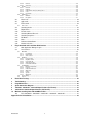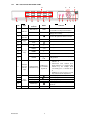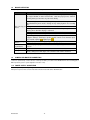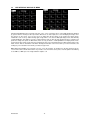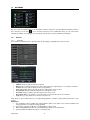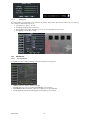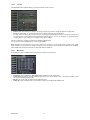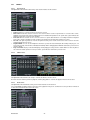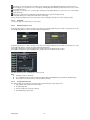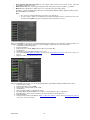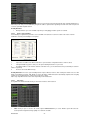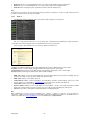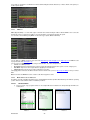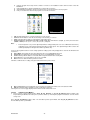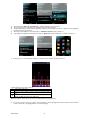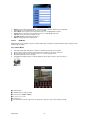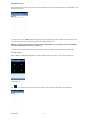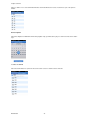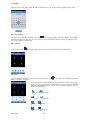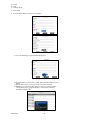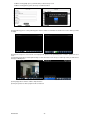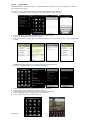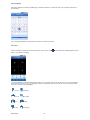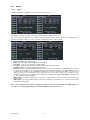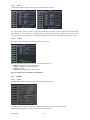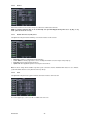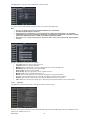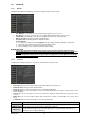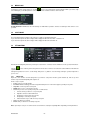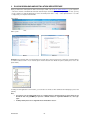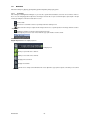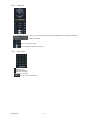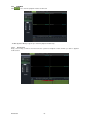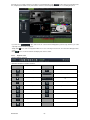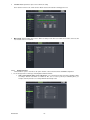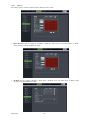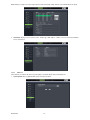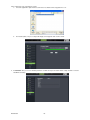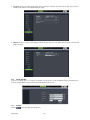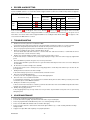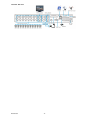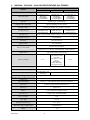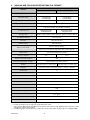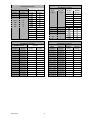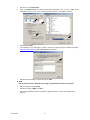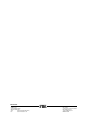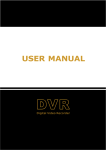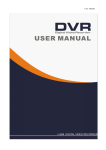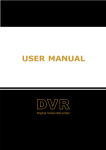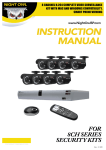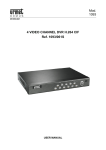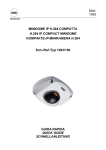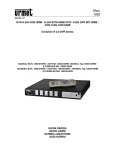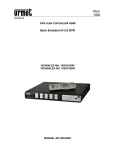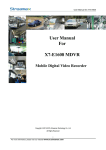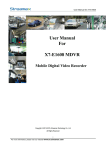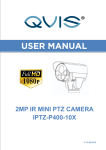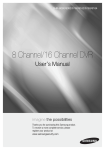Download Mod. 1093
Transcript
Mod. 1093 DS1093-095 H.264 WITH HDMI DVR Evolution 2.0 DVR Series 4CH Ref. 1093/004H 8CH Ref. 1093/008H 16CH Ref. 1093/016H 8CH Ref. 1093/018H 16CH Ref. 1093/019H USER MANUAL INSTRUCTIONS ENGLISH TABLE OF CONTENTS 1 General information ..................................................................................................................................4 1.1 Product description ....................................................................................................................4 1.1.1 1.2 1.2.1 1.3 Contents of the box ....................................................................................................................................... 5 Warnings ...................................................................................................................................6 1.3.1 1.3.2 1.3.3 1.3.4 1.3.5 1.3.6 1.3.7 1.4 Power............................................................................................................................................................ 6 Safety precautions ........................................................................................................................................ 6 Installation precautions ................................................................................................................................. 6 Cleaning the device ...................................................................................................................................... 6 Hard disk....................................................................................................................................................... 6 Image recording ............................................................................................................................................ 6 Privacy and copyright .................................................................................................................................... 6 Front Panel ................................................................................................................................7 1.4.1 1.4.2 1.5 Ref. 1093/004H-008H-016H DVR Front Panel .............................................................................................. 7 Ref. 1093/018H-019H DVR Front Panel ....................................................................................................... 8 Rear Panel .................................................................................................................................9 1.5.1 1.5.2 1.5.3 1.5.4 2 General features ........................................................................................................................................... 4 Opening the box ........................................................................................................................5 Ref. 1093/004H-008H-016H DVR Back Panel .............................................................................................. 9 Ref. 1093/018H DVR Back Panel ............................................................................................................... 10 Ref. 1093/019H DVR Back Panel ............................................................................................................... 11 RS485/Sensor/Alarm port functions ............................................................................................................ 11 1.6 Remote Controller .................................................................................................................. 12 1.7 Remote Controller for Ref. 1093/019H ................................................................................... 13 1.8 Mouse Operation .................................................................................................................... 14 1.9 Camera and Monitor Connection ........................................................................................... 14 1.10 Power Supply connection ....................................................................................................... 14 System Initialization ............................................................................................................................... 15 2.1 Monitor selection .................................................................................................................... 15 2.2 Live Interface and Pop-up Menu ............................................................................................ 16 2.3 Main Menu Guide ................................................................................................................... 17 2.4 Main Menu .............................................................................................................................. 18 2.4.1 Display ........................................................................................................................................................ 18 2.4.1.1 2.4.1.2 2.4.1.3 2.4.2 Record set .................................................................................................................................................. 20 2.4.2.1 2.4.2.2 2.4.2.3 2.4.3 Record parameters .................................................................................................................................. 20 Schedule.................................................................................................................................................. 21 Main Stream ............................................................................................................................................ 21 Search ........................................................................................................................................................ 22 2.4.3.1 2.4.3.2 2.4.3.3 2.4.3.4 2.4.3.5 2.4.3.6 2.4.3.7 2.4.3.8 2.4.4 Live mode ................................................................................................................................................ 18 Output mode ............................................................................................................................................ 19 Privacy Zone ............................................................................................................................................ 20 Record Search ......................................................................................................................................... 22 Channel Select ........................................................................................................................................ 22 Event Search ........................................................................................................................................... 22 File Backup .............................................................................................................................................. 23 Back-up file based on event ..................................................................................................................... 23 back-up file based on time ....................................................................................................................... 23 Media Player backup ............................................................................................................................... 24 Log Search .............................................................................................................................................. 25 Network....................................................................................................................................................... 25 2.4.4.1 2.4.4.2 2.4.4.3 2.4.4.4 2.4.4.5 2.4.4.6 Network set .............................................................................................................................................. 25 Router’s Port Forwarding ......................................................................................................................... 27 Sub stream .............................................................................................................................................. 27 Email set .................................................................................................................................................. 28 DDNS Set ................................................................................................................................................ 29 Mobile Viewer’s Access Instruction .......................................................................................................... 29 2.4.4.6.1 2.4.4.6.2 2.4.4.6.3 2.4.4.6.4 2.4.4.6.5 2.4.5 Alarm .......................................................................................................................................................... 45 2.4.5.1 2.4.5.2 2.4.6 Motion ...................................................................................................................................................... 45 Alarm Set ................................................................................................................................................. 45 Device ......................................................................................................................................................... 47 2.4.6.1 DS1093-095 Windows Mobile ..............................................................................................................................................................29 Symbian System Mobiles ...............................................................................................................................................30 iOS Mobile .......................................................................................................................................................................32 Blackberry mobile ...........................................................................................................................................................37 Android Mobile ................................................................................................................................................................40 HDD Set .................................................................................................................................................. 47 2 2.4.6.2 2.4.6.3 2.4.7 System ........................................................................................................................................................ 48 2.4.7.1 2.4.7.2 2.4.7.3 2.4.7.4 2.4.7.5 2.4.8 Maintain ................................................................................................................................................... 51 Exceptions ............................................................................................................................................... 51 Menu Lock .............................................................................................................................. 52 Split mode ............................................................................................................................... 52 PTZ Control ............................................................................................................................ 52 2.7.1 3 General .................................................................................................................................................... 48 DST Set ................................................................................................................................................... 49 Network Time Protocol (NTP) Service ...................................................................................................... 49 Users ....................................................................................................................................................... 49 Information ............................................................................................................................................... 50 Advanced .................................................................................................................................................... 51 2.4.8.1 2.4.8.2 2.5 2.6 2.7 PTZ Set ................................................................................................................................................... 48 Serial Set ................................................................................................................................................. 48 Cruise Set ................................................................................................................................................... 52 2.8 Start/Stop Cruise .................................................................................................................... 53 2.9 Digital Zoom ........................................................................................................................... 53 2.10 Record search ........................................................................................................................ 53 2.11 Start/Stop Manual Record ...................................................................................................... 53 2.12 Start/Stop Sequence .............................................................................................................. 53 2.13 PIP Mode ................................................................................................................................ 53 2.14 Mute ........................................................................................................................................ 53 2.15 Reboot and Shut Down .......................................................................................................... 53 2.16 Monitor Selection .................................................................................................................... 53 Plug-in download and installation Web Interface ............................................................................... 54 3.1 Web Application Manager Log-in ........................................................................................... 55 3.2 Live interface .......................................................................................................................... 55 3.2.1 Menu Bar .................................................................................................................................................... 56 3.2.1.1 3.2.1.2 3.2.1.3 3.2.2 Playback ..................................................................................................................................................... 58 3.2.2.1 3.2.2.2 3.2.2.3 3.2.2.4 3.2.2.5 3.2.3 Record search ......................................................................................................................................... 58 Playback control....................................................................................................................................... 59 Record file clip ......................................................................................................................................... 60 Snapshot function .................................................................................................................................... 60 Record file download ............................................................................................................................... 60 Configuration............................................................................................................................................... 60 3.2.3.1 3.2.3.2 3.2.3.3 3.2.3.4 3.2.3.5 3.2.3.6 3.2.3.7 3.2.4 3.2.5 Live Display ............................................................................................................................................. 56 PTZ Control ............................................................................................................................................. 57 Video control ............................................................................................................................................ 57 Display Configuration ............................................................................................................................... 61 Record ..................................................................................................................................................... 61 Network Parameters ................................................................................................................................ 62 Alarm Set ................................................................................................................................................. 65 Device...................................................................................................................................................... 66 System..................................................................................................................................................... 66 Advanced ................................................................................................................................................. 67 Local setting................................................................................................................................................ 69 Logout ......................................................................................................................................................... 69 4 5 6 7 8 9 10 Record Alarm setting ............................................................................................................................. 70 Troubleshooting ..................................................................................................................................... 70 Usage Maintenance ................................................................................................................................ 70 System Connection Diagram ................................................................................................................ 71 1093/004H - 1093/008H – 1093/016H Specifications (Pal Format)...................................................... 73 1093/018H and 1093/019H Specifications (Pal Format) ...................................................................... 74 Maximum recording time with 500GB hard disk ................................................................................. 75 10.1 Ref. 1093/004H – 1093/008H – 1093/016H – 1093/018H – 1093/019H ............................... 75 Appendix: Active X installation ...................................................................................................................... 78 DS1093-095 3 1 GENERAL INFORMATION This document describes how to install and use the URMET Evolution 2.0 DVR Series ref. 1093/004H – ref. 1093/008H ref. 1093/016H – ref. 1093/018H – ref. 1093/019H. Read this manual which contains information for correct, safe use carefully. Keep this manual at hand so that you can refer to it when needed. 1.1 PRODUCT DESCRIPTION The URMET S.p.A. product is a digital video recorder capable of recording from several cameras to internal hard disk. 1.1.1 GENERAL FEATURES Triplex mode (recording, play and network transmission at the same time) H. 264 video compression, with WD1, WHD1 e WCIF resolutions Windows Graphical interface; embedded real-time Linux 2.6 Operation System Recording in 960H Resolution Multiple or single recording HDMI/ VGA Output User friendly Menu Multiple operation modes (Preview, record, playback, backup, network surveillance and mobile phone monitoring) Main Stream and Sub Stream network transmission ADPCM audio compression Remote control (via browser and via client Software CMS) Remote control through mobile Supports Zoom in/out and sequence function Alarm management Multiple alarm recording Web Data Encryption Alarm notification through email Auto-maintenance mode PTZ controls via RS-485 Backup on USB 2.0 in front Panel (flash drive or hard disk) Rear USB 2.0 ports for back-up, upgrade and mouse operation Remote Control Multilanguage OSD th th PDA software Mobile for the following Platforms: Symbian 3 and 5 Edition, Windows Mobile, Iphone, Android, Blackberry Watermark Syncronous Playback 4ch. for DVR 4 ch. Models, 8ch. for DVR 8 ch. Models, and16 ch. For DVR 16 ch. Models DS1093-095 4 Here follow a Summarize about the most Features: Function Brief and Description Real time monitoring Double video output with monitor, VGA virtual output port or HDMI Output; Support CMS Client Software and MP live surveillance and also support zoom in/out, auto sequence and PIP display. Record H.264 video compression format; record quality/resolution/frame rate adjustable, multiple record modes (Always, Scheduled, Manual, Alarm (if available), Motion detection and remote record) Record storage Support SATA large capacity HDD and save real-time record image to HDD. Playback Support DVR single CH and multiple CH Search/Playback of recorded files. Backup Support DVR backup via USB flash drive, removable drive, Recorder and network. Alarm Setting Supports HDD & video input alarm management and external alarm signal inputs. Network operation Mouse Operation PTZ Control 1.2 Supports remote surveillance by authority users to increase system security. Supports Mouse operation for faster menu navigation. Supports PTZ camera operations through RS-485. OPENING THE BOX Check that the packing and the contents are not visibly damaged. Contact the retailer immediately if parts are either missing or damaged. Do not attempt to use the device in this case. Send the product back in its original packing if it is damaged. 1.2.1 CONTENTS OF THE BOX DVR Power unit • INPUT ⇒ 100-240 Vac 50/60Hz 1.5 A max. • OUTPUT ⇒ 12Vdc 2A for Ref. 1093/004H – Ref. 1093/008H – Ref. 1093/0016H ⇒ 12Vdc 5A for Ref. 1093/018H and Ref. 1093/019H Quick Guide CD-ROM containing software and user manuals Mouse IR remote control, (included 2 batteries size AAA) Audio cable (Only for Ref.1093/019H) Shuko plug (Only for Ref.1093/018H and Ref. 1093/019H) Italian plug (Only for Ref.1093/018H and Ref. 1093/019H) Cross LAN cable cat. 5 IMPORTANT NOTE Accessories may be changed without prior notice. DS1093-095 5 1.3 WARNINGS 1.3.1 POWER Only use the power unit provided to power the device. Check mains rating before plugging the power unit in. Do not pull the cable to unplug the device. Switch the device off before unplugging power unit. This operation must not be performed when the DVR is recording, playing or from the configuration menu. Stop recordings and playback in progress before disconnecting power from the device to prevent damaging the hard disk beyond repair. 1.3.2 SAFETY PRECAUTIONS Keep the device away from rain and humidity to prevent risk of fire and electrocution. Do not introduce material (solid or liquid) inside. If this should accidentally occur, disconnect the device from the mains and have it inspected by qualified personnel. Never open the device. In all cases, contact a qualified personnel or authorised service centre for repairs. Keep the device away from children, to prevent accidental damage. Do not touch the device with wet hands to prevent electrical shock or mechanical damage. Do not use the device if it should fall or the external casing is damaged. Risk of electrocution if the device is used in such conditions. Contact the retailer or authorised installer. 1.3.3 INSTALLATION PRECAUTIONS To prevent overheating the device, arrange it in a position allowing the flow of air through the slots in the casing. Ensure at least 5 cm of free space when installing inside a rack. For the same reason, do not install sources of heat, such as radiators or hot air ducts. Keep away from direct sunlight. Do not install in areas subject to excessive dust, mechanical vibrations or shocks. Do not arrange this device on an unstable surface, such as a tottering or slanted table. The device could fall causing injury or mechanical failures. Do not install the device in a place where it could be exposed to humidity or water. Do not direct a jet of water onto the device: risk of fire, electrocution or mechanical failure. Stop using the device if water or other material should penetrate inside: risk of fire and electrocution. Contact the retailer or authorised installer. Do not place heavy or heat generating objects on top of the device: this could damage the casing and/or increase internal temperature causing faults. Do not cover the device with a cloth while it is running to prevent deforming the external casing and overheating the internal parts: risk of fire, electrocution and mechanical failure. Keep magnets and magnetised objects away from the device to prevent faults. Do not use the device in presence of smoke, vapour, humidity, dust or intense vibrations. Wait for a while before operating a device immediately after transporting it from a cold place to a warm place and vice versa. Wait on average for three hours: this will allow the device to adapt to the new ambient (temperature, humidity, etc.). 1.3.4 CLEANING THE DEVICE Rub delicately with a dry cloth to remove dust and dirt. Dip the cloth in neutral detergent if dirt cannot be eliminated with a dry cloth alone. Do not use volatile liquids (such a petrol, alcohol, solvents, etc.) or chemically treated clothes to clean the device to prevent deformation, deterioration or scratches to the paint finish. 1.3.5 HARD DISK The hard disk installed in this device is sensitive to shocks, differences in temperature and vibrations. Disrespect of these precautions can compromise correct operation of the device and loss of data stored on the hard disk. If repairs are required, it is advisable to backup all important data before taking the device to the service centre. URMET Domus S.p.A. is not liable for loss of stored data. 1.3.6 1.3.7 IMAGE RECORDING This device was designed to record images, not as a burglar alarm. URMET S.p.A. cannot be held liable for loss or damage following theft sustained by the user. Make a test recording before using the device to make sure that is working correctly. Please note that URMET Domus S.p.A. is not liable for loss of stored data consequent to loss or damage caused by incorrect observation installation, use, improper use or malfunctioning of the device. This device contains precision electronic components. Protect the device from shocks to ensure correct recording of images. PRIVACY AND COPYRIGHT The 1093/004H – 1093/008H - 1093/016H – 1093/018H – 1093/019H digital video recorder is a device for CCTV systems. Recording of images is subject to the laws in force in your country. Recording of images protected by copyright is forbidden. Product users shall be responsible for checking and respecting all local rules and regulations concerning monitoring and recording video signals. The manufacturing SHALL NOT BE LIABLE for use of this product not in compliance with the laws in force. DS1093-095 6 1.4 1.4.1 FRONT PANEL REF. 1093/004H-008H-016H DVR FRONT PANEL 4 20 Item 8 Key title or Indicator 5 6 10 9 7 14 15 16 17 19 12 11 Remark 2 18 Function & Description If the “Green” indicator is on the system is getting power normally. 1 Power Indicator 2 IR Receiver 3 HDD Indicator 4 Search Video File 5 Disable Audio MUTE Disable Audio Channel select: CH- CH+ CH CH + CH select key 7 ALL ALL Monitor in QUAD/nineth/ sixteenth Mode 8 PLAY 9 PAUSE 10 By frame 11 STOP Stop playing or stop manual record 12 REC ● Press the button to start manual record. 13 PTZ PTZ 14 MENU 15 Left Key / Rew Enter into Main menu, exit or stop playing / Move to left; Rewind function; decrease PTZ rotation speed and parameter value / Selection Monitor BNC and HDMI or VGA. 16 Up key Move up 17 Right Key / Fast Forward select [Enter] / [Edit] operation / Right key, F. Forward key; 18 Down key Move down 19 ENTER Select [Enter] / [Edit] operation 20 USB Port Connect to USB2.0 port 6 DS1093-095 PWR 13 Receives IR signal from Remote Controller HDD SEARCH When the “Red” indicator flashes it means the hard drive is being read or written to. Search Video File Enter into Pop-up Menu; Play record file. Pause / play frame by frame manually Play frame by frame MENU/ESC Enter into PTZ Mode Enter into Main menu, exit or stop playing increase PTZ rotation speed and Parameter value. 7 1 3 1.4.2 REF. 1093/018H-019H DVR FRONT PANEL 11 12 17 Item Type 1 13 14 9 10 6 15 Key title /Indicator Marks HDD indicator HDD Power indicator PWR Indicator 2 3 4 5 IR Receiver Complex Key 16 5 4 8 7 2 3 Function When the “Red” indicator flashes it means the hard drive is being read or written to. If the “Green” indicator is on the system is getting power normally. Receives IR signal from Remote Control Menu MENU/ESC Enter into main menu / Exit Open or close audio input Mute Move up 6 UP 7 RIGHT / DOWN 9 LEFT / Move left / RWD 10 ENTER PTZ Enter into PTZ control, select [Enter] / [Edit] operation 8 Direction Key Move right / FWD Move down 1. 11 12 13 14 15 Channel Select & numeric input Play Control Single Channel and numeric key Play Play/Pause Stop Manual record 16 Multi Display 17 USB Port DS1093-095 Numeric key 0,1-9 and CH key CH1~9 ● 8 Number 1~9 stand for numeric 1~9 and CH 1~9. 2. CH11-CH16 select method: press firstly numeric key 1 and then other numeric key. For example CH16 select firstly press 1, and then press 6. 3. Holding press key 0 for three seconds may convert current output device Convert to play status Convert to play/ pause status Stop playing and stop manual record Press the button to start manual record. Live display Quad mode, 9-split and 16split mode Connect to USB2.0 port 1 1.5 1.5.1 REAR PANEL REF. 1093/004H-008H-016H DVR BACK PANEL 2 1 7 4 3 6 2 1 8 11 3 6 4 Item DS1093-095 10 11 5 9 10 7 3 12 8 2 1 5 7 4 9 6 12 8 11 5 9 10 12 Physical port Connection method 1 Video input Connect CH1-4 for DVR Ref. 1093/004H, CH1-8 for DVR Re. 1093/008H, CH 1-16 for DVR Ref. 1093/016H (Virtual) video input device (BNC interface) 2 Video output Connect monitor output (BNC interface) 3 Audio Input 4CH audio input (RCA interface); 4 Audio Output Audio output (RCA interface); 5 USB Port Connect USB mouse 6 HDMI Port Connect to HDMI monitor 7 VGA Port Connect to VGA monitor, such as PC monitor 8 PIN RS485/ Sensor Alarms RS485/Sensor/Alarm interface (see pin outs below) 9 IR-EXT For IR ext Remote Control (for future use) 10 Power Port Connect power supply - DC12V 2A 11 Ethernet Port Connect LAN, Ethernet (RJ45 interface) 12 Power Switch Turn Power on and off 9 1.5.2 REF. 1093/018H DVR BACK PANEL 2 8 1 Item Physical port Connection method 1 Video input CH1-8 (Virtual) video input device (BNC interface) 2 Video output Connect monitor output(BNC interface) 3 Audio Input CH1-CH4 audio input (RCA interface); 4 Audio Input CH5-CH8 audio input (RCA interface); 5 Audio Output Audio output (RCA interface); 6 USB Port Connect USB mouse 7 HDMI Port Connect to HDMI monitor 8 VGA Port Connect to VGA monitor, such as PC monitor 9 PIN RS485/ Sensor Alarms RS485/Sensor/Alarm interface (see pin outs below) 10 IR-EXT For IR ext Remote Control (for future use) 11 Power Port Connect power supply - DC12V 5A 12 Ethernet Port Connect LAN, Ethernet (RJ45 interface) 13 Power Switch Turn Power on and off DS1093-095 3 10 12 6 10 4 5 7 9 11 13 1.5.3 REF. 1093/019H DVR BACK PANEL Item 1.5.4 Physical port Connection method 1 Video input Connect CH1-16 (Virtual) video input (BNC interface) 2 Video output (UP) Main video output; (Down) Spot output (BNC interface) 3 Audio input Connect CH1-4 audio signal input (BNC interface) 4 Audio output 5 Audio input Connect audio signal output, including spot main audio output and sequence audio output (BNC interface) Connect (CH5~CH16) Audio input 6 Ethernet: Port Connect LAN, Ethernet (RJ45 interface) 7 Power Switch Turn Power on and off 8 HDMI HDMI Output 9 VGA Port Connect to VGA monitor, such as PC monitor 10 USB Port Connect USB mouse 11 RS-485/Sensor/Alarm RS485/Sensor/Alarm interface (see pin outs below) 12 Power Port Connect power supply - DC12V 5A RS485/SENSOR/ALARM PORT FUNCTIONS Alarm input: Connect [-] port of your sensor to G (GND) pin, and [+] port to channel input according to the alarm device you purchased. Alarm output: Connect to the two ports marked with “out” PTZ Port: Connect your camera to RS-485A and RS485B accordingly. DS1093-095 11 1.6 REMOTE CONTROLLER Item 1 2 3 4 5 6 7 8 Key title Key function 1-8 Channel select 1-8; Numeric key Numeric key; Clicking numeric “0” allow you switch to GUI (Graphical user Interface) function Multiple display mode Enter into Main menu/Exit Up arrow key, Volume adjust Down arrow key, Volume adjust Left/Down key, Decrease/increase parameter value of control bar Select key/Edit key; Confirm the selected operation. Rewind key Enter into record search menu; Play key Forward key Record key 9、 、0 ALL Menu ▲ ▼ ◄/ SEL 9 10 11 12 DS1093-095 ● 13 14 ■ 15 16 Audio Mute 12 Pause/Sequence key Stop manual record; stop playing Testing Mute on/off 1.7 REMOTE CONTROLLER FOR REF. 1093/019H Key Title REC SEARCH 2× ×2 Enter into Quad display 3× ×3 Enter into 9-split display 4× ×4 Enter into 16-split display AUTO 0~9 DISPLAY MODE Enter into dwell time display Channel select; numeric key Multiple CH display (Quad, 9-split, 16-split and full screen display) ▲ Up direction key ▼ Down direction key Left/right direction key; also decrease/increase parameter value of control bar. select [Enter] / [Edit] operation Enter into/exit Main menu PIP display mode Mute key ◄/ ENTER Menu/ESC PIP MUTE FWD Forward(x2、x4、x8) REW Rewind(x2、x4、x8) PLAY STOP PAUSE/ FRAME SLOW Z+ ZF+ FI+ IPTZ LOCK DS1093-095 Key Function Press the button to enter into manual record. Press the button to enter into record search menu 13 Enter into record search, play record event Stop play / manual play Pause / play frame by frame (1/2、1/4、1/8)Slow play Zoom out video area Zoom in video area Extend focus Extend focus Increase PTZ brightness Decrease PTZ brightness Allow you set preset bit and control PTZ. Lock system 1.8 MOUSE OPERATION Except using buttons of front panel or remote controller, you also can use mouse to perform system operation. TYPE Function In menu lock mode, Enter into pop-up menu and clicking any sub menu to pop up Log-in window; on menu unlock mode, enter into pop-up menu, and then clicking left key to enter into any sub menu directly. Click left key of Mouse Click right key of Mouse Double-click Left key of Mouse Moving Mouse Sliding Mouse 1.9 After entering into main menu, clicking left key could enter into any sub menu; On [Detailed file] menu mode, clicking left key could playback one recording file. Change the status of check box and motion detection area. Clicking combo box to access pull-down menu; Click left key to stop dwell time display when dwell time display is activated. By clicking left key you can adjust Color control bar and volume control bar. Clicking combo box to access pull-down menu By clicking left key you can select values in edit boxes or pull-down menu and supports Chinese word input, special symbol, numeric and character input, use instead of [Enter- ] or [Backspace ] In live display mode, clicking right key will display pop-up menu. In Main menu or sub menu mode, clicking right key will exit current menu. In live display or playback mode, double-clicking left key will maximize the screen. Select menu item On motion mode, sliding mouse will select motion area; On [Color set] menu mode, sliding mouse will adjust color control bar and volume control bar. CAMERA AND MONITOR CONNECTION Connect camera cable to video input of DVR, and from video output of DVR to Monitor via BNC connector (Refer to section 1.4- (Rear Panel); or if the camera is a PTZ speed dome, you could connect RS485 A & B to the according port of DVR respectively (refer to system figuration on Section 1.4.8). 1.10 POWER SUPPLY CONNECTION Please only use the power adapter supplied with the DVR. After power on please make sure the video I/O connection well, audio device with RCA cable. DS1093-095 14 2 SYSTEM INITIALIZATION After connecting the Power cable of DVR to wall outlet and pressing the Power button on the front and/or rear panel, you will enter into the system initializing screen shown as above. 2.1 MONITOR SELECTION This Function allows to control the OSD Menu, switching BNC video Output and HDMI/VGA Video Output. It is possible to switch the OSD Menu on video Output by DVR Front Panel: Press and Hold ”” REWIND Button (i.e. the Selection Button in right position of DVR Front Panel) for DVR Models Ref. 1093/004H, Ref. 1093/008H and Ref. 1093/016H. Release the button after audible warning. Press and Hold ”0” Button (Numeric Button on DVR Front Panel) for DVR Models Ref. 1093/018H and Ref. 1093/019H. Release the button after audible warning. It is also possible to switch the OSD Menu on video Output by Remote Control (i.e. Selecting 0 Button), or select by mouse the icon from pop-up Menu (i.e. last icon on the right bottom of pop-up Menu displayed in the screen). Wait till that the mouse pointer is displayed on Monitor. DS1093-095 15 2.2 LIVE INTERFACE AND POP-UP MENU After finishing initialization the system will enter into <Live> screen. The Picture above is the Multi-split display defaulted by system, which is showing no video input status. Once there are video inputs, the screen will display live images from the cameras. In Live mode, if you use the mouse to double-click the live image of any channel, the image will be maximized to full screen, by double-clicking again, image will be come back to Multi-split display mode; After finishing system initialization, click right key of mouse on main interface mode to enter into Pop-up Menu. Now you could proceed parameter setting and operate for Main Menu, Menu Lock (if password is enabled),Multi-Screen Display Mode, Video Search, PTZ Control, Start record, Stop Record, Start Cruise after successful PTZ parameter setting, Start Sequence, PIP Mode, Volume, Reboot, Shut Down, Vout Switch. Clicking the left button of the mouse allows you select menu items; and clicking any area outside the menu allows you exit the Pop-up menu. Note: When internal HDD is not connected or an error occurs, the character “H” will appear on the first channel of the live screen and it could sound the buzzer alarm. If you want to close the buzzer alarm, please enter into [Main menuAlarm] to set HDD loss, HDD space not enough and alarm output to “off” DS1093-095 16 2.3 MAIN MENU GUIDE After finishing system initialization, click right key of mouse on main interface mode to enter into Pop-up Menu. Now you could perform parameter setting and operate on Main Menu, Multi-Pics, PTZ, PIP, Rec. Search, Mute, Manual record, Start Rolling, Start Cruise and Vout Switch etc. Live set Display Output Set Privacy Zone Record Parameters Record Schedule Main Stream Record Search Event Search Search Backup Log search Network Set Sub stream Main Menu Network Email Set DDNS Set Motion Detection Alarm Alarm set HDD PTZ set Device Serial Set General System Users System Information Maintain Advanced Event DS1093-095 17 2.4 MAIN MENU On <Live> mode, click [Menu] button on the front panel or Remote controller to enter into Main menu interface shown as above. And also you can click [ ] icon to enter the main menu screen. In Main Menu mode, you can control device management settings, such as Display, Record, Network, Search, Device, System and Advanced setting etc. 2.4.1 2.4.1.1 DISPLAY Live mode Go to <Main menuDisplayLive> option and enter into the <Display> setting interface shown as below. • • • • • • • • Channel: allow you setup the channel you desired. Name: allow you setup the channel name, and system support up to eight characters or four Chinese characters. Position: allow you setup the display position of each channel. Color: Click [Setup] option to enter into the [Color setup] interface shown as above. Live Channel: allow you enable the Channel in Live surveillance screen. Show time: allow you enable system time appear in the <Live> screen. Record time: When set to “Enable”, you are allowed to record system time into the record history. Copy: allow you copy all data of one channel to any other one Above Picture is the Color Menu where you can adjust image brightness, saturation, contrast and hue parameters of each channel. Explaination 1. The modifications will be available after clicking [APPLY] button on the bottom of the sub-menu windows and being prompted to save and then clicking [ok] button. 2. If you want to cancel the modification, click [Exit] button to exit the menu. 3. When clicking [DEFAULT] button, all system default values will be reset to default value. 4. System default value indicates the value pre-set at the factory. DS1093-095 18 2.4.1.2 Output mode Click [Live] to pop up the interface shown as below. Now you could perform channel sequence setting. Go to [Main menuDisplayOutput] to enter into the output set interface shown as below. Click [LIVE-OUT] in the Video Output option and set relative parameters shown as below for Main Video Output. Click [SPOT-OUT] in the Video Output option and set relative parameters shown as below for Spot Video Output. NOTE: These screenshots are refered to Ref. 1093/019H • • • • • • • • • • Video output: Support CVBS output Main and Spot mode simultaneously (i.e. Spot Output is available only for Ref. 1093/019H). LIVE -OUT is main video output, and SPOT-OUT is auxiliary video output. SPOT Audio (if available in DVR Model): It is possible to disable or enable this option for channel. View Setup: if this option is enabled, the user can set the channels sequence for View Mode Option. SEQ Time (this option is available if View Setup option is disabled): Seq Time option is set as 5 seconds default. User can change the option as per request. The minimum time that can be set is 3 seconds. View Mode (this option is available if View Setup option is enabled): It is possible to set the Display Live Mode for Main Video Output and Spot Video Output: o Live output: display window will include Single, Quad, 9-split and 16-split mode; o Spot output (if available): display window will include Single, Quad and 9-split mode; Clicking on “Define SEQ Setting” is possible to set the sort about channels grid. VGA/HDMI Resolution: allow you select VGA or HDMI output, including 800x600, 1024x768, 1280x1024, 1440x900 and 1920x1080. Video Out Control: includes the following options: o HDMI: it is possible to upload the Menu Control settings when DVR is powered on for HDMI or VGA Video Output. o VOUT: it is possible to upload the Menu Control settings when DVR is powered on for Main BNC Video Output. o AUTO: it is possible to upload the Menu Control settings automatically when DVR is powered on for VGA/HDMI or Main BNC Video Output, based on Monitor Type. Transparency: allow you adjust menu’s transparency, and its range is 1~128. Margin: allow you adjust the whole screen’s margin. Details operations please refer to the Picture above. Volume: allow you adjust the DVR volume shown as above. DS1093-095 19 2.4.1.3 Privacy Zone The function Allow you setup privacy zone parameters according to Picture below. Each channel could set up to four privacy zones, and please follow below steps to set: 1. Select the area no (Area 1 ~ Area 4); 2. Click [Setup] to adjust position of mask area; 3. After finishing position adjust, click right key of mouse to return back [Privacy zone] interface; 4. Click [Apply] to save the above setting. 2.4.2 2.4.2.1 RECORD SET Record parameters Go to [Main menuRecordRecord Para] to enter into the interface shown as below. • • • • Channel: allow you setup the channel you desired. Record: allows you set up record status (Enable/Disable) of each channel Pack Duration: indicates maximum continuous record time (15, 30, 45 and 60 min). Pre-record: Motion detection and I/O triggered record support Pre-record function. DS1093-095 20 2.4.2.2 Schedule Click [Main MenuRecordSchedule] to enter into the interface shown as below. • • Channel: This option allows you select one channel you desired. It is possible to change the channel selecting “Next”. Week: This option allows to select the week-day. It is possible to change the day selecting “Next”. To setup weekly schedules, tick-select the box of the record status you want (Alarm, General, or No Record) and then click on each box in the schedule time line that you want this method to apply to. You can use the [Copy – To] pull-down menus and Copy button to copy settings from one day to another day or all days. After you complete the schedule you activate it by clicking the [Apply] button. You can also click on the Default button to use the system defaults. Note: Under the <record> menu and <search> menu, original color stands for no record, “Red” stands for alarm record, “yellow” stands for Motion record and “Green” stands for normal record. It is possible to record simultaneously Alarm (where available), Motion and Normal Record and search the record file with “All Record” filter set. 2.4.2.3 Main Stream Go to [Main menuRecordMain Stream] to enter into the interface shown as below. • • • • Resolution: supports 960H Mode: WD1, WHD1, WCIF and D1 mode: D1, HD1 and CIF. Frame rate: it is possible to select the following range values: PAL: 1-25 f/s ; NTSC: 1-30 f/s. The range Frame Rate values can change depending on DVR model. Bit rate: user could select the relative value by pull-down menu. Audio: When tick-selecting the option, system will record video stream with audio simultaneously DS1093-095 21 2.4.3 2.4.3.1 SEARCH Record Search Click [Main MenuSearchRecord Search] to enter into the interface shown as below. • • • • • • Channel: allows you select the channel(s) you desire to search. Date Search: In the Video Search screen, user can search for all the records in a specific date. To execute a video search, highlight and select the date numeric field and then click a detailed time quantum of the specific date, system will start the playback from the first record of the time quantum. Time Search: In the <Search screen>, user can search for a specific date and time for a recording and view it in Playback mode. This is useful for hunting a specific recording of an incident if you know the date and time it occurred. File List: click [File List] button to enter into the [Event Search] screen shown as below, the video records for the time quantum will appear in the screen. Playback Mode: You can use the Playback Control bar to operate the Fast Forward (X2, X4 and X8), Slow play (1/2, 1/4 and 1/8 speed), Play, Pause/Frame, Rewind(X2, X4 and X8). When ending playback, DVR will return back to previous menu shown as below. Play control Bar: the play control bar will display current playing processing shown as below. When user click any time at the control bar and this point have not any record file, system will auto return back to previous menu. 2.4.3.2 Channel Select Click [Main MenuSearchRecord search] to enter into the interface shown as above Then tick-select the channel you want to playback; and click [Play] button to enter into the playback mode shown as above. 2.4.3.3 Event Search Click [Main MenuSearchEvent Search] to enter into the interface shown as below. You could highlight and double-click the desired record for playback. And you also can filter the records you want to view based on date, time, and channel and record mode search. DS1093-095 22 (First Page): go to the first page on the list. When you view other pages, clicking [First] button brings you back to Page one. (Previous page): go to the previous ones of current page. Clicking [Pre] button will take you back the previous ones of current page (except the first page). (Next page): go to the next ones of current page. Clicking the [Next] button will take you to the next ones of current page (except the last page) (Last page): go to the last page. Clicking the [last] button will make you enter into last page quickly. ALL (Select All): Allows you to select all the events on the current page. Inverse (Select Invert): Allows you to select other events on the current page except those you have currently selected. 2.4.3.4 File Backup You can back-up the record files based on event or time. 2.4.3.5 Back-up file based on event In the [File List] mode, if you wish to backup records, please tick-select the BAK check-boxes which correspond to the records and click [Backup] button to enter into the below windows illustrated below In the [File List] mode, if you wish to backup records, please tick-select the BAK check-boxes which correspond to the records and click [Backup] button to enter into the below windows illustrated above. Select USB as backup device and click [Apply] button, and then enter into the window shown as above. Select DVD as backup device and click [Apply] button, and then enter into the window shown as above. After backup finished, please click [OK] button shown as below. Note: File will be saved as *.264 format. You could playback the record files via Dvr Client player. When installing Dvrclient, system will auto install the player. Please make sure the back-up device connect well before backup. 2.4.3.6 back-up file based on time Also allow you back-up record files based on time. Please follow below steps to back up these files: 1. input start time and end time on the time edit box; 2. Click [Search] button; 3. Tick-select all the files you desire to backup; 4. Click the [Backup] on the bottom. DS1093-095 23 2.4.3.7 1. 2. 3. Media Player backup Copy one backup file to your PC. Open Playback player and click “+” icon or button to find/select the backup file, and then click [open] button. Highlight the file you have selected and click [Play] button. :Play button: click the icon to playback the backup record; :Pause button: click the icon to pause the backup record; :Stop button: click the icon to stop the backup record; :Next: Click the icon to play next record; :Prev.: Click the icon to play previous record :Slow button: click the icon to play the backup record at 1/2, 1/4, 1/8 and 1/16 speed. :FF button: click the icon to fast forward the backup record at x2, x4, x8 and/or x16 speed. :Open: click the icon to open one record file. :click the icon to enter into full screen mode. :Click the icon to never place one target to top. :Click the icon to place one target to top. :Click the icon to place the playing record to top. :Snapshot button: click the icon to capture the live image and save the captured one to directory:\\video client\capture. :Volume Adjust: click the icon to adjust the volume. :Add fold or file to player. :Delete one file in the list :Delete all the files in the list :Unfold or fold the list files : Advance Configuration: click the icon to set the capture path, Enable Watermark and language (if available) shown as below. DS1093-095 24 2.4.3.8 Log Search Go to [Main menuSearchLog] option to enter into the Log search interface shown as below. Herein allow you preview the log information you have searched. And click [Backup] to export all the log information which is listed. For other button functions please refer to previous section 2.4.3.3 - Event Search. 2.4.4 2.4.4.1 NETWORK Network set Click [Main menu NetworkNetwork] to enter into the below interface shown as below. After selecting network mode - such as DHCP, PPPOE or static allocation- and setting up ports, you can visit DVR remotely through a network or internet. Here follow the most Features enclosed in Network OSD Menu: • Encryption: Users can enable or disable the encryption function. When the option is enabled, the DVR encrypts data for transmission through the Network. The DVR uses a proprietary encryption algorithm, so data can be decrypted by the DVR IE ActiveX and by the DVR CMS only. DS1093-095 25 • • • UPnP (Universal Plug and Play) function: If router supports UPnP function and set <UPnP> to “On”, system will automatically forward port to router. DNS Function: DNS server is generally provided by local ISP. Herein please enter the IP address of your DNS. Mobile Port: The default value is 18600. It can be set in the range values from 1024 to 65535. The DVR is currently compatible with mobile phones running Android, Windows Mobile, Symbian operating systems, iOS and Blackberry on 3G networks. Note: The server port could not duplicate the port you have set to network set. In order to login as admin, set to Mobile phone the External Mobile Port value on the Router and set the default password 123456 or the same customized password in System User screen. When selecting DHCP from the Type, A router will automatically allocate IP address for your DVR. After restarting each time, the IP address captured by your DVR may be different. So, port forwarding is required when you visit a remote DVR. 1. Select DHCP and click [Save] button; 2. Exit and restart DVR; 3. Input Client port (for example 9000) and web or http port (for example 80) 4. Set Mobile Port 5. Set IP address captured by DVR and web port to a router 6. Visit a remote DVR http://public net IP:web port (such as: 80) or http://intranet IP:web port (such as: 80 - only use for Intranet) 7. Input the IP address of your domain name server When selecting Static from the Type, user can directly input IP address, Subnet Mask, Gateway and DNS shown as above. 1. Set your net type to Static; 2. Set Client port number (such as 9000). 3. Input web port or http port number (such as 80). 4. Set Mobile Port 5. Input a specified IP address to [IP address] column; 6. The Subnet Mask, gateway and DNS server should be consistent with your router’s configurations. 7. Input DNS address. Please check router firstly. The setting should be consistent with router’s 8. Click [Apply] button 9. Now you could remotely visit the DVR via IP http: // public net IP: web port (such as: 80) or http: //intranet IP: web port (such as: 80 - only use for Intranet) DS1093-095 26 When selecting PPPoE form the Type, user can input user name and password provided by ISP and set Media and Web port. And now you can visit your remote DVR by using the IP address captured after registering a domain name and web port and connect to your DVR via public network. Friendly Reminder: • All the parameters you set are available only when you click [Apply] and after system are restarted. 2.4.4.2 Router’s Port Forwarding Port forwarding is required when you want to access the DVR connected to the router from outside of the router’s network. If PPPoE is selected, port forwarding is not required. 1. Input router’s IP address from IE-based browser to open the Router configuration interface shown as above; 2. Click [Transmittal rule] option to take you to the port forwarding instructions for your router; 3. The DVR IP address for the intranet should be <192.168.1.101>, you should forward server port and web port to this IP address respectively. 4. Now user can visit the DVR remotely. Friendly Reminder: The router’s port forwarding interface may be different, however, when entering into virtual server, user will always need forward port (range: 1025~65535) of router to IP address of DVR allocated or automatically captured, and select [All] or [Both] in corresponding protocol column and save the above setting. Above steps may differ from the router device depending on the manufacturer. 2.4.4.3 Sub stream Go to [Main menuNetworkSub Stream] to enter into the interface shown as below: • Video: allow you open or close the sub stream output in CIF Resolution. If you select “Enable” system will select substream preview and guarantee image quality once network is unstable. DS1093-095 27 • • • Frame rate: allow you set net transmittal frame rate. User could select the relative value by pull-down menu. Bit rate: allow you set net transmittal bit rate. User could select the relative value by pull-down menu. Audio: When tick-selecting the option, system will record video and audio simultaneously. Note: In Sub Stream it is possible to set a max. Frame Rate value up to 5FPS for all channels, except for a single channel where it is possible to set the max. Frame rate value up to 25FPS. 2.4.4.4 Email set Click [Main MenuNetworkEmail] option to enter into the email set interface shown as below. SSL: is a security link transport protocol. You can encrypt your communication info (including your email) using SSL to prevent hackers from monitoring your email or communication info and even your password. Please set SSL to “On” via Gmail.com server, and set to “Off” via other mail server. Click [Main menuNetworkMobile] to enter into the [Mobile] interface shown as Mobile Picture in 2.4.4.5 Section. User Name: indicate user name of DVR, and support numbers and characters and 1~15 bits length User password: indicate user password of DVR, and also support numbers and characters and 1~15 bits length Server port: Mobile monitoring port. Setting range is between 1024 and 65535. • • • • • • SMTP Port: indicate one kind of mail transmittal port opened by Simple Message Transfer Protocol (SMTP). The port number for most mails is 25 except such as Gmail server (Port No.: 465). SMTP server: indicates server address you used. Sender address: indicates sender’s email address. The email address should be consistent with the server you use. That is to say, when you use email address – [email protected], the according server should be smtp.gmail.com. Sender Pwd: Set the Password assigned to the sender Email Account. Receiver address: indicates receiver’s email address. The email address is used to receive image transmitted from DVR alarm. Please clear the images you have received as soon as possible to avoid overloading your email account. Interval: It is possible to set the minutes value that the Email is sent with attachments. Note: When configuring the messages sent via e-mail (Main menu → Devices → Alarms), to ensure the correct operation it is suggested to configure a user account (that is sender address and password) with the same address as the SMTP Server. For example, if an address like [email protected] is used, the SMTP must be “smtp.dominio.it”. DS1093-095 28 It is possible to schedule the sent Emails for Channel and Weekday about Events Detection (i.e. Motion, Alarm or Exceptions) as shown in picture below: 2.4.4.5 DDNS Set DDNS (Dynamic DNS) is a service that register a domain name and the floating IP address with the DDNS server so that the domain name can be routed to the IP address even if the IP address is changed in a dynamic IP system. User can visit a remote DVR by using DDNS on above three types (Static, DHCP and PPPoE) You can apply for a DDNS account for free at the web www.3322.org, www.changeip.com or www.no-ip.com or DDNS Account for payment at the web www.dyndns.org. You can register on DDNS Service website and get a domain name, user name, and password. • Server: select DDNS provider • Host name: input the host domain name you have registered at dynamic domain name system, such as: changeip.com; • User Name: Input a user name registered before applying for a domain name; • Password: Input a password you set when registering a user name. Click [Apply] button and restart the DVR; and then enter the domain name (such as: http://no-ip.com:8080) to visit your remote DVR. Note: In the future the DDDNS Accounts creation could switch to payment service. 2.4.4.6 Mobile Viewer’s Access Instruction The DVR is currently compatible with mobile phones running Windows Mobile, Symbian, iOS, Blackberry and Androids operating systems. Below are these Mobile Viewer’s installation procedures. 2.4.4.6.1 1) Windows Mobile First you need to copy a program named as “Aseesetup.CAB” that is included on the CD provided by the DVR to the mobile phone. Picture 1 DS1093-095 Picture 2 29 Picture 3 2) 3) 4) 5) Click the program “Aseesetup” shown as Picture 1 and choose an installation location shown as Picture 3 after the initialization. Click [Install] button to start the installation processing shown as Picture 2. After finishing the installation, click the icon named “Asee” shown as Picture 4 to run the program. Now you are allowed to enter into the program screen shown as Picture 5. Picture 4 Picture 5 CH: click [Pull-down] menu to select the channel you need to monitor. Connect: click the button to enter into the live image of the channel you selected Setup: click the button to allow you set parameter of the mobile viewer. Function buttons in the bottom from Left to right in turn are: PTZ Direction (left,right, up, down). Area Selection: (ZOOM+, ZOOM-) Focus: (focus +, focus-) Iris (Iris+, Iris -) Snapshot. Note: • Please firstly make sure you have right PTZ parameter setting (details please refer to User Manual-Section 2.4.6.2) on DVR, then you could control PTZ camera through your mobile phone. The captured images will be saved to the defaulted path (ExplorerProgram FilesMoveeyePhoto file). If you use this program first time or need to change parameter settings, please click [Setup] button to enter into the window shown as Picture 6. User’s Name: here indicate the user name which have been set on DVR-[Mobile Set] menu. Password: herein indicate the password which has been set on DVR-[Mobile set] menu. Server: indicate public IP address connected to DVR or dynamic domain name used by DVR Port: indicate the server port which has been set to your DVR. Notes: enter one channel number you want to monitor Click ok to confirm the above setting, and system will return back the previous menu. Picture 6 Auto-connect: When tick-selecting [Auto-Connect] option, the mobile phone will be auto-connected to the DVR. History: Clicking the button will allow you auto-record all the log histories. Click any area of screen to toggle display modes between normal view and full screen. 2.4.4.6.2 1) Symbian System Mobiles First you need to copy a program named as “ASee_AL_3rd _0723.sisx” or “See_AL_5th_0723.sisx” that is included on the CD provided by the DVR to the mobile phone (shown as Picture 7). Generally the program is defaulted to save into mobile storage card. Note: “See_AL_3rd_0723.sisx” apply to S60 - The 3rd edition operate system Mobile, and “See_AL_5th_0723.sisx” to S60 The 5th edition operate system Mobile DS1093-095 30 Picture 7 2) 3) 4) 5) 6) Picture 9 Click the program “ASee_AL_3rd _0723.sisx” to start the installation shown as Picture 8 Choose Phone memory or SD card as an installation location shown as Picture 9. Click [Continue] button to make sure the application program you installed may visit network or dial phone when popping-up the dialog box shown as Picture 10. After successful installation system will prompt you “Installation finished” shown as Picture 11. If the program is installed into SD card, please enter into “Application” menu to find [Asee] icon shown as Picture 12. Picture 10 7) Picture 8 Picture 11 Picture 12 Click [Asee] icon to run the program, and then you will enter into the interface shown as Picture 13. Picture 13 (Function buttons in the bottom in turn are: 1 CH 1, CH 2, CH3, CH 4 2 PTZ Direction :left, right, up, down PTZ Lens control: Focus+/-, Zoom+/- and Iris+/- from left to right in 3 turn. Play Bar: Play/Pause, Full screen, Snapshot, Setup, Next CHs 4 Group and Quit button from left to right in turn Note: The snapshot images will be saved to the defaulted path-“File manager\Images”. 8) For first time using or Need some change on the Parameters, click the [Setup] button and you will enter into the window shown as Picture 14; or click [Play] button to enter into live display. DS1093-095 31 Picture 14 Address: herein indicate public IP address connected to DVR or dynamic domain name used by DVR. Port: indicate the server port which has been set to your DVR. User’s Name: here in input the user name which has been set on DVR-[Mobile Set] menu. Password: herein input the password which has been set on DVR-[Mobile Set] menu. Channel: select one channel you want to monitor User Defined: Enter channel title named by you. Option: include playback list and history list 2.4.4.6.3 iOS Mobile About iOS Platform are available 2 App. Asee Software Mobile that use Mobile Port and iUVS Software that use Data Port. Here follow the App description: Asee Software Mobile 1) 2) 3) 4) 5) Visit Apple website http://www.apple.com/itunes/ to download & install the iTunes program. Run the iTunes program, and then click the Menu- [StoreSearch] to enter into its sub-menu. On the [Search] mode, enter the characters “ASee” to search the program “ASee”. Download and install the “ASee” program. After finishing installation, [ASee] icon will be displayed to mobile phone interface shown as Picture 15. Picture 15 Picture 16 ① Channel select ② ③ ④ ⑤ ⑥ PTZ Direction ( left, right, up, down) Area Selection: (ZOOM+, ZOOM-) Focus: (focus +, focus-) Aperture (I+,I -) Function buttons from left to right in turn are: Play/Pause, Snapshot, setup, Next CHs Group and help. DS1093-095 32 (3) We have introduced Monitor point setting in the previous Symbian and Windows system setting. The setting method for Iphone is same as the Symbian and Windows system. Please refer to the previous section. Picture 17 ① Enter device title ② Enter IP Address of the DVR ③ Enter DVR web Port ④ Enter Username of DVR ⑤ Enter Password of DVR ⑥ Click the button to preview History record iUVS for iOS URMET iUVS is a mobile phone CCTV application developed for iPhone OS. It's compatible with the URMET H.264 New Dynamic & Video Smart and Evolution 2.0 DVR Series for Firmware V3.1 or upper version. Features Here follow the main features of the application: • • • • • • Live audio/video streaming of up to 4 channels Remote Search and Playback Local Playback PTZ function Snapshot and Video capture Multiple devices supported Getting Start • • • Download iUVS App from Apple Store and install it. Connect your iPhone or iPad to the internet using 3G or WiFi. Launch application you will brought to iUVS main menu DS1093-095 33 Add and delete device Device manager allow you add or delete device, and also modify device properties. Tab "Device Manager" on Main Menu to open this interface as below To add a new device, click "Add" button at the top right, then you can input the device name, address(IP or domain name), port, user name and password etc. The Channels property can be retrieved form device. NOTE: It is needed to set the Data Port (i.e. 9000) for iUVS Software Mobile correct working. If the user sets the Mobile Port, iUVS Software Mobile cannot work for any reason. To delete a device from list, swipe the device name you want to delete, then tap the delete button next to the device name. Live video monitor Tab Live Monitor on Main Menu will bring up Live interface, which provides stream video, record, snapshot and PTZ, etc. 1. Open a device Tab to open device list as below, then select one of devices in the list, will open all channels of it automatically. DS1093-095 34 2. Open a channel Tab Cross button on one of the view window will enter channel list window, then select one channel to open on the previous window. Remote Playback Tab Remote Playback on Main Menu will show the playback entry. you will be able to play one channel of remote device after 2 steps. 1. Select one channel Tab Select channel button to open device list as below, then select one channle of device in the list. DS1093-095 35 2. Select date When you have selected channel, all the date with record will be mark-on dot. Just tap the date to playback one day record. Recording streaming and then tap channel label on the bottom panel to start recording. You can record streaming when viewing live video. Tap It will keep recording on live page after start record, and can only record the channels which are viewing. Recording will stop if you close the channel or leave live page. Video snapshot On live monitoring, Tap will show up 5 label on bottom panel, then you can take snapshots by tap the labels. PTZ control PTZ is Pan-Tilt-Zoom and reflects the movement options of the camera. Tap buttons on the bottom of live page. to open PTZ mode, it will bring up PTZ control You need to Maximize a camera window and open PTZ mode to control the camera. Tab Arrows on the side of camera window to control camera move side to side or up and down. And other control buttons allow you to do Zoom, Force, Iris, PTZ speed and Preset, etc. As shown in the follow figures. DS1093-095 Zoom In Zoom Out Focus In Focus Out Iris In Iris Out Preset PTZ Speed 36 2.4.4.6.4 1) 2) 3) 4) 5) 6) 7) Blackberry mobile Download and install the Blackberry Desktop Manager on your PC Connect your Mobile to your PC via USB cable Open the Desktop Manager Choose [Application Loader] from the Main Menu shown as Picture 18 Click [Start] Button on the [Add/Remove application] menu shown as Picture 19 Click [browser] button and tick-select [ASee.alx] file shown as Picture 20 Click [Finish] button to finish the installation shown as Picture 21. Picture 18 Picture 19 Picture 20 Picture 21 Setup and operation on the Blackberry phone viewer: 1) The Blackberry viewer will be installed to the [Downloads] directory shown as Picture 22. 2) Enter into the [Downloads] directory, and then click the [ASee] icon shown as Picture 23. Picture 22 3) Enter into the below interface. ① Connect/Disconnect ② Full Screen ③ Snapshoot DS1093-095 Picture 23 Picture 37 24 ④ ⑤ Setup Help ⑥ Next CHs Group ⑦ PTZ Control 4) Enter the Monitor DVR info in the below Setup Menu; Picture 25 Picture 26 4.1 Select the Network Type supported by Blackberry phone. Picture 27 4.2 Click [Save] button to save the above setting, and system will return back to Live display. 4.3 Click the [History] button to enter into the History List shown as Picture 28. 4.4 Highlight one record and click [Enter] button to enter into pop up menu. When selecting [Open] option, system will directly be connected to the DVR and defaulted to display the CH1. Picture 28 DS1093-095 38 4.5 When selecting [Edit] option, system will allow you edit the history record. 4.6 When selecting [Delete] option, the history record will be deleted. Picture 29 Picture 30 5) Click [Next Page] icon to search [Channel] option shown as Picture 31 and Picture 32, and then choose the channel you want to display. Picture 31 Picture 32 6) Click [Full screen] icon to enter into full screen display mode, again click the [Trackball] button of mobile to quit the full screen mode. 7) Click [Next page] button to find the [PTZ Control] icon and enter into the mode. Now you could freely control your PTZ camera through your Mobile phone. Picture 33 Picture 34 8) Click [Help] button to view the software’s Help instruction. 9) Click [Close] button to exit the program shown as Picture 34. DS1093-095 39 2.4.4.6.5 Android Mobile About Android Platform are available 2 App. Asee Software Mobile that use Mobile Port and iUVS Software that use Data Port. Here follow the App description: Please make sure the software environment support on your Android Mobile, such as Apkinstaller. 1. Make sure your mobile have been connected to network and could download the software. 2. 3. 4. Picture 35 Picture 36 Picture 37 Picture 38 Enter into [Program] option and highlight [E-market] icon shown as Picture 35. Enter into the [E-market] interface shown as Picture 36. Click [Search] icon on the upper right corner and input “Apkinstaller” shown as Picture 37-38, to search the Apkinstaller program. Picture 39 5. Picture 41 Picture 42 Highlight and install the program you searched shown as Picture 39 and Picture 40 Follow up the installation steps shown as Picture 41 and Picture 42 Picture 43 6. 7. 8. 9. 10. Picture 40 Picture 44 Picture 45 Enter into [Program] file and click [Apkinstaller] icon shown as Picture 43 Find the ASee.apk file you want to install shown as Picture 44 Click the software to install to your phone shown as Picture 45 and Picture 46. Enter into [Program] option to click [ASee] icon shown as Picture 47. Enter into [ASee] main interface shown as Picture 48. DS1093-095 40 Picture 47 Picture 48 Picture 46 1 3 5 6 CHs Select 2 PTZ Direction Zoom+/4 Focus+ Iris +/Function buttons from left to right in turn are: Play/Pause, Snapshot, setup, Next CHs Group and help. 11. Setting Menu Picture 49 Address: Enter the IP address of the DVR Port: Enter the Mobile Port No. Of the DVR Device Name: Enter DVR name (User defined) User ID: Enter the User’s Name Password: Enter the User’s Password History: Click the [History] button to preview History record Enter the testing device infos 12. Help Instructions. 13. History Record and auto-record info iUVS for Android URMET iUVS is a mobile phone CCTV application developed for Android. It's compatible with the URMET H.264 New Dynamic & Video Smart and Evolution 2.0 DVR Series for Firmware V3.1 or upper version. Available Feature • • • • • • Live audio/video streaming of up to 4 channels Remote Search and Playback Local Playback PTZ function Snapshot and Video capture Multiple devices supported Getting Start • • • Download iUVS App from Play Store and install it. Connect your Android phone to the internet using 3G or WiFi. Launch application you will brought to iUVS main menu DS1093-095 41 Add and delete device Device manager allow you add or delete device, and also modify device properties. Tab "Device Manager" on Main Menu to open this interface as below To add a new device, click "Add" button at the top right, then you can input the device name, address(IP or domain name), port, user name and password etc. The Channels property can be retrieved form device. NOTE: It is needed to set the Data Port (i.e. 9000) for iUVS Software Mobile correct working. If the user sets the Mobile Port, iUVS Software Mobile cannot work for any reason. To delete a device from list, swipe the device name you want to delete, then tap the delete button next to the device name. Live video monitor Tab Live Monitor on Main Menu will bring up Live interface, which provides stream video, record, snapshot and PTZ, etc. DS1093-095 42 1. Open a device Tab to open device list as below, then select one of devices in the list, will open all channels of it automatically. 2. Open a channel Tab Cross button on one of the view window will enter channel list window, then select one channel to open on the previous window. Recording streaming You can record streaming when viewing live video. Tap and then tap channel label on the bottom panel to start recording. It will keep recording on live page after start record, and can only record the channels which are viewing. Recording will stop if you close the channel or leave live page. Video snapshot On live monitoring, Tap DS1093-095 will show up 5 label on bottom panel, then you can take snapshots by tap the labels. 43 Remote Playback Tab Remote Playback on main menu will bring up a calendar view which uses black point to presents the day of month there is Record Videos. Press 'Select Channel' button to retrieve the Record Videos of channel from device. PTZ control PTZ is Pan-Tilt-Zoom and reflects the movement options of the camera. Tap buttons on the bottom of live page. to open PTZ mode, it will bring up PTZ control You need to Maximize a camera window and open PTZ mode to control the camera. Tab Arrows on the side of camera window to control camera move side to side or up and down. And other control buttons allow you to do Zoom, Force, Iris, PTZ speed and Preset, etc. As shown in the follow figures. Zoom In Zoom Out Focus In Focus Out Iris In Iris Out Preset PTZ Speed DS1093-095 44 2.4.5 2.4.5.1 ALARM Motion Click [Main menuAlarmMotion] to enter into the interface shown as below Channel: allow you enable/disable the motion function for any channel. • Area: Click the [Setup] button to enter into area setup interface shown as below. • Sensitivity: allow you to set sensitivity level of motion detection from higher to low with 8 being the most sensitive. • Alarm Out: allow you connect external alarm sensor. • Alarm Out Time: you can set how long the external sensor alarm will last when motion is detected (10sec, 20sec, 40sec, and 60sec); • Show icons: You can set show the icon on the screen when motion alarm is detected. About icons type please refer to Section 4. • Buzzer time: you can set how long the buzzer will sound when motion is detected (OFF, 10sec, 20sec, 40sec, 60sec); • Send Email: Allows you set the alarm images is issued to a specified email. • Full screen Alarm: you can set how long the video is displayed in full screen mode when Motion is detected (OFF,1sec, 2sec, 3sec, 5sec, 7sec, 10sec, 20sec, 30sec); • Record Channel: the record channel will be activated when the object move is detected. • Post Recording: you can set how long alarm record will last when alarm ends (10sec, 30sec, 1min, 2min, 5min). • Copy: allow you copy current channel parameters to any other channel or all channels. The channel will be separated into a 15X12grids (PAL mode) or 15X10grids (NTSC mode). When any object moves into the motion detection area, and the area where the object is located is displayed in red and motion detection will be triggered. In the semi-transparent area the motion detection is not activated. 2.4.5.2 Alarm Set Click [Main MenuAlarmAlarm] to enter into the below window shown as below. Now you can perform alarm set based on different status. DS1093-095 45 • • • • • • • • • • • No: allow you select one desired channel I/O Status: allows you select the three options – NO (Normal Open), NC (Normal Close) and OFF. Set to “Normal Open”, I/O status Alarm will be activated while sensor is ON; set to “Normal Close”, I/O status alarm will be activated while sensor is OFF; set to “OFF”, I/O status alarm will not be triggered. Alarm Out: allow you connect external alarm sensor. Alarm Out Time: you can set how long the external sensor alarm will last when sensor alarm is detected (10sec, 20sec, 40sec, and 60sec); Show icons: You can set show the icon on the screen when sensor alarm is detected. About icons type please refer to Section 4. Buzzer time: you can set how long the buzzer will sound when sensor alarm is detected (OFF, 10sec, 20sec, 40sec, 60sec); Send Email: Allows you set the alarm images is issued to a specified email. Full screen Alarm: you can set how long the video is displayed in full screen mode when sensor alarm or external alarm is detected (OFF,1sec, 2sec, 3sec, 5sec, 7sec, 10sec, 20sec, 30sec); Record Channel: the record channel will be activated when the object move is detected. Post Recording: you can set how long alarm record will last when alarm ends (10sec, 30sec, 1min, 2min, 5min). Copy: allow you copy current channel parameters to any other channel or all channels. Alarm Type Function Motion Detection When an object moves into motion detection area, alarm will be triggered. You can adjust sensitivity level to suit the needs of your actual application environment. I/O Status System can convert alarm signal triggered by external sensor into signal identified by system. DS1093-095 46 2.4.6 2.4.6.1 DEVICE HDD Set Click [Main menuDeviceHDD] to enter into the interface shown as below. When DVR is connected to a HDD, the system will automatically detect if HDD is normal or not; If the cable connected to HDD is loosen or HDD is abnormal, HDD status will be shown as “No Disk”, or, If HDD need to be formatted, status will be shown as “no format”, otherwise, the HDD status will be shown as “Normal” • • • • • • • • NO: indicate HDD no pre-seted by system. Status: It will be available only when HDD have been formatted. Total Space – Total size of the hard drive currently installed. Free Space – Total amount of free space available on the hard drive currently installed. Useable Rec. Time – Free space currently available in hours. Overwrite – When set to AUTO the DVR will record over the oldest files on the hard drive. The DVR will always be able to record events as they happen, however, it does means that you’ll need to get important events off the HDD before they’re overwritten; and if overwrite is set to DISABLE the DVR will stop record once the DVR is full. Whilst you won’t lose old footage, you run the risk of missing new events as they happen. Be sure you want to do this before selecting it. It is also possible to define the time (i.e. in days) that the recording file can be displayed in “SEARCH RECORDING”. Select the value (i.e. days) between the suggested options. HDD Format – Formatting the HDD will erase all data (i.e. footage) which is stored on it, and re-create the FAT (file allocation table). USB Format - If you have a USB flash drive connected to the DVR, you can format that, too. To do this, click the [USB Format] button and click [OK]. Note: It is an important first step when configuring your DVR to make sure that the hard drive (HDD) options are correctly set. So, strongly suggest that you do format the HDD before start the first record. DS1093-095 47 2.4.6.2 PTZ Set Click [Main MenuDevicePTZ] to enter into the below window shown as below. You could select the channel you desire to control and set PTZ protocol (Pelco-D or Pelco-P), Baud Rate (1200, 2400, 4800, 9600), Data bit (8, 7, 6, 5), Stop bit (1, 2), Parity Check (None, Odd, Even, Mark, Space), Address Code and Cruise status respectively. Please note the PTZ device can be activated only when a channel in connection with the PTZ camera is selected. 2.4.6.3 Serial Set Enter into the [Main menuDeviceSerial Set] interface shown as below. When operate DVR via keyboard, it is required to set communication protocol. • Baud rate: set baud rate of serial communication. • Data bit: set data bit of serial communication. • Stop bit: set stop bit. • Parity Check: set parity check to <None> or other. Note: The Serial item is only available for Ref. 1093/019H. 2.4.7 2.4.7.1 SYSTEM General Click [Main MenuSystemGeneral] to enter into the interface shown as below. You will be allowed to modify system date, time, date/time format, language, video format and auto logout. And click [DST Setup] button to enter into the below interface shown as below. DS1093-095 48 2.4.7.2 DST Set Enter into the interface shown as above and you are allowed to set DST status and mode. NOTE: In Southern Hemisfere DST can be set manually each year with Daylight Saving Time set as “by day”, if “by week” option doesn’t work correctly. 2.4.7.3 Network Time Protocol (NTP) Service Click [Main menuSystemGeneralNTP] to enter into the interface shown as below: • • • • NTP Service: Allow you enable/disable the NTP function. Server Address: currently support three servers, including time.windows.com, time.nist.gov and pool.ntp.org. Time Zone: System supports thirty Time Zones. Update now: Click [Update Now] button to change the above NTP set. Note: The above change will be available only when system connected to internet. And When NTP function is set to “Enable”, system will calibrate the time at every 00:07:50 and every start-up. 2.4.7.4 Users Click [Main MenuSystemusers] option and then enter into the interface shown as below: The model supports up to seven users with one Admin and seven users. DS1093-095 49 Click [Edit] button to enter into the [User Edit] interface shown as below: User name consist of eight characters, password consist of 0~8 and its fixed-length is 6 bit. Note: The user can change the own Password without Administrator’s authorization. The Max. Password length is 8 characters. If the administrator level password or user level password is enabled, the password has to be customized. If Administrator level Password is disabled and the User level password is enabled and customized, the default password for Administrator will be “123456” and it will be automatically enabled. Please don’t lose or forget the password for any reason! Take a note for the set passwords and keep them in Safe Site. [Admin] is authorized to set common user’s authority. • Log Search: allow you check the entire system log. • Parameter: allow you set all the parameters. • Maintain: allow you update version, recover ex-factory value, device reboot and shut down. • Disk Manage: allow you manage and control the HDDs. • Remote Login: allow you remote login DVR. • Rotate Control: allow you sequence live screens for all the channels. • Manual record: allow you manually start/stop record. • Backup: Tick-select the option, the user is allowed to backup the record of all the channels. • Live: Tick-select the option and the user is allowed to view all the live images for all the channels. • Playback: Tick-select the option and the user is allowed to playback the record you selected. • PTZ control: Tick-select the option and the user is allowed to perform the PTZ operation for the selected channel. 2.4.7.5 Information Click [Main MenuSystemInfo] and then enter into the interface shown as below Now user can check the current Device name, Device ID, Device type, Device S/N, MAC address, IE version, Hardware version, Client version, Firmware Version etc. DS1093-095 50 2.4.8 ADVANCED 2.4.8.1 Maintain Click [Main menuAdvancedMaintain] to enter into the maintain interface shown as below. • • • • • • Auto Maintain: You can enable the auto maintain function regularly as per user’s need. Auto Reboot: you can also set system auto reboot regularly (daily/weekly/monthly) as per user’s need. Load Default: If [Load Default] is selected, you can initialize the system to the ex-factory default. Reboot: Click [Reboot] button to manually restart DVR system. Shutdown: Click the [Shutdown] button to shutdown the device. System Upgrade: 1. You can insert a USB memory with “dvrupgrade” folder into USB port of DVR for updating as shown below. 2. Do not take out the USB memory or break the power during the update. 3. When the update is done, system will be automatically restarted. 4. Please manually recovery ex-factory default after system rebooting. IMPORTANT NOTE: It is strongly recommended to Backup the record files stored in the Hard Disk before Upgrade Firmware Version. After Backup Process, the files shall be played using the Player Software present in the old Firmware Release. After Uploading Default Settings please set again the Basic Configurations (i.e. Video Out Control, Language, Date/Time and Record Parameters, etc.) 2.4.8.2 Exceptions Click [Main menuAdvancedEvent] to enter into the <Event> interface shown as below • • • • • • • Event Type: support the three abnormal types: Disk No Space, Disk Error and Video Loss. Enable Exception: allow you activate abnormal alarm. Alarm out: allow you connect external alarm sensor. Select [Enable] or [Disable]. Alarm Out Time: you can set how long the external sensor alarm will last when the exception is detected (10sec, 20sec, 40sec, and 60sec); Show icons: You can set show the icon on the screen when the exception is detected. About icons type please refer to Section 4. Buzzer time: you can set how long the buzzer will sound when the exception is detected (OFF, 10sec, 20sec, 40sec, 60sec); Send Email: Allows you set the alarm images is issued to a specified email. Event Type HDD Loss / HDD No Space Video Loss DS1093-095 Function When Hard Drive is not detected (HDD damage, power supply malfunction), or HDD auto-overwrite is off, and free space is not enough, an alarm will be triggered. Sends alarm when DVR can’t receive video signal (such as camera damage, cable broken or damaged or power supply malfunction). 51 2.5 MENU LOCK Considering a system safety feature you can click [ ] icon to lock system interface when leaving the DVR. If you want to login to the DVR again, you would input device code and password to unlock the interface shown as below. Friendly Reminder: Administrator has full authority over Main Menu operations and has an authority to limit common user’s operation. 2.6 SPLIT MODE The model displays 4/8 live images in the sequence of single, 4-split and 9-split modes. If you enter into 4-split mode, the live images will be displayed in turn CH1~4, CH5~8…and CH13~16. If you enter into 9-split mode, the live images will be displayed in turn CH1~9CH10~16. 2.7 PTZ CONTROL We introduced setting PTZ parameters previously in section 2.4.6.2 – PTZ Set. Here we will discuss how to operate PTZ controls. Click the [ ] icon to enter into [PTZ control] menu shown as above. Now user can control the camera with Pan, Tilt and Zoom capabilities. Click [Zoom-/+] button to zoom in / out the image; Click [Focus -/+] button to focus the image; Click [Iris -/+] button adjust iris to open or close. 2.7.1 CRUISE SET Open auto cruise function on PTZ setting menu if you want to setup cruise function (system default: off), and set up cruise channel, cur point and total quantity and stop time etc How to set pre-set point • Total: set up pre-set point quantity • Cur Point: indicates starting point cruised. System default point is 01. The model support up to 255 pre-set points. • Stop time: sets the stop time at each point • GOTO: allow you go to a specific preset point. • Set: allow you set a set of specific preset points of a PTZ camera. 1. Select a camera you desire to set a preset point; 2. Adjust the camera in a desired direction; 3. Click [Set] to set the point as preset point; 4. Click [Save] to save the preset point; 5. Follow the above step to add one more preset point. • Save: save all the preset points • Clean: allow you delete one selected preset point. Note: Up to 254 pre-sets per one camera can be stored. However, actual preset quantity differs depending on PTZ performance. DS1093-095 52 2.8 START/STOP CRUISE If multiple presets are specified, the PTZ camera will automatically move to the entire preset one at a time whilst user activates [Start Cruise 2.9 ] options. If you want to stop cruise, please click [ ] icon on the [Tool] column. DIGITAL ZOOM This option allows to select a channel in full screen mode and zoom in on the image in LIVE mode. By right clicking on the channel displayed in full screen mode, it is possible to select the option DIGITAL ZOOM. Now it is possible to select the area to be enlarged with the mouse, by keeping the left button pressed and dragging the area. On the bottom right the user can see in a window the whole channel images with the area to be enlarged, selected in a red box. To disable this function, right click. 2.10 RECORD SEARCH You could enter into [Record Search] menu from Pop-up menu conveniently and quickly and search/playback the record histories. Record search details are introduced previously in Section 2.4.3.1. 2.11 START/STOP MANUAL RECORD You can start manual record function, or you also can click [ ] button on the Front panel or Remote controller to activate manual record. Please stop record manually once you activate manual record. To stop record quickly, please click the icon [ ] or [Stop] button on the front panel or remote controller. 2.12 START/STOP SEQUENCE In the single mode, when entering into [Start sequence] menu, auto-sequence will be conducted at the set interval. Details please refer to section 2.4.1.2. 2.13 PIP MODE You can display a Picture-in-Picture in live mode. PIP has two display modes, including 1X1 display mode and 1X2 display mode. 1x1 display mode 1x2 display mode 2.14 MUTE Click the [ ] icon, or press <Mute> button on the front panel and Remote controller to control the mute of DVR. 2.15 REBOOT AND SHUT DOWN It is possible to Reboot or Shut Down the DVR from Pop-up Menu. 2.16 MONITOR SELECTION It is possible to switch the Monitor (i.e. VGA or CVBS Monitor). Monitor Selection details are introduced previously in Section 2.1. DS1093-095 53 3 PLUG-IN DOWNLOAD AND INSTALLATION WEB INTERFACE Open your web browser and input the IP address and web port of DVR, such as: http://IP Address:Web Port/ . If your computer is connected to internet, it will download and install “ActiveX” Plug-in automatically. If your computer system is Vista, you may need to setup the user authority. Details please refer to the below picture: Start → setup → control panel and Tick “√” use UAC to help protect your computer and confirm OK. Vista system: Vista Win-7 system: WIN7-1 WIN7-2 Reminder: If the plug-in program is not downloaded successfully, please check if your browser’s safety level or firewall setting is too advanced. Please run IE →Tools→Internet options→Internet Custom level→Enable the options (details please refer to the picture below). If running the web application for the first time, you need about one minute to finish download and install plug-in, please wait patiently. Note: If you want to use the undated webcam at one computer which you already login before, please delete the old IE webcam and click [Start Run] to input the command characters: “regsvr32/u HiDvrOcx.ocx”, then login again For Major details please refer to Appendix: Active X Installation Section. DS1093-095 54 3.1 WEB APPLICATION MANAGER LOG-IN After plug-ins installation, please input user name, password and client port; and select the Stream Type <Main stream> or <Sub stream>. After that select the Language and then allow you tick-select <Open All Channels Preview>; Now you click [Log-in] button, and then you are allowed to access a remote DVR and monitor live video images using Web browser anytime from virtually anywhere. Noted that defaulted password is empty. System allows Administrator to set new password as per instructions in section 2.4.7.4 [System setUser Configuration] menu. 3.2 LIVE INTERFACE After successful logging-in web manager, you will enter into the Live interface shown below DS1093-095 55 3.2.1 MENU BAR Menu bar include [Live], [Replay], [Configuration], [Path Configuration] and [Logout] options 3.2.1.1 Live Display After running the Web Application Manager on your local PC, system will be defaulted to enter into <Live> interface shown as above. You can click [Play] button to Open/close live images and enter into on-spot record and Capture, quad, 9-split or 16-split mode by operating the control bar on the bottom of screen. Volume switch Record icon: record will be saved to a specified position after starting record. Snapshot function: allow you capture the live images and save it to a specified position. The image should be saved as *.bmp format. Clicking the icon will close/open the current channel’s live mode Or click the right key of mouse on each <Live> window to pop up the interface shown as below. Show bit rate: show current bit rate; Original Proportions: show original proportions. : CH Display mode : Allow you open all the <live> channels. : Allow you close all the <live> channels. : Display previous channels : Display next channels : Click the icon to enlarge current window to full screen; right-click to pop-up menu options, now allow you select <Exit full screen> DS1093-095 56 3.2.1.2 PTZ Control PTZ moving Direction control: allow you control PTZ camera’s direction. And the middle button is called [Auto-cruise] button. : PTZ speed control bar : Iris, Focus and Zoom control : Preset setting/clear; Start cruise /stop cruise 3.2.1.3 Video control Adjust video Hue; Adjust video brightness; Adjust video Contrast; Adjust video saturation; Recover ex-factory default value. DS1093-095 57 3.2.2 PLAYBACK ] icon to enter into <playback> interface shown below. Click [ The Web Application Manager supports up to 4 channels playback simultaneously. 3.2.2.1 Record search Firstly, select one day you want to check and tick-select <synchronous Playback> and the channels you desire to playback shown as below DS1093-095 58 > button shown as below. On the time Secondly, select record type (Normal record, Alarm record and All) and then click < axis, red part stand for alarm record, yellow stand for normal record and original part stand for no record during this period. If you tick-select < > option, that means the selected channel will playback synchronously; otherwise, you could separately control the channels playback. Thirdly, Click [ ] icon to start record playback. When mouse curse is moving on the time axis, the current time will appear in the screen. Click [ / ] icon to zoom in/out the time bar display ratio shown as below. 3.2.2.2 Playback control Below is playback control bar Detail brief description is shown as below list Key Description Key Description Play Open/close audio Pause Volume adjust Stop Playback control bar (x1/2,1/4,1/8, normal, x2, x4, x8) By frame Stop all the play Clip Single channel mode Capture Quad mode Download Full screen Open all the channels Stop all the channels DS1093-095 59 3.2.2.3 Record file clip After opening playback, click [ saved as *.264 format. 3.2.2.4 ] icon to clip the selected file; and click again to stop the clip function. Record clip file will be Snapshot function Move the mouse curse to the channel you want to capture, and click [ ] icon to capture the live images remotely. After capturing the images successfully, you are allowed to save it to a specified path shown as below. The captured file will be saved as *.bmp format 3.2.2.5 Click [ Record file download ] icon to enter into the below interface shown as below. Tick-select the record file you want to download and click [Start download] System will download the record file in turn and save to local PC. 3.2.3 CONFIGURATION Click [Configuration] option to enter into the [Config] interface shown as below and allow you set Display configuration, Record, Network, Alarm, Device, System parameters and Advance according to your actual request. DS1093-095 60 3.2.3.1 Display Configuration Unfold [Display] option to find its sub-options: Live and Privacy zone 1、Live: Allow you modify channel name, Position, Live channel, Show time and Record time. If show time is set to <disable>, current system time will not appear on the screen on Live mode; and if record time is set to <off>, system time can’t be found in the record file. 2、Privacy zone: Each channel could set up to four privacy zones shown as below. Details parameters please refer to section 2.4.1.3. If you want to delete one privacy zone, please firstly select one zone, and then click <Clear> button and click <Save> on the right corner 3.2.3.2 Record Click <Record> option to unfold its sub-options: Record parameter, Schedule and Main stream. 1、 Record Parameters: Under [Record parameters] option, allow you set channel, record enable, pack time and Pre-record status shown as below. DS1093-095 61 2. Schedule: Detailed parameters please refer to DVR local setting. Green stand for Normal record; Yellow stands for Motion detection; Red stands for I/O triggered record. 3. Main Stream: detailed settings please refer to DVR local setting. Herein allow user modifies the resolution, frame rate, Bit rate and audio of the record channel. 3.2.3.3 Network Parameters Unfold <Network> option to enter into its sub-options: Network, sub stream, Email, mobile and DDNS configuration. 1、 The model support three network type, including Static, DHCP and PPPoE Static: System default <Static> as its network type. User could allocate IP and perform Port forwarding for DVR according to different router. When set <UPNP> to “On”, user no needs to perform port forwarding. Once you modify its network parameters successfully, DVR will automatically restart. DS1093-095 62 DHCP: Set network type to “DHCP” shown as below. Relative parameters should be consistent with DVR local setting. Set network type to “PPPoE”: Its user name and password should be consistent with DVR local setting. 2、 Sub stream: Relative parameters should be consistent with DVR local setting. DS1093-095 63 3、 Email setting: Click [Email setting] option to allow you set alarm email configuration parameters shown as below. Detailed parameters should be consistent with DVR local setting. 4、 Mobile: Its user name, password and port No should be consistent with DVR local setting shown below. 5、 DDNS Setting: After user applies for DDNS service shown below, you could enable <DDNS> function under any one network type mode (Static, DHCP and PPPoE). Now you remotely visit the DVR through domain name (http://domain name: port No). Details setting should be consistent with DVR local setting. DS1093-095 64 3.2.3.4 Alarm Set Click <Alarm> option to unfold its sub-options: Motion, I/O Alarm shown as below. 1、 Motion Detection: allow you configure its <Sensitivity>, <Alarm out>, <Alarm record> and <Alarm Capture> etc. Details setting should be consistent with DVR local setting. 2、 I/O Alarm: allow you configure <I/O Status>, <Alarm output>, <I/O Alarm record> and <Alarm email> etc. Details setting should be consistent with DVR local setting. DS1093-095 65 3.2.3.5 Device Click <Device> to unfold its sub-options: HDD and PTZ. 1. HDD: allow you check out HDD status and overwritten time shown below. Detail setting should be consistent with DVR local setting. 2. 3.2.3.6 PTZ Configuration: details setting should be consistent with DVR local setting. System Click <System> option to unfold its sub-options: General, Users and information. 1、 General: User could check DVR’s language and video system, and also set system time, date format, DST and NTP shown below. Details setting should be consistent with DVR local setting. DS1093-095 66 Users: Allow you configure user name and password shown below. Details setting should be consistent with DVR local setting. 2、 Information: Allow you check out device name, number, type, MAC address, software version, IE version and hardware version shown below. 3.2.3.7 Advanced Click <Advance> to unfold its sub-options: System update, Load default, Events and system maintain etc. 1、 System update: allow you upgrade DVR system remotely shown below. DS1093-095 67 Please follow below steps to upgrade the system: a. Select the upgrade file’s path shown as below. Please note that the format of upgrade file is *.sw. b. Click <Start update>, now processing bar will display current upgrade status shown as below. 2、 Load Default: allow you recover defaulted parameters of DVR remotely shown below. Details setting should be consistent with DVR local setting. DS1093-095 68 3、 Exception: allow you configure abnormal type, buzzer output time, and alarm email and show message shown as below. Details setting should be consistent with DVR local setting. 4、 Maintain: allow you set auto system maintain for DVR remotely shown as below. Detail setting should be consistent with DVR local setting. 3.2.4 LOCAL SETTING Under <Local setting> option, user could set record path of record file (Live record and Playback clip file), download path of remote file, Snapshot path, File type (H.264 and AVI) and Internal shown as below. 3.2.5 LOGOUT Click the [ ] icon to return back the log-in interface. DS1093-095 69 4 RECORD ALARM SETTING Please refer the below matrix: “;” stand for “only alarm but no record”; “AMR” stand for “alarm record”; “NLR” stand for “normal record”; and “NOR” stand for “ no record”. Once alarm is triggered, alarm icon will occur, and when many alarms are triggered, alarm remarks will occur on the screen. Record Mode Alarm icon Record alarm setting Alarm mode MD alarm I/O triggered alarm AMR NLR NOR NLR NLR AMR AMR NLR NLR ; ; ; ; ; ; ; ; ; ; ; ; HDD loss, HDD Full Video Loss Scheduled recording Record after power on Video Loss Manual Record NLR NLR In the record mode, [ ] icon will appear on the screen. But when [ ] red icon and [ ] red icon appear on the screen that means a sensor and/or motion alarm is triggered and DVR is recording the Alarm Events, instead if the icons are green colour it means that a sensor and/or motion alarm is triggered but DVR is not recording the Alarm Events. When [ ] icon appears on the screen, that means HDD alarm has occurred. 5 TROUBLESHOOTING 1. Q: What can I do if the system does not detect the HDD? A: Check if the power supply system is properly connected and data cord and power cables are securely connected. 2. Q: We have changed the password but do not remember the new password, how can we access the system? A: If you forget system password, please consult with the service personnel. 3. Q: We are not getting any video signal on the DVR, what is wrong? A: Check camera video cable and connections; or check monitor video cable and connections; or confirm that the camera has the power and / or check camera lens setting. 4. Q: Why some channels display just a blank screen even if they receive video sources? A: Check if the camera is connected to the system properly displays the image; check if the camera is properly supplied with power. 5. Q: Can the DVR have problems if it gets too hot, how can I prevent this? A: Please place the DVR in a place where there is good air circulation and away from heat sources to increase stability and life of the DVR. 6. Q: “Record” Can not work normally, how to deal with? A: Check if the current screen is in Play mode, pressing [Stop] button to exit the Play mode and then you can enter into the [Record] function. 7. Q: Why the Remote Controller can’t work normally? A: Check if the battery is power off; or check if the Remote Controller is broken. 8. Q: Can we records whilst playing-back? A: Yeah, you can do it. The system support you records whilst playing-back. 9. Q: Can we erase some recorded file from DVR. A: Considering the safety factor, you can’t delete the recorded file directly from the device. When you actually erase all the recorded files, please select HDD format function 10. Q: Why does the Buzzer keep sounding? A: Please check if motion detection is on and the system has detected motion, make sure the HDD is being detected and has sufficient space available; check if video has lost etc. 11. Q: Why can’t stop [Stop] function? A: Pressing [Stop] button only can stop manual record. If you want to stop Scheduled record, please revise to [No Record] during this period. 6 1. 2. 3. 4. 5. 6. USAGE MAINTENANCE Please make sure DVR keep away from heating source. Clean the internal dust regularly, keep DVR aeration well and be easy to heat dissipate. Please not plug in RS-232 and RS-485 when power is on to avoid any damage to the port. Please check the HDD cable and data cable to avoid the cable aging. Please avoid other electronics device interfere video/audio signal of DVR a.s.a.p., or static electricity and induced voltage damage to DVR. Suggest user replace BNC cable regularly to keep signal input stable. DS1093-095 70 7 SYSTEM CONNECTION DIAGRAM 1093/004H DVR 4ch 1093/008H DVR 8 ch. DS1093-095 71 1093/019H - DVR 16Ch DS1093-095 72 8 1093/004H - 1093/008H – 1093/016H SPECIFICATIONS (PAL FORMAT) Feature Compression formats Video Inputs/outputs Characteristics 1093/008H 1093/004H 1093/016H Video: H.264 / Audio: 8kHz*16bit ADPCM 4-CH BNC Input/ 1-CH BNC Output 1 CH VGA Output 1 CH HDMI Output 8-CH BNC Input/ 1-CH BNC Output 1 CH VGA Output 1 CH HDMI Output 16-CH BNC Input/ 1-CH BNC Output 1 CH VGA Output 1 CH HDMI Output Audio I/O 4-CH RCA Input / 1-CH RCA Output Display Resolution /Frame Rate WD1: 960×576@25fps for Single Channel Recording resolution Recording frame rate 960H Mode: WCIF (480x288), WHD1(960x288), WD1(960x576) D1 Mode: CIF(360*288), HD1(720*288), D1 (720*576) 100fps@WD1/D1, 72fps@WD1/WHD1, 144fps@WD1/WHD1, 100fps@WHD1/HD1, 200fps@D1/HD1, 200fps@D1/HD1, 100fps@WCIF/CIF 200fps@WCIF/CIF 400fps@WCIF/CIF Recording modes Always / Timed / Manual /Motion Detection / Sensor or External Alarms Recorded files dimension 15/30/45/60min Sub Stream CIF@ No Real Time Hard Disk Interface Max 1 Sata HDD Hard Disk 500 GB (default) Memory for video backup USB pen drive / removable HD / USB CD/DVD writer / Network (AVI files) Playback modes PLAY /SLOW /FWD/Frame by Frame Syncronous Playback 8 ch. [CIF /HD1/D1 :25fps (1CH-4CH ) CIF /HD1/D1 :12fps (8CH ) WCIF:25fps, WHD1/ WD1:9fps] for Single Channel 4 ch. Watermark /Web Data Encryption YES Web / Client Software Multi - Language Internet Explorer and CMS supported I/O alarm 4-CH alarm inputs, 1-CH alarm output 16 ch. 8-CH alarm inputs, 1-CH alarm output Alarm types Motion/ External alarms / Input alarms / Video loss / HD space / HD failure Maximum number of PC that can be connected simultaneously 20 PDA Software Mobile Symbian 3th/5th Edition, Windows Mobile, iOS, Android, Blackberry PTZ Control By RS485 using PELCO-D and PELCO-P protocol USB 2.0 port Support mouse Ethernet RJ-45 10M/100MB self-adaptable Interface Network protocols TCP/IP, DHCP, UDP, DDNS, PPPOE Power consumption 10W Power supply 12V / 2A Operating temperature range 5°C – 40°C Dimensions (width x height x depth) 300X53X227 mm Weight ~3 kg DS1093-095 73 9 1093/018H AND 1093/019H SPECIFICATIONS (PAL FORMAT) Characteristics Feature 1093/018H Compression formats 1093/019H Video: H.264 / Audio: 8kHz*16bit ADPCM Video Inputs/outputs 8-CH BNC Input/ 1-CH BNC Output 1 CH VGA Output 1 CH HDMI Output 16-CH BNC Input/ 2-CH BNC Output 1 CH VGA Output 1 CH HDMI Output Audio I/O 8-CH RCA Input / 1-CH RCA Output 16-CH BNC Input / 2-CH BNC Output Display Resolution/ Frame rate Recording resolution Recording frame rate WD1: 960×576@25fps for Single Channel 960H Mode: WCIF (480x288), WHD1(960x288), WD1(960x576) D1 Mode: CIF(360*288), HD1(720*288), D1 (720*576) 200fps@WD1/D1, 400fps@WD1/D1, 200fps@WHD1/HD1, 400fps@WHD1/HD1, 200fps@WCIF/CIF 400fps@WCIF/CIF Recording modes Always / Timed / Manual /Motion Detection/ Sensor or External Alarms Recorded files dimension 15/30/45/60min Sub Stream CIF@ No Real Time Hard Disk Interface Max 2 Sata HDD Hard Disk 500 GB (default) Memory for video backup USB pen drive / removable HD / USB CD/DVD writer / Network (AVI files) Playback modes Syncronous Playback PLAY /SLOW /FWD/Frame by Frame 8 ch. 16 ch. Watermark/ Web Data Encryption YES Web / Client Software Multi - Language Internet Explorer and CMS supported I/O alarm 8-CH alarm inputs, 1-CH alarm output 16-CH alarm inputs, 1-CH alarm output Alarm types Motion/ External alarms / Input alarms / Video loss / HD space / HD failure Maximum number of PC that can be connected simultaneously 20 PDA Software Mobile Symbian 3th/5th Edition, Windows Mobile, iOS, Android, Blackberry PTZ Control By RS485 using PELCO-D and PELCO-P protocol USB 2.0 port Support mouse Ethernet RJ-45 10M/100MB self-adaptable Interface Network protocols TCP/IP, DHCP, UDP, DDNS, PPPOE Power consumption 15W Power supply 12V / 5A Operating temperature range 5°C – 40°C Dimensions (width x height x depth) 380x50x340 mm Weight ~4 kg IMPORTANT NOTES (about Technical Specifications: Chapter 8 and Chapter 9) Product specifications may be subject to change without prior notice. In the event of HDD replacement/addition, the operation must be carried out by qualified technical staff only or after contacting the nearest technical office. Hard Disk capacity can reach 2TB. Please contact the nearest technical office to get the full list of compatible HDDs. DS1093-095 74 10 MAXIMUM RECORDING TIME WITH 500GB HARD DISK 10.1 REF. 1093/004H – 1093/008H – 1093/016H – 1093/018H – 1093/019H The following resolution options can be selected on Urmet Evolution 2.0 DVR Series: “WD1”, ”WHD1” and “WCIF” on 1/4/8/16 analog Channels “D1”, ”HD1” and “CIF” on 1/4/8/16 analog Channels IMPORTANT NOTES Bandwidth and HDD Duration can be highly variable depending on the scene recorded. The following tables show the approximate time needed to fill the HDD when the 1/4/8/16CH DVR records video only (i.e. no Audio) at the resolution and frame rate selected. In order to estimate the HDD duration (before being overwritten) in the case of 2 or 3 channels, user can divide the 1 channel table’s values (hours or days) by the actual number of channels that are being recorded. The larger the number of channels recorded, the smaller the time interval before the HDD starts being overwritten. 1 Record Channel in WCIF (480×288) Resolution / CIF (352x288) Resolution Variables to be set 4 Record Channels in WCIF (480×288) Resolution / CIF (352x288) Resolution Results Variables to be set Results Bitrate (in Kbps) Frame rate (in fps) HD Time (hours) HD Time (in days) Bitrate (in Kbps) Frame rate (in fps) HD Time (hours) HD Time (in days) 512 448 448 384 320 320 256 224 160 128 80 48 32 25 22 20 18 16 15 12 10 8 6 4 2 1 2184 2497 2497 2913 3495 3495 4369 4993 6990 8738 13981 17476 17476 91 104 104 121 146 146 182 208 291 364 583 728 728 512 448 448 384 320 320 256 224 160 128 80 48 32 25 22 20 18 16 15 12 10 8 6 4 2 1 546 624 624 728 874 874 1092 1248 1748 2185 3495 4369 4369 23 26 26 30 36 36 46 52 73 91 146 182 182 8 Record Channels in WCIF (480×288) Resolution / CIF (352x288) Resolution Variables to be set 16 Record Channels in WCIF (480×288) Resolution / CIF (352x288) Resolution Results Variables to be set Results Bitrate (in Kbps) Frame rate (in fps) HD Time (hours) HD Time (in days) Bitrate (in Kbps) Frame rate (in fps) HD Time (hours) HD Time (in days) 512 448 448 384 320 320 256 224 160 128 80 48 32 25 22 20 18 16 15 12 10 8 6 4 2 1 273 312 312 364 437 437 546 624 874 1092 1748 2185 2185 11 13 13 15 18 18 23 26 36 46 73 91 91 512 448 448 384 320 320 256 224 160 128 80 48 32 25 22 20 18 16 15 12 10 8 6 4 2 1 137 156 156 182 218 218 273 312 437 546 874 1092 1092 6 7 7 8 9 9 11 13 18 23 36 46 46 DS1093-095 75 1 Record Channel in WHD1 (960×288) Resolution / HD1 (704x288) Resolution Variables to be set 4 Record Channels in WHD1 (960×288) Resolution / HD1 (704x288) Resolution Results Variables to be set Results Bitrate (in Kbps) Frame rate (in fps) HD Time (hours) HD Time (in days) Bitrate (in Kbps) Frame rate (in fps) HD Time (hours) HD Time (in days) 1024 896 896 768 640 640 512 448 320 256 160 80 48 25 22 20 18 16 15 12 10 8 6 4 2 1 1092 1248 1248 1456 1748 1748 2185 2497 3495 4369 6991 8738 8738 46 52 52 61 73 73 91 104 146 182 291 364 364 1024 896 896 768 640 640 512 448 320 256 160 80 48 25 22 20 18 16 15 12 10 8 6 4 2 1 273 312 312 364 437 437 546 624 874 1092 1748 2185 2185 12 13 13 15 18 18 23 26 37 46 73 91 91 16 Record Channels in WHD1 (960×288) Resolution / HD1 (704x288) Resolution 8 Record Channels in WHD1 (960×288) Resolution / HD1 (704x288) Resolution Variables to be set Results Variables to be set Results Bitrate (in Kbps) Frame rate (in fps) HD Time (hours) HD Time (in days) Bitrate (in Kbps) Frame rate (in fps) HD Time (hours) HD Time (in days) 1024 896 896 768 640 640 512 448 320 256 160 80 48 25 22 20 18 16 15 12 10 8 6 4 2 1 137 156 156 182 219 219 273 312 437 546 874 1092 1092 6 7 7 8 9 9 11 13 18 23 36 46 46 1024 896 896 768 640 640 512 448 320 256 160 80 48 25 22 20 18 16 15 12 10 8 6 4 2 1 68 78 78 91 109 109 137 156 218 273 437 546 546 3 3 3 4 5 5 6 7 9 11 18 23 23 DS1093-095 76 1 Record Channel in WD1 (960×576) Resolution / D1 (704x576) Resolution Variables to be set 4 Record Channels in WD1 (960×576) Resolution / D1 (704x576) Resolution Results Variables to be set Results Bitrate (in Kbps) Frame rate (in fps) HD Time (hours) HD Time (in days) Bitrate (in Kbps) Frame rate (in fps) HD Time (hours) HD Time (in days) 2048 1536 1280 1024 896 768 640 512 448 320 224 128 64 25 22 20 18 16 15 12 10 8 6 4 2 1 546 728 874 1092 1248 1456 1747 2185 2497 3495 4369 4369 4369 23 30 36 46 52 61 73 91 104 146 182 182 182 2048 1536 1280 1024 896 768 640 512 448 320 224 128 64 25 22 20 18 16 15 12 10 8 6 4 2 1 137 182 219 273 312 364 437 546 624 874 1092 1092 1092 6 8 9 12 13 15 18 23 26 37 46 46 46 16 Record Channels in WD1 (960×576) Resolution / D1 (704x576) Resolution 8 Record Channels in WD1 (960×576) Resolution / D1 (704x576) Resolution Variables to be set Variables to be set Results Results Bitrate (in Kbps) Frame rate (in fps) HD Time (hours) HD Time (in days) Bitrate (in Kbps) Frame rate (in fps) HD Time (hours) HD Time (in days) 2048 1536 1280 1024 896 768 640 512 448 320 224 128 64 25 22 20 18 16 15 12 10 8 6 4 2 1 68 91 109 137 156 182 218 273 312 437 546 546 546 3 4 5 6 7 8 9 11 13 18 23 23 23 2048 1536 1280 1024 896 768 640 512 448 320 224 128 64 25 22 20 18 16 15 12 10 8 6 4 2 1 34 46 55 68 78 91 109 137 156 218 273 273 273 1 2 2 3 3 4 5 6 7 9 11 11 11 DS1093-095 77 APPENDIX: ACTIVE X INSTALLATION If the installation of an ActiveX component is required, follow the procedure below. Before performing the connection to the PC, activate IE protection configuration, following the procedure below: Double click the icon to open Internet Explorer browser. The following display will appear (or, however, the default page). Double click the icon The screen “Internet Properties” will appear. DS1093-095 . 78 Select the area “Trusted sites”. Click on “Custom Level” and make sure that the Protection Level is set as “Low”. If the Protection Level is not set, set it as Low and click on “Re-Set”. Select OK to confirm. Click the item “Sites”. The following screen will appear. It will be needed to add the Device IP Address(Example: http://192.168.36.40) in the filed “Add Web Site to the Zone”. Add the device IP address in the field click on “Add”. NOTE Do not select the item: “Require server (https:) verification for all sites in this zone”. Close the window selecting “Exit” Confirm clicking on “Apply” and “OK” Close Internet Explorer Interface and launch again the Browser in order to install the New Active X. DS1093-095 79 DS1093-095 Area tecnica servizio clienti +39 011.23.39.810 http://www.urmet.com e-mail: [email protected] MADE IN CINA URMET S.p.A. 10154 TORINO (ITALY) VIA BOLOGNA 188/C Telef. +39 011.24.00.000 (RIC.AUT.) Fax +39 011.24.00.300 - 323 DS1093-095 80