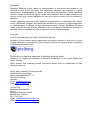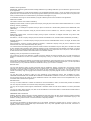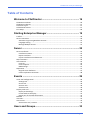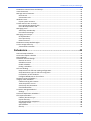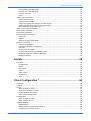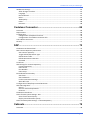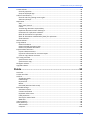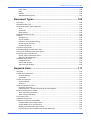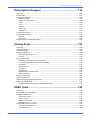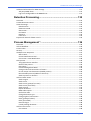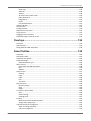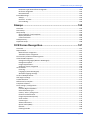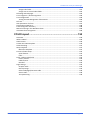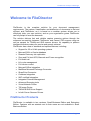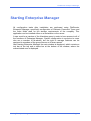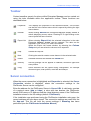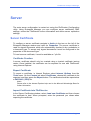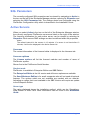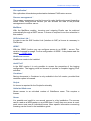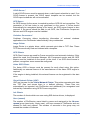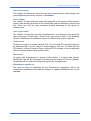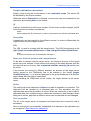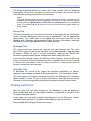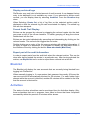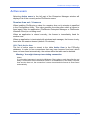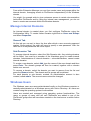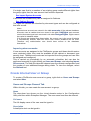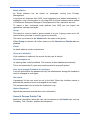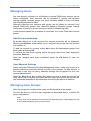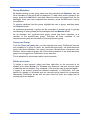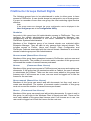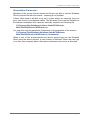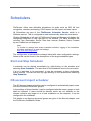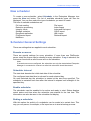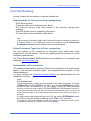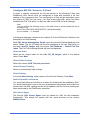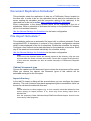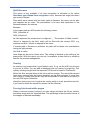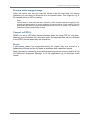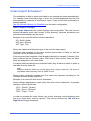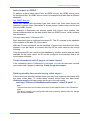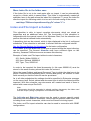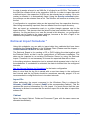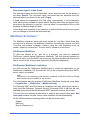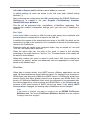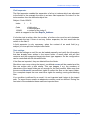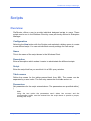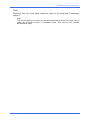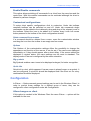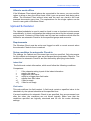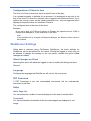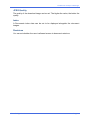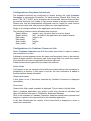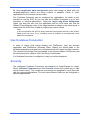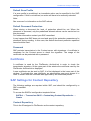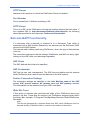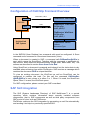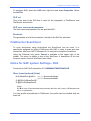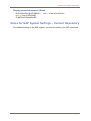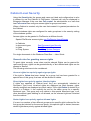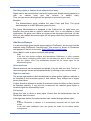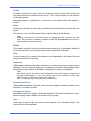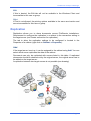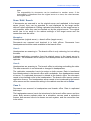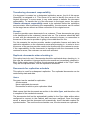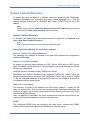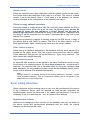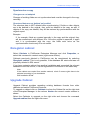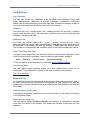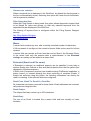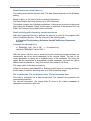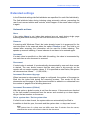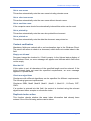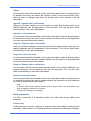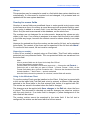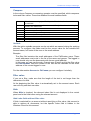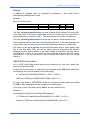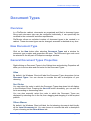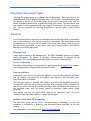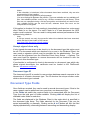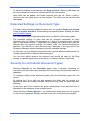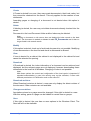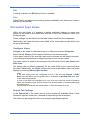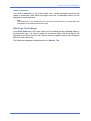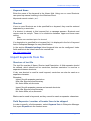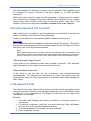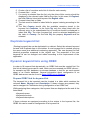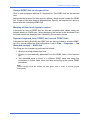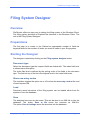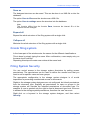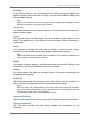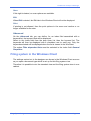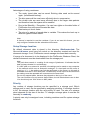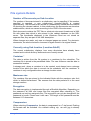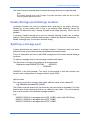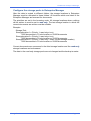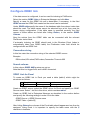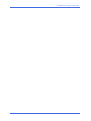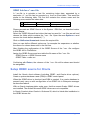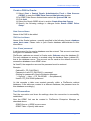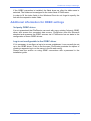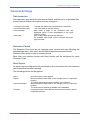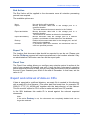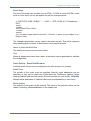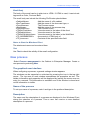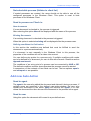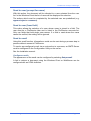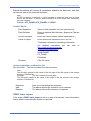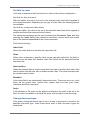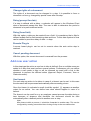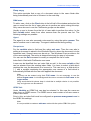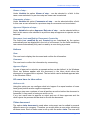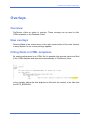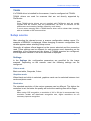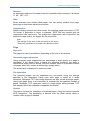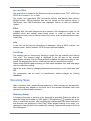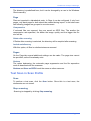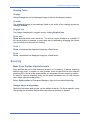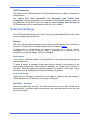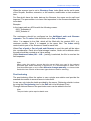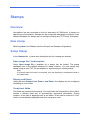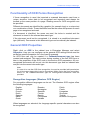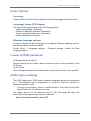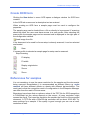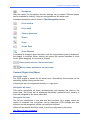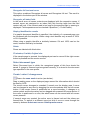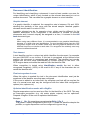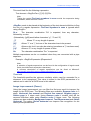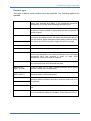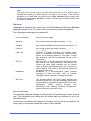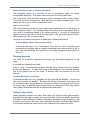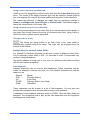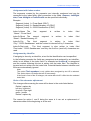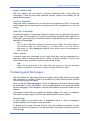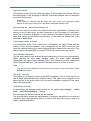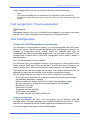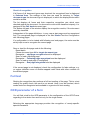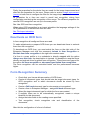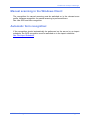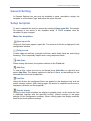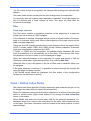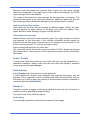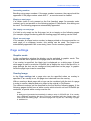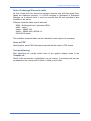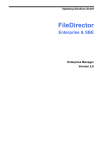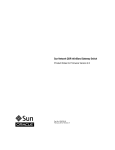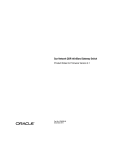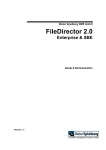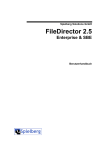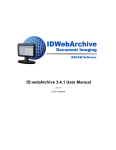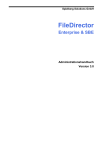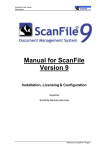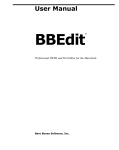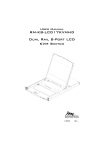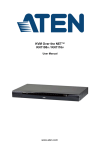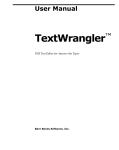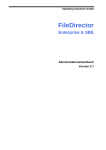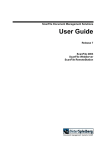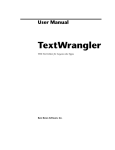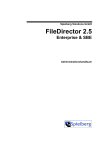Download FileDirector Enterprise Manager Version 3.0
Transcript
Spielberg Solutions GmbH FileDirector Enterprise & SBE Enterprise Manager Version 3.0 Disclaimer Spielberg Solutions GmbH makes no representation or warranties with respect to the contents or use of this document and specifically disclaims any express or implied warranties of merchantability or fitness for any particular purpose. Further, Spielberg Solutions GmbH reserves the right to revise this publication and to make changes to its content, at any time, without obligation to notify any person or entity of such revisions or changes. Further, Spielberg Solutions GmbH makes no representations or warranties with respect to any FileDirector software, and specifically disclaims any express or implied warranties of merchantability or fitness for any particular purpose. Further, Spielberg Solutions GmbH reserves the right to make changes to any or all parts of FileDirector software, at any time, without obligation to notify any person or entity of such changes. Copyright © 2013 Spielberg Solutions GmbH. All Rights Reserved. No part of this document may be reproduced, transmitted or stored in any form or by any means, electronic or mechanical, for any purpose, without the express written permission of Spielberg Solutions GmbH. FileDirector is a registered trademark of Spielberg Solutions GmbH. Windows is a registered trademark of Microsoft Corporation in the United States and other countries. Other product and company names mentioned herein may be trademarks of their respective owners. Africa, Asia, Australia, Europe and USA Spielberg Solutions GmbH Obere Kaiserswerther Str. 17 D-47249 Duisburg Germany Email: [email protected] Web: www.spielberg.de UK and Eire Spielberg Solutions Ltd Unit 11 Basepoint Business Centre Metcalf Way, Crawley RH11 7XX, UK Email: [email protected] Web: www.spielbergsolutions.co.uk Software Licence Agreement IMPORTANT: Read this agreement before installing FileDirector. By installing FileDirector you are deemed to agree to be bound by this agreement. This license agreement is a legal document between you and Spielberg Solutions GmbH. If you do not agree to the terms of this agreement return the software CD and accompanying documentation (the "Documentation") and other items to the place from where you obtained them for a refund before they are marked or damaged in any way. In consideration of the right to use the Software you agree to abide by the terms and conditions of this agreement. GRANT OF LICENSE The Software consists of the software modules by: Spielberg Solutions GmbH, a German public listed company having its place of business at Obere Kaiserswerther Str. 17, 47249 Duisburg, Germany ("Spielberg"); Microsoft Corp., a Washington Corporation having its place of business at 1 Microsoft Way, Redmond, WA 98052-6399, USA ("Microsoft"); Stellent Inc., an Illinois Corporation having its place of business at 330 N. Wabash Ave., 15th Floor, Chicago, IL 60611, USA ("Stellent"); MICROPLEX Trading GmbH, a German Company having its place of business at Leipziger Chaussee 191g, 06112 Halle, Germany("Microplex"); ScanSoft B.V., a Dutch Company having its place of business at Randstad 22-139, 1316 BW Almere, Netherlands ("ScanSoft"); Developer Express Inc., a Nevada company having its place of business at 6340 Mcleod Dr. Suite1, Las Vegas, NV 89120, USA (“DevExpress”); Pixel Translations a Division of Captiva Software Corporation, a Californian company having its place of business at 1299 Parkmoor Drive, San Jose, California 95126, USA (“Pixel”). You understand and acknowledge that any software module included in the Software may have utility with or be able to be called by other software and/or hardware, which Spielberg considers to be an unauthorised use of the Software. Accordingly, you agree that you will use such software modules only as part of the Software and not in conjunction with, or as part of, or as a component of other software and/or hardware which makes calls to such software modules. Spielberg grants you the personal non-exclusive rights: For a single-user version of the Software, to install and use the Software for internal purposes only on a single computer (the Software is considered in use when it is installed in the temporary memory, i.e. RAM, or the permanent memory, i.e. Hard Disk Drive). For a multi-user version of the Software, to install and use the Software for internal purposes only for the number of computers or simultaneous users identified in the Installation Configuration sheet of the Software package (for example, if you have purchased a 5-User license you may install the Software for simultaneous use by up to 5 Users on a network). BACKUP COPY You may make whatever copies you deem appropriate from the FileDirector "delivery" Compact Disc, the Programs, Example Files and any other promotional material that may be included thereon. The Application Manual, or any part thereof, may be reproduced in sufficient quantity to support only the number of users licensed to you and no more. You must reproduce and include on the backup copy the copyright notice and other ownership or proprietary legends that are on the original copy of the Software. You may NOT make or attempt to make any copy whatsoever of the FileDirector License. ANY ATTEMPT TO COPY, TRANSFER OR RESTORE THE LICENSE MAY CORRUPT THE ENABLING LICENSE. The License, once enabled, represents the full purchase value of the license to use the FileDirector Software. The enabled License can be manipulated ONLY by the commands within the FileDirector application. RESTRICTIONS You may not market, distribute or transfer the Software or the Documentation to others, or electronically transfer the Software from one computer to another over a network except as expressly provided herein. You may not de-compile, reverse engineer, disassemble or otherwise reduce the code of the Software to a human perceivable form. You may not modify, adapt, translate, rent, lease or loan the Software or the Documentation or create derivative works based on the Software or the Documentation. OWNERSHIP AND COPYRIGHT Spielberg, Microsoft, Stellent, Microplex, ScanSoft, DevExpress and Pixel reserve all rights to their respective software modules of the Software and the Documentation. The Software and the Documentation is copyrighted. Unauthorised copying of the Software, including portions thereof, or the Documentation is expressly forbidden. EXPORT CONTROL You agree that the Software and Documentation will not be shipped, transferred or exported into any country or used in any manner prohibited by the United States Export Administration Act or any other applicable export control laws, restrictions or regulations of the countries involved. SUPPORT AND UPDATES Spielberg, Spielberg's subsidiaries or affiliates, their distributors and dealers are not responsible for maintaining or helping you to use the Software and the Documentation, excepting where agreements have been entered into between specific parties, i.e. Spielberg: Distributor, Distributor: Dealer, Dealer: End User. No updates, fixes or support will be made available for the Software and Documentation other than by publishing such revisions on the Spielberg web site: http://www.spielberg.de or http://www.filedirector.com Any updates, fixes or support will be made available on the said web site solely at the discretion of Spielberg, who is under no obligation whatsoever so to do. LIMITED WARRANTY AND DISCLAIMER OF INDEMNITY Limited Warranty. The Software and documentation is provided "as is" without warranty of any kind, either express or implied, including, but not limited to implied warranties of merchantability and fitness for a particular purpose. The entire risk as to quality and performance of the Software and documentations is with you. Should the Software prove defective you (and not Spielberg, Spielberg's affiliates, their distributors or dealers) assume the entire cost of all necessary servicing, repair or correction. Some states or jurisdictions no not allow the exclusion of implied warranties, so the above exclusion may not apply to you. This warranty gives you specific legal rights and you may also have other rights which vary according to state or jurisdiction. Spielberg, Spielberg's affiliates, their distributors and dealers do not warrant that the functions contained in the Software will meet your requirements or that the operation of the Software will meet your requirements or that the operation of the Software will be uninterrupted or error free. However, Spielberg or Spielberg's affiliates warrants a compact disc or diskette on which the Software is stored to be free from defects in materials and workmanship under normal use for a period of ninety (90) days from the date you purchased the same, as evidenced by a receipt or otherwise. Some states or jurisdictions do not allow limitations on duration of an implied warranty, so the above limitation may not apply to you. CUSTOMER REMEDIES Spielberg's entire liability and your exclusive remedy shall be the replacement of the Compact Disc and/or Diskette not meeting the LIMITED WARRANTY and which is returned to Spielberg or Spielberg's marketing affiliate, Spielberg Solutions Limited, with a copy of your receipt or otherwise. The LIMITED WARRANTY is void if failure of the Compact Disc has resulted from accident, abuse or misapplication of the software. No liability for consequential damages. In no event shall Spielberg, or Spielberg's affiliates, their distributors or dealers be liable for any damages whatsoever (including without limitation, direct or indirect damages for personal injury, loss of business profits, business interruption, loss of business information, or other consequential or incidental damages) arising out of the software, the use thereof or inability to use the software even if Spielberg, Spielberg's affiliates, their distributors or dealers has been advised of the possibility of such damages. Some states or jurisdictions do not allow the exclusion or limitation of liability for consequential or incidental damages, so the above limitation may not apply to you. Disclaimer of indemnity. Spielberg, Spielberg's affiliates, their distributors and dealers shall have no obligation to indemnify you against any claim or suit brought to you by a third party alleging that the Software or the use thereof infringes any intellectual property of such third party. TERM This agreement is effective upon the installation of FileDirector Server and Client and remains in effect until terminated. You may terminate this agreement by destroying the Software and any copy thereof. This agreement will also terminate if you fail to comply with any of the terms of this agreement. In addition to Spielberg enforcing its legal rights, you must then promptly destroy the Software and any copy thereof. ACKNOWLEDGEMENT By selecting the 'Yes, I accept the agreement' option during the software installation process, you acknowledge that you have read this agreement, understand it and agree to be bound by its terms and conditions. You further agree that this agreement is the complete and exclusive statement of agreement between you and Spielberg concerning the subject matter hereof, which supersedes any proposals or prior agreements, oral or written, and any other communication between you and Spielberg relating to the subject matter hereof. No amendment to this agreement shall be effective unless signed by a duly authorised representative of Spielberg. Should you have any questions concerning this agreement, or if you desire to contact Spielberg for any reason, please write to your authorised supplier requesting that they pass your correspondence to Spielberg Solutions GmbH. FileDirector Enterprise Manager Table of Contents Welcome to FileDirector ...................................................... 16 FileDirector Products .................................................................................................................16 FileDirector Cabinets ..................................................................................................................17 Document Types ........................................................................................................................17 Scheduled Processes ..................................................................................................................17 First Steps ..................................................................................................................................18 Starting Enterprise Manager ............................................... 19 Toolbar ......................................................................................................................................20 Server connection ......................................................................................................................20 Automatic Login using Windows Account ..............................................................................21 Language setting ...................................................................................................................21 Manage Multiple Servers ......................................................................................................21 Server ................................................................................... 22 Server Certificate .......................................................................................................................22 Certificate Creation ...............................................................................................................22 Export Certificate ..................................................................................................................22 Import Certificate into FileDirector........................................................................................22 SQL Parameters .........................................................................................................................23 Active Servers ............................................................................................................................23 Licensee ................................................................................................................................23 Licence options .....................................................................................................................23 DMZ Settings.........................................................................................................................27 Replication .................................................................................................................................27 Original server definition.......................................................................................................27 Create replication connection ...............................................................................................28 Events .................................................................................. 29 Audit Trail Configuration* ..........................................................................................................29 Settings Tab ..........................................................................................................................29 Server Tab .............................................................................................................................30 Sessions Tab..........................................................................................................................30 Activities Tab.........................................................................................................................30 Display audit trail .......................................................................................................................30 Display archived logs .............................................................................................................31 Format Audit Trail Display .....................................................................................................31 Export part of the audit information .....................................................................................31 Blacklist .....................................................................................................................................31 Activities ....................................................................................................................................31 Active users ...............................................................................................................................32 Session time out / Licences ...................................................................................................32 Users and Groups................................................................ 33 Table of Contents Page 5 FileDirector Enterprise Manager FileDirector-internal Users and Groups ......................................................................................33 Internal Domains .......................................................................................................................33 Manage Internal Domains ..........................................................................................................34 General Tab ..........................................................................................................................34 Sub-Domains Tab ..................................................................................................................34 Windows Users ..........................................................................................................................34 Import system accounts ........................................................................................................35 Create Internal User or Group ....................................................................................................35 Users and Groups General Tab ..............................................................................................35 Users & Groups Details Tab ...................................................................................................36 Managing Users .........................................................................................................................37 Add Group membership ........................................................................................................37 User Absence Settings ...........................................................................................................37 Managing User Groups...............................................................................................................37 Group Members....................................................................................................................38 Users per Group ....................................................................................................................38 Delete accounts ....................................................................................................................38 FileDirector Groups Default Rights .............................................................................................39 Licence Usage Hierarchy ............................................................................................................40 /Scanstation Parameter ........................................................................................................41 Schedulers ........................................................................... 42 Start and Stop Scheduler ............................................................................................................42 OS account import scheduler .....................................................................................................42 New scheduler ...........................................................................................................................43 Scheduler General Settings ........................................................................................................43 Execute on server..................................................................................................................43 Scheduler interval .................................................................................................................43 Enable scheduler ...................................................................................................................43 Ending a scheduler ................................................................................................................43 Full Text Reading........................................................................................................................44 Requirements for full text reading configuration: ..................................................................44 Setup Document Types for full text recognition.....................................................................44 Functionality of the scheduler ...............................................................................................44 Configure MS SQL Server for Full text ....................................................................................45 Retention Control scheduler *....................................................................................................46 Integrity check scheduler ...........................................................................................................46 Cabinet and Log File Location ................................................................................................46 Treat 0 byte files as error ......................................................................................................46 Check only new documents ...................................................................................................47 Check deleted files ................................................................................................................47 Container Storage Scheduler * ...................................................................................................47 Settings .................................................................................................................................47 Document Replication Scheduler*..............................................................................................48 File import Scheduler * ..............................................................................................................48 Cabinet/ document type .......................................................................................................48 Import directory....................................................................................................................48 Use OCR and form recognition ..............................................................................................49 Single page mode ..................................................................................................................49 Split filename ........................................................................................................................50 Overlay .................................................................................................................................50 Table of Contents Page 6 FileDirector Enterprise Manager Forcing black-and-white pages ..............................................................................................50 Preview of the merged image................................................................................................51 Convert to PDF/A ..................................................................................................................51 Errors ....................................................................................................................................51 Index Import Scheduler * ...........................................................................................................52 Index Import settings ............................................................................................................52 Index Import via ODBC * .......................................................................................................53 Create documents with 0 pages via index import ..................................................................53 Deleting double documents during index import...................................................................53 Move Index file to the folder save .........................................................................................54 Index and File Import scheduler .................................................................................................54 COLD Import scheduler * ...........................................................................................................55 XML-Import Scheduler ...............................................................................................................55 Retrieval Import Scheduler * ......................................................................................................56 Import file .............................................................................................................................56 Cabinet .................................................................................................................................56 Document types/ Index fields................................................................................................57 MailStore Scheduler * ................................................................................................................57 FileDirector MailStore ...........................................................................................................57 FileDirector MailStore Installation .........................................................................................57 Priorities ...............................................................................................................................58 Archive internal E-Mails ........................................................................................................59 Provide mails manually for MailStore path ............................................................................59 MailStore scheduler Enterprise Manager ..............................................................................59 MailStore settings .................................................................................................................60 Scripts .................................................................................. 62 Overview ...................................................................................................................................62 Configuration ........................................................................................................................62 Name ....................................................................................................................................62 Description ...........................................................................................................................62 Script ....................................................................................................................................62 Table names..........................................................................................................................62 Parameters ...........................................................................................................................62 Test .......................................................................................................................................63 Client Configuration * .......................................................... 64 Overview ...................................................................................................................................64 General ......................................................................................................................................64 Layout ........................................................................................................................................64 Allow changes on client .........................................................................................................64 Allow quick changes on client................................................................................................64 Enable/Disable commands ....................................................................................................65 Customised configurations ....................................................................................................65 Configuration .............................................................................................................................65 Allow changes on client .........................................................................................................65 Allow to work offline .............................................................................................................66 Upload Scheduler.......................................................................................................................66 Requirements .......................................................................................................................66 Setup condition for automatic Check-In ................................................................................66 Configuration of Check-In time..............................................................................................67 Table of Contents Page 7 FileDirector Enterprise Manager WebServer Settings....................................................................................................................67 Allow Changes on Client ........................................................................................................67 Language ..............................................................................................................................67 PDF Download ......................................................................................................................67 Hitlist ....................................................................................................................................67 JPEG Quality..........................................................................................................................68 Index.....................................................................................................................................68 Revisions ...............................................................................................................................68 Codeless Connector ............................................................ 69 Overview ...................................................................................................................................69 Requirement ..............................................................................................................................69 Configuration .............................................................................................................................69 Configuration of keyboard shortcuts .....................................................................................70 Configuration of a Codeless Connector link ...........................................................................70 Use Codeless Connector.............................................................................................................71 Security......................................................................................................................................71 SAP ....................................................................................... 72 FileDirector ArchiveLink 3.0*......................................................................................................72 SAP Content Repository Connection...........................................................................................72 SAP content repository .........................................................................................................72 Target Cabinet/Document Type ............................................................................................72 Default Scan Profile ...............................................................................................................73 Default Document Protection................................................................................................73 Password ..............................................................................................................................73 Certificate ..................................................................................................................................73 SAP Settings for Content Repository...........................................................................................73 Content Repository ...............................................................................................................73 HTTP-Server ..........................................................................................................................74 Port Number .........................................................................................................................74 HTTP-Script ...........................................................................................................................74 Barcode BAPI Functionality ........................................................................................................74 SAP Client .............................................................................................................................74 SAP Credentials .....................................................................................................................74 Further Connection Settings ..................................................................................................74 Write Rfc Trace .....................................................................................................................74 Configuration of OLE/http Frontend Overview ...........................................................................75 SAP SLD integration....................................................................................................................75 SLD url ..................................................................................................................................76 SLD user name and password ................................................................................................76 Excecute ...............................................................................................................................76 FileDirector ScanClient ...............................................................................................................76 Notes for SAP system Settings– OLE ...........................................................................................76 Store from frontend (Scan)....................................................................................................76 Display stored document (View)............................................................................................77 Notes for SAP System Settings – Content Repository ..................................................................77 Cabinets ............................................................................... 78 Overview ...................................................................................................................................78 Table of Contents Page 8 FileDirector Enterprise Manager Create Cabinet ...........................................................................................................................78 General properties ................................................................................................................78 Setup of displayed logo .........................................................................................................78 Cabinet Level Security ................................................................................................................79 General rules for granting access rights .................................................................................79 Add Users/Groups.................................................................................................................80 Replication .................................................................................................................................82 Add .......................................................................................................................................82 Scan / Edit / Search ...............................................................................................................83 Case 3: ..................................................................................................................................83 Transferring document responsibility ....................................................................................84 Replicate documents when checking in .................................................................................84 Documents for replication schedule ......................................................................................84 Mark all documents for replication........................................................................................85 Mark all documents modified after [date] for replication ......................................................85 Show statistics ......................................................................................................................85 Delete Cabinet ...........................................................................................................................85 Purge Cabinet ............................................................................................................................86 Delete full cabinet .................................................................................................................86 Delete selected document types: ..........................................................................................86 Delete only deleted documents.............................................................................................86 Export Cabinet Structure ............................................................................................................87 Import Cabinet Structure ......................................................................................................87 Important Information for structure import ..........................................................................87 Clone or copy cabinet structure ............................................................................................88 Sync using structure ...................................................................................................................88 Synchronise a clone...............................................................................................................88 Synchronise a copy................................................................................................................89 Reregister cabinet ......................................................................................................................89 Upgrade Cabinet ........................................................................................................................89 Fields .................................................................................... 90 Overview ...................................................................................................................................90 Create new field.........................................................................................................................90 General ......................................................................................................................................90 Accelerate search ..................................................................................................................90 Field Settings.........................................................................................................................91 Keyword list ..........................................................................................................................91 Memo ...................................................................................................................................92 Extended (Email and File name) ............................................................................................92 Extended settings.......................................................................................................................94 Automatic actions .................................................................................................................94 Content verification ..............................................................................................................95 Duplicate index action ...........................................................................................................95 Field protection.....................................................................................................................96 Overlay for memo fields ........................................................................................................97 ODBC link ..............................................................................................................................98 Input template ...........................................................................................................................99 Filter (Security) *........................................................................................................................99 Add accounts ........................................................................................................................99 Compare .............................................................................................................................100 Table of Contents Page 9 FileDirector Enterprise Manager Filter value ..........................................................................................................................100 Hide ....................................................................................................................................100 Default ................................................................................................................................101 AND/OR Relation filters.......................................................................................................101 Document Types ................................................................ 103 Overview .................................................................................................................................103 New Document Type................................................................................................................103 General Document Types Properties ........................................................................................103 Alias ....................................................................................................................................103 Sort Order ...........................................................................................................................103 Other Aliases.......................................................................................................................103 Duplicate Document type.........................................................................................................104 General ....................................................................................................................................104 Storage Pool........................................................................................................................104 Use as mailbox ....................................................................................................................104 Include in full text OCR reading ...........................................................................................104 Accept signed docs only ......................................................................................................105 Document type ID ...............................................................................................................105 Document Type Fields ..............................................................................................................105 Extended Settings on Document Type ......................................................................................106 Security for all Cabinet Document Types ..................................................................................106 Document Type Level Security .................................................................................................107 Specify rights at document level ..........................................................................................107 Rights on document types ...................................................................................................107 Document Type Views..............................................................................................................109 Configure Views ..................................................................................................................109 Search Tab Settings .............................................................................................................109 Edit/ Scan Tab Settings ........................................................................................................110 Keyword Lists .................................................................... 111 Overview .................................................................................................................................111 Create new keyword list...........................................................................................................111 General Settings..................................................................................................................111 Sort Order ...........................................................................................................................111 Create new Keyword ................................................................................................................111 Keyword Name ...................................................................................................................112 Shortcut ..............................................................................................................................112 Import keywords from file........................................................................................................112 Structure of text file ............................................................................................................112 Field Separator / number of header lines to be skipped ......................................................112 Connect keyword list to a field .................................................................................................113 Allow manually typed input.................................................................................................113 Allow multiple selection ......................................................................................................113 Link keyword lists.....................................................................................................................113 Duplicate keyword list..............................................................................................................114 Dynamic keyword lists using ODBC...........................................................................................114 Prepare ODBC link for keyword list......................................................................................114 Assign ODBC-link to a keyword list ......................................................................................115 Merging of fixed and dynamic entries .................................................................................115 Dynamic keyword lists (ODBC) and normal ODBC links ........................................................115 Table of Contents Page 10 FileDirector Enterprise Manager Filing System Designer ..................................................... 116 Overview .................................................................................................................................116 Preparations ............................................................................................................................116 Starting the Designer ...............................................................................................................116 Document type ...................................................................................................................116 Show new entry nodes ........................................................................................................116 Load ....................................................................................................................................116 Save ....................................................................................................................................116 Save as ................................................................................................................................117 Expand all ...........................................................................................................................117 Collapse all ..........................................................................................................................117 Create filing system..................................................................................................................117 Filing System Security...............................................................................................................117 Security ...............................................................................................................................118 Advanced ............................................................................................................................119 Filing system in the Windows Client .........................................................................................119 Storage Pools .................................................................... 120 Overview .................................................................................................................................120 New Storage Pool.....................................................................................................................120 General Settings.......................................................................................................................120 Setup storage pool ...................................................................................................................120 Setup Storage location ........................................................................................................121 Priority ................................................................................................................................121 File system Details ...................................................................................................................122 Number of Documents per Sub-Location .............................................................................122 Currently using Sub location (Location-SubID) .....................................................................122 Container * .........................................................................................................................122 Maximum size .....................................................................................................................122 Encryption ..........................................................................................................................122 Compression .......................................................................................................................122 Information to container file ...............................................................................................123 ODBC Container ..................................................................................................................123 Assign storage pools ................................................................................................................123 Mirror storage pool ..................................................................................................................123 Delete Storage pool/Storage location.......................................................................................124 Splitting a storage pool ............................................................................................................124 Configure the storage pools in Enterprise Manager .............................................................125 ODBC Links........................................................................ 126 Overview .................................................................................................................................126 Setup ODBC link in Windows ....................................................................................................126 Configure ODBC link .................................................................................................................127 Connection string ................................................................................................................127 Search column ....................................................................................................................127 ODBC Link for Excel .............................................................................................................127 ODBC link for a *.csv- file ....................................................................................................129 Setup ODBC source for Oracle ..................................................................................................129 Create a DSN in Oracle: .......................................................................................................130 Test Connection ..................................................................................................................130 Table of Contents Page 11 FileDirector Enterprise Manager Additional information for ODBC settings.................................................................................131 3rd party ODBC driver .........................................................................................................131 Log-in not configurable in the ODBC driver..........................................................................131 Retention Processing ........................................................ 132 Overview .................................................................................................................................132 Create Retention Process .........................................................................................................132 General Settings.......................................................................................................................133 Date based on .....................................................................................................................133 Retention Period .................................................................................................................133 Start Action .........................................................................................................................133 End Action ..........................................................................................................................134 Export To ............................................................................................................................134 Fiscal Year ...........................................................................................................................134 Export and retrieval of data on CD’s .........................................................................................134 Process Management *...................................................... 136 Overview .................................................................................................................................136 Ad hoc Workflow .....................................................................................................................136 Process Flow ............................................................................................................................136 Security....................................................................................................................................137 Global Process Properties ........................................................................................................137 Office Hours ........................................................................................................................137 Process Notification Email ...................................................................................................137 User Action - Email Notification...........................................................................................138 New process ............................................................................................................................139 The graphical user interface ................................................................................................139 Name of the process ...........................................................................................................139 Description .........................................................................................................................139 Process Management Menu................................................................................................140 Change order and connections of actions ............................................................................140 Do not accept new documents (Disable process).................................................................140 Not selectable process (Hidden in client list) .......................................................................141 Send to process on Check in ................................................................................................141 Add new Auto-Action ...............................................................................................................141 Send to agent ......................................................................................................................141 Send to user ........................................................................................................................141 Send to user (prompt for name) ..........................................................................................142 Send to user (from field) .....................................................................................................142 Send to email ......................................................................................................................142 Export document ................................................................................................................145 ODBC index import .............................................................................................................146 Set field to value .................................................................................................................147 Change document type .......................................................................................................147 Change rights of a document...............................................................................................148 Delay (prompt for date) ......................................................................................................148 Delay (from field) ................................................................................................................148 Execute Plug-in ...................................................................................................................148 Cancel pending document ...................................................................................................148 Add new user action ................................................................................................................148 Use timeout ........................................................................................................................148 Table of Contents Page 12 FileDirector Enterprise Manager Keep copy ...........................................................................................................................149 Add user .............................................................................................................................149 Actions ................................................................................................................................150 All users have to take action................................................................................................150 Claim document ..................................................................................................................150 E-Signatures ........................................................................................................................151 Email ...................................................................................................................................151 User defined action .............................................................................................................151 Add new branch .......................................................................................................................151 Add new link ............................................................................................................................152 Change process ........................................................................................................................152 Replace user in process ............................................................................................................152 Copy process............................................................................................................................152 Logging process activities .........................................................................................................153 Distribute Load to several servers ............................................................................................153 Overlays ............................................................................. 154 Overview .................................................................................................................................154 New overlays ...........................................................................................................................154 Filling fields in HTML templates................................................................................................154 Scan Profiles ...................................................................... 155 Overview .................................................................................................................................155 New Scan Profile ......................................................................................................................155 Duplicate Scan profile ..............................................................................................................155 General Settings.......................................................................................................................156 Select document type .........................................................................................................156 Select source............................................................................................................................156 Direct SCSI and USB connection ..........................................................................................156 ISIS ......................................................................................................................................156 TWAIN ................................................................................................................................157 Setup source ............................................................................................................................157 Settings ...............................................................................................................................157 Page....................................................................................................................................158 Filter ...................................................................................................................................159 Info .....................................................................................................................................159 Test Scan .............................................................................................................................159 Directory Scan ..........................................................................................................................159 Directory Setup ...................................................................................................................159 Page....................................................................................................................................160 Pages ..................................................................................................................................160 Test Scan in Scan Profile ...........................................................................................................160 Scan ....................................................................................................................................160 Stop scanning ......................................................................................................................160 Viewing Tools ......................................................................................................................161 Security....................................................................................................................................161 Make Scan Profiles Visible/Invisible.....................................................................................161 Assign users and groups ......................................................................................................161 Use OCR and forms recognition................................................................................................162 Allow to change manually ...................................................................................................162 Full form recognition...........................................................................................................162 Table of Contents Page 13 FileDirector Enterprise Manager Document type limited forms recognition ...........................................................................162 No forms recognition ..........................................................................................................162 OCR Parameter ...................................................................................................................163 Extended Settings ....................................................................................................................163 Stamps ................................................................................................................................163 Set field... to value ..............................................................................................................163 Post-indexing ......................................................................................................................164 Stamps ............................................................................... 165 Overview .................................................................................................................................165 New stamp...............................................................................................................................165 Setup Stamp ............................................................................................................................165 Open image file / load template ..........................................................................................165 Display and Zoom................................................................................................................165 Create text fields .................................................................................................................165 Stamp Security .........................................................................................................................166 Duplicate stamp .......................................................................................................................166 OCR Forms Recognition ................................................... 167 Overview .................................................................................................................................167 Requirements ..........................................................................................................................167 Manual forms recognition: ..................................................................................................167 Automatic forms recognition:..............................................................................................167 Functionality of OCR Forms Recognition...................................................................................168 General OCR Properties ...........................................................................................................168 Recognition languages (Western OCR Engine) .....................................................................168 Recognition options ............................................................................................................169 Image improvement............................................................................................................169 Setting for forms recognition ..............................................................................................169 Asian full text ...........................................................................................................................170 Licensing .............................................................................................................................170 Languages (Asian OCR Engine).............................................................................................170 Windows language settings .................................................................................................170 Levels of OCR parameter ..........................................................................................................170 OCR engine settings .................................................................................................................170 Create OCR form ......................................................................................................................171 References for samples ............................................................................................................171 Templates of EDocs ..................................................................................................................172 Form settings / Configuration...................................................................................................172 Menu ..................................................................................................................................172 Context (Right click) Menu ..................................................................................................173 Select document type .........................................................................................................174 Create / select / change zone ..............................................................................................174 Document identification......................................................................................................175 Image improvement (Zones) ...............................................................................................176 Zone content.......................................................................................................................177 Content type .......................................................................................................................178 Allowed characters..............................................................................................................179 Optical mark (OMR) ............................................................................................................179 Barcode ..............................................................................................................................180 Floating barcode .................................................................................................................181 Table of Contents Page 14 FileDirector Enterprise Manager Assign index fields ...............................................................................................................181 Assign zone to several index fields ......................................................................................182 Following and End pages ..........................................................................................................184 Test recognition / Check assignment ........................................................................................186 Test Configuration ...................................................................................................................186 Testing the OCR-Recognition of documents.........................................................................186 Full text....................................................................................................................................187 OCR parameter of a form .........................................................................................................187 Deactivate an OCR form ...........................................................................................................188 Form Recognition Summary .....................................................................................................188 Manual scanning in the Windows Client: ..................................................................................189 Automatic form recognition: ....................................................................................................189 COLD Import ...................................................................... 190 Overview .................................................................................................................................190 What is COLD? .........................................................................................................................190 COLD License ...........................................................................................................................190 Create new COLD template ......................................................................................................190 General Setting ........................................................................................................................191 Setup template ........................................................................................................................191 Menu for templates ............................................................................................................191 Process of COLD setup .............................................................................................................192 Spool formats......................................................................................................................192 Filter ...................................................................................................................................193 Field – Define index fields ........................................................................................................193 Prefix / Postfix.....................................................................................................................194 Field Preview ......................................................................................................................194 Bundle if ... ..........................................................................................................................194 Page settings............................................................................................................................195 Graphic mode .....................................................................................................................195 Overlay Image .....................................................................................................................195 Select Codepage/Character table ........................................................................................196 Save as PDF .........................................................................................................................196 Text positioning ..................................................................................................................196 Table of Contents Page 15 FileDirector Enterprise Manager Welcome to FileDirector FileDirector is the complete solution for your document management requirements. The capture, classification and distribution of documents is fast and efficient, and FileDirector, as it is based on a modular system, allows you to effectively tailor your own solution, and as your organisation grows FileDirector can fully adapt to meet the demands. The solution delivers fast and reliable capture scanning options through the enhanced connectivity between FileDirector and Canon’s DR scanner range as well as support for TWAIN and ISIS scanner drivers. It’s capability to perform intelligent searches makes for precise and speedy retrieval. FileDirector has a host of standard and options features, including;: • • • • • • • • • • • • • • • • • • Support for 32 or 64 bit operating systems Microsoft SQL or Oracle database Disaster Recovery site replication Zone and Full text OCR, Barcode and Forms recognition Full Audit trail Life cycle management Full version control Microsoft Office integration MailStore Microsoft Exchange Connector SharePoint Connector Codeless Integration SAP certified Integration. Integrated Process Management Advanced Scanning tools Virtual Network Printer Tiff Image Printer. TWAIN & ISIS Driver Support In built Canon Scanner Drivers FileDirector Products FileDirector is available in two versions, Small Business Edition and Enterprise Edition. Features with an asterisk next to their name are not available in Small Business Edition. Welcome to FileDirector Page 16 FileDirector Enterprise Manager FileDirector Cabinets FileDirector stores documents in Cabinets. These virtual cabinets are able to store any document format. There are no limitations set by FileDirector on the size or number of documents stored. Normally a company would set up one cabinet to store their documents. These documents are held in different document types. It is possible to search for documents in a cabinet over all document types stored. Document Types In order to file and classify documents they are stored in different Document Types. In a typical office situation this could for example be Quotes, Orders and Invoices. A document type is mainly defined by the index fields used to classify the documents. These fields are selected from the pool of index fields which have been specified previously and should contain each index field used to classify all possible documents. FileDirector manages over 250 document formats, including MS Office, PDF, AutoCAD, and standard image formats such as TIFF, JPG and BMP Using FileDirector’s Office Integration, MS Office documents and emails can be stored to FileDirector in their original format directly from the applications. Other documents can be created by scanning paper documents or importing existing electronic documents or spool data. Scheduled Processes The FileDirector server has several schedulers which are extremely useful for recurring tasks such as document or index imports, which can be performed automatically on a fixed timescale, or selected folders can be monitored for new documents. Documents can be managed through a specific process, which is defined as a fixed series of steps. Certain users must work on the document in each step. Applications which cannot connect directly to FileDirector, and cannot create electronic documents to be imported can create image documents by printing to FileDirector’s Image Printer or Virtual Network Printer (VNP). These documents can be indexed and stored automatically. The versatile OCR module can create a full text index for full text retrieval or read defined zones with a forms recognition module. Reading of Barcodes offers another possibility of automatic indexing. Welcome to FileDirector Page 17 FileDirector Enterprise Manager First Steps First a Cabinet is configured which is later used by the Windows Client for document storage. • • • • Create Cabinet Create and configure index fields Create Document types and link index fields to them Setup Scan Profiles which enables the Windows Client to scan documents into FileDirector After these basic configuration steps documents can be scanned and indexed using the Windows Client. Following this, automatic procedures can be established such as schedulers, automatic indexing with OCR recognition, OCR full text recognition, process management (work flow) and the security system. Welcome to FileDirector Page 18 FileDirector Enterprise Manager Starting Enterprise Manager All configuration tasks after installation are performed using FileDirector Enterprise Manager, specifically configuration of Cabinets, Document Types and the index fields used for the storage requirements of the company. This application can be installed either on a workstation or the server. A user must be a member of the fd-admins group in order to have access to all of the functions of Enterprise Manager. System configuration is exclusive to users who are a member of fd-admins, but the right to manage Cabinets can be assigned to members of the group fd-scan or fd-scan-named. After starting Enterprise Manager the main window is displayed, which contains a tool bar at the top and a status bar at the bottom of the window, where the authenticated user is displayed. Starting Enterprise Manager Page 19 FileDirector Enterprise Manager Toolbar Context sensitive generic functions within Enterprise Manager can be carried out using the tools available within the application toolbar. These functions are described below Properties This displays the properties of the selected element. This function can also be in the context menu which is opened by clicking the right mouse button. Refresh When clicking Refresh the Enterprise Manager display window is rebuilt, displaying current values. Pressing F5 or right-clicking on the mouse yields the same function. Export List When selecting Export List, the selected information in the main Enterprise Manager window can be exported. The data can be exported in PDF, Excel, RTF and CSV formats. Within the Export List format window, by selecting the Column Setup tool you can select the columns to be exported. Help Selects the Help file. New Clicking the asterisk creates a new element in the selected node. Delete Selected elements are deleted with Delete tool. Security Security settings can be applied to cabinets, document types and scan profiles. Copy Some elements can be copied during configuration, for example document types, scan profiles, word lists and stamps. Server connection When the server connection is highlighted and Properties is selected, the Server Connection window is displayed, where the connection settings to the FileDirector Server can be configured: Enter the address for the FileDirector Server in Server URL. A valid entry consists of a protocol name (http or https), a colon with two slashes, the FileDirector server DNS name or IP address and the virtual directory name of the FileDirector installation stored in the IIS settings (default: FileDirector). If the installation was performed using the FileDirector installation web page, the correct address will have been stored. The connection settings are read from the file App.xml. This file will hold the correct settings if Branding has been performed (see the FileDirector Installation Manual). Starting Enterprise Manager Page 20 FileDirector Enterprise Manager Using the button Test Connection the connection to the FileDirector server can be tested with the account used. This account must be a known FileDirector user, the relevant account must be member of one of the FileDirector groups. Notes If a connection via https is used, an official Certification for the SSL server is required. Automatic Login using Windows Account The FileDirector server can utilise windows account rights and user structures. If the current windows account is used, the user need not manually login to FileDirector as the windows account information is used for authentication. Each user working within FileDirector will have a local cache directory created on the relevant workstation. Data from each user’s cache cannot be accessed by other users. If Standard authentication is used (entry not checked), the same local cache is used for all users connected to the workstation. A login window appears when starting the application and the local cache of the relevant user logged into windows is used. For security reasons windows authentication should be used. Language setting After installation FileDirector uses per default the language of the operating system where the application is installed. If a different language is selected, FileDirector Enterprise Manager must be restarted. The following languages can be used: Windows defined (language of operating system is used) English (UK) French Japanese English (US) Portuguese Chinese (Big5) German Spanish Chinese (Simplified) Manage Multiple Servers In order to manage multiple server installations, you need to establish an additional connection by selecting the first server connection and clicking on New. The connection’s text can be altered later on to name the connections individually. Notes Additional servers should be running FileDirector Version 3.x. Earlier versions are not supported. Enterprise Manager settings are saved to the file EnterpriseManager.fdl in the local cache (My Documents\FileDirector).If the local cache is deleted, the settings will be lost unless the above file has been backed up. Starting Enterprise Manager Page 21 FileDirector Enterprise Manager Server The main server configuration is carried out using the FileDirector Configuration utility. Using Enterprise Manager you can configure server certificates, DMZ settings, review the FileDirector licence information and define server replication settings. Server Certificate To configure a server certificate navigate to Active in the tree on the left of the Enterprise Manager window and open its Properties. The server certificate is used for signed documents which are automatically checked in by a scheduler to a document type. To accept only signed documents it must be configured in the properties of the document type. To load a server certificate, it must be available as *.pfx file. Certificate Creation A server certificate should only be created using a trusted certificate issuing centre. Once installed, the certificate can be exported for use with FileDirector using Internet Explorer. Export Certificate To export a certificate, in Internet Explorer select Internet Options from the Tools menu. On the Content tab select Certificates, choose the certificate to be exported, and then press the Export button. The certificate should be exported as a PKCS #12 (.PFX) file. Notes Please refer to the Internet Explorer help and to the Microsoft Knowledge Base for further information. Import Certificate into FileDirector In the Server Certificates window, select Load new Certificate and then choose the certificate to load. When prompted, enter the password you chose when exporting the certificate. Server Page 22 FileDirector Enterprise Manager SQL Parameters The currently configured SQL properties can be viewed by navigating to Active in the tree on the left of the Enterprise Manager window, opening its Properties and selecting the SQL Parameters tab. The settings shown are configured using the FileDirector Configuration utility which is described in the Installation Guide Active Servers When you select Active in the tree on the left of the Enterprise Manager window, the currently configured FileDirector servers are listed on the right of the window. The licensing information for each active server can be viewed by selecting its Properties. Each servers DMZ settings can also be defined within the properties Notes The refresh interval for the servers is 10 minutes. If a server is not found after 10 minutes, it will not be displayed in the Active Server list. Licensee The contact information of the Licence holder is displayed in the Licensee tab. Licence options The Licence options will list the licenced modules and number of users of FileDirector system. Shown first is the FileDirector Serial Number. Product mode FileDirector is available in Enterprise Edition and SBE Edition. The Enterprise Edition is the full version and all licence options are available. The Small Business Edition is for small companies who will not need all optional features. The options which are not available are marked with an asterisk. Activating an option that is not available in the SBE Version will require an update to the Enterprise Edition. Server type The value displayed shows the installation method, which can be: Standalone, Web Garden or Web Farm. More information can be found in the Installation Guide. Server Page 23 FileDirector Enterprise Manager Site replication* Site replication allows data synchronisation between FileDirector servers. Process management * The process management must be licenced in order that the document forwarding works. When using several servers you can allocate the load of the process management to another server. MailStore With the MailStore module, incoming and outgoing Emails can be archived automatically through a SMTP server. A licence is required to run the scheduler in this module. SAP Archive Link * In order to use the SAP Archive Link (Interface to SAP) a licence is necessary in FileDirector. ODBC* With the ODBC function you can configure access to an ODBC – source. This must be licensed for usage. For the configuration of ODBC - links please read the chapter → ODBC-links WebServer access WebServer needs to be installed. Audit Trail* In the SBE version it is only possible to access the properties of the logging configuration. The logging must be licensed to provide a complete logging of all activities. Container * Saving documents in Container is only available in the full version, provided that container option is licensed. Scripts A Licence is required for the Scripts functionality Unlimited Web users Allows access to an unlimited number of WebServer users. This requires a license. Server It is possible and useful to use several servers in a big installation. The servers can be used as a WEB garden or as a WEB farm. If more than one server is used, each server must use an individual licence. More specific information concerning licensing can be found in the installation guide. Server Page 24 FileDirector Enterprise Manager COLD Server * A valid COLD licence must be present when a cold import scheduler is used. If no COLD licence is present, the COLD import template can be created, but the COLD import scheduler will not be activated. OCR Server An OCR licence for the server is needed to perform OCR full text recognition. The generation of full text index is only performed on the server. If forms should automatically be recognised during a file import, an OCR server licence is also required. If the server should be able to use OCR, the FileDirector Component Service and OCR engine must be installed. Codeless Connectors* Codeless Connector allows transferring information of external windows applications into FileDirector index fields by a key combination. Image Printer Image Printer is a printer driver, which convents print data to TIFF files. These TIFF files are directly filed and indexed with a template. OCR Clients OCR Client licenses are used for Forms recognition and automatic indexing. If this should be used, the Enterprise Manager, the Component service and the OCR Engine must be installed on the server or the client. If no OCR client licence is present, recognition zones cannot be configured. Asian OCR Clients For Asian OCR a licence must be present for each client using this option. Additionally an external licence of the manufacturer of the Asian OCR engine is required. If the engine is being installed, this external licence can be registered in the start menu. Virtual Network Printer (VNP) VNP are licenses for the Virtual Network Printer. This printer converts print data into TIFF files and stores them in a defined directory. These files can automatically be imported into FileDirector and additionally be recognised and indexed by a scheduler using OCR/ Forms recognition. Isis Clients The number of clients which can scan using ISIS device drivers, is displayed. Scan (named) The number of FileDirector users listed by name and assigned to the fd-scannamed group (previously: fd-prio-user), will have access to FileDirector and are allowed to scan and capture. The number of accounts in the group may not exceed the number of licences. Server Page 25 FileDirector Enterprise Manager Scan (concurrent) The number of FileDirector users who can work simultaneously, and belong to the groups fd-scan (previously: fd-user) or fd-admins. User (named) The number of users listed by name and assigned to the group fd-user-named. These users should get access to the FileDirector and are allowed to retrieve and edit. There are only as many members allowed belonging to this group as licences exist. User (concurrent) The number of users that can work simultaneously, and belong to the group fduser (previously: fd-web-user). These users can retrieve data in the Windows Client or WebServer. An additional licence for Web access may be required. Ticker count Tickers are required to create retrieval CDs. On a retrieval CD, exported data can be displayed with a viewer, which is stored together with the. For each retrieval CD created, a ticker is needed. Once a retrieval CD is created, it can be copied as often as needed without using another ticker. Expires on: An expiry date is displayed if a licence is time limited. If a licence has expired, FileDirector can still be configured, but retrieving documents will not be possible’ Schedulers will not start and configured imports are not performed. Maintenance expires on: The date of expiry is displayed for the maintenance agreement. When the maintenance agreement has expired, support or update installations will not be available. Server Page 26 FileDirector Enterprise Manager DMZ Settings This option is only used in conjunction with a DMZ (see installation guide). Functions can be activated exclusively for a server that is located in a protected zone. No external or unwanted actions can be executed. Replication Data can be synchronised between different sites when each site is equipped with a FileDirector server. The sites have to be connected via a network during synchronization or data exchanges. The replication can be configured using: System configurationserverreplication. To replicate data you need to create a Cabinet on the original server. This cabinet is then cloned on the replication server. See Clone cabinet structure. Original server definition The original server is always the server that is responsible for the documents. When a document is created, the ID of the creating server is assigned to it, thus marking the server responsible. The responsibility for documents can be transferred to the target server, making it the original server for these documents. Notes: You need to ensure that the storage pool is available on the target server after the clone has been created. If the storage pool is pointing to a different path, it needs to be adjusted otherwise documents cannot be created. Make sure that the time settings of both servers do not differ more than five minutes. Server Page 27 FileDirector Enterprise Manager Create replication connection Initially, there is only the current server in the replication scope. The server will be identified by the licence number. When the branch Replication is selected a new server can be introduced to the replication by selecting New on the toolbar. ID A server is identified via its licence number. If the licence number changes, the ID of the first licence number is preserved. Notes Never change this ID, because it is used to synchronise and transfer replicated data. Description A description can be entered for the different servers, in order to differentiate the original server from the target servers. URL The URL is used to connect with the target server. The URL format needs to be http://[targt-servername]/filedirector or http://[target-IP-address]/filedirector. Note: A secure connection can be established via https://. Enter user fd-server account with name/password To be able to connect with the target server, the fd-server account of the target server has to be entered. If both servers are running in the same domain and use the same fd-server account, Use integrated windows security (fd-server) can be ticked. If the servers are running in different domains, an account of the target server having access to the FileDirector has to be entered in the format [targetdomain]\fd-server, i.e. an account assigned to the group fd-admins or fd-scan/fdscan-named with the right to create data. When installing the FileDirector server locally, the target domain is the server name. Online The setting has to be switched to Online to be able to establish a connection. The replication will be handled by a scheduler later on. The scheduler can only replicate data when the connection is online. When the connection is set to offline, replicated data from a different server cannot be checked out and changed. When being set to online, data from a different server can be checked out and changed. Test connection The ID of the target server is requested and listed when the connection test is successful. Once a connection is successfully established, the cabinets to be replicated can be configured. (See Cabinet for replication) Server Page 28 FileDirector Enterprise Manager Events FileDirector can be configured to log activities within the system, whether automatic server activity or user activities. All activities can be listed, and filtered by various parameters such as Cabinet and user. Active User displays a list of all users currently using FileDirector. Audit Trail Configuration* To configure audit management and the activities to be audited, select Audit trail, right-click and choose Properties. Settings Tab The general settings for the audit trail determine how the audit records are managed, and the types of events that will be logged. All audit records are held within the FileDirector general configuration database. Depending upon what is being audited, and the level of activity within FileDirector, the number of records within the database can grow to be substantial. FileDirector therefore allows the audit records to be managed. Audit records can be removed from the database periodically, determined by one of two options. You can select to remove 50% of the audit records from the database once a predefined number of records have been created. Alternatively, all audit records older than a predefined number of days can be removed. When Archive Log Files is configured, any audit records removed from the database can be exported to a defined location. You must ensure that the export location has sufficient storage space available. You must ensure that you activate this feature if you want the audit records exported. Under Event Type to Log, you can specify the types of events that will be recorded; Information, Warnings and/or Error events. Events Page 29 FileDirector Enterprise Manager The Purge Log Now button will remove ALL audit records from the database immediately. If you have selected to archive audit records, the records will be archived prior to being removed from the database. Notes: The audit trail should be periodically managed because all entries are saved in the database and the database size is increasing. If the export causes a timeout, please read the section Optimization of SQL-Server performance in the installation guide. The settings should be made so that only the entries are logged which are really needed. Server Tab From the Server tab you can specify the events to be logged for the FileDirector server, Process Management and the server schedulers. Tick the appropriate check boxes. The event types to be logged will have been specified on the Settings tab. If Log any type of event is ticked, all events (information, warnings and errors) are recorded regardless of any other settings. Sessions Tab The logged events per session are selected from the Sessions tab. The event types to be logged will have been specified on the Settings tab. If Log any type of event is ticked, all type of events (information, warnings and errors) are recorded regardless what general settings have been made previously. If a scheduled message is set in the Windows Client Options, each time after this delay a connection to the FileDirector server is re-established. If this time interval is shorter than the session time out, the connection is never closed and the license is never freed automatically. Activities Tab In Activities the events to be logged are specified individually for Search, document state change and general document activities. Tick the relevant boxes. The event types to be logged have been specified in the Settings tab. If Log any type of event is ticked, all type of events (information, warnings and errors) are recorded in this area regardless what general settings have been made before. Display audit trail After the audit trail has been configured, the database log can be displayed. Select Audit trail, and an audit display template is displayed in the right of the Enterprise Manager window. In the upper part the audit records to be displayed can be filtered by specific document types and users. The date or date range can also be selected. Select Create list to display the relevant entries Events Page 30 FileDirector Enterprise Manager Display archived logs FileDirector may only hold a limited amount of audit records. It can happen that an entry to be displayed is not available any more. If you selected to archive audit records, you can display them by selecting Archived. From the Duration drop down When Selecting Create list, a list of log files on the selected archive path is displayed so that the relevant log file can be selected for display. The stored log files are time stamped. Format Audit Trail Display Entries can be grouped by columns by dragging the column header into the dark grey area on top of the column headers. To switch grouping off drag the column header back into the line. Entries can be sorted alphabetically ascending and descending by clicking on the column header. The second click toggles the sort order. Double clicking on an entry of the list opens a window with detailed information. If an entry is linked to a document, it is possible to display the document direct in the Windows Client by clicking the button Show document (WinClient). Export part of the audit information In order to export parts from the audit trail select the relevant entries. This can be done after having sorted the entries in a particular way. After having selected the entries, use Export list tool in order to export these records into a text file. Blacklist The Blacklist will display the user accounts that are currently being blocked from logging into FileDirector. When manually logging in, if a user enters their password incorrectly 20 times, the user account will be automatically blocked for 20 minutes., For each further login attempt while the account is blocked, another 20 minutes will be added to the time that the account is blocked for. Activities The status of active schedulers can be monitored from the Activities display. Only those schedulers that are in progress, have failed or those that have completed successfully within the previous 5 minutes will be shown. Events Page 31 FileDirector Enterprise Manager Active users Selecting Active users in the left part of the Enterprise Manager window will display a list of the currently active FileDirector users. Session time out / Licences When installing FileDirector a value for a session time out in minutes is specified in the Configuration Utility. This value specifies the delay after which a licence is freed again, after the application (FileDirector Enterprise Manager or FileDirector Windows Client) is not being used. When an application is closed correctly, the licence is immediately freed for another user. When an application is terminated with windows task manager, the license is only freed after the session timeout (default: 30 minutes). SQL-Table Active User The list of active users is stored in the table Active User in the FDConfig database. In order to free connections that may have become fixed and, which have not been freed automatically, the entries within the table can be deleted. Warning: You might interrupt an existing connection. Notes: If a scheduled message is set in the Windows Client options, each time after the set delay a connection to the FileDirector server is re-established. If this delay is shorter than session time out, the connection is never closed and the license is never freed automatically. Events Page 32 FileDirector Enterprise Manager Users and Groups While installing FileDirector a user account and five specific groups are created to work with FileDirector. To ensure the integrity and security of the data stored in FileDirector, no user account has direct access to any document data; all document access is performed through the special server account. If a user account is required to have access to FileDirector, the account must be member of one of the FileDirector groups created in the domain during installation. FileDirector works with concurrent and named licenses. With concurrent licences, a pool of users has access to a defined number of licences. The pool of users can be greater than the number of licences available, which will be allocated on a first come, first serve basis. With named licences, each user account must have a name FileDirector licence. Windows user accounts and/or windows user groups must be a member of one of the FileDirector groups that will have been created in the domain during configuration. You can then give the windows users and group’s permissions within FileDirector Cabinets and Document types. FileDirector-internal Users and Groups FileDirector also has the option of internal user and group administration. This administration is independent from the Windows user administration. Multiple internal sub-domains can be created The FileDirector user provides functionality similar to using Microsoft Windows. Accounts, which can be configured time-limited, and users can be asked to change predefined password on first log-on and accounts can be disabled. The configuration of FileDirector accounts is carried out through the Users and Groups section in Enterprise Manager. Notes: Changes in IIS may be necessary when using the FileDirector-internal user administration. Please refer to the installation guide. Internal Domains When FileDirector is first configured using the Configuration utility, the Users and Groups tab allows you to select the Windows Domain to use for authentication. You can also define a built-in domain, called FileDirector by default. Users and Groups Page 33 FileDirector Enterprise Manager From within Enterprise Manager you can then create users and groups within the internal domain, managing access to FileDirector independently of the Windows domain. You might, for example wish to give customers access to certain documentation held within FileDirector and by using the internal user management, you do not have to create user accounts within the Windows domain. Manage Internal Domains An internal domain is created when you first configure FileDirector using the Configuration Utility. To create further domains right-click on Users and Groups and select Properties. General Tab On this tab you can set, in days, the time after which a user accounts password expires. Once expired, the user will have to specify a new password. With the value set to 0 the passwords will never expire. Sub-Domains Tab To manage internal domains, select the Sub-Domains tab. Any existing domains will be listed. You must be a member of the fd-admins group to create internal domains. Administrators of internal domains – sub-administrators, cannot create internal domains. To create a new domain, select Add, type the name of the new domain and then press Enter. The domain groups will then be created, together with a domain admin user account. To remove a domain, select the domain you want to remove from the list and press the Remove button. The domain and its groups will be deleted. For each domain or sub domain created, an administrative account is also created, called admin. The account name cannot be changed. Windows Users The Windows users are users administrated locally on the Windows computer or centrally-administrated on a Windows server with Active Directory. All users are created using the operating system functionalities Users are created and managed using operating system functionalities. The users, or groups of users who will use FileDirector are added to one of the FileDirector groups that will have been created on the local server or within Active Directory. Users and Groups Page 34 FileDirector Enterprise Manager If a single user that is a member of an existing group needs different rights than the group rights, then the user account itself must be imported. See Import System Accounts If accounts are available they can be assigned to Cabinets See Cabinet Security The rights on cabinets are inherited by document types and can be configured at this level as well. Notes Imported user accounts are stored in the table accounts of the relevant database. Accounts used at cabinet level are stored in the table CabRights and accounts used at document type level are stored in the table DoctypeRights. Rights cannot be copied in database tables. If all records are deleted from these tables, the current user in the group fd-admins is automatically entered. With this action user access problems can be reset. Therefore only administrative user should have access to the databases themselves. Import system accounts If user accounts are assigned to the FileDirector groups and these should receive more restricted rights, they must be available at the cabinet or document type security level. Therefore accounts can be imported from the groups and can then be assigned and configured. This is carried out periodically by an automatic scheduler, but can also be performed manually by right-clicking on Users and Groups, and selecting Import OS accounts. The time this takes will depend upon the network configuration and the number of user additions/changes being made. To view the changes, select the Refresh tool. Create Internal User or Group To create a FileDirector user account or group, right-click on Users and Groups and select New. Users and Groups General Tab Within this tab, you can create the user account or group. Name The drop-down box shows you the virtual domains setup in the Configuration Utility and from within Enterprise Manager. The user name must then be entered. Full name The full display name of the user must be typed in. Description A descriptive text can be typed in. Users and Groups Page 35 FileDirector Enterprise Manager Email address An Email address can be stored for messages coming from Process Management. If accounts are imported from ADS, email addresses are added automatically. If installation is on a local system or not using ADS, the email address can be added in FileDirector Enterprise Manager in the properties of the respective account. To import a later configured email address from ADS you can import the appropriate users/groups again. Group This option is used to create a group instead of a user. A group name and a full name must be provided to create a group successfully. The name you entered in the Name field is the name of the group. When Group is selected, all further options on the General and Details tabs are disabled. E-mail An email address can be entered here. Account is disabled If this checkbox is selected, the access for this user is denied. Account expires on An expiring date could be defined. The account is then disabled automatically. This is recommended if a user only needs access for a specific period. User must change Password at next logon It can be defined that the password set by the administrator during the installation must be changed at next logon. Password A password for the user must be set in this field. When the checkbox above is selected this password must be changed at next logon. The password has to be at least five characters long. Repeat Password Repeat the password entered above for confirmation. Users & Groups Details Tab Additional information about the user can be entered on the Details tab, such as Company, Title, Position, address and telephone: Users and Groups Page 36 FileDirector Enterprise Manager Managing Users Any user account, whether it is a Windows or internal FileDirector account can be further configured. User accounts can be allocated to groups and absence settings applied, whereas groups can have members added to them, and have user licences allocated to them. Although Windows user accounts and groups can be added or removed from internal FileDirector groups, they cannot be added to Windows groups. Internal FileDirector accounts or groups cannot be added to Windows groups. A user account cannot be a member of more than one of the FileDirector licence groups. Add Group membership By double-clicking on a user account the account properties will be displayed. Selecting the Member of tab allows you to configure the groups the user account is a member of. To add the account to a group, select Add, select the appropriate groups from those listed and press OK To remove the user from a group, select the group name from those displayed, and press Remove. Once the changes have been completed, press the OK button to save the changes User Absence Settings When using the FileDirector Process Management option, users may be part of a process and have to perform actions as parts of the process. To take account of the times a user may be away, absence settings can be applied on the user account Absence tab.. When the Absent tick box is ticked, the dates from and to when the user will be away can be set. In addition and tasks that are meant to be performed by the user can instead be forwarded to an alternative user during the period of absence. Managing User Groups After the groups are configured the users can be allocated to the groups. This can be done by with the user properties as described above, or within the group configuration. Note: A user must not be member of more than one licenced group. Please keep this rule in mind when designing your group structure. Users and Groups Page 37 FileDirector Enterprise Manager Group Members By double-clicking on the group name and then selecting the Members tab, the list of members of the group will be displayed. To add users and/or groups to the group, press the Add button, and then select the users and groups from the list displayed. Once you have completed the selection, press the OK button to save the additions. To remove members from the group, highlight the user or group, and then press the Remove button. As mentioned previously, a group can be a member of another group. A group’s membership of other groups can be managed from the Member of tab. As an example, the acme\accounts group, which has three members, is a member of the acme\fd-user group. Therefore all three members of the acme\accounts group are members of the acme\fd-user group. Users per Group From the Users per group tab, you can manage how many FileDirector licences are available to a group of users. As mentioned previously, the acme\accounts group has three members; this group has been allocated two concurrent user licences, which means that any two of the three members of the acme\accounts group can be logged into FileDirector at any one time. This is disabled for sub-domain admin users accounts. Delete accounts To delete a user account, select and then right-click on the accounts to be deleted, then select Delete. For Windows user accounts, the user account rights in cabinets are not deleted. They reappear, if the relevant user is imported again. If rights of an account should be deleted completely in FileDirector, the user should be deleted in Windows and the relevant group should be re-imported. Afterwards FileDirector knows that the user does not exist any longer and all existing rights are deleted. Users and Groups Page 38 FileDirector Enterprise Manager FileDirector Groups Default Rights The following groups have to be administered in order to allow users to have access to FileDirector. A user should always be assigned to one of these groups. If a user is a member of more than one group, the most restricting rights become effective. Note: If the group names are changed, the group configuration can be displayed in the User and groups tab of the Configuration Utility. fd-admins Accounts in this group have full administrative access to FileDirector. They can configure the system administration area of the Enterprise Manager, user management and the schedulers of the server. Members of this group are FileDirector Systems Administrators Members of the fd-admins group of an internal domain are restricted within Enterprise Manager. They are able to only manage their internal domain. This includes access to Events, Users and Groups, Client Configuration and FileDirector Cabinets associated with the internal domain. Members of an internal domain fd-admins group are Sub-Administrators fd-scan-named (Named Scan Licence) Members of this group have guaranteed access to FileDirector, and can scan and capture documents. The number of accounts made a member of this group must not exceed the number of named licences purchased. fd-scan (Concurrent Scan Licence) Members of this group have access to FileDirector and can scan and capture new documents. If this group has full permissions within a Cabinet, the user is allowed to administrate the Cabinet. There can be more users added to this group than licences exist. If all licences are in use, one user must be logged out to free the licence for the next user. fd-user-named (Named User Licence) Members of this group can search and edit documents, but they can’t scan or create new documents. The number of accounts made a member of this group must not exceed the number of named licences purchased. fd-user (Concurrent User Licence) Members of this group can search and edit existing documents. If a user is only in this group, he can login to the Windows Client to search and edit. There can be more users added to this group than licences exist. If all licences are in use, one user must be logged out to free the licence for the next user. Users and Groups Page 39 FileDirector Enterprise Manager Licence Usage Hierarchy The following shows the order in which licences are allocated to users, when available. Abbreviations ScanN ScanC UserN UserC X = Scan (named) = Scan (concurrent) = User (named) = User (concurrent) = not licensed User access to Enterprise Manager Enterprise Manager does not use a FileDirector Licence User access to the Windows Client FD-Admins Scan-Named Scan-Concurrent User-Named User-Concurrent (ScanN)* ScanN ScanC UserN UserC ScanC (UserN)* UserC X X X X X If a user who is a member of the group FD-admins is allocated a named-licence, the user must be a member of that specific group. Example: If a user who is a member of fd-admins logs on at a workstation without a scanner, without being a member of a named-group, first a scan concurrent licence is used. If all those licences are in use, the next free user concurrent licence is used. If the user is member of a named-group, first a licence of this group is used. If there is not any licence of that named-group available a free concurrent licence is allocated. Notes: The administrator can view the logged in users, and the licences used under Active Users. User access to the Windows Client with the /scanstation switch FD-Admins Scan-Named Scan-Concurrent User-Named User-Concurrent Users and Groups ScanN* ScanN ScanC ScanC ScanC ScanC X ScanC X X X X Page 40 FileDirector Enterprise Manager /Scanstation Parameter Members of the groups fd-user-named and fd-user are able to use the Windows Client to search and edit documents – scanning is not possible. If these users need to be able to log on to a scan station for scanning, they can get a user-licence in exceptional cases. The Windows Client must be installed on the scanner workstation and a shortcut manually created to the following file C:\Program files\Spielberg Solutions GmbH\FileDirector WinClient\FileDirector WinClient.exe You must then add the parameter /Scanstation in the properties of the shortcut. C:\Program Files\Spielberg Solutions GmbH\FileDirector WinClient\FileDirector WinClient.exe /Scanstation When a user of the fd-user-named and fd-user groups logs into the Windows Client using the above shortcut, a scan licence is allocated. When the user logs on to their own computer without this option a standard user licence is allocated. Users and Groups Page 41 FileDirector Enterprise Manager Schedulers FileDirector offers user definable schedulers for tasks such as OCR full text recognition, retention processing, COLD import and file import and index import. All Schedulers are part of the FileDirector Scheduler Service, which is a Windows service. This is configured to start automatically when the server boots. Clicking Scheduler in left part of FileDirector Enterprise Manager will display the configured schedulers in the right part of the window. For each scheduler the columns Type, Description, Server, Start time, Interval, Enabled, Status, Created by and Created on are displayed. Note: To be able to manage and review scheduler activities, logging of the schedulers should be switched on in audit trail settings. See Audit trail configuration The configuration of schedulers is always linked with other configuration settings. Notes to this can be found in the descriptions of the single scheduler types. Start and Stop Scheduler A schedule can be started immediately by right-clicking on the schedule and selecting Start Scheduler. The start time of this scheduler is set to the new value. If a lot of data has to be processed, it may be necessary to stop a scheduler during runtime. This can be done by right-clicking on the schedule and selecting Stop Scheduler OS account import scheduler The OS Account Import scheduler can be configured to automatically import users from the Windows FileDirector groups. In the settings of this scheduler it can be configured whether users, groups or both shall be imported. If users should be deleted, which are not available on the domain controller any longer or in a local installation on the computer, it can be configured in the scheduler. Full details on configuring users and groups are given in the Security chapter, and the FileDirector Installation Guide. Schedulers Page 42 FileDirector Enterprise Manager New scheduler To create a new scheduler, select Scheduler in the Enterprise Manager tree press the New tool button. The list of available scheduler types will then be displayed. You can then select the type of scheduler you want to create. The lists of available schedulers are: Full text reading Retention processing Integrity check Storage container Document replication FileDirector Import MailStore File import Index import Index and file import COLD import XML import Retrieval Import Scheduler General Settings There are settings that are applied to each scheduler. Execute on server There are special settings for every scheduler. If more than one FileDirector server exists the licence can be chosen for every scheduler. If any is selected, the first server found with a valid licence will run the scheduler. Note: If several servers are configured, the scheduler can only be started when Enterprise Manager is connected to a server on which the scheduler should be started. Scheduler interval The start date denotes the initial start date of the scheduler. The configured start date/time is relevant for each selected day. On each selected day the scheduler is started at the start time specified. The scheduler is restarted each time after the interval is elapsed until midnight of the specified day. Enable scheduler The scheduler must be enabled to be active and ready to start. Status displays actual status and time when the scheduler was started for the last time. This information can also be seen in the scheduler list display. Ending a scheduler With this option the activity of a scheduler can be ended at a certain time. This way you can pause, for example, a file import so as to start a backup process. Schedulers Page 43 FileDirector Enterprise Manager Full Text Reading In order to setup full text reading, it must be enabled first. Requirements for full text reading configuration: OCR-Server-Licence Component Services is installed on the Server. The fd-server account must have access to the directory storage pool locations. The OCR Engine must be installed on the server. Full text index must be installed in SQL-Server. Note: If the storage pool location (path to the FileDirector document storage) is located on a different server to the FileDirector server, the windows service FileDirector Component Service must be started under account fd-server. Setup Document Types for full text recognition Full text reading is only performed on document types which have been configured for full text reading. The full text reading must be switched on for the document types required. The Check box Include in OCR full text must be switched on in document type properties. See Document type Functionality of the scheduler This scheduler automatically performs OCR full text reading of all the documents stored in the relevant document types. The recognised text is written to the Cabinet database. You must configure the Scheduler General Settings, as described above for the scheduler to function. Notes: SQL database fields: The recognised text is written by the scheduler to the table FD-Images. The fields OCRReadOn and field OCRText are filled out. If the field OCRReadOn already contains a date, the document is not read. When reading has been performed correctly <Long text> cab is seen in the field OCRText. If the filename of the file to be processed can be seen, the file could not be processed with OCR or it does not contain any text data. In this case check access rights of the account fd-server to this path. If a page needs to be recognised again by OCR, the column OCRReadOn should be emptied using SQL Enterprise Manager (enter CTRL + 0 in this field). To make the OCR text available for full text search, a scheduler in SQL server configuration must be set to build a SQL full text catalog. Schedulers Page 44 FileDirector Enterprise Manager Configure MS SQL Server for Full text In order to retrieve documents via full text search in the Windows Client and WebServer SQL Server must be configured to build and maintain a full text catalog of the recognised text. The configuration of this will be dependent upon the version of SQL you are using. You must ensure that SQL server has been installed with Full Text option, so as to be able to build SQL full text catalogs). Note: You can perform the following query on the SQL server to check whether full text is installed or not. select FULLTEXTSERVICEPROPERTY ('isfulltextinstalled') 0= not installed / 1= installed In Enterprise Manager, determine the cabinet ID of the FileDirector Cabinet to be selected for full text indexing. Start SQL Server Management Studio, open the relevant Cabinet database and select Tables. The list of Tables will then be displayed in the tree. Right-click on the table dbo.FD_Images and then select Full-TextIndex – Define Full-Text Index. The Full-Text Indexing Wizard will then be displayed. Select an Index Select as the unique index for this table PK_FD_Images, which is the default value. Press Next Select Table Columns Select the column OCR Text and press Next. Select Change Tracking Select to automatically track change Select Catalog In the field New Catalog, enter a name of the full-text Catalog. Press Next. Define Population Schedules You must then define a schedule as to when the Catalog will be updated by SQL. You should define this so as to suit your organisations procedures and to take into account that the SQL catalog should not be updated until the full-text reading has been performed by the FileDirector scheduler. SQL Server Agent The Service SQL Server Agent must be started for SQL full text scheduler functionality. This should be started with the same account as the service MSSQLServer. Schedulers Page 45 FileDirector Enterprise Manager Retention Control scheduler * This scheduler controls the retention of documents in each document type according to the configured settings. Based on the configuration of the document type they can be moved to a process within Process Management, exported to a different storage location, exported and deleted or simply removed completely. Retention control (if active) is carried out on all cabinets present on your FileDirector server. The only settings required for this Scheduler are the Scheduler General Settings. The Retention settings for the Document Types are configured within Retention Processing. Integrity check scheduler The Integrity check scheduler is available in version 1.3 and later. It creates a log file for documents already stored in FileDirector and checks for integrity. The stored image files are compared with the XML file stored. This ensures that transmission faults caused by the network connection between client and server are listed in a protocol file. Note: An integrity check is performed for data of the storage pool used (filedirector.data). Mirrored storage pools are not checked. A descriptive text can be entered to describe the scheduler. This text appears in the list of started schedulers. If the scheduler is enabled, the data is checked for integrity in fixed scheduler intervals. See the General Settings for Schedulers for the basic configuration. The integrity log file is stored with a name containing a time stamp. Therefore the directory storing the log files must be cleared manually. It is recommended the time interval be configured not to be too short in order to keep space for log files limited. Cabinet and Log File Location Specify the cabinet to be checked for integrity in. Specify the path where the log files are stored. For each cabinet a separate scheduler and directory can be configured. Treat 0 byte files as error If this option is checked, all files with size 0 byte are written to the log file. Please not, this maybe documents which are really empty and contain empty pages. Files that have not been transmitted to the server correctly may also appear in this list. Schedulers Page 46 FileDirector Enterprise Manager Check only new documents Using this option, only new documents are checked for integrity. This includes a check of the stored XML file and the assigned page files stored in the files directory of the document directory. Documents are treated as new documents, if they have been created and the scheduler was started most recently. Note: If this option is not set, all documents are checked. This may take some time depending on the server load and data stored. It should then only be started at times where normal server work load is low. This setting should not be default; a complete check should not be performed repeatedly by a scheduler. Check deleted files If deleted documents are checked, the system regards the documents which contain a deleted flag in database table documents. If a document is deleted in FileDirector it is marked as deleted in a database table, but is not deleted physically. Deleted documents can be checked for integrity, but they are not displayed in the Windows Client during a search operation. Container Storage Scheduler * Containers that are defined in the storage pools and the storage location can be filled up using this scheduler. The data of the storage pools are stored compressed in a Container to provide a comfortable backup. By using container the backup is more comfortable because of the compression of the data and therefore the increase of the performance. When this scheduler is run, the data from the data path (standard: filedirector.data) is written to the target directory of the container. Data stored in mirrored storage directories are not put into a container. When a document is changed, the revision will be stored to the original storage location (and with a corresponding configuration mirrored). During the next run of the container scheduler the data will be written to the container. Enter a describing text in the dialog window which will be displayed in the list of schedulers. When a scheduler is activated the backup to the predefined Container will run to the stated intervals. See the General Settings for Schedulers for the basic configuration Settings In the Settings tab the Cabinet can be selected and conditions applied for the documents to be saved to the Container. All, selected or single Document Types can be selected, and the documents to be saved to the Container can be filtered by applying a field value condition. All the Cabinet fields are available, as well as the Document Created On and Document Last Modified On fields. Schedulers Page 47 FileDirector Enterprise Manager Document Replication Scheduler* This scheduler starts the replication of data on a FileDirector Server located on the other site. In order to do so, the replication licence has to be activated on the server starting the scheduler and the connection setting of the cabinet(s) to be replicated has to be set to online (see Configure cabinet for replication). Enter a description in the dialog window which will be displayed in the list of schedulers. When a scheduler is activated the backup to the predefined Container will run to the stated intervals. See the General Settings for Schedulers for the basic configuration File import Scheduler * This scheduler performs an automatic file import with or without automatic Forms recognition/OCR. A description is entered in the scheduler configuration window which is later displayed in the list of schedulers. Enable the scheduler for starting. Configure a time interval and a start date/time for the scheduler to be active. Each day of the week can be selected individually for scheduler activity. See the General Settings for Schedulers for the basic configuration Note: If files are to be imported which are already present in the directory, they are only imported after this event occurred, that means if a new file is copied to the directory. In this case the scheduler can also be started manually in FileDirector Enterprise Manager. Cabinet/ document type Choose the cabinet and the document type to where the documents will be saved. When you choose the cabinet, the document types of this cabinet will be selectable as target for the file import. Import directory In the tab File import a dialog will be opened where you can configure the import directory. The user fd-server must have appropriate rights to access this folder, as the server retrieves the data with this user. Note: Please note that no other program (e.g. a virus scanner) should be allowed to have access during an import process. If so, errors may occur during import due to blocked files. Also the temporary folder \Windows\temp\FileDirector\Server\Import should not be accessed by other programs. Schedulers Page 48 FileDirector Enterprise Manager Use OCR and form recognition If OCR forms are defined for the data to be imported, the documents can automatically be indexed in the background. Make sure that the form recognition is licensed. The configuration of the forms should be scrutinised before an automatic import is started. See the OCR chapter for information on configuring forms reading Full forms recognition If all forms should automatically be recognised and sorted to the defined document types, the option full form recognition must be used. Document type limited form recognition If multiple forms are defined for the document type which is set in the field document type, only these forms are used. No form recognition - Always use this form If only a special type of documents has to be indexed, a clearly defined form can be used. Single page mode When you use this option for importing each file in a folder is read and imported as a single page document. Multipage TIFF files are split up and imported as single page documents. By default a multipage TIFF file is imported as a multipage document. The settings of the OCR recognition of following and last page are not used for files in subfolders (e.g.: VNP), because normally VNP automatically creates a new subfolder per document. Settings for following and last pages are only taken into account for multi-tiff-files. Important information for the data import In the default setting single tiff files are saved as one document. If these tiff files are saved in a subfolder, they are treated as a multipage document. A multi-tiff file is imported as multipage document in the default setting. The settings in the form recognition for following- and end pages are not applied to documents in subfolders (e.g. VNP), because in the normal case here is one document saved per subfolder. The following- and end pages configuration is only considered for the import of a multipage file. Schedulers Page 49 FileDirector Enterprise Manager Split filename This option is only available if no form recognition is activated or the option Document type limited form recognition is set, because the target document type must be known. Files which were named with the index data as filename, the name can be split and imported as an index. The precondition is to have field separators in the filename between the indexes. Example: In the import path are tiff files with the following names: 0001_Schneider.tif 0002_Schmitz.tif As field separator the underscore is configured “_“. The number of fields counts 2. Value1 is mapped to the field, which will be filled with the content 0001, e.g. customer number- Value2 is mapped to the name. If Include path in filename is activated, the path will be taken into consideration during the split process. Set field to value Here fields can be set to a fixed value. This setting is identical to the setting in the scan profile. With this option you can set, for example, a state field or a condition field for the process management. Overlay An overlay is an image which is put behind a text. If e.g. via the VNP only the text is put into a tiff-file, you can add a letterhead with an overlay for archiving. This overlay is being merged with the imported Tiff-file and is stored in FileDirector. Select the files and add them to the list to add an overlay. The stored files should have been scanned with the same resolution as the files imported. If more than one overlay is loaded into the list, they will be available in this cabinet as option in the next File Import Scheduler. Using the down arrow icon to select the overlay which is to be stored from the list. If you want to delete the stored file, please use the X button. Forcing black-and-white pages When a coloured overlay is stored, you can merge and save this file as a blackand-white image with the imported data. The advantage is that the data volume of the images is reduced remarkably. Schedulers Page 50 FileDirector Enterprise Manager Preview of the merged image Using this option you can see how the master suits the final data. For testing purposes you can select a file which is to be imported later. This might be e.g. a file created with the VNP for testing. Note: Please keep in mind that now the conversion of the formats and the merging of the images are being tested. A major deviation of the dpi-values of the overlay and the final data might mean a major calculating effort and a loss in quality. The amount of RAM can increase extensively as well. Convert to PDF/A PDA/A is a as an ISO-norm passed standard when for using PDF for long-termarchiving of e-documents. By using this option the imported data will be converted to the PDF/A format when they are checked-in. Errors If documents cannot be recognised during file import, they are moved to a subdirectory Errors and the file name is amended with a date/time stamp. More information concerning errors during importing can be found in audit trail log of FileDirector Enterprise Manager or in the application log of Windows event viewer. Schedulers Page 51 FileDirector Enterprise Manager Index Import Scheduler * This scheduler is able to import index data to an existing document automatically. For example client information from a client list (comma separated text file) can automatically be imported to FileDirector index, if part of the client information is already indexed. See the General Settings for Schedulers for the basic configuration Index Import settings In the Index Import tab the import directory can be specified. The user account account fd-server must have access to this directory, because schedulers are performed automatically by the server. Example of an index file without control characters: 201, Smith, Walter 202, Kern, Richard 203, Tiger, Tina Select the cabinet and document type to be used for index import. Configure field separator (in this case comma) and number of fields, so that the index file can be processed correctly. If the document type contains a field already indexed (for example Customer), this field is defined as the Connect value. With help of this connect value the other fields are assigned to the index fields. If multiple fields are defined as connection fields, they all have to match in order to add data from the index file. Note: Multiple connection fields can only be setup when using an index file. The option is unavailable when importing from an ODBC source. During import customer surname and first name are imported according to the customer number already specified. Example of an index file with control characters: Some software applications create index files with control characters. A possible example could be as follows: ^201^, ^Smith^, ^Walter^ ^202^, ^Kern^, ^Richard^ ^203^, ^Tiger^, ^Tina^ In order to process this index format, the control character at the beginning and end of an index entry must be ignored. This can be achieved by Left trim and Right trim of single characters. Schedulers Page 52 FileDirector Enterprise Manager Index Import via ODBC * To perform a direct index import from an ODBC source, the ODBC source must be configured first. An ODBC source could, for example be a table from a different database. See ODBC Sources Select the cabinet and document type from where the index data should be imported. If unique index information is already stored, further index can be read from the ODBC source. For example if documents are already stored with unique client number, the relevant address data can be read directly from an ODBC source, which contains this information. Connect value with --Document ID -Each document gets an individual document-ID. This ID is saved in the database of the cabinet in the table FD_Documents. With this ID every document can be identified. If imports are controlled from other systems it can be helpful to connect with this ID the index data for the unique indexing. If the document ID’s are read from the database by another system and are made available for the index import, the ID can be configures as connection field in the index import scheduler. Create documents with 0 pages via index import If the connection field in FileDirector is not found, you can set that index records are created with 0 pages by selecting Create 0 page documents. Deleting double documents during index import If documents are imported multiple times you may have identical documents with the same index data. To delete these double entries from the data folder filedirector.data the following entry can be set in the web.config: <add key="FDServer.DeleteDuplicateDocuments" value="D:\path\" /> Note: The path must exist on the same local drive as the Inetpub folder of the Filedirector. Note: The data is moved in the configured folder and completely deleted from the storage pool and the database. Schedulers Page 53 FileDirector Enterprise Manager Move Index file to the folder save If the Index file is not to be read again after an import, it can be automatically moved to a folder which is named save. This folder is automatically created as subfolder \save in the path where the index file is imported. To move the index file after the import the following switch is to be set in the web.config of the server: <add key="FDServer.ImportSourceCopyTo" value="1" /> Index and File Import scheduler This scheduler is able to import complete documents which are stored as pages/files and an additional index file. The functionality of this scheduler is comparable with the manual import of the Windows Client, but the scheduler can perform this task at defined times automatically. A describing text can be entered, which is later displayed in the list of configured schedulers. If the scheduler is activated, it will start after the configured interval. See the General Settings for Schedulers for the basic configuration In the Index- and File-Import tab a dialogue is opened where the import directory can be specified. The account fd-server must have sufficient rights on this directory, because FileDirector server accesses this directory. Example of Index- and File-Import without control characters: 201, Smith, Walter,000001.tif 202, Kern, Richard, 000002.tif 203, Tiger, Tina, 000003.tif In order to be imported the listed documents (in this case 000001.tif) must be stored in the same directory where this index file is stored. Select the target Cabinet and target Document Type to which the data have to be stored. Define the field separator (here: comma) and specify the number of index fields correctly so that the index file can be processed. As in all other schedulers the settings should be specified in Enterprise manager on the server itself. Select cabinet and document type to which the data should be imported. With this scheduler new documents are created and each of them is stored with a new unique DocGuID. Note: If documents should be appended to already existing documents, the index used must be unique (seeing in properties of the relevant index field). The Left trim and Right trim options can be used to remove special control characters like field delimiter characters. Some external systems create index files including those control characters, which must be filtered out during import. The Index- and File import scheduler can also be used in connection with ODBC configurations. Schedulers Page 54 FileDirector Enterprise Manager COLD Import scheduler * This scheduler enables automatic COLD import of spool data according to the import templates configured. In defined time intervals the system will process and import the data stored in the defined directories according to the COLD template settings specified for the relevant directory. Index data are imported directly from the spool files. The text pages are stored together with the index data in the relevant document type. A description is entered in the scheduler configuration window which is later displayed in the list of schedulers. For configuration of a COLD import template see Setup COLD Import template. See the General Settings for Schedulers for the basic configuration XML-Import Scheduler This scheduler allows the import of XML files, where the index data is stored as tags. A name and describing text is entered in the scheduler configuration window, which is displayed in the scheduler list. If the XML scheduler is activated, it will start on the defined schedules. See the General Settings for Schedulers for the basic configuration In the XML-Import tab the import directory must be specified. Account fd-server must have access rights to this directory, because the XML import is executed by the server. This directory contains the XML file, which contains the tags to be imported and configured in the bottom part of this window. Example of an XML-file: <?xml-stylesheet type='text/xsl' href='edj_display.xsl'?> <?xml version="1.0" encoding="utf-8" ?> <EDI_XML> <INVOICE> <INVOICE_HEADER> <INVOICE_TYPE>INV</INVOICE_TYPE> <INVOICE_NUMBER>2000004958</INVOICE_NUMBER> <INVOICE_DATE>08 Apr 2005</INVOICE_DATE> </INVOICE_HEADER> </INVOICE> </EDI_XML> The listed <Tags> are read from the XML file and entered into the index fields linked with the tags. In order to select index fields, a cabinet and a document type must be selected. Schedulers Page 55 FileDirector Enterprise Manager In order to assign a layout to an XML-file, it is linked to an XLS-file. The header of the XML-file contains a link to the respective XLS-file. In order to import data with a defined layout, the respective XLS-file can be selected as an overlay. Once an overlay is selected, it is automatically listed. Using the Overlay selection button, the overlays can be selected from a list. The X button will remove an overlay from the list. If configuration is completed, data can be imported from the respective directory. After being successfully imported, files are deleted from the import directory. After an import an exclamation mark in a yellow triangle appears next to the import directory. This denotes that the listed file has been deleted from the import directory. As long as there is no new file stored in this directory, no configuration changes can be made to the import settings, because a file with <Tags> to be read must be present to change this setup. Retrieval Import Scheduler * Using this scheduler you are able to import data from cabinets that have been created by the Retrieval Export in the Windows Client (Please read the chapter → Create Retrieval CD/DVD in the user manual). The Retrieval Export is for creating a CD or DVD holding the data together with the Retrieval Client, so that it can be read without a FileDirector installation. The data can be imported to an existing FileDirector Server by using the Retrieval Import. Therefore it is not necessary to license the exported data with a ticker. In the dialog window a description text is entered which appears later in the list of the schedulers. If a scheduler is activated, the data is checked into the configured intervals. See the General Settings for Schedulers for the basic configuration Keep in mind that the log file is saved with a new time stamp in the configured time interval and the log folder should be sometimes manually purged. It is not recommended to configure the time in too short intervals. Import file When performing the export command in the Windows Client a schema file Schemes_CabID.XML is created (CabID is the corresponding Cabinet). This file contains the required information for a file import. You must ensure that the user fd-server is allowed to access this file and the export file to be able to import this schema file. Cabinet Select the target Cabinet. Fields and Document Types with the same name are allocated immediately. Schedulers Page 56 FileDirector Enterprise Manager Document types/ Index fields The document types and index fields that can be read from the file are shown in the array Source. The document types and fields that are identified from the selected cabinet are shown in the array Target. If fields cannot be mapped by the field name automatically, a red exclamation mark will be shown instead of a green check. Several other hints are shown in this place when the allocation is corrupt – such as when it is impossible to fill in a field because of different length of fields. In the target area, precisely in the selection of cabinet fields and document types, you can change or allocate the fields manually. MailStore Scheduler * The MailStore scheduler works with mails stored as *.eml files. When these files are stored in a directory, the MailStore scheduler automatically imports *.eml and *.xml-files and creates automatic indexes using the mail properties such as sender, subject or receiver etc. The mail itself is stored as a document. FileDirector MailStore To store the Emails as an *.eml file in a directory you need an additional FileDirector module named FileDirector MailStore. This tool must be installed on the server which runs the SMTP-server service. All mails handled with this service can be stored in the directory and imported to FileDirector afterwards. FileDirector MailStore Installation You will find the file FileDirector MailStore.msi to install this application on the FileDirector installation CD. Execute this file on the computer where the SMTPserver service is installed. Note: The service is a component of the windows installation of IIS and is listed as Simple Mail Transfer Protocol (SMTP) in the services. For configuration start the program FileDirector MailStore Config.exe using Start → Program files → FileDirector → MailStoreConfig For Exchange 2007 and 2010 there is a separate mail gate, which picks up the emails from the Exchange Transport Service. Exchange 2003 is still the old mail available gates, which are the Microsoft SMTP service to archive the e-mails. This tool has to be started at least once in order to store mails in that path. Mail store path contains the path, where mails should be stored automatically. On the different tabs the following filters can be set for the mails: Subject Mail from Rcpt to (Recipient to) Schedulers Page 57 FileDirector Enterprise Manager With Add or Remove additional filters can be added or removed. In default settings all mails are stored in the mail store path (default setting wildcard (*)) After confirming the configuration with OK a configuration file DSDMS FileDirector MailStore.xml is created in the path Program Files\Spielberg Solutions GmbH\FileDirector MailStore. This file will be preserved after uninstallation of MailStore application. This ensures that created configuration settings won’t get lost even if MailStore is updated. Eml / Split In the export folder is written an XML file with a date stamp and a subfolder with the same name is created which is linked to the XML file. In addition the names of the attachments are saved in the XML file which can be connected to a field in the scheduler. So it’s possible to search for the attachment names in the FileDirector. When the mails are saved in the configured folder, they are stored as *.eml and *.xml file if the option eml is selected. When the option Split set, the body of the email is saved in the subfolder according to the email format as *.html or *.txt. The attachments of the emails will be saved in this subfolder. When both marked, the email is saved in both forms. With these settings the conditions for subject, sender and addressee can be independent of each other saved in the different ways. Priorities When data is picked directly from SMTP service, different applications can be used. All these applications trigger different events. For example virus scanners or SPAM filters may also pick up data from SMTP service. If FileDirector should only archive Emails that have already passed virus scanners and SPAM filters, the priority of FileDirector MailStore event must be configured to be processed after the events triggered by virus scanners and SPAM filters. In the Priority tab the priorities of the active events of SMTP service are listed. If the setting SMTP event priority is changed, the starting order of MailStore can be changed. Note: If the priority is changed, the setting is stored in the file DSDMS FileDirector MailStore.xml. The service FileDirector MailStore Service must be restarted if settings have been changed. Schedulers Page 58 FileDirector Enterprise Manager Archive internal E-Mails All emails to be archived must pass the Windows SMTP Server. Internal emails are not sent via SMTP Server. They stay within the Exchange Server. Archiving internal mails is not usual. But you can manage it by setting up an additional SMTP address for all users of the Exchange Server which is not on the Exchange Server. These archive copies on the SMTP Server can be set to be deleted via the SMTP Server configuration. Note: In case you use another Mail server you should provide that this server can redirect the internal mails to an SMTP Server. This server can now be used by the MailStore program. Provide mails manually for MailStore path When *.eml and *.xml files which were not exported from SMTP server should be archived, they have to be stored manually as *.eml files to the MailStore path. Select Store mails and select the directory from which the *.eml files should be imported. Note: Files cannot be stored directly from Outlook in *.eml format. For displaying *.eml files Outlook Express can be used. Stop mail storing from SMTP service Stop FileDirector MailStore Service under Start → Settings → Control Panel → Administrative tools → Services in order to interrupt the saving of mails to the specified path. MailStore scheduler Enterprise Manager To import *.eml files from MailStore path a scheduler must be configured in Enterprise Manager. Select MailStore scheduler in node schedulers of system configuration. Note: A licence option must be present in FileDirector when MailStore scheduler is used. With this scheduler *.xml files and *.eml files can be imported and the info data can be stored in the relevant index fields. A descriptive text can be entered to describe the scheduler. This text appears in the list of started schedulers. When the scheduler is enabled, MailStore starts importing data according to the specified intervals. See the General Settings for Schedulers for the basic configuration Schedulers Page 59 FileDirector Enterprise Manager MailStore settings The scheduler automatically assigns the contents of fields (extended) E-Mail from, E-Mail To, E-mail subject, etc. to the corresponding fields of e-mails. The BCC field is not available in MailStore 2007-2010. Example: Subject line for the identification of an email: Code:123456 Import directory Input the folder in which the mails are saved with the MailStore tool. Cabinet To configure the target settings for the MailStore Scheduler, specify the cabinet in which the data should be imported. Condition For the import of mails, you can configure different conditions which define the allocation to the document type. In the following example the following condition is defined: If the word Code is in the subject, the email is sorted to the configured document type. The filenames of the attachments can be allocated to an index field, to search for attachment names. Several conditions can be entered. They are AND or OR combined, depending on the selected setting. Document type Here you must set the document type in which the imported email should be archived. The email must fulfil the configured condition. Set fields In the section Email field the property fields of an email are listed to allocate, e.g. Mailfrom_Address, RcptTo_Address etc. These fields can be allocated to the appropriate fields of the document type. Please note that the numbers of characters in the fields of the document types are long enough for e.g. email addresses which are written in a row shared with a semicolon. To fill special fields you can create allocations. The colon in the example can be defined as field separator. The number following the colon is to be written in the field RcptTo_Address of the document type. Accordingly the field is mapped. If a field is split with a field separator (see example) an email-field can be assigned multiple times to an index field. Schedulers Page 60 FileDirector Enterprise Manager Field separator The field separator enabled the separation of a line to indexes which are allocated to the fields. In the example the colon is set as a field separator. So index 2 is the index number from the defined subject line. Subject: Code:123456 Index: 1 : 2 Code = field value : = field separator 123456 = content of the index 2, which is mapped to the field RcptTo_Address If a further text is written after the number, a further colon must be set in between to separate the text. If there is not any further separator, the text would also be written in the field 2. A field separator is only necessary, when the content of an email field (e.g. subject) is to be split into multiple index fields. Test settings To test the settings an xml file can be loaded manually and verify the information that has already been written in the import folder. A result mask with all field contents and the recognised target document type appears. So the configuration can be controlled with all allocated fields. If the files are imported, they are deleted from the folder. Should an error occur during the import, a subfolder errors will be created and the files are written with a time stamp. This can happen if e.g. the numbers of characters of the target fields are not enough for the field content. Make sure that the account fd-server has sufficient rights to collect the files on the import folder. For a complete import the user must have rights for reading, moving and deleting files. If no condition is defined for an email, it is not imported and it stays in the import path. To import these emails an adequate condition must be defined. During the next start of the scheduler these mails are imported then. Schedulers Page 61 FileDirector Enterprise Manager Scripts Overview FileDirector offers a way to provide individual designed scripts to users. These scripts can be run in the Windows Client by users previously defined in Enterprise Manager. Configuration Selecting the New button with the Scripts node selected a dialog opens to create a new defined script. You can set individual security settings for each script. Name This is the name of the script shown in the Windows Client. Description Enter a description which makes it easier to administrate the different scripts. Script Enter the script itself as you would do it in a SQL query window. Table names Define the names for the tables passed back from SQL. The names can be separated by a semi colon. The first entry names the first table and so on. Parameters Set parameters for the script entered above. The parameters are specified within { } Note: Using the test option the parameters aren’t taken into account and the corresponding values must be entered into the script above to provide a proper, working SQL script. Scripts Page 62 FileDirector Enterprise Manager Test Selecting Test you could easily check the result of the script and if necessary adjust it. Note: The security settings of scripts are extremely important because the scripts are run under the fd-server account on database server. This account has normally administrative rights. Scripts Page 63 FileDirector Enterprise Manager Client Configuration * Overview In the client configuration the settings and menus of Enterprise Manager for the clients can be predefined. Thus it can be ensured, that members of the same group use the same settings. Use node Client Configuration and create a new Layout by clicking New. General In the General settings a name and description for the client configuration is entered. With Add the users and groups using this layout can be selected. All users of the selected groups will use the stored layout when starting the Windows Client. Note: If a user is member of several groups, the first layout found is used. Please be aware of possible unique assignments of groups and layouts. Layout The Layout settings of the menu can be configured. The menu settings can be configured as in any other windows application. Each toolbar has a pull down menu, which is opened by clicking to the relevant arrow. Complete toolbars can be switched on and off. Allow changes on client If this option is not checked, the user cannot change the layout. If it is checked, the settings menu can be accessed directly in the Windows Client by double clicking the right mouse button. Allow quick changes on client The quick layout change displays the arrows between the on and off icons for the users of this layout. This makes adjustments easier. Client Configuration * Page 64 FileDirector Enterprise Manager Enable/Disable commands This option allows switching off commands for a client from the menu bar and the control box. With this method commands can be restricted although the client is allowed to perform changes. Customised configurations To setup client specific configurations click to customise. Under tab toolbars complete toolbars can be switched on and off. Under tab commands single commands can be added to the toolbars by drag and drop of the relevant icons to the toolbars. Select the icon to be added to a toolbar, drag it with left mouse button pressed to the toolbar of the client configuration window. Delete command from a menu If a command should be deleted from a menu, open the customization window and drag the icon from the toolbar to an empty area on screen. Options Tab Options of the customization settings offers the possibility to change the appearance and function of the menus. It can be set, if the menus are displayed immediately or if they should appear after a short delay. If the menus should be displayed in original status, the menu settings can be reset to standard. The display mode of menus is configured by the menu animation. Big symbols Big Symbols enables menu icons to be displayed enlarged, for better recognition. Quick info Quick info is a text, which appears if mouse cursor is placed longer on a symbol. It can be configured, if quick info should be displayed and if the short cut for a key combination should be displayed. Configuration In Extras → Options several general settings can be set in the Windows Client. In order to pre-set these settings for a defined group of users, they can be configured in client configuration under tab Configuration. Allow changes on client If this option is marked in the Windows Client the menu Extras → options will be available for the user. Client Configuration * Page 65 FileDirector Enterprise Manager Allow to work offline If the Windows Client should always be connected to the server, you can use this option to allow or deny the offline mode. With it you can prevent work being done offline. The Windows Client without intent and the user can check-in the local scanned documents every time. The explanations for the single options can be found in user guide of Windows Client. Upload Scheduler The Upload scheduler is used is used to check in new or checked-out documents automatically. In client configuration the settings are stored for the relevant groups and accounts. Contents of index fields can be used as conditions which must be fulfilled for an automatic Check-In for the specified groups and accounts. Requirements The Windows Client must be active and logged on with a correct account when the automatic Check-In time is reached Setup condition for automatic Check-In The settings for Cabinet and Document type must be specified. Only documents for this cabinet and document type are processed during automatic Check-In. The conditions for automatic Check-In are then defined by specifying index fields. Index field The field must contain information, which must follow the following conditions: Comparison: * = > >= < =() <>() If the character string is part of the index information exactly this value bigger than field value equal to or bigger than field value smaller than field value if field is empty if field is not empty Field value This value defines the field content. A field must contain a specified value to be checked in by the upload scheduler at the specified time. If several conditions for automatic Check-In are specified, they are processed one after the other; the conditions are not linked logically. Make sure that the conditions specified are logically structured and do not list contra dictionary settings. Client Configuration * Page 66 FileDirector Enterprise Manager Configuration of Check-In time The time for Check-In has to be set to a specific time of the day. If an upload scheduler is defined for an account, it is displayed as an icon in the tray of the client PC when the relevant user is logged to the Windows Client. If you position the mouse cursor on the upload scheduler icon, a tip tool appears which displays the specified time for automatic Check-In. The configured time is the time of the client. Example: If you set a time of 15:00 on a server in Europe, the upload runs at 15:00 in Europe and delayed to 15:00 local time in the USA. Note: If the specified time is changed in Enterprise Manager, the Windows Client needs to be restarted. WebServer Settings When data is retrieved using FileDirector WebServer, the basic settings for WebServer can be predefined for the clients. Should the logged in client user not be allowed to change the settings on his own profile, demark the option Allow changes on client. Allow Changes on Client Selecting this option will allow the logged in user to modify the settings set here. General Language Configure the language that WebServer will use for the user group. PDF Download If PDF Download is set, the downloaded documents will be automatically converted to pdf files. Hitlist Hitlist Page Size You can select the number of records displayed in the search results hitlist Thumbnails You can set whether thumbnails of the document pages are displayed or not. Image Client Configuration * Page 67 FileDirector Enterprise Manager JPEG Quality The quality of the download image can be set. The higher the value, the better the quality Index A Documents index data can be set to be displayed alongside the document images. Revisions You can set whether the user is allowed access to document revisions Client Configuration * Page 68 FileDirector Enterprise Manager Codeless Connector Overview With Codeless Connector a link can be created between FileDirector and fields (for data entry/display) or any other windows application. The great benefit of a Codeless Connector is to take over data from another application for indexing or searching with a simple keyboard combination without large programming expenses and effort. Note: The principle of Codeless Connector is based on the module name and the ID of the control used. Controls are objects like buttons, menus or fields to be filled out. The content of the controls (fields) are read and passed to FileDirector. In this way the passing of information is independent of the application used. Requirement Codeless Connector must be licensed. Each user who needs to use field contents with Codeless Connector, a licence must be provided. The configuration is done in FileDirector Enterprise Manager on the relevant work station, where the application used by Codeless Connector to be linked to FileDirector is installed. Configuration The following steps must be carried out for configuration: • • • Configuration of keyboard shortcuts for transfer of field contents Creation of one or more Codeless Connector connections to different fields in FileDirector Enterprise Manager Mapping of the fields in Codeless Connector to the fields of the application. Codeless Connector Page 69 FileDirector Enterprise Manager Configuration of keyboard shortcuts The keyboard shortcuts are configured by double clicking the node Codeless Connector or opening the Properties. For each function (Search, Edit, Scan) the keys CTRL, ALT, SHIFT and a character can be selected. Mouse clicks can also be used as shortcuts (left, middle or right mouse button as single or double click). Please note, that the combinations configured must be unique for each function and must not clash with other shortcuts (also from other applications). Single or all configured fields of the application can be taken over. The following functions can be allocated with shortcuts: Search hotkey Search hotkey Edit hotkey Edit hotkey Scan hotkey Scan hotkey (single)...only the active field is used for search (all) …all fields of the application are used for search (single)...etc. (all) (single) (all) Configuration of a Codeless Connector link Select Codeless Connector and click the yellow star button in order to create a new connection to a field. A dialogue window appears where the name and description have to be entered. Select a target cabinet, a document type and a target field, into which the content of the field from the source application should be imported. Fields and document types must be created for selection. Delete fields If this option is set, the contents of the fields are cleared before new information is refreshed by a shortcut. If this option is not set, the new information is added to the field content already refreshed. Display document If this option is set, a document searched by Codeless Connector is displayed immediately. Found text Close to this field a small crosshair is displayed. This is used to link the fields. Open a windows application from which a field entry should be refreshed and open a Codeless Connector in FileDirector Enterprise Manager. Click to the crosshair in Codeless Connector, keep the mouse button pressed and drag the crosshair to the relevant field in the windows application. In the field Found text the content of the linked field is displayed in order to control the connection. Codeless Connector Page 70 FileDirector Enterprise Manager By using target-with white background option the linkage of fields with any windows-application which are using controls is possible. Fields of Javaapplications from a browser can be linked. The Codeless Connector can be configured for applications, for which a textinterface is read by OCR. So you can use the Codeless Connector e.g. for textinterfaces in terminal-applications. Using the target with black background option you drag the aim over the application and an OCR zone can now be defined. Ensure that the entry of the target window is always at the same place to ensure that the OCR-Zone is able to readout the correct values. Note: In this configuration the OCR is being used which recognises the text on the screen. Read errors can occur, if e.g. a flashing cursor is acquired or a background colour affects the recognition. Use Codeless Connector In order to import field entries directly into FileDirector, start the relevant application and FileDirector Windows Client. Display the linked fields in the windows application and apply the configured shortcut to import the field contents. The content of the field(s) are now passed to the relevant fields in FileDirector and the relevant function (Search, Edit, and Scan) is performed. If a Codeless Connector is configured, a tray icon will be displayed: Security The configured Codeless Connectors are assigned to Users/Groups for usage. Select Codeless Connectors and click Security (button with yellow key or right mouse button menu). The configured connectors can assigned to users that work with the relevant applications. For each user different fields can be configured in different applications. Codeless Connector Page 71 FileDirector Enterprise Manager SAP FileDirector ArchiveLink 3.0* FileDirector ArchiveLink is a SAP AG certified interface for integration between FileDirector and SAP Net Weaver. It offers the following functionalities: • • • • SAP HTTP Content Server 6.2 OLE/HTTP Frontend Barcode BAPI System Landscape Directory (SLD) Registration ArchiveLink is a FileDirector option and licence must be obtained for its use. SAP Content Repository Connection For documents to be stored from SAP into Filedirector, the target location for the documents must be specified in FileDirector. A SAP content repository must be assigned to a FileDirector Cabinet and Document Type. To create a new connection, right-click on the SAP node and select New. SAP content repository An existing SAP content repository should be entered here. In a SAP content server the SAP system only uses content repositories identified by an ID as assignments. SAP denotes that an ID either has only two characters or must begin with Y or Z. Note: It is useful to specify the entry in the FileDirector configuration first. This way the connection can be immediately tested, with a connection to the repository established. Target Cabinet/Document Type For data to be sent from SAP, and a document scanned via the WinClient or ScanClient, the FileDirector Cabinet and Document Type the document is to be stored to must be set. From the drop down lists, select first the target cabinet and then the target Document Type within the selected Cabinet. SAP Page 72 FileDirector Enterprise Manager Default Scan Profile If a scan profile is predefined, an immediate action can be specified in the SAP configuration. If this is not defined, an action will have to be manually selected. Note: See xxxxxxxx for information on the SAP actions Default Document Protection When storing a document the level of protection should be set. When the document is accessed, only the predefined allowed actions can be carried out on this document. For further information contact your SAP consultant. It may happen that SAP does not send and specify the protection parameters of a document during sending. In this case, the default document protection specified here should be used. Password SAP protects transmission to the Content server with signatures. A certificate is necessary for the Content server to check the signature. The usage of the certificate can be protected with a password. Certificate A certificate is used by the FileDirector ArchiveLink in order to check the transmission signature. In the upper part of the window the certificate used by the FileDirector ArchiveLink is displayed. A new certificate can be sent by SAP, it is first displayed in the lower part of the window. To activate this new certificate, an administrator user must accept it in order to ensure that the certificate was approved by an authorised person. SAP Settings for Content Repository The following settings are required within SAP, and should be configured by a SAP consultant. Notes: To access the SAPGui configuration template follow: SAPGui → Transaction OAC0 – Customizing Content Repositories → Create Content Repository This is the ID assigned in FileDirector as the content repository. SAP Page 73 FileDirector Enterprise Manager HTTP-Server Address of the machine on which the FileDirector Server is installed. Port Number This is normally 80, if different as setting in IIS. HTTP-Script This is the URL of the FileDirector ArchiveLink interface without the host name. If the complete URL is: http://hostname/filedirector30/archivelink, the following should be specified for the http-script: filedirector30/archivelink Barcode BAPI Functionality If a document with a barcode is checked in to a Document Type which is connected with a SAP Content Repository, the barcode and the Document GuID are sent to the SAP-System. The barcode itself is being read using FileDirector, where the type of barcode has to be set. The connection settings for the link between FileDirector and SAP are set by rightclicking on the SAP node, and selecting Properties. SAP Client The SAP defined client has to be specified. SAP Credentials SAP has its own user management. The SAP account details must be entered which FileDirector then uses to send the barcode to the SAP system. Further Connection Settings The connection settings are specified in the fields Machine name of the SAP server, SAP system number, AP gateway host and SAP gateway service. This information can be obtained from your SAP consultant. Write Rfc Trace If this option is selected, the send barcode tasks of the FileDirector server are stored in rtc files. These files are stored in the FileDirector program folder within the folder \bin: example: C:\Program Files\Spielberg Solutions GmbH\FileDirector Server\bin Note: The files are generated by a program library from SAP, which FileDirector uses for barcode sending. FileDirector has no control on the contents of these files. SAP Page 74 FileDirector Enterprise Manager Configuration of OLE/http Frontend Overview Scan GUIScanDoc @AID,n GUID SAP GUI View GUID @EID=GUIViewD FileDirector ScanClient FileDirector ScanClient GUIViewDoc @AID,@DID,0 FileDirector WinClient GUIViewDoc @AID,@DID,1 ArchiveLink SAP System FileDirector Server Cabinet Document Type In the SAPGUI (User Desktop) two command calls must be configured. A Scan command and a command to view stored documents (View). When a document is created in SAP, a command call GUIScanDoc@AID,n is sent, which opens the ScanClient. Together with the command, a parameter (n) can be sent, which starts an automatic action (Single scan, batch scan, etc). The actions are described in section Scan from Front End. Using ScanClient, a document is scanned and indexed, but the index data is only available when retrieving from within FileDirector. SAP receives a message which contains the document GUID a unique idenitifier. To view an existing document, the WinClient as well as ScanClient can be configured to perform this task. For this call the command GUIViewDoc @AID,@DID,n is sent, where n is either 0 or 1. When 0 is used, the ScanClient opens, when 1 is used, the WinClient opens. For SAP configuration, please contact your SAP consultant. SAP SLD integration The SLD (System Landscape Directory) of SAP NetWeaver™ is a central repository which contains information about currently installed software components, that is, SAP components as well as third party components from SAP’s point of view, such as FileDirector. FileDirector achieves the SLD integration by generating an xml file automatically and sending it via http to a previously specified SLD. SAP Page 75 FileDirector Enterprise Manager To configure SLD, select the SAP node, right-click and select Properties. Select the SLD tab SLD url This is the host of the SLD that is used for the integration of FileDirector and FileDirector ArchiveLink. SLD user name and password The User name and password for the specified SLD. Excecute This generates an xml file and sends it via http to the SLD for activation. FileDirector ScanClient To scan documents using ArchiveLink the ScanClient can be used. It is specifically designed for linking FileDirector with SAP in order to scan and view documents. Microsoft .NET Framework 2.0 is required to install the ScanClient. Using the Retrieval only option Cancel is available in the upper right of the toolbar. The menu is similar to that of the WinClient. A description of the tool functions can be found in WinClient User Guide. Notes for SAP system Settings– OLE Functions for SAP OLE automation 2.0: DSDMSAUTOM.FDSAPOLE Store from frontend (Scan) M GUIScanDoc @AID,n n= 1 -> Scanmode Single n= 2 -> Scanmode Batch G @EID=GUIScanDocRC G @DID=GUIScanDocID Notes: An M in front of the described entry denotes that this call is sent, a G denotes that this is a confirmation. If a scan profile is predefined in FileDirector, the profile can be included with the scan call. SAP Page 76 FileDirector Enterprise Manager Display stored document (View) M GUIViewDoc @AID,@DID,n n=1 -> View in WinClient G @EID=GUIViewDocRC n=0 -> View in ScanClient Notes for SAP System Settings – Content Repository For detailed settings in the SAP system, you should contact your SAP consultant. SAP Page 77 FileDirector Enterprise Manager Cabinets Overview FileDirector stores documents in Cabinets. These virtual cabinets are able to store any document format. There are no limitations set by FileDirector on the size or number of documents stored. Normally a company would set up one cabinet to store their documents. These documents are held in different document types. It is possible to search for documents in a cabinet over all document types stored. Create Cabinet Clicking on the New button opens a window for the creation of a new Cabinet. Once the Cabinet has been created, all its configuration options will be available within the Enterprise Manager tree, under the Cabinet name. Note: In exceptional cases a cabinet with a certain predefined ID is needed. In order to create such a cabinet, Enterprise Manager must be started with the command line parameter /NewCabID:3D104E6C, where 3D104E6C is the ID used for the Cabinet created next. General properties In the General tab a name and description for the Cabinet is entered. The storage path for the cabinet database which SQL server creates is listed. If the storage location for the database needs to be changed, it must be done with the SQL Server database configuration tool. A database with a unique database ID is created automatically and displayed for your information. Setup of displayed logo A logo image is stored with the cabinet database. If a new cabinet is created, a logo can be selected. If the displayed logo is to be changed later, it can be done by right-clicking on Cabinet and selecting Properties. With Change logo a graphic file can be selected as logo. This graphic logo is displayed in desktop of the Windows Client. If a special logo is not assigned to a cabinet, a logo from the FileDirector Windows Client appears and is stored as the file: custlogo.gif in the program path of FileDirector Windows Client. See more detailed information in installation guide. Cabinets Page 78 FileDirector Enterprise Manager Cabinet Level Security Using the Security tab, the groups and users are listed and configured as to who is allowed to use the Cabinet in FileDirector. Cabinets will only be displayed in Enterprise Manager if the user has Full control. An administrator or a user that has Full control can configure access rights for groups and users. When a Cabinet is created, only the user that created it is granted permissions for the Cabinet. General windows rights are configured for each group/user in the security setting of the windows system. Access rights can be granted in FileDirector at different levels: Special FileDirector access rights, see FileDirector Users/Groups In Cabinets In document types In fields In Filing System See Document type Security See Filter See Filing System Designer For single documents in the Windows Client See → User Guide General rules for granting access rights To grant rights correctly, some rules must be obeyed. Rights can be granted for users and groups, rights can be granted directly or be inherited and rights can be allowed or denied. The following rules have to be considered: Account rights have priority against group rights If the right to Delete has been denied for a group, but has been granted for a special user of this group, that user will be allowed to delete. Direct rights have priority against inherited rights If rights are specified at Cabinet level, they are automatically inherited at Document Type Level. Inherited rights are displayed as filled squares; rights directly assigned are displayed as check marks. If the right Delete is denied for a group in a Cabinet, it can explicitly be set for the same group for a specific document type. This group may only delete in this special document type, in all other document types deleting is not allowed, as the relevant right was inherited from the cabinet. Denied rights have priority against allowed rights If a user is a member of two different groups and a specific right is allowed for the first group but denied for the second group, this special right is denied, because denied rights have priority against allowed rights. Cabinets Page 79 FileDirector Enterprise Manager Providing rights at Cabinet level without allow/ deny Rights cannot be handed down unless the rights were already being granted to a user on cabinet level and the function is denied firstly. Thus you can ensure that rights will be granted on document type level. Example: The Administrators group contains the users Peter and Paul. The group administrators is in the FileDirector group fd-scan. The group Administrators is assigned to the Cabinet but no rights were set, therefore the group has no rights at cabinet level. As it is not possible to hand rights down, the group won’t have any rights at the document type level. On this level you can release documents types for this group which they need be able see and work with. Add Users/Groups If a user should be given special access rights in FileDirector, his account must be imported using FileDirector Users/Groups. This account is known to Filedirector and appears in the list of accounts. See FileDirector Users/Groups. Select Add, in order to select accounts and groups. Note: If the user, who should configure and administrate FileDirector, is given complete control before configuring other rights, he will always be able to have full control over the system, even if he accidentally removes the full control rights for the administrator group. Select accounts Several accounts can be selected and added to the list with one click. The list of users and groups can be sorted alphabetically by clicking on the column name. Rights on cabinets The access right system is built hierarchically to allow access rights on cabinets to be inherited to the document types of that cabinet. Deny always has a higher priority than Allow. If rights should be allowed or denied, the relevant check box Allow or Deny should be checked explicitly. If only the tick is removed, the relevant group rights or inherited rights are automatically used. Full access Allows the user to allow or deny rights. Ensure that the administrator user for FileDirector has full control. If this right was denied, the administrative user cannot change access rights. Note: If group FD-admins is deleted, it is automatically recreated with all rights after restart. In the SQL table CabRights users and groups are listed. Do not delete entries, rename them. Cabinets Page 80 FileDirector Enterprise Manager Create If Create is denied for a user, they can create documents in their local cache, but they cannot then be checked into the server. This is only relevant for the creation of new documents. Amending pages or changing of a document is not denied when this option is denied. Delete If deleting is denied, the user may not delete documents already checked into the server. Documents in the local Document folder and the Inbox may be deleted. Note: Deleting a document on the server does not delete the index record or the data itself. The document is marked as deleted in table FD_Documents and is then no longer listed in the search results. Modify If this option is denied, check out of archived documents is not possible. Modifying of new documents on the local list and check in afterwards is allowed. View If view is denied for a cabinet, the cabinet is not displayed in the cabinet list and cannot be selected for opening. Download If Download is denied, the index information of a document can be retrieved and displayed, but the relevant pages are not displayed, because downloading these documents to the local list is forbidden. Changing the index is not possible. Note: With these options, the control and configuration of the local cache is important! If standard authentication is used, the security may not be sufficient if users with different rights in FileDirector work on the same PC. See → Automatic Login using Windows authentication Download revisions If Download revisions is denied, a user can only display the latest revision of the document, not older revisions. Change annotations Annotations stored on a page cannot be changed if this right is denied to a user. Parts of a page can be hidden for certain user or groups. Scan If this right is denied, the user has no scan options in the Windows Client. The Scan tab will not be available. Cabinets Page 81 FileDirector Enterprise Manager Edit If this is denied, the Edit tab will not be available in the Windows Client and inaccessible to this user or group. Print If Print is not allowed, the printing options available in the menu are inactive and are not accessible for this user or group. Replication Replication allows you to share documents across FileDirector installations. Requirement to configure the replication in a cabinet is the connection setting to the target server (see Create connection for replication). The tab to allow the replication settings to be configured is located in the Properties of a cabinet (right click on Cabinet -> Properties). Add If the target server is set up, it can be assigned to the cabinet using Add. You can select which server replicates the data of the cabinet. Documents can only be replicated with servers listed in this table. If replicated documents should be checked out by the original server, the original server has to be added on the target server. A replication between two target servers is not possible (see drawing) Cabinets Page 82 FileDirector Enterprise Manager Note: The responsibility for documents can be transferred to another server. If the responsibility is transferred from the original server to a clone, the clone becomes the original server. Scan / Edit / Search If documents are scanned in on the original server and replicated to the target server (clone), they can be searched for and displayed on the target server without further adjustments. Editing replicated documents on the target server is only possible, when they can be checked out by the original server. The original server has to be setup in the cabinet settings of the target server and the connection must be online. Examples: Headquarters (original server) -> branch office (target server) Documents are scanned and checked in in both offices. Documents from headquarters should be made available to the branch office. Case 1: Headquarters are scanning in. The branch office is only retrieving, but not editing the data. A simple replication connection from the original server to the target server is sufficient. The scheduler will be setup in the Headquarters and needs a licence to replicate. Case 2: Headquarters are scanning in. The branch office is retrieving and editing the data. The data scanned in is not retrieved or changed in headquarters. The replication connection has to be setup on both servers. Data is transferred from headquarters to the branch office with a scheduler, thus headquarters needs a licence. If a replicated document is altered at the branch office, the document needs to be checked out/in in the headquarters. The branch office server needs a replication licence. The headquarters server needs to be introduced to the branch office server and the connection setting in the cabinet must be set to Online. Case 3: Documents are scanned in headquarters and branch office. Data is replicated both ways. The headquarters server has to be introduced to the branch office server and vice versa. Both servers replicate data via a scheduler; servers need a replication licence; both servers have to be known on each system, and the connection has to be online. Cabinets Page 83 FileDirector Enterprise Manager Transferring document responsibility If a document is created on a designated replication server, the id of this server (HomeSN) is assigned to it. This server id is used to identify the owner of the original document. In some cases it may make sense to transfer the document responsibility. To transfer the id of the document to the target server, the option Transfer document responsibility needs to be selected before the replication process starts. After transferring the responsibility, the documents can be edited on the target server without an online connection to the original server. Example: A service provider scans documents for a customer. These documents are going to be transferred to the customer’s server later on. The customer should be able to work with the documents as if they were scanned in-house; no connection to the server of the service provider is going to be established for this. For this scenario the service provider needs a replication licence and starts the replication scheduler on the customer‘s server after scanning in. In order to do so the server of the service provider needs to be familiar with the customer’s server. If the responsibility for the documents is transferred with the documents to the customer’s server, the customer can work self-sufficient. Replicate documents when checking in This option has to be set, if documents should be replicated when checking in. In this case the scheduler is ignored and the documents are immediately checked in. Even if the remote server is offline, the documents are added to the “Sync” table. They will be replicated later, with the replication scheduler. Documents for replication schedule This option is used for subsequent replication. The replicated documents can be restricted by state and date. Status Document can be marked for replication All documents Never replicated documents Documents for which a prior replication failed Mark means that the documents are written in the table Sync, and therefore a list is compiled of the marked documents The documents shall not be automatically added to the Sync table written when configured to connect to the Cabinet and has been assigned. Once the target server is aware that the document will automatically check the table marked for synchronization. The next time the scheduler runs, the documents are replicated. Cabinets Page 84 FileDirector Enterprise Manager Modified by Due to the possible selection of a date any previous documents in the Sync table are not included. Mark all documents for replication This option is used for subsequent replication. If documents have already been scanned without a replication connection being configured, all existing documents can be marked for replication. Marked means the documents are added to the table Sync, thus creating a list of documents waiting to be replicated. The documents are only added automatically to the Sync table when a connection has been configured and assigned to a cabinet. As soon as the target server is familiar, the document will be automatically added to the synchronisation table when being checked it. With the next start of the replication scheduler all listed documents are replicated. Mark all documents modified after [date] for replication This option is – as the option described previously – for subsequent replication. Not all older documents are added to the Sync table by selecting a date. Show statistics The statistics display the approximate size and number of documents in the Sync table. It can be estimated how much data is going to be transferred when starting the replication scheduler. The size of the XML files is not accounted for. Delete Cabinet When a cabinet is created, a database with a unique cabinet ID is created. Additionally the cabinet information is entered into table Cabinets of database FDConfig in SQL server. If a Cabinet is deleted, the entry in the table Cabinets is deleted, the SQL database itself remains untouched. It is possible to reregister a database and make it available for FileDirector although it was “logically” deleted. If documents have already been scanned or imported into a folder, document data is stored in a subdirectory Fd_xxxxx in the general storage pool, where xxxxx denotes the unique cabinet ID. The scanned pages are physically stored there. To delete a cabinet completely, the following components must be removed: • • • Cabinets Cabinet in FileDirector Enterprise Manager Database in SQL Server - (index data are stored here) Data subdirectory of cabinet data (filedirector.data\ FD_ID…..CAB) Page 85 FileDirector Enterprise Manager Purge Cabinet When you purge the contents of a Cabinet the data in the storage pool as well as the entries for the documents in the database are permanently deleted, unless a backup of the data and the SQL-database has been made. Only the content of the Cabinet, not the configuration of the Cabinets, fields and document types are deleted. Delete full cabinet If the option Full cabinet is selected and the purging is started, all documents from all document types in this cabinet are deleted. All data from the database and the storage pool are being deleted. The configuration of the cabinet persists. Delete selected document types: If the option Selected document types is used, only documents and data types of the marked document types are purged. The configuration of the document types remain. Delete only deleted documents When documents are deleted from the server in the Windows Client by a user, the data and database entries are not really deleted. They are only marked as deleted in the database. The deleted documents can be restored anytime. If these documents are to be deleted permanently, you can select this by using this option. It is always connected to the other two options; you can decide whether to delete all documents of a cabinet which are marked as deleted or if only documents in the selected document types should be deleted permanently. Note: a) Deleting a document counts both checked-out documents and documents in a process. The result can be that documents appearing on a local users’ list are not available any longer. Therefore you should provide that these documents are checked-in beforehand or are deleted afterwards from the local list. b) The following actions are taken when you purge: The following content of tables in the database of the cabinet are partially or completely deleted: FD_Documents, FD_Revisions, FD_Images, Userdocs and DocLog. Furthermore the size of the cabinets are recalculated and the data from the storage places are deleted The Sync Table is also deleted, that is only important when using the replication option. c) Data put into a container and storage places with read only settings are not deleted. Cabinets Page 86 FileDirector Enterprise Manager Export Cabinet Structure To export the data structure of a cabinet, select the cabinet in the FileDirector Enterprise Manager tree, right-click and select Save structure as…. The file name is named as structure of 12345678.XML, where 12345678 is the ID of the cabinet. Note: Please note the section Important notes for structure import before exporting and the section New from structure before importing. Import Cabinet Structure To create a new cabinet from an exported structure, right-click on Cabinets, and select New from Cabinet Structure. Note: After a successful import you may need to refresh the view. Important Information for structure import Place of creation of a cabinet database The database of a cabinet is created in the path that contains the configuration database FDconfig. Version of the SQL-database An export of structure data between an SQL Server 2000 and an SQL Server 2005 is possible in both directions. The exchange of structure data with an Oracle Server is not supported. Identical version number of the FileDirector Server Remember the version numbers of an exported FileDirector cabinet must be identical with the version number of the FileDirector Server that it needs to import to. So the exported database of the cabinet must have the identical structure of the database as the target server. Rights are not adopted The structure of rights is not adopted from the source cabinet – neither for the copy nor for the clone. They have to be correspondingly reconfigured as either the structure of rights of the server environment or the access structure of the copy/ the clone might be different. User, configured in processes, are firstly adopted but must be checked after the import and if need be adapted to the new user structure. ODBC The configured ODBC links are copied to the copy/ clone, whereas the ODBC sources must correspondingly exist in Windows or must be set up. Cabinets Page 87 FileDirector Enterprise Manager Global counter When the copied structure has a field that contains a global counter on the server, the counter cannot be transferred to the copy or to a clone. The value of a global counter is set to the default value 1. If this value is to be different, the counter must be changed in the configuration of the field after the import. Clone or copy cabinet structure During the import of a data structure XML file it will verify firstly whether the ID of a cabinet already exists. When this is not the case, the following query appears Do you want to create the new cabinet as a clone? Clones can be used for multiple-site replication. Answering this query in the affirmative, a database with the same ID as the exported one is created. If answered No a copy with a new cabinet ID is created. When during importing a cabinet ID already exists on the SQL server, a copy of the cabinet with a new CabID is created. The ID’s of the other objects, such as fields and document types, remaining the same as in the source cabinet. Clone cabinet structure When cloning a cabinet a replication of the database with the same cabinet ID is created on the target server. Only the original server structures can be added. These additions/ changes can be synchronised by “Sync using structure”. The clone cannot be changed manually. Copy cabinet structure An exported XML structure can be copied to the same FileDirector server to copy the structure of a complete cabinet. By using Save structure as… the structure is exported. The exported XML file is imported again by using the command New from structure. It is not possible to install a clone as the database already exists. A copy with a different ID is created automatically. Note: During a search for an already existing ID the existing database is checked – not the listed, registered cabinets. Thus an unregistered cabinet can be recognised, if the database exists in the background. Sync using structure When a structure and an existing clone or copy is to be synchronised, the version of the FileDirector Server must be identical on both servers; otherwise the synchronisation cannot be performed. If an update was performed, it would be necessary to run it on both servers – incl. an update of the cabinets. Synchronise a clone Additions and changings of the structure of the database can only be added on the source server and synchronised afterwards with the clone. No manual changes can be done on the clone. Cabinets Page 88 FileDirector Enterprise Manager Synchronise a copy Changes are not adopted Changes of existing fields are not synchronised and must be changed in the copy manually. Structured data are not deleted, only added The structure data is NOT deleted when synchronising. If fields or other objects are to be deleted in the original, they must be deleted in the copy as well. If objects of the copy are deleted, they will be restored by synchronisation with the original export. Example: If, for example, fields are created manually in the copy and the original, they will be created each with different ID’s. Once the original is exported, it again and it is synchronised with the copy, the fields exist twice as the synchronisation checks only ID’s not names. Reregister cabinet Select Cabinets in FileDirector Enterprise Manager and click Properties, or select this command in context menu (right mouse button). Cabinets previously deleted in FileDirector can be reregistered by selecting Reregister cabinet. This is only possible, if the database still exists and was not physically deleted in SQL server. If you have copied a cabinet from another installation and connected the relevant database to the SQL server, it can be registered to FileDirector in the same way. Note: If the cabinet was copied from another network, check if access rights have to be adjusted according to your installation. See Installation Guide Upgrade Cabinet Upgrade Cabinet provides upgrading existing database formats from older cabinets and earlier FileDirector versions. To upgrade a cabinet click on Cabinets to show the Cabinet list on the right side of the Enterprise Manager. In the column Version the current version number is shown. Select the Cabinets to upgrade on the right side and choose the command Upgrade cabinet from the right-click menu. Cabinets Page 89 FileDirector Enterprise Manager Fields Overview FileDirector saves the index data of documents in a database. The index information is essentially for filing and retrieval of documents. FileDirector allows an unlimited number of index fields to be created in a cabinet for document description. These fields can be amended, changed or deleted any time. Fields are created globally; they can be used simultaneously in different document types. Because of this internal structure it is very easy to perform a comprehensive search over different document types, if they contain at least some common index. Create new field Select Fields within a cabinet in the left part of FileDirector Enterprise Manager window. Click the New button to create a new field. General In the General tab a name and a description for an index field are specified. Additionally field length and content (allowed characters) must be configured. Accelerate search With the option Accelerate search a key is set to an index field in the database. A search can have faster results if fields are frequently used for a search. Do not check this option for all fields, as this can greatly affect the database size. Fields Page 90 FileDirector Enterprise Manager Field Settings Any character If a field can contain any character, it can be filled in the Windows Client with digits, alphanumeric characters or special characters. Additionally a wildcard search can be performed using this index field also. Entering an asterisk or part of the index information is sufficient for retrieval of documents. Numbers This field may only contain digits (0-9). Leading zeroes are ignored. If leading zeroes must be used, either “All characters” must be used or a user defined input template must be introduced. Numbers plus This field may contain digits (0-9). + (plus), - (minus), comma and dot. If this setting is used, the position after decimal point in Length becomes active and can be specified. This number denotes the number of digits after the decimal point. The number in front denotes the complete length of the field including the comma. Date, Time, Date and Time If a date or time is specified, the date/time format of the windows settings is used. If the format should be changed, it must be done in the windows settings: Start→ Settings → Control panel → Regional settings. To set the date/time automatically in index field: see Extended settings Custom template The user defined input template allows an exactly defined entry format for an index field. This configuration is done in tab Input template of this window. See Input template Keyword list A keyword list is used for fast manual indexing using abbreviations or index lists. If an index field should be connected to a keyword list, this keyword list must be created first in section Keyword lists of the cabinet and then linked to the relevant index field. Allow manually typed input If this option is marked in addition to the defined words you can input free entries in the Windows Client. Allow multiple selection With the option Allow multiple selection the wordlist is configured to choose more than one word in the wordlist. The words are set with a semicolon as field separator. Fields Page 91 FileDirector Enterprise Manager Prevent auto selection When a keyword list is displayed in the WinClient, by default the first keyword in the list is automatically shown. Selecting this option will leave the list field blank, until a keyword is selected. Filter Dependent lists When the Filing System is being used, this option allows dependent keyword lists to be filtered for users and groups, so that only selected keywords from the dependent list are displayed in the WinClient. The filtering of keyword lists is configured within the Filing System Designer security. See Filing System Designer See Keyword lists Memo A memo field contains any text, with a virtually unlimited number of characters. If full text search is configured, the content of memo fields is also used for full text retrieval. A memo field can contain an Excel form that can be filled in the Windows Client. In the memo field only the entered data is administrated. In the Extended settings an overlay can be added to a memo field. Extended (Email and File name) If Extended is selected, an additional property can be specified. It may help to archive Emails from Outlook or files and their properties from the file system (like displayed in Windows explorer). If Office Link (Component services) was installed during FileDirector installation, a button (macro) is created allowing the direct archiving of complete Emails. If Emails are archived using this button, the following information can directly be used for indexing, if the relevant fields are configured: Email-From, Email-To, Email-Cc, Email-Bcc 64 characters have been reserved for these fields. Email addresses are automatically archived using this field. Email-Subject The subject field may contain up to 255 characters. Email-Body The text of an Email is treated like a memo field and has virtually no index limitation. Fields Page 92 FileDirector Enterprise Manager Email-Received on, Email-Sent on This setting archives the relevant date. The date format depends on the Windows setting. Email-subject or file name (with or without extension) The Email subject field may contain up to 255 characters. This option contains two indexing possibilities: If objects are archived via drag and drop (using the Windows Client), the file name is archived, if the relevant file is an Email, the content of the subject field is archived. Email archiving with separately saved attachments With the Component Service a settings file app.xml is saved in the program path of the Component Service. The file is saved in the following path: C:\Program Files\Spielberg Solutions GmbH\FileDirector Component Service It contains the following entry: <!-- EMailSplit: 'Ask', 'On' or 'Off' --> (Comment line) <add key="EMailSplit" value="Off" /> With the option Ask the user is asked during the archiving process whether the attachments are to be saved separately in the original format. The text of the email attachment is saved as a separate page in the document. By using the option On the attachment is automatically saved separately, and with the option Off the mails are saved as *.msg files as they are created in Outlook. File name (with or without extension) If files are archived using Send To in Explore context menu or via drag and drop, the file name is used for archiving with up to 255 characters length. File creation time, File modification time, File last accessed time This field is configured as a date format field. The relevant file properties are automatically archived. For internal information, the unique field ID used in the cabinet database is displayed in the bottom right part. Fields Page 93 FileDirector Enterprise Manager Extended settings In the Extended settings tab field attributes are specified for each field individually. The field attribute helps during indexing using automatic actions, preventing the user from incorrect entries and controls, which happen if the same index is keyed in again. Automatic actions None If the option None is set, index data entered are not used during single page scanning and batch scanning for the next document to be scanned. Preserve If scanning with Windows Client, the index already keyed in is preserved for the next document to be scanned when the option Preserve is set. The field is not cleared after scanning; the information can be used for further indexing. This speeds up manual indexing, if some indexes do not have to be entered again. Increment If a start value is specified in a field with this setting, the value is incremented by one each time a new document is scanned. Decrement If a start value is entered, it is automatically decremented by one each time a scan is started. The user should ensure that the start value is big enough, as the counter will not create negative values. If 10 is specified as start value, the system will decrement as follows: …,01,00,99,98,… Increment /Decrement by page When increment or decrement by page is configured, the number of the pages is filled into the index field during the scanning process. This works for all the documents and the page of the previous document is added to or subtracted from the number of pages of the following document. Increment/ Decrement (Global) With this option a global counter is set from the server. If documents are checked in, the last number is searched from the server and counted up or down depending on the last number on the server. Set to system date / Set to system time If a field is set to date format, the system date can automatically be filled in. In addition to that the year, the week and the system date + n days can be set. Note: The system time of a client must not differ more than 5 minutes from the server; otherwise the server will refuse to check in the document. Fields Page 94 FileDirector Enterprise Manager Set to user name This action automatically sets the user name including domain name. Set to short user name This action automatically sets the user name without domain name. Set to machine name If the computer name should be automatically indexed this action can be used. Set to printed by This action automatically sets the user who printed the document. Set to printed on This action automatically sets the date the document was printed on. Content verification Mandatory fields are marked with a red exclamation sign in the Windows Client. The server will refuse to check in a document, which does not contain index in this field. Empty not allowed Document cannot be checked in, if field is empty. In the Upload status display of the Windows Client, an error message will appear and indicate which field must not be empty. Must be full If this option is set, all characters of the specified length must be entered. If the index entered does not meet the specified requirements, an error message appears in Upload status. Checksum algorithms Checksums with different algorithms can be specified for different requirements. The following types are implemented: Checksum ISBN, Mod2 ,Mod10 ,Mod11 ,Mod11.1 ,Mod11.2 ,11-Check, CPF, CNPJ. If a number is entered into this field, the content is checked using the relevant algorithm and either accepts or refuses the index. Duplicate index action This function checks whether the same index information had already been entered. One of the following actions can be taken: Fields Page 95 FileDirector Enterprise Manager Reject If a document should be checked in with index information which is already stored for another document, the server will refuse to check in the new document. Only after the index is changed and does not already exist in the cabinet, it can be checked in. Append / Append after confirmation Using one of these settings, a new document an index that already exists in the cabinet database can be appended to this document. This can be done either automatically or with user confirmation. Append or new document If a document should be checked in with index information which is already stored for another document, the user is asked whether the document is to be appended or a new document should be created. Prepend / Prepend after confirmation Using one of these settings, a new document with an index already existing in the cabinet database can be prepended for this document. This can be done either automatically or with user confirmation. Prepend or new document If a document should be checked in with index information which is already stored for another document, the user is asked whether the document is to be prepended or a new document should be created. Replace / Replace after confirmation If a document with the entered index already exists in the cabinet database, the existing document can be replaced with the new document. This can be done either automatically or with user confirmation. Replace or new document If a document should be checked in with index information which is already stored for another document, the user is asked whether the document is to be replaced or a new document should be created. Note: If several index fields together should build a unique index, the confirmation can lead to requests, which are not logical. Consider this setting very carefully. Field protection If a field is protected, it is switched inactive for index entry during editing and scanning. In Revisions If field protection is set for revisions, a new document can initially be indexed and checked in. After check out, this particular field is inactive and cannot be changed. Fields Page 96 FileDirector Enterprise Manager Always This protection may for example be used in a field which has system date/time set automatically. If a document is checked out and changed, it is protected and not updated with the new system date/time. Overlay for memo fields Overlays in memo fields are predefined forms to enter special texts to save notes to documents as form. As overlay an excel document with protected fields is used. If an overlay is added to a memo field, it can be filled as a form in the Windows Client. Only the entries are saved in the database, not the whole form. The overlays are not designed for an index search, because the values are only visible in the form. If an overlay is assigned to a memo field the field is not visible in the hitlist any longer, because the content cannot be shown directly in an index field. However the entered text from the overlay can be read by full text, as for standard index fields. The content of the forms can be searched in the full text with Word*. To use the full text search, full text must be configured. Preparing an overlay A form for an overlay is created using an Excel table. This Excel table contains protected and non-protected fields. The non-protected fields are transferred into the index field. Note: How to protect fields can be found in the help file of Excel. A short description to protect fields: Choose fields in Excel table: format cells (right click) → Choose the tab Protect→ Select the cell or cells that you want to unlock →Choose Format - Cells→In the Format Cells dialog box, click the Protection tab → Remove the checkmark from the locked checkbox → then Extras → protect worksheet Now the fields, where the protection is unlocked, can be filled with entries. Using in the Windows Client To use the overlay Excel must be installed on the Client. If the form is opened with a click on the index field (Tab Edit) and a text is entered, a different field must be selected in the Excel table to the last entered field, before it is applied with OK. The entries are saved in the sheet when the field is changed. The changes must be applied with Save changes in the Edit tab, when the form is closed. The document is checked out and the changes are saved as revision with the next check-in. If an index field is changed, a yellow background of the index field will be noticed. The overlay entries cannot be searched in the index field. If the full text is configured, the entries can be found with the full text search. Fields Page 97 FileDirector Enterprise Manager ODBC link In order to connect a field with an ODBC link, a valid ODBC source must be configured in Windows. See → ODBC Link If a table is configured and the field assignments have been made, this field can be connected with an ODBC link. If this file is indexed in the Windows Client, a search is automatically performed in the ODBC database. If a corresponding match is found in the ODBC link, the connected fields in FileDirector are filled automatically with the information found in ODBC. This link offers a quick indexing possibility for several index fields, which belong together and contain linked information. This can be a Customer No., where the ODBC link automatically offers further information like name, address, Email, etc. Note: An ODBC-source in a field can only be set if the field is mapped in the ODBC-link. If it not mapped, the ODBC-source will not be available to select in the field. When the same ODBC-Link is assigned to multiple fields a search for additional field contents is started when the index is entered. However, the data structure of each field in the ODBC-Source must be clear, or incorrect results may occur. Example: ODBC-table: Customer number (ODBC-Link field) in Name a (ODBC-Link field) in a City (Only in ODBCconfiguration) 100 Peter Hamburg 200 Peter Duisburg When entering in the field Customer number the value 200, the correct data record [200, Peter, Duisburg] is displayed. When entering in the field Name the value Peter, the data record that was found first will be displayed; [100, Peter, Hamburg], because the name Peter is not a unique value. Here the ODBC-Link should only be assigned to fields which can provide a clear data record result. Fields Page 98 FileDirector Enterprise Manager Input template Using Input template manual index entering can be limited to correct characters and format. The template type can be selected between Simple and a Regular. A template can only be configured if in tab General type if Custom template was selected. A list with the valid mask expression characters can be displayed, by pressing the Question Mark icon. This will list simple templates and regular templates. If you select Simple only the characters described in section Simple mask characters can be used. If the template type is Regular characters from the section Regular mask characters are used. Test field offers the possibility to check if the template accepts the typed characters. Filter (Security) * Filters are part of the FileDirector security system. They allow the selection of documents for certain users and groups depending on the index and the specified filter. If a user performs a simple or extended search in the Windows Client, the resulting hitlist is filtered according to the filter values specified. If a filter value is specified for a user account, this user will only be able to retrieve a document if index and filter value match in this field. Note: If the filter field is connected to a word list only the comparison (reference) value equal (=) or not equal (<>) can be used. All other comparison (reference) values are used as equal. Add accounts Click Add account and select the relevant account which should use filtering. Fields Page 99 FileDirector Enterprise Manager Compare In the column Compare a comparing operator must be specified, which compares index and filter values: These are disabled for email address fields. * = > >= < <= <> =() <>() If the character string specified is part of the index, the document can be retrieved. A user can only retrieve this document, if only this character string is stored in the index field. Greater than a specific number Greater or equal to a specific number Smaller than a specific number Smaller or equal to a specific number Not equal Empty Not Empty Variable With the option variable accounts can be set which are named during the working process. To configure, the fields must be the correct value for the variable like account name, full name of the user or the email address. Example: The filter field contains the email addresses of the FileDirector users. These email addresses must exist in the list of the users and groups. The logged in user should only see the documents with its own email address. In this case you can use the entry Current user (E-mail) and let the filter value be field content. Now the content of the field will be checked for the email address of the current logged in user. For the other entries Account or Full name you can configure it similarly. Filter value If you set a filter, make sure that the length of the text is not longer than the characters of a field. At the beginning the filter value is automatically set to the account name. Each user will only see their own data. Hide When Hide is checked, the relevant index field is not displayed in the control panel and in the hitlist when using the relevant account. Hide index fields without filter value If Hide is selected for an account without specifying a filter value, this account is able to retrieve all documents, but the specific index field is hidden in the Windows Client for this account. Fields Page 100 FileDirector Enterprise Manager Default If Default is checked when a document is checked in, the index field is automatically filled with this value. Example: Entry in the filter field: Account spielberg\administrator spielberg\agents Compare = > Filter value 111 111 Hide Default The user spielberg\administrator will see all data which contains the string 111 in the filter field. If this user creates and checks-in a document, the value 111 is automatically set in the index field. – This also applies if the field is not hidden. The user spielberg\administrator cannot see the field in the Windows Client. In the background the index field is always filled with 111. If this user searches for a document, they can only find the documents with this string in the index field. The users of the group agents can see all documents with a value higher than 111 in the filter field. They will not be aware that the documents are filtered, because the filter field is hidden. If the user created a document, the filter field is not filled with a value. If it is a user who just searches and who does not check documents in, it is not necessary to set a filter as the value is only set during check-in. AND/OR Relation filters a) If in ONE index field several entries are configured for one user, these filter entries are related to OR. In order for several entries to one user to be connected with AND in an index field, the following entry can be added to the web.config: <!-- FDServer.FieldFilterSetToAND: 0 = OR, 1 = AND --> <add key="FDServer.FieldFilterSetToAND" value="1" /> b) If one user filters in DIFFERENT fields are configured, these fields are related to AND or OR - depending on the settings in the web.config. If the entry is not in the web.config. AND is set as a default entry. Example 1: Configuration in the file web.config (AND Relation): <!-- FDServer.CombineSearchFieldsWithOR: 0 = AND, 1 = OR --> <add key="FDServer.CombineSearchFieldsWithOR" value="0" /> Fields Page 101 FileDirector Enterprise Manager A user is to be allowed to see a document only if two fields contain a certain value. Configure each filter with the appropriate field for the user. Because the filter is in this case related to AND, the user is allowed to see the document not until BOTH fields are applied. Example 2: Configuration in the file web.config (OR Relation): <!-- FDServer.CombineSearchFieldsWithOR: 0 = AND, 1 = OR --> <add key="FDServer.CombineSearchFieldsWithOR" value="1" /> A user is to be allowed to see a document only if one of two fields contain a certain value. Configure each filter with the appropriate field for the user. As the filters are related to OR the user is allowed to see the document if ONE of the fields is applied. Fields Page 102 FileDirector Enterprise Manager Document Types Overview In a FileDirector cabinet, documents are organised and filed in document types. Since each document type can be configured individually, it can specifically be modified to the customers’ workflow requirements. FileDirector allows an unlimited number of document types to be created in a cabinet. These document types can be changed, amended or deleted at any time. New Document Type Click on the New button after selecting Document Types and a window for document type creation and properties will open. The Document type node must be selected in the left part of Enterprise manager window. General Document Types Properties Right-clicking on Document Types in the Cabinet tree and selecting Properties will allow you to set an alias and sort order for the Document Types. Alias By default, the Windows Client will label the Document Types drop-down list as Document Types. You can choose to override this with a description of your choosing. Sort Order You can select the order in which the Document Types drop-down list will display in the Windows Client. Pressing the Sort A-Z button alternately, you can sort the list in ascending or descending order. You can also manually select the order in which the Document Types are displayed by selecting one in the list, then dragging and dropping it in the required position. Other Aliases By default, the Windows Client will label the list showing documents held locally as the Local Documents list. You can choose to override this with a description of your choosing on the Other Aliases tab. Document Types Page 103 FileDirector Enterprise Manager Duplicate Document type Existing Document types of a cabinet can be duplicated. Select the item to be duplicated and click to button Duplicate item in the toolbar. A new document type will appear in the list of document types, which carries the same name with an added numbering behind the original document type name. This document type has exactly the same properties as the original. If necessary, the new document type can be changed by selecting Properties in context menu (right mouse button). General In the General tab the name and the storage pool must be specified. A description text for this document type can be entered in description. The description would be displayed in a tool tip in the Windows Client, when the mouse cursor stays on the document type name. In this way a user can promptly achieve information about the document type used. Storage Pool Image data is saved in the storage pool. The SQL database cabinet only stores index information. By default a directory filedirector.data is created during installation. The account fd-server must have full control of this directory. Basic configuration The basic configuration of storage pools is specified in the Storage Pools chapter. The storage pools configured can be assigned here. Use as mailbox A document type can be specified as Mailbox, if you tick the relevant checkbox Use as mailbox. Revisions are not created and stored in this document type, when this option is selected. This setting is useful, if changes after check in should not be saved as a revision. An example could be the incoming mail that was scanned initially. Annotations can be set without storing a revision each time. After distributing and working on the incoming mails, they are finally stored in document types which create revisions. This setting can only be done while creating the document type. Once the document type has been created, it cannot be changed. Include in full text OCR reading The document types can be set for full text reading individually. If a full text scheduler is configured, it works on the document types specified for full text reading. For configuration of full text search: see Full text scheduler Document Types Page 104 FileDirector Enterprise Manager Notes: If the scheduler is introduced, after documents have been archived, they are also processed by full text reading. Notes for full text recognition of pdf-documents: You must distinguish between the pdf-files. There are editable and non-editable pdffiles. Non-editable pdf-files could be e.g. tiff-files converted into pdf-format. These files are not unpacked during a full-text recognition and therefore not read full text. Only editable pdf-file can be read full text, whereas these files must not be compressed or encrypted. If this option is checked, full text reading is immediately performed on a document after Check In on the server. For each Check In of a new document the OCR engine must be started. This can result in delays and reduced performance of the system during check in. Note: A full text search can only be successful when the scheduler has been executed, which fills the full text index in SQL server. See Setup SQL Server for full text reading Accept signed docs only If only signed documents are to be check in to the document type this option must be set. For documents which are checked in by a user in the Windows Client, the user needs a signature which must be provided by the administrator. The user must load the signature from the Windows Client menu Extras → Options. The user must load his signature to ensure documents will be checked in with the signature in this document type. If a scheduler is configured to check in documents in a document type which only allows signed documents, the certificate must be loaded to the FileDirector Server. see server certificate. Document type ID The document type ID is needed to narrow down database search requests to the documents of a certain document type. The ID denotes the unique number under which a document type is stored. Document Type Fields Once fields are created, they can be used in several document types. If that is the case a search can be performed over more than one document type. In the Fields tab select the required fields to be associated with the Document Type from the total pool of fields available. Clicking Add will display the list of available index fields for selection. The fields are displayed in the Windows Client in the order which is specified in the document type setup. The fields selected for the Document Type can be sorted automatically or manually. Clicking on the A to Z button will sort the field display alphabetically, alternating between ascending and descending display. Document Types Page 105 FileDirector Enterprise Manager To select the display order manually use Drag and Drop. Select a field press the left mouse button and move the relevant field to the new position. New fields can be added, and fields removed from the list. When a field is removed, the next fields move up one position. The fields can be resorted and rearranged Extended Settings on Document Type For index fields extended properties can be set, for example Empty not allowed or Set to system date/time. These settings are specified when creating the fields see Extended settings. The setting specified is a general setting which is valid for all document types. The extended settings of each field can be changed individually for each document type by clicking the properties of a field in a document type (double click or right mouse button – Properties) and change the setting there, they are different from the general settings. As default value, the general settings are specified. The field list to each document type displayed in the right part of the Enterprise Manager window displays the actual extended settings. On this level you can define the keyword lists to provide different keyword lists for a single keyword field in different document types. You can also define whether the keyword field should be used for the filing system, a manually typed input is allowed or a multiple selection is provided. Security for all Cabinet Document Types Selecting Security on the Document types node, a window containing an overview on all document types and their security setting of the selected cabinet is displayed. To configure rights for the document types select the document types with the mouse. By holding the Ctrl or shift key and selecting the fields with the mouse it is possible to select and change multiple fields at once by using the space key after selecting. In the lower part of the window the group membership of the selected user is displayed or the members of the selected group. Using the button Show rights for… the rights at document type level for a group or user can be displayed. Multiple selections with Ctrl or shift are also possible. Document Types Page 106 FileDirector Enterprise Manager Document Type Level Security On the Security tab, individual access profiles for the relevant document type can be configured. When clicking Add, a list of the available users and groups are displayed for selection. For each user and group the access rights can be specified in the lower part of the window by checking boxes Allow or Deny. Using the Remove button, the selected user or group entry can be removed from the list. When a Document Type is created, only the user that created it is granted permissions for the Document Type. Generally all rights specified on cabinet level are automatically inherited to document type level. If a new user or group is added by clicking Add, the inherited rights (squares) are displayed after clicking OK and refreshing this window. For granting access rights, the user must be specified on cabinet level because the user must be able to see the relevant cabinet to work with it. On document type level a denial of rights can be configured. In order to explicitly deny rights, the check box should be set to Deny, the removal of the relevant tick is not sufficient. The properties of the rights are similar to the rights at Cabinet level. See Rights at cabinet level. Specify rights at document level If a user has full control at document type level, he is able to specify individual rights for single documents directly in the Windows Client. See: → User Manual: Windows Client Rights on document level Rights on document types The access right system is built hierarchically so that access rights on cabinets are inherited to the document types of that cabinet. Deny always has a higher priority than Allow. If rights should be allowed or denied, the relevant check box Allow or Deny should explicitly be checked. If only the tick is removed, the relevant group rights or inherited rights are automatically used. Full access Allows the user to allow or deny rights. Ensure that the administrator user for FileDirector has full control. If this right is denied, the administrative user cannot change access rights. Note: If group FD-admins is deleted, it is automatically recreated with all rights after restart. Document Types Page 107 FileDirector Enterprise Manager Create If Create is denied for a user, they may create documents in their local cache, but they cannot be checked into the server. This only applies for the creation of new documents. Amending pages or changing of a document is not denied when this option is denied. Delete If deleting is denied, the user may not delete documents already checked into the server. Documents in the local Document folder and the Inbox may be deleted. Note: Deleting a document on the server does not delete the index record or the data itself. The document is marked as deleted in table FD_Documents and is then no longer listed in the search results. Modify If this option is denied, check out of archived documents is not possible. Modifying of new documents on the local list and check in afterwards is allowed. View If view is denied for a cabinet, the cabinet is not displayed in the cabinet list and cannot be selected for opening. Download If Download is denied, the index information of a document can be retrieved and displayed, but the relevant pages are not displayed, because downloading these documents to the local list is forbidden. Changing of index is not possible. Note: With these options the control and configuration of the local cache is important! If standard authentication is used, the security may not be sufficient, if users with different permissions in FileDirector work on the same PC. Download revisions When Download revisions is denied, a user can only display the latest revision of the document. Older revisions are not available. Change annotations Annotations stored on a page cannot be changed, if this right is denied to a user. With this setting, parts of a page can be hidden for certain user or groups. Scan If this right is denied, the user has no scan options in the Windows Client. The Scan tab will not be available. Document Types Page 108 FileDirector Enterprise Manager Edit If editing is denied, the Edit tab will not be available Print When Print is not allowed, the printing options available in the menus are inactive and are not accessible. Document Type Views Within the tab Views it is possible to define individual settings for users and groups for the fields in the control box and the hit list in the Windows Client for a document type. These settings can be defined for the tabs Search and Edit/ Scan separately. Additionally, the views for shown index fields of the control box and the hit list can be setup individually. Configure Views Navigate to the node of a document type in a cabinet and select Properties Select the tab Views in the Properties window of the document type. In the upper section of the view tab users and/ or groups can be added, removed, or the settings of a previously configured group or user can be copied. The lower section is used for the settings of the Windows Client tabs Search and Edit/ Scan. The setting can be defined separately for the index fields in the control box and the Hitlist. Additionally, the Pages column can be set to be hidden within the Hitlist display, by selecting Show pages column Note: If the view settings are only configured for one of the two tabs Search or Edit/ Scan, the tab without any assigned fields is evaluated as denied view and none of the fields are displayed. If none of the fields are displayed for a user, this user could not restrict the search within that document type and the server lists all documents of that document type as search result. Please keep in mind that the default value is 1000 documents in hit list. Search Tab Settings In the Search tab in the lower section of the window all available fields of that document type are listed and, if entered in field settings, the description. The fields can be assigned to the view using the appropriate options. Document Types Page 109 FileDirector Enterprise Manager Insert a separator This adds a separator to the index field’s view. Using separators provides the option to divide the index fields into logical sections. A describing name can be assigned to each separator. Note: The separator is not linked with the document and therefore not stored with the documents of the selected document type. Edit/ Scan Tab Settings In the Edit/ Scan tab in the lower section of the window are the available fields of the document type. If a value is added for a selected field in the index tab on the right side of the lower section, this value is used as a default value in the Windows Client for that index field. The fields are assigned as described for the Search. Tab Document Types Page 110 FileDirector Enterprise Manager Keyword Lists Overview FileDirector allows a simplification of repeated manual indexing with use of keyword lists, which contain abbreviations for often used index entries. These abbreviations are automatically converted to full index entry during indexing. Several index entries are possible; they are displayed in a selection box. FileDirector allows an unlimited number of keyword lists to be created. They can be amended, changed and deleted anytime. Create new keyword list Clicking the New button the window for keyword list creation is displayed. The Keyword list node must be selected in the left part of the Enterprise Manager Window. General Settings The keyword list name and a descriptive text are specified for the keyword list. A keyword list can be filled either by entering keywords one at a time manually or by importing from a file. Clicking OK creates the keyword list. This is denoted by the new entry in the keyword list appearing in Enterprise Manager. Sort Order Once keywords have been added to a list, they can be sorted either manually or automatically. The keywords will be listed in the Sort order tab and can be sorted alphabetically, ascending or descending by clicking on the A to Z button. Alternatively, keywords can be moved up and down the list manually, either by dragging them to the required position in the list, or by selecting a keyword and using the Up and Down arrows to move it to the position required. Create new Keyword To create a new entry in an existing keyword list, the keyword list must be selected in Enterprise Manager. Clicking New opens the keyword editing window which allows the creation of a new keyword entry. Keyword Lists Page 111 FileDirector Enterprise Manager Keyword Name Enter the name of the keyword in the Name field. Using one or more Shortcuts can speed up manual indexing in the Windows Client. Keywords cannot contain ; or \. Shortcut If one or more Shortcuts are to be specified for a keyword, they must be entered separated by a semicolon. If a shortcut is already in this keyword list, a message appears. Shortcuts and names must be unique. There is no distinction between upper and lower case writing. Note: Blanks are considered part of a shortcut! If a description is specified for a keyword list, it is displayed in the list of keyword lists in Enterprise Manager for easy identification. In the section Extended settings linked keyword lists can be configured. Index fields and lists to be linked have to be created first. See Link keyword lists Import keywords from file Structure of text file The text file consists of Name, Shortcut and Description. A field separator should be defined, which should not be semicolon, because semicolon is used as a separator between shortcuts. If only one shortcut is used for each keyword, semicolon can also be used as a separator character. Examples: Import file with separator semicolon: Miss Ulla Schmitz;schm;Secretary Mr. Anton Miller;mi;Accounts Import file with separator comma and several shortcuts: Miss Ulla Schmitz,schm,Secretary Mr. Anton Miller,mi;an,Accounts Blanks can be used in keywords, as they cannot be used as separator characters. Field Separator / number of header lines to be skipped In order to specify a field separator, select Keyword lists in Enterprise Manager first, open Properties in the context menu.. Keyword Lists Page 112 FileDirector Enterprise Manager The field separator for keyword list import can be selected. Field separators can for example be comma, semicolon, the pipe symbol (|) or other printable characters. Blanks and tabs cannot be used as field separators. If a keyword list is created from software (for example using export facilities) the resulting file may contain header lines, which should not be used for keyword import, they have to be skipped. This can be configured in Number of header lines to be skipped. Connect keyword list to a field After a keyword list is created it can be connected to an index field. It can then be used for indexing in the Windows Client afterwards. Create a new index field in the section Fields or select an existing one. See Fields Select Keyword in section Contains of the field settings (Properties). The section Keyword list in the bottom part of the settings window can be configured. Connect this field to one of the keyword lists created. Note: When linked keyword lists are used, only the subordinated list is connected to the field. Fields containing subordinated lists must be specified as Keyword in Contains, but the connection to a list is done via the linked fields in the relevant keyword lists. Allow manually typed input If this option is set, additional entries can be typed in manually. This manually typed information is only held in the local cache of the user. Allow multiple selection If this option is set, the user can link a document with several keywords simultaneously. The keywords are selected by a mouse click directly from the keyword drop down list. They are stored in the relevant index fields separate by semi colons. Link keyword lists The content of an index field should be limited to certain entries, depending on the contents of another index field. An example explains the use of this facility, which is useful for a lot of applications. The depth of linked lists can be larger than explained in this example. Example: 1. The Index field Country will contain a selection of countries stored in a keyword list. 2. If a country is selected in this field, a second index field, City, will display only the cities of the country selected previously. 3. The subordinated list in this case is a list of countries. 4. First, Create and link lists Keyword Lists Page 113 FileDirector Enterprise Manager 5. Create a list of countries and a list of cities for each country. 6. Connect field ... to list 7. If a county is selected from the list, only the cities of this country should be displayed in the relevant index field for the cities. In this case, for England, the field Cities is linked with keyword list English cities. 8. Connect linked lists to fields 9. The lists must be linked to index fields for proper indexing according to the lists. 10. The field Country should offer the available countries stored in the keyword list Countries. In the field City only the cities linked with the relevant entry in the subordinated list of countries should be displayed in index field City. The cities (keyword list) must be selected depending on the index in Country. For the field City the property Keyword must be selected. Duplicate keyword list Existing keyword lists can be duplicated in a cabinet. Select the relevant keyword list and click Duplicate item in the toolbar. A new keyword list is created carrying the same name plus additional numbering appended. This new keyword list has identical properties compared to the original one. The properties of the new keyword list can be changed and edited according to the requirements of the application. Dynamic keyword lists using ODBC In order to fill keyword lists dynamically, an ODBC link must be created first. Via this link all data sources can be used, which can be accessed via ODBC drivers – for example am SQL database, an access database, a text file, an excel spread sheet or an Oracle database. General information about configuration of an ODBC data source can be found in Setup ODBC link in Windows Prepare ODBC link for keyword list The keyword list to be imported must be located in a table which contains the columns Name, Shortcut, and Description. If these columns are present, they can be assigned in FileDirector during configuration of an ODBC link. While assigning three categories, the keyword lists are displayed at the end of the listed fields: <Keyword name> <Keyword shortcut> <Keyword description> If these columns are assigned according to the entries in the keyword list, the ODBC link can be used for configuration of a keyword list. Keyword Lists Page 114 FileDirector Enterprise Manager Assign ODBC-link to a keyword list Click to open properties window of a keyword list. The ODBC-link can be selected here. Afterwards the keyword list field must be defined, which should contain the ODBC link. Create a field with property Keyword list. Specify the keyword list, which is stored with the underlying ODBC-link. Merging of fixed and dynamic entries A keyword list with an ODBC link can also be completed with values, which are entered directly in FileDirector. When displaying the entries in the Windows Client the fixed entries are displayed first, followed by the dynamic entries. Dynamic keyword lists (ODBC) and normal ODBC links A keyword list being filled with an ODBC link can also be linked to another ODBClist. As in normal linked lists this configuration is set in Field → Properties → Tab [Extended settings] → ODBC-link. The filling can for example be performed as follows: • • • Shortcut is being entered into field. Keyword is automatically appended from the ODBC table of the keyword list. The amended word is found in a different ODBC table and using this information in further fields which are filled according to the normal ODBC procedure. Note: These settings must be carried out with great care in order to ensure proper functionality. Keyword Lists Page 115 FileDirector Enterprise Manager Filing System Designer Overview FileDirector offers an easy way to design the filing system in the Windows Client. The filing system provides an Explorer-like structure in the Windows Client. The tool is the Filing System Designer. Preparations The first step is to create in the Cabinet an appropriate number of fields as keyword fields for the number of levels you want to create in your filing system. Starting the Designer The designer is started by clicking on the Filing system designer button. Document type Select the document type the keyword fields are linked with. The index field level is shown below this option. The index field level is defined by the sorting order of the fields in the document type. The field on top of the list is the highest level in the index field levels. Show new entry nodes The checkbox toggles the option on or off to show the new entry node at the end of each keyword list. Load Previously saved structures of the filing system can be loaded either from file system or from the database. Save The designed structure can be saved. This can be done in an XML-file or into the database. The option Save to file saves the structure as XML-file. The option Save to settings saves the structure into the database. Filing System Designer Page 116 FileDirector Enterprise Manager Save as The designed structure can be saved. This can be done in an XML-file or into the database. The option Save to file saves the structure as a XML-file. The option Save to settings saves the structure into the database. Note: This function differs from the function Save, because the internal ID’s of the keyword lists are changed. Expand all Expand the whole structure of the filing system with a single click. Collapse all Minimise the whole structure of the filing system with a single click. Create filing system In the lower part of the window enter the names for the different classifications. This is done by simply typing the name. After confirmation, a new empty entry on the same level is shown. Repeating this step will create new entries at the same level. Filing System Security You can control access to the storage system directories by setting access permissions. The permissions can be used to define the access level that you want to set for specific users and user groups The appropriate configuration in the storage system designer is of crucial importance in preventing unauthorized access to documents. Rights to the storage system designers are not configured, but inherit permissions from the document type. Explicitly set permissions for users or groups in the storage system will override the inherited permissions of document type. For example: a user is granted only the right to read at document type level, but scan is allowed in the storage system permissions, therefore the user can scan. Right click on a keyword in the storage system designer, and then select Security. Filing System Designer Page 117 FileDirector Enterprise Manager Security In the Security tab you can set permissions for users and groups against the specific keyword. Select the User or Group, and then either Allow or Deny each of the available settings Note: Explicitly set corrections for users or groups in the storage system designers use the inherited corrections of document type override. Full Access Full Access allows the user to set permissions. You should make sure that the fdadmin has these rights Create The user may create new documents, but will be unable to check them in to the server. This applies only to the creation of new documents. Editing documents is not affected. Delete If the deletion is denied, the user may not delete a record from the server. Documents in the local Document folder and the Inbox may be deleted. Note: Server-side delete does not delete from the database, but is marked as deleted, and will no longer be included within a search. Modify If this option is denied, editing of archived documents is prevented. Editing of new documents on the local list and then check in is permitted. Display For a filing cabinet, the display is generally denied, so the user cannot select the file cabinet when opened. Download With Download denied, the document index data can be seen as a result of a search, but the document itself cannot be downloaded and viewed. Note: With this option, the administration of the local cache and logging are important! Here is the default authentication used, it can lead to loss of security when users are working with various rights in the workplace. See Automatic login using current Windows account Download Revisions With this option denied, the user can view only the latest version of the document. Change Annotations With this option denied, the user cannot change any annotations on the document. Filing System Designer Page 118 FileDirector Enterprise Manager Scan If this right is denied, no scan options are available. Edit When Edit is denied, the Edit tab in the Windows Client will not be displayed. Print If printing is not allowed, then the print options in the menu are inactive or no longer available for the user. Advanced On the Advanced tab, you can define, for an index field associated with a keyword list, the keyword that will be displayed. Select in the Index field from the drop sown list, then the keyword list. The keywords will then be displayed with a checkbox next to each one. Only the keywords selected will be displayed when the list is viewed in the WinClient. The option Filter dependent lists must be selected in the index field General Properties. Filing system in the Windows Client The settings carried out in the designer are shown in the Windows Client as soon as you open a document type which is set up for this filing system view. Therefore it is possible to mix the standard view and the filing system view in one cabinet. Filing System Designer Page 119 FileDirector Enterprise Manager Storage Pools Overview FileDirector stores index data of archived documents in an SQL database, the relevant documents are physically stored in storage pools. Additionally a describing XML file is stored with the document data. This XML file describes the document and the index. New Storage Pool By clicking New in the section Storage pools a window for creation of storage pools is displayed. General Settings In the General tab a name and description for the storage pool is entered. Setup storage pool The configuration settings of a storage pool can be opened by a double click on the selected storage pool. A dialogue window appears where settings can be specified for a storage location, its priority among the existing storage pools and the number of documents to be stored per subdirectory. General file system and container First the data of FileDirector will be saved as image data and XML- files in/ to the file system. The structures of the folder and the huge amount of files need a lot of space for backing it up. By using a container, the data of the file system can be compressed and saved and encrypted in planned intervals, managed by a scheduler. FileDirector is able to read the data directly from the container and providing them on request. Storage Pools Page 120 FileDirector Enterprise Manager Advantages of using containers: • • • • • • The newly typed data can be saved. Existing data need not be saved again. (Incremental backup). The disc space will be used more efficiently due to compression. The cluster units are used more efficiently due to the larger data packets and therefore less disc space will be needed. Due to the Blowfish – Encryption, if a user has rights on the data folder of FileDirector they still cannot access this data. Data backup is much faster. The size of a packet of saved data is variable. This makes the back up to different types of media easier. Note: A licence is required to use the container. If you do not own this licence, you can only configure container but the scheduler will not work. Setup Storage location By default document data is stored in the directory \filedirector.data. The Account fd-server must have full control on the directory created and used for document storage. If not, FileDirector cannot manage document data correctly. If a page of a document is to be displayed in the FileDirector Windows Client, the relevant document must be downloaded from the storage pool. Note The push-down search is a setting for the usage of jukeboxes. It indicates that the data is always located in a sub directory. If a UNC path on a network is specified, the settings can be made on any computer in the network which runs an enterprise manager. If a local path on the server is used (e.g. C :\...), the settings can only be performed on the server, as this path is evaluated from the PC as a local path. The data may not be found on the server and the settings must be repeated and corrected on the server itself. Do not use mapped paths, because they depend on the log in of the users. The user fd-server may not access these folders, but the administrator can do that. You should only use “real” drives or UNC paths. Priority Any number of storage locations can be specified in a storage pool. Which storage pool is used, can be specified by assigning priorities. If a storage location is full, the storage location with the next priority is used. The size of a storage place depends on the size of the disc. To change a storage place it must be set manually to read only. A priority can only be assigned once, including container and file system storage locations. Storage Pools Page 121 FileDirector Enterprise Manager File system Details Number of Documents per Sub-Location The number of document stored in a subdirectory can be specified. If the number specified is reached, a new subdirectory (Location-SubID) is created automatically. The documents are stored in a subdirectory named with the cabinet ID denoting the relevant cabinet. In this subdirectory the documents are stored as subdirectories, which are named according to the GUID of the document. Each document contains the TIFF files or electronic document formats and a XML file with index data which is also stored in the cabinet database on the SQL server. The thumbnails displayed in the Windows Client are not stored as separate files; they are part of the XML description. When changes are made, only new or changed pages are stored. For electronic documents, the whole electronic document is again stored in its original format. Currently using Sub location (Location-SubID) The current subdirectory displays, how many directories have already been created and to which directory documents are currently stored. Container * The data is written from the file system to a container by the scheduler. The container file is stored in the predefined folder. The user fd-server must be able to access this location. A storage pool, where a container is to be created, must always have a storage location from which the data is moved via the scheduler into the container. A container is only configurable when a storage location exists. Maximum size The container files are stored to the indicated folder with the maximum size limit which is defined beforehand. This ensures that the data packets fit to the used storage medium. Encryption The data encryption is implemented through a Blowfish-Algorithm. Depending on the password, all XML and image files are encrypted when checking in. The password can only be assigned once. The encryption can only be decrypted if the password is known. Please use it with care. The length of the password must be between 6-10 characters. Compression When selecting Compression, the data is compressed in a 7-zip format. Existing file formats can be excluded. As a default setting .zip, .rar and .jpg is already stated. Storage Pools Page 122 FileDirector Enterprise Manager Information to container file The file name is combined from the cabinet-ID and a continuous number. In the stated storage location, several files will be created depending on maximum size that was defined initially. The overall size shows the size of all container files existing in this directory. The size and name of the active file will be shown in Current size and Current name. Container files have the extension *.FDDC (Field Document Container). ODBC Container In addition to the normal Container you can create an ODBC Container. The ODBC Container is a database where the data is also archived. A normal Container must exist. The following configuration is necessary to do before: • • • Create database (the structure is explained in the section ) This database must be created manually. An ODBC source for this database must be configured in windows for connection. (see Setup ODBC link in Windows ) Use: Additional information for ODBC settings, to find further information. ODBC source After configuration the name of the created ODBC source is entered. ODBC table In the created database the name of the ODBC container table is entered. Assign storage pools Storage pools created here can be assigned to document types in the document type properties. See Storage pools in document types Mirror storage pool The storage pool can be mirrored to a second storage location/device for security reasons. Create a second storage pool and specify the storage location for it. Select the storage pool normally used for storing your documents and select Properties. A setting Mirror to, where the second storage pool can be specified as target will be found. Storage Pools Page 123 FileDirector Enterprise Manager The user fd-server must be able to access the target directory to copy the data. Note: An existing storage pool is NOT copied. Only files checked in after the set-up of the mirroring option will be mirrored. Delete Storage pool/Storage location A storage location can only be deleted when referring to an empty directory. Setting up a new location with a link to an existing filled directory cannot be deleted. To delete the entry, change the path to an empty directory. Now it can be deleted. A recently created storage pool uses an already existing location as a default setting. If the location contains data already, it cannot be deleted immediately. To delete a storage pool, the location must be empty. Splitting a storage pool If many documents are saved in a storage location, it becomes more and more difficult to back up the data and the performance becomes slower. This is a description on how to split ONE storage pool and create several storage locations. To split one storage pool to more storage locations see below: The structure, in normal circumstances is shown below: :\filedirector.data\CABINETID.CAB\ 00000001 \ 00000002 00000001 is the Sub-Location. The count of documents in one sub location can be set in the configuration of storage location (here 5000): Split the data For every new location create a new folder with the name of the cabinet ID: e.g. \filedirector.data1\FD_CabID The folders must be shared for the fd-server user and must be writeable. For best performance these folders should be on different hard disks. The sub-locations can now be moved to the different storage locations. e.g.: 0000001-0000010 in storagelocation1\FD_CABID, (each with 5000 Docs) 0000011-0000020 in storagelocation2\FD_CABID, 0000021-0000030 in storagelocation3\FD_CABID… Storage Pools Page 124 FileDirector Enterprise Manager Configure the storage pools in Enterprise Manager After the data is copied to different folders, the storage locations in Enterprise Manager must be relocated to these folders. All locations which are listed in the Enterprise Manager are browsed for documents. The priorities are set in the browsing order. All storage locations where nothing will be written to must be set to read only. The last storage location in which the current documents are written must be writable. Example: Storage Pool: Storagelocation1 = (Priority 1, read only= true) 5000 documents in 10 sub-locations = 50000 documents Storagelocation2 = (Priority 2, read only= true) 5000 documents in 10 sub-locations = 50000 documents Storagelocation3 = (Priority 3, read only = false: current storage location) 5000 documents in 10 sub-locations = 50000 documents Current documents are now saved in the third storage location and the read-only storage locations can be browsed. The data in the read only storage pools are not changed and the backup is easier. Storage Pools Page 125 FileDirector Enterprise Manager ODBC Links Overview ODBC is an abbreviation for Open Database Connectivity and allows connecting via a standard interface to different data sources. Such data sources can be other databases, Excel tables or text files. After connecting a FileDirector index field with a field from the data source, additional index can automatically be read from the database in order to complete the FileDirector index. If this feature is configured, for example indexing a table from an existing database should be used; an ODBC link must be established in Windows. Note: The following characters cannot be used in the column names of an ODBC source: ‚ . , ; + - # * ? = : blank < > Setup ODBC link in Windows To link a data source, select on FileDirector server: Start → Control panel → Administrative tools → Data sources (ODBC), then select tab System DSN. Click Add and select the type of data and click Finish. Now the relevant data source can be selected. For other types of data sources (for example SQL database) select the relevant type, and configure the settings necessary for data access. Ensure that the user fd-server has access rights for the ODBC source, if a driver is used that does not request user name and password. Note: This is a generalised description of the configuration of several ODBC-Drivers, because the drivers are third party products and not included in FileDirector. If you have problems with these drivers, please contact the driver-manufacturer. ODBC Links Page 126 FileDirector Enterprise Manager Configure ODBC link If the data source is configured, it can be used for indexing in FileDirector. Select the section ODBC Links in Enterprise Manager and click New. Specify a name for the ODBC link and a description if necessary. In the field ODBC source the ODBC link created on the server can be selected. Under ODBC table specify the name of the database table from where index data should be read. The table names cannot be selected from a list, they must be known during configuration. If the table name is specified correctly, the field names of these tables are listed after hitting Return, in the section ODBC Column. Now the entries from the ODBC table can be connected with the relevant FileDirector index fields. If automatic indexing via ODBC should work in the Windows Client (index is automatically taken from ODBC table) the Filedirector index field should be configured with an ODBC link: Connection string In this line enter the connection string of the selected ODBC source. Example: DSN=value;UID=value;PWD=value;Connection Timeout=600 Search column In this column ODBC AND queries are set up. Note that this is a trigger field, and is AND connected. ODBC Link for Excel To create an ODBC link in Excel you need a table (table1) which might be structured as follows: 1 2 Client No. 12345 Name Spielberg Location Duisburg Create an ODBC source, select the ODBC driver for Excel and specify an ODBC Source name. Select *.xls file in this driver, which contains table1. Create an ODBC link in Enterprise Manager as described in the section before and specify the following settings in order to link the table: ODBC-Source = ODBC-Source name ODBC-Table = [table1$] After hitting Return the columns of the Excel table should appear and can then be assigned. Using Excel it is important to specify the table name with the $ character in brackets. ODBC Links Page 127 FileDirector Enterprise Manager ODBC Links Page 128 FileDirector Enterprise Manager ODBC link for a *.csv- file A *.csv-file is in principle a text file containing index data, separated by a semicolon. A *.csv-file can be exported e.g. from an Excel table. This would be similar to the following table. The first line contains the column name and the following ones contain the index data: 1 2 Client No. 12345 Name Spielberg Location Duisburg Please generate an ODBC-Source in the System –DSN first, as described earlier in this chapter Select the ODBC Microsoft text driver that can be used for *.csv files as well and choose the folder which contains the *.csv - file. Open the area Options >> and remove the check before standard.(*.*). Click on Define text format and choose the required file. Now you can define different options as, for example the separators or whether the name of a column does exist in the first line. After finishing the configuration of the ODBC Source of the *.csv –file configure the ODBC link in FileDirector. Assign the ODBC-Source and as a table the file name of the *.csv -file. ODBC-Source = ODBC-Source name ODBC-Table = odbc.csv Confirming with Return, the columns of the *.csv –file will be shown and should be assignable. Setup ODBC source for Oracle Install the Oracle client software (including ODBC- and Oracle driver options). Create a system database name (DSN) in ODBC control panel. When the ODBC-driver is checked (and DSN is created, if an oracle database is present here) carry on with configuration of an ODBC link in Enterprise manager as described above. With an Oracle implementation make sure, that the newest Oracle ODBC drivers are installed. The default Microsoft ODBC drivers are not compatible. In Oracle 9i select driver Oracle in Orahome 92, which is listed after installation in the ODBC drivers list. ODBC Links Page 129 FileDirector Enterprise Manager Create a DSN in Oracle: 11. Select Start > Control Panel> Administrative Tools > Data Sources (ODBC) to open the ODBC Data Source Administrator window. 12. In ODBC Data Source Administrator select the System DSN. tab 13. Click Add. 14. Select the Oracle ODBC driver in section Create New data Source. 15. Specify the following settings in dialogue fields Oracle ODBC Driver Setup: Data Source Name: Name of the DNS to be added. TNS Service Name: Name of the Oracle instance, normally specified in the following format: database name_host name. Please refer to your Oracle database administrator for this information. User ID and password: A valid account for the oracle database must be entered. This account must have the rights of a database owner. FileDirector cabinets are stored in Oracle under Scheme using the database ID. For each database an account is created using the database name (cabinet ID), that is the database owner. This account can be used as the default account to access the database via an ODBC driver. As UserID, the respective user and the password must be entered. Example: CabinetID = FD_DA15DA61 Password of user FD_DA15DA61 = password (Setting for password in Oracle Enterprise Manager: → Security → User → FD_DA15DA61 → Set password) UserID: FD_DA15DA61/password (In this example a table was created manually within a FileDirector cabinet database. If the table was created in a different database, the password was for this database accordingly.) Test Connection Test the connection and close the settings, when the connection is successfully established. Now the ODBC link can be created in FileDirector Enterprise Manager as described above. ODBC-Source = ODBC-source name ODBC-Table = Specify table name ODBC Links Page 130 FileDirector Enterprise Manager If the ODBC connection is installed, the fields show up, after the table name is selected. The fields can be assigned to the index fields of FileDirector. In order to fill the index fields in the Windows Client do not forget to specify the link with the respective index fields. Additional information for ODBC settings 3rd party ODBC driver It is not guaranteed that FileDirector can work with every existing 3rd party ODBC driver and access the accordant data source. FileDirector uses the Microsoft standard and accesses the ODBC sources via it. FileDirector has no stake in the configuration of these ODBC drivers. Log-in not configurable in the ODBC driver If it is necessary to configure a log-in to access a database, it can normally be set up in the ODBC driver. If this is not the case, FileDirector provides the option of creating a separate log-in on the server in the file web.config. Please read the section on using ODBC connections with a password in the installation guide. ODBC Links Page 131 FileDirector Enterprise Manager Retention Processing Overview With retention control a defined time can be specified for older documents to be removed automatically from the system or to be sent to a defined process. Retention control can be set individually for each document type. In order to start the configured actions, once the configured time is elapsed; the retention control must be activated and be controlled by a scheduler. The retention actions are carried out for all the configured document types. See Retention Control Scheduler Create Retention Process In the Cabinet tree Structure in Enterprise Manager, right click on Retention Processing and select New. From the subsequent Retention Settings window, you can define the settings for each document type within the Cabinet. All Retention processes performed on documents within the Cabinet are based upon a specific date from which the retention period starts. Each Document type can be configured separately, so that different actions are performed, depending upon the requirements for the documents stored within each Document Type. To apply settings for each Document Type, select the Document Type from the list displayed in the Settings window, and then apply the Retention settings. Retention Processing Page 132 FileDirector Enterprise Manager General Settings Date based on The base date upon which the documents lifetime and the action to be taken after the documents lifetime has expired must be configured. Document open date Last modification date Last used date Index field The date the document was created in FileDirector This is the date of the last revision Date when a page of the document was last displayed (when it was downloaded to the local cache of a user) Here a date index field can be selected. All available date fields of the selected document type are listed. Retention Period The Retention Period can be set, applying years, months and days following the selected Base date, after which the configured retention process will start. Press the Plus button to add a retention period More than one retention period with Start Actions can be configured for each Document Type Start Action An action can be configured to be performed on the documents once the retention period specified has been reached The following actions can be applied None Export Export and delete Process Retention Processing No Start Action will be applied Moves document data held in the storage pool to a specified location. The index data and document remains in the Cabinet Moves document data held in the storage pool to a specified location. The document is marked as deleted in the database If processes have been defined, the documents can be sent to a specified process. Page 133 FileDirector Enterprise Manager End Action The End Action will be applied to the documents once all retention processing periods have expired. The available options are: None Export Export and delete Export and destroy Destroy Process No end Action will be applied Moves document data held in the storage pool to a specified location. The index data and document remains in the Cabinet. Moves document data held in the storage pool to a specified location. The document is marked as deleted in the database Moves document data the storage pool to a defined location, and deletes all index data from the database Deletes all document data held in the storage pool, and all data from the database If processes have been defined, the documents can be sent to a specified process Export To The location that document data should be exported to can be set. Please note that the FD-Server account will require permissions to the location selected. Only an administrative FileDirector user can set the export path. Fiscal Year The Fiscal Year setting allows you configure any retention period to action at the end of your company’s financial year only. It may be that a document’s retention period expires at the end of May, but you only want documents to be processed at the end of your financial year, which is the end of December. In that case, set the value to 12. Export and retrieval of data on CD’s If data is exported to a defined directory, an empty file is created in this directory with a media ID in the filename. (File name: date and exact time, for example: FD 2005-01-17T17_03_48.096.mid) together with the data directory of the cabinet. This file must be copied to CD in order to make retrieval from CD possible. In the SQL database this media ID is stored against the relevant exported documents. Note: If the action Destroy is set, the documents are completely deleted and can no longer be retrieved. Retention Processing Page 134 FileDirector Enterprise Manager In order to retrieve documents from index data still present in the SQL database, the CD drive must be specified as an alternative storage pool. If a document is searched, first the default storage pool and then storage locations according to their priority are searched. Then the search is spread on the *.MID files stored in the SQL database. If the CD drive was specified as an alternative storage pool, the CD with the relevant media ID must be inserted. If it’s not present, a message is displayed, and the system prompts for the correct CD to be inserted. It is necessary to label the CDs with the correct media ID. Note: When using Oracle as a database server, the file name of the *.mid file is not specified including the thousands of a second. Retention Processing Page 135 FileDirector Enterprise Manager Process Management * Overview FileDirector documents can be integrated into workflow processes using the process management option. In this module the path of a document through the steps of a defined workflow process can be represented electronically. A process consists of multiple steps that are performed consecutively. Each process step can be individually configured to be worked on or whether an action is to be performed by one or more users. Defined tasks are specified for each user, for example approve, reject, comment or simply view (confirm notice). If the task specified is carried out, the document is routed to the next step of the process depending on the structure of the process. Process management controls the path of a document through the single process steps and keeps track of the status and location of a document. For process management a license is required. Ad hoc Workflow Using the WinClient, a FileDirector user can create ad hoc processes with a maximum of two process steps. These cannot be managed from Enterprise Manager, and only the user who created them or a Cabinet administrative user can delete them. Please see the FileDirector Windows Client manual for further information. Process Flow Processes are created and maintained using FileDirector Enterprise Manager and selected in the Windows Client and WebServer. A process consists of several steps during which an action can be carried out. These processes can be selected from a process list in the Windows Client and if necessary a defined action can be run. The sent documents appear in the Inbox of the respective user. (→ see user manual) During the definition of new processes, it is highly recommended to have a document flow mapped out, which will assist greatly during configuration. Process Management * Page 136 FileDirector Enterprise Manager Security Selecting Security on the Process management node, a window containing an overview of all processes and their security setting is displayed. To configure rights select the user or group and then the process or multiple processes by holding the Ctrl or shift key and selecting the processes. For each process, you can then allow or not allow permissions to the process for that user or group. In the lower part of the window the group membership of the selected user is displayed or the members of the selected group. Selecting Show rights for… will display the process rights for a user. Multiple selections with Ctrl or shift is also possible. Global Process Properties Global properties can be configured to be applied to all processes. Right-click on Process Management in the Enterprise Manager tree within the Cabinet, and select Properties. Office Hours Office hours can be set so that timeout actions are not triggered outside of working hours. You can select a range of working days, or individual days, set the working hours, and then press Add To remove an entry, highlight it in the list and press Remove Process Notification Email This allows you to configure an email that will be sent to process recipients to inform them of the number of documents in their Inbox waiting to be processed. Send Email You can configure the days, and the time of day, that the email will be sent to users. Email From A valid email address must be entered in the Email from field Email Subject The Subject of the email can be set. By default it will inform the user of the number of documents waiting to be processed in their inbox Process Management * Page 137 FileDirector Enterprise Manager Email Body The text of the email can be either text or HTML. If HTML is used, all HTML codes such as Color and Font can be applied, as per the example below: <! DOCTYPE HTML PUBLIC "- / / W3C / / DTD HTML 4.01 Transitional / / EN"> <html> <head> <title> Email Test </ title> </ head> <body> <p> you have <span style="color:red"> <Count> </ span> in your Inbox </ p</ body></ html> The <Count> placeholder can be used in the email content. This will be replaced when sending by the number of documents in the recipients Inbox. Notes to start the WinClient The attachment name can be entered here. Test When all adjustments have been made, a test email can be generated to validate the configuration. User Action - Email Notification A default email format can be configured to be sent as part of a .process Email From The sender of the email must be specified. Specific email addresses can be specified, or they can be read from a field within the FileDirector Cabinet. When reading Cabinet fields the field unique ID must be entered, such as FD_12341234 Multiple email addresses or Cabinet fields must be separated by a semi-colon. Email Subject The subject of the email can be entered. The name of the process action can be used by including <ProcessAction> in the subject line Process Management * Page 138 FileDirector Enterprise Manager Email Body The body of the email can be in plain text or HTML. If HTML is used, it can include tags such as Color, Font and Bold. The email body can include the following FileDirector placeholders: <CabinetName> <DocTypeName> <Processname> <StepName> <ProcessAction> <FDWinCLinkUser> <FDWebLinkUser> <FDWinCWebLinkUser> <FD_IMGEMBED001> <FD_xxxxxxxx> Add the name of a file cabinet Add the name of the document type, a The Process names Add the name of the process step The Process Action View document in the inbox of the client View document in the Inbox View document in the inbox in the WebClient documents in HTML body of Contents of the specified index field Notes to Start the Windows Client The attachment name can be entered here Test Use Test to check the validity of the email configuration. New process Select Process management in the Cabinet in Enterprise Manager. Create a new process by selecting New. The graphical user interface When configuring a process, a general settings window appears. The windows can be expanded or minimised by pressing the icon in the top right corner.. The top area of each window summarises the properties as text. The hidden information and properties will be displayed by leaving the mouse over an entry for a second. This information is available even if the window is closed and not all information is visible. Name of the process To set up a name of a process, mark it and type in the preferred description. Description The name and the description of a process are displayed in the Windows Client during the selection of a process. Thus a user can receive a more detailed description of a process. Process Management * Page 139 FileDirector Enterprise Manager Process Management Menu Open or close the windows for all process steps using the Process Management menu. Show all details (key page ) Hide all details (key page ) Delete Using this function single action steps are deleted. Print By using the Print function an overview of all steps and options is printed as displayed in the window. Opened windows are printed completely, closed windows only with the heading line. Below the printout, the details of a process and the properties for each step are fully listed as text. When a new step is created an arrow appears on the lower frame. By clicking on this arrow a menu with options to add new actions, a branch or link is displayed.: The description for these options is in the following sections. Change order and connections of actions Connecting several actions in series will be graphically connected with a line. For each action, it is possible to have several inputs but only one output. Click on an icon (e.g. icon for auto action) and drag it to a connecting arrow till a plus-icon appears to rearrange the steps of an action. After dropping the step it will be put in the new location. Pull the arrow via drag & drop onto the junction to be connected to modify connecting lines. Delete a connection by pulling the icon to an empty space. An X will appear because no junction can be found. If you release the mouse click when the cursor is an X, you will delete the connecting line. If an action is extracted from a process without having a connection to any other step, it is ignored in the process. It can be integrated again later by moving and establishing new connections. Note: For example, a connection to another step within the same process can be created to ensure that it is possible to create skips within a process. Do not accept new documents (Disable process) When this option is selected the relevant process will not be available within the Windows Client for selection. It is not possible to send new documents to the process. The documents already sent to the process will continue on the process until complete. If single documents, which have been already sent to a process, should be recalled this process can be stopped immediately in the Windows Client using the info displayed for each document (see User manual). Process Management * Page 140 FileDirector Enterprise Manager Not selectable process (Hidden in client list) If nested processes are created, the users should not be able to see all the configured processes in the Windows Client. This option is used to hide processes in the Windows Client. Send to process on Check in New documents If a new document is checked-in, the process is triggered. After selecting this option New will be displayed after the name of the process. Existing Documents If an existing document is checked-in the process is triggered. When this option is selected existing will be displayed after the process name. Defining conditions for field values In this section the conditions are defined that must be fulfilled to send the document to a process automatically. If a document is sent manually in the Windows Client to this process, the properties of the condition will not be taken into account. You can define entry points for a process only. If multiple conditions with nodes are to be defined for a document you can do this with a branch. Read the section Append new branch. The conditions of an entry point of a process can be connected by AND or OR. The defined conditions must be clear otherwise the process cannot be started. A comparison of the contents of two fields can be set. The two options equal = and not equal <> are possible. Add new Auto-Action Send to agent The agent is the user who edited the document and claimed it during a process. If multiple users are specified in the defined user-action-window, the user who claimed the document by the action apply will become the agent. If no user claims the document the user who sent the document to the process is the agent. Send to user Using this option the document will be sent to a pre-defined user Process Management * Page 141 FileDirector Enterprise Manager Send to user (prompt for name) With this action, the document will be directed to a user selected from the user list. In the Windows Client the list of users will be displayed for selection. The actions which must be completed by the selected user are predefined (e.g. approve/reject or comment). Send to user (from field) This option allows the selection of a user whose name is stored in a field. The user must be a FileDirector-User and is listed in the FileDirector accounts list. Only use fields that hold single user names. If a field is used where the name cannot be verified, the setting will be ignored. Send to email Using this email function, informative e-mails can be sent during a process step to persons without access to FileDirector. To send a pre-configured e-mail via an auto-action in a process, an SMTP Server must be configured in the Configuration Utility on the server. See the Installation manual. Configure e-mails The appearance of the email can be configured by selecting Setup email. A link to retrieve a document using the Windows Client or WebServer can be configured with an HTML definition. Process Management * Page 142 FileDirector Enterprise Manager Help Window: When selecting an entry from the help window, it is copied to where your cursor is in the preview window. Example: <!DOCTYPE HTML PUBLIC "-//W3C//DTD HTML 4.01 Transitional//EN"> <html> <head> <title>Process management notification</title> </head> <body> <p>Click below to show the document.</p> <p><a href="<FDWinCLink>">Show document in installed client.</a></p> <p><a href="<FDWinCLinkUser>">Show document in the Inbox in installed client.</a></p> <p><a href="<FDWinCWebLink>">Show document in web client.</a></p> <p><a href="<FDWinCWebLinkUser>">Show document in the Inbox in the web client.</a></p> <p><a href="<FDWebLink>">Show document using web server.</a></p> <p><a href="<FDWebLinkUser>">Show document in the Inbox using web server.</a></p> <p><img src="<FD_IMGEMBED001>"/></p> </body> </html> Link in the automatic e-mail to WinClient or WebServer: In the text file the expression <FDWinCLink> is replaced by the link to the Windows Client in the email created. The entry <FDWeblLine> is replaced by a link to display a document in WebServer. Embedded preview of the first page in the document of the email An embedded preview can be configured by adding <FD_IMGEMBED001> to the predefined HTML code. 001 is the first page of the FileDirector document. If this page is not found in gif, jpeg or png format, it will be converted to *.png. The entry needs to be created in an img.src tag in html. Email from, email to, email-cc, email-bcc You can either fill in a static email address into the address fields or choose a field that contains email addresses. Multiple email addresses must be separated by a semicolon. If multiple fields containing email addresses are to be used, they also must be separated by semicolon in the following way <FD_12345678>;<FD_12341234>. EMail subject The email subject can be entered, or it can be dynamic. The subject be can defined as the contents of a field The ID of the g field can be entered in angle brackets e.g.: Bill no. <FD_12345678>. Process Management * Page 143 FileDirector Enterprise Manager Email-Text The text of the e-mail can be written either in simple text form or in html-code. If html-code is used, it is possible to configure the font, e.g.: color (example below) or bold type. <!DOCTYPE HTML PUBLIC "-//W3C//DTD HTML 4.01 Transitional//EN"> <html> <head> <title>E-Mail Test</title> </head> <body> <p style="color:red">red</p> <p style="color:blue">blue</p> <p style="color:black">black</p> </p> Text <FD_12345678> Text </p> </body> </html> Contents of the FileDirector fields can be included in the email text as well by adding the field ID in angel brackets. Attach documents A document can be attached to the sent mail. It can be defined whether the current document of the selected process, a document linked to the current document of the selected process or a referenced document should be attached to the mail. Current document The current document of the selected process is attached to the email. Linked Document A document linked to the current document of the selected process, is attached to the mail. Referenced Document A referenced document is attached to the mail. The document type of the referenced document must be specified. In addition, an index field of the current document type and the corresponding index field of the referenced document need to be associated. Page Range If an option to attach the current, a linked or a referenced document is selected, a page range can be set. You can select the pages to be appended to the email. You can add the filename for a PDF converted document into this field, such as Converted_<FD_12345678> pdf, 1 – Process Management * Page 144 FileDirector Enterprise Manager The document can be attached in its original format. Alternatively the document can be converted to PDF. For this, you have to configure how electronic documents are converted by the EDOC Conversion. . This allows you to set colour or black & white, resolutions and JPG quality. Black/white converts each page to TIFF format with 200 or 300 DPI resolution. Colour creates JPEG files with 200 or 300 DPI resolution. By reducing the JPEG quality the file size is reduced. Client Launch Attachment The name of the attachment can be set in either Show Document or Show document in the Inbox Preview When all adjustments have been made, a preview of the email can be generated to check the result. Export document If this step is set, a document can be exported as a part of the process. Setup export The export can be specified with various conditions. Export this document The current document will be exported. Export referenced document Document type: Choose a document type. Index field: Select the first field that is referenced to the field selected second to the current document. Export Settings Target folder: Select a location to store the exported document. Pages: Choose which page(s) you want to export. Multiple pages must be separated by a comma, for example: 1-3,55,55,88 The document can be attached in its original format. Alternatively the document can be converted to PDF. For this, you have to configure how electronic documents are converted by the EDOC Conversion. This allows you to set colour or black & white, the resolution and JPG quality. Black/white converts each page to TIFF format with 200 or 300 DPI resolution. Colour creates JPEG files with 200 or 300 DPI resolution. By reducing the JPEG quality the file size is reduced. Process Management * Page 145 FileDirector Enterprise Manager Embed Annotations will include all annotations added to the document, and they will become part of the exported document. Note If PDF Conversion is selected, it is then possible to select the data from an index field as the file name. To do this, enter the field ID in to the Pages field, followed by the page numbers Example: <FD_FieldID;<FD_FieldID>;1-3,55,88 Create CSV file Field Seperator: Select a field separator from the selection box Field Delimiter Enter an optional field delimiter. Space and Tab are allowed. Column Headers Enter the column header names separated by ; Fields to Export Enter fields to be exported to the CSV file:: Timestamp: followed by formatting information (for detailed information you http://msdn.microsoft.com/enus/library/8kb3ddd4.aspx ) can refer to 8-digit FieldID FD_FieldID Filenames Filename CSV file name Create completion / confirmation file Per document: The file is created for each document. Note: The file name created is the name of the first page of the file stored in the storage location of FileDirector. Per page: The file is created for each page. The file name created is the name of the page of the file stored in the storage location of FileDirector. Extension: Add: Replace: Here you could define the extension. The above defined file extension is not replaced. The above defined file extension is replaced. ODBC index import If the action ODBC index import is set in a step of a process, index information can be filled in automatically as part of a process. Process Management * Page 146 FileDirector Enterprise Manager Set field to value If this step is selected a field can be set to a value in the actions configuration. Set field for this document With this option, the value to be set in the selected index filed will be applied to the current document. Depending on the type of index field, the following options are available: Set field for a referenced document Using this option, the value to be set in the selected index field will be applied to another document that matches the set criteria. The referenced document can be set by selecting the Document Type, and then selecting the index field of the referenced document, whose value must match that of the selected index field of the current document. Field Value Settings Index Field Select the Index field to be set from the drop down list Value When value is selected, a specific value can be manually entered for the field, or the value can be taken from another index field, which can be selected from the drop down list. Date based on When the selected field is a date format field, the date of another Date index field can be written into the field, with or without a date offset. The month and days can be moved forward or back. Extended In the index field is an automatically determined value. These can count up, count down, be the system date, system time, system date and time, year, week, username and Short username. Script A Visual Basic or C# script can be applied to determine the value to be set in the field. An editor is available to develop the script, with an option to test the script. Change document type If the action change document type is set in a step, a document is moved to the specified document type. Index fields which exist in both document types are transferred. Process Management * Page 147 FileDirector Enterprise Manager Change rights of a document The rights of a document can be changed in a step. It is possible to force a document not be e.g. changed by special users after this step. Delay (prompt for date) If a step is defined with a delay, a calendar will appear in the Windows Client when a document passes this step. The user is able to determine the period a document is to pass a defined action. Delay (from field) With this option a date can be readout from a field. It is mandatory that a field is defined as date field or field containing date and time. To this date a period of time can be added to provide a delay of date + n days. Execute Plug-in A server based plug-in can be set to execute when the auto action step is reached. Cancel pending document With this option, the current document is removed from the process. Add new user action In this step-type the action a user has to take is defined. One or multiple users are added to a step that must perform several actions. Furthermore you can define whether a user needs to sign or will be informed via email with a link to this document to perform the defined action (Approve/ Reject, Comment, View or Claim document). Use timeout For each step an action to be taken in case of a timeout can be set. In this case the document will be processed automatically after exceeding a term. Once the timeout is activated a small clock-like symbol appears as another output for an action. You can define here what should happen in case of a timeout. The timeout can be used for e.g. an employee cannot process the data during a term because of absence and therefore the document should be sent automatically after a defined period to another user or step. Note: After timeout within a process, it should be forwarded to another step. This can be configured by creating connection lines via drag & drop to the accordant action. Process Management * Page 148 FileDirector Enterprise Manager Keep copy This option provides that a copy of a document stays in the users folder after being automatically sent due to a timeout to the next step. Add user To add a user, click on the Plus button in the left half of the window and select the user or users from the list of users who are to perform an action during this step. Only users who are in one the FileDirector groups can be added. Usually a user is chosen from the list of users able to perform the action. In the field variable select users from other sources than the pre-set user list. The following settings are possible Agent The agent is a user who resumed a document by using the option resume. This can be another user in each step. The agent is determined during editing. Prompt user For the variable select a field and the option ask user. Then the user who is editing a document is asked in the Windows Client to whom the document is to be forwarded next. Several users can be set up. The Windows Client provides a list of the users selected. The action is determined during the step of a process. You can use the Edit command to modify or complete the list of users. Index field: A field with FileDirector user name A user can be identified from an index field as well. In the area variable a field can be selected from the existing index fields. You have to select a field which contains the user the document is to be sent to. This can be e.g. a field which is […] with a wordlist containing the appropriate user names or a field which is automatically fulfilled with the user who applied the document. Note: a) Users can be entered using their Full name- it’s not necessary to use the defined logon name. In the background the server converts the full name to the Logon name. Using word-choice-list please keep in mind that a multiple choice is not possible. Only a single user can be selected. ODBC link Under Variable an ODBC link can also be selected. In this case the users are taken from an ODBC source. The ODBC source must contain a full user name or a short user name. Prior to this, an index field must be configured as process management user in the ODBC link settings. Note: It is not possible to create an ask user action with the option ODBC link option. Process Management * Page 149 FileDirector Enterprise Manager Viewer of step… Under Variable the option Viewer of step… can be selected in a field. In this case a user selected in a previous step as viewer can be selected. Commenter of step… Under Variable the option Commenter of step… can be selected within a field. In this case a user selected in a previous step as commenter can be selected. Approver/ Rejecter of step… Under Variable the option Approver/ Rejecter of step… can be selected within a field. In this case a user selected in a previous step as approver or rejecter can be selected. Document: Last modified by/ Document: Created by The fields Last modified by and Created by are maintained by the system automatically and are displayed in the info of a document. As the fields containing user names automatically they can be used by a user during a process. Actions View The user has to display the document and confirm the information. Comment The user has to confirm the information by commenting. Approve /Reject In case of approval or rejection a separate action can be defined. In the Windows Client two buttons appear with the document in the Inbox which allow the document to be approved or rejected. The text which can be defined appears later in the Windows Client. All users have to take action Action on tie Using this option you can configure what is to happen if an equal number of users have given positive and/or negative responses. If during a step even numbers of user all perform an action before the document is forwarded, it may result in having an action on tie. If e.g. two users have to approve or reject and one of them approves and the other rejects the process decide what to do with the document. Claim document The option claim document is used when a document can be edited by several different users of a company. Therefore you would define a user action containing all those users. Each of these users is set up with the action claim. The user who Process Management * Page 150 FileDirector Enterprise Manager has claimed the document becomes the Agent of the document. The steps and actions set up can be referred to the agent. Therefore create the next user action at the Exit arrow for claim and connect it with the user Agent. (selectable in Variable) with an action e.g. approve/ reject. E-Signatures Configuring signatures Signatures are configured in the Windows Client. Therefore you need a signature pad and the mock signatures. For the installation and configuration of the signatures please read the Process management chapter of the user manual. Reset/ delete signatures If a signature needs to be reset, choose the user in users and group and open the context menu by pressing the right mouse button. Reset the signature by selecting reset signature. Email If this option is set in a process, the user automatically receives an email containing a link to the relevant document. In order to send Emails, a SMTP server must be configured. See the Installation Guide. The users Email address can be stored with the properties of a user in Enterprise Manager. Open branch Users and groups and select the relevant user. Select Properties in context menu of right mouse button. The users Email address can be stored here. Note: The sender address is automatically assembled by the server - fd-server and the domain fd-server@domain and cannot be modified. User defined action User defined actions can be set up for each user. You can list multiple actions separated by a semicolon. The user sees these entries as a list which is to be completed before the document can be processed any further. In case of permissions, the document can be processed or permitted when all matters are fulfilled. The user can open the list and check the articles. When all articles are not yet complete the action Reject document is the only option available. Single entries are written to the comment to see which articles of the list are already completed. The entries display as check list in the Windows Client: Add new branch Here you can define nodes of a process, depending on the field content. Process Management * Page 151 FileDirector Enterprise Manager When an index of a field of a document which is on a process is changed or the process management locates specific field content in a step, this content is checked for the predefined conditions. To add a condition select the step that has this condition. Click on add and the number of the condition is added. Then select the appropriate document type and field for condition 1 which will contain the queried value. When the field appears in multiple document type select --all--. The field can be linked with AND or OR and at least one field has to be given a condition. When two fields are given they are compared using equal (=) or not equal (<>) When several conditions are configured, an arrow for each condition will be displayed. It is possible to define multiple conditions for one step. When the condition is fulfilled the document is forwarded to the next step. Note: No contradictory conditions must be set. Otherwise the document cannot be processed correctly. Add new link By using a link you can connect one process with another. The process which is linked to must be set up beforehand so that it can be selected here. You can specify any step of a process of the other process. Change process No process should be changed or deleted while a document is being edited in a process. A process can be copied, so that it can be changed. A process with a document on it can be changed if it remains logical e.g. no relevant steps of the old process are deleted. Replace user in process Select Process Management in Enterprise Manager and select a process in the right window. Right click on the process and select Replace user in process by right clicking. Using this option you can replace a user in a process without changing every step. Copy process If a process is already defined and a similar process is to be created, it can be copied and changed. Process Management * Page 152 FileDirector Enterprise Manager Logging process activities There are different ways to follow process actions: Activate setting in Audit trail in order to be able to record process management activities and make them visible in Enterprise Manager. In the Windows Client: Extras → Process Status, the active processes are displayed here. Select document in the Windows Client and call Info in context menu with right mouse button. All actions are listed, which have been taken on the relevant document. Distribute Load to several servers Process load can be distributed to several FileDirector servers. If several servers are installed with a single license each, one server could for example carry an OCR license and a second server could be equipped with a process management license. Process management could be shifted to that server only, which carries the appropriate license. For the license models Web Farm and Web Garden please read explanations in the Installation Guide Process Management * Page 153 FileDirector Enterprise Manager Overlays Overview FileDirector offers an option of overlays. These overlays can be used to offer HTML templates in the Windows Client. New overlays Selecting New in the context menu of the right mouse button of the node Overlay a setup window for the overlay settings appears. Filling fields in HTML templates By making adjustments in an HTML file it is possible that entered values are filled in the HTML template and also stored automatically to FileDirector fields In the example above the field Applicant is filled with the content of the field with the ID FD_B0D0042A. Overlays Page 154 FileDirector Enterprise Manager Scan Profiles Overview FileDirector uses scan profiles for predefined scanner settings, which can be configured for document types and OCR processes to suit specific scanning tasks. FileDirector allows an unlimited number of scan profiles to be created in a Cabinet. Scan profiles can be amended, changed or deleted anytime. Scan profiles in FileDirector are used to ensure that documents are always scanned using specific profiles, thus fixed scanner settings and quality. A single scan profile can be used to scan and store documents in multiple document types of a cabinet. FileDirector also supports local scan profiles. If no server-side scan profiles are configured, you can search for locally attached scanners. These are then offered to users as a local scan profile. The setting of the scan profiles is via the scanner setting in the Windows Client. If server scan profiles exist, local scan profiles cannot be used. New Scan Profile Clicking New in Scan profiles opens the dialogue window to create and configure a scan profile. Duplicate Scan profile Existing scan profiles in a cabinet can be duplicated. Select the scan profile to be duplicated and click on Duplicate item in the tool bar on top. A new scan profile appears with the same name but starting with Copy of. This scan profile carries the same properties than the original one. Change properties of the new scan profile according to your needs by selecting Properties in context menu. Scan Profiles Page 155 FileDirector Enterprise Manager General Settings In the General tab a name and a descriptive text for the scan profile is entered. Select document type If the option Allow to change manually is not set, this scan profile can only be used to scan to one specific document type. If Allow to change manually is set, documents can be scanned to all document types using this scan profile. Select source Direct SCSI and USB connection When using Direct SCSI connection, either a specified directory can be searched for stored documents (directory scan) or a direct connection to a document scanner can be used. The following document scanners can be connected to FileDirector, as the drivers used are already implemented. Canon Scanners CR-180 (Cheque scanner) DR-2010C DR-2050C DR-2080C DR-2510C DR-2580C DR-3010C DR-3020 DR-3060 DR-3080C DR-3080CII DR-4010C DR-5010C DR-5020 DR-5060F DR-5080C DR-6010C DR-6030C DR-6050C DR-6080 DR-7080C DR-7090C DR-7550C DR-7580 DR-9050C DR-9080C DR-C125 DR-M140 DR-M160 DR-X10C MS 300 MS 350 Plustek Scanners PS406U PS456U Note: A test scan is only possible for a specific scanner if it is recognised correctly. An ASPI driver is necessary to use a SCSI scanner. You must install the appropriater driver for a USB scanner. This *.inf file is provided by the scanner manufacturer. ISIS Scanners can also be connected via ISIS driver. The driver needed can be installed via the FileDirector installation page. The scanner settings are configured in the appearing ISIS driver window. The usage of ISIS drivers requires a licence. Scan Profiles Page 156 FileDirector Enterprise Manager TWAIN If a TWAIN driver is installed for the scanner, it can be configured via TWAIN. TWAIN drivers are used for scanners that are not directly supported by FileDirector. Note: Since TWAIN device drivers are not supplied with FileDirector and are usually supplied with the scanner from the manufacturer, we have no influence on the performance and scanning facilities offered by such drivers. In most cases scanning with a TWAIN device driver will be slower than scanning with an included or ISIS scanner driver. Setup source After selecting the relevant source, a scanner configuration window opens. For example a DR2080C is displayed. When changing a scanner configuration, this window appears when selecting Setup source. Generally all options offered depend on the source selected and the connection used. These settings can be different for each scanner used, depending on the capabilities of the scanners and the drivers. If TWAIN scanners are configured, the configuration window of the driver delivered is displayed. Settings In the Settings tab, configuration parameters are specified for the image scanned. Depending on the scanner used the following settings can be configured: Colour mode Black and white, Greyscale, Colour Graphics mode: When black and white is selected, graphics mode can be selected between text mode and photo mode. Resolution: The standard resolution of the various scanners can be different. The higher the resolution is set, the better the quality will be but the resulting files will be larger. Note: When using OCR recognition, a resolution of 300 x 300 dpi is recommended. Any resolution smaller will deteriorate recognition rate, higher resolutions do not necessary improve recognition. Scan Profiles Page 157 FileDirector Enterprise Manager Rotation An automatic rotation of the page scanned is possible after scanning in directions 0°, 90°, 180°, 270°. Side: Some scanners scan double sided pages. You can specify whether front page, back page or both sides should be scanned. Compression: When scanning in black and white mode, the resulting pages are stored in TIFF G4 format. If grayscale or colour is scanned, JPEG files are created and the compression rate can be set. The smaller the compression rate is specified, the better the image quality, the bigger the file size will be. Note: The settings for the scan profile are stored on the server Temporary adjustment is possible in the Windows Client. Page Page size The page size can be predefined, depending on the size of the scanner. Automatic page suppression Using automatic page suppression the percentage of black pixels on a page is calculated. If the actual value is below the specified threshold, the page is classified as empty and not stored. With this variable option it is possible to leave out pages which only contain a defined logo (empty letter). The actual value is displayed in test scan mode. File separation The scanned images can be separated into documents using the settings specified in File separation. Using none each page is stored as a single document. Multipage TIFF files being imported are also stored as single pages. Using fixed page count a new document is created after the specified number of pages. Multipage TIFF separation results in single pages being grouped. TIFF files already stored are imported as separate documents. Deskew This option corrects the orientation of scanned pages. Using this option improves OCR recognition. The deskewing is derived from the black border which is created, when a page is skewed. Scan Profiles Page 158 FileDirector Enterprise Manager Save as PDF/A The scan driver included in the Directory scanner is able to save TIFF, JPEG and PDF/A1b in version 1.5.1 or later. The viewer can load these PDF documents directly and display them without Stellent-Viewer. PDF-documents that are not saved via the scanner driver in FileDirector and PDF/A-checkbox are displayed further on with the StellentViewer. Filter If pages with coloured background are scanned, the background might not be perfectly white and contain some black pixels. In order to avoid this, the background colour can be filtered. Select the colour to be treated as Blind colour in tab Filter. Info In the Info tab all scanner information is displayed. Using a SCSI scanner, the scanner name, version number, SCSI ID and used host adapter. Test Scan The settings can be checked by inserting a page into the scanner and clicking Test scan. The scanned page is displayed in the left part of the scanner configuration window. Use the Zoom buttons to display the page according to your needs. By dragging the mouse, a defined part can be zoomed and viewed. When using double sided scanning you can switch between front and back page with the respective setting. Adjust the scan result by changing parameters according to your needs and click OK. The parameters can be reset to manufacturer default settings by clicking Standard. Directory Scan With a directory scan, pages already scanned or other formats can be imported. After scanning they appear on the local list of the relevant Windows Client and can then be indexed and checked in. Directory Setup In Directory the path to the files to be imported is specified. Paths can either be specified using drive letters or UNC paths. Clicking button enables this to be done in a selection window. After selecting the relevant path, the files contained in this directory are displayed in field Files. When double clicking to an entry, it is displayed in the left part of the window. By clicking Testscan the image of the first file is displayed. Scan Profiles Page 159 FileDirector Enterprise Manager The directory is predefined here, but it can be changed by a user in the Windows Client manually. Page Files are imported in alphabetical order. In Page it can be configured, if only front pages, only back pages or both should be created during import. In the latter case two following images are grouped to one document. Compression If coloured files are scanned, they are saved as JPEG files. The smaller the compression rate specified, the better the image quality and the bigger the file size will be. Delete after scanning If Delete after scanning is selected, the directory will be emptied after scanning. Include subdirectory With this option, all files in subdirectories are scanned. Pages On the Page tab several additional settings can be made. The page size cannot be specified, as the files already exist. Deskew The option deskewing, the automatic page suppression and the file separation work as described with the scanners. Deskew and Save as PDF/A work the same as other scanners. Test Scan in Scan Profile Scan To perform a test scan, click the Scan button. Since this is a test scan, the documents are not stored. Stop scanning Scanning is stopped by clicking Stop scanning. Scan Profiles Page 160 FileDirector Enterprise Manager Viewing Tools Fit page Using Fit page the actual displayed image is fitted to the display window. Fit width The displayed image is automatically fitted to the width of the display window by clicking Fit width. Original size The image is displayed in original size by clicking Original size. Zoom area Zoom area switches zoom mode on. The mouse cursor changes to crosshair. If left mouse button is pressed, a zoom area can be defined by dragging the mouse over the area to be zoomed for viewing. Zoom + Zoom + increases the displayed image by a fixed factor. Zoom Zoom - decreases the displayed image by a fixed factor. Security Make Scan Profiles Visible/Invisible Scan profiles are set for the scanners present in a company. If several scanning stations are used, a number of scan profiles must be specified for the different scanning PCs. Not all of the scan profiles are important for each scanning station. In order to improve simplicity they can be made available only for the relevant user, which uses the scan profile. Select Scan profiles in Enterprise Manager, right click and select Security. Assign users and groups Selecting Add users and groups can be added to the list. For those specific users and groups the available scan profiles can either be allowed or denied. Scan Profiles Page 161 FileDirector Enterprise Manager Use OCR and forms recognition In order to use OCR and forms recognition in a scan profile, one or more OCR forms need to be created. If OCR recognition is activated in scan profile; the OCR engine must be installed on the client PC which should use that scan profile. Allow to change manually This enables the user to switch forms recognition on and off for this scan profile in the Windows Client. Full form recognition This setting allows scanning an unsorted batch of documents and indexing them automatically. If this option is selected, it is not possible to select a target document type manually. The document type specified in the relevant form is used automatically. If a document was scanned with this scan profile, all identification fields of the forms are tested. If one of these forms yields a result above the recognition threshold, the relevant index field zones are read and the document is indexed. The document itself is stored in the document type, for which the form was specified. If a document could not be recognised, it is automatically stored to the fall back document type specified for not recognised documents. Document type limited forms recognition This option is useful if several document types are assigned to a single document type. This can for example be several types of invoices, which should all be filed as a single document type. Only the forms used for recognition were defined for the relevant document type. With this selection, performance and scanning speed are enhanced, as not all available forms need to be checked. No forms recognition Always use this form If no form recognition is configured then the form shown above will be used for the zone recognition to fill the index fields. Scan Profiles Page 162 FileDirector Enterprise Manager OCR Parameter The setting of the OCR parameter for the predefined forms is used for recognition enhancement. The options Full form recognition and Document type limited form recognition use the properties of the document identification attribute, taken in the properties of the OCR node. By using the option Always use this form all OCR parameters will be used which are set up in form initially. Extended Settings In the Extended tab stamps can be set, Fields set to pre-defined values and users for post-indexing can be entered. Stamps With this setting predefined stamps can be placed automatically while scanning a document. How to define a stamp please read the chapter Stamps. A stamp which is automatically set cannot be moved, as it will be directly embedded in the tiff file. A stamp which is manually set is attached as an annotation and can be hidden, moved or changed. Place stamp If you select a defined stamp it must be placed to set it automatically during the scanning process. To place a stamp, a template of the page must be loaded in the preview of the scan profile configuration. After loading a template, the stamp button is active in the menu. With this option the stamp is placed at a location on the page. Using the mouse wheel, the stamp can be scaled before it is placed. Only on first page When Only on first page is selected, the first page of a batch scan gets stamped. When the option is not selected, every page is stamped. Set field... to value When documents are scanned, an index field can be pre-set with a fixed value automatically. If multiple pages are scanned, each new document is pre-set with the relevant value. Scan Profiles Page 163 FileDirector Enterprise Manager When the scanner type is set to Directory Scan, index fields can be set to parts of the file path, filename, extension, or the creation, modification or last accessed time. For files which have the index data as the filename, the name can be split and imported. The precondition is to have field separators in the filename between the index data. Example: In the import path are tiff files with the following names: 0001_Schneider.tif 0002_Schmitz.tif The underscore should be configured as the Additional path and filename separator. The To value: field should be set to Part of filename. Value 1 is mapped to the field, which will be filled with the content 0001, e.g. customer number. Value 2 is mapped to the name field. The Index setting controls which part of the filename is used for each field. When Part of path or Part of path and filename is used, the path will be taken into consideration. Each drive letter/storage location, folder and subfolder within the path should be counted as a Value setting. When Numbered index (&I1….&I2…) setting is selected, the &Ix is used as the field separator. Note: When using this setting, ensure that the pre-set fields are used in the relevant document type where scanning is carried out. It is recommended to either use a fixed document type or not to select Allow to change manually, or choose index fields which are used in all document types that are used for scanning. Post-indexing The post-indexing offers the option to use a single scan station and provide the scanned documents to several users to index them. A user can only index the batch provided by the server. Retrieving a batch is done by using the Post-indexing icon in the Edit tab in the Windows Client. Through Add and Remove the post-index users can be added to the list. Note: The post-index option requires batch scan. Scan Profiles Page 164 FileDirector Enterprise Manager Stamps Overview Annotations can be connected on top of a document in FileDirector. A stamp is a special type of annotation. Stamps can be configured individually configured. User defined templates for stamps can be configured using any TIFF file as a template. New stamp Selecting New in the Stamps section will open the Stamps configuration. Setup Stamp In the Stamps tab, a name and descriptive text for a stamp are entered. Open image file / load template Using Open image file a template for a stamp can be loaded. The stamp displayed here is the default template for stamp creation. You can specify any stamp using an own TIFF file as template or by scanning an existing stamp. Note: If coloured areas are used in a template, they are displayed in transparent mode in the stamp itself. Display and Zoom Using the tools Original size, Zoom + and Zoom - the display can be configured according to your needs. Create text fields Text fields are created for the stamp. Five text fields can be specified, which either contain a defined fixed text or automatically generated information. During creation, a text field is displayed with a red frame. A text can be entered in Text, which is automatically displayed each time a stamp is used. Stamps Page 165 FileDirector Enterprise Manager For each field Font, font size and orientation (left aligned, right aligned or centred) can be configured individually. For automatic entry several environmental values from the computer can be entered automatically using parameters beginning with a $ sign. The name must be entered in upper case letters. $USERF $USERL $USERS $DATEL Full user name User account Short user names Date (Long format) $DATES $TIMEL $TIMES $STATION Date (Short format) Time (Long format) Time (Short format) Computer Name, Surname [Domain name \ user name] User names e.g. Friday, 10th December 2004 e.g. 10.12.2004 e.g. 16:53:37 e.g. 16:53 Computer name Note: The display of date and time formats are dependent on the settings specified the regional settings of windows. Stamp Security In the Stamp security, access to the stamps can be configured for users and/or groups/ Duplicate stamp Existing stamps can be duplicated in a cabinet. Select the stamp to be duplicated and click Duplicate item in the toolbar. A new stamp is created carrying the same name plus additional numbering appended. This new stamp has identical properties compared to the original one. The Properties of the new stamp can be changed and edited according to the requirements of the application. Stamps Page 166 FileDirector Enterprise Manager OCR Forms Recognition Overview FileDirector can fill index fields automatically with OCR forms using automatic text recognition, barcode or checked boxes. Graphics or text can be used as identifiers to specify a form. By using different identifiers on different forms, FileDirector can identify the correct form from the range of available forms for automatic index recognition and document type selection. Requirements OCR text recognition in FileDirector is performed by the OCR Engine. This must be installed on each computer which carries out OCR functions. Component Services must also be installed. The OCR engine is a licensed option and a computer which is used to configure OCR forms must have access to an OCR licence. Two different types of OCR are used: Manual forms recognition: Forms recognition can be started manually when scanning with a scan profile. In this case the OCR engine must be installed on the workstation where scanning is done. The documents are scanned to the local list of the workstation and checked in after manual index control. Automatic forms recognition: If file import is performed, forms recognition can be carried out on the server. This setting must be configured in the file import scheduler. The OCR engine must be installed on the server. This setup is mostly used in conjunction with VNP used to archive and index output data. OCR Forms Recognition Page 167 FileDirector Enterprise Manager Functionality of OCR Forms Recognition If forms recognition is used, the imported or scanned documents must have a unique structure. Index data to be recognised and imported must always be located on the same position of a page. Reading zones for OCR recognition can be specified. Different documents are identified by a graphic (for example logo) or a unique text or a combination of both. These identifiers must be the same and present on each page to be recognised and read. If a document is identified, the zones are read, the index is created and the document is stored in the relevant document type. If the document could not be recognised, it is stored to a predefined document type (fall back). Documents in this document type can be manually be indexed. General OCR Properties Right –click on OCR in the cabinet tree in Enterprise Manager and select Properties. Here you can configure up the general OCR settings which must be set before specific properties for a form can be scanned. An OCR form can only be created if a Fallback-Document type has been created and assigned. This can be done during creation of the first OCR form or later in the properties of the OCR node in the section OCR parameters. All nonrecognised documents will be put into this document type and be indexed later and put into the correct document type. Note: If a user is to use the OCR form recognition, he must be provided with permissions for all document types which can be recognised. When using the form recognition, access to the Fallback-document type for unrecognised documents must be provided. Recognition languages (Western OCR Engine) For recognition different languages can be set. The Western OCR engine offers the following languages: English German French Dutch Spanish Italian Greek Russian Norwegian Swedish Finnish Danish Portuguese Catalan Polish Czech Hungarian Slovenian Turkish Brazilian-Portuguese When languages are selected, the language specific special characters can also be recognised. OCR Forms Recognition Page 168 FileDirector Enterprise Manager Recognition options The quality and accuracy of OCR recognition depends strongly on the quality and accuracy of the scanned image. In order to improve recognition several options can be set: Enhance recognition This is a general setting of the OCR engine. In case of bad quality and contrast the recognition may be able to be enhanced. Skew correction When a page is scanned manually, it may not be recognised if it is skewed during scanning. This option starts a skew correction after scanning and may enhance the result. Image improvement Using the image improvement you can filter the first scan results to improve the image for the recognition of the identification feature of a form. This setting becomes operative when, during a form recognition, it is at first not clear what specific form it is. We strongly recommend testing the filters and the order of the filters on a form to see the result of the settings. For the set up please read the section Image improvement Note: Please keep in mind that the order of the filter has a significant relevance for the recognition and a false configuration can worsen a result. Setting for forms recognition In this tab the threshold and the target document type for unrecognised documents must be specified. In a document one or more document identifiers are specified. If the similarity between the scanned document and the stored reference exceeds 80% (default value), the document is treated according to the recognition zones specified for that form. The zones are read, the index is stored and the documents are stored in the document type linked with that form. If necessary the threshold can be adjusted to enhance or ensure recognition. If documents cannot be assigned to one of the stored forms, they are stored automatically in the Fallback document type (document type for not recognised documents). If documents appear in that document type, they should be manually indexed and stored correctly. If forms recognition is used, it is obligatory to specify a Fallback document type. When the first form is created, this setting appears automatically, because a Fallback document type must be specified. OCR Forms Recognition Page 169 FileDirector Enterprise Manager Asian full text Licensing If Asian full text is licensed, the setting of the Asian languages is switched active. Languages (Asian OCR Engine) The Asian OCR engine supports the following language: Japanese (Standard / Extended) Chinese (traditional) (Standard / Extended) Chinese (simplified) (Standard / Extended) Korean (Standard / Extended) Windows language settings In order to display Far East languages on a western Windows operating system, the following option must be installed: Control Panel → Language settings → Regional settings →Install Far East language support. Levels of OCR parameter OCR parameters are valid for General settings for the cabinet and all document types in the properties of the OCR-node. On form level Which settings are important for which area can be found in section scan profiles. OCR engine settings The OCR Engine (prior: IPRO engine) displays characters that are not recognised as ~ . The threshold can be configured in a *.config file. This file is stored in a standard installation under: C:\Program files\Spielberg Solutions GmbH\FileDirector Component Service\IPRO Engine\FileDirector OCR Engine.exe.config. The default value is 75, the maximum value is 100. The bigger the value, the more tolerant the engine treats insecure characters. key="CertaintyThreshold" value="75" OCR Forms Recognition Page 170 FileDirector Enterprise Manager Create OCR form Clicking the New button in menu OCR opens a dialogue window for OCR form creation. In the OCR tab a name and a descriptive text are entered. When creating an OCR form a sample page must be used to configure the properties. The sample page can be loaded from a file or directly to be scanned. If scanning should be done, the user must have access to a scan profile. After selecting the scan profile the sample page can be scanned and is displayed in the right part of the configuration window. Load image from file If the document to be used for forms setup is already scanned, it can be selected and loaded. Scan If a scan profile is selected a sample page for setup can be scanned. Stop Scanning Fit display Fit width Display original size Zoom+ Zoom - References for samples It is not mandatory to use the same resolution for the sample and the documents being scanned. Nevertheless it is recommended as different filters e.g. noise removal will have different effects on sheets with different dpi-resolutions. The result can be that the recognition result of configuration in the Enterprise Manager can differ from the result of future scans. Experience has shown that an optimum value of the TIFF-file for OCR-recognition is 300x300dpi but the values depend on the source. A lower resolution might worsen the result. The lower the resolution the smaller the final file of the scanned document. A TIFF-file with a 300x300 dpi resolution will be about 30-60 KB. Try some settings for a sample. If the quality is good enough you can use a lower resolution as well. OCR Forms Recognition Page 171 FileDirector Enterprise Manager Templates of EDocs An electronic file can also be loaded as a template, for example WORD documents or Excel spread sheets. For recognition, a png file with 200x200 dpi is created in the background. When using electronic files created with different versions of the original software (for example different WORD versions) the display can be different. If electronic documents should be indexed with forms recognition, VNP is recommended. The sample file should be created with VNP and be used during forms setup. See VNP (Installation Manual) Form settings / Configuration By performing a double click on an entry of an OCR-form the configuration window of the form settings opens. In Form settings name and descriptive text of a form is displayed. These entries can be changed anytime. Menu Save If changes have been made, the system normally prompts the user to save the changes. With this button the storage of the settings can be forced. The sample page is stored in the database, not as a file in hard disk. Change image If this button is clicked the form creation window is called again. In this window a new sample page can be assigned. Image information In Image info information concerning the form and the image are displayed: Number of zones, Number of field assignments, File format, Width (in pixel), Height (in pixel), Resolution X (DPI), Resolution Y (DPI), colour depth, uncompressed size, compressed size and compression rate. Note: The sample must always be scanned with the same resolution as the pages to be recognised. If not the zone position is wrong and the zones cannot be read. OCR Forms Recognition Page 172 FileDirector Enterprise Manager Recognise With this option the recognition and the settings can be tested. Different pages can be scanned for testing, if they are recognised and the fields read. A detailed description can be found in Test Recognition section Fit to window Fit to width Show original size Zoom+ Zoom Create Zone Zoom Window If a window is dragged, when the button with the magnification glass is displayed, the display is zoomed. When clicking this button the system switches to zone mode. When dragging, a new zone is created. Select previous zone / Select next zone Moves zones up/down in the sort order Context (Right click) Menu Recognise zone The OCR engine is started for the actual zone. Alternatively this function can be started by double clicking on the zone. If characters are not recognised correctly a ~ sign is set. Recognise all zones This option recognises all zones simultaneously and displays the result in the result area. The zones are all displayed individually numbered even several of them are assigned to the same index field. Recognise full text The full text recognition in this area has test functions. As a quality check the results of complete text recognition can be displayed. OCR settings and their influence on the recognition results can easily be checked. When full text search should be used, it must be configured on the server. See Setup full text recognition OCR Forms Recognition Page 173 FileDirector Enterprise Manager Recognise full text and zones This option combines Recognise all zones and Recognise full text. The result is displayed in the bottom part of the window. Recognise all index fields In the result area, all zones contents are displayed with the respective zones. If several zones are assigned to an index field, this function tests how the field content will look. If the content read is too long for the specified field, a warning is displayed. Field separators can be checked if specified (→ Prefix/Postfix). Display identification results If a graphic document identifier is specified, the similarity of a scanned page can be compared with the template. When using a text identifier only a result of 100% or 0% is possible. When using a graphic identifier a similarity between 0% and 100% can be the result, because similarity is checked. Delete Zones are deleted with this button. Fit window, fit width, Original size If the sample page is zoomed, the displayed part can be moved if the right mouse button is pressed and the mouse moved. Select document type Select Document type to which the recognised pages of this form should be saved. If a page is scanned and recognised correctly, it is stored to the document type specified in the scan profile. Create / select / change zone Ensure the zone mode is active (see button). Drag a reading zone on the displayed page around the information which should be read by OCR. The mouse cursor changes to crosshair if moved over the display area. A zone can be changed at any time by dragging the zone boundaries with the left mouse button. If the mouse cursor is positioned on a zone boundary, it changes to a resize symbol and the boundary can be dragged with pressed left mouse button. If the cursor is positioned in a zone, the whole zone can be moved with left mouse cursor pressed. If several zones are created, the active zone is framed red and the others are framed blue. To switch to a different zone just click it once or move through the zones by buttons Select next zone or Select precious zone. OCR Forms Recognition Page 174 FileDirector Enterprise Manager Document identification For identifying and classifying a document it must at least contain one zone for unique identification, which is only located on the relevant document but not on another document. This can either be a graphic element or a text identifier. Graphic element If a graphic identifier is selected, the recognition rate is between 0% and 100% denoting the similarity of this zone with the stored sample. Identical graphic elements would result in a rate of 100%. A graphic element can be for example a logo, which must be different for the different documents to be recognised. If an identifier is located on several documents and it cannot uniquely be assigned to a form, it is stored in the fall back document type. Note: When using many different forms, it is recommended to use graphical identification because it is faster than text identification. For text identifiers each time the OCR recognition engine must be started. Make sure that the graphical identifiers on the different forms are not similar to each other. For recognition the similarity must only exceed a defined threshold. Text element A text identifier can be a unique text which identifies the document, for example the word INVOICE on an invoice. If this text is recognised at the defined zone position, the document is recognised and classified. The identifier text can be entered into the form setup automatically by double clicking on the zone. The OCR engine starts and writes the read text into the identifier field. When recognition is tested using Identification results the text is either recognised completely (100%) or the result is 0% if any of the characters do not match the identifier text. Find text anywhere in zone When this option is marked the text in the document identification must just be anywhere in the identifier zone that was configured. If this zone is added to an index field, the complete read text will be used as the text of a normal zone and may be configured with the index field configuration options (trim, replace etc.) Optimise identification results with <RegEx> Regular expressions can be used as a filter for the identifier of the OCR. This way an inaccurate recognition (e.g. dot matrix printer outputs) can be optimised. Prepend <RegEx> in the zone to optimise identification. Example: Page: 1 De: 2 is sometimes recognised as Pa3e: | De: 2 The g wasn’t clearly recognised by the OCR. To make the identifier despite the problem, a regular expression can be configured to ignore the g. OCR Forms Recognition Page 175 FileDirector Enterprise Manager This could look like the following expression: Text element: <RegEx>Pa.e:[ ]*[1I]\.?[\t]*De: Note: Ticking the option Find text anywhere in zone avoids the expression being overwritten, when the zone is read. <RegEx> needs to be placed at the beginning of the text element definition to flag the use of a regular expression. Find text anywhere in zone is ignored when using <RegEx> Pa e: The character combination “Pa” is expected, then any character, followed by a colon. (Alternatively: [g39] would allow characters “g”, “3” and “9”) [ ]* Allows “0” or any length of spaces [1|]* Allows “1” or a “|”, but one of the characters has to be present \.? Allows a dot, but it can also be missing (sometimes a “|” has been read) [ \t]* Allows a “0” or any length of spaces or tabs De: The character combination “De:” is expected Multiple expressions can be or combined when they are connected with a pipe separator. Example: <RegEx>Expression1|Expression2 Note: A selection of regular expressions can be found in the configuration of regular mask fields (see Valid mask expression characters) A common description of regular expressions can be found at Microsoft: http://msdn2.microsoft.com/en-us/library/az24scfc(vs.71).aspx Threshold The threshold specifies the minimum similarity which must be exceeded for a document to be recognised. This value is stored in the OCR parameters of a cabinet and is valid for all OCR forms in this cabinet. Image improvement (Zones) Using the image improvement you can filter the first scan result to improve the image for the OCR-scan. The following filters are available. Remove noise in 3 steps, Horizontal line removal and Vertical line removal, Brighten page or Darken page in 2 steps each. Using Remove noise 1 smaller dots will be removed therefore when using Remove noise 3 bigger ones. The following options are also available; Background removal, Text improvement and Shrink horizontal. The option Shrink horizontal can improve the recognition for dot matrix printer printed lines. OCR Forms Recognition Page 176 FileDirector Enterprise Manager The image improvement for the zones is executed after the filter settings of the OCR option for the whole form. There is a tab for the settings of the whole form named OCR-Parameter OCR Parameter (properties). When shading the whole form and additionally a zone the effect will be doubled. The filters are executed successively so that the order is important for the result. If you darken the page at first, the noise pixel will be enlarged. If you remove the noise first and darken the page after it, the remaining text will be accentuated. You can view and check the result of the filter settings immediately. Filter settings e.g. Darken can be used multiple times. The order of the filter can be changed via drag & drop, this means you can e.g. move the 5th entry to the 2nd position and see the changes immediately. If the zone is being moved you can see the changed for the section of the zone immediately. These improvements will be executed before all other character adjustments in a zone. After these changes an OCR-scan be done. Note: There are no recommendations for best settings. You have to test the optimum settings for each sample. These settings are helpful when you scan barely readable samples, dot-matrix prints or coloured paper. Please note that a wrong setting can worsen the result. Zone content The content of a zone for index recognition must be specified. A zone can only have one type of content, but the content can be assigned to several index fields. OCR Forms Recognition Page 177 FileDirector Enterprise Manager Content type The type of data a zone contains must be specified. The following options are available Automatic This setting tries to recognise the content type automatically (apart from barcode and OMR). If the characters cannot be recognised, one of the special settings should be tried. Omnifont This setting is suited for printed text from laser printers or ink jet printers. Pages created on typewriters are also recognised if quality is good. 9-pin-dot-matrix 24-pin-dot-matrix Use this setting if the scanned documents were originally printed on dot-matrix printers. Be aware that dot-matrix printers use ink ribbons, which deteriorate when getting older so quality decreases and OCR recognition might not work any longer. Dot digits The characters are composed of single dots. Dash digits The characters are composed of single bars. OCR-A A special font designed for OCR recognition. The characters of this font are designed to be maximum different from each other concerning form and contrast in order to ease OCR recognition. This font is used on cheques. OCR-B Other special font used for OCR recognition. This font is similar to normal print fonts and can easier be read. Magnetic Ink MICR (E-13B) E-13B is used e.g. in USA, Canada, Australia and England (Numeric with 4 control characters) Magnetic Ink MICR (CMC-7) CMC-7 is used e.g. in France, Spain and South America. (Numeric with 5 control characters) Asian This setting is only listed, if Asian OCR is licensed. This specifies which orientation should be used for Asian text to be recognised. Asian vertical Optical Mark (OMR) This option is used to decide if a check box was checked or not. Barcode The following barcodes are supported by FileDirector: 2 of 5 interleaved, Alpha 39, Codabar, Code 128 and PDF 417 OCR Forms Recognition Page 178 FileDirector Enterprise Manager Floating Barcode If a floating barcode is assigned to a zone, the barcode type must be specified. A floating barcode searches for barcodes on the whole page and reads the first barcode found. Note: A barcode of type 2 of 5 interleaved is a very simple barcode type. The barcode module may be confused by graphics on the page. A barcode which is only located on the first page of a document can be used as an automatic document separator in batch scan mode. Anchor If an anchor is assigned to a zone, the positions of the other specified zones on that page are calculated relative to that anchor zone. That means that if an offset of the anchor is recognised – as it could happen during scanning or printing – the positions of the other defined zones are adopted to the new position of the anchor. Note: It is recommended to define an anchor text for an anchor zone. This text should be unique. If the text is not unique the first match is taken as anchor. This option does not contain an automatic deskew. Allowed characters To test recognition in a zone just start the OCR engine on this zone by double click. If only special characters should be read in this zone, the allowed characters can be limited for example to Uppercase, Lowercase, Digits, and Punctuation Miscellaneous. If an index field is already limited for example to a digit, the limitation should also be used in the OCR form. If for example accidentally a 0 (zero) was recognised as the letter O this document cannot be checked in because the index field does not allow letters. The setting user-defined uses the character selection which is typed in the main mask of form setting. The content settings specify what can be recognised by the OCR engine. The characters read can be post edited after recognition by field settings. Optical mark (OMR) Using content type Optical mark (OMR), checkboxes can automatically be analysed. If this content type is active, the entries Mark set or Mark not set are switched to active. A zone is placed around a check box and the system can recognise if the box was checked or not. It is not imported what type of check ( or) was used, as the system tries to find diagonal lines. Fields can easily be recognised even when they were checked by handwriting. OCR Forms Recognition Page 179 FileDirector Enterprise Manager Note: This option can also be used if an index field should be set to a special value if anything was written at a certain position of a page or if it is empty. If the field was designed as on OMR field, text would result in box checked and an empty field would result in box not checked. For each of these events a defined value could be written to that field. Barcode If Barcode is specified as content type, the fields Barcode Type and Barcode Settings become active. For each zone one barcode type can be specified. The following barcode types are supported: 2 of 5 interleaved Can only contain digits. Alpha 39 Can contain letters and digits including - . + % $ / Codabar Can contain ABCDENT and the special characters - / $ :*. Can contain letters and digits including -, ., $, /, Code 93 +, %, SPACE Code 128 PDF 417 DataMatrix QR Code Contains a complete character set including digits, letters in uppercase and lowercase. Using numeric values, the information density is very high. A check digit is always used but not displayed as part of the information. Barcode PDF 417 is a two-dimensional barcode, which can contain up to 3000 characters. The barcode can contain the whole ANSI character set. An internal check is always implemented which can correct errors during reading. This check is automatically performed on each barcode read. DataMatrix is a two-dimensional matrix barcode consisting of black and white "cells" or modules arranged in either a square or rectangular pattern. The two-dimensional QR Code matrix barcode has become popular due to its fast readability and greater storage capacity compared to standard UPC barcodes. Applications include product tracking, item identification, time tracking, document management, general marketing, and much more Barcode Settings For barcodes additional settings can be specified. A barcode may contain a check digit. The recognition and check with this check digit can switched on or off for some barcodes. If a barcode is rotated by 90 degrees on the page, this can be set for reading. For other types of recognition zones this rotation is not possible. OCR Forms Recognition Page 180 FileDirector Enterprise Manager Extended Search (not on floating barcodes) The extended search is a function to use in exceptional cases for barely recognisable barcodes. This option cannot be used for floating barcodes. The recognition using extended search is slow compared to the regular search. Therefore consider changing the used barcodes to better readable types. This option should only be used in exceptional cases. Barcode threshold With the barcode threshold the return value can be affected, but not the quality of the recognised values. The threshold filters the result of the recognition and is only used in exceptional cases. If the default setting “0” is used, all recognised values return and no filter is set. Is it configured to “99”, all positive values return. With the setting “100“ no values return. Verification for unsafe recognition is made in the following situations: If check digit is used in the barcode settings In the barcode type 2 of 5 interleaved. Here the line size is checked and sometimes it’s possible that an unsafe recognised value returns which is 50. In this case the threshold 51 configured, the unsafe recognised barcodes are filtered. Floating barcode The zone for a position independent barcode can be placed anywhere on the page. In general the following rule holds: Index 1 (zone 1) contains the first barcode to be found, index 2 (zone 2) contains the second barcode… if index fields have to be assigned. If the second barcode has to be placed into the first index, a dummy must be created for the first barcode. Floating Barcode as identifier A floating barcode can only recognise the first barcode as identifier. The second barcode cannot be an identifier. Therefore the series of barcodes on a page must be considered when using identifiers. A barcode is always recognised from top left to bottom right. A barcode must not be placed too skewed on the page (when using labels). Barcodes must be of sufficient size and quality. Assign index fields When assigning zones to an index field make sure that the index field length is specified long enough to accept the characters read. Prefix and postfix characters in addition to the maximum number of characters possible during recognition must be taken into account. Be aware that a scanned document could also be different to the stored sample and may deliver more characters per zone after OCR. OCR Forms Recognition Page 181 FileDirector Enterprise Manager Assign zone content to an index field Create a zone by dragging the mouse cursor and open the Index field drop down menu. The zones of the target document type can be selected. Double clicking this zone displays the result of the zone reading and the result of the index field. The results are different, if changes are made later by specifying settings in Remove, Left/Right trim, From left/right or Prefix/Postfix. This feature helps to check the content result of the index field. Assign several zones to one index field Each zone can be assigned to an index field. If several zones should be written to one index field, simply connect the zone to the same index field. Using Prefix or Postfix the zone contents can be separated. Change order of zones The zones are being written to an index field in the order which is automatically created during zone setup. This order can be changed using the buttons in the toolbar. Assign zone to several index fields It is possible to distribute segments of the zone content to different index fields. This is especially useful when a PDF 417 barcode is used. This barcode may contain a complete address. The whole address is being read in one zone, but different index fields are filled with the information recognised. Field separator Different characters can be used as field separators. These characters may be visible, for example a comma, dot, pipe, etc., but invisible characters can also be used such as: {Space} {CR} {LF} {CLRF} {TAB} (Blank) (Carriage Return) (Line Feed) (Carriage Return Line Feed) (Tabulator) These characters can be chosen in a list of field separator. You can also use multiple field separators and the user defined entry is also possible. A separator in the displayed example could be {CLRF}. Now the index fields are assigned. The recognised text is split by the field separators and the segments are assigned to index fields. OCR Forms Recognition Page 182 FileDirector Enterprise Manager Assignment with index number The segments created by the separator are internally numbered and can be connected to the index fields. After connection to the fields Remove, Left/Right trim, From left/right or Prefix/Postfix can be specified individually. Example: Segment (Index) 1 = Firma Sand (CRLF) Segment (Index) 2 = Sandmüllersweg 10 (CRLF) Segment (Index) 3 = 33333 Sandhausen (CRLF) Index 1=Name The “Name“: “Firma Sand“ first Index 2=Street The second “Street“: “Sandmüllersweg 10“. segment segment is written is written to to index field index field Index 3=City The third segment is written to index “City“: “33333 Sandhausen“ and the content is trimmed left by 5 characters. field Index 3=Post code The third segment is also written to index field “Post code“: “33333 Sandhausen“ and only the first five (most left) characters are used. Assignment by identifier If assigning is done by an identifier, a text for the identification can be specified. In the following example the fields are recognised and assigned by an identifier, which is not written to the index field. For example text Invoice #: is recognised and the number following this text is written into the index field. The identifier is ignored and not written into the index field. Potential blanks between identifier and index are automatically ignored. Note: The option Find anywhere is only visible when assigned by text ID is selected. This option allows it to define the text ID more easily. If the word in front of the ID changes, the value after the ID is filled into the selected index field. Order of the character adjustment The changes after scanning the zone will be done in the order listed below: Delete / replace by left trim / right trim from left / from right prefix / postfix Delete / replace by The reason for option 1 and 5 being the same is it can set a replacement of characters either at the beginning or at the end. OCR Forms Recognition Page 183 FileDirector Enterprise Manager Delete / Replace with With this function you can delete or replace characters from a zone after the recognition. There are the same character choices (visible and invisible) as the option field separator. Left trim / Right trim Using this option characters can cut off the text recognised by OCR. A zone may read a bigger text, by trimming the necessary part of the recognised text, it can be cut out. From Left / From Right If a defined number of characters should be written into an index field, this option can be used. If for example the 5 most left characters should be used, specify 5 in From left. In the same way a defined number of characters from the right can be specified in From right. Note: You can set up additional settings for spaces or tabs in fields Trim left/Trim right or From left/From right. You need to enter a -1 for Space and a -2 for Tab. This can help when e.g. using Assign by text ID, when several values are separated by tabs or spaces. Prefix / Postfix If several zones are connected to one index field, they can be separated by a character, which is defined as Prefix or Postfix. A Prefix is written in front of the index to be written, a postfix follows the index to be written. Note: Make sure the field length of the index field is big enough to store the maximum number of characters of all zones involved including Prefix and Postfix. Following and End pages With this option the following and the end pages which differ from the first page can be defined. In addition to that it is possible to fill index fields from the content of the following and end pages. Click on the tab Following pages. A link is displayed to load the following page as a template for the configuration. The end page defined in the same way within the tab end page. If the template is loaded, the identifier and index fields can be defined. If the same index fields are mapped on different pages, the value is compared. The value must be unique to fill the index fields with the correct content. Discard page In some cases for the batch scan, a separation sheet is used to distinguish multiple batches and to begin a new document. To delete such a page from the archive, you can configure recognition for this page and after the recognition it can be discarded. This option can only be set for the first page. OCR Forms Recognition Page 184 FileDirector Enterprise Manager Page must exist This option can be set for the following pages. The first page must always exist for the identification. If an end page is defined, it must also always exist to recognise the end of a document. Attention: If this option is activated and the page does NOT exist, error messages might appear or a file import may fail, if it has been configured with the OCR. Use barcode as… batch start/ batch end This is only valid for a static form without document identification. Normally this setting is set to batch start, so that a barcode on the first page of a document serves as a document separator. In rare cases the barcode is placed on the last page and serves as document end indicator. In that case the setting has to be switched to batch end. Treat empty zones as blank If the automatic action from a field is set to Preserve, the field is filled with the content of the previous dataset. In the recognition of the OCR zones you can make the optional setting for a zone read the blank or preserve the last entry. This setting can be set separately for normal OCR-Zones and for barcode zones. User defined characters For the zone content user defined allowed characters of a form are defined here. When opening the area zone content, select the under option Allowed characters, the option User defined. With it only characters will be recognised which were defined here. The specified characters must be written in a row. Note: The list cannot be defined for each zone but is used for every zone where user defined is chosen. Set field…to value This option is not relevant for the actual OCR recognition, but for a file import you can fill fields automatically with constant values. This option is to configure in the same way as in the scan profile, but this value overwrites a setting for the same field in the scan profile. Verification settings In that section the settings could be done for the option form settings → Index field → Index field mapping → Verify. The first option is that the field values are cleared. The second option allows the administrator to choose a predefined or to enter an individual value that should be filled in a field of that document type in case of a valid or invalid verification. OCR Forms Recognition Page 185 FileDirector Enterprise Manager These settings allow it to retrieve for and check documents more easily. Notes: The check box verify must be selected for the fields that should be checked. At least two zones with the same content for a field must be selected to verify the content. Test recognition / Check assignment Recognise Recognise checks if the form is identified and assigned to the correct document type and if the index recognition and settings are configured correctly. Test Configuration Testing the OCR-Recognition of documents If a document is not recognised correctly, you can test whether the OCR works fine for this option. Use this function during the forms configuration to check if the template is recognised correct. Pages, which are scanned later and not recognised, can also be loaded and tested if the zones are well configured. So it’s a perfect tool to check errors in the OCR configuration and to make it easier to solve problems. Test of OCR-Recognition for documents If a document was not recognised correctly, this serves as a test function which shows how the OCR works. During creation of an OCR form this function can be used to test the form, where the recognition is performed on the sample stored. If documents are later not recognised correctly, the relevant documents can be scanned for testing so the analysis of the incorrect recognition is easier. The following items can be a reason for incorrect recognition of documents: The document is scanned with a different resolution than the stored sample No identifiers specified on sample Several forms have similar identifiers, no unique identification possible No document type or wrong document type specified for Fall back Resolution is too high Resolution is too low Threshold is set too low/high OCR engine not installed The image is larger than 8400 x 8400 pixel Select document type In Form recognition the form to be recognised can be selected from the available forms. The page displayed in the preview window is checked. If ---All is specified, all available forms are checked against the displayed document. To run a recognition test again, click on Reset batch. OCR Forms Recognition Page 186 FileDirector Enterprise Manager Result of recognition If all forms of all document types were checked, the recognised form is displayed in Selected form. The settings of this form are used for indexing. In Target document type the document type is displayed, to which the displayed document would be stored. The list displays all forms and their respective recognition rate which were checked against the document. If a document could not be classified uniquely, it is assigned to the Fall back document type. The bottom left part of the window display the recognition results, if the document could by classified. Independent of the page definitions - in any case a start page must be recognised first. The recognised page is displayed in the field Status.Test the Configuration with following pages If a configuration is to be tested with following and end pages, the order must be strictly kept so as to recognise the correct page. Scan or load the first page and do the following: Reset batch Chose document type All or target document type Recognise… start page recognised must be displayed Scan or load a following page Recognise… Following page recognised must be displayed Scan or load an end page (if configured) Recognise… End page recognised must be displayed If the correct page is not displayed, check the configuration for false settings, e.g. no unique identifier zones or double mapped index fields with other contents on the different pages. Full text Starting the recognition also performs a full text reading of the page. This is a test reading for quality check, the result is not stored. Here it can be checked, which words would be recognised and available in a genuine full text reading. OCR parameter of a form You will find a tab for the OCR-parameter in the configuration of the OCR-Forms regarding to the whole form and not only for the single zones. Selecting the appropriate language provides the recognition of county-specific special characters. OCR Forms Recognition Page 187 FileDirector Enterprise Manager Firstly the properties for the whole form are used for the image improvement and after this the properties for the zone. Please refer to section image improvement (zones) to learn how to configure the filter for the image improvement. All properties for a form are used in mock/ test recognition during form configuration and during the recognition of the zones. The different properties for manual OCR-recognition are set up in the scan profile: See Use OCR and form recognition When using OCR recognition in an import scheduler the language settings of the OCR parameters of the relevant form are used. See File Import scheduler Deactivate an OCR form In form recognition all configured forms are used. To make adjustments or prepare OCR forms you can deactivate forms to exclude them from the recognition. To deactivate an OCR form, you must select the form on the right side of the Enterprise Manager and click the command Include in form recognition or Exclude from form recognition in the right click context menu. If a form in a scan profile or in a scheduler is directly mapped with the option Always use this form, the deactivation is ignored. It’s possible to map the forms directly and exclude them for global form recognition. These forms are ignored for the option full form recognition or document type limited form recognition. The form recognition can be controlled better and the performance becomes higher. Form Recognition Summary • • • • • • • • Check that your license allows creation of OCR forms. Create all document types that should later be target document types for OCR recognition and to which documents should be stored by form recognition. Create a Fall back document type for documents not recognised Create a form in Enterprise Manager – assign fall back document type. Select the target document type for which the form was created. If multiple forms are to be automatically recognized, create a unique identifier for this document. Assign the index fields to the reading zones specified. Test recognition, check recognition rate and classification of the documents. After this the configuration of a form is finished. OCR Forms Recognition Page 188 FileDirector Enterprise Manager Manual scanning in the Windows Client: The recognition for manual scanning must be switched on in the relevant scan profile, because recognition for manual scanning is performed there. See Use OCR and form recognition Automatic form recognition: If the recognition should automatically be performed on the server by an import scheduler, the OCR recognition must be switched on in the import scheduler. See File Import Scheduler OCR Forms Recognition Page 189 FileDirector Enterprise Manager COLD Import Overview With FileDirector spool data can be imported with the COLD module. Spool data for example invoices created on a mainframe computer as spool data can be imported. The index for these output documents is automatically extracted during import. FileDirector allows an unlimited number of import templates to be created in a cabinet. They can be amended, changed or removed anytime. What is COLD? COLD is an abbreviation for “Computer Output on Laser Disc“ an historical term. This module imports spool data (ASCII/ANSI data), which is normally printed. The import module has to separate the data into single pages, group them to documents if necessary and extract the index for each document automatically. Each of the pages (consisting of more or less only text) can be displayed and printed with an overlay. This is normally a scanned empty form to make the displayed and printed output document look as closely similar to the original as possible. COLD License COLD needs a license option which must be switched on for the COLD module to work. If this option is not licensed, import templates can be created, but the COLD import scheduler cannot be started for data import. Create new COLD template Open FileDirector Enterprise Manager and create a COLD template by clicking on New after selecting COLD in the cabinet tree. Specify a name and select a path from which the spool data should be imported later. COLD Import Page 190 FileDirector Enterprise Manager General Setting In General Settings you can give the template a name, description, assign the template to a Document Type, and select the spool file path. Setup template To start, a sample file must be opened by selecting Open spool file. The sample file opened is not saved in the template setup. A COLD template must be reloaded if it gets changed. Menu for templates Open spool file Clicking to this button opens a spool file. The content of this file is displayed in the configuration window. Field preview If index fields are defined, a preview will show, which index fields are read during browsing. This is especially helpful when using composed fields. Add fields When clicking this button, the system switches to the Fields tab. Add filter To add a filter, select the text to be filtered press Add filter or right-click and select Add filter. The display switches to the list of filters, so that settings for the selected filter value can be specified. Use filter Using this button the configured filters are applied to the displayed text and the button remains clicked. After clicking again the button is released and the text is displayed unfiltered (no filters applied). Graphic display Clicking to this button switches the display to graphic mode. In this mode the text is displayed together with the specified overlay. (Select overlays in tab page settings of this configuration window). When clicking again the display switches back to text mode without overlays. COLD Import Page 191 FileDirector Enterprise Manager Step to page … Step to first, previous, next, last page Use this buttons to browse through the pages of the spool file. The page number is displayed in the upper right corner. Process of COLD setup Ensure COLD is licensed. If this licence is not present, COLD templates can be created but the COLD import scheduler cannot be started. Create a new COLD template. Specify a name for the template and a path from which spool data should be imported. Switch to Template tab and load a sample spool file to crate the template. If you do not know the file format of your sample file, you can run an automatic recognition in tab Page settings. To help with this recognition the relevant filter settings for the known formats are set automatically. If the page separation character cannot be set automatically with recognition, it has to be specified manually. The spool file must either contain a page separation character (or character string) or a constant number of lines per page can be used. If single characters (or character strings) should for example be cut out, a filter must be set. See Filter Index can be imported automatically from a defined position (line, column) if the relevant information is always represented at this position (like an invoice number on an invoice form). This position can be selected with the mouse and linked to index fields. If a document in the spool file consists of several pages they should be grouped. Setup a COLD import scheduler after creation of COLD templates. See COLD Import Scheduler Spool formats Several types of spool files can be used. Common to all of them is the postulation to be able to separate the data into pages, either by a page separation character or by specifying a fixed number of lines per page. There are fixed file formats which already contain defined separation characters. Such formats are for example created by IBM AS400 mainframe computers. These formats (we called them COM1 and COM2) can be recognised automatically and the filters/separation characters automatically set. Using COLD the index is automatically extracted from the text data, no OCR recognition has to be performed. In the Page settings tab the automatic file type recognition of the sample file can be started: COLD Import Page 192 FileDirector Enterprise Manager If a file of this format is recognised, the relevant filter settings are automatically defined. The index fields and the overlay with the text settings have to be specified. If a spool file does not contain page separation characters, the single pages can also be defined with a fixed number of lines. The spool file must then be structured accordingly. Filter Setup page separator Text files which contain a separation character at the beginning of a page are suited very well to setup a COLD template. If this character is missing, the pages should consist of a fixed number of lines per page or a character string must exist at the beginning of the page which can be used as a page separator. There are fixed file formats generated from other systems which are supported by COLD. Formats called COM1 and COM2 contain defined separator characters which are automatically recognised by COLD. If COM1 or COM2 are not recognised, the standard page separator 0C (form feed) is predefined. It is automatically set in the filters. In the second filter entry the character is cut out in order to not be displayed on page. Select the relevant character at the beginning of a page and specify a filter by clicking in context menu (right mouse button) or by clicking Add filter When the filter is set it will appear in the list of filters and a character option can be assigned. If the page separator is defined, it is possible to browse through the sample file using the page navigation buttons. If the filtered values should be displayed, the filter button in the configuration window can be switched on and off. Field – Define index fields After filters have been specified (for page separation and unwanted strings cut out for display) the index fields for import can be specified. Select the character string which should be imported to a defined index field and select in context menu (right mouse button) or by clicking the New index field button in the toolbar. Select Fields and select the correct index field for the selected characters. It is displayed where (line, column) the information for the index field is imported from on the page. This index information must be located at the same position on each imported page. COLD Import Page 193 FileDirector Enterprise Manager Because these documents are imported from a spool file, the format settings should be unchanged. If the page layout of the output data changes, the COLD import settings have to be adapted. The length of the field to be read can later be changed later if necessary. The maximum field length of the index field should be specified. Make sure that the field length specified in Enterprise Manager for the relevant field is sufficient. Import text from different files Index fields can be filled with text located on different pages. Specify an index field and specify the page number for the page to be used for reading. If this option should be used, bundling of pages must be defined. Read index from last page When bundled, documents contain several pages. This page number is not fixed and depends on the document. If the relevant information should always be imported from the last page of the document (for example the final amount of an invoice) this can be set if “0” is set for the page number. Import several text parts into one index field One index field can be linked with several text parts in COLD. Assign the relevant field several times. The succession of the imported text parts can be controlled by Sort order. Prefix / Postfix If several text fields are written into one index field, they can be separated by a separation character. Always make sure that the index field length is specified long enough in Enterprise Manager. Field Preview In the Template tab a field preview can be displayed. If index fields have already been assigned, the imported information can be checked. This is especially useful, if several index fields should be filled with the information of a zone or when the content of several zones should be imported to one index field with Prefix/Postfix. Bundle if ... If several successive pages should be bundled and stored as one document. A condition must be specified for page bundling. This can be one of the following options: No bundling If no bundling is specified, a document is created for each page. COLD Import Page 194 FileDirector Enterprise Manager Increasing number Bundling using page numbers. If the page number increases, the page should be appended. If the page number starts with “1”, a new document is created. Empty on next page If a certain index is only present on the first (leading) page (for example order number) and is not present on the following pages of a document, this setting can be used. The following pages are automatically appended. Not empty on next page If a field is only empty on the first page, but is not empty on the following pages (for example a page numbering after the leading page) this setting can be used. Equal on next page If for example a unique invoice number is always printed on the same position on each page of a multipage invoice, this setting can be used. The pages are automatically appended until a new entry (here: invoice number) appears. Page settings Graphic mode In the configuration window the display can be switched to graphic mode. This shows how the test is placed on the page and on the overlay. If no overlay is specified, the blank text is displayed on a white page. A blank white page is used in resolution 200x200 dpi to display the text of the spool file. In page settings the text can be configured and positioned on the page. In graphic mode the page layout can be controlled. Overlay Image In the Page settings tab a page size can be specified when no overlay is specified. If an overlay is set, the page size is derived from the overlay. With an overlay a blank page with a logo can be combined with the text of a page in order to create a display and print close to the original in FileDirector. Two different overlays can be specified for the first and the following pages. If the following pages should have a white overlay which should not have 200x200 dpi resolution, a special white overlay must be set. Note: A background generated automatically is always setup in 200x200 dpi. If an overlay has a different resolution the size of the text compared with the overlay does not match with the leading page. The second page can only be set, if bundling of pages is switched on. COLD Import Page 195 FileDirector Enterprise Manager Select Codepage/Character table As font a fixed pitch font should be selected, because only with fixed pitch fonts, tables are displayed correctly. If a COLD template is generated in Enterprise Manager on a network client, it must be ensured that the font specified is also installed on the server. Different character tables can be selected: OEM – Multilingual Latin I (denotes ASCII) ANSI – Latin I Arabic – ASMO 708 Arabic – ASMO 449+, BCON V4 ISO 8859-6 Arabic The available character tables can be extended in later versions if necessary. Save as PDF Selecting this, each COLD document imported will be saved in PDF format. Text positioning After specifying an overlay switch back to the graphic display mode in the Template tab Check if the text position is satisfactory on the overlay. If necessary the text can be adapted to the overlay with X-offset, Y-offset or line offset. COLD Import Page 196