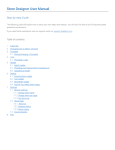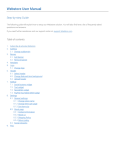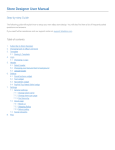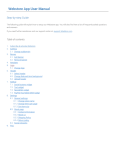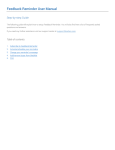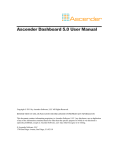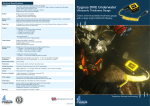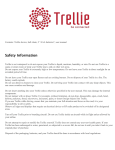Download PDF Catalog User Manual .docx
Transcript
Thank You Emails User Manual Step-by-step Guide The following guide will explain how to setup our “Thank You Emails” app. You will also find here a list of frequently asked questions and answers. If you need further assistance contact us at: [email protected]. Table of contents: 1. 2. 3. 4. 5. 6. 7. 8. Subscribe & activate Thank You Emails Choose Or Change an Email Template Change Email Texts Choose Products & Timing Setup Email Header Add social icons/Facebook banner Edit contact information FAQ Subscribe & Activate Thank You Emails Step 1: Subscribe to the application at eBay’s app center. Step 2: If you aren’t logged-in in eBay, you will be asked to login. Step 3: In the next page you will be asked to agree to ours & eBay’s Terms. Once you’ve read them checkmark both boxes and click “continue”. Step 4: Wait while your app is activated. Keep in mind that you will also need to activate the app in your control panel. Step 5: Next you will be redirected to your app management area on eBay, here you will find the “start” button for the app. Click on the “start” button to login to your control panel. Step 6: Next you will arrive at your app’s control panel. To activate the app visit your “Template” tab and choose an email template. The emails will be sent according to our default settings, until you change the default settings in your “Settings” tab. Choose Or Change An Email Template Step 1: Access your control panel by going to: My eBay > Applications > Thank You Emails. Step 3: In your control panel visit the “Template” tab. For each template you will find an option to “Preview” the template or “Save”. The preview option will allow you to view the template with your items in a new tab before choosing the template. We offer 5 different email templates: Basic, Simple, Creative, ecommerce and Light. Each has 5 different color variations. Change Email Text Step 1: Access your control panel by going to: My eBay > Applications > Thank You Emails. Step 2: Under your “Settings” tab you will be able to change the name of your store as it appears at the top of your emails, your email’s subject line, title and the body text. Store name: To change the name of your store as it appears at the top of your emails, or to remove it, edit this field. Subject line: To change your email subject line, change this field. We recommend that you keep the “{item_name}” field, which will be replaced with the name of the item the buyer purchased from you. Also, it’s recommended that you stick to a subject line that isn’t longer than 50 characters. Email title: To change the title of your emails change this field. Email body: You can change the main text of your emails in this window. You can also change the formatting of this text including change the text’s font, style (bold, italics, underline) and size. Choose Products & Timing Step 1: Access your control panel by going to: My eBay > Applications > Thank You Emails. Step 2: Under your “Settings” tab under “General settings” you will be able to choose when to send your emails and the type & number of products you would like to show in your emails. You can choose to send your emails from immediately after a purchase up to 1 week after. Depending on the template you use, you will be able to show from 3 up to15 items in each email. You will also be able to choose your items type. The types you can choose your products by are: “Best match items”, “Newly listed items”, “Ending soonest items”, “Most expensive items” or “Cheapest items”. Setup email header Step 1: Access your control panel by going to: My eBay > Applications > Thank You Emails. Step 2: Under your “header” tab you will be able to choose what will show at the top of your emails. You can either feature 1-2 of your products at the top, choose one of our designed headers or upload your own custom header. By default 2 of your items will show in your emails header. Designed header You can also choose one of our headers to use as your emails header. Just click on the header to save it as your header. Upload header You can also upload your own custom header to use as your email header. The width of the header should be 600px. Add social icons/Facebook banner Step 1: Access your control panel by going to: My eBay > Applications > Thank You Emails. Step 2: Under your “Social icons” tab you will be able to add links to your social accounts. Once you’ve filled in the link in your control panel automatically your social icons will show up in your emails’ footer. Step 3: To add a link to your Facebook page just fill the URL to your page, this is an example of how a Facebook page URL looks like: https://www.facebook.com/3dsellers. Once you’ve added the link to your Facebook page, automatically the Facebook banner will be added to your emails. Step 4: To add a link to your Twitter account just fill in your Twitter username, this is an example of how the link to your Twitter account should look like: https://www.twitter.com/3dsellers. Step 5: In this field add the link to your Google+ account, this is an example of how the link to your Google+ account should look like: https://plus.google.com/+3dsellers. Step 6: In this field add the link to your YouTube, this is an example of how a link to YouTube channel should look like: https://www.youtube.com/user/3DSellersOfficial. Step 7: In this field add the link to your Pinterest account, this is an example of how the link to your Pinterest account should look like: https://www.pinterest.com/3dsellers. Step 8: Once you’ve added the links to your social accounts be sure to click on “Save” to save all your changes. Edit contact information Step 1: Access your control panel by going to: My eBay > Applications > Thank You Emails. Step 2: Under your “Social Icons” tab you will be able to edit your contact information that appears at the bottom of your emails including: email address, phone number and website address. A few important notes: Changing your email address in your control panel will change the email address to which buyers reply back to. If you don’t have a website you can always add a link to your “My eBay” page or to your store on eBay. Step 3: Once you’ve finished to update your contact info be sure to click on “Save” to save all your changes. FAQ Q: What is “Thank You Emails”? A: Thank You Emails is a great cross promotion tool for eBay sellers that will also help you build strong customer relationships with your buyers. The app will send an automated thank you emails to your buyers recommending to your buyers other items that your offer. Thank you emails are great for helping buyers stay in touch with you and helping you stimulate repeat sales. Q: How do I access my control panel? A: To access your “Thank You Emails” control panel login to your eBay account. Then go to: My eBay > Applications > Thank You Emails. Q: How long will it take until the emails are sent? A: Once you activate the app by selecting one of the email templates, your app will be live and all future buyers will receive a thank you email from you. If your thank you emails aren’t sent please contact us at: [email protected]. Q: What does {item_name} mean? A: The {item_name} field in your email’s subject line and email body will be replaced with the name of the item the buyer bought from you. Q: I’ve changed my eBay user ID, what should I do? A: If you’ve changed your seller ID please contact us at [email protected] so that we can update your new user ID in our database.