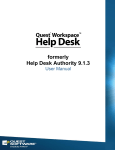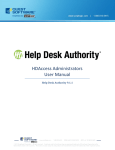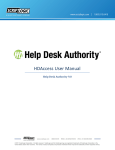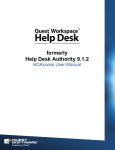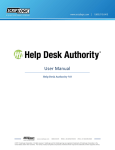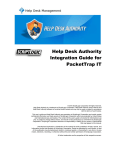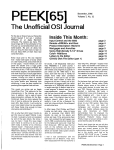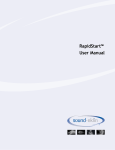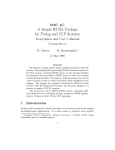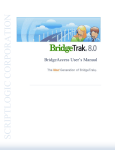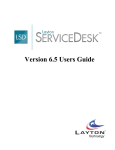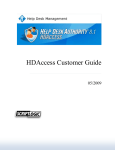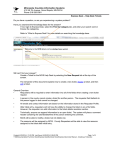Download formerly Help Desk Authority 9.1.2
Transcript
formerly Help Desk Authority 9.1.2 Quick Start Guide 2 Contacting Quest Software Email: [email protected] Mail: Quest Software, Inc. World Headquarters 5 Polaris Way Aliso Viejo, CA 92656 USA Web site: www.quest.com © 2012 Quest Software, Inc. ALL RIGHTS RESERVED 3 Refer to our Web site for regional and international office information. © 2012 Quest Software, Inc. ALL RIGHTS RESERVED. This guide contains proprietary information protected by copyright. The software described in this guide is furnished under a software license or nondisclosure agreement. This software may be used or copied only in accordance with the terms of the applicable agreement. No part of this guide may be reproduced or transmitted in any form or by any means, electronic or mechanical, including photocopying and recording for any purpose other than the purchaser’s personal use without the written permission of Quest Software, Inc. Disclaimer: The information in this document is provided in connection with Quest products. No license, express or implied, by estoppel or otherwise, to any intellectual property right is granted by this document or in connection with the sale of Quest products. EXCEPT AS SET FORTH IN QUEST'S TERMS AND CONDITIONS AS SPECIFIED IN THE LICENSE AGREEMENT FOR THIS PRODUCT, QUEST ASSUMES NO LIABILITY WHATSOEVER AND DISCLAIMS ANY EXPRESS, IMPLIED OR STATUTORY WARRANTY RELATING TO ITS PRODUCTS INCLUDING, BUT NOT LIMITED TO, THE IMPLIED WARRANTY OF MERCHANTABILITY, FITNESS FOR A PARTICULAR PURPOSE, OR NON-INFRINGEMENT. IN NO EVENT SHALL QUEST BE LIABLE FOR ANY DIRECT, INDIRECT, CONSEQUENTIAL, PUNITIVE, SPECIAL OR INCIDENTAL DAMAGES (INCLUDING, WITHOUT LIMITATION, DAMAGES FOR LOSS OF PROFITS, BUSINESS INTERRUPTION OR LOSS OF INFORMATION) ARISING OUT OF THE USE OR INABILITY TO USE THIS DOCUMENT, EVEN IF QUEST HAS BEEN ADVISED OF THE POSSIBILITY OF SUCH DAMAGES. Quest makes no representations or warranties with respect to the accuracy or completeness of the contents of this document and reserves the right to make changes to specifications and product descriptions at any time without notice. Quest does not make any commitment to update the information contained in this document. If you have any questions regarding your potential use of this material, contact: Quest Software World Headquarters LEGAL Dept. 5 Polaris Way Aliso Viejo, CA 92656 email: [email protected] Refer to our Web site (www.quest.com) for regional and international office information. © 2012 Quest Software, Inc. ALL RIGHTS RESERVED 4 Table of Contents Introduction ................................................................................. 7 Initial Configuration ..................................................................... 8 The Configuration Wizard................................................................ 8 Directories ................................................................................ 8 Groups and Privileges ................................................................. 9 Users...................................................................................... 10 Companies .............................................................................. 11 Requesters .............................................................................. 11 Assets .................................................................................... 12 Email Options .......................................................................... 12 Priority Mapping....................................................................... 13 Building the Issue Management Tables ........................................... 14 Issue Management in the System Management Window ............... 14 Configuration in the System Management Window ........................... 17 System Options ....................................................................... 17 Setting Holidays....................................................................... 23 The Query Manager .................................................................... 24 The Menu Tab ............................................................................. 24 The Toolbar ............................................................................. 24 Creating / Editing a Query Category ........................................... 25 Organizing Queries ................................................................... 25 Startup Queries ....................................................................... 25 The Conditions Tab ...................................................................... 26 Creating / Editing a Query ......................................................... 26 The Results Tab ........................................................................... 27 Query Building ............................................................................ 27 Query Elements ....................................................................... 27 Grouping................................................................................. 28 © 2012 Quest Software, Inc. ALL RIGHTS RESERVED 5 Configuring the Knowledge Base ................................................ 29 Creating Categories ..................................................................... 29 Adding a Category ................................................................... 29 Editing a Category ................................................................... 29 Deleting a Category.................................................................. 29 Creating Knowledge Base Articles .................................................. 30 The KB Article Tab.................................................................... 30 The Details Tab........................................................................ 31 The Keywords Tab .................................................................... 31 The Related Articles Tab ........................................................... 32 The Preview Tab ...................................................................... 32 Configuring the HDServer Modules ............................................. 33 HDAutoEscalate ........................................................................... 33 Defining a Rule ........................................................................ 34 HDMail ....................................................................................... 50 Configuration........................................................................... 50 HDSync ...................................................................................... 59 Creating Security Groups .......................................................... 59 Defining the Domain ................................................................. 60 Define Rules ............................................................................ 62 HDSearch ................................................................................... 66 Creating a Search Index ........................................................... 66 HDAsset ..................................................................................... 68 Network Scan .......................................................................... 68 Foglight NMS............................................................................... 70 Configuration........................................................................... 70 Desktop Authority Integration ....................................................... 73 Synchronizing DA with HDA ....................................................... 73 Report Scheduler ......................................................................... 76 Configuration........................................................................... 76 © 2012 Quest Software, Inc. ALL RIGHTS RESERVED 6 Adding a Schedule ................................................................... 77 © 2012 Quest Software, Inc. ALL RIGHTS RESERVED 7 Introduction We know that not all of our customers have the time to read our User Manual from cover to cover before working with Help Desk Authority. With that in mind, we have created this Quick Start Guide to get you up and running in the shortest amount of time possible. This Quick Start Guide will cover all the basics of preparing your software for use. Many of these steps can be skipped, but we recommend that you go through this quick guide before using the software for the first time. Once you complete the set-up guidelines in this chapter, you will be able to use almost every feature of Help Desk Authority. For further detailed information on every part of Help Desk Authority, please consult our comprehensive User Manual. © 2012 Quest Software, Inc. ALL RIGHTS RESERVED 8 Initial Configuration There are several things that you will need to set up in order to use Help Desk Authority. We have streamlined the process to make it quick and easy. Just follow the steps in this section and you’re well on your way to enjoying the full benefits of the application. The Configuration Wizard The Configuration Wizard enables you to configure many of the important settings of Help Desk Authority from one location. This allows you to begin working with Help Desk Authority right out of the box. Directories The next step in the Configuration Wizard is the directory set-up. Here, you can assign directories for Attachment Files, Custom Reports and Search Index (for users using the HDSearch module). The first folder field is the storage location for any attachments used in Help Desk Authority. Any type of file or clipboard item can be attached to requester, asset, or issue record as well as to Knowledge Base articles. An attached file is automatically copied to the Help Desk Authority attachments directory. The original file remains in the location from where it was retrieved. Clipboard items are automatically assigned a filename and stored in the Attachments directory. The Attachments directory may be included in the search index when using HDSearch. This will provide access to all attached files. Help Desk Authority’s query and Knowledge Base features only search the Help Desk Authority database of information. HDSearch has the capability of searching your Help Desk Authority database as well as any file attachments. 1. Use the browse button attachments. to locate the folder to be used for storing The next directory to be configured is the HDSearch Index. Each time an HDSearch Index is run, the file created is stored in the directory specified in the Search Index field on the Directories tab. 2. Use the browse button to locate the folder to be used for storing HDSearch Indexes. The final directory to be configured is used for storing custom reports. 3. Use the browse button to locate the folder to be used for storing custom reports. 4. Click the Next button when finished to continue with the wizard, or click the Skip to Finish button to jump to the closing screen of the wizard. To undo any changes you have made in all fields, click the any time. button at © 2012 Quest Software, Inc. ALL RIGHTS RESERVED 9 Groups and Privileges Help Desk Authority’s security is structured around groups. Security permissions can easily be assigned to a group of users, such as “Technical Support” or “Help Desk”. After establishing Help Desk Authority users in the database, those users can then be assigned to a group. Each security group is then given access to specified Help Desk Authority functions. These functions are called privileges. Viewing an issue list, defining custom fields, deleting issues, and attaching files are all examples of privileges that can be assigned to a security group. Users may also be assigned to more than one security group for multiple levels of security and access. To assign privileges, groups must first be created. To add a new group or groups, follow the steps below. 1. Enter a name for the new group in the Enter name here to add a new group field, and then click the green + button. OR Under Suggested groups, click one of the Add buttons to select that group suggestion. The group name is a required field. 2. In the Group Name drop-down menu, the new group name will appear after clicking the down arrow. 3. Add a description to the new group by entering text into the Description field. This is a required field. If one of the suggested groups is used, the description will be automatically created. Note that the description can be edited regardless of the method used to create the new group. The next step is to assign privileges to the group. By default, new groups are not assigned privileges automatically. They must be added for each group. However, note that if the suggested group of “Administrative Group” is used, all available privileges are assigned, as this will usually be a top-level security group. To assign privileges: 1. Make sure the current group is in the Group Name drop-down menu. 2. Select privileges listed in the Available Privileges pane and move them to the Selected Privileges pane using the arrow buttons (described in Chapter 1 under Selection Lists). 3. When finished creating groups and assigning privileges, click the Next button. 4. Click the Next button when finished to continue with the wizard, or click the Skip to Finish button to jump to the closing screen of the wizard. To clear all fields, click the Undo Changes button at any time. © 2012 Quest Software, Inc. ALL RIGHTS RESERVED 10 Users Note that if you are using HDSync, all user information can be pulled from Active Directory. This can save your organization a considerable amount of time. Please review the HDSync User Manual for more information. Users are the people within an organization who use the Help Desk Authority system. When defining user records, there are several options for consideration: • • • • • • • Capture all pertinent information about the user such as name, email addresses, and phone numbers. Assign a log on name and password. Setup login parameters. View the last time the user was logged into Help Desk Authority. Assign the user to pre-defined groups. Permit or deny the user access to Help Desk Authority menus and functions. Assign a skill level to the user as it relates to issue categories. Although the only required information about a user is his/her full name, Help Desk Authority will be able to provide a more complete profile when needed if more information is included when creating a new user. To set up a new user, follow the steps below. 1. 2. 3. 4. 5. 6. 7. 8. 9. Enter the full name in the Full Name field (required). Enter the chosen login name in the Login Name field (required). Enter the chosen password in the Password field (required). If the new user will be using the Help Desk Authority application for Windows, check the Allow Windows Login checkbox. If the new user will be using the Web-enabled version of Help Desk Authority, check the Allow Web Login checkbox. If the new user will be required to change his or her password, check the User Must Change Password checkbox. Click the Add New User button. To add new users from an Active Directory using HDSync, click the Import Users Using HDSync link. (Note that this is only available in the Configuration Wizard.) Click the Next button when finished to continue with the wizard, or click the Skip to Finish button to jump to the closing screen of the wizard. The Undo Changes button can be used at any time to clear all the fields on this screen. © 2012 Quest Software, Inc. ALL RIGHTS RESERVED 11 Companies Companies are the entities that employ the customers (requesters) of Help Desk Authority. Requesters are not always affiliated with a company, but when they are, pertinent company information can be gathered and linked to requester records. Although the only required information about a company is the full name of the business, Help Desk Authority will be able to provide a more complete profile when needed if more information is included when creating a new company. To add a new company, follow the steps below. 1. Enter the new company name in the Company Name field (required). 2. Click the Add New Company button. 3. If you would like the Company field to be absent from the issue window by default, check the Hide the company field from the issue window by default checkbox. 4. To add new Companies using the HDImport module, click the Import Companies Using HDImport link. 5. Click the Next button when finished to continue with the wizard, or click the Skip to Finish button to jump to the closing screen of the wizard. The Undo Changes button can be used at any time to clear all the fields on this screen. Requesters Note that if you are using HDSync, all requester information can be pulled from Active Directory. This can save your organization a considerable amount of time. Please review the HDSync User Manual for more information. Requesters—formerly referred to as Customers in previous versions of Help Desk Authority—are those individuals calling your help desk for assistance. Requesters may or may not be affiliated with a company. If a requester is affiliated with a company, a company record should be created to attach to the requester. (For more information on creating company records, see “Companies” in the previous section). Although the only required information about a requester is his/her full name, the more information you enter for that company, the better Help Desk Authority will be able to provide a complete profile when needed. To add a new requester, follow the steps below: 1. 2. 3. 4. Enter the full name of the requester in the Full Name field (required). Enter the email address of the requester in the Email field. Click the Add New Requester button. The requester will now be visible in the requester list in the lower portion of the requesters screen. © 2012 Quest Software, Inc. ALL RIGHTS RESERVED 12 5. To import requesters using the HDSync module, click on the Import Requesters Using HDSync link. (Note that this is only available in the Configuration Wizard.) 6. To import requesters using the HDImport module, click on the Import Requesters Using HDImport link. 7. Click the Next button when finished to continue with the wizard, or click the Skip to Finish button to jump to the closing screen of the wizard. The Undo Changes button can be used at any time to clear all the fields on this screen. Assets Help Desk Authority provides a means for keeping an inventory of an organization’s assets. In addition to storing information such as serial numbers, locations, and manufacturers, key information about the vendors who have sold or who lease the assets to you can also be captured. Inventory procedures can be expanded with the HDAsset module. HDAsset is ScriptLogic’s computer inventory application. It will automatically perform network scans and computer audits of hardware, software, peripherals, components, and system information. To add an asset, follow the instructions below. 1. Enter the name of the asset in the Name field (required). 2. Select the asset type from the Asset Type drop-down menu (required). 3. Enter the asset tag information in the Asset Tag field. An asset tag can be any information about the asset, such as a model number or a style type. This field is not required. 4. Enter the serial number of the asset in the Serial Number field if applicable. This field is also not required. 5. Click the Add New Asset button. 6. If you would like to import multiple assets using HDAsset, click on the Import Assets Using HDAsset link. 7. Click the Next button when finished to continue with the wizard, or click the Skip to Finish button to jump to the closing screen of the wizard. The Undo Changes button can be used at any time to clear all the fields on this screen. Email Options The Email Options window enables you to configure preferences for sending email from Help Desk Authority. 1. Select Use Microsoft Outlook or SMTP using the radio buttons. 2. If SMTP is selected, enter the SMTP Server Name in the SMTP Server Name field. 3. Enter the Port Number in the Port Number field (check the Use SSL checkbox if using secure email). 4. Enter the user’s email address in the Email Address field. 5. Enter the desired display name in the Email Display Name field. © 2012 Quest Software, Inc. ALL RIGHTS RESERVED 13 6. If the email server requires authentication, check the My Server Requires Authentication checkbox and enter the user name and password in the User Name and Password fields. 7. Click the Next button when finished to continue with the wizard, or click the Skip to Finish button to jump to the closing screen of the wizard. 8. To clear all fields, click the Undo Changes button at any time. Priority Mapping Priority mapping allows users to define levels of priority, impact and urgency for every phase of the issue lifecycle. Priorities are automatically categorized on a scale from highest to lowest. The scale is graphically represented on a color-coded grid marked with Urgencies and Impacts. Adding an Impact 1. In the Impacts text field, enter the name of the new Impact, then click the button. 2. The Impact will now be visible in the Name column of the Impact list. 3. You can delete the Impact by selecting it, then clicking the prompted for confirmation, click the Yes button. 4. To edit the Impact, select it, then click the the name of the Impact. button. When button, or simply double-click 5. To change the order of your Impacts, select one and use the to arrange them. or keys Adding an Urgency 1. In the Urgencies text field, enter the name of the new Urgency, then click the button. 2. The Urgency will now be visible in the Name column of the Urgency list. 3. You can delete the Urgency by selecting it, then clicking the prompted for confirmation, click the Yes button. 4. To edit the Urgency, select it, then click the the name of the Urgency. button. When button, or simply double-click 5. To change the order of your Urgencies, select one and use the keys to arrange them. or Adding a Priority 1. In the Priorities text field, enter the name of the new priority, then click the button. 2. The priority will now be visible in the Name column of the Priority list. © 2012 Quest Software, Inc. ALL RIGHTS RESERVED 14 3. You can delete the priority by selecting it, then clicking the prompted for confirmation, click the Yes button. button. When 4. To edit the priority, select it, then click the button, or simply double-click the name of the priority. Editing a priority is different from editing an Impact or Urgency. In a priority, not only can you edit the name, but the default due date can also be edited. 5. To change the order of your priorities, select one and use the to arrange them. or keys Adjusting the Mapping Grid To adjust priorities up or down in the priority mapping grid: 1. Check the “Automatically assign Issue Priorities based on Impact and Urgency” checkbox. This allows for adjustments to the priority mapping grid. Also, if you would like to allow the user to override the priority settings, check the checkbox labeled “Allow users to manually override Priority settings”. 2. Select the priority you wish to shift up or down in importance. Using the and buttons below the priority map, expand the selected priority level to the appropriate Impact and Urgency levels. Building the Issue Management Tables An important step in preparing Help Desk Authority for use is building the issue management tables. Defining items like issue Activities, issue categories and sub-statuses, and issue types will enable users to properly identify and categorize issues for maximum benefit to your help desk organization. Issue Management in the System Management Window To begin building the issue management tables, click the Administration icon in the toolbar. This will open the System Management window. The five categories we will cover in the sections below are all found in the navigation menu in the issue Management section. Issue Activities Issue Activities are the various steps taken to address and resolve issues. By creating common activity types to use in issue management, you can quickly update an issue with a previously defined activity. Creating an Issue Activity Type 1. Click the Add button in the upper right corner of the window. This will open the Issue Activity Type – Add window. 2. In the Activity Type field, enter a descriptive name for the new activity type. This field is required. 3. A cost must be defined for your new activity type. You have three choices: © 2012 Quest Software, Inc. ALL RIGHTS RESERVED 15 a. No Cost – Check this radio button if there will be no cost associated with the activity type. b. Cost Per Incident – Check this radio button if there will be one fixed cost per occurrence of this activity type. Enter this cost in the text field provided. c. Cost Per Time Spent – Check this radio button if the cost associated with this activity type will be based upon the time spent performing the activity. Enter a cost in the text field provided, then specify that cost by entering a number in the Days, Hours or Minutes text fields. For example, if you will be basing the cost on a rate of $25/hour, enter “25” in the Cost Per Time Spent field, then enter “1” in the Hours field. You can also round the charge for actual time spent with the drop-down menu to the right of the Cost Per Time Spent fields. Once this activity type is used in an issue, making changes to it will potentially create confusion. To avoid this, check the check box labeled Prevent editing once this activity is added to an issue. 4. Click the OK button. 5. The new activity type will now appear in the Activity Type list. 6. If you would like to edit or even delete an asset template at any time, use the Edit and Delete buttons in the Activity Type window Issue Categories An issue category defines the general nature of an issue. In addition to defining categories, you also have the option of creating sub-categories where you may drill down as many levels as you like. For example, you may define a category of “Software Bug”. Under the “Software Bug” category, you may want to define sub-categories of application names. Creating an Issue Category 1. Click the Add button in the upper right corner of the window. This will open the Issue Category Type – Add window. 2. Enter the name of your new issue category in the Category Name field. 3. Click the OK button. 4. The new issue category will now appear in the issue category list as shown below. 5. If you would like to edit or even delete an issue category at any time, use the Edit and Delete buttons in the Issue Category window. Issue Sub-Statuses By default, Help Desk Authority is installed with four pre-defined issue statuses: • • • • Open Closed Pending Suspended © 2012 Quest Software, Inc. ALL RIGHTS RESERVED 16 These issue statuses cannot be changed, but you are able to create sub-statuses under each of these issue statuses. You can name them anything you like to fit the operations of your help desk. Below are some examples: Status Possible Sub-Statuses Open Research Assigned Call Back Pending Pending User Approval Waiting on Customer Pending QA Action Creating an Issue Sub-Status 1. In the Issue Status drop-down menu, choose the issue status that your new sub-status will fall under. 2. Click the Add button in the upper right corner of the window. This will open the Issue Sub-Status – Add window. 3. Enter the name of your new issue sub-status in the Sub-Status field. 4. Click the OK button. 5. The new sub-status will now appear in the list under the main sub-status it was placed under as shown below. 6. If you would like to edit or even delete an issue sub-status at any time, select the sub-status and use the Edit or Delete buttons in the Issue Sub-Statuses window. Issue Types Issue types let your help desk create a basis for the most common types of issues that occur in your business. Creating an Issue Type 1. Click the Add button in the upper right corner of the window. This will open the Issue Type – Add window. 2. Enter the name of your new issue type in the Issue Type field. 3. Click the OK button. 4. The new issue type will now appear in the list under the Issue Type list. 5. If you would like to edit or even delete an issue type at any time, select the issue type and use the Edit or Delete buttons in the Issue Types window. © 2012 Quest Software, Inc. ALL RIGHTS RESERVED 17 Configuration in the System Management Window System Management, available through the Setup Menu in the Main Menu under Administration, manages the items used in creating issues in Help Desk Authority. Selecting Administration from the Setup Menu opens the System Management window. System Options There are five different tabs in the System Options window. They are: • • • • • • General – General settings such as issue time spent, issue status change options, set-up options for HDAccess and Remote Management, and Time/Date format. License – Licensing information for the application including Requestor and company name, as well as the current license key in use. Directories – Settings for the individual directory folders for Attachments, Search index and Reports. Email Settings – Sets the default settings for email related to issues including set-up of an SMTP or Outlook server. Field Tracking – Settings for generating issue activity records to track changes in select fields. Issue Ticket – Allows for the selection and creation of issue ticket reports. © 2012 Quest Software, Inc. ALL RIGHTS RESERVED 18 The General Tab The General tab contains some of the more general settings in Help Desk Authority. The first section of the General tab is “Time spent for an Issue will be determined by these options”. You have three options: Option Meaning Issue Time Entered Issue time is a field in the Issue window. It represents the total time spent on an issue. This option can be used in lieu of activity time. The issue timer with this option will appear like this: Total Activity Time (sum of all Activities entered) As Activities are entered, each one will have a time assigned to it by the user. Using this option totals the time entered for all Activities. The issue timer with this option will appear like this: Sum of Issue Time and Activity Time This option will use the sum of both issue time entered and total activity time. The issue timer with this option will look like this: © 2012 Quest Software, Inc. ALL RIGHTS RESERVED 19 The next section of the General tab is a list of checkboxes, all of which are covered below: Option Result Start the Issue timer automatically when creating a new issue Starts the issue timer whenever a new issue is opened. When the Status of an Issue changes and the Issue no longer has the Status of “Closed”, reset the Resolved By and Resolved Date fields to blank If an issue status is changed from “Closed”, the Resolved By and Resolved Date fields are no longer valid because the issue is not considered closed. This option resets those fields when the status changes from “Closed”. When the Status of an Issue changes to “Closed”, Resolution must be entered. Checking this box makes the Resolution field a required field when an issue status is “Closed”. Use Business Hours and Holidays when calculating the age of an Issue Selecting this option will include only normal business hours and holidays as defined by the user when determining the age of an issue. Filter requesters on Issue windows based on selected company This option will display Requestors in the issue window grouped by the selected company. Allow users to select an Issue Window Layout when creating new Issues from the Issue list toolbar Enables users to create new Issue window layouts when creating a new issue from the Issue list toolbar. Enable Desktop Authority Remote Management on Port: Enables Desktop Authority Remote Management on the port entered. Enable Active Directory Single Sign-on (does not include HDAccess) Enables Active Directory Single Sign-on, but does not include HDAccess. Enable Active Directory Single Sign-on for HDAccess Enables Active Directory Single Sign for HDAccess. The next section in the General tab is HDAccess. In the HDAccess URL field, enter the URL for your HDAccess home page. In the last section of the General tab, you can choose a format for timestamps. 1. Select a user name format in the User Name Format drop-down menu. 2. Select a date/time format in the Date/Time Format drop-down menu. 3. When all settings in the General tab have been completed, click the Save button to save them. © 2012 Quest Software, Inc. ALL RIGHTS RESERVED 20 The License Tab This tab holds the requester, company and license information for Help Desk Authority. 1. Make sure the “Unlock to Edit” checkbox is checked if you wish to edit the fields. 2. Enter the requester name in the Requester field. 3. Enter the company name in the Company field. 4. Enter the license key in the License Key field. 5. To import a license key, click the Import button and browse to the correct .ini file containing your license key data. 6. To validate your license key, click the Validate button. If your key is valid, you will receive a pop-up verification message. 7. To reset all fields, click the Undo Changes button. 8. Click the Save button when all fields have been updated. The Directories Tab The Directories tab is used for setting the directories for Attachments, Search Index and Reports. For each of the three fields, browse to the folder location that you would like to use. When finished, click the Save button. The Email Settings Tab The Email Settings tab contains the fields for configuring your email with Help Desk Authority. 1. Select either the “Use Microsoft Outlook” or “SMTP” radio buttons depending on your preferred configuration. Note that if you choose SMTP, the SMTP options will need to be completed, and if you choose Outlook, those fields are locked. 2. If you would like to route your outgoing email through HDMail, check the Route Outgoing Email Through HDMail checkbox. 3. If you checked the checkbox in #2 above, you also have the option to “Allow HDMail to Add Cc Addresses as Subscribers When Processing Incoming Emails” by checking the second checkbox. 4. If you have chosen to use SMTP, there are some required fields in the SMTP Options section. If not, skip to #11. 5. Enter the SMTP Server Name in the SMTP Server Name field. This is required. 6. Enter the port number in the Port Number field. This is also required. 7. Check the “Use SSL (Default sSMTP port is 465)“ checkbox if you wish to use SSL. 8. Enter the email address in the Email Address field. This field is required. 9. Enter an email display name in the Email Display Name field if desired. 10. If your email server requires authentication, check the “My Server Requires Authentication” checkbox, and then enter the user name and password in the appropriate fields. © 2012 Quest Software, Inc. ALL RIGHTS RESERVED 21 11. If you would like to forward your issues by email without using attachments, check the “Skip Attachments while forwarding an Issue by email” checkbox. 12. In the Default Email Template drop-down menu, select a template you would like to use as the default for your outgoing mail. 13. After your email has been set up, click the Save button. The Field Tracking Tab Field tracking is used to generate Activities within an issue based upon changing values in a particular field. For every field selected for tracking, a separate activity will be created each time that field changes value. For example, in the Selected Fields list below (in the right pane), there are eleven fields selected for tracking. If each one of these fields had a change in value within an issue, eleven new Activities would be created within that issue. To move fields from the Available pane to the Selected pane: 1. Select a field from the Available Fields list. 2. Click the button to move the selected field to the Selected Fields list. 3. To move a selected field back to the Available Fields list, select the field and click the button. 4. To move all fields from one list to the other with one click, use the and buttons. 5. When field tracking settings have been completed, click the Save button. The Issue Ticket Tab In the Issue Ticket tab, it is possible to add new report templates for issue reports. When a new report is added, it will appear in the Issue Ticket drop-down menu of the Select Issue Ticket window. You can also change the order of the reports and delete reports from this tab. To create a new issue ticket report: 1. Click the Add button. This will open the report directory (as defined in the Directories tab covered earlier in this section). 2. Select the report you would like to add. 3. Click the Open button. 4. In the Name field below the issue Report list, enter a name for the new report. (Note that the file name of the report is already populating the File Name field.) 5. Click the Save button. 6. The new report will now be available in the issue report list for selection. © 2012 Quest Software, Inc. ALL RIGHTS RESERVED 22 7. To arrange the way your report list appears in the Issue Ticket drop-down menu of the Select Issue Ticket window, select a report in the list and move it up or down in the list using the and buttons. 8. To delete a report, select the report and click the Delete button. Click the Save button when finished to save your changes. © 2012 Quest Software, Inc. ALL RIGHTS RESERVED 23 Setting Operating Hours Help Desk Authority allows individual help desks to set their own hours of operation. These hours will be taken into account when determining the age of issues, where you have the option of excluding non-working hours from the age calculation. The Operating Hours window will present a list of days of the week, along with start times and end times. The list comes pre-populated with all seven days of the week. You will be able to adjust the times by following the instructions below. Editing Operating Hours To edit Operating Hours: 1. Select the day of the week you would like to edit, then click the Edit button. This opens the Operating Hours window. You can also double-click the day. 2. Check or un-check the “Closed – No Operating Hours” checkbox. If checked, the Start Time and End Time fields will be disabled. If un-checked, you will be able to set the hours of each day to match those of your help desk. 3. Enter a start time and an end time in the Start Time and End Time fields. 4. Click the OK button when finished. Setting Holidays Holidays are those days that are generally not included when tabulating time in a contract. (Note that this can be adjusted.) Help Desk Authority allows you to configure your own set of holidays. The Holidays window will present a list of all the Holidays that have been defined. Checking the Show Past Holidays checkbox will add Holidays that have already past to the list. Adding, Editing and Deleting Holidays To add a Holiday: 1. Click the Add button. This will open the Holiday – Add window. 2. Enter the start date in the Start Date field and the end date in the End Date field. These dates will usually be the same date. When you click the drop-down button, you will be presented with a calendar. Simply navigate to the day you would like to use for the holiday and click on it. The date will be populated in the field. You can also type the date into the field. 3. Enter a description for the Holiday in the Description field. 4. Click the OK button when finished. The new Holiday will now appear in the list. 5. To edit a holiday, select the Holiday and click the Edit button. This will open the Holiday – Edit window. 6. Make any necessary changes, then click the OK button. 7. To delete a Holiday, select the Holiday and click the Delete button. Click the OK button at the prompt. © 2012 Quest Software, Inc. ALL RIGHTS RESERVED 24 The Query Manager Help Desk Authority gives you access to complete issue history through queries. Queries allow you to specify selection criteria for any issue field, including custom fields. For example, you may want to search for issues entered during a particular time period, or issues with a particular status, or containing a certain word in the Description. Regardless of the search you specify, you can save your queries and run them at any time. Saved queries can also be used for reports. To access the Query Manager, click on the icon in the Help Desk authority toolbar. You can also use the Main menu and select Tools > Query. Both methods will open the Query Manager. There are three tabs in the Query Manager: • • • The Menu Tab – Where queries are categorized are managed. The Conditions Tab – Where new queries are created by adding conditions. The Results Tab – Where the results of queries are displayed. Each tab will be described in detail during this chapter. The Menu Tab The Menu tab is where all queries are managed. There are three main sections of the menu tab. • • • The Toolbar The Saved Queries section The Startup, Status Bar and Favorite Queries section The Toolbar Toolbar Item Result Click to add a new query category. Select a query category and click this button to rename. Select a query category and click this button to remove it. Click to add a query. Opens the Conditions tab. Select a query and click this button to rename it. © 2012 Quest Software, Inc. ALL RIGHTS RESERVED 25 Select a query and click this button to edit it (opens the Conditions tab). Select a query and click this button to run it (opens the Results tab). Select a query and click this button to delete it. Creating / Editing a Query Category Queries are organized into categories. These categories are arranged into folders in a directory. The two main folders are Issue Queries and Asset Queries. Both of these main folders contain two main folders; Public and Private. The Public and Private folders are system-defined. You can define as many sub-categories under these two folders as you like. Queries that are filed in the Public folder are available for anyone to use. Queries that are filed in the Private folder are only accessible to the user who defined the folder. To Create, Rename or Remove a Query category: 1. Choose a main category for your query (Issue or Asset), and then select the Public or Private folder. 2. Click the Add Category icon. 3. Enter a name for the new category. 4. Press Enter. 5. To rename a category, either double-click the category or select it and click the Rename Category icon. Enter the new name and press Enter. 6. To remove a category, select the category and click the Remove Category icon. When prompted for verification, click the Yes button. Organizing Queries Aside from the folder structure of query organization, there are three other categories that queries can be placed in: • • Startup Queries ( ) Status Bar Queries ( • Favorite Queries ( ) ) Startup Queries You can designate one query as a Startup Query. This query will run upon the startup of Help Desk Authority. To do this, simply drag one query from the folder tree and drop it into the field in the Startup Queries section. If an existing query is already set as a Startup Query, simply dragging another query to the same location will replace it. To remove the current Startup Query without replacing it, select the query and click the . © 2012 Quest Software, Inc. ALL RIGHTS RESERVED 26 Status Bar Queries Status Bar Queries are those queries that will be stored on the Status Bar to be run at your convenience just by double-clicking them. You can designate up to four queries to be Status Bar Queries. Simply drag a query from the folder tree and drop it into the Status Bar Query area. You can change the order in which the queries will appear on the status bar by moving them up or down with the arrow buttons. If you want to replace an existing Status Bar Query with another query, you must first remove the query to be replaced. Select that query and click the from the Status Bar Query list but it will not be deleted. . This will remove it Favorite Queries Any query can be saved as a Favorite Query. Simply select a query and drag it to the Favorite Query section. It will appear in any Favorite Query drop down. To remove a query from your Favorites, select the query and click the . The Conditions Tab The Conditions tab is where all queries are created and edited. To open the Conditions tab, either click the Add Query button on the Menu tab, or select a query and click the Edit Query button. At the top of the Conditions tab is a toolbar with four buttons. Button Result Resets the query to its original state or an empty state. Saves the query. Saves the query in a designated location in the folder tree. Runs the query (and opens the Results tab). Creating / Editing a Query To create a new query: 1. With the category of your choice selected, click the Add Query button. This will open the Conditions tab. 2. Add a condition. a. Select a condition (operand) (see Query Building) you would like to add to the query. b. Click the Add Condition button. 3. Modify the condition if necessary with operators (see Query Building). 4. Add more conditions if necessary 5. Run the query as a test. This will open the Results tab. © 2012 Quest Software, Inc. ALL RIGHTS RESERVED 27 6. If the query meets your expectations, go back to the conditions tab and save the query. 7. To edit an existing query, select the query in the Menu tab and click the Edit Query button. This will open the Conditions tab for editing. Change the query to your specifications and save. 8. To delete (remove) a query, select the query in the Menu tab and click the Remove Query button. The Results Tab The Results tab displays the results of the current query. The Query Layout drop-down menu allows you to choose the format in which the results will appear (based upon pre-defined issue list layouts). Also in the Results tab is a Refresh pane similar to the Refresh pane in the Issue window. In the upper-right corner of the Results tab is the Export drop-down menu. Any set of query results can be exported to Excel, HTML or as a CSV text file. Query Building Building queries can be simple or complex depending upon your needs. Building a query is not always intuitive, especially if you have no database experience. Help Desk Authority has simplified the process to allow even a beginning user to develop a wide range of queries without regard to complexity. In this section we will cover the concepts you should be familiar with to build any query you desire. Query Elements There are various elements to queries that will help you understand how they are built and how the different elements interact. The first element is the operand. The operand is the condition or element (in the case of Help Desk Authority, the operand is usually a field) that is to be the subject of a comparison in order to produce a subset of data. In Help Desk Authority, some common operands are Issue No., Status, Contract, Asset, Requester and Impact. The second (and related) element is the operator. The operator is the element that defines the comparison. In query building, some common operators are Equals, Is Greater Than, Is Less Than, Is In, and Is Between. These would be considered primary operators. There are also secondary operators that are used when comparing two or more conditions. Examples of secondary operators would be Or, And and Not. To add an operator to a condition, select the condition and use the drop-down menu to select an operator OR use the Not, And and Or buttons. If a particular operator is not available for the currently selected condition, the operator will not appear in the drop down menu, and if the button is clicked, nothing will happen. If you need a more complex query to suit your needs, you can add another condition. © 2012 Quest Software, Inc. ALL RIGHTS RESERVED 28 Grouping Grouping is simply joining two or more conditions together for simplicity. To group conditions: 1. Select the first condition to be grouped by clicking on it. 2. Select the second condition to be grouped by using Ctrl-click. Both conditions will now be highlighted. 3. Click the Group button. 4. To ungroup conditions, select the group and click the Ungroup button. © 2012 Quest Software, Inc. ALL RIGHTS RESERVED 29 Configuring the Knowledge Base Help Desk Authority’s Knowledge Base feature facilitates trouble-shooting and problem solving capabilities by storing issues that you choose in an organized reference library. The information is automatically extracted from the issue and written to the Knowledge Base. You can also create your own items to store in the Knowledge Base. The Help Desk Authority Knowledge Base is comprised of Knowledge Base articles. Knowledge Base articles can be accessed via other Help Desk Authority products, such as HDAccess, unless they are designated for internal use only. If an article is designated for internal use only, it will only be accessible by Help Desk Authority users. Creating Categories Knowledge Base articles are managed with categories. The categories navigation is located in the navigation pane on the left side of the window. Adding a Category To add a category or a sub-category: 1. Select “Categories” or another main category (in the case of creating a subcategory), then click the button. This will open the Category Value window. 2. Enter the name of the new category. 3. Click the OK button. The category will appear in the category list. Editing a Category To edit a category: 1. Select the category you wish to edit. 2. Click the icon to open the Category Value window. 3. Edit the category name. 4. Click the OK button when finished. Deleting a Category To delete a category: 1. Select the category you wish to delete. 2. Click the icon. 3. The category will be deleted without a prompt. © 2012 Quest Software, Inc. ALL RIGHTS RESERVED 30 Creating Knowledge Base Articles There are two ways to create a Knowledge Base article. The first is from within an issue. If you would like to create a Knowledge Base article from an issue, click the icon on the Issue window toolbar. This opens the Knowledge Base Maintenance window, with all of the relevant information from the issue already pre-populated into the various fields and tabs in the article. The second method is by clicking the icon in the Knowledge Base toolbar. This also opens the Knowledge Base Maintenance window, but no fields are pre-populated except for the Article Number field (as soon as a prefix is selected). The KB Article Tab There are five tabs in a Knowledge Base article. This first tab, shown above, is the KB Article tab. The Article Prefix drop-down is populated with pre-defined prefix choices that are compiled in KB Configuration (described later in this chapter). This prefix is paired with the Article Number below it. The Article Number field is automatically populated when the article is created. The Category and Sub-Category drop-downs are also user-defined (see later in this chapter). They are optional fields, but it is highly recommended to use these fields to enable easier searching. Another optional field is the Product Name. If the correct selection is available in the dropdown, it is recommended that you use it. If you would like to limit the article to internal technicians only, check the Internal Use Only checkbox. Clicking the Preview button will pull up the Preview tab to preview the article in HTML. This is how it would look online in HDAccess. The next five fields will be automatically populated if the article is being created from an issue, and if the issue contains the information. You can also enter text or HTML into these fields. If you are using HDAccess, and you would like to grant your customers the ability to view Knowledge Base articles online, HTML provides a more user-friendly view. To open a WYSIWYG HTML editor, click the icon under the heading. Also, clicking on the field name will open a much larger text area in a new window. Some users find this environment easier to work with when writing Knowledge Base articles. If you would like to spell-check your articles, click the icon. In the Title field, enter the title of the article. This is a required field. In the Description field, enter a detailed description of the issue or problem. In the Cause field, enter the factors that caused the problem. In the Resolution field, enter the steps taken to resolve the problem. In the URLs field, enter any URLs containing relevant information to the issue. © 2012 Quest Software, Inc. ALL RIGHTS RESERVED 31 The Details Tab The Details tab contains more detailed information regarding the article. The top eight fields on this tab are automatically populated. • • • • • • • • Created User is the user who created the article. Created Date is the date the article was created. Changed User is the user who last updated the article. Changed Date is the date and time of the last change to the article. Last Used Date is the date that the article was last viewed. Read Count is the number of times the article has been viewed. Found Useful Count is the number of times a reader noted the article as useful. Not Useful Count is the number of times a reader noted the article as not useful. Below these eight fields is the Status field. Enter any information regarding the status of the issue described in the article. The bottom section of the tab is used for attachments. Use the buttons to attach a file, a URL, or the contents of the clipboard. The Keywords Tab The keywords connected to the article are used for searching. When a user types a word or phrase into the search box, Help Desk Authority scans the keywords of articles to find matches. In the Keywords section, you can add as many keywords or phrases as you like. Make sure they are relevant to the article so you can avoid bad search results. To add a keyword to the keyword list: Click the Add button. This will open the KB Keyword window. Enter the keyword or phrase in the Keyword: field. Click the OK button. The keyword or phrase will now be in the Keyword list. To edit the keyword, click the Edit button to open the KB Keyword window, make any necessary changes to your keyword or phrase, then click the OK button. 5. To delete a keyword, select it from the list and click the Delete button. When prompted for confirmation, click the Yes button. 1. 2. 3. 4. © 2012 Quest Software, Inc. ALL RIGHTS RESERVED 32 The Related Articles Tab Often, a Knowledge Base article will have articles that are similar or are related to the same issue. By relating these articles, searching the Knowledge Base for an answer to a problem will be easier. In the article below, with the Related Articles list shown, there are two related articles. When you see related articles like this, you can select them (from the Preview tab) and read more on the related issue. To add a related article to an existing article: 1. In the Related Articles tab, click the Add button. This will open the Knowledge Base Search window. 2. Use the search criteria to locate any related articles. Related articles will appear in the Knowledge Base Search Result window list. 3. Select any articles that you would like to relate to the base article and click the Select button. 4. The article will now be listed as a Related Article. The Preview Tab The Preview tab displays the Knowledge Base article in HTML format, just as it would appear in HDAccess. From the Preview tab, you can print the article by clicking the Print Article link. You can also email the article by clicking the Email Article button. Near the bottom of the Preview tab is the Related Articles section. If there are related articles listed, you can select one to view by clicking on the name of the article. © 2012 Quest Software, Inc. ALL RIGHTS RESERVED 33 Configuring the HDServer Modules This section will cover the basic configuration and operation in the HDServer Modules that are installed with Help Desk Authority. HDAutoEscalate HDAutoEscalate centers on rules. A rule is one or more “conditions” pertaining to an issue that cause one or more “rule actions” to occur. To create a rule, you must open the Rule Configuration – Add window. Click the button in the toolbar. The Rule Configuration - Add window is shown below. © 2012 Quest Software, Inc. ALL RIGHTS RESERVED 34 Defining a Rule When you open HDAutoEscalate, the rules that have been defined for your organization will be displayed in the rule list that comprises most of the window. Listed will be the rule name, when it was last run, when the next run is scheduled, and its active/inactive status. To Define a New Rule 1. Open the Rule Configuration – Add window as shown above by clicking the button. 2. In the Rule Name field, enter a name for the new rule. This is required. The remaining steps for rule configuration are defined in the four sections below, each corresponding to a tab in the Rule Configuration – Add window. The Conditions Tab As discussed earlier, a condition must be met in order for its rule action to take place. A condition may consist of any combination of the following seven events: 1. 2. 3. 4. 5. 6. 7. An issue satisfies the criteria of a Help Desk Authority query. An issue has passed its due date. A specified amount of time has passed since the issue has been open. There has been a change in a specified field for a Help Desk Authority issue. A specified activity has been entered in Help Desk Authority for the issue. An issue status changes. A specified asset type is assigned to an issue. AN ISSUE SATISFIES THE CRITERIA OF A HELP DESK AUTHORITY QUERY Queries are an integral part of Help Desk authority. They search and retrieve issue data based upon certain conditions. Once a query has been defined in Help Desk Authority, it can be used in HDAutoEscalate as a condition. To create a condition based upon a query: 1. Select a query from the Issues meeting this query’s criteria drop-down menu as shown below. © 2012 Quest Software, Inc. ALL RIGHTS RESERVED 35 AN OPEN ISSUE HAS PASSED ITS DUE DATE This condition acts on the Due Date field in an issue. The top left of the Conditions tab shows the following checkbox: To create a condition based upon an open, past-due issue: 1. Check the checkbox labeled “Trigger action when an issue is open and past its due date.” A SPECIFIED AMOUNT OF TIME HAS PASSED SINCE THE ISSUE HAS BEEN OPEN This condition acts on the amount of time an issue has been open. The top right of the Conditions tab shows the following checkbox: To create a condition based upon an issue that has been open for a specified amount of time: 1. Check the Trigger Action when Issue has been Open for the following length of time or more checkbox. This will activate the fields for Days, Hours and Minutes. 2. Enter values for the Days, Hours and Minutes fields as necessary. THERE HAS BEEN A CHANGE IN A SPECIFIED FIELD FOR A HELP DESK AUTHORITY ISSUE Because conditions are tied to the fields which comprise an issue in Help Desk Authority, changes in these fields can initiate an action in HDAutoEscalate. By using the “Trigger Action when these Fields Change” tab, you can specify which fields, when changed, should initiate an action. © 2012 Quest Software, Inc. ALL RIGHTS RESERVED 36 This tab contains two panes: Available Fields and Selected Fields. The Available Fields pane lists fields that are used in the Issue window in Help Desk Authority. The Selected Fields pane will list the fields you have selected upon which to build your condition in the event of a change in the fields. By selecting the fields from the Available Fields pane, you are telling HDAutoEscalate to check if there has been a change in the field value of the selected field. A change will trigger a rule action. © 2012 Quest Software, Inc. ALL RIGHTS RESERVED 37 A SPECIFIED ACTIVITY HAS BEEN ENTERED IN HELP DESK AUTHORITY FOR THE ISSUE The resolution of an issue can involve many actions. In Help Desk Authority, these actions are called Activities. Each activity that is performed to resolve an issue is recorded on the Activity tab of the Issue window. Each activity that is recorded usually involves a different action. In Help Desk Authority, these actions are called activity types. These activity types are meant to serve as an audit trail of steps taken to resolve a support request, with activity types tracking actions from Help Desk Authority users as well as HDAccess customers. Activity types are initially defined via Setup | Define Tables | Issue Activity Types in Help Desk Authority. Activity types are completely customizable and will change from installation to installation. The issue activity type condition will begin at the time the rule is first scheduled to run and continue forward. Issues with activity types that were changed before the rule is first scheduled to run will not be affected. After activity types have been defined and then assigned to issues in Help Desk Authority, they can then be used in HDAutoEscalate to define a condition. In the “Issue Activity is entered” tab, © 2012 Quest Software, Inc. ALL RIGHTS RESERVED 38 AN ISSUE STATUS CHANGES The third tab in the Rule Configuration – Add window is “Issue Status is”. Here you can trigger an action when the status of an issue changes to a specified status and sub-status. A SPECIFIED ASSET TYPE IS ASSIGNED TO AN ISSUE Some assets are more important than other assets. HDAutoEscalate will send notifications to all stakeholders when issues with these assets are assigned. On the Type of Asset Assigned is tab, select the Trigger action when the type of the assigned asset is check box and select the required asset type in the drop down list. © 2012 Quest Software, Inc. ALL RIGHTS RESERVED 39 The Rule Actions Tab After your rule conditions are defined, the next step is to establish what must occur when the condition is met. In HDAutoEscalate, this is called a rule action. A rule action can be one or both of the following: • • Sending an email message to specified recipients Changing the value of selected fields in an issue in Help Desk Authority There are two tabs under the Rule Actions tab; People to Notify tab and the Change Fields Tab. © 2012 Quest Software, Inc. ALL RIGHTS RESERVED 40 PEOPLE TO NOTIFY TAB To select people to notify: 1. Check the appropriate checkboxes for those you would like to be notified; Assigned User, Requester who reported the Issue, Issue Subscribers or User who created the Issue. All people checked will appear in the grid below the checkboxes. 2. In the Notification Frequency column of the grid, select the radio button for a single notification (Notify Once) or multiple notifications (Notify Every). 3. If you selected Notify Every, enter the number of days, hours and minutes between notifications in the days, hh and mm fields. 4. Enter a number for maximum notifications in the Max field if you would like to limit the number of notifications for a given person. © 2012 Quest Software, Inc. ALL RIGHTS RESERVED 41 Selecting specific people to notify Below the selection grid is a row of buttons for selecting specific people to notify. Using these options will allow you to select a much more specific user or group of users. To enter specific email addresses, click the Notify specific email addresses button. This will open the NotifyEmailAddress window. 1. Enter the email address of the person you would like to notify in the Email Address field. 2. Click the Add Address button. 3. Enter the notification frequency for the individual as described above. 4. Click the OK button when all addresses have been entered and configured. © 2012 Quest Software, Inc. ALL RIGHTS RESERVED 42 To notify a group of people, click the Notify Group button. This will open the Select Group window. 1. Select the group you wish to notify. You can select multiple groups by holding the Ctrl key while clicking. 2. Click the OK button when the desired groups have been selected. 3. The groups you selected will now be in the grid. Enter the notification frequency information as described above. © 2012 Quest Software, Inc. ALL RIGHTS RESERVED 43 If you would like to notify a specific user or users, but you don’t have the contact information, click the Find User button. This will open the User Details window. 1. Enter the information you know in the Full Name, Logon Name and/or Primary Email fields. 2. Click the Search button. Or, click the Clear Search button to start over. Any results will appear in the name grid below the search area. 3. Select a person or several people from the list and click the OK button. The User Details window will close and any names you selected for notification will now appear in the grid. 4. Enter the notification frequency information as described above. © 2012 Quest Software, Inc. ALL RIGHTS RESERVED 44 To notify a specific requester or requesters, click the Find Requester button. This will open the Requester window. 1. Enter any search criteria that you know if you wish to search for a requester. 2. Click the Search button. Click the Reset button to clear the search fields and start over. 3. Select any requester or requesters from the search results list and click the Select button. 4. If you would like to add a requester, click the Add button. This will open the Requester – Add window. Follow the instructions in the Help Desk Authority Users Manual for adding a requester. 5. Once your selected requesters are visible in the grid, you can configure their notification frequency information. 6. When finished adding any people to notify, click the OK button. 7. To delete any names in the grid, select the name and click the Delete button. © 2012 Quest Software, Inc. ALL RIGHTS RESERVED 45 THE CHANGE FIELDS TAB When an issue(s) meets the specified condition, you can direct HDAutoEscalate to automatically change certain issue field values within Help Desk Authority. This is done in the Change Fields tab as shown below. The fields shown here correspond with the Priority, Category, Assigned Group, Assigned User, Status, and Sub-Status fields in Help Desk Authority. Select new values from the appropriate drop-down menus for the fields you would like to be changed as a result of the rule action. The Category field name is actually a button that will open the Issue Categories window shown below. Drill into the tree structure to find the exact category you would like to use. The path will now be shown in the Category field. © 2012 Quest Software, Inc. ALL RIGHTS RESERVED 46 © 2012 Quest Software, Inc. ALL RIGHTS RESERVED 47 The Custom Message Tab The Custom Message tab of the Rule Configuration – Add window is used for setting up a custom notification email that is sent when the action is triggered. © 2012 Quest Software, Inc. ALL RIGHTS RESERVED 48 To configure a custom email notification message: 1. In the Email Template drop-down menu, select a pre-configured email template. 2. If there are no pre-configured email templates to choose from, or if you would like to create a new one, click the window. button to open the Email Template – Add 3. To edit the chosen template, click the button to open the Email Template – Edit window. 4. The “Text to appear in “Subject” area of notification email” and “This message will be sent in the body of the email, and will appear before Issue report” fields will be pre-populated with information from the email template you have selected. The only way to edit these fields is to edit the email template. 5. If you would like to configure global Accept/Reject settings in this new rule for closed issues, click the “Global Accept/Reject Issue Settings“ link. This will open the Accept/Reject Settings window. If you would like to skip this step, go to the next section (the Schedule tab). 6. Enter the URL for HDAccess in the HDAccess URL field. This field is required. 7. Under Accept Action, the Status: field will be locked and set at Closed. You may enter a sub-status from the Sub-Status: drop-down menu. 8. Under Reject Action, select the status that the issue will be set to if you reject the issue resolution. You can select the status from the Status: drop-down menu and a sub-status from the Sub-Status: drop-down menu. 9. Click the Save button. © 2012 Quest Software, Inc. ALL RIGHTS RESERVED 49 The Schedule Tab You can choose to run the new rule manually or set it to a schedule. 1. If you will be scheduling this rule, un-check the “Do not schedule (Rule must be run manually)” checkbox. 2. If you would like to run the rule manually at any time, click the Run Rule button. In the pop-up confirmation window, click the OK button. 3. Select either the Hourly or Daily radio button depending upon how often you would like to run the rule. a. If you choose Hourly, enter a value for Run every Hours and Minutes. b. If you choose Daily, enter the time to run the rule in the “Run the rule at this time:” field. Then select the radio button for Every # days and enter a number OR the radio button for Every Day. 4. As noted on this screen, scheduling a rule will not cause it to run unless HDAutoEscalate service has been started. Click the Start Service button to start the service. 5. If you would like the rule to run during business hours only, check the “Run the rule during business hours only” checkbox. When your rule has been configured to your satisfaction, click the OK button in the bottomright corner of the Rule Configuration window. © 2012 Quest Software, Inc. ALL RIGHTS RESERVED 50 HDMail Configuration When you log on to HDMail for the first time, you will be prompted to configure your mail server before proceeding. Click the Yes button. This will open the Email Configuration Setup window. This window has four tabs. In order to send and receive email, HDMail will need to know certain details regarding your email servers and accounts. In an improvement over previous versions, HDMail now supports multiple email servers and multiple accounts. © 2012 Quest Software, Inc. ALL RIGHTS RESERVED 51 © 2012 Quest Software, Inc. ALL RIGHTS RESERVED 52 The Inbound Mail Tab The Inbound Mail tab is where you will add, edit and delete servers and email accounts. The Inbound Mail tab is shown in the graphic on the previous page. The steps to complete each task in this tab are shown below. To add a server: 1. Click the Add Server button on the toolbar in the top section of the Email Configuration Setup window. This will open the Inbound Mail Server window. 2. Enter the name you would like to use for the server in the Display Name field. 3. Choose between POP3 and IMAP by selecting the corresponding radio button, then enter the server name in the Server Name field. 4. Enter the port number in the Port Number field. Note that the default port number when using IMAP is 143. 5. To use SSL, check the Use SSL checkbox. 6. A third option for your email server is MAPI. Check the MAPI radio button and enter the email address for the account in the Email Address field. 7. Click the OK button when finished configuring the new inbound email server. 8. If you would like inactive servers to appear in the server list, check the Show Inactive Servers checkbox near the bottom of the window. To edit a server: 1. Select a server from the list of inbound email servers. 2. Click the Edit Server button on the toolbar to open the Inbound Mail Server window. 3. Edit the server details as necessary, then click the OK button when finished. To delete a server: 1. Select a server from the list of inbound email servers. 2. Click the Delete Server button on the toolbar, then click the Yes button when prompted to verify the deletion. Note that if the server is in use by at least one email account, you will be informed via pop-up alert that the server is in use by an email account(s) and cannot be deleted. 3. The server will no longer be present in the list. To add an account: 1. Click the Add Account button on the toolbar in the middle of the Email Configuration Setup window. This will open the Account window. 2. Enter the name you would like to use for the account in the Display Name field. 3. Select the server you would like to use for the account in the Server drop-down menu. 4. Enter the user name for the account in the Username field. 5. Enter the password for the account in the Password field. 6. If you would prefer this account not be checked during scheduled checks for email messages, check the Exclude this account from scheduled checking checkbox. © 2012 Quest Software, Inc. ALL RIGHTS RESERVED 53 7. Click the OK button when finished configuring the new account. 8. If you would like inactive accounts to appear in the accounts list, check the Show Inactive Accounts checkbox near the bottom of the window. To edit an account: 1. Select an account from the list of accounts. 2. Click the Edit Account button on the toolbar to open the Account window. 3. Edit the account details as necessary, then click the OK button when finished. To delete an account; 1. Select an account from the list of accounts. 2. Click the Delete Account button on the toolbar, then click the Yes button when prompted to verify the deletion. 3. The account will no longer be present in the list. To test the connection of an account: 1. Select an account from the email account list. 2. Click the Test Connection button. You will receive a pop-up message noting that the connection was successful or that HDMail failed to connect to the account. 3. Click the OK button if you have finished configuration. If not, go to the Processing tab to continue. If you would like to schedule regular checking of new email, check the Automatically check for new mail every __ minutes (minimum of 5) checkbox in the Service Schedule section of the Email Configuration Setup window, then enter the number of minutes between checks. Check the Check only during business hours checkbox if you would like to prevent the email checking during off-hours as defined in the Administration window under Operating Hours. © 2012 Quest Software, Inc. ALL RIGHTS RESERVED 54 The Processing Tab In the processing tab, you will determine how HDMail will handle incoming mail. © 2012 Quest Software, Inc. ALL RIGHTS RESERVED 55 When Processing Incoming Email 1. The email messages can be held in a queue so that you can review each one before converting it to an issue in Help Desk Authority. If you want to review all issues coming into HDMail before deciding whether or not they should be converted into issues, choose the Store all received email in a queue for manual review and processing radio button. 2. The email messages can be automatically converted into issues in Help Desk Authority by selecting the Automatically convert email into Issues radio button and selecting one of the following options from the Convert drop-down menu: a. Mail from recognized requester addresses* b. Only email from recognized requester or company address or domains* c. All email regardless of email address or domain * Recognized email addresses refer to those email addresses or domains that are listed in the Help Desk Authority database and associated to a Help Desk Authority customer or company record. Unrecognized email will be stored for manual review and processing. Choose This Option Result Mail from recognized requester addresses Convert only those emails coming from customers defined in the Help Desk Authority database into issues. All unrecognized emails will be stored in the queue for manual review and processing. Only email from recognized requester or company address or domains Convert only those emails coming from customers or companies defined in the Help Desk Authority database into issues. Unrecognized emails will be stored in the queue for manual review and processing. All email regardless of email address or domain Convert all incoming emails into issues. If the incoming email is not from a customer or company defined in the Help Desk Authority database, the customer and company fields on the issue record will not be populated. 3. You can filter incoming emails by checking the checkbox labeled “Skip messages with subjects containing:” and entering characters into the text field. 4. Check the checkbox labeled “Leave a copy of message on server (does not apply to POP3 connections)” if you would like to do so. 5. If you checked the checkbox in the above step, make sure you enter a value in the Remove from server after __ day(s) field. Set the size of your email log by entering a value in the “Maximum Rows allowed in Email History log” field. © 2012 Quest Software, Inc. ALL RIGHTS RESERVED 56 Process Attachments The emails that you receive may include file attachments. You can decide how you want to handle file attachments using the Process Attachments panel on the Processing tab of the Email Configuration Setup window. 1. If you would like to process attachments, check the Process Attachments checkbox. 2. If you checked the checkbox above, you will need to select a folder to contain the attachments. In the Attachment Directory field, click the browse (. . .) button and navigate to the folder of your choice. Click the OK button when finished. The folder path will now be displayed in the Attachment Directory field. 3. You can filter out larger attachments by checking the “Skip attachment if the attachment size exceeds __ KB” checkbox. If you choose this option, enter the largest email attachment size you will allow in the space provided. 4. You can also filter out attachments with certain file extensions by checking the “Skip attachments with the extensions” checkbox. If you choose this option, enter the extensions you would like to filter out. Separate each extension by a comma. 5. Check the checkbox labeled “Use VCard attachments in emails to update requester data” if you would like to do so. When Handling Messages Regarding Existing Issues The service schedule allows you to define how often HDMail checks for email messages. 1. Check the “Append to issue description” checkbox if you would like to add the text of the email to the issue description. 2. Check the “Add an issue activity” checkbox if you would like to add an issue activity to the issue. 3. To remove the email headings from the email, check the “Strip out the standard Outlook heading” checkbox. 4. Click the OK button if email configuration is complete. If not, click the Outbound Mail tabto continue configuration. The Outbound Mail Tab After telling HDMail to automatically respond to the email it receives, you must then define what the response will be. This is done by creating an auto-response message. 1. Check the Enable Auto Response checkbox if you will be using an autoresponder. If not, leave the box unchecked. 2. If you are using Microsoft Outlook when responding queued messages, check the Use Microsoft Outlook When Responding to Queued Messages checkbox. © 2012 Quest Software, Inc. ALL RIGHTS RESERVED 57 Outgoing (SMTP) Mail Connection 1. Enter the name you would like to use for Sender in the Sender’s Name field. 2. Enter the mail server you would like to use in the Mail Server field. This field is required. 3. If your server requires authentication, check the “My server requires authentication” checkbox. This enables the User Name and Password fields below it. Be sure to complete those two fields as well. 4. Enter the email address that you wish to be visible in the email in the Email Address field. This field is required. 5. Select the port number in the Port Number selection box. The default port number for SMTP is 25. This field is required. 6. If you require SSL security for outgoing emails, check the Use SSL checkbox. 7. Click the Test Connection button to verify that you have entered the correct information. 8. Enter the subject line of your auto-responder in the Subject field. 9. Enter the body of your auto-responder email in the Body text box. You can insert one of seven different Issue fields in the body of the email using the Insert Field button. 10. You can include the issue number in the subject by checking the “Include Issue Number in the subject” check box. 11. If you want to stop HDMail from sending an auto-response while processing an email regarding an existing issue, check the “Do not send an auto response when processing an email regarding an existing issue” checkbox. 12. In the ‘Default text to appear in all mails”, you can separate new content from existing content in requester replies. HDMail will ignore the text or existing content below this default text when processing requester replies. The text might be something like, “Please do not type your response below this line.” 13. Click the OK button if you are finished with the email configuration. If not, go to the Issue Defaults tab to continue The Issue Defaults Tab When an issue is created from an email, it may also auto-fill certain tracking fields with default values. By default, the Issue Number, Date Received and “Open” Status fields are automatically pre-populated when an issue is converted from an email. You can set defaults for the Sub-Status, Assigned Group, Assigned User, Impact, Urgency and Priority fields. 1. For each field you would like to set to a default, select the default value from the drop-down menu. Note that if you are using the ITIL layout in HDAuthority, you can select an impact and urgency for the new issue, and a priority will be automatically assigned based upon the priority mapping grid. 2. Check the Grant Requester Self Service Login Privileges if you would like to automatically allow the requester in the issue to have access to HDAccess. © 2012 Quest Software, Inc. ALL RIGHTS RESERVED 58 Note that the Login name field will be automatically populated in the issue. You will need to enter a default password in the Password: field. 3. Check the “User cannot change password” checkbox if you wish to withhold that privilege. 4. Check the “User must change password at next login” checkbox if you will be requiring the user to set his or her own password upon first login. 5. Select which issues the requester will be allowed to view and click the appropriate checkboxes for View Company Issues, View Department Issues and/or View Location Issues. When you have completed all four tabs in the Email Configuration Setup window, click the OK button. © 2012 Quest Software, Inc. ALL RIGHTS RESERVED 59 HDSync Creating Security Groups If you plan to use security groups it is a good idea to define the groups in Help Desk Authority prior to synchronizing your Active Directory. Use the instructions below to create security groups and assign privileges to them. You do not need to assign users at this time as the synchronization will take care of that. To Create a Security Group: Add the Security Group 1. In Help Desk Authority click the Administration button in the toolbar, then under Security in the navigation pane, select Groups and Privileges. 2. In the Groups and Privileges window, on the Groups tab, click the Add button. 3. In the Groups – Add window, enter the name for the group in the Group Name field. This field is required and it must be unique. 4. In the Description field, enter any pertinent information about the group, such as the group’s function within your organization. This field is required. 5. In the Select window layouts panel drop-down menus, choose the layout for the Asset, Company, Requester and Issue windows that this group should see. Set the Group Privileges 1. In the Privileges panel, select the privileges that you would like to be revoked from the group in the Privileges Allowed for Group window and move them to the Privileges Revoked from Group window. Assign Users to the Group 1. In the Users panel, assign users to the group by using the arrow buttons to move the users back and forth between the Users in Group list and the Users not in Group list. 2. Click on OK to save the group. Set the Group Priority 1. Back in the Groups and Privileges window under the Groups tab, set the priority of each group by using the up and down arrow buttons on the left side of the window to move them. © 2012 Quest Software, Inc. ALL RIGHTS RESERVED 60 Defining the Domain HDSync is an HD Server Modules component. Start the HD Server Modules and select HDSync in the navigation bar to begin. To define your domain: 1. Select from the toolbar to open the HDSync Directory View window. 2. Click the Add button in the Domain panel to open the Connect to New Domain window. 3. Enter the domain name in the Domain Name field. 4. Enter the user name in the Username field. © 2012 Quest Software, Inc. ALL RIGHTS RESERVED 61 5. 6. 7. 8. Enter the password in the Password field. Enter the server name in the Server Name field. Enter the NetBIOS name in the NetBIOS Name field. Click the Test Connection button to insure that all information has been entered correctly and a connection can be established. If you test the connection and it fails, the results will be "Connection failed." if you try to save a domain with failing connection information (it does a test when you click the OK button), a message will be displayed saying “Could not connect to domain as specified, Continue anyway?” If you continue anyway the name of the domain will be added to the directory, but you will not be able to connect. 9. If the connection has been established, click the OK button to finish. Additional domains can be added by repeating the add process. © 2012 Quest Software, Inc. ALL RIGHTS RESERVED 62 Define Rules Once you have defined your domain and security groups, you are ready to define your synchronization rules. In the HDSync Directory View window, expand any listed domain holding the AD entity you’d like to apply the rule to. © 2012 Quest Software, Inc. ALL RIGHTS RESERVED 63 1. Locate and select the AD entity you want to create a rule for in the Active Directory tree. AD Entities for which rules are already defined will be in bold. 2. In the Rule panel, click the Add button. This will open the Creating New Rule: window. 3. Use the Create New Rule Field table to complete the Creating New Rules fields 4. Click the OK button at the bottom of the Create New Rule window to save the new rule and close the window. © 2012 Quest Software, Inc. ALL RIGHTS RESERVED 64 Create New Rule Field Table Field Name Description Use Existing Rule as a Template If you want to use an existing rule as a template, select the rule from the Use Existing Rule as a Template dropdown list. Login Options Panel Sync Accounts As In the Sync accounts as drop-down menu, select Users, Requesters or Both. Make accounts inactive in Help Desk Authority In this drop-down menu, select from Defer to Active Directory or Never. User Options Panel Allow Logins To In this drop-down menu, select from Help Desk Authority for Windows, Help Desk Authority for Web and Help Desk Authority for Windows and Web. Add user to the selected groups Select the security groups the users are to be added to from the displayed list. If you do not select a security group, the users will not be included in a security group. Requester Options Panel Associate with company To associate the users with a particular company, click the checkbox and select the company from the drop-down list. Allow HD Access login To allow the customer HD Access, check the checkbox. Allow viewing of issues from other customers in the same... Select one or more from company, Department and Location © 2012 Quest Software, Inc. ALL RIGHTS RESERVED 65 Create New Rule Field Table (con’t.) Field Name Description Data to Synchronize Panel Name format Select your desired name format from the drop-down list. Available <- -> Selected Move fields from Available to Selected to synchronize. Disable Active Directory Single Sign-on Select to disable single sign-on. Overwrite data of existing Help Desk Authority accounts Information for active accounts will be updated if the checkbox is checked. Bypass this rule during LiveSync When a user attempts to launch a Help Desk Authority application, the following LiveSync process occurs prior to the display of the login screen for the application: • • • • Help Desk Authority looks to see which rules are applicable to the domain of the user logging in. Is the windows user contained in any of the applicable rules? Yes - this user will be synced and allowed to login. No – the user will not be allowed to login. If you select this checkbox, this rule will not be one of the applicable rules. © 2012 Quest Software, Inc. ALL RIGHTS RESERVED 66 HDSearch The HDSearch query tool expands the capabilities of Help Desk Authority by providing immediate search results that can encompass your entire database of issues, Knowledge Base articles, and file attachments. If you choose, you can even include your entire Help Desk Authority database (requesters, companies, assets, etc.). By creating a search index that contains all text in the Help Desk Authority database, you can instantly find critical information for you and your Customers. Creating a Search Index When creating a search index, there are several options available that will give you more control over your search results. Each option is described below. 1. In the “Contents to Index” section, Enter the location of your SQL Server database in the MS SQL Server database field. Check the Index All Tables checkbox if you would like the index to use all tables in your database. If you do not check the checkbox, the tables indexed will be company, requester, issue and Knowledge Base 2. Enter the location of your attachments folder in the Attachments Location field. If you have previously defined this location in Help Desk Authority under System Options (most cases), the file path will already be in the field, and the field will be grayed out. Check the Index Attachments checkbox if you would like HDSearch to index your attachments. 3. Check the Case Sensitive Index checkbox if you would like to create a case sensitive index. Under this option, words with the same spelling but different capitalization would be treated as individual words (i.e. Printer, printer and PRINTER). If you leave this checkbox unchecked, it will treat all words spelled the same as one word. 4. In the “Index Files Location” section, Select the location for your index files in the Index Location field. You can use the browse button to locate the folder on your local machine or network. If the location you choose will be on a network, browse to the folder and select it, then click the Network button to generate the UNC path. Note that if you have configured this location in Help Desk Authority under System Options, 5. Click the button in the toolbar to generate the index. “Indexing Complete” will appear in the bottom of the window when the index has finished building. 6. Click the button in the toolbar to save these index settings. 7. Click the button to open the Schedule window if you would like to configure a scheduled search. © 2012 Quest Software, Inc. ALL RIGHTS RESERVED 67 8. Click the button in the toolbar to start the HDSearch service. The button will change to HDSearch service at any time. and will be used to stop the © 2012 Quest Software, Inc. ALL RIGHTS RESERVED 68 HDAsset HDAsset by ScriptLogic is a powerful and innovative IT inventory management and PC auditing software application which is now fully integrated with the Help Desk Authority suite of issue-management support center software. HDAsset collects technical information about an organization's Windows computer systems and stores the results in a central database. Use this data to perform queries, create reports, or see a comprehensive overview of all the systems within an organization. View changes to the hardware, software and system configuration of the computers within an enterprise. Network Scan The Network Scan is the primary tool you will use to inventory and audit the computers connected to your network. Select from the toolbar. © 2012 Quest Software, Inc. ALL RIGHTS RESERVED 69 The HDAsset Toolbar HDAsset contains a toolbar at the top of the window for the most common tasks, each of which are described in the table below. Tool Function Scans a network for auditable assets Audits assets for hardware, software and system information. Audits all assets at one time Runs a scan on the scheduled date and time Adds the selected computers to a scheduled audit Opens the Schedules window Exports the audited information in Excel, CSV or HTML Prints the audited information Scanning a Network There are two types of network scans in HDAsset; manual scans and scheduled scans. Performing a Manual Scan 1. In the Find Computers panel, Select a domain from the Domain: drop down list or select the IP Range: radio button and enter an IP Address range. 2. Click the button to launch a network scan to generate a list of auditable computers. When a network scan is initiated, a series of successive status indicators display the real time status in the Scan Progress indicator. The number of computers found is displayed when the scan is complete. © 2012 Quest Software, Inc. ALL RIGHTS RESERVED 70 Foglight NMS ScriptLogic’s Foglight NMS is a network management and application tool that allows you to: • • • • • Monitor the performance of routers, hubs, switches, servers, and applications in real-time Capture traffic data for any device on your network Monitor the health of VMware® ESX servers and monitor the health of guest Virtual Machines Provide advanced email and SMS alerts for devices, including servers, switches, hubs, routers, and other network infrastructure gear Monitor the health of your VoIP system The integration of Foglight NMS with Help Desk Authority allows you to synchronize the Foglight NMS device database with your Help Desk Authority asset database. Configuration To configure Help Desk Authority to use ScriptLogic Foglight NMS you need to: • • • • Specify your ScriptLogic Foglight NMS server Define the mapping of Foglight NMS priority field values into Help Desk Authority issue priorities Set the schedule by which your ScriptLogic Foglight NMS and Help Desk Authority data will be synchronized Create the rules in HDAutoEscalate to route issue notifications to appropriate users based on asset type Access Foglight NMS by clicking the HDServer Modules button on the toolbar, then selecting Foglight NMS in the HDServer Modules navigation pane on the left side of the HDServer Modules window: • • Foglight NMS Server – This is the server where Foglight NMS is installed, and where the web service is installed. The actual web service name is predetermined (hard coded) so all Help Desk Authority needs is the name of the server and it will format the URL to the web service. The Test button will check to see if that service is actually on the designated machine. Priority Mappings – Foglight NMS maintains its own list of priorities. When an issue comes over to Help Desk Authority, the mapping shown in the options window determines which Help Desk Authority issue priority to use for each © 2012 Quest Software, Inc. ALL RIGHTS RESERVED 71 • Foglight NMS priority. If for any reason Foglight NMS passes something other than P1-P5, the “Unknown” bucket is used to designate which Help Desk Authority priority to use. Select an issue priority from the drop-down list for each Foglight NMS priority. Device Synchronization - The synchronization of devices can be made manually or by scheduling the synchronization to run at a specific interval. The synchronization schedule is set in the Device Synchronization section. Select a Schedule Type (Daily, Weekly or Monthly) and enter the Start Date. You can further refine the frequency of the schedule depending on the schedule type selected. The actual service to perform the synchronization runs during the HDServer Modules installation, and not the machine where you set the schedule. Note: Device Synchronization Service The Windows service that performs the scheduled synchronization of devices into assets is installed with the HDServer Modules and runs on the machine the HDServer Modules runs on, not the machine where you set the schedule. Please be sure to install the HDServer Modules. You can perform a manual synchronization by clicking the Synchronize Now button. Use the Stop Service button to stop the synchronization service. Note: Device/Asset Name Conflicts During the synchronization, if an asset has already been created with the same device name through some other source like HDAsset, DA integration or manually added assets, the synchronization will update the asset type to match the Foglight NMS device role. © 2012 Quest Software, Inc. ALL RIGHTS RESERVED 72 © 2012 Quest Software, Inc. ALL RIGHTS RESERVED 73 Desktop Authority Integration If your help desk organization uses ScriptLogic’s Desktop Authority (DA), you can now integrate it with Help Desk Authority from within the HDServer Modules. DA will synchronize your assets from a DA_Reporting database, providing more details for each asset that is used in Help Desk Authority. Synchronizing DA with HDA 1. In the HDServer Modules, select DA Integration from the navigation menu. © 2012 Quest Software, Inc. ALL RIGHTS RESERVED 74 2. In the Desktop Authority SQL Server Database Properties section, enter the server name (or select it from the drop-down) in the Server: field. 3. If you are using Windows Authentication, check the Windows Authentication checkbox. If not, enter the User Name and Password in the appropriate fields. 4. Enter or select the name of the database in the Database: field. 5. Check the “When synchronizing a computer, assign the last logged-in user as the requester” checkbox if you would like this functionality to be used. 6. Click either the Synchronize now! button in the toolbar or the Synchronize now! button above the Schedule section to begin an immediate synchronization. As the synchronization occurs, you will be able to view the progress in the percentage bar next to the Synchronize now! button as shown below. The button will also change to read “Progressing”. 7. After the synchronization is complete, a pop-up notification window will summarize the results as shown below. Click the OK button to close. © 2012 Quest Software, Inc. ALL RIGHTS RESERVED 75 © 2012 Quest Software, Inc. ALL RIGHTS RESERVED 76 Report Scheduler Report Scheduler is an HDServer Module that enables users to add reports to a schedule and run them at pre-set dates and times. This greatly reduces the work of manually running frequently used reports, and reduces the possibility of forgetting to run a needed report. Configuration Before setting up a schedule of reports, it is important that you configure the Report Scheduler to run to the specifications of your help desk. 1. Click the Configuration link in the Report Scheduler menu. This will open the Report Scheduler Configuration window. 2. In the Generated Report Path field, browse to the location where you would like to store the output of the reports. A default location will automatically populate this field, but it can be changed. 3. Check the Run report schedules only during Business hours checkbox if you want to restrict the running of reports to the business hours as defined in Help Desk Authority. 4. In the Default Email Address field, enter a default email address that will receive report notification emails. You will have the opportunity to set up lists of recipients when you build the schedules. 5. Enter the subject for the report notification email in the Subject field. 6. Enter the body of the email in the Body field. 7. Click the OK button when finished with the configuration. © 2012 Quest Software, Inc. ALL RIGHTS RESERVED 77 Adding a Schedule Now that Report Scheduler has been configured, you can begin to set up schedules. 1. Click the Add Schedule… button in the toolbar. This will open the Report Schedule Edit Wizard window. 2. In Step 1 of the wizard, you will set the schedule run behavior. Enter the name of your new schedule in the Schedule Name: field. 3. In the Schedule Type drop-down menu, select from Hourly, Daily, Weekly or Monthly. 4. Select the date you would like the schedule to begin from the Start Date: dropdown calendar. Specify the time in the adjacent field. 5. In the Every __ week(s) on field, enter how often the report will run. For example, entering “1” will schedule the report to run every week. Entering “3” will schedule the report to run every three weeks. 6. Check the checkbox next to each day on which you would like the report to run. Use the Select All and Select None buttons to check each day or to clear your selections. 7. If you would like your new schedule to be inactive, check the Inactive checkbox. This can always be unchecked at a later time to activate the report schedule. 8. Click the Next button to go to Step 2. © 2012 Quest Software, Inc. ALL RIGHTS RESERVED 78 9. In Step 2, you will set the output behavior of the report. In the Output Format drop-down menu, select the format you would like to use for the report. 10. Check the Run ‘Add Report’ once finished checkbox if you would like to immediately add a report or reports to the new schedule. This will open the Add New Scheduled Report Instance Wizard window after you have finished configuring the schedule. 11. Check the Send report output as attachment to following email recipients checkbox if you would like to include a copy of the report as an attachment in the notification email. 12. If you would like to send a link to the report file only, and not an attachment, check the Skip attachment and send only the path of the output file generated checkbox. 13. If you have checked either of these options, you will see a list of recipients below. The default email address (determined in the Report Scheduler Configuration process) will be the only email in the list. You can add recipients to the list by following the steps below. a. Click the Email Address button. This will open the Email Address pop-up window. Enter an email address in the Email Address field and click the OK button. b. Click the Group button. This will open the Group window. Select a group or groups from the list and click the OK button. c. Click the User button. This will open the Users window. Select a user or users and click the Select button. d. Click the Requester button. This will open the Requester window. Select a requester or Requestors and click the Add button. e. To delete any recipients, select the recipient and click the Delete button. 14. Click the Finish button when the schedule is complete. 15. You can edit a schedule by selecting it from the schedule list and clicking the Edit Schedule button on the toolbar, or by double-clicking the schedule in the list. To delete a schedule, select it from the list and click the Delete Schedule button on the toolbar. © 2012 Quest Software, Inc. ALL RIGHTS RESERVED