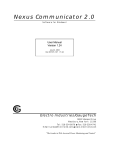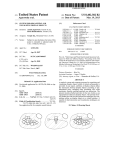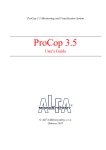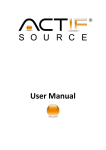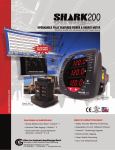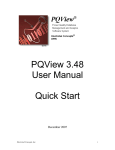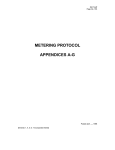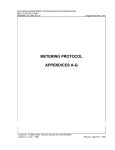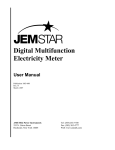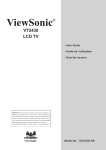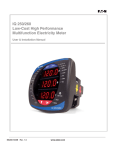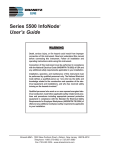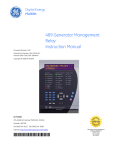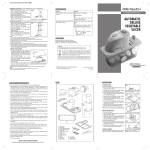Download Multilin - ElectricalManuals.net
Transcript
GE Consumer & Industrial Multilin Instruction Manual GE Communicator EXT revision: 1.0x GE publication code: GEK-113307 Manual Part Number: 1601-9020 Copyright © 2007 GE Multilin GE Multilin Tel: (905) 294-6222 Fax: (905) 201-2098 Internet: http://www.GEmultilin.com 1601-9020 RE ISO9001:2000 I N EM G Canada L6E 1B3 D 215 Anderson Avenue, Markham, Ontario T GIS ERE U LT I L GE Multilin's Quality Management System is registered to ISO9001:2000 QMI # 005094 UL # A3775 TABLE OF CONTENTS TABLE OF CONTENTS Table of Contents 1: INSTALLING GE COMMUNICATOR EXT 1.1 SYSTEM REQUIREMENTS .............................................................................................................. 1 - 1 INSTALLING GE COMMUNICATOR EXT SOFTWARE .......................................................... 1 - 2 GE COMMUNICATOR EXT BASIC SCREEN ELEMENTS ...................................................... 1 - 3 MENU BAR ICONS .............................................................................................................. 1 - 4 COMPUTER STATUS BAR (MODEM) ................................................................................... 1 - 5 COMPUTER STATUS BAR (NETWORK) ............................................................................... 1 - 6 HELP ...................................................................................................................................................... 1 - 7 HELP MENU ......................................................................................................................... 1 - 7 SOFTWARE LICENSE ....................................................................................................................... 1 - 8 FEATURE COMPARISON FOR ADVANCED MODELS .......................................................... 1 - 10 OPTIONS .............................................................................................................................................. 1 - 12 2: CONNECTING TO A GE METER OVERVIEW ........................................................................................................................................... 2 - 1 DIRECT SERIAL (RS-232, RS-485) AND NETWORK CONNECTIONS ............................. 2 - 3 SERIAL CONNECTIONS ........................................................................................................ 2 - 3 NETWORK CONNECTIONS .................................................................................................. 2 - 4 SERIAL (RS-232, RS-485) MODEM CONNECTIONS ............................................................ 2 - 6 BEFORE SETTING THE GENERAL CONFIGURATION ......................................................... 2 - 6 AT THE REMOTE (METER) SITE... ........................................................................................ 2 - 6 ON THE ORIGINATING COMPUTER... ................................................................................. 2 - 7 HANDLING MULTIPLE LOCATIONS .................................................................................... 2 - 8 SETTING UP THE ORIGINATE (COMPUTER) MODEM ....................................................... 2 - 9 ADDING NEW DEVICES (METERS) TO A LOCATION ......................................................... 2 - 9 IF THE CONNECTION FAILS ................................................................................................ 2 - 10 RS-485 INTERNAL MODEM OPTION CONNECTION .......................................................... 2 - 11 AT THE REMOTE (METER) SITE... ........................................................................................ 2 - 11 ON THE ORIGINATING COMPUTER... ................................................................................. 2 - 11 ADDING A LOCATION .......................................................................................................... 2 - 12 HANDLING MULTIPLE LOCATIONS .................................................................................... 2 - 13 SETTING UP THE ORIGINATE (COMPUTER) MODEM ....................................................... 2 - 13 ADDING NEW DEVICES (METERS) AT ONE LOCATION .................................................... 2 - 14 IF THE CONNECTION FAILS ................................................................................................ 2 - 15 INTERNAL NETWORK OPTION CONNECTION ...................................................................... 2 - 16 TO SET THE CONFIGURATION ............................................................................................ 2 - 16 ADDING A LOCATION ......................................................................................................... 2 - 17 HANDLING MULTIPLE LOCATIONS .................................................................................... 2 - 18 ADDING NEW DEVICES (METERS) AT ONE LOCATION .................................................... 2 - 18 TROUBLESHOOTING TTHE CONNECTION .......................................................................... 2 - 20 CHANGING THE PRIMARY DEVICE ............................................................................................ 2 - 22 DISCONNECTING FROM A GE METER ...................................................................................... 2 - 23 DEVICE STATUS ................................................................................................................................. 2 - 24 3: CONFIGURING THE EPM 9450/9650 METER OVERVIEW ........................................................................................................................................... 3 - 1 RETRIEVE AND SEND DEVICE PROFILES ................................................................................ 3 - 3 USING THE REPORT PAGE .................................................................................................. 3 - 4 GENERAL SETTINGS ........................................................................................................................ 3 - 6 GE COMMUNICATOR EXT – INSTRUCTION MANUAL –1 TABLE OF CONTENTS TABLE OF CONTENTS CT AND PT RATIOS AND SYSTEM HOOKUP .................................................................... 3 - 6 ONE AMP CURRENT INPUT ADDENDUM (MODIFICATION NUMBER M10.0) .............. 3 - 9 LIMIT AND WAVEFORM FULL SCALES .............................................................................. 3 - 11 TIME SETTINGS ..................................................................................................................... 3 - 13 LABELS .................................................................................................................................. 3 - 16 COMMUNICATIONS .............................................................................................................. 3 - 17 DNP CUSTOM CLASS MAP ................................................................................................ 3 - 21 CUSTOM MODBUS MAP ..................................................................................................... 3 - 23 REVENUE AND ENERGY SETTINGS ........................................................................................... 3 - 28 DEMAND INTEGRATION INTERVALS ................................................................................... 3 - 28 INTERNAL KYZ OUTPUTS (AND TEST LED SETTINGS) .................................................... 3 - 30 EXTERNAL DISPLAY OPTIONS ............................................................................................. 3 - 30 PROGRAMMING TRANSFORMER LOSS COMPENSATION ................................................. 3 - 31 TRANSFORMER LOSS COMPENSATION FOR ENHANCED UNITS .................................... 3 - 34 COLD LOAD PICKUP ............................................................................................................ 3 - 35 CUMULATIVE DEMAND TYPE .............................................................................................. 3 - 36 ENERGY, PULSES AND ACCUMULATIONS IN THE INTERVAL ........................................... 3 - 37 PULSE ACCUMULATIONS .................................................................................................... 3 - 37 PRIMARY HOUR READINGS ROLLOVER ............................................................................. 3 - 39 POWER QUALITY AND ALARM SETTINGS .............................................................................. 3 - 40 LIMITS .................................................................................................................................... 3 - 40 ELECTROLOGIC RELAY CONTROL ...................................................................................... 3 - 44 PQ THRESHOLDS (WAVEFORM RECORDING) .................................................................. 3 - 45 EN 50160 FLICKER ........................................................................................................... 3 - 48 I SQUARED T AND V SQUARED T THRESHOLDS ............................................................. 3 - 49 HIGH SPEED INPUTS ........................................................................................................... 3 - 49 TRENDING PROFILE SETTINGS AND LOAD PROFILE RECORDING .................................. 3 - 50 PROGRAMMING THE TRENDING LOG TIME INTERVALS ................................................... 3 - 50 PROGRAMMING THE TRENDING SETUP FOR HISTORICAL LOGS 1 AND 2 ................... 3 - 51 PAD MISSING RECORDS FOR HISTORICAL LOGS ............................................................ 3 - 53 EXTERNAL DEVICES ......................................................................................................................... 3 - 54 SET AND RETRIEVE METER TIME ................................................................................................ 3 - 55 RESET METER INFORMATION ...................................................................................................... 3 - 56 MANUAL WAVEFORM CAPTURE ................................................................................................ 3 - 58 4: CONFIGURING THE EPM 9800 METER –2 OVERVIEW ........................................................................................................................................... 4 - 1 RETRIEVE AND SEND DEVICE PROFILES ................................................................................. 4 - 3 GENERAL SETTINGS ........................................................................................................................ 4 - 6 CT AND PT RATIOS AND SYSTEM HOOKUP .................................................................... 4 - 6 ONE AMP CURRENT INPUT ADDENDUM (MODIFICATION NUMBER M10.0) .............. 4 - 8 LIMIT AND WAVEFORM FULL SCALES .............................................................................. 4 - 9 TIME SETTINGS ..................................................................................................................... 4 - 11 LABELS .................................................................................................................................. 4 - 13 COMMUNICATIONS .............................................................................................................. 4 - 15 DNP CUSTOM CLASSES MAP ........................................................................................... 4 - 19 CUSTOM MODBUS MAP ..................................................................................................... 4 - 19 REVENUE AND ENERGY SETTINGS ........................................................................................... 4 - 24 ENERGY SCALING ................................................................................................................ 4 - 25 PROGRAM DEMAND INTEGRATION INTERVALS (DEMAND INTERVALS) ......................... 4 - 29 INTERNAL KYZ OUTPUTS (AND TEST LED SETTINGS) .................................................... 4 - 31 DISPLAY CONFIGURATION .................................................................................................. 4 - 32 CT AND PT COMPENSATION .............................................................................................. 4 - 35 TRANSFORMER/LINE LOSS COMPENSATION .................................................................... 4 - 36 GE COMMUNICATOR EXT – INSTRUCTION MANUAL TABLE OF CONTENTS TABLE OF CONTENTS COLD LOAD PICKUP ............................................................................................................ 4 - 38 CUMULATIVE DEMAND TYPE .............................................................................................. 4 - 39 ENERGY, PULSES AND ACCUMULATIONS IN THE INTERVAL ........................................... 4 - 39 PULSE ACCUMULATIONS .................................................................................................... 4 - 39 POWER QUALITY AND ALARM SETTINGS .............................................................................. 4 - 42 LIMITS .................................................................................................................................... 4 - 42 ELECTROLOGIC RELAY CONTROL ...................................................................................... 4 - 46 PQ THRESHOLDS (WAVEFORM RECORDING) .................................................................. 4 - 47 EN 50160 FLICKER ........................................................................................................... 4 - 50 I SQUARED T AND V SQUARED T THRESHOLDS ............................................................. 4 - 51 HIGH SPEED INPUTS ........................................................................................................... 4 - 51 TRENDING PROFILE SETTINGS AND LOAD PROFILE RECORDING .............................. 4 - 53 TRENDING LOG TIME INTERVALS ....................................................................................... 4 - 53 TRENDING SETUP ................................................................................................................ 4 - 54 PAD MISSING RECORDS FOR HISTORICAL LOGS ............................................................ 4 - 56 EXTERNAL DEVICES ......................................................................................................................... 4 - 57 SET AND RETRIEVE METER TIME ................................................................................................ 4 - 58 RESET METER INFORMATION ...................................................................................................... 4 - 59 MANUAL WAVEFORM CAPTURE ................................................................................................ 4 - 61 TEST MODE PRESET ACCUMULATORS .................................................................................... 4 - 62 CT AND PT COMPENSATION ....................................................................................................... 4 - 64 5: CONFIGURING THE EPM 6000 PANEL METER INTRODUCTION ................................................................................................................................ 5 - 1 EPM 6000 CONFIGURATION ....................................................................................................... 5 - 2 QUICK CONNECT ................................................................................................................. 5 - 2 CONNECTION MANAGER .................................................................................................... 5 - 3 DISCONNECT FROM A GE METER ..................................................................................... 5 - 8 CHANGE THE PRIMARY DEVICE ......................................................................................... 5 - 8 MERGE CONNECTION DATABASES .................................................................................... 5 - 9 CONFIGURE THE EPM 6000 DEVICE PROFILE ..................................................................... 5 - 11 CONFIGURE SETTINGS ........................................................................................................ 5 - 12 CONFIGURE COMMUNICATIONS ........................................................................................ 5 - 15 CONFIGURE ENERGY AND DISPLAY .................................................................................. 5 - 16 CONFIGURE SCALING .......................................................................................................... 5 - 17 USING EPM 6000 POLLING AND TOOLS MENUS ............................................................... 5 - 19 USING EPM 6000 POLLING MENU ................................................................................ 5 - 19 USING EPM 6000 TOOLS MENU .................................................................................... 5 - 19 REAL-TIME POLL ............................................................................................................................... 5 - 20 TOOLS ................................................................................................................................................... 5 - 21 SET DEVICE TIME .............................................................................................................................. 5 - 22 RETRIEVE DEVICE TIME .................................................................................................................. 5 - 23 RESET DEVICE INFORMATION .................................................................................................... 5 - 24 RETRIEVE DEVICE STATUS ............................................................................................................ 5 - 25 LOW LEVEL ACCESS ........................................................................................................................ 5 - 26 6: TOTAL WEB SOLUTIONS OVERVIEW ........................................................................................................................................... 6 - 1 SYSTEM COMPONENTS ................................................................................................................. 6 - 2 HARDWARE CONNECTION .......................................................................................................... 6 - 4 SOFTWARE CONNECTION ............................................................................................................ 6 - 5 SETTING UP THE 10/100BASET CONNECTION ................................................................... 6 - 11 DHCP SETUP ...................................................................................................................... 6 - 11 SERVICES & SECURITY ........................................................................................................ 6 - 13 GE COMMUNICATOR EXT – INSTRUCTION MANUAL –3 TABLE OF CONTENTS TABLE OF CONTENTS COMPUTER NAME / DNS .................................................................................................. 6 - 14 AUTO TFTP DOWNLOAD ................................................................................................... 6 - 15 WEBALARM/EMAIL ............................................................................................................. 6 - 15 FTP CLIENT .......................................................................................................................... 6 - 16 INP 102 ETHERNET/MODEM COMBINATION ................................................................. 6 - 18 DNP FOR LAN/WAN ........................................................................................................ 6 - 21 CUSTOMIZING SCREENS ............................................................................................................... 6 - 24 CONFIGURING WEBEXPLORER© ...................................................................................... 6 - 24 CONFIGURING WEBXML© ............................................................................................... 6 - 28 CONFIGURING WEBREACHER© ........................................................................................ 6 - 36 CONFIGURING WEBMOD© ............................................................................................... 6 - 38 CONFIGURING WEBALARM© ............................................................................................ 6 - 39 FTP SERVER ......................................................................................................................................... 6 - 43 UPDATE NETWORK CARD FIRMWARE FROM A BROWSER (IN RUNTIME MODE ONLY) 6 44 UPDATE NETWORK CARD FIRMWARE FROM GE COMMUNICATOR EXT ................. 6 - 46 WEBXML FLOW CHART ................................................................................................................ 6 - 49 WEBEXPLORER FLOW CHART .................................................................................................... 6 - 50 WEBALARM FLOW CHART ........................................................................................................... 6 - 51 7: REAL-TIME POLLING OVERVIEW ........................................................................................................................................... 7 - 1 REAL TIME READINGS ..................................................................................................................... 7 - 3 INSTANTANEOUS POLLING ................................................................................................. 7 - 3 POLL MAX AND MIN READINGS ........................................................................................ 7 - 3 POLL READING GRID ........................................................................................................... 7 - 5 POLL MULTIPLE DEVICES ................................................................................................... 7 - 6 POLL EXTERNAL ANALOG INPUTS ..................................................................................... 7 - 7 REVENUE, ENERGY AND DEMAND READINGS .................................................................... 7 - 8 POWER .................................................................................................................................. 7 - 8 DEMAND ............................................................................................................................... 7 - 9 ENERGY ................................................................................................................................. 7 - 13 ENERGY, PULSE AND ACCUMULATIONS IN THE INTERVAL ............................................. 7 - 16 INTERNAL KYZ OUTPUT ACCUMULATIONS ...................................................................... 7 - 20 TOTAL AVERAGE POWER FACTOR ..................................................................................... 7 - 21 TIME OF USE REGISTERS .................................................................................................... 7 - 22 POLL PULSE ACCUMULATIONS .......................................................................................... 7 - 22 POWER QUALITY AND ALARMS ................................................................................................. 7 - 24 PHASORS .............................................................................................................................. 7 - 24 POLL HARMONICS ............................................................................................................... 7 - 26 FLICKER ................................................................................................................................. 7 - 27 ALARM STATUS .................................................................................................................... 7 - 28 POLL DEVICE CONTROL STATUS ....................................................................................... 7 - 29 POLL INTERNAL INPUTS ...................................................................................................... 7 - 30 POLL EXTERNAL DIGITAL INPUTS ...................................................................................... 7 - 31 POLL REAL TIME TRENDS .............................................................................................................. 7 - 32 8: VIEWING LOGS OVERVIEW ........................................................................................................................................... 8 - 1 PROGRAMMING AND RUNNING LOGS ................................................................................... 8 - 4 RETRIEVING LOGS ............................................................................................................................ 8 - 5 VIEWING LOGS WITH GE COMMUNICATOR EXT’S LOG VIEWER ................................. 8 - 7 VIEWING HISTORICAL TRENDS AND SNAPSHOTS ............................................................. 8 - 11 SORT ...................................................................................................................................................... 8 - 12 –4 GE COMMUNICATOR EXT – INSTRUCTION MANUAL TABLE OF CONTENTS TABLE OF CONTENTS VIEWING TRENDING AND DEMAND GRAPHS (XY AND CIRCULAR) ............................ 8 - 13 VIEWING THE LIMITS LOG ............................................................................................................ 8 - 18 VIEWING THE WAVEFORM LOG ................................................................................................ 8 - 19 VIEWING WAVEFORM GRAPHS ................................................................................................. 8 - 20 INTERHARMONIC ANALYSIS ................................................................................................ 8 - 30 VIEWING THE POWER QUALITY LOG ....................................................................................... 8 - 33 VIEWING THE POWER QUALITY GRAPH ................................................................................. 8 - 34 DATABASE STATUS .......................................................................................................................... 8 - 36 AIREPORTS .......................................................................................................................................... 8 - 37 PQDIF CONVERTER .......................................................................................................................... 8 - 38 COMTRADE CONVERTER ............................................................................................................... 8 - 39 STATUS CHANGE LOG (INPUTS) ................................................................................................. 8 - 41 CONTROL OUTPUT LOG (RELAYS) ............................................................................................. 8 - 42 9: TIME-OF-USE GENERAL PROCEDURE .................................................................................................................. 9 - 1 CREATING A TOU CALENDAR PROFILE ................................................................................... 9 - 3 UPDATE A TOU CALENDAR PROFILE ....................................................................................... 9 - 12 VIEWING TOU ACCUMULATED DATA ...................................................................................... 9 - 14 10: EXTERNAL I/O MODULES OVERVIEW ........................................................................................................................................... 10 - 1 OUTLINE OF THE PROCEDURE FOR INSTALLING I/O MODULES ................................. 10 - 2 USING MULTIPLE I/O MODULES ................................................................................................ 10 - 3 STEPS TO DETERMINE POWER NEEDED ................................................................................ 10 - 4 I/O MODULES’ FACTORY SETTINGS AND VA RATINGS .................................................... 10 - 5 ADDITIONAL POWER SOURCE FOR I/O MODULES ......................................................... 10 - 5 ASSIGNING ADDRESSES AND BAUD RATES TO AN I/O MODULE ............................... 10 - 8 ENTERING I/O MODULES IN THE EPM METER’S DEVICE PROFILE ............................... 10 - 10 CONFIGURING THE ANALOG OUTPUT MODULE ................................................................ 10 - 12 CONFIGURING THE ANALOG INPUT MODULE .................................................................... 10 - 14 CONFIGURING THE KYZ OUTPUT MODULE .......................................................................... 10 - 16 CONFIGURING THE DIGITAL OUTPUT MODULE ................................................................. 10 - 18 CONFIGURING THE RELAY OUTPUTS ...................................................................................... 10 - 19 USING THE DIGITAL INPUT MODULE ....................................................................................... 10 - 20 I/O DEVICE STATUS ......................................................................................................................... 10 - 22 QUERY I/O—LOCATING AN UNKNOWN ADDRESS AND BAUD RATE ........................ 10 - 23 LOCATOR UTILITY—THROUGH METER METHOD ................................................................ 10 - 25 LOCATOR UTILITY—STAND ALONE METHOD ....................................................................... 10 - 27 STAND ALONE PROGRAMMER ................................................................................................... 10 - 31 11: PASSWORDS OVERVIEW ........................................................................................................................................... 11 - 1 ENABLING PASSWORDS ............................................................................................................... 11 - 3 PASSWORD STATUS ....................................................................................................................... 11 - 5 DISABLING PASSWORDS .............................................................................................................. 11 - 6 LOGGING ON AND OFF ................................................................................................................. 11 - 7 CHANGING PASSWORDS ............................................................................................................. 11 - 8 12: FLASH UPGRADING OVERVIEW ........................................................................................................................................... 12 - 1 FLASH UPGRADING THE EPM UNIT ......................................................................................... 12 - 3 FLASH UPGRADING THE GE COMM AND GE DSP FIRMWARE ..................................... 12 - 7 FLASH UPGRADING THE GE EXTERNAL DISPLAY ............................................................... 12 - 11 GE COMMUNICATOR EXT – INSTRUCTION MANUAL –5 TABLE OF CONTENTS TABLE OF CONTENTS FLASH UPGRADING THE INTERNAL MODEM CARD .......................................................... 12 - 16 FLASH UPGRADING THE INTERNAL NETWORK OPTION ................................................. 12 - 19 13: ENERGY BILLING MODULE OVERVIEW ........................................................................................................................................... 13 - 1 MANAGING YOUR LOAD PROFILE ..................................................................................... 13 - 1 BASIC ENERGY MANAGEMENT ................................................................................................... 13 - 3 BASIC ENERGY TERMS ........................................................................................................ 13 - 3 COST ALLOCATION .......................................................................................................................... 13 - 6 COST ALLOCATION STEPS .................................................................................................. 13 - 6 COST ALLOCATION SYSTEM ............................................................................................... 13 - 6 SYSTEM CONFIGURATION ............................................................................................................ 13 - 7 SETUP REQUIREMENTS FOR EPM 9450, 9650 AND 9800 ........................................ 13 - 7 SETUP REQUIREMENTS FOR EPM SERIES 7000 METERS ............................................. 13 - 7 OPERATION OVERVIEW ................................................................................................................. 13 - 9 CREATING A DEMAND DATABASE ..................................................................................... 13 - 9 USING THE EXCEL SPREADSHEET ...................................................................................... 13 - 9 HARDWARE AND SOFTWARE INSTALLATION AND SETUP ............................................ 13 - 10 USING THE ENERGY BILLING MODULE .................................................................................. 13 - 11 DEMAND GRAPHS ............................................................................................................................ 13 - 12 DEMAND STATISTICS ...................................................................................................................... 13 - 14 BILL VERIFICATION .......................................................................................................................... 13 - 15 NOTES ................................................................................................................................................... 13 - 17 EXCEL 2002 ........................................................................................................................ 13 - 17 TROUBLE SHOOTING ........................................................................................................... 13 - 17 14: SCRIPT & SCHEDULER PROGRAM OVERVIEW ........................................................................................................................................... 14 - 1 FEATURES ............................................................................................................................. 14 - 2 USING THE GE SCHEDULER ............................................................................................... 14 - 2 OPERATIONAL OVERVIEW ............................................................................................................ 14 - 4 SCRIPTS ................................................................................................................................................ 14 - 6 SCRIPT REPORT ................................................................................................................................. 14 - 8 FEATURES ............................................................................................................................. 14 - 8 SET UP A SCRIPT ............................................................................................................................... 14 - 9 DEVICES ................................................................................................................................................ 14 - 11 ADDING A SCRIPT DEVICE ............................................................................................................ 14 - 13 EDITING A SCRIPT DEVICE ............................................................................................................ 14 - 15 SCRIPT COMMANDS ........................................................................................................................ 14 - 16 ADD A SCRIPT COMMAND ............................................................................................................ 14 - 17 ADD A SCRIPT COMMAND ................................................................................................... 14 - 17 ADD AN EPM 7000 SERIES DEVICE SCRIPT COMMAND ............................................... 14 - 17 EDIT A SCRIPT COMMAND ........................................................................................................... 14 - 18 EDIT AN ADVANCED SCRIPT COMMAND ........................................................................... 14 - 18 EDITING A DATA SWITCH OR SYSTEM DEVICE COMMAND ............................................ 14 - 19 EDITING A EPM+ DEVICE COMMAND .............................................................................. 14 - 19 DELETE A SCRIPT COMMAND ..................................................................................................... 14 - 20 ADD SCRIPTS TO THE SCHEDULER ........................................................................................... 14 - 21 EDIT SCHEDULER SCRIPTS ........................................................................................................... 14 - 23 DELETE SCHEDULER SCRIPTS ..................................................................................................... 14 - 25 STATUS ................................................................................................................................................. 14 - 26 EXIT ........................................................................................................................................................ 14 - 28 –6 GE COMMUNICATOR EXT – INSTRUCTION MANUAL TABLE OF CONTENTS TABLE OF CONTENTS 15: FLICKER OVERVIEW ........................................................................................................................................... 15 - 1 THEORY OF OPERATION ................................................................................................................ 15 - 2 INSTANTANEOUS FLICKER EVALUATION ........................................................................... 15 - 2 SHORT-TERM FLICKER EVALUATION ................................................................................. 15 - 2 LONG-TERM FLICKER EVALUATION .................................................................................. 15 - 3 SETUP .................................................................................................................................................... 15 - 5 SOFTWARE - USER INTERFACE .................................................................................................. 15 - 6 LOGGING ............................................................................................................................................. 15 - 10 POLLING ............................................................................................................................................... 15 - 11 LOG VIEWER ....................................................................................................................................... 15 - 12 PERFORMANCE NOTES .................................................................................................................. 15 - 13 16: CUSTOMIZING DNP V3.0 CONFIGURATION USING GE COMMUNICATOR EXT CONNECTING TO GE COMMUNICATOR EXT ........................................................................ 16 - 1 BINARY INPUT .................................................................................................................................... 16 - 3 ANALOG INPUT (OBJECT 30) ....................................................................................................... 16 - 4 BINARY COUNTER (OBJECT 20) .................................................................................................. 16 - 7 BINARY OUTPUT (OBJECT 10) ..................................................................................................... 16 - 10 GLOBAL VALUES ............................................................................................................................... 16 - 13 DNP SETTINGS ................................................................................................................................... 16 - 14 APPENDIX A: GE SCRIPT & SCHEDULER COMPONENT FILES GE SCRIPT & SCHEDULER COMPONENT FILES ................................................................... A - 1 APPENDIX B: TRANSFORMER/LINE LOSS COMPENSATION CALCN. WORKSHEETS INTRODUCTION ................................................................................................................................ B - 1 TRANSFORMER/LINE LOSS COMPENSATION .................................................................... B - 3 TRANSFORMER / LINE LOSS COMPENSATION .................................................................... B - 4 LOSS COMPENSATION IN THREE ELEMENT INSTALLATIONS .......................................... B - 4 THREE ELEMENT LOSS COMPENSATION WORKSHEET ................................................... B - 5 MS EXCEL SPREADSHEET WITH EXAMPLE NUMBERS .................................................... B - 9 APPENDIX C: GE COMMUNICATOR EXT COMMAND LINE ARGUMENTS V 1.11 SCRIPT COMMAND LINE METHODS ......................................................................................... C - 1 APPLICATION COMMAND LINE METHODS ............................................................................ C - 2 APPENDIX D: TFTP SERVER PROGRAM SETUP TFTP SERVER PROGRAM SETUP ................................................................................................. D - 1 APPENDIX E: DNP CUSTOM CLASS MAP READINGS AVAILABLE DNP CLASS MAP READINGS FOR EPM9450Q: ............................................. E - 1 APPENDIX F: APPLICATION NOTES TOTAL WEB SOLUTIONS MEGA PAGE ..................................................................................... F - 1 MODIFY JAVASCRIPT ...................................................................................................................... F - 2 CHANGE BROWSER SETTINGS ................................................................................................... F - 3 GE COMMUNICATOR EXT – INSTRUCTION MANUAL –7 TABLE OF CONTENTS APPENDIX G: ETHERNET NETWORK ERROR CODES TABLE OF CONTENTS NETWORK ERROR CODES ............................................................................................................ G - 1 NETWORK ERROR CODES REPORTED BY SOFTWARE THAT USES ETHERNET (INCLUDING GE COMMUNICATOR EXT) ........................................................................................................ G - 1 GLOSSARY: GLOSSARY –8 GE COMMUNICATOR EXT – INSTRUCTION MANUAL GE Consumer & Industrial Multilin GE Communicator EXT Chapter 1: Installing GE Communicator EXT 1.1 Installing GE Communicator EXT 1.1 1.1 System Requirements • IBM-PC Compatible, Pentium 200MHz or better • Windows® 98 with Service Pack 1 or Release 2; NT 4 with Service Pack 5; Windows® 2000 with at least Service Pack 1 • 32 MB RAM • XVGA Card and Monitor with 1024x768 and 65k colors • Available RS-232 Serial Port 1.2: GE COMMUNICATOR EXT – INSTRUCTION MANUAL 1–1 INSTALLING GE COMMUNICATOR EXT SOFTWARE 1.2 CHAPTER 1: INSTALLING GE COMMUNICATOR EXT 1.1 Installing GE Communicator EXT Software GE Communicator EXT can be used with the following GE meters: All EPM 4000, 5000, 6000, 7000 and 9000 Series Meters. Z Double-click on the GE Communicator EXT Setup.exe icon and follow the on-screen instructions. The Read Me File provides Version Numbers and Dates for the GE Communicator EXT Setup and the component files. Note 1–2 If necessary, Setup will update your computer’s Windows® files to make them compatible with GE Communicator EXT. After the Windows® files have been updated, GE Communicator EXT may sometimes have to be installed a second time. Screen messages will guide you through this process. GE COMMUNICATOR EXT – INSTRUCTION MANUAL CHAPTER 1: INSTALLING GE COMMUNICATOR EXT 1.1 1.3 GE COMMUNICATOR EXT BASIC SCREEN ELEMENTS GE Communicator EXT Basic Screen Elements Start up Screen: Displays the version number of the GE Communicator EXT software. To view a similar screen at any time, select Help, About GE Communicator EXT. An additonal button, System Info, can provide Microsoft system information. Click OK to exit the screen. Menu Bar: Accesses all GE Communicator EXT commands and screens. Computer Status Bar: Displays communication information about the computer — not the meter connected to it. Enable or disable the Status Bar from the View menu. FIGURE 1–1: GE Communicator EXT Start-up Screen GE COMMUNICATOR EXT – INSTRUCTION MANUAL 1–3 GE COMMUNICATOR EXT BASIC SCREEN ELEMENTS 1.3.1 CHAPTER 1: INSTALLING GE COMMUNICATOR EXT 1.1 Menu Bar Icons Access to all GE Communicator EXT features: • Profile: Retrieves the Device Profile from the currently connected meter. Same as selecting Tools > Edit Current Device Profile. Use to configure the meter. (See Chapters 3, 4, 5.) • Retrieve Logs: Downloads logs from the currently connected meter to the computer. Same as selecting Logs > Retrieve Log(s) from Device. (See Chapter 8.) • Open Log: Opens a previously retrieved EPM Log File. Same as selecting File > Open > EPM Log File. (See Chapter 8.) • Connection Manager: Establishes communication between the computer and multiple meters at local or remote sites. Same as selecting Connection > Connection Manager. (See Chapter 2.) • Connect: Establishes communication between the computer and one directly connected meter. Same as selecting Connection > Quick Connect. (See Chapter 2.) • Disconnect: Terminates the connection between the computer and the currently connected meter(s). Same as selecting Connection > Disconnect. (See Chapter 2.) • Polling: Displays instantaneous polling data from the currently connected meter. Same as selecting Real-Time Poll > Instantaneous Polling. (See Chapter 7.) • Energy: Displays Power and Energy readings from the currently connected meter. • THD: Displays magnitude and angle readings for Volts and Current values. Spectrum presents selected magnitude in a bar graph. Waveform combines magnitudes and angles in a graph. • Phasors: Displays a three-phase phasor diagram and data from the currently connected meter. Same as selecting Real-Time Poll > Phasors. (See Chapter 7.) • EN 50160 Flicker: Displays Instantaneous, Short Term and Long Term Readings. Same as selecting Real Time Poll > Power Quality & Alarms > Flicker. (See Chapter 16.) • Log Status: Displays logging statistics for the currently connected EPM meter. Same as selecting Logs > Statistics. (See Chapter 8.) • Device Status: Displays list of the currently connected meter(s). Same as selecting Tools > Device Status. (See Chapter 2.) • Alarms: Displays the Limit Status Screen for EPM 9450Q, 9650Q, 9800Q, 7450D and 5300P. Same as selecting Real Time Poll > Power Quality & Alarms > Alarm Status. (See Chapter 9.) 1–4 GE COMMUNICATOR EXT – INSTRUCTION MANUAL CHAPTER 1: INSTALLING GE COMMUNICATOR EXT 1.1 1.3.2 GE COMMUNICATOR EXT BASIC SCREEN ELEMENTS Computer Status Bar (Modem) When using Serial Port or Modem Connection to the meter: • Connection Status: displays either “Connected”, “Disconnected” or “Not Found”. • Communication Port: displays the computer port currently in use for the connection. • Baud Rate: displays the baud rate of the computer’s communication port. • Device Address: displays the address of the connected device. • Device Name: displays the name of the connected device. • Communication Protocol: displays the communication protocol currently in use. • Date and Time: displays the computer’s current date and time. • Protection Status: displays whether the password protection feature is enabled or disabled. GE COMMUNICATOR EXT – INSTRUCTION MANUAL 1–5 GE COMMUNICATOR EXT BASIC SCREEN ELEMENTS 1.3.3 CHAPTER 1: INSTALLING GE COMMUNICATOR EXT 1.1 Computer Status Bar (Network) When using Network Connection to the meter: • Connection Status: displays either “Connected”, “Disconnected” or “Not Found”. • Communication Port: displays the computer port currently in use for the connection. • Network Protocol: displays the protocol being used for communication to the network. • Device Address: displays the (network) address of the connected device. • Device Name: displays the name of the connected device. • Communication Protocol: displays the protocol used for communication to other devices. • Protection Status: displays whether the password protection feature is enabled or disabled. • Low Battery / Modem Battery Status: displays “Low Bat EPM” on the EPM 9800 when the meter requires a battery and if the Internal or Modem battery is low, dead or missing. 1–6 GE COMMUNICATOR EXT – INSTRUCTION MANUAL CHAPTER 1: INSTALLING GE COMMUNICATOR EXT 1.1 1.4 HELP Help 1.4.1 Help Menu Displayed above; it provides the following sources of information: Contents Z Click on the Contents button to display the Index Page of the Help Files. Z To access Links to Topics, click on the Bookmarks tab and scroll through Chapters. Z Double-click on Chapter to view all topics in that chapter. Z Click on Topic to view Help on that topic. Check for Software Updates Z Click on Software Updates. GE Communicator EXT will automatically search the GE website for updates for you. If the software does find updates, GE Communicator EXT will ask you if you would like to “Update Now?” Z You can click Yes or No. Average File Size is 20MB. High Speed Internet access is recommended. About GE Communicator EXT Screen displays software version number and Microsoft® systems information. It is similar to the Start Up screen discussed in section 1.3. GE COMMUNICATOR EXT – INSTRUCTION MANUAL 1–7 SOFTWARE LICENSE 1.5 CHAPTER 1: INSTALLING GE COMMUNICATOR EXT 1.1 Software License GE Communicator EXT V3.0 is shipped to the user in DEMO MODE. While the software is in DEMO MODE, it can be installed into your computer and used with a GE meter. However, while in DEMO MODE, some features are disabled or limited. A list of those features appears below. Installation is easy. An installation screen will walk you through the simple process. Once installation is complete, you will have to restart your computer to finish the installation. Enter Registration Number for Full Access Z To access all the features of the software, you must enter a Registration Number (see below). The Registration Number is a 20-digit number supplied to the licensee by GE at the time software is purchased. How to purchase software Z Contact your Regional Sales Representative How to Enter the Registration Number Z From the Help Menu, click Software License. Z Type in the 20-digit Registration Number. After Registration Number is entered, a small screen appears validating registration. DEMO MODE - Disabled and Limited Features 1–8 1. No Device Address greater than “1” can be used and no I/O Modules can be used. If you change the address to anything but “1”, you will not be able to communicate with the meter. 2. Some Log Viewer Features are disabled: • Cannot view data from multiple devices. • Cannot run multiple instances. • Cannot print pages to a printer. GE COMMUNICATOR EXT – INSTRUCTION MANUAL CHAPTER 1: INSTALLING GE COMMUNICATOR EXT 1.1 3. Script & Scheduler Features disabled: • 4. GE COMMUNICATOR EXT – INSTRUCTION MANUAL SOFTWARE LICENSE Cannot print pages to a printer. Script & Scheduler Features Limited: • Scheduler only runs one script. • Each Script only allows one device at Address 1. 1–9 FEATURE COMPARISON FOR ADVANCED MODELS 1.6 CHAPTER 1: INSTALLING GE COMMUNICATOR EXT 1.1 Feature Comparison for Advanced Models Advanced Meters are available in three models, each with an array of features. The Table below shows the Advanced Models with possible features for each model. Table 1–1: Advanced Meter Models with Features EPM 9450***** EPM 9650***** EPM 9800***** Waveform Full Scales Yes Yes Yes Transformer Loss Compensation Yes Yes Yes *Trending Setup for Historical Logs Yes Yes Yes **PQ & Waveform Thresholds Yes Yes Yes Pulse Accumulations Yes Yes Yes Program External I/O Modules Yes Yes Yes Feature Programmable Onboard Display Yes Test Mode Yes DNP Level 1 + Custom Class Map Yes DNP Level 2 + Custom Class Map Yes Internal KYZ Output Option Yes Custom Modbus Map Level 1 2 2 ***Network Card Runtime Update Yes Yes Yes INP2 Modem with Dial Out Option Yes Yes Yes INP100 Total Web Solutions Yes Yes Yes INP102 Combo Card ****View Logs Yes Yes Flicker Yes Yes Yes Yes ****Energy Billing Module Yes Yes Yes ****Script & Scheduler Yes Yes Yes to 12VA to 12VA 17V Internal Power for I/O Modules to 12VA Scaled Energy Programmable Rollover 1–10 Yes Yes Yes Yes GE COMMUNICATOR EXT – INSTRUCTION MANUAL CHAPTER 1: INSTALLING GE COMMUNICATOR EXT 1.1 FEATURE COMPARISON FOR ADVANCED MODELS * With 512 K or higher memory. ** With 2 MEG or higher memory. *** INP10, INP100 and INP102 Only. **** MUST use Licensed version of GE Communicator EXT to access this feature. GE COMMUNICATOR EXT – INSTRUCTION MANUAL 1–11 OPTIONS 1.7 CHAPTER 1: INSTALLING GE COMMUNICATOR EXT 1.1 Options Z Select Options from the View menu. Z Click tabs to show the following screens: Paths Z View or change the paths Communicator EXT uses to store any copied, exported or retrieved data. 1–12 GE COMMUNICATOR EXT – INSTRUCTION MANUAL CHAPTER 1: INSTALLING GE COMMUNICATOR EXT 1.1 OPTIONS Data Scan Mode Select Normal Scan Rate or create Custom Scan Rate between 0 and 65535 scans per millisecond. Tech Mode Settings Z Enter Password to enable Tech Mode. If a Password is not entered, Tech Mode will remain disabled. GE COMMUNICATOR EXT – INSTRUCTION MANUAL 1–13 OPTIONS CHAPTER 1: INSTALLING GE COMMUNICATOR EXT 1.1 Log Retrieval Z Click the first box on this screen to keep a log from being updated while it is being retrieved. Z Click the second box to disable Backup of the retrieved log file. Z Click the third box to enable the software to insert missing records (from when meter is not in Normal Operation Mode and therefore not recording) with value of 0 for each log retrieval process. Energy Billing Module Z Click the box on this screen to enable the Energy Billing Module. The Energy Billing Module can help you manage your Load Profile. (See Chapter 14.) Miscellaneous Z Click the box on this screen to enable the Kh/Ke Test Pulse Calculation screen. Set the Ethernet Packet Delay in milliseconds. Some systems may require a longer delay if they are slow. Z Make any adjustments using the Browse buttons. Z Click Apply to execute the changes. Z Click OK to return to the main GE Communicator EXT screen. 1–14 GE COMMUNICATOR EXT – INSTRUCTION MANUAL GE Consumer & Industrial Multilin GE Communicator EXT Chapter 2: Connecting to a GE Meter Connecting to a GE Meter 2.1 Overview There are six ways to connect to a GE Meter: • RS-232 Direct Connect (section 2.2) • RS-485 Direct Connect (section 2.2) • RS-232 Modem Connect (section 2.3) • RS-485 Modem Connect (section 2.3) • RS-485 Internal Modem Option (section 2.4) • RS-485 Internal Network Option (section 2.6) Direct Connections made through GE Communicator EXT must use either Modbus RTU or Modbus ASCII protocol. Modbus RTU is recommended. Modem Connections (Internal or External) made through GE Communicator EXT must use Modbus ASCII only. Network Connections made through GE Communicator EXT must use Modbus TCP. Section 2.5 details connecting to multiple meters on an RS-485 bus. Consult the meter’s Installation and Operation Manual for details of the hardware requirements for each configuration. Note Note EPM 9650 and EPM 9800 include customizable DNP V3.00 Level 2. If you are using the Connection Manager to connect a PC to a meter, you may want to copy the Connection Manager Settings to other PCs. Simply copy the file Cnexcom.mdb from Computer A to Computer B using the same directory for source and destination. Use the following steps: GE COMMUNICATOR EXT – INSTRUCTION MANUAL 2–1 OVERVIEW CHAPTER 2: CONNECTING TO A GE METER Z Using the originate computer, go to the drive where the file is installed. For example: C:\Program Files\GE\GE Communicator directory. Z Copy the file Cnexcom.mdb (this is the database that contains the Connection Manager Settings). Z Replace the Cnexcom.mdb file on the destination computer with the copy from the previous step. Note 2–2 Make sure GE Communicator EXT is not running on the destination computer when replacing the file. GE COMMUNICATOR EXT – INSTRUCTION MANUAL CHAPTER 2: CONNECTING TO A GE METER 2.2 DIRECT SERIAL (RS-232, RS-485) AND NETWORK CONNECTIONS Direct Serial (RS-232, RS-485) and Network Connections This section details connecting directly to one GE device. See sections 2.3 and 2.4 for modem connections. To connect to multiple GE units on an RS-485 bus, see sections 2.4 and 2.5. 2.2.1 Serial Connections Z Insert an RS-232 or RS-485 cable into an available serial port on the computer. • RS-232: Insert the opposite end of the cable into the GE Meter’s RS-232 port (9450/9650 - Port 1; 9800 - Optical Port). Set 9450/ 9650 selector switch. See Chapter 6 of the EPM 9800 Installation and Operation Manual for details on the special Optical Port connection. • RS-485: Insert the opposite end of the (RS-232) cable into the RS232 port of an RS-232/RS-485 converter, if required. (See the meter’s Installation and Operation Manuals for details). Use an RS-485 cable to connect the RS-485 converter output to any port on the EPM 9450 or 9650. If you use Port 1, set the selector switch to RS-485. For EPM 9800, use Port 1 or Port 4. Z Click the Connect button on the tool bar or select Connect > Quick Connect. The screen below appears. Note If you click the Network button, the screen changes to the Network screen. . Z Enter settings for Serial Port Connection: • In the Device Address field, enter the address of the device’s port to which the computer is connected. Meters are programmed for your specific applications. Some EPM 9800 units are shipped programmed with the following preset addresses and baud rates: GE COMMUNICATOR EXT – INSTRUCTION MANUAL 2–3 DIRECT SERIAL (RS-232, RS-485) AND NETWORK CONNECTIONS CHAPTER 2: CONNECTING TO A GE METER Port 1: Address 1, 57600 baud (first time connection, leave Address set at 1) Port 2: Address 1, 57600 baud (fixed Optical Port on EPM 9800) Port 3: Address 1, 9600 baud (EPM 9450/9650 Only) (for External Display or I/O Modules) Port 4: Address 1, 57600 baud, Master/Slave (for External I/O Modules) You may use a connected External Display to view each port’s baud rate, address and communication protocol. See the meter’s Installation and Operation Manuals for details. See Chapter 3 (EPM 9450/9650), Chapter 4 (EPM 9800) and Chapter 5 (EPM 4000, 5000, 6000, 7000 Series Meters) for details of how to configure the meter’s communication ports. Note Z In the Baud Rate field, enter a baud rate that matches the baud rate of the device’s port to which your computer is connected. The port’s baud rate, address and protocol must always match the baud rate, address and protocol of the computer. Z In the Serial Port field, enter the computer’s communication port into which the RS-232 cable is inserted. Most computers use Com 1 or Com 2 for the serial port. Z In the Protocol field, enter the type of communication the GE Meter port is using. Direct Connections made through GE Communicator EXT must use either Modbus RTU or Modbus ASCII. Modbus RTU is recommended. All meter port defaults are Modbus RTU and the meters are shipped set to Modbus RTU. Z In the Flow Control field, enter None or Hardware. EPM setting should be None. PM 6000 IrDA setting is Hardware. Example: in the sample screen above, the computer’s Com Port 2 has been set to operate at 57600 baud, using Modbus RTU to communicate with a meter port located at address 1. The baud rate, address and protocol set for the computer’s Com Port 2 match those of the meter port. If the connection fails, make sure an approved Category 5 Cable is connected to the Network Jack and that the Link Light on the GE Device is illuminated. 2.2.2 Network Connections At the Remote (Meter) Location Z Insert an RJ-45 line into the RJ-45 port on the face of an EPM 9450/ 9650 Meter that has an Internal Network Option. A connection for an EPM 9800 Meter with the Ethernet Option is made by inserting an RJ-45 line into the RJ-45 Network port. Make an RJ-45 connection for other GE meters. 2–4 GE COMMUNICATOR EXT – INSTRUCTION MANUAL CHAPTER 2: CONNECTING TO A GE METER DIRECT SERIAL (RS-232, RS-485) AND NETWORK CONNECTIONS At the Originating (Computer) Location Z Click the Network radio button on this screen. The screen changes for Network settings. Z Enter settings for Network Connection. (See your Network Administrator for correct settings.) Z In the Device Address field, enter 1. Z In the Host field, enter an IP Address or a Registered Name. (See your Network Administrator). Z In the Network Port and Protocol fields, the example settings are probably correct. Check with your Network Administrator to be sure. Z Click Connect. GE Communicator EXT locates the meter and the Device Status screen appears, confirming the connection. (See section 2.8 for details). Z Click OK. The computer is now connected to the meter. The Computer Status Bar at the bottom of the screen confirms the computer’s connection parameters. Status Bars will differ slightly for the two connections. Note Note You may use an internal or external display to view the baud rate, address and communication protocol of each port. See Chapters 3,4,5 for details of how to configure the meter’s communication ports. For details on Network Hardware Connections, refer to the Network sections of the meter’s Installation and Operation Manuals. GE COMMUNICATOR EXT – INSTRUCTION MANUAL 2–5 SERIAL (RS-232, RS-485) MODEM CONNECTIONS 2.3 CHAPTER 2: CONNECTING TO A GE METER Serial (RS-232, RS-485) Modem Connections For an RS-485 Internal Modem Option Connection see section 2.4 below. Note Modem Connections Require Modbus ASCII Protocol. The meter’s communication port that you use for the modem connection, must be configured to speak/listen to Modbus ASCII and operate at either 9600 baud or match the speed of the remote modem. Modbus RTU does not support modem communication. If you use Modbus RTU to communicate with a modem, it will fail or be unreliable. Note 2.3.1 Before Setting the General Configuration Z Establish a direct RS-232 or RS-485 connection to the meter. (See section 2.2.) Z After you have established a direct connection, refer to Chapter 3 (EPM 9450/9650) and Chapter 4 (EPM 9800) for details on how to configure the meter’s communication ports. Z Set the port to Modbus ASCII at 9600 baud. (If you are connecting to multiple meters on a bus, you must also assign a unique address to each meter; see section 2.5.) Z Install the modem connected to the computer (the “originate modem”) and the modem connected to the GE meter (the “remote modem”). See the Installation and Operation Manuals for the meter(s) in use for details of the hardware requirements. 2.3.2 At the Remote (Meter) Site... If you are using RS-232 communications without a Modem Manager: Z Set the remote modem to operate at 9600 baud (remote and originating). Z Disable Hardware Flow Control (remote and originating). If you are using RS-485 Communication with a Modem Manager (recommended by G.E.): Z Set the baud rate for the meter higher (up to 38400). Generally, it will provide reliable communication. Z Enable Flow Control (remote and originating). Note 2–6 Because a GE meter’s four ports operate independently, you need only configure the address and baud rate of the port that will be connected to the bus. GE COMMUNICATOR EXT – INSTRUCTION MANUAL CHAPTER 2: CONNECTING TO A GE METER 2.3.3 SERIAL (RS-232, RS-485) MODEM CONNECTIONS On the Originating Computer... Z Click on the Connection Manager icon, or select Connection > Connection Manager. The following screen appears: (To copy the Connection Manager Settings to other PCs, see Note on page 2-1.) Adding a Location Z Click on the Add button. The Location Editor screen appears, displaying the computer’s communications settings and the location name "New Location": GE COMMUNICATOR EXT – INSTRUCTION MANUAL 2–7 SERIAL (RS-232, RS-485) MODEM CONNECTIONS CHAPTER 2: CONNECTING TO A GE METER Z Enter your Location Name in the Location Name field at the top of the screen, replacing "New Location". 2.3.4 Handling Multiple Locations If you already have several locations on your List of Locations: Z To add additional locations, click on the Add Button. Z To sort locations, use the pull-down menu to select a sort method, A to Z, Z to A, Newest-->Oldest or Oldest-->Newest, and click Sort By. Z To remove locations, select and click Remove. Z Click once on the location to which you would like to connect your computer. You may only connect to one location at a time. Z To change to a different location, you must first disconnect from the current location by clicking on the Disconnect button or by selecting Disconnect from the Connection menu. Z Choose your new location. Z Click Connect. The computer begins dialing. When GE Communicator EXT has located the GE meter(s) at the selected location, the Device Status screen appears, confirming the connection (see section 2.8 for details). The Computer Status Bar at the bottom of the screen confirms the computer’s connection parameters. 2–8 GE COMMUNICATOR EXT – INSTRUCTION MANUAL CHAPTER 2: CONNECTING TO A GE METER 2.3.5 SERIAL (RS-232, RS-485) MODEM CONNECTIONS Setting Up the Originate (Computer) Modem Z In the Com Port field, enter the computer’s communication port connected to the computer’s modem (the "originate" modem). Z In the Baud Rate field, enter a baud rate for the computer’s modem, that will match the baud rate of the "remote" modem and the meter port. Z In the Flow Control field, select the remote (meter) modem’s configuration. Z Leave the Data Bits field at 8 for Modbus ASCII. Other protocols may require a different setting. Z Leave the Parity field at None for Modbus ASCII. Other protocols may require a different setting. Z Click the Use Modem box. Z Enter the Phone Number of the remote modem. Z Enter a setup string in the Setup String field if this originate modem has been used for another program and needs to be reset. Z Use the Data Switch section to send any Data Switch strings to the remote modem. The typical Data Switch string from a meter to the Substation Multiplexor to a PC: ,,%%%,,PTnn Z Check the manual for the device you are using in order to create the Data Switch String appropriate for this device. Typical characters used include: , (pause one second) %%% (escape sequence or switch to command mode) PTnn (command) (number 01-16) Enter ( <CR> ASCII character 13 ) 2.3.6 Adding New Devices (Meters) to a Location Z Click on the Add button in the Devices at Location section to add meters to this location. Z Select the new device and click on the Edit button to edit its location information. The Location Device Editor screen appears, displaying the meter’s communications settings. GE COMMUNICATOR EXT – INSTRUCTION MANUAL 2–9 SERIAL (RS-232, RS-485) MODEM CONNECTIONS CHAPTER 2: CONNECTING TO A GE METER Z In the Device Address field, enter the address assigned to the meter port you will use for this connection. If you are connecting to multiple meters, each one should have a unique address. See section 2.5. Z In the Name field, enter a unique name for the device at the location. Z In the Protocol field, select MODBUS ASCII. Be sure the port has been previously set to Modbus ASCII, as detailed in Step 1. Z Leave the Device Type field set to type of meter. Z Set the Com Port. Z Click on the Close button when all information is entered. 2.3.7 If the Connection Fails Z Check that all cables are secure. Z Check that the RS-232 cable is connected to the correct Com Port on the computer Z Check that the computer and the GE device(s) are set at 9600 baud using Modbus ASCII. 2–10 GE COMMUNICATOR EXT – INSTRUCTION MANUAL CHAPTER 2: CONNECTING TO A GE METER 2.4 RS-485 INTERNAL MODEM OPTION CONNECTION RS-485 Internal Modem Option Connection Internal Modem Option Connection Requires Modbus ASCII Protocol. Some meter models offer an Internal Modem Option, which eliminates all the modem hardware and cable that used to be required for a modem connection. A modem connection to the meter is now as simple as plugging in a phone line. At the originate end, simply install a modem inside the computer (the originate modem) and connect a phone line. At the remote (meter) end, the meter must be configured to speak Modbus ASCII. (Modbus RTU does not support modem communication. If you use Modbus RTU to communicate with a modem, it will fail or be unreliable.) The meter’s Internal Modem Option may operate at a programmable baud rate up to 57600. We recommend this baud rate. To set the overall configuration, you must: Z Install the computer’s modem (the “originate modem”). See the Installation and Operation Manual for the meter in use, for details of computer’s hardware requirements. Z Set the originate modem to operate at 57600 baud Z Enable Hardware Flow Control. See Note about Baud Rate in Step 5 below. 2.4.1 At the Remote (Meter) site... Z Plug a phone line into the meter. The address will be 1. (If you are connecting to multiple units on a bus, you must also assign a unique address, other than 1, to each additional unit. See section 2.5.) Because a GE meter’s four ports operate independently, you need only configure the address and baud rate of the port that will be connected to the bus. Note 2.4.2 On the Originating Computer... Z Click on the Connection Manager icon, or select Connection > Connection Manager. The following screen appears: (To copy the Connection Manager Settings to other PCs, see Note on page 2-1.) GE COMMUNICATOR EXT – INSTRUCTION MANUAL 2–11 RS-485 INTERNAL MODEM OPTION CONNECTION 2.4.3 CHAPTER 2: CONNECTING TO A GE METER Adding a Location Z Click on the Add button. The Location Editor screen appears, displaying the computer’s communications settings and the location name "New Location": Z Enter your Location Name in the Location Name field at the top of the screen, replacing "New Location": 2–12 GE COMMUNICATOR EXT – INSTRUCTION MANUAL CHAPTER 2: CONNECTING TO A GE METER 2.4.4 RS-485 INTERNAL MODEM OPTION CONNECTION Handling Multiple Locations If you already have several locations on your List of Locations: Z To add additional locations, click on the Add Button. Z To sort locations, use the pull-down menu to select a sort method, A to Z, Z to A, Newest-->Oldest or Oldest-->Newest, and click Sort By. Z To remove locations, select and click Remove. Z Click once on the location to which you would like to connect your computer. You may only connect to one location at a time. Z To change to a different location, you must first disconnect from the current location by clicking on the Disconnect button or by selecting Disconnect from the Connection menu. Z Choose your new location. Z Click Connect. The computer begins dialing. When GE Communicator EXT has located the GE meter(s) at the selected location, the Device Status screen appears, confirming the connection (see section 2.8 for details). The Computer Status Bar at the bottom of the screen confirms the computer’s connection parameters. 2.4.5 Setting Up the Originate (Computer) Modem Z In the Com Port field, enter the computer’s communication port that is connected to the modem (the originate modem). Z In the Baud Rate field, enter 57600 (recommended baud rate for internal modem connections). Note For modems prior to V.90, use a lower baud rate. Example: 38400 for a 33.6k modem, 19200 for a 14.4k modem. Z In the Flow Control field, select the originate modem’s configuration - hardware flow control. Z Leave the Data Bits field at 8 for Modbus ASCII. Other protocols may require a different setting. Z Leave the Parity field at None for Modbus ASCII. Other protocols may require a different setting. Z Click the Use Modem box. Z Enter the Phone Number of the Internal Modem of the meter. Z Enter a Setup String in the Setup String field, if required. For U.S. Robotics modems, the data switch (Setup) string is: &F1 GE COMMUNICATOR EXT – INSTRUCTION MANUAL 2–13 RS-485 INTERNAL MODEM OPTION CONNECTION CHAPTER 2: CONNECTING TO A GE METER Z Check with the manual for the device you are using in order to create the Data Switch String appropriate for the device. 2.4.6 Adding New Devices (Meters) at one Location Z Click on the Add button in the Devices at Location section if you want to add (up to 31) GE units at that location. Z To remove devices, select and click Remove. Z Use Port 2 (EPM 9450/9650) or Port 3 (EPM 9800) of the Internal Modem Option meter to add additional units. Z Each unit must be configured to speak Modbus ASCII and set to the same baud rate as the primary unit. Note Additonal units DO NOT have to be Internal Modem units. Z Select each new device and click on the Edit button to edit its location information. The Location Device Editor screen appears, displaying the GE unit’s communication settings. Z In the Device Address field, enter the address assigned to each additional GE unit. Each meter MUST have a unique address other than 1; see section 2.5. Z In the Name field, enter a name for the device that will differentiate it from any others at that location. Z In the Protocol field, select MODBUS ASCII. Z Leave the Device Type field set to type of meter. 2–14 GE COMMUNICATOR EXT – INSTRUCTION MANUAL CHAPTER 2: CONNECTING TO A GE METER RS-485 INTERNAL MODEM OPTION CONNECTION Z Set the Comm Port. Z Click on the Close button when you have finished adding or removing devices. The first Connection Manager screen returns. 2.4.7 If the Connection Fails Check that all cables are secure; that the RS-485 cable is connected to the Modem Gateway on the Modem unit and that other GE units are set at 57600 baud using Modbus ASCII. GE COMMUNICATOR EXT – INSTRUCTION MANUAL 2–15 INTERNAL NETWORK OPTION CONNECTION 2.5 CHAPTER 2: CONNECTING TO A GE METER Internal Network Option Connection Internal Network Option Connection Requires Modbus TCP Protocol. Some meter models offer an Internal Network Option, which allows them to communicate over a network. Connection to a network is now as easy as plugging in a phone. Simply connect a meter to a computer using Port 1 (EPM 9450/9650) or Port 3 (EPM 9800) to configure the network parameters and add a network connection. The meter must be configured to speak Modbus TCP. (Modbus TCP is the common protocol used for Modbus communication over a network.) The Internal Network Option operates internally at a fixed Baud Rate of 115200. The Gateway operates as a Modbus RTU Master with a programmable Baud Rate up to 115200. Note For Direct Connection, refer to section 2.2 of this manual. Note 2.5.1 To Set the Configuration Z Connect the network to the computer using Port 1. See the meter’s Installation and Operation Manuals for details of the hardware requirements. Z At the RJ-45 Ethernet connection jack on the meter, plug in a network connection. Z Click on the Connection Manager icon, or select Connection > Connection Manager. The following screen appears: (To copy the Connection Manager Settings to other PCs, see Note on page 2-1.) 2–16 GE COMMUNICATOR EXT – INSTRUCTION MANUAL CHAPTER 2: CONNECTING TO A GE METER 2.5.2 INTERNAL NETWORK OPTION CONNECTION Adding a Location Z Click on the Add button. The Location Editor screen appears, displaying the computer’s communications settings and the location name "New Location": Z Enter your Location Name in the Location Name field at the top of the screen, replacing "New Location": Z Click on the Network button. The screen will change to the following: GE COMMUNICATOR EXT – INSTRUCTION MANUAL 2–17 INTERNAL NETWORK OPTION CONNECTION CHAPTER 2: CONNECTING TO A GE METER Z In the Host field, enter the meter’s IP Address. Z In the Network Port field, enter 502 (assigned port for Modbus TCP). 2.5.3 Handling Multiple Locations Z Click once on the location to which you would like to connect your computer. You may only connect to one location at a time. Z To change to a different location, you must first disconnect from the current location by clicking on the Disconnect button or by selecting Disconnect from the Connection menu. Z Click Connect. The computer connects to the meter via the network. When GE Communicator EXT has located the device(s) at that location, the Device Status screen appears, confirming the connection (see section 2.9 for details). The Computer Status Bar at the bottom of the screen confirms the computer’s connection parameters. 2.5.4 Adding New Devices (Meters) at one Location Z To add or remove devices to the network, click on the Add button. Z To remove a device, select and click Remove. 2–18 GE COMMUNICATOR EXT – INSTRUCTION MANUAL CHAPTER 2: CONNECTING TO A GE METER INTERNAL NETWORK OPTION CONNECTION Z If you are adding a device, click on Edit to change the device Name, Address and/or Description. The following screen will appear: Ethernet Gateway (Port 2 - EPM 9450/9650) (Port 3 - EPM 9800) of the Internal Network Option meter is used to add multiple additional units. Additional units must be configured to speak Modbus RTU and set to the same Baud Rate (up to 115200) as the Internal Network Option meter (set in section 3.5 (EPM 9450/9650) or 4.5 (EPM 9800). Note A computer “talks” to the Internal Network Option meter via Modbus TCP. This meter receives data in Modbus TCP “incoming message format” and communicates with other devices via Modbus RTU. The other meters do not have to be Internal Network Option units. Z If additional devices are required, in the Device Address field, enter the Address assigned to the additional unit. Each unit MUST have a unique address other than 1; see section 2.5. “1” is reserved as the address of the primary unit connected to the network. Z In the Name field, enter a name for the device that will differentiate it from any others at that location. Z In the Protocol field, select Modbus TCP. Z Leave the Device Type field set to Type of meter. Z Set the IP Address and the Network Port. Z Click on the Close button when all information is entered. If you are connecting to multiple units at this location, repeat the above process for all units. Each device MUST have a unique address. GE COMMUNICATOR EXT – INSTRUCTION MANUAL 2–19 INTERNAL NETWORK OPTION CONNECTION CHAPTER 2: CONNECTING TO A GE METER Z Click on the Close button when you have finished adding or removing devices. The first Connection Manager screen returns. 2.5.5 Troubleshooting tthe Connection If the connection fails, check the connection at the Internal Network Option meter first. Once that connection is confirmed, check the connections with other devices. Suggested checkpoints: Internal Network Option Meter Z Check cables Z Check IP Address, Subnet Mask and Default Gateway settings configured in section 3.5. Z Check that the Address is 1 (this section). Z Check that Modbus TCP was selected in Device Properties (this section). Other Devices Z Check all the above except for the address, which must be unique and not set to 1. Z Check that the Baud Rate settings for the Ethernet Gateway (Port 2 - EPM 9450/9650) (Port 3 - EPM 9800) and the Devices are the same (configured in section 3.5 or 4.5). 2–20 GE COMMUNICATOR EXT – INSTRUCTION MANUAL CHAPTER 2: CONNECTING TO A GE METER INTERNAL NETWORK OPTION CONNECTION Pinging Try “Pinging” to a known good network device, such as another computer, to verify that your computer is connected properly to the network. Z Go to the DOS Prompt (or, Console, if you are using Windows® NT). Z Ping IP Address. Example: “Ping 135.15.173.19”. GE COMMUNICATOR EXT – INSTRUCTION MANUAL 2–21 CHANGING THE PRIMARY DEVICE 2.6 CHAPTER 2: CONNECTING TO A GE METER Changing the Primary Device One copy of the GE Communicator EXT connected to multiple GE devices (section 2.5) may only view data or edit Device Profiles from one device at a time—the Primary Device. (An exception is the Poll Multiple Devices screen; see Chapter 7 for details.) To change the Primary Device: Z Select Connection > Change Primary Device. The following screen appears. Z Enter the unique address of the device you would like to designate as the Primary Device. Z Click OK. The Device Status screen, reached by clicking on the Device Status button or by selecting Tools > Retrieve Device Status, will now list the new Primary Device first. See section 2.9 for details on the Device Status screen. 2–22 GE COMMUNICATOR EXT – INSTRUCTION MANUAL CHAPTER 2: CONNECTING TO A GE METER 2.7 DISCONNECTING FROM A GE METER Disconnecting from a GE Meter To disconnect from a GE meter or to disconnect from a location, do one of the following: Z Click on the Disconnect icon, or from the menu bar select Connection > Disconnect. Z Click on the Connection Manager icon, or from the menu bar select Connection > Connection Manager. Z Select the Location from the List of Locations and click the Disconnect button. Note When using a modem, it is important to disconnect from communicating so that the remote modem receives a “hang up” command. Some modems may “freeze” when improperly disconnected. GE COMMUNICATOR EXT – INSTRUCTION MANUAL 2–23 DEVICE STATUS 2.8 CHAPTER 2: CONNECTING TO A GE METER Device Status The Device Status screen displays information about the GE devices connected to your computer. Z To access, click on the Device Status button or select Tools > Retrieve Device Status. 2–24 • Device: The Primary Device is listed first. See section 2.5 for details. • Device Name: The name you give to the Primary Device. • Boot: Version number of the GE Initialization and Diagnostic Firmware. This firmware runs first on power-up. This firmware is not fieldupgradeable. • Run-time: Version number of the GE Communicator EXT Operating Firmware. See Chapter 13 for details on upgrading firmware. • DSP Boot: Version number of the DSP Initialization and Flash Reprogrammer. This firmware runs first on power-up (as part of the Boot). This firmware is not field-upgradeable. • DSP Run-time: Version number of the DSP operating firmware. See Chapter 13 for details on upgrading firmware. • Com State: Health status of the communication processor. • DSP State: Health status of the DSP processor. • On Time: Date and Time at which the GE meter was last powered up. • Serial Number: The device’s Unique Identification Number. • NVRAM: Amount of NVRAM (nonvolatile RAM) available to the device. This memory is used for Logs. • Protection: Status of the Password Protection function (see Chapter 12). Scroll to the right to find this section of the Device Status Bar. GE COMMUNICATOR EXT – INSTRUCTION MANUAL GE Consumer & Industrial Multilin GE Communicator EXT Chapter 3: Configuring the EPM 9450/9650 Meter Configuring the EPM 9450/9650 Meter 3.1 Overview GE Communicator EXT lets you configure an EPM 9450/9650 meter’s Programmable Settings, which are stored in the unit’s Device Profile. Click on the +/- in front of each group of settings to view the menu.. The following is an overview of the procedure for configuring a meter: GE COMMUNICATOR EXT – INSTRUCTION MANUAL 3–1 OVERVIEW Note CHAPTER 3: CONFIGURING THE EPM 9450/9650 METER 1. Retrieve the meter’s Device Profile (see section 3.2); 2. Configure the Programmable Settings stored in the Device Profile (sections 3.3 to 3.7); 3. Send the new Device Profile back to the meter (section 3.2). If you click the Save, Load or Update buttons, you MUST have a unique Meter Destination Label so that the file is saved, loaded or updated to the intended device. This chapter also details: • Resetting Meter Information (section .10) and Manual Waveform Capture (section 3.11). • Setting and Retrieving Meter Time (section 3.9) and Options (section 3.12). Note Note Actual programming screens may vary depending on the options ordered with your meter. The settings shown are Initial Settings for the EPM 9650 meter, unless otherwise noted. Most 9450 Meter settings are similar to the 9650 meter settings. The EPM 9650 Meter supports DNP Level 2. For details on DNP Level 2, see chapter 16 of the GE Communicator EXT User Guide. 3–2 GE COMMUNICATOR EXT – INSTRUCTION MANUAL CHAPTER 3: CONFIGURING THE EPM 9450/9650 METER 3.2 RETRIEVE AND SEND DEVICE PROFILES Retrieve and Send Device Profiles Z Click on the Profile button, or select Tools > Edit Current Device Profile. GE Communicator EXT retrieves the programmable settings from the currently connected meter. The following screen appears: A dialogue box appears to confirm that the profile was retrieved successfully. Then, the Device Profile screen appears: This screen contains all the programmable settings currently stored in the connected meter. Double-click on the +/- in front of each group to view the settings in that group. Z Configure each of the programmable settings by clicking on the +/icon then double-clicking on the selected parameter. (See sections 3.3 to 3.7 for details on editing each setting.) GE COMMUNICATOR EXT – INSTRUCTION MANUAL 3–3 RETRIEVE AND SEND DEVICE PROFILES CHAPTER 3: CONFIGURING THE EPM 9450/9650 METER After you have finished configuring any or all of the programmable settings, use the BUTTONS at the bottom of the screen to execute the following tasks: Z Implement the changes by clicking on the Update Device button. This sends the new, edited Device Profile to the meter. YOU MUST UPDATE THE METER DEVICE PROFILE FOR ANY OF THE PROGRAMMABLE SETTINGS TO TAKE EFFECT. A warning will appear asking you if you want to Save Connected Device Settings. Click on the settings you would like to save, then proceed with the Update. Z Store the profile for later use by clicking on the Save button. A dialogue box will ask where you would like to save the profile. Z Open a previously saved profile by clicking on the Load button. A dialogue box will ask for the location of the saved profile. Z Print a copy of the profile by clicking on the Report button. The Report screen will appear: 3.2.1 Using the Report Page Page Arrows: Select a page to view. Zoom: Adjust the Viewing Magnification. 3–4 GE COMMUNICATOR EXT – INSTRUCTION MANUAL CHAPTER 3: CONFIGURING THE EPM 9450/9650 METER RETRIEVE AND SEND DEVICE PROFILES Print Pages: Adjust the Range of Pages to be printed at 100%. Buttons: Copies: How many copies do you want to print? Print Pages: Select indiviual pages to print. Separate numbers by commas. Print: This screen sends you to Print Setup screen where you select printer, properties, paper and orientation. Click OK to Print. Save: Save these selections for future use. Done: Exit the screen and return to the Device Profile screen. Note If you change the Com settings for the meter, you will not be able to communicate with the meter. You will have to sign off and sign on again with the new settings. GE COMMUNICATOR EXT – INSTRUCTION MANUAL 3–5 GENERAL SETTINGS 3.3 CHAPTER 3: CONFIGURING THE EPM 9450/9650 METER General Settings Z From the Device Profile screen (see section 3.2), click on the +/button or double-click on the General Settings line. All of the settings in the General Settings group are listed. Z Click on the particular programmable setting you would like to program. The settings will be detailed in the order on the Device Profile screen. 3.3.1 CT and PT Ratios and System Hookup Z From the Device Profile screen (see section 3.2), click on the +/button for General Settings, then double-click on the CT, PT Ratios and System Hookup line. The following submenu appears: 3–6 GE COMMUNICATOR EXT – INSTRUCTION MANUAL CHAPTER 3: CONFIGURING THE EPM 9450/9650 METER GENERAL SETTINGS This screen displays the current Device Profile’s settings for CT, PT ratios and connection type. The values shown are for example only. Z Double-click on any of the settings; the CT and PT Ratios screen appears: Make changes to this screen according to the requirements of your application: Z When you change a PT or CT Ratio, GE Communicator EXT updates the corresponding Full Scale value entered in the Limit and Waveform Full Scales setting. Z When you click OK on this screen, GE Communicator EXT opens the Limit & Waveform Full Scales window so that you can verify the settings (see section 3.3.2). Z Using the pull down menu, choose the hook up mode that matches the connection you have to the meter. Choose from one of the following: 4-Wire 3-Element Direct Voltage (4 CTs), 4-Wire 2.5 or 3 Element Wye (3 or 4 CTs), 3-Wire Delta (2 or 3 CTs), 3-Wire Delta Direct Voltage (3 CTs) or 4-Wire Grounded Delta (4 CTs). See the EPM 9650 Installation and Operation Manual for diagrams. Note Changes to the Operational Frequency Range do not change the Full Scale value for Frequency. Changes must be made in the “Limits and Waveform Full Scales” screen. Like voltage and current, the nominal value should be used. For example, 50 for 50Hz. Z Click OK. The following screen asks you to verify the Kh/Ke Ratio for the Test Pulse Setting. Kh/Ke Ratio is Secondary watthour constant over kWh (the energy). GE COMMUNICATOR EXT – INSTRUCTION MANUAL 3–7 GENERAL SETTINGS Note CHAPTER 3: CONFIGURING THE EPM 9450/9650 METER If the Ke screen does not appear, go to View>Options>Misc. Enable the Ke screen. Z Click Yes. Or, Click No and re-enter values in the CT & PT Ratio screen. Z Click OK on the CT & PT Ratio screen. Z If changes have been made, verify Full Scale values and click OK. Z Select the “G” option ONLY if you have a “G” Option Meter. Warning : Only Select The 300 Volt Option If You Ordered The Meter With The “G” Option!!! If you connect 300 volts to a meter that does not have the “G” option, you will damage the meter. Please check the end label on your meter and your invoice to make sure you have the “G” Option! "G" must be in the part number for a 300volt direct connection Max Voltage also shows the max voltage the unit can measure 3–8 GE COMMUNICATOR EXT – INSTRUCTION MANUAL CHAPTER 3: CONFIGURING THE EPM 9450/9650 METER GENERAL SETTINGS “G” must be in the part number for a 300 volt direct connection. Max Voltage also shows the max voltage the unit can measure. To select the 300 Volt Option, check the “300 Volt Secondary” box. Are you sure you want to select this box? Z When all changes are entered, click OK to return to the main Device Profile screen. Z For these changes to take effect, you must click on the Update Device button. This sends the new profile to the meter. Then, Reset Logs. Warning: Resetting Logs clears Logs and Accumulations. Be sure.to capture needed meter information before updating the Device. Data will no longer be available after the Reset. The meter will be prepared for new installation. 3.3.2 One Amp Current Input Addendum (Modification Number M10.0) For special circumstances, the meter can be ordered with one amp current transformers. This will give the meter a range of 0 - 1 amps with an additional over-range of 1 amp. This option is used where 1A IEC meters are required or extended low current performance is needed and higher current performance is not needed. This option is not used for most 1A GE COMMUNICATOR EXT – INSTRUCTION MANUAL 3–9 GENERAL SETTINGS CHAPTER 3: CONFIGURING THE EPM 9450/9650 METER installations. The standard Meter has the capability of very accurability monitoring 1A loads and providing extended current overload. This section shows how to change the CT Ratios in the Meter (ONLY EPM 9450 Hardware Rev. A) to reflect the hardware change: Standard 5 amp input (one wind around internal meter toroid) Modified 1-amp input (5 winds around internal meter toroid) In order to maintain maximum accuracy with one (1) amp current inputs, the wire is wound around the internal toroids five (5) times, instead of the usual one time. This effectively multiplies the current input by five (5) times, to maintain maximum resolution. Configuring CT Ratios with Modification Number M10.0 (EPM 9450 Hardware Rev. A): EPM 9650 (and other Hardware Revs) adjust internally for the hardware change. Because the GE Communicator EXT “sees” the one (1) amp input as five (5) amps, it is necessary to configure the CT secondary to five (5) amps. Example: Normal One Amp CT Ratio - 1000:1 Meter M10.0 One Amp CT Ratio - 1000:5 The CT Ratio screen shows the correct input for the typical one amp user: 3–10 GE COMMUNICATOR EXT – INSTRUCTION MANUAL CHAPTER 3: CONFIGURING THE EPM 9450/9650 METER GENERAL SETTINGS PLEASE NOTE: This adjustment is for EPM 9450 Hardware Rev. A ONLY. Even though the software is configured from 1000:5, it is actually displaying current from 1000:1 amps. If you are not concerned with maximum accuracy, you can use the standard Meter (without specially ordering the M10.0 option) to display readings from a 0 to 1 amp CT. Note 3.3.3 Limit and Waveform Full Scales All Limit and Waveform settings (sections 3.10 and 3.14, respectively) are based on a percentage of the Full Scale. Full Scales are based on the CT and PT ratios (see see section 3.3). Be sure to set the CT and PT ratios first GE Communicator EXT automatically recalculates the Full Scales every time the CT and PT ratios change and should be verified every time CT and PT Ratios are changed. NOTE: Changing the CT and PT Ratios Resets the meter, clearing Logs and stored data. This action prepares the meter for placement in a new installation or change of the Instrument Transformers. GE COMMUNICATOR EXT – INSTRUCTION MANUAL 3–11 GENERAL SETTINGS CHAPTER 3: CONFIGURING THE EPM 9450/9650 METER Z From the Device Profile screen (see section 3.2), click on the +/button beside “Limit and Waveform Full Scales” or double-click on the Limit and Waveform Full Scales line. The following submenu appears: This screen displays the current Device Profile’s settings for the Limit and Waveform Full Scales. The values shown are for example only. Note Frequency and Voltage values are nominal values. The Phase Powers are computed using nominal voltage and rated maximum current. Z Double-click on any of the settings. The Limit and Waveform Full Scales screen appears. Z Enter the Full Scale for each parameter: 3–12 GE COMMUNICATOR EXT – INSTRUCTION MANUAL CHAPTER 3: CONFIGURING THE EPM 9450/9650 METER GENERAL SETTINGS • The Limits and Waveform settings (section 3.10 and 3.14, respectively) will be based on a percentage of the Full Scales entered here. • GE Communicator EXT automatically recalculates the Full Scale Voltages, Currents and Power every time the CT and PT ratios change. Frequency is not changed, even if the Range Selection is changed. Frequency must be changed on the Limits screen. • Power Phase is the amount of power per each phase. • Power Total is the power of all phases combined. Z When all changes are entered, click OK to return to the main Device Profile screen. Z For these changes to take effect, you must click on the Update Device button. This sends the new profile to the meter. Reset Logs after changing any settings that will effect the Logs Z From the Menu Bar select Tools > Reset Meter Information. Z Click Reset All Logs. Z Click OK. (See section 3.25) 3.3.4 Time Settings To Edit a Device Profile’s Time Settings: Z From the Device Profile screen (see see section 3.2), click on the +/button in front of General Settings. Z Double-click on the Time Settings line. The above submenu appears. Note DST=Daylight Savings Time. GE COMMUNICATOR EXT – INSTRUCTION MANUAL 3–13 GENERAL SETTINGS CHAPTER 3: CONFIGURING THE EPM 9450/9650 METER Z Double-click on any of the programmable settings The Time Settings screen appears. Z Make changes to this screen according to the requirements of your application Zone Descriptor: A Zone Descriptor sets the Time Zone for the EPM Monitor. Note 0 = Greenwich Mean Time See the chart below for the Zone Descriptor for your Time Zone. Table 3–1: Greenwich Mean Time (GMT) Table (Dublin, London) 3–14 -1:00 Azores +1:00 Brussels, Paris, Warsaw -2:00 Mid-Atlantic +2:00 Athens, Cairo, Helsinki -3:00 Buenos Aires, Georgetown +3:00 Baghdad, Kuwait, Moscow, Teheran -4:00 Atlantic Time (Canada), Santiago +4:00 Kabul, Baku -5:00 Eastern Time (US & Canada), Lima +5:00 Karachi -6:00 Central Time (US & Can), Mx City +6:00 Daka -7:00 Mountain Time (US & Canada) +7:00 Bankok, Hanoi, Jakarta GE COMMUNICATOR EXT – INSTRUCTION MANUAL CHAPTER 3: CONFIGURING THE EPM 9450/9650 METER GENERAL SETTINGS Table 3–1: Greenwich Mean Time (GMT) Table (Dublin, London) -8:00 Pacific Time (US & Can), Tijuana +8:00 Beijing, Hong Kong, Singapore -9:00 Alaska +9:00 Osaka, Sapporo, Seoul -10:00 Hawaii +10:00 Brisbane, Melbourne, Guam, Hobart -11:00 Midway Island +11:00 Magadan, Solomon Islands -12:00 Eniwetok +12:00 Auckland, Fiji Daylight Savings Information Enable: Enables an automatic adjustment for daylight savings. Disable: Disables an automatic adjustment for daylight savings. Auto DST: Sets Daylight Savings Time automatically for the United States only. Time changes automatically occur at 2:00 AM (your local time), on the first Sunday in April and the last Sunday in October. User Defined: Allows you to set the Daylight Savings Time manually. Start:: Set the Month, Day and Hour when the adjustment for Daylight Savings will commence. End: Set the month, day and hour when the adjustment for Daylight Savings will conclude. Line Synchronization - Set Enable or Disable and Frequency The basic function of Line Synchronization is to adjust the real time clock to track the time based on the power line frequency. For this purpose, Phase A voltage ONLY is used. Line Sync is disabled if a GPS signal is present. How Time is Adjusted After the clock is synced to the line, the meter periodically checks the cumulative difference between the real time clock in cycles and the line cycle count. If the absolute difference is greater than 50 (60) cycles, the clock is adjusted + / - 1 second accordingly. Z To set the meter’s on board clock, use Set Meter Time from the Tools Menu. Z When all changes are entered, click OK to return to the main Device Profile screen. Z For these changes to take effect, you must click on the Update Device button. This sends the new profile to the meter. GE COMMUNICATOR EXT – INSTRUCTION MANUAL 3–15 GENERAL SETTINGS 3.3.5 CHAPTER 3: CONFIGURING THE EPM 9450/9650 METER Labels Labels are user-defined names for the meter, the Auxiliary Voltage terminal and the I N Measured terminal. Note It is important to label the meter (under “Meter Designation”) with a Unique Name because that label will become the name of the file for any logs retrieved from that meter. Duplicate meter designations interfere with retrieved log databases. Z From the Device Profile screen (section 3.2), click on the +/- button beside General Settings. Z Double-click on the Labels line. This submenu appears: Z Double-click on any of the Designation Names. The following screen appears: Z Enter the labels in the appropriate fields. Meter Designation MUST be set for Partial Log Retrieval. Z When all changes are entered, click OK to return to the main Device Profile screen. Z For these changes to take effect, you MUST click on the Update Device button. This sends the new profile to the meter. Note For Meter Designations, you can use any character allowed by Windows Operating System for a File Name (since that Meter Designation will be used as the File Name). In English versions the following characters will not work: \ / : * ? “ < > |. For meters used internationally by multilingual users, it is recommended that you use ONLY alphanumeric characters allowed by your Operating System. 3–16 GE COMMUNICATOR EXT – INSTRUCTION MANUAL CHAPTER 3: CONFIGURING THE EPM 9450/9650 METER 3.3.6 GENERAL SETTINGS Communications Z From the Device Profile screen (see section 3.2), click on the +/button beside General Settings and double-click on the Communications line. This submenu appears: This screen displays the current Device Profile’s settings for the meter’s four Communications Ports: Address, Baud Rate, Data Bits, Parity, Stop Bits, Transmit Delay, Communication Protocol, Network Option and Internal Modem Option. You may use a connected External Display to learn the current baud rate, address and communication protocol of each meter port. See EPM 9450/9650 Installation and Operation Manual for details. • Port 2 settings are ignored when the Internal Network and Internal Modem options are installed and the address is 1. • Port 3 is factory set to the External Display’s baud rate of 9600. • The External Display only communicates to Address 1. • You must use Port 3 or Port 4 to connect any external devices, such as a External I/ O module. • Port 3 and Port 4 are Master/Slave selectable. If you use Port 3 as a Master Port, you can use one of the other ports for the display (change the baud rate to 9600 and set address to 1). • For all External I/O Devices, set the Communication Protocol to Modbus RTU. GE COMMUNICATOR EXT – INSTRUCTION MANUAL 3–17 GENERAL SETTINGS CHAPTER 3: CONFIGURING THE EPM 9450/9650 METER Z Double-click on any of the settings (“Serial Port 1”). The Communications Settings screen appears: Make changes to this screen according to the requirements of your application by clicking on the box or pull-down menu of any of the following settings: Z Address: Assign an address to each port to communicate with other devices. Multiple meters on an RS-485 bus must each have a unique address set for the port that is connected to the bus. Type in unique address. Z Baud Rate: The baud rate entered in this field must match the baud rate of the device that will be connected to the Primary Meter at this port. Use 9600 for modem connections. From the pull-down menu, select 4800, 9600, 19200, 38400, 57600, or 115200. Z Data Bits: for Modbus RTU and ASCII, leave the Data Bits at 8. Other protocols may require a different setting. Use the pull-down menu to select from: 5, 6, 7 or 8. Z Parity: for Modbus RTU and ASCII, leave the Parity at None. Other protocols may require a different setting. Use the pull-down menu to select from: None, Even, Odd, Mark or Space. 3–18 GE COMMUNICATOR EXT – INSTRUCTION MANUAL CHAPTER 3: CONFIGURING THE EPM 9450/9650 METER GENERAL SETTINGS Z Stop Bits: for Modbus RTU and ASCII, leave the Stop Bits at 1. Other protocols may require a different setting. Use the pull-down menu to select from: 1, 1.5 or 2. Z TxDelay (Transmit Delay): leave the TxDelay at 0ms unless you are using equipment that requires a delay in the response time, such as a radio modem. Use the pull-down menu to select from: 0ms, 10ms, 20ms, 30ms, 40ms, 50ms, 60ms, 60ms or 70ms. Z Protocol: Direct Connections made through GE Communicator EXT must use either Modbus RTU or Modbus ASCII protocol (Modbus RTU is recommended). Modem Connections made through GE Communicator EXT must use Modbus ASCII only. Use the pull-down menu to select from: Modbus RTU, Modbus ASCII or DNP 3.0. See Chapter 2 for details. Z Mode (Port 3 or Port 4 only): If you are using I/O modules, set one of these ports in Master mode. Set the port to operate at 57600 baud. To change the setting, use the pull-down menu to select Slave or Master. Make other changes for your application. Z Internal Network Option: If your meter has the Internal Network Option, see your Network Administrator for the correct settings. Settings will vary from network to network. If your meter has the INP100 Option (10/100BaseT) and you click on the Advanced Settings button, this set of screens will appear: . The meter is shipped with initial settings, or you can fully configure the settings using these screens and FTP Client. The process is detailed in Chapter 6 of the GE Communicator EXT User Guide. GE COMMUNICATOR EXT – INSTRUCTION MANUAL 3–19 GENERAL SETTINGS Note CHAPTER 3: CONFIGURING THE EPM 9450/9650 METER These screens are not supported by meters with the INP10 Option. Z Internal Modem Option: If your meter has this option, set the number of Rings to Answer from the pull-down menu. Set the Baud Rate to 57600, or to match your system baud rate. Z Dial Out Profile: Click the Dial Out Profile button and the following screen appears. Details on programming this screen and on the Modem Dial In/Dial Out Function are in Chapter 9 of the GE Communicator EXT User Guide . Note Any changes you make here may adversely affect communications. For example, if you change the baud rate of the port connected to a computer, be sure to make the same change to the computer port’s baud rate. If you change a port’s address, be sure to update the address settings of any device that communicates with the port. The baud rate of the port used by the meter’s external display should always be set to 9600 and the address set to 1. The Edit Gateway Port Devices button at the bottom of the screen is used to enable up to 8 devices connected to the gateway to be monitored. When the user clicks the Edit Gateway Port Devices button, this screen is displayed: 3–20 GE COMMUNICATOR EXT – INSTRUCTION MANUAL CHAPTER 3: CONFIGURING THE EPM 9450/9650 METER GENERAL SETTINGS Z Click on the box next to the Device to be monitored. A Device Address will appear next to the Enabled Device. Z Change the Device Address, if needed, to any address except 1. The Number 1 is always reserved for the Primary Device. Z Click OK to return to the Modem Programming screen. Z When all changes are entered, click OK to return to the main Device Profile screen. Z For these changes to take effect, you MUST click on the Update Device button. This sends the new profile to the meter. 3.3.7 DNP Custom Class Map The DNP Custom Class Map is a useful tool for prioritizing the readings in your system and the frequency of the readings. The DNP Custom Classes Map also keeps your system free from thousands of unwanted readings. For a list of available readings, see Appendix E in the GE Communicator EXT User Manual. Z From the Device Profile screen (section 3.2), click on the +/- button beside “General Settings”. Z Click on the DNP Custom Classes Map +/- button. Z Double-click on the DNP line. GE COMMUNICATOR EXT – INSTRUCTION MANUAL 3–21 GENERAL SETTINGS CHAPTER 3: CONFIGURING THE EPM 9450/9650 METER The EPM 9650 supports DNP V3.00 Level 2, and this screen appears: For details on programming the DNP Level 2 screens, see Chapter 17 of this manual. The EPM 9450 supports DNP V3.00 Level 1. The lower screen shown here appears if the connected device is an EPM 9450: Z Click on the arrow to the right of the Edit/View window. Z Select the type of reading you want to edit or view. Z Select a Port and a Class (0, 1, 2 or 3) for that reading. A Compressed Map creates a number sequence (starting with 0) for only those points selected for a Class. A Non-Compressed Map (like the one shown) follows exactly the original DNP Mapping. The Compressed Map is a more efficient way to search for assigned values. Refer to EPM DNP Manual Revision 1.4 for details. Z Click Enable DNP Time Sychronization, if you would like to set the time through DNP. When Time Synchronization is Enabled, a Sync Interval pull-down menu appears. The Sync Interval can be set from 1 Minute up to 1 Day in 1-minute intervals. The Factory Initial Setting is 1 Day. The EPM 9450 meter initiates the Time Synchronization sequence by sending the appropriate response to the Master connected to the meter. The meter continues to synchronize time by sending the appropriate response to the Master every time the Selected Interval is reached. Z When all changes are entered, click OK to return to the main Device Profile screen. For these changes to take effect, you must click on the Update Device button. This sends the new profile to the meter. Example: The DNP Level 1 screen shown here displays a selection of 1 Second Readings from Port 1 with No Class selected. A Class can be assigned to certain readings. Those readings will be collected by an RTU (or similar device) and displayed on your PC. Other readings will be displayed in other classes at other frequencies or not at all. 3–22 GE COMMUNICATOR EXT – INSTRUCTION MANUAL CHAPTER 3: CONFIGURING THE EPM 9450/9650 METER 3.3.8 GENERAL SETTINGS Custom Modbus Map The Custom Modbus Map for EPM 9650 can position up to 256 Registers (or the equivalent of 2K, whichever is lower) to readily provide the functionality you want from your Meter. In addition, you can customize selected values for Format Type, Scaling, Byte Order, Data Size, etc. Z From the Device Profile screen (section 3.2), click on the +/- button beside “Custom Modbus Map” or double-click on the Custom Modbus Map line. This screen appears: Data entry is straightforward. Each type of data is described below. Note that not all selections will appear on the screen at the same time. You have to scroll the screen from right to left to reach some of the functions. Certain entries (such as Format, Data Size, etc.) have different allowable selections depending on the data point used. The pull-down menu will automatically adjust to provide the appropriate selections for that data point. Note Most Frequently Used Custom Modbus Map Readings are shown on table 3.2 below. Data Point Selection There are two different ways to select a Data Point: Z Refer to the Modbus Map and find the associated Line and Point for the value you want. When you enter those values into the table, the software will complete the associated Group and Channel. OR Z Double-click the Group field. Z From the pull-down menus, select a Group and Associated Channel value. The software will complete the Map and Line values. GE COMMUNICATOR EXT – INSTRUCTION MANUAL 3–23 GENERAL SETTINGS CHAPTER 3: CONFIGURING THE EPM 9450/9650 METER Number of Registers The number of registers polled for this Data Point is automatically computed. The number is dependent on the Data Size selected in the Data Size column. Start Register Start Register numbers are automatically assigned. The registers are assigned and adjusted automatically to take into account previous entries and data sizes. This is the Start Number for the first register to use in polling. Format From the pull-down menu, select a type of Format for a value such as Floating, Integer, etc. Data Size From the pull-down menu, select the Number of Bytes you want to represent the Data Point. Unit If the polled value is viewed as an integer, the Unit field tells you where to place the decimal point. Examples: If you select .01, a polling value 1234 would be interpreted as 12.34. If you select 100, a polling value 1234 would be interpreted as 123400. Pri/Sec The meter normally computes values in secondary units. Where applicable, you may select primary or secondary. If Primary is selected, the value is multiplied by the appropriate CT and/or PT values. Sign/Abs Where appropriate, you may have the option of having the data point computed as a signed or absolute value. Byte Order For most of the Data Points, the user can select the polling order of the number of bytes selected by the Data Size field. Example: For a four-byte Data Point, the bytes can be arranged in any order for polling. Display/Modulo/Offset Depending on the Data Point, select one or more additional options with appropriate subselections. Display For certain Data Points, interpretation and display options are offered. 3–24 GE COMMUNICATOR EXT – INSTRUCTION MANUAL CHAPTER 3: CONFIGURING THE EPM 9450/9650 METER GENERAL SETTINGS Example: For An Angle values, you can represent and display as 0 to 360 degrees or -180 to +180 degrees, etc. Selections will appear in a pull-down menu for the associated point. Modulo Certain values are cumulative and can roll over and start recounting from zero. For those values, where required, you can enter a point at which the rollover will occur. Offset Where allowed, you can enter a value (offset) which will be added to the data point when it is computed. EPM 9450 Custom Modbus Map This screen appears if the connected device is an EPM 9450. Z Type in the Line and Point (a Most Frequently Used List is below) for the reading you would like to view. Z Click Enter. The Description automatically appears. Table 3–2: Most Frequently Used Custom Modbus Readings Line Point Description 34 0 One Second Phase to Neutral Volts: Volts AN 34 1 One Second Phase to Neutral Volts: Volts BN 34 2 One Second Phase to Neutral Volts: Volts CN 35 0 One Second Auxiliary Volts: V Aux 36 0 One Second (A, B, C): 1A 36 1 One Second (A, B, C): 1B GE COMMUNICATOR EXT – INSTRUCTION MANUAL 3–25 GENERAL SETTINGS CHAPTER 3: CONFIGURING THE EPM 9450/9650 METER Table 3–2: Most Frequently Used Custom Modbus Readings 3–26 36 2 One Second (A, B, C): 1C 37 0 One Second Measured N Current: 1Nm 38 0 One Second Calculated N Current: 1Nc 39 0 One Second Phase to Phase Volts: Volts AB 39 1 One Second Phase to Phase Volts: Volts BC 39 2 One Second Phase to Phase Volts: Volts CA 40 0 One Second VA (A, B, C): VA A 40 1 One Second VA (A, B, C): VA B 40 2 One Second VA (A, B, C): VA C 41 0 One Second VA Total: VA Total 42 0 One Second One Second VAR (A, B, C): VAR A 42 1 One Second One Second VAR (A, B, C): VAR A 42 2 One Second One Second VAR (A, B, C): VAR A 43 0 One Second VAR Total: VAR Total 44 0 One Second One Second Watts (A, B, C): Watts A 44 1 One Second One Second Watts (A, B, C): Watts B 44 2 One Second One Second Watts (A, B, C): Watts C 45 0 One Second Watts Total: Watts Total 46 0 One Second Frequency: Frequency 47 0 One Second Power Factor (A, B, C): PF A 47 1 One Second Power Factor (A, B, C): PF B 47 2 One Second Power Factor (A, B, C): PF C 48 0 One Second Power Factor Total: PF Total 49 0 One Second Imbalance: Voltage 49 1 One Second Imbalance: Current 216 2 Block Window Average Watt 217 3 Maximum Block Window Positive Watt 217 4 Maximum Block Window Negative Watt 218 3 Minimum Block Window Positive Watt 218 4 Minimum Block Window Negative Watt 194 4 Phase A-N/Phase A-B Voltage THD 195 0 Phase B-N/Phase B-C Voltage THD GE COMMUNICATOR EXT – INSTRUCTION MANUAL CHAPTER 3: CONFIGURING THE EPM 9450/9650 METER GENERAL SETTINGS Table 3–2: Most Frequently Used Custom Modbus Readings 196 0 Phase C/Phase C-A Voltage THD 197 0 Phase A Current THD 198 0 Phase B Current THD 199 0 Phase C Current THD GE COMMUNICATOR EXT – INSTRUCTION MANUAL 3–27 REVENUE AND ENERGY SETTINGS 3.4 CHAPTER 3: CONFIGURING THE EPM 9450/9650 METER Revenue and Energy Settings 3.4.1 Demand Integration Intervals Z From the Device Profile screen (see section 3.2), click on the +/button beside Revenue and Energy Settings. Z Double-click on the Demand Integration Intervals line. The following submenu appears: Z Double-click on any of the settings (“Rolling Sub-Intervals”, etc.) The Demand Integration Programming screens appear: Make changes to the screens according to the requirements of your application: • 3–28 Block Averaging Time Interval Window: Sets the length of the Block Interval used for Demand Calculation and other Interval-based functions. GE COMMUNICATOR EXT – INSTRUCTION MANUAL CHAPTER 3: CONFIGURING THE EPM 9450/9650 METER REVENUE AND ENERGY SETTINGS • Block Window Sync: Synchronizes the meter with pulses from a High Speed Input connected to another meter. Click the Use Sync Pulse box and select the Input number (Block Window Demand Only). • Rolling Subinterval Window: Sets the length of the Demand Subinterval when Rolling Demand is used. (Subinterval Length X Number of Subintervals = Length of Demand Interval Window) • Rolling Subintervals: Set the number of Rolling Demand Subintervals in the Rolling Demand Window. (Subinterval Length X Number of Subintervals = Length of Demand Interval Window.) • Predictive Rolling Window Average: Increasing the length of the Predictive Demand Window increases the accuracy of the prediction by including more of the current Demand Window up to 100%. Decreasing the length of the Prediction Window gives earlier warnings of High Demands. Z When all changes are entered, click OK to return to the main Device Profile screen. Z For these changes to take effect, you MUST click on the Update Device button to send the new profile to the meter. GE COMMUNICATOR EXT – INSTRUCTION MANUAL 3–29 REVENUE AND ENERGY SETTINGS 3.4.2 CHAPTER 3: CONFIGURING THE EPM 9450/9650 METER Internal KYZ Outputs (and Test LED Settings) The EPM 9450/9650 has no Internal KYZ Outputs. The Internal KYZ Outputs settings allow you to assign a channel and determine other settings for the Heartbeat LED. (The EPM 9800 is available with the KYZ Output Option.) Z From the Device Profile screen (section 3.2), click on the +/- button beside “Internal KYZ Settings” or double-click on the Internal KYZ Settings line. This screen appears: Z Using the pull-down menu next to HB LED, assign a channel to the Heartbeat LED. Z Make changes to Watt Hour per Pulse, Pulse Width and Mode for the Heartbeat LED. There may also be a Form column on your screen. Form A = Transition. Form C = Pulse. Z When all changes are entered, click OK to return to the main Device Profile screen. Z For these changes to take effect, you MUST click on the Update Device button. This sends the new profile to the meter. For EPM 9650 Only: To make the EPM 9650 follow the settings on this screen, go to the Test Pulse screen after the Device Profile has been updated. On the Test Pulse screen, click the On button. Ignore the settings on this screen (see section 3.26). Note 3.4.3 External Display Options This setting of the Device Profile configures the Meter’s External Display to read either Primary or Secondary volts. All other readings will be in the Primary, regardless of this setting. Many utility companies want to read secondary volts and primary power readings. This feature allows them to do this. 3–30 GE COMMUNICATOR EXT – INSTRUCTION MANUAL CHAPTER 3: CONFIGURING THE EPM 9450/9650 METER REVENUE AND ENERGY SETTINGS Z From the Device Profile screen (see section 3.2), double-click on External Display Options line. Z Use the pull down menu to select either Primary or Secondary units for voltage. Z Click OK to return to the main Device Profile screen. Z For these changes to take effect, you MUST click on the Update Device button. This sends the new profile to the meter. 3.4.4 Programming Transformer Loss Compensation Z From the Device Profile screen (see sction 3.2), click on the +/button beside Transformer Loss Compensation or double-click on the Transformer Loss Compensation line. The following submenu appears: This screen displays the current values for the meter’s Transformer Loss Compensation. • %LWFE = Percent Loss of Watts due to Iron • %LVFE = Percent Loss of Vars due to Iron • %LWCU = Percent Loss of Watts due to Copper • %LVCU = Percent Loss of Vars due to Copper Consult Appendix B of the GE Communicator EXT User Guide for an overview of Transformer Loss Compensation. GE COMMUNICATOR EXT – INSTRUCTION MANUAL 3–31 REVENUE AND ENERGY SETTINGS CHAPTER 3: CONFIGURING THE EPM 9450/9650 METER Z If you have a Standard Unit, double-click on any loss value, “%LWFE” etc. This screen appears: Z Click on TLC Calculator to find the values to enter into the Percent Loss windows. The Calculator button will launch an Excel Spreadsheet which will do the calculations for you once the required data is entered. A copy of the Excel Spreadsheet is in Appendix B of the GE Communicator EXT User Guide. GE Communicator EXT will automatically launch the Excel Spreadsheet as part of its software package. But, for the TLC Button to work, you must have the Excel program in your system. If you do not have Excel software or if the spreadsheet file is not in the Communicator directory, a warning will be displayed instead of the worksheet. You can do your own calculations using the hardcopy Transformer Loss Compensation Worksheet in Appendix B of the GE Communicator EXT User Guide. Note For most Excel users, the spreadsheet will not run until permission is given to run the Macros contained in the sheet. This is done by changing the Excel Security Setting from High to Medium. The Excel Commands are: Z From the Excel Toolbat, select Tools>Security>Options Z On the Security Tab Page, click on the Macro Security button. Z Select Medium Security. This setting will allow Excel to run in GE Communicator EXT. In the Device Profile: Transformer and Line Loss Compensation Window (above) 3–32 GE COMMUNICATOR EXT – INSTRUCTION MANUAL CHAPTER 3: CONFIGURING THE EPM 9450/9650 METER REVENUE AND ENERGY SETTINGS Z Enter the percent Loss of Watts and Vars for copper and iron in the appropriate fields. Z Enable or Disable Transformer Loss Compensation with the top pull-down menu. Z Click Disable, or, to Enable, click one of the following: Fe only, Cu only or Both Fe and Cu. Z With the second pull-down menu select from the following: • Add to Watts and Subtract from VAR. • Subtract from Watts and Add to VAR. • Add to Watts and VAR. • Subtract from Watts and VAR. Note Enhanced “E” 9650 Units have additional choices and firmware to support the additional features. A warning may appear if you DO NOT have an Enhanced Unit. Warning: The last Watt-VAR Combinations are only available if you have an Enhanced Unit or the DSP Firmware Version is greater than 212. Check with Technical Support if you have a question. Z When all settings are complete, click OK to return to the main Device Profile screen. Z For these changes to take effect, you MUST click on the Update Device button. This sends the new profile to the meter. GE COMMUNICATOR EXT – INSTRUCTION MANUAL 3–33 REVENUE AND ENERGY SETTINGS 3.4.5 CHAPTER 3: CONFIGURING THE EPM 9450/9650 METER Transformer Loss Compensation for Enhanced Units Z If you have an Enhanced “E” 9650 Unit, double-click on any loss value, “%LWFE” etc. A similar Transformer Loss Compensation screen appears but with additional calculation choices. Z Click on TLC Calculator to find the values to enter into the Percent Loss windows. The Calculator button will launch an Excel Spreadsheet which will do the calculations for you once the required data is entered. A copy of the Excel Spreadsheet is in Appendix B of the GE Communicator EXT User Guide. Warning! GE Communicator will automatically launch the Excel Spreadsheet as part of its software package. But, for the TLC Button to work, you must have the Excel program in your system. If you do not have Excel software or if the spreadsheet file is not in the Communicator directory, a Warning will be displayed instead of the worksheet. You can do your own calculations using the hardcopy Transformer Loss Compensation Worksheet in Appendix B. (See NOTE in section 3.4.4 regarding Excel.) Z Enter the Percent Loss of Watts and Vars for copper and iron in the appropriate fields. Z Enable or Disable Transformer Loss Compensation with the top pull-down menu. Z Click Disable, or, to Enable, click one of the following: Fe only, Cu only or Both Fe and Cu. Z With the second pull-down menu select from the following: 3–34 GE COMMUNICATOR EXT – INSTRUCTION MANUAL CHAPTER 3: CONFIGURING THE EPM 9450/9650 METER REVENUE AND ENERGY SETTINGS • Add to Watts and Subtract from VAR. • Subtract from Watts and Add to VAR. • Add to Watts and VAR. • Subtract from Watts and VAR. The “Enhanced” 9650 has a third pull-down menu to apply the loss based on the power flow direction. Z From the menu select one of the following: • Both +Watts and -Watts. • Watts only. • +Watts only. Warning! Do NOT use the last settings if you do not have the appropriate firmware. Check with Technical Support if you have a question. Z When all settings are complete, click OK to return to the main Device Profile screen. Z For these changes to take effect, you MUST click on the Update Device button. This sends the new profile to the meter. 3.4.6 Cold Load Pickup Z From the Device Profile screen (see section 3.2), click on the +/button beside Cold Load Pickup or double-click on the Cold Load Pickup line. The following submenu appears: On this screen the user sets the Cold Load Pickup Delay in minutes. This value is the delay from the time control power is restored, to the time at which the user wants to resume demand accumulation. GE COMMUNICATOR EXT – INSTRUCTION MANUAL 3–35 REVENUE AND ENERGY SETTINGS CHAPTER 3: CONFIGURING THE EPM 9450/9650 METER Z Double-click on one of the parameters. The following screen appears: • Cold Load Pickup: Delay can be 1 to 60 minutes or Disabled. • Minimum time control power must be off before using Cold Load Pickup: Value is set from 0 to 255 seconds. Z When all changes are entered, click OK to return to the main Device Profile screen. Z For these changes to take effect, you MUST click on the Update Device button to send the new profile to the meter. 3.4.7 Cumulative Demand Type Z From the Device Profile screen (see section 3.2), click on the +/button beside Cumulative Demand Type or double-click on the Cumulative Demand Type line. The following submenu appears: Z Click the radio button in fron of Rolling (sliding) Window or Block (fixed) Window to select Cumulative Demand Type. Z Click OK to exit the screen and return to the main GE Communicator EXT screen. 3–36 GE COMMUNICATOR EXT – INSTRUCTION MANUAL CHAPTER 3: CONFIGURING THE EPM 9450/9650 METER 3.4.8 REVENUE AND ENERGY SETTINGS Energy, Pulses and Accumulations in the Interval Z From the Device Profile screen (see section 3.2), click on the +/button beside “Energy, Pulses and Accumulations in the Interval” or double-click on the Energy, Pulses and Accumulations in the Interval line. This window appears: Z Set the number of minutes for the Energy Interval. Z Click OK to close the window and return to the main GE Communicator EXT screen. 3.4.9 Pulse Accumulations This section of the Device Profile displays a series of eight running totals. Each total can be added to (or subtracted from) other totals. This allows you to set the High Speed Inputs located directly on the meter to pulse accumulate. Note If you use these inputs for pulse accumulations, do not set them to record waveforms. If you do, you will record endless waveforms. GE COMMUNICATOR EXT – INSTRUCTION MANUAL 3–37 REVENUE AND ENERGY SETTINGS CHAPTER 3: CONFIGURING THE EPM 9450/9650 METER Z From the Device Profile screen (see section 3.2), click on the +/Revenue and Energy Settings button and double-click on the Pulse Accumulations line. The following screen will appear: Purpose of Pulse Accumulations: Pulse Accumulators are used to accumulate Pulse information from External Devices such as gas, water or electricity meters, energy management systems, SCADA devices or any pulse generating device. Pulse Accumulation is a very flexible way to accumulate information from external devices. Pulses from other meters can be algebraically combined with the host meter’s pulse accumulations to generate one reading for a set of meters in a complex arrangement. Source: This is the particular input on the meter which will be accumulated. Units/Pulse: This is the scale factor which normalizes the pulses so that they can be aggregated, if desired. Pulses are stored in primary values. Accumulator: This allows you to place the pulse register into a separate accumulation register, which can aggregate or net values. User assigned label: This window allows a user to enter a label designation so that when reading the Aggregator, the meter will display the source. Z To add or subtract data, use pull down menu in each window of Accumulator column(s). Note EPM 9450 does not support Averaging for Total Values that are NEGATIVE. EPM 9650 DOES support that type of Averaging. Z When all data has been entered, click OK to return to the main Device Profile screen. Z For these changes to take effect, you MUST click on the Update Device button. This sends the new profile to the meter. 3–38 GE COMMUNICATOR EXT – INSTRUCTION MANUAL CHAPTER 3: CONFIGURING THE EPM 9450/9650 METER REVENUE AND ENERGY SETTINGS 3.4.10 Primary Hour Readings Rollover Z From the Device Profile screen (see section 3.2), click on the +/button beside Primary Hour Readings Rollover or double-click on the Primary Hour Readings Rollover line. This window appears: Z Set the number at which the Rollover will occur. Z Click OK to close the window and return to the main GE Communicator EXT screen. GE COMMUNICATOR EXT – INSTRUCTION MANUAL 3–39 POWER QUALITY AND ALARM SETTINGS 3.5 CHAPTER 3: CONFIGURING THE EPM 9450/9650 METER Power Quality and Alarm Settings This is the third group of settings in the Device Profile. Z From the Device Profile screen (see section 3.2), click on the +/button or double click on the Power Quality and Alarm Settings line. Z Click on the Programmable Setting you would like to configure. The settings are detailed in the order they appear in the Device Profile. 3.5.1 Limits Limit settings are based on a percentage of the Full Scales (% of FS), which are set in the Limit and Waveform Full Scales section of the Device Profile. Full Scales are based on CT and PT ratios set in the CT, PT Ratios and System Hookup section of the Device Profile (section 3.3.1). Z Before programming Limits, set the CT and PT ratios first, then, set the Limit and Waveform Full Scales. The software automatically updates the Full Scale. However, you can set it separately from the CT and PT Ratios. Z From the Device Profile screen (see section 3.2), click on the +/button beside Limits or double click on the Limits line. The following submenu appears: This screen displays the current Device Profile’s settings for Limits. Not all limits are shown above; “Limit ID” extends to 32. 3–40 GE COMMUNICATOR EXT – INSTRUCTION MANUAL CHAPTER 3: CONFIGURING THE EPM 9450/9650 METER POWER QUALITY AND ALARM SETTINGS Z Double-click on any of the settings (“Limit ID 01:”, etc.). The Limits screen appears. Percentage of Full Scale settings: The limits are set in % of full scale (% of FS) so that when a user creates a profile, that limit setting will be constant. This is true even though the CT and PT Ratios change when the meter (or a new meter) is placed in a different location. Changing the CT and PT Ratios will not effect the % of full scale limits previously set. This is useful when using large numbers at meters. Make changes to this screen according to the requirements of your application: Z To set the type of limit and the channel assigned to it, double click in either the Type or Channel column. Z From the pop-up menu, choose the desired settings and click OK. Z To designate the limit as either Above or Below a percentage of the Full Scale, click once in each Settings column and select the desired setting from the pull-down menu. Z To set the percentage of the Full Scale at which the limit will trip, enter the value in the % of FS column. GE Communicator EXT automatically calculates the Primary value. Z The Combination Limit 3 is the logical combination of Limit 1’s state and Limit 2’s state. GE COMMUNICATOR EXT – INSTRUCTION MANUAL 3–41 POWER QUALITY AND ALARM SETTINGS CHAPTER 3: CONFIGURING THE EPM 9450/9650 METER Example 1: Limit ID 1: Type: 1 Second Readings Channel: Volts AN Limit 1 Setting: Limit exceeded if Volts AN is below 12V. Limit 2 Setting: Limit exceeded if Volts AN is above 132V. Combination Limit 3 Setting: AND If Limit 1 AND Limit 2 are exceeded then Limit 3 is exceeded. Example 2: Limit ID 1: Type: 1 Second Readings Channel: Volts AN Limit 1 Setting: Limit exceeded if Volts AN is below 12V. Limit 2 Setting: Limit exceeded if Volts AN is above 132V. Combination Limit 3 Setting: OR If Limit 1 OR Limit 2 are exceeded then Limit 3 is exceeded. To combine Limits of different Limit IDs, use the Relay Logic Diagrams. Full Scale settings are shown in the lower left of the screen. These values are set in the Limits and Waveform Full Scales section of the Device Profile (section 3.4). 3–42 GE COMMUNICATOR EXT – INSTRUCTION MANUAL CHAPTER 3: CONFIGURING THE EPM 9450/9650 METER POWER QUALITY AND ALARM SETTINGS Z To set the Power Factor Limits, double click on any of the Power Factor settings in the Limit 1 or Limit 2 Column. The Power Factor Programming Screen will appear: Power Factor is broken into four quadrants. The screen lets you set a limit in two of the four quardrants. To set a limit: Z From the pull-down menus, select a Quadrant and Less Than or Greater Than (Full Scales). Z Type in the Power Factor number. The graph will illustrate your selections by shading the Out of Limit bands. The area of the graph not covered by shading is within Normal Operational Range. Method 1 Quadrants: Q1 +Lag, Q2 -Lag, Q3 -Lead, Q4 +Lead. Z To display a graph of Method 2 Quadrants: Q1 +Lag, Q2 -Lead, Q3 +Lag, Q4 -Lead, go to the Programming Labels screen (section 3.18) of the Device Profile. Z In the lower drop down menu, click on Method 2, then, return to the Limits screen. Z Click on any PF setting. Note This meter is a real four quadrant meter. Therefore, limits can be set for capacitive and inductive PF when generating or consuming power. Z When all settings are complete, click OK to return to the main Device Profile screen. Z For these changes to take effect, you MUST click on the Update Device button. This sends the new profile to the meter. (Make sure you save Connected Device Settings.) A pop-up screen will ask if you want to Reset Logs. It is recommended that you reset logs when you change any settings that effect logs. See sections 3.2 and 3.2.5. GE COMMUNICATOR EXT – INSTRUCTION MANUAL 3–43 POWER QUALITY AND ALARM SETTINGS 3.5.2 CHAPTER 3: CONFIGURING THE EPM 9450/9650 METER ElectroLogic Relay Control To edit a Device Profile’s GE Relay settings: Z From the Device Profile screen (see section 3.2), click on the +/button or double-click on the GE Relay line. The following screen appears. This screen displays the current Device Profile’s settings: Z To assign an item to the Relay Logic Tree, select an Input for the tree by clicking on a bullet next to numbers 1 through 8. Z Choose Limits or Digital Inputs by clicking on the bullet in front of the word. Z Select the Limit or Input you want to assign to the Relay Logic Tree Input you selected. Z Press Set to confirm your selection. The software will place the selection in the appropriate window in the screen. Z After you have assigned all the Relay Logic Inputs, select the gates that will be used to combine the logic to trigger the relay. Z To select a gate, click on the gate or choose one from the pulldown menu below the gate. 3–44 GE COMMUNICATOR EXT – INSTRUCTION MANUAL CHAPTER 3: CONFIGURING THE EPM 9450/9650 METER POWER QUALITY AND ALARM SETTINGS To change items on the Relay Logic Tree, use the following steps: Z To change the selected relay and/or relay modules, select from the drop-down menu at the upper right hand corner of the screen. Z To change the relay Set Delay, select from the drop-down menu to the right of the Set Delay Label. Z To change the Relay Reset Delay, select from the drop-down menu to the right of the Reset Delay Label. Z To clear an item from the Relay Tree, click on that item then click the Clear Button. Z To clear ALL ITEMS from the Relay Tree, click the Clear Assigned Items Button. In order to use this screen, you must have purchased at least one External Relay Out module. Note For more details about External Modules, see Chapter 11 of this manual. 3.5.3 PQ Thresholds (Waveform Recording) The Power Quality (PQ) and Waveform Thresholds setting determines at what point the meter will execute a waveform capture and/or record a power quality event. See Chapter 8 for how to view logs. PQ and waveform thresholds are given as a percentage of the Full Scale (% of FS). Set the Full Scale in the Limits and Waveform Full Scales section of the Device Profile (section 3.4). Full Scales are based on the CT and PT ratios set in the CT, PT Ratios and System Hookup (section 3.3. Z Before programming the PQ and Waveform Thresholds, set the CT and PT ratios. Z Set the Limits and Waveform Full Scales. Caution: Changing the CT & PT Ratios will reset the meter and clear all Logs and Accumulations. Note Note on Sampling Rate A higher sampling rate allows for transients to be monitored. Generally, users will set the meter to 128 samples per cycle for this purpose. Lower sampling rates have advantages because they allow you to record more cycles of information per event screen. Low sampling rates are better for long duration events, like motor starts or distribution faults. The meter enables users to tailor the recording for both these applications. For more information on Sampling Rate, see the graph later in this section. GE COMMUNICATOR EXT – INSTRUCTION MANUAL 3–45 POWER QUALITY AND ALARM SETTINGS CHAPTER 3: CONFIGURING THE EPM 9450/9650 METER Z From the Device Profile screen (see section 3.2), double-click on the PQ Thresholds (Waveform Recording) line. The Waveform—CBEMA Profile screen appears: Software Triggers To set the threshold for a PQ Event and Waveform capture, enter the desired percentage of Full Scale in the Value (%) column of the Above Setpoint and Below Setpoint sections. Full Scales are shown in the lower right corner of the screen. Note Note on CBEMA The CBEMA plotting is a power quality standard known world-wide for recording the amount of damage voltage transient conditions have done to the equipment being monitored. The meter automatically records this information. For CBEMA purposes, the user programs internal set points for voltage below 90% and above 110% of full scale (+/- 10% from the nominal voltage). These setpoints are defined by the ITI (CBEMA) specification. The ITI (CBEMA) Curve is published by Information Technology Industry Council (ITI) and is available at: http://www.itic.org/iss_pol/techdocs/ curve.pdf. A user can set a recording with tighter voltage limits to trigger a waveform recording. However, CBEMA plotting will be based only on the limits internally set. Note Note on Setting the EPM 9450/9650 Meter to Record Current Faults As discussed, the voltage setpoints are used to record voltage type events, such as voltage surges, sags and transients. The current settings are used to record faults on the line or inrush currents from devices such as motors. Typically, to catch these events, set the limit to above 200% of full scale. 3–46 GE COMMUNICATOR EXT – INSTRUCTION MANUAL CHAPTER 3: CONFIGURING THE EPM 9450/9650 METER POWER QUALITY AND ALARM SETTINGS Waveform Clipping Threshold • EPM 9450/9650 5 Amp Standard Hardware - 61.9437A Peak before clipping. • EPM 9450/9650 1 Amp Hardware - 12.09A Peak before clipping Hardware Triggers To enable a waveform or PQ recording for any of the 8 High Speed Inputs, click in the appropriate box. This will trigger a recording based on a contact trigger. This is useful to monitor an open device and to capture the waveform during that operation. Samples per Cycle To choose the Samples per Cycle to be recorded at 60 Hz, click on the Sampling Rate pull down menu. Choose from 16, 32, 64, 128, 256 and 512 samples per cycle. The number of samples per cycle you choose will inversely effect the number of cycles per capture. • If you select 256, a Capture Only pop up screen will ask you to select Volts A, B, C or I A, B, C. • If you select 512, a Capture Only pop-up screen will ask you to select one of the individual channels. As you increase the number of samples, you will record more detailed information. The table below illustrates the “Effects of Sampling Rate” on the number of cycles captured. Increasing Sampling Rate increases waveform definition but reduces the length of the observed window. The approximate length of the observed window is shown in the last column. For example: For observed events of approximately 1/2 second, a sampling rate of 32 samples should be used. Table 3–3: Effects of Sampling Rate Samples per Cycle Note Channels Samples per Channel Cycles per Capture Time (Approx.) Analog HSI 16 7 8 1024 64 1 second 32 7 8 1024 32 1/2 second 64 7 8 1024 16 1/4 second 128 7 8 1024 8 1/8 second 256 3 8 2048 8 1/8 second 512 1 8 4096 8 1/8 second Note on Waveform Event Captures A screen of data is one capture. If you set Total Captures to 3 and you are recording at 16 samples per cycle, you will record: 16 Samples: 3 x 64 = 192 cycles of recorded waveforms GE COMMUNICATOR EXT – INSTRUCTION MANUAL 3–47 POWER QUALITY AND ALARM SETTINGS CHAPTER 3: CONFIGURING THE EPM 9450/9650 METER 128 Samples: 3 x 8 = 24 cycles of recorded waveforms With the 2 MB module, you can have a total of 64 captures. With the 4 MB module, you can have a total of 96 captures. You can partition the memory in any fashion required for the specific application. There is no limitation on the number of cycles that can be recorded per event. Z To choose the total amount of captures, click on the Total Captures pull down menu. Z Select from 0 to 96 captures. The higher the number, the more information you will be “stringing together”. Z When all changes are entered, click OK to return to the main Device Profile screen. Z For these changes to take effect, you MUST click on the Update Device button. This sends the new profile to the meter. Z Reset Logs. 3.5.4 EN 50160 Flicker With the Flicker Settings screen, the user can set the test times for the Flicker function. Z From the Device Profile screen (section 3.2), click on the +/- button beside Flicker Settings or double-click on the Flicker Settings line. This screen appears: Z From the pull down menus, select a Short term test time and a Long term test time. Z From the Frequency pull-down menu, select 50 or 60 Hz. Z When all changes are entered, click OK to return to the main Device Profile screen. Z For these changes to take effect, you MUST click on the Update Device button. This sends the new profile to the meter. Note 3–48 Flicker is discussed in detail in Chapter 15 of the GE Communicator EXT User Guide. GE COMMUNICATOR EXT – INSTRUCTION MANUAL CHAPTER 3: CONFIGURING THE EPM 9450/9650 METER 3.5.5 POWER QUALITY AND ALARM SETTINGS I Squared T and V Squared T Thresholds With the I Squared T and V Squared T Thresholds screen, the user can set at what point the Current and Voltage should accumulate. Z From the Device Profile screen (section 3.2), click on the +/- button beside I Squared T and V Squared T or double-click on the I Squared T and V Squared T line. This screen appears: Z Input the desired thresholds. Z Click OK to exit the screen and return to the GE Communicastor EXT main screen. 3.5.6 High Speed Inputs This section of the Device Profile enables you to label the eight High Speed Inputs. Use of this storage field allows a user to label the inputs so that when the data is later analyzed, the user knows the source of the status change. Z From the Device Profile screen (see section 3.2), click on the +/button or double-click on the Digital Inputs line and double-click on High Speed Inputs. The following submenu appears: GE COMMUNICATOR EXT – INSTRUCTION MANUAL 3–49 POWER QUALITY AND ALARM SETTINGS CHAPTER 3: CONFIGURING THE EPM 9450/9650 METER Z Double-click on High Speed Inputs. The following submenu appears. Z Double-click on the input you would like to label. Z Enter text in each field. Z Click OK to return to the main Device Profile screen. Z Click Update Device Profile to send the new profile to the meter. 3.5.7 Trending Profile Settings and Load Profile Recording This section of the Device Profile enables you to set the Trending Profiles for historical logs. Z From the Device Profile screen (see section 3.2), click on the +/button beside Trending Profile Settings or double-click on the Trending Profile Settings line. The following submenu appears: Z Double-click on one of the Trending topics to access the programming screens. Load Profile Recording - Definition Load Profile Recording is a subset of the meter’s more general Logging and Trending capability. The same screens are used for setup but Load Profile Recording deals only with Accumulated Values, Energy (Wh), Reactive Energy (VARh) and Apparent Power (VAh). Historically, Load Profile Recording referred to recording of Quadrant 1 Energy (Wh) because electromechanical meters only measured energy and were detented to prevent reverse rotation outside of Quadrant 1. 3.5.8 Programming the Trending Log Time Intervals Trending Log Time Intervals determine the interval at which Historical Logs 1 and 2 will take a snapshot. To set the parameters for the logs, see section 3.12. See Chapter 8 of the GE Communicator EXT User Guide, for how to view and retrieve logs. 3–50 GE COMMUNICATOR EXT – INSTRUCTION MANUAL CHAPTER 3: CONFIGURING THE EPM 9450/9650 METER POWER QUALITY AND ALARM SETTINGS Z From the Device Profile screen (see section 3.2), click on the +/button beside Trending Log Time Intervals or double-click on the Trending Log Time Intervals line. The following submenu appears: This screen displays the current Device Profile’s Trending Log Time Intervals. The values shown are for example only. Z Double-click on either Log 1 Interval or Log 2 Interval. The Interval Log Setting screen appears: Z Enter the hours, minutes and seconds for each log. The logs will be time-stamped based on the meter’s time, which is set using the Tools menu. See section3.2.5. Z When all changes are entered, click OK to return to the main Device Profile screen. Z For these changes to take effect, you MUST click on the Update Device button. This sends the new profile to the meter. Z Reset Logs. 3.5.9 Programming the Trending Setup for Historical Logs 1 and 2 The Trending Setup controls the channel assignments for Historical Logs 1 and 2. To set the Time Intervals for these Logs, see section 3.12. See Chapter 8 of the GE Communicator EXT User Guide, for how to view logs. Z From the Device Profile screen (see section 3.2), click on the +/button beside Trending Setup or double-click on the Trending Setup line. The Trending submenu appears. Z To change the settings for Log 1 double-click on Log 1. GE COMMUNICATOR EXT – INSTRUCTION MANUAL 3–51 POWER QUALITY AND ALARM SETTINGS CHAPTER 3: CONFIGURING THE EPM 9450/9650 METER Z To change the settings for Log 2 click on Log 2. The Snapshot Channel Assignment Log 1 or 2 screen appears: Make changes to this screen according to the requirements of your application: Z Type: Using pull down menu, select the type of snapshot. Z Channel: Using pull down menu, select a channel for the snapshot. Z Click on Add to include the selections in the Log; click on Remove to delete. Z To remove multiple items, hold Control while clicking items to be removed. Click Remove. Z To remove a range of items, click the first item, hold Shift, then click the last item. Click Remove. Z When all changes are entered, click OK to return to the main Device Profile screen. Z Click on the Update Device button. This sends the new profile. Z Reset Logs. Total bytes used and Bytes remaining screens display the memory status for that particular file. meter assumes 256 bytes of memory for each file. Total memory is determined at time of purchase. 3–52 GE COMMUNICATOR EXT – INSTRUCTION MANUAL CHAPTER 3: CONFIGURING THE EPM 9450/9650 METER POWER QUALITY AND ALARM SETTINGS 3.5.10 Pad Missing Records for Historical Logs When the meter is not in normal operation, it will not record any data for Log 1 and Log 2. For example, during firmware updates or loss of power, data will not be saved. Some applications may require data logs to contain those missing records. To remedy this problem, you can: Z Enable the feature in Options > Log Retrieval > Pad Log File. Z Click the box in front of the feature. Z Click OK. This feature pads missing records for the Meter’s Log 1 and Log 2. The software causes the Log Converter program to automatically pad the missing records with a value of 0 for each log retrieval process and stores them in the Log DB file. By default, if the meter’s Trending Interval is set for Greater than 1 Hour, the meter will always save a record on the hour in the Trending Logs. GE COMMUNICATOR EXT – INSTRUCTION MANUAL 3–53 EXTERNAL DEVICES 3.6 CHAPTER 3: CONFIGURING THE EPM 9450/9650 METER External Devices The setting of the Device Profile configures the meter’s External Devices, a variety of I/O Modules configurable using the screen below. Z From the Device Profile screen (see section 3.2), double-click on the External I/O Modules line. The following screen appears: Z Click in the Type column and use the pull down menu to select the specific I/O you wish to add and enter a unique address for each. Z Use the Edit buttons to configure each module further. Z Click OK to return to the main Device Profile screen. Z For these changes to take effect, you MUST click on the Update Device button. This sends the new profile to the meter. For more details on I/O Modules, refer to Chapter 10 of the GE Communicator EXT User Guide. 3–54 GE COMMUNICATOR EXT – INSTRUCTION MANUAL CHAPTER 3: CONFIGURING THE EPM 9450/9650 METER 3.7 SET AND RETRIEVE METER TIME Set and Retrieve Meter Time The meter uses its on-board clock for time-stamping any logs it is recording. To set the meter’s clock: Z Select Tools > Set Meter Time. The meter’s On-board Clock screen appears: Z To synchronize the meter with your computer, leave the Use PC Time box checked. Z To set the date and time to be independent from the PC, deselect the Use PC Time box and enter the time and date settings. Z Click the Send button to update the meter’s time settings. To retrieve the meter’s current time and date settings: Z Select Tools >, Retrieve Meter Time. The following screen appears. Date and Running Time are displayed in LEDs. If the IRIG-B signal is present on the IRIG-B Input of the Device, a green IRIG-B appears next to the time. Z Click OK to return to the main GE Communicator EXT screen. GE COMMUNICATOR EXT – INSTRUCTION MANUAL 3–55 RESET METER INFORMATION 3.8 CHAPTER 3: CONFIGURING THE EPM 9450/9650 METER Reset Meter Information Z From the menu bar select Tools > Reset Meter Information. The following set of screens appears: Z Click in the tabs to navigate between screens. 3–56 GE COMMUNICATOR EXT – INSTRUCTION MANUAL CHAPTER 3: CONFIGURING THE EPM 9450/9650 METER RESET METER INFORMATION Z Click on the box beside the value(s) you would like to reset. Z Click OK. Note If you click Reset Logs, a warning will appear asking you if you want to Save Connected Device Settings. Click on the settings you would like to save, then proceed with the Update. If you do not save the settings, they will be overwritten. For each box you select, a window will appear which states that the “Reset is Completed”. Click OK. The reset is completed. You can password protect this feature by enabling the Password feature of the Meter. (See Chapter 12 of the GE Communicator EXT User Guide, for details). GE COMMUNICATOR EXT – INSTRUCTION MANUAL 3–57 MANUAL WAVEFORM CAPTURE 3.9 CHAPTER 3: CONFIGURING THE EPM 9450/9650 METER Manual Waveform Capture Z From the Menu bar, click on Tools > Manual Waveform Capture. The Manual Waveform Capture screen appears: This screen displays the Waveform Log Statistics of the logs that have possible Waveform Triggers. Z Click the Trigger Now button at the bottom of the screen to create a waveform. GE Communicator EXT creates a waveform in the Meter’s memory. The Records on the screen will increase by 1. Z To retrieve the Waveform, from the Menu Toolbar, click Logs > Retrieve Log from Device. Z Click OK to return to the main Device Profile screen. 3–58 GE COMMUNICATOR EXT – INSTRUCTION MANUAL GE Consumer & Industrial Multilin GE Communicator EXT Chapter 4: Configuring the EPM 9800 Meter Configuring the EPM 9800 Meter 4.1 Overview GE Communicator EXT enables you to configure an EPM 9800 Socket Meter’s programmable settings, which are stored in the unit’s Device Profile. The Device Profile has four sections (below) plus I/O Modules. Following is an overview of the procedure for configuring an EPM 9800 Meter: GE COMMUNICATOR EXT – INSTRUCTION MANUAL 4–1 OVERVIEW Note Note CHAPTER 4: CONFIGURING THE EPM 9800 METER 1. Retrieve the meter’s Device Profile (section 4.2) 2. Configure the programmable settings stored in the Device Profile (sections 4.3–4.7) 3. Send the new Device Profile back to the Meter (section 4.2). If you click the Save, Load or Update buttons, you MUST have a unique meter Destination Label so that the file is saved, loaded or updated to the intended device. This chapter also covers: • Resetting Meter Information (section 4.9) • Setting and Retrieving Meter Time (section 4.10) • Test Mode Preset Accumulators (section 4.14) and Options (section 4.15) Note Note 4–2 Actual programming screens may vary depending on the options ordered with your meter. The settings shown are for the EPM 9800, which supports DNP Level 2. For a Feature Comparison of GE models, refer to section 1.6 of the GE Communicator EXT Guide. For details on DNP Level 2, see Chapter 17 of the GE Communicator EXT Guide. The External Devices section of the Device Profile is covered in Chapter 11 of this same guide. GE COMMUNICATOR EXT – INSTRUCTION MANUAL CHAPTER 4: CONFIGURING THE EPM 9800 METER 4.2 RETRIEVE AND SEND DEVICE PROFILES Retrieve and Send Device Profiles Z Click on the Profile button, or select Tools > Edit Current Device Profile. GE Communicator EXT retrieves the programmable settings from the currently connected meter. The following screen appears: When the settings have been retrieved successfully, the Device Profile screen appears. This screen contains all the programmable settings currently stored in the connected meter. Z Configure each of the programmable settings by clicking on the +/- icon and then double-clicking on the selected parameter. (See sections 4.3–4.25 for details on editing each setting.) After you have finished configuring any or all of the programmable settings, use the BUTTONS at the bottom of the screen as follows: Z Click on the settings you would like to save, then proceed with the Update. GE COMMUNICATOR EXT – INSTRUCTION MANUAL 4–3 RETRIEVE AND SEND DEVICE PROFILES CHAPTER 4: CONFIGURING THE EPM 9800 METER Z Implement the changes by clicking on the Update Device button. This sends the new, edited Device Profile to the meter. Note You must update the Meter Device profile for any of the programmable settings to take effect. A Warning will appear asking you if you want to Save Connected Device Settings. Z Store the profile for later use by clicking on the Save button. A dialogue box will ask where you would like to save the profile. Z Open a previously saved profile by clicking on the Load button. A dialogue box will ask for the location of the saved profile. Z Print a copy of the profile by clicking on the Report button. The Report screen will appear as shown here: Using the Report Page: Page Arrows: Select a page to view. Zoom: Adjusts the Viewing Magnification. Print Range: Adjusts the Range of Pages to be printed at 100%. 4–4 GE COMMUNICATOR EXT – INSTRUCTION MANUAL CHAPTER 4: CONFIGURING THE EPM 9800 METER RETRIEVE AND SEND DEVICE PROFILES Buttons: Copies: How many copies do you want to print? Print Pages: Select individual pages to print. Separate Page Numbers by Commas. Print: This button sends you to Print Setup screen where you select printer, properties, paper and page orientation. Click OK to Print. Save: Save these selections for future use. Done: Exit the screen and return to the Device Profile screen. Note If you change the Com settings for the meter, you will not be able to communicate with the meter. You will have to sign off and sign on again with the new settings. GE COMMUNICATOR EXT – INSTRUCTION MANUAL 4–5 GENERAL SETTINGS 4.3 CHAPTER 4: CONFIGURING THE EPM 9800 METER General Settings “General Settings” is the first group of settings in the Device Profile. Z From the Device Profile screen (see section 4.2), click on the (+/-) button or double-click on the “General Settings” line. All of the settings in the General Settings Group are listed. Z Click on the particular Programmable Setting you would like to configure. The settings will be detailed in the order they appear on the Device Profile screen. 4.3.1 CT and PT Ratios and System Hookup Z From the Device Profile screen (see section 4.2), click on General Settings Z Double-click on the CT, PT Ratios and System Hookup line. The following submenu appears: 4–6 GE COMMUNICATOR EXT – INSTRUCTION MANUAL CHAPTER 4: CONFIGURING THE EPM 9800 METER GENERAL SETTINGS This screen displays the current Device Profile’s settings for CT, PT ratios and the meter form used for hookup. The values shown are for example only. Z Double-click on any of the settings. The CT and PT Ratios screen appears: Make changes to this screen according to the requirements of your application. • When you change a PT or CT ratio, GE Communicator EXT updates the corresponding Full Scale value entered in the Limits and Waveforms Full Scale setting. • Using the pull-down menu, choose the hook up service that matches the connection you have to the EPM 9800. Selections may include: 9S 4-Wire Wye or Delta, 36S 4-Wire Wye, 39S 4-Wire Wye and 45S 3-Wire Delta or 4-Wire Wye. The Device Profile screen, including the Form above the connection window, will reflect your selection. GE COMMUNICATOR EXT – INSTRUCTION MANUAL 4–7 GENERAL SETTINGS CHAPTER 4: CONFIGURING THE EPM 9800 METER Changes to the Operational Frequency Range do not change the Full Scale Value for Frequency. Changes must be made in the “Limits and Waveform Full Scale Settings” screen. Like Voltage and Current, the nominal value should be used. For example, 50 for 50Hz circuits. Note Z Click OK. The following screen asks you to verify the Kh/Ke Ratio for the Test Pulse Setting. Kh/Ke Ratio is Secondary Watthour Constant over kWh (the energy). Z Click Yes, or Click No, and re-enter values in the CT & PT Ratio screen. Z When all changes are entered, click OK to return to the main Device Profile screen. Z Click on the Update Device button. This sends the new profile to the Meter. Z Reset Logs, clearing logs and accumulations. Be sure to capture needed meter information before updating the device. Data will no longer be available after the Reset. The meter will be prepared for new installation. 4.3.2 One Amp Current Input Addendum (Modification Number M10.0) For special circumstances, the Meter can be ordered with one amp current transformers. This will give the Meter a range of 0 to 1 amps with an additional over-range of 1 amp. This option is used where 1A IEC meters are required or extended low current performance is needed and higher current performance is not needed. This option is not used for most 1A installations. The standard Meter has the capability of very accurately monitoring 1A loads and providing extended current overload. 4–8 GE COMMUNICATOR EXT – INSTRUCTION MANUAL CHAPTER 4: CONFIGURING THE EPM 9800 METER GENERAL SETTINGS The following shows the change made to the toroid to adjust for the modification. Standard 5 amp input (one wind around internal meter toroid) Modified 1-amp input (5 winds around internal meter toroid) In order to maintain maximum accuracy with one (1) amp current inputs, the wire is wound around the internal toroids five (5) times, instead of the usual one time. This effectively multiplies the current input by five (5) times, to maintain maximum resolution. Z No modification is required to the CT Ratios because EPM 9800 CT Ratios automatically adjust internally for this modification. Use of the M10.0 Option is not recommended unless direct 1A IEC meter replacement of very extended low current performance is needed. Note 4.3.3 Limit and Waveform Full Scales All Limit and Waveform settings (sections 4.5.1 and 4.5.3, respectively) are based on a percentage of the Full Scale. Full Scales are based on the CT and PT ratios (see section 4.3.1). Z Be sure to set the CT and PT ratios first GE Communicator EXT automatically recalculates the Full Scales every time the CT and PT ratios change and should be verified every time CT and PT Ratios are changed. GE COMMUNICATOR EXT – INSTRUCTION MANUAL 4–9 GENERAL SETTINGS Note CHAPTER 4: CONFIGURING THE EPM 9800 METER Changing the CT and PT Ratios will reset the meter, clearing logs and stored data. This action prepares the meter for placement in a new installation or changing of the Instrument Transformers. Z From the Device Profile screen (see section 4.2), click on the +/button beside General Settings Z Click on the Limit and Waveform Full Scales line. The following submenu appears: The EPM 9800 screen displays the Device Profile’s settings for the Limit and Waveform Full Scales. Note Frequency and Voltage values are nominal values. The Phase Powers are computed using nominal voltage and rated maximum current. Z Double-click on any of the settings. The Limit and Waveform Full Scales screen appears. Z Enter the Full Scale for each parameter: 4–10 GE COMMUNICATOR EXT – INSTRUCTION MANUAL CHAPTER 4: CONFIGURING THE EPM 9800 METER GENERAL SETTINGS • The Limit and Waveform settings (section 4.5.1 and 4.5.3, respectively) will be based on a percentage of the Full Scales entered here. • GE Communicator EXT automatically recalculates the Full Scales Voltages, Currents and Power every time the CT and PT Ratios change. Frequency is not changed, even if the Range • Selection is changed. Frequency must be changed on the Limits screen. ï Power Phase is the amount of power per each phase. • Power Total is the power of all phases combined. Z When all changes are entered, click OK to return to the main Device Profile screen. Z For these changes to take effect, you must click on the Update Device button. This sends the new profile to the meter. Z To Reset Logs, see section 4.26 4.3.4 Time Settings To edit a Device Profile’s time settings: Z From the Device Profile screen (see section 4.2), click on the +/button or double-click on the Time Settings line. The following submenu appears: This screen displays the current Device Profile’s time settings. (DST=Daylight Savings Time.) GE COMMUNICATOR EXT – INSTRUCTION MANUAL 4–11 GENERAL SETTINGS CHAPTER 4: CONFIGURING THE EPM 9800 METER Z Double-click on a programmable setting (eg: Time Zone). The Time Settings screen appears. Z Make changes to this screen according to the requirements of your application: • Zone Descriptor: Sets the Time Zone for the Meter. (0=Greenwich Mean Time). Table 4–1: Greenwich Mean Time (GMT) Table (Dublin, London) 4–12 -1:00 Azores +1:00 Brussels, Paris, Warsaw -2:00 Mid-Atlantic +2:00 Athens, Cairo, Helsinki -3:00 Buenos Aires, Georgetown +3:00 Baghdad, Kuwait, Moscow, Teheran -4:00 Atlantic Time (Canada), Santiago +4:00 Kabul, Baku -5:00 Eastern Time (US & Canada), Lima +5:00 Karachi -6:00 Central Time (US & Can), Mx City +6:00 Daka -7:00 Mountain Time (US & Canada) +7:00 Bankok, Hanoi, Jakarta -8:00 Pacific Time (US & Can), Tijuana +8:00 Beijing, Hong Kong, Singapore -9:00 Alaska +9:00 Osaka, Sapporo, Seoul -10:00 Hawaii +10:00 Brisbane, Melbourne, Guam, Hobart GE COMMUNICATOR EXT – INSTRUCTION MANUAL CHAPTER 4: CONFIGURING THE EPM 9800 METER GENERAL SETTINGS Table 4–1: Greenwich Mean Time (GMT) Table (Dublin, London) -11:00 Midway Island +11:00 Magadan, Solomon Islands -12:00 Eniwetok +12:00 Auckland, Fiji • Daylight Savings Information: Enable: Enables an automatic adjustment for daylight savings. Disable: Disables an automatic adjustment for daylight savings. Auto DST: Sets Daylight Savings Time automatically for the United States only. Time changes automatically occur at 2:00 AM (your local time), on the first Sunday in April and the last Sunday in October. User Defined: Allows you to set the Daylight Savings Time manually. Start: Set the Month, Day and Hour when the adjustment for Daylight Savings will commence. End: Set the month, day and hour when the adjustment for Daylight Savings will conclude. • Line Synchronization: Set Enable or Disable and Frequency. The basic function of Line Synchronization is to adjust the real time clock to track the time based on the power line frequency. For this purpose, Phase A voltage ONLY is used. Line Sync is disabled if a GPS signal is present. • How Time is Adjusted: After the clock is synchronized to the line, the meter periodically checks the cumulative difference between the real time clock in cycles and the line cycle count. If the absolute difference is greater that 50 (60) cycles, the clock is adjusted ±1 second accordingly. Z To set the meter on-board clock, use Set Meter Time from the Tools menu. (see section 4.26). Z When all changes are entered, click OK to return to the main Device Profile screen. Z For these changes to take effect, you must click on the Update Device button. This sends the new profile to the Meter. Z To Reset Logs, see later sections. 4.3.5 Labels Labels are user-defined names for the Meter, the Auxiliary Voltage terminal and the I N Measured terminal. Note It is important to label the meter (under Meter Designation because the label given will become the name of the file for any logs retrieved from that meter; see Chapter 8 of the GE Communicator EXT Guide for details on viewing stored logs. GE COMMUNICATOR EXT – INSTRUCTION MANUAL 4–13 GENERAL SETTINGS CHAPTER 4: CONFIGURING THE EPM 9800 METER Z From the Device Profile screen (section xxx), click on the +/- button beside General Settings, then click on Labels. The following submenu appears: Z Double-click on any of the designation names. The following screen appears. Z Enter the labels in the appropriate fields. Meter Designation MUST be set for Partial Log Retrieval. When all changes are entered, Z Click OK to return to the main Device Profile screen. Z Click on the Update Device button to effect changes. This sends the new profile to the meter. Note 4–14 For meter designations, you can use any character allowed by Windows Operating System for a File Name (since that meter designation will be used as the File Name). In English versions the following characters will not work: \ / : * ? “ < > |. For meters used internationally by multilingual users, it is recommended that you use ONLY alphanumeric characters allowed by your Operating System. GE COMMUNICATOR EXT – INSTRUCTION MANUAL CHAPTER 4: CONFIGURING THE EPM 9800 METER 4.3.6 GENERAL SETTINGS Communications Z From the Device Profile screen (see section 4.2), click on the +/button next to General Settings, then click on Communications Ports. The following submenu appears: Z Double-click on the port you would like to change. The Communications Settings screen appears: This screen displays the Device Profile’s settings for the meter’s two programmable Communications Ports: Address, Baud Rate, Data Bits, Parity, Stop Bits, Transmit Delay, Communication Protocol, Network Option and Internal Modem Option. GE COMMUNICATOR EXT – INSTRUCTION MANUAL 4–15 GENERAL SETTINGS CHAPTER 4: CONFIGURING THE EPM 9800 METER You may use the on-board display or one of the meter’s External Displays to learn the current baud rate, address and communication protocol of each meter port. The settings for the Optical Port are fixed and cannot be changed. Port 1 and Port 4 are the meter’s RS-485 ports and are used for RS- 485 communication with a variety of devices. Port 3 is an internal modem or Ethernet. Ports 1 and 4 are factory set at 115200 and 9600 baud rates, Modem Gateway is 38,400 maximum. Z Make changes to this screen according to the requirements of your application, by clicking on the box or pull-down menu of any of the following settings: • Address: Assign an address to each port to communicate with other devices. Multiple Meters on an RS-485 bus must each have a unique address set for the port that is connected to the bus. Type in unique address. • Baud Rate: The baud rate entered in this field must match the baud rate of the device that will be connected to the Meter at this port. Use 9600 for modem connections. From the pull-down menu, select 4800, 9600, 19200, 38400, 57600, or 115200. • Data Bits: for Modbus RTU and ASCII, leave the Data Bits at 8. Other protocols may require a different setting. Use the pulldown menu to select from: 5, 6, 7 or 8. • Parity: for Modbus RTU and ASCII, leave the Parity at None. Other protocols may require a different setting. Use the pull-down menu to select from: None, Even, Odd, Mark or Space. ï • Stop Bits: for Modbus RTU and ASCII, leave the Stop Bits at 1. Other protocols may require a different setting. Use the pulldown menu to select from: 1, 1.5 or 2. • TxDelay (Transmit Delay): leave the TxDelay at 0ms unless you are using equipment that requires a delay in the response time, such as a radio modem. Use the pull-down menu to select from: 0ms, 10ms, 20ms, 30ms, 40ms, 50ms, 60ms, 60ms or 70ms. • Protocol: Direct Connections made through GE Communicator EXT must use either Modbus RTU or Modbus ASCII protocol (Modbus RTU is recommended). Modem Connections made through GE Communicator EXT must use Modbus ASCII only. Use the pull-down menu to select from: Modbus RTU, Modbus ASCII or DNP 3.0. See Chapter 2 of the GE Communicator EXT Guide for details. • Mode (Port 4 only): If you are using I/O modules, set this port to Master mode. Set the port to operate at 57600 baud. To change the setting, use the pull-down menu to select Slave or Master. Make other changes for your application. • Internal Network Option: If your Meter has the Internal Network Option, see your Network Administrator for the correct settings. Settings will vary from network to network. If your meter has the INP100 Option (10/100BaseT) and you click on the Advanced Settings button, the following set of screens will appear. The meter is shipped with initial settings, or you can fully configure the settings using these screens and FTP Client. The process is detailed in Chapter 6 of the GE Communicator EXT Guide. 4–16 GE COMMUNICATOR EXT – INSTRUCTION MANUAL CHAPTER 4: CONFIGURING THE EPM 9800 METER Note GENERAL SETTINGS This screen is not supported by meters with the INP10 Option . • Internal Modem Option: If your meter has this option, set the number of Rings to Answer from the pull-down menu. Set the Baud Rate to 57600, or to match your system baud rate. • Dial Out Profile: Click the Dial Out Profile button and the following screen appears. Details on programming this screen and on the Modem Dial In/Dial Out Function are in Chapter 9 of this manual. This feature is ordered as INP 2. GE COMMUNICATOR EXT – INSTRUCTION MANUAL 4–17 GENERAL SETTINGS Note CHAPTER 4: CONFIGURING THE EPM 9800 METER Any changes you make here may adversely affect communications. For example, if you change the baud rate of the port connected to a computer, be sure to make the same change to the computer port’s baud rate. If you change a port’s address, be sure to update the address settings of any device that communicates with the port. The baud rate of the port used by the Meter’s External Display should always be set to 9600 and the address set to 1. • Edit Gateway Port Devices: The Edit Gateway Port Devices button at the bottom of the screen is used to Enable up to 8 devices that are connected the gateway and are to be monitored. When the user clicks the Edit Gateway Port Devices button, this screen is displayed: Z Click on the box next to the Device to be monitored. A Device Address will appear next to the Enabled Device. Z Change the Device Address, if needed, to any address except 1. The Number 1 is always reserved for the Primary Device. Z Click OK to return to the Modem Programming screen. Z When all changes are entered, click OK to return to the main Device Profile screen. Z Click on the Update Device button. This sends the new profile to the EPM 9800 Meter. Z Reset Logs. 4–18 GE COMMUNICATOR EXT – INSTRUCTION MANUAL CHAPTER 4: CONFIGURING THE EPM 9800 METER 4.3.7 GENERAL SETTINGS DNP Custom Classes Map The DNP Custom Class Map is a useful tool for prioritizing the readings in your system and the frequency of the readings. The DNP Custom Class Map also keeps your system free from thousands of unwanted readings. Z From the Device Profile screen (section 4.2), click on the +/- button beside DNP Custom Class Map. Z Double-click on a DNP Custom Class Map parameter. The following set of screens appears. (EPM 9800 meters support DNP V3.00 Level 2. See Chapter 16 of the GE Communicator EXT Guide for details.) 4.3.8 Custom Modbus Map EPM 9800 Custom Modbus Map You can select up to 256 Registers (or the equivalent of 2K, whichever is lower) to provide the functionality you want from your Meter. In addition, you can customize selected values for Format Type, Scaling, Byte Order, Data Size, etc. GE COMMUNICATOR EXT – INSTRUCTION MANUAL 4–19 GENERAL SETTINGS CHAPTER 4: CONFIGURING THE EPM 9800 METER Z From the Device Profile screen (section 4.2), click on the +/- button beside Custom Modbus Map or double-click on the Custom Modbus Map line. The screen appears: Data entry is straightforward. Each type of data is described below. Note that not all selections will appear on the screen at the same time. You have to scroll the screen from right to left to reach some of the functions. Certain entries (such as Format, Data Size, etc.) have different allowable selections depending on the data point used. The pull-down menu will automatically adjust to provide the appropriate selections for that data point. Note Table of the Most Commonly Used Modbus Map Readings on page 4-18. Data Point Selection (There are two different ways to select a Data Point.) Z Refer to the Modbus Map and find the associated Line and Point for the value you want. When you enter those values into the table, the software will complete the associated Group and Channel. OR Z Double-click the Group field. Z From the pull-down menus, select a Group and Associated Channel value. The software will complete the Map and Line values. • Number of Registers The number of registers polled for this Data Point is automatically computed. The number is dependent on the Data Size selected in the Data Size column. • Start Register Start Register numbers are automatically assigned. The registers are assigned and adjusted automatically to take into account previous entries and data sizes. This is the Start Number for the first register to use in polling. • Format From the pull-down menu, select a type of Format for a value such as Floating, Integer, etc. 4–20 GE COMMUNICATOR EXT – INSTRUCTION MANUAL CHAPTER 4: CONFIGURING THE EPM 9800 METER GENERAL SETTINGS • Data Size From the pull-down menu, select the Number of Bytes you want to represent the Data Point. • Unit If the polled value is viewed as an integer, the Unit field tells you where to place the decimal point. Example: If you select .01, a polling value 1234 would be interpreted as 12.34. Example: If you select 100, a polling value 1234 would be interpreted as 123400. • Pri/Sec The meter normally computes values in secondary units. Where applicable, you may select primary or secondary. If Primary is selected, the value is multiplied by the appropriate CT and/or PT values. • Sign/Abs Where appropriate, you may have the option of having the data point computed as a signed or absolute value. • Byte Order For most of the Data Points, the user can select the polling order of the number of bytes selected by the Data Size field. Example: For a four-byte Data Point, the bytes can be arranged in any order for polling purposes. • Display/Modulo/Offset Depending on the Data Point selected, you may select one or more additional options with the appropriate subselections. Display: For certain Data Points, interpretation and display options are offered. Example: For An Angle values, you can represent and display as 0 to 360 degrees or -180 to +180 degrees, etc. Selections will appear in a pull-down menu for the associated point. Modulo: Certain values are cumulative and can roll over and start recounting from zero. For those values, where required, you can enter a point at which the rollover will occur. Offset: Where allowed, you can enter a value (offset) which will be added to the data point when it is computed. Table 4–2: Custom Modbus Readings Line Point Description 34 0 One Second Phase to Neutral Volts: Volts AN 34 1 One Second Phase to Neutral Volts: Volts BN 34 2 One Second Phase to Neutral Volts: Volts CN 35 0 One Second Auxiliary Volts: V Aux 36 0 One Second (A, B, C): 1A 36 1 One Second (A, B, C): 1B 36 2 One Second (A, B, C): 1C GE COMMUNICATOR EXT – INSTRUCTION MANUAL 4–21 GENERAL SETTINGS CHAPTER 4: CONFIGURING THE EPM 9800 METER Table 4–2: Custom Modbus Readings 4–22 37 0 One Second Measured N Current: 1Nm 38 0 One Second Calculated N Current: 1Nc 39 0 One Second Phase to Phase Volts: Volts AB 39 1 One Second Phase to Phase Volts: Volts BC 39 2 One Second Phase to Phase Volts: Volts CA 40 0 One Second VA (A, B, C): VA A 40 1 One Second VA (A, B, C): VA B 40 2 One Second VA (A, B, C): VA C 41 0 One Second VA Total: VA Total 42 0 One Second One Second VAR (A, B, C): VAR A 42 1 One Second One Second VAR (A, B, C): VAR A 42 2 One Second One Second VAR (A, B, C): VAR A 43 0 One Second VAR Total: VAR Total 44 0 One Second One Second Watts (A, B, C): Watts A 44 1 One Second One Second Watts (A, B, C): Watts B 44 2 One Second One Second Watts (A, B, C): Watts C 45 0 One Second Watts Total: Watts Total 46 0 One Second Frequency: Frequency 47 0 One Second Power Factor (A, B, C): PF A 47 1 One Second Power Factor (A, B, C): PF B 47 2 One Second Power Factor (A, B, C): PF C 48 0 One Second Power Factor Total: PF Total 49 0 One Second Imbalance: Voltage 49 1 One Second Imbalance: Current 216 2 Block Window Average Watt 217 3 Maximum Block Window Positive Watt 217 4 Maximum Block Window Negative Watt 218 3 Minimum Block Window Positive Watt 218 4 Minimum Block Window Negative Watt 194 4 Phase A-N/Phase A-B Voltage THD 195 0 Phase B-N/Phase B-C Voltage THD 196 0 Phase C/Phase C-A Voltage THD GE COMMUNICATOR EXT – INSTRUCTION MANUAL CHAPTER 4: CONFIGURING THE EPM 9800 METER GENERAL SETTINGS Table 4–2: Custom Modbus Readings 197 0 Phase A Current THD 198 0 Phase B Current THD 199 0 Phase C Current THD Z Use the buttons at the bottom of the screen to Clear All, Clear, Cancel or Print your selections. Z When all changes are entered, click OK to return to the main Device Profile screen. Z For these changes to take effect, you MUST click the Update Device button to send the new profile to the meter. GE COMMUNICATOR EXT – INSTRUCTION MANUAL 4–23 REVENUE AND ENERGY SETTINGS 4.4 CHAPTER 4: CONFIGURING THE EPM 9800 METER Revenue and Energy Settings “Revenue and Energy Settings” is the second group of settings in the Device Profile. Z From the Device Profile screen (see section 4.2), click on the +/button or double-click on the Revenue and Energy Settings line. All of the settings in the Revenue and Energy Settings Group are listed. Z Click on the particular programmable setting you would like to configure. The settings will be detailed in the order they appear on the Device Profile screen. 4–24 GE COMMUNICATOR EXT – INSTRUCTION MANUAL CHAPTER 4: CONFIGURING THE EPM 9800 METER 4.4.1 REVENUE AND ENERGY SETTINGS Energy Scaling Z From the Device Profile screen (see section 4.2), click on the +/button or double-click on the Energy Scaling line. The following set of screens appears: Z Using the EPM 9800 Energy Scale Setting screens, the user can select the Number of Digits, Decimal Point Placement and Energy Unit for displayed readings. Z Click on the tabs to navigate between screens, except for Global Settings. Click on Global Settings to access that screen. • Energy Watt Hour (Above) VA Hour VAR Hour • Uncompensated Energy VA, Watt and VAR readings not adjusted by Transformer Loss Compensation. GE COMMUNICATOR EXT – INSTRUCTION MANUAL 4–25 REVENUE AND ENERGY SETTINGS CHAPTER 4: CONFIGURING THE EPM 9800 METER • Test Mode Energy Energy Readings while in Test Mode. • Pulse Accumulation Accumulators Aggregators 4–26 GE COMMUNICATOR EXT – INSTRUCTION MANUAL CHAPTER 4: CONFIGURING THE EPM 9800 METER REVENUE AND ENERGY SETTINGS • I and V Squared T Readings I2T: Data will not accumulate until Current reaches programmed level. V2T: Data stops accumulating when Voltage falls below programmed level. • Q Hours Q Hours are obtained by lagging the applied voltage to a wattmeter by 60 degrees. GE COMMUNICATOR EXT – INSTRUCTION MANUAL 4–27 REVENUE AND ENERGY SETTINGS CHAPTER 4: CONFIGURING THE EPM 9800 METER • Global Settings Settings configured on one screen apply to screens associated with filled-in rows. If a row is left blank, the associated screen is not modified. Z When all changes are entered, click OK to return to the main Device Profile screen. Z Click on the Update Device button. This sends the new profile to the EPM 9800 Meter. 4–28 GE COMMUNICATOR EXT – INSTRUCTION MANUAL CHAPTER 4: CONFIGURING THE EPM 9800 METER 4.4.2 REVENUE AND ENERGY SETTINGS Program Demand Integration Intervals (Demand Intervals) See EPM 9800 Installation and Operation Manual for details on Demand Integration. Z From the Device Profile screen (see section 4.2), click on the +/button or double-click on the Demand Integration Intervals line. The following submenu appears: Z Double-click on any of the settings and the Demand Integration Programming screens appear: Z Click on the tabs at the top of the screens to navigate from one screen to the others. Z Make changes to the screens according to the requirements of your application. Following is a brief description of each setting and its function. • Thermal Averaging Time Interval Window (above): Allows you to set hours, minutes and seconds for a precise thermal window of demand data. GE COMMUNICATOR EXT – INSTRUCTION MANUAL 4–29 REVENUE AND ENERGY SETTINGS CHAPTER 4: CONFIGURING THE EPM 9800 METER • Block Averaging Time Interval Window: Sets the length of the Block Interval used for Demand Calculation and other Interval-based functions. • Block Window Sync: Synchronizes the meter with pulses from a High Speed Input connected to another meter. Z Click Generate End of Interval Pulse on the lower section of the above screen (not shown) to produce a synchronizing output and select a Relay and Pulse Width for the output. • Rolling Average Subinterval Window: Sets the length of the Demand Subinterval when Rolling Demand is used. (Subinterval Length X Number of Subintervals = Length of Demand Interval Window) 4–30 • Rolling Subintervals: Sets the number of Rolling Demand Subintervals in the Rolling Demand Window. (Subinterval Length X Number of Subintervals = Length of Demand Interval Window) • Predictive Rolling Window Average: Increasing the length of the Predictive Demand Window increases the accuracy of the prediction by including more of the Current Demand Window (up to 100%). Decreasing the length of the Prediction Window gives earlier warnings of high demands. GE COMMUNICATOR EXT – INSTRUCTION MANUAL CHAPTER 4: CONFIGURING THE EPM 9800 METER REVENUE AND ENERGY SETTINGS Z When all changes are entered, click OK to return to the main Device Profile screen. Z For these changes to take effect, you MUST click on the Update Device button to send the new profile to the meter. 4.4.3 Internal KYZ Outputs (and Test LED Settings) The Internal KYZ Outputs Settings allow you to assign channels to the KYZ Outputs and to the Test LED Test. The Channel Selection sets the type of pulse that will be generated. For example, the Test LED can generate Energy Pulses for conventional testing or Reactive (VARh) Pulses for complex testing and approvals. The settings also allow you to determine the frequency and the duration of the pulse for each output and for the Test LED. Z From the Device Profile screen (section 4.2), click on the +/- button beside Internal KYZ Settings or double- click on the Internal KYZ Settings line. The screen appears: Z Click on the arrow of the pull-down menu next to KYZ Output to which you would like to assign a channel. Z Make changes to: Watt Hour per Pulse, Pulse Width, Mode and Form, for each output and for the Test LED. Note on Form: Form A = Transition. Form C = Pulse. Z When all changes are entered, click OK to return to the main Device Profile screen. Z For these changes to take effect, you MUST click on the Update Device button. This sends the new profile to the EPM 9800 Meter. Note If your EPM 9800 meter is equipped with the KYZ Output Option, the KYZ Output Settings will appear. Otherwise, only the Test LED will appear on the screen. GE COMMUNICATOR EXT – INSTRUCTION MANUAL 4–31 REVENUE AND ENERGY SETTINGS 4.4.4 CHAPTER 4: CONFIGURING THE EPM 9800 METER Display Configuration Z From the Device Profile screen (section 4.2), click on the +/- button beside Display Configuration or double-click on the Display Configuration line. The following set of screens (Meter Display Programmable Settings) appears: Z Click tabs at the top of the screens to access the Programmable Settings. • Display Modes: Z Enter a three-letter Label for each of the three View Modes. Enter a Description for each View Mode using the Line 1 and 2 Description windows. 4–32 GE COMMUNICATOR EXT – INSTRUCTION MANUAL CHAPTER 4: CONFIGURING THE EPM 9800 METER • REVENUE AND ENERGY SETTINGS Screen Assignments: Z Enter up to 16 screens for each View Mode. Your label for each View Mode appears at the top of each column. • Power and Energy Display: Z Set Scale, Digits and Decimal Point. Previews appear at the bottom of the screen. Settings on this screen control the display of energy related numbers. Care should be given to match the values on the display with those in historical logs. These settings apply to VAhours, Watt-hours (+/-), VARhours (+/-) and VAR-hours (quadrants) in the meter. Scale factor is the user-programmable setting that determines how measurements made by the meter will be displayed. In most applications, the measurements made in the metering circuit on the secondary side on the Instrument Transformers are displayed as Primary Values using the Scale Factor. The Scale Factor (Primary Value = Secondary Value X Scale Factor) and the Transformer Factor (TF = Voltage Transformer Ratio X Current Transformer Ratio) are the same for energy measurements. For display of voltage and current measurements, VTR and CTR are used. Note Scale Factor takes precedence over all other settings, i.e. - all other settings are based on this setting. GE COMMUNICATOR EXT – INSTRUCTION MANUAL 4–33 REVENUE AND ENERGY SETTINGS CHAPTER 4: CONFIGURING THE EPM 9800 METER • Miscellaneous: Z Set Screen Settings, Optical Port and User Inactivity Time-outs. The Screen Settings replace Adjustments Mode in the default profile. • Screen Settings: Z Set Back Light Level (brightness), Back Light Time (when Back Light shuts off), Contrast, Scroll Stop, Phasor Rotation and Cumulative Demand. • Cumulative Demand Settings: Z Set to: Regular: Running Total Continuous: Running Total + Current Max/Min. • Optical Port: Z Set Baud Rate and Optical Receive (Normal or Inverted). Inverted Operation is used with the Smart Coupler. • User Inactivity Time Outs: (number of minutes since last user action when Mode reverts to View Mode 1). • • Settings are: 5 - 60 minutes. Leave Test Mode After_ Minutes: Reverts with or without energy accumulation. Leave View Mode 2 or 3 After _ Minutes: Reverts Automatically. Use Buttons for Functions below: • Update Display: Z Must click to update the display. After settings update, View Mode 1 is displayed. • Retrieve from Display: Z Click to retrieve existing settings. 4–34 GE COMMUNICATOR EXT – INSTRUCTION MANUAL CHAPTER 4: CONFIGURING THE EPM 9800 METER REVENUE AND ENERGY SETTINGS • Cancel: Z Cancel any new settings and return to main GE Communicator EXT screen. • Save: Z Save new settings to a file. • Load: Z Load saved settings from a file. Z Click Update Display to send new display settings and return to main GE Communicator EXT screen. See the EPM 9800 Installation and Operation Manual for further details. Note 4.4.5 CT and PT Compensation Z From the Device Profile screen (see section 4.2), click on the +/button beside CT and PT Compensation or double-click on the CT and PT Compensation line. The following screen appears: Z Check the Enable CT box to Enable CT and PT Compensation. (Leave unchecked to Disable. ) Z Click OK to close the screen and return to the main GE Communicator EXT screen. Note The term "Potential Transformer" was changed to "Voltage Transformer" by the IEEE in 1982. Most Instrument Transformers now use the term Voltage Transformer. GE COMMUNICATOR EXT – INSTRUCTION MANUAL 4–35 REVENUE AND ENERGY SETTINGS 4.4.6 CHAPTER 4: CONFIGURING THE EPM 9800 METER Transformer/Line Loss Compensation Z From the Device Profile screen (see section 4.2), click on the +/button beside Transformer / Line Loss Compensation or doubleclick on the Transformer / Line Loss Compensation line. The following submenu appears: This screen displays the current values for the meter’s Transformer Loss Compensation. • %LWFE = Percent Loss of Watts due to Iron ï • %LVFE = Percent Loss of Vars due to Iron ï • %LWCU = Percent Loss of Watts due to Copper • %LVCU = Percent Loss of Vars due to Copper Z Consult Appendix B of the GE Communicator EXT Guide, on Transformer Loss Compensation in the appendix pages of this manual. Z Double-click on any of the loss values,“%LWFE” etc. The Transformer and Line Loss Compensation screen appears (see next page). Z Click on TLC Calculator to find the values to enter into the Percent Loss windows. The Calculator button will launch an Excel Spreadsheet which will do the calculations for you once the required data is entered. A copy of the Excel Spreadsheet with example numbers is in Appendix B of the GE Communicator EXT Guide. GE Communicator EXT will automatically launch the Excel Spreadsheet as part of its software package. But, for the TLC Button to work, you must have the Excel program in your system. If you do not have Excel software or if the spreadsheet file is not in the GE Communicator directory, a Warning will be displayed instead of the worksheet. You can do your own calculations using the hardcopy Transformer Loss Compensation Worksheet in Appendix B of the GE Communicator EXT Guide. Note 4–36 For most Excel users, this spreadsheet will not run until permission is given to run the Macros contained in the sheet. This is done by changing the Excel Security Setting from High to Medium. GE COMMUNICATOR EXT – INSTRUCTION MANUAL CHAPTER 4: CONFIGURING THE EPM 9800 METER REVENUE AND ENERGY SETTINGS The Excel Command Z From Excel Toolbar, select Tools > Security > Options. Z On the Security Tab Pag, click on the Macro Security button. Z Select Medium Security. This setting allows Excel to run in GE Communicator EXT. Z Enter the percent Loss of Watts and Vars for copper and iron in the appropriate fields. Z Enable Transformer Loss Compensation by selecting Iron only, Copper Only or Both Iron and Copper from the pull-down menu at the bottom of the screen. Z With the second pull-down menu, select from the following: • Add to Watts and Subtract from VAR • Subtract from Watts and Add to VAR. • Add to Watts and VAR. • Subtract from Watts and VAR. Z With a third pull-down menu, apply the loss based on the power flow direction. From the menu select one of the following: • Both +Watts and -Watts. • -Watts only. • +Watts only. Do NOT use the last settings if you do not have the appropriate firmware. Check with Technical Support if you have a question. GE COMMUNICATOR EXT – INSTRUCTION MANUAL 4–37 REVENUE AND ENERGY SETTINGS CHAPTER 4: CONFIGURING THE EPM 9800 METER Z When all settings are complete, click OK to return to the main Device Profile screen. Z For these changes to take effect, you MUST click on the Update Device button. This sends the new profile to the EPM 9800 Meter. 4.4.7 Cold Load Pickup Z From the Device Profile screen (see section 4.2), click on the +/button beside Cold Load Pickup or double-click on the Cold Load Pickup line. The following submenu appears, showing the current settings for Cold Load Pickup. Z Double-click on one of the parameters and the following screen appears: • Cold Load Pickup: Delay can be 1 to 60 minutes or Disabled. This value is the delay from the time control power is restored to the time when the user wants to resume demand accumulation. • Minimum time control power must be off before using Cold Load Pickup: Value is set from 0 to 255 seconds. Z When all changes are entered, click OK to return to the main Device Profile screen. Note 4–38 For these changes to take effect, you must click on the Update Device button to send the new profile to the Meter GE COMMUNICATOR EXT – INSTRUCTION MANUAL CHAPTER 4: CONFIGURING THE EPM 9800 METER 4.4.8 REVENUE AND ENERGY SETTINGS Cumulative Demand Type Z From the Device Profile screen (see section 4.2), click on the +/button beside Cumulative Demand Type or double-click on the Cumulative Demand Type line. This window appears: Z Click the radio button in front of Rolling (sliding) Window or Block (fixed) Window to select Cumulative Demand Type. Z Click OK to exit the screen and return to the main GE Communicator EXT screen. 4.4.9 Energy, Pulses and Accumulations in the Interval Z From the Device Profile screen (see section 4.2), click on the +/button beside Energy, Pulses and Accumulations in the Interval or double-click on the Energy, Pulses and Accumulations in the Interval line. This window appears: Z Set the number of minutes for the Energy Interval. This the Demand and Accumulation Interval Duration. Z Click OK to close the window and return to the main GE Communicator EXT screen. 4.4.10 Pulse Accumulations This section of the Device Profile displays a series of eight running totals available on Meter. Each total can be added to (or subtracted from) other totals. This allows you to set the high speed inputs located directly on the meter to pulse accumulate. GE COMMUNICATOR EXT – INSTRUCTION MANUAL 4–39 REVENUE AND ENERGY SETTINGS Note CHAPTER 4: CONFIGURING THE EPM 9800 METER If you use these inputs for pulse accumulations, do not set them to record waveforms. If you do, endless waveforms record. Z From the Device Profile screen (see section 4.2), click on the +/button or double-click on the Pulse Accumulations line. The following screen will appear: Purpose of Pulse Accumulations Pulse Accumulators are used to accumulate pulse information from external devices. These devices may be gas, water or electricity meters, energy management systems, SCADA devices or any pulse-generating device. Pulse accumulation is a very flexible way to accumulate information from external devices. Using the meter’s pulse accumulator, pulses from other meters can be algabraically combined with the host meter’s accumulations to generate one reading for a set of meters in a complex arrangement. • Source: This is the particular input on the meter which will be accumulated. Units/Pulse: This is the scale factor which normalizes the pulses so that they can be aggregated, if desired. Pulses are stored in primary values. Accumulator: This allows you to place the pulse register into a separate accumulation register, which can aggregate or net values. User assigned label: This window allows a user to enter a label designation so that when reading the Aggregator, the meter will display the source. Z To add or subtract data, use pull down menu in each window of Accumulator column(s). Note 4–40 EPM 9800 supports Negative Averaging for Total Values. GE COMMUNICATOR EXT – INSTRUCTION MANUAL CHAPTER 4: CONFIGURING THE EPM 9800 METER REVENUE AND ENERGY SETTINGS Z When all data has been entered, click OK to return to the main Device Profile screen. Z For these changes to take effect, you MUST click on the Update Device button. This sends the new profile to the meter. GE COMMUNICATOR EXT – INSTRUCTION MANUAL 4–41 POWER QUALITY AND ALARM SETTINGS 4.5 CHAPTER 4: CONFIGURING THE EPM 9800 METER Power Quality and Alarm Settings This is the third group of settings in the Device Profile. Z From the Device Profile screen (see section 4.2), click on the +/button or double-click on the Power Quality and Alarm Settings line. All of the settings in this group are listed. Z Click on the particular Programmable Setting you would like to configure. The settings will be detailed in the order they appear on the Device Profile screen. 4.5.1 Limits Limit settings are based on a percentage of the Full Scales (% of FS), which are set in the Limit and Waveform Full Scales section of the Device Profile (section 4.3.2). Full Scales are based on CT and PT ratios set in the CT, PT Ratios and System Hookup section of the Device Profile (section 4.3.1) (120V L-N, 208V L-L and 5A). Z Before programming Limits, set the CT and PT ratios first. Z Then, set the Limit and Waveform Full Scales. The software automatically updates the Full Scale. However, you can set it separately from the CT and PT Ratios. 4–42 GE COMMUNICATOR EXT – INSTRUCTION MANUAL CHAPTER 4: CONFIGURING THE EPM 9800 METER POWER QUALITY AND ALARM SETTINGS Z From the Device Profile screen (see section 4.2), click on the +/button beside Limits or double click on the Limits line. The following submenu appears: This screen displays the current Device Profile’s settings for Limits. Not all limits are shown above; “Limit ID” extends to 32. Z Double-click on any of the settings (“Limit ID 01:”, etc.) The Limits screen appears. Percentage of Full Scale settings The limits are set in % of full scale (% of FS) so that when a user creates a profile, he can keep his settings. This is true, even though the CT and PT Ratios change when the meter (or a new meter) is placed in a different location. Changing the CT and PT Ratios will not effect the % of full scale limits previously set. This is useful when using large numbers at meters Make changes to this screen according to the requirements of your application: Z To set the type of limit and the channel assigned to it, double-click in either the Type or Channel column. Z From the pop-up menu, choose the desired settings and click OK. Z To designate the limit as either Above or Below a percentage of the Full Scale, click once in each Settings column and select the desired setting from the pull-down menu. GE COMMUNICATOR EXT – INSTRUCTION MANUAL 4–43 POWER QUALITY AND ALARM SETTINGS CHAPTER 4: CONFIGURING THE EPM 9800 METER Z To set the percentage of the Full Scale at which the limit will trip, enter the value in the % of FS column. GE Communicator EXT automatically calculates the Primary value. The Combination Limit 3 is the logical combination of Limit 1’s state and Limit 2’s state. Example 1: Limit I D: Type: 1 Second Readings Channel: Volts AN Limit 1 Setting: Limit exceeded if Volts AN is below 12V. Limit 2 Setting: Limit exceeded if Volts AN is above 132V. Combination Limit 3 Setting: AND If Limit 1 AND Limit 2 are exceeded then Limit 3 is exceeded. Example 2: Limit I D: Type: 1 Second Readings Channel: Volts AN Limit 1 Setting: Limit exceeded if Volts AN is below 12V. Limit 2 Setting: Limit exceeded if Volts AN is above 132V. Combination Limit 3 Setting: OR If Limit 1 OR Limit 2 are exceeded then Limit 3 is exceeded. To combine Limits of different Limit IDs, use the Relay Logic Diagrams. Full Scale settings are shown in the lower left of the screen. These values are set in the Limits and Waveform Full Scales section of the Device Profile (section 4.4). Z To set the Power Factor Limits, double click on any of the Power Factor settings in the Limit 1 or Limit 2 column. The Power Factor Programming Screen will appear: Power Factor is broken into four quadrants. The screen lets you set a limit in two of the four quadrants. 4–44 GE COMMUNICATOR EXT – INSTRUCTION MANUAL CHAPTER 4: CONFIGURING THE EPM 9800 METER POWER QUALITY AND ALARM SETTINGS Z To set a limit from the pull-down menus, select a Quadrant and Less Than or Greater Than (Full Scales). Z Type in the Power Factor Number. The graph will illustrate your selections by shading the Out of Limit bands. The area of the graph not covered by shading is within Normal Operational Range. Method 1 Quadrants: Q1 +Lag, Q2 Lag, Q3 -Lead, Q4 +Lead. Z To display a graph of Method 2 Quadrants: Q1 +Lag, Q2 -Lead, Q3 +Lag, Q4 -Lead, go to the Programming Labels screen (section 4.19) of the Device Profile. In the lower drop down menu, click on Method 2. Z Return to the Limits screen. Z Click on any PF setting in the Limit 1 or Limit 2 column. Note This meter is a real four quadrant meter. Therefore, limits can be set for capacitive and inductive PF when generating or consuming power. Z When all settings are complete, click OK to return to the main Device Profile screen. Z For these changes to take effect, you MUST click on the Update Device button. This sends the new profile to the Meter. Z You may Reset Logs after updating the device. See section 4.26. GE COMMUNICATOR EXT – INSTRUCTION MANUAL 4–45 POWER QUALITY AND ALARM SETTINGS 4.5.2 CHAPTER 4: CONFIGURING THE EPM 9800 METER ElectroLogic Relay Control To edit a Device Profile’s ElectroLogic Relay settings: Z From the Device Profile screen (see section 4.2), click on the +/button or double-click on the GE Relay line. The following screen appears. This screen displays the current Device Profile’s settings: To assign an item to the RelayLogic Tree: Z Select an Input for the tree by clicking on a bullet next to numbers 1 through 8. Z Choose Limits or Digital Inputs by clicking on the bullet in front of the word. Z Select the Limit or Input you want to assign to the RelayLogic Tree Input you selected. Z Press Set to confirm your selection and the software will place the selection in the appropriate window in the screen. Z After you have assigned all the RelayLogic Inputs, select the gates that will be used to combine the logic to trigger the relay. Z To select a gate, click on the gate or choose one from the dropdown menu below the gate. To change items on the RelayLogic Tree, use the following steps: 4–46 GE COMMUNICATOR EXT – INSTRUCTION MANUAL CHAPTER 4: CONFIGURING THE EPM 9800 METER POWER QUALITY AND ALARM SETTINGS Z To change the selected relay and/or relay modules, select from the drop-down menu at the upper right hand corner of the screen. Z To change the relay Set Delay, select from the drop-down menu to the right of the Set Delay Label. Z To change the Relay Reset Delay, select from the drop-down menu to the right of the Reset Delay Label. Z To clear an item from the Relay Tree, click on that item then click the Clear button. Z To clear ALL ITEMS from the Relay Tree, click the Clear Assigned Items button. In order to use this screen, you must have purchased at least one External Relay Out module. For more details on External Modules, see Chapter 11 of the GE Communicator EXT Guide. Note 4.5.3 PQ Thresholds (Waveform Recording) The Power Quality (PQ) and Waveform Thresholds setting determines at what point the Meter will execute a waveform capture and/or record a power quality event. See Chapter 8 of the GE Communicator EXT Guide for how to view logs. PQ and waveform thresholds are given as a percentage of the Full Scales (% of FS). Set the Full Scales in the Limits and Waveform Full Scales section of the Device Profile (section 4.4). Full Scales are based on the CT and PT ratios set in the CT, PT Ratios and System Hookup. Note Before programming the PQ and Waveform Thresholds, set the CT and PT ratios. Then, set the Limits and Waveform Full Scales. CAUTION: Changing the CT and PT Ratios will Reset the meter and clear all logs and accumulations. Be sure to capture needed meter information before changing CT and PT Ratios. Note on Sampling Rate A higher sampling rate allows for transients to be monitored. Generally, users will set the monitor to 128 samples per cycle for this purpose. Lower sampling rates have advantages because they allow you to record more cycles of information per event screen. Low sampling rates are better for long duration events, like motor starts or distribution faults. The meter enables users to tailor the recording for both these applications. For more information on Sampling Rate, see the graph on page 4-39. GE COMMUNICATOR EXT – INSTRUCTION MANUAL 4–47 POWER QUALITY AND ALARM SETTINGS CHAPTER 4: CONFIGURING THE EPM 9800 METER Z From the Device Profile screen (see section 4.2), double-click on the PQ Thresholds (Waveform Recording line; The Waveform—CBEMA Profile screen appears: 1. Software Triggers: Z To set the threshold for a PQ event and waveform capture, enter the desired percentage of Full Scale in the Value(%) column of the Above Setpoint and Below Setpoint sections. Full Scales are shown in the lower right corner of the screen. Note Note on CBEMA The CBEMA plotting is a power quality standard known world-wide for recording the amount of damage voltage transient conditions have done to the equipment being monitored. The meter automatically records this information. For CBEMA purposes, the user programs internal set points for voltage below 90% and above 110% of full scale (+/- 10% from the nominal voltage). These setpoints are defined by the ITI (CBEMA) specification. The ITI (CBEMA) Curve is published by Information Technology Industry Council (ITI) and is available at: http://www.itic.org/iss_pol/techdocs/curve.pdf. A user can set a recording with tighter voltage limits to trigger a waveform recording. However, CBEMA plotting will be based only on the limits internally set. Note Note on Setting the Meter to Record Current Faults As discussed, the voltage setpoints are used to record voltage type events, such as voltage surges, sags and transients. The current settings are used to record faults on the line or in-rush currents from devices such as motors. Typically, to catch these events, set the limit to above 200% of full scale. 2. 4–48 Waveform Clipping Threshold: EPM 9800 Standard Hardware - 91.0924A Peak before clipping. GE COMMUNICATOR EXT – INSTRUCTION MANUAL CHAPTER 4: CONFIGURING THE EPM 9800 METER 3. POWER QUALITY AND ALARM SETTINGS Hardware Triggers: Z To enable a Waveform or PQ recording for any of the 8 High Speed Inputs, click in the appropriate box. This will trigger a recording based on a contact trigger. This is useful to monitor an open device and to capture the waveform during that operation. 4. Samples per Cycle: Z To choose the Samples per Cycle to be recorded at 60 Hz, click on the Sampling Rate pull down menu. Z Choose from 16, 32, 64, 128, 256 and 512 samples per cycle. The number of samples per cycle you choose will inversely affect the number of cycles per capture. • If you select 256, a Capture Only pop up screen will ask you to select Volts A, B, C or I A, B, C. • If you select 512, a Capture Only pop up screen will ask you to select one of the individual channels. As you increase the number of samples, you will record more detailed information. The Table below illustrates the “Effects of Sampling Rate” on the number of cycles captured. Increasing the Sampling Rate increases Waveform Definition but reduces the length of the observed window. The approximate length of the observed window is shown in the last column. For example, to observe events of approximately 1/2 Second, a Sampling Rate of 32 Samples per Cycle or less should be used. Table 4–3: Effects of Sampling Rates Samples per Cycle Note Channels Samples per Channel Cycles per Capture Time (Approx.) Analog HSI 16 7 8 1024 64 1 second 32 7 8 1024 32 1/2 second 64 7 8 1024 16 1/4 second 128 7 8 1024 8 1/8 second 256 3 8 2048 8 1/8 second 512 1 8 4096 8 1/8 second Note on Waveform Event Captures A screen of data is one capture. If you set Total Captures to 3 and you are recording at 16 samples per cycle, you will record: 16 Samples: 3 x 64= 192 cycles of recorded waveforms 128 Samples: 3 x 8= 24 cycles of recorded waveforms GE COMMUNICATOR EXT – INSTRUCTION MANUAL 4–49 POWER QUALITY AND ALARM SETTINGS CHAPTER 4: CONFIGURING THE EPM 9800 METER With the 2 MB module, you have a total of 64 total captures. With the 4 MB module, you have a total of 96 captures. You can partition the memory in any fashion required for the specific application. There is no limitation on the amount of cycles that can be recorded per event. Z To choose the total amount of captures, click on the Total Captures pull down menu. Z Select from 0 to 96 captures. The higher the number, the more information you will be “stringing together”. Z When all changes are entered, click OK to return to the main Device Profile screen. Z For these changes to take effect, you MUST click on the Update Device button. This sends the new profile to the Meter. 4.5.4 EN 50160 Flicker With the Flicker Settings screen, the user can set the test times for the Flicker function. Z From the Device Profile screen (section 4.2), click on the +/- button beside EN50160 Flicker or double- click on the Flicker Settings line. This screen appears Z From the pull-down menus, select a Short Term test time and a Long Term test time. Typical values for PST and PLT are 10 minutes and 120 minutes. Z From the Frequency pull-down menu, select 50 or 60 Hz. Z When all changes are entered, click OK to return to the main Device Profile screen. Z For these changes to take effect, you MUST click on the Update Device button. This sends the new profile to the EPM 9800 Meter. Note 4–50 Flicker is discussed in detail in Chapter 16 of the GE Communicator EXT Guide. GE COMMUNICATOR EXT – INSTRUCTION MANUAL CHAPTER 4: CONFIGURING THE EPM 9800 METER 4.5.5 POWER QUALITY AND ALARM SETTINGS I Squared T and V Squared T Thresholds With the I Squared T and V Squared T Thresholds screen, the user can set at what point the Current and Voltage should accumulate. Z From the Device Profile screen (section 4.2), click on the +/- button beside I Squared T and V Squared T or double-click on the I Squared T and V Squared T line. This screen appears: Z Input the desired thresholds. Z Click OK to exit the screen and return to the GE Communicator EXT main screen. 4.5.6 High Speed Inputs This section of the Device Profile enables you to label the eight High Speed Inputs. Using this storage field allows a user to label the inputs so that when the data is later analyzed, the user knows the source of the status change. Z From the Device Profile screen (see section 4.2), click on the +/button or double-click on the Digital Inputs line. Z Double-click on High Speed Inputs. The following submenu appears: GE COMMUNICATOR EXT – INSTRUCTION MANUAL 4–51 POWER QUALITY AND ALARM SETTINGS CHAPTER 4: CONFIGURING THE EPM 9800 METER Z Double-click on any of the Input # lines. The High Speed Digital Input Assignments screen appears. Z Double-click on the Input you would like to label. Z Enter text in each field. Z Click OK to return to the main Device Profile screen. Z For these changes to take effect, you MUST click on the Update Device button. This sends the new profile to the EPM 9800 Meter. 4–52 GE COMMUNICATOR EXT – INSTRUCTION MANUAL CHAPTER 4: CONFIGURING THE EPM 9800 METER 4.6 TRENDING PROFILE SETTINGS AND LOAD PROFILE RECORDING Trending Profile Settings and Load Profile Recording This section of the Device Profile enables you to set the Trending Profiles for historical logs. Z From the Device Profile screen (see section 4.2), click on the +/button or double-click on the Trending Profile Settings line. This submenu appears: Z Double-click on one of the Trending topics to access the programming screens. Load Profile Recording - Definition Load Profile Recording is a subset of the Meter’s more general Logging and Trending capability. The same screens are used for setup but Load Profile Recording only deals with Accumulated Values; Energy (Wh), Reactive Energy (VARh) and Apparent Power (VAh). Historically, Load Profile Recording referred to recording of Quadrant 1 Energy (Wh) because electromechanical meters only measured energy and were detented to prevent reverse rotation outside of Quadrant 1. 4.6.1 Trending Log Time Intervals Trending Log Time Intervals determine the interval at which Historical Logs 1 and 2 will take a snapshot. To set the parameters for the logs, see section 4.6.2. See Chapter 8 of the GE Communicator EXT Guide for how to view and retrieve logs. Z From the Device Profile screen (see section 4.2), click on the +/button beside Trending Log Time Intervals or doubleclick on the Trending Log Time Intervals line. This submenu appears: This screen displays the current Device Profile’s Trending Log TimeIntervals. The values shown are for example only. GE COMMUNICATOR EXT – INSTRUCTION MANUAL 4–53 TRENDING PROFILE SETTINGS AND LOAD PROFILE RECORDING CHAPTER 4: CONFIGURING THE EPM 9800 METER Z Double-click on either Log 1 Interval or Log 2 Interval. The Interval Log Setting screen appears: Z Enter the hours, minutes and seconds for each log. The logs will be time-stamped based on the meter’s time, which is set using the Tools menu. See section 4.10. Z When all changes are entered, click OK to return to the main Device Profile screen. Z For these changes to take effect, you MUST click on the Update Device button. This sends the new profile to the meter. Z It is recommended that you Reset Logs (see section 4.11) when changing settings that effect the logs. 4.6.2 Trending Setup The Trending Setup controls the channel assignments for Historical Logs 1 and 2. To set the Time Intervals for these Logs, see section 4.6.1. See Chapter 8 of the GE Communicator EXT Guide for how to view logs. Z From the Device Profile screen (see section 4.2), click on the +/button beside Trending Setup or double-click on the Trending Setup line. The following submenu appears: Z To change the settings for Log 1 double-click on Log 1. To change the settings for Log 2 click on Log 2. The Snapshot Channel Assignment Log 1 or 2 screen appears: 4–54 GE COMMUNICATOR EXT – INSTRUCTION MANUAL CHAPTER 4: CONFIGURING THE EPM 9800 METER TRENDING PROFILE SETTINGS AND LOAD PROFILE RECORDING Make changes to this screen according to the requirements of your application: Z Type: Using pull down menu, select the type of snapshot. Z Channel: Using pull down menu, select a channel for the snapshot. Z Click on Add to include the selections in the Log; click on Remove to delete. Z To Remove multiple items, hold Control while clicking items to be removed and click Remove. Z To Remove a range of items, click the first item, hold Shift, then click the last item, then click Remove. Z When all changes are entered, click OK to return to the main Device Profile screen. Z Click on the Update Device button to effect changes. Z Resetting Logs is recommended (see section 4.9). Total Bytes Used and Bytes Remaining screens display the memory status for that particular file. The Meter assumes 256 bytes of memory for each file. Total memory is determined at time of purchase. GE COMMUNICATOR EXT – INSTRUCTION MANUAL 4–55 TRENDING PROFILE SETTINGS AND LOAD PROFILE RECORDING 4.6.3 CHAPTER 4: CONFIGURING THE EPM 9800 METER Pad Missing Records for Historical Logs When the meter is not in normal operation, it will not record any data for Log 1 and Log 2. For example, during firmware updates or loss of power, data will not be saved. Some applications may require data logs to contain those missing records. To remedy this problem, you can Enable the feature in View > Options > Log Retrieval. Z Click the Pad Meter Log File box in front of the feature. Z Click OK. This feature pads missing records for Log 1 and Log 2. The software causes the Log Converter program to automatically pad the missing records with a value of 0 for each log retrieval process and stores them in the Log DB file. By default, if the Meter Trending Interval is set for Greater than 1 Hour, the meter will always save a record on the hour in the Trending Logs. 4–56 GE COMMUNICATOR EXT – INSTRUCTION MANUAL CHAPTER 4: CONFIGURING THE EPM 9800 METER 4.7 EXTERNAL DEVICES External Devices This setting of the Device Profile configures the Meter’s External Devices, a variety of I/O Z From the Device Profile screen (see section 4.2), double-click on the External Devices line. The following screen appears. Z Click in the Type column and use the pull down menu to select the specific I/O you wish to add Z Enter a unique address for each. Z Use the Edit buttons to configure each module further. Z Click OK to return to the main Device Profile screen. Z For these changes to take effect, you MUST click on the Update Device button. This sends the new profile to the EPM 9800 Meter. GE COMMUNICATOR EXT – INSTRUCTION MANUAL 4–57 SET AND RETRIEVE METER TIME 4.8 CHAPTER 4: CONFIGURING THE EPM 9800 METER Set and Retrieve Meter Time The EPM 9800 uses its on-board clock for time-stamping any logs it is recording. To set the meter’s clock: Z Select Tools > Set Meter Time. The meter’s On-board Clock screen appears: Z To synchronize the meter and your computer, leave the Use PC Time box checked. Z To set the date and time to be independent from the PC, deselect the Use PC Time box and enter the time and date settings. Z Click the Send button to update the meter’s time settings. To retrieve the Meter device’s current time and date settings: Z Select Tools > Retrieve Meter Time. This screen appears. Date and running time display in LEDs. Z Click OK to return to the main GE Communicator EXT screen. 4–58 GE COMMUNICATOR EXT – INSTRUCTION MANUAL CHAPTER 4: CONFIGURING THE EPM 9800 METER 4.9 RESET METER INFORMATION Reset Meter Information Z From the menu bar select Tools > Reset Meter Information. The following set of screens appears: GE COMMUNICATOR EXT – INSTRUCTION MANUAL 4–59 RESET METER INFORMATION CHAPTER 4: CONFIGURING THE EPM 9800 METER Z Click on the tabs to navigate between screens. Z Click on the box beside the value(s) you would like to reset. Z Click OK. Note If you click Reset Logs, a Warning will appear asking you if you want to Save Connected Device Settings. Click on the settings you would like to save, then proceed with the Update. If you do not save the settings, they will be overwritten. For each box you select, a window will appear which states that the “Reset is Completed”. Z Click OK. The reset is completed. You can password protect this feature by enabling the Password feature of the meter. (See Chapter 12 of the GE Communicator EXT Guide for details). 4–60 GE COMMUNICATOR EXT – INSTRUCTION MANUAL CHAPTER 4: CONFIGURING THE EPM 9800 METER MANUAL WAVEFORM CAPTURE 4.10 Manual Waveform Capture Z From the Menu bar, click on Tools > Manual Waveform Capture. The Manual Waveform Capture screen (shown here) appears, if the connected device is an EPM 9800. This screen displays the Waveform Log Statistics of the logs that have possible Waveform Triggers. Z Click the Trigger Now button at the bottom of the screen to create a waveform. GE Communicator EXT creates a Waveform in Meter memory. The Records on the screen will increase by 1. Z To retrieve the Waveform, from the Menu Toolbar, click Logs > Retrieve Log from the device Z Click OK to return to the main Device Profile screen. GE COMMUNICATOR EXT – INSTRUCTION MANUAL 4–61 TEST MODE PRESET ACCUMULATORS CHAPTER 4: CONFIGURING THE EPM 9800 METER 4.11 Test Mode Preset Accumulators There are two reasons why a user might want to use the Preset Accumulators screens: 1. A meter in Test Mode is out of service and is therefore not monitoring accumulations. The New Value can be used to adjust for the values not monitored while in Test Mode. 2. When replacing an old meter, that has accumulations, with a new meter that has no accumulations, the New Value can be set with the value of the accumulations of the old meter. Setting Test Mode Preset Accumulators for EPM 9800 Z From the menu bar select Tools > Test Mode > Preset Accumulators. The set of screens shown here appears. 4–62 GE COMMUNICATOR EXT – INSTRUCTION MANUAL CHAPTER 4: CONFIGURING THE EPM 9800 METER TEST MODE PRESET ACCUMULATORS Each screen has a Current Value, New Value and Preset Box for each accumulator. A new meter will have zeros for Current Values. Z Click Tabs at the top of the screens to access the individual screens. Settings can be preset for the following sets of values: • Primary Energy • Secondary Energy • Primary Energy (Quadrants) • Secondary Energy (Quadrants) • Internal Input Accumulators • KYZ Output Accumulators • I & V Squared T Accumulators • Cumulative Demand (Secondary) • Uncompensated Energy and Q Hours Z Click the Preset Boxes for the values you want to set. Z Click Set or Cancel. GE COMMUNICATOR EXT – INSTRUCTION MANUAL 4–63 CT AND PT COMPENSATION CHAPTER 4: CONFIGURING THE EPM 9800 METER 4.12 CT and PT Compensation The CT and PT Compensation feature allows users to remove the error caused by the CTs (external to unit) and PTs that are connected to the unit. Enable CT and PT Compensation: The steps: Z From the Device Profile (Revnue and Energy Settings), click CT & PT Compensation > State. Z Enable CT & PT Compensation. Z To send the new profile to the meter click OK and click Update Device Profile. Z Exit Device Profile. Z Click Tools > CT & PT Compensation > Calibration Table Status Z Click the First Time CT & PT Comp Selection. Z Click Preload CT & PT Comp with Initial Values. Z Click OK. 4–64 GE COMMUNICATOR EXT – INSTRUCTION MANUAL CHAPTER 4: CONFIGURING THE EPM 9800 METER CT AND PT COMPENSATION Z Click Tools > CT & PT Compensation > View Callibration Tables. Z Click Copy Factory Table to CT & PT Comp Table. Z Click OK. CT & PT Compensation is now Enabled and ready for corrections. Z Collect data to determine the correction required. Compensate CTs & PTs: Z Click Tools > CT & PT Comp > Compensate CTs & PTs. Z Follow direction on screens. Click tabs to make additional corrections. Z Click OK. GE COMMUNICATOR EXT – INSTRUCTION MANUAL 4–65 CT AND PT COMPENSATION 4–66 CHAPTER 4: CONFIGURING THE EPM 9800 METER GE COMMUNICATOR EXT – INSTRUCTION MANUAL GE Consumer & Industrial Multilin GE Communicator EXT Chapter 5: Configuring the EPM 6000 Panel Meter Configuring the EPM 6000 Panel Meter 5.1 Introduction GE Communicator EXT Software enables you to configure the EPM 6000, 9450/9650 and 9800 GE Panel Meters. To configure the EPM 9450/9650, see Chapter 3. To configure the EPM 9800, see Chapter 4. To configure the EPM 6000, see Chapter 5. Note If you cannot make a connection, make sure your communication settings match those shown here. GE COMMUNICATOR EXT – INSTRUCTION MANUAL 5–1 EPM 6000 CONFIGURATION 5.2 CHAPTER 5: CONFIGURING THE EPM 6000 PANEL METER EPM 6000 Configuration The EPM 6000 meter can be configured using the meter Face Buttons (Menu, Enter, Down and Right) or the software, GE Communicator EXT, using the IrDA port (Com 1) on the face of the meter or the RS-485 port (Com 2) on the back panel of the meter. (Hardware installation and Face Button Configuration are detailed in the EPM 6000 Installation and Operation Manual.) Once a wired or wireless connection is established and the GE Communicator EXT 3.0 software is installed in your computer, you can begin to communicate between your computer and the meter. 5.2.1 Quick Connect Quick Connect is the easiest way to connect GE Communicator EXT to your meter. Z From the GE Communicator EXT Menu, click Quick Connect or click on the Connect Icon. The Connect screen appears. Configure the Connect Screen: Z Click on Serial Port or Network. The Initial Settings for the meter appear on the screen. If you have a Licensed version of GE Communicator EXT, you can change any of the settings. Note If you have a demo version, you cannot change the Device Address; it must be “1”. Settings: Device Address: 1 - 249 Baud Rate: 9600; 17,600; 34,600; 52,700 Port: COM 1 - COM 99 (OS dependent) Protocol: Modbus ASCII or RTU 5–2 GE COMMUNICATOR EXT – INSTRUCTION MANUAL CHAPTER 5: CONFIGURING THE EPM 6000 PANEL METER EPM 6000 CONFIGURATION Flow Control: None or Hardware Settings for EPM 6000 IrDA Port Connection: Note Device Address - 1; Baud Rate - 57600; Protocol - Modbus ASCII; Flow Control - Hardware. Z Click the Connect button to connect software to your meter. If a connection is established, the Device Status screen appears, showing the Currently Connected Devices. If there is more than one device, a list will appear on this screen. Click OK. The GE Communicator EXT 3.0 Main Screen Appears. Note 5.2.2 Connection Manager Connection Manager is used if you want to Add or Remove Connecton Locations and/or Devices at Locations. Z From the GE Communicator EXT Menu, click Connection Manager. The Connection Manager screen appears. GE COMMUNICATOR EXT – INSTRUCTION MANUAL 5–3 EPM 6000 CONFIGURATION CHAPTER 5: CONFIGURING THE EPM 6000 PANEL METER List of Locations: On the left side of the Connection Manager screen is a List of Locations. These are locations of one or more meters to which you might want to connect. Add a Location: Z Click on the Add button. The Connection Manager Location Editor screen appears. On this screen, you program the communication settings for each New Location: Z Type a name for the New Location. Z Click Serial Port or Network. Z Enter settings. Com Settings: Com Port: COM 1 - 99 Baud Rate: 1200 - 115200 Flow Control: None or Hardware Data Bits: 8 (or 7) Parity: None (Even, Odd) 5–4 GE COMMUNICATOR EXT – INSTRUCTION MANUAL CHAPTER 5: CONFIGURING THE EPM 6000 PANEL METER EPM 6000 CONFIGURATION Add a Device: Z Click the Add Button in the Devices at Location box. If, at the top of the screen, you clicked Serial Port, a Serial Port Device Connection is added. Z Click Network to add a Network Device Connection. Here you can add up to 255 Devices (Serial Port and/or Network connections) at one Location. Note Note All devices must have the same connection parameters: Baud, Parity and Flow Control. Multiple Devices slow down polling. Edit Devices at Location: Z Scroll down to find all devices. Z Click on any Device Address, Device Name or Description to edit Device Settings. The Connection Manager Location Device Editor screen appears. GE COMMUNICATOR EXT – INSTRUCTION MANUAL 5–5 EPM 6000 CONFIGURATION CHAPTER 5: CONFIGURING THE EPM 6000 PANEL METER Z On this screen, program the Device Properties for each device at a Location. If the Device has a Serial Port Device Connection, the top example screen appears. If it has a Network Device Connection, the lower example screen appears: FIGURE 5–1: Network Device Connection Settings : FIGURE 5–2: Serial Port Device Connection Settings Device Properties: Address: 1 - 247 (Unique Address) 5–6 GE COMMUNICATOR EXT – INSTRUCTION MANUAL CHAPTER 5: CONFIGURING THE EPM 6000 PANEL METER EPM 6000 CONFIGURATION Name: Easily Recognizable Name Description: (Type and Number, for example) Protocol: Modbus RTU or ASCII (Modbus TCP, EI Protocol for other devices) Device Type: EPM 6000 (Others: EPM 4000, 5000, 7000, 9000 Series Meters and I/O Modules) Comm Port: 1 or 2 (Serial Port Only) IP Address: 100.10.10.10 (Example) (Network) Port Number: 502 (Default) (Network) Z Click Close to save settings and return to the previous screen. Edit another Device Z Repeat steps above. or Z Click Close to return to the Connection Manager screen. Edit a Location: Z Select a “New Location” listing in the List of Locations Field. Your selection is highlighted. ZClick the Edit button. The Location Editor screen appears, displaying the computer’s communication settings. Z Follow the above procedure to Edit Locations and/or Devices. Sort Locations: Z Use the pull-down menu to select a sort method, A to Z, Z to A, Newest to Oldest or Oldest to Newest. Z Click Sort By. Remove a Location: Z Select and click Remove. Connect to a Location: Z Click once on the location to which you would like to connect your computer. You may only connect to one location at a time. Z To change to a different location, you MUST disconnect from the current location by selecting it and clicking Disconnect. Click Connect. When the connection is made, the selected location appears in the Connected To Locations section. GE COMMUNICATOR EXT – INSTRUCTION MANUAL 5–7 EPM 6000 CONFIGURATION CHAPTER 5: CONFIGURING THE EPM 6000 PANEL METER Z Click Close. The Device Status screen appears, confirming the connection. The Computer Status Bar at the bottom of the screen confirms the computer’s connection parameters. If the Connection Fails A popup screen will alert you. Check that all cables are secure, that the RS- 232 cable is connected to the correct Com Port on the computer and that the computer is set to use the same baud rate and protocol as the GE Meters to which the computer is connected. 5.2.3 Disconnect from a GE Meter To disconnect from a GE Meter or to disconnect from a location, do one of the following: Z Click on the Disconnect Icon. Z From the menu bar select Disconnect. Z Click on the Connection Manager icon, or from the menu bar select Connection Manager. Z Select the location from the List of Connections. Z Click the Disconnect button. 5.2.4 Change the Primary Device One copy of GE Communicator EXT connected to one or multiple GE Devices may only view data or Edit Device Profiles from one device at a time - the Primary Device. (An exception is the Poll Multiple Devices screen; see Chapter 7 for details.) 5–8 GE COMMUNICATOR EXT – INSTRUCTION MANUAL CHAPTER 5: CONFIGURING THE EPM 6000 PANEL METER EPM 6000 CONFIGURATION To change the Primary Device: Z Select Connection. Z Change Primary Device/Address. The following screen appears. If you have multiple meters connected to GE Communicator EXT, a window with a pulldown menu appears: Z Select the device you would like to designate as the Primary Device. Z Click OK. The Device Status screen, reached by clicking on the Device Status button or by selecting Tools > Retrieve Device Status, will now list the New Primary Device first. 5.2.5 Merge Connection Databases This is a tool for combining old Connection directories with new Connection directories. From the GE Communicator EXT Toolbar: Z Click on Merge Connection Databases. The Merge Connection Databases screen appears. GE COMMUNICATOR EXT – INSTRUCTION MANUAL 5–9 EPM 6000 CONFIGURATION CHAPTER 5: CONFIGURING THE EPM 6000 PANEL METER Z Type in the Source File or browse for the file by clicking Browse. Z Type in the Destination File or browse for the file by clicking Browse. Z Click Merge to import the Source File into the Destination File. Z Click OK to exit the screen and return to the Main GE Communicator EXT screen. 5–10 GE COMMUNICATOR EXT – INSTRUCTION MANUAL CHAPTER 5: CONFIGURING THE EPM 6000 PANEL METER 5.3 CONFIGURE THE EPM 6000 DEVICE PROFILE Configure the EPM 6000 Device Profile Z From the GE Communicator EXT Toolbar, click the Profile icon. A group of screens appears, the EPM 6000 Profile screens: All screens have buttons across the bottom which do the following Z To Print a Report, click Report. A list of all settings on these screens is printed. Z To Save current Profile settings to a file, click Save. Z To Load Profile settings from a file, click Load. Z Click Update Device to send changes to the Device. Input Password (if Enabled). Z Click OK. Note To Update a Device, you MUST be connected to that device. GE COMMUNICATOR EXT – INSTRUCTION MANUAL 5–11 CONFIGURE THE EPM 6000 DEVICE PROFILE 5.3.1 CHAPTER 5: CONFIGURING THE EPM 6000 PANEL METER Configure Settings The primary screen of the EPM 6000 Device Profile is the Settings screen. Click tabs to move to the other screens. To change settings: Z Check or uncheck box to Enable or Disable Password for Reset or Configuration. Z Click Change Password or Change V-Switch. Z Change Device Designation by inputting a new designation on this screen. See the next sections for details. Password Settings Enable or Disable Password for Reset (Reset Max/Min Energy Settings) or Configuration (Device Profile) by clicking the boxes next to the settings. Enabling the Password protection will prevent unauthorized tampering with devices. 5–12 GE COMMUNICATOR EXT – INSTRUCTION MANUAL CHAPTER 5: CONFIGURING THE EPM 6000 PANEL METER CONFIGURE THE EPM 6000 DEVICE PROFILE When the user attempts to make an unauthorized change, GE Communicator EXT will ask for a Password using the screen shown here. If the correct Password is not entered, the change will not take place. Z Change Password by clicking on the Change button. The Enter New Password screen appears. Z Type in the new password (0 - 9999). Z Retype it. Z Click Change. The Enter Password screen appears (as shown above). Z Input the OLD Password. Z Click OK. The Device will save the New Password and Restart. V-Switch Change The EPM 6000 is equipped with V-Switch® Technology. V-Switch® is a virtual firmwarebased switch that allows you to enable meter features through communication. This allows the unit to be upgraded after installation to a higher model without removing the unit from service. Available V-Switches®: V-Switch 1 (-V1): Volts and Amps Meter - Default V-Switch 2 (-V2): Volts, Amps, kW, kVAR, PF, kVA, Freq V-Switch 3 (-V3): Volts, Amps, kW, kVAR, PF, kVA, Freq., kWh, kVAh, kVARh V-Switch 4 (-V4): Volts, Amps, kW, kVAR, PF, kVA, Freq., kWh, kVAh, kVARh, %THD Monitoring and Limit Exceeded Alarms To change the V-Switch®, follow these simple steps: Z Install GE Communicator EXT 3.0 on your PC. Z Set up the EPM 6000 to communicate with your computer; power up your meter. GE COMMUNICATOR EXT – INSTRUCTION MANUAL 5–13 CONFIGURE THE EPM 6000 DEVICE PROFILE CHAPTER 5: CONFIGURING THE EPM 6000 PANEL METER Z Log on to GE Communicator EXT 3.0 software. Z Click on the Profile icon. The SETTINGS screen appears. Z Click CHANGE V-SWITCH. A small screen appears that requests a code. Z Enter the code which GE provides. The V-Switch® will be changed automatically and the meter will restart. How to get a V-Switch V-Switches are based on the particular serial number of the ordered meter. To obtain a higher V-Switch, you need to provide GE with the following information: 5–14 1. Serial Number or Numbers of the meters for which you desire an upgrade. 2. Desired V-Switch Upgrade. 3. Credit Card or Purchase Order Number. Contact your GE representative with the above information. GE will issue you the Upgrade Code. GE COMMUNICATOR EXT – INSTRUCTION MANUAL CHAPTER 5: CONFIGURING THE EPM 6000 PANEL METER 5.3.2 CONFIGURE THE EPM 6000 DEVICE PROFILE Configure Communications The Communication Settings on this screen are the settings for the EPM 6000’s two ports, the IrDA Port (COM 1) and RS485 Port (COM 2). The settings that appear are the Inital Settings for communication. Any changes may effect communications between the EPM 6000 and your PC. Response Delay: 0 to 750 (50msec increments) Address: 1 to 247 Protocol: Modbus RTU or ASCII Baud Rate: 9600 to 57600 Response Delay: 0 to 750 (50msec increments) GE COMMUNICATOR EXT – INSTRUCTION MANUAL 5–15 CONFIGURE THE EPM 6000 DEVICE PROFILE 5.3.3 CHAPTER 5: CONFIGURING THE EPM 6000 PANEL METER Configure Energy and Display This screen displays the Power and Energy Format, Demand Averaging, Auto Scrolling and Display Configuration. Power and Energy Format Power Scale: Unit, kilo (k), Mega (M), Auto Energy Digits: 5, 6, 7, 8 Decimal Places: 0 - 6 Energy Scale: Unit, kilo (k), Mega (M) Note The Energy Digits, Scale and Decimal Places settings determine how the Energy Values are displayed. Power Direction View as Load View as Generator Demand Averaging Average Method: Block or Rolling Interval: 5, 15, 30 or 60 Minutes Subinterval: 1, 2, 3 or 4 5–16 GE COMMUNICATOR EXT – INSTRUCTION MANUAL CHAPTER 5: CONFIGURING THE EPM 6000 PANEL METER CONFIGURE THE EPM 6000 DEVICE PROFILE Auto Scroll Display Z Check On box for Parameters checked in the Display Configuration section of this screen to be automatically scrolled on the faceplate of the meter. Display Configuration Z Check the Readings that you want displayed on the faceplate of the meter. If invalid CT, PT and Interval Settings are entered, a warning will appear on the screen. 5.3.4 Configure Scaling This screen displays the CT and PT Ratios and System Wiring. CT Ratios CT Numerator: 5 (1 - 9999) CT Denominator: 5 (Preset to 5 or 1 Amp and cannot be changed) CT Multiplier (Scaling): 1 (1, 10 or 100) PT Ratios PT Numerator: 600 (1 - 9999) PT Denominator: 600 (1 - 9999) PT Multiplier (Scaling): 1 (1, 10 or 100) GE COMMUNICATOR EXT – INSTRUCTION MANUAL 5–17 CONFIGURE THE EPM 6000 DEVICE PROFILE CHAPTER 5: CONFIGURING THE EPM 6000 PANEL METER System Wiring 3 Element Wye Delta with 2 CTs 2.5 Element Wye If invalid CT, PT and Interval Settings are entered, a warning will appear on the screen. 5–18 GE COMMUNICATOR EXT – INSTRUCTION MANUAL CHAPTER 5: CONFIGURING THE EPM 6000 PANEL METER 5.4 USING EPM 6000 POLLING AND TOOLS MENUS Using EPM 6000 Polling and Tools Menus 5.4.1 Using EPM 6000 Polling Menu The Polling Menu for the EPM 6000 is similar to that of the other GE meters, with two exceptions: 1. There are fewer screens for the EPM 6000. Unavailable screens may appear on the menu and be greyed out. 2. EPM 6000 has a unique screen - Real Time Trending. Details in Polling Chapter 7. The Polling Screens for the EPM 6000 display the following: Volts, Current: Instantaneous, Minimum and Maximum Values for Voltage, Current and Frequency. Poll Multiple Devices: View polling data from multiple connected meters. Power and Demand: Instantaneous, Minimum and Maximum Values for Power and Accumulated Energy Real Time Trending: Displays a graph of instantaneous values. Also provides Logging of instantaneous values in a .csv (Comma Separated Value) Excel file. 5.4.2 Using EPM 6000 Tools Menu The Tools/Reset Screens for the EPM 6000 are similar to the other GE meters. Reset Meter Information: Resets stored Max/Min and Energy Accumulations. GE COMMUNICATOR EXT – INSTRUCTION MANUAL 5–19 REAL-TIME POLL 5.5 CHAPTER 5: CONFIGURING THE EPM 6000 PANEL METER Real-Time Poll After connecting to the meter, on the menu bar, select Real-Time Poll button. A menu of screens allows the user to select one of the following polling screens: • Instantaneous Polling • Poll Max and Min Readings • Poll Power Readings • Poll Harmonics • Poll Internal Inputs • Poll Limit Status The individual screens are readings that result from the settings in the Device Profile which were discussed in the earlier sections of this chapter. The screens are very similar to the EPM 9450/0650 and 9800 screens. Occasionally, the meter screens will have slightly fewer readings. For details on how to utilize the data on the screens, see sections 6.3, 6.5, 6.6, 6.7, 6.8 and 6.11 of this manual. 5–20 GE COMMUNICATOR EXT – INSTRUCTION MANUAL CHAPTER 5: CONFIGURING THE EPM 6000 PANEL METER 5.6 TOOLS Tools After connecting to the meter, on the menu bar, select Tools. A menu of the following tools will appear: • Edit Current Device Profile (covered in earlier sections of this chapter) • Set Meter Time • Retrieve Meter Time • Reset EI Device Information • Retrieve Device Status • Low Level Access • Analog Output Programmer Each of these Tools will be described in the following sections, with the exception of Edit Current Device Profile, which was described in detail in sections 5-1 to 5-15 of this chapter. GE COMMUNICATOR EXT – INSTRUCTION MANUAL 5–21 SET DEVICE TIME 5.7 CHAPTER 5: CONFIGURING THE EPM 6000 PANEL METER Set Device Time Z After connecting to the meter, on the menu bar, select Tools. Z Click Set Device Time. Z Set the Month, Day, Year, Hour Minute and Second, or click Use PC Time. Z Click Send to send the new settings to the meter, or click Cancel. 5–22 GE COMMUNICATOR EXT – INSTRUCTION MANUAL CHAPTER 5: CONFIGURING THE EPM 6000 PANEL METER 5.8 RETRIEVE DEVICE TIME Retrieve Device Time Z After connecting to the Meter, on the menu bar, select Tools. Z Click Retrieve Device Time. The following screen will appear. Z Click OK to return to the main screen. To adjust Meter Time, see section 5.18. GE COMMUNICATOR EXT – INSTRUCTION MANUAL 5–23 RESET DEVICE INFORMATION 5.9 CHAPTER 5: CONFIGURING THE EPM 6000 PANEL METER Reset Device Information Z After connecting to the meter, on the menu bar, select Tools. Z Click Reset Device Information. The following screen will appear. Z Select the parameters that you want to reset. Z Click OK. A screen will appear that confirms the reset. Z Click OK to return to the main screen. 5–24 GE COMMUNICATOR EXT – INSTRUCTION MANUAL CHAPTER 5: CONFIGURING THE EPM 6000 PANEL METER RETRIEVE DEVICE STATUS 5.10 Retrieve Device Status Z After connecting to the meter, on the menu bar, select Tools. Z Click Retrieve Device Status. The following screen will appear: GE COMMUNICATOR EXT – INSTRUCTION MANUAL 5–25 LOW LEVEL ACCESS CHAPTER 5: CONFIGURING THE EPM 6000 PANEL METER 5.11 Low Level Access Z After connecting to the meter, on the menu bar, select Tools > GE Multilin Programmer. Z Click Low Level Access. Low Level Access is not required for normal operation. Low Level Access is a diagnostic tool for third party software and devices. It is designed to be used ONLY by appropriate level Programming Personnel in conjunction with the Modbus Map. The latest version of the Modbus Map can be downloaded from the Free Downloads section of our website: www.GEmultilin.com. 5–26 GE COMMUNICATOR EXT – INSTRUCTION MANUAL GE Consumer & Industrial Multilin GE Communicator EXT Chapter 6: Total Web Solutions Total Web Solutions 6.1 Overview The 10/100BaseT Ethernet Option (INP100) for GE’s EPM 9450, 9650 and 9800 Meters, a fully customizable web server, provides access to real-time data via Internet Explorer. GE’s name for this dynamic system is Total Web Solutions©. This is an open design that enables you to communicate with any device via a variety of open protocols. The system incorporates a highly programmable network card with built-in memory, installed in 10/ 100BaseT Option meters. Each card can be programmed to perform an extensive array of monitoring functions. Note The EPM meter with the INP10 Option does not support Total Web Solutions©. GE COMMUNICATOR EXT – INSTRUCTION MANUAL 6–1 SYSTEM COMPONENTS 6.2 CHAPTER 6: TOTAL WEB SOLUTIONS System Components The components of the Total Web Solutions© system are detailed below. Each component adds special features to this fully configurable system. For Flow Charts of the components see 6.10 to 6.12. WebExplorer©: This component uses your Web Browser to provide you with direct access to all power data. Using your browser, you can access any data file, and because it looks like a standard HTML web page to an IT department, the data transmits through corporate firewalls. This fully configurable component allows you to customize your own SCADA quality web pages, graphics and configurations via FTP Server and/or FTP Client. The Main Default Page is shown below. This is just an example; the web pages for your data may be changed or created to your own needs and specifications. The URL address for this page is: http://www.myEPMmeter.com WebXML©: A very versatile component for configuring data to your specifications. The data is polled, then stored in an XML file for later access by any client on the network. The data can be viewed via a host of applications including Internet Explorer and Microsoft Excel, PowerPoint and Word. WebReacher©: With this component, you can access meters anywhere in the world. WebReacher© has a built-in Modbus data concentrator that allows you to poll up to 8 devices or 512 unique polling items from any device that uses Modbus RTU and/or Modbus TCP protocols. WebReacher© can retrieve the data and consolidate it into web pages without separate software. WebMod©: The 10/100BaseT design allows the unit to communicate using Modbus TCP. Once the programmable network card is placed inside the meter, Port 2 becomes a gateway. The gateway enables a high-speed interface between the Network LAN and other Modbus-based IED (Intelligent Electronic Device) equipment. Modbus TCP is an industry-proven open protocol that can be easily integrated with other software or hardware. 6–2 GE COMMUNICATOR EXT – INSTRUCTION MANUAL CHAPTER 6: TOTAL WEB SOLUTIONS SYSTEM COMPONENTS WebAlarm©: Real-Time Email alerts are sent via the Internet to up to 9 recipients simultaneously for any combination of event notifications. You decide what message is sent and to whom. Email format can be Short Format or Long Format. Short Format is for cellphones with text messaging service. Long Format provides detailed alarm conditions for any devices with full email support (computers, PDAs, cellphones). GE COMMUNICATOR EXT – INSTRUCTION MANUAL 6–3 HARDWARE CONNECTION 6.3 CHAPTER 6: TOTAL WEB SOLUTIONS Hardware Connection The EPM 9450, 9650 and 9800 meters with the 10/100BaseT Ethernet Option (INP100) have all the components of the standard Meters PLUS the capability of connection to a network through an Ethernet LAN or to the Internet via Modbus TCP, HTTP, SMTP, FTP and/or DHCP. Monitors with the 10BaseT Option (INP10) connect via Modbus TCP ONLY. INP100 can auto detect the cable type and works with either straight or crossover cable. INP10 does not have the straight connection capability. Example: A direct connection between a PC and INP100 can use a straight or a crossover cable. But, for an INP10 connection, you must use a crossover cable. EPM 9450/9650: RJ-45 Connection - Meter with 10/100BaseT Option to Multiple PCs The 10/100BaseT Option conforms to the IEEE 802.3 specification using unshielded twisted pair (UTP) wiring, allowing inexpensive RJ-45 connectors and CAT5 (or better) cabling to be used. This LAN connection allows multiple PCs to be connected concurrently. The RJ-45 line is inserted into the RJ-45 Port on the face of the EPM 9450/9650 with 10/100BaseT option. The connection using RJ-45 into the EPM 9450/9650 can connect the meter to a network using Modbus TCP protocol over the Ethernet. To connect with other meters using Modbus RTU in either remote or local locations, you MUST use Port 2 (which is labeled Ethernet Gateway) as a Master, and an RS-485 connection. The link using RS-485 is viable for up to 4000 feet (1219 meters). RS-232: Insert RS-232 cable from a PC into Port 1 and set the Selector Switch to RS-232. This connection is necessary in order to set the initial software configuration. For details on EPM 9450/9650 connections and wiring, see the EPM 9450/9659 User’s Manual. EPM 9800: RJ-45 Connection The 10/100BaseT option conforms to the IEEE 802.3 specification using unshielded twisted pair (UTP) wiring. This allows the use of inexpensive RJ-45 connectors and CAT5 (or better) cabling. An RJ-45 connector is supplied with the meter. This LAN connection allows multiple PCs to be connected concurrently. The RJ-45 line is inserted into the RJ-45 Port (or Jack) on the Port 3 cable coming from the back of the EPM 9800 with 10/100BaseT option. The connection using RJ-45 into the EPM 9800 connects the meter to a network using Modbus TCP protocol over the Ethernet. You can access the meter with a SCADA system, MV90 and PCs all at the same time. RS-232: Use the Optical Port on the face of the meter to make the RS-232 connection. The magnetic coupler snaps into place; the other end of the cable connects to your PC. This connection is necessary to set the initial software configuration. For additional details on EPM 9800 connections and wiring, refer to the EPM 9800 User’s Manual. 6–4 GE COMMUNICATOR EXT – INSTRUCTION MANUAL CHAPTER 6: TOTAL WEB SOLUTIONS 6.4 SOFTWARE CONNECTION Software Connection All EPM 9450/9650 and 9800 Meters: Connect a meter to a computer using Port 1 (9450/9650) or Port 3 (9800) to configure the network parameters and add a network connection. The meter must be configured to speak Modbus TCP. (Modbus TCP is the common protocol used for Modbus communication over a network.) Note The Gateway operates as a Modbus RTU Master with programmable Baud Rate up to 115200. Direct Connection: Z Click the Connect button on the Tool Bar or select Connect > Quick Connect. Z Click the Network radio button. The Connect screen will change from the Serial Port version to this example. Enter settings for Network Connection (see your Network Administrator for correct settings): Z In the Device Address field, enter 1. Z In the Host field, enter an IP Address or a Registered Name (see your Network Administrator). In the Network Port and Protocol fields, the example settings are fixed. Z Click Connect. GE Communicator EXT locates the meter and the Device Status screen appears, confirming the connection. Z Click OK. The computer is now connected to the meter. GE COMMUNICATOR EXT – INSTRUCTION MANUAL 6–5 SOFTWARE CONNECTION CHAPTER 6: TOTAL WEB SOLUTIONS The Computer Status Bar at the bottom of the screen confirms the computer’s connection parameters. Status Bars vary, depending on the connection parameters. Note You may use a connected external display to view the baud rate, address and communication protocol of each port. See Chapter 3 for details of how to configure the meter’s communication ports. Connection Manager: Connect a meter to a computer using Port 1 (9450/9650) or Port 3 (9800) to configure the network parameters and add a network connection. The meter must be configured to use Modbus TCP. (Modbus TCP is the common protocol used for Modbus communication over a network.) Note The Gateway operates as a Modbus RTU Master with programmable Baud Rate up to 115200. Z Click the Connection Manager icon, or select Connection > Connection Manager. The example screen appears: Z Select the New Location listing in the Locations field. Your selection will be highlighted. Z Click the Edit button. The Location Editor screen appears, displaying the computer’s communication settings: Z Enter a Location Name in the field at the top of the screen, if desired. 6–6 GE COMMUNICATOR EXT – INSTRUCTION MANUAL CHAPTER 6: TOTAL WEB SOLUTIONS SOFTWARE CONNECTION Z Click on the Network button. The screen will change to the following: Z Enter a Computer’s IP Address in the Host field. Z In the Network Port field, enter 502 (assigned port for Modbus TCP). Z To add or remove devices from the network, click Add or Remove. Z If you are adding a device, click Edit to change the device Name, Address and/or Description. The following screen will appear: GE COMMUNICATOR EXT – INSTRUCTION MANUAL 6–7 SOFTWARE CONNECTION CHAPTER 6: TOTAL WEB SOLUTIONS Ethernet Gateway (Port 2) of the Internal Network Option Meter is used to add multiple additional units. Additional meters must be configured to speak Modbus RTU and set to the same Baud Rate (up to 115200) as the Internal Network Option Meter. Note A computer “talks” to the Internal Network Option Meter via Modbus TCP. This meter receives data in Modbus TCP “incoming message format” and communicates with other devices via Modbus RTU. They do not have to be Internal Network Option units. If additional devices are required: Z In the Device Address field enter the address assigned to the additional meter. Again, each unit MUST have a unique address other than 1. “1” is reserved as the address of the meter connected to the network. Z In the Name field, enter a name for the device, one that is different from any others at that location. Z In the Protocol field, select Modbus TCP. Z Leave the Device Type field set to Meter. Z Click on the Close button when all information is entered. If you are connecting to multiple meters at this location: Z Repeat the above process for all meters. Each device MUST have a unique address. Z To remove devices, select and click Remove. Z Click on the Close button when you have finished adding or removing devices. The first Connection Manager screen returns. Z Click once on the Location to which you would like to connect your computer. You may only connect to one location at a time. 6–8 GE COMMUNICATOR EXT – INSTRUCTION MANUAL CHAPTER 6: TOTAL WEB SOLUTIONS SOFTWARE CONNECTION Z To change to a different location, you must first disconnect from the current location by clicking on the Disconnect button or by selecting Disconnect from the Connection Menu. Z Click Connect. The computer connects to the meter via the network. When GE Communicator EXT has located the meter(s) at that location, the Device Status screen appears, confirming the connection. The Computer Status Bar at the bottom of the screen confirms the computer’s connection parameters. Note Troubleshooting the Connection: If the connection fails, check first to see if the both the physical and software connections to the primary Internal Network Option Meter are viable (see below). Once these connections have been checked, check the connections with other devices. Suggested checkpoints: Internal Network Option Meter: Z Check cables. Z Check IP Address, Subnet Mask and Default Gateway settings. Z Check that the Address is 1. Z Check that Modbus TCP was selected in Device Properties. Other Devices: Z Check all the above except the Address. Z Check that the Address is unique and not set to 1. Z Check that the Baud Rate settings for the Ethernet Gateway (Port 2) and the Devices are the same. GE COMMUNICATOR EXT – INSTRUCTION MANUAL 6–9 SOFTWARE CONNECTION CHAPTER 6: TOTAL WEB SOLUTIONS Try “Pinging” to a known good network device, such as another computer, to verify that your computer is connected properly to the network: Z Go to the DOS Prompt (or, Console, if you are using Windows® NT). Z Ping IP Address. Example: “Ping 10.0.0.1”. 6–10 GE COMMUNICATOR EXT – INSTRUCTION MANUAL CHAPTER 6: TOTAL WEB SOLUTIONS 6.5 SETTING UP THE 10/100BASET CONNECTION Setting Up the 10/100BaseT Connection Setting up the 10/100BaseT Option consists of configuring the web connection and the Advanced Network Card Screens so that you can access the data you need from the Web. Once the initial configuration is set, you will not need software, unless you want to make changes to the configuration. With the Basic Setup, you will be able to access the Default Screens (page 6-1) that display a variety of Real-Time readings. You may wish to customize your screens. (See details in section 6.6.) In order for the Web to access the data from a meter, the meter must have an IP Address. An IP Address is a number (typically written as four numbers separated by periods, e.g. 107.3.2.54) which uniquely identifies a computer attached to the Internet. An IP Address can be assigned using a DHCP Server or it can be entered manually. For your information, here is a brief explanation of DHCP: DHCP (Dynamic Host Configuration Protocol) was created by IETF (Internet Engineering Task Force) to enable individual computers on an IP network to extract their configurations from a server (the “DHCP Server”), or servers, that have no exact information about the individual computers until they request the information. The DHCP Server “leases” the IP Address to the DHCP Client for a period of time from 15 minutes to a year. More information can be found in the Internet RFCs (Request for Comments) regarding available servers and technical details. In DHCP Mode, if a NACK message is received from the DHCP server, INP100 will stop all Ethernet activities immediately and start a new DHCP process. Note 6.5.1 DHCP Setup Enable the DHCP Mode in the meter: Z From Device Profile in GE Communicator EXT, open the Communication Ports screen. Z Click on Advanced Settings. Z Click DHCP tab. Z Click Enable DHCP. Z Access a working DHCP Server. DHCP Servers automatically assign an IP Address and Subnet Mask. Some DHCP Servers, such as the one in Windows 2000® allow you to assign a Default Gateway IP (DHCP Option #3), DNS IP (DHCP Option #6) and SMTP Server IP (DHCP Option #69) to the meter. If your DHCP Server does not let you assign parameters other than the IP Address, enter those values manually. Z Enter a unique computer name (Optional). This allows the user to access the meter by name, if there is a DNS Server working in conjunction with the DHCP Server. Please see your network administrator and the server’s user manuals GE COMMUNICATOR EXT – INSTRUCTION MANUAL 6–11 SETTING UP THE 10/100BASET CONNECTION CHAPTER 6: TOTAL WEB SOLUTIONS for further details. The Default Computer Name is GE MultilinNET_XXXXXX where the X’s are the last 3 octets of the MAC Address. Manual Set Up Z Manually enter an IP Address, if DHCP Mode is OFF. For reference - IP Addresses reserved for Internal Networks: Class A -- 10.0.0.0 - 10.255.255.255 Class B -- 172.16.0.0 to 172.31.255.255 Class C -- 192.168.0.0 to 192.168.255.255 Note See RFC1918 for Internal IP Reference. Basic Items: IP Address Subnet Mask Default Gateway Nonconfigurable Gateway Port Items: Data Bits = 8 Stop bits = 1 Parity = none Advanced Items: Gateway Port (RS-485) Baud Rate Gateway Port Delay DNS IP (will be needed for WebAlarm email and FTP Client if the Server Address is entered as a name string, not an IP Address). 6–12 GE COMMUNICATOR EXT – INSTRUCTION MANUAL CHAPTER 6: TOTAL WEB SOLUTIONS 6.5.2 SETTING UP THE 10/100BASET CONNECTION Services & Security Z Click the Services tab. Z Check the boxes in front of the listed Services to Enable the features desired. Unless these Services are Enabled, they will not work. Z If you do not want to Block Password Protected Access, press OK > OK to return to the main screen and press the Update Device button. Block Password Protected Access This feature blocks access to an EPM 9650 or 9800 at Modbus Address 1 in INP100/102. The feature was added to INP100/102 runtime firmware in v0.1.52. Once it is enabled, the INP100/102 network card will block all network requests when it detects that a user is sending a password to the meter at Modbus Address 1. As a result, if the meter is password-enabled and the user is trying to gain access by sending a password through the network interface via Modbus TCP or through the modem via Modbus ASCII, the operation will be stopped and the user will not be able to access the password enabled area. Note Use of this feature requires an INP100/102 firmware update and a GE Communicator EXT software update. Update Procedures: Z Go to the meter’s /update1.htm page to update its firmware. (Example: 100.0.0.0/update1.htm) Z When done, go to /reset_ethernet.htm page to reset it. Z Uninstall the old software. GE COMMUNICATOR EXT – INSTRUCTION MANUAL 6–13 SETTING UP THE 10/100BASET CONNECTION CHAPTER 6: TOTAL WEB SOLUTIONS Z Install the new software. Z Connect to a meter via serial port and retrieve its Device Profile. Z Under Communications > Advanced Settings (for network card) > Services & Security, check the box for Block password protected access to device with address 1. Z Press OK > OK to return to the main screen, and press the Update Device button. Z Go to menu bar Tools > Password > Enable/Disable to enable password protection for the meter. In the meter’s /diag_modbus_tcp_server.htm web page, you should see: Block set password to meter: Enabled 6.5.3 Computer Name / DNS Z Click the Computer Name / DNS tab. Z Enter the Computer Name. Z Enter the IP Addresses for Domain Name Servers 1 and 2. Z Click OK to save settings. 6–14 GE COMMUNICATOR EXT – INSTRUCTION MANUAL CHAPTER 6: TOTAL WEB SOLUTIONS 6.5.4 SETTING UP THE 10/100BASET CONNECTION Auto TFTP Download Z Click the Auto TFTP Download tab. Z Enable Auto TFTP Download; the port is 69. Z Enter the TFTP Server IP Address, Client IP Address, Subnet Mask, Default Gateway and the Download Filename. Z Click OK to Save. Once that data is saved, it is downloaded automatically until you change it. 6.5.5 WebAlarm/Email This feature sends out email when an alarm condition occurs. The settings are configured in the Advanced Network Card Settings. An additional 8 email addresses can be configured in the poll_profile.xml file. Z Access those settings from Device Profile > Communication Ports > Advanced Settings. Z Click the Services tab. The Services screen appears. Z Enable/Disable the sending of Email by clicking SMTP Client. The Initial Setting is OFF. GE COMMUNICATOR EXT – INSTRUCTION MANUAL 6–15 SETTING UP THE 10/100BASET CONNECTION CHAPTER 6: TOTAL WEB SOLUTIONS Z Click on the Alarm/Email tab. The screen appears as it is shown here. Enter the settings below to configure Alarm/Email service. Alarm/Email Settings: • SMTP Server IP or Name (Requires DNS Setup). • Email Server Port Number: 25 • Administrator Email Address/To Address: for user preferred address or any monitoring software receive address such as GE Multilin’s Dial-In Server. • Return/Reply/From Address. • Subject Text: any 6.5.6 FTP Client This feature allows the user to substitute his own (user-defined) polling profile, web pages or graphics for the web server. User should set up an FTP Server nearby with a user account and read-only access for this purpose. Z Access the Advanced Network Card Settings (see above). Z Click the Services tab. The Services screen appears. Z Enable/Disable the sending of Email by clicking FTP Client. The Initial Setting is OFF. 6–16 GE COMMUNICATOR EXT – INSTRUCTION MANUAL CHAPTER 6: TOTAL WEB SOLUTIONS SETTING UP THE 10/100BASET CONNECTION Z Click on the FTP Client tab. An example screen is shown here. Z Enter the following settings to load user defined files. FTP Client Settings: • FTP Server IP or Name (requires DNS setup). • FTP Server Port, Initial Setting is xx. • Startup Directory: (where files are located)(subdirectory is not supported). If the file has the same name as the one in the Initial Files within the meter, the new file will replace the Initial one. • User Name • Password. FTP Client Settings Example: By default, Microsoft’s FTP Server will use “C:\Inetpub\ftproot\” as the root directory. When a user logs onto the FTP Server, this is the initial directory the user will see. 1. If the files for INP100 are stored in the root directory (“C:\Inetpub\ftproot\”), leave the “Startup Remote Directory” text box empty. Example Files in FTP Server’s Root Directory: 2. • C:\Inetpub\ftproot\index.htm • C:\Inetpub\ftproot\poll_profile.xml • C:\Inetpub\ftproot\logo.gif When INP100 starts up, it will check to see what files are in the server’s directory and will download them all. If the files for INP100 are stored in a subdirectory in the root directory, such as C:\Inetpub\ftproot\EPM_meters\feeder_12345\, put EPM_meters/feeder_12345 in the Startup Remote Directory text box. Note the different “/” between directory names. When INP100 starts up, it will check for all files in the server’s directory (EPM_meters/ feeder_12345) and download all files found. GE COMMUNICATOR EXT – INSTRUCTION MANUAL 6–17 SETTING UP THE 10/100BASET CONNECTION CHAPTER 6: TOTAL WEB SOLUTIONS If there is another subdirectory inside this directory that is not listed in the server’s directory as above, such as “C:\Inetpub\ftproot\EPM_meters\feeder_12345\info\”, INP100 will not locate that subdirectory and no files will be downloaded from that subdirectory to INP100. That may cause an error during the file downloading process and the system may not enter its normal operation mode until the subdirectory is removed from the server. 3. The user should always check the FTP server to see if it’s configured properly. To do this, open the IE browser window, enter the correct address in the URL window. The standard format is: ftp://[username]:[password]@[ip_address]. Example: ftp://john:[email protected] where John is the user name and 1a2b3c is the password. 6.5.7 INP 102 Ethernet/Modem Combination INP 102 is an extension of INP 100. It has all the features of an INP 100, plus a built-in modem. The communication protocol supported by the modem is Modbus ASCII. The communication protocol supported by the RS-485 Ethernet/Modem gateway port is Modbus RTU. The INP 102 converts all Modbus ASCII incoming modem requests to Modbus RTU for internal and gateway communication, then it converts all response Modbus RTU messages into Modbus ASCII protocol and send out to the modem. Some of the fixed parameters for the Ethernet/Modem gateway port are: 8 data bits, no parity, 1 stop bit. The Ethernet/ Modem gateway port's baud rate and delay time are configurable. The modem has three operational modes: 6–18 1. Modem Command Mode Invisible to users. Modem is idle, waiting for incoming call. 2. User Command Mode Visible to users. If modem password protection is enabled, the user can enter the password in this mode, so that the modem can grant him access. In addition, the user can query the modem for its boot and runtime firmware version, modem identification information. 3. Passthrough Mode Normal Operation mode. Modbus requests and responses are passed through the modem. GE COMMUNICATOR EXT – INSTRUCTION MANUAL CHAPTER 6: TOTAL WEB SOLUTIONS SETTING UP THE 10/100BASET CONNECTION Table 6–1: INP102 Settings Setting Description Inactivity Timeout Limits (Minutes) In Passthrough Mode, if the user does not send anything to the modem, the modem will disconnect when this Inactivity Timeout Limit has been reached. Rings to Answer (Rings) The modem will answer the call after a certain number of rings. Identification User-defined modem ID: up to 32 characters. Password User-defined modem password: up to 16 characters. Enable Password Option to enable or disable modem password feature. Violation Limit (Attempts) If Password was enabled and the user failed to enter a correct password, a Violation (Call Failure) Flag will be set and the Violation Counter will Increment by 1. Once the total number of violations goes over the limit of three, the modem will enter Lockout mode. The modem will not answer calls until the Violation Lockout Time is reached. Violation Lockout Time (Hours) Modem will stay in Lockout mode until this Lockout Time is reached. Call Failure Reset Limit (Hours) If the Password was enabled and the Total Violations (Call Failures) did not reach the Violation Limit (modem not in Lockout Mode), the modem resets the Violation (Call Failure) Counter when it reaches this reset limit. Share the Phone Line Option to Enable or Disable modem’s Share the Phone Line feature. Example: call failure reset limit = 1 hour violation lockout time = 24 hours incoming connection failure count = 3 The first connection with a bad password occurred at 10:00am. Another occurred at 10:05, a third at 10:30, a fourth at 10:45 (all with a bad password). That's more than 3 in 1 hour, so the modem will not answer the phone again until 10:45am the next day. If the fourth connection attempt had been received at 11:31 instead of 10:45, the modem would have answered the call because the first 3 had "expired" at 11:30. GE COMMUNICATOR EXT – INSTRUCTION MANUAL 6–19 SETTING UP THE 10/100BASET CONNECTION CHAPTER 6: TOTAL WEB SOLUTIONS Table 6–2: INP102 Modem Commands Command Description [3 seconds pause] :CM [3 seconds pause] Set the modem to User Command mode ONLINE<CR> Set the Modem to Passthrough mode E<CR> Command or querying modem’s characteristic information. Modem returns “INP-102 Ethernet/Modem” MODEM?<CR> Command for querying modem’s ID PASSWORD?<CR> If the Modem Password was enabled, the modem will send this query to the user once the connection is established, asking for a Password . The user must enter the Correct Password before sending any other user data. The user has 20 seconds to reply with a Password. If there is no response from the user, the modem will resend this command. If the Password was incorrect, the modem will resend this command. The user can have 3 attempts to enter the Correct Password before the modem automatically disconnects. FBOOT?<CR> Command for querying modem’s boot firmware version FRUN?<CR> Command for querying modem’s Runtime Firmware version More information about the modem operation 1. When the Share the Phone Line option is set, the modem should drop the connection in about 5 seconds, assuming someone picked up the receiver and didn't hang up. If the receiver was hung up quickly, the connection will not drop. 2. When the Share the Phone Line option is not set, the modem should not drop the connection and communication should resume about 10 seconds after the receiver was hung up. The modem can still drop the connection if the noise level is too high, such as with repeated pick-up and hang-up or noise at the receiver. The performance of this mode is not guaranteed. There will be no valid communication if the receiver is picked up for any substantial length of time. 3. No dial out support: User cannot "flash upgrade" the Ethernet/modem's firmware from a modem connection. 4. Modem and Ethernet connections will close if either detects a change in device profile or are forced to reset by the user from a web interface. 5. If the firmware does not detect the modem hardware, the modem task will be stopped. A modem status/diagnostic web page can be found at /diag_modem.htm. 6–20 GE COMMUNICATOR EXT – INSTRUCTION MANUAL CHAPTER 6: TOTAL WEB SOLUTIONS 6.5.8 SETTING UP THE 10/100BASET CONNECTION DNP for LAN/WAN The original DNP 3.0 was designed for serial point-to-point communication (e.g. RS-232) with limited support for half-duplex serial networks (e.g. RS-485). In order for devices to exchange DNP messages in a local (LAN) or wide area network (WAN), one must either augment the protocol to support a network environment or use an existing network transport mechanism. DNP 3.0 LAN/WAN was specifically defined to transport DNP traffic on the Internet Protocol Suite. GE’s DNP 3.0 LAN/WAN implementation was based on the specifications described in DNP3 Specification, Volume 7, Networking, according to the Version 2.0 Draft E of March 12, 2004. The official DNP 3.0 specifications can be found at www.dnp.org. Table 6–3: DNP Parameters Name Settings Notes DNP Over TCP Enabled Disabled If set to Enabled, network card will receive DNP over TCP requests. DNP Over TCP Listen on Port 20000 User Defined TCP Listening Port DNP over UDP Enabled Disabled If set to Enabled, network card will receive DNP over UDP requests. DNP Over UDP Listen on Port 20000 User Defined UDP Listening Port UDP Respond to Client Port User Defined If set to Client Port, UDP response will be sent to the UDP Request Port. Otherwise, UDP Response will be sent to a user-defined port number. Default is fixed at 20000. UDP Addressing Unicast Broadcast If set to Unicast & Broadcast, all UDP requests are accepted. If set to Unicast, network card will check to see if the UDP Destination Address matches the meter’s IP Address. If set to Broadcast, network card will check to see if the UDP Destination Address is 255.255.255.255. If no match, the UDP connection is refused. Unicast & Broadcast Validate Sources IPs Validation Disabled If set to Disabled, network card will not perform validation on any incoming IP Addresses. 1 IP Address If set to 1 to 4, network card will perform validations on every IP Address defined by user. 2 to 4 IP Addresses GE COMMUNICATOR EXT – INSTRUCTION MANUAL 6–21 SETTING UP THE 10/100BASET CONNECTION CHAPTER 6: TOTAL WEB SOLUTIONS Table 6–3: DNP Parameters Name Note Settings Notes Validate Source Ports No Yes If set to No, network card will not perform validations on incoming TCP and UDP Ports for a given IP Address. IP Addresses User Defined Up to 4 IP Addresses to validate. Subnet Mask User Defined Masking bits applied to IP Address. When defined properly, user can specify validation on a single (or a range of) IP Address. TCP Ports, Start and End User Defined TCP Port Range to be validated. UDP Ports, Start and End User Defined UDP Port Range to be validated. Settings in bold are default for Standard Mode GE's DNP 3.0 LAN/WAN feature is available for certain EPM advanced meters with INP-100/ 102 Network Card. Currently, advanced power meters with INP-100/102 have this feature. If a user chooses to use this feature, the user has to configure the EPM meter's DNP Custom Classes Map in the meter's Device Profile. See Chapter 4 of this manual for configuration screens and details. Modes of Operation Disabled: Feature is disabled. No DNP 3.0 LAN/WAN communication will be accepted. Standard: Feature is enabled. Most communication parameters are fixed, except the port number to which UDP packets respond. Security features are not available. Manual: Feature is enabled. All communication parameters are configurable. Security features are available. A single DNP Over TCP connection and a single DNP Over UDP connection will be available when it is enabled. While DNP Over TCP connections may be closed at the decision of the network card, the main meter might also determine that the current DNP Over TCP connection should be closed. Since INP-100/102 has several built-in servers, the DNP LAN/WAN TCP and UDP Listen on Ports defined by the user cannot be one of the following: Example of setting up validation for IP Addresses 6–22 1. Set Validate Source IPs to 1 IP Address. 2. Set Validate Source ports to Yes. 3. Enter IP address, such as 10.0.0.101. 4. Enter mask, such as 255.255.255.128. 5. Enter TCP ports range, such as 20000-20000. GE COMMUNICATOR EXT – INSTRUCTION MANUAL CHAPTER 6: TOTAL WEB SOLUTIONS SETTING UP THE 10/100BASET CONNECTION 6. Enter UDP ports range, such as 20000-20000. As a result, a valid DNP 3.0 LAN/WAN request must come from a device with IP address of 10.0.0.1 to 10.0.0.127, with TCP and UDP ports set at 20000. If a DNP Over TCP connection was established and Validation was also enabled, any new incoming DNP Over UDP connection has the same IP Address as the TCP connection. If they are different, the UDP connection will be closed. The DNP address in the DNP LAN/WAN request should always be 1. All incoming communication for DNP LAN/WAN will go to the main meter and no DNP communication will go to the INP-100/102's gateway port. Name GE COMMUNICATOR EXT – INSTRUCTION MANUAL Port Number Echo 7 FTP Server Data 20 FTP Server Control 21 Web Server 80 Modbus TCP Server 502 6–23 CUSTOMIZING SCREENS 6.6 CHAPTER 6: TOTAL WEB SOLUTIONS Customizing Screens 6.6.1 Configuring WebExplorer© All polled data is stored in an XML file: poll_data.xml. Each polled item is located in its DEVICE_x section as it is programmed in the poll_profile.xml file. The standard data format for each device is: up to 64, each with its D_UID, D_LABEL and D_VALUE. This XML file can be viewed directly in your browser. To display it on a customized web page, you must set up your browser to run JavaScript. (Configuring XML is detailed in section 6.6.2.) Note Auto Refresh Rate is set in the SetTimeout ()Function (see Java Script example below). Example of the data file: <?xml version=”1.0” encoding=”UTF-8”?> <!--Embedded network server polled data--> <GE_Multilin_DATA> <GE_Multilin_SYSTEM> </GE_Multilin_SYSTEM> <DEVICE_1> <DEV_NAME>Meter Demo 1</DEV_NAME> DEV_TYPE>Meter 1250</DEV_TYPE> <item D_UID=”1_1” D_LABEL=”Inst Van” D_VALUE=”+122.46”><item> </DEVICE_1> <DEVICE_2> <DEV_NAME>N/A</DEV_NAME> 6–24 GE COMMUNICATOR EXT – INSTRUCTION MANUAL CHAPTER 6: TOTAL WEB SOLUTIONS CUSTOMIZING SCREENS DEV_TYPE></DEV_TYPE> <item D_UID=”2_1” D_LABEL=”Inst Watt” D_VALUE=”+0.08 k”></ item> </DEVICE_2> </GE_Multilin_DATA> Displaying a value in an HTML file: (Use JavaScript in the web browser) Define a unique name for a value to be displayed, such as data_name. Insert [CODE] in the HTML file where it will be displayed. Create JavaScript code inside the HTML file (Auto Screen Refresh is set at 5000ms in the Set Timeout () Function; see Example below) : Example: <Script language=Javascript> <!--var disp_value; var timerID; var tmp_name; var xmlDoc=new ActiveXObject(“MSXML.DomDocument”); xmlDoc.async=true; xmlDoc.onreadyststechange=do_get_data; function do_get_xml() { xmlDoc.load(“poll_data.xml”); { function do_get_data() { if (xmlDoc.readyState == 4) { if (xmlDoc.documentElement == null) { timerID = setTimeout(“do_get_xml();”,5000); } else { disp_value = xmlDoc.documentElement.selectSingleNode (“//item[@D_UID=’1_1’]”). getAttribute(“D_VALUE”); data_name.innerHTML = disp_value; timerID = setTimeout(“do_get_xml();”,5000); } } } GE COMMUNICATOR EXT – INSTRUCTION MANUAL 6–25 CUSTOMIZING SCREENS CHAPTER 6: TOTAL WEB SOLUTIONS //--></SCRIPT> Note Inside the <body> of the HTML file, add on the following: Load=”do_get_xml()” Server Side Include Functions These functions will send data directly to the browser as part of a requested document. Example of using Server Side Include Functions: 1. In HTML file, add to the first line of that file <!-- ** THIS FILE DOES CONTAIN REALTIME DATA ** --> Without that line, any server side Include functions will not be processed by the web server. 2. Inside the HTML file where you want the info displayed, add <!--#exec cgi=”/[server_side_include_function_name]”--> where [server_side_function_name] can be one of the function names. 3. To display stored email #1’s date/time, add the following to your HTML file at the location where you want the data displayed: <!--#exec cgi=”/ssi_show_email_date_time 1”--> Table 6–4: General Functions Server Side Include Function Name Parameter get_ip.fn Description Show local IP address Table 6–5: Diagnostic Functions Server Side Include Function Name 6–26 Parameter Description ssi_diag_cpu Show CPU info ssi_diag_ethernet_hardware Show ethernet hardware info ssi_diag_firmware Show firmware info ssi_diag_ftp_server Show FTP Server info ssi_diag_imported_files Show FTP client/imported files status ssi_diag_memory Show memory info ssi_diag_modbus_com Show all Modbus communication info ssi_diag_modbus_tcp_server Show Modbus TCP Server info GE COMMUNICATOR EXT – INSTRUCTION MANUAL CHAPTER 6: TOTAL WEB SOLUTIONS CUSTOMIZING SCREENS Table 6–5: Diagnostic Functions Server Side Include Function Name Parameter Description ssi_diag_modem Show internal modem (INP102) status ssi_diag_system Show system info, such as start time ssi_diag_web_server Show Web server info stats.fn Show ethernet communication status Table 6–6: Stored E-mail Functions Server Side Include Function Name Parameter Description ssi_show_email_date_time 1 to 10 Show stored email’s date/time ssi_show_email_subject 1 to 10 Show stored email’s subject text ssi_show_email_from 1 to 10 Show stored email’s from text ssi_show_email_to 1 to 10 Show stored email’s to text ssi_show_email_cc 1 to 10 Show stored email’s cc text ssi_show_email_device_name 1 to 10 Show stored email’s device name text ssi_show_email_contact_person 1 to 10 Show stored email’s contact person name ssi_show_email_contact_phone 1 to 10 Show stored email’s contact phone number ssi_show_email_alarm_ids 1 to 10 Show stored email’s alarm IDs ssi_show_email_alarm_names 1 to 10 Show stored email’s alarm names ssi_show_email_alarm_details 1 to 10 Show stored email’s alarm details ssi_show_email_send_status 1 to 10 Show stored email’s send status NOTE: 1 = Newest, 10 = Oldest STORED EMAIL FUNCTIONS Table 6–7: Special Functions for MODBUS DEVICE 1 Server Side Include Function Name ssi_show_pt GE COMMUNICATOR EXT – INSTRUCTION MANUAL Parameter Description Show PT ratio 6–27 CUSTOMIZING SCREENS CHAPTER 6: TOTAL WEB SOLUTIONS Table 6–7: Special Functions for MODBUS DEVICE 1 Server Side Include Function Name 6.6.2 Parameter Description ssi_show_ct Show CT ratio ssi_show_system Show hookup info ssi_show_dev_type Show device type/model ssi_show_dev_name Show device name ssi_show_boot Show boot firmware version ssi_show_run_time Show runtime firmware version ssi_show_dsp_boot Show DSP firmware boot version ssi_show_dsp_runtime Show DSP runtime firmware version ssi_show_sn Show device serial number ssi_show_com_state Show COM firmware runtime state ssi_show_dsp_state Show DSP firmware runtime state ssi_show_pw_state Show password protection state ssi_show_mac Show ethernet MAC address ssi_show_ip Show IP address ssi_show_mask Show subnet mask ssi_show_gateway Show default gateway IP address ssi_show_dnp_lan_wan Show DNP LAN/WAN status Configuring WebXML© The term XML stands for EXtensible Markup Language. XML is a markup language similar to HTML which is used to describe data. HTML displays the data. XML does not replace HTML; it compliments HTML. An XML document is information wrapped in XML tags. A piece of software has to be written to send, receive or display the document. The “Rules” of XML 6–28 1. The first line of the document, the XML declaration, defines the XML version and the characters used in the document. 2. All XML elements MUST have a closing tag. It is illegal to omit the closing tag. 3. XML tags are case sensitive. 4. All XML elements must be properly nested. 5. All XML documents must have a root tag (first tag in an XML document). GE COMMUNICATOR EXT – INSTRUCTION MANUAL CHAPTER 6: TOTAL WEB SOLUTIONS CUSTOMIZING SCREENS 6. Attribute values must always be quoted. It is illegal to omit quotation marks around attribute values. 7. Comment syntax is similar to HTML. <!--This is a comment--> Example of Root Tag and Elements: The first tag in an XML document is the root tag. All XML documents must contain a single tag pair to define the root element. All other elements must be nested within the root element. All elements can have subelements ("children"). Subelements must be correctly nested within their parent elements as shown below: <root> <child> <subchild>.....</subchild> </child> </root> Example of Attributes: <data id=”1” value=”123”></data> Poll_profile.xml: File configured to poll parameters of each device Root tags: <GE_Multilin_POLL_DATA> and </GE_Multilin_POLL_DATA> System elements: <GE_Multilin_SYSTEM> and </GE_Multilin_SYSTEM> Contains system parameters and email addresses General attribute: <item DATA_POLL_DELAY=”400” ALARM_POLL_DELAY=”1000” SYSTEM_COMM_TIMEOUT=”1000” ALARM_CONTACT_PHONE=”” ALARM_CONTACT_PERSON=”Administrator” ></item> Table 6–8: System Attributes Attribute Description Settings DATA_POLL_DELAY Poll delay between each Modbus poll, in milliseconds Min=500 Max=65536 Default=500 SYSTEM_COMM_TIMEOUT System communication timeout, in milliseconds Min=500 Max=32000 Default=500 ALARM_POLL_DELAY Poll delay between each Modbus poll for each device’s alarm polling, in milliseconds Min= 1000 Max=65535 Default=1000 GE COMMUNICATOR EXT – INSTRUCTION MANUAL 6–29 CUSTOMIZING SCREENS CHAPTER 6: TOTAL WEB SOLUTIONS Table 6–8: System Attributes Attribute Description Settings ALARM_CONTACT_PHONE Alarm contact phone number Max size=10 digits ALARM_CONTACT_PERSON Alarm contact person name Max size=64 characters Email Attributes <item EMAIL_1=””FORMAT_1=”long” EMAIL_2=””FORMAT_2=”long” EMAIL_3=””FORMAT_3=”long” EMAIL_4=””FORMAT_4=”short” EMAIL_5=””FORMAT_5=”short” EMAIL_6=””FORMAT_6=”short” EMAIL_7=””FORMAT_7=”short” EMAIL_8=””FORMAT_8=”short” ></item> Device Elements <DEVICE_X> and </DEVICE_X> where X is from 1 to 16. Contain parameters for each device. General Attributes <item DEV_TYPE=”Meter 1250” DEV_PROTOCOL=”Modbus RTU” DEV_NAME=”Meter Demo 1” DEV_ADDRESS=”1” DEV_IP=”” DEV_MAX_PACKET_LEN=”127” DEV_POLL_ALARM=”yes” DEV_ALARM_OPTIONS=”1+2+3+4+5+9” DEV_ALARM_DELAY=”2000” DEV_COMM_TIMEOUT=”750” DEV_PARENT=”1” ></item> Polling Data Elements <DEV_DATA> and </DEV_DATA> Polling data attributes, up to 64 in each <DEV_DATA> element: <item D_UID=”1_1” D_LABEL=”Inst Van” D_ADDR=”180” D_LENGTH=”2” D_TYPE=”7” 6–30 GE COMMUNICATOR EXT – INSTRUCTION MANUAL CHAPTER 6: TOTAL WEB SOLUTIONS CUSTOMIZING SCREENS D_USE_SPECIAL=”3” D_VALUMODE=”Primary” ></item> Table 6–9: E-mail Attributes EMAIL_X Email address, X is from 1 to 8 Max size = 64 characters FORMAT_Y Email format, Y is from 1 to 8 Strings ‘long’ or ‘short’ Table 6–10: System Elements Device Element Description Settings DEV_TYPE Supported device name Generic Modbus EPM 1250 (EPM 9450) EPM 1252 (EPM 9650) EPM 1260 EPM 1262 EPM 1270 EPM 1272 (EPM 9800) [~DEVICE_TYPE_LABEL] = Auto detect device’s type (Only supported in EPM devices) DEV_PROTOCOL Protocol name Modbus RTU Modbus TCP DEV_NAME User assigned device name Max = 32 characters [~DEVICE_LABEL] = Use the name stored inside the device (Only supported in EPM devices) DEV_ADDRESS Device address Modbus protocol = 1 to 247 DEV_IP IP address for Modbus TCP devices xxx.xxx.xxx.xxx DEV_MAX_PACKET_LEN Max modbus registers for a device’s response buffer EPM = 127 EPM & DMMS = 50 DEV_POLL_ALARM Enable or disable device alarm poll function Yes = Enable No = Disable GE COMMUNICATOR EXT – INSTRUCTION MANUAL 6–31 CUSTOMIZING SCREENS CHAPTER 6: TOTAL WEB SOLUTIONS Table 6–10: System Elements Element Description Device Settings DEV_ALARM_OPTIONS Alarm poll options 1 = Limits changed 2 = Inputs changed 3 = Waveform captured 4 = PQ (CBEMA) event captured 5 = Control output changed 9 = Communication failure DEV_ALARM_DELAY Delay time for reporting alarm condition (in milliseconds) for limit and input type alarms Min = 0 Max = 300000 Default = 0 DEV_COMM_TIMEOUT Device communication timeout (in milliseconds) Min = 500 Max = 32000 Default = 500 DEV_DATA_FORMAT Data format 0 to 0.000000 DEV_PARENT Parent device ID (see NOTE) Value from 1 to 16 DEV_MODBUS_REG_BASE Device’s modbus register base is either 0 based integer value or 1 based integer value (default) DEV_TCP_PORT Remote Modbus TCP device’s port number Default setting = 502 Table 6–11: Data Element Attributes Attribute 6–32 Description Settings D_UID User assigned device polling data unique ID Max = 16 characters D_LABEL User assigned data label Max = 32 characters D_ADDR Modbus register address 0 or 1 based integer value D_LENGTH Number of Modbus registers D_TYPE Data type For EPM9450/9650, 9800 devices, use Fx Communication Data Formats For Generic Modbus Device Type, see NOTE below for values D_USE_SPECIAL Special functions See NOTE* GE COMMUNICATOR EXT – INSTRUCTION MANUAL CHAPTER 6: TOTAL WEB SOLUTIONS CUSTOMIZING SCREENS Table 6–11: Data Element Attributes Attribute Description Settings D_VALUEMODE Value mode Raw Primary Secondary Value (for Generic Modbus Device Type) Interpreted. See NOTE** D_CHANNEL Channel ID for I/O type values (EPM only) D_SHOW_KM Format value with k or M Auto = auto show k or M k = fixed to k M = fixed to M D_NA_VAL If a numerical value is set here and a real polled value matched with this number, a ‘***’ string will be stored in the xml data file. Numerical Value for ‘***’ (EPM only) D_FUNCTION_CODE Modbus protocol function code 1, 2, 3 (default), 4 D_BYTE_ORDER Data byte order for Generic Modbus device. (Settings if source is 0x12345678) 0 MSR, MSB 0x1234, 0x5678: MS reg first, MS byte first (default) 1 MSR, LSB 0x3412, 0x7856, MS reg first, LS byte first 2 LSR, MSB 0x5678, 0x1234, LS reg first, MS byte first 3 LSR, LSB 0x7856, 0x3412, LS reg first, LS byte first D_SPECIAL Generic multiplier value for Generic Modbus device; applied when D_USE_SPECIAL is set to 6 1 = Default D_TAG_SPECIAL Cross linked multiplier ID for Generic Modbus device Setting is any unique D_UID’s setting within polling profile D_MASKING_TYPE Data masking type for Generic Modbus device 0 = do nothing (default) 1 = NOT 2 = OR 3 = AND 4 = NOR 5 = NAND 6 = XOR 7 = XNOR GE COMMUNICATOR EXT – INSTRUCTION MANUAL 6–33 CUSTOMIZING SCREENS CHAPTER 6: TOTAL WEB SOLUTIONS Table 6–11: Data Element Attributes Note Note Attribute Description Settings D_MASKING_VALUE Data masking value for Generic Modbus device; setting is hex ASCII string for up to 8 bytes of data 0x0 = default Example of a 3 byte value: 0xAB12CD D_CFG_FILE Configuration file name for Generic Modbus device Case sensitive file name up to 128 characters; the file must be available at system start up using FTP download D_VALUE Value processed by Total Web Solutions and stored in poll_data.xml file D_REF Reference info or value for polled item; stored in poll_data.xml file Data source is the configuration file Parent device ID (DEV_PARENT), for polling expansion beyond the 64 items per device limitation. If set, it will use the parent device’s communication settings. Values for Generic Modbus D_TYPE: 1 = ASCII string 2 = 1 byte, signed high byte of the Modbus Register 3 = 1 byte, signed low byte of the Modbus Register 4 = 1 byte, unsigned high byte of the Modbus Register 5 = 1 byte, unsigned low byte of the Modbus Register 6 = 2 bytes, signed integer 7 = 2 bytes, unsigned integer 8 = 4 bytes, signed long integer 9 = 4 bytes, unsigned long integer 10 = 8 bytes, signed long long integer 11 = 8 bytes, unsigned long long integer 12 = 4 bytes, IEEE float 13 = 1 digit, 8 bits representation 14 = 1 digit, 4 bits representation (aka Packed BCD) 15.= 1 byte, signed 16 = 1 byte, unsigned 17 = 8 bytes, IEEE float 6–34 GE COMMUNICATOR EXT – INSTRUCTION MANUAL CHAPTER 6: TOTAL WEB SOLUTIONS Note CUSTOMIZING SCREENS * Parameters for D_USE_SPECIAL: 0 = do not multiply any number 1 = multiply by CT ratio (mainly used for current values) 2 = multiply by CT Aux ratio 3 = multiply by PT ratio (mainly used for voltage values) 4 = multiply by PT Aux ratio 5 = multiply by CT and PT ratio (mainly used for power, energy values) 6 = multiply by the value in D_SPECIAL (generic modbus device only) Note ** If D_VALUEMODE is set to Interpreted, when used with Meter Input Values, the result will be a user-defined name in the Meter’s Device Profile instead of a value of 0 or 1. Poll_data.xml Root tag: <GE_Multilin_DATA> and </GE_Multilin?DATA> One (1) system element: <GE_Multilin_SYSTEM> and </GE_Multilin_SYSTEM> Eight (8) device elements: <DEVICE_X> and </DEVICE_X> where X is from 1 to 8. In each of the 8 device elements: Device info elements: card copies data from poll_profile.xml <DEV_NAME> and </DEV_NAME> <DEV_TYPE> and </DEV_TYPE> Up to 64 polling data attributes: card copies data from poll_profile.xml <item D_UID=”1_1” D_LABEL=”Inst Van” D_VALUE=”+126.06” (Data value). ></item> Configuration File (for Generic Modbus Device) The purpose of the configuration file is to allow the user to set what real value or information could be available in the poll_data.xml file. Each configuration file allows the user to set up 8 interpreted values or strings. The configuration file’s format is XML. Below is an example xml file with three values: <?xml version=”1.0” encoding=”UTF-8” ?> <GE_Multilin_CONFIGURATION> <item CFG_COMPARE_TYPE=”Value” CFG_VALUE=”0” CFG_REF=”Disabled” /> <item CFG_COMPARE_TYPE=”Value” CFG_VALUE=”128” CFG_REF=”Enabled” /> <item CFG_COMPARE_TYPE=”String” CFG_VALUE=”107 EPM 1250” CFG_REF=”EPM 1250 Meter” /> </GE_Multilin_CONGFIGURATION> The root tags are <GE_Multilin_CONFIGURATION> and </GE_Multilin_CONFIGURATION> with up to 8 items between the root tags. GE COMMUNICATOR EXT – INSTRUCTION MANUAL 6–35 CUSTOMIZING SCREENS CHAPTER 6: TOTAL WEB SOLUTIONS CFG_COMPARE_TYPE settings are “Value” for numeric comparison or “String” for text comparison. CFG_VALUE can be a numeric value or text string (up to 256 characters) to be used for comparison. CFG_REF is any interpreted value or text string when the comparison returned a match (up to 256 characters for a text string). D_REF is the corresponding value in the poll_data.xml file. Order of Data Processing for Generic Modbus Device The steps in data processing are as follows: Z Set byte order Z Apply bit masking Z Apply multiplying factor Z Apply interpreted values from generic file(s) 6.6.3 Configuring WebReacher© Through the configuration of poll_profile.xml, you can poll up to 8 individual devices or up to 512 unique items via Modbus RTU protocol or Modbus TCP protocol. Devices supported: Any device that supports Modbus RTU or Modbus TCP protocol (with at least one available socket). Devices supported for Advanced Features: EPM 9450/9650 and EPM 9800. (Use Generic Modbus device settings for EPM 4000, 5000, 6000, 7000 meters.) System set-up: Set DATA_POLL_DELAY in milliseconds; the system will pause between each Modbus poll. Set SYSTEM_COMM_TIMEOUT in milliseconds. Example: <GE_Multilin_POLL_DATA> <GE_Multilin_SYSTEM> <item DATA_POLL_DELAY=”400”SYSTEM_COMM_TIMEOUT=”500”></Item> </GE_Multilin_SYSTEM> </GE_Multilin_POLL_DATA> Device Set-up: within the boundary of <DEVICE_X> and </DEVICE_X> Z Assign a device type, DEV_TYPE. Z Assign a protocol, DEV_PROTOCOL Z Assign user defined device name, DEV_NAME (should be unique in a system). Z Assign Modbus device address, DEV_ADDRESS. Z If protocol is Modbus TCP, assign the remote device’s IP address and the TCP port number, DEV_IP and DEV_TCP_PORT. Z Set max Modbus packet length in number of registers, DEV_MAX_PACKET_LEN. 6–36 GE COMMUNICATOR EXT – INSTRUCTION MANUAL CHAPTER 6: TOTAL WEB SOLUTIONS CUSTOMIZING SCREENS Z Set device’s communication timeout in milliseconds, DEV_COMM_TIMEOUT. The timeout value should be longer for devices that speak Modbus TCP than for devices that speak Modbus RTU, depending on network traffic. Z Set device’s data display format, DEV_DATA_FORMAT, from 0 to 0.000000. Z You can expand the polling item limitation of 64 items per device by setting a device as a child device of a parent device. For example, in <DEVICE_X> section, if you set it to be the parent device, DEV_PARENT must be X or 0. Then for <DEVICE_Y>section, if you set the device to be a child device of X, set DEV_PARENT to X. Other parameters can be omitted. Example: <GE_Multilin_POLL_DATA> <DEVICE_1> <item DEV_TYPE=”EPM 1250” DEV_PROTOCOL=”ModbusRTU” DEV_NAME=”EPM Demo 1” DEV_ADDRESS=”1” DEV_IP=”” DEV_TCP_PORT=”” DEV_MAX_PACKET_LEN=”127” DEV_COMM_TIMEOUT=”750” DEV_DATA_FORMAT=”0.00” DEV_PARENT=”1”> </item> </DEVICE_1> </GE_Multilin_POLL_DATA> Polling Item Set-up In each DEVICE_X, DEV_DATA section, you can have up to 64 items. Any extra items will be ignored. Z Set a unique ID, D_UID, so any program can easily access this item. Z Set a data label, D_LABEL (optional). Z Set Modbus register in decimal, 1 based, D_ADDR. Z Set how many Modbus registers, D_LENGTH. Note: Each register is 2 bytes long. Z Set data type, D_TYPE. (See Modbus Protocol Mapping Manual.) Z Set special operations, such as multiplying PT or CT ratio, D_USE_SPECIAL. Z Set value mode, D_VALUEMODE as primary, secondary or raw value. Z Set display units, D_SHOW_KM (optional). GE COMMUNICATOR EXT – INSTRUCTION MANUAL 6–37 CUSTOMIZING SCREENS CHAPTER 6: TOTAL WEB SOLUTIONS Z Set a N/A value, D_NA_VAL (optional). Example: <GE_Multilin_POLL_DATA> <DEVICE_1> <DEV_DATA> <item D_UID=”1_1” D_LABEL=”Inst Van” D_ADDR=”180” D_LENGTH=”2” D_TYPE=”7” D_USE_SPECIAL=”3” D_VALUEMODE=”Primary” ></item> [...up to 64 items...] </DEV_DATA> </DEVICE_1> </GE_Multilin_POLL_DATA> 6.6.4 Configuring WebMod© WebMOD© allows the network to interface with Modbus-based EIDs. WebMOD© supports 12 Modbus TCP sockets (12 simultaneous connections). The Modbus Port Number is 502. The Modbus Port Number is set on the Location Editor screen and Devices are added to the Network on this screen. Note If you have a firewall in your system, you must ask your network administrator to grant communication access on TCP/IP Port 502. Modbus TCP Format: [6-byte Header] [Modbus RTU message without checksum] Header detail: [2 Bytes - Sequences/Transactions ID] [2 Bytes - 0s] [2 Bytes - Length, Number of Bytes following] Example: Request: 01 03 00 00 00 06 01 03 00 00 00 02 Transaction #259, 6 Bytes long, Modbus RTU Request for Address 01, Function Code 03 (read holding registers), Start at Register 0 for 2 registers. Response: 01 03 00 00 00 07 01 03 04 xx xx xx xx Transaction #259, 7 Bytes long, Modbus RTU Response for Address 01, Function Code 03, 4 Bytes long data. 6–38 GE COMMUNICATOR EXT – INSTRUCTION MANUAL CHAPTER 6: TOTAL WEB SOLUTIONS CUSTOMIZING SCREENS This will not support multiple Modbus requests and responses in a single Modbus TCP packet. For INP10 and INP100 Options, all requests with Modbus Address 01 will transmit to the meter itself. All other requests with Modbus Addresses other than 01 will transmit to the RS-485 Gateway Port. 6.6.5 Configuring WebAlarm© The user must Enable this feature. Z From the Device Profile, click Communication Ports Z Click the Advanced Settings button. The following tabbed screens will appear: Z Click the Services tab. Z On that screen, click the SMTP Client box. Z Click the Alarm/Email tab. The screen (shown here) allows you to configure one Email Address, which will be stored in the meter for single user or administrative use. Eight additional addresses can be programmed in the poll_profile.xml file (see WebXML). The alarm format for the Administrative Address is always Long Format to insure that the alarm detail will be transmitted. Z Enter the following values on this screen to configure the Administrative Address: • Email Server IP Address/Name: • IP Address, Name, 10.0.0.250, or [email protected]. • Email Server Port: Port 25 is the Default. • Email Monitor Email Address/To Address: the Primary Email Address to be notified of an event. • Return/Reply Address/From Address: Administrative Email Address. GE COMMUNICATOR EXT – INSTRUCTION MANUAL 6–39 CUSTOMIZING SCREENS CHAPTER 6: TOTAL WEB SOLUTIONS • Email Subject Text: Typical Message might be “Limits Exceeded”. If your email server (SMTP server) requires authentication before sending out the email, you must enable the checkbox and supply the correct user name and password in the configuration screen or the device will not be able to send out emails. This feature is implemented according to ESMTP Specification and supports 64-bit encryption for the user name and password. Z Click OK or Cancel. Configure more Email Recipients: Edit the poll_profile.xml file saved in FTP Server (see FTP Server): Z From EMAIL_1 to EMAIL_8, enter the email address within the double quotes Z From FORMAT_1 to FORMAT_8, enter the format name as either “short” or “long” within the double quotes. A section of a poll_profile.xml file is shown below without values entered. <GE_Multilin_POLL_DATA> <GE_Multilin_SYSTEM> <item EMAIL_1=””FORMAT_1=”” EMAIL_2=””FORMAT_2=”” EMAIL_3=””FORMAT_3=”” EMAIL_4=””FORMAT_4=”” EMAIL_5=””FORMAT_5=”” EMAIL_6=””FORMAT_6=”” EMAIL_7=””FORMAT_7=”” EMAIL_8=””FORMAT_8=””> </item> </GE_Multilin_SYSTEM> </GE_Multilin_POLL_DATA> Short Format For all handheld mobile devices with text messaging service capable of receiving up to 160 characters. Character number includes sender address, subject and body plus additional separator characters. This format is defined by GE Multilin and the user cannot modify it. Example of the Short Format: [64 characters of sender’s email address]##[32 characters of Meter ID] #Alarm[10digit operator’s phone number] IDs1+2+3+4+5+6+7+8+9+10+11+12+13+14+15+16 Long Format For all handheld mobile devices and PC users who can receive regular email. This includes detailed alarm information. Example of Long Format: 6–40 GE COMMUNICATOR EXT – INSTRUCTION MANUAL CHAPTER 6: TOTAL WEB SOLUTIONS CUSTOMIZING SCREENS Device Name: Meter Demo 1 Contact Person: Administrator Contact Phone: 1234567890 Alarm IDs: 1+2+3+4 Alarm Names: - (1) Limits changed - (2) Inputs changed - (3) Waveform captured - (4) PQ (CBEMA) event captured Alarm Details: Limits: - (4) 1s IA, Below Limit 2, Combination=OR, value = +0.38 - (5) 1s IB, Below Limit 2, Combination=OR, value = +0.38 - (6) 1s IC, Below Limit 2, Combination=OR, value = +0.38 Inputs: - (1) HSI Input 1 BK101 Off - (3) HSI Input 3 Closed - (4) HSI Input 4 Closed Configure Alarm Polling Options: Z Enter values within the double quotes. Z To enable the polling for a device, set DEV_POLL_ALARM to Yes; to disable it, set No. Alarm polling options: 1 to 9 (See table below). The default is to send alarm emails for all options, 1 to 9. You can configure the polling profile to have any combination of options: Z Edit the poll_profile.xml. Z Set up the alarm polling options by concatenating the options IDs, such as: “1+2+3+4+5+9”. Z Set the alarm delay for limits in Milliseconds (a value of 1000 = 1 second). If a limit condition occurs for 1 second or more, an alarm email will be sent. <GE_Multilin_POLL_DATA> <DEVICE_x> <item DEV_POLL_ALARM=”” DEV_ALARM_OPTIONS=”” DEV_ALARM_DELAY=””> </item> </DEVICE_x> </GE_Multilin_POLL_DATA> Note Most of the Alarm Triggering Conditions for EPM devices rely on the device’s configuration in the Device Profile. Make sure that the settings are correct for Limits, Inputs, Waveforms, etc. GE COMMUNICATOR EXT – INSTRUCTION MANUAL 6–41 CUSTOMIZING SCREENS CHAPTER 6: TOTAL WEB SOLUTIONS Table 6–12: Alarm Polling Options Option ID Option Name Description 1 Limits exceeded Any limit condition exceeded for the 32 EPM limit channels 2 Inputs abnormal condition Any internal digital input abnormal condition 3 Waveform captured When EPM captures a waveform 4 PQ (CBEMA) event captured When EPM captures a PQ event 5 Control Output changed When any relay modules connected to meter changes state 9 Communication Failure Network card has difficulty talking to EPM Meter Configure Alarm Polling for more individual devices. Edit the poll_profile.xml file for each device’s section. Configure the parameters. <GE_Multilin_POLL_DATA> <DEVICE_x> <item DEV_POLL_ALARM=”” DEV_ALARM_OPTIONS=”” ></item> </DEVICE_x> </GE_Multilin_POLL_DATA> Common Problem If you entered a name for the SMTP Server instead of an IP Address, make sure your DNS Server is working and you have either set a DSP IP inside the meter or your DNS can supply a DNS IP. Otherwise, if it cannot resolve the name to an IP translation; no email will be sent. Stored Emails User can access the stored_emails.htm page from any internet browser. The last 10 emails sent will be stored in the RAM on a FIFO basis (First In, First Out) and will be displayed in descending order. The page will be cleared after a complete system restart. 6–42 GE COMMUNICATOR EXT – INSTRUCTION MANUAL CHAPTER 6: TOTAL WEB SOLUTIONS 6.7 FTP SERVER FTP Server A built-in FTP Server is available for INP100. It has a 3-user limit; three users can connect to the FTP Server simultaneously. The FTP Server logon User Name and Password are stored in the INP100 card, not in the meter’s programmable settings. The Initial FTP Server User Name and Password are: GE Multilinnet and inp100. The FTP Server’s quota is 4Meg RAM. To change the Initial FTP User Name and Password, switch to INP100’s boot mode and change the Initial Settings. (See section 6.9.) To copy a file into the FTP Server, simply copy the file and paste it into the Server. If there is a file with the same file name in the Server, you must delete the existing file first, then copy and paste the new file. If the memory quota is filled before a new file is completely copied into the FTP Server, that file will be deleted and an error will be sent to the FTP Client. Since poll_profile.xml and poll_data.xml file sizes can be dynamic, it’s preferable to have some reserved space in the FTP Server for those files. Example: After a test run, if poll_data.xml is approximately 1kB, you should reserve at least 4kB for those files. The ratio is about 1 to 4. GE COMMUNICATOR EXT – INSTRUCTION MANUAL 6–43 UPDATE NETWORK CARD FIRMWARE FROM A BROWSER (IN RUNTIME MODE ONLY) 6.8 CHAPTER 6: TOTAL WEB SOLUTIONS Update Network Card Firmware from a Browser (in Runtime Mode ONLY) Network card firmware can be easily updated via the Web. Follow these steps: Z Start your browser. Z If you know the meter’s IP Address, type it in the browser’s URL Address Bar. The Main WebExplorer screen appears. Z Click Tools. Z Click on Firmware Upgrade, or add /update1.htm to the end of the URL. The Enter Network Password screen will appear and ask for a User Name and Password. Z Type User Name and Password into Windows. Initial User Name = eignet Initial Password = inp100 6–44 GE COMMUNICATOR EXT – INSTRUCTION MANUAL CHAPTER 6: TOTAL WEB SOLUTIONS Note UPDATE NETWORK CARD FIRMWARE FROM A BROWSER (IN RUNTIME MODE ONLY) See section 6.9 to change User Name and Password. Z Click OK. The Update Run-Time Firmware screen appears: Z Click the Browse button to select the correct runtime firmware file. Z Click on the Update Run-Time Firmware button to continue. The whole process can take several minutes. Make sure that during the process you do not close the Update Run-Time Firmware screen (or update1.htm browser window). During the update process, the INP100 Update Run-Time Firmware Status screen appears. It displays the current status of the update. Z If the update is successful, restart the connected meter. Restart one of two ways: Z Go to reset_ethernet.htm. (Click on Restart.) Z Power down/up the connected meter. GE COMMUNICATOR EXT – INSTRUCTION MANUAL 6–45 UPDATE NETWORK CARD FIRMWARE FROM GE COMMUNICATOR EXT 6.9 CHAPTER 6: TOTAL WEB SOLUTIONS Update Network Card Firmware from GE Communicator EXT Using this screen is the ONLY way to change the Boot Firmware and Username and Password. Changes are easy with this screen. Usage is the same for all meters. Connections are different. Note Note While you are on this screen, the Network Card is in BOOT MODE. Changes made here DO NOT modify the meter’s Device Profile. Z Using an RS-232/RS-485 converter, connect your computer to the EPM 9800 Port 1. Port 1 is RS- 485, so an RS-232/RS-485 Converter is required to create an RS-232 serial connection. Z For EPM 9450/9650, move the switch beneath Port 1 to select RS232; no converter is required. Make sure that the meter is connected to your network and is operating properly. Note This screen is not supported by meters with the INP10 Option. Z Close the Device Status window. Z Select from the menu bar Tools/Network Card Settings. The Network Card Run Time Update screen appears (see below). Z Make sure there is a check mark in the checkbox at the top of the window for Communicate through Meter. If there is no check, click on the box. Z Click Connect at the top left of the window. (Progress is shown in a sub-window at the bottom of the screen.) When connected the “Boot Version” window lists data about the Network board. Note 6–46 A blinking red bar at the bottom of the window (and a pinging sound) will remind the user that the meter is now in Boot Mode and the meter is not available to other users via the Internet. GE COMMUNICATOR EXT – INSTRUCTION MANUAL CHAPTER 6: TOTAL WEB SOLUTIONS UPDATE NETWORK CARD FIRMWARE FROM GE COMMUNICATOR EXT Z Click on Retrieve Settings to retrieve the network settings used to download Flash Files for updating the network option board via TFTP. (The Initial Settings appear in the settings windows.) Z In the text boxes provided, enter the name of the Runtime Update File and/or Boot Update File. Check with your Network Administrator and make any changes necessary to the network settings. Note These changes facilitate file transfers while in Boot Mode; there is no permanent change. Click on Write Settings to send the updated settings to the Meter. A screen will ask, “Are you sure you want to Update the Flash File Settings?” Click Yes to update. The sub-window will display “Write Completed”. Z Start up a TFTP server on your computer. Z Set the default file path for the TFTP server to the location of the Runtime/Boot Flash file location (TFTP server software is available from GE.) See Appendix D for more information on TFTP.). Z To update Runtime/Boot, click on Update Runtime or Update Boot. Z Click Yes to verify that you would like to update the Runtime/Boot firmware. After the update is completed, the message Update Completed will appear in the sub-window. Z To Change the Username and Password, type in the Current Username and Password, then the New Username and Password. GE COMMUNICATOR EXT – INSTRUCTION MANUAL 6–47 UPDATE NETWORK CARD FIRMWARE FROM GE COMMUNICATOR EXT CHAPTER 6: TOTAL WEB SOLUTIONS The Initial Username and Password are GE Multilinnet and inp100. You will not be able to change the Username and Password unless you know the Current Username and Password. (A screen will ask, “Are you sure you want to change the Username and Password?”) If you click Change Password, a note in the sub-window will confirm the Password changes. Z To close the Network Card Runtime Update window, click OK. GE Communicator EXT will update the meter. After approximately one minute the network will resume its normal functions. Note 6–48 It is VERY IMPORTANT to store the passwords in a safe place and to change them frequently. GE COMMUNICATOR EXT – INSTRUCTION MANUAL CHAPTER 6: TOTAL WEB SOLUTIONS WEBXML FLOW CHART 6.10 WebXML Flow Chart GE COMMUNICATOR EXT – INSTRUCTION MANUAL 6–49 WEBEXPLORER FLOW CHART CHAPTER 6: TOTAL WEB SOLUTIONS 6.11 WebExplorer Flow Chart 6–50 GE COMMUNICATOR EXT – INSTRUCTION MANUAL CHAPTER 6: TOTAL WEB SOLUTIONS WEBALARM FLOW CHART 6.12 WebAlarm Flow Chart GE COMMUNICATOR EXT – INSTRUCTION MANUAL 6–51 WEBALARM FLOW CHART 6–52 CHAPTER 6: TOTAL WEB SOLUTIONS GE COMMUNICATOR EXT – INSTRUCTION MANUAL GE Consumer & Industrial Multilin GE Communicator EXT Chapter 7: Real-Time Polling Real-Time Polling 7.1 Overview The Real-Time Polling features of GE Communicator EXT are used to continuously view instantaneous and stored values within one or several EPM Series 6000, 7000 and 9000 Meters. GE Communicator EXT provides tabular views of Metered Values, Circuit Measurements, Interval Data, Power Quality Values, Pulse Data and Input/Output Status and Accumulations. The Real-Time Polling features are divided into three groups, accessed by clicking the Real-Time Polling menu: 1. Real-Time Readings 2. Revenue, Energy and Demand Readings 3. Power Quality and Alarms. GE COMMUNICATOR EXT – INSTRUCTION MANUAL 7–1 OVERVIEW CHAPTER 7: REAL-TIME POLLING All screens are not available on all models. (EPM 6000 meters have a unique screen,) GE Communicator EXT receives data from one connected device at a time—by default, the Primary Device. To view polling data from multiple devices, either select Poll Multiple Devices (section 7.2.4) or change the Primary Device (select Connection, Change Primary Device; see section 2.7). Note 7–2 Clicking the Polling button on the Tool Bar is the same as selecting Instantaneous Polling from the Menu Bar. Clicking the Phasors button on the Tool Bar is the same as selecting Phasors from the Menu Bar. GE COMMUNICATOR EXT – INSTRUCTION MANUAL CHAPTER 7: REAL-TIME POLLING 7.2 REAL TIME READINGS Real Time Readings 7.2.1 Instantaneous Polling To view instantaneous polling data for the primary device, either Z Select Instantaneous Polling from the Real-Time Polling menu, OR Z Click the Polling button on the Tool Bar. The Instantaneous Polling screen appears. The graphic representation on the right side of the screen displays the options listed in the pull-down menu beneath it (Volts A, B, C; Current A, B, C). Select either spectrum or waveform view by clicking on the Spectrum/Waveform button. Z Click the radio button in the lower right corner to select either 1 Second or 0.1 Second measurements for all data. Z Click Print to send a copy of the screen to a printer. Z Click OK to return to the main GE Communicator EXT screen. 7.2.2 Poll Max and Min Readings To view the Maximum and Minimum readings for the currently connected device, Z Select Poll Max and Min Readings from the Real-Time Polling menu. The Max and Min Readings with Time Stamps screen appears. Note The Max/Min is the Max/Min of the Thermal Average in the profile. GE COMMUNICATOR EXT – INSTRUCTION MANUAL 7–3 REAL TIME READINGS CHAPTER 7: REAL-TIME POLLING Z Scroll left/right and up/down to access all data. Note To adjust the column widths, position the cursor on a line between columns at the top of the screen. When the cursor changes to a left/right arrow, hold down the left mouse button and drag the column border left or right. Release the button when the column is at the desired width. Z Click Pause to temporarily stop the screen update and enable the Copy button. Z Click Resume to continue the real-time update. Z Click Print to send the data to a printer. Z To Copy the data into another program, click Pause to enable the Copy button; then click Copy. Z Paste into your new document. Z Click OK to return to the main GE Communicator EXT screen. To reset the Max/Min and Demand Readings, see Chapters 3, 4, 5. 7–4 GE COMMUNICATOR EXT – INSTRUCTION MANUAL CHAPTER 7: REAL-TIME POLLING 7.2.3 REAL TIME READINGS Poll Reading Grid To view all available polling data of the currently connected device, Z Select Poll Reading Grid from the Real-Time Polling menu. The following screen appears. Scroll left/right and up/down to access all data. The first two columns are Instantaneous values, Column 3 is the Thermal Average, Columns 4 to 7 are the Thermal Max and Mins and Column 8 is a Single Cycle value captured during the last screen update. Note To adjust the column widths, position the cursor on a line between columns at the top of the screen. When the cursor changes to a left/right arrow, hold down the left mouse button and drag the column border left or right. Release the button when the column is at the desired width. Z Click Pause to temporarily stop the screen update and enable the Copy button. Z Click Resume to continue the real-time update. GE COMMUNICATOR EXT – INSTRUCTION MANUAL 7–5 REAL TIME READINGS CHAPTER 7: REAL-TIME POLLING Z Click Print to send the data to a printer. Z To Copy the data into another program, click Pause to enable the Copy button; then click Copy. Z Paste into your new document. Z Click OK to return to the main GE Communicator EXT screen. 7.2.4 Poll Multiple Devices To view polled data from multiple devices connected to your computer, Z Select Poll Multiple Devices from the Real-Time Polling menu. The Poll Multiple Devices screen appears. Z Click on the tabs to access the following readings (see previous page for details on measurements): • 0.1 Seconds: Volts AN, BN, CN, Aux, IA, B, C, Nm, Volts AB, BC, CA, VAA, B, C, Total, VAR A, B, C, Total, Watt A, B, C, Total, Freq, Power Factor A, B, C, Total, VAN Aux, Update Time. • 1 Second: Volts AN, BN, CN, Aux, IA, B, C, Nm, Nc, Volts AB, BC, CA, VAA, B, C, Total, VAR A, B, C, Total, Watt A, B, C, Total, Freq, Power Factor A, B, C, Total, Imb V, I, Update Time. • Average: Volts AN, BN, CN, Aux, IA, B, C, Nm, Nc, Volts AB, BC, CA, VAA, B, C, Total, VAR A, B, C, Total, Watt A, B, C, Total, Freq, Power Factor A, B, C, Total, Imb V, I, Update Time. • Maximum, Minimum: Volts AN, BN, CN, Aux, IA, B, C, Nm, Nc, Volts AB, BC, CA, VAA, B, C, Total, P VAR A, B, C, Total, N VAR A, B, C, Total, PWatt A, B, C, Total, N Watt A, B, C, Total, Update Time. • Hour Readings: Quad (1+4) Watthour, Quad 1 VAhour, Quad 1 VARhour, Quad 4 VAhour, Quad 4 VARhour, Quad (2+3) Watthour, Quad 2 VAhour, Quad 2 VARhour, Quad 3 VAhour, Quad 3 VARhour. • Device Time and Accumulations: Date and Time, Internal Temperature. 7–6 GE COMMUNICATOR EXT – INSTRUCTION MANUAL CHAPTER 7: REAL-TIME POLLING REAL TIME READINGS • Accumulations: I SquaredTA, TB, TC, V Squared TA, TB, TC. Z Use the scroll bar at the bottom of the screen to access all the values. Z Click OK to return to the main GE Communicator EXT screen. 7.2.5 Poll External Analog Inputs To view the polling screens for the External Analog Inputs, Z Select Poll External Analog Inputs from the Real-Time Polling menu. The following screen appears: Information on the screen includes: • Input number • Name assigned to the input • Raw Value (Actual Value the input is measuring) • Primary Value (Scaled Value from the Device Profile). See Chapter 11 for setup instructions. The Copy button at the right of the screen will allow you to copy the information from up to 32 Inputs and paste that data into a document. Z Click OK to return to the main screen. GE COMMUNICATOR EXT – INSTRUCTION MANUAL 7–7 REVENUE, ENERGY AND DEMAND READINGS 7.3 CHAPTER 7: REAL-TIME POLLING Revenue, Energy and Demand Readings 7.3.1 Power To view Power readings for the currently connected meter, Z Select Power from the Real-Time Poll > Revenue, Energy and Demand Readings menu. The set of Power screens appears. Z Click on the tabs at the top of each screen to access other readings. Examples of the additional screens follow. Total Multiphase Total and Individual Phase Readings for Watts, VARS, VA and PF. Instantaneous per Phase One second Per Phase Values and Multiphase Totals 7–8 GE COMMUNICATOR EXT – INSTRUCTION MANUAL CHAPTER 7: REAL-TIME POLLING REVENUE, ENERGY AND DEMAND READINGS Thermal per Phase Per Phase and Multiphase Totals Uncompensated Metered Values without Line and Loss Compensation and Multipliers. Includes Interval and Rolling Demand. Z Click Print to send a copy of the screen to a printer. Z Click OK to return to the main GE Communicator EXT screen. 7.3.2 Demand To view Demand data for the currently connected device, Z Select Demand from the Real-Time Poll>Revenue, Energy and Demand Readings menu. The set of Demand screens appears. Z Click on the tabs at the top of each screen to access other readings. Examples of the additional screens follow. GE COMMUNICATOR EXT – INSTRUCTION MANUAL 7–9 REVENUE, ENERGY AND DEMAND READINGS CHAPTER 7: REAL-TIME POLLING Peak Peak Demand Readings for Watts, VARS, VA and PF. (Peak or Maximum Demand is the largest Average Value for the selected demand interval.) Thermal Demand Thermal or Exponential Demand is used to emulate the operation of electromechanical Thermal Demand meters. This measurement responds like lagged thermal heating effects in electrical equipment. 7–10 GE COMMUNICATOR EXT – INSTRUCTION MANUAL CHAPTER 7: REAL-TIME POLLING REVENUE, ENERGY AND DEMAND READINGS Thermal Average VARS The exponential average VARs. Exponential averages are used because they discount older values and respond more like the thermal effects. Thermal Average VA Block Window Average (or Average Demand) GE COMMUNICATOR EXT – INSTRUCTION MANUAL 7–11 REVENUE, ENERGY AND DEMAND READINGS CHAPTER 7: REAL-TIME POLLING Max and Min Watts, VARS and VA readings with Time Stamp. Click on tabs to access readings. Rolling Window Average (or Average Rolling Demand) Max and Min Watts, VARS and VA readings with Time Stamp. Click on Watts, VARS, and VA tabs to access readings. 7–12 GE COMMUNICATOR EXT – INSTRUCTION MANUAL CHAPTER 7: REAL-TIME POLLING 7.3.3 REVENUE, ENERGY AND DEMAND READINGS Energy To view Energy data for the currently connected device, Z Select Energy from the Real-Time Poll > Revenue, Energy and Demand Readings menu. The set of Energy screens appears: Z Click on the tabs to move from screen to screen. The EPM 9450/9650 Series Meters are true four-quadrant power meters. In the Quadrant Energy (Primary) section of this screen (shown above), readings are displayed for the VARS and VA in each quadrant. Note Quadrant Power Factor Watts VARS 1 Lag + + 2 Lead – + 3 Lag – – 4 Lead + – Power Factor Lag and Lead is programmable in the Limits section of the Device Profile (3.5.1, 4.5.1 Additional screens are shown below. GE COMMUNICATOR EXT – INSTRUCTION MANUAL 7–13 REVENUE, ENERGY AND DEMAND READINGS CHAPTER 7: REAL-TIME POLLING Cumulative Demand: Readings in Secondary and Primary. I & V Squared T: Positive Readings for Phases A, B and C. 7–14 GE COMMUNICATOR EXT – INSTRUCTION MANUAL CHAPTER 7: REAL-TIME POLLING REVENUE, ENERGY AND DEMAND READINGS Q Hours: Plus and Minus Readings in Secondary and Primary. Uncompensated Energy: Plus and Minus Watt, VAR and VA Readings in Secondary and Primary. GE COMMUNICATOR EXT – INSTRUCTION MANUAL 7–15 REVENUE, ENERGY AND DEMAND READINGS CHAPTER 7: REAL-TIME POLLING Energy (Secondary): Plus and Minus Watt, VAR and VA Readings. Z Click Print to send the data to a printer. Z Click OK to return to the main GE Communicator EXT screen. 7.3.4 Energy, Pulse and Accumulations in the Interval To view the Energy, Pulse & Accumulations in the Interval of the currently connected device, Z Select Energy, Pulse & Accumulations in the Interval from the Real-Time Poll>Revenue, Energy and Demand Readings menu. The following set of screens appears: 7–16 GE COMMUNICATOR EXT – INSTRUCTION MANUAL CHAPTER 7: REAL-TIME POLLING REVENUE, ENERGY AND DEMAND READINGS These screens are Read Only. They display the readings from the Interval set on several screens. Demand Integration Intervals (Chapters 3, 4) Primary Current & Voltage Thresholds Interval in minutes (15 = Initial setting) Internal KYZ Outputs (Chapters 3, 4) GE COMMUNICATOR EXT – INSTRUCTION MANUAL 7–17 REVENUE, ENERGY AND DEMAND READINGS CHAPTER 7: REAL-TIME POLLING I & V Squared T Pulse Accumulations (Chapters 3, 4) 7–18 GE COMMUNICATOR EXT – INSTRUCTION MANUAL CHAPTER 7: REAL-TIME POLLING REVENUE, ENERGY AND DEMAND READINGS Uncompensated Energy: Readings that are NOT adjusted by Transformer Loss Compensation. Q Hours: Q is the quantity obtained by lagging the applied voltage to a wattmeter by 60 degrees. GE COMMUNICATOR EXT – INSTRUCTION MANUAL 7–19 REVENUE, ENERGY AND DEMAND READINGS CHAPTER 7: REAL-TIME POLLING Z To change any of the settings that effect the readings, click OK. You will return to the main GE Communicator EXT screen. Z Click Edit Profile. Z Double click on the appropriate screen to access settings and make adjustments. Z Click Update Profile to send the new settings to the meter. 7.3.5 Internal KYZ Output Accumulations To view the Internal KYZ Output Accumulations of the currently connected device, Z Select Internal KYZ Output Accumulations from the Real-Time Poll > Revenue, Energy and Demand Readings menu. The following screen appears:. This screen is read-only. It displays the readings from the KYZ Output Relays. Internal KYZ Outputs are configured in sections 3.4.3 and 4.4.3. Z To change any of the settings that effect the readings, click OK. You will return to the main GE Communicator EXT screen. Z Click Edit Profile. Z Double-click on the appropriate screen to access settings and make adjustments. Z Click OK to exit this screen and return to the main GE Communicator EXT screen. 7–20 GE COMMUNICATOR EXT – INSTRUCTION MANUAL CHAPTER 7: REAL-TIME POLLING 7.3.6 REVENUE, ENERGY AND DEMAND READINGS Total Average Power Factor To view Total Average Power Factor from the device connected to your computer, Z Select Total Average Power Factor from the Real-Time Poll > Revenue, Energy and Demand Readings menu. The following screen appears. This is a read-only screen. Readings are based on Power Factor settings from the Device Profile of the connected device. Z To make changes on this screen, click OK and return to the main GE Communicator EXT screen. Z In the Device Profile, make changes to Maximum and Minimum Power settings. Z Click OK to return to the main GE Communicator EXT screen. GE COMMUNICATOR EXT – INSTRUCTION MANUAL 7–21 REVENUE, ENERGY AND DEMAND READINGS 7.3.7 CHAPTER 7: REAL-TIME POLLING Time of Use Registers To view Time-of-Use Readings from the device connected to your computer, Z Select Time of Use from the Real-Time Poll > Revenue, Energy and Demand Readings menu. The following screen appears: This is a read-only screen. Readings are based on Time-of-Use settings from the Device Profile of the connected device. Z Use windows at the top of the screen to view a choice of Groups and Registers. Z Type in start and end times. Z To make changes on this screen, click OK and return to the main GE Communicator EXT screen. Z In the Device Profile, make changes to time-of-use settings. Z To Copy the data into another program, click Copy. Z Paste into your new document. Z Click Export to send the data to another device. Z Click Print to send a copy of the screen to a printer. Z Click OK to return to the main GE Communicator EXT screen. 7.3.8 Poll Pulse Accumulations To view the Pulse Accumulations readings for the currently connected device, 7–22 GE COMMUNICATOR EXT – INSTRUCTION MANUAL CHAPTER 7: REAL-TIME POLLING REVENUE, ENERGY AND DEMAND READINGS Z Select Poll Pulse Accumulations from the Real-Time Poll > Revenue, Energy and Demand Readings menu. The Pulse Accumulations screen appears: This screen displays the scaled Pulse Accumulations from the meter’s eight internal digital inputs. It also displays the Fixed Window Average and Max Demand for the eight Pulse Accumulations. At the bottom of the screen, you will also find four Totalizers, which are combinations of the eight internal inputs and the meter’s watt-hour counter. This screen is the result of configuring the Pulse Accumulations settings in the Device Profile. See Chapters 3 and 4 for details on settings and to edit settings. The meter can be programmed to accumulate and aggregate poles from any pulse-generating device. Z Click OK to return to the main GE Communicator EXT screen. Z Click Print to print this screen. Z Click Export to save a text file of the Input Readings. Your computer will ask you to name the file and choose a “save in” location. Z Click Save or Cancel to return to the main GE Communicator EXT screen. GE COMMUNICATOR EXT – INSTRUCTION MANUAL 7–23 POWER QUALITY AND ALARMS 7.4 CHAPTER 7: REAL-TIME POLLING Power Quality and Alarms 7.4.1 Phasors The Phasors screen displays the phase relationships of the currently connected device. Note The EPM 9800 screen displays the Form and Configuration at the top of the screen. Z Select Phasors from the Real-Time Poll > Power Quality and Alarms menu, or click the Phasors button on the tool bar. The Phasors screen: If you have an auxiliary voltage reading (i.e. generator and bus where the VAux is the generator), Aux box and the VAux phaser will be displayed. The VAux phasor is referenced to VA phase. 7–24 GE COMMUNICATOR EXT – INSTRUCTION MANUAL CHAPTER 7: REAL-TIME POLLING POWER QUALITY AND ALARMS Z From the buttons at the bottom of the screen, click on Options. A pop-up window, Phasor Diagram Options, appears: Z Check Display Voltage Phase-to-Phase Readings When In Wye Configuration, if you want to include that reading in the graph. Z In the Display Angles Increasing and Phasor Rotation boxes, select either Clockwise or Counter Clockwise. Z From the pull-down menu at the bottom of the screen, select Vectors, Triangles or Vectors and Triangles to change the graphic representation of the data. Z Click OK to save your selections and return to the main Phasors screen. Use the Buttons at the bottom of the screen to complete the following tasks: Z Click Copy to save a copy of the screen to the clipboard. Z Click Print to send a copy of the graph to a printer. Z Click OK to return to the main GE Communicator EXT screen. GE COMMUNICATOR EXT – INSTRUCTION MANUAL 7–25 POWER QUALITY AND ALARMS 7.4.2 CHAPTER 7: REAL-TIME POLLING Poll Harmonics To view harmonics data for the currently connected device, Z Select Poll Harmonics from the Real-Time Poll>Power Quality and Alarms menu. The Harmonics screen appears: Z To change the presentation format, click on the Values, Spectrum or Waveform buttons. The screen above is in Values mode. Z To change the channel, use the pull-down menu, located beneath the Spectrum radio button. Select from Volts A, B, C or Current (I) A, B, C. Use the scroll bar at the right side of the screen to access all the values. The EPM 9450 and 9650 poll harmonics to the 127th order. Z Click Print to send the data to a printer. Z Click Copy to send the contents of the screen to the clipboard. Z Click OK to return to the main GE Communicator EXT screen. 7–26 GE COMMUNICATOR EXT – INSTRUCTION MANUAL CHAPTER 7: REAL-TIME POLLING 7.4.3 POWER QUALITY AND ALARMS Flicker To view Flicker data for the currently connected device, Z Select Flicker from the Real-Time Polling menu. The Flicker screen appears: Z To view Short Term or Long Term Flicker data, click on the tabs at the top of the screen. The Short Term or Long Term screen will appear: Z Use the Flicker Monitoring buttons to Start or Stop Flicker Monitoring or to Reset the meter’s Flicker Monitoring. Z Click Print to send the data to a printer. Z Click OK to return to the main GE Communicator EXT screen. GE COMMUNICATOR EXT – INSTRUCTION MANUAL 7–27 POWER QUALITY AND ALARMS 7.4.4 CHAPTER 7: REAL-TIME POLLING Alarm Status To view Alarm Status data for the currently connected device, Z Select Alarm Status from the Real-Time Poll>Power Quality and Alarms menu. The Limit Status screen appears: This screen displays the Status of the Limits set in the Programming Limits section of the Device Profile (sections 3.10 and 4.10). Up to 32 Limits can be set. Z To change any of the settings, click OK, which will return you to the main GE Communicator EXT screen. Z Click Edit Profile. Z Double click on Limits and any of the settings to access the programming screen. Z Click Print to send the data to a printer. Z Click OK to return to the main GE Communicator EXT screen. Note 7–28 To adjust the column widths, position the cursor on a line between columns at the top of the screen. When the cursor changes to a left/right arrow, hold down the left mouse button and drag the column border left or right. Release the button when the column is at the desired width. GE COMMUNICATOR EXT – INSTRUCTION MANUAL CHAPTER 7: REAL-TIME POLLING 7.4.5 POWER QUALITY AND ALARMS Poll Device Control Status To view the status of the currently connected device, Z Select Poll Device Status from the Real-Time Poll > Power Quality and Alarms menu. The Device Status screen appears: This screen displays the Status of the Settings set in the Programming Relay section of the Device Profile (sections 3.11 and 4.11). Up to 8 assignments can be set per relay. If there are no relays installed, a note “Relay Module Not Installed” will appear on the screen. Z To print this screen, click on the Print button. This is a read-only screen. Z To change any of the settings, click OK, which will return you to the main GE Communicator EXT screen. Z Click Edit Profile. Z Double click on Relay to access the programming screen. Z To select a different relay, click on the pull-down menu in the upper right corner of the screen. Z Click on your selection. GE COMMUNICATOR EXT – INSTRUCTION MANUAL 7–29 POWER QUALITY AND ALARMS 7.4.6 CHAPTER 7: REAL-TIME POLLING Poll Internal Inputs To view Internal Input data for the currently connected device, Z Select Poll Internal Inputs from the Real-Time Poll > Power Quality and Alarms menu. The Internal Inputs screen appears. Z To change this screen in any way Click OK to return to the GE Communicator EXT screen. Z Click on Edit Profile. See sections 3.5.6 and 4.5.6 for details. 7–30 GE COMMUNICATOR EXT – INSTRUCTION MANUAL CHAPTER 7: REAL-TIME POLLING 7.4.7 POWER QUALITY AND ALARMS Poll External Digital Inputs To view the polling screens for the External Digital Inputs, Z Select Poll External Digital Inputs from the Real-Time Poll>Power Quality and Alarms menu. The following screen appears: Information appearing on the screen will include: • Input number • Name given to the device • State and Transitions. With the buttons on the right side of the screen, you can use the pull-down menu to Reset Counters or Copy the data from up to 32 inputs and paste it into a document. Z Click OK to return to the main screen. The Copy button at the right of the screen will allow you to copy the information from up to 32 Inputs and paste that data into a document. GE COMMUNICATOR EXT – INSTRUCTION MANUAL 7–31 POLL REAL TIME TRENDS 7.5 CHAPTER 7: REAL-TIME POLLING Poll Real Time Trends The EPM 6000 meter has a unique screen, Real Time Trends. To view the Real Time Trends polling screen, Z Select Real Time Trends from the Real Time Poll menu (shown here). The following screen appears: Z To view parameters on this screen, in the Parameters section of the screen, select a set of values by clicking on the boxes next to the values. Z Click Start. This will start the graph. Z Enter a value greater than 0 in the AutoStore box to create a .csv (Comma Separated Value Excel file) that contains a log of the current values of the Store Interval. The number entered is the Store Interval in seconds. Stores all values, not just those selected. Z Click on the Store button at the bottom of the screen to grab the most current values and add them to the file. The Poll Interval can be set. Set to 0 for as fast as possible. 7–32 GE COMMUNICATOR EXT – INSTRUCTION MANUAL CHAPTER 7: REAL-TIME POLLING POLL REAL TIME TRENDS The Min and Max Y Values that the graph displays (the Y Range) can be set. Auto Scale determines the best range of values automatically. Z Click Cancel to return to the main screen. GE COMMUNICATOR EXT – INSTRUCTION MANUAL 7–33 POLL REAL TIME TRENDS 7–34 CHAPTER 7: REAL-TIME POLLING GE COMMUNICATOR EXT – INSTRUCTION MANUAL GE Consumer & Industrial Multilin GE Communicator EXT Chapter 8: Viewing Logs Viewing Logs 8.1 Overview The EPM 9450/9650 and EPM 9800 Meters record the following logs (EPM 7000 logs as noted): Historical Trends Logs 1 and 2 (EPM 7000 - Historical Log) These logs are two separate collections of time-stamped records (or “snapshots”) used to track any parameter over time. Each record or snapshot can contain multiple data items, which are recorded at specific intervals and stamped with the time of recording. The following programmable criteria determine when the Meter will take a snapshot: The user-specified time interval A parameter’s exceeding of a limit or a return to within limits The capture of a waveform An I/O event (a change in a relay or input) Limits Log The Limits Log retrieves independent out-of-limit information, creating a sequence of events for any occurrence. Event-Triggered Waveform Log (EPM 7000 Series) The Event-Triggered Waveform log records a waveform when a user-programmable value goes out of limit and when the value returns to normal. All information is timestamped to the nearest 1 msec. A new feature for interharmonic analysis observes further frequencies. GE COMMUNICATOR EXT – INSTRUCTION MANUAL 8–1 OVERVIEW CHAPTER 8: VIEWING LOGS Power Quality (CBEMA) Log This log records magnitude and duration of voltage and current surges and sags for every power quality (PQ) event. The associated waveform is also recorded. Status Change (Input) Log (Included in EPM 7000 Series Event I/O Log) This log displays the input change status for a selected meter file and time range. Control Output (Relay) Log (Included in EPM 7000 Series Event I/O Log) This log displays the relay change status for a selected meter file and time range. AiReports AiReports 2.0 is an optional power quality analysis software package used in conjunction with meter Logs. It provides a comprehensive report on the status of the equipment being monitored; it uses artificial intelligence to diagnose PQ events and provide the possible cause of the event. System Events Log The log records system events for security and anti-tampering. The following is the general sequence for working with all logs: 1. Program parameters specific to each log in the meter’s Device Profile (section 8.2). Logs run automatically. 2. Retrieve the logs manually from the meter (section 8.3); or retrieve logs automatically using the Script & Scheduler Program. See Chapter 15 for further details. 3. View and analyze log data with GE Communicator EXT’s Log Viewer (sections 8.5–8.18). 4. Diagnose PQ Events from meter logs, create comprehensive report, transmit, modify, print or export file with optional AiReports software (section 8.15). Free Space Calculation Feature The Log Converter automatically checks your computer and calculates the amount of free space on your hard drive. This calculation is performed to insure enough hard drive space for the Log Converter to operate. Below are the parameters for the calculations and the actual calculation performed by the meter. Table 8–1: Free Space Calculation Parameters ITEM 8–2 DESCRIPTION MINIMUM VALUE THDS Total Hard Disk Space THDFS Total Hard Disk Free Space GE COMMUNICATOR EXT – INSTRUCTION MANUAL CHAPTER 8: VIEWING LOGS OVERVIEW Table 8–1: Free Space Calculation Parameters Note MIN%THDS Minimum % of Free Space of Total Space (Min%ofFreeSpace) MinSetFS Minimum Free Space (MinFreeSpace) CalMinFS Calculated Minimum Free Space 1 (After 3/19/2002) 50 MB Min%ofFreeSpace and MinFreeSpace Values are set in the LogConverter.ini file. CALCULATION: Min%THDS x THDS = CalMinFS If CalMinFS < MinSetFS then CalMinFS = MinSetFS If CalMinFS <= THDFS then OK If CalMinFS > THDFS then Need More Space on your HD GE COMMUNICATOR EXT – INSTRUCTION MANUAL 8–3 PROGRAMMING AND RUNNING LOGS 8.2 CHAPTER 8: VIEWING LOGS Programming and Running Logs Program the following parameters specific to each type of log in the meter’s Device Profile. See Chapter 3 (9450/9650), Chapter 4 (9800) or Chapter 5 (7000) for details. Note Any time you update the Device Profile, a pop-up screen will announce that the logs are not being reset and asks if you would like to reset them. Resetting the logs is recommended if you make changes to CT & PT Ratios, Limits or Limit Full Scales. • Limit and Waveform Full Scales • Limits • Trending Setup • Trending Log Time Intervals • Power Quality and Waveform Thresholds • Labels — YOU MUST LABEL THE METER You do not need to start the logs; the meter is always recording. To confirm the parameters and track the progress of the logs, Z Select Statistics from the Logs menu (or click on the Log Status icon on the Tool Bar). The Log Statistics screen appears. 8–4 GE COMMUNICATOR EXT – INSTRUCTION MANUAL CHAPTER 8: VIEWING LOGS 8.3 RETRIEVING LOGS Retrieving Logs To retrieve logs from the meter and convert them for viewing and analysis: Z Click on the Retrieve Logs button, or select Logs > Retrieve Log(s) from Device. The following screen appears. Z Double-click on the logs you would like to retrieve from the meter. The “No” in the Retrieve column will become a “Yes.” Z Double-click again to change the “Yes” back to a “No.” GE Communicator EXT will only retrieve those logs with a “Yes” in the Retrieve column. Note Note on the Meter Designation field: • If you have entered a label for the meter in the Labels section of the Device Profile (Chapters 3, 4,5), the label will appear here. GE Communicator EXT will apply this name to the file containing the logs you choose to retrieve, placing the file in the Retrieved Logs folder. • If the EPM Meter does not have a meter designation or label, this field will appear blank and GE Communicator EXT will ask you to name the log file and supply a destination. See Chapter 3 (9450/9650), chapter 4 (9800) or chapter 5 (7000) for how to give the meter a label. GE COMMUNICATOR EXT – INSTRUCTION MANUAL 8–5 RETRIEVING LOGS CHAPTER 8: VIEWING LOGS Z Click Start. GE Communicator EXT begins to retrieve the log. The following screen appears: After GE Communicator EXT has retrieved the log it converts the data. The Log Converter application runs automatically. GE Communicator EXT then runs Log Viewer: See sections 8.4–8.18 for information on using Log Viewer. Note 8–6 Retrieve logs as often as you want. Each time you retrieve a log file, GE Communicator EXT appends only the newest records and captures to the existing database. These “partial downloads” are listed in Log Viewer’s Database Status screen (see section 8.13). Snapshots, or partial downloads, must be a time frame within the database dates. Otherwise, there is no data from which to retrieve the snapshot. GE COMMUNICATOR EXT – INSTRUCTION MANUAL CHAPTER 8: VIEWING LOGS 8.4 VIEWING LOGS WITH GE COMMUNICATOR EXT’S LOG VIEWER Viewing Logs with GE Communicator EXT’s Log Viewer GE Communicator EXT’s Log Viewer displays retrieved logs in a variety of formats. To access Log Viewer, either: Z Retrieve logs from a connected meter, as in section 8.3. OR Z Click the Open Log button. GE Communicator EXT will ask you to select a previously stored log file (.DB). GE Communicator EXT defaults to the Retrieved Logs directory. OR Z Run Log Viewer from the Windows® Start menu. Log Viewer’s main screen appears: Z Choose the log data file(s) you would like to view: If you have retrieved a log from GE Communicator EXT, that file is selected for Meter 1, as in the example above (“Meter 1”); OR Z Click on either meter button (1 or 2) that displays a meter name. Log Viewer will ask you to select a log database file: GE COMMUNICATOR EXT – INSTRUCTION MANUAL 8–7 VIEWING LOGS WITH GE COMMUNICATOR EXT’S LOG VIEWER CHAPTER 8: VIEWING LOGS Z You may choose a different log file for Meter 1 and for Meter 2. You may only load one log file per meter. Z The log file assigned to each meter is listed in the pull-down menu above the button. Z Select No Meter from the pull-down menu to close a log file. Z Select what log data points you would like to view by clicking on the Data Points button in the Select Data section. The following screen appears: The Data Points available will vary with the type of log and the parameters set for it. Z From the Available Data Points column, click on the data points you want to include when viewing the log file. Z To select multiple points, hold down the Ctrl key while clicking. Z To select a complete sequence of points, hold down the Shift key while clicking. 8–8 GE COMMUNICATOR EXT – INSTRUCTION MANUAL CHAPTER 8: VIEWING LOGS VIEWING LOGS WITH GE COMMUNICATOR EXT’S LOG VIEWER Z Click on the Add button to move the Data Points to the Selected Data Points column. Z Click on the Restore button to return the selection to its previous setting. Z When you have made your selection, click OK to return to Log Viewer’s main screen. The pull-down menu above the Data Points button lists the points you have selected. You can select what portion of the log(s) you wish to view by specifying a time range. Log Viewer bases its time/date format on your computer’s Regional Settings (Windows® Control Panel). Z Click on the Time Range button in the Select Time section. The following screen appears: Z To select a specific time range, click the Between radio button and enter a date and time in each field. Z Double-click either date/time field to bring up the following calendar. GE COMMUNICATOR EXT – INSTRUCTION MANUAL 8–9 VIEWING LOGS WITH GE COMMUNICATOR EXT’S LOG VIEWER CHAPTER 8: VIEWING LOGS Z Click the selected day and use the slide at the bottom of the screen to select a time. Z Click OK. Z To select a range of hours, days, months or years only, click the appropriate radio button and the counter menu beside it. Z To return to the main screen, click OK. The time range you selected is displayed above the button. After you have loaded the log file(s), selected data points and chosen a time range, you may begin viewing the data. The following sections detail the different viewing formats for each type of log. 8–10 GE COMMUNICATOR EXT – INSTRUCTION MANUAL CHAPTER 8: VIEWING LOGS 8.5 VIEWING HISTORICAL TRENDS AND SNAPSHOTS Viewing Historical Trends and Snapshots Z From Log Viewer’s main screen, click on the Historical Trends button or View Data > Snapshots. Log Viewer will display Snapshot Information for the selected log file(s) based on the time range and data points specified in the Select Data and Time Range windows of the main screen (section 8.4). The name of the log file (“Feeder 1” in this example) and the type of data point are listed in the top row. The viewer can move columns, so that the most important data is most accessible. Z Right-click on the column title and drag it to the desired location on the table. Repeat as desired to customize the table. Z To save the data to your clipboard, right-click with the cursor positioned anywhere in table. Z To sort the data by record type in either ascending or descending order, click on the Sort button and use the pull-down menu to make your selection. See the following section 8.8 for details about viewing Snapshot Graphs. GE COMMUNICATOR EXT – INSTRUCTION MANUAL 8–11 SORT 8.6 CHAPTER 8: VIEWING LOGS Sort At the bottom of all the display pages for the selected log file(s), including the Historical Trends display page, you’ll find a Sort button. The Sort button allows you to customize the Log Viewer data to your needs by using the pull-down menus to set the criteria for the sort. Z Select from the variety of Record Types, determined by the type of log being viewed. For example, the Historical Trends Log includes the following choices in the Record Type menu: All Snapshots, Group by Type, Log 1, Log 2, Limits, Input, Relay, Flicker Z Click on the Sort Item pull-down menu to select Date/Time or Readings for the currently selected meter. Z Click on the Sort Order pull-down menu to select Ascending or Descending Order Z Click OK. In a few moments, the customized data will load on to your screen. 8–12 GE COMMUNICATOR EXT – INSTRUCTION MANUAL CHAPTER 8: VIEWING LOGS 8.7 VIEWING TRENDING AND DEMAND GRAPHS (XY AND CIRCULAR) Viewing Trending and Demand Graphs (XY and Circular) To display Trending or Demand data as either an XY or Circular graph, NOTE: Holding down the Ctrl key allows you to add or remove multiple items. Z Click on the Graph button in the main Log Viewer (Historical) Trend or Demand screen. The following screen appears: The Available Items column lists the data points that have been selected for the log file. Z To add a new data point, return to Log Viewer’s main screen and click on the Data Points button (see section 8.4). GE COMMUNICATOR EXT – INSTRUCTION MANUAL 8–13 VIEWING TRENDING AND DEMAND GRAPHS (XY AND CIRCULAR) CHAPTER 8: VIEWING LOGS Z From the Available Items column, click on the parameters you want to graph. You can select up to six parameters. Z If you want to remove a parameter from the Graph Items list, highlight it and click the Remove button. Z Click the Add button. The items will appear in the Graph Items column. Z To select multiple points, hold down the Ctrl key while clicking. Z To select a sequence of points, hold down the Shift key while clicking. Note Only a total of six pens may be used at one time. If there are two log files open, you will be allowed to select only three data points from the left column. Z To view the graph, press either the Advanced, Circular or XY Graph button: 8–14 GE COMMUNICATOR EXT – INSTRUCTION MANUAL CHAPTER 8: VIEWING LOGS VIEWING TRENDING AND DEMAND GRAPHS (XY AND CIRCULAR) The following pertain to either type of graph: To change the starting point of the graph: Z Choose a new date/time segment from the Starting Date/Time to view pull-down menu. To change the amount of time represented on the graph: Z Enter a value in the Number of Days to View field Z Press Enter or click on the Redraw button. To change the scale of the graph: Z Enter a value in the Minimum Value and Maximum Value fields Z Press Enter or the Redraw button. To view one sample at a time: Z Click in the Move by Sample box. Z Click on the Forward or Reverse buttons each time you would like to view the next (or previous) sample. To view a continuous, sample-by-sample rendering of the graph: Z Click the Move by Sample box and the Auto Show box. Z Select a speed by sliding the Auto Show Speed bar left or right. Z Click on the Forward or Reverse button to determine the direction of the Auto Show. Z To stop Auto Show, deselect the Auto Show box. GE COMMUNICATOR EXT – INSTRUCTION MANUAL 8–15 VIEWING TRENDING AND DEMAND GRAPHS (XY AND CIRCULAR) CHAPTER 8: VIEWING LOGS To print the graph on a color printer: Z Check the Color Printout box Z Click Print. To print the graph on a black-and-white printer: Z Click the Use Symbols box Z Click Print. To copy the graph data to the computer’s clipboard: Z Select Copy from the File menu. Z Paste the data into a spread sheet, such as Excel. To export the graph’s data: Z Select Export Data from the File menu. To change the graph’s color assignments: Z Select Select Colors from the Options menu. The following screen appears: The small squares under the Color heading represent the color currently assigned to each component of the graph. To make adjustments to an item’s color: Z Click the radio button beside it Z Create a new color by moving the red, green and blue sliders. Z Create black by moving all sliders down, white by moving all sliders up. The large square on the right shows the color you have created. Z Click OK to return to the graph. Log Viewer will redraw using the new color scheme. Z Click the Restore button to return all color schemes to default values. To create a label for the graph: 8–16 GE COMMUNICATOR EXT – INSTRUCTION MANUAL CHAPTER 8: VIEWING LOGS VIEWING TRENDING AND DEMAND GRAPHS (XY AND CIRCULAR) Z Select User Labels from the Options menu. The following screen appears: Z Enter a label in each line and click OK. The two-line label will appear on the right side of the graph. Z Click Restore to enter the previous label. To view a summary of data for any point on the graph: Z Position the curser on the graph and hold down the mouse button. GE COMMUNICATOR EXT – INSTRUCTION MANUAL 8–17 VIEWING THE LIMITS LOG 8.8 CHAPTER 8: VIEWING LOGS Viewing the Limits Log Z From Log Viewer’s main screen click on the Out of Limit button or View Data > Limits. Log Viewer displays limit information for the selected log file(s) based on the time range specified in the Select Time Range section of its main screen (see section 8.4). Z Click the Show Snapshots box on the left side of the screen to display the limits snapshot information. Z To copy the data to the computer’s clipboard, right-click with the cursor positioned anywhere in the table. Z To sort the data by record type in either ascending or descending order, click on the Sort button and use the pull-down menus to make your selection. 8–18 GE COMMUNICATOR EXT – INSTRUCTION MANUAL CHAPTER 8: VIEWING LOGS 8.9 VIEWING THE WAVEFORM LOG Viewing the Waveform Log Z From Log Viewer’s main screen (section 8.4), click on the Waveform button or View Data > Waveform. Log Viewer will display waveform information for the selected log file(s) based on the time range specified in the Select Time Range section of its main screen. (EPM Series 7000 Waveform Time Precision is 1 second.) Z To save the data to your clipboard, right-click anywhere in the table. Z To view the Waveform Settings, click on a waveform record then click the Show Waveform Settings box on the left side of the screen. Z To adjust the column widths, position the cursor between columns at the top of the screen. When the cursor changes to a left/right arrow, hold down the left mouse button and drag the column border left or right. Release the button when the column is at the desired width. Z To sort the data by record type in either ascending or descending order, click on the Sort button. Use the pull-down menus to make your selection. Z To view the waveform graphs, see the following section. GE COMMUNICATOR EXT – INSTRUCTION MANUAL 8–19 VIEWING WAVEFORM GRAPHS CHAPTER 8: VIEWING LOGS 8.10 Viewing Waveform Graphs Z To view any waveform in the main Waveform Log screen (section 8.9), click on the desired record and then click the Graph button (or double-click on the desired record). Z To change the Waveform Display Settings, click the Options button in the upper left corner of the screen. The Waveform Options screen will appear: 8–20 GE COMMUNICATOR EXT – INSTRUCTION MANUAL CHAPTER 8: VIEWING LOGS VIEWING WAVEFORM GRAPHS Configurable options include: 1. Start Up Mode: Classic, Overlay or Overlay (group) 2. Overlay Mode: Overlay or Group 3. Plotting Method: Line, Point or Line and Point (Line and Point is slower than the other two options.) 4. Colors: Background, Foreground, Subsets (User can reverse the colors.) 5. Point Sizes for Each Subset: Small, Medium, Large or Micro 6. Line Types for Each Subset: Pull-down menu offers Dashed, Dot, Dash Dot, Dash Dot Dot, Medium Solid, Thick Solid, Medium Thin Solid, Medium Thick Solid, Extra Thick Solid. 7. Item Point Types for Each Subset: Pull-down menu offers Plus, Cross, Solid Circle, Square, Solid Square, Diamond, Solid Diamond, Upward Triangle, Solid Upward Triangle, Downward Triangle, Solid Downward Triangle, Dash or Pixel. To include the Iaux in the graph: Z Click the Iaux On button. Z Click the Iaux Off button to remove. Z Double click on the Iaux graph for a closer view. To include the High Speed Inputs in the graph: Z Click the Inputs On button. Z Double click on the Inputs graph for a closer view. Each input is listed on the Y axis followed by a 1 or 0—a 1 denotes that the input is open; a 0 denotes that the input is closed. Z Click Inputs Off to remove. To Print the graph: Z Click the Print Graph button. To Export an image from the screen: Z Click the Export Picture button. To Export the data only: Z Click the Export Data button. To view the previous or next waveform record: Z Click the Previous or Next buttons. To Zoom In on a portion of the graph: Z Click and drag to form a box. Double click. To Zoom Out: Z Click the Zoom Out button. GE COMMUNICATOR EXT – INSTRUCTION MANUAL 8–21 VIEWING WAVEFORM GRAPHS CHAPTER 8: VIEWING LOGS To view the Waveform Properties: Z Click the Waveform Properties button. The following screen appears: To view the Advanced Waveform screen: Z Click Advanced Waveform. This screen appears: The user can select a complete or partial waveform from multiple devices, different channels and different times for a single graph. Up to six sets of waveforms can be graphed together. To select items for the Advance Waveform Setup: 8–22 GE COMMUNICATOR EXT – INSTRUCTION MANUAL CHAPTER 8: VIEWING LOGS VIEWING WAVEFORM GRAPHS Z Use radio buttons to select the Entire Capture or a Selected Window. Selected Window is enabled if if a user sets mark 1 and mark 2 for a given channel. The waveform for that channel between those marks will be graphed in the overlaid advanced graph. To add to the Selected Waveform Items list, from the Current Waveform Items indexed on the left of the screen: Z Click on an item. Z Click on Add. To remove an item from Selected Waveform Items: Z Click on the item. Z Click Remove. To view the Original Waveform Property of a Selected Waveform Item: Z Click on one of the list items. The Waveform Property for that item will appear. To return to the main Waveform Graph: Z Click the Back button. To create an Advanced Waveform Graph: Z Click the Graph button. This screen appears: GE COMMUNICATOR EXT – INSTRUCTION MANUAL 8–23 VIEWING WAVEFORM GRAPHS CHAPTER 8: VIEWING LOGS To edit the Advanced Waveform Graph: Z Cick on Edit Graph. The first of a series of screens appears. These screens help the user customize Advanced Waveform Graphs. This screen’s special features include: 1. Main Title: user can edit the Main Title of the graph.. 2. User Annotation: user can add a line of text inside the graph in the form of a Sub Title. This feature applies to graph with single Y axis, non-overlaid. 3. Viewing Style: Color, Monochrome or Monochrome and Symbols. 4. Font Size: Large, Medium or Small 5. Numeric Precision: digits behind the decimal (from 0-3). 6. Grid Lines: All (Both), Y, X, None, Grid in Front of Data. To Apply changes: Z Click Apply. To return to the Original screen: Z Click Original. (This will erase any changes.) To Export: Z Click Export (see details below). To Maximize the screen: Z Click Maximize. The graph will fill your screen. 8–24 GE COMMUNICATOR EXT – INSTRUCTION MANUAL CHAPTER 8: VIEWING LOGS VIEWING WAVEFORM GRAPHS To add style and dimension to graphs, use the Plot screen and follow these steps: Z Choose one or more axes. Z From the 3D buttons, choose Shadow, 3D or Off. Z Choose to Mark Data Points or not. Z Choose a style from Plot Style. Z Choose a Comparison Plot Style. To Add Subsets to the Graph: Z Use the Subsets screen: Z From the Subsets screen, choose Subsets to Graph. Z Choose number of Scrolling Subsets to be graphed. To Set the Configuration of the Y Axis and the X Axis: GE COMMUNICATOR EXT – INSTRUCTION MANUAL 8–25 VIEWING WAVEFORM GRAPHS CHAPTER 8: VIEWING LOGS Z Use the Axis screen: • Set Linear or Log Axis. • Set Auto, Min, Max or Min/Max. • Set Numeric Min and Max for each axis. In the Font screen, to set the Fonts for the Graph:: Z Select from the list of different font styles in Bold, Italic or Underline for: Main Title Sub-Title Subset / Point / Axis Labels 8–26 GE COMMUNICATOR EXT – INSTRUCTION MANUAL CHAPTER 8: VIEWING LOGS VIEWING WAVEFORM GRAPHS In the Color screen, to choose colors from Graph Attributes: Z Select from the available colors for: Desk Foreground and Background (area surrounding graph). Shadow Color Graph Foreground (lines andpoints) Graph Background Table Foreground and Background To select color Point Type and Line Type from a wide selection: Z Use the Style screen. To combine multiple waveforms into one graph: Z Click the items on the left side of the Advanced Waveform screen for each waveform you wish to include. Z Click the Add button to add the selected items to the Selected Waveform Items list on the right side of the screen. GE COMMUNICATOR EXT – INSTRUCTION MANUAL 8–27 VIEWING WAVEFORM GRAPHS CHAPTER 8: VIEWING LOGS Z Click the Graph button at the bottom of the screen. The following example screen shows the Vbn and Ic channels: To move Hash Marks on the screen: Z Move the mouse. Duration is calculated from mark 2 to mark 1 in milliseconds. To zoom in on a portion of the graph: Z Draw a box around the desired area by dragging the mouse and holding down the left button. Z Release the mouse button to activate the zoom. Z Click the Zoom Out button to decrease the resolution. To include the Iaux in the graph: Z Press the Iaux On button. Z Click Iaux Off to remove it. To include the High Speed Inputs in the graph: Z Click Inputs On. Z Double click on the Inputs graph for a closer view. Each input is listed on the Y axis followed by a 1 or 0. A 1 denotes that the input is open; a 0 denotes that the input is closed. Z Click Inputs Off to remove the graph. To print the graph: Z Click the Print Graph button. 8–28 GE COMMUNICATOR EXT – INSTRUCTION MANUAL CHAPTER 8: VIEWING LOGS VIEWING WAVEFORM GRAPHS To export an image from the screen: Z Click the Export Picture button. To export the data only: Z Click the Export Data button. To view details of one of the Waveform graphs: Z Double-click on the desired graph. To view details for this waveform: Z Click on the Waveform Details On button. The following screen appears: To return to the previous graph: Z Click Back or click Waveform Details Off. To zoom in on a portion of the graph: Z Draw a box around the desired area by dragging the mouse and holding down the left button. Z Release the mouse button to active the zoom. To zoom out on a portion of the graph: Z Click the Zoom Out button to decrease the resolution. GE COMMUNICATOR EXT – INSTRUCTION MANUAL 8–29 VIEWING WAVEFORM GRAPHS CHAPTER 8: VIEWING LOGS 8.10.1 Interharmonic Analysis A new feature has been added to the Log Viewer program for Interharmonic Analysis. It is only available for advanced meters on Voltage (VA , VB, VC) and Current channels (IA , IB, IC, IAUX). IEC-1000-2-1 [1] defines Interharmonics as follows: “Between the harmonics of the power frequency voltage and current, further frequencies can be observed which are not an integer multiple of the fundamental. They can appear as discrete frequencies or as a wideband spectrum.” To perform the analysis, there must be a waveform record with a 200ms duration. For a 50Hz system, the waveform is 10 cycles; for a 60Hz system, the waveform is 12 cycles. By default, the starting point for Interharmonic Analysis of a Waveform is its first point. But, a user can set a starting point (place the mark) anywhere in the waveform, assuming that there will be enough sample points available after the starting point. If there are not enough points in this waveform capture, the software will check the next waveform record(s) stored in the database. If it is contiguous, additional points up to 200ms will be retrieved for analysis. For a waveform with sampling rate equal to or less than 64, the software will only check the next (1) contiguous record. For a waveform with a sampling rate equal to or greater than 128, the software will check the next two contiguous records. Resetting the mark will set the starting point back to the waveform’s first point. Z From the detailed view of the graph from the main Waveform screen, click the Interharmonic Analysis button. The following screen will appear. To view a graph: Z Select a Starting Point, if it is other than the first point of the waveform (default). 8–30 GE COMMUNICATOR EXT – INSTRUCTION MANUAL CHAPTER 8: VIEWING LOGS VIEWING WAVEFORM GRAPHS Z Select System Frequency (50Hz or 60Hz) before performing the analysis by clicking Options (at the top of the screen) and clicking 50Hz or 60Hz. (The last frequency set will be the default until it is changed.) Two more graphs will be displayed: GE COMMUNICATOR EXT – INSTRUCTION MANUAL 8–31 VIEWING WAVEFORM GRAPHS CHAPTER 8: VIEWING LOGS Measurement IEC 61000-4-7 ([ref] First Edition) establishes a well disciplined measurement method for harmonics which utilizes 10 (50Hz systems) or 12 cycle (60Hz systems) sample windows upon which to perform the Fourier transform. The result is a spectrum with 5Hz resolution for both 50Hz and 60Hz systems. The standard further defines ways of combining individual 5 Hz bins to produce various groupings and components for referenced limits and guidelines. The IEC Measurement Method defines interharmonic groups. These indices are the RMS values of the interharmonic components between adjacent harmonic components. The frequency bins directly adjacent to the harmonic bins are omitted. This relationship is defined by the following equation: 8 2 x IH = ∑ x10n + i 2 (50Hz Systems) (EQ 8.1) (60Hz Systems) (EQ 8.2) i=2 10 2 x IH = ∑ x 12n + i 2 i=2 8–32 GE COMMUNICATOR EXT – INSTRUCTION MANUAL CHAPTER 8: VIEWING LOGS VIEWING THE POWER QUALITY LOG 8.11 Viewing the Power Quality Log Z From Log Viewer’s main screen, click on the Power Quality button or View Data > Power Quality. Log Viewer will display power quality information for the selected log file(s) based on the time range specified in the Select Time Range section of its main screen (see section 8.4). To save the data to your clipboard: Z Right-click with the cursor positioned anywhere in table. To view waveform information associated with a record or a range of records: Z Click on the record(s). Z Click the Show Waveform Settings box on the left side of the screen. To view the PQ/Waveform Settings: Z Click on the record(s). Z Click the PQ/Waveform Settings box. To view a waveform: Z Double-click on the waveform record. See section 8.10 for details on viewing waveforms. To adjust the column widths: Z Position the cursor between columns at the top of the screen. Z When the cursor changes to a left/right arrow, hold down the left mouse button and drag the column border left or right. Z Release the button when the column is at the desired width. GE COMMUNICATOR EXT – INSTRUCTION MANUAL 8–33 VIEWING THE POWER QUALITY GRAPH CHAPTER 8: VIEWING LOGS 8.12 Viewing the Power Quality Graph To view a graph of any PQ record: Z Click on the desired record Z Click the Graph button. The following screen appears. Z Use the pull-down menu on the lower right of the screen to access a 3D graph and a Histogram of the record. 8–34 GE COMMUNICATOR EXT – INSTRUCTION MANUAL CHAPTER 8: VIEWING LOGS Note VIEWING THE POWER QUALITY GRAPH Use Scroll Bars on the side and bottom of the screens to adjust the view. GE COMMUNICATOR EXT – INSTRUCTION MANUAL 8–35 DATABASE STATUS CHAPTER 8: VIEWING LOGS 8.13 Database Status The Database Status screen provides statistical information about the selected log(s). Z Click on the Database button or View Data > Database Status. The following screen appears: A partial download consists of the newest records and captures appended to the existing records in the log database. The snapshot must be a timeframe within the database dates, otherwise, there is no data from which to retrieve the snapshot. To copy the data to the computer’s clipboard: Z Right-click with the cursor positioned anywhere in the table. Z To return to Log Viewer’s main screen, click Back. 8–36 GE COMMUNICATOR EXT – INSTRUCTION MANUAL CHAPTER 8: VIEWING LOGS AIREPORTS 8.14 AiReports AiReports 2.0 is an optional power quality analysis software package used in conjunction with GE Communicator EXT Logs. It provides a comprehensive report on the status of the equipment being monitored and it uses artificial intelligence to diagnose PQ events and provide the possible cause of the event. The screen below is an example of one of the screens. AiReports 2.0 must be installed on your computer for the view button to be enabled, otherwise, the button will be disabled. To view the AiReport Z From the GE Multilin Log Viewer, select a Meter Database File for Meter 1 and set a Time Range. Z Click on the AiReports button and the report will be generated. Once the detailed report is generated, you can transmit it to a colleague, modify the report with your favorite word processing software, print it and/or export the file using PDF format. Reasons for Incomplete Analysis AiReports for GE Communicator EXT analyzes the voltage waveform records in the meter database file. If the file does not contain any voltage waveform records, AiReports will not run. AiReports will not perform a valid analysis on a waveform record if it was converted by the Log Converter program with a version of v1.0.11 (June 26, 2000) or older. GE COMMUNICATOR EXT – INSTRUCTION MANUAL 8–37 PQDIF CONVERTER CHAPTER 8: VIEWING LOGS 8.15 PQDIF Converter The latest release of AiReports includes a new useful feature, PQDIF Converter. Power Quality Data Interchange Format (PQDIF) is a tagged, compressible binary file format which offers a platform-neutral, flexible means of exchanging power quality data between instruments and data management and analysis software. PQDIF is currently under adoption by EPRI as the standard file format for power quality data and under consideration by IEEE as its standard file format. Using the PQDIF Export Feature with Log Viewer System Requirements: Installation of AiReports with NEXAIPWR.DII file version 2.1.0.8 or higher. PQDIF Viewer Program optional. Meters Supported: EPM 9450, 9650 and 9800. Operation: Z Use the Meter 1 button, select a DB file with waveform data. Z Select a Time Range. Z Press the PQDIF Format button. Z Select a PQDIF file name (*.PQD) to which you will export data. Z Click OK. PQDIF exports the waveform data and converts it to PQDIF format. 8–38 GE COMMUNICATOR EXT – INSTRUCTION MANUAL CHAPTER 8: VIEWING LOGS COMTRADE CONVERTER 8.16 COMTRADE Converter The latest release of AiReports includes a new useful feature: COMTRADE Converter. Common Format for Transient Data Exchange (COMTRADE) is a standard that defines a format for the files containing transient waveform and event data collected from power systems or power system models. The format is intended to provide an easily interpretable form for use in exchanging data. As such, it does not make use of the economies available from data encoding and compression that proprietary formats depend upon for competitive advantage. The standard is for files stored on physical media, such as digital hard drives and diskettes. It is not a standard for transferring data files over communication networks. This standard defines a common format for the data files and an exchange medium needed for the interchange of various types of fault, test and simulation data. The COMTRADE Converter carefully adheres to COMTRADE specification IEC 60255-24 (2001). File types and operations COMTRADE converter will generate the following types of file: filename.cfg filename.dat filename.inf filename.d## filename_*.cfg filename_*.dat filename_*.inf filename_*.d## The term filename represents the user specified file name. The symbol ## represents a value from '00' through '99'. The symbol * is the number of 1 or above for each additional waveform record. File type cfg is for Configuration. File type dat is for Data. File type inf is for Information. The software requires user to enter a unique filename each time the COMTRADE converter runs. Upon COMTRADE Converter startup, it will scan all files with the filename provided by the user at a location associated with COMTRADE (file types listed above). If it finds any file that already exists, the software will issue a message and no conversion will take place. Note The software will not overwrite an existing file; it will only convert to a new filename. GE COMMUNICATOR EXT – INSTRUCTION MANUAL 8–39 COMTRADE CONVERTER CHAPTER 8: VIEWING LOGS Using the COMTRADE Converter Feature with Log Viewer System Requirements: Installation of AiReports with NEXAIPWR.DII file version 2.1.2.8 or higher. COMTRADE Viewer Program is optional. Meters Supported: EPM 9450, 9650 and 9800. Log Viewer Operation: Z Use the Meter 1 button, select a DB file with meter waveform data. Z Select a Time Range. Z Press the COMTRADE format button. Z Enter a unique file name (file extension is not needed) to which you will export data. Z Click OK. COMTRADE Converter exports the waveform data and converts it to COMTRADE format files. 8–40 GE COMMUNICATOR EXT – INSTRUCTION MANUAL CHAPTER 8: VIEWING LOGS STATUS CHANGE LOG (INPUTS) 8.17 Status Change Log (Inputs) The Status Change Log (Input Log) displays the input change status for a selected meter file and time range. To view the Status Change Log Z From the Log Viewer, select a Meter Database File and set a Time Range. Z Click the Status Change Log button or View Data > Status Change (Inputs). The above screen will appear. Usually, if a record being displayed in the grid box has a start date/time and an end date/time, the state being displayed is and out-of-normal state. If a record does not show the start time/date or the end date/time, this means that at the time of the log conversion by the Log Converter it could not find the start or end record. This situation can be caused by log rollover and/or other interruptions. Without a start or end record, this will not be a complete record and no duration will be calculated. Note Module Index 0 refers to HSI Internal Meter Inputs. GE COMMUNICATOR EXT – INSTRUCTION MANUAL 8–41 CONTROL OUTPUT LOG (RELAYS) CHAPTER 8: VIEWING LOGS 8.18 Control Output Log (Relays) The Control Output Log (Relay Log) displays the relay change status for a selected meter file and time range. To view the Control Output Log Z From the Log Viewer, select a Meter Database File and set a Time Range. Z Click on the Control Output Log button or View Data > Control Output (Relays). This screen appears. There are three stages in the relay process: Stage 1 = Trigger Stage 2 = Command Stage 3 = Acknowledgement Stage 1: The change relay state process starts. Stage 2: A meter responds to the change relay request and sends out the change relay command to the relay device. Stage 3: The meter gets a response back from the relay device. A complete record should have all three stages’ date/time stamp. The Start State is the relay state at the time of the Trigger. The End State is the relay state at Stage 3 or the Acknowledgement Stage. Reasons for Incomplete Records • At the time of the log conversion process, if the Log Converter cannot find the Stage 1 record (which can be caused by log roll over), the Trigger date/time and the Start State will not be displayed. • At the time of log conversion, if the Log Converter cannot find the Stage 1 record, the Inputs, Gates and the Relay Start State will not be displayed. 8–42 GE COMMUNICATOR EXT – INSTRUCTION MANUAL CHAPTER 8: VIEWING LOGS CONTROL OUTPUT LOG (RELAYS) • If the Log Converter program cannot find the Stage 2 record, the Command date/ time will not be displayed. • If the Log Converter cannot find the Stage 3 record, the Acknowledgement date/ time and End State will not be displayed and the appropriate duration will not be calculated. • If any one stage is missing, the appropriate duration will not be calculated. To view the GE Graph Z Click on an event Z Click on the Graph button. The following screen will appear: Key Functions for the GE Graph Page Up = Previous Relay Record Page Down = Next Relay Record Home = Current Relay Start State End = Current Relay End State GE COMMUNICATOR EXT – INSTRUCTION MANUAL 8–43 CONTROL OUTPUT LOG (RELAYS) 8–44 CHAPTER 8: VIEWING LOGS GE COMMUNICATOR EXT – INSTRUCTION MANUAL GE Consumer & Industrial Multilin GE Communicator EXT Chapter 9: Time-of-Use Time-of-Use 9.1 General Procedure See the meter’s Installation and Operation Manuals for a detailed discussion of the GE Communicator EXT Time-of-Use (TOU) function. The following is a general outline for programming TOU. Each step is described in detail in subsequent sections. Z From the Tool Bar, select Time-of-Use > Calendar Settings: Z Create a TOU calendar profile using the following elements: • Usage registers (eg “Peak,” “Off Peak,” “Shoulder Peak”) for each fifteen-minute block of the day; • Demand Integration Averaging for Block (Fixed) or Rolling (Sliding) Window • Programmable start dates for four seasons per year • Programmable bill dates for each month of the year • TOU schedules—eg, “Weekday,” “Weekend,” “Holiday”—for each day of the year. Z Send the TOU calendar profile to the connected meter. TOU accumulations will begin. Z View, print or export the TOU accumulations. Z Reset the TOU accumulations at any time by selecting Reset Meter Information from the Tools Menu (see Chapter 3 for EPM 9450/ 9650 (Chapter 4 for EPM 9800) for details). Resetting clears all accumulations of the current month or season, causes the accumulations to use the present date as the start-date, and accumulates to the next new end-date, which is taken from the new calendar. GE COMMUNICATOR EXT – INSTRUCTION MANUAL 9–1 GENERAL PROCEDURE CHAPTER 9: TIME-OF-USE To use Daylight Savings Time, you must enable it in the meter’s Device Profile (see Chapter 3 (EPM 9450/9650) or 4 (EPM 9800)), and enter the associated dates. Or you can use Auto DST, which sets Daylight Savings Time automatically for the United States only. If GPS Time (IRIG-B) is connected, you must set the appropriate time zone. Date and time settings (except year) are overridden by GPS Time. Note 9–2 An IRIG-B signal-generating device connected to the GPS satellite system will synchronize meters located at different geographic locations. See the meter’s Installation and Operation Manuals for installation instructions. GE COMMUNICATOR EXT – INSTRUCTION MANUAL CHAPTER 9: TIME-OF-USE 9.2 CREATING A TOU CALENDAR PROFILE Creating a TOU Calendar Profile The TOU calendar profile sets the parameters for TOU data accumulation. You may store up to twenty calendars in the meter and an unlimited amount on your computer. To create a new calendar, follow the steps below. To edit an existing calendar, see section 10.3. Z From the Time-of-Use menu, select Calendar Settings. The following screen appears: Z From the pull-down menu, choose the year for which you would like to create a TOU usage structure. Z Click on New Calendar. The following screen appears: GE COMMUNICATOR EXT – INSTRUCTION MANUAL 9–3 CREATING A TOU CALENDAR PROFILE CHAPTER 9: TIME-OF-USE Z Click on TOU Registers. The following screen appears: A register is a type of rate structure, for example “Peak”, “Off-Peak” or “Shoulder Peak.” You will assign one register to each fifteen-minute interval of the day when you set up the TOU schedule (see below). Z Enter a name for each different register (up to eight). Z Click OK to return to the main Edit Calendar screen. Z Click Averaging. The following screen appears: Z Select the type of Demand Averaging to be applied to the TOU accumulations. For a discussion on Demand, see the meter’s Installation and Operation Manuals. Z Click OK to return to the main Edit Calendar screen. 9–4 GE COMMUNICATOR EXT – INSTRUCTION MANUAL CHAPTER 9: TIME-OF-USE CREATING A TOU CALENDAR PROFILE Z Click on Monthly Bill Date. The following screen appears: To program a specific Bill Date for each month, use the pull-down menus. If you do not select a specific billing date for a given month, accumulations will continue until the next monthly billing date is reached or December 31, if there is no next year spanning calendar. Z When you have entered all Monthly Bill Dates, click OK to return to the main Edit Calendar screen. Z Click Period Selection. The following screen appears: Z Use the pull-down menus to program a Freeze Period and Hour of Day to Freeze. GE COMMUNICATOR EXT – INSTRUCTION MANUAL 9–5 CREATING A TOU CALENDAR PROFILE CHAPTER 9: TIME-OF-USE Z Double-click one of the Season Start windows. The Season Start screen appears: Z Assign a Start Date for up to four seasons per year. Enter a date in each window or double-click to retrieve a calendar from which you can choose a Month and a Day. All Start Dates also act as the End Date of the prior season or month. A season ends at midnight of the day before the start of the next season. Z Click OK to return to the Adjustable Self Period Selection screen. Note The date format you use here should be the same the date format set for your computer. To change or view your computer’s date settings, click on the Windows® Start Menu and select Settings, Control Panel, Regional Settings. Click on the Date tab. Z When all selections are made, click OK to return to the main Edit Calendar screen. Z Click Method in the Register Accumulation section of the window. The following screen appears: Z Click the radio button for the type of Accumulations you require and click OK. 9–6 GE COMMUNICATOR EXT – INSTRUCTION MANUAL CHAPTER 9: TIME-OF-USE CREATING A TOU CALENDAR PROFILE Z Click TOU Schedules. The following screen appears: • The first column lists each fifteen-minute block of a 24-hour day. • The Individual Registers defined in Step 5 will be applied to each fifteen-minute block. • A schedule is the type of accumulation structure you will apply to individual days. You may program up to 16 different schedules. Z Double-click on one of the Schedule Headings — for example: “Schedule_1”. The following screen appears: Z Enter a Name for the schedule, such as “Weekday,” “Weekend” or “Holiday”. Z Click OK. GE COMMUNICATOR EXT – INSTRUCTION MANUAL 9–7 CREATING A TOU CALENDAR PROFILE CHAPTER 9: TIME-OF-USE Z Double-click on one of the fifteen-minute blocks in the schedule. The following screen appears: Z From the pull-down menu, select the Register Name you would like to apply to this fifteen-minute block. Z Click OK. Z Repeat the above procedure until all fifteen-minute blocks in the schedule(s) are assigned registers. Z When all schedules are formatted, click OK to return to the main Edit Calendar screen. Z Click on Calendar Assignments. The following screen appears: The schedules created in steps 16–21 are shown beneath the calendar. Each schedule is color-coded. 9–8 GE COMMUNICATOR EXT – INSTRUCTION MANUAL CHAPTER 9: TIME-OF-USE CREATING A TOU CALENDAR PROFILE Z Assign a particular Schedule to each day by clicking on the day. The following screen appears: Z From the pull-down menu, select the Schedule you would like to apply to this day. Z Click OK to return to the calendar. Z To apply a Schedule to a Range of Dates or to selected days of the week, select and click Multi Date. The following screen appears: Note With the Multi Date button, you can quickly program a whole year (For Example, 2005) by selecting, for instance, all the weekdays (Mon - Fri) and in the Date Range type 01/ 03/05 to 12/30/05. Do the same for the weekend days. Fill in holidays and vacations for each month. Z Enter a Date Range; select the type of Schedule and, if desired, choose a Day of the Week. Z Click OK. Z Use the color-coded key below the calendar to review which Schedules have been applied to the month. Z Click Next Month and repeat the process for the year. Z When the calendar settings are complete, click OK to return to the main Edit Calendar screen. You may now: Z Click Save to File to send the calendar to the computer for future use. See section 10.3 for how to edit a previously saved calendar. GE COMMUNICATOR EXT – INSTRUCTION MANUAL 9–9 CREATING A TOU CALENDAR PROFILE CHAPTER 9: TIME-OF-USE Z Click on Save to File to store the file in your computer. Your computer screen will ask you the File Name, Save In and Save as Type information. Enter data. Z Click Save or Cancel. Z Click Update EPM to send the calendar to the meter. The following screen appears: Before updating the meter, GE Communicator EXT checks that the data entered is valid. It will warn you if any data is not correct. If one of the Status Screens fails, GE Communicator EXT not let you update the device. A pop-up screen will tell you that it is an Invalid Calendar. Click OK. You will return to the Edit Calendar screen to create another calendar. Z Click Continue. The following screen appears: Z Select the slot you would like to use. 9–10 GE COMMUNICATOR EXT – INSTRUCTION MANUAL CHAPTER 9: TIME-OF-USE CREATING A TOU CALENDAR PROFILE Z Click Send. Communicator will send the calendar to the meter. The above pop-up window will tell you that the calendar was received. Click OK. The meter will use the calendar for the designated year, based on the date settings of your computer. Note Do not enter more than one calendar for the same year (ie, do not store two calendars for 2005). If this occurs, the meter will use the first calendar entered. GE COMMUNICATOR EXT – INSTRUCTION MANUAL 9–11 UPDATE A TOU CALENDAR PROFILE 9.3 CHAPTER 9: TIME-OF-USE Update a TOU Calendar Profile Z From the Time-of-Use menu, select Calendar Settings. The following screen appears: Z Click Edit Calendar. The following screen appears: Z To edit a calendar saved on the computer’s hard drive, click Load From File. Communicator EXT will ask you to locate the calendar. After the calendar has loaded, see section 10.2 for details on programming the calendar. 9–12 GE COMMUNICATOR EXT – INSTRUCTION MANUAL CHAPTER 9: TIME-OF-USE UPDATE A TOU CALENDAR PROFILE Z To edit one of the calendars stored in the meter, click Load From Meter. The following screen appears: Z Select the calendar year you would like to edit and click Retrieve. After the calendar year has been retrieved, see section 10.2 for details on editing. GE COMMUNICATOR EXT – INSTRUCTION MANUAL 9–13 VIEWING TOU ACCUMULATED DATA 9.4 CHAPTER 9: TIME-OF-USE Viewing TOU Accumulated Data Z From the Real Time Poll menu select Revenue, Energy and Demand Readings > Time of Use Registers. The following screen appears: (If Passwords are Enabled, you must enter a Password to view this screen.) Z From the Group pull-down menu, select the month or season accumulations you would like to view. Z From the Register pull-down menu, select the individual register accumulation (or the total of all registers) you would like to view for the selected month or season. 9–14 GE COMMUNICATOR EXT – INSTRUCTION MANUAL CHAPTER 9: TIME-OF-USE VIEWING TOU ACCUMULATED DATA The EPM Advanced Meters are true four-quadrant power meters. They display the VARs and VA for each quadrant, as illustrated below: Quadrant Power Factor Watts VARs 1 Lag + + 2 Lead - + 3 Lag - - 4 Lead + - Z Print or Export the data by clicking the appropriate button at the bottom of the screen. Send Password: If Passwords are Enabled, the Send Password button will be visible on the screen. You must enter a Password initially to view the screen. Then, when the Password has expired, you must click “Send Password” to continue polling. This feature was initiated because some users found that continuous polling filled up the system event log too fast. Z Click OK to close this window and return to the main GE Communicator EXT screen. GE COMMUNICATOR EXT – INSTRUCTION MANUAL 9–15 VIEWING TOU ACCUMULATED DATA 9–16 CHAPTER 9: TIME-OF-USE GE COMMUNICATOR EXT – INSTRUCTION MANUAL GE Consumer & Industrial Multilin GE Communicator EXT Chapter 10: External I/O Modules External I/O Modules 10.1 Overview I/Os must use the EPM Meter’s Port 4. EPM9450/9650 can also use Port 3. Set the port to 57600 Baud, Master. RS 485 Cable Group of 3 I/Os EPM 9450/9650 Addr 160 Addr 128 Addr 156 Use these Edit buttons to configure the connected I/Os. The External Devices section of the EPM Meter’s Device Profile (Chapter 3 - 9450/ 9650, Chapter 4 - 9800) tells the Meter which I/O Modules are connected to it at which addresses. This profile must reflect what is physically attached to the unit. Revise the EPM Meter’s Device Profile each time an I/O is added, removed or configured. GE COMMUNICATOR EXT – INSTRUCTION MANUAL The EPM Meter recognizes I/O modules by the unique address assigned to each one. Use the Change I/O Module Address/Baud Rate function to assign a unique address to each I/O before connecting the group to the EPM Meter. 10–1 OUTLINE OF THE PROCEDURE FOR INSTALLING I/O MODULES CHAPTER 10: EXTERNAL I/O MODULES 10.2 Outline of the Procedure for Installing I/O Modules The steps below are detailed in subsequent sections of this chapter. Z Review I/O hardware details in the meter’s Installation and Operation Manuals. Z Before connecting any I/Os to the EPM Meter, make sure each one has its own unique address. All I/Os are shipped with a pre-set address and a baud rate of 57600. See section 11.5 for a list of factory-set addresses and baud rates. To assign or change I/O addresses, see section 11.6. Z Write down the name and unique address of each I/O you will be using. (You will need to know the addresses for the EPM Meter’s Device Profile.) Z Connect the I/O or group of I/Os to the EPM9450/9650 Meter’s Port 3 or 4 or EPM 9800 Meter’s Port 4. • You must use the correct port. Be sure ports are set to operate at the same baud rate as the I/O modules. • The ports must also be configured as Masters. See Chapters 3 (EPM 9450/9650) and 4 (EPM 9800) for how to configure the communication ports. Z Retrieve the EPM Meter’s Device Profile. • In the External Devices section, enter the name of each I/O and its unique address. • Use the Edit buttons to configure the I/Os. • Each I/O connected to the unit must be included in the Device Profile. • Update the Device Profile to record the changes. See section 11.7. Note Updating the Device Profile will reset all logs. This chapter also covers the following I/O utilities: • Meter I/O Device Status (section 11.13): lists all registered I/Os currently in use. • Query I/O Module (section 11.14): locates an I/O’s address and baud rate. • Locator Utility (section 11.15–16): locates an I/O’s address and baud rate without using the reset button. • Stand Alone Programmer (section 11.17): allows you to configure all I/O parameters directly from a computer, not through a EPM Meter. 10–2 GE COMMUNICATOR EXT – INSTRUCTION MANUAL CHAPTER 10: EXTERNAL I/O MODULES USING MULTIPLE I/O MODULES 10.3 Using Multiple I/O Modules Each type of I/O module is shipped with a factory-set address (see section 11.5). If you plan to use more than one I/O module of the same type (such as three KYZ modules), you must change the address of each module individually before connecting the group to the EPM Meter. See section 11.6 for how to change a module’s address and baud rate. Each I/O module in a group must have its own unique address. Each module must be set to operate at the same baud rate as the EPM 9450/9650 Meter’s Port 3 or Port 4 (Port 4 ONLY for EPM 9800) (57600 is recommended). If you do not know an I/O module’s address or baud rate, use the Query I/O function detailed in section 11.14. This function works only on Port 4. To connect multiple I/Os together, attach the male RS-485 port of one module to the female RS-485 port of another. Secure by tightening built-in fasteners. Attach mounting brackets to the outside modules. Use the steps below (section 11.4) to determine if you must use a separate power source (for example, GE Multilin PSIO) to supply added power to the group. To connect a group of I/Os to the EPM Meter, connect an RS-485 cable to the group’s available female RS-485 port. Connect the other end of the cable to the EPM 9450/9650 Meter’s Port 3 or 4 (Port 4 ONLY for EPM 9800). You may combine different types of I/O modules together in a group. After all modules have been assigned a unique address and connected to the EPM Meter, you must enter them in the EPM Meter’s Device Profile. See section 11.7. GE COMMUNICATOR EXT – INSTRUCTION MANUAL 10–3 STEPS TO DETERMINE POWER NEEDED CHAPTER 10: EXTERNAL I/O MODULES 10.4 Steps to Determine Power Needed • Available power for All Ports of the EPM 9450/9650 is 12 VA. EPM 9800 does NOT support I/O Modules; a power supply is required. • Refer to the table in the next section (Section 11.5) to determine the VA Ratings for I/O modules and displays. • Add together the VA Ratings for I/Os and Displays in use. • Compare Available Power to Power Needed. See the Meters’ Installation and Operation Manuals for details. 10–4 GE COMMUNICATOR EXT – INSTRUCTION MANUAL CHAPTER 10: EXTERNAL I/O MODULES I/O MODULES’ FACTORY SETTINGS AND VA RATINGS 10.5 I/O Modules’ Factory Settings and VA Ratings All I/Os are shipped pre-programmed with a baud rate of 57600 and addresses. The table below details the factory-set address for each module and the VA Ratings for I/O modules and displays. Refer to the previous section (section 11.4) for the steps to determine if you must use an additional power source with the EPM 9450/9650. EPM 9800 does NOT support I/O Modules; a power supply, such as the PSIO, is required. See section 11.5.1. To temporarily reset an I/O module to address 247 and 57600 baud (program defaults), press and hold the reset button for 3 seconds. The module will remain in reset mode for 30 seconds. I/O MODULES FACTORY SETTINGS AND VA RATINGS MODEL NUMBER MODULE ADDRESS VA RATING 1mAON4 0-1mA, 4 Analog Outputs 128 2.7 VA 1mAON8 0-1mA, 8 Analog Outputs 128 3.2 VA 20mAON4 4-20mA, 4 Analog Outputs 132 5.0 VA 20mAON8 4-20mA, 8 Analog Outputs 132 8.5 VA 8AI1 0-1mA, 8 Analog Inputs 136 2.3 VA 8AI2 0-20mA, 8 Analog Inputs 140 2.3 VA 8AI3 0-5 VDC, 8 Analog Inputs 144 2.3 VA 8AI4 0-10 VDC, 8 Analog Inputs 148 2.3 VA 4RO1 4 Latching Relay Outputs 156 2.7 VA 4PO1 4 KYZ Pulse Outputs 160 2.7 VA 8DI1 8 Status Inputs (Wet/Dry) 164 1.0 VA DISPLAYS VA RATINGS P40N LED Display 8 VA P60N Touch Screen Display 5 VA 10.5.1 Additional Power Source for I/O Modules Available power for All Ports of the EPM 9450/9650 is 12 VA. The EPM 9800 Power Supply will NOT SUPPLY POWER TO THE I/O MODULES. You must use a power source, such as the PSIO (12V), for additonal I/Os connected to the EPM 9450/9650 and for ANY I/Os connected to the EPM 9800. RS-485 communication is viable for up to 4000 feet (1219 meters). GE COMMUNICATOR EXT – INSTRUCTION MANUAL 10–5 I/O MODULES’ FACTORY SETTINGS AND VA RATINGS CHAPTER 10: EXTERNAL I/O MODULES Below are the dimensions and the labels for the PSIO. PSIO Power Source (Male RS-485 Side Port) PSIO Power Source with I/O Modules 10–6 GE COMMUNICATOR EXT – INSTRUCTION MANUAL CHAPTER 10: EXTERNAL I/O MODULES I/O MODULES’ FACTORY SETTINGS AND VA RATINGS Top Label Side Label Labels for PSIO Power Source Connection Steps Z Connect the A(+) and B(-) terminals on the meter to the A(+) and B(-) terminals of the male RS-485 port. Z Connect the shield to the shield (S) terminal. The (S) terminal on the meter is used to reference the meter’s port to the same potential as the source. It is not an earth ground connection. You must also connect the shield to earth-ground at one point. Z Put termination resistors at each end, connected to the A(+) and B() lines. RT is ~120 Ohms. GE COMMUNICATOR EXT – INSTRUCTION MANUAL 10–7 ASSIGNING ADDRESSES AND BAUD RATES TO AN I/O MODULE CHAPTER 10: EXTERNAL I/O MODULES 10.6 Assigning Addresses and Baud Rates to an I/O Module Note The utility described below requires the I/O to be connected to the EPM 9450/9650 Meter at Port 3 or 4 (EPM 9800 at Port 4 ONLY). To configure an I/O module by connecting it directly to your computer, use the Stand Alone Programmer utility, section 11.17. You must know the current address and baud rate of the I/O you want to change. See section 11.5 for a list of factory-settings, if the I/O is new, or use the Query I/O function (section 11.14) (Port 4 ONLY), if the address and/or baud rate has been changed or is no longer known. When you have determined the current address and baud rate, proceed with the steps listed below. Z Make sure the EPM Meter’s Port 3 or 4 is configured to communicate with the I/O module at the same baud rate (57600 recommended). Z Set the Port to Master mode. See Chapter 3 (EPM 9450/ 9650) or Chapter 4 (EPM 9800) for details on configuring the EPM Meter’s communication ports. Z Connect the I/O to the EPM 9450/9650 Meter’s Port 3 or 4 or EPM 9800 Port 4. Note You may connect a group of I/Os to the EPM Meter to make address/baud rate changes only if each I/O already has a unique address. If the I/Os have the same address—such as three new KYZ modules—you must connect and change their addresses individually. See section 11.3 for details on using multiple I/O modules. Z From the I/O Devices menu select Change I/O Module Address/ Baud Rate. The following screen appears: Z From the pull down menus, enter the module’s current address and baud rate. Z Enter the address and baud rate you would like to assign. Z Enter an address from 1 to 247, being sure that the address is not already assigned to any other I/O you will be using. Z Click Make Change. A confirmation screen appears after the module has been updated. Z Repeat the procedure for all I/Os in the group. Z Write down the module’s new address and baud rate. 10–8 GE COMMUNICATOR EXT – INSTRUCTION MANUAL CHAPTER 10: EXTERNAL I/O MODULES ASSIGNING ADDRESSES AND BAUD RATES TO AN I/O MODULE Z Proceed to section 11.7 to enter the I/O in the EPM Meter’s Device Profile and configure all other I/O parameters. GE COMMUNICATOR EXT – INSTRUCTION MANUAL 10–9 ENTERING I/O MODULES IN THE EPM METER’S DEVICE PROFILE CHAPTER 10: EXTERNAL I/O MODULES 10.7 Entering I/O Modules in the EPM Meter’s Device Profile The EPM Meter uses a Master/Slave polling architecture when communicating with the I/O modules; therefore you must enter all I/Os in the EPM Meter’s Device Profile. This procedure tells the unit what types of modules are connected to it, what parameters you have set for them and at what address they may be found. Z Write down the name and unique address of each I/O you plan to use. Be sure all baud rates match that of the EPM 9450/9650 Meter’s Port 3 or 4 (EPM 9800’s Port 4) (57600 is recommended). Be sure all addresses are unique. See section 11.6 for how to assign addresses and baud rates. Z Connect the I/O module(s) to the EPM 9450/9650 Meter’s Port 3 or 4 (EPM 9800’s Port 4); see the Meter’s Installation and Operation Manuals for hardware/installation details. Be sure Port 3 or 4 is operating at 57600 baud and is in Master mode (see Chapter 3 (EPM 9450/9650), Chapter 4 (EPM 9800)). Z Click on the Edit Profile button (or select Edit Current Device Profile from the Tools Menu) to retrieve the EPM Meter’s Device Profile. (See Chapter 3 (EPM 9450/9650), Chapter 4 (EPM 9800)). Z When GE Communicator EXT has retrieved the Device Profile from the EPM Meter, double click on External Devices. The following screen appears. Z Click in the Type column and use the pull-down menu to select the specific I/O you wish to enter. You may enter up to 16 modules. Z Enter each module’s unique address. If you have not assigned a unique address to each module, see section 11.6. Each module’s address must be unique, otherwise communication will not function properly. 10–10 GE COMMUNICATOR EXT – INSTRUCTION MANUAL CHAPTER 10: EXTERNAL I/O MODULES ENTERING I/O MODULES IN THE EPM METER’S DEVICE PROFILE You may now configure the modules using the Edit buttons. See the following sections (11.8–11.12) for details on how to configure each type of module. Z Check the Table of Contents for the type of module you want to configure and read the corresponding section. Z After you have configured all modules, click OK. Note Log / Limit ID is an internal identification based on the order in which the modules are entered into the profile. The EPM Meter will begin to look for the modules at the addresses listed. If all are present, the main Device Profile screen will appear. If an incorrect address is given, a screen appears and the changes are rejected. Determine the correct address of any missing I/O using the Query I/O function (section 11.14) (Port 4 Only) or the Locator Utility (section 11.15 - 11.16) and enter the correct information in the External Devices section of the meter’s Device Profile. You MUST now Update the EPM Meter’s Device Profile to enter the Modules. Z Click on Update Device. This sends the new Device Profile, with the I/O information, to the EPM Meter. Z Click Report to print out a copy of the I/O information. Z Click Save to save these parameters to your computer. Z Click Load to enter a previously saved set of parameters. GE COMMUNICATOR EXT – INSTRUCTION MANUAL 10–11 CONFIGURING THE ANALOG OUTPUT MODULE CHAPTER 10: EXTERNAL I/O MODULES 10.8 Configuring the Analog Output Module Z Be sure each module has a unique address and is connected to the EPM 9450/9650 Meter’s port 3 or 4 or the EPM 9800 Meter’s Port 4 at the same baud rate as the port (57600 recommended); see section 11.6. Z Retrieve the External I/O Modules section of the Device Profile from the EPM Meter (see Chapter 3 (9450/9650) or Chapter 4 (EPM 9800) for more detail on the Device Profile and section 11.7). Z After you have entered the type of Analog Output Module in the Type column and its address in the assigned address column, click on the Edit button in the EPM Meter Settings column. The following screen appears: Z From the pull-down menus, select the type of reading and the channel to which it will be applied. Z The module reads a 4-byte value per channel. So, you must select 4 of the 8 bytes to be read by the module. Use the pull-down menu to choose 4 of the 8 bytes. Z Click OK when all channels are set. The Device Profile: I/O Modules screen appears. 10–12 GE COMMUNICATOR EXT – INSTRUCTION MANUAL CHAPTER 10: EXTERNAL I/O MODULES CONFIGURING THE ANALOG OUTPUT MODULE Z Click on the Edit button in the Scale Settings. GE Communicator EXT retrieves the settings from the I/O module. The following screen appears: For each channel, enter the scale setting according to the needs of your application. The scale High Value refers to the high end of the module; the scale Low Value refers to the low end of the module. For example, if you have a 4–20mA module, the scale High Value determines what 20mA equals. The scale Low Value determines what 4mA equals. (See note below on How to Set Scale Values.) To change the I/O’s Transmit Delay, you must use the Stand Alone Programmer, section 11.17. Z To enter the scale settings, click on the Module Settings button. GE Communicator EXT will send the new scale settings to the module and then reset it. Z Be sure to send the updated Device Profile to the EPM Meter after you have finished configuring all I/Os. Z Click on the Update Device button. Note How to Set Scale Values: Enter values for volts, current and power in secondary. All other values should be set in primary. GE COMMUNICATOR EXT – INSTRUCTION MANUAL 10–13 CONFIGURING THE ANALOG INPUT MODULE CHAPTER 10: EXTERNAL I/O MODULES 10.9 Configuring the Analog Input Module The Analog Input Module can measure any type of reading, once it is converted to an electrical signal (within limits of the I/O Module). Below is an example of a reading and its conversion to a value: CONVERSION TO VALUE READING SIGNAL VALUE 1000 1.0 mA 100% 500 0.5 mA 50% 00 0.0 mA 0% 500 -0.5 mA -50% 1100 -1.0 mA -100% Following are the steps to configure the Analog Input Module: Z Be sure each module has a unique address and is connected to the meter’s Port 3 or 4 at the same baud rate as the port (57600 recommended) (see section 11.6). Z Retrieve the External I/O Modules section of the Device Profile from the meter (section 11.7). Z After you have entered the type of Analog Input Module in the Type column and its address in the Assigned Address column, click on the meter’s Settings Edit button. The following screen appears: 10–14 GE COMMUNICATOR EXT – INSTRUCTION MANUAL CHAPTER 10: EXTERNAL I/O MODULES CONFIGURING THE ANALOG INPUT MODULE Z Enter label and scaling factor for each input. The Value columns will appear in either milliamps or Volts, depending on the type of input chosen in the Device Profile. Z Click OK when done. Z Click on the Module Settings button. The following screen will appear, reflecting the settings for Address, Baud Rate and Transmission Delay. GE COMMUNICATOR EXT – INSTRUCTION MANUAL 10–15 CONFIGURING THE KYZ OUTPUT MODULE CHAPTER 10: EXTERNAL I/O MODULES 10.10 Configuring the KYZ Output Module Be sure each module has a unique address and is connected to the EPM Meter’s Port 3 or 4 at the same baud rate as the port (57600 recommended); see section 11.6. Z Retrieve the External I/O Modules section of the Device Profile from the EPM Meter (see Chapter 3). Z After you have entered the KYZ module in the Type column and its address in the Assigned Address column, click on the Edit button in the EPM Meter Settings column. The following screen appears: Z Assign an accumulation to each relay based on the needs of your application. Z Click OK to return to the main I/O Device Profile screen. Z Click on the Edit button in the Scale Settings. GE Communicator EXT retrieves the settings from the I/O module. The following screen appears: Z For each output, enter the Watt per Pulse and the Minimum Pulse Width in milliseconds. Z Leave the Roll Over at the default value of sixteen 9s. This value matches the Roll Over of the EPM Meter. It is important that the Roll Over of the module match the Roll Over of the device 10–16 GE COMMUNICATOR EXT – INSTRUCTION MANUAL CHAPTER 10: EXTERNAL I/O MODULES CONFIGURING THE KYZ OUTPUT MODULE to which it is connected. Change the Roll Over only if you are using the module with a device other than an EPM Meter or if you are using the module as a stand-alone unit. To change the I/O’s Transmit Delay you must use the Stand Alone Programmer, section 11.17. Z When you have entered the scale settings, click Update. GE Communicator EXT will send the new scale settings to the module and then reset it. Z Be sure to send the updated Device Profile to the EPM Meter after you have finished configuring all I/Os. Z Click on the Update Device button. GE COMMUNICATOR EXT – INSTRUCTION MANUAL 10–17 CONFIGURING THE DIGITAL OUTPUT MODULE CHAPTER 10: EXTERNAL I/O MODULES 10.11 Configuring the Digital Output Module Be sure each module has a unique address and is connected to the meter’s Port 3 or 4 at the same baud rate as the port (57600 recommended); see section 11.6. Z Retrieve the External Devices section of the Device Profile from the meter (see Chapter 3). Z After you have entered the Digital Output module in the Type column and its address in the Assigned Address column, click on the Edit button in the EPM Meter Settings column. The following screen appears: Z Enter label and Common Shorted to N.C. or N.O. for each output. Click Lock to Manual Control, if desired. Z Click OK when done. Z Click on the Module Settings button. The following screen will appear, reflecting the settings for Address, Baud Rate and Transmission Delay. 10–18 GE COMMUNICATOR EXT – INSTRUCTION MANUAL CHAPTER 10: EXTERNAL I/O MODULES CONFIGURING THE RELAY OUTPUTS 10.12 Configuring the Relay Outputs Be sure each module has a unique address, is entered in the EPM Meter’s Device Profile and connected to Port 3 or 4 at the same baud rate. See section 11.7. Z From the I/O Devices menu select Relay Control. The following screen appears: Each module has four relays that can be configured using this screen. Z To change the state of one or more relays, click the box next to the relay(s) you want to change. Z Use the pull down menu next to "Select New State" to assign a Lock Common to N.C., Lock Common to N.O. or an Unlock state to the relay(s). Z Click on the Apply button to send the new setting to one or more relays of one or more modules. Z Click OK when you have finished configuring all Relay Outputs. GE COMMUNICATOR EXT – INSTRUCTION MANUAL 10–19 USING THE DIGITAL INPUT MODULE CHAPTER 10: EXTERNAL I/O MODULES 10.13 Using the Digital Input Module Be sure each module has a unique address and is connected to the meter’s Port 3 or 4 at the same baud rate as the port (57600 recommended); see section 11.6. Z Retrieve the External Devices section of the Device Profile from the meter (see Chapter 3). Z After you have entered the Digital Input module in the Type column and its address in the Assigned Address column, click on the Edit button in the EPM Meter Settings column. The following screen appears: Z Enter Channel Label, Open Label, Closed Label and Normal State for each input. Z Click OK when done. Z Click on the Module Settings button. The following screen will appear, reflecting the settings for Address, Baud Rate and Transmission Delay. Note 10–20 If you are using a Digital Input module with a EPM Meter, you only need to enter the module in the EPM Meter’s Device Profile (section 11.7) and configure the screen above; you do not need to configure the module further unless you want to change the roll over. The module’s Roll Over should always match the Roll Over of the device to which the module is connected. The Digital Input’s default Roll Over parameters are set for use with a EPM Meter; therefore they do not need to be changed GE COMMUNICATOR EXT – INSTRUCTION MANUAL CHAPTER 10: EXTERNAL I/O MODULES USING THE DIGITAL INPUT MODULE . To change the I/O’s Transmit Delay, you must use the Stand Alone Programmer, section 11.17. Z Assign a Roll Over to each relay based on the needs of your application. If the module is connected to a EPM Meter, you do not need to change the Roll Over from the default. Z Click Update to send the new Roll Over settings to the module. Be sure to send the updated Device Profile to the EPM Meter after you have finished configuring all I/Os. Z Click on the Update Device button. GE COMMUNICATOR EXT – INSTRUCTION MANUAL 10–21 I/O DEVICE STATUS CHAPTER 10: EXTERNAL I/O MODULES 10.14 I/O Device Status This utility allows you to view a list of all the modules that have been entered (“registered”) in the EPM Meter’s Device Profile (see section 11.7). Z From the I/O Devices menu, select I/O Device Status. GE Communicator EXT searches for all entered I/O modules. The following screen appears (the listings shown are for example only): Z To view the current programmable settings of a particular module, select it and click Query. For example, a query of the KYZ module at address 247 yields the following: Z To change the I/O’s Transmit Delay, you must use the Stand Alone Programmer, section 11.17. Z Query screens are read-only. To change any parameters you must edit the EPM Meter’s Device Profile (see section 11.7). Z Click Refresh to initiate a new search and listing of connected I/Os. 10–22 GE COMMUNICATOR EXT – INSTRUCTION MANUAL CHAPTER 10: EXTERNAL I/O MODULES QUERY I/O—LOCATING AN UNKNOWN ADDRESS AND BAUD RATE 10.15 Query I/O—Locating an Unknown Address and Baud Rate Note This utility requires you to press the I/O module’s reset button. If you are off-site, or cannot access the reset button, use the Locator Utility described in section 11.15–16. I/Os may be connected to either the EPM Meter’s Port 3 or 4. However, ONLY Port 4 is programmed to query. Be sure the port is configured to operate at 57600 and is set to Master mode; see Chapter 3 for how to configure the EPM Meter’s communication ports. Z Select I/O Devices > Query I/O Module. The following screen appears: Z Click Continue. The following screen appears: Z Use a fine point to depress the I/O module’s reset button. Hold it in for at least three seconds. This resets the I/O module to address 247 at 57600 baud for thirty seconds, allowing GE Communicator EXT to retrieve the stored address and baud rate. GE COMMUNICATOR EXT – INSTRUCTION MANUAL 10–23 QUERY I/O—LOCATING AN UNKNOWN ADDRESS AND BAUD RATE CHAPTER 10: EXTERNAL I/O MODULES Z Click OK. The EPM Meter will begin looking for the device at the temporary address of 247. When the I/O’s programmable information is located, the following screen appears: Z Write down the address and baud rate. 10–24 GE COMMUNICATOR EXT – INSTRUCTION MANUAL CHAPTER 10: EXTERNAL I/O MODULES LOCATOR UTILITY—THROUGH METER METHOD 10.16 Locator Utility—Through Meter Method Use this utility if you do not have accesses to an I/O module’s reset button; otherwise use the Query I/O function. The Through Meter Locator Utility searches each address in succession only at the baud rate at which the computer and the EPM Meter are connected. Note The Locator Utility—Stand Alone Locator method (section 11.16) allows you to search for an I/O’s address and baud rate without a EPM Meter by connecting the I/O directly to the computer. Z Connect the module to the EPM Meter at Port 4. Z Establish a connection between the computer and the EPM Meter. The baud rate at which the computer and the EPM Meter are connected is the baud rate that Locator will use to search for the I/O’s address. Z From the I/O Devices menu, select Locator Utility > Through EPM. The following screen appears: Z Set the Address range for the search. GE Communicator EXT will begin at the start address, searching every address up to and including the End Address. Set the Address range as small as possible to limit the time of the search. Z Click the Start button to begin the search. GE COMMUNICATOR EXT – INSTRUCTION MANUAL 10–25 LOCATOR UTILITY—THROUGH METER METHOD CHAPTER 10: EXTERNAL I/O MODULES Device Locator lists any device it finds: Z Device Locator will continue to search for devices until it reaches the end of the specified criteria or until you click Stop. Z Click OK to return to the main GE Communicator EXT screen. 10–26 GE COMMUNICATOR EXT – INSTRUCTION MANUAL CHAPTER 10: EXTERNAL I/O MODULES LOCATOR UTILITY—STAND ALONE METHOD 10.17 Locator Utility—Stand Alone Method The Stand Alone Locator utility searches for any I/O device connected directly to your computer (it is not for use with remote connections). The search criteria is a programmable range of baud rates and addresses. When a device is found, Locator displays its name, baud rate and address. To make a Stand Alone connection you will need the following: • RS-232 Cable • Unicom 2500 (or similar RS-232/RS-485 converter) • An RS-485 cable with power wires separated from communication wires; see diagram below. • A 15–20V DC at 50–200 mA power source for the I/O module, such as model PSIO; you may also use any port on a EPM 9450/9650 Meter as a power source. Z Wire the Unicom, I/O module and computer as shown: Z Use an RS-232 cable to connect the RS232/485 Converter and your computer: • Set the Converter to operate at 57600 baud. • Set the Converter to DCE and HD. GE COMMUNICATOR EXT – INSTRUCTION MANUAL 10–27 LOCATOR UTILITY—STAND ALONE METHOD CHAPTER 10: EXTERNAL I/O MODULES Z Click on the GE Communicator EXT Connect icon on the tool bar, or select Connect > Quick Connect. The following screen appears: This screen displays your computer’s communications settings. Z Leave the Device Address field at 1. Z In the Baud Rate field enter 57600 (or the baud rate to which the RS-232/RS-485 converter is set). Z In the Serial Port field enter the computer’s communication port into which the RS-232 cable is inserted. Z Leave the Protocol field set at Modbus RTU. Z Click Connect. GE Communicator EXT will be unable to locate the device; after a few seconds a No Device Found At This Location dialogue box will appear. Z Click OK. 10–28 GE COMMUNICATOR EXT – INSTRUCTION MANUAL CHAPTER 10: EXTERNAL I/O MODULES LOCATOR UTILITY—STAND ALONE METHOD Z From the I/O Devices menu select Locator Utility > Stand Alone. The following screen appears: Z Set the Address and baud rate ranges for the search. GE Communicator EXT will begin at the start address and baud rate, searching every address up to and including the End Address; then it will begin the same address search at the next baud rate in the range. Note If you include ALL BAUD RATES, the Device Locator will take about 12 hours to complete the search. If you know the baud rate of the device (EPM Meters are normally 115200, I/O’s are 57600), just look in that baud rate. The search will take minutes instead of hours. GE COMMUNICATOR EXT – INSTRUCTION MANUAL 10–29 LOCATOR UTILITY—STAND ALONE METHOD CHAPTER 10: EXTERNAL I/O MODULES Z Click Start. The Device Locator begins searching for devices within the specified baud rate and address range. The Device Locator will continue to search for devices until it reaches the end of the specified criteria or until you click Stop. Z Write down the address and baud rate. Z Click Exit to return to the main GE Communicator EXT screen. 10–30 GE COMMUNICATOR EXT – INSTRUCTION MANUAL CHAPTER 10: EXTERNAL I/O MODULES STAND ALONE PROGRAMMER 10.18 Stand Alone Programmer The Stand Alone programmer allows you to configure all parameters of an I/O module or group of I/O modules by connecting the I/O(s) directly to the computer. Note If you plan to connect the module(s) to a EPM Meter in the future, you must still enter them in the External Devices section of the EPM Meter’s Device Profile. See section 11.7. To use the Stand Alone Programmer, you will need the following: • RS-232 Cable • RS-232/RS-485 Converter • An RS-485 cable with power wires separated from communication wires; see diagram below. • A 15–20V DC at 50–200 mA power source for the I/O module, such as PSIO; you may also use any port on a EPM 9450/9650 Meter as a power source. Z Wire the RS232/485 Converter, I/O module(s) and computer as shown: Z Use an RS-232 cable to connect the Unicom 2500 and your computer: Z Set the Converter to operate at 57600. Z Set the Converter to DCE and HD. GE COMMUNICATOR EXT – INSTRUCTION MANUAL 10–31 STAND ALONE PROGRAMMER CHAPTER 10: EXTERNAL I/O MODULES Z Click on the GE Communicator EXT Connect icon on the tool bar, or select Connect > Quick Connect. The following screen appears. This screen displays your computer’s communications settings. Z In the Device Address field, enter the current address of one of the I/O modules in the group. If you do not know the address, use the Stand Alone Locator utility (section 11.16). Z In the Baud Rate field, enter a baud rate that matches the baud rate of the I/O(s)—57600 recommended. If you do not know the baud rate, use the Stand Alone Locator utility (section 11.16). Z In the Serial Port field, enter the computer’s communication port into which the RS-232 cable is inserted. Z Leave the Protocol field set to Modbus RTU. Z Click Connect. GE Communicator EXT searches for a module at the specified baud rate and address. When it has located the I/O(s), the following screen appears (see NOTE below): Note GE Communicator EXT will find a group of I/Os, if they have been added together on the Connection Manager screen. Z Click OK to to close the status screen. 10–32 GE COMMUNICATOR EXT – INSTRUCTION MANUAL CHAPTER 10: EXTERNAL I/O MODULES STAND ALONE PROGRAMMER Z From the I/O Devices menu, select Stand Alone Programmer. GE Communicator EXT retrieves the current settings from the specified I/O and displays them in the Module Programmer screen. The contents of this screen will vary, depending on the type of module in use. The example below shows the Digital Output Module Programmer screen. See sections 11.8–11.12 for details on the specific programming functions of each module. Z Make changes to this screen according to the needs of your application. Z When you have finished configuring the address, baud rate and other programmable settings, click Send to send the new settings to the I/O module. Z If you have connected a group of I/O modules to the computer, click Retrieve. • At the prompt, enter the address of the next module you wish to program. • Click OK. GE Communicator EXT will retrieve the programmable settings of that device. Z When you have finished with all programming, click Exit. Be sure to enter any I/Os in the External Devices section of the meter’s Device Profile when you connect them. See section 11.7. GE COMMUNICATOR EXT – INSTRUCTION MANUAL 10–33 STAND ALONE PROGRAMMER 10–34 CHAPTER 10: EXTERNAL I/O MODULES GE COMMUNICATOR EXT – INSTRUCTION MANUAL GE Consumer & Industrial Multilin GE Communicator EXT Chapter 11: Passwords Passwords 11.1 Overview Note The use of the Password feature is recommended ONLY if there are security issues and ONLY if you have a secure place in which to save the password. If you have forgotten your meter password, you cannot call the factory for help. There is no “back door”. If you lose or forget your password, you must send the unit back to the factory to have the Flash RAM that stores the password replaced. If you are not using this meter for primary revenue metering or for protective functions, you do not need to put a password protection scheme in the unit. If you do, make sure you archive the meter location and associated passwords carefully! GE Communicator EXT’s password feature protects the following from unauthorized use: • Changes to an GE Meter’s Device Profile • Setting Meter Time • Resetting Meter Information (Max/Min/Demand, Hour Counters, Logs and Time-ofUse) • Test Mode Entry from software • Flash Upgrades • Flicker Start and Stop • Pulse Test • CT and PT Compensation • Relay Control and I/O Utilities • Time-of-Use Accumulations and changes to the Time-of-Use calendar settings Password protection has two levels: • Level 1 accesses Time-of-Use Accumulations Only. These are billing functions. • Level 2 accesses all password-protected functions (listed above). The Level 2 Password also allows a user to enable or disable the password function. GE COMMUNICATOR EXT – INSTRUCTION MANUAL 11–1 OVERVIEW CHAPTER 11: PASSWORDS When the password feature is enabled, GE Communicator EXT will ask for the appropriate password each time a user attempts to perform a protected operation. The password feature is on a two-minute timer: after exiting from a password-protected area, the user has two minutes to access another protected area without re-entering the password. If more than two-minutes elapse, GE Communicator EXT will ask for the appropriate password. Use the Log On/Off feature (section 12.4) to renew password protection immediately. 11–2 GE COMMUNICATOR EXT – INSTRUCTION MANUAL CHAPTER 11: PASSWORDS ENABLING PASSWORDS 11.2 Enabling Passwords Z From the Tools Menu select Passwords > Enable/Disable: Passwords may contain up to 10 characters and may include the digits 0–9 and/or the letters A–Z. Passwords are not case-sensitive. Z Enter a password for Level 1 and then retype it. The Level 1 password blocks a user access to the Poll Time-of-Use Registers screen only without a password. Note If you enter and retype only a Level 1 Password or Level 2 Password and click OK, the following screen will appear: You must enter passwords in both fields for the system to accept any password. Z Enter a password for Level 2 and then retype it. The Level 2 password blocks the user’s access to all passwordprotected functions listed in section 12.1 without a password. Only the Level 2 password can disable the password feature. 3. GE COMMUNICATOR EXT – INSTRUCTION MANUAL 11–3 ENABLING PASSWORDS CHAPTER 11: PASSWORDS Z Click OK. A screen appears: Z Click Yes. The Password Status screen appears: Z Click OK. Note 11–4 The password function is now enabled. The computer status bar at the bottom of the screen will read PW: Enabled. See section 12.4 for how to disable passwords. GE COMMUNICATOR EXT – INSTRUCTION MANUAL CHAPTER 11: PASSWORDS PASSWORD STATUS 11.3 Password Status To confirm if the password protection feature is enabled or disabled, do either of the following: Z From the Tools menu, select Passwords > Status. One of two screens will appear -- either the screen stating Password Protection Enabled or the screen stating Password Protection Disabled. Z Click OK. Z Check the computer status bar at the bottom of the screen. If passwords are enabled, it will read “PW: Enabled”. If passwords are disabled, it will read “PW: Disabled.” (Access the computer status bar from the View menu). GE COMMUNICATOR EXT – INSTRUCTION MANUAL 11–5 DISABLING PASSWORDS CHAPTER 11: PASSWORDS 11.4 Disabling Passwords To disable the password function, you must use the Level 2 password. Z From the Tools menu select Passwords > Enable/Disable Passwords. The following screen appears: Z Enter the Level 2 password and click OK. The password function is now disabled. The status bar at the bottom of your screen will now read: PW: Disabled. 11–6 GE COMMUNICATOR EXT – INSTRUCTION MANUAL CHAPTER 11: PASSWORDS LOGGING ON AND OFF 11.5 Logging On and Off When passwords are enabled, you may Log On using either password level to gain access to protected areas. The two-minute timer described in section 12.1 will still run. Log Off to end your password session and renew password protection immediately (rather than wait for the two-minute timer to expire). Z Select Tools > Passwords > Enable/Disable Passwords (to enable passwords). Z Select Tools > Passwords > Log On. Z Enter a Level 1 or Level 2 password. Z Click OK. Z To Log Off, select Tools > Passwords > Log Off. The status screen returns to remind you that password protection is still enabled. Z Click OK. GE COMMUNICATOR EXT – INSTRUCTION MANUAL 11–7 CHANGING PASSWORDS CHAPTER 11: PASSWORDS 11.6 Changing Passwords If you are going to use Passwords, it is a good idea to change them from time to time. Z From the Tools menu select Passwords > Change. Z Enter the password you would like to change in the Current Password field. You may enter either the Level 1 or the Level 2 password. Z Type the new password in the New Password field, then retype it below. Z Click OK. The following screen will appear: Z Click Yes. Note If you forget to type in a new password before you click OK in the Change Meter Password screen, the following screen will appear. The password has to have at least one character and not more than ten. Z Click OK. Z Type in new password then retype it. Z Click OK. Z Click Yes. You now have a new password. 11–8 GE COMMUNICATOR EXT – INSTRUCTION MANUAL GE Consumer & Industrial Multilin GE Communicator EXT Chapter 12: Flash Upgrading Flash Upgrading 12.1 Overview The Flash command allows you to upgrade the following firmware components: • GE Communication Processor (“GE Comm”). This processing chip performs all tasks related to communication and storing data. • GE Digital Signal Processor (“GE DSP’). This processing chip performs all tasks related to data calculation. • LED Display. This processing chip is installed in the GE External LED Display. • Internal Modem Card. This optional card is installed in the meter and enables the meter to act as meter and modem in one device. This card must be upgraded in addition to upgrading the GE Comm and DSP. (Refer to section 13.5.) • Internal Network Option. This meter option allows a meter to communicate with multiple PC’s concurrently. This card must be upgraded in addition to upgrading the GE Comm and DSP. (Refer to section 13.6.) Note The new GE Unit button upgrades the GE Comm and GE DSP firmware files at the same time and provides the checksum automatically (see section 13.2). Again, the optional Internal Modem Card or Internal Network Card must be upgraded separately. There are 3 ways to learn what firmware versions are currently installed in your GE Meter: Z Click on the Device Status icon (or select Retrieve Device Status from the Tools Menu). The “Run-time” field shows the current EPM Comm firmware version number; the “DSP Run-time” field shows the current EPM DSP firmware version number. GE COMMUNICATOR EXT – INSTRUCTION MANUAL 12–1 OVERVIEW CHAPTER 12: FLASH UPGRADING Z Click on the Edit Profile icon to retrieve the current Device Profile from the connected GE Meter. • Click on Report. The GE Comm and GE DSP firmware are listed in the Runtime column. Z If you have an External Display connected to the meter, see the Meter Installation and Operation Manual for details on using it to access firmware version numbers. Note 12–2 • To flash upgrade, you must have the most recent upgrade file from the factory. • Flash upgrading erases the existing firmware and replaces it with the new version. • Flash Upgrading should only be done with the proper firmware. Otherwise, data may be lost! Back up your stored data prior to installing new flash programming into your unit. GE COMMUNICATOR EXT – INSTRUCTION MANUAL CHAPTER 12: FLASH UPGRADING FLASH UPGRADING THE EPM UNIT 12.2 Flash Upgrading the EPM Unit Z Contact GE to receive the most recent firmware upgrade. Be sure your version of GE Communicator EXT is compatible with the firmware upgrade you want to perform. You can download the latest software version through the internet site at: www.GEmultilin.com. Click on the Free Downloads button. Z Copy the new firmware upgrade files to a directory on your computer. The GE Comm firmware upgrade is divided into two files. The DSP upgrade is a single file. The GE Unit button will upgrade all three files (GE Comm and GE DSP) at the same time. Generally, when you perform an update, update all firmware at the same time. Z Be sure to read the text file accompanying the firmware files for important information such as the Checksum Code. Write down the Checksum Code. If you are flashing “GE Comm Only” or “GE DSP Only”, you will need it later in the Flash upgrade process. Flash upgrading will fail if an incorrect Checksum Code is entered. If you are flashing using “GE Unit”, the checksum will be entered automatically. Note The Checksum Code consists only of the digits 0–9 and the letters A–F. The checksum will never contain the letters O or l, which are often confused for zeros and ones. Connect to the GE Meter: Z From the Tools Menu, select Flash Me. The following screen appears: (If you have not upgraded your software, you will not have a EPM Unit button). To Flash Upgrade GE Comm Only or GE DSP Only, see section 13.3. GE COMMUNICATOR EXT – INSTRUCTION MANUAL 12–3 FLASH UPGRADING THE EPM UNIT CHAPTER 12: FLASH UPGRADING Z Choose the type of upgrade you want to perform: GE Unit, GE Comm or GE DSP. See section 13.3 to Flash Upgrade GE Comm Only or GE DSP Only. See section 13.4 to Flash Upgrade the GE External Display, section 13.5 to Flash Upgrade the Internal Modem Card and section 13.6 to Flash Upgrade the Internal Network Option. Z Click Next. The screen below appears: Note If your meter has the Internal Network Option, that option will appear instead of Internal Modem (see example above). Your meter cannot have both of those options. Z Click the Browse button beside File 1. Z Locate the firmware file on your computer. You will need only one file (*.ini file) for the GE Unit upgrade. File names and formats may vary from the example screen above. Be sure to read the text file accompanying the firmware files. Z Select the file. 12–4 GE COMMUNICATOR EXT – INSTRUCTION MANUAL CHAPTER 12: FLASH UPGRADING FLASH UPGRADING THE EPM UNIT Z Click Open. Z When the files have been entered, click Next. The following screen appears: . Z If you are already connected to the GE Meter you want to upgrade, disregard this screen, click Next and skip to Click Start to begin the upgrade below. Z If you are not connected to the GE Meter and/or you have a series of GE Meters to upgrade, this screen avoids the reloading of files. Z In the Address field, enter the Address of the GE Meter to which your computer is connected that you want to 11Flash upgrade. Z In the Baud Rate field, enter the baud rate of the GE Meter port to which your computer is connected that you want to Flash upgrade. Z In the Serial Port field enter the computer’s comm port you are using. Z Click Next. GE COMMUNICATOR EXT – INSTRUCTION MANUAL 12–5 FLASH UPGRADING THE EPM UNIT Note CHAPTER 12: FLASH UPGRADING If you want to Flash upgrade using a modem, connect with a modem connection first; then, enter the Flash sequence mode. Z Click Start to begin the upgrade. A final warning screen appears. Z Click Yes. Flash upgrading begins. The following screen displays the progress of the upgrade: When the Flash upgrade is complete, the Cancel button changes to OK. Z Click OK. Note 12–6 To upgrade additional GE Meters, click Previous and return to the Communications Parameters screen. Repeat the steps as needed, entering a unique address for each unit. GE COMMUNICATOR EXT – INSTRUCTION MANUAL CHAPTER 12: FLASH UPGRADING FLASH UPGRADING THE GE COMM AND GE DSP FIRMWARE 12.3 Flash Upgrading the GE Comm and GE DSP Firmware Z Contact GE to receive the most recent GE firmware upgrade. Be sure your version of GE Communicator EXT software is compatible with the firmware upgrade you want to perform. You can download the latest software version through the internet site at: www.GEmultilin.com. Click on the Free Downloads button. Z Copy the new firmware upgrade files to a directory on your computer. The GE Comm upgrade is divided into two files. The DSP upgrade is a single file. The GE Unit upgrade will upgrade all three files (GE Comm files and GE DSP file) at the same time. Generally, when you perform an update, update all firmware at the same time. Z Be sure to read text file accompanying the firmware files for important information such as the checksum code. Write down the Checksum Code. If you are flashing “GE Comm Only” or “GE DSP Only”, you will need it later in the Flash upgrade process. Flash upgrading will fail if an incorrect checksum code is entered. Note The checksum code consists only of the digits 0–9 and the letters A–F. The checksum will never contain the letters O or l, which are often confused for zeros and ones. Connect to the GE Meter. Z From the Tools Menu, select Flash Me. The following screen appears: (If you have not upgraded your software, you will not have a GE Unit button). Z Choose the type of upgrade you want to perform: GE Comm or GE DSP. See section 13.2 for how to Flash upgrade the GE Unit. See section GE COMMUNICATOR EXT – INSTRUCTION MANUAL 12–7 FLASH UPGRADING THE GE COMM AND GE DSP FIRMWARE CHAPTER 12: FLASH UPGRADING 13.4 to Flash Upgrade the GE External Display, section 13.5 to Flash Upgrade the Internal Modem Card and section 8.6 to Flash Upgrade the Internal Network Option. Z Click Next. The following screen appears: Z Click the Browse button beside File 1. Z Locate the firmware files on your computer. File names and formats may vary from the example screen above; be sure to read the text file accompanying the firmware files. Z Select the file and click Open. If you are upgrading GE Comm firmware, repeat the process for File 2. GE DSP firmware requires only one file. Two files are entered for a GE Comm upgrade. 12–8 GE COMMUNICATOR EXT – INSTRUCTION MANUAL CHAPTER 12: FLASH UPGRADING FLASH UPGRADING THE GE COMM AND GE DSP FIRMWARE Z When the files have been entered, click Next. The following screen appears: Z If you are already connected to the GE Meter you want to upgrade, disregard this screen, click Next and skip to Click Start to begin the upgrade below. If you are not connected to the GE Meter and/or you have a series of GE Meters to upgrade, this screen avoids the reloading of files. Z In the Address field, enter the Address of the GE Meter to which your computer is connected that you want to flash upgrade. Z In the Baud Rate field, enter the baud rate of the GE Meter port to which your computer is connected that you want to flash upgrade. Z In the Serial Port field enter the computer’s comm port you are using. Z Click Next. GE COMMUNICATOR EXT – INSTRUCTION MANUAL 12–9 FLASH UPGRADING THE GE COMM AND GE DSP FIRMWARE CHAPTER 12: FLASH UPGRADING Z Click Start to begin the upgrade. A final warning screen appears. Z Click Yes. This screen appears: Z Enter the checksum code from the text file accompanying the firmware files. If you do not enter the correct checksum code, the flash upgrade will fail. Z Click OK. Flash upgrading begins. The following screen displays the progress of the upgrade: When the Flash upgrade is complete, the Cancel button changes to OK. Z Click OK. Note 12–10 To upgrade additional GE Meters, click Previous and return to Communications Parameters screen. Repeat the steps as needed, entering a unique address for each unit. GE COMMUNICATOR EXT – INSTRUCTION MANUAL CHAPTER 12: FLASH UPGRADING FLASH UPGRADING THE GE EXTERNAL DISPLAY 12.4 Flash Upgrading the GE External Display Flash upgrading the GE Display takes approximately 15 minutes. Z Contact GE to receive the most recent GE External Display firmware upgrade. Be sure your version of GE Communicator EXT software is compatible with the firmware upgrade you want to perform. Z Copy the new firmware upgrade file to a directory on your computer. Be sure to read the accompanying text file for important information, such as the checksum code. Write down the Checksum Code; you will need it later in the Flash upgrade process. Flash upgrading will fail, if an incorrect checksum code is entered. Note The checksum code consists only of the digits 0–9 and the letters A–F. The checksum will never contain the letters O or l, which are often confused for zeros and ones. Z Make sure the External Display is connected to a GE Meter port operating at 9600 baud. See Chapter 3 for details on configuring the GE Meter’s communication ports. Connect to the GE Meter. Z From the Tools Menu, select Flash Me. The following screen appears: Z Click the LED Display radio button. GE COMMUNICATOR EXT – INSTRUCTION MANUAL 12–11 FLASH UPGRADING THE GE EXTERNAL DISPLAY CHAPTER 12: FLASH UPGRADING Z Click Next. The following screen appears: The GE External Display firmware upgrade requires only one File. Z Click the Browse button beside File 1. Z Locate the GE External Display file on your computer. 12–12 GE COMMUNICATOR EXT – INSTRUCTION MANUAL CHAPTER 12: FLASH UPGRADING FLASH UPGRADING THE GE EXTERNAL DISPLAY Z Select the file and click Open. File names and formats may vary from the example screen above; be sure to read the text file accompanying the firmware files. The following screen appears: Z Click Next. The following screen appears: Z If you are already connected to the GE Meter, disregard this screen, click Next and skip to Click Start to begin the upgrade process below. If you are not connected to the GE Meter: Z In the Address field, enter the Address of the GE Meter to which your computer is connected and that you want to flash upgrade. GE COMMUNICATOR EXT – INSTRUCTION MANUAL 12–13 FLASH UPGRADING THE GE EXTERNAL DISPLAY CHAPTER 12: FLASH UPGRADING Z In the Baud Rate field, enter the baud rate of the GE Meter port to which your computer is connected and that you want to flash upgrade. Z In the Serial Port field enter the computer’s comm port you are using. Z Click Next. Z Click Start to begin the upgrade process. A final warning screen appears. Z Click Yes. The following screen appears: Z From the pull-down menus, select Through Meter and the port to which the External Display is connected. 12–14 GE COMMUNICATOR EXT – INSTRUCTION MANUAL CHAPTER 12: FLASH UPGRADING FLASH UPGRADING THE GE EXTERNAL DISPLAY Z Click OK. In a moment the following screen appears: Z Enter the checksum code from the text file accompanying the firmware upgrade file. If you do not enter the correct checksum code, the flash upgrade will fail. Z Click OK. Flash upgrading begins. The following screen displays the progress of the upgrade: When the Flash upgrade is complete, the Cancel button changes to OK. Z Click OK. Note To upgrade additional GE External Displays, click Previous and return to Communications Parameters screen. Repeat the steps as needed, entering a unique address for each unit. GE COMMUNICATOR EXT – INSTRUCTION MANUAL 12–15 FLASH UPGRADING THE INTERNAL MODEM CARD CHAPTER 12: FLASH UPGRADING 12.5 Flash Upgrading the Internal Modem Card Z Contact GE to receive the most recent Internal Modem Option Flash firmware upgrade. This Flash Upgrade effects ONLY the Internal Modem Card within the meter. This Flash Upgrade DOES NOT UPGRADE THE GE UNIT. To upgrade the GE device, refer to sections 13.2, 13.3 and 13.4 of this manual. You can download the latest software version through our internet site at: www.GEmultilin.com. Click on the Free Downloads button. Z Copy the new firmware upgrade file to a directory on your computer. The Internal Modem firmware upgrade is a single file. Z Be sure to read the text file accompanying the firmware files for important information such as the Checksum Code. Write down the Checksum Code. You will need to verify it later in the Flash Upgrade process. Note The Checksum Code consists only of the digits 0–9 and the letters A–F. The checksum will never contain the letters O or l, which are often confused for zeros and ones. Connect to the GE Meter. Z From the Tools Menu, select Flash Me. If the Password Feature is Enabled, the following Password screen appears: The Password is the number 2. 12–16 GE COMMUNICATOR EXT – INSTRUCTION MANUAL CHAPTER 12: FLASH UPGRADING FLASH UPGRADING THE INTERNAL MODEM CARD Z Enter 2 and click OK. The Internal Modem Flash Programmer screen appears. Enter Command Mode is highlighted. Z Click on Enter Command Mode. In the Status windows, the words “Entering Command Mode” and “Sending Escape Sequence” will appear. Then, “In Command Mode” appears on the screen. Z Click on Program Flash. The following screen appears: GE COMMUNICATOR EXT – INSTRUCTION MANUAL 12–17 FLASH UPGRADING THE INTERNAL MODEM CARD Note CHAPTER 12: FLASH UPGRADING In this example, the hex file is in a file on the desktop. The hex file may be stored anywhere in your system, on disk or CD. This screen browses your system to find the file. Z Locate the firmware file on your computer. You will need only one file (*.hex file) for the Internal Modem Upgrade. File names and formats may vary from the example screen above. Be sure to read the text accompanying the firmware files. Z Select the file name and click Open. The program automatically uploads the data. Lines 1 and 2 of the Status window display the progress of the upgrade. When the Flash Upgrade is complete, the Status window will say “Flash has been Programmed” and the Checksum verification window appears: Z Click Yes. If you click No, the Flash will fail. Z Click Exit to exit the program and return to the Main screen. 12–18 GE COMMUNICATOR EXT – INSTRUCTION MANUAL CHAPTER 12: FLASH UPGRADING FLASH UPGRADING THE INTERNAL NETWORK OPTION 12.6 Flash Upgrading the Internal Network Option Flash upgrading the Internal Network (Ethernet) Option takes approximately 30 minutes. Z Contact GE to receive the most recent Internal Network (Ethernet) Option firmware upgrade. This Flash Upgrade effects ONLY the Internal Network Option within the meter. This Flash Upgrade DOES NOT UPGRADE THE GE UNIT. To upgrade the GE device, refer to sections 13.2, 13.3 and 13.4 of this manual. You can download the latest software version through our internet site at: www.GEmultilin.com. Click on the Free Downloads button. Z Copy the new firmware upgrade file to a directory on your computer. The Internal Network firmware upgrade consists of two files - an .ini and a .hex file. Connect to the GE Meter. Z From the Tools Menu, select Flash Me. This screen appears: Z Click Internal Network and the Next button. If the Password Feature is Enabled, the following Password screen appears: Z Enter your Level 2 Password. GE COMMUNICATOR EXT – INSTRUCTION MANUAL 12–19 FLASH UPGRADING THE INTERNAL NETWORK OPTION CHAPTER 12: FLASH UPGRADING Z Click OK. The Internal Network Flash Programmer screen appears. Enter Command Mode is highlighted. Z Click on Enter Command Mode. After a moment “In Command Mode” appears on the screen. Z Click on Program Flash. The following screen appears: Note In this example, the *.ini file is in a file on the desktop. The *.ini file may be stored in your system, on disk or on CD. Use the “Look In:” window at the top of the screen to browse your system. Locate the firmware file on your computer. You will need two files (*.ini and .hex files) for the Internal Network Upgrade. Both files must be in the same directory. File names and formats may vary from the example screen above. Be sure to read the text accompanying the firmware files. 12–20 GE COMMUNICATOR EXT – INSTRUCTION MANUAL CHAPTER 12: FLASH UPGRADING FLASH UPGRADING THE INTERNAL NETWORK OPTION Z Select the file name and click Open. A screen will appear. Z Click Yes. The program automatically uploads the data. Lines 2 and 3 of the Status window and the Status Bar below them display the progress of the upgrade. It will automatically retrieve the Checksum from the device. Again, flash uploading takes about 30 minutes. When the Flash Upgrade is complete, the Status window will say “The Flash has been Programmed” as below. Z Click Exit to exit the program and return to the Main screen. GE COMMUNICATOR EXT – INSTRUCTION MANUAL 12–21 FLASH UPGRADING THE INTERNAL NETWORK OPTION 12–22 CHAPTER 12: FLASH UPGRADING GE COMMUNICATOR EXT – INSTRUCTION MANUAL GE Consumer & Industrial Multilin GE Communicator EXT Chapter 13: Energy Billing Module Energy Billing Module 13.1 Overview 13.1.1 Managing Your Load Profile Your monthly electric bill is composed of your total energy usage (kWh) plus your maximum demand (kW) during the billing period. Maximum demand, (a.k.a. peak demand), can represent 30% to 60% of your total energy cost. Managing your load profile is the key to reducing your costs; reducing your peak demand, even without changing your total usage, lowers your costs. The optimal load profile would be flat, with minimum demand at constant usage. But, a flat load profile is not possible in industrial and commercial environments because of the variation and number of loads in the system. However, there are steps you can take to control those variations and ultimately reduce costs. The steps are listed below: • Collect historical and real time energy data. • Use graphical tools to calculate and analyze the data. • Control loads and shift the timing of demands. • Calculate savings and results. The Energy Billing Module detailed in this chapter gives you a tool to use with the EPM 9450, 9650 and 9800 meters to collect data and analyze it. With a few clicks, you can collect historical and real time power usage data so that you can make changes necessary to reduce costs. GE COMMUNICATOR EXT – INSTRUCTION MANUAL 13–1 OVERVIEW CHAPTER 13: ENERGY BILLING MODULE FIGURE 13–1: Example Screen for the Energy Billing Module The Energy Billing Module Graph Screen, as shown in the example screen above, displays a Demand Graph, a Graph Profile by Day and a Graph of kWh Usage by Day for the Date Range selected. 13–2 GE COMMUNICATOR EXT – INSTRUCTION MANUAL CHAPTER 13: ENERGY BILLING MODULE BASIC ENERGY MANAGEMENT 13.2 Basic Energy Management To understand how to manage your power usage, you must understand billing determinants and the terminology of energy management. Below are Basic Energy Terms followed by an Energy Management Example. 13.2.1 Basic Energy Terms Kilowatt hour (kWh) Measurement for energy equal to the amount of work done by 1,000 watts for one hour. Kilovolt-ampere-reactive hour (kVARh) Measurement similar to kWh that reflects current drawn by a customer that produces no useful work, but takes up space on the electrical distribution system. Megawatt-hour (MWh) 1,000 kWh. Energy (Active and Reactive) The total consumption that is measured in Kilowatt hours (kWh) and Kilovolt-ampere-reactive hours (kVARh). Interval Type An interval is composed of N subintervals (1<=N<=10). The data collected in the previous N subintervals is used in the demand calculation. Demand Rate at which electric energy is delivered to a system, usually expressed in kW or MW. There are two methods for calculating demand: (1) Block window and (2) Rolling (or sliding) window. Load Factor An indicator of the quality of the load profile (0 to 1) for a certain period in the electrical system. Block Demand Demand calculations performed over a fixed period (interval) of time. When that time period lapses, the next interval starts where the previous interval ended. Rolling (Sliding) Demand Window Demand calculations performed over a fixed period (interval) of time that is made up of (n) subintervals (n=>2). When one subinterval elapses, the demand value is computed by adding the most recently completed subinterval data to the demand interval and subtracting the oldest subinterval data from the demand interval. GE COMMUNICATOR EXT – INSTRUCTION MANUAL 13–3 BASIC ENERGY MANAGEMENT CHAPTER 13: ENERGY BILLING MODULE Thermal Demand Emulation of a Thermal Demand Meter that provides an exponentially time-lagged demand where, given a constant load, the indication reads 90% of the actual demand in 15 minutes. Power Factor An indicator of the quality of the power (-1 to +1) at a certain point in the electrical system. Time of Day or Time of Use Rates vary at different times of the day (on-peak and off-peak) for Energy and Demand. Off-Peak Designated periods of low system demand (usually non-business hours) when electricity is generally less expensive. On-Peak Designated periods of high system demand when electricity is generally more expensive. Shoulder Designated periods between off-peak and on-peak. Real Time Pricing The instantaneous pricing of electricity based on the cost of the electricity available for use at the time the electricity is demanded by the customer. Rates are downloaded over the phone or Internet. This is a customized plan. Aggregation The combined total energy use of customers/ units/ cost centers for billing purposes. Energy Management Example: A light manufacturer operates on two shifts. The typical electricity cost is about $150,000 per year. Before the installation of any energy management equipment and software, the facility was paying, in a typical summer month, $12,000 for electricity. 56,000 kWh (Off-Peak) - $2,400 120,000 kWh (On-Peak) - $5,500 480 kW (Peak Demand) - $4,100 Total Bill - $12,000 13–4 GE COMMUNICATOR EXT – INSTRUCTION MANUAL CHAPTER 13: ENERGY BILLING MODULE BASIC ENERGY MANAGEMENT FIGURE 13–2: Energy Management Example - Before With the Energy Billing Module, plant management is able to optimize the loads. Essential loads are monitored and turned on or off in sequence. Simple steps are taken without jeopardizing the integrity of the manufacturing process. Savings in energy costs = 4% (see calculations above and below). 56,000 kWh (Off-Peak) - $2,400 120,000 kWh (On-Peak) - $5,500 480 kW (Peak Demand) - $3,600 Total Bill $11,500 FIGURE 13–3: Energy Management Example - After Further savings can be realized by doing the following: • Shift non-essential loads to off-peak hours. • Flatten the demand curve wherever possible. • Identify equipment and process problems. • Negotiate with your utility based on peak demand. • Source the best utility for your needs. GE COMMUNICATOR EXT – INSTRUCTION MANUAL 13–5 COST ALLOCATION CHAPTER 13: ENERGY BILLING MODULE 13.3 Cost Allocation In addition to the cost savings steps listed above, further steps can be taken using Cost Allocation. By submetering , one of your primary fixed costs, electricity, becomes a variable cost that can be accurately allocated. 13.3.1 Cost Allocation Steps • Determine cost centers. • Use submeters to monitor usage at each cost center. • Assign accountability and offer incentives for departments within a facility to reduce their own energy usage. • Determine equipment and system efficiency within cost centers. • Make sure Tenant Billing accurately reflects usage. 13.3.2 Cost Allocation System • One computer at primary facility. • A number of low cost, high quality meters to monitor usage at each cost center. • A simple network connecting the meters to the computer. • Energy Billing Module. 13–6 GE COMMUNICATOR EXT – INSTRUCTION MANUAL CHAPTER 13: ENERGY BILLING MODULE SYSTEM CONFIGURATION 13.4 System Configuration The basic Energy Billing Module System consists of the following components: Hardware A dedicated Energy Billing Module PC or Laptop A Unicom RS-232/485 Converter At least one Energy Billing Module meter Software GE Communicator EXT Software (meter programming and communication) Energy Billing Module with MS-Excel Macros Note MS Excel (‘97 or later) must be installed in the computer 13.4.1 Setup Requirements for EPM 9450, 9650 and 9800 1. GE Communicator EXT Software 2. GE Log Converter Software 3. GE_Multilin_EBM.EBM-DB (template database file) 4. EPM 9450, 9650 or 9800 Meter Log 2, logging interval greater than 0 seconds, less than and equal to 900 seconds and will have an integer number of records during a 15 minute period. Example: If Log 2 interval is set at x and 900 modulo with interval x is at 0, then setting is OK. 5. EPM Meter Log 2, Log Block Window Avg Watt (Modbus Register 0A35-0A36). 6. EPM Meter Block Window Avg interval set at 15 minutes. 7. GE’s EBM Excel worksheet. 13.4.2 Setup Requirements for EPM Series 7000 Meters 1. GE Communicator Software 2. GE Log Converter Software 3. GE_Multilin_EBM.EBM-DB (template database file) 4. Meter Historical Logging Interval greater than or equal to 60 seconds, less than and equal to 900 seconds and with an integer number of records during a 15 minute period. Example: If Log Interval is set at x, if 900 modulo with interval x is at 0, then the setting is OK. 5. Meter Historical Log, Log Avg Watt. GE COMMUNICATOR EXT – INSTRUCTION MANUAL 13–7 SYSTEM CONFIGURATION 13–8 CHAPTER 13: ENERGY BILLING MODULE 6. Meter Avg Window Interval set at 900 seconds (15 minutes). 7. GE’s EBM Excel worksheet. 8. Must set Time Sync for Historical Logging. 9. Firmware must support Time-stamped Record. GE COMMUNICATOR EXT – INSTRUCTION MANUAL CHAPTER 13: ENERGY BILLING MODULE OPERATION OVERVIEW 13.5 Operation Overview 13.5.1 Creating a Demand Database Z Click View > Options > Energy Billing Module and the screen below appears. Z Click Enable Energy Billing Module. (If the Enable Box is not checked, no data will be processed by EBM.) If the option is set, Log Converter will store the Avg Watt values from the log into the new Demand Database. The new database will carry the same file name as the regular meter database, except the file extension is EBM-DB. If the file does not exist, Log Converter will make a duplicate copy of the template database and rename it [Device_Name].EBM-DB. There should be no more than 96 records per day in the database. GE’s EBM Excel worksheet can be used to load and view the Demand Database. System Requirements: MS Excel ‘97, 2000 with SP3 or 2002 installed. Note The EBM Excel Spreadsheet File Location is C:\Program Files\GE Applications\ Communicator_Ext\Add-Ins\GE_Multilin_EBM.xls (shown below: View > Options - click on Energy Billing Module). Z Click Select for a different location. 13.5.2 Using the Excel Spreadsheet 1. On startup, the user must select a valid EBM database file or click the Load Database button to select a file. 2. Under File > Properties > Summary, the EBM Excel Spreadsheet information will be displayed, including version number and release date. GE COMMUNICATOR EXT – INSTRUCTION MANUAL 13–9 HARDWARE AND SOFTWARE INSTALLATION AND SETUP CHAPTER 13: ENERGY BILLING MODULE 13.6 Hardware and Software Installation and Setup Hardware Installation: The typical Hardware Installation for the Energy Billing Module System is an RS-485 loop. However, the network that connects the hardware can be simple or complicated. See Setup Requirements in Section 14.4. Software Installation: The software required for the system, GE Communicator EXT, enables the user to program the meter and to communicate to the computer. GE Communicator EXT software is installed in the meter at the factory. The Energy Billing Module is also installed at the factory. The user may only be required to update the software at some time in the future, when new features are added to the software. The initial installation is done for you. Note 13–10 MS Excel ‘97, 2000 with SP3 or 2002 Software must be installed on your computer for the Energy Billing Module to work. GE COMMUNICATOR EXT – INSTRUCTION MANUAL CHAPTER 13: ENERGY BILLING MODULE USING THE ENERGY BILLING MODULE 13.7 Using the Energy Billing Module The Energy Billing Module software is an MS-Excel based graphical user interface for viewing, tracking, comparing and analyzing real time electrical energy data. It is a productivity tool that provides the energy information you need so you can monitor and control your loads to reduce overall energy cost. The Energy Billing Module is a Visual Basic macro that runs inside MS Excel. The module contains three worksheets: • Demand Graphs Graphical presentations of demand and energy usage information. • Demand Statistics Statistical data and analysis on demand and energy. • Bill Verification Calculate and verify your electrical utility cost based on a utility rate structure. Start-up First, make sure that your meter is connected to the PC. To start the Energy Billing Module, simply go to the bottom left corner of your Windows main screen and click through the following: Z Start > Programs > GE Applications > Log Viewer The Log Viewer screen appears. Z Click $Bill button MS Excel will start automatically. A message box will appear to ask if you want to enable the macros. Z Click on Enable Macros. Your screen will display the Demand Graphs screen. GE COMMUNICATOR EXT – INSTRUCTION MANUAL 13–11 DEMAND GRAPHS CHAPTER 13: ENERGY BILLING MODULE 13.8 Demand Graphs First, make sure that the CAM Logger is running at the bottom of your screen. Available Energy Data will be shown above the Demand Graph, indicating the start and end dates of the data. If you just installed the system, “No Data Available” will appear in this section. Select Date Range To view the graphs, enter your start and end dates in the Start Date and End Date fields. Ranges are limited to days only. For example, if you want to view data from January 1, 2005 3:00pm to February 23, 2005 6:00am, enter “1/1/2005” in the Start Date field and “2/24,2005” in End Date field. Note Make sure the dates are with the range of the Available Energy Data start and end dates. Otherwise, the graphs will not be correct. Select Parameters A list of Energy Billing Module meters will be displayed in the pull-down menu in this section. Select a meter from which you want to retrieve data. Refresh Graph Z Click on Refresh Graph to start retrieving graphs for the dates and parameters selected. Note 13–12 DO NOT click anywhere on the spreadsheet while the system is in Calculation Mode! GE COMMUNICATOR EXT – INSTRUCTION MANUAL CHAPTER 13: ENERGY BILLING MODULE DEMAND GRAPHS Demand Graph This graph shows the Demand History. Demand data is collected every 15 minutes from the Energy Billing Module meter. Profile by Day Graph (upper right) This graph shows the Daily Peak Demand for the period you selected. kWh Usage by Day Graph (lower right) This graph shows the Aggregated Daily Usage (kWh) for the period you selected. Generic load information is displayed at the bottom of the screen. GE COMMUNICATOR EXT – INSTRUCTION MANUAL 13–13 DEMAND STATISTICS CHAPTER 13: ENERGY BILLING MODULE 13.9 Demand Statistics The Demand Statistics screen displays statistical energy data for the time period you selected. Z Click the Demand Statistics tab in the Demand Graph screen. The Demand Statistics screen appears. Select Parameters Z Enter a Start Date, End Date and Select a meter. Peak Time Range is your Utility Time Structure setup. Example: Your utility has the following setup: On-Peak: 7:00am - 6:00pm. Off-Peak: 6:00pm - 7:00am. To retrieve statistics for that setup: Select the following: Z Select On-Peak from 7:00 to 18:00 in Range 1 and N/A’s in Range 2. Z Since no Mid-Peak is given, select Mid-Peak from 6:00 to 6:00 in Range 1 and 18:00 to 18:00 in Range 2. Z Select Off-Peak from 18:00 to 0:00 in Range 1 and from 0:00 to 7:00 in Range 2. Z Click on Refresh Data to get statistical results. Data will appear for each time period and for each day. Note 13–14 DO NOT click anywhere on the spreadsheet while the system is in Calculation Mode! GE COMMUNICATOR EXT – INSTRUCTION MANUAL CHAPTER 13: ENERGY BILLING MODULE BILL VERIFICATION 13.10 Bill Verification The Bill Verification screen calculates and displays cost analysis results for a billing period you selected. Z Click the Bill Verification tab in the Demand Graph screen. The Bill Verification screen appears. Select Parameters Z In the Select Data Range field, enter a Start Date and an End Date. Z In the Select Parameters field, select a meter from which to calculate data. Z In the Peak Time Range fields, enter the peak time structure (or make changes). Z In the Rate Structure Table, enter your rate structure in the white spaces in the table. Leave a space empty if it does not apply. GE COMMUNICATOR EXT – INSTRUCTION MANUAL 13–15 BILL VERIFICATION CHAPTER 13: ENERGY BILLING MODULE Rate Structure Table This generic rate structure table is set up based on utility rates for small and medium industrial and commercial facilities. This model has charges for Distribution, Generation, Transmission and some miscellaneous items. It also allows 1 to 2 tiers in rate structure. Example of tiered rate structures: A company used 5,000 kWh with a 400 kW peak demand during a billing period. Single Tier Rate Structure: Utility charges a flat usage rate of 4 cents per kWh and a flat demand rate of 2 cents per kW. Double Tier Rate Structure: Utility charges a usage rate of 4 cents per kWh for the 1st 2000 kWh and a lower usage rate of 3 cents per kWh for the remaining 3000 kWh. Demand rate is 2 cents per kW for the 1st 300kW and 1 cent per kW for the remaining 100kW. Z Double check the data entered in the table and click on Calculate. Note 13–16 DO NOT click anywhere on the spreadsheet while the system is in Calculation Mode! GE COMMUNICATOR EXT – INSTRUCTION MANUAL CHAPTER 13: ENERGY BILLING MODULE NOTES 13.11 Notes 13.11.1 Excel 2002 The Excel Spreadsheet used in the EBM is designed for use with Excel ‘97. When using this module with Excel 2002, the first time a file is opened it takes several minutes for the file to be converted into the updated format. Save the file immediately after the load is completed. After the initial conversion, the file will open more quickly. When using Excel 2000 with SP3 or 2002, check that a level of security is in place. Z Select Tools > Macro. Z Click on Security. The following screen appears: Z Click Medium. Z Click OK. 13.11.2 Trouble Shooting If you are experiencing a problem executing this module, you may be missing the DAO component. To add the DAO component to your system, do the following: Z Click Tools > Macro > Visual Basic Editor. The Visual Basic Editor screen appears. GE COMMUNICATOR EXT – INSTRUCTION MANUAL 13–17 NOTES CHAPTER 13: ENERGY BILLING MODULE On the VB Editor Screen: Z Click Tools > References > VBA Project. The following screen appears. Z Select the Microsoft DAO 3.6 Object Library (as highlighted). If 3.6 is not available, select the next highest below 3.6. Z Make sure only one DAO Library is selected. Z Click File > Save before closing the Macros. Z Save the Excel spreadsheet before closing. Note 13–18 If the user tries to open the EBM file saved in Excel 2002 using Excel ‘97, a conflict could occur. DO NOT ATTEMPT THIS! The File Format is not Backwards Compatible! GE COMMUNICATOR EXT – INSTRUCTION MANUAL GE Consumer & Industrial Multilin GE Communicator EXT Chapter 14: Script & Scheduler Program - Automated Data Retrieving and Processing Script & Scheduler Program 14.1 Overview GE Script & Scheduler software program serves as a stand-alone module for the GE Communicator EXT software package. The GE Script & Scheduler program is Automated Data Retrieving and Processing software which automatically retrieves data from GE Power Meters. With this easy-to-use application, you can set up multiple scripts and schedules that command an GE device to automatically execute scheduled scripts, retrieve stored data files from installed devices and manage batch log conversions. The data retrieved and converted by the Scheduler, as well as other retrieved data, is in Access format and can be viewed in the device Log Viewer. GE COMMUNICATOR EXT – INSTRUCTION MANUAL 14–1 OVERVIEW CHAPTER 14: SCRIPT & SCHEDULER PROGRAM This is the main screen for the Scheduler. This one screen gives you an overview of the program by displaying the current active scripts and the current status and it provides the links to all the programming features in the sections at the bottom of the screen. There are two supporting programs: GE Communicator EXT software program and Log Converter program. After GE Communicator EXT finishes retrieving a log or finishes a script, the Log Converter program automatically translates the binary logged data into a database file (Access format). 14.1.1 Features At the top of the screen, the Run/Stop button turns the Scheduler On and Off. To add scripts to the Scheduler or edit existing scripts, the Scheduler must be turned OFF. You can perform only one of the following tasks at a time; set up scripts, set up scheduler or run scheduler. Active Scripts window displays the scripts that are currently running on the Scheduler. Using the buttons at the bottom of the screen, those scripts can be edited or deleted and new scripts can be added. Current Status displays the Script & Scheduler operations. 14.1.2 Using the GE Scheduler Z Access the GE Script & Scheduler program from Drive C:\ Program Files \ GE Applications \ GE Communicator \ Script & Scheduler. Z Click on it. The main screen (above) will appear. There are four sections at the bottom of the screen: Script, Scheduler, Status and the Help/ Exit section. The components in these sections enable the user to set up all the elements of the Script & Scheduler program and view the resulting logs. Step by step directions are given in the following sections and Help buttons are on each screen. Note To work on the Scheduler, the Scheduler must be stopped, by pressing the Run/Stop button at the top right of the Scheduler window. • Set Up Script: Create a new script, open an existing script or delete a script (sections 14.3 - 14.5); Set up Script Devices and Script Commands with buttons on the Set Up Script screen. • Set Up Script Devices: Add, edit or delete script devices (sections 14.6 - 14.8) • Set Up Script Commands: Add, edit or delete script commands (sections 14.9 - 14.12); • Set Up Scheduler: Once a script is created, you must add it to the Scheduler. Add a script to the Scheduler, edit a script or delete a script from the Scheduler (sections 14.13 14.15); • Status: View the Scheduler Log and clear Current status (section 14.16); 14–2 GE COMMUNICATOR EXT – INSTRUCTION MANUAL CHAPTER 14: SCRIPT & SCHEDULER PROGRAM OVERVIEW • Exit: Exit from the program (section 14.17). Help Files appear on each page. Appendix A lists the Component Files of the GE Script & Scheduler program with each file’s location in your system. GE COMMUNICATOR EXT – INSTRUCTION MANUAL 14–3 OPERATIONAL OVERVIEW CHAPTER 14: SCRIPT & SCHEDULER PROGRAM 14.2 Operational Overview The user creates the scripts with the software, adding devices and commands, and sets up the Scheduler. Once this is accomplished, the Scheduler runs automatically, executing the script with the oldest scheduled run time first. When the script is run by the Scheduler, small windows appear on your PC to advise you that the script is running and data switch strings (if needed) and commands are being sent. A new scheduled run time is calculated. If the Frequency Type is “Once”, this script will be removed from the Scheduler immediately. Any failures to connect or complete commands will be noted in the Scheduler log (see Process Log below). A multiple page Script Report will be generated when a user selects a script from the list box and clicks the Report button. After GE Communicator EXT finishes the script, the Scheduler starts the Log Converter Manager to convert the binary logs to Microsoft Access format. The Scheduler automatically launches the Log Converter program which converts the log files one at a time to a database file after a download has succeeded. After the Log Converter Manager finishes its conversion, the Scheduler can resume its process and run the next script with the oldest run time. If there are no files to convert, the screen will appear as above. Note Note Log Converter: The log converter’s purpose is to convert the binary data accumulated from the GE device into the ODBC compliant (Access) database for later retrieval. This is done automatically within the software. Devices: The GE Script & Scheduler can be used with many GE devices, including EPM9450/ 9650, EPM9800 and Series 7000 meters. The Scheduler Log can be viewed by clicking View Log on the main Scheduler screen. The script logs produced by the Scheduler can be found in Drive:\ Program Files\ GE \ Communicator\ Retrieve\ Logs. The files produced by the Log Converter program can be accessed in Drive:\ Program Files\ GE \ Communicator EXT in a default subdirectory. GE Script and Scheduler has a new Process Log, which is in HTML format and carries the .HTML extension. The Process Log consists of three top level files that work together to signal an error and provide links to detailed script logs and detailed log converter logs. Following are the files that make up the Process Log: EPMSchedulerLog - Main.Html: Software generated top layer file with frame set linked to EPMSchedulerLog - Detail.Html and EPMSchedulerRun-TimeLog.Html. EPMSchedulerLog - Detail.Html: Software generated blank frame file. EPMSchedulerRun - TimeLog.Html: Software generated schedule process log with hypertext link to detailed script logs and detailed Log Converter logs. If any type of error occurs during the execution of a scheduled script, EPMSchedulerRunTime Log.Html will have an entry in red with the appropriate hypertext link to its detailed logs. The Reset Alarm button will also create a visual alarm (red background color) and a continuous beep (until the user clears it), if an error occurs. To clear the contents of a current EPMSchedulerRun-TimeLog.Html file, the user deletes that file from its location. 14–4 GE COMMUNICATOR EXT – INSTRUCTION MANUAL CHAPTER 14: SCRIPT & SCHEDULER PROGRAM Note OPERATIONAL OVERVIEW It is strongly recommended that the user back up that file before deleting it. For a list of all the component files... of the GE Script & Scheduler Program and their default locations, see Appendix A. Default locations can be changed... but, you must also change the associated programs so they know where to find the files. To change default locations: GE Communicator EXT: View > Options Scheduler Auto Run and Hide on Windows Start-up: The Scheduler runs automatically whenever Windows starts up, if desired. The program will hide the main screen and add an icon to the system tray (lower right hand corner of your screen) and will run unattended. To open the main screen, click on the icon in the system tray. The following are the procedures to set up Auto Run and/or Hide: Z Create a shortcut for this program and place it in the Windows Startup folder. Z Add the following to the command line: /auto /hide. After the Windows operating system has restarted, this program will automatically start. GE COMMUNICATOR EXT – INSTRUCTION MANUAL 14–5 SCRIPTS CHAPTER 14: SCRIPT & SCHEDULER PROGRAM 14.3 Scripts This application will enable you to set up as many as 300 independent scripts. Each script tells the software to make a connection to a particular GE device and retrieve data from that device. By making selections from the windows on the script screens, you can easily create scripts that automatically retrieve the data you need. This screen is a window to the other script screens. Note Each single script can be used to retrieve data from multiple GE meters. You need to assign one script for each telephone number. The pull-down menu lists all the scripts that have been created and are currently in use with the number the Scheduler assigns to it. If you currently have no scripts, a screen will appear that shows “New Script 1” in the window. “#” is not a valid character for a script name. Z Stop the Scheduler by clicking the Run/Stop button at the top right side of the Scheduler window. Z Press the Scripts button on the Scheduler window. Z To create a new script, click New. The Set Up Script screen will appear (see section 14.5). After the new script is created, Scheduler will add it to the pulldown menu. Z To edit an existing script, use the pull-down menu to select a script. • Click on the script name. • Click Open. The Set Up Script screen will appear (see section 14.5). • Make desired changes. Z To delete an existing script, use the pull-down menu to select a script. • Click on the script name. • Click Delete. A window will appear which asks, "Are you sure you want to delete this script?" • Click Yes or No. Z To exit either screen and return to the main screen, click Close. Z To generate a multiple page Script Report, select a script from the pull-down menu. 14–6 GE COMMUNICATOR EXT – INSTRUCTION MANUAL CHAPTER 14: SCRIPT & SCHEDULER PROGRAM SCRIPTS Z Click the Report button. An example of a Script Report appears in the next section. GE COMMUNICATOR EXT – INSTRUCTION MANUAL 14–7 SCRIPT REPORT CHAPTER 14: SCRIPT & SCHEDULER PROGRAM 14.4 Script Report The Script Report provides a detail of a particular script. For scripts that have many devices and/or many commands, the report may be quite lengthy. 14.4.1 Features 14–8 • Print: To print all or part of the report, type the page numbers and click on Print. • Save: To save the report to a particular file, click on Save. • Cancel: To exit the report and return to the main screen, click Cancel. • Scroll Bar: To move from page to page in the report, click the Back or Forward Arrows. • Zoom: Use the pull-down menu to select from a variety of magnifications (from Thumbnail to 400%). The screen capture above shows a Zoom of 100%. GE COMMUNICATOR EXT – INSTRUCTION MANUAL CHAPTER 14: SCRIPT & SCHEDULER PROGRAM SET UP A SCRIPT 14.5 Set Up a Script Z In the Script Name window, type in a name for the script. Each script must have a unique name. If the script is not named, a default name is assigned by the software. Most users assign the name of the substation where the device is located as the name. (# is not a valid character for a script.) Z To select a Connection Type, use the pull-down menu to select either Remote - Dial Up or Direct - Single COM Port. The Script Connection Properties are disabled until you enter this selection. If the Connection Type is not set, GE Communicator EXT program will treat it as an empty script. Z From the pull-down menu, select the Number of Retries (the number of times the software will try to connect) from 0 to 5. In some situations, connecting lines are shared by other programs or telephones. The retries enable the software to try to connect more than once (over a period of a few seconds). If the retries fail, the log will automatically note the date, time and script name for which the connection was not completed. The script will fail. Connection Type: Direct - Single COM Port Z Using the pull-down menus, enter the following selections: • Comm Port - Select from Com 1 to Com 99. (See note below). • Baud Rate - Select 1200, 2400, 4800, 9600, 19200, 38400, 57600 or 115200. • Flow Control - Select None or Hardware. • Data Bits - Select 7 or 8. • Parity - Select None, Even or Odd. Connection Type: Remote - Dial Up Two additional screens will appear. GE COMMUNICATOR EXT – INSTRUCTION MANUAL 14–9 SET UP A SCRIPT CHAPTER 14: SCRIPT & SCHEDULER PROGRAM Z Enter the following selections: • Phone Number - Type in Phone Number. • Setup String - Type in Data Strings, if needed. New Connection Type: Ethernet. To add, edit or delete devices: Z Click Devices button. To add, edit or delete commands: Z Cick Commands button. To exit the screen and return to the main screen: Z Click Close. Note 14–10 Choosing a port: The script opens and closes a PC communication port, creates a log and creates a database for the script. When you run the Scheduler, if the port your script is using is already open (i.e. being used by a different program), the script's command will fail. GE COMMUNICATOR EXT – INSTRUCTION MANUAL CHAPTER 14: SCRIPT & SCHEDULER PROGRAM DEVICES 14.6 Devices This screen lists the current devices for a particular script. Columns shown include: the device’s number or identification, the device’s unique address, the device type and the device’s unique name. • You can enter up to 256 devices for each script. The Add, Edit and Delete buttons on this screen facilitate the adding of new devices and the editing and deleting of current devices. • You must set up an address, protocol, device type and a unique name for each device. Optional settings for each device are passwords for an EPM9450, 9650 or 9800 device. When GE Communicator EXT retrieves a log from a device and it does not have a predefined name, it will use the device name assigned here as the file name for the retrieved log file. If you already named your device, you do not have to assign it a name in this section. We recommend that you keep both names the same. • To add a device Z Click Add. The Edit Script Device screen will appear. • To edit a device Z Select a device from the list by clicking on it. Z Click Edit. The Edit Script Device screen will appear. • To delete a device Z Select a device from the list by clicking on it. Z Click Delete. A window will appear that asks, "Are you sure you want to delete this device?" Z Click Yes or No. • If you Click Edit or Delete before you select a device, a window will appear that says, "Please select a device." Z Click OK. GE COMMUNICATOR EXT – INSTRUCTION MANUAL 14–11 DEVICES CHAPTER 14: SCRIPT & SCHEDULER PROGRAM Z Select a device and follow the above steps. Z Click Close to return to the Set Up Script screen. 14–12 GE COMMUNICATOR EXT – INSTRUCTION MANUAL CHAPTER 14: SCRIPT & SCHEDULER PROGRAM ADDING A SCRIPT DEVICE 14.7 Adding a Script Device This screen facilitates the adding of new devices to a particular script. You can enter up to 256 devices for each script. For editing of devices, see section 14.8. You must set up an address, protocol, device type and a unique name for each device. Optional settings for each device are passwords for an EPM 9450, 9650 or 9800. When GE Communicator EXT retrieves a log from a device and it does not have a predefined name, it will use the device name assigned here as the file name for the retrieved log. If you have a name already designated in the device, the device name shown here will not be used. Note: The EPM7000 Series meters will use the name shown here. Z Add an EPM 9450, 9650 or 9800 Z Type in a unique Device Name. Z Under Device Information, type in a unique Address. Z To select a protocol, use the pull-down menu. Select Modbus RTU, Modbus ASCII or Modbus TCP EI Protocol. Z To select a Type (of device), use the pull-down menu. Z Click your selection. Z Add Level 1 Password and/or Level 2 Password, if desired. (Not required.) GE COMMUNICATOR EXT – INSTRUCTION MANUAL 14–13 ADDING A SCRIPT DEVICE Note CHAPTER 14: SCRIPT & SCHEDULER PROGRAM The device you choose will determine what data is required for this screen. When you add a device, passwords are not required. Also, Data Switch Strings will probably not be necesssary. Data Switch Strings tell GE Communicator EXT how to connect to and disconnect when a data switch is present. It already knows how to connect to a single device. You must set up an address, protocol, device type and a unique name for each device. Optional settings for each device are passwords for an EPM 9450, 9650 or 9800. When GE Communicator EXT retrieves a log from a device and it does not have a predefined name, it will use the device name assigned here as the file name for the retrieved log. Add Multiple Devices Z Type in a unique Device Name. Z Under Device Information, type in a unique Address. Z To select a protocol, use the pull-down menu. Select Modbus RTU or Modbus ASCII. Z To select a Type (of device), use the pull-down menu. Z Click your selection. Z Add Level 1 Password and/or Level 2 Password, if desired. (Not required.) Z Click OK or Cancel to return to the Devices for Scripts screen. 14–14 GE COMMUNICATOR EXT – INSTRUCTION MANUAL CHAPTER 14: SCRIPT & SCHEDULER PROGRAM EDITING A SCRIPT DEVICE 14.8 Editing a Script Device Z Select a device that you would like to edit, by clicking on it. The Edit Script Device screen will appear. If you click Edit before you select a device, a window will appear that reminds you to “Please select a device.” Z Using the windows available, select or deselect the item(s) you would like to change. Z Edit the items. Z Click OK. GE COMMUNICATOR EXT – INSTRUCTION MANUAL 14–15 SCRIPT COMMANDS CHAPTER 14: SCRIPT & SCHEDULER PROGRAM 14.9 Script Commands This screen lists all the current commands for a particular script. You can enter up to 1000 commands for each script and each command is assigned to a selected device for that script. Each device is listed by Index Number, Type, Name and Address and the Command Description follows the device information. You cannot set up multiple retrieve commands for a single device. But, you can have up to 256 devices for each script. The sequence of the commands listed on the screen must be valid. To move a command record to a different sequence, Z Click on the command. Z Click the Up or Down buttons to move it. The new sequence will be saved to the database when the window is closed. Note If the sequence is not correct, you may clear the device’s log before retrieving it. Z To add a command, click Add. The Edit Script Command screen will appear. Z To edit a command, select a command by clicking on it. Z Click Edit. The Edit Script Command screen will appear. Z To delete a command, select a command by clicking on it. Z Click Delete. A window will appear which asks, "Are you sure you want to delete this command?" Z Click Yes or No. Z To exit the screen, click Close. 14–16 GE COMMUNICATOR EXT – INSTRUCTION MANUAL CHAPTER 14: SCRIPT & SCHEDULER PROGRAM ADD A SCRIPT COMMAND 14.10 Add a Script Command This screen enables you to add or edit a script command. This section will discuss adding a script, Section 14.11 will discuss editing a script command. 14.10.1 Add a script command Z Use the pull-down menu to select a Device. The device you choose in this window will determine the choices available for the other screens: Z Use the pull-down menu to select the Number of Retries (from 0 to 5). This is the number of times the software will attempt to connect. Z Use the pull-down menu to select a Primary Command. Z Type in or click to select the Secondary Command(s). When you add a Device, the Primary Command will be "Retrieve" and the Secondary Commands will be a selection of logs. Z Click OK. 14.10.2 Add an EPM 7000 Series Device script command If you have an EPM 7000 Series Device connected to the GE Script & Scheduler, the above screen will appear slightly different. The process is the same as for an EPM 9450, 9650 and 9800. GE COMMUNICATOR EXT – INSTRUCTION MANUAL 14–17 EDIT A SCRIPT COMMAND CHAPTER 14: SCRIPT & SCHEDULER PROGRAM 14.11 Edit a Script Command Z Select a command that you would like to edit, by clicking on it. If you click the Edit button before you select a command to edit, a window will appear to remind you to select a command. Z Click OK. Z Select a command. Z Click Edit. The command you choose will determine the screen that appears. 14.11.1 Edit an Advanced script command If you selected an EPM 9450, 9650 or 9800 script command to edit, the following window will appear: When you edit an advanced device, the Primary Command will be Retrieve and the Secondary Commands will be a selection of logs. Z Using the windows available, select or deselect the item(s) you would like to change. Z Make the change(s). Z Click OK. 14–18 GE COMMUNICATOR EXT – INSTRUCTION MANUAL CHAPTER 14: SCRIPT & SCHEDULER PROGRAM EDIT A SCRIPT COMMAND 14.11.2 Editing a Data Switch or System Device command If you select a Data Switch or System Device Command to edit, the following screen will appear: If you edit a Data Switch or System Device Command, the Primary Command will be "Send Switch String" and the Secondary Commands will request a System Data Switch String. A tool-tip screen will display special characters to be used in the Data Switch Strings: “&” = line feed, “|” = carriage return. Select or deselect to make changes. Click OK. 14.11.3 Editing a EPM+ Device command If you have an EPM7000 Series meter connected to the GE Script & Scheduler, the above screen will appear slightly different. The editing process is the same as for an EPM 9450, 9650 or 9800 device. GE COMMUNICATOR EXT – INSTRUCTION MANUAL 14–19 DELETE A SCRIPT COMMAND CHAPTER 14: SCRIPT & SCHEDULER PROGRAM 14.12 Delete a Script Command Z Select a command you would like to delete by clicking on it. Z Click the Delete button. A window will appear. Z Click Yes or No. Z Click Close to return to the main script screen. A nother warning window will appear. Z Click Yes or No to return to the Set Up Script screen. Z Click Close to return to the main Scheduler screen. 14–20 GE COMMUNICATOR EXT – INSTRUCTION MANUAL CHAPTER 14: SCRIPT & SCHEDULER PROGRAM ADD SCRIPTS TO THE SCHEDULER 14.13 Add Scripts to the Scheduler Once you have created the scripts, they have to be added to the Scheduler. From there, the Scheduler sends the scripts to GE Communicator EXT to be executed. It is at this stage that you set the time and interval for the automatic data retrieval. Z First, Stop the Scheduler. Z On the main Scheduler screen, click Add Script in the Scheduler section of the screen. The following screen will appear: Z To add a script to the Scheduler, select an Available Script from the pull-down menu. By changing the Frequency, you can create additional versions of the script and add the updated version(s) to the Scheduler. GE COMMUNICATOR EXT – INSTRUCTION MANUAL 14–21 ADD SCRIPTS TO THE SCHEDULER CHAPTER 14: SCRIPT & SCHEDULER PROGRAM Z In the Schedule section of the screen, use the pull-down menu to select the desired Frequency. Select from: Yearly, Once, Interval, Daily, Weekly, Monthly by Date, Monthly by Day or Last Day of the Month. Based on the desired frequency, the screen will change to offer the following selections: Month, Date, Day and/or Time (if appropriate). For example: Z Use the pull-down menus to make selections. Z Type in desired time. Z Click OK to add to the Scheduler. Or, click Cancel. If you click OK, the new scripts will immediately be added to the Scheduler and you will return to the main Scheduler screen. Z Repeat steps to add additional scripts to the Scheduler. 14–22 GE COMMUNICATOR EXT – INSTRUCTION MANUAL CHAPTER 14: SCRIPT & SCHEDULER PROGRAM EDIT SCHEDULER SCRIPTS 14.14 Edit Scheduler Scripts To edit a script currently running on the Scheduler, Z Stop the Scheduler. Z Select a script from the Active Scripts window. Z Click Edit Script. One of the Add/Edit Script to Scheduler screens will appear; the one that is appropriate for the Frequency of the selected script. (Refer to section 14.13 to see a sampling of Add/Edit Script to Scheduler screens.) Below is a screen for the selected script in the illustration above: GE COMMUNICATOR EXT – INSTRUCTION MANUAL 14–23 EDIT SCHEDULER SCRIPTS CHAPTER 14: SCRIPT & SCHEDULER PROGRAM Z To change the frequency, click the pull-down menu for Frequency and make a selection. If you change the frequency, the screen will change to offer the appropriate selections (Refer to section 14.13 to see a sampling of Add/Edit Script to Scheduler screens). Z Using the available pull-down menus, make selection(s). Z Type in the time, if you want it to change. Z Click OK to add to the Scheduler. Or, click Cancel. 14–24 GE COMMUNICATOR EXT – INSTRUCTION MANUAL CHAPTER 14: SCRIPT & SCHEDULER PROGRAM DELETE SCHEDULER SCRIPTS 14.15 Delete Scheduler Scripts To delete a script that is currently running on the Scheduler, Z Stop the Scheduler. Z Select a script from the Active Scripts window by clicking on it. Z Click Delete Script. A warning window will appear: Z Click Yes. The script will be deleted immediately from the Active Scripts window and you will return to the main Scheduler screen. GE COMMUNICATOR EXT – INSTRUCTION MANUAL 14–25 STATUS CHAPTER 14: SCRIPT & SCHEDULER PROGRAM 14.16 Status The Current Status window on the Scheduler screen displays entries in the EPM Scheduler Log. It shows the date, time in minutes and seconds and the status or action performed. The EPM Scheduler Log records all the activities for the GE Script & Scheduler program. Z To view the entire Scheduler Log, click the View Log button. The Scheduler Run-Time Status Log screen will appear: Z Scroll down to find a particular date, time or action. Z To clear the Current Status window, click the Clear Status button. The screen will be cleared as follows: 14–26 GE COMMUNICATOR EXT – INSTRUCTION MANUAL CHAPTER 14: SCRIPT & SCHEDULER PROGRAM Note STATUS Individual logs for each script can be found by the name of the script in Drive C:\ Program Files \ GE Applications \ Communicator EXT \ Script Logs. GE COMMUNICATOR EXT – INSTRUCTION MANUAL 14–27 EXIT CHAPTER 14: SCRIPT & SCHEDULER PROGRAM 14.17 Exit The best way to Exit the GE Script & Scheduler software program is to click the Exit button on the main Scheduler screen. Z First, you must Stop the Scheduler. Z If you are on a screen other than the main Scheduler screen, click the Close button until you return to the main Scheduler screen. Z Click Close. Z Click Exit. A window will appear. Z Click Yes to Exit. Click No to remain on the screen. Note 14–28 You can also Minimize the program, if you want the Scheduler to continue to run but not appear on your PC, by clicking the Minimize button in the upper right hand corner of the screen. The icon will appear at the bottom of your screen. To restore the Scheduler to view on your screen, click the icon at the bottom of your screen. GE COMMUNICATOR EXT – INSTRUCTION MANUAL GE Consumer & Industrial Multilin GE Communicator EXT Chapter 15: Flicker Flicker 15.1 Overview Flicker is the sensation that is experienced by the human visual system when it is subjected to changes occurring in the illumination intensity of light sources. The primary effects of flicker are headaches, irritability and sometimes epilepsy. IEC 61000-4-15 and former IEC 868 describe the methods used to determine flicker severity. This phenomenon is strictly related to the sensitivity and the reaction of individuals. It can only be studied on a statistical basis by setting up suitable experiments among people. GE COMMUNICATOR EXT – INSTRUCTION MANUAL 15–1 THEORY OF OPERATION CHAPTER 15: FLICKER 15.2 Theory of Operation Flicker can be caused by voltage variations which are caused by variable loads, such as arc furnaces, laser printers and microwave ovens. In order to model the eye brain change, which is a complex physiological process, the signal from the power network has to be processed while conforming with Figure 16.1 below. • Block 1 consists of scaling circuitry and an automatic gain control function that normalizes input voltages to Blocks 2, 3 and 4. For the specified 50 Hz operation, the voltage standard is 230 V RMS. • Block 2 recovers the voltage fluctuation by squaring the input voltage scaled to the reference level. This simulates the behavior of a lamp. • Block 3 is composed of a cascade of two filters and a measuring range selector. In this implementation, a log classifier covers the full scale in use so the gain selection is automatic and not shown here. The first filter eliminates the DC component and the double mains frequency components of the demodulated output. The configuration consists of a .05 Hz Low High Pass filter and a 6 Pole Butterworth Low Pass filter located at 35 Hz. The second filter is a weighting filter that simulates the response of the human visual system to sinusoidal voltage fluctuations of a coiled filament, gas-filled lamp (60 W - 230 V). The filter implementation of this function is as specified in IEC 61000-4-15. • Block 4 is composed of a squaring multiplier and a Low Pass filter. The Human Flicker Sensation via lamp, eye and brain is simulated by the combined non-linear response of Blocks 2, 3 and 4. • Block 5 performs an online statistical cumulative probability analysis of the flicker level. Block 5 allows direct calculation of the evaluation parameters Pst and Plt. Flicker Evaluation occurs in the following forms: Instantaneous, Short Term or Long Term. Each form is detailed below: 15.2.1 Instantaneous Flicker Evaluation An output of 1.00 from Block 4 corresponds to the Reference Human Flicker Perceptibility Threshold for 50% of the population. This value is measured in Perceptibility Units (PU) and is labeled Pinst. This is a real time value and it is continuously updated. 15.2.2 Short-Term Flicker Evaluation An output of 1.00 from Block 5 (corresponding to the Pst value) corresponds to the conventional threshold of irritability per IEC 1000-3-3. In order to evaluate flicker severity, two parameters have been defined: one for the short term called Pst (defined in this section) and one for the long term called Plt (defined in the next section). The standard measurement time for Pst is 10 minutes. Pst is derived from the time at level statistics obtained from the level classifier in Block 5 of the flicker meter. The following formula is used: 15–2 GE COMMUNICATOR EXT – INSTRUCTION MANUAL CHAPTER 15: FLICKER THEORY OF OPERATION P st = ( 0.0314P 0.1 + 0.0525P 1s + 0.0657P 3s + 0.28P 10s + 0.08P 50s ) (EQ 15.1) Where the percentiles P(0.1), P(1), P(3), P(10), P(50) are the flicker levels exceeded for 0.1, 1, 2, 20 and 50% of the time during the observation period. The suffix S in the formula indicates that the smoothed value should be used. The smoothed values are obtained using the following formulas: P(1s) = (P(.7) + P(1) + P(1.5))/3 (EQ 15.2) P(3s) = (P(2.2) + P(3) + P(4))/3 (EQ 15.3) P(10s) = (P(6) + P(8) + P(10) + P(13) + P(17))/5 (EQ 15.4) P(50s) = (P(30) + P(50) + P(80))/3 (EQ 15.5) The .3-second memory time constant in the flicker meter ensures that P(0.1) cannot change abruptly and no smoothing is needed for this percentile. 15.2.3 Long-Term Flicker Evaluation The 10-minute period on which the short-term flicker severity is based is suitable for short duty cycle disturbances. For flicker sources with long and variable duty cycles (e.g. arc furnaces) it is necessary to provide criteria for long-term assessment. For this purpose, the long-term Plt is derived from the short-term values over an appropriate period. By definition, this is 12 short-term values of 10 minutes each over a period of 2 hours. The following formula is used: P lt = N 3 ΣP = 1 sti 3 i--------------- N (EQ 15.6) Where Psti (i = 1, 2, 3, ...) are consecutive readings of the short-term severity Pst . Summary Flicker = Changes in the illumination of light sources due to cyclical voltage variations. Pinst = Instantaneous flicker values in Perceptibility Units (PU). Pst = Value based on 10-minute analysis. Plt = Value based on 12 Pst values. Measurement Procedure 1. Original Signal with amplitude variations. 2. Square demodulator. 3. Weighted filter. 4. Low pass filter 1st order. 5. Statistical computing. GE COMMUNICATOR EXT – INSTRUCTION MANUAL 15–3 THEORY OF OPERATION CHAPTER 15: FLICKER Data available Pst , Pst Max, Pst Min values for long term recording Plt , Plt Max, Plt Min values for long term recording Figure 16.1: Simulation of Eye Brain Response 15–4 GE COMMUNICATOR EXT – INSTRUCTION MANUAL CHAPTER 15: FLICKER SETUP 15.3 Setup Initially the user must set up several parameters to properly configure Flicker. Z Using GE Communicator EXT, from the Icon Menu select Profile. Z From the Device Profile screen, open +/- Power Quality and Alarm Settings, then select EN 50160 Flicker. The following screen will appear: Z Select a Pst time range from 1 to 10 minutes. The standard measurement period is nominally 10 minutes. Z Select a Plt time range from 1 to 240 minutes. The standard measurement is nominally 12 Pst periods (120 minutes). Plt time must always be equal to or great than and a multiple of Pst time. This is reflected in the selections available to the user. Z Select the frequency of operation. 50 Hz is the approved frequency according to Flicker standards. A 60 Hz implementation is available and can be selected. This implementation is the proposed 60 Hz standard that is still in the approval process. Remember the voltage is normalized. For 50 Hz, the normalized voltage is 230 V and for 60 Hz, the normalized voltage is 120 V. Z Press OK when you are finished. Z Press Help for more information on this topic. GE COMMUNICATOR EXT – INSTRUCTION MANUAL 15–5 SOFTWARE - USER INTERFACE CHAPTER 15: FLICKER 15.4 Software - User Interface Main screen Z From the GE Communicator EXT Icon Menu select Real Time Poll > Power Quality and Alarms > Flicker. The following screen appears: This section describes the Main Screen functions. The available values (Instantaneous, Short Term, Long Term) will be described below. Time • Start/Reset is the time when Flicker was started or reset. A Reset of Flicker causes the Max/Min values to be cleared and restarts the Flicker Pst and Plt timers. A Start of Flicker is also equivalent to a Reset in that the Pst and Plt are restarted and the Max/Min Values are cleared. • Stop corresponds to the time when Flicker is turned off. • Current is the current clock time. • Next Pst is the countdown time to when the next Pst value is available. • Next Plt is the countdown time to when the next Plt value is available. Status • Indicates the current status. Active = On. Stopped = Off. Frequency • Base is the current operating frequency selected by the user (50 or 60 Hz). • Current is the real time frequency measurement of the applied voltage. 15–6 GE COMMUNICATOR EXT – INSTRUCTION MANUAL CHAPTER 15: FLICKER SOFTWARE - USER INTERFACE • Base Voltage is the normalized voltage for the selected frequency (230 V for 50 Hz or 120 V for 60 Hz). Flicker Monitoring Z Click on Stop to cause Flicker to stop being processed and freeze all the current values. Stop Time is recorded and clears the current Max/Min Values Z Click on Start to start Flicker processing. Start Time is recorded. Z Click on Reset to cause the Max/Min values to be cleared and restart the Flicker Pst and Plt timers. Z Click OK to exit the Flicker screen. Z Click Help for more information on this topic. Instantaneous Readings Z Refer to the Instantaneous section of the Main screen above. Z If you are on the Short or Long Term screens, click on the Instantaneous tab to display the Instantaneous screen. The PU values, Pinst for Voltage Inputs Va, Vb and Vc are displayed here and are continuously updated. The corresponding Current Voltage values for each channel are displayed for reference. Short Term Readings Z Click on the Short Term tab to access the screen containing three groups of Pst readings. Pst Readings Displayed • Current Pst values for Va, Vb and Vc and the time of computation. • Current Pst Max values for Va, Vb and Vc since the last reset and the time of the last reset. GE COMMUNICATOR EXT – INSTRUCTION MANUAL 15–7 SOFTWARE - USER INTERFACE CHAPTER 15: FLICKER • Current Pst Min values for Va, Vb and Vc since the last reset and the time of the last reset. The following screen is displayed: Long Term Readings Z Click on the Long Term tab to access the Plt readings. The screen below displays three groups of Plt values. Plt Readings Displayed • Current Plt values for Va, Vb and Vc and the time of computation. • Current Plt Max values for Va, Vb and Vc since the last reset and the time of the last reset. 15–8 GE COMMUNICATOR EXT – INSTRUCTION MANUAL CHAPTER 15: FLICKER SOFTWARE - USER INTERFACE • Current Plt Min values for Va, Vb and Vc since the last reset and the time of the last reset. GE COMMUNICATOR EXT – INSTRUCTION MANUAL 15–9 LOGGING CHAPTER 15: FLICKER 15.5 Logging The EPM 9450, 9650 and 9800 meters are capable of logging Flicker values in an independent log. When Flicker is on, entries are made into the log in accordance with the times that associated values occur. Pst , Pst Max, Pst Min, Plt , Plt Max, Plt Min, Start/Reset and Stop times are all recorded. All values can be downloaded to the Log Viewer where they are available for graphing or export to another program, such as Excel. All Flicker values are predefined and cannot be changed. 15–10 GE COMMUNICATOR EXT – INSTRUCTION MANUAL CHAPTER 15: FLICKER POLLING 15.6 Polling The Pinst , Pst , Pst Max, Pst Min, Plt , Plt Max, Plt Min values are all capable of being polled through the Communications Port. Refer to the appropriate Modbus and DNP Mappings for register assignments and data definitions. GE COMMUNICATOR EXT – INSTRUCTION MANUAL 15–11 LOG VIEWER CHAPTER 15: FLICKER 15.7 Log Viewer Z From the GE Communicator EXT Log Viewer screen, using the menus at the top of the Log Viewer screen, select a meter, time ranges and values to access. Z Select Flicker. The values and the associated time stamps (when the values occurred) are displayed in a grid box. Use the buttons at the bottom of the screen to create a graph or export the data to another program. Max and Min values are only displayed; they cannot be graphed. But, Max and Min values are available for export. Graphed values include Pst and Plt Va, Vb and Vc. Displayed values include Pst and Plt Max and Min for Va, Vb and Vc. 15–12 GE COMMUNICATOR EXT – INSTRUCTION MANUAL CHAPTER 15: FLICKER PERFORMANCE NOTES 15.8 Performance Notes Pst and Plt average time are synchronized to the clock (e.g. for a 10 minute average, the times will occur at 0, 10, 20, etc.). The actual time of the first average can be less than the selected period to allow for initial clock synchronization. If the wrong frequency is chosen (e.g. 50Hz selection for a system operating at 60Hz), Flicker will still operate but the values computed will not be valid. Select carefully. User settings are stored. If Flicker is on and power is removed from the meter, Flicker will still be on when power returns. This can cause data gaps in the logged data. The Max and Min values are stored and are not lost if the unit is powered down. Flicker meets the requirements of IEC 61000-4-15 and former IEC 868. Refer to those specifications for more details, if needed. Operation is at 230V for 50Hz and 120V for 60Hz as per specification. If the input voltage is different, the system will normalize it to 230V or 120V for computational purposes. GE COMMUNICATOR EXT – INSTRUCTION MANUAL 15–13 PERFORMANCE NOTES 15–14 CHAPTER 15: FLICKER GE COMMUNICATOR EXT – INSTRUCTION MANUAL GE Consumer & Industrial Multilin GE Communicator EXT Chapter 16: Customizing DNP V3.0 Configuration Using GE Communicator Customizing DNP V3.0 Configuration Using GE Communicator EXT An advanced EPM meter (EPM 9650 and 9800) can measure more than 3000 DNP Static Points. But not all points can be polled at a time. In order for the meter to have the appropriate data, the user should customize the DNP Point Map. This can be done easily using GE Communicator EXT software. Up to 250 points of Event Data can be created in the meter. Refer to DNP V3.00 Level 2 Protocol Assignments for EPM 9650 and 9800, Rev. 1.8, for more details. 16.1 Connecting to GE Communicator EXT Z Open GE Communicator EXT software by double-clicking on the icon. Z Connect to the meter. Z Click on Quick Connect, checking the settings and clicking Connect OR Z Click on Connection Manager, select a location and click Connect. See Chapter 2 of this manual for complete connection instructions. When a connection is made, a Status Bar will appear showing a Healthy status. Z Click OK. Z Click the Edit Profile icon. A pop-up window will tell you that data is being retrieved. The Device Profile screen appears. If the meter (EPM 9650 and 9800) supports DNP V3.00 Level 2, DNP Level 2 will appear in the profile. Z Click on +/- General Settings to open the menu. Z Click on +/- DNP Custom Classes Map to open the menu. GE COMMUNICATOR EXT – INSTRUCTION MANUAL 16–1 CONNECTING TO GE COMMUNICATOR EXT CHAPTER 16: CUSTOMIZING DNP V3.0 CONFIGURATION USING GE COMMUNICATOR EXT Z Click on DNP Level 2. A set of programming screens appears, the DNP Custom Mapping screens. Each screen has a tab at the top. Z Click on any tab to move from screen to screen. 16–2 GE COMMUNICATOR EXT – INSTRUCTION MANUAL CHAPTER 16: CUSTOMIZING DNP V3.0 CONFIGURATION USING GE COMMUNICATOR EXT BINARY INPUT 16.2 Binary Input Object 1 A meter can use up to 64 Binary Input Points. Values available for Binary Input use can be found in the DNP Object Mapping. Only Class 0 is used when polling Binary Input (Object 1) Data. Class 1, 2 or 3 is used when polling Binary Input Change (Object 2) Data. Line, Point, Description Z Double-click on the box under Description to Add, Delete or Modify DNP Points to the screen above. A pull-down window will appear. Z Choose a Type (of reading) and a Channel. Z Click OK. The corresponding numbers for the selected reading and channel will appear in the Line and Point columns. Line and Point Numbers for a Binary Input value can also be found in the DNP Object Mapping (Ch. 7 of the DNP V3.00 Level 2 Protocol Assignments for EPM 9650 and 9800 Rev.1.8). Example 1 Cycle High Speed Input Delta and Current State has Line Number 16 and Point Number 0 in the DNP Object Mapping. Z Write those numbers into the Object 1 – Binary Input window of the GE Communicator EXT. Z When the Line and Point Numbers are written, the software fills in the description on the screen. Z Repeat for each desired Binary Input Point. Z Update the device. The meter will scan those points every second. Object 2 Any DNP Static Point can be configured to create a DNP Event Points. Class Assignments on the Object 2 screen are used to configure Binary Input Change Event Points. In order to create Event Data, Object 2 Points must be assigned to Class 1, 2 or 3. Each point can have a different Class Assignment. The Clear All button clears all assigned items on all the tabs. The Clear button clears only the items on the current tab view. GE COMMUNICATOR EXT – INSTRUCTION MANUAL 16–3 ANALOG INPUT (OBJECT 30) CHAPTER 16: CUSTOMIZING DNP V3.0 CONFIGURATION USING GE COMMUNICATOR EXT 16.3 Analog Input (Object 30) A meter can use up to 64 Analog Input points. Values available for Analog Input use can be found in the EPM DNP Object Mapping. Only Class 0 is used when polling Analog Input (Object 30) Data. Class 1, 2 or 3 is used when polling Analog Change Event (Object 32) Data. Line, Point, Description Z Double-click on the box under Description. A pull-down window will appear. Z Choose a Type (of reading) and a Channel. Z Click OK. The corresponding numbers for the selected reading and channel will appear in the Line and Point columns. Line and Point Numbers can also be found in the DNP Object Mapping (Chapter 7 of the DNP V3.00 Level 2 Protocol Assignments for EPM 9650 and 9800 Rev. 1.8). Example One Second Phase A-N Voltage is Line Number 34 and Point Number 0 in the DNP Object Mapping. Z Write these numbers into the Object 30 – Analog Input window of GE Communicator EXT. When the Line and Point Numbers are written, the software will fill in the description. Z Repeat for each desired Analog Input Point. Z Click OK to return to the main GE Communicator EXT screen. Z Click Update Device to update the meter. The meter scans those points every second (except for Tenth Second Readings). Tenth Second Readings (Line 18 to 32) are scanned as soon as the meter detects a change (as often as every 50 milliseconds). 16–4 GE COMMUNICATOR EXT – INSTRUCTION MANUAL CHAPTER 16: CUSTOMIZING DNP V3.0 CONFIGURATION USING GE COMMUNICATOR EXT ANALOG INPUT (OBJECT 30) Deadband (%) (Object 32) Any DNP Static Point can be configured to create DNP Event Points. Deadband and Class Assignments on the Object 32 screen are used to configure Analog Change Event Points. In order to create Event Data, Object 32 Points must be assigned to Class 1, 2 or 3. Each point can have a different Class assignment. Deadband (%) defines the boundary value for that point. For example, suppose One Second Phase to Neutral Volts AN is programmed and the Voltage Full Scale is 120.00V for the meter. Entering 10% for Deadband will define the boundary value of 12V (10% of 120V). Every second, new Static Data is scanned for One Second Phase to Neutral Volts AN. If the new data is different from the previous standard value by the boundary value, an Analog Change Event will be created. Example If the previous standard value is 110 and new data is lower than 98V or higher than 122V, a new Analog Change Event Point will be created. The new value then becomes the previous standard value for future scans. Analog Input Points have various Full Scales values due to different data types (Volts, Amps, Watts, etc.). These Full Scale values are used for Exception Polling in DNP. Some Full Scale values are programmable by users and others have fixed numbers. See the chart of Full Scale Values below. The Clear All button clears all assigned items on all the tabs. The Clear button clears only the items on the current tab view. Full Scale values are 4-byte integer numbers. The units are as follows: Analog Input GE COMMUNICATOR EXT – INSTRUCTION MANUAL Full Scale Unit I A, B, C, Nc Programmable 1/65536 Amps I Nm Programmable 1/65536 Amps V AN, BN, CN Programmable 1/65536 Volts V AB, BC, CA Programmable 1/65536 Volts V Aux Programmable 1/65536 Volts Power Phase Programmable 1/65536 Watts Power Total Programmable 1/65536 Watts Frequency Programmable 1/65536 Hz Power Factor 4000 0.001 PF Angles 18000 0.001 PF Percent 10000 0.01 % K-Factor 500 0.01 TOU Ratio N/A N/A Temperature 10000 0.01 16–5 ANALOG INPUT (OBJECT 30) CHAPTER 16: CUSTOMIZING DNP V3.0 CONFIGURATION USING GE COMMUNICATOR EXT Flicker 65536 0.0001 In Interval 1000 1000 Day of Week 6 1 Sequence 1 1 Status 100 1 Avg Select 100 1 Delay 100 1 Log Index 100 1 Countdown 100 1 Example In order to find out if there is new log data, use a Log Index Number. One of the Log Index Numbers (Last Index) will increase when a new log is created. In Object 30, Program Last Log Record Index: Waveform Log (Line 499, Point 7). Input Deadband 1.00% and assign a Class. The exception data will be created when the Index Number increases by one. 16–6 GE COMMUNICATOR EXT – INSTRUCTION MANUAL CHAPTER 16: CUSTOMIZING DNP V3.0 CONFIGURATION USING GE COMMUNICATOR EXT BINARY COUNTER (OBJECT 20) 16.4 Binary Counter (Object 20) A meter can use up to 8 Binary Counter Points. Values available for Binary Counter use can be found in the DNP Object Mapping. Only Class 0 is used when polling Binary Counter (Object 20) Data and Frozen Counter (Object 21) Data. Class 1, 2 or 3 is used when polling Counter Event (Object 22) Data and Frozen Counter Event (Object 23) Data. Line, Point, Description Z Double-click on the box under Description to Add, Delete or Modify DNP Points. A pull-down window appears. Z Choose a Type (of reading) and a Channel and click OK. The corresponding numbers for the selected data and channel will appear in the Line and Point columns. Line and Point Numbers can also be found in the DNP Object Mapping (Ch. 7 of DNP V3.00 Level 2 Protocol Assignments for EPM 9650 and 9800 Rev. 1.8). Example VA hour has Line Number 133 and Point Number 0 in the DNP Object Mapping. Z Write those numbers into the Object 20- Binary Counter window of GE Communicator EXT. When the Line and Point Numbers are written, the software fills in the description on the screen. Z Repeat for each desired Binary Counter Point. Z Update the device. The meter scans those points every second. GE COMMUNICATOR EXT – INSTRUCTION MANUAL 16–7 BINARY COUNTER (OBJECT 20) CHAPTER 16: CUSTOMIZING DNP V3.0 CONFIGURATION USING GE COMMUNICATOR EXT Scaling A meter can measure its Binary Counter value using up to a 16-digit number (0 to 9,999,999,999,999,999). DNP Binary Counter Points use up to 32 bits. That means that the range is 0 to 4,294,967,295 (0x0FFFFFFFF). This maximum number is only a 10-digit number. In order to deal with a 16-digit number, Scaling is necessary. Scaling is used to select a unit in powers of 10: 1 = x10, 2 = x100 and so on. The Scaling value can be 0 to 15. Example If the value inside the meter is 3,000,000 and a Scaling value of 2 (x100) is used, the Binary Counter value will be reported as 30000. The actual value is 30000x100 = 3,000,000. Delta (Object 22) Any DNP Static Point can be configured to create DNP Event Points. Delta and Class Assignments on the Object 22 screen are used to configure Counter Change Event Points. In order to create Event Data, Object 22 must be assigned to Class 1, 2 or 3. Each point can have a different Class Assignment. The Delta value defines the boundary value for that point. Example Suppose VA hour is programmed and the Delta is 5. That represents 5 increments from the returned 32-bit Binary Counter value. Every second, new Static Data is scanned for VA hour. If new data is different from the previous standard value by the Delta value, the Counter Change Event Data will be created. That means, if the previous standard polled value is 50000 VA hour and if the VA hour reading increases to 50005, it will create a Counter Change Event Point for VA hour and 50005 VA hour will become the previous standard value for the next Static Data. The Scaling setting for a point also applies to the Delta value. If Delta is 5 and Scaling is 2, this indicates a 500-count change in the internal representation. Object 23 Frozen Analog Event (Object 23) will be created if Object 23 is assigned to Class 1, 2 or 3. Line, Point, Description Z Double-click on the box under Description. A window will appear. Z Choose a type of data and a channel. Z Click OK. The corresponding numbers for the selected data and channel will appear in the Line and Point columns. Line and Point Numbers for a Binary Input value can also be found in the DNP Object Mapping (Chapter 7 of this manual). 16–8 GE COMMUNICATOR EXT – INSTRUCTION MANUAL CHAPTER 16: CUSTOMIZING DNP V3.0 CONFIGURATION USING GE COMMUNICATOR EXT BINARY COUNTER (OBJECT 20) Example 1 Cycle High Speed Input Delta and Current State has Line Number 16 and Point Number 0 in the DNP Object Mapping. Write those numbers into the Object 1 – Binary Input window of the GE Communicator EXT. When the Line and Point Numbers are written, the software fills in the description on the screen. Repeat for each desired Binary Input Point. Update the device. The meter will scan those points every second. Object 2 Any DNP Static Point can be configured to create a DNP Event Points. Class Assignments on the Object 2 screen are used to configure Binary Input Change Event Points. In order to create Event Data, Object 2 Points must be assigned to Class 1, 2 or 3. Each point can have a different Class Assignment. The Clear All button clears all assigned items on all the tabs. The Clear button clears only the items on the current tab view. GE COMMUNICATOR EXT – INSTRUCTION MANUAL 16–9 BINARY OUTPUT (OBJECT 10) CHAPTER 16: CUSTOMIZING DNP V3.0 CONFIGURATION USING GE COMMUNICATOR EXT 16.5 Binary Output (Object 10) Class 0 is used when polling Binary Output (Object 10) Data. External Relay Output Modules can be attached to the meter. Up to 4 Relay Output Modules can be attached and each Relay Module has 4 Relay Outputs. To control a Relay by DNP, check its box. If unchecked, the relay will not be controlled by DNP. The Master in DNP protocol can control 16 relays. In order to do that, each relay box should be checked and the meter should be updated with this profile. Z Check the box for the Reset Enable you want to control through DNP. Example 1 The Master can control Relay 1 by sending this message (Meter Address 1, Master Address 10): 05 64 18 C4 01 00 0A 00 6C 1A C0 C0 05 06 01 17 01 00 03 01 01 00 00 00 00 00 3B EF 00 00 00 FF FF Example 2 The Master can control Relay 2 by sending this message: 05 64 16–10 GE COMMUNICATOR EXT – INSTRUCTION MANUAL CHAPTER 16: CUSTOMIZING DNP V3.0 CONFIGURATION USING GE COMMUNICATOR EXT BINARY OUTPUT (OBJECT 10) 18 C4 01 00 0A 00 6C 1A C0 C1 05 0C 01 17 01 01 03 01 01 00 00 00 00 00 E2 5F 00 00 00 FF FF The Master not only controls relays but also can do various resets. Each box should be checked in order for the Master to do the reset. Example 3 The Master can do a Log Reset by sending this message: 05 04 18 C4 01 00 0A 00 6C 1A C0 C2 05 0C 01 17 01 10 03 01 01 00 00 00 00 00 C5 1B 00 00 00 FF FF Example 4 The Master can do an Energy Reset by sending this message: 05 04 18 C4 01 00 0A 00 6C 1A C0 C3 05 0C 01 17 01 13 03 01 01 00 00 00 00 00 E7 5B 00 00 00 FF FF Note All above examples are done with Function 5 (Direct Operate Relay) using Qualifier 0x17. Relay Status and Reset Status can be polled using Object 10. For Controlling Relays and performing Resets, Object 12 is used. The Point Numbers for Relays and Resets are as follows: GE COMMUNICATOR EXT – INSTRUCTION MANUAL 16–11 BINARY OUTPUT (OBJECT 10) CHAPTER 16: CUSTOMIZING DNP V3.0 CONFIGURATION USING GE COMMUNICATOR EXT Points Assignment 0 Relay 1 1 Relay 2 2 Relay 3 3 Relay 4 4 Relay 5 5 Relay 6 6 Relay 7 7 Relay 8 8 Relay 9 9 Relay 10 10 Relay 11 11 Relay 12 12 Relay 13 13 Relay 14 14 Relay 15 15 Relay 16 16 Log Reset 17 Maximum Reset 18 Minimum Reset 19 Energy Reset 20 Reset Time of Use Current Season and Current Month 21 Manual Waveform Capture 22 Reset Internal Input Accumulations and Aggregations 23 Reset Unit to Boot Mode – Default Communication Settings The Clear All button clears all assigned items on all the tabs. The Clear button clears only the items on the current tab view. 16–12 GE COMMUNICATOR EXT – INSTRUCTION MANUAL CHAPTER 16: CUSTOMIZING DNP V3.0 CONFIGURATION USING GE COMMUNICATOR EXT GLOBAL VALUES 16.6 Global Values Each Object can be polled by Variation 0. In this window, you can assign a default variation to be returned for each Object. Z Click on the Object on the left side of the screen. Z Click on a Variation on the right side of the screen. Z Click OK to save the new settings. The Clear All button clears all assigned items on all the tabs. The Clear button clears only the items on the current tab view. GE COMMUNICATOR EXT – INSTRUCTION MANUAL 16–13 DNP SETTINGS CHAPTER 16: CUSTOMIZING DNP V3.0 CONFIGURATION USING GE COMMUNICATOR EXT 16.7 DNP Settings In this window, you can enable DNP Time Synchronization. The Time Interval is the amount of time the device waits before requesting Time Synchronization from the Master (using IINI-4). The Time Interval is configurable from 1 minute to 1 day in 1-minute intervals. The initial factory setting is 1 day. Z Select a Class 0 Poll Counter Object using the lower pull-down menu. Z Click OK to save the new settings. The Clear All button clears all assigned items on all the tabs. The Clear button clears only the items on the current tab view. 16–14 GE COMMUNICATOR EXT – INSTRUCTION MANUAL GE Consumer & Industrial Multilin GE Communicator EXT Appendix A: GE Script & Scheduler Component Files GE Script & Scheduler Component Files A.1 GE Script & Scheduler Component Files The GE Script & Scheduler software program is a stand-alone module for the GE Communicator EXT software package. There are two supporting programs; the GE Communicator EXT program and the Log Converter program. Below is a list of the component files that complete this software program with a brief description of each and their location in your system. 1. EPM Script & Scheduler.Exe EPM’ script and scheduler software program. Location: Drive C:\Program Files\GE Applications\Communicator_Ext 2. CommExt.exe GE Communicator EXT software program. Location: Drive C:\Program Files\GE Applications\Communicator_Ext 3. LogConverter.exe GE’s log converter program. After GE Communicator EXT finishes retrieving a log or finishes executing a script, the Log Converter program translates the binary log into a database file (Access format). Location: Drive C:\Program Files\GE Applications\Log Viewer 4. EPM Scheduler.Log EPM Script & Scheduler program generated log file (Text format). It records all activities of the EPM Script & Scheduler program. Location: Drive C:\Program Files\GE Applications\Communicator_Ext 5. [script name].Html (New format) [script name].Log (Old format) Communicator EXT generated log file (Text format). It records all activities when GE Communicator EXT runs a script. Each log file is for a specific script only. Future activities for the same script will be appended to the same log file. Location: Drive C:\Program Files\GE Applications\Communicator_Ext\Script Logs GE COMMUNICATOR EXT - INSTRUCTION MANUAL A–1 GE SCRIPT & SCHEDULER COMPONENT FILES CHAPTER A: GE SCRIPT & SCHEDULER COMPONENT FILES 6. [Log_yyyy_mm].Html (New format) [Log_yyyy_mm].Txt (Old format) Log Converter generated log. It records the activity of the Log Converter program. The yyyy and mm in the file name are for the year and month when the Log Converter runs. Location: Drive C:\Program Files\GE Applications\LogViewer\Converter Activity Logs 7. EPM_Script_Schedule.Template Template database file for GE Script & Scheduler program and GE Communicator EXT program in Access 97 format. Location: Drive C:\Program Files\GE Applications\Communicator_Ext 8. EPM_Script_Schedule.DB Run time database file for GE Script & Scheduler program and GE Communicator EXT program. Generated by GE Script & Scheduler program, it holds the scripts and scheduler information. Location: Drive C:\Program Files\GE Applications\Communicator_Ext\Scripts 9. EPMScriptDLFiles.Template Template database file for GE Communicator EXT and GE Script & Scheduler program in Access 97 format. Location: Drive C:\Program Files\GE Applications\Communicator_Ext 10. EPMScriptDLFiles.DB Run time database for GE Communicator EXT and GE Script & Scheduler program. Generated by GE Communicator EXT program, it holds the retrieved log files’ locations and the addresses for the converted logs. If all processes are done, the GE Script & Scheduler program will delete this file. Location: Drive C:\Program Files\GE Applications\Communicator_Ext\Scripts 11. EPMSchedulerLog - Main.Html Software generated top layer file with frame set linked to EPM Scheduler Log Detail.Html and EPM Scheduler Run-Time Log.Html. 12. EPMSchedulerLog - Detail.Html Software generated blank frame file. 13. EPMSchedulerRun-TimeLog.Html Software generated schedule process log with hypertext link to detailed script logs and detailed Log Converter logs. A–2 GE COMMUNICATOR EXT - INSTRUCTION MANUAL GE Consumer & Industrial Multilin GE Communicator EXT Appendix B: Transformer/Line Loss Compensation Calcn. Worksheets Transformer/Line Loss Compensation Calcn. Worksheets B.1 Introduction The Edison Electric Institute’s Handbook for Electricity Metering, Ninth Edition, defines Loss Compensation as: A means for correcting the reading of a meter when the metering point and point of service are physically separated, resulting in measurable losses including I2R losses in conductors and transformers and iron-core losses. These losses may be added to, or subtracted from, the meter registration. Loss compensation may be used in any instance where the physical location of the meter does not match the electrical location where change of ownership occurs. Most often this appears when meters are connected on the low voltage side of power transformers when the actual ownership change occurs on the high side of the transformer. This condition is shown pictorially in Figure B.1. FIGURE B–1: Low Voltage Metering Installation Requiring Loss Compensation Ownership Change GE COMMUNICATOR EXT - INSTRUCTION MANUAL B–1 INTRODUCTION CHAPTER B: TRANSFORMER/LINE LOSS COMPENSATION CALCN. WORKSHEETS It is generally less expensive to install metering equipment on the low voltage side of a transformer and in some conditions other limitations may also impose the requirement of low-side metering even though the actual ownership change occurs on the high-voltage side. The need for loss compensated metering may also exist when the ownership changes several miles along a transmission line where it is simply impractical to install metering equipment. Ownership may change at the midway point of a transmission line where there are no substation facilities. In this case, power metering must again be compensated. This condition is shown in Figure B.2. FIGURE B–2: Joint Ownership Line Metering Requiring Loss Compensation M Point of Ownership Change A single meter cannot measure the losses in a transformer or transmission line directly. It can however, include computational corrections to calculate the losses and add or subtract those losses to the power flow measured at the meter location. This is the method used for loss compensation in the EPM meter. The computational corrections used for transformer and transmission line loss compensation are similar. Generically, no-load losses and full-load losses are evaluated and a correction factor for each loss level is calculated. However, the calculation of the correction factors that must be programmed into the meter differ for the two different applications. For this reason, the two methodologies will be treated separately in this chapter. In the EPM 9450, 9650 and 9800 meters, Loss Compensation is a technique that computationally accounts for active and reactive power losses. The meter calculations are based on the formulas below. These equations describe the amount of active (Watts) and reactive (VARs) power lost due to both iron and copper effects (reflected to the secondary of the instrument transformers). Total Secondary Watt Loss = (((Measured Voltage/Cal point Voltage)2 x %LWFE) + ((Measured Current/Cal Point Current)2 x %LWCU)) x Full-scale Secondary VA Total Secondary VAR Loss = (((Measured Voltage/Cal point Voltage)4 x %LVFE) + ((Measured Current/Cal Point Current)2 x %LVCU)) x Full-scale Secondary VA • The Values for %LWFE, %LWCU, %LVFE, %LVCU are derived from the transformer and meter information, as demonstrated in following sections. • The calculated loss compensation values are added to or subtracted from the measured Watts and VARs. • The selection of adding or subtracting losses is made through the meter profile when programming the meter. B–2 GE COMMUNICATOR EXT - INSTRUCTION MANUAL CHAPTER B: TRANSFORMER/LINE LOSS COMPENSATION CALCN. WORKSHEETS INTRODUCTION • The meter uses the combination of the add/subtract setting and the directional definition of power flow (also in the profile) to determine how to handle the losses. • Losses will be "added to" or "subtracted from" (depending on whether add or subtract is selected) the Received Power flow. Example If losses are set to "Add to" and received power equals 2000 kW and losses are equal to 20kW then the total metered value with loss compensation would be 2020 kW; for these same settings if the meter measured 2000 kW of delivered power the total metered value with loss compensation would be 1980 kW. Since transformer loss compensation is the more common loss compensation method, the meter has been designed for this application. Line loss compensation is calculated in the meter using the same terms but the percent values are calculated by a different methodology as described in a subsequent section below. B.1.1 Transformer/Line Loss Compensation • Performs calculations on each phase of the meter for every measurement taken. Unbalanced loads are accurately handled. • Calculates numerically, eliminating the environmental affects that cause inaccuracies in electromechanical compensators. • Performs Bidirectional Loss Compensation. • Requires no additional wiring; the compensation occurs internally. • Imposes no additional electrical burden when performing Loss Compensation. Loss Compensation is applied to 1 second per phase Watt/VAR readings and, because of that, affects all subsequent readings based on 1 second per phase Watt/VAR readings. This method results in loss compensation be applied to the following quantities: • Total Power. • Demands, per phase and Total (Thermal, Block (Fixed) Window, Rolling (Sliding) Window and Predictive Window). • Maximum and Minimum Demands. • Energy Accumulations. • KYZ Output of Energy Accumulations. Note Loss Compensation is disabled when the meter is placed in Test Mode. GE COMMUNICATOR EXT - INSTRUCTION MANUAL B–3 TRANSFORMER / LINE LOSS COMPENSATION B.2 CHAPTER B: TRANSFORMER/LINE LOSS COMPENSATION CALCN. WORKSHEETS Transformer / Line Loss Compensation The meter provides compensation for active and reactive power quantities by performing the numerical calculations using factors derived in two ways; using the TLC Calculator button on the Transformer Loss screen of the Meter’s Device Profile or using the worksheet found in section B.2.1, (Calculating Transformer Loss Compensation Percentages Work Sheet). Enter the derived values in the Device Profile screen of the GE Communicator EXT software. The GE Communicator EXT software allows you to enable Transformer Loss Compensation for Losses due to Copper and Iron, individually or simultaneously. Losses can either be added to, or subtracted from, measured readings. Loss compensation values must be calculated based on the meter installation. As a result transformer loss values must be normalized to the meter by converting the base voltage and current and taking into account the number of elements used in the metering installation. For three element meters, the installation must be normalized to the phase-to-neutral voltage and the phase current; in two element meters the installation must be normalized to the phase-to-phase voltage and the phase current. This process is described in the following sections. B.2.1 Loss Compensation in Three Element Installations Loss Compensation is based on the loss and impedance values provided on the Transformer Manufacturer’s Test Report. A typical test report will include at least the following information: • Manufacturer • Unit Serial Number • Transformer MVA Rating (Self-Cooled) • Test Voltage • No Load Loss Watts • Load Loss Watts (or Full Load Loss Watts) • % Exciting Current @ 100% voltage • % Impedance The transformer MVA rating is generally the lowest MVA rating (the self-cooled or OA rating) of the transformer winding. The test voltage is generally the nominal voltage of the secondary or low voltage winding. For three phase transformers these values will typically be the three-phase rating and the phase-to-phase voltage. All of the test measurements are based on these two numbers. Part of the process of calculating the loss compensation percentages is converting the transformer loss values based on the transformer ratings to the base used by the meter. Correct calculation of loss compensation also requires knowledge of the meter installation. In order to calculate the loss compensation settings you will need the following information regarding the meter and the installation: • Number of meter elements B–4 GE COMMUNICATOR EXT - INSTRUCTION MANUAL CHAPTER B: TRANSFORMER/LINE LOSS COMPENSATION CALCN. WORKSHEETS TRANSFORMER / LINE LOSS COMPENSATION • Potential Transformer Ratio (PTR) • Current Transformer Ratio (CTR) • Meter Base Voltage • Meter Base Current This section is limited to application of EPM 9450, 9650 and 9800 meters to three-element metering installations. As a result, we know that: • Number of metering elements = 3 • Meter Base Voltage = 120 Volts • Meter Base Current = 5 amps The loss compensation values can be calculated in two ways: Z Click the TLC Calculator button on the Transformer Loss screen of the EPM Device Profile. The TLC Calculator button activates an Excel Spreadsheet, ONLY if you have MS Excel installed on your computer. A copy of the Excel Spreadsheet with Example Numbers is included at the end of this Appendix. Z Enter the required data into the Excel Spreadsheet. The Excel program will calculate the values needed for the Transformer Loss screen of the Device Profile. Z Enter the values into the Device Profile. • Use the worksheet found in section B.2.1.1, “Three Element Loss Compensation Worksheet” to calculate the values by hand. Notes under each section will assist you. Z Enter values based on the tranformer manufacturer’s test report. The worksheet is progressive and notes under each section will guide you to the next section. Z Enter the values into the Device Profile. See Chapters 3 and 4 - Transformer Loss sections - for more details. Note B.2.2 Three Element Loss Compensation Worksheet (Use MS Excel Worksheet discussed in sections 3.8 and 4.8 if you have Excel installed on your PC.) Company Station Name Date Trf Bank Number Trf Manuf Trf Serial Number Calculation By GE COMMUNICATOR EXT - INSTRUCTION MANUAL B–5 TRANSFORMER / LINE LOSS COMPENSATION CHAPTER B: TRANSFORMER/LINE LOSS COMPENSATION CALCN. WORKSHEETS Transformer Data (from Transformer Manufacturer’s Test Sheet) Winding Voltage MVA Connection HV-High Delta-Y XV-Low Delta-Y YV-Tertiary Delta-Y Watts Loss Value 3-Phase 1-Phase 1-Phase kW No-Load Loss Load Loss Z Enter 3-Phase or 1-Phase values. If 3-Phase values are entered, calculate 1-Phase values by dividing 3-Phase values by three. Convert 1-Phase Loss Watts to 1-Phase kW by dividing 1-Phase Loss Watts by 1000. Value 3-Phase MVA 1-Phase MVA 1-Phase kVA Self-Cooled Rating Z Enter 3-Phase or 1-Phase values. If 3-Phase values are entered, calculate 1-Phase values by dividing 3-Phase values by three. Convert 1-Phase Self-Cooled MVA to 1Phase kVA by multiplying by 1000. % Exciting Current % Impedance Value Phase-to_Phase Phase-to-Neutral Test Voltage (volts) Full-Load Current (amps) Test Voltage is generally Phase-to-Phase for three-phase transformers. Calculate Phaseto-Neutral Voltage by dividing Phase-to-Phase Voltage by v3. Calculate Full Load Current by dividing the (1-Phase kW Self-Cooled Rating) by the (Phase-to-Neutral Voltage) and multiplying by 1000. B–6 GE COMMUNICATOR EXT - INSTRUCTION MANUAL CHAPTER B: TRANSFORMER/LINE LOSS COMPENSATION CALCN. WORKSHEETS TRANSFORMER / LINE LOSS COMPENSATION Meter/Installation Data Instrument Transformers Numerator Denominator Multiplier Potential Transformer Current Transformer Power Multiplier [(PT Multiplier) X (CT Multiplier)] Z Enter the Numerator and Denominator for each instrument transformer. For example, a PT with a ratio of 7200/120 has a numerator or 7200, a denominator or 120 and a multiplier of 60 (7200/120 = 60/ 1). Meter Secondary Voltage (volts) Meter Secondary Current (amps) Base Conversion Factors Quantity Transformer Multiplier Trf IT Sec Meter Base Meter/Trf Voltage Current Z For Transformer Voltage - enter the Phase-to-Neutral value of Test Voltage previously calculated. Z For Transformer Current - enter the Full-Load Current previously calculated. Z For Multipliers - enter the PT and CT multipliers previously calculated. TrfIT Secondary is the Base Value of Voltage and Current at the Instrument Transformer Secondary of the Power Transformer. These numbers are obtained by dividing the Transformer Voltage and Current by their respective Multipliers. The Meter/Trf values for Voltage and Current are obtained by dividing the Meter Base values by the TrfIT Secondary values. GE COMMUNICATOR EXT - INSTRUCTION MANUAL B–7 TRANSFORMER / LINE LOSS COMPENSATION CHAPTER B: TRANSFORMER/LINE LOSS COMPENSATION CALCN. WORKSHEETS Load Loss at Transformer No-Load Loss Watts (kW) = 1-Phase kW No-Load Loss = ______________ No-Load Loss VA (kVA) = (%Exciting Current) * (1-Phase kVA Self-Cooled Rating) / 100 = (______________) * (________________) / 100 = _______________ kVA No-Load Loss VAR (kVAR) = SQRT((No-Load Loss kVA)2 - (No-Load Loss kW)2) = SQRT((_________________)2 - (________________)2) = SQRT((__________________) - (_________________)) = SQRT (_________________) = ____________________ Full-Load Loss Watts (kW) = 1-Phase Kw Load Loss = ______________ Full-Load Loss VA (kVA) = (%Impedance) * (1-Phase kVA Self-Cooled Rating) / 100 = (______________) * (________________) / 100 = _______________ kVA Full-Load Loss VAR (kVAR) = SQRT((Full-Load Loss kVA)2 - (Full-Load Loss kW)2) = SQRT((_________________)2 - (________________)2) = SQRT((__________________) - (_________________)) = SQRT (_________________) = _________________ Value at Trf Base Quantity M/T Factor M/T Factor Value Exp No-Load Loss (kW) V ^2 No-Load Loss (kVAR) V ^4 Load Loss (kW) I ^2 Load Loss (kVAR) I ^2 M/T Factor w/Exp Value at Meter Base Normalize Losses to Meter Base Z Enter Value at Transformer Base for each quantity from calculations above. Z Enter Meter/Trf Factor value from Base Conversion Factor calculations above. B–8 GE COMMUNICATOR EXT - INSTRUCTION MANUAL CHAPTER B: TRANSFORMER/LINE LOSS COMPENSATION CALCN. WORKSHEETS TRANSFORMER / LINE LOSS COMPENSATION Z Calculate M/T Factor with Exponent by raising the M/T Factor to the power indicated in the “Exp” (or Exponent) column. Z Calculate the Value at Meter Base by multiplying the (M/T Factor w/ Exp) times the (Value at Trf Base). Loss Watts Percentage Values Meter Base kVA = 600 * (PT Multiplier) * (CT Multiplier) / 1000 = 600 * (____________) * (___________) / 1000 = ________________ Calculate Load Loss Values Value at Meter Base Quantity Meter Base (kVA) % Loss at Meter Base Quantity No-Load Loss (kW) % Loss Watts FE No-Load Loss (kVAR) % Loss VARs FE Load Loss (kW) % Loss Watts CU Load Loss (kVAR) % Loss VARs CU Z Enter Value at Meter Base from Normalize Losses section. Z Enter Meter Base kVA from previous calculation. Z Calculate % Loss at Meter Base by dividing Value at Meter Base by Meter Base kVA and multiplying by 100. Z Enter calculated % Loss Watts values into EPM meter using Communicator EXT software. B.2.3 MS Excel Spreadsheet with Example Numbers If you have MS Excel installed in your computer, use the TLC Calculator button on the Transformer Loss screen of the Device Profile. A copy of the MS Excel Spreadsheet with Example Numbers on the following pages will assist you. GE COMMUNICATOR EXT - INSTRUCTION MANUAL B–9 TRANSFORMER / LINE LOSS COMPENSATION B–10 CHAPTER B: TRANSFORMER/LINE LOSS COMPENSATION CALCN. WORKSHEETS GE COMMUNICATOR EXT - INSTRUCTION MANUAL CHAPTER B: TRANSFORMER/LINE LOSS COMPENSATION CALCN. WORKSHEETS GE COMMUNICATOR EXT - INSTRUCTION MANUAL TRANSFORMER / LINE LOSS COMPENSATION B–11 TRANSFORMER / LINE LOSS COMPENSATION B–12 CHAPTER B: TRANSFORMER/LINE LOSS COMPENSATION CALCN. WORKSHEETS GE COMMUNICATOR EXT - INSTRUCTION MANUAL CHAPTER B: TRANSFORMER/LINE LOSS COMPENSATION CALCN. WORKSHEETS GE COMMUNICATOR EXT - INSTRUCTION MANUAL TRANSFORMER / LINE LOSS COMPENSATION B–13 TRANSFORMER / LINE LOSS COMPENSATION B–14 CHAPTER B: TRANSFORMER/LINE LOSS COMPENSATION CALCN. WORKSHEETS GE COMMUNICATOR EXT - INSTRUCTION MANUAL GE Consumer & Industrial Multilin GE Communicator EXT Appendix C: GE Communicator EXT Command Line Arguments V 1.11 GE Communicator EXT Command Line Arguments V 1.11 C.1 Script Command Line Methods Tells GE Communicator EXT to perform a task corresponding to the Script ID Number. / snnnn Script ID Number Example : CommExt /s1234 (/s Script ID Number) uc: Start Log Converter 0Do not start log converter 1 Start log converter If left out of command line, Start Log Converter assumed. Example : CommExt with Script 1234 will Start Log Converter if Log Retrieval is in the script. CommExt /s1234 uc:1 GE COMMUNICATOR EXT - INSTRUCTION MANUAL C–1 APPLICATION COMMAND LINE METHODS C.2 CHAPTER C: GE COMMUNICATOR EXT COMMAND LINE ARGUMENTS V 1.11 Application Command Line Methods Tells GE Communicator EXT to make a connection and display a particular application screen. /c (additional arguments with a space between each argument) Example 1: Meter with address 2 on network with IP address 10.0.0.1 using Modbus TCP Start on device status screen. CommExt /c cm:1 ad:2 pr:3 ip:10.0.0.1 np:502 Example 2: Meter with address 2 at remote location with Phone Number 555-545-5110 using Modbus ASCII Start on device status screen. CommExt /c cm:0 ad:2 pr:1 cp:3 BR:3 um:1 pn:555-545-5110 cm: Connect Mode 0 Serial Port 1 Network If left out of command line, Serial Port assumed. ad: Address 1 - 247 If left out of command line, Address 1 assumed. nm: Network Mode 0 One IP Address for n Devices If left out of command line, 0 assumed. pr: Protocol 0 Modbus RTU 1 Modbus ASCII 2 DNP 3.0 (Not Supported) 3 Modbus TCP 4 EI Protocol If left out of command line, Modbus RTU assumed. ip: IP Address or Host Name xxx.xxx.xxx.xxx or 1 - 16 Alphanumeric characters with no spaces. If left out, error assumed. C–2 GE COMMUNICATOR EXT - INSTRUCTION MANUAL CHAPTER C: GE COMMUNICATOR EXT COMMAND LINE ARGUMENTS V 1.11 APPLICATION COMMAND LINE METHODS np: Network Port 502 Open Modbus (Modbus TCP) If left out, Port 502 assumed. cp: Com Port 1 - 98 If left out, Com Port 1 assumed. br: Baud Rate 0 1200 1 2400 2 4800 3 9600 4 19200 5 38400 6 57600 7 115200 If left out, Baud Rate is 9600. um: Use Modem 0 No 1 Yes If left out, No modem selected. pn: Phone Number Use No spaces. To be defined. ms: Modem Setup String To be defined. dc: Data Switch Connect String To be defined. dd: Data Switch Disconnect String To be defined. ss: Start Screen 0 Device Status 1 Phasors Diagram (EPM9450, 9650 & 9800 Only) 2 Instantaneous Polling GE COMMUNICATOR EXT - INSTRUCTION MANUAL C–3 APPLICATION COMMAND LINE METHODS CHAPTER C: GE COMMUNICATOR EXT COMMAND LINE ARGUMENTS V 1.11 3 Poll All (EPM9450, 9650 & 9800 Only) 4 Poll Max/Min 5 Poll Power Readings 6 Poll Harmonics 7 Poll Internal Inputs 8 Poll Multiple Devices (EPM9450, 9650 & 9800 Only) 9 Poll Pulse Accumulations (EPM9450, 9650 & 9800 Only) 10 Poll Limit Status 11 Poll Time of Use Readings (EPM9450, 9650 & 9800 Only) 12 Poll Meter External Digital Inputs (EPM9450, 9650 & 9800 Only) 13 Poll Meter External Analog Inputs (EPM9450, 9650 & 9800 Only) 14 Poll Meter ElectroLogic Status (EPM9450, 9650 & 9800 Only) 15 Poll Relay Control 16 Poll Readings with DDE Service (EPM9450, 9650 & 9800 Only) (Tech Mode ONLY) 17 Poll Log Statistics (Added 08-06-2003) 18 Log Retrieval Screen (Added 08-06-2003) 19 Poll Power and Demand (EPM9450, 9650 & 9800 Only) (Added 01-22-2004) 20 Poll Energy (EPM9450, 9650 & 9800 Only) (Added 01-22-2004) If left out, Start screen is Device Status. dn: Device Name Must use period as place holder for a space. ln: Location Name Must use period as place holder for a space. vm: View Mode 0 Normal 1 Hide Main Window and Exit Program upon closing of Start Screen. GE Communicator EXT acts as a plug-in for integrating with third party software. If left out, Normal is the View Mode. am: Answer Modem 0 No 1 Open Port. Wait for Modem to ring and attempt to answer Modem if ringing. If left out, software does not answer Modem. C–4 GE COMMUNICATOR EXT - INSTRUCTION MANUAL CHAPTER C: GE COMMUNICATOR EXT COMMAND LINE ARGUMENTS V 1.11 APPLICATION COMMAND LINE METHODS dr: Dial Out Receive Call 0 No 1 After Software successfully answers the call, it looks for a reason of call code (based on the code Perform Automated functions). Upon completion of all functions, GE Communicator EXT places the Remote Modem into command mode, sends an acknowledgment, hangs up, closes the communications port and exits the program. mp: Modem Password Must use period as place holder for a space. dt: User Defined DDE Topic Name for Start Screen 16 Topic Name must contain no spaces. If left out, Meter Designation is used as Topic. lr: Retrieve Log Number 1 Historical Log 1 2 Historical Log 2 3 Both 1 and 2 See Table Below for Other Combinations: GE COMMUNICATOR EXT - INSTRUCTION MANUAL C–5 APPLICATION COMMAND LINE METHODS CHAPTER C: GE COMMUNICATOR EXT COMMAND LINE ARGUMENTS V 1.11 Log to Retrieve Bits 15 14 13 12 10 9 8 7 6 5 4 3 2 1 Historical Log 1 X Historical Log 2 X Limit Log X PQ/Waveform Log X Digital Input Log X Digital Output Log X Reserved (Max/Min Log) X Flicker X System of Events Log Reset Log (Disabled) 0 X X Example: To retrieve Historical Log 1 and Limit Log 101b = 5d = 5 C–6 GE COMMUNICATOR EXT - INSTRUCTION MANUAL GE Consumer & Industrial Multilin GE Communicator EXT Appendix D: TFTP Server Program Setup TFTP Server Program Setup D.1 TFTP Server Program Setup A free shareware TFTP (Trivial File Transfer Protocol) server program known as tftpd32 is provided to customers to be used to update firmware for the INP-100 Ethernet card. The program files are located on the software installation CD. Note tftpd32 must be running to update the firmware. Setup requirements 1. Windows Operating System 2. A working Ethernet card with a valid IP Address 3. Winzip software (only if Windows OS does not open the zip file automatically) Setup procedures 1. In your PC’s hard disk, create a folder with a name. Example: C:\Program Files\TFTPD32. 2. Locate the Zipped tftpd32 program files on the CD. Then, use the Winzip program to extract all compressed files into the folder you have created in Step 1. 3. In your PC’s hard drive, create a folder with a name to be used as the root directory for TFTP Server. Example: C:\Program Files\TFTPD32\TFTP_files. 4. To start running the program, double click on tftpd32.exe. Configuring tftpd32 Z Start the TFTPD32 program (Step 4 above). The following screen appears: GE COMMUNICATOR EXT - INSTRUCTION MANUAL D–1 TFTP SERVER PROGRAM SETUP CHAPTER D: TFTP SERVER PROGRAM SETUP Z Click the Settings button. The Tftpd32: Settings screen appears. Note Note The screen shown here displays GE’s recommended settings. All firmware files for INP100 should be placed inside the C:\Program Files\TFTPD32 \TFTP_files folder before updating firmware. It is not recommended to check the Activate Tftpd32 on this interface box. Once that box is checked and your computer’s IP is changed, the TFTPD32 program may not work properly. To fix the problem, you may have to disable this feature inside the Windows Registry. D–2 GE COMMUNICATOR EXT - INSTRUCTION MANUAL GE Consumer & Industrial Multilin GE Communicator EXT Appendix E: DNP Custom Class Map Readings DNP Custom Class Map Readings E.1 Available DNP Class Map Readings for EPM9450Q: 1 Second Readings Thermal Readings Accumulations Maximum Readings Minimum Readings Block Window Average Rolling Window Average THD and K-Factor Phase Angles and Voltage Sequence 0.1 Second Readings Harmonic Magnitudes Harmonic Phases External Analog Inputs Time of Use Binary States Action Block Time Stamps Energy and Pulses in the Interval Flicker Miscellaneous GE COMMUNICATOR EXT - INSTRUCTION MANUAL E–1 AVAILABLE DNP CLASS MAP READINGS FOR EPM9450Q: E–2 CHAPTER E: DNP CUSTOM CLASS MAP READINGS GE COMMUNICATOR EXT - INSTRUCTION MANUAL GE Consumer & Industrial Multilin GE Communicator EXT Appendix F: Application Notes Application Notes Application Notes are designed to help you with various applications of GE Communicator EXT software. GE Communicator EXT has expansive capabilities that can make your Monitoring and Power Control tasks much easier, once the software is set up to do what you need it to do. F.1 Total Web Solutions MEGA PAGE Displaying Data from Multiple INP100/102 Units on One Web Page With Total Web Solutions’WebExplorer and WebReacher features, it’s possible to design a single web page that displays data from multiple EPM 9450, 9650 and 9800 meters that have INP100/102 Network Options. To achieve this goal, the user should have a basic understanding of Total Web Solutions. Refer to Chapter 6 of this manual for setup and utililization. In addition, the user should modify the Java Script Code on the web pages in use and also make a change to the Internet Explorer browser settings, as detailed below. GE COMMUNICATOR EXT - INSTRUCTION MANUAL F–1 MODIFY JAVASCRIPT F.2 CHAPTER F: APPLICATION NOTES Modify JavaScript Using the default files supplied by INP100/102 Network Options as templates, the user should modify the JavaScript code for all web pages using the sample below. The sample portion of JavaScript code is for demonstation purposes only. You must insert your own code where needed. <script language=Javascript> // insert your own code here // Define multiple XML DOM Documents objects var xmlDoc_Meter_1 = new ActiveXObject(“MSXML.DomDocument”); var xmlDoc_Meter_2 = new ActiveXObject(“MSXML.DomDocument”); var xmlDoc_Meter_1.async = true; var xmlDoc_Meter_1.onreadystatechange = do_get_data_Meter_1; var xmlDoc_Meter_2.async = true; var xmlDoc_Meter_2.onreadystatechange = do_get_data_Meter_2; //function name ‘start process’ should be placed in web page’s <body> tag // such as ‘<body onLoad=”start_process()”>’ function start_process() { do_get_xml_Meter_1(); do_get_xml_Meter_1(); } // Load each poll_data.xml file from different locations into an XML DOM Document objects function do_get_xml_Meter_1() { xmlDoc_Meter_1.load(“http://192.168.1.2/poll_data.xml”); } function do_get_xml_Meter+2() { xmlDoc_Meter_1.load(“http://192.168.7.8/poll_data.xml”); } // functions to read, parse and display data from each XML file function do_get_data_Meter_1() { // insert your own code here } function do_get_data_Meter_2() { // insert your own code here } // insert your own code here </script> F–2 GE COMMUNICATOR EXT - INSTRUCTION MANUAL CHAPTER F: APPLICATION NOTES F.3 CHANGE BROWSER SETTINGS Change Browser Settings Changes to the Internet Explorer (IE, Version 6) Browser Settings: Z Go to Internet Explorer’s Internet Options window. Z Click Security tab > Internet Icon > Custom Level A security Settings window appears. Z In the Security Settings window, scroll down to the Miscellaneaous section. Set Enable for Access data source across domains and Set Enable for Navigate sub-frames from across different domains. Z Click OK to close the Security Settings screen. GE COMMUNICATOR EXT - INSTRUCTION MANUAL F–3 CHANGE BROWSER SETTINGS CHAPTER F: APPLICATION NOTES Z Click OK again to close the Internet Options screen. F–4 GE COMMUNICATOR EXT - INSTRUCTION MANUAL GE Consumer & Industrial Multilin GE Communicator EXT Appendix G: Ethernet Network Error Codes Ethernet Network Error Codes G.1 Network Error Codes G.1.1 Network Error Codes Reported by Software that uses Ethernet (including GE Communicator EXT) These codes are provided for your information. Case 10004: GetWSAErrorString = "Interrupted system call." Case 10009: GetWSAErrorString = "Bad file number." Case 10013: GetWSAErrorString = "Permission Denied." Case 10014: GetWSAErrorString = "Bad Address." Case 10022: GetWSAErrorString = "Invalid Argument." Case 10024: GetWSAErrorString = "Too many open files." Case 10035: GetWSAErrorString = "Operation would block." Case 10036: GetWSAErrorString = "Operation now in progress." Case 10037: GetWSAErrorString = "Operation already in progress." Case 10038: GetWSAErrorString = "Socket operation on nonsocket." Case 10039: GetWSAErrorString = "Destination address required." Case 10040: GetWSAErrorString = "Message too long." Case 10041: GetWSAErrorString = "Protocol wrong type for socket." Case 10042: GetWSAErrorString = "Protocol not available." Case 10043: GetWSAErrorString = "Protocol not supported." Case 10044: GetWSAErrorString = "Socket type not supported." Case 10045: GetWSAErrorString = "Operation not supported on socket." GE COMMUNICATOR EXT - INSTRUCTION MANUAL G–1 NETWORK ERROR CODES CHAPTER G: ETHERNET NETWORK ERROR CODES Case 10046: GetWSAErrorString = "Protocol family not supported." Case 10047: GetWSAErrorString = "Address family not supported by protocol family." Case 10048: GetWSAErrorString = "Address already in use." Case 10049: GetWSAErrorString = "Can't assign requested address." Case 10050: GetWSAErrorString = "Network is down." Case 10051: GetWSAErrorString = "Network is unreachable." Case 10052: GetWSAErrorString = "Network dropped connection." Case 10053: GetWSAErrorString = "Software caused connection abort." Case 10054: GetWSAErrorString = "Connection reset by peer." Case 10055: GetWSAErrorString = "No buffer space available." Case 10056: GetWSAErrorString = "Socket is already connected." Case 10057: GetWSAErrorString = "Socket is not connected." Case 10058: GetWSAErrorString = "Can't send after socket shutdown." Case 10059: GetWSAErrorString = "Too many references: can't splice." Case 10060: GetWSAErrorString = "Connection timed out." Case 10061: GetWSAErrorString = "Connection refused." Case 10062: GetWSAErrorString = "Too many levels of symbolic links." Case 10063: GetWSAErrorString = "File name too long." Case 10064: GetWSAErrorString = "Host is down." Case 10065: GetWSAErrorString = "No route to host." Case 10066: GetWSAErrorString = "Directory not empty." Case 10067: GetWSAErrorString = "Too many processes." Case 10068: GetWSAErrorString = "Too many users." Case 10069: GetWSAErrorString = "Disk quota exceeded." Case 10070: GetWSAErrorString = "Stale NFS file handle." Case 10071: GetWSAErrorString = "Too many levels of remote in path." Case 10091: GetWSAErrorString = "Network subsystem is unusable." Case 10092: GetWSAErrorString = "Winsock DLL cannot support this application." Case 10093: GetWSAErrorString = "Winsock not initialized." Case 10101: GetWSAErrorString = "Disconnect." Case 11001: GetWSAErrorString = "Host not found." Case 11002: GetWSAErrorString = "Nonauthoritative host not found." Case 11003: GetWSAErrorString = "Nonrecoverable error." Case 11004: GetWSAErrorString = "Valid name, no data record of requested type." G–2 GE COMMUNICATOR EXT - INSTRUCTION MANUAL GE Consumer & Industrial Multilin GE Communicator EXT Glossary Glossary 0.1 Second Values: These values are the RMS values of the indicated quantity as calculated after approximately 50 milliseconds (3 cycles) of sampling. 1 Second Values: These values are the RMS values of the indicated quantity as calculated after one second (60 cycles) of sampling. Alarm: An event or condition in a meter that can cause a trigger or call-back to occur. Annunciator: A short label that identifies particular quantities or values displayed, for example kWh. Average (Current): When applied to current values (amps) the average is a calculated value that corresponds to the thermal average over a specified time interval. The interval is specified by the user in the meter profile. The interval is typically 15 minutes. So, Average Amps is the thermal average of amps over the previous 15-minute interval. The thermal average rises to 90% of the actual value in each time interval. For example, if a constant 100amp load is applied, the thermal average will indicate 90 amps after one time interval, 99 amps after two time intervals and 99.9 amps after three time intervals. Average (Input Pulse Accumulations): When applied to Input Pulse Accumulations, the “Average” refers to the block (fixed) window average value of the input pulses. GE COMMUNICATOR EXT - INSTRUCTION MANUAL GLOSSARY–1 GLOSSARY GLOSSARY–2 GLOSSARY Average (Power): When applied to power values (watts, VARs, VA), the average is a calculated value that corresponds to the thermal average over a specified time interval. The interval is specified by the user in the meter profile. The interval is typically 15 minutes. So, the Average Watts is the thermal average of watts over the previous 15minute interval. The thermal average rises to 90% of the actual value in each time interval. For example, if a constant 100kW load is applied, the thermal average will indicate 90kW after one time interval, 99kW after two time intervals and 99.9kW after three time intervals. Bit: A unit of computer information equivalent to the result of a choice between two alternatives (Yes/No, On/Off, for example). Or, the physical representation of a bit by an electrical pulse whose presence or absence indicates data. Binary: Relating to a system of numbers having 2 as its base (digits 0 and 1). Block Window Avg (Power): The Block (Fixed) Window Average is the average power calculated over a (Power) user-set time interval, typically 15 minutes. This calculated average corresponds to the demand calculations performed by most electric utilities in monitoring user power demand. (See Rolling Window Average.) Byte: A group of 8 binary digits processed as a unit by a computer (or device) and used especially to represent an alphanumeric character. CBEMA Curve: A voltage quality curve established originally by the Computer Business Equipment Manufacturers Association. The CBEMA Curve defines voltage disturbances that could cause malfunction or damage in microprocessor devices. The curve is characterized by voltage magnitude and the duration which the voltage is outside of tolerance. (See ITIC Curve.) Channel: The storage of a single value in each interval in a load profile. Cold Load Pickup: This value is the delay from the time control power is restored to the time when the user wants to resume demand accumulation. GE COMMUNICATOR EXT - INSTRUCTION MANUAL GLOSSARY GLOSSARY CRC Field: Cyclic Redundancy Check Field (Modbus communication) is an error checksum calculation that enables a Slave device to determine if a request packet from a Master device has been corrupted during transmission. If the calculated value does not match the value in the request packet, the Slave ignores the request. CT (Current) Ratio: A Current Transformer Ratio is used to scale the value of the current from a secondary value up to the primary side of an instrument tranformer. Cumulative Demand: The sum of the previous billing period maximum demand readings at the time of billing period reset. The maximum demand for the most recent billing period is added to the previously accumulated total of the maximum demands. Demand: The average value of power or a similar quantity over a specified period of time. Demand Interval: A specified time over which demand is calculated. Display: User-configurable visual indication of data in a meter. DNP 3.0: A robust, non-proprietary protocol based on existing open standards. DNP 3.0 is used to operate between various systems in electric and other utility industries and SCADA networks. EPM 9450 supports Level 1; EPM 9650 & 9800 support Level 2. EEPROM: Nonvolatile memory. Electrically Erasable Programmable Read Only Memory that retains its data during a power outage without need for a battery. Also refers to meter’s FLASH memory. Energy Register: Programmable record that monitors any energy quantity. Example: Watthours, VARhours, VAhours. Ethernet: A type of LAN network connection that connects two or more devices on a common communications backbone. An Ethernet LAN consists of at least one hub device (the network backbone) with multiple devices connected to it in a star configuration. The most common versions of Ethernet in use are 10BaseT GE Multilin Glossary-3 and 100BaseT as defined in IEEE 802.3 standards. However, several other versions of Ethernet are also available. Exception Response: Error Code (Modbus communication) transmitted in a packet from the Slave to the Master if the Slave has encountered an invalid command or other problem. GE COMMUNICATOR EXT - INSTRUCTION MANUAL GLOSSARY–3 GLOSSARY GLOSSARY–4 GLOSSARY Flicker: Flicker is the sensation that is experienced by the human visual system when it is subjected to changes occurring in the illumination intensity of light sources. IEC 61000-415 and former IEC 868 describe the methods used to determine flicker severity. Form: Wiring and Hookup configuration for the EPM 9800. Harmonics: Measuring values of the fundamental current and voltage and percent of the fundamental. Heartbeat Pulse: Energy indicator on the face of the EPM9450/9650; pulses are generated per the programmed Ke value. I2T Threshold: Data will not accumulate until current reaches programmed level. Infrared Test Pulse: Energy indicator located on the upper left side of the face of the EPM 9800 meter; pulses are generated per the programmed Ke value. Integer: Any of the natural numbers, the negatives of those numbers or zero. Internal Modem: An optional modem within the meter’s enclosure that connects to the RJ-11 telephone connector. Invalid Register: In the meter’s Modbus Map there are gaps between Registers. For example, the next Register after 08320 is 34817. Any unmapped Register stores no information and is said to be invalid. ITIC Curve: An updated version of the CBEMA Curve that reflects further study into the performance of microprocessor devices. The curve consists of a series of steps but still defines combinations of voltage magnitude and duration that will cause malfunction or damage. Ke: kWh per pulse; i.e. the energy. kWh: kilowatt hours; kW x demand interval in hours. KYZ Output: Output where the rate of changes between 1 and 0 reflects the magnitude of a metered quantity. LCD: Liquid Crystal Display. LED: Light Emitting Diode. Master Device: In Modbus communication, a Master Device initiates and controls all information transfer in the form of a Request Packet to a Slave Device. The Slave reponds to each request. Maximum Demand: The largest demand calculated during any interval over a billing period. GE COMMUNICATOR EXT - INSTRUCTION MANUAL GLOSSARY GLOSSARY Modbus ASCII: Alternate version of the Modbus protocol that utilizes a different data transfer format. This version is not dependent upon strict timing, as is the RTU version. This is the best choice for telecommunications applications (via modems). Modbus RTU: The most common form of Modbus protocol. Modbus RTU is an open protocol spoken by many field devices to enable devices from multiple vendors to communicate in a common language. Data is transmitted in a timed binary format, providing increased throughput and therefore, increased performance. Network: A communications connection between two or more devices to enable those devices to send and receive data to one another. In most applications, the network will be either a serial type or a LAN type. NVRAM: Nonvolatile Random Access Memory is able to keep the stored values in memory even during the loss of circuit or control power. High speed NVRAM is used in the EPM 9450, 9650 & 9800 to gather measured information and to insure that no information is lost. Optical Port: A port that facilitates infrared communication with an EPM 9800 meter. Using an ANSI C12.13 Type II magnetic optical communications coupler and an RS-232 cable from the coupler to a PC, the meter can be programmed with GE Communicator EXT software. Packet: A short fixed-length section of data that is transmitted as a unit. Example: a serial string of 8-bit bytes. Percent (%) THD: Percent Total Harmonic Distortion. (See THD.) Protocol: A language that will be spoken between two or more devices connected on a network. PT Ratio: Potential Transformer Ratio used to scale the value of the voltage to the primary side of an instrument transformer. Also referred to as VT Ratio. Pulse: The closing and opening of the circuit of a two-wire pulse system or the alternate closing and opening of one side and then the other of a three-wire system (which is equal to two pulses). Q Readings: Q is the quantity obtained by lagging the applied voltage to a wattmeter by 60 degrees. Values are displayed on the Uncompensated Power and Q Readings screen. GE COMMUNICATOR EXT - INSTRUCTION MANUAL GLOSSARY–5 GLOSSARY GLOSSARY–6 GLOSSARY Quadrant (Programmable Values and Factors on the EPM 9450, 9650 and 9800): Watt and VAR flow is typically represented using an X-Y coordinate system. The four corners of the X-Y plane are referred to as quadrants. Most power applications label the right hand corner as the first quadrant and number the, remaining quadrants in a counter-clockwise rotation. Following are the positions of the quadrants: 1st - upper right, 2nd - upper left, 3rd - lower left and 4th - lower right. Power flow is generally positive in quadrants 1 and 4. VAR flow is positive in quadrants 1 and 2. The most common load conditions are: Quadrant 1 - power flow positive, VAR flow positive, inductive load, lagging or positive power factor; Quadrant 2 - power flow negative, VAR flow positive, capacitive load, leading or negative power factor. Register: An entry or record that stores a small amount of data. Register Rollover: A point at which a Register reaches its maximum value and rolls over to zero. Reset: Logs are cleared or new (or default) values are sent to counters or timers. Rolling Window Average (Power): The Rolling (Sliding) Window Average is the average power calculated over a user-set time interval that is derived from a specified number of sub-intervals, each of a specified time. For example, the average is calculated over a 15-minute interval by calculating the sum of the average of three consecutive 5-minute intervals. This demand calculation methodology has been adopted by several utilities to prevent customer manipulation of kW demand by simply spreading peak demand across two intervals. RS-232: A type of serial network connection that connects two devices to enable communication between devices. An RS-232 connection connects only two points. Distance between devices is typically limited to fairly short runs. Current standards recommend a maximum of 50 feet but some users have had success with runs up to 100 feet. Communications speed is typically in the range of 1200 bits per second to 57,600 bits per second. RS-232 connection can be accomplished using Port 1 of the EPM 9450/9650 or the Optical Port on the face of the EPM 9800. GE COMMUNICATOR EXT - INSTRUCTION MANUAL GLOSSARY GLOSSARY RS-485: A type of serial network connection that connects two or more devices to enable communication between the devices. An RS-485 connection will allow multi-drop communication from one to many points. Distance between devices is typically limited to around 2,000 to 3,000 wire feet. Communications speed is typically in the range of 120 bits per second to 115,000 bits per second. Sag: A voltage quality event during which the RMS voltage is lower than normal for a period of time, typically from 1/2 cycle to 1 minute. Secondary Rated: Any Register or pulse output that does not use any CT or VT Ratio. Serial Port: The type of port used to directly interface with a PC. Slave Device: In Modbus communication, a Slave Device only receives a Request Packet from a Master Device and responds to the request. A Slave Device cannot initiate communication. Swell: A voltage quality event during which the RMS voltage is higher than normal for a period of time, typically from 1/ 2 cycle to 1 minute. THD: Total Harmonic Distortion is the combined effect of all harmonics measured in a voltage or current. The THD number is expressed as a percent of the fundamental. For example, a 3% THD indicates that the magnitude of all harmonic distortion measured equals 3% of the magnitude of the fundamental 60Hz quantity. Time Stamp: A stored representation of the time of an event. Time Stamp can include year, month, day, hour, minute and second and Daylight Savings Time indication. TOU: Time of Use. Uncompensated Power: VA, Watt and VAR readings not adjusted by Transformer Loss Compensation. V2T Threshold: Data will stop accumulating when voltage falls below programmed level. Voltage Imbalance: The ratio of the voltage on a phase to the average voltage on all phases. Voltage Quality Event: An instance of abnormal voltage on a phase. The events the meter will track include sags, swells, interruptions and imbalances. VT Ratio: The Voltage Transformer Ratio is used to scale the value of the voltage to the primary side of an instrument transformer. Also referred to as PT Ratio. GE COMMUNICATOR EXT - INSTRUCTION MANUAL GLOSSARY–7 GLOSSARY GLOSSARY–8 GLOSSARY Voltage, Vab: Vab, Vbc, Vca are all Phase-to-Phase voltage measurements. These voltages are measured between the three phase voltage inputs to the meter. Voltage, Van: Van, Vbn, Vcn are all Phase-to-Neutral voltages applied to the monitor. These voltages are measured between the phase voltage inputs and Vn input to the meter. Technologically, these voltages can be “measured” even when the meter is in a Delta configuration and there is no connection to the Vn input. However, in this configuration, these voltages have limited meaning and are typically not reported. Voltage, Vaux: This is the fourth voltage input measured from between the Vaux and Vref inputs. This input can be scaled to any value. However, the actual input voltage to the meter should be of the same magnitude as the voltages applied to the Va, Vb and Vc terminals. GE COMMUNICATOR EXT - INSTRUCTION MANUAL