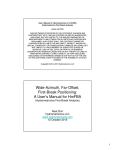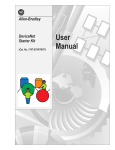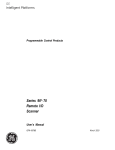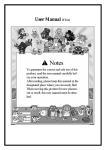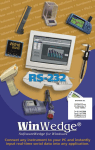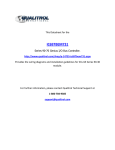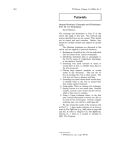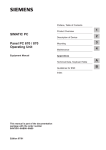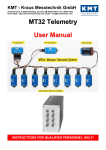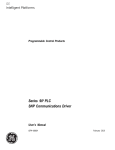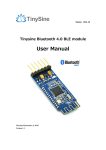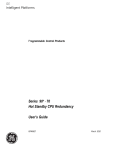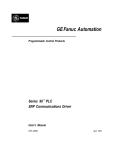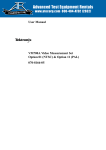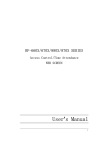Download Series 90 Digital Event Recorder User`s Manual, GFK
Transcript
GE Intelligent Platforms ÎÎ Programmable Control Products Series 90* Digital Event Recorder User’s Manual GFK–0712 February 2010 GFL-002 Warnings, Cautions, and Notes as Used in this Publication Warning Warning notices are used in this publication to emphasize that hazardous voltages, currents, temperatures, or other conditions that could cause personal injury exist in this equipment or may be associated with its use. In situations where inattention could cause either personal injury or damage to equipment, a Warning notice is used. Caution Caution notices are used where equipment might be damaged if care is not taken. Note: Notes merely call attention to information that is especially significant to understanding and operating the equipment. This document is based on information available at the time of its publication. While efforts have been made to be accurate, the information contained herein does not purport to cover all details or variations in hardware or software, nor to provide for every possible contingency in connection with installation, operation, or maintenance. Features may be described herein which are not present in all hardware and software systems. GE Intelligent Platforms assumes no obligation of notice to holders of this document with respect to changes subsequently made. GE Intelligent Platforms makes no representation or warranty, expressed, implied, or statutory with respect to, and assumes no responsibility for the accuracy, completeness, sufficiency, or usefulness of the information contained herein. No warranties of merchantability or fitness for purpose shall apply. * indicates a trademark of GE Intelligent Platforms, Inc. and/or its affiliates. All other trademarks are the property of their respective owners. ©Copyright 2010 GE Intelligent Platforms, Inc. All Rights Reserved Contact Information If you purchased this product through an Authorized Channel Partner, please contact the seller directly. General Contact Information Online technical support and GlobalCare http://www.ge-ip.com/support 1H2 Additional information http://www.ge-ip.com/ 3H Solution Provider [email protected] 4H Technical Support If you have technical problems that cannot be resolved with the information in this guide, please contact us by telephone or email, or on the web at www.ge-ip.com/support 5H Americas Online Technical Support www.ge-ip.com/support 6H7 Phone 1-800-433-2682 International Americas Direct Dial 1-780-420-2010 (if toll free 800 option is unavailable) Technical Support Email [email protected] 8H9 Customer Care Email Primary language of support [email protected] 10H English Europe, the Middle East, and Africa Online Technical Support www.ge-ip.com/support 12H3 Phone +800-1-433-2682 EMEA Direct Dial +352-26-722-780 (if toll free 800 option is unavailable or if dialing from a mobile telephone) Technical Support Email [email protected] 14H5 Customer Care Email Primary languages of support [email protected] 16H7 English, French, German, Italian, Czech, Spanish Asia Pacific Online Technical Support www.ge-ip.com/support Phone 18H9 +86-400-820-8208 +86-21-3217-4826 (India, Indonesia, and Pakistan) Technical Support Email [email protected] (China) 20H1 [email protected] (Japan) 2H3 [email protected] (remaining Asia customers) 24H5 Customer Care Email [email protected] 26H7 [email protected] (China) 28H Preface Content of this Manual This book describes the features, installation, and operation of the Digital Event Recorder which is a Logicmaster software maintenance option for the Series 90 family of Programmable Controllers. Chapter 1. Introduction: provides a basic description of the Digital Event Recorder, and describes installation and startup procedures. Chapter 2. Key Functions: describes key functions and key sequences used with the Digital Event Recorder. Chapter 3. Tutorial – Walking Through the Digital Event Recorder: provides you with a tutorial of the steps required to setup and run a sample Digital Event Recorder system. Chapter 4. Program Organization: explains how the screens are organized for the Digital Event Recorder. Chapter 5. System Operations: explains in detail each of the system operations for the Digital Event Recorder which are accessed by selecting the appropriate soft key from a strip menu. Appendix A. User References: describes the references that are used to specify locations in the Series 90 PLCs that you wish to sample. Appendix B. Communications: describes the connections between Series 90 PLCs and the computer that you use for programming and monitoring the PLC system. GFK–0712 v Preface Related Publications For more information, refer to these publications: t Series 90 –70 PLC Installation Manual (GFK–0262). This book describes the hardware components of a Series 90–70 PLC system, and provides hardware installation information. t Series 90 –30 PLC Installation Manual (GFK–0356). This book describes the hardware components of a Series 90–30 PLC system, and provides hardware installation information. t Series 90 –20 PLC User’s Manual (GFK–0551). This book describes the hardware components of a Series 90–20 PLC system, provides hardware installation procedures, describes operation and provides maintenance information. Logicmaster 90–70 Programming Software User’s Manual (GFK–0263). A user’s manual for system operators and others using the Logicmaster 90–70 software to program, configure, monitor, or control a Series 90–70 PLC. Series 90–70 ProgrammableController Reference Manual (GFK–0265). A reference manual which describes program structure and defines program instructions for the Series 90–70 PLC. Logicmaster 90–30/90–20 Programming Software User’s Manual (GFK–0466). This is a user’s manual for system operators and others using the Logicmaster 90–30/90–20 software to program, configure, monitor, or control a Series 90–30 or Series 90–20 PLC. Series 90–30 and 90–20 ProgrammableControllersReference Manual (GFK–0467). A reference manual which describes program structure and defines program instructions for the Series 90–30 and 90–20 PLCs. Series 90 PLC SNP Communications Driver User’s manual (GFK–0585). This book describes the GE Series Ninety Protocol (SNP). This is the protocol used by the serial ports on Series 90 PLCs. We Welcome Your Comments and Suggestions At GE Intelligent Platforms, we strive to produce quality technical documentation. After you have used this manual, please take a few moments to complete and return the Reader ’s Comment Card located on the next page. Henry A. Konat Senior Technical Writer vi Digital Event Recorder User’s Manual – January 1993 GFK–0712 Contents Chapter 1 Introduction to the Digital Event Recorder . . . . . . . . . . . . . . . . . . . . 1 Product Overview . . . . . . . . . . . . . . . . . . . . . . . . . . . . . . . . . . . . . . . . . . . . . . . . 1 Typical Use . . . . . . . . . . . . . . . . . . . . . . . . . . . . . . . . . . . . . . . . . . . . . . . . . . . . . . 2 On–Line Help . . . . . . . . . . . . . . . . . . . . . . . . . . . . . . . . . . . . . . . . . . . . . . . . . . . 3 Section 1: Installation . . . . . . . . . . . . . . . . . . . . . . . . . . . . . . . . . . . . . What You Will Need . . . . . . . . . . . . . . . . . . . . . . . . . . . . . . . . . . . . . . . . . . . . . . 4 Installing the DER Software . . . . . . . . . . . . . . . . . . . . . . . . . . . . . . . . . . . . . . . . 4 Section 2: Startup Instructions . . . . . . . . . . . . . . . . . . . . . . . . . . . . . . Chapter 2 Chapter 3 Chapter 4 4 5 From the the OI Menu in Logicmaster 90 . . . . . . . . . . . . . . . . . . . . . . . . . . . . . Operator Interface Products Menu . . . . . . . . . . . . . . . . . . . . . . . . . . . . . . . 5 5 Directly From the MS–DOS Prompt by Typing OI_MENU . . . . . . . . . . . . . 7 Directly From the MS–DOS Prompt by Typing DER . . . . . . . . . . . . . . . . . . . 8 Initializing the DER . . . . . . . . . . . . . . . . . . . . . . . . . . . . . . . . . . . . . . . . . . . . . . . 8 Files DER looks for: . . . . . . . . . . . . . . . . . . . . . . . . . . . . . . . . . . . . . . . . . . . . . . . In Logicmaster 90 Root Directory (indicated with the c=xxx switch) . . Logicmaster 90 Directory (as determined by lastxx.fld or lastfldr.dat file) 9 10 11 Setting Up the Digital Event Recorder Environment . . . . . . . . . . . . . . . . . . . Terminal Table . . . . . . . . . . . . . . . . . . . . . . . . . . . . . . . . . . . . . . . . . . . . . . . . . ADS Mode . . . . . . . . . . . . . . . . . . . . . . . . . . . . . . . . . . . . . . . . . . . . . . . . . . . . Logicmaster 90 Mode . . . . . . . . . . . . . . . . . . . . . . . . . . . . . . . . . . . . . . . . . . . Colors . . . . . . . . . . . . . . . . . . . . . . . . . . . . . . . . . . . . . . . . . . . . . . . . . . . . . . . . Timer Allowance . . . . . . . . . . . . . . . . . . . . . . . . . . . . . . . . . . . . . . . . . . . . . . . 11 13 13 14 15 15 Key Functions . . . . . . . . . . . . . . . . . . . . . . . . . . . . . . . . . . . . . . . . . . . . . 17 Description of Key Use . . . . . . . . . . . . . . . . . . . . . . . . . . . . . . . . . . . . . . . . . . . . Key Conventions . . . . . . . . . . . . . . . . . . . . . . . . . . . . . . . . . . . . . . . . . . . . . . Special Key Functions . . . . . . . . . . . . . . . . . . . . . . . . . . . . . . . . . . . . . . . . . . Selected Key Locations on CPC/MPC Terminals . . . . . . . . . . . . . . . . . . . . Hot Keys . . . . . . . . . . . . . . . . . . . . . . . . . . . . . . . . . . . . . . . . . . . . . . . . . . . . . F1 Through F10 Function keys . . . . . . . . . . . . . . . . . . . . . . . . . . . . . . . . . . . Scrollable Area Cursor Control Keys . . . . . . . . . . . . . . . . . . . . . . . . . . . . . . 17 17 18 18 18 19 19 Tutorial - Walking Through the Digital Event Recorder . . . . . . . . . . . . . . . . . . . . . . . . . . . . . . . . . . 21 Program Organization . . . . . . . . . . . . . . . . . . . . . . . . . . . . . . . . . . . . . . 33 Section 1: Main Screen: Sample Data Display . . . . . . . . . . . . . . . . 33 The Trace window . . . . . . . . . . . . . . . . . . . . . . . . . . . . . . . . . . . . . . . . . . . . . . . . 33 Data at ’X’ . . . . . . . . . . . . . . . . . . . . . . . . . . . . . . . . . . . . . . . . . . . . . . . . . . . . . . . 34 Locations . . . . . . . . . . . . . . . . . . . . . . . . . . . . . . . . . . . . . . . . . . . . . . . . . . . . . . . . 34 GFK–0712 Digital Event Recorder User’s Manual – January 1993 vii Contents Section 2: Configuration Data Entry . . . . . . . . . . . . . . . . . . . . . . . . Entering Sample Information . . . . . . . . . . . . . . . . . . . . . . . . . . . . . . . . . . . . . . . 35 Key Functions for Configuration Data Entry . . . . . . . . . . . . . . . . . . . . . . . 35 Configuration File . . . . . . . . . . . . . . . . . . . . . . . . . . . . . . . . . . . . . . . . . . . . . . 36 Program block . . . . . . . . . . . . . . . . . . . . . . . . . . . . . . . . . . . . . . . . . . . . . . . . . 36 Sample Rate . . . . . . . . . . . . . . . . . . . . . . . . . . . . . . . . . . . . . . . . . . . . . . . . . . . 36 Sample Type . . . . . . . . . . . . . . . . . . . . . . . . . . . . . . . . . . . . . . . . . . . . . . . . . . . 36 Samples Before, Samples After . . . . . . . . . . . . . . . . . . . . . . . . . . . . . . . . . . . 37 Trigger . . . . . . . . . . . . . . . . . . . . . . . . . . . . . . . . . . . . . . . . . . . . . . . . . . . . . . . . 37 Section 3: Configuration: Scrollable Location Area . . . . . . . . . . . Chapter 5 Appendix A 38 Scrollable Location Area . . . . . . . . . . . . . . . . . . . . . . . . . . . . . . . . . . . . . . . . . . . 38 Location Selection (Nickname) . . . . . . . . . . . . . . . . . . . . . . . . . . . . . . . . . . . 40 System Operations . . . . . . . . . . . . . . . . . . . . . . . . . . . . . . . . . . . . . . . . . 43 Start/Stop. . . . . . . . . . . . . . . . . . . . . . . . . . . . . . . . . . . . . . . . . . . . . . . . . . . . . . . . 43 Trigger Type . . . . . . . . . . . . . . . . . . . . . . . . . . . . . . . . . . . . . . . . . . . . . . . . . . . . . 44 Status Window Selection . . . . . . . . . . . . . . . . . . . . . . . . . . . . . . . . . . . . . . . . . . 45 Full Status Window . . . . . . . . . . . . . . . . . . . . . . . . . . . . . . . . . . . . . . . . . . . . 45 Basic Status Window . . . . . . . . . . . . . . . . . . . . . . . . . . . . . . . . . . . . . . . . . . . 48 Configuration Data Entry . . . . . . . . . . . . . . . . . . . . . . . . . . . . . . . . . . . . . . . . . . 48 Print Options . . . . . . . . . . . . . . . . . . . . . . . . . . . . . . . . . . . . . . . . . . . . . . . . . . . . 49 Example of Print Option Printout . . . . . . . . . . . . . . . . . . . . . . . . . . . . . . . . 51 Example of List Option Printout . . . . . . . . . . . . . . . . . . . . . . . . . . . . . . . . . 53 Example of Config Option Printout . . . . . . . . . . . . . . . . . . . . . . . . . . . . . . . 54 File Options . . . . . . . . . . . . . . . . . . . . . . . . . . . . . . . . . . . . . . . . . . . . . . . . . . . . . . 55 PLC Menu Options . . . . . . . . . . . . . . . . . . . . . . . . . . . . . . . . . . . . . . . . . . . . . . . 58 Exit Function . . . . . . . . . . . . . . . . . . . . . . . . . . . . . . . . . . . . . . . . . . . . . . . . . . . . . 63 User References . . . . . . . . . . . . . . . . . . . . . . . . . . . . . . . . . . . . . . . . . . . 65 User References for Series 90 PLCs . . . . . . . . . . . . . . . . . . . . . . . . . . . . . . . . Appendix B 35 Communications . . . . . . . . . . . . . . . . . . . . . . . . . . . . . . . . . . . . . . . . . . . GFK–0712 65 69 Work Station Interface (WSI) . . . . . . . . . . . . . . . . . . . . . . . . . . . . . . . . . . . . . 69 Installing the Work Station Interface Board . . . . . . . . . . . . . . . . . 73 Serial Communications Using Standard Serial COM Port . . . . . . . . . . . . . 75 Series 90 PLC Multidrop Serial Link . . . . . . . . . . . . . . . . . . . . . . . 78 Serial Port Isolation . . . . . . . . . . . . . . . . . . . . . . . . . . . . . . . . . . . . . 79 Series 90 Protocol (SNP) . . . . . . . . . . . . . . . . . . . . . . . . . . . . . . . . . . . . . . . . . 79 Digital Event Recorder User’s Manual – January 1993 viii Contents Figure 1. PLC Register and Discrete Reference Data Structure . . . . . . . . . . . . . . . . . . . . . . . . . . . 65 Figure 2. Series 90–70 PLC System Configuration (Parallel)with Work Station Interface . . . . . 70 Figure 3. Series 90–70 PLC System Configuration (Serial)with Work Station Interface . . . . . . 71 Figure 4. Typical Series 90–30 and Series 90–20 System Configurations Showing Work Station Interface Location . . . . . . . . . . . . . . . . . . . . . . . . . . . . . . . . . . . . . . . . . . 72 Figure 5. Work Station Interface in a Workmaster II Computer (Series 90–70 Installation Shown) . . . . . . . . . . . . . . . . . . . . . . . . . . . . . . . . . . . . . . . . 73 Figure 6. Work Station Interface Board Parallel Connection to a Series 90–70 PLC . . . . . . . . . . 74 Figure 7. Work Station Interface Board Serial Connection to a Series 90–70 PLC . . . . . . . . . . . 75 Figure 8. Series 90 PLC to Programmer Serial Cable . . . . . . . . . . . . . . . . . . . . . . . . . . . . . . . . . . . . 75 Figure 9. RS–232/RS–422 Point–to–P oint Serial Connection, Series 90–70 SNP Port to Standard Serial COM port . . . . . . . . . . . . . . . . . . . . . . . . . . . . . . . . . . . . . . . . . . . . . . . . . . . . . . . . . . . . 76 Figure 10. RS–232/RS–422 Point–to–P oint Serial Connection, Series 90–30 SNP Port to Standard Serial COM port . . . . . . . . . . . . . . . . . . . . . . . . . . . . . . . . . . . . . . . . . . . . . . . . . . . . . . . . . . . . 76 Figure 11. RS–232/RS–422 Point–to–P oint Serial Connection, Series 90–20 SNP Port to Standard Serial COM port . . . . . . . . . . . . . . . . . . . . . . . . . . . . . . . . . . . . . . . . . . . . . . . . . . . . . . . . . . . . 76 Figure 12. Example of Multidrop Serial Link Connection for Series 90 PLCs . . . . . . . . . . . . . . . GFK–0712 Digital Event Recorder User’s Manual – January 1993 ix 78 Contents Table 1. Key Conventions . . . . . . . . . . . . . . . . . . . . . . . . . . . . . . . . . . . . . . . . . . . . . . . . . . . . . . . . . . . . . . . 17 Table 2. Special Key Functions . . . . . . . . . . . . . . . . . . . . . . . . . . . . . . . . . . . . . . . . . . . . . . . . . . . . . . . . . . . . 18 Table 3. Key Selection for CPC/MPC Terminals . . . . . . . . . . . . . . . . . . . . . . . . . . . . . . . . . . . . . . . . . . . . . 18 Table 4. Toggle and Pop–Up Window Keys . . . . . . . . . . . . . . . . . . . . . . . . . . . . . . . . . . . . . . . . . . . . . . . . 18 Table 5. Function Keys Definitions . . . . . . . . . . . . . . . . . . . . . . . . . . . . . . . . . . . . . . . . . . . . . . . . . . . . . . . . 19 Table 6. Scrollable Area Cursor Control Keys . . . . . . . . . . . . . . . . . . . . . . . . . . . . . . . . . . . . . . . . . . . . . . . 19 Table 7. ADS/Logicmaster 90 Key Functionality . . . . . . . . . . . . . . . . . . . . . . . . . . . . . . . . . . . . . . . . . . . . . 20 Table 8. Key Functions for Configuration Data Entry . . . . . . . . . . . . . . . . . . . . . . . . . . . . . . . . . . . . . . . . 36 Table 9. Key Functions for Scrollable Location Area . . . . . . . . . . . . . . . . . . . . . . . . . . . . . . . . . . . . . . . . . . 38 Table 10. Valid Data Types for Location . . . . . . . . . . . . . . . . . . . . . . . . . . . . . . . . . . . . . . . . . . . . . . . . . . . . 40 Table 11. Minimum Sample Rates (Milliseconds) . . . . . . . . . . . . . . . . . . . . . . . . . . . . . . . . . . . . . . . . . . . . 46 Table 12. Keys for LOAD/SA VE File Operations . . . . . . . . . . . . . . . . . . . . . . . . . . . . . . . . . . . . . . . . . . . . . 55 Table 13. Register References . . . . . . . . . . . . . . . . . . . . . . . . . . . . . . . . . . . . . . . . . . . . . . . . . . . . . . . . . . . . 65 Table 14. Discrete References . . . . . . . . . . . . . . . . . . . . . . . . . . . . . . . . . . . . . . . . . . . . . . . . . . . . . . . . . . . . 66 Table 14. Discrete References (continued) . . . . . . . . . . . . . . . . . . . . . . . . . . . . . . . . . . . . . . . . . . . . . . . . . . 67 GFK–0712 Digital Event Recorder User’s Manual – January 1993 x restart lowapp ARestart oddapp: ARestarts for autonumbers that do not restart in each chapter. figure bi level 1, reset table_big level 1, reset chap_big level 1, reset1 Lowapp Alwbox restart evenap:A1app_big level 1, resetA figure_ap level 1, reset table_ap level 1, reset figure level 1, reset Figure 1. table level 1, reset Table 1. these restarts oddbox reset: 1evenbox reset: 1must be in the header frame of chapter 1. a:ebx, l 1 resetA a:obx:l 1, resetA a:bigbx level 1 resetA a:ftr level 1 resetA c:ebx, l 1 reset1 c:obx:l 1, reset1 c:bigbx level 1 reset1 c:ftr level 1 reset1 Reminders for autonumbers that need to be restarted manually (first instance will always be 4) let_in level 1: A. B. C. letter level 1:A.B.C. num level 1: 1. 2. 3. num_in level 1: 1. 2. 3. rom_in level 1: I. II. III. roman level 1: I. II. III. steps level 1: 1. 2. 3. Chapter 1 Introduction to the Digital Event Recorder 1 Product Overview The Digital Event Recorder , catalog number IC641SWP066, is a Logicmaster 90 maintenance option that can be used with any of the Series 90 family of programmable controllers (Series 90– 70, Series 90– 30, or Series 90– 20). The Digital Event Recorder can use either a Logicmaster 90 SNP (Series Ninety Protocol) or Work Station Interface (WSI) driver. The Digital Event Recorder allows you to sample and record the value of specified locations in the PLC at high speed. Sampling can be triggered by a logical expression of up to 120 characters. Up to 32 locations, with each location having up to 1024 samples, can be gathered with a minimum sample time (using a WSI board) of 40ms. For more detailed information about sample rates, see Table 11 ”Minimum Sample rates”. Typical applications for data sampling by the Digital Event Recorder include: machine failure analysis, program debugging, machine setup, machine timing analysis, machine qualification, process debugging, and data acquisition. A full– screen histogram display of the samples is provided which has a vertical cursor that allows you to easily move between samples for comparison purposes. A print mode allows you to print the details of the histogram to either a designated file or to a printer for a hard copy. A status display provides details of the samples including a precision time and date entry that tells when each sample was recorded. The Digital Event Recorder provides direct access to user variables %(I, Q, M, T, S, G, AI, AQ, R, and P) in the programmable controller. You can pick from global variable declarations in an LM90 folder. Any of the data types, including integer, byte, discrete, word, double word, double integer, and floating point are valid for the sampled locations. The strip menu located at the top or bottom (depending on whether the Digital Event Recorder is operating in Logicmaster 90 or ADS mode) of the main screen indicates available options. Each option is selected by pressing the appropriate function key. Nickname toggle keys are available for use at all times. The Digital Event Recorder will run in either Logicmaster 90 mode or ADS (CIMPLICITY-90 Alphanumeric Display System) mode. If not otherwise specified, by default it starts up in Logicmaster 90 mode. (See discussion of Logicmaster 90 mode below for more details). GFK –0712 1 1 The following figure is a system overview of the Digital Event Recorder. a45153 PC/AT (DOS) COMMAND MENU F5 DIGITAL EVENT RECORDER F1 LOGICMASTER 90 DIGITAL EVENT RECORDER LOGICMASTER 90 FOLDERS LOGICMASTER 90 COMMUNICATION DRIVERS SERIES WORKSTATION NINETY INTERFACE PROTOCOL (SNP) SERIAL P S SERIES 90 PLC PARALLEL C B P T UM Typical Use Before you use the Digital Event Recorder to collect and display samples, you must first configure it so that it knows which I/O points or registers to capture during each sample, how often they should be sampled, and if the sampling should be started with a trigger – what the trigger condition should be. The following example describes how you would typically use the Digital Event Recorder. 2 1. Start the Digital Event Recorder, depending on the specified environment, it may try to automatically attach to the connected PLC and folder last used by Logicmaster 90–70 or Logicmaster 90–30/90–20. If the Digital Event recorder does not attach, you must use the PLC option [F8] softkey from the strip menu to initiate the Attach. You must be sure to specify the proper port information if you are attaching through a serial port. 2. Use the CONFIG option (selected with the [F5] softkey) to select the locations to be sampled, the rate at which samples are to be taken and the number and disposition of samples. 3. After configuring the sample rate and size, use the LOCATN softkey ([F8] from the CONFIG strip menu) to define the I/O points or registers to collect. 4. Save the setup by using the SAVE softkey [F9] and then exit the config screens by using the EXIT softkey [F10]. 5. Specify the trigger mode by selecting CONTRL with the [F2] softkey from the main strip menu. Digital Event Recorder User’s Manual – January 1993 GFK –0712 1 6. Use the FILE functions selected with the [F8] softkey to save the configuration to a file for later use. 7. Select the START [F1] softkey to start collecting data samples. Sampling will stop when the required number of samples has been collected or you press STOP (the [F1] softkey). You then have the option of examining the data in more detail by scrolling through the data using the cursor control (↑, ↓, ←, and → arrow) keys. On–Line Help On–line help is available at any time while the Digital Event Recorder is running by pressing the [Home] key on your terminals keyboard. Note that the Num Lock key may need to be toggled in order for keyboards (101–key keyboards) with a numeric keypad to use the Home key. All of the above items are described in detail later in this book. Section 1 of this chapter describes installation of the Digital Event Recorder. GFK–0712 Chapter 1 Introduction to the Digital Event Recorder 3 1 Section 1: Installation What You Will Need Before installing the Digital Event Recorder software, you must have the following items: 1. A functioning Series 90–70, Series 90–30, or Series 90–20 Programmable Controller (refer to the applicable Installation manual for hardware and cabling information: GFK–0262 for Series 90–70, GFK–0356 for Series 90–30, or GFK–0551 for Series 90–20). 2. A computer with a hard disk and MS-DOS 3.0, or later. The computer can be: h A workmaster II industrial computer with a 101–key keyboard, or h An IBM PC/XT,PC/AT,PS/2 (PersonalSystem/2), or IBM–compatible personal computer with an 83–key or 101–key keyboard. 3. A Digital Event Recorder software package (IC641SWP066), which includes a single user license agreement, 3 1/2” and 5 1/4” program disks, and a copy of this user’s manual, GFK–0712. 4. The following is optional, since the DER can be used without it, however, full functionality may not be available. h A Logicmaster 90 system, including software, and appropriate cables (refer to the Logicmaster 90–70 Programming Software User’s Manual (GFK–0263), or Logicmaster 90–30 and 90–20 Programming Software User’s Manual (GFK–0467), as appropriate for your application). The Digital Event Recorder can be used with any version of Logicmaster 90 software, although to use all of the Digital Event Recorder ’s capabilities, the Logicmaster 90 software must be: D D Release 4.1 or later for Logicmaster 90–70. Release 3.01 or later for Logicmaster 90–30/90–20. Note The Digital Event Recorder requires approximately 650K (665,600 bytes) of free disk space for installation, and approximately 470K (481,280 bytes) of free RAM memory to execute. Installing the DER Software To install the Digital Event Recorder, insert the appropriate floppy disk, either a 3 1/2” or 5 1/4” disk, into the A drive. The Digital Event Recorder must be installed from A:, type: a:\install ”drive” where ”drive ” is the letter for the drive on which the Digital Event Recorder software is to be installed. For example, if it is to be installed on drive C:, you would type the following: C:> a:\install C The Digital Event Recorder software will begin loading onto the C: drive. IBM, PS/2 and Personal System/2 are registered trademarks of International Business Machines Corporation. MS–DOS is a registered trademark of Microsoft Corporation. 4 Digital Event Recorder User’s Manual – January 1993 GFK –0712 1 Section 2: Startup Instructions In order for the Digital Event Recorder to display realistic information about a system, you must have an application with changing values on your PLC system before attempting to execute the Digital Event Recorder software. This is usually done with a Logicmaster 90 system. Once you have installed and debugged your system, and it is operating properly, you are ready to execute the Digital Event Recorder. The Digital Event Recorder is accesssable in three ways: h h h From Logicmaster 90 From MS-DOS (by typing oi_menu) From MS-DOS (by typing der) From the the OI Menu in Logicmaster 90 You can select the Digital Event Recorder directly from Logicmaster 90. The (OI) Operator Interface menu is selected from Logicmaster 90 by choosing the Operator Interface Utilities softkey [F5] when you are in the Logicmaster 90 Main Menu screen. Operator Interface Products Menu The following screen will then be displayed. This is the Operator Interface Products Menu, which allows you to select the desired Operator Interface (OI) product (currently available: DER and ADS). The OI menu has an entry for the Digital Event Recorder plus other OI products. If other OI products have not been installed, their functionality will not be available. GFK–0712 Chapter 1 Introduction to the Digital Event Recorder 5 1 DER (in the upper lefthand corner of the screen) will be highlighted in reverse video when this screen is first displayed as shown in the following screen. Press the [Return] key to select DER (the Digital Event Recorder). A submenu will pop–up directly below DER which will give you the choice of selecting either EXECUTE or SETUP. When you choose EXECUTE and press the [Return] key, the Digital Event Recorder will be accessed and its main menu will be displayed as shown in the following screen. At this point you can can follow the steps for the Digital Event Recorder operation. 6 Digital Event Recorder User’s Manual – January 1993 GFK –0712 1 After completing a session of the Digital Event Recorder, exit the Digital Event Recorder by pressing [F10] which will return you to the Operator Interface Products Menu. Pressing [F10] again will return you to the Logicmaster 90 Main Menu screen. You can also Select EXIT with the cursor control keys and press [Enter], or press E (first letter of menu choice) to return you to the Logicmaster 90 Main Menu screen. Directly From the MS–DOS Prompt by Typing OI_MENU You can also access the Digital Event Recorder from the MS–DOS prompt, by typing in the following command: OI_MENU [Return] Now you can access the Digital Event Recorder in the same manner that was described above. GFK–0712 Chapter 1 Introduction to the Digital Event Recorder 7 1 Directly From the MS–DOS Prompt by Typing DER The installation program places a der.bat file in the root, Logicmaster 90, and DER directories. Typing DER from any of these directories will cause the Digital Event Recorder to execute. If the terminal table is not specified in the der.env, or a der.env is not available, then it is necessary to specify the terminal table on the command line: der t=cpc [Return] (use your specific terminal type here, cpc or mpc) After typing in the above command, the Digital Event Recorder will be loaded and the Digital Event Recorder main screen will be displayed. From this point, follow the steps for configuration and operation of the Digital Event recorder. Initializing the DER Upon startup, the der.bat file performs some internal operations with environment variables before passing control to the Digital Event Recorder executable. (Note: if you get ”out of environment space” errors, you should insert a command into your config.sys file to increase your environment space.) For example to change the environment size to 1000, type: SHELL = c:\command.com /e:1000 /p Where c:\ is the optional path to your command.com, 1000 is the recommended environment size, and /p makes the change permanent.) Caution You should be aware of other drivers that are installed on your computer, since some drivers may conflict with the execution of the Digital Event Recorder. It is recommended that you have only the following lines in your config.sys file. 1. SHELL = C:\command.com /e:1000 /p 2. files = 20 3. buffers = 20 8 Digital Event Recorder User’s Manual – January 1993 GFK –0712 1 When the der.bat file passes control to the executable, the Digital Event Recorder first looks for the ”der.env” file. This file contains switches and environment information. If the file is not there, then it is essential that the switch ”t=xxx” be entered on the command line. The other switches default in the following manner when no ”der.env” file is present: L=Y, B=BLACK, F=WHITE, A=3, S=N, P=N, R=N. (See the example der.env file which follows for more details about the switches.) Note: When you used the installation program, a standard ”der.env” file was provided. The Digital Event Recorder then looks at any command line switches that may be present. Any switch entered on the command line overrides the same switch from the file. At this point the Digital Event Recorder attempts to: 1. run wsi_load.exe. 2. find nickname files. If the appropriate switch has been specified, the Digital Event Recorder will then: 3. open and load the last used configuration file. 4. auto–attach using the previous connection mode. Following is a list of files the Digital Event Recorder looks for. The only file the Digital Event Recorder MUST find is the terminal table file (*.tbl). Files DER looks for: The files that the Digital Event Recorder looks for in the \der directory are listed below. *.tbl: A terminal table must be available (for example, cpc.tbl). der.env: The Digital Event Recorder uses the file der.env for startup. This text file contains startup information and will be written by the Digital Event Recorder at the end of the session. If there is no der.env file, you must use the terminal table flag (for example der t=cpc). The file der.env may contain the following: D D D D switches (see Digital Event Recorder switches) D nickname toggle state and trigger type the current path. the last configuration file used (if one was used). attachment information such as last connection type, speed, parity, stop bits and port. Following is an example of what is in a der.env file: T=CPC L=Y B=BL UE F=YELLOW GFK–0712 use the file cpc.tbl as terminal table run DER in logicmaster mode make the background blue make the foreground yellow Chapter 1 Introduction to the Digital Event Recorder 9 1 C=D:\LM90 the lm90 root directory is d:\lm90 A=8 time allowance while taking samples is 8ms S=N don’t use last30.fld, use last70.fld P=Y use the previous config file if available R=Y attempt to auto–attach ## E:\DER\EXE\IBM previous working directory ADS3 previous config file 1 19200 0 1 1 previous connection information 33 nickname mode and trigger type wsi_load.exe, wsib.sys: The Digital Event Recorder attempts to execute WSI_LOAD during startup. If this file is not in the startup directory, you can still attach using the SNP connections. der.hlp: This is the Digital Event Recorder Help file. In Logicmaster 90 Root Directory (indicated with the c=xxx switch) last70.fld: last30.fld: lastfldr.dat: The Digital Event Recorder looks for these files in the LM90 directory which the c=xxx switch specifies (if the switch is given). If the ”c= ” switch is not specified on the command line nor in the der.env file, the Digital Event Recorder will search all configured and virtual drives for the LM90 root directory. LM90 paths entered on the command line will be written to the der.env file upon exit, if the path is searched for, it will not. From this file the most recently used LM90 directory is obtained, and it is in this directory that the Digital Event Recorder looks for the nickname file ( _main.ste) or the symbol file (_main.sym) and name explanation file (_main.nxp). If last70.fld (or last30.fld) is not found the Digital Event Recorder tries to find the symbol and name explanation files in the current directory. Note If your Logicmaster 90 directory is not referred to as ”drive”:\LM90, you must specify it on the command line or enter it into the der.env file (i.e., C=d:\mydir\mylm90). Depending on the ”s” parameter in the der.env file, the Digital Event Recorder uses the last folder referenced by Logicmaster 90–70 or Logicmaster 90–30/90–20 as its source of nicknames. 10 Digital Event Recorder User’s Manual – January 1993 GFK –0712 1 Logicmaster 90 Directory (as determined by lastxx.fld or lastfldr.dat file) _main.sym: _main.nxp: _main.ste: As described above. Contains the nickname and explanation information. If these files are not found, the Nickname Toggle key (GOLD N, see ”Key Functions” ) and Nickname listings are suspended. Setting Up the Digital Event Recorder Environment The Digital Event Recorder uses the file der.env for startup. This default der.env file has been provided for the first execution of the Digital Event Recorder. The following parameters are included in this file: t=mpc, l=y, b=black, f=white, s=n, r=n, p=n, a=3 If your application requires a configuration different than the above, you can change any of the parameters. The der.env file can be set two ways; from the OI menu or from the MS-DOS command line. (1) From the OI menu: You can access this screen by selecting the OI softkey on the Logicmaster 90 main menu, or by entering oi_menu at the MS-DOS prompt. Press the [Enter] key to select DER (the Digital Event Recorder). A submenu will pop–up directly below DER which will give you the choice of selecting either EXECUTE or SETUP. When you select SETUP, a screen will be displayed, which allows you to setup certain parameters (switches) for the Digital Event Recorder. GFK–0712 Chapter 1 Introduction to the Digital Event Recorder 11 1 The parameters that you can setup are: Host Computer, Foreground, Background, Display Mode, Nicknames From, Use Previous Config, and Auto Attach. When you cursor through the options, additional submenus will be displayed for most of the items allowing you to set the desired switch. For example, in the following screen, notice that the inverse video cursor is on Host Computer. The current choice is displayed to the right of Host Computer, which in this case is COLOR. Additionally another submenu is popped–up and displayed immediately to the right of the current choice with the choice of MONOCHROME or COLOR. The current choice can be changed by using the ↑ and ↓ cursor control keys to make your selection. When the desired choice has been made for this parameter, press the [Enter] key to move to the next parameter. If you change a parameter, the new choice will be displayed as the current selection. When the Digital Event Recorder switches are setup as desired, you are then ready to run the Digital Event Recorder system. 12 Digital Event Recorder User’s Manual – January 1993 GFK –0712 1 (2) From the MS–DOS Command Line If preferred, the der.env file may also be changed on the MS-DOS command line by entering the desired switch parameters. The switches that you can set for the Digital Event Recorder are: der t={termtable} [l=<y/n>] [b=<color>] [f=<color>] [c=<dir>] [a=<number>] [s=<y/n>] [p=<y/n>] [r=<y/n>] t: terminal table l: logicmaster mode b: background color (see Colors below) f: foreground color c: LM90 root directory a: timer allowance s: use last30 folder p: use previous configuration r: auto–attach using previous settings Example of switch settings are: der t=cpc l=n b=blue f=yellow c=d:\lm90 a=9 s=n p=y r=y This example will start the DER up using cpc.tbl as the terminal table, it will not be in Logicmaster 90 mode, the background will be blue, the foreground will be yellow, the last 70.fld will be searched for in the d:\lm90 directory, the time allowance is 9ms. If the DER.ENV is present and contains the appropriate information in it, the previous configuration file will be used, and an attempt to attach using the previous connection information will be made. If the configuration file is loaded, and the attachment succeeds, it should be possible to press the START key and begin collecting samples immediately on entry to the DER. Note Entering ”DER?” at the MS-DOS prompt will give a brief explanation of all Digital Event Recorder command line parameters. Terminal Table Valid terminal tables for an IBM PC are: CPC (color terminal), and MPC ( monochrome terminal). ADS Mode When the Digital Event Recorder is running in ADS mode, the following items are displayed different than the Logicmaster 90 mode. GFK–0712 1. The positioning of the main strip menu (which indicates the use of the function keys) is at the bottom of the screen (just above the message line). In Logicmaster mode, this strip menu appears at the top of the screen. 2. Locations are displayed, without a ”%” sign (for example, R1 instead of %R1 as in Logicmaster mode). 3. In the configuration screen’s location area, all locations must be entered without the ”%” prefix. Chapter 1 Introduction to the Digital Event Recorder 13 1 4. Data types are displayed as ”State ” instead of the Logicmaster style ”Discrete”. (See Section 5, Configuration Scrollable Location Area: Type ). Data Types Displayed as WORD, etc. LocationDisplay (no % Prefix) ADS Strip Menu Logicmaster 90 Mode Logicmaster 90 is the default mode. When the Digital Event Recorder is running in Logicmaster 90 mode a number of changes are made to the Digital Event Recorder as listed below. The format ot the display for the Logicm,aster 90 mode is shown in the following screen. 14 1. The positioning of the main strip menu (which indicates the use of the function keys) changes. Instead of being at the bottom of the screen (just above the message line), this strip menu appears at the top of the screen. 2. Wherever the locations are displayed, they are prefaced by a ”%” sign (for example, %R1 instead of R1 as in ADS mode). 3. In the configuration screen’s location area, all locations must be entered with the ”%” prefix; otherwise it is assumed that the entry is a nickname. (In ADS mode it is not possible to enter nicknames in place of locations, and locations must be entered without the %). 4. Data types are displayed in Logicmaster 90 style, such as ”Bit” instead of the ADS ”State”. (See Section 5, Configuration Scrollable Location Area: Type ). Digital Event Recorder User’s Manual – January 1993 GFK –0712 1 Logicmaster Strip Menu Locations Have % Prefix Data Types Displayed as BIT, etc. Colors The Digital Event Recorder supports eight colors for its foreground and background. Black Red Green Yellow Blue Magenta Cyan White Timer Allowance By default, the Timer Allowance is 3 milliseconds . This figure allows some leeway in the time allowed to collect a sample. If many samples are being missed, it may be necessary to increase the number of milliseconds. If, for example, the sample time has been set at 600ms, the Digital Event Recorder tries to collect each sample as near to the 600ms boundary as possible without going beyond that time limit and possibly missing the sample. The timer allowance provides the Digital Event Recorder with a window which allows samples collected at sample rate ± the timer allowance (milliseconds) to be counted as valid. For example, with a sample rate of 600ms and a timer allowance of 3, samples collected on intervals between 597ms and 603ms will be valid. The timer allowance effectively compensates for the execution speed of different types of PCs. Thus, an older version of an IBM PC, such as the AT, will require a larger Timer Allowance than a newer high speed PC, such as a 486 based PC.. The timer allowance can be set by either the command line option or by using the PLC function key (F8) while the Digital Event Recorder is running. After you have setup the Digital Event Recorder environment to match your specific needs or preferences, you are ready to run the Digital Event Recorder. GFK–0712 Chapter 1 Introduction to the Digital Event Recorder 15 Chapter 2 Key Functions 2 section level 1 1 figure bi level 1 table_big level 1 In order to clarify the many references to keys used throughout this manual, please note the following important items. The [ ] and < > character pairs have special meaning in this manual when used to indicate keys. If a key is enclosed in brackets, such as [Enter] or [F1] the key is actually labeled with that name on the keyboard. If a key name is enclosed by angle brackets, such as <Quit>, the actual key (or keys) that is pressed on the keyboard must be determined from one of the following tables. Note that the [Enter] key may be labeled [Return] on some keyboards. For keyboards with a second [Enter] key located in the numeric keypad area (usually the right side of the keyboard), only the [Enter] key located with the QWERTY keys should be used. Description of Key Use The key functions that are used with the Digital Event Recorder are described on the following pages. Key Conventions Certain keys and/or key combinations are referred to throughout this manual and are described as follows: Table 1. Key Conventions Key Combinations GFK –0712 Definition GOLD X Refers to a two–key sequence of GOLD followed by the appropriate key. Ctrl X Refers to holding the Control (Ctrl on some keyboards) down while pressing the appropriate key. Fn Refers to the Function keys (F1 ...... F12). Alt–X Refers to holding down the Alt key while simultaneously pressing the appropriate alphabetic key . 17 2 Special Key Functions The key functions listed in the following table are used often and have specific fuctions as follows: Table 2. Special Key Functions Key Function Help GOLD Definition Pops –up a widow containing Help information The first key pressed in a number of two–key sequences. Save Completes an action and saves the results Exit Completes an action, but does not save the results Selected Key Locations on CPC/MPC Terminals The following table lists the keys on an IBM terminal’s keyboard that are pressed to select the listed functions. Table 3. Key Selection for CPC/MPC Terminals To Select This Key Function Press the Following Key on the CPC/MPC Terminal Keyboard GOLD Insert Help Home Quit F10 or Esc Save GOLD F10 or Alt–S Note that on 101–key keyboards Num Lock may need to be toggled in order to use the keys located on the keypad (for example, Home). Hot Keys This table lists ”Hot Keys” that are used with the Digital Event Recorder. Table 4. Toggle and Pop–Up Window Keys Press this Key Sequence 18 To Cause this to Happen GOLD N or Alt–N Toggle the nickname display mode GOLD V or Alt–V Pop–up a window containing locations, nicknames, and descriptions (if the .nxp,.sym, or .ste files are available). Digital Event Recorder User’s Manual – January 1993 GFK –0712 2 F1 Through F10 Function keys Use of the function keys ( F1 through F10) located on the main screen of the Digital Event Recorder are described in the following table. Table 5. Function Keys Definitions Function Key Function Name Definition F1 START/STOP Start/Stopcollecting samples F2 CONTRL Sets the trigger type, either Manual, Permissive, or Triggered. F3 STATUS Toggles between full and basic status display F4 – none – – Not used– F5 CONFIG Pops–up the Configuration entry screen. F6 – none – – Not used – F7 PRINT Print related functions F8 FILE File related functions F9 PLC PLC related functions F10 EXIT Exit Note The cursor control keys can only be used when the Digital Event Recorder is not actively collecting a sample set. Scrollable Area Cursor Control Keys These keys are only available when in ”COMPLETE” mode (that is, the specified number of samples has been collected and the status window reads ”COMPLETE”). Table 6. Scrollable Area Cursor Control Keys Cursor Control (Arrow) Key GFK–0712 Function Left Arrow ( ←) Move the sliding window (on the trace area) one sample to the left. Right Arrow ( →) Move the sliding window (on the trace area) one sample to the right. GOLD Left Arrow ( ←) Move the sliding window half a page to the left. GOLD Right Arrow ( →) Move the sliding window half a page to the right. Up Arrow ( ↑ ) Select the previous field. Scroll trace area up one trace. Down Arrow ( ↓ ) Select the next field. Scroll trace area down one trace. Chapter 2 Key Functions 19 2 The following table is a list of frequently–used (global) keys and Scrollable Area keys having the same functionality whether you are running the Digital Event Recorder in ADS mode or Logicmaster 90 mode. Table 7. ADS/Logicmaster 90 Key Functionality Key Functions Global Keys Scrollable Area Keys 20 ADS Based LM90 Based Definitions F10 Esc Exit without save GOLD F10 Alt–S Exit with save Ctrl–X Alt–C Clear Field GOLD ← Ctrl ← Move cursor one–half page to the left GOLD → Ctrl → Move cursor one–half page to the right GOLD ↑ PgUp Move corsor up one page GOLD ↓ PgDn Move cursor down one page GOLD T Ctrl–T Move cursor to first item GOLD B Ctrl–B Move cursor to last item Digital Event Recorder User’s Manual – January 1993 GFK –0712 Chapter 3 3 Tutorial - Walking Through the Digital Event Recorder section level 1 1 figure bi level 1 table_big level 1 The easiest way to learn a new system is to walk through a tutorial of the system. The following pages provide a step–by–step tutorial which walks you through the steps necessary to setup a Digital Event Recorder (DER) and collect data samples. STEP 1 Before doing this tutorial, the Digital Event Recorder software should have been installed on your computer. If not see Chapter 1 in this manual for installation instructions. Your computer should also be setup for the desired type of communications, which can be parallel, direct WSI, multidrop WSI, direct SNP, or multidrop SNP. Detailed installation information can be found in the applicable PLC Installation manual. Cable diagrams for each type of connection are also described in Appendix B. Make sure that power has been turned ON to the PLC. If Logicmaster 90 has not been installed on your computer, go to Step 2. At the MS-DOS Prompt on your computer enter the following: lm90 [return] You can select the Digital Event Recorder directly from Logicmaster 90. GFK –0712 21 3 Select the Operator Interface Utilities menu by pressing [F5]. If [F5] is not a valid option for your system, go to Step 2. The following screen will be displayed. This is the Operator Interface Products Menu, which allows you to select the desired Operator Interface (OI) product (currently available: DER and ADS). The OI menu has an entry for the Digital Event Recorder plus other OI products. If other OI products have not been installed, their functionality will not be available. DER will be highlighted in reverse video when this screen is first displayed. At this point, proceed to Step 3. STEP 2 At the MS–DOS prompt on your computer enter the following: oi_menu The following screen will be displayed: 22 Digital Event Recorder User’s Manual – January 1993 GFK –0712 3 STEP 3 Press [Enter], then select SETUP using the [↓] cursor contol key and press [Enter]. The SETUP screen will be displayed. Configure this screen as shown below. Each time that you press [Enter] the cursor will move to the next parameter on the screen. After completing the SETUP, press [Enter] when the cursor is on the last parameter Auto Attach. Your changes will be saved and you will be returned to the Operator Interface Products menu screen. You can also exit the SETUP menu at any time by selecting F10. A pop–up menu will appear prompting you to either QUIT (changes will be lost), SAVE your changes, or CONTINUE the SETUP (if CONTINUE is selected while on the last entry, you will be returned to the Operator Interface Products menu). The above setup will set up the DER for a monochrome display (CPC may be used for color), in LM90 mode, and the last Logicmaster 90–70 folder will be used for nicknames. Upon startup the Digital Event Recorder will not load the most recent configuration file and it will not attempt to automatically attach to the PLC. GFK–0712 Chapter 3 Tutorial – Walking Through the Digital Event Recorder 23 3 STEP 4 Select DER from the Operator Interface Products menu to enter the Digital Event Recorder, you will see the following screen. STEP 5 Now that you have entered the Digital Event Recorder, press the <HELP> key, you should see the following screen. Press [ENTER] to read through the screens or <QUIT> to exit. The <HELP> key is always active in the DER system. It will provide context sensitive help in most places throughout the system. 24 Digital Event Recorder User’s Manual – January 1993 GFK –0712 3 STEP 6 Now you must set–up the desired system configuration. This involves entering all of the sampling information for this system (for example; how fast to sample, which points to sample, and how many points to sample). Press the [F5] key to access the Configuration Data Entry screen. Fill in the screen with the information shown in the following screen. This will create a system named DEMO which will sample 30 times, 15 samples before the trigger of %S0006 and 15 samples after the trigger of %S0006. Note If the trigger occurs before the Digital Event Recorder has a chance to gather 15 samples, the total number of samples may be less than 30. GFK–0712 Chapter 3 Tutorial – Walking Through the Digital Event Recorder 25 3 Press the [F8] key to move into the Scrollable Location Area. This is where the data points to be sampled are entered. Fill in this area as shown below. After you have entered the required configuration information, press <SAVE> to save your entries and return to the main screen. STEP 7 The next step is to select the trigger type. Press the [F2] function key which will cause a window to pop–up listing the trigger type options. Select Triggered mode by pressing the [T] key or [↓] [↓], then [Return]. Selecting Triggered mode will cause the digital event record to collect sample data once the trigger is true (that is, when %S0006 = 1). 26 Digital Event Recorder User’s Manual – January 1993 GFK –0712 3 STEP 8 The next step is to establish communications with the PLC by attaching the DER to the PLC. Press the [F9] key and the Attach sub–menu will appear. Note If you are attaching in DIRECT WSI or DIRECT (SNP) modes it may be necessary to change the port information. If you are not using DIRECT WSI or DIRECT modes to attach, then you can skip to Step 7. STEP 9 From the attach sub–menu press [↓], [↓], [Enter] or simply press [P] to select the Port submenu. Your port settings should be adjusted to match the port settings of the PLC you wish to attach to. The default settings that the DER uses are shown on the screen below. To change a field in the Port submenu, press [Enter] until the cursor is over the item which is to be changed. For the Speed and Parity fields, a sub–menu will appear, for the Stop Bits and Port fields the new number must be typed in. Press [Enter] after the new choice has been selected or entered, this will move the cursor to the next field. When the Port fields contain the desired information press <SAVE> to save the new information you have entered and exit. The following message will be displayed at the bottom of the screen to confirm that the Port information has been saved. Port information saved Note The <SAVE> key is NOT active from within the Speed and Parity options on the Port submenu. GFK–0712 Chapter 3 Tutorial – Walking Through the Digital Event Recorder 27 3 STEP 10 When you save the Port information, the display will return to the Attach selection menu. Use the cursor keys to select Attach. STEP 11 Use the cursor keys to select the type of communication session you wish to establish. We will use DIRECT (SNP) in this example. Pressing Enter will cause the DER to begin attempting to establish a connection. Note If you are attempting to establish a Multidrop connection an SNP ID will also be required. When the Attach has been successfully completed, the Attach submenu will disappear and you will see a message at the bottom of the screen telling you that the attach was successful. 28 Digital Event Recorder User’s Manual – January 1993 GFK –0712 3 Note If the attach fails try the following (items 1 through 5). Return to STEP after each item until the attach is successful. 10 1. Check all cable connections. 2. Check the port settings of the Digital Event Recorder and the PLC. (DIRECT WSI and SNP only) 3. Be sure that you are attempting the proper type of Attach. 4. Power cycle the PLC. 5. Power cycle the computer you are using to run the Digital Event Recorder. STEP 12 Pressing the [F9] key and selecting Info or pressing [I], will display more information about the PLC. The screen that is displayed at this point will show you that we have sucessfully completed a DIRECT attach to the appropriate Series 90 PLC. Press <Quit> to return to the main screen. STEP 13 Now that the system has been configured and the Digital Event Recorder has successfully attached to the PLC you can collect samples. Press START [F1] to begin collecting samples. Notice that the F1 display next to 1 on the strip menu changed to STOP, since F1 is a toggle key and the next toggle state is displayed. When the Digital Event Recorder has completed collecting samples, the status field of the status window will show COMPLETE and the F1 display will show START again. GFK–0712 Chapter 3 Tutorial – Walking Through the Digital Event Recorder 29 3 STEP 14 The cursor keys allow you to move around the screen and view the collected data with greater detail. Press the [F3] key to view the full status of each sample. In the above example there were 30 samples which took 7000ms after the trigger and were sampled 500ms apart. The X cursor is currently on sample 10 which is 3000ms before the trigger and 10000ms from the last. STEP 15 Before exiting the Digital Event Recorder you should save this system and the data collected so that you can recall all or some of it at a later date. Press the [F8] key, and select SAVE by pressing [↓], [Return] or pressing [S] [Return]. The following screen will appear. 30 Digital Event Recorder User’s Manual – January 1993 GFK –0712 3 For this tutorial let’s save this system at the root directory. Press [Tab], [Tab], [Tab]. This will place the cursor in the PATH: field where you can enter a new path. To clear the field enter [Ctrl–X]. Now enter [D:\] (backslash key) and press [Return]. GFK–0712 Chapter 3 Tutorial – Walking Through the Digital Event Recorder 31 3 Move to the Execute submenu by pressing [Tab], [Tab], [Tab]. Select the SAVE option using the [↑] and [↓] keys. Pressing [Return] will cause both system configuration and the data to be saved. STEP 16 From this point you can leave the Digital Event Recorder and exit back to DOS by pressing the <Quit> key [F10]. 32 Digital Event Recorder User’s Manual – January 1993 GFK –0712 Chapter 4 Program Organization 4 section level 1 1 figure bi level 1 table_big level 1 Section 1: Main Screen: Sample Data Display The first or main screen is displayed when you first enter the Digital Event Recorder. The main screen display has four main components: the Trace Window, Data at ’X’, Locations, and Status. Each of these components is described below. Locations Trace Window Data at ’X’ Status The Trace window The trace window can display a trace for up to 7 locations at one time. Additionally, it can display up to 32 locations by scrolling the screen using the ↑ and ↓ arrow keys. The ”trace” is a continuous state diagram with the most recent sample taken lying on the extreme right of the trace window. If a sample is missed, a ”*” character is shown in place of the state diagram. Note Misses represented by ”*” characters do not have sample times or values associated with them, but their placement in the trace is an indication of whether or not the late sample was above or below the threshold. In the event that a sample occurred so late that subsequent samples may have been missed, the most recent sample will be copied into all future samples until the DER has caught up to the next sample that it can capture on time. GFK –0712 33 4 As an example of the results of a missed sample, assume that sampling is occuring every 10ms and we get the 10, 20, and 30 millisecond samples. For some reason, the next sample doesn’t occur until 70ms, which means that the miss is copied into the 40, 50, 60, and 70ms samples so that the next sample at 80ms can be captured. If PERMISSIVE mode is selected, a sample (or samples) that has been omitted is represented by a gap in the trace. This ”gap” indicates that the trigger became FALSE and a lapse in time may have occurred before the next sample was collected. In PERMISSIVE and TRIGGERED modes, the sample during which the trigger became TRUE is indicated by a reverse video bar down the window. The cursor control keys can be used to move around the trace window and inspect the data, but NOT while the Digital Event Recorder is collecting samples. (This is because the screen update times may cause many missed samples). When moving around the data, the number of the sample currently under the sliding ’X’ window is shown in the full STATUS display as the ”X Sample” number. Data at ’X’ The actual values recorded for the sample under the sliding window are shown to the right of the trace window under the ”Data at ’X’” heading. Locations The names of the locations are currently displayed in the trace window. Using the Nickname toggle <GOLD> [N], it is possible to display the locations in one of three ways: Nicknames only if a nickname is available for the location then only that nickname is displayed, otherwise the location name is displayed. Location only Only the location name is displayed. Nickname and Location Both the location name and the nickname are displayed if the nickname is available, otherwise only the location name is displayed. 34 Digital Event Recorder User’s Manual – January 1993 GFK –0712 4 Section 2: Configuration Data Entry Entering Sample Information To collect samples, you must provide the Digital Event Recorder with information about what samples you want to have collected. This information is entered in the Configuration Data Entry area as shown in the following screen. The information you must enter in the Configuration Data Entry area includes the following: h h Configuration File is the name of the current configuration file; h h h h Sample Rate is the rate at which the samples are to be taken; Program Block is the name of the program block where the register data you want to access is located; Sample Type selects which samples are to be recorded relative to the trigger; Samples Before and Samples After specifies the number of samples to collect; Trigger specifies when to store the samples. Configuration File Program Block Sample Rate Sample Type Trigger Samples Before and Samples After Key Functions for Configuration Data Entry Key functions that are used for the Configuration Data Entry area are defined in the following table. Each of the items in the Configuration Data Entry area is described in detail following the table. GFK–0712 Chapter 4 Progam Organization 35 4 Table 8. Key Functions for Configuration Data Entry Key Function GOLD [↓] Move to the LOCATION area.. [Return] Move to nextfield/confirm. F1 Move to previous field. Tab Move to next field. Ctrl W Refresh the screen. GOLD V/Alt– V Pop up a nickname window. <Help> Help <Quit> Exit without saving changes. < Save> Save and exit. Ctrl X/Alt– C Clear a field. (Fields are only read to the first space; therefore it may not be necessary to clear an entire field.) Configuration File In this field, the name of the current configuration file is displayed, or you can enter a new name for the current configuration file. The filename is shown without the .der extension. When entering a new name, do not use any ”.” extensions (for example,”xxx.sys”). A”.der” extension will be attached to all system names automatically. This is the filename that the configuration will be saved under when you select File Save from the main screen. Program block The name of a program block is entered in this field. This is required when accessing %P (program register) or %L (local register) references for a Series 90–70 system. Due to datagram restrictions, only one program block name can be used at a time. Sample Rate This is the field where you enter the rate of time at which samples are to be taken. You must enter a value in milliseconds in 10ms increments. The range for sample time is 10ms to 10000ms. Samples are taken at this rate unless the PLC scan time is larger, in which case they are taken at the PLC scan time. Sample Type When this item is selected , another menu pops–up allowing a choice of: 36 h h Middle, is a combination of Before and After, which are described below. h After provides that up to ”Samples After ” values are saved after the trigger condition becomes true. Before, when selected provides that up to ”Samples Before” values are saved prior to the trigger condition becoming true (if that many samples are collected). Digital Event Recorder User’s Manual – January 1993 GFK –0712 4 Samples Before, Samples After Selection of Samples Before or Samples After allows you to select the number of samples to collect before the trigger condition becomes true and the number of samples to collect after the trigger condition becomes true. The sum of the samples before and samples after cannot exceed 1024. Trigger The entry for Trigger is an expression which, when evaluated to TRUE (that is, non zero), results in samples being stored. It is an a logical text string which can consist of up to 120 characters, divided on 60 character boundaries. Examples of valid triggers when in ADS mode are : R1 and (Q1 or Q2) (R1 <> R2) and (Q1 <> Q20) R1 > 50 Examples of valid triggers when in Logicmaster mode are : %R1 <> 50 %Q1 = (%Q2 * %Q3) Note that parenthesis are often necessary to ensure correct evaluation of the trigger. Valid Trigger Operators which may be used in a trigger expression are: h h h GFK–0712 Boolean: AND, OR, NOT Arithmetic: ) (add), * (subtract), < (multiply), / (divide) Comparison: =, <, >, <>, <=, >=, Chapter 4 Progam Organization 37 4 Section 3: Configuration: Scrollable Location Area Scrollable Location Area This is a scrolling area that is displayed when the CONFIG soft key [F5] is pressed. It allows the entry of up to 32 locations and their corresponding information. A maximum of eight locations is displayed at any one time. When the bottom of the scrolling area is reached (scrolling area filled), pressing the [Return] key will cause the area to scroll up one line, thereby revealing a new line at the bottom. Key functions for use in the Location area are: Table 9. Key Functions for Scrollable Location Area Key GOLD [↑] Move from LOCATION area to SAMPLE area. [Enter] Move to nextfield/confirm. F1 Move to previous field. Tab Move to next field. [↓] Move down to next line. [↑] Move up to next line. GOLD B Move down to last location GOLD T Move to top location. Ctrl K Delete a line. Ctrl W Refresh the screen. GOLD V/Alt–V Pop up a nickname window. <Help> Help <Save> Ctrl X/Alt– C 38 Function Save and exit. Clear a field. (Fields are only read to the first space; therefore it may not be necessary to clear an entire field.) Digital Event Recorder User’s Manual – January 1993 GFK –0712 4 The fields in the scrollable location area are Location, Description, Type, and Threshold. Each of these fields are shown in the following screen and are described below. Scrollable Location Area Location A valid PLC location is displayed in this field: Logicmaster 90 mode – either locations (prefixed by %, for example %R1) or nicknames may be entered. Note that locations can also be entered in reverse of the example and without the % sign (i.e., 1R). In this case when you press [Enter] to go to the next field, the location entry will be adjusted by the system to read correctly. ADS mode – locations only (without the % prefix) may be entered in the ADS mode (for example, R1). A list of valid references for Series 90 PLC locations can be found in Appendix A. Description (Informative only) If the nickname information has been loaded and a description corresponding to the location can be found, it will be displayed here. If nickname information has not been loaded an informative message will be displayed. No Nickname information available Type When type is selected, a sub–menu pops–up which allows you to choose the data type for this location. The valid data type locations that can be selected are shown in the following table. GFK–0712 Chapter 4 Progam Organization 39 4 Table 10. Valid Data Types for Location ADS Mode Logicmaster 90 Mode State Bit Byte Byte Word Uint Signed Word I nt Long Word Dword Signed Long Word Din t Floating Point Real It is possible to select a data type that is larger than the location’s default type, but not smaller. Threshold For State (Bit) types, the threshold is skipped as it defaults to OFF. Otherwise the threshold must be within the bounds of the data type. If no threshold is entered, it defaults to zero (or OFF). If the value of the data is above the threshold value while recording, it is considereded to be ON. Location Selection (Nickname) Pressing the <GOLD> [V] key sequence causes a window to pop up containing a list of locations, nicknames, and descriptions. You can move through this list using the up and down arrow keys. The <GOLD> [↑] and <GOLD> [↓] arrow keys allow you to move up and down one page at a time.. To choose a location to enter in the Scrollable location area, move the cursor to the appropriate line, then press [Return]. The Nickname window will close and the location 40 Digital Event Recorder User’s Manual – January 1993 GFK –0712 4 name will be displayed in the location field. Pressing <Quit> [F10] will close the display without a selection being made. Note This feature can only be accessed if the .nxp, .sym, or .ste files are available in the LM90 folder associated with the program you are sampling.. GFK–0712 Chapter 4 Progam Organization 41 Chapter 5 System Operations 5 section level 1 1 figure bi level 1 table_big level 1 This chapter describes system operations initiated by selecting a desired operation from the strip menu. The name of the operation is listed adjacent to the function key used to select it on the strip menu at the top or bottom (depending on operating mode) of the screen. Start/Stop START/STOP [F1] Start/Stop Toggle The START key [F1] toggles between START and STOP when pressed. When START is displayed in the strip menu and F1 is pressed, the start of sampling is initiated. The soft key display at the top of the screen then changes to read STOP. If no locations have been specified, sampling will not begin, and the menu will continue to display START. An informative message will also be displayed on the message line at the bottom of the screen NO Locations entered so cannot start To stop sampling before the number of samples specified has been collected, press the STOP key. Note While the DER is collecting samples, the F2 (CONTRL) and F3 (STATUS) keys are the only function keys that are enabled. However, if these or any other keys are pressed during sampling, samples may be missed. GFK –0712 43 5 Trigger Type CONTRL [F2] Trigger Type Selection Sub–menu When CONTRL (Control), is selected with the [F2] function key, a pop–up menu is displayed which allows you to select the trigger type for the collection of samples. The trigger types can be either Manual, Permissive, or Triggered. Select a trigger type by highlighting (cursoring to) the desired type and pressing the [Enter] key. Note: if a trigger type is not specified (in the configuration entry screen), the mode will be set to Manual. If a trigger has been set and the trigger type is Manual, the trigger type defaults to Triggered. Manual Mode Selection of Manual mode causes the Digital Event Recorder to collect samples continuously from the time the START key (the F1 function key) is pressed until either the STOP key is pressed or the defined number of samples have been collected. Permissive Mode Selection of Permissive mode causes the Digital Event Recorder (once START is selected), to obtain samples while the trigger condition is true. While the trigger condition is not met, the Digital Event Recorder continues sampling but not actually collecting the samples. Sampling continues until STOP is selected or the specified number of samples have been collected. Note that if ”samples before” has been set and the Digital Event Recorder is unable to collect the required amount of samples before the trigger changes to true, the number of ”samples before” may be less than the required amount. Note also, that the method for calculating the amount of memory to be allocated for collecting samples is the addition of ”samples before” and ”samples after”. In Permissive mode, when the trigger becomes false, a gap is inserted as an indicator. Therefore, the number of actual samples gathered will decrease by the number of ”gaps”. Triggered Mode Selection of Triggered mode causes the Digital Event Recorder (once START is pressed) to monitor the trigger until it becomes true. It will then collect samples until either STOP is 44 Digital Event Recorder User’s Manual – January 1993 GFK –0712 5 pressed or the required ”samples after” has been collected. If ”samples before” has been indicated, the Digital Event Recorder will attempt to collect that many samples before the trigger is satisfied. Status Window Selection STATUS [F3] The STATUS key [F3] toggles between a simple status window (startup status) and a more complex one (full status). The status window is located at the bottom of the screen. These status windows are labeled ”EVENT RECORDER STATUS”. On startup, only two lines of status information are available. If more information is required you must toggle to the full four–line status screen . Full Status Window Full Status Window The full EVENT RECORDER STATUS window contains the following information: Current Sample: This is a value representing the number of the current sample (while collecting samples) or the last sample (once sampling is complete). The value of the first sample is always 1. Current Sample Time: ms A value representing the number of milliseconds elapsed since the commencement of sampling. In Triggered and Permissive modes, this depends on the state of the trigger. In Manual mode, this is relative to the start of sampling. Triggered: The sample in which the trigger is TRUE has a sample time of zero. If samples were collected before the trigger, they will have negative sample times. Permissive: The first time that the trigger is TRUE, the sample time is zero, same as the Triggered mode. After that, if ”samples before” is requested, the sample times for any samples collected before the trigger becomes TRUE will be relative to the trigger sample time. GFK–0712 Chapter 5 System Operations 45 5 Sample Rate: ms The rate (in milliseconds) at which the samples are collected. This parameter is defined in the Configuration Data Entry screen. Table 11. Minimum Sample Rates (Milliseconds) Method of Connection Series 90–30 PLC Series 90–70 PLC Parallel not applicable 40 ms Direct WSI 200ms 170ms Direct 190ms 180ms The minimum sample rate times in the above table were gathered using a minimally configured PLC and a Workmaster II (80386, 16 MHz) computer. Minimal sample rates may vary based on the PLC’s scan time and the computer used for communications. Note Lower sampling rates are possible, but some samples will be missed as a result. ’X’ Sample: This is the sample number for the set of samples currently lying under the sliding data examination window. During sampling, this number reflects the ”current sample” number. Once sampling is complete, this number changes as the sliding window is moved left and right. ’X’ Sample Time: ms The time value for the set of samples lying under the sliding data examination window. That is, when this set of samples was collected, relative to the trigger. Current – ’X’: (current minus x) ms The difference in time (in milliseconds) between the current sample (that is, the last sample) and the set of values lying under the data examination window. This value will only be shown after a sample set has been collected. Trip time The full date and time at which the trigger condition was satisfied. The format for the date and time is ddmmyy hh:mm:ss.cc. Sample Type: The method of sampling chosen while setting up the configuration in the Configuration Data Entry screen. The sampling method will be either: h h h 46 BEFORE : only collect samples before the trigger. AFTER : only collect samples after the trigger. MIDDLE : attempt to collect the specified number of samples before the trigger AND the specified number after the trigger. For more information see ”Configuration”. Digital Event Recorder User’s Manual – January 1993 GFK –0712 5 Status: This field contains the current STATUS of the DER. It can be one of six entries. READY START has not been selected and no sample data is currently in memory. This means either no samples have been collected, or the data has been cleared. COMPLETE Sampling has stopped either as a result of collecting the required number of samples, or STOP being pressed. When the STATUS field changes to display ”COMPLETE”, the STOP key will also change to display ”START”. CONTINUOUS START has been selected in MANUAL mode (that is, with no trigger). Sampling continues until either the required number of samples have been collected, or STOP is pressed. ENABLED START has been selected in either Triggered or Permissive mode but the trigger condition has not yet evaluated to TRUE. PERMISSIVE START has been selected in Permissive mode and the trigger is evaluating to TRUE. When the trigger evaluates to FALSE, the STATUS will return to ENABLED. This sequence will continue until either STOP is selected or the required samples are collected. TRIPPED START has been selected in Triggered mode and the trigger has evaluated to TRUE. The STATUS will now remain TRIPPED until sample collection is complete. Trigger Type: The current Trigger Type is displayed here, and can be one of three types: Manual, Permissive, or Triggered. See the entry for CONTRL [F2] above for more information. PLC State: The current state of the PLC is displayed here and can be one of six states: PLC State GFK–0712 Condition RUNOUT/EN Running with outputs enabled. RUNOUT/DIS Running with outputs disabled. STOP/IOSCAN Stopped, IO scan continuing. STOP/NOIO Stopped, no IO scan being performed. STOP/FAULT Stopped due to a faulted condition. OFFLINE The PLC is not communicating. Chapter 5 System Operations 47 5 PLC Scan Time: ms If the PLC is running (RUN/OUT EN or RUN/OUT DIS), the last known scan time (in milliseconds) is displayed. Otherwise the field is blank. Basic Status Window The basic Event Recorder Status window contains a subset of the information contained in the full Event Recorder Status Window. This window displays the Current Sample:, Current Sample Time:, Sample Rate:, Trip Time:, Sample Type:, and Status: entries. Basic Status Widow Configuration Data Entry CONFIG [F5] Configuration Data Entry Area Scrollable Location Area Selecting the CONFIG key [F5] causes a window (Configuration Data Entry) to be overlaid on the main screen. This is a data entry screen which allows you to specify the locations in the PLC that you want to monitor, and the manner of the sampling. 48 Digital Event Recorder User’s Manual – January 1993 GFK –0712 5 The screen Configuration Data Entry screen is divided into two areas: 1. Sample area (Configuration Data Entry) 2. Location area (Scrollable Location Area) For more information refer to the Configuration discussion in Chapter 4 in this manual. Print Options PRINT [F7] When the PRINT Function key [F7] is pressed, a window opens up giving you the option of selecting: Destination, Print, List, or Config. Each of these options is described below. Destination This option allows you to choose a destination for your print output. The default upon startup is STDPRN (the printer connected to LPT1). When you select Destination by pressing the [Enter] key, a message is displayed at the bottom left of the screen prompting you to ENTER print destination: _ There are two possible destination types that you can enter: D D printer: to choose a printer type: stdprn. file: to choose a file enter any filename. When entering a filename, if no extension is supplied, the default ”.prn” will be added to the filename. After you have entered stdprn or a filename, an informative message will be displayed listing the print destination, for example: Print destination is STDPRN GFK–0712 Chapter 5 System Operations _ 49 5 If you should decide not to enter a print destination, or change the print destination, press the <Quit> function key [F10]. This will cause another message to be displayed at the bottom of the screen: Print destination not changed Press [Enter] to return to the strip menu. If you press the [Enter] key before typing–in a print destination, an informative message Reverting to current print destination will be displayed. If this is the case, pressing [Enter] again will return you to the strip menu. Print Selecting this option causes an image of the current sample trace to be printed to the current print device (specified by the Destination option). An example of this option is provided at the end of the PRINT function discussion. Note By default the print device is the printer connected to LPT1, but it is possible to print to file using the Destination option and specifying a file. When printing of the trace image is complete, an informative message will be displayed on the message line. Printing of trace image completed Press [Enter] to return to the strip menu. List This option causes a tabulated version of the sample set AND corresponding configuration information to be sent to the current print destination (see Note above). When printing of the sample data and configuration data is complete, an informative message is displayed on the message line: Listing of CONFIG data and SAMPLE data completed Press [Enter] to return to the strip menu. An example of a List printout is provided at the end of the PRINT function discussion. Config This option causes ONLY the current configuration information to be sent to the current print destination (see Note above). When printing of the sample data and configuration data is complete, an informative message is displayed on the message line: Listing of CONFIG data completed Press [Enter] to return to the strip menu. An example of a Config printout is provided at the end of the PRINT function discussion. 50 Digital Event Recorder User’s Manual – January 1993 GFK –0712 5 Example of Print Option Printout ––––––––––––––––––––––––––––––––––––––––––––––––––––––––––––––––– ––– PRINT TRACE ––– ––––––––––––––––––––––––––––––––––––––––––––––––––––––––––––––––– Sample %S00004 %S00005 %S00006 %S00007 Number Time ––––––––––––––––––––––––––––––––––––––––––––––––––––––––––––––––– 1 –7500 | | | | | | | | 2 –7000 | | | | +––+ | | | 3 –6500 | | | | +––+ +––+ | | 4 –6000 | | | | +––+ +––+ | | 5 –5500 | | | | | +––+ | | 6 –5000 | | | | +––+ +––+ | | 7 –4500 | | | | +––+ +––+ | | 8 –4000 | | | | | +––+ | | 9 –3500 | | | | +––+ +––+ | | 10 –3000 | | | | +––+ +––+ | | 11 –2500 | | | | | +––+ | | 12 –2000 | | | | +––+ +––+ | | 13 –1500 | | | | +––+ +––+ | | 14 –1000 | | | | +––+ +––+ | | 15 –500 | | | | | +––+ | | 16 0 | | | | +––+ +––+ +––+ | 17 500 | | | | +––+ +––+ | | 18 1000 | | | | +––+ +––+ | | 19 1500 | | | | | +––+ | | 20 2000 | | | | +––+ +––+ | | GFK–0712 Chapter 5 System Operations 51 5 52 21 2500 22 3000 23 3500 24 4000 25 4500 26 5000 27 5500 28 6000 29 6500 30 7000 | +––+ | | | +––+ | +––+ | | | +––+ | +––+ | +––+ | | | +––+ | +––+ | +––+ | +––+ | +––+ | +––+ | +––+ | +––+ | +––+ | +––+ | +––+ Digital Event Recorder User’s Manual – January 1993 | | | | | | | | | | | | | | | | | | | | | | | | | | | | | | | | | | | | | | | | GFK –0712 5 Example of List Option Printout –––––––––––––––––––––––––––––––––––––––––––––––––––––––––––––––––––––––––– –– LIST –– A tabulated version of the sample set and status information –––––––––––––––––––––––––––––––––––––––––––––––––––––––––––––––––––––––––– Samples before: 15 Samples after: 15 Sample rate: 500 Trigger Type: MANUAL Trigger: %S6 Location Explanation Type Threshold –––––––––––––––––––––––––––––––––––––––––––––––––––––––––––––––––––––––––– %S00004 BIT 0 %S00005 BIT 0 %S00006 BIT 0 %S00007 BIT 0 –––––––––––––––––––––––––––––––––––––––––––––––––––––––––––––––––––––––––– Sample %S00004 %S00005 %S00006 %S00007 Number Time –––––––––––––––––––––––––––––––––––––––––––––––––––––––––––––––––––––––––– 1 –7500 0 0 0 1 2 –7000 1 0 0 1 3 –6500 0 1 0 1 4 –6000 1 0 0 1 5 –5500 1 1 0 1 6 –5000 0 0 0 1 7 –4500 1 1 0 1 8 –4000 1 0 0 1 9 –3500 0 1 0 1 10 –3000 1 0 0 1 11 –2500 1 1 0 1 12 –2000 0 0 0 1 13 –1500 1 1 0 1 14 –1000 0 0 0 1 15 –500 0 1 0 1 16 0 1 0 1 1 17 500 0 1 1 1 18 1000 1 0 1 1 19 1500 1 1 1 1 20 2000 0 0 1 1 21 2500 1 1 1 1 22 3000 1 0 1 1 23 3500 0 1 1 1 24 4000 1 0 1 1 25 4500 1 1 1 1 26 5000 0 0 1 1 27 5500 1 1 1 1 28 6000 0 0 1 1 29 6500 0 1 1 1 30 7000 1 0 1 1 GFK–0712 Chapter 5 System Operations 53 5 Example of Config Option Printout –––––––––––––––––––––––––––––––––––––––––––––––––––––––––––––––––––––––––– ––– CONFIG ––– Current configuration data –––––––––––––––––––––––––––––––––––––––––––––––––––––––––––––––––––––––––– Samples before: Sample rate: 15 Samples after: 15 500 Trigger Type: MANUAL Trigger: %S6 Location Explanation Type Threshold –––––––––––––––––––––––––––––––––––––––––––––––––––––––––––––––––––––––––– 54 %S00004 BIT 0 %S00005 BIT 0 %S00006 BIT 0 %S00007 BIT 0 Digital Event Recorder User’s Manual – January 1993 GFK –0712 5 File Options FILE [F8] When you select the FILE option with the F8 Function key, a window pops–up below the FILE soft key name. This menu gives you four options from which you can choose; Load, Save, New, or Clear. To select an option, use the [↑] or [↓] keys, or type the first letter of the option (L, S, N, C,). Each of the file options are described below. The following table describes specific keys used when in the FILE option. These key uses are for both the LOAD FILE and SAVE FILE screens. Table 12. Keys for LOAD/SAVE File Operations Key GFK–0712 Description Tab Moves the cursor between the Path, File Directory, Filename, Load/Save, and the Execute fields or menus. Pressing Tab while in a menu will leave the most recently selected item highlighted. Pressing Tab while in a text editing field will leave the most recent text in that field highlighted. [Enter] Same functionality as Tab, with the exception that if Return/Enter is pressed from the File Directory or Filename field, the DER will immediately attempt to load that file. If it is successful, the screen will disappear and control will return to the Main Menu screen. If the load is unsuccessful, the screen will remain and an error message will be displayed. <Save> Same function as Return/Enter. ← and → arrow Use when editing text fields. ↑ and ↓ arrow Allows you to cursor through the menus. <Quit> Returns you to the Main Menu screen with no further action. Chapter 5 System Operations 55 5 Load This option, when selected, will cause the LOAD FILE screen shown below to be displayed. This screen has a File Directory listing which allows you to choose a current file by scrolling through the listed files, or you can enter a new filename in the Filename field at the bottom of the screen. The current Path is displayed above the File Directory. Path When the currently displayed path is changed, the File Directory automatically changes to display the files associated with the new path. ALL Selecting this option loads both the configuration information and the sample information from file, then displays the sample data in the trace area. If the sample information was not saved in the file, only the configuration data can be loaded. CONFIG This option loads only the configuration information from file. Filename Selection A listing of all the files in the current directory with a ”.der” extension is displayed. Select the file that you want by moving the cursor through the list with the [↑] and [↓] keys. When the cursor is on the desired file, pressing the [Return] will cause the DER to attempt to load that file. Alternatively, type the name of the desired file in the Filename field and press [Return] to load the file. Save Selecting this option will result in a screen being displayed which allows you to select and save files. The SAVE FILE screen is shown below. A list of all the files in the current directory with a ”.der” extension is displayed. Move to the file listing display using the [Tab] key and select the file that you want by moving the 56 Digital Event Recorder User’s Manual – January 1993 GFK –0712 5 cursor through the list with the [↑] and [↓] keys. When the cursor is on the desired file, pressing the [Return] will cause the DER to attempt to save that file. Alternatively, type the name of the desired file in the Filename field and press [Return] to save the file. All Selecting the All option saves the current configuration data AND the sample data to file. Config Selecting this option saves ONLY the configuration data to file, which is the current config filename (as shown at the top of the config entry screen). New Selecting this option causes all configuration and sample data to be cleared, thereby allowing a new configuration to be created. A prompt will appear on the message line to verify that this selection is intentional. EVERYTHING will be lost...press <Enter> to confirm loss, or <F10> to continue Clear This option causes only the sample data to be erased, leaving the configuration data untouched. A prompt will be displayed on the message line to verify that this selection is intentional. All data will be lost ... press <Enter> to confirm loss, or <F10> to continue GFK–0712 Chapter 5 System Operations 57 5 PLC Menu Options PLC [F9] When you select the PLC menu with the [F9] function key, a window pops–up which allows you to select five options: Attach, Info, Port, UnAttach, and Time Allowance. Select the desired option by using the [↑] and [↓] arrow cursor control keys, or by entering the first letter of the option; A, I, P, U, or T. Attach Selecting the Attach option allows you to enter the information necessary to attach the Digital Event Recorder to the PLC through either the Work Station Interface or the SNP port on the PLC . Note that the physical connector for the SNP port on a Series 90– 70 PLC and Series 90– 20 PLC is located on the CPU module, and on the power supply in a Series 90– 30 PLC. When Attach is selected a pop– up window is displayed which identifies the attached PLC. The PLC is identified by a letter (PLC A, PLC B, etc.) . The items in this window are : Connection and SNP ID. The [↑] and [↓] arrow keys are used to move the cursor between these two fields. Pressing the Quit key while in the Connection type field leaves the connection type as it was previously and moves the cursor to the SNP field. When an ATTACH is successful, control will be transferred back to the main menu bar. If an attempt to ATTACH fails, the attach sub– menu remains on the screen until either there is a successful ATTACH, or the ATTACH attempt is aborted by pressing the Quit softkey [F10]. The PLC ATTACH screen is shown below. Connection This field simply contains a one of the five choices below or NO CONNECT to indicate whether or not the PLC is attached. When a connection type is chosen that does not require and SNP ID (PARALLEL, DIRECT WSI, or DIRECT), an attachment will be initiated immediately after the choice is made. Notice that a sub– menu is displayed to the right allowing selection of the method of attachment to be attempted. 58 Digital Event Recorder User’s Manual – January 1993 GFK –0712 5 h h h h h PARALLEL – parallel connection through a Work Station Interface DIRECT WSI – a point to point serial connection through a Work Station Interface MULTIDROP WSI – a multidrop serial connection through a Work Station Interface DIRECT – a point to point serial connection using the SNP port MULTIDROP SNP – a multidrop connection using the SNP port If, for whatever reason, the WSI interface failed to load properly, or is not available, selecting one of the WSI attachment methods will result in an error message: WSI not loaded so cannot Attach In this case, it will be necessary to attach through the SNP port. Caution If you will be attempting more than one different type of communications during one session of the DER, it is recommended that you UnAttach between each different communications session. SNP ID: This field is the PLC ID and is only required when a multidrop connection is selected. Pressing the [Return] key while the cursor is positioned in the SNP ID field will cause the Digital Event Recorder to attempt to attach to the PLC using the currently specified attributes. An informative message will be displayed: Attempting to Attach A message will be displayed indicating whether the Attach attempt was successful or not. ATTACH complete –or– Failed to ATTACH to PLC Info This is an informative window ”PLC INFORMATION” which reflects the current state of the attached PLC (if there is one). The items in this window are: PLC Model, PLC ID, PLC operating state, Scan Time, and Attachment. PLC Model: GFK–0712 Chapter 5 System Operations 59 5 This item (PLC Model) will be one of four values (model of PLC) which is set when a successful attachment is made. These values are: h h h h 90–20 90–30 90–70 UNKNOWN PLC If set to UNKNOWN PLC then no connection has been made, and both the PLC ID and the Scan Time will be blank. PLC ID: Seven character PLC ID (or SNP ID) is displayed here. PLC is xxxxxxx Indicates the state of the connection to the PLC and is either OFFLINE or ONLINE. Scan Time: ms This is a value in milliseconds representing the last known scan time of the PLC. Attachment: Indicates the mode of attachment to the PLC and can be one of seven items: h h h h h h NO CONNECT – No connection can be made PARALLEL – A parallel connection through WSI DIRECT WSI – A point to point serial connection through WSI MULTIDROP WSI – A multidrop serial connection through WSI DIRECT – A point to point serial connection through the SNP port MULTIDROP SNP – A multidrop connection through the SNP port To remove the window, press the <Quit> key. 60 Digital Event Recorder User’s Manual – January 1993 GFK –0712 5 PORT This option allows you to set up communication information for SNP or Direct WSI connections. When you select Port, a sub–menu is displayed giving the addition selections of Speed, Parity, Stop bit, and port. To select an item from this menu, press the [Enter] key until the item you want to change is highlighted. Each of the items in this menu are described below. Speed Speed, when selected allows the selection of baud rates. When this option is selected another sub–menu is displayed which lists the valid baud rates that can be selected. These baud rates are: 19200, 9600, 4800, 2400, 1200 and 300. The default baud rate is 19200. Parity Parity, when selected, causes a sub–menu to be displayed which gives you the option of selecting the method of parity checking. The selections are : ODD, EVEN or NONE. The default parity method is ODD. Stop bits Stop bits, when selected, allows you to select the number of stop bits, which can be either 1 or 2. The default number of stop bits is 1. If you want to change this number, type [2] and press [Return] which will take you to the next field, Port Port Port – enter either 1 or 2. The default is 1. Enter <SAVE> to save any changes you may have made to these fields. To quit this menu, press the <Quit> key. A message will be displayed prompting you to Press <RETURN> to confirm, <QUIT> to continue If you press [Return], an informative message will be displayed port info Abandoned GFK–0712 Chapter 5 System Operations 61 5 UnAttach This option, when selected. allows you to unattach (disconnect) the Digital Event Recorder from the PLC. Select this option with the ↑ and ↓ keys or by typing [U], then press the [Enter] key to complete the unattach. Time Allowance This option allows you the option of setting the timer allowance value while the Digital Event Recorder is running. (See ”Timer Allowance” in chapter 1 for a more detailed description of timer allowance.) The timer allowance is originally set at startup using the der.env file. Select this option with the ↑ and ↓ keys or by typing [T]. When Time Allowance is highlighted, press the [Enter] key. A message will be displayed at the bottom of the screen prompting you to enter the timer allowance. The current value of the timer allowance will appear in the field as a default value. Enter Timer Allowance: _ 3 The value that can be entered here for the timer allowance can be between 0 and 999 milliseconds. After entering the value (for example: 500) for the timer allowance, press the [Enter] key, the message at the bottom of the screen will change to reflect the value you have just entered, for example: Timer allowance is now 500 If you decide not to change the timer allowance, pressing [Enter] key with a blank field, or the <Quit> key will cause the following message to be displayed: Action terminated, timer allowance not changed To quit the PLC menu, select EXIT by pressing the F10 function key. 62 Digital Event Recorder User’s Manual – January 1993 GFK –0712 5 Exit Function EXIT [F10] Press this key to EXIT from a menu, or if no menu is selected, pressing the F10 function key will quit the Digital Event Recorder. A prompt will be displayed to verify that this key selection is intentional, if part of your system has not been saved. To verify that you do want to exit the Digital Event Recorder, press the [Enter] key, you will be returned to the DOS prompt. GFK–0712 Chapter 5 System Operations 63 Appendix A User References section level 1 1 figure_ap level 1 table_ap level 1 A User References for Series 90 PLCs The prefix of a user reference indicates the type of data it references in the PLC. User references in the Series 90 PLCs are either register references or discrete references. The data used in an application program is stored as either register or discrete references. REGISTER REFERENCES DISCRETE REFERENCES %I %R system registers %AI analog input registers %AQ analog output registers %P program registers, Series 90–70 only %L local registers, Series 90–70 only fault/diagnosticdata input status table %S %SA system status table %SB %SC %Q output status table %M internal status table LOGIC MEMORY %T temporary status table %G, GA, GB, GC, GD, GE global data Series 90–70 only. Note that the % symbol is used to distinguish machine references from nicknames. Figure 1. PLC Register and Discrete Reference Data Structure Table 13. Register References GFK –0712 Type Description %R The prefix %R is used to assign system register references, which will store application program data such as the results of calculations. %AI The prefix %AI represents an analog input register. This prefix is followed by the register address of the reference (e.g., %AI0015). An analog input register holds the value of one analog input or other value. %AQ The prefix %AQ represents an analog output register. This prefix is followed by the register address of the reference (e.g., %AQ0056). An output register holds the value of one analog output or other value. 65 A %P This prefix is used in Series 90–70 programs to reference program registers that are associated with the main program block. %L This prefix is used in Series 90–70 programs to reference local registers that are unique to a local program block. Note All register references are retained across a power cycle to the CPU. Table 14. Discrete References Type Description %I The %I prefix represents input references. This prefix is followed by the reference’s address in the input table (e.g., %I00121). %I references are located in the input status table, which stores the state of all inputs received from input modules during the last input scan. A reference address is assigned to discrete input modules using the configuration software or the Hand–Held Programmer (HHP used only with Series 90–30/90–20). Until a reference address is assigned, no data will be received from the module. %Q The %Q prefix represents physical output references. The coil check function of Logicmaster 90 software checks for multiple uses of %Q references with relay coils or outputs on functions. For Series 90–30/90–20: beginning with Release 3 of the software, you can select the level of coil checking desired (SINGLE,WARN MULTIPLE, or MULTIPLE). Refer to the Programming Software User’s Manual, GFK–0466, for more information about this feature. The %Q prefix is followed by the reference’s address in the output table (e.g., %Q00016). %Q references are located in the output status table, which stores the state of the output references as last set by the application program. This output status table’s values are sent to output modules at the end of the program scan. A reference address is assigned to discrete output modules using the configuration software or the Hand–Held Programmer (HHP used only with Series 90–30/90–20). Until a reference address is assigned, no data is sent to the module. A particular %Q reference may be either retentive or non–retentive. %M The %M prefix represents internal references. The coil check function of Logicmaster 90 software checks for multiple uses of %M references with relay coils or outputs on functions. For Series 90–20/90–30: beginning with Release 3 of the software, you can select the level of coil checking desired (SINGLE, WARN MULTIPLE, or MULTIPLE). Refer to the Programming Software User’s Manual, GFK–0466, for more information about this feature. A particular %M reference may be either retentive or non–retentive. %T The %T prefix represents temporary references. These references are never checked for multiple coil use and can, therefore, be used many times in the same program even when coil use checking is enabled. %T may be used to prevent coil use conflicts while using the cut/paste and file write/include functions. Because this memory is intended for temporary use, it is never retained through power loss or RUN–to–STOP transitions and cannot be used with retentive coils. 66 Digital Event Recorder – January 1993 GFK –712 A Table 14. Discrete References (continued) Type Description %S The %S prefix represents system status references. These references are used to access special PLC data, such as timers, scan information, and fault information. System references include %S, %SA, %SB, and %SC references. %S, %SA, %SB, and %SC can be used on any contacts. %SA, %SB, and %SC can be used on retentive coils –(M)–. %S can be used as word or bit–string input arguments to functions or function blocks. %SA, %SB, and %SC can be used as word or bit–string input or output arguments to functions and function blocks. %G GFK–0712 The %G prefix represents global data references. These references are used to access data shared among several PLCs. %G references can be used on contacts and retentive coils because %G memory is always retentive. %G cannot be used on non–retentive coils. Appendix A User References 67 Appendix B Communications section level 1 1 figure_ap level 1 table_ap level 1 B A physical connection between the Series 90 PLC and the programming computer must be established before communications can be achieved. This connection can be either through use of a Work Station Interface board installed in the programming computer or through the standard serial COM port in the computer. The Series 90 PLC from which you wish to record samples can also be in a multidrop configuration. Examples of each of these methods of communications are included in this Appendix. For more detailed information refer to the installation manual for each PLC (see ”Related Publications”) in front of this manual. Work Station Interface (WSI) The programmer can communicate with the Series 90 PLCS (Series 90–70, Series 90–30, or Series 90–20) through a Work Station Interface (WSI) board. Two versions of the WSI are available for the Series 90–70 and two versions for the Series 90–30/90–20 PLCs. The appropriate Work Station Interface boards provide a combination serial/parallel interface to the Series 90–70 PLCs, and a serial only interface to the Series 90–30/90–20 PLCs. The WSI board is available bundled with Logicmaster 90 Programming Software. The WSI, resides in a full length slot of the computer which executes the programming software. The computer used for programming can be a Workmaster, Workmaster II or Cimstar industrial computer, or an IBM–PC, PC–XT, PC–AT, PS/2 or compatible Personal Computer. Catalog numbers of the Work Station Interface boards are: h IC640WMI910 (Series 90–70) is a combination serial/parallel interface for use with a Workmaster computer, or an IBM PC–XT, PC–AT, or compatible Personal Computer. h IC647WMI920 (Series 90–70) is a combination serial/parallel interface for use with a Workmaster II computer, or an IBM PS/2 Personal Computer. h IC647WMI310 (Series 90–30/90–20) is a serial only interface for use with a Workmaster computer, or an IBM PC–XT, PC–AT, or compatible Personal Computer. h IC647WMI320 (Series 90–30/90–20) is a serial only interface for use with a Workmaster II computer, or an IBM PS/2 Personal Computer. WSI Architecture An 80188 microprocessor provides all operation control for the WSI. The hardware interface to the computer’s bus is discrete logic and contains an 8K shared RAM. The parallel interface permits the WSI board to communicate with the CPU in the same manner as other intelligent Series 90 PLC option modules. The serial interface allows communications to the CPU through the serial port on the CPU. The WSI board has a ROM containing power–up diagnostics and software to load the operating software from the programmer. GFK –0712 69 B The daughter board contains non–renewable fuses and terminations for the parallel cable bus. Illustrations of typical system configurations using a Work Station Interface installed in a Workmaster II computer are shown in the illustrations on this page and the next page. WSI Status Indicator The WSI board has one LED which can be seen only when the computer’s cover is partially removed. This LED blinks during the power–up diagnostics. If a board failure is detected by the power–up diagnostics, the LED will turn OFF and remain off. Otherwise, it is ON. If this happens, the board should be replaced. A second LED, located on the daughter board, is ON during a communications session and for 500 ms after receiving a message from the CPU; otherwise it is OFF. WSI Connectors The WSI has one 37–pin connector which is used for both parallel and serial communications. The connection to the PLC is from this connector, through a parallel I/O cable to the top connector on the Bus Transmitter Module (Series 90–70), or through a serial cable to the serial port connector on the Series 90–70 CPU, the Series 90–30 Power Supply, or the Series 90–20 CPU module. Prewired cables are available as follows: h h IC697CBL703: parallel cable 10 feet (3 meters) in length IC697CBL704: serial cable, 10 feet (3 meters) in length. ÏÏ Ï ÏÏ ÏÏ Ï ÏÏ Ï ÏÏ ÏÏ Ï Ï Ï Ï Ï ÏÏÏÏ ÏÏ ÏÏ ÏÏ Ï ÏÏ Ï ÏÏ ÏÏ Ï Ï Ï Ï Ï ÏÏÏÏ ÏÏ ÏÏ ÏÏ Ï ÏÏ Ï ÏÏ ÏÏ Ï Ï ÏÏ ÏÏ Ï ÏÏ Ï ÏÏ ÏÏ Ï ÏÏÏ Ï ÏÏÏÏ Ï ÏÏÏ ÏÏ ÏÏ Ï ÏÏ Ï ÏÏ ÏÏ Ï ÏÏÏÏÏÏÏÏ ÏÏ Ï Ï ÏÏÏÏ Ï ÏÏÏ ÏÏ ÏÏ Ï ÏÏ ÏÏÏ ÏÏ Ï ÏÏÏÏÏÏÏÏ ÏÏÏÏÏÏÏÏ Ï ÏÏ ÏÏ ÏÏ Ï ÏÏ Ï ÏÏ ÏÏ Ï ÏÏ ÏÏ ÏÏ Ï Ï Ï Ï ÏÏ ÏÏ ÏÏ ÏÏ Ï ÏÏ Ï ÏÏ ÏÏ Ï ÏÏ ÏÏ ÏÏÏ Ï Ï ÏÏ ÏÏ Ï Ï ÏÏ Ï ÏÏ Ï ÏÏ ÏÏ Ï ÏÏ ÏÏ ÏÏ Ï ÏÏ ÏÏ ÏÏ Ï ÏÏ Ï ÏÏ ÏÏ Ï ÏÏ ÏÏ ÏÏ Ï ÏÏ ÏÏ ÏÏ Ï ÏÏ Ï ÏÏ ÏÏ Ï Ï ÏÏ ÏÏ ÏÏ Ï ÏÏ Ï ÏÏ ÏÏ Ï Ï ÏÏ ÏÏ ÏÏ Ï ÏÏ Ï ÏÏ ÏÏ Ï Ï ÏÏ Ï ÏÏ ÏÏ Ï Ï ÏÏ Ï ÏÏ Ï ÏÏ Ï Ï ÏÏ Ï ÏÏ ÏÏ Ï Ï ÏÏ Ï ÏÏ Ï ÏÏ Ï ÏÏÏ Ï ÏÏ ÏÏ Ï ÏÏ Ï ÏÏ ÏÏ Ï Ï Ï ÏÏ ÏÏ ÏÏ Ï ÏÏ Ï ÏÏ ÏÏ Ï ÏÏÏ ÏÏ ÏÏ Ï ÏÏ ÏÏÏ ÏÏ Ï PARALLEL a43563 RACK 0 P S C B P T U M WORKMASTER II P G C B M C ONE METER GENIUS I/O BUS (7500 FEET MAXIMUM) RACK 1 B R M GENIUS BLOCK RACK 7 NOTE B R M TOTAL LENGTH OF ALL INTERCONNECTING CABLES FROM BTM TO LAST BRM IS 50 FEET (MAXIMUM). ALL RACKS MUST BE AT SAME GROUND POTENTIAL (8 RACKS MAXIMUM). TERMINATOR PLUG (IC697ACC702) Figure 2. Series 90–70 PLC System Configuration (Parallel)with Work Station Interface 70 Digital Event Recorder – January 1993 GFK –0712 B SERIAL ÏÏ Ï ÏÏ Ï ÏÏ Ï ÏÏ Ï ÏÏ Ï ÏÏ Ï ÏÏ Ï ÏÏ Ï ÏÏ Ï ÏÏ Ï ÏÏ Ï ÏÏ Ï ÏÏ Ï ÏÏ Ï Ï ÏÏ Ï ÏÏ Ï ÏÏ Ï ÏÏ Ï ÏÏ Ï ÏÏ Ï ÏÏ Ï ÏÏ ÏÏ Ï ÏÏ ÏÏ Ï ÏÏ ÏÏ Ï ÏÏ ÏÏ ÏÏ ÏÏÏ ÏÏ ÏÏÏÏÏ ÏÏ Ï ÏÏ ÏÏ Ï ÏÏ ÏÏ Ï ÏÏ ÏÏ Ï ÏÏ Ï Ï Ï Ï ÏÏ ÏÏ Ï ÏÏ ÏÏ Ï ÏÏ ÏÏ Ï ÏÏ Ï Ï Ï Ï ÏÏ ÏÏ Ï ÏÏ ÏÏ Ï ÏÏ ÏÏ Ï ÏÏ ÏÏÏ Ï ÏÏ Ï ÏÏ ÏÏ Ï ÏÏ ÏÏ Ï ÏÏ ÏÏ ÏÏ Ï ÏÏ Ï ÏÏ Ï ÏÏ ÏÏ ÏÏÏ ÏÏ ÏÏ ÏÏÏ ÏÏ ÏÏÏÏ Ï ÏÏ ÏÏ Ï ÏÏ Ï ÏÏ Ï ÏÏ Ï ÏÏ Ï ÏÏ Ï ÏÏ Ï ÏÏ Ï ÏÏ Ï ÏÏ Ï ÏÏ Ï ÏÏ Ï ÏÏ Ï ÏÏ Ï Ï ÏÏ Ï ÏÏ Ï ÏÏ Ï ÏÏ Ï ÏÏ Ï ÏÏ Ï ÏÏ Ï ÏÏ ÏÏ Ï ÏÏ ÏÏ Ï ÏÏ ÏÏ Ï ÏÏ ÏÏ ÏÏ ÏÏÏ ÏÏ ÏÏÏÏÏ ÏÏ Ï RACK 0 P S C B P T U M P G C B M C ONE METER a43591 ÏÏÏÏ ÏÏÏÏ ÏÏÏÏ ÏÏ ÏÏÏÏÏÏÏÏ ÏÏÏÏ ÏÏÏ ÏÏ ÏÏÏÏÏÏÏÏ ÏÏÏÏÏÏÏÏ ÏÏ ÏÏ ÏÏ ÏÏ ÏÏ ÏÏ ÏÏ ÏÏ ÏÏ ÏÏ ÏÏ ÏÏ WORKMASTER II GENIUS I/O BUS (7500 FEET MAXIMUM) RACK 1 B R M GENIUS BLOCK RACK 7 B R M NOTE TOTAL LENGTH OF ALL INTERCONNECTING CABLES FROM BTM TO LAST BRM IS 50 FEET (MAXIMUM). ALL RACKS MUST BE AT SAMEGROUND POTENTIAL (8 RACKS MAXIMUM). TERMINATOR PLUG (IC697ACC702) Figure 3. Series 90–70 PLC System Configuration (Serial)with Work Station Interface GFK –0712 Appendix B Communications 71 B ÏÏÏ ÏÏ Ï ÏÏ ÏÏÏ ÏÏ ÏÏÏ Ï Ï Ï ÏÏ ÏÏ Ï ÏÏ Ï ÏÏ Ï ÏÏ ÏÏ Ï ÏÏÏÏ ÏÏÏ ÏÏ Ï ÏÏ ÏÏ ÏÏ ÏÏ Ï ÏÏ Ï Ï a43060 WSI SERIAL SERIAL CABLE SERIES 90–30 ÏÏÏÏÏ ÏÏÏÏÏ ÏÏÏÏÏ Ï ÏÏÏÏÏÏÏÏÏ Ï Ï ÏÏÏÏÏ Ï ÏÏÏÏÏÏÏÏÏ ÏÏÏÏÏÏÏÏÏ WORKMASTER II WSI SERIAL SERIAL CABLE (IC647CBL704) a44704 ÏÏÏÏÏÏ ÏÏ ÏÏÏÏÏÏ ÏÏ ÏÏ ÏÏÏÏÏÏ SERIES 90–20 ÏÏÏÏÏ ÏÏÏÏÏ ÏÏÏÏÏ Ï ÏÏÏÏÏÏÏÏÏÏ ÏÏ Ï Ï ÏÏÏÏÏ Ï ÏÏÏÏÏÏÏÏÏÏ ÏÏÏÏÏÏÏÏÏÏ WORKMASTER II Figure 4. Typical Series 90–30 and Series 90–20 System Configurations Showing Work Station Interface Location 72 Digital Event Recorder – January 1993 GFK –0712 B Installing the Work Station Interface Board A Work Station Interface board must be installed in the computer that is to communicate with the PLC. This communications link can be either parallel or serial. The Work Station Interface board can be installed in any full length slot in your computer, which can be either a Workmaster II or IBM PS/2 micro–channel slot, a Workmaster (XT–type slot) or AT–type slot. Installation of the board should be performed as described in the Work Station Interface data sheet or in the computer manufacturer’s instructions for option boards. WSI BOARDS a43034 Ï ÏÏÏÏÏÏÏÏÏÏ Ï ÏÏÏÏÏÏÏÏÏÏ ÏÏÏÏÏÏÏÏÏÏ ÏÏÏÏÏÏÏÏÏÏ ÏÏÏÏÏÏÏÏÏÏ Ï Ï Ï Ï ÏÏ Ï ÏÏÏÏÏÏÏÏÏÏ Ï Ï ÏÏ Ï ÏÏÏÏÏÏÏÏÏÏ Ï Ï ÏÏÏÏÏÏÏÏÏÏ ÏÏÏÏÏÏÏÏÏÏ Ï ÏÏÏÏÏÏÏÏÏÏ Ï Ï ÏÏ Ï ÏÏ Ï Ï ÏÏÏÏ Ï Ï RETAINING BRACKET MICRO–CHANNEL SOCKET FOR WSI BOARD BOARD RETAINING THUMB–SCREW MOUNTING ASSEMBLY Figure 5. Work Station Interface in a Workmaster II Computer (Series 90–70 Installation Shown) After the board has been installed, apply power to the computer and observe the board’s LEDs for proper operation. The upper LED (on the mother board) flashes for approximately 20 seconds after power–up while the board executes its diagnostic tests. After diagnostics have completed successfully, the LED remains on, indicating proper operation. The other LED (on the daughter board) is normally off, but turns on for approximately 500 milliseconds when the board receives communications from the PLC. After confirming the LED operation, replace the computer’s protective cover. Be sure that the programmer has a ground connection in common with the CPU rack that the programmer will connect to. This is assured by connecting the computer to be used for programming to the same AC power source (with the same ground reference point) as the rack. WARNING If the programmer is not connected as described above, damage to the CPU module, Bus Transmitter Module, or Work Station Interface board can occur. In addition, erratic control operation may result. If the programmer is online to an operating system, erratic operation may cause conditions which are hazardous to personnel and equipment. GFK –0712 Appendix B Communications 73 B Parallel WSI Cable – Series 90–70 Only The parallel Work Station Interface cable (same as I/O Expansion cable) has a shielded, twisted–pair cable, with a male connector on one end and a female connector on the other. Instructions for installing this cable are provided below. Installing a Parallel Work Station Interface Cable – Series 90–70 only Install the cable (catalog number IC647CBL703) for a parallel connection between the Workmaster II programming computer and the Series 90–70 PLC as follows (use catalog number IC600WD005 for the Workmaster computer): h h Attach the 37–pin male connector to the Work Station Interface board. Attach the 37–pin female connector to the top connector on the Bus Transmitter module (parallel connection). a43562 ÏÏ ÏÏ ÏÏ ÏÏ ÏÏ BTM WSI PARALLEL PARALLEL CABLE ÏÏÏÏÏ ÏÏÏÏÏ ÏÏÏÏÏ ÏÏ ÏÏÏÏÏ ÏÏ ÏÏÏÏÏÏÏÏÏÏÏ ÏÏ Ï ÏÏÏÏÏÏÏÏÏÏÏ ÏÏÏÏÏÏÏÏÏÏÏ WORKMASTER WORKMASTER II Figure 6. Work Station Interface Board Parallel Connection to a Series 90–70 PLC Installing a Serial Work Station Interface Cable Install the cable (IC647CBL704) for a serial connection between the Workmaster II computer and the PLC as follows (use IC697CBL701 for the Workmaster computer): h Attach the 37–pin male connector to the applicable Work Station Interface board. Two versions of the Work Station Interface are available for use with a Series 90–70 PLC and two versions for the Series 90–30/90–20 PLCs. Refer to page 67 for a list of catalog numbers for these boards. h Attach the 15–pin male connector to the serial port connector on the CPU. The following illustrations show a WSI serial connection to a Series 90–70 PLC and the wiring configuration for the serial cable (for Workmaster II) for those who may want to build a cable with a different length than the cable (catalog number IC647CBL704, 10 feet long) available from GE Intelligent Platforms. 74 Digital Event Recorder – January 1993 GFK –0712 B a43590 WSI SERIAL SERIAL CABLE ÏÏÏÏ ÏÏÏÏ ÏÏÏÏ Ï ÏÏ ÏÏÏÏ Ï ÏÏÏÏÏÏÏÏÏ ÏÏ Ï Ï ÏÏÏÏÏÏÏÏÏ Ï Ï Ï Ï ÏÏ CPU WORKMASTER WORKMASTER II Figure 7. Work Station Interface Board Serial Connection to a Series 90–70 PLC Details of Serial Cable Construction ÏÏ Ï Ï Ï Ï Ï Ï Ï ÏÏ Ï WORKSTATION INTERFACE (WS9A1) 37– PIN FEMALE D–TYPE CONNECTOR PIN 0V SD (B) SD (A) CTS (A) CTS (B) RTS (B) 1 26 Ï 27 30 31 7 11 10 9 14 6 8 RT 32 33 36 RD (B) 34 13 RD (A) SHLD 35 12 37 1 RTS (A) 37– PIN MALE D–TYPE CONNECTOR 15 4000 FEET MAXIMUM ÏÏ Ï Ï Ï Ï Ï Ï Ï ÏÏ Ï ÏÏ ÏÏ a43114 PIN 0V RD (B’) RD (A’) RT RTS (B) RTS (A) CTS (B’) CTS (A’) SD (B) SD (A) SHLD 15– PIN MALE D–TYPE CONNECTOR SERIES 90–70 (CPU) SERIES 90–30 (PS) 15– PIN FEMALE D–TYPE CONNECTOR Figure 8. Series 90 PLC to Programmer Serial Cable h Cable Type: 24 AWG, 30V computer grade. Extra flexible construction recommended for short lengths. h Connectors: 37-pin male D-type with 4-40 screws and AMP hood No.1-207908-0, or equivalent. 15-pin male D-type with M3 screws (AMP hardware kit 207871-1) and AMP hood No. 207470-1, or equivalent. Note that an AMP connector is not supplied with the hardware kit. Serial Communications Using Standard Serial COM Port If you do not have a Work Station Interface board installed in your computer, serial communications can be achieved using the standard serial COM port (COM1 or COM2) of your computer. The standard serial COM port version of Logicmaster 90–70 or Logicmaster 90–30/90–20 uses a communications driver to perform the functions of the WSI board. For detailed information on using standard serial COM port communications, refer to either the Logicmaster 90–70 Programming Software User’s Manual, GFK–0263, GFK –0712 Appendix B Communications 75 B or the Logicmaster 90 Series 90–30 and 90–20 Programming Software User’s Manual, GFK–0466, as appropriate. If the host computer’s serial COM port has an RS–232 interface, an RS–232/RS–422 Converter (catalog number IC690ACC900) or Miniconverter (catalog number IC697ACC901) must be used between the standard serial COM port and the Series 90 SNP port. If the host computer’s serial COM port has an RS–422 interface, a converter is not needed; you can connect directly to the PLC. SERIES 90–70 Ï a44695 ÏÏ ÏÏÏÏ ÏÏÏÏ ÏÏÏÏ ÏÏÏ ÏÏÏÏÏÏÏÏ ÏÏÏÏÏÏÏÏ C P U WORKMASTER II RS–485 RS–232 CONVERTER Figure 9. RS–232/RS–422 Point–to–P oint Serial Connection, Series 90–70 SNP Port to Standard Serial COM port a44681 ÏÏ ÏÏ Ï ÏÏ Ï ÏÏ Ï ÏÏ ÏÏ Ï Ï ÏÏ ÏÏ ÏÏÏÏÏ ÏÏ ÏÏ Ï ÏÏ Ï ÏÏ Ï ÏÏ ÏÏ Ï ÏÏ ÏÏ ÏÏÏÏÏ ÏÏ ÏÏ Ï ÏÏ Ï ÏÏ Ï ÏÏ ÏÏ Ï ÏÏ ÏÏ ÏÏ ÏÏ ÏÏ ÏÏ ÏÏ Ï Ï Ï ÏÏ Ï ÏÏÏÏÏ ÏÏ ÏÏÏÏÏ ÏÏÏÏÏ ÏÏ ÏÏ Ï ÏÏÏÏÏÏÏÏÏÏ ÏÏÏÏÏÏÏÏÏÏ ÏÏÏÏÏÏÏÏÏÏ SERIES 90–30 RS–485 WORKMASTER II RS–232 CONVERTER Figure 10. RS–232/RS–422 Point–to–P oint Serial Connection, Series 90–30 SNP Port to Standard Serial COM port a45060 IBM PS/2, WORKMASTER II ÏÏÏÏ ÏÏÏÏ ÏÏÏÏ Ï ÏÏÏÏ Ï ÏÏÏÏÏÏÏÏÏÏ ÏÏ ÏÏÏÏÏÏÏÏÏÏ ÏÏÏÏÏÏÏÏÏÏ Figure 11. 76 ÏÏÏÏÏ ÏÏÏÏÏ ÏÏ Ï ÏÏÏÏÏ ÏÏÏ SERIES 90–20 RS–232 IC690CBL705 10 FEET (3 METERS) RS–422 RS485/RS232 CONVERTER IC690ACC900 IC693CBL303 6 FEET (3 METERS) HAND–HELD PROGRAMMER CABLE RS–232/RS–422 Point–to–P oint Serial Connection, Series 90–20 SNP Port to Standard Serial COM port Digital Event Recorder – January 1993 GFK –0712 B Prewired cables (as shown below) are available for the serial connections shown above, or if your application requires a cable having a different length you can build the required cable following instructions found in each of the PLC installation manuals. h IC693CBL303 from the CPU’s SNP port to RS–485 port connector on the converter. RS–232/RS–485 CONVERTER (IC690ACC900) RS–422 TWISTED SHIELDED PAIRS a44750 PIN PIN SHLD 1 ATTACH 4 DCD ( A ) 2 DCD ( B ) 3 RT 9 RD ( A’ ) 10 RD ( B’ ) 11 SD ( A ) SD ( B ) 12 13 + 5V 15–PIN FEMALE RS–485 PORT SHLD ATTACH DCD ( A ) DCD ( B ) 12 13 9 10 11 SD ( A ) SD ( B ) RT RD ( A’ ) RD ( B’ ) 5 5 + 5V 0V 7 RTS ( A ) 6 RTS ( B ) 14 CTS ( A’ ) 15 CTS ( B’ ) 8 25–PIN FEMALE RS–232 PORT 1 4 2 3 7 15 8 6 14 15– PIN MALE RS–422 PORT 0V CTS ( A’ ) CTS ( B’ ) RTS ( A ) RTS (B ) 15– PIN MALE IC693CBL303 SERIES 90 PLC 15– PIN FEMALE NOTE: PINS 9 AND 10 ARE JUMPERED AT BOTH ENDS OF CABLE TO CONNECT TERMINATING RESISTORS FOR THE RD SIGNAL WHICH IS INSIDE THE PLC POWER SUPPLY. h IC690CBL705 from the converter’s RS–232 port connector to a Workmaster II computer, or an IBM PS/2 or equivalent Personal Computer. PIN AND IBM PS/2 PIN 2 3 4 5 8 20 3 2 5 20 8 1 7 7 TD RD RTS CTS WORKMASTER 11 IC690CBL705 DCD DTR GND RD TD CTS DTR DCD SHLD PORT GND 25– PIN 25– PIN 25– PIN MALE FEMALE MALE h RS–232 25– PIN FEMALE IC690CBL702 from the converter’s RS–232 port connector to an IBM–AT or compatible Personal Computer. IC690CBL702 PIN PC–AT 9– PIN MALE GFK –0712 DCD RD TD DTR RTS CTS GND 9– PIN FEMALE Appendix B Communications 1 2 3 4 7 8 5 PIN 1 2 3 8 5 20 7 SHLD TD RD DCD CTS DTR GND 25– PIN MALE RS–232 PORT 25– PIN FEMALE 77 B h IC690CBL701 from the converter’s RS–232 port connector to a Workmaster computer, or an IBM–XT or compatible Personal Computer. PIN WORKMASTER OR PC–XT TD RD RTS CTS DCD DTR GND 9–PIN FEMALE IC690CBL701 2 3 4 5 8 9 7 PIN 3 2 5 20 8 1 7 9–PIN MALE RD TD CTS DTR DCD SHLD GND 25–PIN MALE RS–232 PORT 25–PIN FEMALE Series 90 PLC Multidrop Serial Link A Series 90 PLC can be configured in a multidrop configuration. In the multidrop configuration, the host device is configured as the master and one or more PLCs are configured as slaves. The following illustration is an example of a multidrop connection with conversion capability only. For detailed information on multidrop configurations, refer to the appropriate PLC installation manual, ÏÏÏÏ ÏÏÏÏ ÏÏÏÏ Ï Ï ÏÏÏÏÏÏÏÏ Ï Ï ÏÏÏÏÏÏÏÏ ÏÏÏÏÏÏÏÏ WORKMASTER II ÏÏ ÏÏ Ï ÏÏ ÏÏ Ï ÏÏ Ï ÏÏ ÏÏ ÏÏ ÏÏ Ï ÏÏ ÏÏ Ï ÏÏ Ï ÏÏ ÏÏ Ï Ï ÏÏ ÏÏ Ï ÏÏ ÏÏ Ï ÏÏ Ï ÏÏ ÏÏ Ï ÏÏ ÏÏ Ï ÏÏ ÏÏ Ï ÏÏ Ï ÏÏ ÏÏ Ï ÏÏ ÏÏ Ï ÏÏ ÏÏ Ï ÏÏ Ï ÏÏ ÏÏ ÏÏ ÏÏ ÏÏÏ ÏÏ ÏÏÏ ÏÏ ÏÏÏ ÏÏ ÏÏ Ï ÏÏ Ï Ï ÏÏ Ï ÏÏ Ï ÏÏ ÏÏ ÏÏ Ï ÏÏ Ï Ï ÏÏ Ï ÏÏ Ï ÏÏ Ï ÏÏÏ ÏÏ Ï ÏÏ Ï Ï ÏÏ Ï ÏÏ Ï ÏÏ Ï ÏÏ Ï ÏÏ Ï Ï ÏÏ Ï ÏÏ Ï ÏÏ ÏÏ ÏÏ Ï ÏÏ Ï Ï ÏÏ Ï ÏÏ Ï ÏÏ ÏÏ ÏÏ ÏÏÏ ÏÏ ÏÏ Ï ÏÏÏ ÏÏ ÏÏÏ Ï ÏÏ ÏÏ Ï ÏÏ ÏÏ Ï ÏÏ Ï ÏÏ ÏÏ ÏÏ ÏÏ Ï ÏÏ ÏÏ Ï ÏÏ Ï ÏÏ ÏÏ Ï ÏÏ ÏÏ Ï ÏÏ ÏÏ Ï ÏÏ Ï ÏÏ ÏÏ Ï ÏÏ ÏÏ Ï ÏÏ ÏÏ Ï ÏÏ Ï ÏÏ ÏÏ ÏÏ ÏÏ Ï ÏÏ ÏÏ Ï ÏÏ Ï ÏÏ ÏÏ ÏÏ ÏÏ ÏÏÏ ÏÏ ÏÏÏ ÏÏ ÏÏÏ SERIES 90–70 PLC P S RS–232 SERIAL CABLE RS–232/RS–422 CONVERTER a44500 C P U RS–422 WORKMASTER,CIMSTAR, MACINTOSH, OR IBM–XT (COMPATIBLE) SERIES 90–30 PLC PS RS–422 4000 FEET C P U SERIES 90–30 PLC PS RS–422 C P U SERIES 90–70 PLC P S C P U RS–422 Figure 12. Example of Multidrop Serial Link Connection for Series 90 PLCs 78 Digital Event Recorder – January 1993 GFK –0712 B Serial Port Isolation The Series 90 CPUs have no isolation circuitry at the SNP port. Where isolation is required, the GE RS– 422 Isolated Repeater/RS– 232 Converter (catalog number IC655CCM590) can be used in place of the RS– 232/RS– 422 Converter (catalog number IC690ACC900) or Miniconverter (catalog number IC697ACC901). In addition to converting from RS– 232 to RS– 422 communications, the Isolated Repeater/Converter provides ground isolation where a common ground cannot otherwise be established between components. Series 90 Protocol (SNP) All serial communications with Series 90 PLCs, whether done using the standard serial COM ports or the Work Station Interface board use the Series 90 SNP Protocol. The Series 90 Protocol is a serial protocol used in the Series 90 PLC family to communicate between a host device (such as a Personal Computer) and the Programmable Logic Controller (PLC) CPU through the CPU’s serial port. A protocol is a set of rules that define an orderly transmission of data. In the case of SNP, it is a set of rules that establishes and maintains a serial communications link between a Master (host device running the master implementation of the SNP protocol) and a Slave (Series 90 PLC CPU). SNP is a Master/Slave protocol where the master initiates all communications and the slave responds to the master’s requests. There is no peer–to–peer capability with the SNP protocol (i.e., a PLC cannot be the master; the PLC can only be a slave). SNP is a half–duplex protocol that uses the RS–485 (enhanced version of RS–422) electrical interface. Several system configurations are possible. There may be just one PLC on the serial link (direct, point–to–point port connection), or there may be many Series 90 PLCs on a serial link (multidrop port connection). Only one SNP master may be on a multi–drop link. SNP also supports communication over modems. For detailed information and example multidrop connections refer to Appendix A, Serial Port and Cables in the Series 90–70 Installation Manual, GFK–0262, or Appendix C, Serial Ports and Cables in the Series 90–30 Installation Manual, GFK–0356. For more detailed information on the Series 90 Protocol, refer to GFK–0529, the Series 90 SNP Communications User’s Manual, and GFK–0585, the Series 90 SNP Master Driver User’s Manual. GFK –0712 Appendix B Communications 79 B Serial Port Isolation The Series 90 CPUs have no isolation circuitry at the SNP port. Where isolation is required, the GE RS– 422 Isolated Repeater/RS– 232 Converter (catalog number IC655CCM590) can be used in place of the RS– 232/RS– 422 Converter (catalog number IC690ACC900) or Miniconverter (catalog number IC697ACC901). In addition to converting from RS– 232 to RS– 422 communications, the Isolated Repeater/Converter provides ground isolation where a common ground cannot otherwise be established between components. Series 90 Protocol (SNP) All serial communications with Series 90 PLCs, whether done using the standard serial COM ports or the Work Station Interface board use the Series 90 SNP Protocol. The Series 90 Protocol is a serial protocol used in the Series 90 PLC family to communicate between a host device (such as a Personal Computer) and the Programmable Logic Controller (PLC) CPU through the CPU’s serial port. A protocol is a set of rules that define an orderly transmission of data. In the case of SNP, it is a set of rules that establishes and maintains a serial communications link between a Master (host device running the master implementation of the SNP protocol) and a Slave (Series 90 PLC CPU). SNP is a Master/Slave protocol where the master initiates all communications and the slave responds to the master’s requests. There is no peer–to–peer capability with the SNP protocol (i.e., a PLC cannot be the master; the PLC can only be a slave). SNP is a half–duplex protocol that uses the RS–485 (enhanced version of RS–422) electrical interface. Several system configurations are possible. There may be just one PLC on the serial link (direct, point–to–point port connection), or there may be many Series 90 PLCs on a serial link (multidrop port connection). Only one SNP master may be on a multi–drop link. SNP also supports communication over modems. For detailed information and example multidrop connections refer to Appendix A, Serial Port and Cables in the Series 90–70 Installation Manual, GFK–0262, or Appendix C, Serial Ports and Cables in the Series 90–30 Installation Manual, GFK–0356. For more detailed information on the Series 90 Protocol, refer to GFK–0529, the Series 90 SNP Communications User’s Manual, and GFK–0585, the Series 90 SNP Master Driver User’s Manual. GFK –0712 Appendix B Communications 79 Index E K Execution speed, 15 Key conventions, 17 Exit, 63 Key functions, 17 , 18 ADS/Logicmasterfunctionality global use, 20 in scrollable area, 20 configuration data entry, 35 descriptions of, 17 F1 through F10, 19 for CPC/MPC terminals, 18 hot keys, 18 scrollable area cursor control, 19 special, 18 Expression, trigger, 37 F F1 function key, start/stop, 43 F10 function key, exit, 63 F2 function key, control, 44 F3 function key, status, 45 F5 function key, config, 48 L F7 function key, print, 49 List printout, example of, 53 F8 function key, file, 55 Location selection, nickname, 40 F9 function key, PLC menu, 58 Locations display location only, 34 nicknames and location, 34 nicknames only, 34 File function, selection of, 3 File options, 55 Files DER looks for, 9 in current directory, 9 in Logicmaser 90 root directory, 10 in Logicmaster 90 directory, 11 Floating point data type, 40 Function keys (F1 through F10), 19 H Help file, 10 Help, on–line, 3 Hot keys, 18 Locations, number to sample, 1 Locatn softkey, 2 Logicmaster 90, driver for DER, 1 Logicmaster 90 mode (default), 14 data type display format, 14 location display format, 14 main strip menu, 14 Logicmaster mode switch, 14 Logicmaster mode, data types, 40 Logicmaster root directory, 10 Logicmaster software versions, 4 for Logicmaster 90–30/90–20, 4 for Logicmaster 90–70, 4 Long word data type, 40 I Initializing the DER, 8 Int data type, 40 Main screen, 1 data at ”X”, 34 locations, 34 sample data display, 33 trace window, 33 Isolation, serial port, 79 Memory required for execution, 4 Items required to use DER, 4 Minimum sample rate, table of, 46 Installation program for DER, 8 Installing the DER, 4 GFK –0712 M 81 Index MPC terminal, monochrome, 13 Samples, number of, 1 Multidrop serial link, 78 Sampling high speed, 1 locations, number of, 1 time, 1 N Name explanation file, 10 Nicknames, description of, 40 O OI menu, 7 On–line help, 3 Operator utilities menu, logicmaster 90, 22 Overview of product, 1 Save softkey, 2 Scrollable area key usage, 19 Scrollable area keys, 20 Scrollable location area, 38 data types for location, 40 description (informative only), 39 key functions, 38 location selection window, 40 plc location field, 39 threshold, 40 type, 39 Scrollable location area, fields, 39 Serial COM port, 75 P Serial port, isolation, 79 PLC communications standard serial COM port, 75 work station interface, 69 Series ninety protocol, 1 , 79 PLC menu, 58 Signed word data type, 40 PLC option, 2 SNP, 79 driver for DER, 1 Print option example of config printout, 54 example of list printout, 53 example of trace printout, 51 Print options, 49 Product overview, 1 R Signed long word data type, 40 Standard serial COM port, 75 Start/stop selection, 43 Start/Stop toggle key, 3 Startup information text file, 9 Startup instructions files DER looks for, 9 initializing the DER, 8 switches, 11 Real data type, 40 Status window selection, 45 References, discrete, 66 References, register, 65 Status window type basic status window, 48 full status window, 45 References, user, 65 Stop/Start toggle key, 3 Register references, 65 Strip menu, 1 S Sample information, entering, 35 Sample time, minimum, 1 , 46 82 Serial link, multidrop configuration, 78 Switches ADS mode, 13 colors, 15 description of, 11 logicmaster mode, 14 terminal table, 13 GFK–0712 Index timer allowance, 15 Symbol file, 10 System operations, details configuration data entry, 48 exit function, 63 file options, 55 PLC menu options, 58 print options, 49 selecting start/stop, 43 selecting trigger type, 44 status window selection, 45 Trigger type manual mode, 44 permissive mode, 44 triggered mode, 44 Trigger type selection, 44 Triggers, examples of valid entries, 37 Tutorial, 21 step–by–step, 21 Typical applications, 1 Typical use of Digital Event Recorder, 2 System overview, illustration of, 2 T Terminal table file, 9 cpc.tbl or mpc.tbl, 9 Terminal table switch, 13 Terminal tables, valid entries, 13 Timer allowance switch, 15 default value, 15 Trace printout, example of, 51 Trace window, 33 viewing collected data, 34 Trigger expression, examples of, 37 Trigger mode permissive, 34 selection of, 2 triggered, 34 GFK –0712 U Uint data type, 40 Using the DER, 2 V Valid data types, table of, 40 W Word data type, 40 Work station interface installation, 73 parallel, 74 serial, 74 Work station interface driver for DER, 1 83