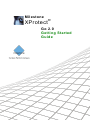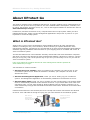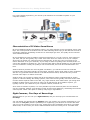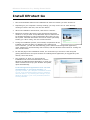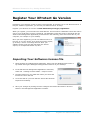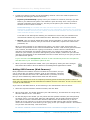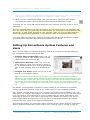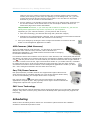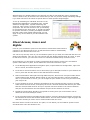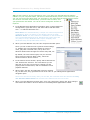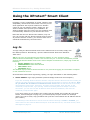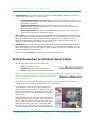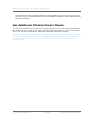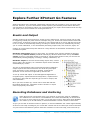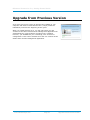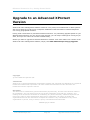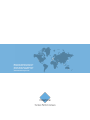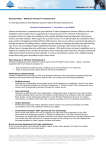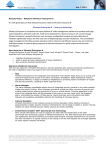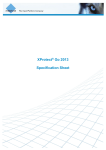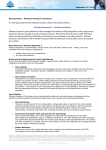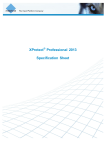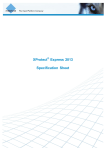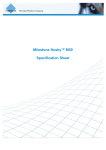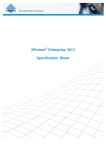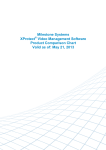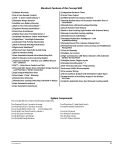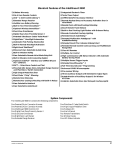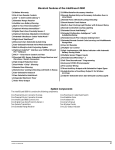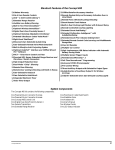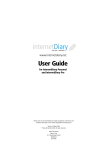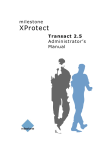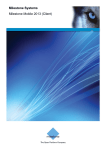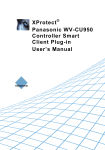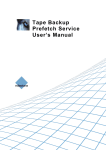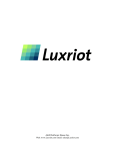Download Milestone Systems XProtect® Product Overview
Transcript
Milestone XProtect ® Go 2.0 Getting Started Guide Milestone XProtect Go 2.0; Getting Started Guide Contents ABOUT XPROTECT GO ................................................. 4 Minimum Requirements for XProtect Go ............................................... 6 INSTALL XPROTECT GO .............................................. 7 REGISTER YOUR XPROTECT GO VERSION ................... 8 CONNECT AND ADD CAMERAS TO YOUR XPROTECT GO SYSTEM ...................................................................... 9 Got Some Analog Cameras? .................................................................. 9 Adding Your Cameras in XProtect Go .................................................... 9 Adding USB Cameras (Web Cameras) ................................................ 10 Setting Up Surveillance System Features and Users ........................... 11 ADVANCED CONFIGURATION OVERVIEW ................. 12 Cameras.............................................................................................. 12 USB Cameras (Web Cameras) .......................................................... 13 Pan/Tilt/Zoom Cameras ................................................................... 13 360° Lens Technology ..................................................................... 13 Scheduling .......................................................................................... 13 Client Access, Users and Rights .......................................................... 14 USING THE XPROTECT® SMART CLIENT .................... 16 Log In ................................................................................................. 16 Brief Introduction to XProtect Smart Client ........................................ 17 Get Additional XProtect Smart Clients ................................................ 18 www.milestonesys.com Contents Milestone XProtect Go 2.0; Getting Started Guide EXPLORE FURTHER XPROTECT GO FEATURES ........... 19 Events and Output .............................................................................. 19 Recording Databases and Archiving.................................................... 19 Privacy Masking .................................................................................. 20 Dual Streaming ................................................................................... 20 UPGRADE FROM PREVIOUS VERSION ....................... 21 UPGRADE TO AN ADVANCED XPROTECT VERSION .... 22 www.milestonesys.com Contents Milestone XProtect Go 2.0; Getting Started Guide About XProtect Go This guide is aimed at users of Milestone XProtect Go. It briefly explains how to install XProtect Go, and how to set up some of its key features. For more detailed feature descriptions, manuals, howto videos, the XProtect Go users’ forum, etc., refer to the targeted website for XProtect Go users at www.milestonesys.com/go. Furthermore, XProtect Go features a very comprehensive built-in help system: When you have installed XProtect Go, simply use the Management Application’s Help menu or press F1 on your keyboard to access the help system. What is XProtect Go? XProtect Go is a free version of Milestone’s market-leading XProtect IP video management software. Providing an entry-set of features, XProtect Go lets you explore Milestone’s video management software, and discover the true benefits of IP video and the Milestone Open Platform. Seamless upgrade possibilities make XProtect Go your stepping stone to a reliable and secure IP video surveillance system. The fact that XProtect Go is free software obviously means that it has some limitations compared with other versions of the XProtect IP video management software. XProtect Go, however, will still take you a long way, and it is the perfect way for you to try out how easy it is to run your own IP video surveillance system. Learn more about the complete XProtect IP video management software portfolio at www.milestonesys.com/go. Your XProtect Go version includes: ● XProtect Go server software, which you install on the computer you want to use as your surveillance system server. When the software is installed, your computer can work as an XProtect Go server. ● XProtect Go Management Application, which you use for setting up your surveillance system. The Management Application is automatically installed on the XProtect Go server. ● XProtect Smart Client, which you use for viewing live and recorded video. The XProtect Smart Client is automatically installed on the XProtect Go server. If you would rather view video from somewhere else, you can easily install an XProtect Smart Client on another computer: Go to www.milestonesys.com/go and download the XProtect Smart Client. Welcome to IP-based video surveillance! Cameras and network are not included, but even a cheap web camera connected to the XProtect Go server via a USB cable is enough for trying out your own XProtect Go surveillance system: Web camera connected to XProtect Go server via USB interface www.milestonesys.com XProtect Go server with Management Application Page 4 About XProtect Go Milestone XProtect Go 2.0; Getting Started Guide For a more flexible experience, you can set up an XProtect Go surveillance system on your computer network: XProtect Go server with Management Application Network IP video cameras Analog camera with video encoder XProtect Smart Client on other computer Characteristics of IP Video Surveillance On an old-fashioned analog surveillance system, you would typically record everything onto a video tape. This could provide for endless hours of video watching when trying to find the few seconds of recordings containing something of interest. As video tapes got worn, the quality of the recorded video would deteriorate. On an intelligent IP video surveillance system like XProtect Go, you can view live video whenever you want, but you will typically only record video when there is a reason to do so, for example when there is motion in a camera’s pictures (XProtect Go, by the way, lets you quickly set up motion detection on all your cameras). If you really do want everything to be recorded, that is of course also possible in XProtect Go. Your recorded video will be stored digitally on your XProtect Go server’s hard disk in exactly the quality it was recorded with; there will be no deterioration over time. XProtect Go thus provides far more targeted surveillance; you will have much less irrelevant recorded video. Recordings will take up less space, and they will be much easier to find. Combined with the very powerful search features in the XProtect Smart Client, XProtect Go lets you find relevant video clips in a matter of seconds. Another thing you are likely to notice with an IP surveillance system compared with an analog system is a lot less cabling. On analog systems, each camera was typically connected to the video recorder with a separate cable. Even with, say, eight cameras, that could lead to you having thick bundles of cables across your house or office. On an XProtect Go IP surveillance system, you typically connect your cameras to your computer network, and that is it. In IP video surveillance systems, it is even possible to provide electrical power for the cameras over the computer network (a technology known as Power Over Ethernet), eliminating the need for camera power cables. This option is used by many larger organizations. Eight Cameras, Five Days of Recordings With XProtect Go you can use up to eight cameras, and you can keep your recorded video for five days. You can initially use XProtect Go for 30 days, but if you register your version of XProtect Go, you can use it for one year (with the possibility of re-registering your XProtect Go version after that year so you can continue to use it for free). Simply fill out the registration form when you install XProtect Go, or later when you use the XProtect Smart Client for viewing live or recorded video. www.milestonesys.com Page 5 About XProtect Go Milestone XProtect Go 2.0; Getting Started Guide Minimum Requirements for XProtect Go Make sure the computer on which you install XProtect Go meets the following requirements: Operating System Microsoft® Windows® XP Professional (32-bit or 64-bit*), Windows Server 2003 (32-bit or 64-bit*), Windows Server 2008 R1/R2 (32-bit or 64-bit*), Windows Vista™ Business (32-bit or 64-bit*), Windows Vista Enterprise (32-bit or 64-bit*), Windows Vista Ultimate (32-bit or 64bit*), Windows 7 Home Premium (32-bit or 64-bit*), Windows 7 Professional (32-bit or 64-bit*), Windows 7 Enterprise (32-bit or 64bit*) and Windows 7 Ultimate (32-bit or 64-bit*). * Running as a 32-bit service/application. CPU Intel® Pentium® 4, 2.4 GHz or higher (CoreTM 2 recommended). RAM Minimum 1 GB (2 GB or more recommended). Network Ethernet (1 Gbit recommended). Graphics Adapter AGP or PCI-Express, minimum 1024×768, 16 bit colors. Hard Disk Type E-IDE, PATA, SATA, SCSI, SAS (7200 rpm or faster). Hard Disk Space Minimum 1 GB free hard disk space available, excluding space needed for recordings. Your hard disk space requirements will depend on: ● The number of cameras you use on XProtect Go ● The amount of video you want to record ● The quality of the video you want to record Software Microsoft .NET 4.0 Framework Service Pack 1 or newer Service Pack version. Windows Help (WinHlp32.exe). If you do not have them, you can download both from http://www.microsoft.com/downloads/. System requirements for the XProtect Smart Client are available in the separate XProtect Smart Client User’s Manual, available on www.milestonesys.com/go. www.milestonesys.com Page 6 About XProtect Go Milestone XProtect Go 2.0; Getting Started Guide Install XProtect Go 1. Run the downloaded XProtect Go installation file from the location you have saved it to. 2. Depending on your computer’s security settings, you may receive one or more security warnings. If that is the case, click the Run button. 3. When the installation wizard starts, click Next to continue. 4. Read and accept the End User License Agreement and select whether or not you want to help Milestone improve XProtect Go by allowing Milestone to collect information about how you use the system. Collected information will not be used to personally identify you. When ready, click the Continue button. 5. During the installation process, all necessary components will be installed one after the other. In addition to the XProtect Go server software, you will also automatically get the XProtect Go Management Application, driver software for communicating with cameras, and the XProtect Smart Client for viewing live and recorded video. 6. On the last page of the installation wizard, we recommend you choose to view the Quick getting Started Guide and open XProtect Go’s Management Application (as suggested by the wizard). Then click Finish. 7. The computer on which you performed the installation now works as an XProtect Go server. XProtect Go’s Management Application, in which you define cameras and set up your XProtect Go system, opens automatically. If the Management Application does not start automatically, or you get a warning, it is typically because your computer’s Windows firewall or your virus protection/internet security software does not allow it. Try checking the settings of your Windows firewall or your virus protection/internet security software. www.milestonesys.com Page 7 Install XProtect Go Milestone XProtect Go 2.0; Getting Started Guide Register Your XProtect Go Version Registering your XProtect version is highly recommended. It will allow you to use XProtect Go for a full year. Without registration, you can only use XProtect Go for 30 days. Register your XProtect Go version at www.milestonesys.com/go/registration. When you register, you must enter an email address. This is because a Software License File will be sent to your email after you have registered. The Software License File must be imported into the XProtect Go Management Application (as described in the following). Save the license file on your computer, for example on your desktop. Once you have registered, you can use XProtect Go for a full year. If you are unsure as to when the license expires, go to Help > About. A message will now show your software license code and the date when the license expires, for example November 25, 2011. Importing Your Software License File 1. Open XProtect Go’s Management Application, either from the Windows Start menu or by double-clicking the Management Application shortcut on your desktop. 2. In the XProtect Go Management Application’s menu bar, select File > Manage License Offline > Import License. 3. Find the location on your hard disk where you saved the license file. Then click OK. 4. A text box will let you know that the license file has been imported successfully. 5. Save your changes by clicking the Save Changes and Restart Surveillance Services button in the Management Application’s toolbar. www.milestonesys.com Page 8 Register Your XProtect Go Version Milestone XProtect Go 2.0; Getting Started Guide Connect and add Cameras to Your XProtect Go System You can use up to eight cameras with your XProtect Go system. ● Before connecting cameras to your network, verify that they are compatible with XProtect Go— more than 850 cameras from more than 80 different manufacturers are! And that is without counting USB cameras (web cameras); you can use any USB camera from any manufacturer too. To make sure your cameras are compatible, view the list of supported cameras on www.milestonesys.com/go/support. ● When ready, connect your cameras to your network with Ethernet cables as described in the documentation that came with your cameras. If using USB (web) cameras, connect them directly to the XProtect Go server with USB cables. ● For network cameras: Once you have connected your cameras, make sure you set up each camera’s address and administrator password on the camera itself as described by the camera manufacturer. When you have connected and initially set up your cameras, you can add them to your XProtect Go surveillance system. Got Some Analog Cameras? If you have analog cameras, you can still use them with XProtect Go, but they must be connected to your network through a video encoder, which converts the cameras’ analog signals to digital. You can view a list of supported video encoders on www.milestonesys.com/go/support. On many video encoders, you can connect several analog cameras. They basically work just like when you connect several electrical appliances in your kitchen to a single socket through a power strip. You can of course still set up and use each camera individually, even when several cameras are attached to a single video encoder. IP video cameras Analog camera with video encoder Adding Your Cameras in XProtect Go If you are going to add USB cameras (web cameras) connected directly to the XProtect Go server via a USB interface, also see page 10. When you are ready, do the following to add your cameras to your XProtect Go surveillance system: 1. Open XProtect Go’s Management Application, either from Windows’ Start menu or by doubleclicking the Management Application shortcut on your desktop. 2. In the Management Application, click the big Add Hardware Devices… button. www.milestonesys.com Page 9 Connect Cameras, and Add them to … Milestone XProtect Go 2.0; Getting Started Guide 3. A wizard now offers to guide you through adding cameras. Two of the wizard’s options are particularly interesting for XProtect Go users: ● Express (recommended): Quickly scans your network for cameras, and helps you add them to your XProtect Go system. This method is quick and easy since it only scans for cameras supporting device discovery, and only on the part of your network where the XProtect Go server itself is located. Device discovery is a method with which hardware devices make information about themselves available on the network. Based on such information, XProtect Go can recognize relevant hardware devices on your network, and thus include cameras—but not printers and other irrelevant devices—in the scan. To be able to use the Express method, your XProtect Go server and your cameras must communicate without any routers between them. Otherwise, use the Manual method. ● Manual: Lets you specify details about each camera separately. A good choice if you only want to add a few cameras, and you know their IP addresses, required user names and passwords, etc. When you add a camera to your XProtect Go system, you must in most cases supply the username and password for the camera’s administrator account. That account gives full access to the camera, and XProtect Go is going to need that. A camera device’s administrator username and password are typically specified when you connect and initially set up the camera on your network (covered in the beginning of this chapter). Make sure you know the username and password for the administrator account of each camera you are going to add to your XProtect Go system. If your cameras have microphones, XProtect Go will automatically detect the microphones and add them to your surveillance system as well. 4. When you have completed the wizard, save your changes by clicking the Save Changes and Restart Surveillance Services button in the Management Application’s toolbar. Adding USB Cameras (Web Cameras) Most professional surveillance cameras use Ethernet connections, but you can of course also use cheaper cameras, such as web cameras, connected directly to the XProtect Go server via a USB interface—provided, of course, that you have installed any software that came with the camera. Note that USB cameras use a lot of computer processing power because they deliver video in a much more raw data format than dedicated surveillance cameras. Therefore, do not use more than a couple of USB cameras. If you want to add USB cameras, do the following in the Add Hardware devices wizard: 1. Select the Express hardware detection method, and click Next. 2. After a short while, the wizard will detect your USB camera(s), and list them as a single entry with the Address 0.0.0.1. Click Next. 3. On the last page of the wizard you may notice that four possible cameras (and microphones) are listed, even if you have fewer than four USB cameras. This is simply because the driver (the software used for communication between USB cameras and XProtect Go) is able to handle up to four cameras. If you have more than one USB camera, make sure the Enable check box is selected for each camera you are going to use (for example Camera 1 and Camera 2 if you have two cameras). Then click Finish. Do all four cameras count towards XProtect Go’s maximum of eight cameras? If you www.milestonesys.com Page 10 Connect Cameras, and Add them to … Milestone XProtect Go 2.0; Getting Started Guide only have, for example, one USB camera connected to the XProtect Go server, only that single USB camera will count towards XProtect Go’s maximum of eight cameras. 4. When you have completed the wizard, save your changes by clicking the Save Changes and Restart Surveillance Services button in the Management Application’s toolbar. In XProtect Go, you set up USB cameras almost like other cameras. There are, however, a few differences. The most important difference is that USB cameras can only deliver video to one application at a time. This means that you should close the USB cameras’ own setup and/or viewing windows—but also Skype™ or other similar programs on your computer—while you set up the USB cameras in XProtect Go’s Management Application or view video from them in the XProtect Smart Client. A few other differences also apply, especially regarding how USB cameras are listed in XProtect Go’s Management Application. Read about those differences on page 13. Setting Up Surveillance System Features and Users When you have added your cameras, three more wizards offer to guide you through setting up your surveillance system’s features and users: ● Configure Video and Recording wizard: Lets you set up your cameras’ video quality, when to record, where to store your recordings, etc. ● Adjust Motion Detection wizard: Lets you set up motion detection, which is key element in XProtect Go, as detected motion may be used for determining when to start recording, when to send notifications, etc. ● Configure User Access wizard: Lets you set up the users of your surveillance system. Tip: You don’t have to set up yourself as a user; if you have not used XProtect surveillance software on your computer before, XProtect Go will automatically create a user account for you. You can use that account later when you are going to view video with the XProtect Smart Client: The account uses basic authentication, your user name is admin, and your password is also admin. You can of course change the account later, see Client Access, Users and Rights on page 14. The wizards’ guided approach is excellent for quickly setting up your XProtect Go surveillance system, and XProtect Go’s help system is only a click away if you need additional guidance. Note, however, that the wizards only cover a selection of frequently used functionality, not every setup option. For example, the Configure User Access wizard only lets you set up users with access to all your cameras. This means that the users you add through the wizard will be able to view video from all cameras on your system. This is ideal if your XProtect Go system is only going to have a small number of trusted users, but if you want to specify different feature and camera rights for each user, you must use advanced configuration. In the following chapter, we will therefore take a quick look at some of the advanced configuration options. Advanced configuration of client access, users, and their rights is covered on page 14. www.milestonesys.com Page 11 Connect Cameras, and Add them to … Milestone XProtect Go 2.0; Getting Started Guide Advanced Configuration Overview Cameras With advanced configuration, you can set up camera settings on a general and on a camera-specific level. On the general level, you can specify shared settings for all your cameras: 1. In the Management Application’s navigation pane, expand Advanced Configuration, rightclick Cameras and Storage Information, and select Properties. 2. Specify properties for, for example, Frame Rate or Audio Recording. When ready, click OK. 3. Save your changes by clicking the Save Changes and Restart Surveillance Services button in the Management Application’s toolbar. On the camera-specific level, you can set up video quality, recording and other features (such as motion detection) for each individual camera. 1. In the Management Application’s navigation pane, expand Advanced Configuration, and then expand Cameras and Storage Information. 2. Right-click the required camera, and select Properties. 3. Specify properties as required for: ● Camera (for example the camera’s name). ● Frame rate (how many frames per second do you want your video to consist of?). ● Video quality (format, resolution, compression, etc.). ● Audio (many cameras have built-in microphones, or can have microphones connected to them—in XProtect Go, you can have one microphone enabled at a time). ● Recording (always, never, or on certain conditions—for example when motion is detected). ● Recording & archiving paths (where to store recordings—archiving is a feature that can move recordings to different locations when needed, read more on page 19). ● Event notification (get notified when specific events occur, for example if somebody tampers with one of your cameras). ● Output (you can connect output units, such as lights, sirens or door openers, to your cameras, and then, for example, automatically sound a siren if there is motion in a camera’s pictures). ● Motion Detection (a key element in XProtect Go, as detected motion may be used for determining when to start recording, when to send notifications, etc.). XProtect Go sees it as motion when the green bar goes above the threshold and turns red; drag the www.milestonesys.com Page 12 Advanced Configuration Overview Milestone XProtect Go 2.0; Getting Started Guide sliders to suit your needs. If certain areas in the camera’s pictures cause irrelevant motion (trees swaying in the wind, cars passing by in the background, etc.), you can exclude these areas with the Exclude regions feature. You can also turn off motion detection if you do not want to use this feature. ● Privacy masking. It is possible to mask some parts of an image if there are things you do not want viewers of the Smart Client to see. See Explore Further XProtect Go Featureson page 19 for further information. Help at hand: Remember, if you need help with a feature in XProtect Go, just use the Management Application’s Help menu or press F1 on your keyboard. Depending on your cameras’ features, you may also be able to set up: ● 360° lens technology (for cameras delivering 360° panoramic images) ● Settings for PTZ (Pan/Tilt/Zoom) cameras, such as presets and event-based movement. See also the information about PTZ cameras in the following. 4. Save your changes by clicking the Save Changes and Restart Surveillance Services button in the Management Application’s toolbar. USB Cameras (Web Cameras) If you use USB cameras (web cameras), you set them up in XProtect Go almost like other cameras. Note, however, that in XProtect Go’s Management Application, your USB cameras will all be listed as belonging to the same hardware device. For technical reasons this hardware device has four video channels, and consequently XProtect Go will display it as having four cameras and also four microphones. Disabled cameras are indicated by a red , and they will of course not count towards your maximum allowed total of eight cameras. To enable a camera from the list, right-click and select Enable. If you enable cameras, remember to restart the services in order for the cameras to start recording: Click the Save Changes and Restart Surveillance Services button in the Management Application’s toolbar (or select File > Save Changes and Restart Services from the menu bar). Pan/Tilt/Zoom Cameras PTZ (Pan/Tilt/Zoom) movable cameras are supported throughout XProtect Go. Such cameras can be operated manually (by users of the XProtect Smart Client) as well as automatically (for example when a door is opened). PTZ cameras have a symbol next to them when listed in the Management Application’s navigation pane. They typically have a higher number of advanced configuration options than regular cameras. 360° Lens Technology XProtect Go supports cameras with 360° lenses (lenses that allow you to record 360° panoramic images). Only some cameras (using Immervision Enabled® 360° panomorph lens) support this technology. Scheduling XProtect Go’s scheduling feature makes sure surveillance system features are enabled in accordance with defined periods of time. www.milestonesys.com Page 13 Advanced Configuration Overview Milestone XProtect Go 2.0; Getting Started Guide With XProtect Go’s default settings, the cameras you add are automatically online (transferring video to XProtect Go) at all times. This means that you will only need to modify scheduling settings if you want cameras to be online at specific times or when specific things happen. To set up scheduling for individual cameras: In the Management Application’s navigation pane, expand Advanced Configuration, expand Scheduling and Archiving, right-click the required camera, and select Properties. You can then choose to set up scheduling for all cameras at the same time, or specific schedules for specific cameras by creating a template schedule that will create some default settings that you can apply to any of the cameras you have added to the system. Client Access, Users and Rights Users of your surveillance system use the feature-rich XProtect Smart Client to connect to your XProtect Go server. An XProtect Smart Client is automatically installed on the XProtect Go server too. You can set up as many users of your surveillance system as you want, but note that with the free XProtect Go software, only one user can connect with the XProtect Smart Client at a time. In paidfor XProtect versions, you can have from five to unlimited simultaneously connected users. In the following, we will begin by setting up XProtect Smart Clients’ access to the surveillance system. When that is in place, we will define the actual users and their rights. ● In the Management Application’s navigation pane, expand Advanced Configuration, right-click Server Access, and select Properties ... ● In the Server Access section’s Server name field, type a descriptive name for your XProtect Go server (users will see this name in their XProtect Smart Clients). ● Data communication takes place through different ports; XProtect Go uses port number 80 for communication with XProtect Smart Clients. If you know that port 80 is used for something else on your XProtect Go server, you can change the port number in the Local port field. If not, just use port 80. ● If your XProtect Go server should be accessible from the internet through a router or firewall, select Enable internet access, and specify the server’s internet address and internet port. Note that the router/firewall must be set up so requests sent from clients to the internet address and port are forwarded to the local address and port of the XProtect Go server. ● IP address ranges which should be recognized as coming from your local network can be defined in the Local IP Ranges section. ● In the Language Support and XML Encoding section, select the language/character set used by the XProtect Go server and XProtect Smart Clients. This will ensure that the right language and character encoding is used in users’ communication with the server. Now that clients’ access to the server is in place, we can define your surveillance system’s users and what those users are allowed to do: www.milestonesys.com Page 14 Advanced Configuration Overview Milestone XProtect Go 2.0; Getting Started Guide Tip: You don’t have to set up yourself as a user; if you have not used XProtect surveillance software on your computer before, XProtect Go will automatically create a user account for you. You can use the account later when you are going to view video with the XProtect Smart Client: The account uses basic authentication, your user name is admin, and your password is also admin. You can of course change the account as required. ● In the Management Application’s navigation pane, expand Advanced Configuration, right-click Users, and select either Add New basic User … or Add New Windows User … Basic Users are authenticated by a simple user name and password combination, which you define on the XProtect Go server itself. Windows Users are users defined in a database on the XProtect Go server and authenticated by their Windows login. Basic Users are very easy to set up; Windows Users require a slightly more advanced setup, but provide better security. ● When you have added a user, the User Properties window opens. There you can review the user’s general access settings, i.e. whether the user should be allowed to view live video, play back recorded video, set up his or her XProtect Smart Client through the client’s Setup tab, etc. By default, the user has full rights, but you can limit those rights as required. When ready, select the window’s Camera Access section. ● In the Camera Access section, specify which cameras the user should have access to. For each camera you are also able to give the user access to viewing live and playing back recorded video, and to individual live and playback features. ● When ready, click OK, and add other users as required. As you add users, they get added to the list of users in your Management Application’s navigation pane. There is no limit to how many users you can add, but remember that with XProtect Go only one XProtect Smart Client can connect to the XProtect Go server at a time. ● When you have added all required users, save your changes by clicking the Save Changes and Restart Surveillance Services button in the Management Application’s toolbar. www.milestonesys.com Page 15 Advanced Configuration Overview Milestone XProtect Go 2.0; Getting Started Guide Using the XProtect® Smart Client Providing a unique combination of control, efficiency and adaptability, the XProtect Smart Client is an easy-to-use client application with superior features for ultimate control of your surveillance system. Simply put, the XProtect Smart Client perfects your installation. An XProtect Smart Client for viewing live and recorded video is automatically installed on your XProtect Go server. Note that with the free XProtect Go software, only one user can connect with the XProtect Smart Client at a time. In paid-for XProtect versions, you can have from five to unlimited simultaneously connected users. Log In To begin using the XProtect Smart Client on the XProtect Go server itself, simply click the desktop shortcut. Alternatively, open the XProtect Smart Client from Windows’ Start menu. Tip: If you have not used XProtect surveillance software on your computer before, XProtect Go has automatically created a user account for you. To use the automatically created account with XProtect Smart Client on the same computer as XProtect Go, simply log in with the following: • Server address: http://localhost • Authentication: Basic authentication • User name: admin • Password: admin The detailed login procedure described below is only relevant if logging in from another computer or with a different account. In the XProtect Smart Client login dialog, specify your login information in the following fields: ● Server address: Type http://localhost (localhost simply means the local computer). If you are accessing XProtect Go from another computer than the XProtect Go server itself, you cannot type http://localhost. Instead you must type the XProtect Go server’s IP address. How do you know the IP address of the XProtect Go server? On the XProtect Go server itself, open Windows’ Start menu, select Run, and type cmd in the field, then click OK. In the command prompt window, type ipconfig. Under the heading Ethernet adapter Local Area Connection, you can now see the IP address. Note down the IP address, and close the command prompt window again. If you have chosen to use another port number than the default port number 80 (see Client Access, Users and Rights on page 14), you should specify the port number too. Example (where port 100 is used): http://localhost:100 (note the colon between the IP address and the port number). If connecting to the XProtect Go server from the internet through a router or firewall, you must connect to the internet address and port of the XProtect server; see Client Access, Users and Rights on page 14. www.milestonesys.com Page 16 Use the XProtect Smart Client Milestone XProtect Go 2.0; Getting Started Guide ● Authentication: Select between different methods of authentication (that is the process of verifying that you are who you claim you are). o Windows authentication (current user) for users set up as Windows Users. You will be authenticated through your current Windows login, and do not have to specify any user name or password. o Windows authentication for users set up as Windows Users. You will be authenticated through your Windows login, but you will need to type your Windows user name and password. o Basic authentication for users set up as Basic Users. Specify your user name and password for accessing the surveillance system. • User name: Only required if you select the authentication methods Windows authentication or Basic authentication. If using Windows authentication, type your Windows user name. If using Basic authentication, type your surveillance system user name as you specified it in the XProtect Go Management Application. The user name is case-sensitive, that is there is a difference between typing, for example, Karen and karen. • Password: Only required if you select the authentication methods Windows authentication or Basic authentication. If using Windows authentication, type your Windows password. If using Basic authentication, type your surveillance system password exactly as you specified it in the XProtect Go Management Application. • When ready, click Connect to begin using the XProtect Smart Client. Brief Introduction to XProtect Smart Client • The XProtect Smart Client has three main areas: o o o Live for viewing live video Playback for playing back recorded video Setup for setting up your XProtect Smart Client Tip: On the three tabs, only a few features are initially available in the panes in the left side of the XProtect Smart Client window. However, you can easily open more features by clicking the icons in the bottom left corner of each tab. • If you have not used the XProtect Smart Client before, it will automatically create a view containing all your cameras, and display that view on the Live tab. A view is simply a collection of cameras that you can view together. You can have as many views as you want. If you are a shop-owner, for example, you could include four cameras from the shop itself in one view, and four cameras from your back-office environment in another view. Creating further views is easy: On the XProtect Smart Client’s Setup tab, go to the Views pane in the top left corner. Right-click either Private (views for your own use) or Shared (views you can share with other users), and select New Group. Give your new group a name, then right-click it, select New View, and choose one of the many available layouts. Then go to the Setup tab’s www.milestonesys.com Page 17 Use the XProtect Smart Client Milestone XProtect Go 2.0; Getting Started Guide System Overview pane, and drag cameras to required positions in the view. You can now use the view on the Live and Playback tabs. For more detailed information, see the XProtect Smart Client User’s Manual. Get Additional XProtect Smart Clients You can use the XProtect Smart Client from virtually anywhere; it does not have to be installed on the XProtect Go server itself. If you require more XProtect Smart Clients, for yourself or for other users, you can easily download and install them from www.milestonesys.com/go. Even though you can download and install as many XProtect Smart Clients as required, remember that with the free XProtect Go software, only one user can connect with the XProtect Smart Client at a time. In paid-for XProtect versions, you can have from five to unlimited simultaneously connected users. www.milestonesys.com Page 18 Use the XProtect Smart Client Milestone XProtect Go 2.0; Getting Started Guide Explore Further XProtect Go Features XProtect Go offers more advanced configuration options than we are able to cover in a short guide like this. However, if you are interested in further exploring the flexibility and freedom offered by your XProtect Go surveillance system, we recommend that you explore these features that can help you getting even more benefits out of using XProtect Go. Events and Output Virtually anything can be turned into a system event in XProtect Go, and such events can be used for triggering virtually any kind of action. Example: Say your house has a back entrance fitted with a door sensor. If the door is opened, XProtect Go can register that as an event, and that event can in turn be used for automatically starting recording on certain cameras, for automatically sending you an e-mail notification, or for automatically activating output units, such as sirens, lights, etc. Creating an event-based setup thus allows for a huge amount of automation and flexibility in your surveillance system. Hardware input events (based on input from, for example, door sensors attached to XProtect Go’s cameras), manual events (activated manually by XProtect Smart Client users) and timer events (occurring a specified number of seconds or minutes after another event) can be used for automatically starting/stopping recordings, sending notifications, etc. Hardware output can be used for activating output units, such as sirens, lights, door openers, etc. Hardware output can be activated automatically by events. The use of most hardware input events and all types of hardware output requires that external sensors are wired to input/output (I/O) connectors on the cameras in question, and that I/O operation on the cameras is supported by XProtect Go. To set up events and output: In the Management Application’s navigation pane, expand Advanced Configuration, expand Events and Output, right-click the required type of event or output, and select Add New ... Once you have set them up, events can be used with features throughout XProtect Go, regardless of where sensors or output units are physically connected. Recording Databases and Archiving When XProtect Go records video from your cameras, it stores the video in a database— one database for each camera. The databases are created automatically on the XProtect Go server for each camera you add; you do not have to worry about that. Each database can contain up to 40 GB of data, or 600.000 database records—whatever comes first. To give you an idea of what this means in practice, a camera’s database can contain approximately 24 hours of non-stop recordings if you record with a frame rate of six frames per second. Note that very few users of surveillance systems want their cameras to record non-stop; most users set up www.milestonesys.com Page 19 Explore Further XProtect Go Features Milestone XProtect Go 2.0; Getting Started Guide their systems so that cameras record at specific times or when motion is detected. When that is the case, it can take much longer than 24 hours before a database becomes full. Archiving is the automatic transfer of recordings from cameras’ databases to another location on the XProtect Go server, for example on another built-in disk drive or on a USB drive or external hard disk connected directly to the XProtect Go server. This way, the amount of recordings you are able to store is not limited by the maximum size of the databases. Archiving also makes it possible to secure your recordings on backup media of your choice. Archiving does not affect how you or other users find and view recordings in the XProtect Smart Client. XProtect Go automatically archives recordings if a camera’s database becomes full. You are furthermore able to schedule archiving at particular points in time every day. This way, you can proactively archive recordings, so databases will never become full. If your XProtect Go server is equipped with several disk drives, we highly recommend using dynamic archiving paths. With this dynamic feature, you can specify several different disk drives for archiving. Then, XProtect Go automatically archives to the disk drive with the most available space at any time. To set up dynamic archiving paths: In the Management Application’s navigation pane, expand Advanced Configuration, right-click Cameras and Storage Information, and select Properties ..., then Dynamic Path selection – Archives. Five days is the maximum time for which you can keep recordings—including archived recordings—in XProtect Go. In other XProtect versions, for example XProtect Essential, only the capacity of your hard disks sets the limit. Privacy Masking If there are areas in the camera view that you do not want to show up when you or others look at surveillance footage in the Smart Client, you can mask out areas. This can, for example, be relevant if you have video surveillance outside and record from an angle where a part of your neighbor’s private property is visible in the video. In order to avoid invading on the privacy of your neighbor, you can set the privacy mask up so that you cannot see your neighbor’s property when you view the video in the Smart Client. Privacy masking is configured under Advanced Configuration in the Management Application's navigation pane. Expand Cameras and Storage Information, right-click the camera you want to have the privacy mask on and select Properties, Privacy Masking. If you decide that you do not need your privacy mask anymore, note that the privacy mask will then also be removed from previously recorded video. Dual Streaming Normally, you will only have one stream from a camera. However, more and more camera models are produced that are able to show two independent video streams at the same time, where one normally is optimized for showing live video while the other normally is configured for recorded video. For more information about dual streaming, see the XProtect Go Manual, available at http://www.milestonesys.com/go. www.milestonesys.com Page 20 Explore Further XProtect Go Features Milestone XProtect Go 2.0; Getting Started Guide Upgrade from Previous Version If you have a previous version of XProtect Go installed on your computer and want to install XProtect Go 2, simply follow the installation process at the beginning of this guide. When you install XProtect Go 2, you will notice that your old versions of the Smart Client and the Management Application will automatically be removed before anything new is installed. However, you will not lose your recordings, user accounts or configuration. These will be transferred to the new versions of the Smart Client and the Management Application. www.milestonesys.com Page 21 Upgrade from Previous Version Milestone XProtect Go 2.0; Getting Started Guide Upgrade to an Advanced XProtect Version XProtect IP video management software caters for every need; from small home or office systems with a few cameras to multi-server enterprise installations with thousands of cameras dispersed over many geographical locations. Having tried out XProtect Go, XProtect Essential could be a very interesting upgrade option for you: With XProtect Essential, you can use up to 26 cameras, you can keep recordings for as long as you want, and up to five users can connect simultaneously. Should you want to upgrade to XProtect Essential or another even more feature-rich version of the XProtect IP video management software, simply visit www.milestonesys.com/go/upgrade. Copyright © 2011 Milestone Systems A/S. Trademarks XProtect is a registered trademark of Milestone Systems A/S. Microsoft and Windows are registered trademarks of Microsoft Corporation. All other trademarks mentioned in this document are trademarks of their respective owners. Disclaimer This document is intended for general information purposes only, and due care has been taken in its preparation. Any risk arising from the use of this information rests with the recipient, and nothing herein should be construed as constituting any kind of warranty. Milestone Systems A/S reserve the right to make adjustments without prior notification. All names of people and organizations used in this document’s examples are fictitious. Any resemblance to any actual organization or person, living or dead, is purely coincidental and unintended. XPGO20-gsg-2-080911 www.milestonesys.com Page 22 Upgrade from Previous Version Milestone Systems offices are located across the world. For details about office addresses, phone and fax numbers, visit www.milestonesys.com.