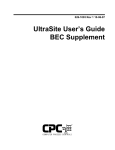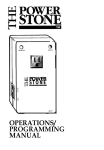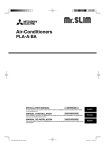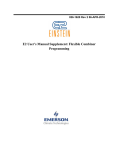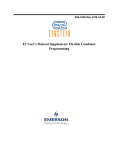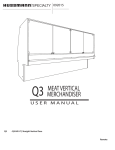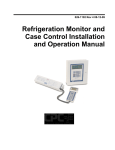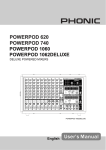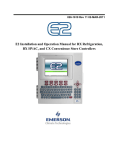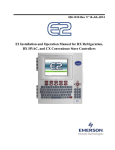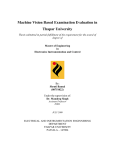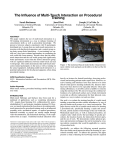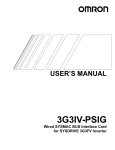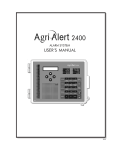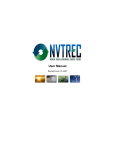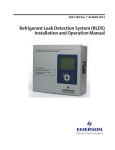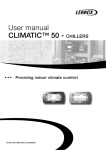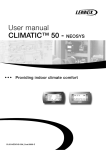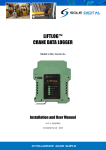Download 026-1005 UltraSite RMCC Supplement
Transcript
026-1005 Rev 1 06-09-97 UltraSite User’s Guide RMCC Supplement Computer Process Controls, Inc. 1640 Airport Road Suite #104 Kennesaw, GA 31044 Phone (770) 425-2724 Fax (770) 425-9319 ALL RIGHTS RESERVED The information contained in this manual has been carefully checked and is believed to be accurate. However, Computer Process Controls, Inc. assumes no responsibility for any inaccuracies that may be contained herein. In no event will Computer Process Controls, Inc. be liable for any direct, indirect, special, incidental, or consequential damages resulting from any defect or omission in this manual, even if advised of the possibility of such damages. In the interest of continued product development, Computer Process Controls, Inc. reserves the right to make improvements to this manual, and the products described herein, at any time without notice or obligation. Table of Contents RMCC SYSTEM NAVIGATION .................................................................................................................................. 1 1 DEVICE SETUP MENU ............................................................................................................................................... 2 1.1. SYSTEM CONFIGURATION ............................................................................................................................................. 1.2. HOLIDAY SCHEDULING ................................................................................................................................................. 1.3. 485 ALARM FILTERING................................................................................................................................................. 1.4. PRESSURE CONTROL SETUP.......................................................................................................................................... 1.5. PASSWORD SETUP......................................................................................................................................................... 1.6. COMMUNICATIONS INFORMATION ................................................................................................................................ 1.7. SATELLITE COMMUNICATIONS SETUP .......................................................................................................................... 1.8. LOGGING CONFIGURATION ........................................................................................................................................... 1.9. ALARM SETUP .............................................................................................................................................................. 1.10. I/O BOARDS ................................................................................................................................................................ 2 3 4 5 5 6 7 7 8 9 2 ANALOG INPUT MODULES ................................................................................................................................... 10 2.1. 2.2. 2.3. 2.4. 2.5. 2.6. 2.7. 2.8. ANALOG INPUT MODULE STATUS SCREEN ................................................................................................................ SETPOINTS (CUT IN/OUT)........................................................................................................................................... ALARMS ...................................................................................................................................................................... SETUP (COMBINER/LIMITING/FILTER)........................................................................................................................ ANALOG INPUTS INPUT SETUP ................................................................................................................................... ANALOG INPUTS OUTPUT SETUP ................................................................................................................................ COUNTER SETUP ......................................................................................................................................................... SETUP INSTANCE ........................................................................................................................................................ 11 12 12 13 15 15 16 16 3 ANALOG OUTPUT MODULES ............................................................................................................................... 17 3.1. 3.2. 3.3. 3.4. 3.5. 3.6. 3.7. 3.8. ANALOG OUTPUTS STATUS ........................................................................................................................................ ANALOG OUTPUTS SETPOINTS (SELECT/FLOAT)........................................................................................................ ANALOG OUTPUTS SETUP (FILTER/PWM)................................................................................................................. ANALOG OUTPUTS PID SETUP ................................................................................................................................... ANALOG OUTPUT INPUTS SETUP ................................................................................................................................ ANALOG OUTPUT OUTPUTS SETUP ............................................................................................................................ SEQUENCER SETUP ..................................................................................................................................................... SETUP INSTANCE ........................................................................................................................................................ 17 18 19 20 21 21 22 23 4 ANTI-SWEAT MENU................................................................................................................................................. 24 4.1. 4.2. 4.3. 4.4. ANTI-SWEAT STATUS ................................................................................................................................................. ANTI-SWEAT SETPOINTS ............................................................................................................................................ ANTI-SWEAT OUTPUTS SETUP ................................................................................................................................... SETUP INSTANCE ........................................................................................................................................................ 24 25 26 26 5 CASE CONTROL BOARDS MENU ......................................................................................................................... 27 5.1. CCB STATUS SCREENS ............................................................................................................................................... 5.2. CCB SETPOINTS ......................................................................................................................................................... 5.2.1. Liquid Pulse/Stepper CCB Set Points ................................................................................................................. 5.2.2. Hussmann Suction Stepper CCB Set Points........................................................................................................ 5.2.3. CPC Suction Stepper CCB Set Points................................................................................................................. 5.3. CCB CIRCUIT ASSIGNMENT ....................................................................................................................................... 5.4. CASE LOG INTERVALS ................................................................................................................................................ 5.5. CCB ALARM SETUP ................................................................................................................................................... 5.5.1. Liquid Pulse and Stepper CCB Alarms............................................................................................................... UltraSite User’s Guide RMCC Supplement 28 29 29 30 30 31 32 32 32 Table of Contents • i 5.5.2. Suction Stepper CCB Alarms .............................................................................................................................. 33 5.6. CASE OFFSETS ............................................................................................................................................................ 33 5.7. STEPPER SETUP ........................................................................................................................................................... 34 5.8. SETUP INSTANCE ......................................................................................................................................................... 34 6 CIRCUITS .................................................................................................................................................................... 35 6.1. HUMIDITY SETUP ........................................................................................................................................................ 35 6.2. INDIVIDUAL CIRCUITS MENU ..................................................................................................................................... 36 6.2.1. Standard Circuit Status ....................................................................................................................................... 37 6.2.2. Case Control Circuits Status............................................................................................................................... 38 6.3. MANUAL MODE .......................................................................................................................................................... 39 6.4. CIRCUIT SETPOINTS .................................................................................................................................................... 40 6.4.1. Case Control Circuit Setpoints ........................................................................................................................... 40 6.4.2. Standard Circuit Setpoints .................................................................................................................................. 41 6.5. CIRCUIT DEFROST TIMES ............................................................................................................................................ 42 6.6. INPUT ALARM LIMITS ................................................................................................................................................. 42 6.7. CIRCUIT TYPE ............................................................................................................................................................. 43 6.8. CIRCUIT SETUP ........................................................................................................................................................... 43 6.8.1. Case Control Circuits.......................................................................................................................................... 43 6.8.2. Standard Circuits ................................................................................................................................................ 46 6.9. CIRCUIT INPUTS SETUP ............................................................................................................................................... 48 6.10. CIRCUIT OUTPUT SETUP ........................................................................................................................................... 49 6.11. ADVANCED DEFROST OPTIONS ................................................................................................................................ 49 6.11.1. Electric .............................................................................................................................................................. 49 6.11.2. Hot Gas ............................................................................................................................................................. 50 6.12. CIRCUIT SETUP INSTANCE ........................................................................................................................................ 50 7 COMPRESSORS ......................................................................................................................................................... 52 7.1. COMPRESSOR SETUP ................................................................................................................................................... 52 8 CONDENSER MENU.................................................................................................................................................. 54 8.1. CONDENSER STATUS ................................................................................................................................................... 55 8.2. CONDENSER SETPOINTS .............................................................................................................................................. 56 8.3. CONDENSER CONFIGURATION .................................................................................................................................... 57 8.4. CONDENSER SETUP ..................................................................................................................................................... 57 8.5. TRANSDUCER SETUP ................................................................................................................................................... 59 8.6. FAN CONTROL ............................................................................................................................................................ 59 8.6.1. Single-Speed Condenser Fans............................................................................................................................. 59 8.6.2. Two-Speed Condenser Fans................................................................................................................................ 60 8.6.3. Variable-Speed Condenser Fans......................................................................................................................... 61 8.7. EDIT CONDENSER FAN BD/PT ASSIGNMENTS ............................................................................................................ 61 8.8. CONDENSER PID SETPOINTS ...................................................................................................................................... 62 8.9. CONDENSER SETUP INSTANCE .................................................................................................................................... 62 8.10. VIEW RUNTIMES ....................................................................................................................................................... 62 9 DIGITAL OUTPUT MODULES................................................................................................................................ 63 9.1. 9.2. 9.3. 9.4. 9.5. 9.6. 9.7. DIGITAL OUTPUT MODULE STATUS ........................................................................................................................... 63 DIGITAL OUTPUT SETPOINTS ...................................................................................................................................... 64 DIGITAL OUTPUTS SETUP (COMBINER / SCHEDULE).................................................................................................. 65 DIGITAL OUTPUT MODULE INPUTS ............................................................................................................................ 66 DIGITAL OUTPUT MODULE OUTPUTS ......................................................................................................................... 67 COUNTER SETUP ......................................................................................................................................................... 67 SETUP INSTANCE ......................................................................................................................................................... 68 10 LIGHTING SCHEDULES MENU........................................................................................................................... 69 ii • Table of Contents 026-1005 Rev 1 06-09-97 10.1. OVERRIDE INPUTS BD/PT ASSIGNMENTS ................................................................................................................. 69 10.2. INDIVIDUAL SCHEDULES MENU ............................................................................................................................... 70 10.2.1. Schedule Setup .................................................................................................................................................. 70 11 POWER MONITORING MENU............................................................................................................................. 71 11.1. POWER MONITORING STATUS SCREEN .................................................................................................................... 71 11.2. POWER MONITORING SETUP .................................................................................................................................... 72 12 SENSORS MAIN MENU .......................................................................................................................................... 73 12.1. SENSOR SHUTOFF SCHEDULE ................................................................................................................................... 12.2. ALARM OVERRIDE INPUTS ....................................................................................................................................... 12.3. INDIVIDUAL SENSORS ............................................................................................................................................... 12.3.1. Sensor Status ..................................................................................................................................................... 12.3.2. Sensor Setpoints ................................................................................................................................................ 12.3.3. Sensor Alarms ................................................................................................................................................... 12.3.4. Sensor Setup ...................................................................................................................................................... 12.3.5. Sensor Alarm Override ..................................................................................................................................... 12.3.6. Setup Instance ................................................................................................................................................... 73 74 74 75 76 77 77 78 79 13 SUCTION GROUPS.................................................................................................................................................. 80 13.1. DISCHARGE SETPOINTS ............................................................................................................................................ 13.2. PRESSURE ALARM SETUP ......................................................................................................................................... 13.3. PRESSURE CONTROL OPTIONS .................................................................................................................................. 13.4. PRESSURE LOG INTERVAL ........................................................................................................................................ 13.5. CHECKIT SETPOINTS ................................................................................................................................................. 13.6. SETUP APPLICATION ................................................................................................................................................. 13.7. INDIVIDUAL SUCTION GROUPS ................................................................................................................................. 13.7.1. Suction Group Status Screen............................................................................................................................. 13.7.2. Suction Group Setpoints................................................................................................................................... 13.7.3. Suction Group Alarm Setup .............................................................................................................................. 13.7.4. Suction Group Setup ......................................................................................................................................... 13.7.5. Compressor Setup ............................................................................................................................................. 13.7.6. Fixed Steps Setup .............................................................................................................................................. 13.7.7. PID Settings ...................................................................................................................................................... 13.7.8. Advanced PID Options...................................................................................................................................... 81 81 82 83 83 84 84 85 86 87 88 89 90 90 91 APPENDIX A: RMCC I/O MODULE INPUT SOURCES ....................................................................................... 93 APPENDIX B: I/O MODULE QUICK REFERENCE .............................................................................................. 98 INDEX........................................................................................................................................................................... 105 UltraSite User’s Guide RMCC Supplement Table of Contents • iii RMCC System Navigation The Refrigeration Monitor and Case Control supplement for the UltraSite User’s Guide (P/N 026-1005) provides a complete, detailed description of each dialog box associated with the RMCC and accessible through UltraSite version 1.3. Indepth hardware and software information associated with the RMCC may be found in P/N 026-1102, Refrigeration Monitor and Case Control Installation and Operation Manual. To obtain supplements for other CPC REFLECS controllers or to obtain other product manuals, contact Computer Process Controls, Inc. at 770-425-2724. This manual describes the specific dialog boxes unique to RMCC versions 2.1 and above, presented in the order that they appear within specified pull-down and action menus. Each section begins with a “road map” chart showing the options available within each menu and the exact manual, section, and page number to refer to for information on each option. The sections after the road map explain all unique dialog boxes for each option shown in the menu. Commands common to all controllers, such as Add New or Print Setpoints, are not explained in this supplement; users will be referred to the appropriate section in the UltraSite User’s Guide (P/N 026-1002) for more information on these options. The example below describes the layout and use of the system navigation pages: UltraSite User’s Guide RMCC Supplement RMCC System Navigation • 1 1 Device Setup Menu Screen Map Information pertaining to operation and configuration of the RMCC, including passwords, remote communication settings, and logging and alarm setup, may be entered using the Device Setup menu options. Option Reference Page Device Configuration Section 1.1., System Configuration. 2 Holiday Schedule Section 1.2., Holiday Scheduling 3 Alarm Filtering Section 1.3., 485 Alarm Filtering 4 Pressure Setup Section 1.4., Pressure Control Setup. 5 Passwords Section 1.5., Password Setup. 5 Communications Section 1.6., Communications Information. 6 Satellite Communications Section 1.7., Satellite Communications Setup. 7 Logging Configuration Section 1.8., Logging Configuration. 7 Alarm Setup Section 1.9., Alarm Setup. 8 I/O Boards Section 1.10., I/O Boards. 9 1.1. System Configuration General information—such as device names, records of logins, self-test options, and daylight savings time dates— is defined at the System Configuration dialog box. Device Name [25 characters max] The device name is a user-defined identifier used to represent the specific RMCC on modification and status screens within UltraSite. Record Logins [Yes/No] [No] The Record Logins feature configures the RMCC to record 2 • System Configuration 026-1005 Rev 1 06-09-97 the password level of users logging into the controller. When Record Logins is activated, the RMCC will send a notice to the RMCC Alarm Log each time users log onto the RMCC from the front panel or through a remote connection. Included in the log entry are the date, time, and password level. To activate the Record Logins feature, put a check in the Record Logins box. DST Mode [options] [Automatic] When the time changes to standard time or to daylight savings time, the RMCC’s clock should be modified accordingly. Time changes occur twice a year in most areas. The DST Mode field defines how the system will change its settings for daylight savings time. There are three modes to choose from: • Automatic (USA) - the controller will begin daylight savings time on April 5th and end daylight savings time on October 25th. • Manual - the controller will begin and end daylight savings time on dates the user specifies in the Start and End fields. • Disable - the controller will take no corrective action for daylight savings time. Powerup Self-Test [Yes/No] [Yes] A Powerup Self-Test (also called a Cyclical Redundancy Check) is a self-diagnosis the controller performs during system startup. See “System Options”, Section 11.8.4. of P/N 026-1102, RMCC Installation and Operation Manual, for more information. To initiate a Powerup Self-Test every time the system is restarted, put a check in the Powerup Self-Test box. Units-Temperature [options] [Deg F] The RMCC displays temperature in either degrees Fahrenheit or degrees Centigrade. Units-Pressure [options] [PSI] The RMCC displays pressure in either bars (bar) or pounds per square inch (psi). Units-Date Format [options] [Month-Day] The RMCC displays dates in either month/day/year format or day/month/year format. 1.2. Holiday Scheduling Up to eight holiday dates for use in lighting schedules may be specified in this screen. In the Holiday Scheduling dialog box, up to eight days of the month may be specified as holidays. For each of the eight fields, enter the month and day of the holiday separated by a slash. During the defined holiday dates, all lighting schedules will be overridden OFF. UltraSite User’s Guide RMCC Supplement Device Setup Menu • 3 1.3. 485 Alarm Filtering tem Now and Check System Soon alarms. In this dialog box, users may choose which alarm types are sent to the 485 Alarm Panel. If the Send Notices to 485 Alarm Panel field is set to YES, both alarms and notices will be filtered by the settings in this screen. Using the Send to 485 Alarm Panel screen, users may choose which alarm types to send to the 485 Alarm Panel. Alarm types marked with a YES will be sent to the 485 Alarm Panel; alarm types marked with a NO will not be sent to the alarm panel. The ten different alarm filter categories and the alarm types within each category are listed below. For additional information on alarm types, See “Alarms”, Section 14.8. of the RMCC Installation and Operation Manual (P/N 0261102). • Ckt Hi (Circuit High) - This alarm type includes the Hi Temp and Hi Avg Temp alarms. • Checkit - This alarm type includes the Check Sys- 4 • 485 Alarm Filtering • Sens Hi (Sensor High) - This alarm type includes the Hi Sens and Hi X-Ducer alarms generated by Sensor Control. • Sens Lo (Sensor Low) - This alarm type includes the Lo Sens and Low Avg Temp alarms generated by sensor control. • Sens Fail (Sensor Fail) - This alarm type includes the IRLDS Fault, Sensor Fail, Sensor Short, Sensor Open, Xducer Short, and Xducer Open alarms. • Comp/Pres (Compressor/Pressure Alarms) - This alarm type includes the Auto-Reset, Discharge Tripped, Hi Suction, and Oil Pressure alarms. • Refr Leak (Refrigerant Leak) - This alarm type includes the Leak alarm. • CCB Sens (CCB Sensors) - This alarm type includes the Coil In, Coil Out, Coil2 In, and Coil2 Out alarms. • Network - This alarm type includes the Bad Checksum, Bad Message, Device ONLINE, Host Bus Network Down, Missed Token, and No Response alarms. • Miscellaneous - This alarm type includes all other alarm messages not covered in the first nine categories. These include the Condenser VS Fan Proof, Condenser VS Inv Fail, Defr Timed, Demand TimeOut, Dialout Unsuccessful, Dig. Alarm Override ON, Fan Proof, FP Level <999> Login, High Speed Proof, Hi Humidity, Hi Term, In Override, Inverter Fail, Lo Suction, Lo Xducer, Low Humidity, Low Speed Proof, Low Temp, Low Term, Manual Alarm Ovrride ON, Manual Defr, Manual Term, Ovrd Active, Ovrrd, Phase Fail, Phase Restored, Power Failed, Power Restored, Proof Fan <99>, Proof Failure, Pump Down, RM Level <999> Login, Reset, Run Proof, Sensor Open, Sensor Short, Setpoints Corrupted, Setpoint Restore Error, Xducer Open, Xducer Short, alarms. The Miscellaneous alarm type also includes all Hi and Lo alarms generated by Analog Input Modules. 026-1005 Rev 1 06-09-97 1.4. Pressure Control Setup Oil Pressure Transducer [options][200 lb.] The transducer type defined in the RMCC to monitor oil pressure is selected in the Oil Pressure scroll options. Users may choose from the following transducer types: • 200 lb. • 500 lb. Discharge Pressure Transducer [options] [500 lb.] The transducer type defined in the RMCC to monitor discharge pressure is selected in the Discharge Pressure scroll options. Users may choose from the following transducer types: • 200 lb. • 500 lb. Suction groups, transducer settings, and input locations are defined in this dialog box. Offset [-99 - 99] [0] If the discharge pressure transducer is known to read lower or higher than the known condition being monitored, an offset value may be specified in the Offset field. Brand [Standard/Eclipse] [Eclipse] Suction Groups The RMCC can support up to four suction groups, each containing up to 16 compressors when using standard control. When using the Fixed Step Strategy activated in the Suction Group Setup dialog box (see Section 13.7.4.), up to 10 compressors may by assigned to a suction group. However, no more than 22 total compressors may be controlled by a single RMCC. If an Eclipse brand transducer is being used as the discharge pressure transducer, choose Eclipse from the scroll options. If a standard transistor is being used, choose Standard. Bd/Pt Assignments The board and point addresses of the discharge pressure, discharge temperature, phase loss, suction setup, Checkit sensor and subcooler inputs are defined in these fields. 1.5. Password Setup The system passwords required to log on and modify the RMCC system are defined in the Password Setup dialog box. The RMCC system requires a password for all users to enter and modify the system. There are four levels of access to the RMCC: 100, 200, 300, and 400 level. A list of allowable actions for each password level is shown in Table 1-1. UltraSite User’s Guide RMCC Supplement Device Setup Menu • 5 Level Default Password Actions Allowed 1 100 • Manual Defrost • Acknowledge and Reset Alarms • Bypass Compressors and Fans 2 200 Level 100, plus • Adjust Set Points • Clear Alarm Logs 3 300 Level 200, plus • Perform Setup Functions 4 400 Level 300, plus • Unit Configuration • Edit System Information • Edit Communication Information Table 1-1 - Password Levels and Available Tasks Passwords may be changed to any six character string. After a new password is defined and saved, it may be used to log into the system at the corresponding level access. 1.6. Communications Information Unit Number The unit number of the selected RMCC is displayed in this box. Port Settings [options] [9600 bps/NONE/8] The baud rate, parity, and bits settings of the modem’s COM port are displayed here. These settings can be changed in the Setup Ports dialog box in the System pulldown menu (see UltraSite User’s Guide, Section 6.2.6.1). Modem Setup String The command set that readies the modem for use is shown in this field. A default value is automatically placed in this box when the modem type is specified in the Setup Port dialog box (see UltraSite User’s Guide, Section 6.2.6.1). If a different string is desired, enter it in this field. Reset Modem at Midnight [Yes/No] [No] The communications configuration data needed for the RMCC to perform alarm dialout sequences are defined in the Communications Information dialog box. In order to assure the modem will work correctly during dialout, a modem reset string should be sent on a regular basis. If the Reset Modem at Midnight box is checked, the RMCC will automatically send a reset string at midnight each evening. Dial-Out Delay [0 - 240 min.] [0 min.] RMCC alarms will usually initiate an alarm dialout sequence. The number of minutes the RMCC will delay the dialout is defined in the Dial-Out Delay field. Users may 6 • Communications Information 026-1005 Rev 1 06-09-97 enter any value between 0 and 240. Change Baud To: [options] [9600 bps] The baud rate of the dialout modem is specified in the Setup Port dialog box from the System pull-down menu (see UltraSite User’s Guide, Section 6.2.6.1). The baud rate chosen in the Setup Port box is the default baud rate used when the RMCC dials out. If the device receiving the dialout cannot read data at the default baud rate, put a check in the box in front of the Change Baud To: field and select the necessary baud rate from the scroll options. Day Phones Up to two daytime phone numbers may be specified to receive dialouts. The RMCC will first attempt to dial the number entered in the Day Phones 1 field. If the line is busy or there is no answer, the RMCC will dial the number five more times, waiting five minutes before each attempt. If no connection is made, the RMCC will repeat the same process with the number entered in the Day Phones 2 field. If there is still no connection after the sixth attempt to call the second number, an alarm will be entered in the RMCC Alarm Log. Night Phones The RMCC will dial out to different numbers during night hours if nighttime phone numbers are specified in the Night Phones fields and a time period is specified in the From/To fields. Include Saturday/Sunday [Yes/No] [No] Checking the Include Saturday or Include Sunday boxes enables dialouts on Saturdays and Sundays. 1.7. Satellite Communications Setup Satellite communication is configured in this dialog box. The RMCC has the ability to communicate via satellite. To enable this feature, click the Enable Satellite Mode box, and enter the desired disconnect message in the Disconnect Message field. 1.8. Logging Configuration ber of logging points is determined by the number of logs the RMCC is configured to generate. Users may select one of the following strategies from the Log Configuration scroll options: • 0: 132 logs of 1365 points each • 1: 220 logs of 819 points each • 2: 256 logs of 682 points each The input and output logging intervals for the RMCC are defined in the Logging Configuration dialog box. Clicking a check in the Use Hourly Log box activates the RMCC Demand Control Hourly Log. Deselecting this box disables the hourly log and adds points to other logs generated within the RMCC. The Log Space Used display shows how much of the RMCC’s log space is currently being used, with 100% being the maximum. The RMCC periodically records data to the RMCC Logs according to the intervals defined in this dialog box. Since there is limited space for logs within the RMCC, the num- UltraSite User’s Guide RMCC Supplement Device Setup Menu • 7 1.9. Alarm Setup 485 Alarm Panel, check the Send Notices to 485 Alarm Panel box. Disable Alarm Reset by 485 Alarm Panel [Yes/No] [No] By default, alarms and notices can be reset from a 485 Alarm Panel. To turn this feature off, put a check in the Disable Alarm Reset by 485 Panel box. Send Notice on Defrost Timeout [Yes/No] [No] The information in the Alarm Setup dialog box determines how the RMCC notifies users of an alarm situation. Power Fail Alarm Type [options] [Notice] The RMCC will write a notification to the Alarm Log whenever there is a power failure within the system. Users can choose either of two different forms the power failure notification will take: • Notice - the RMCC will warn users of abnormal facility or control system conditions by writing an entry in the RMCC alarm log. • Alarm - the RMCC will write an entry in the RMCC alarm log, which may be accompanied by a contact closure for on-site operation of a bell, light, horn, or other alarm device. An alarm may also initiate a dialout sequence and/or activate a 485 Alarm Panel. Send Notices to 485 Alarm Panel [Yes/No] [No] By default, only alarms will be sent to a 485 Alarm Panel. To have the RMCC send notices as well as alarms to the 8 • Alarm Setup When a defrost termination strategy has been defined within a circuit, defrost should terminate when the strategy settings have been met. Regardless of the strategy settings, defrost will deactivate after a specified Defrost Duration. To generate a notice to the RMCC Alarm Log when defrost is terminated by the Defrost Duration, put a check in the Send Notice on Defrost Timeout box. Additional Delay after Defrost [0 - 240 min.] [0 min.] When the RMCC exits a stage of defrost and begins refrigeration, the case temperature will most likely be above the case temperature set point and will remain so until the evaporator has had enough time to bring the temperature down. To keep the RMCC from generating high case temperature alarms during the period immediately after defrost, an alarm delay may be specified in the Additional Delay after Defrost field. During this delay, no case temperature alarms will be generated. If a Drain Time is specified for a particular circuit, the RMCC begins the Additional Delay after Defrost immediately after the Drain Time is complete. See Section 6.4., Circuit Setpoints, for a definition of Drain Time. Alarm Output An alarm device such as a horn, bell, or 485 Alarm Panel may be set up to notify users of an alarm situation. Enter the board and point address of this device in the Alarm Output Bd/Pt fields. 026-1005 Rev 1 06-09-97 1.10. I/O Boards Each RMCC can support up to sixteen 8RO boards, sixteen 16AI boards, three 4AO boards, and two 8DO boards. To define the number of boards connected to the network, enter the number of boards in the corresponding fields in the I/O Boards dialog box. Defining these numbers allows the RMCC to calculate the number of boards within the system. By default, this screen displays the current number of boards defined. The number of 8RO, 8DO, 16AI, and 4AO boards in the RS485 Network is defined in the I/O Boards dialog box. UltraSite User’s Guide RMCC Supplement When setting up an 8IO in this screen, count the 8IO as one 16AI, one 8RO, and one 4AO board. If the 8IO’s analog output functionality is not being used and the 4AO slot is needed elsewhere on the I/O network, users may remove the 8IO’s functionality to free a 4AO slot. To achieve this, disable the 8IO’s analog outputs by removing the jumper (JU4) (see Section 2.5.1., 8IO Board) on the 8IO. This board must then be set up as one 8RO and one 16AI in this screen. Device Setup Menu • 9 2 Analog Input Modules Screen Map In the Analog Input Modules menu, users may view active diagrams of Analog Input Modules and define cells within modules. A quick reference, showing a diagram of the Analog Input Module and a brief description of all inputs, outputs, and cells, is given in Appendix B. Option Reference Page Status Section 2.1., Analog Input Module Status Screen 11 Setpoints (Cut In/Out) Section 2.2., Setpoints (Cut In/Out) 12 Alarms Section 2.3., Alarms 12 View Alarms See P/N 026-1002, UltraSite User’s Guide, Section 21.1, Viewing Alarms. 21-2 Print Setpoints See P/N 026-1002, UltraSite User’s Guide, Section 16.2, Printing Setpoints. 16-2 Log Inventory See P/N 026-1002, UltraSite User’s Guide, Section 16.3, Retrieving Component Log Inventory. 16-2 Setup (Combiner/Limiting/Filter) Section 2.4., Setup (Combiner/Limiting/Filter) 13 Inputs Section 2.5., Analog Inputs Input Setup 15 Outputs Setup Section 2.6., Analog Inputs Output Setup 15 Counter Setup Section 2.7., Counter Setup 16 Setup Instance Section 2.8., Setup Instance 16 10 • I/O Boards 026-1005 Rev 1 06-09-97 2.1. Analog Input Module Status Screen Programming I/O Modules Programming I/O modules may be done simply and quickly from the status screen. To make changes to any cell, input, or output, right-click on the desired element. A pop-up menu will appear, allowing the user to either change the settings in the selected cell, input, or output, or change settings in other cells, inputs, or outputs within the same module. The setup dialog boxes selected in this manner are described in more detail in the sections below. Double-clicking the left mouse button on any of the hotspots on this screen brings up the Analog Inputs Setpoints dialog box (see Section 2.2.). Bypassing The current status of an Analog Input Module and all cells within the module are shown in the Analog Input Module Status Screen. The Analog Input Module Status Screen gives a complete real-time view of the operating status of an Analog Input Module. Data are presented in a cell diagram form that shows not only the module’s inputs and outputs, but also the values entering and leaving each cell within the module. For a complete explanation of each cell’s function within the Analog Input Module, refer to P/N 026-1102, RMCC Installation and Operation Manual, Section 3.7.2.1., Analog Input Module. Other special operating characteristics are also displayed in the Analog Input Module Status Screen. The AVComb cell shows the combination strategy currently being used. If the module is in override, the Override cell shows whether the module is being overridden ON or OFF, whether the override is fixed or timed, and, if timed, how many minutes and seconds are left in the override. UltraSite User’s Guide RMCC Supplement Users may bypass the Command output OFF or ON by right-clicking the Override cell in the Status screen and selecting “Bypass” from the menu that appears. In the Bypass dialog box that appears, users may specify the bypass value and choose either fixed or timed as the override type. Existing bypasses may also be terminated by selecting the Normal option in the Bypass dialog box. Analog Inputs, Analog Outputs, and Digital Outputs Buttons The Other Analog Inputs, Analog Outputs, and Digital Outputs buttons at the bottom of the screen, if left-clicked, bring up dialog boxes where status screens for other modules may be selected. Right-clicking any of these buttons brings up menus where users may view summary screens, add new modules, view module alarms, or print out set points. Unit Summary Button Clicking the left mouse button on the Unit Summary button will bring up the Unit Summary Screen. Clicking the right mouse button on the Unit Summary button will bring up a menu identical to the menu called up by right-clicking an RMCC unit at the system tree (see P/N 026-1002, UltraSite User’s Guide, Section 20.1, Getting a Unit Summary). Analog Input Modules • 11 2.2. Setpoints (Cut In/Out) The Cut In/Cut Out cell, which is defined in this dialog box, reads the combined input value from the AVCombiner and Filter cells (defined in Section 2.4.) and activates or deactivates the Command digital output based on the cut in and cut out setpoints. Two different sets of set points may be defined: occupied and unoccupied. The occupied set points are used when the Occupied input is ON or NONE. The unoccupied set points are used when the Occupied input is OFF. See Section 2.5., Analog Inputs Input Setup for information about how to define the Occupied input. Cut In/Cut Out Setpoints [0 - 99] [NONE] All of the fields necessary to define the Analog Input Module’s Cut In/Cut Out cell are in the Analog Inputs Setpoints dialog box. If the combined input value from the Filter cell is higher than the defined Cut In set point, the Command output (defined in Section 2.5.) will turn ON. If the input value is lower than the Cut Out set point, the Command output will turn OFF. Cut In/Cut Out Delays [00:00:00 - 24:00:00] [00:00:00] The RMCC must wait for an amount of time equal to the Cut In Delay or the Cut Out delay before the Command output can turn ON or OFF. The delay is specified in hours:minutes:seconds format (HH:MM:SS). 2.3. Alarms All fields necessary to set up the module’s Process Alarm cell are in this dialog box. The Process Alarm cell, which is defined in this dialog box, reads the combined input value from the AVCombiner and Filter cells (defined in Section 2.4.) and generates digital signals on the Alarm and Notice outputs (defined in Section 2.6., Analog Inputs Output Setup) based on the specified alarm and notice set points. Two different sets of set points may be defined: occupied and unoccupied. The occupied set points are used when the Occupied input is ON or NONE. The unoccupied set points are used when the Occupied input is OFF. See Section 2.5., Analog Inputs Input Setup, for information about how to define the Occupied input. Alarms generated by the Process Alarm cell are also sent to the RMCC Alarm Log. 12 • Setpoints (Cut In/Out) 026-1005 Rev 1 06-09-97 Low Limit Alarm/Notice [-999 - 999] [NONE] If the combined input value from the Filter cell is lower than the Low Limit Alarm set point, the Alarm output will be ON. If the input value is below the Low Limit Notice set point, the Notice output will be ON. High Limit Alarm/Notice [-999 - 999] [NONE] If the combined input value from the Filter cell is higher than the High Limit Alarm set point, the Alarm output will be ON. If the input value is above the High Limit Notice set point, the Notice output will be ON. Trip Delay [00:00:00 - 24:00:00] [00:00:00] When the input value goes below a Low Limit or above a High Limit set point, the RMCC will wait an amount of time equal to the Trip Delay before turning an output from OFF to ON. The Trip Delay is specified in hours:minutes:seconds format (HH:MM:SS). Clear Delay [00:00:00 - 24:00:00] [00:00:00] When an Alarm or Notice output is ON and the input value moves back into the acceptable set point range (i.e. above a Low Limit and below a High Limit set point), the RMCC will wait an amount of time equal to the Clear Delay before turning the output OFF. The Trip Delay is specified in hours:minutes:seconds format (HH:MM:SS). 2.4. Setup (Combiner/Limiting/Filter) Name [15 Characters max] [AV INPUT ##] If desired, a name may be entered for the Analog Input Module. The default name is AV INPUT ##, where ## is the input module’s number. Enabled [Yes/No] [No] When the Enabled box is checked, the Analog Input Module functions normally. When the Enabled box is unchecked, all outputs of the Analog Input Module default to NONE regardless of the values of the module’s inputs. Combiner Mode/Combiner Alternate Mode [options] [First] The input combination strategies used by the Analog Input Module are defined in the Combiner Mode and Combiner Alternate Mode fields. All fields necessary to set up the AVCombiner and Filter cells are in the Analog Inputs Setup dialog box. The AVCombiner cell, defined in this dialog box, combines the values of up to four analog inputs using a defined combination strategy. The Limiting cell limits the combined input value to a specified high/low range. The Filter cell alters the rate at which the combined value changes over time. A full description of all these cells is given in Section 3.7.2.1., Analog Input Module. UltraSite User’s Guide RMCC Supplement The Alt Combiner input (defined in Section 2.5.) determines whether the normal or the alternate mode will be used. When the Alt Combiner input is ON, the strategy defined in the Combiner Alternate Mode field will be used. When this input is OFF, the Combiner Mode strategy will be used. The combination strategies that may be defined are listed below. Note in the equations below that IV1, IV2, IV3, and IV4 refer to Input Values 1-4 as defined in Section 2.5., Analog Inputs Input Setup. • Average - average of all four inputs ((IV1 + IV2 + IV3 + IV4)÷4). • Minimum - lowest value of all four inputs. • Maximum - highest value of all four inputs. • First - the first input value that is not NONE. Analog Input Modules • 13 • Mix - a weighted mixture of the values of IV1 and IV2. See the description of the Combiner Mix Ratio field (below). • Add - the first three inputs added together (IV1 + IV2 + IV3). • Subtract - the first three inputs subtracted from each other (IV1 - IV2 - IV3). • Multiply - the first three inputs multiplied together (IV1 * IV2 * IV3). module, and instead passes on the Limiting Block Low Limit set point value. Limiting Block High Limit[-999 to 999 or NONE] [NONE] The Limiting Block High Limit is the highest limit of the combined value from the AVCombiner cell. If the combined input value is higher than this set point, the Limiting cell blocks the value from being passed on to the rest of the module, and instead passes on the Limiting Block High Limit set point value. • Divide - the first two inputs divided by the third ((IV1 + IV2) ÷ IV3). Filter Enable [Yes/No] [No] • Multiply/Add - The first two inputs multiplied together and added to the third ((IV1 * IV2) + IV3). The Filter Enable box enables the Filter cell. If no filtering is desired, uncheck this box; if filtering is desired, check this box. • Subtract/Mult - The first two inputs subtracted from each other and multiplied with the third ((IV1 - IV2) * IV3). • Abs/Divide - The absolute value of (IV1 - IV2) ÷ IV3. • Abs/Mult - The absolute value of (IV1 - IV2) * IV3. • Square Root - The square root of the absolute value of IV1 - IV2, multiplied by IV3 (sqr( |IV1 - IV2| ) * IV3). Combiner Mix Ratio [0 - 100%] [5.0%] The Combiner Mix Ratio field is highlighted only if the Mix strategy is defined in either the Combiner Mode or Combiner Alternate Mode fields. The Mix strategy takes a certain percentage of Input Value 1 and adds it to a certain percentage of Input Value 2. The Combiner Mix Ratio determines what percentages are applied to the input values. The percentage entered in the Combiner Mix Ratio is applied directly to Input 1. The percentage applied to Input 2 is equal to 100% minus the Combiner Mix Ratio field. Thus, if the Combiner Mix Ratio were 60%, the Mix strategy would take 60% of Input 1 and add it to 40% of Input 2. Likewise, if the Combiner Mix Ratio were 25%, the output would be 25% of Input 1 and 75% of Input 2. Limiting Block Low Limit[-999 to 999 or NONE] [NONE] The Limiting Block Low Limit is the lowest limit of the combined value from the AVCombiner cell. If the combined input value is lower than this set point, the Limiting cell blocks the value from being passed on to the rest of the 14 • Setup (Combiner/Limiting/Filter) Filter Factor [0% - 100%] [10%] The Filter cell samples the combined input values at regular time intervals (defined in Filter Period below). This allows the Filter cell to compare newly sampled values to the previously sampled values and adjust the cell’s output value accordingly. The amount the Filter cell adjusts the cell output is entered in the Filter Factor field. Simply put, the Filter cell subtracts the output value of the previous sampling period from the newly sampled value, and to this value it applies the Filter Factor percentage. The resulting value is the amount the Filter cell adds to the current Filter cell output. In this manner, the Filter cell slows the output’s reaction time to changes in the combined input value. For example, suppose a combined input value suddenly changes from 50 to 60. If a Filter Factor of 50% is active in this module, only half of that change will be reflected in the Filter cell output during a single sample period. Therefore, when the input change is first detected by the Filter cell, the output would immediately go to 55. Note, however, that as long as the input value remains at 60, the Filter cell’s output will eventually climb to 60 after several sampling periods (going from 55 to 57.5 to 58.75 and so on until the output eventually reaches 60). Filter Time Period [00:00:00 - 24:00:00] [00:00:01] The Filter Time Period is the amount of time between input samples and output changes. The Filter cell reads the input value, adjusts the output value as described above, and waits an amount of time equal to the Filter Time Period before repeating the process. 026-1005 Rev 1 06-09-97 2.5. Analog Inputs Input Setup Sources for the Analog Input Module inputs are selected in this dialog box. Refer to P/N 026-1102, RMCC Installation and Operation Manual, Section 3.7.2.1., Analog Input Module, for a complete description of the module inputs. A complete list of the possible input sources is given in Appendix A. 2.6. Analog Inputs Output Setup Type [8RO, 4AO, 8DO, None] [None] The Type field is where the type of output board is defined. Users may select the 8RO Relay Board, the 4AO Analog Output Board, the 8DO Digital Output Board, or None if the output is not going to be given a board and point address. Board and Point The desired board and point address for the output is entered in the Board and Point fields. 8DO Interval If 8DO is chosen in the Type field, specify an interval in the 8DO Interval field. The interval is the amount of time over which the 8DO’s output will be applied; for example, if the output value being sent to the 8DO is 60% and the 8DO Interval is set to 1 second, the 8DO will turn the output on for 0.6 seconds (60% of a second), turn it off for 0.4 seconds, and repeat this cycle every second. States ON and OFF [ON/OFF/NONE] [ON=ON, OFF=OFF] In the Analog Inputs Output Setup dialog box, users may assign board and point addresses to module outputs and define the states of digital outputs. All outputs in the Analog Input Module are defined in this dialog box. Refer to P/N 026-1102, RMCC Installation and Operation Manual, Section 3.7.1.2., Module Inputs and Outputs, for more information about the outputs. UltraSite User’s Guide RMCC Supplement When the module calls for the Command, Alarm, and Notice outputs to be either ON or OFF, it applies the digital values specified in the ON and OFF fields. The value specified in the ON field will be the actual state of the output when it is called to be ON. Likewise, the value in the OFF field will be the state of the output when it is called to be OFF. For either the ON or OFF field, users may specify OFF, ON, or NONE (for “don’t care”). See P/N 026-1102, RMCC Installation and Operation Manual, Section 3.7.1.2., Module Inputs and Outputs, for a definition of the NONE state. Analog Input Modules • 15 2.7. Counter Setup turns to the Initial Count value. Trip Point [0 - 32767] [NONE] If the Initial Count Value reaches a value higher than the defined Trip Point, the Counter cell calls for the Trip Alarm output to be ON. Reset Type [Level, Edge, InvEdge] [Level] The Counter cell’s Count value is reset to the Initial Count Value upon receiving a signal from the Reset input. The type of signal that will reset the Counter cell is specified in the Reset Type field. There are three different reset types: All fields necessary to define an Analog Input Module’s Counter cell are in the Counter Setup dialog box. For a complete definition of how the Counter cell operates, refer to P/N 026-1102, RMCC Installation and Operation Manual, Section 3.7.2.1., Analog Input Module. Initial Count Value [0 - 32767] [0] The Initial Count Value is the value at which the counter begins. When the Counter cell is reset, the Count output re- • Level - the Count will reset whenever the Reset input is ON. • Edge - the Count will reset whenever the Reset input goes from OFF to ON. • InvEdge - the Count will reset whenever the Reset input goes from ON to OFF. Count Increment [0 - 32767] [0] Whenever the Command output of the Analog Input Module goes from OFF to ON, the Count Increment value is added to the current value of the Count output. 2.8. Setup Instance Setup Instance allows users to access all Analog Input-related dialog boxes in succession. Setup Instance cycles through the dialog boxes in the following order: • Analog Input Module Setup - see Section 2.4. • Analog Input Inputs - see Section 2.5. • Analog Input Outputs - see Section 2.6. When Setup Instance is chosen, all dialog boxes related to analog input module setup appear in sequence. This allows users to change a number of settings without having to select each dialog box individually from the system tree menu. When the module is created in UltraSite, the Setup Instance sequence is initiated automatically. 16 • Counter Setup • Analog Input Counter - see Section 2.7. • Analog Input Setpoints - see Section 2.2. • Analog Input Alarms - see Section 2.3. 026-1005 Rev 1 06-09-97 3 Analog Output Modules Screen Map In the Analog Output Modules menu, users may view active diagrams of Analog Output Modules and define cells within modules. A quick reference, showing a diagram of the Analog Output Module and a brief description of all inputs, outputs, and cells, is given in Appendix B. Option Reference Page Status Section 3.1., Analog Outputs Status 17 Setpoints (Select/Float) Section 3.2., Analog Outputs Setpoints (Select/Float) 18 View Alarms See P/N 026-1002, UltraSite User’s Guide, Section 21.1, Viewing Alarms. 21-2 Print Setpoints See P/N 026-1002, UltraSite User’s Guide, Section 16.2, Printing Setpoints. 16-2 Setup (Filter/PWM) Section 3.3., Analog Outputs Setup (Filter/PWM) 19 PID Setup Section 3.4., Analog Outputs PID Setup 20 Inputs Section 3.5., Analog Output Inputs Setup 21 Outputs Setup Section 3.6., Analog Output Outputs Setup 21 Sequencer Setup Section 3.7., Sequencer Setup 22 Setup Instance Section 3.8., Setup Instance 23 3.1. Analog Outputs Status The current status of an Analog Output Module and all cells within the module are shown in the Analog Output Module Status Screen. The Analog Output Module Status Screen gives a complete real-time view of the operating status of an Analog Output Module. Data are presented in a cell diagram form that shows not only the module’s inputs and outputs, but also the values entering and leaving each cell within the module. For a complete explanation of each cell’s function within the Analog Output Module, refer to P/N 026-1102, RMCC Installation and Operation Manual, Section 3.7.2.3., Ana- UltraSite User’s Guide RMCC Supplement Analog Output Modules • 17 log Output Module. Other special operating characteristics are also displayed in the Analog Output Module Status Screen. If the module is in override, the Override cell shows whether the module is being overridden ON or OFF, whether the override is fixed or timed, and, if timed, how many minutes and seconds are left in the override. Programming I/O Modules Programming I/O modules may be done simply and quickly from the status screen. To make changes to any cell, input, or output, right-click on the desired element. A pop-up menu will appear, allowing the user to either change the settings in the selected cell, input, or output, or change settings in other cells, inputs, or outputs within the same module. The setup dialog boxes selected in this manner are described in more detail in the sections below. Double-clicking the left mouse button on any of the hotspots on this screen brings up the Analog Outputs Setpoints dialog box (see Section 3.2.). Bypassing Users may bypass the PID output to a fixed percentage by right-clicking the Override cell in the Status screen and se- lecting “Bypass” from the menu that appears. In the Bypass dialog box that appears, users may specify the bypass value and choose either fixed or timed as the override type. Existing bypasses may also be terminated by selecting the Normal option in the Bypass dialog box. Analog Inputs, Analog Outputs, and Digital Outputs Buttons The Other Analog Inputs, Analog Outputs, and Digital Outputs buttons at the bottom of the screen, if left-clicked, bring up dialog boxes where status screens for other modules may be selected. Right-clicking any of these buttons brings up menus where users may view summary screens, add new modules, view module alarms, or print out set points. Unit Summary Button Clicking the left mouse button on the Unit Summary button will bring up the Unit Summary Screen. Clicking the right mouse button on the Unit Summary button will bring up a menu identical to the menu called up by right-clicking an RMCC unit at the system tree (see P/N 026-1002, UltraSite User’s Guide, Section 20.1, Getting a Unit Summary). 3.2. Analog Outputs Setpoints (Select/Float) input. When these set point inputs fail (i.e. when they read “NONE”), the Select cell may also substitute fallback values for the corrupted set points. The set point value selected by the Select cell is altered by the Float cell, which alters the PID set point value based on the Float input value. For a more detailed description of the Select and Float cells, refer to P/N 026-1102, RMCC Installation and Operation Manual, Section 3.7.2.3., Analog Output Module. Fallback Setpoints [-999 - 999] [NONE] When the Occupied Setpoint and Unoccupied Setpoint inputs are defined as anything except fixed analog values, it is possible for the set point values to become corrupted. If this happens, the Analog Output Module will not function correctly, since it needs a PID set point to produce an output. All fields necessary to define the Select and Float cells in an Analog Output Module are in the Setpoints dialog box. The RMCC is programmed to compensate for corrupted PID set points by substituting the Fallback Setpoints for the set point inputs. These Fallback Setpoints are used as PID set points whenever the RMCC receives a set point value it cannot use (such as “OPEN”, “SHORT”, or “NONE”). The Select cell, which is defined in this dialog box, chooses either the Occupied Setpoint or the Unoccupied Setpoint inputs (defined in Section 3.5., Analog Output Inputs Setup) as the PID setpoint based on the state of the Occupied To define fallback set points for the Occupied and Unoccupied Setpoint inputs, enter a value in the Fallback Setpoints fields. If no fallback set points are desired, select NONE from the scroll options. 18 • Analog Outputs Setpoints (Select/Float) 026-1005 Rev 1 06-09-97 Output When In Failure [0 - 100%] [0%] put Module, for more information about float operation. When the PID Control cell does not receive both a usable control value from the Control In input and a usable set point from the Select and Float cells, the PID Control cell can not yield an output. When this condition occurs, the module is said to be in failure. Float In High [-999 - 999] [0.0] When the Analog Output Module is in failure, the percentage entered in the Output When In Failure field will be used as the output from the PID Control cell. Float In Low [-999 - 999] [0.0] The Float In Low field is the low end of the set point float range. When the Float input is equal to this value, one-half of the value in the Output Range field will be subtracted from the PID set point. See P/N 026-1102, RMCC Installation and Operation Manual, Section 3.7.2.3., Analog Out- The Float In High field is the high end of the set point float range. When the Float input is equal to this value, one-half of the value in the Output Range field will be added to the PID set point. See P/N 026-1102, RMCC Installation and Operation Manual, Section 3.7.2.3., Analog Output Module, for more information about float operation. Output Range [-999 - 999] [0.0] The Output Range forms the range of values that may be added to or subtracted from the PID Setpoint based on the value of the Float input. See P/N 026-1102, RMCC Installation and Operation Manual, Section 3.7.2.3., Analog Output Module, for more information about float operation. 3.3. Analog Outputs Setup (Filter/PWM) is desired, uncheck this box; if filtering is desired, check this box. Filter Factor [0% - 100%] [10%] The Filter cell samples the PID output values at regular time intervals (defined in Filter Period below). This allows the Filter cell to compare newly sampled values to the previously sampled values and adjust the cell’s output value accordingly. The amount the Filter cell adjusts the cell output is entered in the Filter Factor field. Simply put, the Filter cell subtracts the output value of the previous sampling period from the newly sampled value, and to this value it applies the Filter Factor percentage. The resulting value is the amount the Filter cell adds to the current Filter cell output. In this manner, the Filter cell slows the output’s reaction time to changes in the PID output value. All fields necessary to set up the Filter and Pulse Width Modulation (PWM) cells are in the Analog Outputs Setup box. The Filter cell, defined in this dialog box, alters the rate at which the PID output changes over time. A full description of the Filter cell’s function is given in Section 3.7.2.3., Analog Output Module. The Pulse Width Modulator (PWM) cell, also defined in this dialog box, converts the PID output percentage to a pulse width modulating output. Filter Enable [Yes/No] [No] The Filter Enable box enables the Filter cell. If no filtering UltraSite User’s Guide RMCC Supplement For example, suppose a PID output value suddenly changes from 50 to 60. If a Filter Factor of 50% is active in this module, only half of that change will be reflected in the Filter cell output during a single sample period. Therefore, when the input change is first detected by the Filter cell, the output would immediately go to 55. Note, however, that as long as the input value remains at 60, the Filter cell’s output will eventually climb to 60 after several sampling periods (going from 55 to 57.5 to 58.75 and so on until the output eventually reaches 60). Filter Time Period [00:00:00 - 24:00:00] [00:00:01] The Filter Time Period is the amount of time between input samples and output changes. The Filter cell reads the input value, adjusts the output value as described above, and waits an amount of time equal to the Filter Time Period before repeating the process. Analog Output Modules • 19 PWM Output Time [00:00:00 - 24:00:00] [00:10:00] Minimum Analog Value [0.0 - 100.0%] [0.0%] The PWM Output Time is the amount of time over which the PID output percentage will be applied to the PWM output. For example, if the Output Time is set for 10 minutes and the PID output is 30%, the PWM output will be ON for 30% of 10 minutes (3 minutes) and OFF for 7 minutes, after which the cycle will begin again. The Minimum Analog Value is the lowest amount that will be applied to the PWM output. When the PID output is lower than the Minimum Analog Value, the PWM cell substitutes the Minimum Analog Value for the PID output. Maximum Analog Value [0.0 - 100.0%] [100.0%] The Maximum Analog Value is the highest amount that will be applied to the PWM output. When the PID output is higher than the Maximum Analog Value, the PWM cell substitutes the Maximum Analog Value for the PID output. 3.4. Analog Outputs PID Setup Control In and PID Setpoint values. Refer to P/N 026-1102, RMCC Installation and Operation Manual, Section 3.1., PID Control. Integral Gain [0.0 - 100.0] [1.0] The Integral Gain affects the PID Control cell’s ability to change the PID output based upon previous values of the PID output. Refer to P/N 026-1102, RMCC Installation and Operation Manual, Section 3.1., PID Control. Derivative Gain [0.0 - 25.5] [0.0] The Derivative Gain is a value used by the PID Control cell to adjust the PID output based on predictions of future error. Refer to P/N 026-1102, RMCC Installation and Operation Manual, Section 3.1., PID Control. Throttling Range [0.1 - 9999] [6.0] All set points necessary to set up the PID Control cell are entered in the PID Setup dialog box. The PID Control cell, defined in this dialog box, produces a 0-100% output based upon the Control In input’s proximity to the PID set point. Refer to Section 3.7.2.3., Analog Output Module, for more information on the PID Control cell. Bypass PID When the Bypass PID box is checked, the PID Control cell passes the Control In value to the cell output without modifying it. In other words, the Control In value completely bypasses PID Control and goes directly to the Filter cell. Proportional Gain [0.0 - 100.0] [1.0] The Proportional Gain determines how much the PID output must change in proportion to the difference between the 20 • Analog Outputs PID Setup The throttling range is an operating range established around the PID set point that determines when the PID output should be at maximum (100%) or minimum (0%). Refer to P/N 026-1102, RMCC Installation and Operation Manual, Section 3.1., PID Control. Output at Setpoint [0.0 - 100.0%] [50.0%] The Proportional control mode of the PID Control cell adds the Output at Setpoint value to the difference between the Control In and the PID Setpoint, yielding the Proportional part of the output. Refer to P/N 026-1102, RMCC Installation and Operation Manual, Section 3.1., PID Control. Minimum Loop Output [0.0 - 100.0%] [0.0%] The Minimum Loop Output is the lowest possible value of the PID Output. Maximum Loop Output [0.0 - 100.0%] [100.0%] The Maximum Loop Output is the highest possible value of the PID Output. Minimum Accumulated Error The Minimum Accumulated Error setting disables error accumulation in the integral mode of the module’s PID con- 026-1005 Rev 1 06-09-97 trol when the error is equal to or less than a certain amount. For example, if the PID Setpoint is 30 and the Minimum Accumulated Error is 1, the integral mode will not accumulate error when the Control Input is between 31 and 29 (one degree above and below the set point). Because the PID control does not accumulate error within the Minimum Accumulated Error range, the Control Input is allowed to settle on a value other than the set point. It is possible in the example given above for the module to settle on any value between 29 and 31 without the “I” mode making any adjustment. 3.5. Analog Output Inputs Setup All Analog Output Module inputs are defined in this dialog box. Refer to P/N 026-1102, RMCC Installation and Operation Manual, Section 3.7.2.3., Analog Output Module, for a complete description of the module inputs. A complete list of the possible input sources is given in Appendix A. 3.6. Analog Output Outputs Setup Refer to P/N 026-1102, RMCC Installation and Operation Manual, Section 3.7.2.3., Analog Output Module, for more information about these outputs. Type [8RO, 4AO, 8DO, None] [None] The Type field is where the type of output board is defined. Users may select the 8RO Relay Board, the 4AO Analog Output Board, the 8DO Digital Output Board, or None if the output is not going to be given a board and point address. Board and Point The desired board and point address for the output is entered in the Board and Point fields. 8DO Interval All of the Analog Output Module outputs are defined in this dialog box. UltraSite User’s Guide RMCC Supplement If 8DO is chosen in the Type field, specify an interval in the 8DO Interval field. The interval is the amount of time over which the 8DO’s output will be applied; for example, if the output value being sent to the 8DO is 60% and the 8DO Interval is set to 1 second, the 8DO will turn the output on for 0.6 seconds (60% of a second), turn it off for 0.4 seconds, and repeat this cycle every second. Analog Output Modules • 21 3.7. Sequencer Setup Number of Stages [0 - 8] [0] The number of stages to be used by the sequencer is entered in the Number of Stages field. All digital stage outputs not defined will read NONE. Interstage Delays [00:00:00 - 18:12:15] [00:01:00] The Interstage Delays are amounts of time the RMCC must wait before turning a stage output ON or OFF. The delays are specified in hours:minutes:seconds format (HH:MM:SS). Minimum/Maximum In [0 - 100%] [Min=0%, Max=100%] If desired, the Sequencer may be made to operate using only a portion of the possible range of PID Output values. This portion is chosen by defining Minimum In and Maximum In values. All fields necessary to set up the Analog Output Module’s Sequencer cell are in this dialog box. The Sequencer cell, defined in this dialog box, uses the 0100% PID output to control up to eight digital stage outputs. Refer to Section 3.7.2.3., Analog Output Module, for more information about the Sequencer cell. Sequencer Type [Linear] This read-only field simply signifies that the sequencer is a linear-type sequencer. This means that the defined stages activate at equal points between the Minimum In and Maximum In values (see below). For example, in a sequencer with eight stages and a Minimum/Maximum In range of 0100%, the “set points” for the stages occur at every 12.5%. That is, stage 1 activates when the output is above 12.5%, stage 2 activates when the output is above 25%, and so on up to 100%, when all stages are active. Similarly, as the output goes from 100% to 0%, stages eight through one deactivate in succession. 22 • Sequencer Setup When the PID Output is equal to or below the Minimum In set point, the Sequencer interprets the PID Output as zero for the purposes of controlling digital stages (i.e. no stages will be ON). Likewise, when the PID Output is equal to or above the Maximum In set point, the Sequencer interprets the PID Output as 100% (i.e. all stages will be ON). If the PID output is between these two values, the Sequencer translates the PID Output to a percentage of the range formed by the Mininum/Maximum values. For example, if the Minimum/Maximum Range is 20-100% and the PID Output is 60%, the Sequencer will interpret this value as 50%, since 60% is halfway between 20% and 100%. Sequencer Output when ON [ON/OFF/NONE] [ON] Sequencer Output when OFF [ON/OFF/NONE] [OFF] The Sequencer Output when ON and Sequencer Output when OFF fields determine the actual digital values of the sequencer’s digital state outputs.When the Sequencer cell calls for a digital output stage to be ON, the actual value of the stage output will be the value specified in the Sequencer Output when ON field. Likewise, when a stage is called to be OFF, the actual output value will be the value specified in the Sequencer Output when OFF field. For example, if the Sequencer Output when ON field is set to NONE and the Sequencer Output when OFF field is set to OFF, all stage outputs will be NONE when the Sequencer cell calls for them to be ON and OFF when called to be OFF. 026-1005 Rev 1 06-09-97 3.8. Setup Instance Setup Instance allows users to access all Analog Output-related dialog boxes in succession. Setup Instance cycles through the dialog boxes in the following order: • Analog Output Module Setup - see Section 3.3. • Analog Output Inputs - see Section 3.5. • Analog Output Outputs - see Section 3.6. When Setup Instance is chosen, all dialog boxes related to analog input module setup appear in sequence. This allows users to change a number of settings without having to select each dialog box individually from the system tree menu. When the module is created in UltraSite, the Setup Instance sequence is initiated automatically. UltraSite User’s Guide RMCC Supplement • Analog Output PID Setup - see Section 3.4. • Analog Output Sequencer - see Section 3.7. • Analog Output Setpoints - see Section 3.2. Analog Output Modules • 23 4 Anti-Sweat Menu Screen Map Output setpoints for control of a PMAC anti-sweat panel are defined using the dialog boxes in the Anti-Sweat menu. Option Reference Page Status Section 4.1., Anti-Sweat Status. 24 Setpoints Section 4.2., Anti-Sweat Setpoints 25 Output Setup Section 4.3., Anti-Sweat Outputs Setup 26 Setup Instance Section 4.4., Setup Instance. View Alarms See P/N 026-1002, UltraSite User’s Guide, Section 14, Alarms. 14-1 26 Print Setpoints See P/N 026-1002, UltraSite User’s Guide, Section 16.2, Printing Setpoints. 16-2 Log Inventory See P/N 026-1002, UltraSite User’s Guide, Section 16.3, Retrieving Component Log Inventory. 16-2 4.1. Anti-Sweat Status mometer, and the calculated dewpoint is shown in the Dewpoint field. A summary of all anti-sweat heaters defined for the selected circuit is shown in the upper right of the status screen. Each anti-sweat heater is displayed along with its circuit number, ON percentage, and the time left before the next change of state. This summary operates similar to other summary screens in UltraSite; see P/N 026-1002,UltraSite User’s Guide, Section 20, Status and Summary Screens, for more information. Dewpoint values used to control the anti-sweat panel are determined from either a dewpoint cell or from a combination of humidity and temperature sensors. If a dewpoint cell is being used, the measured dewpoint is shown in the Dewpoint field. If a humidity and temperature sensor is being used, the humidity sensor reading is shown in the Humidity field, the temperature sensor reading is shown in the ther- 24 • Anti-Sweat Status The All On and All Off set points defined in Section 4.2., Anti-Sweat Setpoints, are shown in the All On and All Off fields. These set points determine the ON percentage of the circuit’s anti-sweat heaters. See P/N 026-1102, RMCC Installation and Operation Manual, Section 3.5., Anti-Sweat Control, for more information on how anti-sweat set points work. The current output percentage for the circuit is shown in the Current Output field. The average ON percentage for the day is shown in the Average Output field. 026-1005 Rev 1 06-09-97 Double-clicking the left mouse button on the thermometer or any of the fields in the Anti-Sweat Status screen brings up the Anti-Sweat Setpoints dialog box (see Section 4.2., Anti-Sweat Setpoints). Clicking the right mouse button on the thermometer or any of the fields in the Anti-Sweat Status screen brings up the Anti-Sweat Circuits Menu as shown in Section 4). Unit Summary Button Left-clicking the Unit Summary button calls up the Unit Summary screen. Right-clicking the Unit Summary button calls up the same menu brought up by right-clicking the BEC from the system tree (see P/N 026-1002, UltraSite User’s Guide, Section 20.1, Getting a Unit Summary, for more information). 4.2. Anti-Sweat Setpoints ON at all times. Between these dewpoint values, the antisweat circuit will pulse ON and OFF for a percentage of the time interval defined in P/N 026-1102, RMCC Installation and Operation Manual, Section 3.5., Anti-Sweat Control. Percent On During All ON/All OFF [0 - 100%] [100%/0%] By default, anti-sweat circuits operate at 0% when the dewpoint is below the Dewpoint All OFF set point and at 100% when the dewpoint is above the Dewpoint All ON set point. If desired, a higher value for All OFF and a lower value for All ON may be specified. Enter a value between 0%-30% in the Percent On During All OFF field and between 70%100% in the Percent On During All ON field. Dewpoint/Humidity Offsets [-20 - 20] [0] Set points used in the operation of antisweat circuit control are defined here. Dewpoint All OFF/All ON [-20° - 99°] [65°/25°] The Dewpoint All OFF set point is the minimum dewpoint below which the anti-sweat heaters will remain OFF at all times. The Dewpoint All ON set point is the maximum dewpoint above which the anti-sweat heaters will remain UltraSite User’s Guide RMCC Supplement Anti-sweat heaters are controlled by dewpoint. Dewpoint in an anti-sweat circuit’s area may be determined either by a dewpoint cell or by a relative humidity sensor used in conjunction with a temperature sensor. If the dewpoint cell or relative humidity sensor is known to read high or low, offsets may be specified in the Dewpoint Offset and Humidity Offset fields to correctly calibrate the sensors. Users may enter a value from -20% to 20% or from -20°F to 20°F. Board and Point Configuration The board and point address of the anti-sweat circuit’s humidity and temperature sensor are specified in these fields. Anti-Sweat Menu • 25 4.3. Anti-Sweat Outputs Setup ON/OFF Interval [0 - 999 sec.] [10 sec.] All anti-sweat circuits pulse heaters ON for a percentage of a defined time interval. This interval is entered in the ON/ OFF Interval field. Any value from one to 999 seconds may be entered here; however, due to the characteristics of the 8DO Digital Output Board, the value should be less than 240 seconds. Name [15 char. max] In the field to the right of the anti-sweat heater number, a name may be entered. Enter any name up to 15 characters. Input Overrides The board and point addresses of the anti-sweat overrides are entered in the Input Overrides fields. ASW Outputs The board and point addresses of the PMAC panel antisweat outputs must be entered in the ASW Outputs fields. Anti-sweat heaters and their characteristics are defined in this dialog box. 4.4. Setup Instance Setup Instance allows users to access all CCB-related dialog boxes in succession. dialog box individually from the system tree menu. When the anti-sweat circuit is created in UltraSite, the Setup Instance sequence is initiated automatically. Setup Instance cycles through the dialog boxes in the following order: When Setup Instance is chosen, all dialog boxes related to anti-sweat setup appear in sequence. This allows users to change a number of settings without having to select each 26 • Anti-Sweat Outputs Setup • Anti-Sweat Setup - see Section 4.2. • Anti-Sweat Output Setup - see Section 4.3. 026-1005 Rev 1 06-09-97 5 Case Control Boards Menu Screen Map Settings for case control boards (CCBs) may be edited and viewed from the Case Control Boards system tree menu. Option Reference Page Status Section 5.1., CCB Status Screens. 28 Setpoints (Liquid Pulse/Stepper Valve CCBs) Section 5.2.1., Liquid Pulse/Stepper CCB Set Points. 29 Setpoints (Hussmann Suction Stepper Valve CCBs) Section 5.2.2., Hussmann Suction Stepper CCB Set Points. 30 Setpoints (CPC Suction Stepper Valve CCBs) Section 5.2.3., CPC Suction Stepper CCB Set Points. 30 Circuit Menu See Section 6, Circuits. View Alarms See P/N 026-1002, UltraSite User’s Guide, Section 14, Alarms. 14-1 35 Print Setpoints See P/N 026-1002, UltraSite User’s Guide, Section 16.2, Printing Setpoints. 16-2 Log Inventory See P/N 026-1002, UltraSite User’s Guide, Section 16.3, Retrieving Component Log Inventory. 16-2 Circuit Assignment Section 5.3., CCB Circuit Assignment. 31 Log Intervals Section 5.4., Case Log Intervals. 32 Alarm Setup (Liquid Pulse/Stepper Valve CCBs) Section 5.5.1., Liquid Pulse and Stepper CCB Alarms. 32 Alarm Setup (Stepper Valve CCBs) Section 5.5.2., Suction Stepper CCB Alarms. 33 Offsets Section 5.6., Case Offsets. 33 Stepper Setup Section 5.7., Stepper Setup. 34 Setup Instance Section 5.8., Setup Instance. 34 UltraSite User’s Guide RMCC Supplement Case Control Boards Menu • 27 5.1. CCB Status Screens • Return Air (liquid pulse/stepper only) - the temperature of the return air. • ASW% - the percentage at which the anti-sweat heaters are operating. • Lights - whether the case lights are On or Off. • Coil In 2/Superheat 2/Coil Out 2/Valve% 2 (liquid pulse/stepper only) - if applicable, the coil in temperature, superheat temperature, coil out temperature, and valve opening percentage of the second coil and EEV. • Discharge 1 - Discharge 4 (suction stepper only) the readings of discharge air temperature sensors one through four. • Extra Temp 1 - Extra Temp 2 (suction stepper only) - the readings of extra temp sensors one and two. The operating status of a CCB is displayed in a CCB Status Screen. The evaporator diagram shows the real-time operational status of the case fans. The gauges and fields around the evaporator display sensor readings, set points, and status information pertinent to CCB operation and control, such as valve opening percentage, coil in/out temperatures, superheat set points, and case temperature. A description of the fields that may be displayed in the CCB Status Screen is listed below. Some values will only apply to a particular kind of CCB (liquid pulse, liquid stepper, or suction stepper). Double-clicking the left mouse button on any of the gauges, diagrams, or fields in this screen will call up the CCB Setpoints dialog box (see Section 5.2.). If the CCB name at the top of the screen is double-clicked, the Status Screen of the circuit to which the CCB is assigned will appear. Clicking the right mouse button on any of the gauges, diagrams, or fields in this screen will call up the Individual CCB Menu (see Section 5). Other CCBs Clicking the left mouse button on the Other CCBs button will call up a dialog box where status screens for other CCBs may be accessed. • Status - whether the case refrigeration is On or Off. Clicking the right mouse button on the Other CCBs button will call up the Individual CCB Menu (see Section 5). • Setpoint - the case temperature set point. Circuit Button • Valve% - the opening percentage of the EEV. Clicking the left mouse button on the Circuit button will call up the status screen for the circuit to which the CCB is assigned. See Section 6.2.1., Standard Circuit Status. • Discharge Air (liquid pulse/stepper only) - the temperature of the discharge air. • Coil In (liquid pulse/stepper only)- the coil inlet temperature. • Coil Out (liquid pulse/stepper only) - the coil outlet temperature. • Superheat (liquid pulse/stepper only)- the coil inlet temperature minus the coil outlet temperature. • Case Temp - the current case temperature, shown in both the gauge and the field below the gauge. • Fans - whether the case fans are On or Off. 28 • CCB Status Screens Clicking the right mouse button on the Circuit button will bring up the Individual Circuits Menu for the circuit to which the CCB is assigned. See Section 6.2. for more information. Unit Summary Button Clicking the left mouse button on the Unit Summary button will bring up the Unit Summary Screen. Clicking the right mouse button on the Unit Summary button will bring up a menu identical to the menu called up by right-clicking an RMCC unit at the system tree (see P/N 026-1002, UltraSite User’s Guide, Section 20.1, Getting a Unit Summary). 026-1005 Rev 1 06-09-97 5.2. CCB Setpoints The CCB Setpoints screens and other screens are different depending on the type of valve being controlled by the CCB. Liquid pulse/stepper valves, Hussmann suction stepper valves, and CPC suction stepper valves all have their 5.2.1. own unique screens. UltraSite automatically detects the type of valve from the CCB software and chooses the appropriate dialog boxes. Liquid Pulse/Stepper CCB Set Points age for a fixed period of time. See P/N 026-1102, Refrigeration Monitor and Case Control Installation and Operation Manual, Section 8.6., System Recovery Mode. for more information Maximum Recovery Time [30 - 255 sec.] [70 sec.] The amount of time entered in this field is the maximum amount of time the RMCC will perform a recovery action. Anti-Sweat High Limit [5 - 100%] [60%] Anti-Sweat Low Limit [0 - 75%] [40%] Set points for the control of the evaporator in liquid pulse and stepper CCBs are defined in the CCB Setpoints dialog box. When the Anti-Sweat feature is enabled, the anti-sweat heater range for each case is defined in the Anti-Sweat: High Limit and Anti-Sweat: Low Limit fields. If the calculated humidity exceeds the defined Anti-Sweat: High limit, the anti-sweat heater will remain on at all times. If the calculated humidity drops below the defined Anti-Sweat: Low limit, the anti-sweat heater will remain off at all times. Between these set points, the anti-sweat heaters will cycle in a six second window according to the calculated humidity level. Superheat Setpoint [3 - 24°] [8°] Frost Sensor [Yes/No] [No] The case controller determines the valve percentage opening by monitoring the temperature differential between the coil inlet and outlet sensors and comparing that value to the superheat set point. If the case has demand defrost sensors installed, put a check in this box. Sensitivity [0 - 9] [4] The Case Deadband value is a temperature range equally above and below the Case Temperature Setpoint previously defined in the Section 6.4.1., Case Control Circuit Setpoints. When the case temperature exceeds the dead band, refrigeration will be activated in the case. When the case temperature drops below the dead band, the refrigeration valve closes at a rate defined by the Close Rate percentage (below). Sensitivity is a value used by CCBs that determines how quickly the EEV reacts to superheat changes. Users may enter a number in the Sensitivity field between 0 and 9. Choosing “0” will give the slowest reaction time, and choosing “9” will give the fastest. For a detailed description of the sensitivity value, consult P/N 026-1102, Refrigeration Monitor and Case Control Installation and Operation Manual, Section 8.3., Valve Control. Recovery Percentage [0 - 100%] [70%] System Recovery mode occurs when the valve has been fully closed because either the temperature set point was satisfied or because of defrost. To reactivate superheat control, a recovery sequence is necessary since, in both of these instances, the coil is empty. To refill the coil and reestablish superheat, the valve is opened a certain percent- UltraSite User’s Guide RMCC Supplement Case Deadband [0.0 - 12.0°] [0.6°] Valve Multiplier [25 - 100%] [100%] The Valve Multiplier is a value that allows the capacity of the EEV to be reduced. The default setting is 100% and should only be adjusted in special applications where the valve appears to be oversized. Close Rate % [15 - 255 %/min.] [255 %/min.] When refrigeration is deactivated within the case, the EEV closes according to the Close Rate Percentage. The EEV will close the defined percentage within one minute of the Case Control Boards Menu • 29 call for the deactivation of refrigeration within the case. To define the Close Rate Percentage, enter a value between 15% and 255% in the Close Rate Percentage field. When 255% is defined as the Close Rate Percentage, the EEV will close immediately. Derivative Gain [0.0 - 12.0 rpts/min.] [0.0 rpts/min.] The derivative gain is a value used by electronic expansion valve control. The derivative gain affects the rate in which the EEV opens and closes. See P/N 026-1102, Refrigeration Monitor and Case Control Installation and Operation Manual, Section 3.1., PID Control. Coil Out Fan Lockout [-99 - 100°] [100°] If desired, the coil outlet fan can be disabled when the coil outlet temperature climbs above the temperature set point 5.2.2. defined in the Coil Out Fan Lockout. To activate this feature, specify a temperature set point in the Coil Out Fan Lockout field. To disable the Coil Out Fan Lockout feature, enter a temperature set point of -99. Output Filter [10 - 100%] [100%] At times, the EEV may react too quickly to the control commands supplied by the CCB. To compensate, the CCB may be programmed with a valve filter value. The change in valve opening or closing called for by the RMCC during each six-second control loop is automatically multiplied by the valve filter percentage, resulting in a smaller adjustment to the EEV. Refer to P/N 026-1102, Refrigeration Monitor and Case Control Installation and Operation Manual, Section 8.2., Temperature Control, for more information. Hussmann Suction Stepper CCB Set Points Anti Sweat High/Low Limit [0 - 100%] [60%/40%] When the Anti-Sweat feature is enabled, the anti-sweat heater range for each case is defined in the Anti-Sweat: High Limit and Anti-Sweat: Low Limit fields. If the calculated humidity exceeds the defined Anti-Sweat: High limit, the anti-sweat heater will remain on at all times. If the calculated humidity drops below the defined Anti-Sweat: Low limit, the anti-sweat heater will remain off at all times. Between these set points, the anti-sweat heaters will cycle in a six second window according to the calculated humidity level. Frost Sensor [Yes/No] [No] Set points for the control of the evaporator in Hussmann suction stepper CCBs are defined in the CCB Setpoints dialog box. 5.2.3. If the case has demand defrost sensors installed, put a check in this box. CPC Suction Stepper CCB Set Points Set points for the control of the evaporator in CPC suction stepper CCBs are defined in the CCB Setpoints dialog box. Sensitivity [0 - 9] [4] Sensitivity is a value used by CCBs that determines how quickly the EEPR reacts to superheat changes. Users may enter a number in the Sensitivity field between 0 and 9. Choosing “0” will give the slowest reaction time, and choosing “9” will give the fastest. For a detailed description of the sensitivity value, consult P/N 026-1102, Refrig- 30 • CCB Setpoints 026-1005 Rev 1 06-09-97 eration Monitor and Case Control Installation and Operation Manual, Section 8.3., Valve Control. Update Rate [1 - 60 sec.] [6 sec.] The Update Rate is the number of seconds it takes for the suction valve to complete a single control loop. Lower update rate values will cause the valve to react faster to case temperature changes, while high update rate values will slow the valve’s reaction time. The default value, six seconds, should be a sufficient update rate for nearly all cases; however, if the valve is over-reacting to temperature changes, a higher update rate may be necessary. Anti Sweat High/Low Limit [0 - 100%] [60%/40%] When the Anti-Sweat feature is enabled, the anti-sweat heater range for each case is defined in the Anti-Sweat: High Limit and Anti-Sweat: Low Limit fields. If the calculated humidity exceeds the defined Anti-Sweat: High limit, the anti-sweat heater will remain on at all times. If the calculated humidity drops below the defined Anti-Sweat: Low limit, the anti-sweat heater will remain off at all times. Between these set points, the anti-sweat heaters will cycle in a six second window according to the calculated humidity level. Frost Sensor [Yes/No] [No] If the case has demand defrost sensors installed, put a check in this box. Valve Multiplier [25 - 100%] [100%] the EEPR to be reduced. The default setting is 100% and should only be adjusted in special applications where the valve appears to be oversized. To adjust the valve multiplier, enter a value between 25% and 100% in the Valve Multiplier field. Combine Type [options] [Average] Up to four temperature sensors may be used to monitor the temperature of the discharge air in an EEPR-controlled evaporator. The RMCC must be told how to combine these temperature sensor readings into a single temperature that may be used to control the case. Select one of the strategies below: • AVG - the control value is the average of all discharge temperature sensors. • MIN - the control value is the lowest of all discharge temperature sensors. • MAX - the control value is the highest of all discharge temperature sensors. Derivative Gain [0.0 - 12.0 rpts/min.] [0.0 rpts/min.] The derivative gain is a value used by CCBs that are operating valves using PID control. The derivative gain affects the rate in which the EEPR opens and closes. For a more detailed description of derivative gain, consult P/N 0261102, Refrigeration Monitor and Case Control Installation and Operation Manual, Section 3.1., PID Control. The Valve Multiplier is a value that allows the capacity of 5.3. CCB Circuit Assignment CCBs are assigned to defined RMCC case circuits in this dialog box. The CCB may be assigned to a case circuit in this screen. In order for the case circuit to appear in the scroll options, it must first be created and defined. For instructions on how to define a case circuit, see Section 6, Circuits. UltraSite User’s Guide RMCC Supplement Case Control Boards Menu • 31 5.4. Case Log Intervals Intervals for case sensor logging times are defined in the Case Log Intervals dialog box. The RMCC periodically records sensor readings and stores the information in the CCB Logs for each sensor. The Logging Interval defines how often the data for each sensor are recorded. The interval range is between 0 and 99:99:99, entered in hour:minute:second format. Information received from sensors with a logging interval of zero will not be recorded in the Alarm Log. 5.5. CCB Alarm Setup 5.5.1. Liquid Pulse and Stepper CCB Alarms Leak Alarm Level [1 - 1000 ppm] [1000 ppm] The Refrigerant Leak Alarm value is the amount of refrigerant which, if detected by a leak alarm sensor, will generate a leak alarm. Leak Alarm Delay [0 - 120 min.] [10 min.] The leak alarm delay is the number of minutes the leak detector sensor must measure a higher concentration than the Leak Alarm Level before an alarm will be generated. Bypass Valve % [0 - 100%] [30%] Case alarm information for liquid pulse and stepper CCBs is set up in this dialog box. When the selected case is in a fail-safe mode, the case controller opens the EEV to a fixed valve percentage, called the Bypassed Valve Percentage. The fail-safe mode maintains an adequate degree of refrigeration during alarm situations. Note that the Bypassed Valve Percentage set point is defaulted to 30% in UltraSite. It may be necessary to find the optimum percentage by simulating a failure to test the case’s reaction. Refer to P/N 026-1102, RMCC Installation and Operation Manual, Section 8.10., Fail-Safe Mode (Liquid Side Control Only), for more information on fail-safe modes. Refrigerant Leak Detect [Yes/No] [No] Door Alarm Delay [0 - 240 min.] [15 min.] If a leak detector sensor is connected to this CCB, put a check in the Refrigerant Leak Detect box. Checking this box will enable users to enter leak alarm set points in the Leak Alarm Level and Leak Alarm Delay fields. If the selected circuit is a walk-in cooler with a door switch, an Open Door Alarm Delay may be set up in the Door Alarm Delay field. Normally, a door switch will shut off refrigeration and fans whenever a door is opened and resume refrigeration when the door is closed. However, if the switch indicates the door hasn’t been closed, the RMCC 32 • Case Log Intervals 026-1005 Rev 1 06-09-97 will wait for a period of time equal to the Door Alarm Delay. If the door switch does not close during this time, an Open Door Alarm is generated. The walk-in cooler will then resume refrigeration. 5.5.2. Coil 1/2 In/Out [Yes/No] [Yes] Checking the boxes named Coil 1 In, Coil 1 Out, Coil 2 In, and Coil 2 Out will cause the RMCC to generate an alarm if these sensors fail. Suction Stepper CCB Alarms Leak Alarm Level [1 - 1000 ppm] [1000 ppm] The Refrigerant Leak Alarm value is the amount of refrigerant which, if detected by a leak alarm sensor, will generate a leak alarm. Leak Alarm Delay [0 - 120 min.] [10 min.] The leak alarm delay is the number of minutes the leak detector sensor must measure a higher concentration than the Leak Alarm Level before an alarm will be generated. Door Alarm Delay [0 - 240 min.] [15 min.] Case alarm information for suction stepper CCBs is set up in this dialog box. Refrigerant Leak Detect [Yes/No] [No] If a leak detector sensor is connected to this CCB, put a check in the Refrigerant Leak Detect box. Checking this box will enable users to enter leak alarm set points in the Leak Alarm Level and Leak Alarm Delay fields. If the selected circuit is a walk-in cooler with a door switch, an Open Door Alarm Delay may be set up in the Door Alarm Delay field. Normally, a door switch will shut off refrigeration and fans whenever a door is opened and resume refrigeration when the door is closed. However, if the switch indicates the door hasn’t been closed, the RMCC will wait for a period of time equal to the Door Alarm Delay. If the door switch does not close during this time, an Open Door Alarm is generated. The walk-in cooler will then resume refrigeration. Extra 1 Temp/Extra 2 Temp [Yes/No] [Yes] Checking the Extra 1 Temp box or the Extra 2 Temp box will cause the RMCC to generate an alarm if these sensors fail. 5.6. Case Offsets Calibrations of high- or low-reading sensors may be entered in the Case Offsets dialog box. At times, a sensor may provide an output that reads lower or higher than the known condition being monitored. An offset value may be entered at the Case Offsets screen to calibrate selected sensors to actual conditions. To offset a sensor from the list given in the Case Offsets dialog box, enter a value between 9°F and -9°F for all sensors except the Refrigerant Leak sensor, which must be between 99 ppm and -99 ppm. UltraSite User’s Guide RMCC Supplement Case Control Boards Menu • 33 5.7. Stepper Setup Steps per Second [1 - 100 steps/sec.] [100 steps/ sec.] The maximum steps per second rate of a stepper valve is defined in the Steps per Second field. Maximum Steps [50 - 6553 steps] The Maximum Steps value is the number of steps it takes for a stepper valve to travel from closed (0%) to open (100%). Set Valve Defaults For some valves, stepper setup information can be entered automatically by choosing one of the presets in the Set Defaults menu. To use one of these presets, left-click the Set Valve Defaults button, and choose the desired valve preset from the Set Defaults for Valve scroll options. The presets that may be chosen and the values entered for each of them are listed in Table 5-1. Setup information for stepper valves is entered in the Stepper Setup dialog box. Hysteresis [0 - 255 steps] [0 steps] The hysteresis value is the number of steps required for the valve to change direction. When a stepper valve is closing and receives a command to open, or when an opening valve receives a command to close, the valve must continue to close or open for the number of steps equal to the valve’s hysteresis value. Enter this value in the Hysteresis field. Valve Preset Hysteresis Steps Per Second Max Steps Alco EEV 5 33 384 Sporlan EEPR 10 100 2500 Alco ESR-12 0 50 500 Alco ESR-20 0 50 800 <Reset> 0 100 0 Table 5-1 - Stepper Valve Presets 5.8. Setup Instance Setup Instance allows users to access all CCB-related dialog boxes in succession. Setup Instance cycles through the dialog boxes in the following order: • CCB Circuit Assignment - see Section 5.3. • CCB Setpoints - see Section 5.2. When Setup Instance is chosen, all dialog boxes related to CCB setup appear in sequence. This allows users to change a number of settings without having to select each dialog box individually from the system tree menu. When a CCB is created in UltraSite, the Setup Instance sequence is initiated automatically. 34 • Stepper Setup • CCB Alarm Setup - see Section 5.5. • Case Log Intervals - see Section 5.4. • Case Offsets - see Section 5.6. • Stepper Setup - see Section 5.7. 026-1005 Rev 1 06-09-97 6 Circuits Screen Map From the Circuits Main Menu, users may add new circuits, view circuit summaries, and set up the humidity sensor used in anti-sweat control. Option Reference Page Summary See P/N 026-1002, UltraSite User’s Guide, Section 20, Status and Summary Screens. 20-1 Circuit Defrost Summary See P/N 026-1002, UltraSite User’s Guide, Section 20, Status and Summary Screens. 20-1 Humidity Setup Section 6.1., Humidity Setup. Add New See P/N 026-1002, UltraSite User’s Guide, Section 15.8, Adding New Components (Enhanced REFLECS only). 15-6 View Alarms See P/N 026-1002, UltraSite User’s Guide, Section 14, Alarms. 14-1 Print Setpoints See P/N 026-1002, UltraSite User’s Guide, Section 16.2, Printing Setpoints. 16-2 35 6.1. Humidity Setup Setup information for the humidity sensor is specified in the Humidity Setup dialog box. The setup information for the RMCC’s humidity sensor is configured in this dialog box. UltraSite User’s Guide RMCC Supplement Circuits • 35 6.2. Individual Circuits Menu Screen Map Options necessary to set up standard and case control circuits, view circuit status, and perform manual defrost functions are available from the Individual Circuits Menu. Some dialog boxes available from this menu may be different depending on whether the circuit is a standard or a case control circuit. Option Reference Page Status See P/N 026-1002, UltraSite User’s Guide, Section 20, Status and Summary Screens. 20-1 Manual Mode Section 6.3., Manual Mode. 39 Setpoints Section 6.4., Circuit Setpoints. 40 Defrost Times Section 6.5., Circuit Defrost Times. 42 Input Alarm Limits Section 6.6., Input Alarm Limits. 42 Circuit Type Section 6.7., Circuit Type. 43 Setup Section 6.8., Circuit Setup. 43 Input Setup Section 6.9., Circuit Inputs Setup. 48 Output Setup Section 6.10., Circuit Output Setup. 49 Advanced Defrost Options (Standard Only) Section 6.11., Advanced Defrost Options. 49 Setup Instance Section 6.12., Circuit Setup Instance. 50 View Alarms See P/N 026-1002, UltraSite User’s Guide, Section 14, Alarms. 14-1 Print Setpoints See P/N 026-1002, UltraSite User’s Guide, Section 16.2, Printing Setpoints. 16-2 Log Inventory See P/N 026-1002, UltraSite User’s Guide, Section 16.3, Retrieving Component Log Inventory. 16-2 36 • Individual Circuits Menu 026-1005 Rev 1 06-09-97 6.2.1. Standard Circuit Status The operating status of a standard circuit is displayed in the Standard Circuit Status screen. Fixture Overview The Fixture Overview is a bar graph that shows the temperature readings of the circuit’s six case temperature sensors. The number of the temperature sensor is shown below each of the blue bars. The case temperature set point is represented on the Fixture overview as a blue dotted line, and the termination temperature set point is represented as a red dotted line. Double-clicking the left mouse button in the Fixture Overview brings up the Manual Mode dialog box (see Section 6.3.). From this dialog box, manual defrost mode may be initiated or ended. Clicking the right mouse button in the Fixture Overview brings up the Individual Circuits Menu (see Section 6.2.). Circuit Temp/Sensor Status Fields The fields below the Fixture Overview and the Case Diagram show the readings of the temperature and termination sensors and the status of the inputs and outputs pertinent to standard circuit control. Any of the fields listed below may be shown: • Temp - the current case temperature. • Case 1 - Case 6 - the temperature readings of each individual case temperature sensor. These values are also given in the Fixture Overview bar graph. • Term 1 - Term 6 - the temperature readings of each individual defrost termination sensor. UltraSite User’s Guide RMCC Supplement • Refrigeration - whether refrigeration mode is On or Off. • Defrost - whether defrost mode is On or Off. • LLS - whether the liquid line solenoid is On or Off. • Demand 1 - Demand 2 - whether the demand defrost sensors are On or Off. • Clean Switch - whether the cleaning switch is Open or Closed. • Dual Temp - whether the dual temp input is On or Off. Double-clicking the left mouse button on any of the fields except the Demand 1 and Demand 2 fields will bring up a Bypass dialog box. Choosing one of the options in the dialog box will bypass the input or output on, bypass the input or output off, or return the input or output to normal operation. The Demand sensors may not be bypassed; doubleclicking the Demand fields will bring up the Manual Mode dialog box (see Section 6.3.). Clicking the right mouse button on any of the fields will bring up a menu similar to the Individual Circuits Menu (see Section 6.2.). In addition, a “Bypass” option will appear at the top of the menu for all fields except for Demand 1 and Demand 2. Case Diagram The case diagram is a general profile of the selected case. Depending on the Case Type specified in Section 6.7., the picture that will appear here will be either a wide island case, multi-deck frozen food, single-deck meat, coffin case, reach-in frozen food, deli case, or walk-in cooler. Temp Setpoint The Temp Setpoint is the defined case temperature set point. It is shown both in the Setpoint field and on the gauge directly above it. The set point may be changed by Circuits • 37 clicking and holding the left mouse button on the gauge indicator, dragging the indicator to the desired position, and releasing the mouse button. Double-clicking the left mouse button on the Temp Setpoint gauge brings up the Manual Mode dialog box (see Section 6.3.). From this dialog box, manual defrost mode may be initiated or ended. Clicking the right mouse button on the Temp Setpoint gauge brings up the Individual Circuits Menu (see Section 6.2.). Other Circuits Button Clicking the left mouse button on the Other Circuits button brings up a dialog box where Circuit Status screens for other circuits may be accessed. Circuit Summary Button Clicking the left mouse button on the Circuit Summary button brings up the Circuit Summary screen. Clicking the right mouse button on the Circuit Summary button brings up the Individual Circuits Menu (see Section 6.2.). Unit Summary Clicking the left mouse button on the Unit Summary button will bring up the Unit Summary Screen. Clicking the right mouse button on the Unit Summary button will bring up a menu identical to the menu called up by right-clicking an RMCC unit at the system tree (see P/N 026-1002, UltraSite User’s Guide, Section 15, The Unit Level Menu). Clicking the right mouse button on the Other Circuits button brings up the Individual Circuits Menu (see Section 6.2.). 6.2.2. Case Control Circuits Status The operating status of a case control circuit is displayed in the Case Control Circuit Status screen. Fixture Overview The Fixture Overview is a bar graph that shows the current case temperatures of all CCBs assigned to the circuit. The number of each CCB is shown below each of the blue bars. Double-clicking the left mouse button on one of the blue bars in the Fixture Overview will call up the CCB Status screen for the selected CCB. 38 • Individual Circuits Menu Clicking the right mouse button on one of the blue bars in the Fixture Overview brings up a menu similar to the Individual Circuits Menu (see Section 6.2.). Case Control Board Summary The Case Control Board Summary box is a smaller version of the CCB Summary screen that shows only the CCBs assigned to the selected circuit. The CCB names, on/off status, case temperatures, valve opening percentages, and superheat readings (if applicable) are shown in this box. Double-clicking the left mouse button on one of the CCBs in this box will bring up a CCB Status screen for the selected CCB. Clicking the right mouse button on one of the blue bars in the Fixture Overview brings up a menu similar to the Individual Circuits Menu (see Section 6.2.). 026-1005 Rev 1 06-09-97 Case Diagram Other Circuits Button The case diagram is a general profile of the selected case. Depending on the Case Type specified in Section 6.7., the picture that will appear here will be either a wide island case, multi-deck frozen food, single-deck meat, coffin case, reach-in frozen food, deli case, or walk-in cooler. Clicking the left mouse button on the Other Circuits button brings up a dialog box where Circuit Status screens for other circuits may be accessed. Case Status and Set Points The fields directly below the case diagram show the operating status of the case’s refrigeration mode, defrost mode, liquid line solenoid, clean switch, and dual temp mode. These fields will read as being either On or Off. The case temperature set point is displayed in both the Setpoint field and the gauge directly above it. The set point may be changed at the Case Control Circuit Status screen by clicking and holding the left mouse button on the gauge indicator, dragging the indicator to the desired position, and releasing the mouse button. Double-clicking the left mouse button on any of these fields calls up a circuit bypass dialog box, where users will have the option of bypassing the input or output ON or OFF, or deactivating an existing bypass. Clicking the right mouse button on any of these fields brings up a menu identical to the Individual Circuits Menu (see Section 6.2.). Clicking the right mouse button on the Other Circuits button brings up the Individual Circuits Menu (see Section 6.2.). Circuit Summary Button Clicking the left mouse button on the Circuit Summary button brings up the Circuit Summary screen. Clicking the right mouse button on the Circuit Summary button brings up a menu identical to the Individual Circuits Menu (see Section 6.2.). Unit Summary Clicking the left mouse button on Unit Summary will bring up the Unit Summary Screen. Clicking the right mouse button on Unit Summary will bring up a menu identical to the menu called up by rightclicking an RMCC unit at the system tree (see P/N 0261002, UltraSite User’s Guide, Section 15, The Unit Level Menu). 6.3. Manual Mode tion 6.4.1., Case Control Circuit Setpoints, or until one of the termination strategies defined in Section 6.8.1., Case Control Circuits, call for defrost to be terminated. To manually activate a defrost cycle, select the Start Defrost button and click OK. End Manual Mode Both manual and defined defrost cycles may be manually deactivated in the Manual Mode dialog box. When defrost is manually deactivated, the circuit is returned to normal refrigeration after the programmed termination drain time is completed. To manually deactivate a defrost cycle within a selected circuit, select the End Manual Mode button and click OK. Start Override (Wash) Defrost commands may be sent manually to the circuit using the Manual Modes dialog box. Start Defrost When defrost is manually activated, defrost will run within the selected circuit for the defrost duration defined in Sec- UltraSite User’s Guide RMCC Supplement In addition to activation and deactivation of defrost, circuits may also be manually overridden OFF in the Manual Mode dialog box. When a manual override is activated, refrigeration, defrost, and fans will be overridden OFF for the selected circuit until the override is deactivated at this screen. Unless another circuit is in defrost, the Master Liquid Line Solenoid will also be overridden OFF. To activate a manual override within a selected circuit, select the Start Override (Wash) button and click OK. Circuits • 39 Emergency Defrost The Emergency Defrost command is much like the Start Defrost command, except that emergency defrost cycles ignore all termination temperature sensor readings and de- frost for the full defrost time duration as specified in Section 6.4.1., Case Control Circuit Setpoints or Section 6.4.2., Standard Circuit Setpoints. 6.4. Circuit Setpoints 6.4.1. Case Control Circuit Setpoints Type is defined or if termination conditions are not met, the circuit will remain in defrost until the defined Defrost Duration is complete. Defrost Times Drain [0 - 999 sec.] [5 sec.] Immediately following defrost, an unacceptable amount of moisture may still be present on the evaporator coils. After refrigeration begins, this water may freeze and reduce system performance. To establish a drain time, which is the duration after defrost the system sits idle before returning to refrigeration, enter a value in the Defrost Times Drain field. Demand Defrost Times Fail-Safe [0 - 240 hrs.] [0 hrs.] Set points used by the RMCC to control CCB circuits are defined in the Circuit Setpoints dialog box. Temperatures Setpoint [-99 - 99°] [-25°] The temperature entered in this field will be the control temperature the RMCC will attempt to maintain within the circuit. Temperatures Termination [0 - 100°] [48°] The Termination Temperature set point is the control temperature the RMCC will use to determine when defrost mode should be terminated. Fan/ASW Off [-50 - 99°] [99°] When the temperature within the case exceeds a certain level, the RMCC will turn off all heat-producing loads, including the fans and the anti-sweat heaters. This temperature level is defined in the Fan/ASW Off field. Entering the 99° default value in the Fan/ASW Off field disables this feature. Defrost Times Fail-Safe [0 - 999 min.] [45 min.] The Defrost Duration is the maximum amount of time the selected circuit should remain in defrost. If no Termination 40 • Circuit Setpoints The Demand Fail-Safe Time is the maximum number of hours the circuit will operate without defrost if, for any reason, defrost is not called for by a demand defrost sensor installed in the case. When using scheduled defrosts (see Section 6.5., Circuit Defrost Times), defrost will occur at the next scheduled defrost time following the demand failsafe period. Demand Defrost Times Alarm [0 - 240 hrs.] [0 hrs.] The RMCC will activate an alarm in the Alarm Log when defrost has not occurred in the selected circuit for the amount of time defined in the Alarm Time field. Discharge-Return Air Weighting [0 - 100%] [0%] If the Mixed Air strategy is chosen as the Circuit Temperature Control strategy at the Circuit Setup screen (see Section 6.8.), the discharge-to-return-air percentage is defined in the D-R Weighting field. Enter in the D-R Weighting field the percentage of Discharge Air to be mixed with the remaining percentage of Return Air. Case Pump Down Delay [0 - 240 sec.] [0 sec.] Defrost performance is improved by specifying a duration during which the system empties or “pumps down” refrigerant from the evaporator coil. This procedure ensures that residual refrigerant in the coil does not work against the defrost cycle. When this delay is activated within a Case Control Circuit, the Suction Valve closes for the defined delay before the defrost cycle begins. During this delay, the Pulse Width Modulation and Defrost Valves are also closed. 026-1005 Rev 1 06-09-97 Dual Temp Alarm Setpoint Shift [-99 - 99°] [0°] The Dual Temperature Alarm Shift Setpoint is the value added to the defined Circuit Alarm Temperature Set Points when a contact closure is detected from an extra input. The Circuit Alarm Temperature Set Points are defined at the In- 6.4.2. put Alarm Limits dialog box (see Section 6.6.). Note that this setting does not change the temperature set point within the case, only the alarm set point. Dual temperature case settings must be changed at the case. Standard Circuit Setpoints Defrost Times Drain [0 - 999 sec.] [5 sec.] Immediately following defrost, an unacceptable amount of moisture may still be present on the evaporator coils. When refrigeration begins, this water may freeze and reduce system performance. To establish a drain time, which is the duration after defrost the system sits idle before returning to refrigeration, enter a value in the Defrost Times Drain field. Demand Defrost Times Fail-Safe [0 - 240 hrs.] [0 hrs.] Set points used by the RMCC to control standard circuits are defined in the Circuit Setpoints dialog box. Temperatures Setpoint [-99 - 99°] [25°] The temperature entered in this field will be the control temperature the RMCC will attempt to maintain within a case. Temperatures Deadband [0 - 99°] [2°] The temperatures dead band is a temperature range equally above and below the Temperatures Setpoint that is considered to be an acceptable case temperature. Temperatures Termination [0 - 100°] [48°] The Termination Temperature set point is the control temperature the RMCC will use to determine when defrost mode should be terminated. Defrost Times Duration [0 - 999 min.] [45 min.] The Defrost Duration is the maximum amount of time the selected circuit should remain in defrost. If no Termination Type is defined, or if termination conditions are not met, the circuit will remain in defrost until the defined Defrost Duration is complete. UltraSite User’s Guide RMCC Supplement The Demand Fail-Safe Time is the time at which defrost begins if, for any reason, defrost is not called for by Demand Defrost sensors installed in the case. This time should be the maximum duration in hours the case should remain in normal refrigeration mode without a stage of defrost. When using scheduled defrosts (see Section 6.5., Circuit Defrost Times), defrost will occur at the next scheduled defrost time following the demand fail-safe period. Demand Defrost Times Alarm [0 - 240 hrs.] [0 hrs.] The RMCC will activate an alarm in the Alarm Log when defrost has not occurred in the selected circuit for the defined Alarm Time. Case Pump Down Delay [0 - 240 sec.] [0 sec.] Defrost performance is improved by specifying a duration during which the system empties or “pumps down” refrigerant from the evaporator coil. This procedure ensures that residual refrigerant for the coil does not work against the defrost cycle. When this delay is activated within a Case Control Circuit, the Suction Valve is closed for the defined delay before the defrost cycle begins. During this delay, the Pulse Width Modulation and Defrost Valves are also closed. The delay duration is defined in the Case Pump Down Delay field. Dual Temp Alarm Setpoint Shift [-99 - 99°] [0°] The Dual Temperature Alarm Shift Setpoint is the value added to the defined Circuit Alarm Temperature Set Points when a contact closure is detected from an extra input. The Circuit Alarm Temperature Set Points are defined at the Input Alarm Limits dialog box (see Section 6.6.). Note that this setting does not change the temperature set point within the case, only the alarm set point. Dual temperature case settings must be changed at the case. Circuits • 41 6.5. Circuit Defrost Times Defrost begins within the selected circuit at the times defined in these fields. Up to six defrost times may be defined for each circuit. All times should be in standard 24-hour clock increments. When programming defrost start times, note that the RMCC will allow overlapping of defrost times within circuits. Overlapping defrost times may not be appropriate, especially when running hot gas defrost systems. Circuit defrost start times are established in this menu. RMCC software version 1.05 will not allow defrost to begin within 60 minutes after the conclusion of the previous defrost event. 6.6. Input Alarm Limits Alarm Control within the RMCC includes the generation of alarms or notices when specific control values exceed high and low alarm set points. When the current input sensor reading exceeds the user-defined high and low alarm set points, an alarm or notice will be generated. A notice is a low-level warning that creates an entry in the RMCC Alarm Log and initiates no other signal. An alarm is a highlevel warning that will appear in the RMCC Alarm Log and may be accompanied by a contact closure for operation of a bell, light, horn, etc. An alarm may also initiate an alarm dialout sequence and/or the activation of a 485 Alarm Panel. Circuit alarm input set points are configured in this menu. 42 • Circuit Defrost Times Sensor alarm set points are defined at the Alarm Setpoints screen. This screen will display only those sensors defined at the Circuit Setup screens. Alarm delays are also defined at this screen. When the RMCC generates an alarm or a notice, it must wait the specified time delay before activating the alarm sequence. 026-1005 Rev 1 06-09-97 6.7. Circuit Type Case Type [00 - 64] [00] The type of case controlled within the selected circuit is defined in the Case Type field. Users may choose from the 65 different types of cases listed in the scroll options. Section 11.4.16., Circuit Setup 1 of P/N 026-1102, RMCC Installation and Operation Manual,for a complete list of case types and their corresponding numbers. Initialize to Defaults [Yes/No] [No] Circuit Type [Standard/CCB] [CCB] Each case type has a corresponding set of default parameters. To enter the default configuration information into the circuit, put a check in this box. It is recommended that the case be initialized to its default parameters to ensure that all necessary setup information is defined. After initialization, the setup data may be reviewed, changed, or cleared as necessary. If the circuit selected is a case control circuit, “CCB” will need to be specified in this field. Otherwise, use “Standard.” Section 11.4.16., Circuit Setup 1 of P/N 026-1102, RMCC Installation and Operation Manual,for a complete list of defaults for all case types. Circuit types are specified in this dialog box. 6.8. Circuit Setup 6.8.1. Case Control Circuits All case control circuits defined within the controlled system are set up at the Circuit Setup screen. Circuit Name The Circuit Name is a user-defined or default identifier for the selected circuit. To define or change the Circuit Name, enter a unique identifier in the Circuit Name field. The Circuit Name may be up to 15 characters. Defrost Type [options] [Electric] The defrost type for the selected circuit is defined in the Defrost Type field and should be defined according to the case type. Users may choose from the following defrost types: • Hot Gas • Electric • Reverse Air • Timed UltraSite User’s Guide RMCC Supplement Circuits • 43 Defrost Termination [options] [Stat] The strategy used by the RMCC to terminate defrost within the selected case control circuit is defined in the Defrost Termination field. Users may choose from the following strategies: • Stat - the RMCC will terminate defrost when it detects a change of state from a dry contact. • Inl - the RMCC will terminate defrost when the Coil Inlet Sensor temperature reading exceeds the defined Termination Temperature set point. This set point is defined at the Circuit Setpoints screen (see Section 6.2.). • Dsch - the RMCC will terminate defrost when the Discharge Air Sensor temperature reading exceeds the defined Termination Temperature set point. This set point is defined at the Circuit Setpoints screen. • Out - the RMCC will terminate defrost when the Coil Outlet Sensor temperature reading exceeds the defined Termination Temperature set point. This set point is defined at the Circuit Setpoints screen. • None - the RMCC will terminate defrost after the defined Defrost Duration. This duration is defined at the Circuit Setpoints screen (see Section 6.2.). • Rtrn - the RMCC will terminate defrost when the Return Air Sensor temperature reading exceeds the defined Termination Temperature set point. This set point is defined at the Circuit Setpoints screen. Defrost Termination Type [Normal/Pulsed] [Normal] The defrost termination type determines the status of the system after defrost is terminated. Users may choose from the following strategies: • Normal - the RMCC will return to normal refrigeration operation. • Pulsed - the circuit will remain in defrost mode for the defined Defrost Duration. If during this time a termination is called for by either the Stat, Inl, Dsch, Out, or Rtrn Termination strategies, the RMCC will remain in defrost and pulse the defrost heat on and off in an effort to keep the termination temperature value equal to the Termination Temperature Setpoint defined in Section 6.4.1., Case Control Circuit Setpoints. The Termination Temperature Setpoint has a fixed 2° dead band for case control circuits. This means the RMCC will shut off defrost heat when the case temperature exceeds the Termination Temperature and reactivate if the temperature falls 2° below the Termination Temperature. When the defrost duration is over, the RMCC will prevent refrigerant from entering the coil for the du- 44 • Circuit Setup ration specified in the Drain Time field (see Section 6.4., Circuit Setpoints). The RMCC will then return to normal refrigeration operation. Temperature Control Strategy [Discharge/Mixed] [Discharge] The strategy used to calculate the Control Temperature from the discharge and return air sensors is entered in the Temperature Control Strategy field. Users may choose from the following strategies: • Discharge Air - the RMCC will use the discharge air sensor as the Control Temperature. • Mixed Air - the RMCC will use a mixture of the discharge air and the return air to control the circuit temperature. Percentages are defined in Section 6.8.1. Valve Control Strategy [Temp-Temp/TXV] [TempTemp] The strategy used to control refrigerant flow is defined in the Valve Control Strategy field. Users may choose from the following strategies: • Temp-Temp - the refrigerant flow is being metered by an EEV controlled by superheat (coil inlet temperature - coil outlet temperature). When refrigeration is called for, the EEV opens to a percentage determined by the control algorithm. • TXV - the refrigerant flow is being controlled by a thermostatic expansion valve (TXV). During refrigeration, a TXV maintains a steady flow of refrigerant to the evaporator. Fans On During Defrost [Yes/No] [No] To continue normal operation of condenser fans during defrost, put a check in the Fans On During Defrost box. Leave the box blank to shut off all condenser fans during defrost. Demand Defrost Enable [Yes/No] [No] When the Demand Defrost feature is activated, the RMCC will only activate defrost when a contact closure is received from the installed Demand Defrost sensors or when the system reaches the demand fail-safe time. For more information about this feature, consult the Software Overview section of the RMCC manual. Master Liquid Line Solenoid [options] [None] All hot gas circuits contain a master liquid line solenoid. When using a refrigeration system other than the Hussmann PROTOCOL® system, there will be a single master liquid line solenoid for all groups controlled by the RMCC; enter Master in the Liq Line Solenoid field. When using a Hussmann PROTOCOL® system, the group supplying the circuit will have its own master liquid line solenoid; enter the number of the suction group within which the solenoid is located. 026-1005 Rev 1 06-09-97 If the selected circuit is not a hot gas circuit, this option will be unavailable Case Lights Strategy [options] [On] Lighting control within a case control circuit is determined by the Case Lights Strategy. Users may choose from the following Case Lights Strategies: • On - lights in the case are always on. • Off - lights in the case are always off. • Schedule # - lights in the case cycle on and off according to the selected schedule. If a schedule was previously created in the RMCC, the appropriate schedule number will appear in the scroll options. See Section 10, Lighting Schedules Menu, for more information about schedules. Shut Down if Suction Group Fails [Group#] [None] The RMCC’s Shut Down if Suction Group Fails option will close all Electronic Expansion Valves in the event all compressors within a specified suction group have failed. If a proof fail is received for all compressors in a group, along with a suction pressure reading above the high suction pressure set point, all case controllers associated with the group are put into wait mode. Also, in the event of a phase loss or a pressure reading above the discharge pressure trip point, all case controllers associated with all defined suction groups are put into wait mode. When the failure condition has been corrected, the RMCC will stage the EEVs back on by bringing the first 16% on right away, and 16% every minute until all EEVs are back on and functioning. To activate the Shut Down if Suction Group Fails option, choose the appropriate suction group number in the Shut Down if Suction Group Fails scroll options. Choosing “None” deactivates the option. Anti-Sweat Control [Yes/No] [No] Anti-sweat control within the RMCC is performed by antisweat heaters within the case. To activate anti-sweat heaters, put a check in this box. Cleaning Override Switch [options] [None] Certain RMCC functions are overridden ON or OFF when the RMCC receives a contact closure from the cleaning UltraSite User’s Guide RMCC Supplement switch input defined in Section 6.9., Circuit Inputs Setup. Users may choose from the following switch types: • Clean - Case Control Circuits are overridden OFF, deactivating the refrigeration valve, the fans, and the lights when the RMCC receives a contact closure from a Clean Switch input. • Door - All lights within a walk-in cooler are overridden ON and all refrigeration and fan operations are overridden OFF when the RMCC receives a contact closure from a Door Switch. • Door/Curtain - All lights within a walk-in cooler will follow the lighting schedule defined in the Light Schedules section (see Section 10, Lighting Schedules Menu) and all refrigeration and fan operations are overridden OFF when the RMCC Door Curtain Switch is open. When a contact closure is detected, all light, refrigeration, and fan operations are overridden ON. Cleaning Switch Type [Timed/Switched] [Switched] Defined cleaning switches perform overrides according to the strategy defined in the Cleaning Switch Type field. Users may choose from two override strategies: • Timed - the timed strategy utilizes a momentary switch that overrides the circuit OFF for a defined period of time. When selected, the override duration should be entered in the second Cleaning Switch Type field. • Switched - a manual switch that activates the override when closed and deactivates the override when open. Cleaning Notice Enabled [Yes/No] [No] To generate a notice in the RMCC Alarm Log when a cleaning override is activated, put a check in the Cleaning Notice Enabled field. Dual Temp Shift Input [None/Dual Temp] [None] If there is a dual temperature case defined within the circuit, choose “Dual Temp” from the scroll options. Otherwise, choose “None.” Circuits • 45 6.8.2. Standard Circuits • Temp - the RMCC will terminate defrost when the termination temperature value reaches the Termination Temperature set point. This set point is defined at the Circuit Setpoints screen (see Section 6.2.). • None - the RMCC will terminate defrost when defrost has occurred for the defined Defrost Duration. This duration is defined at the Circuit Setpoints screen (see Section 6.2.). Defrost Termination Type [Normal/Pulsed] [Normal] The defrost termination type determines the status of the system after defrost is terminated. Users may choose from the following strategies: • Normal - The RMCC will prevent refrigerant from entering the coil for the duration specified in the Drain Time field (see Section 6.4., Circuit Setpoints). The RMCC will then return to normal refrigeration operation. All defined standard circuits within a system are set up in the Standard Circuit Setup dialog box. Circuit Name The Circuit Name is a user-defined or default identifier for the selected circuit. To define or change the Circuit Name, enter a unique identifier in the Circuit Name field. The Circuit Name may be up to 15 characters. Defrost Type [options] [Electric] The defrost type for the selected circuit is defined in the Defrost Type field and should be defined according to the case type. Users may choose from the following defrost types: • Hot Gas • Electric • Reverse Air • Timed Defrost Termination [options] [Stat] The strategy used by the RMCC to terminate defrost within the selected case control circuit is defined in the Defrost Termination field. Users may choose from the following strategies: • Stat - the RMCC will terminate defrost when it detects a change of state from a dry contact. 46 • Circuit Setup • Pulsed - the circuit will remain in defrost mode for the defined Defrost Duration. If during this time a termination is called for by either the Stat, Inl, Dsch, Out, or Rtrn Termination strategies, the RMCC will remain in defrost and pulse the defrost heat on and off in an effort to keep the termination temperature value equal to the Termination Temperature Setpoint defined in Section 6.4.2., Standard Circuit Setpoints. The Termination Temperature has a dead band value equal to the Case Deadband defined in Section 6.4.2., Standard Circuit Setpoints. The RMCC will shut off defrost heat when the case temperature exceeds the Termination Temperature plus one-half the dead band and reactivate if the temperature falls below the Termination Temperature minus one-half the dead band. When the defrost duration is over, the RMCC will prevent refrigerant from entering the coil for the duration specified in the Drain Time field (see Section 6.4., Circuit Setpoints). The RMCC will then return to normal refrigeration operation. Number of Termination Sensors [0 - 6] [0] Enter the appropriate number of termination sensors in the Number of Termination Sensors field. Termination Sensors Strategy [Avg/Min/Max] [Avg] The termination sensor values may be combined into a single control value using either of three strategies: • Avg - The control value is the average of all sensors. 026-1005 Rev 1 06-09-97 • Max - The control value is the highest of all sensor values. • Min - The control value is the lowest of all sensor values. smann PROTOCOL® system, the group supplying the circuit will have its own master liquid line solenoid; choose the suction group within which the solenoid is located from the scroll options. Temp Strategy [Full/EPR] [Full] If the selected circuit is not a hot gas circuit, choose None from the Master Liq Line Solenoid scroll options. Refrigeration in standard circuits is controlled based on one of two strategies. There are two strategies to choose from: Cleaning Override Switch [options] [None] • Full - the circuit is controlled by the Refrigeration Solenoid. This solenoid will open and close based on the Control Temperature being maintained within the circuit. The Control Temperature is defined in the Circuit Setpoints dialog box. • EPR Valve - the refrigeration solenoid will remain open during normal refrigeration and should close on a call for defrost. Number of Temp Sensors/Strategy [0 - 6] [0] Specify how many temperature sensors are in the circuit by entering a number in the Number of Temperature Sensors field. When multiple temperature sensor readings are being used to control the circuit, the RMCC must be told how to calculate the controlling temperature reading from the different sensors. There are two strategies to choose from: • Average - the average of the temperature sensor readings is used as the control temp. • Maximum - the highest temperature sensor reading is used as the control temp. • Minimum - the lowest temperature sensor reading is used as the control temp. Number of Demand Sensors [0 - 2] [0] The number of demand sensors installed within each circuit is defined in the Number of Demand Sensors field. Up to two Demand Sensors may be configured. If two demand sensors are used, the RMCC must receive an ON status from both sensors to activate Demand Defrost. If either of the two sensors are OFF, Demand Defrost will not be activated. Fans On During Defrost [Yes/No] [No] To continue normal operation of condenser fans during defrost, put a check in the Fans On During Defrost box. If the box is left empty, condenser fans will deactivate during defrost. Master Liquid Line Solenoid [options] [None] All hot gas circuits contain a master liquid line solenoid. When using a refrigeration system other than the Hussmann PROTOCOL® system, there will be a single master liquid line solenoid for all groups controlled by the RMCC; choose Master from the scroll options. When using a Hus- UltraSite User’s Guide RMCC Supplement Certain RMCC functions are overridden ON or OFF when the RMCC receives a contact closure from the cleaning switch input defined in Section 6.9., Circuit Inputs Setup. Users may choose from the following switch types: • Clean - Case Control Circuits are overridden OFF, closing the refrigeration valve, the fans, and the lights when the RMCC receives a contact closure from a Clean Switch input. • Door - All lights within a walk-in cooler are overridden ON and all refrigeration and fan operations are overridden OFF when the RMCC receives a contact closure from a Door Switch. • Door/Curtain - All lights within a walk-in cooler will follow the lighting schedule defined in the Light Schedules section (see Section 10, Lighting Schedules Menu) and all refrigeration and fan operations are overridden OFF when the RMCC Door Curtain Switch is open. When a contact closure is detected, all light, refrigeration, and fan operations are overridden ON. Cleaning Switch Type [Timed/Switched] [Switched] Defined cleaning switches perform overrides according to the strategy defined in the Cleaning Switch Type field. Users may choose from two override strategies: • Timed - the timed strategy utilizes a momentary switch that overrides the circuit OFF for a defined period of time. When selected, the override duration should be entered in the second Cleaning Switch Type field. • Switched - the cleaning switch is a manual switch that when closed activates the override and when open deactivates the override. Cleaning Notice Enabled [Yes/No] [No] To generate a notice in the RMCC Alarm Log when a cleaning override is activated, put a check in the Cleaning Notice Enabled field. Dual Temp Shift Input [None/Dual Temp] [None] If there is a dual temperature case defined within the circuit, choose “Dual Temp” from the scroll options. Otherwise, choose “None”. Circuits • 47 6.9. Circuit Inputs Setup first Location field. The override switch is physically connected to a specific point on the 16AI Board. This number is printed on the board above the input connection and should be entered in the second Location field. The RMCC uses this board address to locate the switch. Log Interval [00:00:00 - 99:99:99] [00:00:00] The RMCC periodically records the values received from the defined inputs and stores the information in the RMCC Log. The Logging Interval defines when the data received from the sensors are recorded. Enter the time in hour:minute:second format the RMCC should record the current sensor reading to the RMCC Log in the Log Interval field. Locations and types of circuit inputs are defined in the Circuit Inputs Setup dialog box. The Circuit Inputs Setup dialog boxes display only those sensors defined at the Circuit Setup screens, and only applicable fields will be active. Certain inputs, such as Avg Case Temp, are pre-defined in the case control circuit, and therefore only need a log interval assigned to them. Other inputs, such as the clean switch or door switch, need a specified board and point address on either the case controller or a 16AI board. The RMCC monitors the discharge air temperatures from each case within a circuit and periodically records the average. The average for each defined circuit is displayed on the Circuit Summary screen. The Logging Interval defines when the calculated average temperatures are recorded. Enter the time in 24-hour format the RMCC should record the current sensor reading in the Logging Interval field. Sensor Type [Digital/Linear] [Digital] If the circuit has been configured with the default values for the type case within the circuit, the appropriate sensor type for the selected input will be displayed in the Sensor Type. Users may change the sensor type to either a temperature sensor or a digital sensor by choosing the appropriate type in from the Sensor Type options. Location Offset The board and point number on the 16AI board where an override switch is located must be defined in the Location field. The network address of the 16AI Board is defined by a network dip switch on the board. Enter this number in the At times, a sensor may provide a reading that reads lower or higher than the known condition being monitored. An offset value may be entered in the Offset field to calibrate the sensor to actual conditions. 48 • Circuit Inputs Setup 026-1005 Rev 1 06-09-97 6.10. Circuit Output Setup This screen will display only those outputs defined at the Circuit Setup screens (see Section 6.8.), and only applicable fields will be active. Location The board and point number on the 8RO board where the selected output is located is defined in the Location field. The network address of the 8RO board is defined by a network dip switch on the board. Enter this number in the first Location field. Each defined output is physically connected to a specific point on the 8RO board. This number is printed on the board above the output connection. Enter this number in the second Location field. The RMCC uses this board address to locate the selected output. Log Interval [00:00:00 - 99:99:99] [00:00:00] The circuit refrigeration, defrost, and master liquid line solenoid outputs are configured in the Circuit Output dialog box. The RMCC periodically records the status of the defined outputs and stores the information in the RMCC Log. The Logging Interval defines when the data received from the sensors are recorded. Enter the time in hour:minute:second format the RMCC should record the current sensor reading to the RMCC Log in the Logging Interval field. 6.11. Advanced Defrost Options 6.11.1. Electric This feature analyzes the number of amps drawn by each compressor within the circuit’s suction group (defined in Section 7.1., Compressor Setup), compares it to the load that will be drawn by defrost, and interlocks one or more compressors to shed enough load to compensate for defrost. Advanced defrost features available for standard PROTOCOL electric defrost circuits are configured in this dialog box. This dialog box is accessible only if electric defrost mode was specified in the Circuit Setup dialog box (see Section 6.8.) and if the circuit is a standard (non-CCB) circuit. UltraSite User’s Guide RMCC Supplement The RMCC assumes that power wiring is designed for a maximum load equal to all compressors running at the same time. When defrost is initiated, the defrost output is delayed for one minute. During this time, a compressor control algorithm determines how many amps are available to run the defrost output and interlocks one or more compressors, if required, to make more current available for defrost. Compressors bypasses take priority over load shedding; if a compressor is bypassed ON, it will not be deactivated by this feature. Also, if the One Compressor Always Remain On feature is enabled for the compressor group (see Section 13.7.4., Suction Group Setup), one compressor will remain on even if the Advanced Defrost calls for all compressors to be deactivated. Circuits • 49 Enter the circuit’s compressor group or suction group number in the Host Compressor Group # field, or enter a zero to 6.11.2. disable the feature. Enter the number of amps being drawn by the defrost heaters in the Electric Defrost amps field. Hot Gas Hot Gas Defrost Type [Standard/Reverse] [Standard] There are two types of Advanced Hot Gas Defrost Systems. Users may choose from the following types: • Standard - all compressors within the host group are shut down during the defrost duration and return to normal operation when the defrost duration is complete. Advanced defrost features available for standard PROTOCOL Hot Gas defrost circuits are configured in this dialog box. To enable Advanced Defrost, check the Use Advanced Defrost Options box. Host Compressor Group # [Group#] [None] The compressor group within the circuit that will control defrost is defined in the Host Compressor Group field. To define the compressor group, choose it from the scroll field. The RMCC will shed compressor loads based on the maximum number of compressors to run during defrost and based on the specified amp rating of each compressor within the group. Group numbers are defined at the Compressor Setup screen (see Section 13.7.5.). • Reverse Cycle - all compressors within the host group are shut down for the Compressor Start Delay defined below and are then cycled to maintain the programmed Defrost Suction Setpoint also defined below. Defrost is terminated and compressors return to normal operation based on the selected termination strategy. To define the Hot Gas Defrost Type, enter the letter corresponding to the desired type in the Hot Gas Defrost Type field. Compressor Start Delay [0 - 10 min.] [2 min.] When the Reverse Cycle Hot Gas Defrost Type is chosen, all compressors within the host group are shut down for the amount of time defined in the Compressor Start Delay field. This delay allows pressure equalization within the system. To define the delay, enter a value in the Compressor Start Delay field. Defrost Suction Setpoint [1 - 50] [10] After the compressors within the host group have been shut down for the Compressor Start Delay, they are cycled to maintain the pressure defined in the Defrost Suction Setpoint field. To define the Defrost Suction Setpoint, enter a value in the Defrost Suction Setpoint field. 6.12. Circuit Setup Instance Setup Instance allows users to access all circuit-related dialog boxes in succession. a circuit is created in UltraSite, the Setup Instance sequence is initiated automatically. Setup Instance cycles through the dialog boxes in the following order: • Circuit Type - see Section 6.7. When Setup Instance is chosen, all dialog boxes related to circuit setup appear in sequence. This allows users to change a number of settings without having to select each dialog box individually from the system tree menu. When 50 • Circuit Setup Instance • Circuit Setup - see Section 6.8. • Circuit Inputs Setup - see Section 6.9. • Circuit Outputs Setup - see Section 6.10. 026-1005 Rev 1 06-09-97 • Manual Mode - see Section 6.3. • Input Alarm Limits - see Section 6.6. • Circuit Setpoints - see Section 6.4. • Advanced Defrost Options (standard hot gas/electric defrost circuits only) - see Section 6.11. or Section 6.11.2. • Circuit Defrost Times - see Section 6.5. UltraSite User’s Guide RMCC Supplement Circuits • 51 7 Compressors Screen Map From the Compressors menu, users may add new compressors, change compressor settings, and view compressor status. Option Status Reference Page See Section 13.7.1., Suction Group Status Screen. 85 Setup Section 7.1., Compressor Setup. View Alarms See P/N 026-1002, UltraSite User’s Guide, Section 14, Alarms. 14-1 52 Print Setpoints See P/N 026-1002, UltraSite User’s Guide, Section 16.2, Printing Setpoints. 16-2 Log Inventory See P/N 026-1002, UltraSite User’s Guide, Section 16.3, Retrieving Component Log Inventory. 16-2 7.1. Compressor Setup Type [options] [Compressor] Compressor stages are defined in the Type field. If a variable speed compressor is defined in the group, it must be defined as the first stage (Compressor 1). If no variable speed compressor is defined, the first stage may be defined as a conventional compressor or it may be cleared. Additional stages should be defined as conventional compressors, unloaders, or they may also be cleared. Run Time The Run Time field displays the total hours of operation for the selected compressor stage. This number may be cleared by entering “0” in the Run Time field. Oil Sensor [options] [None] Setup information for compressors is specified in the Compressor Setup dialog box. 52 • Compressor Setup An oil monitoring sensor may be defined in the Oil Sensor field. If the compressor is equipped with an oil sensor, it may be defined as either a pressure transducer or as a relay which opens or closes when a low oil condition is detected. A pressure transducer monitors the oil pressure and will terminate compressor stages when the calculated oil pressure drops to the Low Oil set point defined in the Low Oil field. Defining Open or Closed allows the RMCC to simply monitor the system for an open or closed relay to terminate the compressor stage. If the compressor is not equipped with an oil sensor, select None in the Oil Sensor field. 026-1005 Rev 1 06-09-97 Transducer Offset [-99 - 99] [0.0] HP:AMPs [0 - 999] [15] If the oil pressure transducer is known to read higher or lower than the actual pressure, enter an offset value in the Transducer Offset field. The value in the Transducer Offset field will be added to the measured pressure value. Enter the Horse Power or BTU rating of the selected compressor in the HP:AMPs field. This value is determined by the compressor manufacturer; refer to the compressor’s user manual for the power rating. Make sure that either all compressors are defined in horsepower or BTUs and that the number entered is a whole number (round off fractional values). Transducer Type [Standard/Eclipse] [Eclipse] If the oil pressure transducer is an Eclipse brand transducer, choose Eclipse from the scroll options. If the transducer is a standard pressure transducer, choose Standard. Low Oil [0 - 999] [0] If the oil sensor is defined as a pressure transducer in the Oil Sensor field, the RMCC-calculated oil pressure that will cause the compressor to terminate must be defined in the Low Oil field. This value is determined by the compressor manufacturer; refer to the compressor user’s manual for the Low Oil value. UltraSite User’s Guide RMCC Supplement If using Hussmann PROTOCOL® advanced electric defrost, the amp rating of the compressor must be entered in this field. The RMCC uses the compressor amp ratings in advanced electric defrost to shed compressor loads. Proof [Yes/No] [No] To set up a compressor proof input for the selected compressor stage, the RMCC must be configured to look for a contact closure indicating the activation of the compressor or unloader. To activate this proof feature, check the Proof box and enter the board and point address of the proof contact. Compressors • 53 8 Condenser Menu Screen Map Condenser settings may be changed and condenser status may be viewed using the Condenser Menu options. Option Reference Page Status Section 8.1., Condenser Status. 55 Setpoints Section 8.2., Condenser Setpoints. 56 Configuration Section 8.3., Condenser Configuration. 57 Setup Section 8.4., Condenser Setup. 57 Transducer Setup Section 8.5., Transducer Setup. 59 Fan Setup Single-Speed Setup Two-Speed Setup Variable-Speed Setup Section 8.6.1., Single-Speed Condenser Fans Section 8.6.2., Two-Speed Condenser Fans Section 8.6.3., Variable-Speed Condenser Fans 59 60 61 Fan Bd/Pt Setup Section 8.7., Edit Condenser Fan Bd/Pt Assignments 61 PID Setpoints Section 8.8., Condenser PID Setpoints 62 Setup Instance Section 8.9., Condenser Setup Instance. 62 View Runtimes Section 8.10., View Runtimes. 62 View Alarms See P/N 026-1002, UltraSite User’s Guide, Section 14, Alarms. 14-1 Print Setpoints See P/N 026-1002, UltraSite User’s Guide, Section 16.2, Printing Setpoints. 16-2 54 • Compressor Setup 026-1005 Rev 1 06-09-97 8.1. Condenser Status The operating status of the condenser, as well as temperatures and pressures that affect condenser control, are displayed in the Condenser Status screen. Pressure/Temperature The condenser head pressure, outlet temperature, and ambient temperature values are shown in the gauges and in the fields beneath. The pressure set point is shown below the head pressure gauge and is also represented by a green dot inside the gauge. The Controlled By field shows whether the pressure is being controlled by pressure or temperature, and the Reclaim Status field shows whether the condenser is in reclaim mode (On) or in normal mode (Off). condenser fans is also listed in the fields below the diagram. Double-clicking the left mouse button on one of the fans in the diagram or on one of the Fan fields will bring up a Bypass dialog box. By choosing one of the options in this dialog box, users may bypass a condenser fan on, bypass a condenser fan off, or return a fan to normal operation. Clicking the right mouse button on one of the fans in the diagram or on one of the Fan fields will bring up a menu identical to the Condenser Menu (see Section 8, Condenser Menu). Suction Groups Button Clicking the left mouse button on the Suction Groups button will call up a dialog box where status screens for suction groups may be accessed. Double-clicking the left mouse button on any of the gauges or fields in the box labelled “Pressure/Temperature” in the figure above will call up the Condenser Setpoints dialog box (see Section 8.2.). Clicking the right mouse button on the Suction Groups button will bring up the Suction Groups Main Menu (see Section 13, Suction Groups). Clicking the right mouse button on any of the gauges or fields in this area brings up a menu identical to the Condenser Menu (see Section 8, Condenser Menu). Clicking the left mouse button on the Unit Summary button will bring up the Unit Summary Screen. Condenser Fans The condenser diagram graphically shows which condenser fans are currently operational. The on/off status of the UltraSite User’s Guide RMCC Supplement Unit Summary Button Clicking the right mouse button on the Unit Summary button will bring up a menu identical to the menu called up by right-clicking an RMCC unit at the system tree (see P/N 026-1002, UltraSite User’s Guide, Section 15, The Unit Level Menu). Condenser Menu • 55 8.2. Condenser Setpoints Shift During Reclaim [-99 - 99°] [0] During reclaim, it may be preferable to increase the pressure or temperature set point so as to increase the temperature of the refrigerant in the system. The Shift During Reclaim set point shifts the First Fan set point pressure or temperature by the number entered when a call for reclaim is received from an environmental control system. Fast Recovery: Starts when Press/Temp exceeds [0 - 999] [0] The Fast Recovery feature within the RMCC attempts to prevent the control pressure or temperature value from reaching the Trip Point defined at the Discharge Setpoints screen (see Section 13.1.). The set point entered in the Starts field is the control pressure or temperature at which the RMCC bypasses the normal fan operational settings and cycles on all fans to bring the discharge pressure or temperature down to an acceptable level. Fast Recovery Hysteresis [0 - 999 or NONE] [2.0] Setpoints for defining the operation of the condenser fans are defined in the Condenser Setpoints dialog box. Setpoint [0 - 999] [200] This set point is the temperature or pressure at which the RMCC will begin to activate the fan or fans. The control value used Condenser Setup screen (see Section 8.4.). Throttle Range [0 - 99] [0] When a throttle range is defined, the RMCC will activate condenser fans in succession as the discharge pressure or temperature exceeds the Setpoint for First Fan. The RMCC uses the values specified for the Setpoint for First Fan and the Throttle Range to generate a series of incremental set points for each of the condenser fans. Every time the pressure or temperature rises past one of these set points, a condenser fan will activate. When the discharge value exceeds the Setpoint for First Fan added to the Throttle Range, all condenser fans will be active. For a full explanation of throttle range and how it is used in condenser control, refer to P/N 026-1102, RMCC Installation and Operation Manual, Section 3.3., Condenser Control. Before activating and deactivating fans in this manner, the RMCC will wait an amount of time equal to the fans’ ON and OFF delays. See Section 8.6., Fan Control, for information on how to set fan delays. 56 • Condenser Setpoints The Fast Recovery Hysteresis value is subtracted from the Fast Recovery set point to determine the control input value below which the RMCC will exit recovery mode. For example, if a condenser’s discharge pressure is 301 psi when the Fast Recovery set point is 300 psi, the RMCC begins fast recovery mode. If the Fast Recovery Hysteresis value is 5.0, the RMCC will continue fast recovery until the discharge pressure drops below 295 psi (300 - 5.0). Low Pressure Setpoint [-99 - 999 or NONE] [NONE] The Low Pressure Cutoff Setpoint is the lowest condenser control input value at which the condenser control fans will be allowed to operate. If the condenser control value falls below this set point, all condenser fans will be deactivated EXCEPT those in bypass. Low Pressure Hysteresis [0 - 999 or NONE] [2.0] The Low Pressure Cutoff Hysteresis value is added to the Low Pressure Cutoff Setpoint to determine the control input value above which the RMCC will exit recovery mode. For example, if a condenser’s discharge pressure is 49 psi when the Low Pressure Cutoff set point is 50, the RMCC begins Low Pressure Cutoff mode. If the Low Pressure Cutoff Hysteresis is 5.0, the RMCC will continue low pressure cutoff mode until the pressure rises above 55 psi (50 + 5.0). Minimum Condensing Temperature (Temp Diff only) [0 - 999] [5.0] This field appears at the bottom of the Condenser Set Points screen only if the Temperature Differential strategy is specified in the Condenser Configuration screen (see 026-1005 Rev 1 06-09-97 Section 8.3.). The Minimum TD Setpoint is the lowest possible value of the control set point. If the ambient temperature plus the set point entered in the Setpoint field (above) falls below the Minimum TD Setpoint, the RMCC will use the Minimum TD Setpoint as the control set point. 8.3. Condenser Configuration from: Users may choose the control strategy and the condenser fan type in this dialog box. • Air Cooled - The control value is read directly from the control source chosen in Section 8.4., Condenser Setup. • Temp Diff - The RMCC takes a pressure value read at the condenser inlet, converts this pressure value to a temperature value based on the selected Refrigerant Type, and subtracts the ambient temperature value. The refrigerant type is defined in Section 8.4., Condenser Setup. • Evaporative - The RMCC uses a combination of pressure or temperature values from up to five sources. The combination strategy and sensor type are defined in Section 8.4., Condenser Setup. Strategy Fan Type The method of determining the control value used by the condenser’s PID control algorithm is specified in the Control Strategy field. There are three strategies to choose The fan speed is defined using the Fan Type scroll options. Users may select single-speed, two-speed, or variablespeed. 8.4. Condenser Setup Setup The fields necessary to define the source of the condenser’s control value vary depending upon the Strategy defined in Section 8.3., Condenser Configuration. The shaded box in the illustration shows where these fields appear. The fields for each control strategy are listed below: Air Cooled Strategy Controlled By [Temperature/Pressure] [Temperature] The Controlled By setting tells the RMCC whether the control value will come from a pressure transducer or a temperature sensor. Control Source [Discharge/Inlet/Outlet] The configuration of the condenser during normal and split operation is defined in the Condenser Setup dialog box. UltraSite User’s Guide RMCC Supplement The location of the discharge temperature or pressure sensor is defined in the Control Source field. Select Discharge for a sensor mounted on the discharge line, Inlet for a sensor mounted on the condenser inlet, or Outlet for a sensor mounted on the condenser outlet. Condenser Menu • 57 Temperature Differential Refrigerant Type [options] [R502] If Temperature Differential is chosen as the Strategy, the RMCC automatically assumes the control value is an inlet pressure value. By specifying the Refrigerant Type, the RMCC can make the necessary calculation to convert the refrigerant pressure value to a refrigerant temperature value. Evaporative Controlled By [Temperature/Pressure] [Temperature] The Controlled By setting tells the RMCC whether the control value will come from pressure transducers or temperature sensors. Control Calculation [Avg/Min/Max/First] [Avg] The discharge pressure or temperature of an evaporative condenser may be controlled by a single temperature or pressure sensor or a combination of up to five temperature or pressure sensors. The method used to combine the multiple values into a single control value must be specified in this field. There are four different refrigerant types to choose from: To use the highest sensor value as the Fast Recovery control value, select Max in this field. To use the same control value that is used in condenser fan control, select Ctl Value. Shutdown when Proof Fails [Yes/No] [No] When the Shutdown when Proof Fails box is checked, the condenser will cease operation when a fan proof fails. Note that a delay before failure and/or a proof clearing feature may be employed before a fan is considered to be “failed” (see below). Proof Clearing [# of attempts/No limit] [0 attempts] When a fan proof is closed, the RMCC attempts to clear it by turning the fan on. If the proof is successfully cleared after this attempt, the fan shuts off and condenser control reverts to normal. If the attempt is unsuccessful, the RMCC shuts off the fan. After a specified number of attempts are made to clear the fan, the fan will be considered “failed” and will be bypassed OFF. Enter the desired number of attempts in the Attempt to Clear field. Select No Limit to order the RMCC to keep making attempts indefinitely. Proof Fail Delay [0 - 3600 sec.] [5 sec.] • (O)NE - Only one sensor will be used to determine the control value. The Proof Fail Delay is the number of seconds the RMCC will wait after a fan proof failure is detected before it considers the fan to be failed. • (A)VG - The average of all sensor values will be used as the control value. Proof Clear Delay [0 - 3600 sec.] [0 sec.] • MI(N) - The lowest of all sensor values will be used as the control value. • MA(X) - The highest of all sensor values will be used as the control value. Fast Recovery Value Evaporative condensers may use a combination of one or more sensor values as a control value. Some of the combination strategies used in evaporative condenser control— namely Average (AVG) and Minimum (MIN)—may not yield appropriate control values for use in Fast Recovery, because a high pressure or temperature in one sensor might have little or no effect on the control value. Since the Fast Recovery feature is designed to keep pressure or temperature throughout the system from going too high, it might be a better option to use the maximum sensor value as the control value for Fast Recovery. 58 • Condenser Setup The Proof Clear Delay is the amount of time between proof clearing attempts. Minimum On Time [0 - 240 min.] [0 min.] When condenser fans activate, they must remain on for an amount of time specified in the Fan Minimum On Delay field. Minimum Off Time [0 - 240 min.] [0 min.] When condenser fans deactivate, they must remain off for an amount of time specified in the Fan Minimum Off Delay field. Input/Output Bd and Pt Fields The board and point addresses for the inlet temperature sensor, outlet temperature sensor, discharge pressure and temperature sensors, ambient sensor, reclaim sensor, and the two split valves are defined in these fields. 026-1005 Rev 1 06-09-97 8.5. Transducer Setup Type [100 lb./200 lb./500 lb.] [500 lb.] The transducer types for the discharge, inlet, and outlet transducers are selected in the Type fields. Offset [-99 - 99] [0.0] If desired, an offset may be specified for any of the transducers. Brand [Standard/Eclipse] [Standard] If a pressure transducer is an Eclipse brand transducer, select Eclipse in that transducer’s Brand field. If the transducer is a standard type, choose Standard. The Discharge, Inlet, and Outlet pressure transducers are configured in this dialog box. 8.6. Fan Control 8.6.1. Single-Speed Condenser Fans Note that to prevent condenser damage, condenser manufacturers recommend that condenser fan cycles should be configured so that the fans closest to the condenser manifold always cycle on first. When runtimes are equalized, these fans will not always cycle on first. Interstage Delays: Normal On/Off [0 - 3600 sec.] [30 sec.] Before the RMCC turns on a condenser fan, it will wait a number of seconds equal to the Normal On Delay. Enter the desired value in this field. Before the RMCC turns off a condenser fan, it will wait a number of seconds equal to the Normal Off Delay. Enter the desired value in this field. Settings and set points related to singlespeed fan control and split operation are entered in this dialog box. Equalize Runtimes [Yes/No] [No] The real-time clock within the RMCC records the cumulative runtimes of each condenser fan. The RMCC may be configured to select condenser fans for operation based on which fans have the fewest operational hours by checking the Equalize Runtimes box. UltraSite User’s Guide RMCC Supplement Interstage Delays: Fast Recovery On/Off [0 - 3600 sec.] [6 sec.] When the condenser is switched from normal to fast recovery mode, the RMCC will wait a number of seconds equal to the Fast Recovery On Delay before activating all condenser fans. Enter the desired value in this field. When the condenser is switched from fast recovery to normal mode, the RMCC will wait a number of seconds equal to the Fast Recovery Off Delay before returning the condenser to normal operation. Enter the desired value in this field. Condenser Menu • 59 Edit Fan Bd/Pt Assignments Clicking on this button calls up the Edit Condenser Fan Bd/ Pt Assignments dialog box. See Section Section 8.7., Edit Condenser Fan Bd/Pt Assignments, for instructions on how to edit condenser fan addresses. Split Enable [Yes/No] [Yes] To enable the Condenser Split feature, check the Split Enable box. To disable condenser splitting, leave this box blank. Split Fans [options] [None] When the Condenser Split feature is active and the RMCC calls for the condensers to be split, selected fans will be disabled. These fans are chosen in the Split Fans scroll box. The Condenser Split feature uses the addresses of the fans’ 8RO board connections. Choosing Odd disables all fans connected to odd-numbered relays on the 8RO. Choosing 8.6.2. Even disables all fans connected to even-numbered relays. Choosing 1st Half disables the fans connected to relays one through four. Choosing 2nd Half disables the fans connected to relays five through eight. Choosing None leaves all fans operational on a call for a condenser split. If None is chosen, be sure to identify an output relay to control operation of a condenser split valve. Otherwise, regardless of any split settings defined, condenser operation will remain unchanged. Force Split During Reclaim [Yes/No] [No] To activate a condenser split automatically when the RMCC detects a call for heat reclaim, check the Force Split in Reclaim box. Split Valve 1/Split Valve 2 The board and point addresses for split valves 1 and 2 are defined in the Split Valve fields. Two-Speed Condenser Fans Initial Speed Start [Off/Low/High] [Low] When a two-speed condenser is ordered to go from off to low speed or off to high speed, the condenser must first begin operation at the defined Initial Speed. Choose either Off, Low, or High. Initial Speed For [0 - 3600 sec.] [0 sec.] The number of seconds entered in the Initial Speed For field is the amount of time the condenser will operate at the Initial Speed. Try Other Speed on Proof Failure [Yes/No] [No] Set points and settings related to twospeed condenser control are specified in this dialog box. The Try Other Speed On Fan Fail feature allows the RMCC to compensate for a fan failure by substituting the other fan speed. When this field is set to YES and the RMCC detects a fan proof failure from the low-speed fan, it will use the high-speed fan as a substitute. Likewise, when the highspeed fan proof fails, the low-speed fan will be used. Relays Active at Speed Low to High Delay [0 - 3600 sec.] [30 sec.] The Relays Active at Speed fields are the relays that are activated when the RMCC calls for a two-speed condenser to be off, low-speed, and high-speed. For each of these settings, users may choose to have no relays on, relay 1 on, relay 2 on, or both relays 1 and 2 on. The defaults are shown below: The Low to High Delay is the number of seconds the RMCC must wait before switching a condenser’s fan speed from Low to High. High to Low Delay [0 - 3600 sec.] [30 sec.] • Off - None The High to Low Delay is the number of seconds the RMCC must wait before switching a condenser’s fan speed from High to Low. • Low - Relay 1 ON Low Speed HP [0 - 240 HP] [50 HP] • High - Relay 2 ON In this field, enter the horsepower of the fan (or the total horsepower, if more than one fan) that is active when the condenser is operating at low speed. Specify the board and point addresses for relays 1 and 2 in the Outputs fields (see below). 60 • Fan Control 026-1005 Rev 1 06-09-97 High Speed HP [0 - 240 HP] [100 HP] the Proof field. In this field, enter the horsepower of the fan (or the total horsepower, if more than one fan) that is active when the condenser is operating at high speed. Outputs The board and point addresses for Relay 1, Relay 2, and the Fan Contactor are specified in this field. Inputs The fan proof input’s board and point address is entered in 8.6.3. Variable-Speed Condenser Fans VS Increase Rate, VS Decrease Rate [0 - 32000 rpm/minute] [2000 rpm/minute] The VS Increase Rate is the maximum rate at which the speed of the condenser fan may be increased. The VS Decrease Rate is the maximum rate at which the speed of the condenser fan may be decreased. Inverter Reset Delay [0 - 3600 sec.] [30 sec.] The Inverter Reset Delay is the amount of time between inverter reset attempts. Reset Count [0 - 240 attempts] [3 attempts] The Reset Count is the number of attempts the RMCC will make to reset the inverter. If the inverter has not reset after the last reset attempt, the inverter will be considered failed. VS Minimum Speed, VS Maximum Speed [0 32000 rpm] [900/1800 rpm] When the RMCC calls for the variable-speed condenser fans to be on at 0%, the fans will operate at the defined VS Minimum Speed. Likewise, when the RMCC calls for the fans to be on at 100%, the fans will operate at the defined VS Maximum Speed. Inputs The board and point addresses of the Proof and Inverter Alarm inputs are entered in these fields. Outputs The board and point addresses of the VS Fan (both 4AO and 8RO points), Inverter Bypass, and Inverter Reset outputs are entered in these fields. 8.7. Edit Condenser Fan Bd/Pt Assignments Output locations for the condenser fans are specified in this dialog box The output connections for all condenser fans and their proofs are specified in the Edit Condenser Fan Board/Point Assignment dialog box. UltraSite User’s Guide RMCC Supplement Condenser Menu • 61 8.8. Condenser PID Setpoints Constants used in the Condenser PID algorithm are specified in these fields. There are three modes of control used in PID control: proportional, integral, and derivative. Each of these control methods requires a constant that may be defined in the PID Settings dialog box. For a complete definition of PID control, see P/N 026-1102, RMCC Installation and Operation Manual, Section 3.2., Pressure Control. Contact CPC before changing any of these values. 8.9. Condenser Setup Instance Setup Instance allows users to access all condenser-related dialog boxes in succession. When Setup Instance is chosen, all dialog boxes related to condenser setup appear in sequence. This allows users to change a number of settings without having to select each dialog box individually from the system tree menu. When the condenser is created in UltraSite, the Setup Instance sequence is initiated automatically. Setup Instance cycles through the dialog boxes in the following order: • Condenser Configuration - see Section 8.3. • Condenser Setup - see Section 8.4. • Fan Control (Single/Two/Variable) - see Section 8.6. • Edit Condenser Fan Bd/Pt - see Section 8.7. • Condenser PID Setpoints - see Section 8.8. • Condenser Setpoints - see Section 8.2. • Transducer Setup - see Section 8.5. 8.10. View Runtimes The runtimes for each pair of condenser fans are shown in the Condenser Fan Runtimes dialog box. The Condenser Fan Runtimes dialog box shows the number of hours each set of condenser fans has been running. If desired, any of these runtimes may be cleared by highlighting the desired field and typing zero. 62 • Condenser PID Setpoints 026-1005 Rev 1 06-09-97 9 Digital Output Modules Screen Map In the Digital Output Modules menu, users may view active diagrams of Digital Output Modules and define cells within modules. Option Reference Page Status Section 9.1., Digital Output Module Status 63 Setpoints (Min On-Off / One Shot / Proof) Section 9.2., Digital Output Setpoints 64 View Alarms See P/N 026-1002, UltraSite User’s Guide, Section 14, Alarms. 14-1 Print Setpoints See P/N 026-1002, UltraSite User’s Guide, Section 16.2, Printing Setpoints. 16-2 Setup (Combiner / Schedule Interface) Section 9.3., Digital Outputs Setup (Combiner / Schedule) 65 Inputs Section 9.4., Digital Output Module Inputs 66 Outputs Setup Section 9.5., Digital Output Module Outputs 67 Counter Setup Section 9.6., Counter Setup 67 Setup Instance Section 9.7., Setup Instance 68 9.1. Digital Output Module Status The current status of an Digital Output Module and all cells within the module are shown in the Digital Output Module Status Screen. The Digital Output Module Status Screen gives a complete real-time view of the operating status of a Digital Output Module. Data are presented in a cell diagram form that shows not only the module’s inputs and outputs, but also the values entering and leaving each cell within the module. For a complete explanation of each cell’s function within the Digital Output Module, refer to P/N 026-1102, RMCC Installation and Operation Manual, Section 3.7.2.2., Digital Output Module. UltraSite User’s Guide RMCC Supplement Digital Output Modules • 63 Other special operating characteristics are also displayed in the Analog Output Module Status Screen. If the module is in override, the Override cell shows whether the module is being overridden ON or OFF, whether the override is fixed or timed, and, if timed, how many minutes and seconds are left in the override. Programming I/O Modules Programming I/O modules may be done simply and quickly from the status screen. To make changes to any cell, input, or output, right-click on the desired element. A pop-up menu will appear, allowing the user to either change the settings in the selected cell, input, or output, or change settings in other cells, inputs, or outputs within the same module. The setup dialog boxes selected in this manner are described in more detail in the sections below. Double-clicking the left mouse button on any of the hotspots on this screen brings up the Digital Outputs Setpoints dialog box (see Section 9.2.). Bypassing Users may bypass the Output OFF or ON by right-clicking the Override cell in the Status screen and selecting “Bypass” from the menu that appears. In the Bypass dialog box that appears, users may specify the bypass value and choose either fixed or timed as the override type. Existing bypasses may also be terminated by selecting the Normal option in the Bypass dialog box. Analog Inputs, Analog Outputs, and Digital Outputs Buttons The Other Analog Inputs, Analog Outputs, and Digital Outputs buttons at the bottom of the screen, if left-clicked, bring up dialog boxes where status screens for other modules may be selected. Right-clicking any of these buttons brings up menus where users may view summary screens, add new modules, view module alarms, or print out set points. Unit Summary Button Clicking the left mouse button on the Unit Summary button will bring up the Unit Summary Screen. Clicking the right mouse button on the Unit Summary button will bring up a menu identical to the menu called up by right-clicking an RMCC unit at the system tree (see P/N 026-1002, UltraSite User’s Guide, Section 15, The Unit Level Menu). 9.2. Digital Output Setpoints The Minimum On/Off cell, defined in this dialog box, assures that the digital Output (defined in Section 9.5., Digital Output Module Outputs) remains ON and/or OFF for a specified minimum duration. The One Shot cell, also defined in this dialog box, converts the logical ON/OFF signal from the digital combiner into a digital pulse signal. The Proof cell, also defined in this dialog box, turns the Proof input ON whenever the Proof input does not match the digital Output. Min On/Off Times [00:00:00 - 24:00:00] [00:00:00] The Minimum On time is the smallest amount of time the digital output must remain ON before an OFF transition is allowed. The Minimum Off time is the smallest amount of time the digital output must remain OFF before an ON transition is allowed. The Min On/Off Times are specified in hours:minutes:seconds format (HH:MM:SS). All fields necessary to set up the Min On/ Off, One Shot, and Proof cells are in the Setpoints dialog box. 64 • Digital Output Setpoints Min On/Off Delay [0 - 240 min.] [0 min.] The Minimum On Delay is the number of minutes the Min On/Off cell will wait before changing the state of the Command Output from OFF to ON. Likewise, the Minimum Off Delay is the number of minutes the cell will wait before changing the Command Output from ON to OFF. 026-1005 Rev 1 06-09-97 One Shot Timer Type [Disabled, Momentary ON, Momentary OFF] [Disabled] ON. The delay must be specified in hours:minutes:seconds (HH:MM:SS). The One Shot Timer Type field determines how the logical ON/OFF signal generated by the DVCombiner and Schedif cells (see Section 9.3.) is interpreted into a digital pulse signal. There are three different timer types to choose from: Proof Type [Logical/Actual] [Logical] • Disabled - the One Shot cell is disabled, meaning the logical ON/OFF signal will be sent to the Output without any modification. • Momentary ON - the One Shot cell sends an ON pulse to the Output whenever a transition from OFF to ON transition is detected. At all other times, the Output will be OFF. • Momentary OFF - the One Shot cell sends an ON pulse to the Output whenever a transition from ON to OFF is detected. At all other times, the output will be OFF. • Change of State - the One Shot cell sends an ON pulse to the Output whenever any kind of transition is detected, whether it be from ON to OFF or from OFF to ON. One Shot Output Pulse Width [00:00:10 - 18:12:15] [00:00:10] The One Shot Output Pulse Width is the number of hours, minutes, and seconds the ON pulse emitted by the One Shot cell will last. The pulse width must be specified in hours:mintues:seconds (HH:MM:SS). Proof Delay [00:00:10 - 18:12:15] [00:00:10] The Proof cell compares the Proof input to the digital Output. If these two values are different for an amount of time larger than the Proof Delay, the Alarm output will be turned If the Logical proof type is chosen, overrides of the Command Output will not be reflected in the output value sent to the Proof cell. This may result in unneccesary activation of the Proof output. When the One Shot cell is being used to generate short digital pulses, the Output may not be the best value to use in proof checking, since Proof inputs are logical (ON/OFF) signals. For this reason, the Proof Type field allows users to select as the comparison value either the actual Output state or the logical Output state before it is modified by the One Shot cell. To use the actual Output value for the Proof cell comparison, choose Actual from the scroll options. To use the logical Output value before it is modified by the One Shot and Override cells, choose Logical from the scroll options. Proof Latch Time [00:00:00 - 18:12:15] [00:00:00] The Proof Latch Time is the amount of time the Proof output will remain ON after a failed Proof clears. In other words, if the Proof cell detects that a proof failure has cleared, it will not turn the Proof Output OFF until the proof failure has been clear for an amount of time equal to the latch time. If a proof failure is detected during the Proof Latch Time period, the countdown ceases, and the Proof Output remains ON. Another proof clear would begin a new latch time period. 9.3. Digital Outputs Setup (Combiner / Schedule) All fields necessary to define the DVCombiner and Schedule Interface cells are in the Digital Outputs Setup dialog box. The DVCombiner cell, defined in this dialog box, combines up to four inputs into a single control value. The Schedule Interface module, also defined in this dialog box, takes the control value from the DVCombiner cell and combines it again with the Occupied input. Combine Mode/Combine Alternate Mode [options] [First] The Combine Mode and Combine Alternate Mode are the control strategies used by the DVCombiner cell to combine UltraSite User’s Guide RMCC Supplement Digital Output Modules • 65 the digital module inputs into a single control value. The Use Alternate Combination input (defined in Section 9.4., Digital Output Module Inputs) determines whether the Combine Mode or the Combine Alternate Mode is used. When the input is OFF or NONE, the Combine Mode is used. When the input is ON, the Combine Alternate Mode is used. There are five possible Combine Modes: • AND - If all defined inputs are ON, the output will be ON. • OR - If one or more defined inputs are ON, the output will be ON. • XOR - If all inputs are OFF or if all inputs are ON, the output will be OFF; otherwise, the output will be ON. • VOTE - If a majority of the defined inputs are ON, the output will be ON. If the majority of the defined inputs are OFF, or if 50% of the inputs are OFF, the output will be OFF. • First - The first non-NONE input will be used as the control value. Invert Combiner Output [Yes/No] [No] When the Invert Combiner Output box is checked, the output determined by the Combiner Mode strategy will be inverted. In other words, ON outputs will be changed to OFF, and OFF outputs will be changed to ON. Schedule Interface Mode / Alternate Mode [options] [Logic Input Only / Schedule Input Only] The Schedule Interface Mode determines the method that will be used to combine the Occupied input value with the combined input value from the DVCombiner cell. Six different combination modes may be used: • Logic Input Only - The combined input value from the DVCombiner cell is used as the output value. (Choosing this option effectively disables the Schedule Interface cell). • Schedule Input Only - The Occupied input value is used as the output value. (Choosing this option effectively disables the DVCombiner cell). • Both ON, Both OFF - When the output is OFF, it will not turn on again until both inputs are ON. When the output is ON, it will not turn off again until both inputs are OFF. • Both ON, Schedule OFF - When the output is OFF, it will not turn on again until both inputs are ON. When the output is ON, it will not turn off again until the Occupied input turns OFF. • Schedule ON, Both OFF - When the output is OFF, it will not turn on again until the Occupied input is ON. When the output is ON, it will not turn off again until both inputs are OFF. • Both ON, Either OFF - When the output is OFF, it will not turn on again until both outputs are ON. When the output is ON, it will not turn off again until either the Occupied input or the combined input from the DVCombiner cell is OFF. 9.4. Digital Output Module Inputs All Analog Output Module inputs are defined in this dialog box. Refer to P/N 026-1102, RMCC Installation and Operation Manual, Section 3.7.2.2., Digital Output Module, for a complete description of the module inputs. A complete list of the possible input sources is given in Appendix A. 66 • Digital Output Module Inputs 026-1005 Rev 1 06-09-97 9.5. Digital Output Module Outputs Type [8RO, 4AO, 8DO, None] [None] The Type field is where the type of output board is defined. Users may select the 8RO Relay Board, the 4AO Analog Output Board, the 8DO Digital Output Board, or None if the output is not going to be given a board and point address. Board and Point The desired board and point address for the output is entered in the Board and Point fields. 8DO Interval If 8DO is chosen in the Type field, specify an interval in the 8DO Interval field. The interval is the amount of time over which the 8DO’s output will be applied; for example, if the output value being sent to the 8DO is 60% and the 8DO Interval is set to 1 second, the 8DO will turn the output on for 0.6 seconds (60% of a second), turn it off for 0.4 seconds, and repeat this cycle every second. In the Digital Outputs Output Setup dialog box, users may assign board and point addresses to module outputs and define the states of digital outputs. All outputs in the Digital Output Module are defined in this dialog box. Refer to P/N 026-1102, RMCC Installation and Operation Manual, Section 3.7.1.2., Module Inputs and Outputs, for more information about these outputs. ON/OFF Definitions [ON/OFF/NONE] When the RMCC calls for the Command and Proof outputs to be either ON or OFF, the Digital Output Module uses the digital values specified in the ON/OFF definition fields. For any of the fields, users may specify OFF, ON, or NONE (for “don’t care”). See P/N 026-1102, RMCC Installation and Operation Manual, Section 3.7.1.2., Module Inputs and Outputs, for a definition of the NONE state. 9.6. Counter Setup All fields necessary to set up the Counter cell are in the Counter Setup dialog box. For a complete definition of how the Counter cell operates, refer to P/N 026-1102, RMCC Installation and Operation Manual, Section 3.7.2.2., Digital Output Module. Initial Count Value [0 - 32767] [0] The Initial Count Value is the value at which the counter begins. When the Counter cell is reset, the Count output returns to the Initial Count value. Trip Point [0 - 32767] [NONE] If the Initial Count Value reaches a value higher than the defined Trip Point, the Counter cell calls for the Count UltraSite User’s Guide RMCC Supplement Digital Output Modules • 67 Tripped output to be ON. Reset Type [Level, Edge, InvEdge] [Level] The Counter cell’s Count value is reset to the Initial Count Value upon receiving a signal from the Reset input. The type of signal that will reset the Counter cell is specified in the Reset Type field. There are three different reset types: • Level - the Count will reset whenever the Reset input is ON. • Edge - the Count will reset whenever the Reset input goes from OFF to ON. • InvEdge - the Count will reset whenever the Reset input goes from ON to OFF. Count Increment [0 - 32767] [0] Whenever the Command output of the Analog Input Module goes from OFF to ON, the Count Increment value is added to the current value of the Count output. 9.7. Setup Instance Setup Instance allows users to access all Digital Output Module-related dialog boxes in succession. Setup Instance cycles through the dialog boxes in the following order: • Digital Output Setup - see Section 9.3. • Digital Output Inputs Setup - see Section 9.4. • Digital Output Outputs Setup - see Section 9.5. When Setup Instance is chosen, all dialog boxes related to Digital Output Module setup appear in sequence. This allows users to change a number of settings without having to select each dialog box individually from the system tree menu. When a module is created in UltraSite, the Setup Instance sequence is initiated automatically. 68 • Setup Instance • Counter Setup - see Section 9.6. • Digital Output Setpoints - see Section 9.2. 026-1005 Rev 1 06-09-97 10 Lighting Schedules Menu Screen Map Schedule summaries may be viewed and schedule override inputs may be assigned using the Lighting Schedule Main Menu options. Option Reference Page Summary See P/N 026-1002, UltraSite User’s Guide, Section 20, Status and Summary Screens. 20-1 Override Inputs Bd/Pt Assignments Section 10.1., Override Inputs Bd/Pt Assignments. Add New See P/N 026-1002, UltraSite User’s Guide, Section 15.8, Adding New Components (Enhanced REFLECS only). 15-6 View Alarms See P/N 026-1002, UltraSite User’s Guide, Section 21.1, Viewing Alarms. 21-2 Print Setpoints See P/N 026-1002, UltraSite User’s Guide, Section 16.2, Printing Setpoints. 16-2 69 10.1. Override Inputs Bd/Pt Assignments The input locations of the contacts that override the lighting schedules are set up in this dialog box. The All Schedules On and All Schedules Off contacts provide a means of manually activating or deactivating lighting schedules within a case. Enter the contact addresses in the appropriate fields. UltraSite User’s Guide RMCC Supplement Lighting Schedules Menu • 69 10.2. Individual Schedules Menu Screen Map Individual schedules are set up using the Individual Schedules Menu options. Option Reference Page Setup Section 10.2.1., Schedule Setup. View Alarms See P/N 026-1002, UltraSite User’s Guide, Section 21, Alarm View. 21-1 Print Setpoints See P/N 026-1002, UltraSite User’s Guide, Section 16.2, Printing Setpoints. 16-2 10.2.1. 70 Schedule Setup A schedule is a grouping of times that designates when the lights in the circuit cases will be ON or OFF. Up to four schedules may be defined for assignment to each circuit. To configure the schedule, enter the ON and OFF light times in the On and Off fields. For each on and off sequence, designate the corresponding days of the week by checking the day boxes. When the override contact for an individual schedule activates, the schedule is turned off. Specify this contact’s board and point address in the Override fields. The lights that activate and deactivate for a particular schedule should be hooked to the schedule’s output. Enter the board and point address of this output in the Output fields. Lighting schedules are set up in the Schedule Setup dialog box. 70 • Individual Schedules Menu 026-1005 Rev 1 06-09-97 11 Power Monitoring Menu Screen Map Power monitoring status screens and setup dialog boxes may be accessed using the Power Monitoring Menu options. Option Reference Page Status Section 11.1., Power Monitoring Status Screen. 71 Setup Section 11.2., Power Monitoring Setup. 72 View Alarms See P/N 026-1002, UltraSite User’s Guide, Section 21, Alarm View. 21-1 Print Setpoints See P/N 026-1002, UltraSite User’s Guide, Section 16.2, Printing Setpoints. 16-2 Log Inventory See P/N 026-1002, UltraSite User’s Guide, Section 16.3, Retrieving Component Log Inventory. 16-2 11.1. Power Monitoring Status Screen in this screen are listed below: • Current Power Usage - the current reading of the watt-hour transducer. • Setpoint - the demand set point, as defined in Section 11.2., Power Monitoring Setup. • Demand - the status of the demand relay. If the power usage is above the demand set point, the demand relay should be ON; otherwise, it should remain OFF. • Timer - the number of hours and minutes the demand relay has been in the current 24-hour period. The current, hourly, and daily power usage statistics are displayed in the Power Monitoring Status Screen. If the RMCC is set up to monitor power, the Power Monitoring Status Screen will display all information applicable to power and demand monitoring. A definition of the fields UltraSite User’s Guide RMCC Supplement • Peak Power Today/Peak Time - the highest reading of the watt-hour transducer recorded in the current 24-hour period. The Peak Time field displays the time in which the Peak Power Today value was recorded. • KWHs Used This Hour - the amount of power used within the current hour (in kilowatt-hours). • KWHs Used Today - the amount of power used within the current 24-hour time period (in kilowatthours). Power Monitoring Menu • 71 Double-clicking the left mouse button on any of the fields calls up the Demand Setup dialog box (see Section 11.2.). Clicking the right mouse button on any of the fields in this screen brings up a menu identical to the menu called up by right-clicking Power Monitoring at the system tree. Clicking the right mouse button on the Unit Summary button will bring up a menu identical to the menu called up by right-clicking an RMCC unit at the system tree (see P/N 026-1002, UltraSite User’s Guide, Section 15, The Unit Level Menu). Unit Summary Button Clicking the left mouse button on the Unit Summary button will bring up the Unit Summary Screen. 11.2. Power Monitoring Setup The closure that activates when the demand reading exceeds the set point may be specified in the Demand Output Bd and Demand Output Pt fields. Min/Max Voltage [0 - 12V] [Min=1V, Max=5V] To calculate the current energy consumption, kW transducers read the actual kW and send a voltage range defined by a minimum and maximum voltage. Enter the minimum and maximum voltage sent by the kW transducer in the appropriate fields. Power at Maximum [0 - 3200 kW] [500 kW] All power monitoring setup information is entered in this dialog box. Demand Setpoint [0 - 32767 kW] [350 kW] The RMCC monitors energy consumption within the system and will activate a closure when the current energy, or demand reading, exceeds the demand limit set point. Enter the appropriate demand limit set point (in kilowatts) in the Demand Setpoint field. 72 • Power Monitoring Setup To correctly translate the voltage reading into a kW reading, the RMCC requires the kW reading when the maximum voltage is being supplied. Enter the kW value in the maximum voltage in the Power at Maximum field. The RMCC assumes the minimum voltage represents a value of zero. Board/Point Assignments The board and point where the kilowatt transducer is connected must be specified in the KW Input Bd and KW Input Pt fields. 026-1005 Rev 1 06-09-97 12 Sensors Main Menu Screen Map Sensor status screens, shutoff schedules, alarm data, and alarm override setup dialog boxes may be accessed using the Sensors Main Menu. Option Summary Reference Page See P/N 026-1002, UltraSite User’s Guide, Section 20, Status and Summary Screens. 20-1 Shutdown Schedule Section 12.1., Sensor Shutoff Schedule. 73 Alarm Override Inputs Section 12.2., Alarm Override Inputs. 74 Add New See P/N 026-1002, UltraSite User’s Guide, Section 15.8, Adding New Components (Enhanced REFLECS only). 15-6 View Alarms See P/N 026-1002, UltraSite User’s Guide, Section 21, Alarm View. 21-1 Print Setpoints See P/N 026-1002, UltraSite User’s Guide, Section 16.2, Printing Setpoints. 16-2 12.1. Sensor Shutoff Schedule Scheduled overrides of sensor functions are configured in the Sensor Shutoff Schedule dialog box. A scheduled override bypasses normal sensor operations according to the schedule defined in the Sensor Shutoff Schedule screen. The defined override schedule is activated when assigned to selected sensors in the Sensor Setup dialog boxes (see Section 12.3.4., Sensor Setup). To define the schedule override, enter the schedule start day and time in the From field and the schedule stop day and time in the Until field. UltraSite User’s Guide RMCC Supplement Sensors Main Menu • 73 12.2. Alarm Override Inputs The board and point addresses of the contact closures that override sensor alarms are defined in this dialog box. Normal sensor operation may be bypassed with Sensor Alarm Overrides. When the RMCC receives closure from an Alarm Override, the sensors assigned to the override will not perform an alarm sequence and, if desired, will override its controlled output OFF. To set up an alarm override, enter the contact’s board and point address in one of the alarm override fields. Sensors are associated to an alarm override input in the individual sensor’s Sensor Alarm Override dialog box (see Section 12.3.5., Sensor Alarm Override). 12.3. Individual Sensors Screen Map Sensor status may be viewed and sensor control and alarm setpoint data may be set up using the Individual Sensor Menu. Option Reference Page Status Section 12.3.1., Sensor Status. 75 Setpoints Section 12.3.2., Sensor Setpoints. 76 Alarms Section 12.3.3., Sensor Alarms. 77 View Alarms See P/N 026-1002, UltraSite User’s Guide, Section 21, Alarm View. 21-1 Print Setpoints See P/N 026-1002, UltraSite User’s Guide, Section 16.2, Printing Setpoints. 16-2 Log Inventory See P/N 026-1002, UltraSite User’s Guide, Section 16.3, Retrieving Component Log Inventory. 16-2 Setup Section 12.3.4., Sensor Setup. 77 Alarm Override Section 12.3.5., Sensor Alarm Override. 78 Setup Instance Section 12.3.6., Setup Instance. 79 74 • Alarm Override Inputs 026-1005 Rev 1 06-09-97 12.3.1. Sensor Status • Min - the control temperature is the lowest value out of all sensors. • Max - the control temperature is the highest value out of all sensors. The fields below the Controlled By field list the sensors being combined and their current readings. Control Value This is the value calculated by the combination of the sensors listed in the Controlled By field. The Control Value is used to turn the controlled output on or off based on the Cut-On and Cut-Off set points. Cut-On/Cut-Off Real-time information about sensor readings and the status of sensor-controlled outputs is shown in the Sensor Status Screen. The selected sensor’s current reading is shown in the gauge located in the middle of the status screen. The appearance of this gauge depends on the type of sensor. If the sensor is a pressure transducer, the gauge will look like a pressure gauge; if the sensor is a temperature or dewpoint sensor, the gauge will look like a thermometer, etc. The fields shown at the bottom of the Sensor Status screen pertain to the controlled output, and are defined as follows: Controlled By The selected sensor’s value may be combined with up to three other sensor values to yield a single control value. The Controlled By field indicates the method used to combine the sensor values. Four sensor combination strategies may be used: • Diff - the control temperature is the difference between the selected sensor’s value and another sensor value. If the selected sensor alone is being used to control the output, the field will also read “Diff.” • Avg - the control temperature is the average of all sensor values. UltraSite User’s Guide RMCC Supplement The Cut-On and Cut-Off set points may be defined in the Sensor Setpoints dialog box (see Section 12.3.2.) as specific numerical values, OPEN, or CLOSED. The Cut-On set point is the value at which the controlled output will turn on, and the Cut-Off set point is the value at which the controlled output will turn off. There is a one-unit dead band around each set point. Output/Alarm Override The Output and Alarm Override fields display the status of the output (either On or Off) and whether the sensor is in alarm override mode (either On or Off). Sensors Clicking the left mouse button on the Sensors button brings up a dialog box where status screens for other sensors may be accessed. Clicking the right mouse button on the Sensors button brings up the Individual Sensors Menu (see Section 12.3.). Unit Summary Button Clicking the left mouse button on the Unit Summary button will bring up the Unit Summary Screen. Clicking the right mouse button on the Unit Summary button will bring up a menu identical to the menu called up by right-clicking an RMCC unit at the system tree (see P/N 026-1002, UltraSite User’s Guide, Section 15, The Unit Level Menu). Sensors Main Menu • 75 12.3.2. Sensor Setpoints is turned off. There is a one-unit dead band around each set point. Cut On Delay/Cut Off Delay [0 - 32767 sec.] [0 sec.] The RMCC will wait for an amount of time equal to the Cut On Delay or Cut Off Delay before activating or deactivating a controlled output. To activate a time delay, enter the desired times (in seconds) in the Delay fields. Minimum Time On [0 - 240 min.] [0 min.] When the Cut On value is reached and the controlled output is activated, the output must remain active for an amount of time equal to the Minimum Time On setting. Control By [options] [Diff] Control set points for sensors controlling outputs are specified in this dialog box. Sensor set points are control parameters stored within the RMCC that are compared to sensor readings to determine the controlled output function. These set points are only defined when the selected sensor is controlling an output. Cut On/Cut Off [-9999 - 9999/OPEN/CLOSED] [0.0] Sensor Cut On/Cut Off set points may be defined as specific values for analog input sensors or as NONE, CLOSED or OPEN for digital input sensors. The Cut On set point is the value at which the controlled output is turned on. The Cut Off set point is the value at which the controlled output 12.3.2.1. The control method defined in the Control Using field determines how to combine the values from up to four sensors. This combined control value is then compared to defined set points and commands to determine the operational status of an output. Four different control methods may be chosen: • Diff - The RMCC uses the differential of two sensors as the control value. If only one sensor will be providing the control value, choose this method. • Avg - The RMCC uses the average value of one or more sensors as the control value. • Max - The RMCC uses the maximum value of one or more sensors as the control value. • Min - The RMCC uses the minimum value of one or more sensors as the control value. Up to three sensors may be combined with the current sensor. Choose the desired sensors from the three scroll boxes in the Use: Of fields. Sensor Setpoints (IRLDS only) The Sensor Setpoints dialog box for IRLDS sensor types is slightly different from the one for all other sensor types (see Section 12.3.2., Sensor Setpoints). Only Cut On and Cut Off setpoints and delays may be specified for the IRLDS; no Minimum On time may be specified, nor may the IRLDS value be combined with other sensors. 76 • Individual Sensors 026-1005 Rev 1 06-09-97 12.3.3. Sensor Alarms limit or falls below the low limit, an alarm or notice will be generated. An alarm is a high-level warning that appears in the RMCC Alarm Log and may be accompanied with a contact closure to activate an bell, light, horn, or other notification device. An alarm may also initiate an alarm dialout sequence and/ or the activation of the 485 Alarm Annunciator Panel. A notice is a low-level warning that takes no action other than creating an entry in the RMCC alarm log. Alarm set points for sensors are defined in the Sensor Alarms dialog box. Alarm Control within the RMCC includes the generation of alarms or notices when specific control values exceed high and low alarm set points. The current sensor reading is compared to the high and low settings of the alarm and notice set points. If the value exceeds the user-defined high 12.3.3.1. To define sensor alarm set points, enter the appropriate high and low set points in the appropriate fields. For analog sensors, a number from -999.9 to 999.9 must be entered, or NONE if no alarm is desired. For digital sensor inputs, OPEN or CLOSED must be entered, or NONE if no alarm is desired. When the RMCC generates an alarm or notice, it must wait the specified time delay before activating. These delays are specified in the Alarm: Delay and Notice: Delay fields. Sensor Alarms (IRLDS only) The Sensor Alarms dialog box for IRLDS sensor types is slightly different from the one for all other sensor types (see Section 12.3.3., Sensor Alarms). Only High Alarm and High Notice set points and delays may be specified. In addition, the IRLDS has the option of enabling the Fault Alarm, which generates an alarm whenever a flow fault or system fault occurs within the IRLDS. To enable the Fault Alarm, check the Fault Alarm box. 12.3.4. Sensor Setup Names, locations, and other sensor configuration data are entered in the Sensor Setup dialog box. Sensor Type [options] [Temp] The Sensor Type is the specific kind of sensor to be read by the RMCC. The sensor type should be defined according to the physical input connected to the 16AI board. To assign a type to a specific sensor, choose the appropriate type from the Type scroll options. There are 12 types available: • Temp - Temperature Sensor UltraSite User’s Guide RMCC Supplement Sensors Main Menu • 77 • 100 lb - 100 pound Pressure Transducer Log Interval [00:00:00 - 99:99:99] [00:03:00] • 200 lb - 200 pound Pressure Transducer The Logging Interval defines when the data received from the sensors are recorded. The interval range is between 0 and 99:99:99. If no logging is desired, entering 0 will disable logging for this input. • 500 lb - 500 pound Pressure Transducer • Refrigerant Leak - Refrigerant Leak Detector • Liquid Level - Liquid Level Transducer • Relative Humidity - Humidity Sensor • Digital - Non-voltage Digital Sensor • Linear - Generic Sensor • KW - Watt-hour Transducer Follow Sensor Shutoff Schedule [Yes/No] [No] Putting a check in the Follow Sensor Shutoff Schedule box forces the sensor to follow the shut-off schedule specified in the Sensor Alarm Override dialog box (see Section 12.3.5.). • Dewpoint - Dewpoint Sensor Gain [-999 - 999] [0] • Margo 6450 Temp - Margaux Temperature Sensor If a linear sensor type is chosen from the Sensor Type field, the gain must be specified in the Gain field. The gain is a value that is multiplied with the voltage sent by the sensor to determine the control value. For example, if a sensor with a gain of 500 emits a 5V signal, then the control value read by the RMCC would be 2500. • IRLDS - CPC’s Infrared Leak Detector • Temperature to Pressure - A temperature sensor input the RMCC automatically converts into a pressure value based upon the defined refrigerant type. • 100 lb. to Temperature - A 100 lb. transducer input the RMCC automatically converts into a temperature value based upon the defined refrigerant type. • 200 lb. to Temperature - A 200 lb. transducer input the RMCC automatically converts into a temperature value based upon the defined refrigerant type. • 500 lb. to Temperature - A 500 lb. transducer input the RMCC automatically converts into a temperature value based upon the defined refrigerant type. The refrigerant type is defined in the Type field (below) Engineering Unit Specifying an engineering unit has no effect on the sensor input or output value, and it is not required that an engineering unit be specified. When the RMCC displays analog sensor values, the unit appears next to the analog value in the display, making the value easier to interpret. If an engineering unit is desired, enter one in the Unit field. 12.3.5. Offset [-999 - 999] [0] If the sensor is known to read high or low, the value may be corrected by specifying an offset. Enter a number between -999.9 and 999.9 in the Offset field. Input/Output Bd/Pt The address of the sensor input contact must be entered in the Input Bd and Input Pt fields. If the sensor is controlling an output, the address of the output contact must be entered in the Output Bd and Output Pt fields. Refrigerant Type [options] [R502] If the sensor type is Temperature to Pressure or Pressure to Temperature, the Refrigerant Type is used in the mathematical conversion process. Offset [-99 - 99] [0] If the sensor type is Temperature to Pressure or Pressure to Temperature, the Offset value entered in this field is added to the input value before it is converted. Sensor Alarm Override Conditions for sensor alarm overrides are specified in the Sensor Alarm Override dialog box. Digital Override Input [1 - 8] [0] The board and point addresses of up to eight digital override inputs may be specified in the Alarm Override Inputs screen (see Section 12.2., Alarm Override Inputs). In the Digital Override Input field, the sensor may be assigned to 78 • Individual Sensors 026-1005 Rev 1 06-09-97 one of these inputs. Enter a number corresponding to the number of the Alarm Override Input (1 through 8). Turn Sensor Relay Off [Yes/No] [No] If desired, the sensor relay will turn off when an alarm override is activated. To deactivate the relay, check the Turn Sensor Relay Off box. Type/Duration [Fixed/Timed] [Fixed] Two types of overrides may be chosen from the Type scroll options: • Timed - The RMCC overrides the sensor alarm for a period of time specified in the Duration field. • Fixed - The RMCC overrides the sensor alarm until the override is manually turned off or until it is deactivated by the alarm override schedule. Manual Override [Normal/Off/On] [Normal] Normal sensor operation may also be bypassed manually regardless of the Alarm Override Input status. A manual override is a fixed ON or OFF override and is activated in the Manual Override field. To activate a manual override, enter the desired override value in the Manual Override field. The selected sensor will remain in override mode until the user returns to this field and chooses Normal. Leave Notice in Alarm Log [Yes/No] [No] If desired, the RMCC will generate a notice in the Alarm Log whenever an override is activated. To generate this notice, put a check in the Leave Notice in Alarm Log. 12.3.6. Setup Instance Setup Instance allows users to access all sensor-related dialog boxes in succession. a sensor is created in UltraSite, the Setup Instance sequence is initiated automatically. Setup Instance cycles through the dialog boxes in the following order: • Sensor Setup - see Section 12.3.4. When Setup Instance is chosen, all dialog boxes related to sensor setup appear in sequence. This allows users to change a number of settings without having to select each dialog box individually from the system tree menu. When UltraSite User’s Guide RMCC Supplement • Sensor Setpoints - see Section 12.3.2. • Sensor Alarms - see Section 12.3.3. Sensors Main Menu • 79 13 Suction Groups Screen Map Settings and setpoints affecting all suction groups, such as discharge pressure and alarm set points, log intervals, and Checkit sensor set points, may be accessed from the Suction Groups Main Menu. Option Reference Page Summary See P/N 026-1002, UltraSite User’s Guide, Section 20, Status and Summary Screens. Discharge Setpoints Section 13.1., Discharge Setpoints. 81 Pressure Alarms Setup Section 13.2., Pressure Alarm Setup. 81 Pressure Control Options Section 13.3., Pressure Control Options. 82 Log Interval Section 13.4., Pressure Log Interval. 83 Check-It Setpoints Section 13.5., Checkit Setpoints. 83 Pressure Setup Section 13.6., Setup Application. 84 Setup Application See Section 1.4., Pressure Control Setup. Add New See P/N 026-1002, UltraSite User’s Guide, Section 15.8, Adding New Components (Enhanced REFLECS only). 15-6 View Alarms See P/N 026-1002, UltraSite User’s Guide, Section 21, Alarm View. 21-1 Print Setpoints See P/N 026-1002, UltraSite User’s Guide, Section 16.2, Printing Setpoints. 16-2 Log Inventory See P/N 026-1002, UltraSite User’s Guide, Section 16.3, Retrieving Component Log Inventory. 16-2 80 • Individual Sensors 20-1 5 026-1005 Rev 1 06-09-97 13.1. Discharge Setpoints Trip Point [5 - 499] [350] On rare occasions, a fan motor fails or a condenser becomes blocked, causing the discharge pressure to rise to an unacceptable level, thus endangering the entire refrigeration system. The Trip Point is the pressure at which all compressors should be shut down. Trip Delay [0 - 240 sec.] [5 sec.] The discharge pressure set points that deactivate all compressors in emergency situations are defined in the Discharge Setpoints dialog box. The discharge pressure set points defined in this dialog box affect the suction group defined as Suction Group 1. The Trip Delay is the specified measure of time the RMCC must wait before shutting down the compressors after the Trip Point is reached. To define a trip delay, enter a value in the Trip Delay field. Autoreset [2 - 99] [50] After the trip point has been reached and the RMCC has shut down all compressors, these compressors are automatically reset when the discharge pressure falls to an acceptable level. This reduction in pressure is defined in the Autoreset field. This value must be lower than the Trip Point. Therefore, if the trip point is set to 350 pounds and the autoreset value is 50 pounds, the compressors will reset at 300 pounds. 13.2. Pressure Alarm Setup Discharge Alarm [Yes/No] [Yes] To activate an alarm when the Discharge Pressure set point is met, check the Discharge Alarm box. The discharge set point is defined in the Discharge Setpoints dialog box (see Section 13.1., Discharge Setpoints). Alarm Types [Alarm/Notice] [Discharge=Alarm, Oil Fail=Alarm, Phase Loss=Notice] Discharge, Oil Failure, and Phase Loss alarms may be set up to generate either alarms or notices. To choose the type of alarm, select the appropriate button. Proof Delay [0 - 240 sec.] [30 sec.] Alarm types for all suction groups are specified in the Pressure Alarm Setpoints dialog box. If a compressor proof has been defined for any compressor, the RMCC may be configured to issue an alarm if a proof signal closure is not received after a specified duration. The RMCC will generate a run-proof failure alarm while continuing to call for the compressor. Copeland Oil System [(Y)es, (N)o] [N] Window [0 - 120 sec.] [10 sec.] The Copeland Oil System allows the RMCC to take samples of oil input from a compressor and determine low oil levels by building a percentage of good versus bad read- UltraSite User’s Guide RMCC Supplement Suction Groups • 81 ings. The Copeland Oil System takes a number of pressure readings during a user-defined time window. If during this window the oil readings are 100% good, the compressor operates as normal. If the readings are below 100% good, the RMCC sets up a “time-out period,” the length of which is dependent on the percentage value (lower percentages generate a smaller time-out period than higher percentages). If the percentage of bad oil readings continues throughout the length of the time-out period, the compressor will bypass OFF and an alarm will be written to the RMCC Alarm Log. Table 13-1 shows the percentages and their corresponding time-out periods If the percentage of good readings changes during a timeout, the time-out period will change, and the percentage of time elapsed will be applied to the new time-out period. For example, if a compressor had 60% good readings, the timeout period would be twelve minutes. Six minutes into the time period, the percentage of good readings drops to 30%. This immediately changes the time-out period from 12 minutes to 5 minutes. Since six of the twelve minutes in the previous time-out period (i.e. 50% of the time) had already passed, the RMCC continues with the new time-out period as if 2.5 minutes (50% of the new period) has already elapsed. Percentage Time-Out Period (approx.) 0% 2 min. 10% 3 min. 20% 3.5 min. 30% 5 min. 40% 6.5 min. 50% 9.5 min. 60% 12 min. 70% 16.5 min. 80% 22 min. 90% 30 min. ≈100% 40 min. Table 13-1 - Copeland Oil Time-Out Periods vs. Percentages 13.3. Pressure Control Options Use Phase Protection on Compressors [Yes/No] [No] A contact closure from a phase loss monitor indicates the loss of a power phase within a compressor system. This contact closure terminates all stages of compressors within the appropriate group and generates an alarm. To activate this phase loss feature, check the Use Phase Protection on Compressors box. Force Compressor On During Defrost [Yes/No] [No] Pressure control setup information is specified in the Pressure Control Options dialog box. Run Compressor During Reclaim [Yes/No] [Yes] When suction pressure within a group has been satisfied, the RMCC will terminate all compressor stages. To force one compressor on during reclaim, check the Run Compressor During Reclaim box. 82 • Pressure Control Options When suction pressure within a group has been satisfied, the RMCC will terminate all compressor stages. To force one compressor on during hot gas defrost, check the Force Compressor On During Defrost box. Low/High Suction Group [Group #] [0/0] When a two-stage rack is to be controlled, the user must specify which pressure suction group is high and which is low. This choice will ensure a high stage compressor is running when a low stage compressor is running. To define the low and high suction group, enter the low suction group number in the Low Suction Group field and the high suction group number in the High Suction Group field. Group numbers are determined when the suction groups are created from the Add New Suction Group command. 026-1005 Rev 1 06-09-97 13.4. Pressure Log Interval The RMCC periodically records pressure control data and stores the information in the Pressure Control Logs for each suction group. The logging interval determines how often the data within all suction groups are recorded. To define the logging interval for all suction group data, enter the time in 24-hour format the suction group data should be logged in the Log Interval field. The amount of time between pressure control logs is defined in this dialog box. 13.5. Checkit Setpoints bell, light, horn, etc. and may also be accompanied by an alarm dialout sequence and/or activation of the 485 Alarm Annunciator Panel. The value at which a notice will be generated is defined in the Notice Setpoint field. A notice is a low-level warning that creates an entry in the RMCC Alarm Log and initiates no other control or notification actions. The delays for alarms and notices are specified measurements of time the RMCC must wait before activating an alarm or notice when alarm conditions are met. Delays are defined for alarms and for notices in the Delay fields. Checkit sensors are configured in the Checkit Setpoints dialog box. Alarm Setpoint/Notice Setpoint [0 - 240] [150/135] Alarm Delay/Notice Delay [0-120 min] [30/30] The Checkit sensor continuously monitors the refrigeration system for a temperature increase indicating low liquid levels within the system. The RMCC may be configured to generate an alarm and/or a notice when the measured Checkit temperature rises to a defined value. The value at which an alarm will be generated is defined in the Alarm Setpoint field. An alarm is a high-level warning that appears in the RMCC Alarm Log. An alarm may be accompanied by a contact closure for on-site operation of a UltraSite User’s Guide RMCC Supplement Disable During Hot Gas/Disable During Reclaim [Yes/No] [Hot Gas=No, Reclaim=No] The Checkit sensor monitors the system for all temperature increases, regardless of cause. Therefore, Checkit may detect normal flash gas occurrences as a result of hot gas defrosts or heat reclamation. To disable the Checkit sensor during hot gas defrost and/or during reclaim, check the Disabled During Hot Gas and Disabled During Reclaim boxes. When the Checkit sensor is disabled during Hot Gas defrost, the RMCC must wait a specified amount of time after the completion of the defrost before accurate measurements of the liquid level can be made. To define this time, enter an amount of time between 0 and 240 minutes in the Disabled During Hot Gas Delay field. Suction Groups • 83 13.6. Setup Application Setup Application allows users to access all suction group-related dialog boxes in succession. Setup Application cycles through the dialog boxes in the following order: • Discharge Setpoints - see Section 13.1. • Pressure Alarm Setup - see Section 13.2. • Pressure Control Options - see Section 13.3. When Setup Application is chosen, all dialog boxes related to suction setup appear in sequence. This allows users to change a number of settings without having to select each dialog box individually from the system tree menu. • Pressure Log Interval - see Section 13.4. • Checkit Setpoints - see Section 13.5. 13.7. Individual Suction Groups Screen Map Individual suction groups are viewed and set up from the Individual Suction Groups menu. Option Reference Page Status Section 13.7.1., Suction Group Status Screen. Setpoints Section 13.7.2., Suction Group Setpoints. 86 Alarms Setup Section 13.7.3., Suction Group Alarm Setup. 87 Setup Section 13.7.4., Suction Group Setup. 88 Compressor Setup Section 13.7.5., Compressor Setup. 89 Fixed Steps Setup Section 13.7.6., Fixed Steps Setup. 90 PID Settings Section 13.7.7., PID Settings. 90 Advanced PID settings Section 13.7.8., Advanced PID Options. 91 View Alarms See P/N 026-1002, UltraSite User’s Guide, Section 21, Alarm View. 21-1 Print Setpoints See P/N 026-1002, UltraSite User’s Guide, Section 16.2, Printing Setpoints. 16-2 Log Inventory See P/N 026-1002, UltraSite User’s Guide, Section 16.3, Retrieving Component Log Inventory. 16-2 84 • Setup Application 85 026-1005 Rev 1 06-09-97 13.7.1. Suction Group Status Screen The current status of an individual compressor group and the suction and discharge pressure is shown in the Suction Group Status screen. • Inverter Reset - whether the inverter reset is on or off. • Defrost Inhibit - whether the defrost inhibit is on or off. Suction Double-clicking the left mouse button anywhere in the box labelled “SUCTION” in the figure above will activate the Suction Group Setpoints dialog box as shown in Section 13.7.2. The suction pressure and temperature are shown in the pressure and temperature gauges. Underneath each gauge, the pressure and temperature appears in numerical form in the Suction fields. The suction set point is shown in the Setpoint field and is also represented as a green dot in the suction pressure gauge. Clicking the right mouse button anywhere in this area will bring up a menu of suction group configuration options similar to the menu called up by right-clicking an individual suction group at the system tree. The dialog boxes that may be called up at this menu are shown in Section 13.7.2. through Section 13.7.6. If Floating Setpoints are enabled, the floating set point control temperature is shown in the Float Temp field. This temperature is the case temperature of the circuit defined in the Lead Circuit field (see Section 13.7.4., Suction Group Setup). Also, the minimum and maximum levels of the floating set point are shown underneath the Suction Setpoint field. Discharge In the fields below the pressure gauges, additional pressure control status information is shown: • Controlled By - whether the suction pressure is being controlled by temperature or pressure. • Strategy - whether the compressors are following a normal or fixed step strategy. • Check-It - the operational status of the Checkit liquid level sensor. • VS Inverter Alarm - whether the variable speed inverter alarm is on or off. • VS Alarm - whether the variable speed compressor alarm is on or off. UltraSite User’s Guide RMCC Supplement The current discharge pressure and temperature are shown in the discharge gauges and the Discharge fields. The discharge set point is displayed in both the Setpoint field and as a green dot in the pressure gauge. In the fields below the discharge gauges, the operational status of the phase loss, suction setup, and subcooler inputs are shown as either On or Off. Double-clicking the left mouse button on any of the gauges or fields in the box labelled “DISCHARGE” in the figure above (except on the Discharge Setpoint field) will activate the Suction Group Summary screen. Refer to P/N 0261002, UltraSite User’s Guide, for information on how to navigate summary screens. Double-clicking on the Discharge Setpoint field will call up the Condenser Status screen (see Section 8.1.). Clicking the right mouse button on any of the gauges or fields in this area (except on the Discharge Setpoint field) will bring up the Suction Group Main Menu (see Section 13). Suction Groups • 85 Right-clicking the Setpoint field will bring up a menu of condenser configuration options identical to the menu called up by right-clicking “Condenser” at the system tree. The dialog boxes accessible in this menu are shown in Section 8. Compressors The operational status of the compressors, as well as the runtime, horsepower, oil pressure, and proof status, is shown in the compressor diagrams and the fields below. Double-clicking the left mouse button on any of the compressors or the fields below them will bring up the Bypass dialog box. By selecting one of the options in this dialog box, the compressor may be bypassed on, bypassed off, or returned to normal operation. Clicking the right mouse button on any of the compressors or the fields below them will bring up a menu of compressor control options similar to the menu called up by rightclicking an individual compressor at the system tree. Selecting “Bypass” will allow users to bypass a compressor on, bypass a compressor off, or return a compressor to normal operation. Selecting “Setup” will bring up the dialog box shown in Section 7.1., Compressor Setup. 13.7.2. Other Groups Clicking the left mouse button on the Other Groups button will call up a dialog box where status screens for other suction groups may be accessed. Clicking the right mouse button on the Other Groups button will bring up the Suction Groups Main Menu as shown in Section 13. Condenser Clicking the left mouse button on the Condenser button will bring up the Condenser Status Screen (see Section 8.1.) Clicking the right mouse button on the Condenser button will bring up the Condenser Main Menu as shown in Section 8. Unit Summary Button Clicking the left mouse button on the Unit Summary button will bring up the Unit Summary Screen. Clicking the right mouse button on the Unit Summary button will bring up a menu identical to the menu called up by right-clicking an RMCC unit at the system tree (see P/N 026-1002, UltraSite User’s Guide, Section 15, The Unit Level Menu). Suction Group Setpoints ered to be acceptable. This value should be based on the suction set point to reduce short-cycling of the compressors. To establish a pressure set point dead band, enter a value in the Suction Deadband field. Compressor/Unloader On/Off Delays [0 - 240 sec.] [Compressor=3 sec., Unloader=5 sec.] A suction group’s individual set points are defined in the Suction Group Setpoints dialog box. Suction Setpoint [-999 - 999] [22] The Suction Setpoint establishes the pressure the compressors within the suction group will maintain during normal operation. To define the suction set point, enter the desired pressure set point in the Suction Setpoint field. Suction Deadband [0-99] [0.2] The dead band is the value equally above and below the pressure set point within which the pressure level is consid- 86 • Individual Suction Groups The Compressor On/Off Delay and the Unloader On/Off Delay are the amounts of time it takes for compressors or unloaders to react to on/off commands from the RMCC. To define the duration the compressors or unloaders will remain off, enter a value between 0 and 240 seconds in the Compressor On Delay field and the Unloader On Delay field. To define the duration the compressors or unloaders will remain on, enter a value between 0 and 240 seconds in the Compressor Off Delay and the Unloader Off Delay field. Floating Enable [Yes/No] [No] The Floating Setpoint Strategy operates the compressor system at the highest possible suction pressure while maintaining proper temperatures in the controlled cases and coolers. This strategy adjusts the suction pressure settings when temperature conditions are acceptable. To enable the Floating Setpoint Strategy, put a check in the Floating Enable box. 026-1005 Rev 1 06-09-97 Interval [0 - 60 min.] [15 min.] In the Floating Setpoint Strategy, the Interval is the amount of time the current circuit temperature must be above or below the circuit temperature set point before an adjustment is made to the suction pressure. Minimum/Maximum Suction [-20 - 99] [Min=20, Max=30] When the Floating Setpoint Strategy is being used, the Maximum Suction and the Minimum Suction are the highest and lowest pressures to which the Suction set point may be adjusted. External Shift [-99 - 99] [0] In certain instances, users may wish to increase the suction pressure during hours when refrigeration demand is greatly reduced. This shift to the suction set point is achieved by entering a value in the External Shift field. On a contact closure, the RMCC adds the External Shift value to the Suction Pressure set point and controls compressor operation based on the new increased value. Variable Speed Minimum/Maximum [0 - 9999 rpm] [Min=900, Max=1800] The Variable Speed Minimum and Variable Speed Maximum values are the speeds at which the compressor may 13.7.3. operate. To define these variables, enter values between 0 and 9999 rpm in the Minimum and Maximum fields. Variable Speed Max Increase and Decrease Rates [0-9999 rpm] [2000 rpm] The Maximum Increase and Decrease Rates are the maximum rates at which the speed of the compressor may be increased or decreased. Use Alternative Strategy [Yes/No] [No] In some suction groups, the variable-speed compressor may not be the lowest horsepower compressor in the suction group. Therefore, it may not be desirable for the variable-speed compressor to always come on first. Checking the Use Alternative Strategy box will allow the RMCC to look for alternative compressors before activating the variable speed compressor. OFF on Failure [Yes/No] Normally, when an inverter fails, the inverter reset is toggled seven times before an alarm out is activated. This sequence is repeated twice. Afterwards, if the inverter is still being detected as failing, the inverter will either shut off or remain on indefinitely. Checking OFF On Failure will specify that the inverter be turned off at this time. If it is not checked, the inverter will remain on indefinitely. Suction Group Alarm Setup Suction Setpoint. These set points may be defined in the High Suction and Low Suction fields. High/Low Suction Delays [0 - 240 min.] [60 min.] The High/Low Suction Delays are specified durations in which the measured suction pressure must remain above or below the High or Low Suction set points before the RMCC generates an alarm. To define a suction time delay, enter values in the High Suction Delay and Low Suction Delay fields. Pump Down [-20 - 999] [0.5] The alarm set points for an individual suction group are defined in this dialog box. High/Low Suction Setpoints [-20 - 999] [Hi=45, Lo=1.0] The RMCC will generate an alarm if the suction pressure falls below the Low Suction Setpoint or exceeds the High UltraSite User’s Guide RMCC Supplement The RMCC will generate an alarm and shut down all compressors if the suction pressure falls below the Pump Down set point. Compressors will remain shut down until the suction pressure rises to the Suction Pressure Setpoint defined in Section 13.7.2., Suction Group Setpoints. To activate the Pump Down alarm, define the Pump Down Suction Pressure set point in the Pump Down field. Pump Down Delay [0 - 240 sec.] [10 sec.] The Pump Down Delay is a specified amount of time in which the pump must remain down before the RMCC generates an alarm. To specify the pump down delay, enter a value in the Pump Down Delay field. Suction Groups • 87 Oil Automatic Reset [Yes/No] [Yes] In screw compressor applications where low oil conditions are common, it may be advantageous to provide an automatic reset whenever a low oil condition is recognized through a digital sensor closure. When a low oil condition occurs, the associated compressor will be shut down for 20 seconds. After 20 seconds, the RMCC will read the digital sensor relay again. If the low oil condition remains, the associated compressor will be turned on for 20 seconds. The RMCC will run this oil pressure safety cycle three times. On the third low oil pressure occurrence, the compressor will be turned on and an alarm generated. The compressor will remain on until the alarm is acknowledged. If at any time during the pressure safety cycle the RMCC finds normal oil pressure, the associated compressor will return to normal operation. 13.7.4. To enable this feature, put a check in the Oil Automatic Reset box. Suction/Pump Down Alarm Types [Alarm/Notice] [Alarm] Suction and pump down alarm conditions may be configured to generate different types of warnings. Selecting the Alarm button for the Suction or Pump Down field will generate a high-level alarm, which writes an entry in the alarm log, initiates contact closures for external warning devices such as a 485 Alarm Annunciator panel, and, if desired, initiates a dialout procedure. Selecting the Notice button for the Suction or Pump Down fields writes an entry in the alarm log and takes no further actions. Alarms and notices for Pump Down conditions may be disabled by choosing the Disable button. Suction Group Setup no more than 15 characters long. The number of compressors within the defined group is entered in the # Comps field. Strategy [Normal/Fixed] [Normal] The compressor strategy determines the cycling of compressors to maintain the appropriate suction pressure. Users may choose from the following strategies: • Normal - the RMCC cycles compressors to maintain suction pressure based on HP/Amps defined at the Compressor Setup dialog box (see Section 7.1.) using PID control algorithms. • Fixed Steps - the RMCC cycles compressors to maintain suction pressure based the sequence of operation defined by the user at the Fixed Steps Setup dialog box (see Section 13.7.6.). Controlled By [Pressure/Temperature] [Pressure] Setup data for individual suction groups are defined in the Suction Group Setup dialog box. Suction pressure within each group is measured and maintained either by pressure or temperature suction set point. Select Temperature or Pressure from the Controlled By scroll options. One Compressor Always On [Yes/No] [No] Group Name/# of Compressors [1 - 16] The RMCC can support up to four suction groups, each containing up to 16 compressors when using standard control. When using the Fixed Step Strategy activated in the Strategy field, up to 10 compressors may be assigned to a suction group. Each group may contain up to 16 compressors. However, no more than 22 compressors may be controlled by a single RMCC. To establish a suction pressure group, enter the desired name in the Name field. Each pressure group name may be 88 • Individual Suction Groups To force one compressor on within a selected suction group regardless of the suction pressure reading, put a check in the One Compressor Always On box. Float Delay Time [0 - 60 min.] [10 min.] During defrost, the circuit temperature is not an accurate reading for the Floating Setpoint Strategy; therefore, the strategy is disabled during defrost. After defrost, there is a period of time that the system must wait before reactivating the Floating Setpoint Strategy. This duration is defined in the Float Delay Time field. 026-1005 Rev 1 06-09-97 Lead Circuit # Offset [-99 - 99] [0] The RMCC monitors a specified circuit temperature when utilizing the Floating Setpoint Strategy. To define the circuit to monitor for the selected suction group, enter the appropriate circuit number in the Lead Circuit # field. If the transducer is known to measure a higher or lower pressure than is actually present, enter an appropriate offset value in the Offset field. Suction Pressure Transducer/Offset [options] [100 lb.] The transducer that measures suction pressure may be set up for each individual suction group. Users may choose from the following transducer types: Brand [Standard/Eclipse] [Eclipse] If the suction pressure transducer is a Standard transducer, choose Standard from the scroll options. If the transducer is an Eclipse, choose Eclipse. Inputs • 200 lb The board and point addresses for the suction pressure, suction temperature, variable speed inverter, and defrost inhibitor inputs are defined in the Input fields. • 500 lb Outputs • 100 lb The outputs that connect to the variable speed alarm and the inverter reset contacts are defined in the Output fields. 13.7.5. Compressor Setup Individual compressors within a suction group are selected for setup in this dialog box. Selecting Compressor Setup from the menu brings up a dialog box listing each compressor within a suction group. Selecting a compressor and clicking Edit will bring up the Compressor Setup box described in Section 7.1., Compressor Setup. Changes may be made to the compressor configuration in the same manner demonstrated in Section 7.1. UltraSite User’s Guide RMCC Supplement Suction Groups • 89 13.7.6. Fixed Steps Setup umn corresponds to a different compressor or unloader. Putting a check in a box will activate the specified compressor for the specified step number. Leaving a box blank will deactivate the compressor for the specified step. It is recommended that all compressors be configured OFF in the first stage of the strategy. For the remaining stages, select the appropriate compressors or unloaders to be activated by putting a check in the box of the appropriate compressor or unloader in the stage fields. The RMCC will activate the stages when the suction pressure is above the suction pressure set point and will cycle through the defined stages until the pressure falls to the set point. When the suction pressure set point is met, the RMCC will cycle backwards through the defined stages until the first stage of the cycle is complete, or until the suction pressure rises above the suction pressure set point. When a stage is activated or deactivated, the RMCC will wait the defined ON or OFF delay defined for compressors and unloaders in Section 13.7.2., Suction Group Setpoints, before activating or deactivating the stage. Fixed Step Strategies are configured in the Fixed Steps Setup dialog box. The Fixed Step Strategy for each suction group is configured in the Fixed Step Setup dialog box. The Fixed Step Strategy must be defined in the Suction Group Setup dialog box (see Section 13.7.4.) for the RMCC to cycle the compressors according to the strategy configured at the Fixed Steps Setup screens. Users specify which compressors will activate or deactivate by checking the white boxes in the dialog box. Each row corresponds to a different step (steps 1-20). Each col- 13.7.7. To define the number of stages, enter the desired number in the Number of Stages field. To insert a step into the existing strategy, click the Insert Step button. A dialog box will appear prompting for a step number. Typing a number will insert a blank step at the specified number. To delete a step in the strategy, click the Delete Step button. A dialog box will appear prompting for a step number. Typing a number will delete the specified step. The HP for each defined cycle is automatically calculated by the RMCC and displayed in the HP field. PID Settings Constants used by the RMCC’s PID control algorithm are defined in the PID Settings dialog box. There are three modes of control used in PID control: proportional, integral, and derivative. Each of these control methods requires a constant that may be defined in the PID Settings dialog box. For a complete definition of PID control, see P/N 026-1102, RMCC Installation and Operation Manual, Section 3.2., Pressure Control. Contact CPC before changing any of these values. 90 • Individual Suction Groups 026-1005 Rev 1 06-09-97 13.7.8. Advanced PID Options Advanced PID options are specified in this dialog box. Advanced PID options are used for fine-tuning of PID control. If unused, all values should be set to zero. Contact CPC before adjusting any of these values. UltraSite User’s Guide RMCC Supplement Suction Groups • 91 Appendix A: RMCC I/O Module Input Sources The RMCC’s I/O Control Modules are capable of using fixed analog or digital values, I/O Module Outputs, I/O board points, and/or a number of internal RMCC values as control inputs. The input sources for I/O Modules are chosen in the Inputs dialog boxes, an example of which is shown in Figure 1. In general, the category to which the input source belongs is chosen in the leftmost field. When this category is chosen, fields appear in the right-hand columns where users may choose the specific device from which the input will be taken and which device characteristic will be used as the input. Below is a complete list and description of all possible input types. All inputs that are expressed in bars are multiplied by 10 for the purposes of I/O control. For example, if a I/O module is configured to a pressure transducer reading a value of 5.7 bars, the actual value read by the module will be 57. Figure 1 - Example of Input Setup Dialog Box Analog Value [-999.9 - 999.9] [0] When Analog Value is chosen, a field appears where users may specify a fixed numerical value to the selected input. Digital Value [ON, OFF, NONE] [OFF] When Digital Value is chosen, a scroll option box appears where users may specify a fixed digital value to the selected input. Sensor Control Input Type of Input Description Output Digital The value of the sensor control output. Analog Control Value Analog The Analog Control Value is the analog value being used as the Sensor Control Value. This could be the sensor value itself, or it could be a combination of up to four other sensors. When this analog value is a pressure measurement in bars, the value will be multiplied by 10 when pointed to. Digital Control Value Digital The same as the Analog Control Value (above), except Digital Control Value is for digital sensors. Alarm Ovrd State Digital The value of the alarm override input assigned to the sensor in Section 12.3.5., Sensor Alarm Override. Pressure Control Input Current Discharge Pres Type of Input Analog UltraSite User’s Guide RMCC Supplement Description The current discharge pressure transducer value. If this value is in bars, the value will be multiplied by 10 when pointed to. Appendix A: RMCC I/O Module Input Sources • 93 Input Phase Loss Type of Input Digital Description The state of the Phase Loss input. Compressor Group Input Type of Input Description Suction Analog The current suction pressure transducer value. If this value is expressed in bars, the value will be multiplied by 10 when pointed to. Suction Setpoint Analog The current suction pressure set point as defined in Section 13.7.4., Suction Group Setup. If the set point float feature is being used, the floated set point value will be the one used by the I/O Module. If this value is expressed in bars, the value will be multiplied by 10 when pointed to. VS Percentage Analog % (0 - 100%) The percentage at which the selected group’s VS compressor is currently operating. VS RPM Analog The RPM at which the selected group’s VS compressor is currently operating. Float Temp Analog The circuit temperature sensor value being used to float the compressor group’s suction set point. Suction Temp Analog The current suction temperature sensor value. VS Inverter Alarm Digital The state of the VS Inverter Alarm input. VS Alarm Digital The state of the VS Alarm output. Inverter Reset Digital The state of the Inverter Reset output. Defrost Inhibit Digital The state of the Defrost Inhibit input. Checkit State Analog An analog value from 0 to 6 signifying the current state of the Checkit sensor: • 0 - Fail (the sensor is not functioning) •1 - Alarm (the Checkit reading is above alarm set point) •2 - Notice (the Checkit reading is above notice set point) •3 - Reclaim (Checkit is suspended due to active reclaim) •4 - Hot Gas (Checkit is suspended due to hot gas defrost) •5 - Delay (Checkit is suspended due to post-defrost delay) •6 - OK (Checkit is functioning within an acceptable range) Checkit Input Analog The current reading of the Checkit sensor, in degrees. Condenser Input Type of Input Description Control Value Analog The control value being used by the condenser. The source of this value is determined by the condenser’s chosen Control Strategy as described in Section 8.3., Condenser Configuration. If the control value is expressed in bars, the value will be multiplied by 10 when pointed to. Split Active Digital If the condenser is in split, this value will be ON; otherwise, this value will be OFF. Fast Recovery Active Digital If the condenser is in Fast Recovery mode, this value will be ON; otherwise, this value will be OFF. 94 • Appendix A: RMCC I/O Module Input Sources 026-1005 Rev 1 06-09-97 Input Type of Input Description Fast Recovery Value Analog If the condenser is an evaporative condenser, different control values for condenser fan control and fast recovery control may be used. See “Fast Recovery Value” in Section 11.3.1., Condenser Setup in P/N 026-1102, RMCC Installation & Operation Manual. If this value is expressed in bars, this value will be multiplied by ten when pointed to. VS Alarm Digital The state of the variable-speed condenser’s Inverter Alarm Input. Inv Bypass Digital The state of the variable-speed condenser’s Inverter Bypass output. Inv Reset Digital The state of the variable-speed condenser’s Inverter. VS Percentage Analog % (0-100%) The percentage of capacity at which the variable-speed condenser fan is operating. VS RPM Analog The rpm at which the variable-speed condenser fan is operating. Ambient Temp Analog The ambient temperature sensor value. Discharge Pressure Analog The discharge pressure transducer value. If this pressure is expressed in bars, the value will be multiplied by 10 when pointed to. Discharge Temp Analog The discharge temp sensor value. Reclaim Active Digital The state of the Reclaim Stat input, ON when the system is in reclaim, OFF when the system is not in reclaim. PID Output Analog % (0-100%) The current PID output percentage for the condenser. Current Setpoint Analog The calculated condenser setpoint. For air-cooled and evaporative condenser strategies, this will be the Setpoint value entered in Section 8.2., Condenser Setpoints. For temperature differential condenser strategies, this will be the Setpoint value plus the value of the ambient temperature sensor. Case Control [options] [NONE] Input Type of Input Description Case Temp Analog The case temperature for the selected case. Term Temp Analog The current termination temperature value for the selected case. Valve 1 Percentage Analog % (0-100%) The percentage at which the EEV or EEPR is open. Valve 2 Percentage Analog % (0-100%) The percentage at which the second valve on a pulse CCB is open (if a second valve is being used). Coil In 1 Temp Analog The temperature of coil inlet sensor 1. Coil In 2 Temp Analog The temperature of coil inlet sensor 2 of a pulse CCB (if a second evaporator is being controlled). Coil Out 1 Temp Analog The temperature of coil outlet sensor 1. Coil Out 2 Temp Analog The temperature of coil inlet sensor 2 of a pulse CCB (if a second evaporator is being controlled). Superheat 1 Analog The superheat of coil 1. Superheat 2 Analog The superheat of coil 2 (if a second evaporator is being controlled). Discharge Air Analog The value of the discharge air temperature probe. Return Air Analog The value of the return air temperature probe. Refrigerant Leak Analog The value of the leak detector sensor (LDS) input on the CCB. Frost Digital The state of the demand defrost sensors (ON if the case is calling for demand defrost, OFF if not). Fan Digital The state of the case fan. UltraSite User’s Guide RMCC Supplement Appendix A: RMCC I/O Module Input Sources • 95 Input Light Type of Input Digital Description The state of the case lights. Anti-Sweat Input Type of Input Description Humidity Analog % (0-100%) The anti-sweat humidity sensor value. Temperature Analog The anti-sweat temperature sensor value. Dewpoint Analog The anti-sweat dewpoint value. Circuits [options] [NONE] Input Type of Input Description Status Analog This analog value varies from 0 to 3 depending upon the status of the refrigeration circuit. The values are as follows: 0 - Refrigeration Mode 2 - Drip (Drain Time) Mode 1 - Defrost Mode 3 - Wash Mode Refrigeration Digital If the case is in refrigeration, this value will be ON; if not, the value will be OFF. Defrost Digital If the case is in defrost, this value will be ON; if not, the value will be OFF. Current Temp Analog The temperature control value used in circuit control, which is a combination of up to six case temperature sensors (see Section 6.4.2., Standard Circuit Setpoints). Temp Termination Analog The termination temperature value used in terminating defrost, which is a combination of up to six sensors (see Section 6.4.2., Standard Circuit Setpoints). Case 1 Temp - Case 6 Temp Analog Individual temp sensor values for sensors #1 through #6. Case 1 Temp Term - Case Analog 6 Temp Term Individual temp sensor values for termination sensors #1 through #6. Clean State Digital The state of the circuit’s Clean switch (CLEANSW) input. Humidity Analog % (0-100%) The store’s humidity sensor. Dual Temp Digital The state of the circuit’s dual temp switch. Manual Mode Digital If the circuit is operating in manual defrost, this value will be ON; if not, the value will be OFF. Fan Digital The state of the circuit’s case fans. Analog Inputs [options] [NONE] For a description of the available Analog Input Module outputs, see Section 3.7.2.1., Analog Input Module. Analog Outputs [options] [NONE] For a description of the avaliable Analog Output Module outputs, see Section 3.7.2.3., Analog Output Module. Digital Outputs [options] [NONE] For a description of the available Digital Output Module outputs, see Section 3.7.2.2., Digital Output Module. 96 • Appendix A: RMCC I/O Module Input Sources 026-1005 Rev 1 06-09-97 Input Board [0 - 32767] [0] The Input Board option allows a user to choose an input from any input board point on the RMCC Input/Output Network. When the Input Board option is selected, a field appears beside the input along with a button called “Alter Index.” Pressing the Alter Index button brings up the Alter Board dialog box, shown above. The Alter Board box lists all possible RMCC inputs. To select an input, simply left-click it and press OK. The appropriate index number is automatically entered into the input field. For simplicity, the Alter Board dialog box splits the RMCC inputs into two categories: the Normal Inputs, which contain all non-circuit-related inputs, and Circuit Inputs, which contain all circuit-related inputs. To select a Circuit Input, users must first select the desired circuit in the scroll options. The inputs in the Alter Board dialog box are listed in the same order as the Input Definitions screens accessed from the RMCC front panel. Refer to P/N 026-1102, RMCC Installation and Operation Manual, Section 7.9.1., Input Definitions for descriptions of these inputs. Output Board The Output Board option allows a user to choose an output from any output board point on the RMCC Input/Output Network. When the Output Board option is selected, a field appears beside the input along with a button called “Alter Index.” Pressing the Alter Index button brings up the Alter Board dialog box, shown above. The Alter Board box lists all possible RMCC outputs. To select an output, simply left-click it and press OK. The appropriate index number is automatically entered into the input field. For simplicity, the Alter Board dialog box splits the RMCC outputs into two categories: the Normal Outputs, which contain all non-circuit-related outputs, and Circuit Outputs, which contain all circuit-related outputs. To select a Circuit Output, users must first select the desired circuit in the scroll options. The outputs in the Alter Board dialog box are listed in the same order as the Output Definitions screens accessed from the RMCC front panel. Refer to P/N 026-1102, RMCC Installation and Operation Manual, Section 7.9.2., Output Definitions for descriptions of these outputs. Schedules [options] [NONE] Input Status Type of Input Digital UltraSite User’s Guide RMCC Supplement Description The state of the selected lighting schedule (either ON or OFF) Appendix A: RMCC I/O Module Input Sources • 97 Appendix B: I/O Module Quick Reference Analog Input Module Input Type Input Name Output Name Description Output Type Description Command Digital Generated by the Cut In/Cut Out cell based on comparison between combined value and cut in/ cut out set points. Input Value 1-4 Analog Values that will be combined by the AVcombiner cell. Alt Combiner When ON, the alternate combination strategy will be used. When OFF or NONE, the primary will be used. Limiting Digital When ON, the module will cease counting the Command output’s ON transitions. ON=Limiter cell is enabled, OFF=Limiter cell is disabled. Analog Input Value Analog Combined value of Input Values 1-4, after limiting and filtering. Count Analog Number of Command output ON transitions since the last reset. Count Tripped Digital Turns ON when the Count output value exceeds the Count Trip set point. Alarm Digital When Analog Input Value output exceeds the Alarm set point limits, the Alarm output turns ON. Notice Digital When Analog Input Value output exceeds the Notice set point limits, the Notice output turns ON. Suspend Count Digital Digital Reset Count Digital Sends signal to Counter cell to reset the count. Signal type must be defined in UltraSite. Alarm Disable Digital When ON, the Process Alarm cell will not generate a signal from the Alarm output. Notice Disable Occupied Digital Digital Cell Name When ON, the Process Alarm cell will not generate a signal from the Notice output. Occupancy state (ON or NONE=Occupied, OFF=Unoccupied) Functional Description AVCombiner Combines Input Values 1-4 using either a primary or alternate combination strategy. Limiter Keeps the combined value from the AVCombiner within a set of user-defined high/low limits. Filter Limits the rate of change over time for the combined value determined by the AVCombiner. Process Alarm Turns ON the Alarm or Notice outputs if the Analog Input Value output falls outside the userdefined alarm or notice set point range. Cut In/Cut Out Changes the Command output state when the Analog Input Value output falls outside the userdefined cut-in/cut-out set point ranges. Override Overrides the Command output to a user-defined value for a user-defined amount of time. Counter Increments the Count output when the Command output transitions ON. Turns on the Count Tripped output when the Count output exceeds the Count Trip set point. 98 • 026-1005 Rev 1 06-09-97 Analog Input Module ,QSXW9DOXH AV &XW,Q&XW2XW $9&RPELQHU Input In 1 In 2 In 3 In 4 Out Out Occup Occ Setpts Unocc Setpts $OW&RPELQHU DV Use Alt Comb DV 2YHUULGH In Out Comb Type Alt Comb Command (on, off, normal) Type (timed, fixed) OV time AV /LPLWHU Limiting Out In &RPPDQG DV /LPLWLQJ DV High/Low Limits $QDORJ,QSXW 9DOXH AV )LOWHU In Out AV Ratio Period &RXQWHU 6XVSHQG &RXQW In Count Suspend Trip Reset DV 5HVHW&RXQW DV AV $ODUP 1RWLFH 'LVDEOHUV DV AV 3URFHVV$ODUP Input Disable Alarm Disable Notice Alarm Notice Initial Count Value Trip Set Point Reset Type Count Increment &RXQW AV &RXQW7ULSSHG DV $ODUP DV 1RWLFH DV Occup 2FFXSLHG Occ Setpts Unocc Setpts DV 26512020 UltraSite User’s Guide RMCC Supplement Appendix B: I/O Module Quick Reference • 99 Digital Output Module Input Type Input Name Output Name Description Input Value 1-4 Digital Values that will be combined by the DVCombiner cell. Alt Logic When ON, the alternate combination strategy will be used. When OFF or NONE, the primary will be used. Suspend Count Reset Count Digital Digital Digital When ON, the module will cease counting the Command Output’s ON transitions. Sends signal to Counter cell to reset the count. Signal type must be defined in UltraSite. Occupied Digital Occupancy state (ON or NONE=Occupied, OFF=Unoccupied) Alt Schedule Digital When ON, the alternate schedule combination strategy will be used. When OFF or NONE, the primary will be used. Proof Input Digital Proof contact from the device being driven by the Command Output. Cell Name Output Type Description Command Output Digital The final combined digital signal, after combination by the DVCombiner and Schedif cells, and alteration by the Min On/Off and One Shot cells. Count Analog Number of Command output ON transitions since the last reset. Count Tripped Digital Turns ON when the Count output value exceeds the Count Trip set point. Proof Output Digital Generated by the Proof cell when the Proof input and the Command Output do not match. (ON=proof failed, OFF=proof OK). Functional Description DVCombiner Combines Input Values 1-4 using either a primary or alternate combination strategy. Schedif Combines the value from the DVCombiner with the Occupied input using either a primary or alternate combination strategy. Min On/Off Keeps the Command Output ON and OFF for a minimum amount of time. One Shot Converts the combined input value from a logical signal to a momentary-on or momentary-off digital pulse. Override Overrides the Command Output to a user-defined value for a user-defined amount of time. Counter Increments the Count output when the Command output transitions ON. Turns on the Count Tripped output when the Count output exceeds the Count Trip set point. Select Selects either the logical Command Output signal (from the Min On/Off cell) or the pulse Command Output signal (from the One Shot cell) for use in proof comparisons. Proof Compares the Command Output to the Proof Input, and turns on the Proof Output when a proof failure is detected. 100 • 026-1005 Rev 1 06-09-97 Digital Output Module ,QSXW9DOXH DV '9&RPELQHU Trigger In 1 In 2 In 3 In 4 Out Out In 2XWSXW Out DV Command (on, off, normal) Type (timed, fixed) OV time Pulse Width Timer $OW&RPELQHU DV &RPPDQG 2YHUULGH 2QH6KRW Use Alt Comb DV &RXQWHU Comb Type Alt Comb Invert Output In &RXQW 6XVSHQG &RXQW Count AV Suspend DV &RXQW7ULSSHG Trip 5HVHW&RXQW DV DV Reset DV 6FKHGLI 2FFXSLHG DV Logic In Sched In Out Initial Count Trip SP Reset Type Counter Increment $OW6FKHGXOH DV Use Alt Sch Comb Type Alt Comb Invert Output DV 6HOHFW 0LQ2Q2II In 3URRI,QSXW In1 Out Min On/Off Times Min On/Off Delays In2 3URRI Out Desired Actual 3URRI 2XWSXW Fail DV Delay Latch Time DV UltraSite User’s Guide RMCC Supplement Appendix B: I/O Module Quick Reference • 101 Analog Output Module Input Name Input Type Description Occ SP Analog Input that will be used as the occupied set point. Unoc SP Analog Input that will be used as the unoccupied set point. Occupied Digital Used by the Select cell to determine which set point input to use (ON or NONE=Occ SP, OFF=Unoc SP). Float Analog Input used by the Float cell to float the set point value. Control Value Analog The control input that is compared to the PID setpoint to determine the PID output value. Direct Acting Digital Determines the direction the PID output changes in relation to the Control Value input. ON or NONE=Direct Acting (PID output goes from 0-100% as Control Value increases), OFF=Reverse Acting (PID output goes from 0-100% as Control Value decreases). Output Name Output Type Description Analog PID/ PWM Loop Output Analog The analog PID percentage from the PID cell, after filtering from the Filter cell. Analog PID Setpoint Analog The current PID setpoint value being used by the PID cell. Digital Stage 1-8 Digital Outputs Stages turn ON proportionately as the PID output rises from 0% to 100%. Stages must be defined in UltraSite (see Section 3.7.). Digital PWM Output The Analog PID/PWM Loop Output value converted to a pulse width modulation signal). 102 • Digital 026-1005 Rev 1 06-09-97 Cell Name Functional Description Select Selects either the Occ SP or Unoc SP for use as the PID set point based on the value of the Occupied input. Setpt Float Floats the PID set point within a certain range based on the value of the Float input. PID Determines a PID output percentage depending upon the Control Value and its relation to the PID set point. Output may be either direct or reverse acting. Filter Limits the rate of change over time for the PID output value. Override Overrides the Analog PID/PWM Loop Output to a user-defined value for a user-defined amount of time. Sequencer Turns ON a number of defined stages as the PID output increases from 0-100%. Zero percent=no stages ON, 100%=all defined stages ON. PWM Converts the Analog PID/PWM Loop Output percentage to a digital PWM signal. A 30% percentage = ON for 30% of pulse width, etc. Analog Output Module 2FF63 AV In 1 In Out 8QRF63 AV )LOWHU 6HOHFW $QDORJ3,'3:0 In 2 AV 2YHUULGH Ratio Period 2FFXSLHG DV Out In Occup Out Command (on, off, normal) Type (timed, fixed) OV time Occ Fallback Unoc Fallback Output during Failure /RRS2XWSXW AV $QDORJ 3,'6HWSRLQW AV AV 6HWSW)ORDW )ORDW AV SP In AV Input Float AV 3,' Setpoint &RQWURO9DOXH Input Out AV Direct Acting PID Gains Output @ setpoint Min/Max Output DV Delays Num Stages Type 'LUHFW$FWLQJ DV 2XWSXW Stage 1 Stage 2 Stage 3 Stage 4 Stage 5 Stage 6 Stage 7 Stage 8 Float Hi/Lo Output Range AV 'LJLWDO6WDJH 6HTXHQFHU Out 3:0 'LJLWDO3:0 2XWSXW In Out DV Period Range 26512022 UltraSite User’s Guide RMCC Supplement Appendix B: I/O Module Quick Reference • 103 Index Float 19 setup 21 enabling 14 factor 14 Sequencer Process Alarm 12 interstage delays 22 combination strategies 13 enabling 13 inputs fallback 18 filter factor 19 filter time period 19 float in low/high 19 float output range 19 min/max PWM analog value 20 output when in failure 19 PWM output time 20 Use Alternate Combination 13 Numerics mix ratio 14 naming 13 outputs 16AI Analog Input Boards defining number of 9 485 Alarm Panel alarm filtering 4 disabling alarm reset 8 sending notices to 8 4AO Analog Output Boards defining number of 9 8IO Input/Output Board defining number of 9 8RO Relay Boards defining number of 9 Command 12 Command, bypassing the 18 ON/OFF definitions 15 set points Anti-Sweat 45 case control alarms (occupied and unoccupied) 13 count increment 16 cut-in/cut-out 12 cut-in/cut-out delays 12 filter factor 14 high/low limits 13 initial counter value 16 reset type 16 trip point 16 A Alarms circuit input 42 coil 1 in fail 33 coil 1 out fail 33 coil 2 in fail 33 coil 2 out fail 33 delay after defrost 8 demand defrost 41 extra 1 temp fail 33 extra 2 temp fail 33 filtering alarms to 485 panel 4 open door 32, 33 power failure 8 refrigerant leak 32, 33 refrigerant leak delay 32 sensor set points 77 Analog Input Module 10–16 alarms clear delay 13 high/low limits 13 set points setup instance 16 Analog Output Module 17–23 cells Filter 19 enabling 19 factor 19 time period 19 PID Control 20 set points (occupied and unoccupied) 12 trip delay 13 derivative gain 20 integral gain 20 min/max loop output 20 output at set point 20 proportional gain 20 throttling range 20 Pulse Width Modulation (PWM) output time 20 PWM 19 min/max analog value 20 cells Combiner 13 Counter count increment 16 initial count 16 reset type 16 trip point 16 Cut In/Cut Out 12 Filter 13 UltraSite User’s Guide RMCC Supplement Select 18 Sequencer 22 # of stages 22 min/max in 22 Setpoint Float 18 float in low/high 19 float output range 19 inputs high/low limits 29, 30, 31 offsets 25 set points dewpoint all OFF/all ON 25 dewpoint/humidity offsets 25 percentage ON/OFF 25 setup 26 input overrides 26 names 26 ON/OFF interval 26 outputs 26 B Bypass Valve Percentage 32 C Case Control Boards. See CCBs. Case Control Circuits. See Circuits, Case Control. CCBs assigning to circuits 31 logging intervals 32 set points anti-sweat limits 29, 30, 31 bypass valve percentage 32 case dead band 29 close rate percentage 29 coil out fan lockout 30 combine strategy 31 derivative gain 30, 31 hysterisis 34 leak alarm 32 leak alarm delay 32, 33 leak alarm level 33 max recovery time 29 max steps 34 output filter 30 recovery percentage 29 sensitivity 29, 30 steps per second 34 superheat 29 update rate 31 valve multiplier 29, 31 Index • 105 case pump down delay 41 Setup Instance 34 case temperature 37, 41 stepper setup 34 defrost fail-safe time 41 defaults 34 demand defrost alarm 41 Checkit Sensors demand defrost fail-safe time 41 disabling during hot gas defrost 83 drain time 41 disabling during reclaim 83 dual temp shift 41 set points 83 termination temperature 41 Circuits, Case Control setup 46–47 bypassing inputs 39 dual temp input 47 defining case types 43 fans on during defrost 47 defining type 43 number of demand sensors 47 demand defrost enable 44 number of temp sensors/strategy enabling anti-sweat 45 47 number of termination sensors/ initializing to defaults 43 strategy 46 master liquid line solenoid 44 COM A Network. See RS485 Input/ naming 43 Output Network. set points 40–41 COM D Network. See RS485 Input/ case pump down delay 40 Output Network. case temperature 37, 40 defrost fail-safe time 40 Compressor Groups defrost termination temperature Copeland oil system 81 40 Compressors demand defrost alarm time 40 bypassing 86 demand defrost fail-safe time 40 clearing run times 52 discharge-to-return-air percentoil automatic reset 88 age 40 on/off delays 86 drain time 40 one always on 88 dual temperature shift 41 phase protection 82 fan/anti-sweat off 40 proofs 53 setup 43–45 running compressor during defrost case lights strategy 45 82 clean switch 45 defining defrost termination stratrunning compressor during reclaim egy 44 82 defining defrost type 43 set points defrost termination type 44 horsepower and amps 53 dual temp input 45 low oil 53 fans on during defrost 44 setup 52–53, 89 temp control strategy 44 defining type 52 valve control strategy 44 oil sensors 52 shut down if suction group fails 45 variable speed Circuits, Standard max increase/decrease rates 87 advanced defrost options 49–50 min/max set points 87 hot gas 50 viewing status 86 bypassing inputs 37 Condenser case temperature dead band 41 air cooled 57 case types 43 defining control source 57 clean switch 47 equalizing runtimes 59 defining defrost type 46 evaporative 57 defining type 43 control calculation 58 defrost termination strategy 46 defining control source 57 fast recovery value 58 defrost termination type 46 fans initialize to defaults 43 bypassing 55 master liquid line solenoid 47 defining type 57 naming 46 set points 56 set points 41 106 • Index fast recovery 56 set point for first fan 56 shift during reclaim 56 single-speed fast recovery interstage delays 59 interstage delays 59 throttle range 56 two-speed high speed HP 61 high to low delay 60 initial speed duration 60 initial speed start 60 low speed HP 60 low to high delay 60 relay activation 60 try other speed on proof failure 60 variable-speed inverter reset count 61 inverter reset delay 61 min/max RPM 61 VS increase/decrease rates 61 setup 57–58 control source 57 Controlled By 57, 58 defining refrigerant type 58 discharge transducer type 59 evaporative control calculation 58 Fast Recovery Value 58 inlet transducer type 59 mininum ON/OFF time 58 outlet transducer type 59 proof clear delay 58 proof clearing 58 proof fail delay 58 shutdown when proof fails 58 single-speed defining fan type 57 split mode defining fans 60 enabling 60 force during reclaim 60 strategy 57 temp diff 57 defining control source 57 026-1005 Rev 1 06-09-97 refrigerant type 58 Schedule Interface 65 condenser inlet temp 58 condenser outlet temp 58 condenser split valves 58 defrost inhibitor 89 Digital Output Module inputs 66 discharge pressure 5, 58 discharge temperature 5, 58 humidity sensor 35 kW transducer 72 lighting schedules 69 phase loss 5 reclaim 58 sensors 78 split valves 60 standard circuit 48 subcooler 5 suction pressure 89 suction setup 5 suction temperature 89 two-speed fan proof 61 variable speed inverter 89 variable-speed condenser inverter alarm 61 variable-speed fan proof 61 combination modes two-speed defining fan type 57 66 variable-speed inputs defining fan type 57 view fan runtimes 62 Cyclical Redundancy Check. See RMCC, self-test setup Proof 65 Reset Count 68 setup 66 outputs ON/OFF definitions 67 setup 67 D Date Format. See Units, date format. Daylight Savings Time 3 Defrost advanced options 49 case control termination strategies 44 defining type 43, 46 schedule times 42 termination strategy, standard circuits 46 termination type, case control 44 termination type, standard circuit 46 Defrost, Demand alarm time 40, 41 defining number of sensors 47 enabling 29, 30, 31, 44 fail-safe time 40, 41 Defrost, Manual 37, 39 emergency defrost 40 end manual mode 39 start dverride 39 Digital Output Module 63–68 bypassing the output 64 cells Counter set points count increment 68 initial count value 67 minimum ON/OFF times 64 output pulse width 65 proof delay 65 proof latch time 65 proof type 65 reset type 68 trip point 67 setup instance 68 Digital Output Modules cells Proof 64 Discharge log interval 83 set points 81 autoreset 81 trip delay 81 trip point 81 viewing temperature/pressure 85 L Lighting Schedules assigning case lights to 45 setup 70 Log, Alarm sending notices on defrost timeout E 8 Eclipse Transducers Logins defining discharge as 5 recording 2 Eclipse transducers 59 Logs configuration 7 F Demand Control Hourly 7 Fixed Steps. See Suction Groups, fixed space currently being used 7 steps setup. count increment 68 initial count value 67 trip point 67 Fixture Overview. See Status Screens, M Counter reset type 68 DVCombiner 65 standard circuits. combination modes H 65 Holiday Scheduling 3 Hussmann PROTOCOL‚ 49–50, 53 invert combiner outI put 66 Minimum On/Off 64 One Shot 64 output pulse width timer type 65 Proof delay 65 latch time 65 type 65 Input Definitions alarm output 8 alarm overrides 74 65 ambient temp 58 Analog Input Module 15 case control circuits 48 Checkit sensor 5 compressor proofs 53 condenser fans 60, 61 UltraSite User’s Guide RMCC Supplement Modem change baud rate to 7 COM port settings 6 day/night phone numbers 7 dial-out delay 6 reset at midnight 6 setup string 6 O Offsets CCBs 33 discharge pressure transducer 5 sensors 78 suction pressure transducer 89 Output Definitions Index • 107 case control circuits 49 fan inverter bypass 61 fan inverter reset 61 inverter reset 89 standard circuits 49 two-speed fan contactor 61 two-speed fan relays 61 variable speed alarm 89 variable-speed fan relay 61 circuits 50 condenser 62 Digital Output Module 68 sensors 79 suction groups 84 Standard Circuits. See Circuits, Standard. Status Screens Analog Input Module ??–11 Analog Output Module 17–18 P Anti-Sweat 24–25 Power Monitoring Case Control Circuits 38–39 demand set point 72 CCBs 28 kW Transducer 72 Condenser 55 setup 72 Digital Output Module 63 R Power Monitoring 71 Sensors 75 Refrigeration Monitor and Case Control. See RMCCs. Standard Circuits 37–38 RMCCs Suction Group 85–86 naming a device 2 Suction Groups alarm set points 87 recording logs 2 unit numbers 6 alarm setup 87–88 high suction 87 S low suction 87 Satellite Communication 7 pump down alarm type 88 Schedules suction alarm type 88 holiday overrides 3 compressor phase protection 82 Schedules, Lighting. See Lighting fixed steps setup 90 Schedules. floating set points 86 Self-Test. See RMCC, self-test setup. delay time 88, 89 Sensors lead circuit number 89 alarm overrides 74, 78–79 log interval 83 alarm set points 77 naming 88 log interval 78 PID control 90–91 manual overrides 79 pressure alarm setup 81–?? discharge alarm 81 offsets 78 running compressor during defrost output control strategies 76 82 scheduled overrides 73 running compressor during reclaim set points 76 82 cut off delay 76 cut off set point 76 set points 86–87 cut on delay 76 compressor on/off delays 86 cut on set point 76 dead band 86 minimum time on 76 external shift 87 setup 77–78 floating interval 86 defining board and point addressfloating min/max suction 87 pump down 87 es 78 defining gain 78 suction 86 defining type 77 variable speed min/max 87 defining units 78 variable speeed max increase/derefrigerant type 78 crease rate 87 shutoff schedule 78 setup 5, 88–89 fixed step strategy 88 shutoff schedules 73 number of compressors 88 Setup Instance one compressor always on 88 CCBs 34 108 • Index specifying low/high suction group 82 Superheat set point 29 T Transducer, Discharge Pressure setup 5 Transducer, Oil Pressure setup 5 Transducer, Suction Pressure 89 Transducers Eclipse defining discharge as 5 U Units defining date format 3 defining pressure 3 defining temperature 3 026-1005 Rev 1 06-09-97