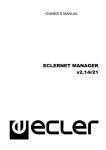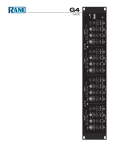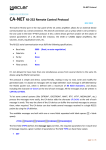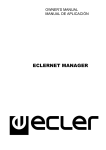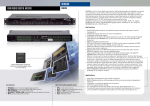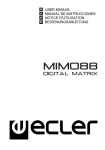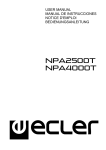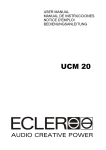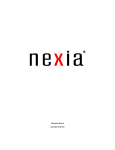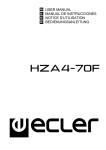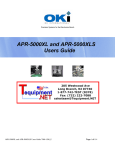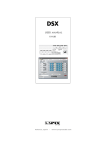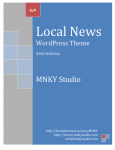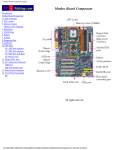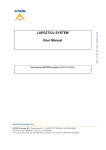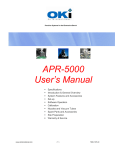Download ECLERNET MANAGER v3.02
Transcript
OWNER’S MANUAL
ECLERNET MANAGER
v3.02
ECLERNET MANAGER OWNER’S MANUAL
1. MENUS AND TOOLBAR
05
1.1. File Menu
1.2. Edit Menu
1.3. View Menu
1.4. Help Menu
1.5. The toolbar
05
05
08
09
09
2. APPLICATION WINDOWS
10
2.1. Available windows
2.2. Display modes: Graphic/Table
10
17
3. CONTEXT MENU: RIGHT MOUSE BUTTON
19
4. EclerNet PROJECT
22
4.1. Creating an EclerNet Project
4.2. Customizing an EclerNet Project
5. ECLERNET PROJECT CONTROLS AND INDICATORS
5.1. Reduced view
5.2. Detailed View
5.3. Types of control
5.3.1. Adjustment potentiometers
5.3.2. Channel Fader
5.3.3. Buttons
5.3.4. Selectors
5.3.5. Numerical values
5.4. Table of status monitoring and alarm icons
6. EclerNet COMPATIBLE DEVICES, part I: NPA and NZA series amplifiers
6.1. NPA and NZA series detailed view
6.1.1. NPA series detailed view
6.1.2. NZA series detailed view
6.2. INPUT
6.3. CROSSOVER
6.4. PARAMETRIC EQ
6.5. COMPRESSOR
6.6. DELAY
6.7. Copying and pasting settings between channels
7. EclerNet COMPATIBLE DEVICES, part II: MIMO88 digital matrix
7.1. MIMO88 introduction
7.2. 8x8 and 16x16 setups
7.3. MIMO88 device detailed view
7.4. MIMO88 general section
7.5. MIMO88 INPUTS section
7.5.1. INPUT
7.5.2. DELAY
7.5.3. PARAMETRIC EQ
7.5.4. GATE
2
23
37
39
39
41
46
46
47
47
47
47
48
49
49
49
53
57
57
57
59
60
60
61
61
62
65
66
71
72
73
73
74
7.5.5. COMPRESSOR
7.5.6. LEVEL
7.5.7. FREQUENCY SHIFTER
7.6. MIMO88 MATRIX section (I/O matrix)
7.6.1. INPUTS column
7.6.2. INPUTS-OUTPUTS crossing points
7.6.3. OUTPUTS row
7.6.4. Matrix Link Groups
7.7. MIMO88 OUTPUTS section
7.7.1. LEVEL
7.7.2. CROSSOVER
7.7.3. PARAMETRIC EQ
7.7.4. DELAY
7.7.5. LIMITER
7.8. MIMO88 PAGERS/DUCKERS section
7.8.1. Configuring a module as PAGER
7.8.2. Configuring a module as DUCKER
7.9. MIMO88 GPIs/GPOs section
7.10. MIMO88 REMOTES section
7.10.1. Configuring a WPTOUCH-type remote control
7.10.1.1. Configuring the WPTOUCH for operating
with a Presets carousel
7.10.1.2. Configuring the WPTOUCH for operating
with an Inputs carousel
7.10.2. Configuring a MPAGE16-type remote control
7.10.3. Configuring an ANALOG-type remote control
7.11. Carousel lists for MIMO88
7.12. MIMO88 EVENTS section
7.12.1. Analog events
7.12.2. Simple digital events
7.12.3. Compound digital events
7.12.4. DIGITAL DELAY
7.12.5. TIME SCHEDULER
8. EclerNet COMPATIBLE DEVICES, part III: MIMO88 CONFERENCE digital matrix
8.1. MIMO88 CONFERENCE introduction
8.2. MIMO88 CONFERENCE Firmware Update
8.3. INPUTS Section and FREQUENCY SHIFTER function
8.4. MATRIX Section
8.5. OUTPUTS Section
8.6. DUCKERS Section
8.7. AUTOMIXER Section
8.7.1. AUTOMIXER. NOMA or EXCLUSIVE automix modes
8.8. FEEDBACK KILLER Section
9. EclerNet COMPATIBLE DEVICES, Part IV: NXA series,
self-powered digital audio manager
9.1. Introduction to NXA series
9.2. NXA Series detailed view, general sections of the device
9.3. NXA series detailed view, device channels
9.3.1. INPUTS
9.3.2. VOLUME, SOLO, MUTE, POLARITY
9.3.3. CROSSOVER
9.3.4. PARAMETRIC EQ
9.3.5. COMPRESSOR
75
76
76
77
77
78
79
80
82
83
83
84
85
85
86
86
89
91
94
98
101
108
118
120
125
129
132
134
139
141
143
145
145
146
149
150
151
152
153
155
157
159
159
161
168
168
168
168
169
170
3
9.3.6. DELAY
9.3.7. OUT LEVEL
9.3.8. CONFIG
9.3.9. Copying and pasting settings between channels
10. USER CONTROL PANELS (U.C.P.)
10.1. Introduction
10.2. Creating UCPs
10.3. Functions assignment in the UCP
10.4. Management of UCP from remote devices
10.5. EclerNet Manager "hidden" mode and direct access to projects and UCPs
10.6. Error Message from the web server service
11. WPmSCREEN DEVICE
11.1. Introduction
11.2. Local Configuration of the Unit
11.2.1. “Connect to…” Menu
11.2.2. “Screen Configuration” Menu
11.2.3. “Device Configuration” Menu
11.2.4. “Network Configuration” Menu
11.2.5. “Information / Tools” Menu
11.3. Unit Configuration from EclerNet Manager
11.4. 11.4. WPmSCREEN as a UCP Server
11.5. WPmSCREEN Connect Messages
171
171
171
172
173
173
174
177
184
187
190
191
191
192
193
195
197
198
198
200
202
207
The current version of EclerNet Manager, as the time of writing this document (v3.02), includes many
new features that did not exist in previous versions, and especially compatibility with the new
WPmSCREEN (see paragraph 11 of this manual).
So we encourage you to read this manual and to watch the video tutorials available on our Youtube
channel for a complete training concerning the software application and hardware devices it can
communicate and form a full EclerNet system with.
For more information:
Hardware User Manuals and firmware versions. Visit
http://www.ecler.es/en/products/processors/nxa-series.html
http://www.ecler.es/en/products/processors/mimo-88.html
http://www.ecler.es/en/products/amplifiers/nza-series.html
http://www.ecler.es/en/products/amplifiers/npa-series.html
and open the TECH FILES tab.
4
EclerNet Manager Youtube channel:
http://www.youtube.com/user/eclernetmanager
1. MENUS AND TOOLBAR
Following menus are available in the upper bar of the application window (matching keyboard shortcuts
are given inside brackets):
1.1. File Menu
New (ctrl + N): opens a new Project.
Open (ctrl + O): opens a Project stored on a local hard disk or
other data storage unit.
Save (ctrl + S): saves the current Project on a local hard disk or
other data storage unit.
Save As: a dialog box lets you save the current Project with a
different name and/or location.
Recent Projects: displays a list of recently opened Projects and
allows you to directly open one of them.
Exit: closes the program.
1.2. Edit Menu
Add Device: adds a new device to the current Project.
Parameters:
o Device Type: selects in a list of compatible EclerNet
device types the one to add.
o Device Name: allows the new device to be named.
Add Multiple Devices: adds several new devices to the current
Project.
Parameters:
o Device Type: selects in a list of compatible EclerNet
device types the one to add.
o Number: number of devices to add.
Add Device Group: opens a dialog box to create a new device
group in the current Project.
Parameters:
o Group Name: allows the new device group to be named.
Note: you can create a group within a group (see section: 4. EclerNet PROJECT)
Add Channel Group: opens a dialog box to create a new channel group in the current Project.
Parameters:
o Group Name: allows the new channel group to be named.
Note: you can create a group within a group (see section: 4. EclerNet PROJECT)
Delete (Delete key): allows a device, channel, device group or channel group to be deleted from
the Project. In order to remove a component, select it first (by mouse or keyboard) in any
application view.
Remove from Group: allows a device to be removed from a device group or a channel to be
removed from a channel group. In order to remove a component, select it first (by mouse or
keyboard) in any application view.
5
Project Users: opens the configuration window for users and passwords (also accessible by
clicking on the Users button in the toolbar).
From this window you can create new generic users, delete or rename any existing ones and
change passwords for them and for the two default user profiles: Administrator and Advanced
User, which are blank by default. If passwords are assigned to one or another user in a project,
when trying to perform certain operations a password is requested in order to be identified as
Administrator or Advanced User. Thus, the project remains protected from any structural changes
or operations made by users without such privileges that could jeopardize the normal operation of
the system.
The following table summarizes the privileges of the three possible user profiles:
Auto-Lock
Lock
Design
Save
Save As
New
Load
Exit
Administrator
YES
YES
YES
YES
YES
YES
YES
YES
Advanced User
YES
YES
NO
NO
NO
NO
YES
YES
Generic User
NO
NO
NO
NO
NO
NO
NO
NO
As indicated, the Administrator has the highest rank in the privilege hierarchy, followed by the
Advanced User and generic users. All actions that may involve structural changes in a project are
enabled in DESIGN mode only, accessible to an Administrator only (add, delete or rename
devices, drag devices "online" in a project, save the project, open a new project, save "presets",
create carousel or event lists, add or edit remote controls, etc.). All these operations are disabled
in the different menus and controls when EclerNet Manager is in DEPLOY mode (everyday use
mode) (see section 1.5. The toolbar), the only mode all other users (advanced and generic)
have access to.
6
Project Settings: opens the project general settings window (also accessible by clicking on the
Settings button in the toolbar).
o
o
o
o
Power Sequencing Time (0 to 5000 milliseconds): sets the power sequence time delay
between a device and following devices involved in the Project.
Enable Auto-Lock and Timeout (1 to 30 minutes): when you have assigned a password to
anyone of the high-level users (Administrator and/or Advanced User), you may enter the
protect mode of the project, either by pressing the Lock toolbar button, or once "auto-lock"
(automatic activation of the protect mode) time out has passed without user activity on the
Project when the option Enable Auto-Lock is checked. To re-access the DEPLOY or
DESIGN mode, you must enter the password respectively assigned to the Administrator
or Advanced User.
Enable e-mail Notifications: enables/disables sending emails from the specified address
(From Address) and to the three possible specified destinations (To Addresses) in the
dialog box. Includes a "Test" button to test this function operation (when pressed, a test email is sent).
Enable Local Time/Date Update Automatically: allows the unit internal clock to
automatically sync with Windows time changes, an especially useful function for daylight
saving time.
Notes: (about e-mail sending)
The e-mails sent include the project name in their subject field.
To be able to send these e-mails, SMTP settings for the PC have to be done in the
Edit / Preferences menu.
There is a notice in the following cases:
Alarms
System Fault: for example, hardware failure (fuse, power supply...) of NPA
series amplifiers.
Coded errors (hardware, firmware, DSP...)
RTC (Real Time Clock) reset
When a device is disconnected from Ethernet.
When you load a Project if some device is missing.
For an event designed for this purpose (available in future versions).
7
Preferences: opens general preferences window for the application.
o
o
Synchronization Option: defines how a hardware device and its virtual counterpart in the
application will be synchronized when entering the online mode. The options are:
Get State from Physical Device: the Project is updated with data from hardware
devices at connection time.
Send State to Physical Device: hardware devices are updated with current Project
data at connection time.
Show Dialog: a dialog box appears each time to choose between option 1 and 2.
e-mail Configuration (SMTP): configuration of the computer SMTP parameters to enable
sending e-mail notification of alarms, errors and certain events registered in the
application. Parameters: SMTP Server, SMTP Port, SMTP Login, SMTP Password. If the
SSL box is checked, it enables the use of mail accounts with Secure Sockets Layer
protocol (gmail, hotmail, yahoo, etc.).
1.3. View Menu
8
Show Devices: shows the devices view in the “Project Explorer”,
“Groups from Device Container” and “Members from Device Group:”
windows.
Show Channels: shows the Channels view in the “Project Explorer”,
“Groups from Channel Container” and “Members from Channel
Group:” windows.
Show User Control Panels: shows the view of the remote control
screens created for UCP (User Control Panels) or EclerNet
Manager remote clients (see section: 8. USER CONTROL PANELS
(U.C.P.)).
Enter Detail Mode (return) / Exit Detail Mode (esc): toggles detailed view of the selected channel
or device. The same function is performed by clicking on the Detail icon in the upper right corner
of the application window (
).
Enter Design Mode / Exit Design Mode: enter / exit the application design mode. The same
function is performed by clicking on the Design and Deploy toolbar buttons. All actions that may
involve structural changes in a project are enabled in DESIGN mode only (primarily used by
installers and / or high-level users), whereas DEPLOY mode can be considered as the system's
daily management mode, not associated with structural changes. Operations considered as
structural changes in a project are: add, delete or rename devices, drag devices "online" in a
project, save the project, open a new project, save "presets", create carousel or event lists, add
or edit remote controls, etc.).
Show Toolbar / Hide Toolbar: shows/hides the toolbar under the menu bar.
Show Project Explorer / Hide Project Explorer: shows/hides the Project browser window on the
left side of the screen. The same function is performed by clicking on the Explorer toolbar button.
1.4. Help Menu
User Manual: displays this user manual.
Visit the Ecler Web Site: direct access to www.ecler.com.
Report Logs: provides direct access to the folder containing the
system log files on your hard disk.
About…: displays the current version of EclerNet Manager
application.
1.5. The toolbar
The toolbar contains the following buttons for a direct access to functions:
Explorer: same function as View -> Show Project Explorer / Hide Project Explorer menu entry:
shows/hides the Project browser window on the left side of the screen.
Design/Deploy: same function as View -> Enter Design Mode/Exit Design Mode menu entry: to
enter/exit the application design mode.
All actions that may involve structural changes in a Project are enabled in DESIGN mode only
(primarily used by installers and/or high-level users), whereas DEPLOY mode can be considered
as the system's daily management mode, not associated with structural changes. Operations
considered as structural changes in a Project are: add, delete or rename devices, drag devices
"online" in a Project, save the Project, open a new Project, save "Presets", create carousel or
event lists, add or edit remote controls, etc.).
Users: same function as Edit -> Project Users menu entry: opens the configuration window for
users and passwords (see section: 1.2. Edit Menu)
Settings: same function as Edit -> Project Settings menu entry: opens the Project general
settings window (see section: 1.2. Edit Menu)
Lock: when you have assigned a password to anyone of the high-level users (Administrator
and/or Advanced User), you may enter the protect mode of the project, either by pressing the
Lock toolbar button, or once "auto-lock" (automatic activation of the protect mode) time out has
passed without user activity on the Project. To re-access the DEPLOY or DESIGN mode, you
must enter the password respectively assigned to the Administrator or Advanced User.
Panic: activating it mutes all the output channels of the Project (absolute silence of the system.)
Deactivating it restores MUTES ON or OFF configuration as it was before activation.
ECLER Logo: direct access to www.ecler.com
9
2. APPLICATION WINDOWS
2.1. Available windows
The following windows are available in EclerNet Manager:
Project Explorer: Project explorer for devices, channels and
device or channel groups and control window design for
EclerNet
Manager
remote
clients.
It
can
be
enabled/disabled from the “View -> Show/Hide Project
Explorer” menu or by the Explorer toolbar icon
Project Explorer Helper: summary window, displayed at the
bottom of the Project Explorer and showing:
o A list of all devices in the Project (Device List)
o A list of all channels in the Project (Channel List)
o A list of devices detected on the network and
currently not used in the Project (Online and
Unused Device List)
o Properties of the item selected in the Project
Explorer (Properties)
Devices are identified in this window by their assigned
name and IP address.
The Project Explorer Helper can be displayed and hidden
by clicking on the triangle icon in the lower left corner of the
Project Explorer.
10
Device Groups display windows:
Groups from Device Container: shows all existing device groups
Members from Device Group: shows all existing devices and/or subgroups inside the group
selected in the previous window
When selecting a particular group (double-click or
icon), previous windows change
to display the contents of this group, as in the example after selecting “SUBGROUP A.1”:
icons are used to go back in the group structure towards its root or the upper group
container. Selecting a group in the Project Explorer also updates its detail windows.
11
You can create groups within groups (subgroups), as shown in the picture above. To include a
device within a group, you must drag and drop it from its location onto the group. More information
about this in chapter 4. EclerNet PROJECT.
Channel Groups display windows:
12
Groups from Channel Container: shows all existing channel groups
Members from Channel Group: shows all existing channels and/or subgroups within the group
selected in the previous window
When selecting a particular group (double-click or
icon), previous windows change to display the
contents of this group, as in the example after selecting “Grup ch Floor”:
icons are used to go back in the group structure towards its root or the upper group
container. Selecting a group in the Project Explorer also updates its detail windows.
You can create groups within groups (subgroups), as shown in the picture above. To include a
device within a group, you must drag and drop it from its location onto the group. See section: 4.
EclerNet PROJECT.
Clicking on the
“Show / Hide More Information” icon in the lower right corner of the screen
expands each channel viewing area with extra information, and two new icons appear above the
previous one:
13
With the two new icons, you can select units (volts or watts) and scale (RMS or peak) used to display
the LED metering of the channel output signal (amplified) (function available with NPA series).
The 4 expanded views of a same channel in NPA series
14
Device: device detailed display window, appearing only when Detail
mode is enabled.
Shows all general controls for the device and/or one or more device channels (input selection,
output configuration, network settings, DSP, monitoring, etc.)
Device window for NPA series device
There are several ways to turn on/off the Detail mode:
o
o
o
o
Clicking on the Detail (
) icon in the upper right corner
From the “View -> Enter/Exit Detail Mode” menu entry
Double clicking on a device or channel in any of the Project windows
Pressing Return or Esc after a channel or device selection in any of the Project windows
When the Detail mode is activated, the following icons appear in the lower right corner of the
screen:
o Show / Hide Channel 1: shows/hides channel 1 controls for the selected device
o Show / Hide Channel 2: shows/hides channel 2 controls for the selected device
...
o Show / Hide Channel n: ditto the above for channel n, in NZA devices with 4 or 6
channels
o Show / Hide Graph: shows/hides a window graphically displaying the frequencyresponse curves resulting from crossovers and equalization applied to the corresponding
channel by DSP processing (see section: 5.2. Detailed view).
15
Report Log: shows a record of major operations performed on the Project over time.
Shown/hidden by clicking on the triangle icon in the lower right corner of the EclerNet Manager
screen.
The complete Report Log is stored as a text file on
the hard disk. Report Logs option from the Help
menu gives direct access to the folder containing
log files or "report logs" generated since the system
start-up.
A separate file is created for each day of use (the
file name includes the date). If you run and quit the
application several times a day, this is reported in
the file.
16
2.2. Graphic/table display modes
Groups and channels windows can be viewed in graphic format (reflecting images shown in the
previous paragraph) or as a table by clicking on the dedicated icons in the upper right part of the
screen (these icons are visible only when Detail mode is off).
Table mode view
From the table mode view, you can add or remove devices or channels to/from existing
groups by clicking on the corresponding check box.
To select the columns displayed in the table place the cursor on the table title bar and right-click.
17
To reverse the alphabetical listing order, left-click on any table header.
Ascending alphabetical order view/Descending alphabetical order view
Graphic mode view
18
3. CONTEXT MENU: RIGHT MOUSE BUTTON
Right-clicking on various Project elements will open a context menu with possible actions for each case.
Device context menu:
Available from any device view (Project Explorer, Project Explorer Helper, Groups window, etc.).
Options:
1. Rename (F2): renames device.
2. Edit Comments: allows a brief comment about the device to
be added/modified (configuration, role in the Project, etc.)
These comments can be viewed from EclerNet Manager,
placing the cursor over a device or channel (or from the
hardware device itself with NPA Series: see NPA series
hardware manual for more details.)
3. Delete: totally removes the device from the Project. If the
virtual device was associated with a hardware device on
the network, this last one will appear in the “Online and
Unused Device List” from Project Explorer Helper after its
deletion.
4. Remove from Group: removes the device from the group
the context menu has been opened for.
5. Move Up (ctrl + ): moves up the selected device (changes
the order within a group).
6. Move Down (ctrl + ): moves down the selected device
(changes the order within a group).
7. Activate / Deactivate Device Finder: activates/deactivates
the blinking of the front panel light indicators (LCD display for NPA series, LEDs for NZA
series and MIMO88) on targeted hardware, thus allowing easy identification on site.
Simultaneously, the frame of the device shown in EclerNet Manager windows also blinks,
making it possible to link a virtual device of the Project with its hardware equivalent, for
example to configure its network settings or to check its identity before changing its settings.
8. Network Configuration: allows Ethernet parameters to be
entered (and a posteriori verified) for the related device (IP
address, subnet mask, gateway and UDP port). The MAC
address is a read-only parameter, unique and assigned by
the manufacturer to any Ethernet device.
9. Change Password: allows the password to be assigned or
changed in order to protect the device. When a device has
this type of password (blank per default = OFF) assigned
in a Project, the device cannot be re-programmed from
other Projects unless you enter the correct password. Any
change in the new Project will not be effective in the
hardware device until password is entered, and it's
indicated in the device status window by an exclamation
mark on the connection indicator ( ) and the flashing
icon)
10. Connect / Disconnect: connects (or disconnects) the device to the network, to make it
available for remote control from EclerNet Manager.
11. Detach: breaks the link between an EclerNet virtual device and its physical counterpart. The
hardware device, if detected "online" on the network, becomes part of the “Online and
Unused Device List” in the Project Explorer Helper window.
12. Firmware Upgrade: opens a dialog box that allows you to load a device firmware file (with .bin
extension) and to transfer it to the related device. The device must be "online" to perform this
operation.
13. Reboot: resets the device, following the usual boot sequence.
Channel context menu:
19
Available from any channel view (Project Explorer, Project Explorer Helper, Groups window, etc.).
Options:
1. Rename (F2): allows the channel to be renamed.
2. Edit Comments: allows a brief comment about the channel
to be added/modified (configuration, role in the Project,
etc.).
3. Remove from Group: removes the channel from the group
the context menu has been opened for.
4. Go to Device: automatically selects the device the targeted
channel belongs to, showing it in the currently active
windows (graphic or table).
5. Move Up (ctrl + ): moves up the selected channel (changes the order within a group).
6. Move Down (ctrl + ): moves down the selected channel (changes the order within a group).
Device Group context menu:
Available from any device group view (Project Explorer, Groups window).
Options:
1. Rename (F2): allows the device group to be renamed.
2. Edit Comments: allows a brief comment about the device
group to be added/modified (configuration, role in the
Project, etc.).
3. Delete: totally removes the group from the Project.
4. Add Device: adds a new device to the group and therefore
to the Project.
5. Add Multiple Devices: adds several new devices to the
current Project.
Parameters:
o Device Type: selects in a list of compatible EclerNet
device types the one to add.
o Number: number of devices to add.
6. Add Device Group: opens a dialog box to create a new
device group in the current Project.
Parameters:
o Group Name: allows the new device group to be
named.
Note: you can create a group within a group (see section: 4. EclerNet PROJECT)
7. Empty: removes all devices from the group, leaving it empty.
8. Move Up (ctrl + ): moves up the selected group (changes the order).
9. Move Down (ctrl + ): moves down the selected group (changes the order).
10. Connect All: connects all group devices to the network, so they become available for remote
control from EclerNet Manager.
11. Activate Device Finder: enables the Device Finder for all online devices within the group.
12. Deactivate Device Finder: disables the Device Finder for all online devices within the group.
20
Channel Group context menu:
Available from any channel group view (Project Explorer, Groups window).
Options:
1. Rename (F2): allows the channel group to be renamed.
2. Edit Comments: allows a brief comment about the
channel group to be added/modified (configuration, role
in the Project, etc.).
3. Delete: totally removes the group from the Project.
4. Add Channel Group: opens a dialog box to create a new
channel group in the current Project.
Parameters:
o Group Name: allows the new channel group to be
named.
o Note: you can create a group within a group (see section: 4. EclerNet PROJECT)
5. Empty: removes all channels from the group, leaving it empty.
6. Move Up (ctrl + ): moves up the selected group (changes the order).
7. Move Down (ctrl + ): moves down the selected group (changes the order).
21
4. EclerNet PROJECT
A Project is a configuration and remote control file for EclerNet device network. It contains a number of
EclerNet virtual devices, structured according to a hierarchical arrangement of control groups for such
devices and/or for their audio channels.
The purpose of a Project, once online, is to configure, remotely control and monitor a number of
hardware devices connected to an Ethernet network. The network can include any combination of
EclerNet compatible devices: NZA series amplifiers, NPA series amplifiers and MIMO88 digital matrix.
The created file has the .enp extension and must be opened and operated from the EclerNet Manager
application.
A Project can be created and edited offline, without being connected to the site Ethernet network, and
later turned to online or real system management mode from a PC connected to the same network
EclerNet compatible devices are connected to.
Example of EclerNet network including NZA, NPA and MIMO88 devices, the computer running EclerNet
Manager and Ethernet network infrastructure that interconnects them.
22
4.1. Creating an EclerNet Project
The steps for setting up a Project from scratch are:
1. Opening of a new file (File -> New menu entry or Ctrl + N keyboard shortcut). The default new
Project window appears, looking like the following:
2. Insertion of new devices in the Project (Edit -> Add Device menu entry). A dialog box opens to
select the device type and assign it a custom name:
23
After clicking OK, the new device appears in the various Project windows:
1. Project Explorer
2. Project Explorer Helper
3. Groups from Device Container or Groups from Channel Container
4. Members from Device Group or Members from Channel Group
Added devices automatically appear in the “All” device and channel default groups, which
respectively contain all the Project devices and channels. You can also add devices to the Project
by right-clicking on a device group (Add Device option in the context menu).
24
3. Creating a device group.
There are two ways to create a device group:
1. Edit -> Add Device Group menu entry
2. Right-clicking on Devices in Project Explorer and Add Device Group option in the
context menu
After their creation, the new groups appear in the corresponding Project windows.
You can also create groups within groups:
25
Assigning a device to a group of devices is as simple as dragging it from any window and
dropping it in any window displaying the group. A green frame appears indicating that the
destination of the drag and drop operation is validated and included in the Project.
The table mode view is another way to assign, where a device can be included or excluded
in/from a device group by directly clicking on the column with the group name.
Example: different ways to assign the “Basement AMP #1” device to the “Basement AMPS”
group:
26
A device group provides both management and supervision (from the group control interface) of
some controls concerning all devices in the same group (e.g. to sequentially turn on/off all group
amplifiers by pressing the group POWER key).
4. Creating a channel group.
There are two ways to create a channel group:
1. Edit -> Add Channel Group menu entry
2. Right-clicking on Channels in Project Explorer and Add Channel Group option in the
context menu
27
After creation, new groups appear in the corresponding Project windows.
As with device groups you can also create channel groups within other channel groups.
Assigning channels to a channel group is done using the same “drag and drop” procedure
already described for the device assignment to device groups.
28
Similarly, it is possible to achieve this in a very practical way with table mode.
Examples of different ways of assigning a channel to a channel group:
29
A channel group provides both management and supervision (from the group control interface) of
some controls concerning all channels in the same group (e.g. to vary the volume or
enable/disable MUTE or SOLO for all group channels by pressing the group M or S key).
30
5. Identification of networked devices.
There are two methods to identify a Project device with its hardware counterpart on the
network:
1. Configuration of device network parameters.
Using the Network Configuration option in the device context menu (right-click), you obtain
network parameters that uniquely identify the hardware device configured with exactly the
same parameters:
If there is no hardware device with the entered IP address in the network, selecting Connect
from the context menu won’t establish the connection between the device and EclerNet
Manager (blinking red connection icon).
If there is such a device in the network, selecting Connect from the context menu opens the
synchronization window which allows the Project virtual device current status to be sent to the
hardware device, or the reverse: updating the Project virtual device status with the hardware
device actual status. Once connection has been established (blinking green connection icon),
the device is removed from the “Online and Unused Device List” in Project Explorer Helper.
Once synchronized, the device appears in EclerNet Manager with its green connection icon
lit.
31
2. Direct identification with an online device.
The Project Explorer Helper window (Online and Unused Device List) displays all devices
detected on the network and not assigned to Project virtual devices. You can use the “drag
and drop” method to associate each one with its virtual counterpart in the Project:
After release, a window appears asking you to confirm the link between the hardware device
and the Project virtual device. After confirmation, the device disappears from the “Online and
Unused Device List” and a blinking red icon appears, indicating that connection is not
established.
32
You can also drag an existing device from the Project Explorer Helper (Online and Unused
Device List) and drop it directly on the device group “All” or any other device group of the
Project to include it:
Or even add to the project all devices of the network by clicking on the "+" button located in
the upper right corner of Project Explorer Helper:
Note: device identification can be cancelled using the Detach option in the context menu.
33
IMPORTANT NOTE ABOUT ALLOCATION OF NETWORK PARAMETERS
EclerNet compatible devices (MIMO88, NZA, NPA, etc.) do not support dynamic allocation
protocol for network addresses, or DHCP, ie: they can't dynamically negotiate IP addresses
and require manually configured and fixed IP addresses. It is highly recommended that both
EclerNet devices (MIMO88, NZA, NPA, etc.) and the computer running EclerNet Manager are
configured with static network addresses from the same range in order to have a full connectivity
between all of them. An example of a small local network of this type may have the following
network settings in its EclerNet devices:
DEVICE
MIMO88 (first floor)
MIMO88 (second floor)
MIMO88 (outdoor areas)
NZA6-180 (first floor)
NZA6-80 (second floor)
NZA4-700 (outdoor areas)
PC (running EclerNet Manager)
IP ADDRESS
10.5.5.10
10.5.5.11
10.5.5.12
10.5.5.20
10.5.5.21
10.5.5.22
10.5.5.100
IP SUBNET
MASK
255.255.255.0
255.255.255.0
255.255.255.0
255.255.255.0
255.255.255.0
255.255.255.0
255.255.255.0
Up to 255 devices, each with a different IP address (in the range 10.5.5.1 – 10.5.5.255), could be
part of this example network.
If you want to know your local network TCP / IP configuration, a simple method is to open the
Windows command console (Start-> Run-> CMD) and to run ipconfig /all command. More
information with the following link:
http://www.microsoft.com/resources/documentation/windows/xp/all/proddocs/en-us/ipconfig.mspx?mfr=true
Note: despite not supporting DHCP, EclerNet devices (and generally any device with static IP)
can coexist with dynamic IP devices, as a DHCP server usually reserves a fraction of the
addressing range for dynamic allocation and another fraction for static allocation.
6. Connecting the device.
Once a device has been identified (network parameters assigned), its connection status icon
is lit in red.
34
In the device context menu, a new option is available: Connect.
Selecting it opens the context menu window for the synchronization mode. From this window
you must choose a synchronization mode for the device:
o
o
send the current status of the Project virtual device to the hardware device or
update the virtual device status in the Project with actual status of hardware device
Once connection has been established (blinking green connection icon), the device is
removed from the “Online and Unused Device List” in Project Explorer Helper.
Once synchronized, the networked hardware device appears in EclerNet Manager with its
green connection icon lit.
35
When a device is online and connected, all remote control and monitoring operations
provided by EclerNet Manager can be performed, starting with the simplest, device powering
up:
36
4.2. Customizing an EclerNet Project
It is advisable to perform some customization tasks on the Project in order to facilitate understanding and
subsequent handling, such as:
Rename devices. The name given to a device when adding it to the Project may neither be
particularly handy nor descriptive. You can later rename the devices to meet those necessities.
Rename device or channel groups. Ditto as above.
Rename device channels. All channels are displayed by default with the name “Channel 1”,
“Channel 2”, etc. It's really handy to choose a name referring to the device they belong to or
representing their functional role in the installation:
Add/edit comments for devices, channel or device groups. The context menu for these items
(Edit Comments) allows associating a short text as a comment.
Placing the cursor over an item displays the associated comment window.
37
Define Project options such as e-mail notifications, users, passwords, etc.:
See section: 1.2. Edit Menu: section “Project Users and Project Settings”
Note: Passwords are blank by default for new Projects and are not requested to open them later,
unless you edited them with the previous option.
38
Save the Project.
The File -> Save or File -> Save As menu entries allow the Project to be saved on your local hard
drive or another storage device, keeping the same name and location (Save) or with the ability to
change both (Save As).
5. ECLERNET PROJECT CONTROLS AND INDICATORS
5.1. Reduced view
The reduced view (Detail mode disabled) of a NPA, NZA or MIMO88 device has the following
appearance:
There are a number of user controls and icons or indicators to monitor the device:
Device model and name
Device remote Power switch (not available for MIMO88)
Status monitoring and alarms window. See 5.4 Table of status
monitoring and alarm icons
Active Preset window: indicates the Preset (*) currently active in the
device
Presets management icons (**):
Save Device Preset (saves the current Preset)
Copy Device Preset (copies the current Preset)
Paste Device Preset (pastes the previously copied Preset to
another Preset)
(*) A Preset is a snapshot of all the device settings at the time of saving: input selection, volume, EQ
DSP, compressor settings, etc. For MIMO88, you can select which parts of the configuration will be
stored in a given Preset:
39
Only those parts of a Preset will overwrite existing device settings when recalling this Preset, other
MIMO88 parameters and settings won't be affected. For example, if only the Matrix is enabled when you
save a Preset, the future recall of this Preset will overwrite the state of the M88 matrix only (crossing
points between inputs and outputs, enabled or not, and their levels), without affecting any other setting
(inputs, outputs, Pagers/Duckers, remote control enabling and link groups of the matrix, etc.).
Presets management is especially useful when a device has to behave differently at different times
and/or for different applications without manually and individually editing its configuration.
(**) With Presets management, you can:
Save a Preset with a specific name in the list of potential Presets of a device.
Copy a Preset to a temporary memory
Paste to a destination Preset the contents of another Preset previously copied in the temporary
memory, in the same or another compatible device. This is especially useful when trying to clone
Presets from one device to another or when you want to create a Preset by modifying an already
existing one.
When performing the pasting operation, all the content is pasted except the Preset name to be
defined at the time of saving.
Save a Preset on hard disk (right-click + Save Preset to file...)
Load a Preset from hard disk (right-click + Load Preset from file...)
40
5.2. Detailed view
The detailed view (Detail mode enabled) of a NPA device has the following appearance:
41
For NZA series amplifiers, the aspect is slightly different:
42
In case of a MIMO88 digital matrix:
Detailed views of different EclerNet devices are extensively documented in chapters 6 and 7 of this
manual.
43
Additionally, and for all EclerNet devices, by clicking on the Show / Hide Graph icon (bottom right
corner of the screen), you can display the window with frequency response curves resulting from
DSP processing for equalization and crossovers applied to the device channels (see DSP
processing section).
Examples of graphical panel respectively for NZA amplifier and MIMO88 matrix
In the graphical window for NPA and NZA series, the numbered icons located in the lower right corner
allow you to activate/deactivate the graphical display for the device channels identified by the colour
code of their own icons (red : Channel 1, Blue: Channel 2, etc.).
In the case of MIMO88, you can select which input or output channels are displayed, what colour will
appear in the chart (double-click on Change Colour icon), and even have a summary of the selected filter
parameters (in the upper band of the window).
44
The graph displays the frequency response using a frequency X axis (logarithmic, in Hz) between
10 and 20,000 Hz, and a gain Y axis (in dB) between +12 dB and –30 dB, or between +12 dB and
–72 dB (depending on the status of the Vertical Range button, located in the lower left corner of
the graph).
Vertical range:
This control, located in the lower left corner of the graph, allows you to choose between
two different ranges of values for the graph Y-axis (gain in dB).
When the button has a pointing down triangle shape, the gain range is between +12 dB
and –30 dB. When the button has a pointing up triangle shape, the gain range is
between +12 dB and –72 dB.
The curve can be displayed as solid (filled) or as contour line only (outlined), depending on the
SOLID button status.
Only one of the available channels is selected as active. The active channel is displayed with
greater intensity than the rest, which appears semi-transparent. Channel selection is done by
clicking with the mouse on the desired device channel’s panel.
If the MUTE function of any channel is activated, this channel graph is represented as a horizontal
line at the bottom of the chart.
Only one of the filters in the active channel is considered as the active filter in the graph. This filter
individual response is represented with a white line. The filters selection is done by clicking on the
panel where the targeted filter controls are displayed. For parametric equalization, individual
selection of each of the filters is done through numerical identifiers in the control panel (from 1 to
8).
45
The active channel filters whose type is not Bypass are represented in the graph as circular
markers. The low-pass crossover is labelled "L", the high pass crossover is labelled "H", and
parametric filters have a numerical identifier, from 1 to 8.
The graph allows interactive editing of the filters parameters using their markers. To do this, you
just have to point the mouse on the filter marker you want to edit, to click on it and drag it on the
surface of the chart while holding the button pressed.
The active filter marker is displayed with greater intensity than the others (which appear semitransparent) and shows an animation with arrows indicating the available moving directions;
crossovers, for example, can only be moved horizontally (Frequency parameter), while High-Shelf,
Low Shelf filters and Parametric EQ can move horizontally (Frequency parameter) and vertically
(Gain parameter).
For filters with a Q parameter (Parametric EQ, All-Pass order 2), Q value may also be edited
through graphic markers using the mouse wheel.
Filled curves (Solid):
This other control, located in the lower right corner of the graph, allows you to select
the option to fill the chart or not.
A black SOLID word over a white rectangle means the graphic curve is filled. A white SOLID word
over a black rectangle means the graphic curve is only outlined.
5.3. Types of control
The detailed view of an EclerNet device contains various types of user controls, which allow you to
adjust parameters for DSP processing. The main types of controls are:
5.3.1. Adjustment potentiometers
To rotate a potentiometer, place the mouse cursor over
it, left click, hold the mouse button and drag up (or right)
to rotate clockwise or down (or left) to rotate counter
clockwise.
46
You can also change a potentiometer value by hovering over with the mouse, pressing the left
mouse button and turning the mouse wheel.
Double-clicking a potentiometer will reset it to the default position (depending on the parameter).
5.3.2. Channel Fader
The fader is a graphic sliding control. To move the fader, point the mouse cursor on it, left
click, hold the mouse button and drag up or down.
You can also change a fader value by hovering over with the mouse, pressing the left
mouse button and turning the mouse wheel.
Double-clicking it will restore the default position (0 dB).
5.3.3. Buttons
All buttons operate the same way: to activate a button, you should point the
mouse cursor on it, press and release the mouse left button.
5.3.4. Selectors
Some parameters must be chosen with selectors from a list of available
values. These controls are identified by their double arrow pointing up and
down on their right side.
To select a new value in the list, click the control with the mouse and a list
of all available values will appear. Select the new value with the mouse by
left click on it. The list will close and the new element will appear selected in
the control.
5.3.5. Numerical values
Some of the above controls have an associated display showing the
numerical value. These displays can also be used to edit the parameter
value.
To edit a numerical value, you just have to place the mouse cursor over it
and left click. Automatically, the control enters edit mode allowing typing the
desired value (only numbers without units).
Pressing the ENTER key will update the associated control value. Pressing the ESC key will
cancel the editing and keep the previous value.
Double-clicking some controls will reset them to their default position.
47
5.4. Table of status monitoring and alarm icons
Icons indicating the status of any system function or any alarm triggering appear in different windows:
Device disconnected.
Steady red: the device has been manually disconnected (with Disconnect option).
Blinking red: EclerNet Manager tried to connect to the device, but this one is not available.
Device connected.
Blinking green.
The device is correctly connected to EclerNet Manager.
Device connected and synching.
The device is establishing the connection to EclerNet Manager.
Device connected with warning.
The device is connected, but there is a problem.
If the icon is displayed in a device status area, then another icon indicates the kind of problem
(invalid EclerNet protocol version, unsynched, etc.).
If the icon is displayed in a channel status area, it’s indicating a problem with the device (it is
recommended to consult the device status area for more information).
Invalid EclerNet protocol version.
The current version of EclerNet Manager does not allow its connection to networked devices
(Version mismatch between software and firmware). Therefore no connection can be
established, but it is possible to upgrade the firmware from Project Explorer Helper.
Invalid password.
The password entered in the device is incorrect.
Device unsynched.
The two icons are alternatively displayed.
Hardware content (state, presets ...) does not match the device content in EclerNet Manager.
Device powered.
The device is switched on (POWER ON).
Channel protect alarm.
The electronic protection alarm is activated for the channel. It lights up for a few seconds
during the boot sequence and it’s normal.
Channel thermal alarm.
The thermal protection alarm is activated for the channel.
Channel load alarm.
The impedance load protection alarm is activated for the channel.
Device mains voltage alarm.
The AC power voltage alarm is activated for the device.
Device system error.
Device error alarm (some component inside the device is malfunctioning)
Device system fault.
Device malfunction alarm (blown fuse, protection system permanently triggered, etc.).
This alarm appears along with a fault window in the device LCD.
Slave link fault.
MASTER-SLAVE connection between two MIMO88s is not valid (physical link between the
LINK BUS connector on the back panel of both MIMO88 units and crossover CAT5 cable).
Possible Causes:
Connection is lacking or is defective
The rear panel switch of the SLAVE unit is not on SLAVE position
Invalid Slave version.
Software - firmware version mismatch in the SLAVE unit of a pair of MIMO88s.
Note: some of these icons are device dependent, being only available for some series and/or models.
48
6. EclerNet COMPATIBLE DEVICES, part I: NPA and NZA series amplifiers
6.1. NPA and NZA series detailed view
6.1.1. NPA series detailed view
The top section of the detailed window provides the following items:
Device model and name
Device power switch
Status monitoring and alarms window. See 5.4 Table of status
monitoring and alarm icons
Active Preset window: indicates the Preset currently active in the
device (See section: 5.1. Reduced view)
Presets management icons:
Save Device Preset (saves the current Preset)
Copy Device Preset (copies the current Preset)
Paste Device Preset (pastes the previously copied Preset)
(see section: 5.1. Reduced view)
Unit’s firmware version
Internal signal generator offering pink noise, white noise, sine wave
and polarity check, with frequency adjustable between 10 and
20,000 Hz
49
Device configuration. See (1)
Network parameters configuration. See (2)
Digital AES/EBU input: a VALID message is displayed when a valid
AES/EBU signal is input in the device.
Provides a 12 dB trim adjustment
(1) Device configuration.
Clicking on the configuration edit icon opens the parameter setting
window:
For a NPA Series amplifier, adjustable parameters are:
50
Output Mode: STEREO/BRIDGE/PARALLEL.
Selects the operating mode of the device amplified outputs: stereo, bridged or parallel (see the
hardware NPA Series owner’s manual).
Volume Link: ON/OFF.
Determines if both channels’ volume controls of an amplifier are linked (ON) or independent
(OFF).
Anticlip Mode: SOFT/MID/HARD.
The protection system against saturation can operate in SOFT, MID, or HARD mode.
Maximum Mains Voltage: 200 to 280 V AC (version for 230 V AC nominal voltage.)
Determines the AC mains voltage threshold above which overvoltage occurs.
Enable Mains Voltage Alarm:
Determines whether threshold exceeding should trigger or not a system alarm.
The window hereunder shows the adjustments made, the real time reading of the voltage (NOW),
the number of times it exceeded the threshold (COUNT) and the cumulative operating time of the
device (OPERATING TIME):
(2) Network parameters configuration.
Exactly the same window and same parameters than those available with Network Configuration
in the device context menu:
See section 4.1. Creating an EclerNet Project for more details.
The lower right section of the device channel window presents the following appearance for NPA Series:
51
Counter for the number of times the device protection alarm has been triggered
Heat sink internal temperature meter (in % of alarm triggering threshold)
Counter for the number of times the device temperature alarm has been triggered
Load impedance at the device terminals (1)
Counter for the number of times the device load impedance alarm has been
triggered
RMS power meter at the channel output terminals
Peak power meter at the channel output terminals
RMS voltage meter at the channel output terminals
Peak voltage meter at the channel output terminals
Channel configuration. See (2)
(1) The real time measurement of load impedance and the activation of the relevant alarm are affected
by the functional state of hardware and the installation cabling load (in case of crossing or open circuit in
a speaker line, faulty amplifier, etc.), as well as by some audio program and volume transients produced
over the time.
This may generate occasional measurement inaccuracies, leading to a false alarm triggering:
It is important to note that the load impedance alarm triggering can be due to a
combination of temporary factors which are not abnormal in the installation. Check after
triggering if the triggering condition is maintained over time, i.e. whether it is a false alarm
or a true one requiring maintenance.
(2) Channel configuration.
Clicking on the configuration edit icon opens the parameter setting window:
52
For a NPA Series amplifier, adjustable parameters are:
Amplifier total Gain: 26 / 32 / 38 dB
Vpeak Limiter Threshold: maximum peak output voltage to which the equipment limiter reacts.
40 to 119 V/OFF for NPA4000T
40 to 99 V/OFF for NPA2500T
Maximum Load/Minimum Load: between 0.2 and 100 ohms. Load measurement range outside
which the load impedance alarm (LOAD) is triggered and counted (COUNT).
Enable Load Alarm:
enables/disables the triggering of the load impedance alarm.
Additionally, there are two icons named “Copy Channel Data” and “Paste
Channel Data” in the control window of each device channel (upper right part).
Clicking on “Copy Channel Data” in a channel (source channel) stores all
parameters in a temporary memory.
Clicking on “Paste Channel Data” in a channel copies in the destination channel
the parameters stored temporarily during the last “Copy Channel Data”
operation, configuring the destination channel like the source channel.
6.1.2. NZA series detailed view
The top section of the detailed window provides the following items:
Device model and name
Device power switch
Status monitoring and alarms window. See 5.4 Table of status
monitoring and alarm icons
Active Preset window: indicates the Preset currently active in the
device (See section: 5.1. Reduced view)
Presets management icons:
Save Device Preset (saves the current Preset)
Copy Device Preset (copies the current Preset)
Paste Device Preset (pastes the previously copied Preset)
(See section: 5.1. Reduced view)
53
Unit’s firmware version
Internal signal generator offering pink noise, white noise, sine wave
and polarity check, with frequency adjustable between 10 and
20,000 Hz
Device configuration. See (1)
Network parameters configuration. See (2)
(1) Device configuration.
Clicking on the configuration edit icon opens the parameter setting
window:
For NZA series amplifiers, adjustable parameters are:
Anticlip Mode: SOFT/MID/HARD.
The protection system against saturation can operate in Soft, Mid or Hard mode.
Auto-Standby Mode: ON/OFF. Enables/disables the automatic sleep mode (low-consumption)
when no input signal is detected in any channel of the amplifier.
The next window shows the status of the adjustments made, as well as the number of
accumulated operating hours of the device (OPERATING TIME):
54
(2) Network parameters configuration.
Exactly the same window and same parameters than those available with the Network
Configuration option from the device context menu:
See section: 4.1. Creating an EclerNet Project
The lower right section of the device channel window presents the following appearance for NZA Series:
Presence signal indicator (green) at the channel input
Reading of the channel’s volume control position on the hardware front panel.
The position of this hardware control is a part of amplifier hardware and is not
remotely adjustable from EclerNet Manager application. It determines the
maximum signal level coming out from this amplifier channel output (0 dB means
no attenuation or, which is equivalent, maximum volume).
55
VCA port selector for remote control of channel volume, with a total of 4 or 6 ports,
depending on the NZA amplifier model. Connecting for example a potentiometer
to the VCA port of a channel of the amplifier allows you to remote control its
volume.
The maximum volume of a channel, whether it is assigned to a VCA port or not,
will always be determined by the position of its hardware volume control (see
previous section, LEVEL).
Note: a same VCA port can be assigned to several amplifier channels for a
simultaneous remote control of all assigned channels.
Metering of the control voltage detected at the selected VCA port (port B in the
example). The metering is proportional to the volume control applied to the
channel: 0 dB indicates maximum volume (zero attenuation due to VCA remote
control).
Channel configuration. See (1)
(1) Channel configuration.
Clicking on the configuration edit icon opens the parameter setting window:
For NZA series amplifiers, adjustable parameters are:
Amplifier total Gain: 26 / 32 dB
Output Mode: SINGLE / BRIDGE / PARALLEL.
In SINGLE mode, a channel is absolutely independent of the other amplifier channels for all
settings (input selection, volume, EQ, compressor settings, etc.). In this mode, each channel has
its own control window in EclerNet Manager.
In BRIDGE and PARALLEL modes, channels are linked, set and controlled by pair, appearing in
software as a unique control panel for each pair of linked channels. Possible pairs are always
made of consecutive channels: 1&2, 3&4, 5&6 (depending on NZA device, whether 4 or 6
channels).
Compressor Mode: COMPRESSOR /VPEAK LIMITER (voltage peak limiter).
It determines how the GUI of the channel compressor will look, with a choice between the aspect
of a classic compressor and a voltage peak limiter for the output signal of the amplifier (see
section 6.6. COMPRESSOR).
56
6.2. INPUT
The input section contains the following controls:
SELECT allows you to select this channel input amongst available
sound sources:
o
o
o
IN1 / IN2, etc.: amplifier's analog input 1, 2, etc. (and also
IN1+2, IN3+4, etc., for NZA series)
DIG IN1 / DIG IN2: amplifier's digital input 1 or 2 (available in
NPA series)
GEN: internal generator signal, controlled from the
GENERATOR panel.
LINK: links channels for simultaneous operation (available in NPA
series)
VOLUME: channel volume, adjustable between –infinity and 0dB.
There are two Vu meter-type level indicators to the right of the channel
fader: the left bar displays the input signal level and the right one the
channel output signal level after processing.
SOLO: mutes all device channels except those with SOLO function enabled.
MUTE: mutes this channel audio signal.
INVERT: allows the input signal phase to be inverted (180 degrees shift).
6.3. CROSSOVER
The CROSSOVER section contains the FILTER TYPE and FREQUENCY parameters for each of the
two filters (low-pass and high-pass) composing the crossover. It splits the audio frequency spectrum in
two parts, creating the two bands usually used in two-way speakers.
FILTER TYPE: allows you to select the crossover filter type. You can select one of the following
filter types.
Butterworth 6, 12, 18 or 24 dB/oct
Bessel 12, 18 or 24 dB/oct
Linkwitz-Riley 12 or 24 dB/oct
FREQUENCY: is made of a potentiometer and a numerical value to adjust the filter cut-off
frequency within the 20 Hz - 20 kHz range.
6.4. PARAMETRIC EQ
This section groups the eight parametric filters available per channel, very useful for a precise correction
of the frequency response.
Available parameters are described below (the parameters are always displayed for one of the 8 filters,
the one with its numeric indicator filled in white, as filter #2 in the image):
57
58
ON/OFF: turns on/off the parametric EQ, affecting all filters from this section. When the value is
OFF (top left button greyed out), there is no filter processing (all filters are bypassed). In the
opposite case (green button), operation is determined by the other parameters.
FILTER TYPE: type of filter used. You can select one of the following filter types (adjustable
controls for each filter type are shown between brackets):
Bypass: filter not used.
Parametric EQ (FREQUENCY, GAIN, Q): classic parametric equalizer filter with
adjustable central frequency (between 20 Hz and 20 kHz), gain or attenuation at central
frequency (between +12 dB and -60 dB) and bandwidth (1/Q, Q between 0.3 and 200).
Low-Shelf and High-Shelf with a 6 or 12 dB/oct slope (FREQUENCY, GAIN): shelving
type filters with adjustable cut-off frequency (between 20 Hz and 20 kHz) and gain or
attenuation (between +12 dB and –60 dB).
Low-Pass and High-Pass with a 6 or 12 dB/oct slope (FREQUENCY): these are low-pass
and high-pass filters with adjustable cut-off frequency (between 20 Hz and 20 kHz).
All-Pass order 1 and 2 (FREQUENCY, Q in order 2): all-pass filters that do not affect the
signal amplitude, but the phase at certain frequencies (in contrast with delay, which
changes phase at all frequencies). This type of filter is mainly used to compensate for
phase errors in speakers or other causes, such as phase shifts introduced by the
crossover.
6.5. COMPRESSOR
The compressor section offers a processing of the input signal dynamic behaviour, allowing the output
intensity to be controlled not to exceed certain levels. Available settings are:
ON/OFF: turns the compressor on/off (green button/grey button). When in
OFF mode, the rest of the section controls are disabled.
THRESHOLD: compression threshold. Composed of a potentiometer and a
numerical value, and used to specify the input signal level at which
compression begins to occur. This parameter ranges from +18 dB to
–36 dB.
RATIO: compression ratio. It also includes a potentiometer and its
associated numerical value. This parameter determines the output volume
reduction ratio when the input signal level rises above the threshold. A
value of 1:1 states that the signal level does not undergo changes, while
the extreme value of inf:1 represents a signal limiter, with which any signal
above the threshold will be limited to that threshold level.
ATTACK (potentiometer and numerical value): attack time. Determines the
time the compressor takes to respond when the input level rises above the
threshold. The range extends from 0.1 ms to 500 ms.
RELEASE (potentiometer and numerical value): determines how quickly the
compressor stops operating once the signal input level drops below the threshold. In this case,
the range covers from 1 ms to 5 s.
Correctly setting compressors’ ATTACK and RELEASE times is not an easy task: too short release or
attack times result in excessive and perceptible low frequencies distortion; on the other hand, too long
times could make a limiter useless if damages already occurred before limitation starts.
In order to help you to correctly set these values, the AUTO parameter automatically select ATTACK and
RELEASE values, using the crossover high-pass filter cut-off frequency as internal reference.
When AUTO is enabled, ATTACK and RELEASE controls editing is disabled, but used values are still
displayed.
Additionally, some devices (NZA series) can display the compressor function in
voltage peak limiter mode, changing the GUI appearance, as shown in the
attached image.
In this mode, the limiting threshold appears in volt units and RATIO, ATTACK
and RELEASE controls are disabled.
59
6.6. DELAY
The DELAY section allows you to set an independent delay time for each channel,
which is applied between input and output.
The delay time can be specified in different units, selected with UNITS parameter.
Available units are milliseconds, seconds, centimeters and meters. DELAY can be
set between 0 and 1000 milliseconds.
To avoid weird and annoying noises in the output signal, the value change made with the DELAY
potentiometer is not effective until the mouse button is released. At that time audio will be temporarily
muted (for a variable time, depending on the delay value used) for the new setting to be effective.
6.7. Copying and pasting settings between channels
Copy Channel Data and Paste Channel Data icons (
), located in the upper right corner of the
control panel of each device channel, are used to copy all settings from one amplification channel in a
temporary memory and paste them in another amplification channel.
Considerations:
60
Channel copying and pasting can be done within a single device or from a device channel to a
channel of another device
In the latter case, copying and pasting operation can only be made between channels of the
same device series (you cannot copy a channel from a NPA amplifier and paste it into a NZA
amplifier, or vice versa)
To clone the full configuration of all channels from one device to another, use Copy Device
Preset and Paste Device Preset from the icons to the right of the preset name in the upper
section of the device configuration
7. EclerNet COMPATIBLE DEVICES, part II: MIMO88 digital matrix
7.1. MIMO88 introduction
The MIMO88 is a digital audio matrix, with 8 inputs and 8 outputs (+ 2 additional monitoring outputs),
expandable to 16 inputs/16 outputs by linking a second MIMO88 unit.
MIMO88 programming is done with EclerNet Manager, either via a CAT5 point-to-point connection
(directly from computer to MIMO88) or from a remote point of the Ethernet network it is linked to.
Remote management for MIMO88 and in general for any compatible EclerNet device (as NZA or NPA
amplifiers) can be done in the following ways:
with EclerNet Manager, either via a CAT5 point-to-point connection (directly from computer to
MIMO88) or from a point of the Ethernet network it is linked to
from EclerNet clients of Ethernet Manager or UCP (User Control Panel): several simultaneous
web clients, each with its own custom graphic control panel, and EclerNet Manager acting as a
web server. EclerNet Manager allows you to create such control panels in a very simple and
intuitive manner
from external “third-party” control devices (Crestron®, AMX®, Extron®, VITY®, Medialon®, RTI®,
etc.), using for this the TP-NET Ecler communication protocol integrated in MIMO88 (and also in
NZA and NPA amplifiers)
With EclerNet Manager you can configure the MIMO88 for all types of audio processing tasks (DSP or
Digital Signal Processing) on incoming signals, such as:
matrix router-mixer with adjustable level for the matrix crossover points, giving a separate mix of
different inputs for each output
mono or stereo channel processing
level control, mute, vu-meters and phase adjustment for inputs and outputs
internal signal generator (sine wave, pink noise, white noise, polarity test)
parametric EQ on inputs and outputs
“crossover” filters on outputs
delays on inputs and outputs
noise gate/compressor on input channels
limiter on outputs
input channel priority assignment (ducking)
virtual and physical messaging consoles (paging)
automatic mixer
As control inputs and outputs for hardware devices, the MIMO88 features:
8 GPI inputs (General Purpose Input), 0 – 10 VDC, connectable to external devices such as
contact closures, potentiometers, ECLER WP series panels, 0 - 10 VDC power supply, etc. See
section: 7.9. MIMO88 GPIs/GPOs section
8 GPO outputs (General Purpose Outputs), as NC/NO relays. See section: 7.9. MIMO88
GPIs/GPOs section
GPIO inputs and outputs can be programmed to trigger some functions of the MIMO88, such as:
recall a Preset with an external contact closure
activate/deactivate a MUTE control with an external physical switch
set a volume from an external physical control such as a WP Series panel or a potentiometer
activate a GPO
It is also possible to combine different triggers according to a boolean logic operator to trigger a
particular function. Example: if you close a contact connected to GPI1 and a contact connected to GPI2,
Preset#3 is recalled (Boolean operator AND applied to GPI2 and GPI1 inputs).
Similarly, GPO outputs can be programmed to react to certain triggers and may thus control external
devices such as light indicators, audio/video players, lights, motors, electrical circuits, etc.
For more information about GPIs and GPOs, see section: 7.12. MIMO88 EVENTS section which also
includes the management of events triggering based on a calendar.
61
Additionally, MIMO88's rear panel provides two connectors for Ecler digital control bus (ER-Bus):
REMOTE 1 and REMOTE 2. This control bus is compatible with Ecler digital devices for remote control
such as:
WPTOUCH: programmable digital touch panel (to select sound sources or Presets and adjust
volume and MUTE)
MPAGE16: digital touch console for real time voice messaging or "paging"
See sections: 7.8. MIMO88 PAGERS/DUCKERS section, 7.10. MIMO88 REMOTES section and 7.12.
MIMO88 EVENTS section.
For more information about MIMO88's hardware, refer to the product manual.
7.2. 8x8 and 16x16 setups
Individually, a MIMO88 unit is a 8x8 audio matrix, i.e. with 8 inputs and 8 outputs. In a configuration with
two MIMO88s connected by LINK BUS in MASTER-SLAVE mode, the couple is behaving for all
purposes as a single matrix with 16 inputs and 16 outputs. In that case it is important to note the
following points:
the hardware MASTER / SLAVE switch of the back panel must be set before powering on, one
unit set in MASTER position and the other in SLAVE position
for software settings with EclerNet Manager, you have to configure the MASTER unit in 16x16
mode. See section 7.4. MIMO88 general section
the physical link between the two units is a CAT5 crossover cable (IMPORTANT: this linking
CAT5 cable must be a crossed cable), point-to-point (i.e. directly between LINK BUS ports of
both units and without any type of intermediate hardware, such as Ethernet switches or routers,
etc.) and with a maximum length of 100 meters. This link connects the two units for all purposes:
digital audio and control signals
it is important to select the 16x16 operating mode from the start of the configuration tasks of a
new EclerNet Project. Such adjustment shall be made from the CONFIG section of the MASTER
MIMO88 detailed view. Configuration changes when switching from 16x16 to 8x8 mode or vice
versa can lead to the loss of any settings made for system programming.
all programming and remote control of the couple is done from EclerNet Manager on the
MASTER unit, showing all functions of the resulting 16x16 matrix (16 inputs, 16 outputs, 16x16
matrix, 16 paging zones, etc.).
The SLAVE unit doesn't need not be included as a device in the Project, nor to be connected to
the network via its Ethernet port since it is totally controlled by the link to your MASTER unit
if you connect both units (MASTER and SLAVE) to the network, the application will detect and
display them in the Project Explorer Helper (Online and Unsused Devices) as “MIMO88” and
“MIMO88 (slave)”, respectively MASTER and SLAVE .
MASTER and SLAVE MIMO88 units are automatically detected
62
a unit configured as SLAVE and included in the Project as an additional device has a detailed
view named MIMO SLAVE, showing a very reduced control panel (see picture). You can however
be connected to it, for example to remotely update its firmware or to change its network
parameters
if a Project has several MASTER-SLAVE couples, the only way for EclerNet Manager to manage
each pair is the LINK BUS port of the physical connection between the two units. In other words,
the application doesn't know which SLAVE unit is the counterpart for each MASTER unit. It is the
user's task to identify them by editing their names and comments, making them useful for the
"Device Finder" tool (activating a MIMO88 unit makes its front panel LEDs flashing until
deactivation).
63
"LINK" LED indicators on the MIMO88's front panel have different behaviours, depending on whether the
unit operates in 8x8, 16x16 MASTER or16x16 SLAVE mode and on its status:
8x8 MASTER mode: LED off
16x16 MASTER mode:
o Fast flashing green LED: correct MASTER-SLAVE connection, error-free communication
o Fast flashing LED, alternating between green and red: communication error in the
MASTER-SLAVE connection
o Slow flashing LED, alternating between green and red: no BUS LINK-connected SLAVE
is detected or it's another MASTER unit
16x16 SLAVE mode:
o Fast flashing orange LED: correct MASTER-SLAVE connection, error-free communication
o Fast flashing LED, alternating between orange and red: communication error in the
MASTER-SLAVE connection
o Slow flashing LED, alternating between orange and red: no BUS LINK-connected
MASTER is detected or it's another SLAVE unit
If MASTER-SLAVE connection is invalid, a broken link symbol appears (green and red flashing
rectangles) in EclerNet Manager, in the MASTER device status window. Possible causes are:
no device connected to the BUS LINK of the MASTER unit
connected equipment is another MASTER unit (its rear panel switch is in MASTER position
instead of SLAVE)
64
7.3. MIMO88 device detailed view
The detailed view of a MIMO88 device has the following appearance:
There are two distinct parts. A top section intended for unit general configuration and settings, and a
series of tabs at the bottom (INPUTS, MATRIX, OUTPUTS, etc.) to show the different sections of the
device programming.
65
7.4. MIMO88 general section
The top section of the MIMO88 detailed window provides the following items:
Device model and name
Status monitoring and alarms window. See 5.4 Table of status
monitoring and alarm icons
Active Preset window: indicates the Preset (configuration
memory) currently active in the device
Presets management icons:
Save Device Preset (saves the current Preset). See (1).
Copy Device Preset (copies the current Preset).
Paste Device Preset (pastes the previously copied Preset).
Pasting can be made in another Preset of the same unit or
another MIMO88 unit of the Project.
Unit’s firmware version
Signal selector for the MIMO88 headphone output: any one of
the 8 inputs or outputs of a MIMO88 unit (8x8 mode) or 16 inputs
or outputs of a MASTER-SLAVE couple (16x16 mode) or NONE.
The signal selected by this selector will be sent simultaneously to
the front MONITOR output (unbalanced 3.5 mm jack and volume
adjustment) and rear MONITOR 1 and 2 (balanced Euroblock
connector).
Note: you can use the monitor output as an additional auxiliary
send of the audio matrix
Internal signal generator offering pink noise, white noise, sine
wave and polarity check, with frequency adjustable between 10
and 20,000 Hz and level=0 dBV
66
Reports on the configuration of the device, operating hours
accumulated and time and date of the internal clock of the
MIMO88 unit.
To access the device configuration, click on the spanner icon.
See (2)
Reports on the configuration of the device network parameters.
To access the configuration of the device network parameters,
click on the spanner icon. See (3)
Edition of carousel lists (see 7.11. Carousel lists for MIMO88)
Event Management (see 7.12. MIMO88 EVENTS section)
(1) Save Device Preset (saves the current Preset).
Left-clicking this icon opens a window with the following options:
Name of the Preset to save at the selected location (location number can't be changed)
Data saved in the Preset: Inputs section, Outputs section, Matrix section, Pagers section
(Pagers/Duckers) , Event/Remote Enables, and finally Link Groups within the matrix.
The Preset stores data selected in the previous window only, so that recalling the Preset only changes
(rewrite) data stored in this Preset, not affecting other parameters of the MIMO88.
67
This ability to save "partial" Presets allows a great freedom of management. Example: two Presets
include MATRIX data only, with two different setups for inputs/outputs routings. By loading either of
these two Presets during system operation, only such routing will change, respecting inputs and outputs
settings the user made up to that point (volume, EQ, etc..), since data for INPUTS and OUTPUTS
sections were not saved in any of the two Presets.
Right-clicking this icon opens a window with the following options:
Load Preset from file: lets you load a Preset stored on a hard drive, external USB memory, etc.
Save Preset from file: lets you save a Preset on a hard drive, external USB memory, etc.
These two functions are very useful for copying in a MIMO88 unit a Preset coming from another unit
currently offline, or from another Project or facility. Preset files are saved on disk with a ". MIMO_preset"
suffix.
EMERGENCY PRESET– UNDO PRESET:
There are two special Presets among the 99 available Presets for MIMO88: Presets #98 and #99:
Preset #98 is what we might name an “Emergency Preset” (the save file could be renamed
Emergency, if desired). When you call this Preset for recovery, the existing configuration is saved
beforehand in the preset #99, or “UNDO Preset”. Then Preset #98 is recalled. If you later recall
Preset #99 (UNDO), MIMO88 recovers the exact settings it had before loading Preset #98.
Application example: let's imagine an emergency scenario, requiring to spread an evacuation
message in all areas of a facility. In such a scenario, when a trigger (a contact closure that comes
from the central fire panel, for example) appears, Preset #98 is recalled so that, when loaded,
MIMO88 mutes all sound sources, except the evacuation message, and adjusts destinations and
output volumes for the message to be delivered with the required intelligibility. The sequence
would be:
1. The system is operating normally
2. The central fire panel closes a contact that is connected to a MIMO88's GPI
3. This contact triggers an event recalling Preset #98 (EMERGENCY):
o the current configuration is saved in Preset #99 (UNDO)
o Preset # 98 (EMERGENCY) is recalled
4. When the contact is opened (end of emergency), manually or by another event with an
inverted polarity on the same GPI input, Preset #99 (UNDO) is recalled, returning the
system to its initial state as before the onset of the emergency scenario (point 1)
Note: Preset #99 (UNDO) remains available in the Presets list only as long Preset #98 (EMERGENCY)
is enabled
68
(2) Device configuration.
Clicking on the configuration edit icon opens the following parameter setting window:
Mode: 8x8 or 16x16 operating mode (if you select the latter option, this unit is designated as
MASTER of the MASTER-SLAVE couple, and the second unit must be connected as SLAVE by
LINK BUS, with its back panel switch in SLAVE position)
Preset 1 Start Up: when this box is checked, the M88 unit loads Preset #1 whenever initialized,
that is, every time you turn it off then on again. Otherwise, the M88 will start with the last
configuration, controls and parameters values before shutdown.
Local Date / Local Time: date and time given by MIMO88's internal clock. Clicking on the circular
icon located on its right synchronizes this unit's clock with Windows clock, after requesting
confirmation
(3) Network parameters configuration.
Exactly the same window and same parameters than those available with the Network
Configuration option from the device context menu:
69
It's important to note that EclerNet compatible devices (MIMO88, NZA, NPA, etc.) do not
support dynamic allocation protocol for network addresses, or DHCP, ie: they can't
dynamically negotiate IP addresses and require manually configured and fixed IP addresses. It is
highly recommended that both EclerNet devices (MIMO88, NZA, NPA, etc.) and the computer
running EclerNet Manager are configured with static network address within the same range, for
full connectivity between all of them. An example of a small local network of this type may have
the following network settings in its EclerNet devices:
DEVICE
MIMO88 (first floor)
MIMO88 (second floor)
MIMO88 (outdoor areas)
NZA6-180 (first floor)
NZA6-80 (second floor)
NZA4-700 (outdoor areas)
PC (running EclerNet Manager)
IP ADDRESS
10.5.5.10
10.5.5.11
10.5.5.12
10.5.5.20
10.5.5.21
10.5.5.22
10.5.5.100
IP SUBNET
MASK
255.255.255.0
255.255.255.0
255.255.255.0
255.255.255.0
255.255.255.0
255.255.255.0
255.255.255.0
Up to 255 devices, each with a different IP address (in the range of 10.5.5.1 to 10.5.5.255), could
be part of this example network.
If you want to know your local network TCP / IP configuration, a simple method is to open the
Command Console (Start-> Run-> CMD) and to run the ipconfig /all command. More
information with the following link:
http://www.microsoft.com/resources/documentation/windows/xp/all/proddocs/en-us/ipconfig.mspx?mfr=true
Note: despite not supporting DHCP, EclerNet devices (and generally any device with static IP)
can coexist with dynamic IP devices, as a DHCP server usually reserves a part of the addresses
range for dynamic allocation and another part for static allocation.
70
7.5. MIMO88 INPUTS section
The INPUTS section of a MIMO88 device has the following appearance:
At the top left of the section there is a list of unit inputs, showing from 8 inputs (8x8 configuration, all
channels in mono) to 16 inputs (16x16 configuration, all channels in mono) to all possible combinations
of pairs of stereo channels with mono channels.
Examples with all inputs in mono, all inputs in stereo and a combination of mono and stereo inputs
When one of them is selected with the mouse (left button), it turns blue and is selected for the
parameters adjustment (EQ, GAIN, DELAY, GATE, etc.). With the context menu of one of the list inputs
(right mouse button) you can rename it, edit its comment field, etc. The input number displayed by
default is not editable.
In the upper right corner of the INPUTS window, there are two icons named
“Copy Channel Data” and “Paste Channel Data”.
71
Clicking “Copy Channel Data” in a channel (source channel) stores all parameters in a temporary
memory.
Clicking “Paste Channel Data” in a channel copies in the destination channel the parameters stored
temporarily during the last “Copy Channel Data” operation, configuring the destination channel as the
source channel.
INPUTS section is composed of different groups of controls and indicators: INPUT, DELAY,
PARAMETRIC EQ, GATE, COMPRESSOR, and LEVEL. The order of signal processing matches the
graphic layout of the screen: INPUT -> DELAY -> PARAMETRIC EQ -> GATE -> COMPRESSOR ->
LEVEL
7.5.1. INPUT
72
SELECT: allows you to select this channel input amongst available
sound sources:
o NONE: no input (muted channel input)
o GEN: internal generator signal, controlled from the
GENERATOR panel
o INx: where x is the numbering of one of the MIMO88's
physical inputs (1 to 8 for inputs 1 to 8 linked to a MASTER
unit and 9 to 16 for inputs 1 to 8 linked to a SLAVE unit.)
Selecting this input type enables the sensitivity selector, with
the selected option marked in green, as well as PHANTOM
and GAIN settings:
Sensitivity:
0 dB: LINE level signals
–20 dB: LOW LINE level signals, as delivered by MP3 players, iPod®,
laptops, etc..
–40 dB: MIC level signals
GAIN: ±10 dB adjustment of the incoming signal gain
PHANTOM: toggles the remote DC power supply for the condenser microphones
connected to this physical input
MODE: MONO or STEREO. Selecting the STEREO mode associates this input to its counterpart
(normal input pairs are 1 & 2, 3 & 4, 5 & 6, 7 & 8, 9 & 10, 11 & 12, 13 & 14 or 15 & 16) as a
stereo input displayed as a single input (IN 1 / 2 or IN 3 / 4, etc.) in the input list and in the Project
Explorer window), processing settings being equally applied to both inputs.
When two inputs are linked as a stereo pair, they use the odd input settings effective before
linking. If you split them again, each input returns to the settings it had before linking. In the
MATRIX section, a stereo input is represented by the stereo link symbol (bound rings) between
the two inputs constituting the normal pair:
7.5.2. DELAY
The DELAY section lets adjust an independent time delay for each input channel.
The delay time can be specified in different units, which are determined by the
UNITS selector (up and down arrows to the right of the text box). Available units
are milliseconds, seconds, centimetres and meters. DELAY can be set between 0
and 1000 milliseconds.
To avoid weird and annoying noises in the output signal, the value change made with the DELAY
potentiometer is not effective until the mouse button is released. At that time audio will be temporarily
muted (for a variable time, depending on the delay value used) for the new setting to be effective.
7.5.3. PARAMETRIC EQ
This section groups the four parametric filters available per input channel, very useful to correct the
frequency response.
Available parameters are described below. After selecting one of the 4 filters (its numerical indicator has
a white fill, as filter 1 in the image), its parameters are displayed and their setting is enabled:
ENABLE/DISABLE: enables/disables the parametric EQ, affecting all filters from this section.
When the value is DISABLE (top left button greyed out), there is no filter processing (equivalent
to BYPASS filters). In the opposite case (green button), EQ is enabled, and its operation depends
on the rest of the parameters in this section
FILTER TYPE: type of filter used. You can select one of the following filter types (adjustable
controls for each filter type are shown between brackets):
Bypass: filter not used. Bypassed filters have a grey circle around their numbers (filter #2
or 4 in the picture), while operating filters (not in bypass mode) have a white circle (filter
#1 or 3 in the picture)
Parametric EQ (FREQUENCY, GAIN, Q): classic parametric equalizer filter with
adjustable central frequency (between 20 Hz and 20 kHz), gain or attenuation at central
frequency (between +12 dB and -60 dB) and bandwidth (1/Q, Q between 0.3 and 200).
Low-Shelf and High-Shelf with a 6 or 12 dB/oct slope (FREQUENCY, GAIN): shelving
type filters with adjustable cut-off frequency (between 20 Hz and 20 kHz) and gain or
attenuation (between +12 dB and –60 dB).
Low-Pass y High-Pass with a 6 or 12 dB/oct slope (FREQUENCY): these are low-pass
and high-pass filters with adjustable cut-off frequency (between 20 Hz and 20 kHz).
All-Pass order 1 and 2 (FREQUENCY in both, Q in order 2 only): all-pass filters that do
not affect the signal amplitude, but the phase at certain frequencies (in contrast with
delay, which changes phase at all frequencies). The main application of this type of filter
is usually to compensate phase errors in speakers or phase shifts introduced by
crossover filters
The white outer ring indicates that the filter is enabled. The white fill indicates the selected filter.
73
7.5.4. GATE
Noise gate section applied to the input signal, affecting its dynamic behaviour. It is
very useful to reduce or eliminate background noise picked up by a microphone or
existing in a recording, distinguishing between background noise and valid audio
signal:
when the input signal is below the detection threshold, the gate is "closed"
or, which is the same, applies some attenuation to the signal (determined by
the DEPTH setting in dB)
when the input signal exceeds the detection threshold, attenuation stops,
leaving the gate "open. " The transition time to this state is determined by the
ATTACK parameter
when the input signal falls below the detection threshold, the gate stays open
without attenuation the amount of time determined by the HOLD parameter
and finally closes, returning to the attenuation level set (the amount of time
for this is set by the RELEASE parameter)
Available settings are:
ENABLE/DISABLE: enables/disables the Noise Gate (green button/grey
button). When in DISABLE mode, the rest of the section controls are
disabled.
THRESHOLD: detection threshold. Defines the input signal level below
which the signal is attenuated with an amount indicated by DEPTH (closed
gate). This parameter ranges from +18 dB to –80 dB.
DEPTH: attenuation applied to the signal when it is below the detection
threshold (closed gate). This parameter ranges from 0 dB to +80 dB.
ATTACK: attack time. Determines the amount of time between the passing of the threshold and
the cancellation of the attenuation applied to the input signal (open gate). Adjustment range from
0.1 ms to 500 ms
HOLD: amount of time the gate stays open (without attenuation) once the signal falls back below
the detection threshold. Adjustment range from 10 ms to 3 s
RELEASE: release time. Determines the time it takes to close the gate again after the hold time.
In this case, the range covers from 1 ms to 1 s.
A correct setting of the noise gate ATTACK, RELEASE and HOLD times is fundamental, for example to
get a clear and intelligible voice signal from a speech made in a noisy environment.
74
7.5.5. COMPRESSOR
The compressor section offers a processing of the input signal dynamic
behaviour, allowing you to modify the level differences between high and low level
passages of the signal, thereby obtaining a resultant signal with a controlled
dynamic margin. Available settings are:
ENABLE/DISABLE: enables/disables the compressor (green button/grey
button). When in DISABLE mode, the rest of the section controls are
disabled.
THRESHOLD: compression threshold. Specifies the input signal level at
which compression begins to occur. This parameter ranges from +18 dB
to –36 dB.
RATIO: compression ratio. This parameter specifies how much the
compressor reduces the level of an input signal exceeding the
compression threshold. With a 1:1 value, the signal level remains
unchanged, while with the extreme value of inf: 1, the compressor
performs as a signal limiter, preventing the input signal to exceed the level
defined by the compression threshold
GR (Gain Reduction): VU meter-like indicator of the compression applied
to the signal, displaying in decibels the reduction of the compressor output
signal compared to the input signal
KNEE: bend of the compression curve. Allows you to select a progressive
(SOFT) or sharp (HARD) compressor response when the signal level is
near the compression threshold, i.e. to let the transients pass through or
not before the compressor starts operating
ATTACK: attack time. Determines the time the compressor takes to
respond when the input level rises above the threshold. The range covers from 0.1 ms to 500 ms
RELEASE: determines how quickly the compressor stops acting once the signal input level falls
back below the threshold. In this case, the range covers from 10 ms to 1 s.
MAKE-UP: Additional gain for the signal after compression, from 0 to +10 dB. The audible effect
of compression is usually a more uniform signal but a lower average intensity (volume). The
additional MAKE-UP gain allows you to increase the average level or volume of the signal after it
has been compressed, recovering presence and intensity
Correctly setting compressors' ATTACK and RELEASE times is not an easy task: too short release or
attack times result in excessive and perceptible low frequencies distortion; on the other hand, too long
times could make a compressor useless since it would act too late, letting high intensity signal peaks
pass through without applying any compression.
75
7.5.6. LEVEL
Adjusts the overall level of the input channel that will be sent to the matrix, after preprocessing (EQ, DELAY, GATE, etc..)
VOLUME: channel volume, adjustable between –infinity and 0 dB. There are
two Vu meter-type level indicators to the right of the channel fader: the left bar
displays the input signal level and the right one the channel output signal level
after processing. Above the bar, the saturation indicator (CLIP) lights up when
the input signal (before processing by EQ, compressor, etc..) exceeds the
saturation level (+18 dBV)
MUTE: MUTE: mutes audio for this channel.
POLARITY: allows the input signal phase to be inverted (180 degrees shift).
7.5.7. FREQUENCY SHIFTER
Each input has a FREQUENCY SHIFTER (bottom right corner), an efficient system to
reduce the risk of feedback loops (audio feedback or Larsen effect) when a microphone
source is near the speaker(s) producing its signal, once amplified. When activated, this
function slightly shifts the incoming signal frequency on the affected channel before
sending it to the matrix mixer and then to the selected output. The shift is so slight that it
is barely noticeable to the listener, especially when it occurs in the frequency range of
the human voice. A few cycles (Hz) displacement is enough to greatly increase the system protection
against possible feedbacks.
76
7.6. MIMO88 MATRIX section (I/O matrix)
The MATRIX section of a MIMO88 device has the following appearance:
The matrix inputs are represented in INPUTS column, on the left, while the outputs are arranged in
OUTPUTS row, at the top.
In the central area there are controls for the crossing points (or "patches") between inputs and outputs,
allowing to configure a custom mix of the desired inputs for each output, with individual level adjustment
of each input in the mix. The input mix of for an output is independent of the other mixes (other outputs).
The LEVEL field located in the upper left corner displays the value of the knob selected with the mouse
(orange in the matrix), and can be modified with the mouse from the knob itself (click and hold then drag)
or from the LEVEL field using the computer keyboard (numerical value + ENTER).
7.6.1. INPUTS column
INPUTS column shows the device inputs (8 or 16 depending on the selected operating mode – 8x8 or
16x16). Next to the name of each input, there is a small VU meter and a level adjustment knob. The VU
meter is a "pre-fader"-type, i.e. it displays the level of the signal taken before the level knob, matching
the left bar of the VU meter for the same channel in the INPUTS section. The triangular-shaped indicator
to the left of the input number matches the CLIP indicator in the left bar of the VU meter for the same
channel in the INPUTS section.
The level adjustment knob is in fact the same LEVEL control that the channel fader within the INPUTS
section. Changing one of them (MATRIX knob or INPUTS fader) changes the other at the same time as
they are in fact distinct graphical representations of the same control: the amount of input signal that is
sent to the matrix row to which it belongs.
Clicking on a knob with the left mouse button and holding it allows you to adjust the knob setting or
amount of signal sent to the matrix row.
A double-click on a knob toggles the mute function of this send or "patch". The knob is filled in grey when
MUTE is active and in white when it is not. This setting is exactly the same as the one from the INPUTS
section (LEVEL: MUTE button)
77
Clicking on the STEREO symbol (two bound rings) between two naturally linked inputs (one odd input
and the next one constituting the pair: 1&2, 3&4, 5&6, etc.) lets link them in stereo mode (symbol
highlighted in white) or break the link, for mono mode (grey symbol). This setting is exactly the same as
the one from the INPUTS section (LEVEL: MODE: MONO or STEREO).
Stereo linking of two inputs copies the odd channel status in the even channel of the pair, and from that
moment all adjustments (level, mute, equalization, etc.) are simultaneously applied to both.
If Link channels mode is enabled (chain link symbol) in addition to stereo mode, levels and mute
function of the 2 crossing points between these inputs and outputs are synchronized. Examples:
o Input 1 stereo, Output 1 stereo, both Link Channels controls enabled (the two crossing
points are synchronized and always share the same values):
o Input 1 stereo, Output 1 stereo, both Link Channels controls disabled (the two crossing
points are not synchronized and can have different values):
7.6.2. INPUTS-OUTPUTS crossing points
The central square area, a table of 8 rows x 8 columns of knobs (8x8 Mode) or 16 rows x 16 columns of
knobs (16x16 Mode), lets route inputs to outputs and set their levels
Any input or combination of inputs can be sent to any output, with a custom level independent from other
sends. So, to send multiple inputs to one output, that output receives a mix of the selected inputs, each
one with the desired level, independent from the other levels of the matrix.
To patch an input to an output, you need to activate their crossing point by double-clicking on the knob
located at the intersection line between inputs column and outputs row. A knob is filled in white when its
crossover point is turned on, and filled in grey when turned off (or in MUTE status.)
78
By left-clicking on a crossing point knob and holding the mouse button, we can adjust the knob setting or
amount of input signal sent to the output determined by this crossing point. The knob setting can be
changed whether the crossover point is active or not. The knob setting and the MUTE function are
always individual, affecting only the selected knob (coloured in orange) even if the source and/or
destination stereo is stereo.
Additionally, there are some buttons marked as "U " (UNMUTE) and "M " (MUTE) in various locations of
the matrix:
o at the top left of the matrix: they simultaneously act on all crossing points of the matrix
(the 8x8 or 16x16 knobs it contains), activating or deactivating all sends from all inputs to
all outputs
o under each column of the matrix: they simultaneously act on all crossing points of the
column (the 8 or 16 knobs it contains), activating or deactivating all sends from all inputs
to this output
o to the right of each matrix row: they simultaneously act on all crossing points of the row
(the 8 or 16 knobs it contains), activating or deactivating all sends from this input to all
outputs
7.6.3. OUTPUTS row
OUTPUTS row shows the device outputs (8 or 16 depending on the selected operating mode – 8x8 or
16x16). Next to the name of each output, there is a level adjustment knob and a small VU meter. The VU
meter is a "post-fader"-type, i.e. it displays the level of the signal taken after the level knob, matching the
right bar of the VU meter for the same channel in the OUTPUTS section. The triangular-shaped indicator
above the channel number matches the CLIP indicator in the right bar of the VU meter for the same
channel in the OUTPUTS section.
The level adjustment knob is in fact the same LEVEL control that the channel fader within the OUTPUTS
section. Changing one of them (MATRIX knob or OUTPUTS fader) changes the other at the same time
as they are in fact distinct graphical representations of the same control: the amount of output signal for
the mix determined by the crossing points in this output column. This is MASTER control of this output
signal, which is then processed by the settings made in OUTPUTS section.
Clicking on a knob with the left mouse button and holding it allows you to adjust the knob setting or
amount of output signal.
A double-click on a knob toggles the MUTE function for this output. The knob is filled in grey when
MUTE is active and in white when it is not. This setting is exactly the same as the one from the
OUTPUTS section (LEVEL: MUTE button)
Clicking on the STEREO symbol (two bound rings) between two naturally linked outputs (one odd output
and the next one constituting the pair: 1&2, 3&4, 5&6, etc.) lets link them in stereo mode (symbol
highlighted in white) or break the link, for mono mode (grey symbol). This setting is exactly the same as
the one from the INPUTS section (LEVEL: MODE: MONO or STEREO).
Stereo linking of two outputs copies the odd channel status in the even channel of the pair, and from that
moment all adjustments (level, equalization, etc.) are simultaneously applied to both.
If Link channels mode is enabled (chain link symbol) in addition to stereo mode, levels and mute
function of the 2 crossing points between these inputs and outputs are synchronized (see examples in
7.6.1. INPUTS column).
79
7.6.4. Matrix Link Groups
Matrix Link Groups are a tool to group and synchronize matrix controls, so that operating one of them
simultaneously operates all elements belonging to the same group.
Within a group there may be knobs for inputs, outputs, matrix crossing points or a mix of them.
To create or edit a group, you must click on a selection button in order to light it up in green, as for Group
2 in this image:
Then the control to select the group type will flash, indicating that the group is in edit mode, enabling the
following actions:
1. Selecting the group type (right mouse button):
Mute Group: operating one of the included controls mutes or unmutes simultaneously
all of them, maintaining independent level adjustments
Volume Group: included controls always share the same level. Changing one of them
has exactly the same effect on all group members, maintaining independent ON/OFF
mute status
Mute & Volume Group: level value ON/OFF mute status are both common to all
elements of the group
Parallel Output Group: columns belonging to one of these groups behave exactly the
same for the routing of the input signals they receive (enabled/disabled crossing
points, levels, mute ON or OFF, selection of sources from the carousel lists). This
option is ideal when you need to combine individual rooms into a larger one, so that
dedicated outputs always share the same audio content, and you have to control only
one of them to control all rooms. Output parameters (level, EQ, compressor for each
output, OUT1, OUT2, and so on) of affected columns are still available for free
individual settings (same content but different output levels and equalization if
necessary)
2. Selecting the group members: click on the knobs you want to include in the group being edited.
80
Whenever a member is added to the group, the new member and the other members of the group blink.
Members that can't be included in the group because they belong to another one are displayed with a
red cross superimposed.
Complete the group editing by pressing again your selection button (turns from green to gray shading
again).
Once a group is created, any remote control method applied on one of its elements will affect all the
group. For example, if one of the knobs of a Volume Group is assigned to a GPI (external
potentiometer), a WPTOUCH control or a UCP virtual fader for remote management, operating one of
these remote controls affects not only this knob but also, and simultaneously, all the knobs of the group
(moving a single hardware potentiometer can change several volumes at a time in the matrix).
The restrictions of the groups are:
Maximum of 8 simultaneous groups
Maximum of 16 elements in each group (the counter under a group indicates the number of group
members (4 and 13 for groups 2 and 3 in the example shown above)
A single element can not belong to multiple groups
However, you can save groups configuration when saving a Preset (Link groups check box checked) so
that different Presets have different link groups, multiplying the possibilities of control grouping.
81
7.7. MIMO88 OUTPUTS section
The OUTPUTS section of a MIMO88 device has the following appearance:
At the top left of the section there is a list of unit outputs, showing from 8 outputs (8x8 configuration, all
channels in mono) to 16 outputs (16x16 configuration, all channels in mono) to all possible combinations
of pairs of stereo channels with mono channels.
Examples with all outputs in mono, all outputs in stereo and a combination of mono and stereo outputs
82
When one of them is selected with the mouse (left button), it turns blue and is selected for the
parameters adjustment (LEVEL, CROSSOVER, EQ, DELAY, LIMITER). With the context menu of one of
the list outputs (right mouse button) you can rename it, edit its comment field, etc. The output number
displayed by default is not editable.
OUTPUTS section is composed of different groups of controls and indicators: LEVEL, CROSSOVER,
PARAMETRIC EQ, DELAY, LIMITER being the processing order applied to the output signals.
In the upper right corner of the OUTPUTS window, there are two icons named
“Copy Channel Data” and “Paste Channel Data”.
Clicking on “Copy Channel Data” in a channel (source channel) stores all
parameters in a temporary memory.
Clicking on “Paste Channel Data” in a channel copies in the destination channel
the parameters stored temporarily during the last “Copy Channel Data”
operation, configuring the destination channel as the source channel.
7.7.1. LEVEL
Adjusts the overall channel output level after processing (CROSSOVER, PARAMETRIC EQ, DELAY,
LIMITER):
VOLUME fader: output channel volume, adjustable between –infinity and 0 dB. There
are two Vu meter-type level indicators to the right of the channel fader: the left bar
displays the output channel signal level coming from the matrix and the right one the
output channel signal level after processing (LEVEL, CROSSOVER, EQ, etc.). Above
the bar, the saturation indicator (CLIP) lights up when the input signal (before
processing by EQ, compressor, etc..) exceeds the saturation level (+18 dBV)
SOLO: mutes all device channels except the one with the SOLO function enabled.
MUTE: MUTE: mutes audio for this channel.
POLARITY: allows the output signal phase to be inverted (180 degrees shift).
MODE: MONO or STEREO. Selecting the STEREO mode associates this output to
its counterpart (normal output pairs are 1 & 2, 3 & 4, 5 & 6, 7 & 8, 9 & 10, 11 & 12, 13
& 14 or 15 & 16) as a stereo output displayed as a single output (OUT 1 / 2 or OUT 3
/ 4, etc.) in the output list, processing settings being equally applied to both outputs.
When you select STEREO, the odd channel settings are assigned to the pair of
channels. If you split them again, each output returns to the settings it had before
linking. In the MATRIX display, STEREO inputs are displayed separately and are
identified by their "link" symbol lit.
If Link channels mode is enabled in the MATRIX section (chain link symbol) in
addition to stereo mode, levels and mute function of the 2 crossing points between
these inputs and outputs are synchronized (see examples in 7.6.1. INPUTS column).
7.7.2. CROSSOVER
The CROSSOVER section contains the FILTER TYPE and FREQUENCY parameters for each of the
two filters (low-pass and high-pass) constituting the crossover. It usually splits the audio frequency
spectrum in two parts, creating the two bands usually used in two-way speakers.
FILTER TYPE: allows you to select the crossover filter type. You can select one of the following
filter types.
o Butterworth 6, 12, 18 or 24 dB/oct
o Bessel 12, 18 or 24 dB/oct
o Linkwitz-Riley 12 or 24 dB/oct
Note: selecting one or another type of crossover filter automatically adjusts the number of filters
available in the parametric equalizer for that channel. Using a 6 or 12 dB/oct crossover filter
83
depletes one of the filters available in the parametric equalizer, while using a 18 or 24 dB/oct
crossover filter depletes two filters.
FREQUENCY: adjusts the filter cutoff frequency within the 20 Hz - 20 kHz range.
7.7.3. PARAMETRIC EQ
This section groups the parametric filters available for each output channel, very useful to correct the
frequency response. If no crossover filters are used in the channel, there will be a maximum of 8
parametric filters freely available, while using crossover reduces the number of available parametric
filters, between 7 and 4 (value automatically updated when crossover filters are operated). See section:
7.7.2. CROSSOVER.
Available parameters are described below. After selecting one of the filters (its numerical indicator is
filled, as filter 3 in the picture), its parameters are displayed and their setting is enabled:
The white outer ring indicates that the filter is enabled. The white fill indicates the selected filter.
ENABLE/DISABLE: enables/disables the parametric EQ, affecting all filters from this section.
When the value is DISABLE (top left button greyed out), there is no filter processing (equivalent
to BYPASS filters). In the opposite case (green button), EQ is enabled, and its operation depends
on the rest of the parameters in this section
FILTER TYPE: type of filter used. You can select one of the following filter types (adjustable
controls for each filter type are shown between brackets):
84
Bypass: filter not used. Bypassed filters have a grey circle around their numbers (filter #2
or 4 in the picture), while operating filters (not in bypass mode) have a white circle (filter
#1 or 3 in the picture)
Parametric EQ (FREQUENCY, GAIN, Q): classic parametric equalizer filter with
adjustable central frequency (between 20 Hz and 20 kHz), gain or attenuation at central
frequency (between +12 dB and -60 dB) and bandwidth (1/Q, Q between 0.3 and 200).
Low-Shelf and High-Shelf with a 6 or 12 dB/oct slope (FREQUENCY, GAIN): shelving
type filters with adjustable cut-off frequency (between 20 Hz and 20 kHz) and gain or
attenuation (between +12 dB and –60 dB).
Low-Pass y High-Pass with a 6 or 12 dB/oct slope (FREQUENCY): these are low-pass
and high-pass filters with adjustable cut-off frequency (between 20 Hz and 20 kHz).
All-Pass order 1 and 2 (FREQUENCY in both, Q in order 2 only): all-pass filters that do
not affect the signal amplitude, but the phase at certain frequencies (in contrast with
delay, which changes phase at all frequencies). The main application of this type of filter
is usually to compensate phase errors in speakers or phase shifts introduced by
crossover filters
7.7.4. DELAY
The DELAY section allows you to adjust an independent time delay for each output
channel. This function is useful for example to temporarily align the different ways
of a loudspeaker cabinet, using an output with a corresponding delay for each one
of them.
The delay time can be specified in different units, which are determined by the UNITS selector (up and
down arrows to the right of the text box). Available units are milliseconds, seconds, centimetres and
meters. DELAY can be set between 0 and 1000 milliseconds.
To avoid weird and annoying noises in the output signal, the value change made with the DELAY
potentiometer is not effective until the mouse button is released. At that time audio will be temporarily
muted (for a variable time, depending on the delay value used) for the new setting to be effective.
7.7.5. LIMITER
The limiter section offers a dynamic processing of the output signal, allowing you
to limit its maximum level. This function is very useful for example when you want
to moderate the maximum volume produced by the speakers of the system for
several possible reasons, one of them (very obvious) being to avoid exceeding
their power handling capacity to protect them from a failure. Available settings
are:
ENABLE/DISABLE: enables/disables the limiter (green button/grey
button). When in DISABLE mode, the rest of the section controls are
disabled.
THRESHOLD: limitation threshold. Specifies the output signal level at
which limitation begins to occur. This parameter ranges from +18 dB to
–36 dB.
GR (Gain Reduction): VU meter-like indicator of the limitation applied to
the signal, displaying in decibels the reduction of the limiter output signal
compared to the input signal
ATTACK: attack time. Determines the time the limiter takes to respond when the output level
rises above the threshold. The range covers from 0.1 ms to 500 ms
RELEASE: determines how quickly the limiter stops acting once the signal output level falls back
below the threshold. In this case, the range covers from 10 ms to 1 s.
Correctly setting limiters' ATTACK and RELEASE times is not an easy task: too short release or attack
times result in excessive and perceptible low frequencies distortion; on the other hand, too long times
could make a limiter useless since it would act too late, letting high intensity signal peaks pass through.
85
7.8. MIMO88 PAGERS/DUCKERS section
The PAGERS/DUCKERS section of a MIMO88 device has the following appearance:
This section lets you configure the four application modules based on the attenuation (or muting) of an
audio signal by another signal, allowing the diffusion of messages or other audio content with priority
over other signals. These modules are named "P/D module 1 " to "P/D module 4" (short for
"Pager/Ducker Module 1, 2, 3 or 4") and any of them can be configured as pager (real-time voice
announcement for destination zones selected through a MPAGE16 console, for example) or "ducker" or
"override" (an audio signal has priority over all other ones that are attenuated or muted in the selected
destination zones.)
From this section it's not possible to operate PAGER modules as usual (selecting destination zones of
the PAGER, activating the PAGE or DUCK function, etc.), but only to set performance parameters and
enable/disable possible destination zones.
It is important to notice that the configuration of the PAGERS/DUCKERS section can be stored in
Presets, so that different Presets define different destination zones and settings for these 4 modules.
In the list of the left side of the section one of the four modules can be selected then configured using the
controls on the right side (TYPE, INPUT, PRIORITY, etc.).
7.8.1. Configuring a module as PAGER
This operating mode of the PAGER/DUCKER modules is suitable for the configuration of a voice
announcement system in real time or "paging" through a MPAGE16 console. With the MPAGE16, you
can select a number of destination zones and send them the voice messages (announcements),
reducing the existing audio content volume during the emission of the message.
Note: Although the description of this section focuses on the module configuration for connection
to a MPAGE16 console, it is also possible to control a module configured as PAGER in other way
from EclerNet remote clients.
It is important to notice that the configuration of the DUCKER section can be stored in Presets, so that
different Presets define different destination zones for a PAGER module.
Once one of the four modules has been selected in the list, its operating mode as PAGER is chosen
using the TYPE selector.
86
Then, the INPUT selector defines the MIMO88 audio input your MPAGE16 console microphone will be
connected to in order to send voice messages. The list shows the 8 or 16 available inputs of the system,
depending on the 8x8 or 16x16 configuration (2 MIMO88s linked as MASTER-SLAVE). It is highly
recommended to use a high-pass filter to process this input (120 or 150 Hz) in order to eliminate a great
part of the ambient noise and LF interferences from the incoming signal, especially in applications with
long runs of wiring. See section: 7.5.3. PARAMETRIC EQ.
The PRIORITY selector determines the module priority level between 1 and 4, level 1 being the highest
priority. In a configuration with two consoles having different priority levels, each using one PAGER
modules, the console with the highest priority may interrupt the lower priority one in case of overlapping in
the destination zones during the emission of a message (i.e. while the areas are retained). This interruption
may be total or partial in terms of message length, and affects only those areas where there is overlap.
When the two consoles have the same priority level, the first one that holds a zone (or several) has priority
for the duration of the message, holding the zone(s) up to their release.
Priority management and zones holding as explained in the previous example (two PAGER modules
assigned to two hardware MPAGE16 consoles) is also applicable in other cases: two DUCKER modules or
one DUCKER module + one PAGER module.
You can include a brief chime melody in each message sent, usually as a warning of message start. Two
melodies (MELODY 1, MELODY 2) or NONE can be selected with the CHIME selector. Every time a
console starts sending a message using the PAGE key, the selected melody is first heard in the destination
zones so that at the next step the console user can send the voice message.
The destination zones keys in the central part of the section (1 to 8 or 1 to 16, depending on the MIMO88's
operating mode, 8x8 or 16x16 ) allow you to enable or disable zones by a double-click. When a zone is
enabled (filled in white) the MPAGE16 console may select it as destination of its message, whereas when it
is disabled (unfilled) the console can't select it as a destination. Even if an output channel is set to stereo,
you can enable/disable any of the two zones that compose it from this configuration screen. If an output
channel is set to stereo, selecting/releasing a zone from the MPAGE16 also selects/ releases the other, if it
was enabled.
Example: module #1 configured as PAGER, audio input IN5 and zones 2, 3, 4, 9 and 11 enabled for messages sending from a
MPAGE16 console
In addition, each key includes a light indicator with different colour codes to indicate the zone status. The
"tooltip" indicator that appears when the cursor is positioned over a key also displays its status. These
indications match those given by the physical MPAGE16 console with its key LEDs:
Unlit: free zone (not hold by another console, if any)
Lit in green: zone selected by the console to broadcast the following message
Lit in red: zone not selected in the console, but hold by the other highest priority console (or
DUCKER)
87
Lit in orange: zone selected by the console, but hold by the other highest priority console (or
DUCKER)
The PAGE key is a representation of the hardware PAGE key from the MPAGE16 console, just for status
information given by the colour of the light, since it does not allow you to enable or disable any function of
the PAGER module. The PAGE key of this section is lit while you hold down the PAGE key from the
MPAGE16 console to indicate that the console is entering the message sending mode:
Lit in orange: when you start sending a message (pressing and holding the PAGE key), it
indicates that the chime melody is played (as determined with EclerNet Manager for the control
programming), then turns green at the end of the chime. Thus, the speaker knows when the
chime ends and can start its speech without overlapping the chime broadcasting
Lit in green: paging function activated with voice message broadcasting to selected destination
zones (duration of the voice message)
Knobs on the lower part of the section are used to adjust the way the PAGER function performs:
CHIME VOL: playback volume of the chime melody (-12 to 0 dB). This melody and the input
channel associated with the PAGER (signal of the microphone connected to a MIMO88 input)
are mixed, the effective volume being affected by the general volume of the input channel
(see section: 7.5.6. LEVEL). The level meter of this input channel also reflects the playback of
the chime melody
DEPTH: attenuation applied on the rest of the signals sent to the destination zone(s) during
the time the PAGER function is active (0 to 80 dB)
ATTACK: attack time. Determines the time elapsed since the activation of the PAGE key until
signal attenuation starts. The range covers from 5 ms to 2 s
RELEASE: determines the time elapsed until attenuation stops once you release the PAGE
key. In this case, the range covers from 50 ms to 3 s.
Note: For outputs an input should send messages to through a pager module, the crossing
points of the matrix between this input and all possible outputs should be in MUTE state. The
PAGE action momentarily removes the MUTE for the selected input in the pager and activates
the MUTE or attenuation for all other inputs. The distribution volume to each of the outputs is
independently set by the volume of the crossing point. When outputs an input should send
messages to through a pager module have an unmuted matrix intersection between this input
and all possible outputs, input signal will be broadcast without needing to activate PAGE from
the console or the user screen.
88
7.8.2. Configuring a module as DUCKER
This operating mode of PAGER/DUCKER modules is suitable for the configuration of a voice
announcement system in real time via a microphone (handheld, desktop, headset, etc..) or pre-recorded
voice messages played on an external audio file player. The announcement signal is broadcast in the
destination zones, the rest of the signals played back in these zones being attenuated. The selection of
destination zones or outputs affected by the DUCKER function can be done by programming MIMO88
with EclerNet Manager or in real time from EclerNet Manager remote clients. It is important to notice that
the configuration of the DUCKER can be stored in Presets, so that different Presets define different
combinations of destination zones for a PAGER module.
Once one of the four modules has been selected in the list, its operating mode as DUCKER is chosen
using the TYPE selector.
Then, the INPUT selector defines the MIMO88 audio input your microphone, audio player or sound
source will be connected to in order to act as a trigger of the DUCKER function. The list shows the 8 or
16 available inputs of the system, depending on the 8x8 or 16x16 configuration (2 MIMO88s linked as
MASTER-SLAVE).
The PRIORITY selector determines the module priority level between 1 and 4, level 1 being the highest
priority. In a configuration of two DUCKER modules with different priority levels, the module with the
highest priority may interrupt the lower priority one if destination zones overlap during the emission of a
message. This interruption may be total or partial in terms of message length, and affects only those areas
where there is overlap. When the two modules have the same priority level, the first one that holds a zone
(or several) has priority for the duration of its message, holding the zone(s) up to their release.
Priority management and zones holding as explained in the previous example (two DUCKER modules) is
also applicable in other cases: two PAGER modules or one DUCKER module + one PAGER module.
The destination zones keys in the central part of the section (1 to 8 or 1 to 16, depending on the MIMO88's
operating mode, 8x8 or 16x16 ) allow you to select the destination zones for a PAGER module by a mouse
click. If a zone is selected (green LED indicator), the DUCKER module will affect it when the input signal
exceeds the threshold. Even if an output channel is set to stereo, you can select or deselect any of the two
zones that compose it from this configuration screen.
The light indicator inside the keys has different colour combinations to indicate the zone status. The
"tooltip" indicator that appears when the cursor is positioned over a key also displays its status. Possible
status:
Unlit: free zone (not hold by another DUCKER or PAGER, if any)
Lit in green: zone selected by the DUCKER to broadcast the following message
Lit in red: zone not selected in the DUCKER, but hold by another highest priority DUCKER (or
PAGER)
Lit in orange: zone selected by the DUCKER, but hold by another highest priority DUCKER (or
PAGER)
The DUCK key gives is a representation of the active or inactive status of the DUCK function for the
selected module that doesn't allow you to enable or disable any function of the DUCKER module. It lights
up in green when the DUCKER function is active.
89
Example: module #2 configured as a DUCKER, audio input IN6 and zones 1, 3, 13 and 15 enabled for priority broadcasting of IN6
signal when it exceeds the threshold, attenuating the existing audio content in the affected outputs
Knobs on the lower part of the section are used to adjust the way the DUCKER function performs:
THRESHOLD: activation threshold. When the module's input signal (INPUT selector) exceeds
this threshold, the DUCKER function is activated, sending the signal to the destination zones
and attenuating the other audio signals sent to the same zones (-80 to 0 dB)
DEPTH: attenuation applied on the rest of the signals sent to the destination zone(s) during
the time the DUCKER function is active (0 to 80 dB)
ATTACK: attack time. Determines the time the DUCKER takes to respond when the level
rises above the threshold (activating the attenuation of other signals in the destination zones).
The range covers from 5 ms to 2 s
HOLD: amount of time the DUCKER function remains active once the signal falls back below
the detection threshold. Adjustment range from 10 ms to 3 s
RELEASE: determines the time elapsed until attenuation stops after the time fixed for HOLD.
In this case, the range covers from 50 ms to 3 s.
90
7.9. MIMO88 GPIs/GPOs section
GPIs/GPOs section basically allows two functions:
Monitoring the 0 - 10 VDC signal detected in GPI inputs (8 or 16 inputs, depending on whether it
is a MIMO88 or a couple MASTER-SLAVE). The monitoring is displayed in the window under the
GPI name (GPI1, GPI2, etc.) and as a percentage of the maximum possible value (0 to 100%)
Monitoring and modifying the GPI output status (8 or 16 outputs, depending on whether it is a
MIMO88 or a couple MASTER-SLAVE).
MIMO88's GPI and GPO ports allow you to connect external control hardware and to interact with these
units: potentiometers, push buttons, limit switches, lights, motors, etc.
A GPI port (General Purpose Input) is a MIMO88 physical connection that lets read the DC voltage
).
applied to it, and that can vary within the range of 0 to 10 VDC (0 to 100% in the screen readings,
This is a control input (no audio), linkable to EclerNet Manager virtual controls and therefore to the
MIMO88. Each GPI port has 3 contacts: ground, detection terminal and +VDC (pictured from left to
right). Thus it is possible to feed a passive element such as a potentiometer, using the power supplied by
the GPI port itself, as in this example:
See the MIMO88 hardware manual for other options of connection to GPI ports.
91
In the following example, connecting a potentiometer to a GPI port and turning it will give its cursor a
variable voltage between 0 and 10VDC. We can associate this GPI input with the MIMO88 volume
control, and thus have a remote volume control by external hardware like a WPVOL ECLER
(potentiometer):
The picture is a representation of a WPVOL physically connected to the GPI 1 and assigned to the volume of
MIMO88's output 8 by EclerNet Manager programming
GPI management is done from the EVENTS section of EclerNet Manager (see 7.12. MIMO88 EVENTS
section).
Sometimes, especially with long runs of cable between a knob or button and the MIMO88 and,
consequently, a considerable voltage drop, detection terminal will not receive a voltage very close to 0
and/or 10 VDC (potentiometer to the minimum and maximum, external contact opened and closed, etc.).
In this case, it may be desirable to calibrate the minimum and maximum voltage received by the GPI
port, so that the MIMO88 might rescale all the possible range of tensions received at that port and work
properly with assigned parameters.
The calibration process is done by clicking on the configuration wrench icon in the GPIs/GPOs section:
The configuration screen that opens looks like:
Example for calibrating a WPVOL hardware potentiometer connected to GPI #2 to remotely manage a
volume control of MIMO88:
1. Place the pot on the end that provides a minimum reading (in our case 7)
2. Click on the Read Current GPI value button:
92
3. Place the pot on the end that provides a maximum reading (in our case 83)
4. Click on the Read Current GPI value button:
5. Accept the changes with OK.
A GPO port (General Purpose Output) is a relay with a common contact and two contacts: NO (Normally
Open, with the relay at rest) and NC (normally closed, with the relay at rest). From the GPIs/GPOs
section it is possible to enable or disable the GPO ports of a MIMO88 unit by clicking on them. When you
activate a GPO, contacts are reversed: contact closes for NO and opens for NC. Contacts at rest are
filled in grey and active contacts light up in green:
In the picture the GPO 1, 4, 5 and 7 are active and the rest of them are inactive
GPO status (active or inactive) is stored in the Presets, so that recalling one of them also recalls the
existing combination of active/inactive GPOs at the time of storage.
GPO management can also be done from the EVENTS section of EclerNet Manager (see 7.12. MIMO88
EVENTS section).
See the MIMO88 hardware manual to know current limitations of GPO ports.
93
7.10. MIMO88 REMOTES section
REMOTES section allows you to identify and configure the different hardware remote controls connected
to a MIMO88 unit, that may be ECLER WPTOUCH (digital touch wall panel), MPAGE16 (desktop digital
paging station with touch-sensitive keys) or even ECLER WPVOL-SR (analog wall panels for source
selection and volume control).
Remote controls operate available functions of the MIMO88, allowing the end user to friendly control
certain parameters of the installation using a classic and familiar looking hardware control. These are
basically the following functions:
Adjust volume of inputs, outputs or crossing points of the audio matrix
Toggle MUTE controls (inputs, outputs, crossing points)
Select sound sources (audio inputs connected to the matrix) for certain destination zones (matrix
audio outputs)
Select Presets (MIMO88 configuration memories)
Send voice messages to certain destination zones
The window displayed after selecting the REMOTES tab looks like this one:
On the left, remote controls assigned to this MIMO88 unit appear in the REMOTE LIST (this list is empty
by default when entering the REMOTES section for the first time in a project.) Every time we add, delete
or edit the name of one of them in our project, the list is updated. Remote controls included in the list
may be further configured to perform the desired functions.
Concerning the maximum number of digital remote controls:
WPTOUCH: the MIMO88 can handle a maximum of 16 WPtouch units, both in single mode (8x8)
and MASTER-SLAVE mode (16x16)
MPAGE16: the MIMO88 can handle a maximum of 4 MPAGE16 units, both in single mode (8x8)
and MASTER-SLAVE mode (16x16)
Note: EclerNet Manager must be set in DESIGN mode (not DEPLOY) to enable configuration
functions detailed in this chapter for remote panels.
The
94
icons respectively allow you to (from left to right):
Add Online and Unused Remote: as a MIMO88, NZA or NPA unit, a digital remote device
features the "Auto Discover" function, i.e. when connected to the ER-Bus (REMOTE 1 or
REMOTE 2 connector on the rear panel of the MIMO88) it is automatically identified or "scanned"
by the application. Clicking on the “Add Online and Unused Remote” icon displays a list of all
"scanned" digital remote controls. You can select the ones to assign to the MIMO88 unit,
becoming part of the REMOTE LIST
WPTOUCH digital remote control automatically detected
The same control once added to the REMOTE LIST
95
Add New Remote: to manually add a WPTOUCH (digital), MPAGE16 (digital) or ANALOG
(WPVOL-SR type) remote control to the REMOTE LIST
Remove Remote: to remove one of the devices from the REMOTE LIST
Change Remote Name: to change the name of a remote control from the REMOTE LIST
The digital remote controls have a status icon located to the right of their name and model in the list
(green for the "ZONE1" remote control in the picture):
This icon lights up differently to indicate distinct states:
Unlit: the virtual remote control (from list) is not associated with any hardware device
Steady red: the hardware device associated with the virtual remote control panel is not "online"
(the MIMO88 unit it depends on is disconnected)
Flashing red: the hardware device associated with the virtual remote control panel has been
detected "online" by the MIMO88 (the MIMO88 unit it depends on is connected, but the remote
control is disconnected)
Steady green: both MIMO88 hardware and the remote control are "online" and operational
Flashing green: the operating MIMO88 and the remote control are "online" but not operational
(firmware-software versions are not compatible)
96
Remote controls from the REMOTE LIST also have a context menu (right button of the mouse):
Remove: to remove the device from the REMOTE LIST
Rename: to change the name assigned to a device
Edit Comments: to add a text field with personalized comments about the remote device:
Move Up: the device moves up one position in the list
Move Down: the device moves down one position in the list
Attach/Detach: to attach or detach a digital device in the list (virtual) to/from a hardware digital
device automatically detected:
97
Activate Remote Finder: activates/deactivates the blinking of the front panel light indicators (LCD
display for WPTOUCH, LEDs for MPAGE16 series) on the concerned digital hardware remote
control panel, thus allowing easy identification on site. Simultaneously, the frame of the device
shown in the REMOTES LIST also blinks, making it possible to link a virtual device of the Project
with its hardware counterpart, to check its identity before changing its settings.
Flashing yellow frame after the Remote Finder activation
Firmware Upgrade: opens a dialog box that allows you to load a remote device firmware file (with
.bin extension) and to transfer it to the related device. The device must be "online" to perform this
operation.
Here is the procedure for setting different types of remote control that can be connected to a MIMO88
7.10.1. Configuring a WPTOUCH-type remote control
The WPtouch is a digital remote control panel for wall mounting featuring the following elements:
LCD display
touch-sensitive jog wheel
2 touch-sensitive keys (hereafter T1: left key, T2: right key)
The LCD screen, the T1 key and the wheel are programmable from EclerNet
Manager for the WPtouch to perform certain actions in order to control and
display information. The T2 always switches between volume and selection.
98
The wheel controls by default the volume (Volume mode) allocated with the programming. In addition, it
may act as a selector (Selection mode) for the sound sources associated with a particular zone, or as a
Preset selector. To switch from Volume mode to Selection mode, you must press T2, turn the control
wheel to make the desired change and press T2 again to confirm. A triangular index to the right of the
LCD screen indicates whether the unit is in Volume adjustment mode (pointing the bottom row of
characters) or Selection mode (pointing the top row of characters).
When selecting a WPTOUCH unit in the REMOTE LIST, its detailed configuration screen is displayed on
its right:
In its upper part, the display includes:
Enable/Disable Remote button: to enable (lit in green) or disable each WPTOUCH unit connected
to the MIMO88. The state (enabled or disabled) of remote controls is stored in a system Preset
when you save it, so that you can manage which remote controls are enabled or not by recalling
each Preset (e.g. when loading a Preset for asking to evacuate a building with a pre-recorded
message, all remote controls of the installation are disabled to avoid user interferences in such
special scenario in which the evacuation message prevails on the rest of the audio signals...).
HID indicator: hardware ID (assigned at the factory, unique to each unit and not editable by the
user)
Firmware indicator: unit's firmware version
Now comes the WPTOUCH configuration area:
The
(Change Configuration) icon gives access to the configuration parameters of the unit
The
(Save Configuration in Remote) icon stores the WPTOUCH device configuration
Clicking on the
icon opens the WPTOUCH configuration window:
99
The configuration of a digital remote control as the WPTOUCH depends on a Project but not on a Preset
(you can't save distinct WPTOUCH settings in different Presets within the same Project).
The first option to select for the unit is the control wheel function in Selection mode:
NONE: selection function is disabled for this WPTOUCH unit
CAROUSEL: selection function is enabled
When selecting the CAROUSEL mode, a new menu appears to select which carousel list (it must have
been previously created) will be assigned to the unit. A carousel list contains the available options for
selecting either the input sound sources (Inputs) or the MIMO88 Presets from a WPTOUCH unit in
Selection mode. See section: 7.11 Carousel lists for MIMO88 for more information about the creation of
carousel lists.
Depending on whether you select a carousel of inputs or Presets, configuration options will differ from
this point:
100
7.10.1.1. Configuring the WPTOUCH for operating with a carousel of Presets
After selecting a carousel list of Presets for the Selection mode of a WPTOUCH, you can make this
selection from the WPTOUCH unit as follows:
pressing T2 switches to the Selection mode (the triangular icon to the right of the LCD screen
moves up to the upper row)
with the wheel, select one of the Presets contained in the carousel list
pressing T2 again confirms the selection, the Preset is recalled and the triangular icon returns on
the bottom row (back to Volume mode). If T2 is not pressed again, the selection is not validated,
no Preset is recalled and the Volume mode automatically returns after a few seconds (triangular
icon on the bottom row of the LCD)
The following configuration function (VOLUME) lets you select which volume the WPTOUCH wheel
controls in the other mode, the Volume mode (when the triangle is on the right of the bottom row of the
LCD).
101
The available options for the VOLUME function are:
102
NONE: Volume mode disabled
INPUT VOLUME: any input of the MIMO88 unit:
OUTPUT VOLUME: any output of the MIMO88 unit:
MATRIX VOLUME: any crossing point between an input and an output of the matrix (in
this example the crossing point between input 5 and output 3, or amount of signal sent
from input 5 to output 3, represented in the matrix by the control knob of the intersection):
Volume Control selected in the previous example (in orange)
X-FOCUS VOLUME: not available when the WPTOUCH manages a carousel list of
Presets. See 7.10.1.2. WPTOUCH configuration to operate with a carousel of inputs
103
The following configuration function (BUTTON) selects the function assigned to the T1 key of the
WPTOUCH.
The available options for the BUTTON function are:
104
NONE: T1 key disabled
INTERNAL: internal output (without direct link to a function) that can be used as input for
events
INPUT MUTE: mutes any input of the MIMO88 unit:
OUTPUT MUTE: mutes any output of the MIMO88 unit:
MATRIX MUTE: mutes any crossing point between an input and an output of the matrix
(in this example the crossing point between input 5 and output 3, or signal sent from
input 5 to output 3, represented in the matrix by the control knob of the intersection:
MUTE is ON when unfilled and OFF when filled with white colour:
105
MUTE OFF for input 5 – output 3 (send enabled)
106
MUTE ON for input 5 –output 3 (send disabled)
X-FOCUS MUTE: not available when the WPTOUCH manages a carousel list of Presets.
See 7.10.1.2 WPTOUCH configuration to operate with a carousel of inputs
GPO: activation/deactivation of one of the MIMO88's GPO relays. In the WPTOUCH LCD,
an asterisk appears when the function is activated and disappears when the function
is deactivated (by successively pressing T1):
PRESET: to load one of the Presets in the MIMO88 memory. In the WPTOUCH LCD, an
asterisk appears when the function is activated and disappears when the function is
deactivated (by successively pressing T1):
107
7.10.1.2. Configuring the WPTOUCH for operating with a carousel of inputs
A carousel list of inputs allows you to select which input will feed a particular output from a WPTOUCH
acting as a selector of music sources for a destination zone (input selector for the matrix outputs). There
may be up to 16 WPTOUCH units in one MIMO88 system (8x8 or 16x16), each one with the ability to
select the audio content for the zone it is assigned to. See section: 7.11 Carousel lists for MIMO88 for
more information about the creation of carousel lists.
Selecting CAROUSEL in the SELECTOR function opens a menu to select the desired carousel list.
Selecting a carousel list of inputs opens a new menu that lets you decide which system output will be
linked to the input selection or in other words what destination zone (output) is controlled by this
WPTOUCH unit:
In the example we have selected a carousel list of inputs (called INPUTS WP#2) to enable input
selection in this list for Output 3. This WPTOUCH unit will then behave as a sound source selector for
the Zone 3 of the system.
After selecting a carousel list of inputs for the Selection mode of a WPTOUCH, you can make the
selection from the WPTOUCH unit as follows:
pressing T2 switches to the Selection mode (the triangular icon to the right of the LCD
screen moves up to the upper row)
with the wheel, select one of the inputs contained in the carousel list
pressing T2 again confirms the selection, the matrix is set to route the selected input to
the assigned output and the triangular icon returns on the bottom row (back in Volume
Mode)
The following configuration function (VOLUME) lets you select which volume the WPTOUCH wheel
controls in the other mode, the Volume mode (when the triangle is by default on the right of the bottom
row of the LCD).
108
The available options for the VOLUME function are:
NONE: Volume mode disabled
INPUT VOLUME: any input of the MIMO88 unit:
OUTPUT VOLUME: any output of the MIMO88 unit:
109
110
MATRIX VOLUME: any crossing point between an input and an output of the matrix (in
this example the crossing point between input 5 and output 3, or amount of signal sent
from input 5 to output 3, represented in the matrix by the control knob of the intersection):
Volume Control selected in the previous example (in orange)
X-FOCUS VOLUME: X-FOCUS (“Cross-Focus”) means the active crossing point in a
carousel list of sound sources (inputs) for the assigned output. It is selected by
programming the WPTOUCH unit. In other words, when a WPTOUCH is programmed for
its Selection mode to choose an input in a carousel list, the X-Focus is the selection made
at a given time, i.e. the input selected as audio content for the assigned output.
So, if you select the X-FOCUS VOLUME for the VOLUME function and have a look at
what happens in the matrix, the WPTOUCH always operate the rotary volume control
located at the intersection of the selected input and assigned output.
Example: let's create a carousel list of sound sources, or matrix inputs (see section: 7.11. Carousel lists
for MIMO88) including inputs 1. CD, 2. RADIO and 5. DVD, and let's assign a WPtouch managing the
output 7 of the matrix:
In "Selection" mode, you can cyclically select which input (1, 2 or 5) will be sent to output 7. Once one of
them is selected, the wheel controls in Volume mode the crossing point of the selected input (1, 2 or 5)
and output 7: the amount of signal sent from the selected input to output 7. If the selection changes, the
volume wheel controls the new input/output crossing point selected.
111
Input 1 (CD) selected as sound source for output 7. In X-Focus mode the volume control operates the
crossing point between input 1 and output 7 (filled in white in the picture)
Input 2 (RADIO) selected as sound source for output 7. In X-Focus mode the volume control operates the
crossing point between input 2 and output 7 (filled in white in the picture)
112
Input 5 (DVD) selected as sound source for output 7. In X-Focus mode the volume control operates the
crossing point between input 5 and output 7 (filled in white in the picture)
The following configuration function (BUTTON) selects the function assigned to the T1 key of the
WPTOUCH.
113
The available options for the BUTTON function are:
114
NONE: T1 key disabled
INPUT MUTE: mutes any input of the MIMO88 unit:
OUTPUT MUTE: mutes any output of the MIMO88 unit:
MATRIX MUTE: mutes any crossing point between an input and an output of the matrix
(in this example the crossing point between input 5 and output 3, or signal sent from
input 5 to output 3, represented in the matrix by the control knob of the intersection:
MUTE is ON when unfilled and OFF when filled with white colour:
MUTE OFF for input 5 – output 3 (send enabled)
MUTE ON for input 5 –output 3 (send disabled)
X-FOCUS MUTE: similar to X-FOCUS VOLUME, but in this case the T1 key behaves like
a mute remote control for X-Focus point, i.e. the point of intersection between the
selected input and assigned output.
GPO: activation/deactivation of one of the MIMO88's GPO relays. In the WPTOUCH LCD,
an asterisk appears when the function is activated and disappears when the function
is deactivated (by successively pressing T1):
115
116
PRESET: to load one of the Presets in the MIMO88 memory. In the WPTOUCH LCD, an
asterisk appears when the function is activated and disappears when the function is
deactivated (by successively pressing T1):
Finally, the lower portion of the WPTOUCH configuration screen includes the following controls:
LCD BACKLIGHT: turns the backlight on/off for the WPTOUCH LCD display when
touched by the user. When this feature is enabled (ON), the LCD display lights up when
touched, the light disappearing within a few seconds after the end of the contact
VOLUME MIN and VOLUME MAX: performance range of the volume control from the
wheel in Volume mode. It prevents a user to exceed a given maximum volume or to fall
below a minimum volume. Default values are respectively 0 and 100%
117
7.10.2. Configuring a MPAGE16-type remote control
The MPAGE16 is a console or desktop digital station for sending
voice messages in real time ("paging"). It features a gooseneck
microphone and 16 keys for selecting destination zones (1 to 16),
1 selection key for all zones (ALL), a CLEAR key to cancel the
last selection made and an activation key for paging (PAGE). It
also has two soft keys (F1 and F2) operating a mute function, a
GPO or a Preset recall. All keys are touch-sensitive and
associated with a status LED.
The configuration of a MPAGE16 console connected to the
MIMO88 is very simple:
First you must include a MPAGE16 unit in the REMOTE LIST. See section: 7.10. MIMO88
REMOTES section.
Selecting the desired MPAGE16 unit in the REMOTE LIST displays its detailed configuration
window:
In its upper part, the window includes:
Enable/Disable Remote button: to enable (lit in green) or disable each MPAGE16 unit
connected to the MIMO88. The state (enabled or disabled) of all remote controls is stored in a
system Preset when you save it, so that you can manage at any given time which remote
controls are enabled or not by recalling each Preset (e.g. when loading a Preset for asking to
evacuate a building with a pre-recorded message, all remote controls of the installation are
disabled to avoid user interferences in such special scenario in which the evacuation
message prevails on the rest of the audio signals...).
HID indicator: hardware ID (assigned at the factory, unique to each unit and not editable by
the user)
Firmware indicator: unit's firmware version
Now comes the MPAGE16 configuration area:
The
icon (Change Configuration) is not usable with a MPAGE16 unit (but it is for the
WPTOUCH for example)
The
(Save Configuration in Remote) icon stores the MPAGE16 device configuration
Below appears the drop-down menu for the only setting option of MPAGE16 unit: the PAGER
module that will be assigned:
118
Each MIMO88 unit has a maximum of two DUCKER or PAGER software modules, each of which
can be assigned a hardware MPAGE16 unit.
See section: 7.8. MIMO88 PAGERS/DUCKERS section to know how these modules operate
and how destination zones are enabled or disabled for MPAGE16 units, etc.
Details of the PAGERS/DUCKERS section from which you configure the operation of a MPAGE16 unit
connected to the system
All MPAGE16 keys are dedicated to the paging function, except two of them: F1 and F2 that are
programmable function keys. See section: 7.12. MIMO88 EVENTS section to know how to program
them for operating a mute function, a GPO or a Preset recall.
Note: The configuration of a digital remote control as MPAGE16 console or WPTOUCH wall panel
depends on a Project but not on a Preset (you can't save distinct WPTOUCH settings in different
Presets within the same Project).
119
7.10.3. Configuring an ANALOG-type remote control
The third type of remote controls compatible with MIMO88 is analog such
as WPVOL-SR (wall panel with knobs performing as volume control and
sound source selector). The INPUT source selector has 5 possible
positions (OFF, 1, 2, 3 and 4). The LEVEL volume control is continuous
from 0 to 100%.
This type of control is connected to the MIMO88 unit via its GPI ports, not
via the digital bus. A GPI port is required for the volume control and another
one for the source selector. Additionally, you can connect an external switch (not included in the
WPVOL-SR) to a third GPI to perform the X-FOCUS MUTE function (muting the selected sound source).
The settings for a WPVOL-SR type analog control are performed as follows:
To configure a WPVOL-SR type analog control, you must first include an ANALOG unit in the REMOTE
LIST. See section: 7.10. MIMO88 REMOTES section
Note: analog controls are passive and therefore not automatically detected by the application,
contrary to what happens with the digital WPTOUCH and MPAGE16.
120
Once you add such a control, it will be included in the REMOTE LIST. Selecting it opens the
configuration window:
In its upper part, the window includes:
Enable/Disable Remote button: to enable (lit in green) or disable each WPVOL-SR unit
connected to the MIMO88. The state (enabled or disabled) of all remote controls is stored in a
system Preset when you save it, so that you can manage at any given time which remote
controls are enabled or not by recalling each Preset (e.g. when loading a Preset for asking to
evacuate a building with a pre-recorded message, all remote controls of the installation are
disabled to avoid user interferences in such special scenario in which the evacuation message
prevails on the rest of the audio signals...).
HID indicator: N/A for analog controls
Firmware indicator: N/A for analog controls
Now comes the configuration area:
icon (Change Configuration): to change the unit configuration
icon (Save Configuration in Remote): N/A for analog controls
Clicking the
icon displays the WPVOL-SR configuration window:
121
The first parameter to set is the source selection or SELECTOR:
GPI: GPI port that is connected to the INPUT discrete potentiometer of the WPVOL-SR unit
Type: select CAROUSEL to allow sound sources or even Presets to be selected. After
selection, new options are displayed:
The new available options for the SELECTOR function are:
122
Polarity (DIRECT/INVERSE): determines how the received signal is interpreted in the GPI (0 to
10 VDC): 0 VDC as minimum and 10 VDC as maximum or vice versa. Each position of the
WPVOL-SR INPUT control (OFF, 1, 2, 3 or 4) provides a voltage from 0 to 10 VDC to its GPI
port.
Carousel: carousel list selected for the WPVOL-SR control; it must have been previously created.
A carousel list contains the available options for selecting either the input sound sources (Inputs)
or the MIMO88 Presets from a WPVOL-SR unit with its INPUT control. In this case the carousel
list may include up to 5 inputs (musical sources) matching the 5 positions of the WPVOL-SR
INPUT control. If you select a carousel list of Presets, it may also contain a maximum of 5
Presets. See section: 7.11. Carousel lists for MIMO88 for more information about the creation
of carousel lists.
If the selected carousel list is for inputs (sound sources), a new drop-down menu appears to
select the destination output for this selection (destination zone area linked to the selected input
in each case, or destination zone controlled by the WPVOL-SR unit):
In the example we have selected a carousel list of inputs (called SOURCES FOR Z1) to enable
the selection of an input from this list for output 1. This WPVOL-SR unit will then behave as a
sound source selector for the Zone 1 of the system.
The options for the VOLUME function are:
GPI: GPI port that is connected to the LEVEL control of the WPVOL-SR unit
Type:
o NONE: no volume function assigned
o X-FOCUS VOLUME: the LEVEL control is associated with the volume of the crossover point
between the input currently selected by the INPUT control and assigned output (destination
zone)
Polarity (DIRECT/INVERSE): determines how the received signal is interpreted in the GPI (0 to
10 VDC): 0 VDC as maximum volume and 10 VDC as minimum volume or vice versa.
Additionally, you can add an external mechanical switch or button (not included in the WPVOL-SR panel)
to control the X-FOCUS MUTE function (to mute the selection made with the INPUT control in the used
carousel list):
123
124
GPI: GPI port that it is connected to the additional hardware button or switch
Type:
o NONE: no MUTE function assigned
o X-FOCUS MUTE: the button or switch is associated with the MUTE function of the crossover
point between the input currently selected by the INPUT control and assigned output
(destination zone)
Additional options when the X-FOCUS MUTE type is selected are:
o Polarity (DIRECT/INVERSE): determines how the received signal is interpreted in the GPI (0
or 10 VDC): function is activated for 0 VDC and deactivated for 10 VDC or vice versa.
o Mode: operating mode of the button or switch:
PUSH: one state when the key is pressed (closed contact) and the opposite state
when the key is not pressed. The possible states are MUTE ON and MUTE OFF
TOGGLE: each push of the button toggles the state between MUTE ON and MUTE
OFF.
7.11. Carousel lists for MIMO88
A carousel list is a set of selectable options for a remote control connected to a MIMO88 unit, such
selection being "circular" (hence the name carousel).
We call circular selection the ability to scroll the various list options via an endless dial, from the first to
the last, then indefinitely re-starting from the first in the list and so on, as long as you keep rotating the
control in the same direction, either clockwise or counter-clockwise.
Example of circular list or carousel list with 4 available options
MIMO88 supports two types of carousel lists: for inputs and for Presets:
Carousel list of inputs: contains a series of matrix audio inputs, so that a remote control can
select one of them as a sound source sent to a particular audio output of the unit. In other words,
in a zoned facility (input with several sound sources and multiple output zones) a remote control
managing a particular zone of the facility can use a list of this type to select the audio content to
be played in that zone
Carousel list of Presets: contains a series of Presets stored in the unit, so that a remote control
can select and recall one of them, instantly changing the configuration of the MIMO88 unit
according to the parameters recorded in the Preset
Note: A WPTOUCH or WPVOL-SR type remote control can operate a same Project with a single
carousel list only, whether of inputs or Presets, in order to behave as source selector for a
destination zone or as Preset selector to recall a Preset. A single control remote can never have both
functions in a same Project, nor operate with several carousel lists. Carousel lists, on the other hand,
are common to a single Project and are not related to Presets: lists and their contents are fixed and
do not depend on the Preset that selected them.
Clicking the
icon located in the upper right corner of a MIMO88 detailed view opens the window for
creating and editing carousel lists.
Note: as for other functions with a potential risk of structural changes in a Project, carousel list
management is available in DESIGN mode only.
125
In the upper part of this window, there is a list of the 16 carousel lists that can be created in a Project.
To rename one of them, select it (right button -> Rename, or F2 key):
Then you must select the type of list (inputs or Presets):
If you select an input list, the window looks like this:
126
The list type is displayed on the right: INPUTS or PRESETS
The drop-down Mode menu allows you to choose between two operating modes for the input list:
o MIX: when several inputs are successively selected in the list, they are mixed together
and sent to the destination output. The remote control then behaves like a small mixer,
rather than as a pure sound source selector (in X-Focus mode the volume control will
adjust the relative level of each input in the mix)
o EXCLUSIVE: only one input can be selected and routed to the destination output.
Selecting an input in the list excludes the others: the other crossing points between list
inputs and destination output have a MUTE ON status
Selection Count: number of inputs in the list (the maximum is 16)
Input list for the unit: its options are OFF (no = silence) and inputs 1 to 8 or 1 to 16, depending on
whether it is a single MIMO88 (8x8) or a MASTER-SLAVE couple (16x16). To add or remove an
input to/from the carousel list, click on the check box on its left:
Example of carousel list containing the inputs OFF (silence), 2, 3 and 6
Once the changes are validated (OK key) the list will be configured and available for selection from one
or more WPTOUCH or WPVOL-SR remote controls.
127
If, on the contrary, you select a Presets list, the window looks like this:
The list type is displayed on the right: INPUTS or PRESETS (in this case PRESETS)
Selection Count: number of Presets in the list (the maximum is 16)
Presets list for the unit: contains the 99 Presets available in the MIMO88 (you have to scroll down
the list to see them all). To add or remove a Preset to/from the carousel list, click on the check
box on its left:
Example of carousel list containing the Presets 9, 16, 19 and 21
Once the changes are validated (OK key) the list will be configured and available for selection from one
or more WPTOUCH or WPVOL-SR remote controls.
128
7.12. MIMO88 EVENTS section
A MIMO88 event is a small program routine converting a series of input stimuli (GPI ports, WPTOUCH or
MPAGE16 panel keys, etc..) in an action which could affect the value of a parameter (volume control,
mute control, etc..), load a Preset, enable or disable a GPO, etc.
Events can be of 5 types:
ANALOG: the stimulus takes a set of values within a range and the target is a control also
varying within a range. Example: a potentiometer connected to a GPI as a stimulus and the
volume control of an output as the target
DIGITAL SIMPLE: the stimulus can only take 2 values (1 or 0, open or closed, etc.) and the
target as well. Example: a switch connected to a GPI as a stimulus and the mute control of an
output as the target
DIGITAL COMPOUND: as above, but with multiple stimuli: up to 4 individual digital stimuli
combined using a Boolean logic gate (AND, OR, NAND, NOR, etc.). Example: two switches
connected as stimuli to their respective GPIs triggering a Preset (target) when one of them is
pressed (using for this an OR-type logic gate)
DIGITAL DELAY: you can set a delay time between the stimulus detection and the destination
triggering or event output, as well as a holding time of this activated status for the output (for
example: 10 seconds after detecting an external contact closure connected to a GPI, a relay
(GPO) status changes for 90 seconds, then returns to its previous state)
TIME SCHEDULER: the stimulus input time is based on a calendar with date and time of onset,
duration, days of the week it must be activated or not, repetition by time interval or number of
repetitions and end date. The MIMO88 has an internal clock that allows the management of such
events, even if not connected to a computer and synchronized with EclerNet Manager
Events programming is very simple, consisting of the following steps:
Selecting the input stimulus (or stimuli) and behaviour settings
Selecting how stimuli are combined (only for compound digital events)
Selecting the event target (triggered function)
The maximum number of events for the MIMO88 is 64. Events are stored at the Project or device level,
but not in the Presets. However, the state (enabled or disabled) for each event (configurable with "Event
Enable" from the event editor window) is stored as part of the data stored in each Preset, so that
recalling a Preset also restores the current combination of enabled and disabled events at the time of
saving.
Events are manually created and edited from a dedicated control list. Additionally, some events are
automatically created when you program a remote control from the REMOTES section, appearing in
grey in the list of events as they can only be viewed but not edited.
129
Clicking on the
icon located in the upper right of the application displays the Events list in the
bottom of the screen:
The list shows created events (manually or automatically) with a number of information fields:
#: event number in the list
Event Name: event name
Type: event type (Analog, Digital (Simple) or Digital (Compound))
Source: information about the stimuli selected for the event
Target: information about the target of the event
Raw OUT Value: event output value, monitored in real time
The events list can be deployed both in DESIGN and DEPLOY modes, but editing functions, new events
creation, events deletion etc. are enabled in DESIGN mode only.
Right-clicking the list displays the following context menu:
130
Add New: to add a new event to the list
Edit: to edit an existing event (the one currently selected in the list)
Remove: to delete the selected event
Rename: to rename the selected event
Edit Comments...: to edit the comments text field for the selected event
Move Up: the selected event moves up one position in the list
Move Down: the selected event moves down one position in the list
Adding a new event opens the following configuration window which lets you assign a name to the new
event and define its type (ANALOG/DIGITAL (SIMPLE)/DIGITAL (COMPOUND)/DIGITALDELAY/TIMER
SCHEDULER):
Note: to add a new event or to edit an existing one, you can perform copy and paste operations between
a source event and a destination event, using the icons located at the top right corner of the edit window:
131
7.12.1. Analog events
If you select the ANALOG type for the new event, you must choose the stimulus associated with this
trigger using the SOURCE selector:
An analog event can be triggered by a GPI port. You need to indicate the GPI port the external device is
connected to for operating as a stimulus (potentiometer, external DC power supply, etc.):
After that, you can define whether the GPI signal will be directly interpreted (0 VDC is considered as the
minimum and 10 VDC as the maximum) or inverted (the opposite of the previous case). This setting
allows a potentiometer to set a maximum volume in the fully CW position and a minimum volume in the
fully CCW position, or vice versa.
Another possible trigger source for this type of event is a virtual control from an UCP control panel (see
section: 8. User Control Panels (U.C.P.))
The next step is to define the event target with the TARGET selector:
Possible targets are:
132
INTERNAL: the event output is "internal", so it may be used as input or stimulus for another event
to concatenate them
INPUT VOLUME: volume control of an input to be selected:
OUTPUT VOLUME: volume control of an output to be selected
MATRIX VOLUME: volume control of a particular crossing point of the matrix. In this case you
must select the input and output which define the intersection:
Selection of the crossing point between input 6 and output 4
133
7.12.2. Simple digital events
If you select the DIGITAL (SIMPLE) type for the new event, you must choose the stimulus associated
with this trigger using the SOURCE selector:
A simple digital event consists of a single stimulus, which may be a GPI port input, a virtual control from
an UCP control panel (see section: 8. User Control Panels (U.C.P.)), a programmable key of
MPAGE16 station (F1 and F2 keys), PAGE key or PAGE function activated for a zone 1 to 16 (ie
selected zone + PAGE key pressed) or the output of another event previously created, thus
concatenating two events.
If GPI is selected, you need to specify the GPI port and the DIRECT/REVERSE polarity:
DIRECT: for rising edge-triggering, from 0VDC to 10VDC
REVERSE: for falling edge-triggering, from 10VDC to 0VDC
With this setting, a switch can for example toggle a MUTE control when pressed (contact closed) or vice
versa.
If an UCP virtual control is selected as stimulus, we need to specify which one among the 16 that are
available and how the stimulus is interpreted, DIRECT / REVERSE (when you press or release), as in
the previous case:
134
If MPAGE16 is selected, you need to specify the MPAGE16 button in question (among those previously
included in the Project), and the DIRECT/REVERSE polarity (when you press or release) as above.
If EVENT OUTPUT is selected, you need to specify the event, and the DIRECT/REVERSE polarity as
above:
The next step is to define the event target with the TARGET selector:
135
Possible targets are:
136
INTERNAL: the event output is "internal", so it may be used as input or stimulus for another event
to concatenate them
INPUT MUTE: to MUTE an input; you need to select this input and its behaviour mode:
o PUSH: "unlatch" mode; MUTE control follows the stimulus (for example, MUTE ON as
long as the switch is pressed)
o TOGGLE: "latch" mode; successive presses toggle the MUTE on/off
OUTPUT MUTE: to MUTE an output; you need to select this output and its behaviour mode:
o PUSH: "unlatch" mode; MUTE control follows the stimulus (for example, MUTE ON as
long as the switch is pressed)
o TOGGLE: "latch" mode; successive presses toggle the MUTE on/off
MATRIX MUTE: to MUTE a matrix crossing point; you need to select this crossing point and its
behaviour mode:
o PUSH: "unlatch" mode; MUTE control follows the stimulus (for example, MUTE ON as
long as the switch is pressed)
o TOGGLE: "latch" mode; successive presses toggle the MUTE on/off
GPO: to enable/disable a GPO port of the MIMO88 unit; you need to select this port and its
behaviour mode:
o PUSH: "unlatch" mode; the GPO follows the stimulus (for example, GPO ON as long as
the switch is pressed)
o TOGGLE: "latch" mode; successive presses toggle the GPO on/off
PRESET: Preset recall from the MIMO88 memory by selection in the list of available Presets:
Note: It is important to understand that a Preset is restored only when there is a rising edge
as a stimulus. In the case of a simple digital event, if it is designed to recall a Preset, you
must be sure that there will be a rising edge (0 to 1) as a stimulus, whatever the input type
(GPI, UCP button)
137
LAUNCH FILE: allows you to call any Windows application installed on the computer EclerNet
Manager is running on:
In the above example the output of the event is the playback of the audio file named
emergency_message.mp3 by VLC player. Similarly, an event of this type can launch any other
application installed on your computer (audio or video playback from a playlist or individual file,
Powerpoint presentation, video call software, etc.).
138
SEND E-MAIL: allows you to send an email to the addresses defined in the Edit->Project Settings
menu with the text entered in the Text field:
7.12.3. Compound digital events
If you select the DIGITAL (COMPOUND) type, the configuration window looks like this:
Within the configuration of stimuli for the event input, the first option to select is the Boolean operator that
will be used to operate on the target output:
By combining two or more digital input stimuli (values 0 or 1), and depending on the applied logical
operator, we obtain the following result:
139
o
o
o
o
o
o
AND: all stimuli should be = 1 to obtain 1 at the output (event triggering)
OR: one or more of the stimuli must be = 1 to obtain 1 at the output
OR (exclusive OR): only one of the stimuli must be = 1 to obtain 1 at the output
NAND: (negative AND): you get a 1 at the output when at least one of the input stimuli is = 0 (a 0
is obtained when all stimuli are = 1)
NOR (negative OR): inverse of an OR gate. All stimuli should be = 0 to obtain 1 at the output
XNOR: (negative exclusive OR): you get a 1 at the output when all stimuli are = 1 or all are = 0
Then you must define each input stimuli up to a maximum of 4:
For each of them it's necessary to select the input (GPI, EVENT OUTPUT...) and the
DIRECT/REVERSE polarity (0 VDC for 0 and 10 VDC for 1, or vice versa), exactly as for simple digital
events. Using EVENT OUTPUT as input for one of the stimuli allows you to concatenate stimuli and thus
to exceed the limit of 4 stimuli combined with a logical operator to operate on the same target.
Note: to select the F1 or F2 key of a MPAGE16 station as input for a digital event, you must first create a
simple event with this key as input and link its output to one of the inputs of the compound digital event.
This is because F1 and F2 keys can't be assigned to a TOGGLE or PUSH operation until they are
processed by a simple digital event.
Finally, you need to define what will be the event output or target and the TOGGLE or PUSH behaviour,
also exactly as for a simple digital event:
140
7.12.4. Delayed digital events (DIGITAL DELAY)
Such events can set a delay time between the stimulus detection and the destination triggering or event
output, as well as a holding time of this activated status for the output (for example: 10 seconds after
detecting an external contact closure connected to a GPI, a relay (GPO) status changes for 90 seconds,
then returns to its previous state).
From the moment the input stimulus is detected (trigger time), depending on whether the event is set to
positive logics (high level or “1” is considered as active level) or negative logics (low level or “0” is
considered as active level), the timing of these events is shown in the graph below:
The Delay time is the period from stimulus detection to event triggering during which the inactive state is
maintained (0 for positive logics, 1 for negative logics).
Hold time is the period during which the event keeps the active state (1 for positive logics, 0 for negative
logics).
After selecting the DIGITAL DELAY type of event the configuration window looks like this:
After selecting the input type (options are the same as for a simple digital event), you must configure the
way it will behave:
141
Select the trigger input (GPI, virtual control, MPAGE16 station key or event output) you want from
the dropdown list.
POLARITY: select the detection polarity for trigger or input stimulus, DIRECT/REVERSE:
o DIRECT: for rising edge-triggering: from 0VDC to 10VDC for a GPI, when pressing an
UCP key, etc.
o INVERSO: for falling edge-triggering: from 10VDC to 0VDC for a GPI, when releasing an
UCP key, etc.
Note: For example, a Preset recall has to be done with a rising edge (0 to 1), so it is
recommended to use a positive logic type.
LOGIC:
o the active state of the event is considered a “1” or high level (positive logic)
o the active state of the event is considered a “0” or low level (negative logic)
DELAY: period of time between the trigger detection and the switch to the active state of the
event
HOLD: time during which the event is held in its active state
RETRIGGER: check box to validate the event re-triggering, which provides the following options:
o checked: once an event trigger is detected, if a second stimulus of the same trigger is
detected before the end of the hold time, process is reset, starting over the time count of
delay time + hold time.
o unchecked: any trigger stimulus received after the first one will be ignored if the hold time
period is not elapsed
Finally, we must define what will be the output or destination of the event and its PUSH or TOGGLE
behavior, here again exactly as we proceed in the case of a simple digital event:
142
7.12.5. Calendar-based events (TIME SCHEDULER)
This type of event receives its input stimulus according to a calendar with date and time of onset,
duration, days of the week it must be activated or not, repetition by time interval or number of repetitions
and end date. The MIMO88 has an internal clock that allows the management of such events, even if not
connected to a computer and synchronized with EclerNet Manager.
When selecting an event of this type to create or edit it, the following configuration window opens:
START DATE / TIME: date and time the event activation period starts from
ACTIVE ON: days of the week for which the event triggering is enabled or not
LOGIC:
o the active state of the event is considered a “1” or high level (positive logic)
o the active state of the event is considered a “0” or low level (negative logic)
HOLD: time during which the event is held in its active state
REPEAT: if the check box is checked, the event may be triggered several times from the start
date and time:
o INTERVAL: time interval between a trigger and the next one
o TIMES: number of repetitions of the trigger
o END DATE / TIME: end date of the period enabled for repetitions
143
Note: if TIMES and END DATE / TIME check boxes are checked, the event triggering will
occur the number of times that meets the more restrictive condition of the two options.
Finally, we must define what will be the output or destination of the event and its PUSH or TOGGLE
behavior, here again exactly as we proceed in the case of a simple digital event:
144
8. EclerNet COMPATIBLE DEVICES, part III: MIMO88 CONFERENCE digital
matrix
8.1. MIMO88 CONFERENCE introduction
The new MIMO88 CONFERENCE has been specially designed for conferencing applications and
generally for all applications that require an automatic mixing of microphone signals and / or feedback
cancellation (audio feedback or Larsen effect).
The differences between the "CONFERENCE" version (hereinafter MIMO88CONF) and the standard
version of the MIMO88 digital matrix are:
Identical hardware for both versions
Different firmware between standard version and conference version
Consequently, any MIMO88 hardware can be upgraded with either firmware to convert it as a standard
MIMO88 version or a MIMO88CONF. The process is simple and quick, and can be performed as many
times as necessary, so that by having MIMO88 hardware units it's possible to provide customers and
users any version of MIMO88, depending on the intended application.
MIMO88CONF basically shares many of the standard MIMO88 functions:
Inputs and outputs processing (levels, EQ, noise gate, etc..), with slight differences from the
standard version
Management of the routing matrix (state and levels of the crossing points), with slight differences
from the standard version
Management of priority signals (evacuation, emergency)
Management of GPI and GPO control ports
Management of digital and analogue remote controls (WPTOUCH, etc.)
Presets management
Events management
Individual configurations (8 in, 8 out) or as a MASTER/SLAVE couple (16 in, 16 out)
Programming and control using EclerNet Manager application software
Remote control via TP-NET, Ethernet or RS-232 protocol (Third-Party Protocol)
Remote control via UCP (User Control Panels)
And presents some differences compared to a standard MIMO88:
INPUTS Section:
o Each input channel includes the Frequency Shifter function,
independently enabled (also included in the new versions of the
standard MIMO88)
o Delay is removed from inputs, it is available on outputs only
OUTPUTS Section: EQ including 4 parametric filters, without crossovers
MATRIX Section: 4 outputs with totally independent routing (1 to 4) + 4 outputs (5 to 8) that can
receive the processed signal from one of the first 4 outputs, while independently maintaining
volume controls and DELAY
DUCKERS Section: PAGER modules are removed and a DUCKER module is enabled for the
management of emergency / evacuation signals
AUTOMIXER Section: new section for the configuration of the automatic mixing
FEEDBACK KILLER Section: new section for the configuration of the 2 available modules
dedicated to feedback cancellation, each one of them including 8 notch filters with automatic
adjustment
REMOTES Section: MPAGE16 digital remote control type is deleted, as PAGER modules are not
available in this version
The reason for these differences lies in the need to accommodate the new high-demand features DSP
code in the device processors. It was necessary to optimize the resulting code in which certain features
of the standard version have been set aside for the benefit of the MIMO88CONF new features.
145
Both AUTOMIXER and FEEDBACK KILLER settings can be
stored and retrieved using presets. In this way, different presets
can store different configurations of these two new sections, in
order to instantly recall those presets.
8.2. MIMO88 CONFERENCE Firmware Update
Starting from a standard MIMO88 hardware unit, the procedure for updating your firmware and convert
the unit into a MIMO88CONF is as follows:
1. Connect the MIMO88 unit and the networked computer running EclerNet Manager and modify
your network settings to have full connectivity, as detailed in section 7.4 of this manual
(Network Configuration).
2. Add the MIMO88 device to the current project (drag and drop from the folder "Online and
Unused Devices" to the folder "Devices -> All").
146
3. Once the device is added to the project and "online" or connected (right mouse button ->
Connect -> Green fixed icon to its right), access the dialogue box that allows you to load the
firmware file from a device (with .bin extension) and transfer it to the device in question.
4. A progress bar appears on the screen during the device firmware update.
5. And then a message of completion of the process.
6. After this, the device automatically performs a full boot cycle (a "reset" or restart), appearing
in the EclerNet Manager application under its new identity, MIMO88CONF.
147
From this time the new MIMO88CONF is ready to be used as the other EclerNet Manager
compatible devices: insertion in a project, modification of its detailed configuration, remote
management from UCP panels and via TP-NET protocol, etc.
The following paragraphs describe the general operation of the MIMO88CONF. Given that many of the
features available in the MIMO88CONF are common to the ones in the standard MIMO88, the next
sections will especially detail the differences with the standard version, as well as how to operate the
new features included in the MIMO88CONF version: FREQUENCY SHIFTER, AUTOMIXER and
FEEDBACK KILLER. It is highly recommended to also refer to chapter 7 ( EclerNet COMPATIBLE
DEVICES, part II: MIMO88 digital matrix) for in-depth understanding of processing and control
features and capabilities that are common to MIMO88 and MIMO88CONF.
148
8.3. INPUTS Section and FREQUENCY SHIFTER function
The aspect of the INPUTS section of the MIMO88CONF is as follows:
Comparing it with the same section of the MIMO88 standard version, there is no DELAY adjustment for
each input, although delay settings are maintained for each output of the unit.
Each input has a new function named FREQUENCY SHIFTER (bottom right corner), an efficient system
to reduce the risk of feedback loops (audio feedback or Larsen effect) when a microphone source is near
the speaker(s) producing its signal, once amplified. When activated, this function slightly shifts the
incoming signal frequency on the affected channel before sending it to the matrix mixer and then to the
selected output. The shift is so slight that it is barely noticeable to the listener, especially when it occurs
in the frequency range of the human voice. A few cycles (Hz) displacement is enough to greatly increase
the system protection against possible feedbacks.
149
8.4. MATRIX Section
The aspect of the MATRIX section of the MIMO88CONF is as follows:
The image shows that the MIMO88CONF has the ability to process any mix of inputs you may have sent
to one of the first 4 outputs on the unit. In other words, it is possible to generate up to 4 independent
mixes, using any combination of the 8 available inputs as sound sources.
If you use a MASTER/SLAVE couple of MIMO88CONF, the appearance of the matrix would be the
following:
In this case it is possible to process up to 8 independent mixes (outputs 1 to 4 and 9 to 12) using any
combination of the 16 available inputs as sound sources.
150
Of course, the linking groups, the matrix management using presets, etc. that are available in the
standard version are still available in the CONF version (see chapter 7 for more information about these
functions).
Outputs 5 to 8 and 13 to 16 (in the case of a master/slave configuration) can be fed with the signal of
one of the available mixes (outputs 1 to 4 and 9 to 12), but with independent level control and DELAY:
8.5. OUTPUTS Section
The aspect of the OUTPUTS section of the MIMO88CONF for outputs 1 to 4 and 9 to 12 is as follows:
The image shows that the MIMO88CONF outputs only have two differences compared to the standard
version (see chapter 7 for more information about these features):
No crossover filters
4-Band parametric EQ (8 in the standard version)
151
The aspect of the OUTPUTS section of the MIMO88CONF for outputs 5 to 8 and 9 to 16 is as follows:
This image shows the following differences compared to the output groups 1 to 4 and 9 to 12:
An output signal should be selected in the list (OUT1 to OUT4 and OUT9 to OUT12)
No processing except the DELAY setting, especially useful when using these outputs to deliver a
signal to a sound reinforcement system located at some distance from the main speakers, and to
time-align the main speakers and the reinforcement speakers
8.6. DUCKERS Section
The aspect of the DUCKERS section of the MIMO88CONF is as follows:
The differences compared to the standard version are:
No PAGER modules (so this version is not compatible with the MPAGE16 paging station)
One single DUCKER module for handling signals with highest priority (emergency or evacuation
messages, etc.). The module can act directly on the 4 or 8 outputs with full mixing functionality (1
to 4 / 9 to 12). If one of them is selected as sound source for any of the outputs 5 to 8 or 13 to 16,
the DUCKER will also act on the destination output(s).
152
8.7. AUTOMIXER Section
AUTOMIXER is a new section, available only in MIMO88CONF, that allows you to perform automatic
mixing of incoming audio signals, while maintaining a control (also automatic) on the total gain of the mix
and managing some parameters and priorities between these signals.
The AUTOMIXER processing module uses a very sophisticated algorithm to manage what input signals
must be part of the automatic mix and under what conditions, and what signals must remain apart. The
AUTOMIXER analyses the audio content on all inputs to identify what should be considered as
background noise and what should be considered as a valid signal to trigger the input channel in the
auto mix.
A clear and frequent example would be a conference application in a room with multiple microphones
assigned to the automatic mixing process as sound sources. The signals simultaneously captured by all
the microphones with a less high intensity could be considered as indirect, i.e. coming from a lecturer
with the intention to be picked up by his own microphone, but inevitably also captured by the rest of the
microphones in the room. In contrast, the signal picked up by the microphone of the speaker itself should
logically be of much greater intensity.
The algorithm takes into account a large set of parameters related to the indirect signals to calculate in
real time the background noise level of the mix and, from there, allows the signals exceeding some
magnitude (set with the THRESHOLD setting) to enter and be part of the automatic mix. Inputs that do
not meet the requirements to be considered as part of the automatic mix are attenuated by an amount of
decibels set with the DEPTH parameter (in certain applications it is preferable not to completely mute
signals excluded from the automatic mix, but to attenuate them to a certain extent).
153
To the left of the screen you will find a list of all unit inputs, where you can
select inputs you want to be a part of the automatic mix (left button in green
for the selected inputs). The multicolour indicator to the right of each input
shows its status at a given time:
Red: the input level is below the threshold of the noise gate that
allows the input of the signals in the automix (noise gate closed).
Inputs 4 and 5 in this example.
Yellow: the input level has exceeded the noise gate threshold
(opened gate), but the input is not currently included in the
automatic mix, according to criteria established for the automatic
mixing algorithm. Input 3 in this example.
Green: the input level has exceeded the noise gate threshold
(opened gate) and the input is currently included in the automatic
mix. Inputs 1 and 6 in this example.
The small green level meters located to the right of the list indicate the
activity of the signal present on each input.
To the right of the screen you will find another list, including all the device
outputs, where you can select the outputs the automatic mix will be affected
to. In this example, the automatic mix done in the AUTOMIXER module is
routed to outputs 3, 4 and 10.
The small green level meters located to the left of the list indicate the activity
of the signal present on each output.
154
The inputs assigned to automatic mixing in the AUTOMIXER module must first be properly assigned in
the MATRIX section, by adjusting the MUTE and level controls of its crossing points to correctly route
them toward the desired outputs.
The picture above shows how inputs 1, 3, 4, 5 and 6 are routed toward outputs 3, 4, 9 and 10. Thus it
would be possible that any selection of these inputs and outputs in the AUTOMIXER module could result
in an automatic mixture according to the settings made in this module.
8.7.1. AUTOMIXER. NOMA or EXCLUSIVE automix modes
The AUTOMIXER has two operating modes:
NOMA: “Number of Open Microphones Attenuated”. In this mode, the automatic mixing algorithm
allows a fixed number of input signals (usually picked up by microphones) to be simultaneously
part of the mix, reducing or increasing their total gain when the number of microphones included
in the mix increases or decreases (more active signals in the mixture, less total gain).
EXCLUSIVE: in this mode only a single microphone is part of the mixer channel at a given
moment, once the algorithm considers that it complies with its requirements. Another microphone
can be used when the first one has released the channel.
The user controls of the AUTOMIXER section are the following:
155
156
MODE: NOMA or EXCLUSIVE mode selection
MAX. NOM (NOMA mode only): maximum number of signals that may simultaneously be part of
the automatic mixing. Regardless of the number of inputs that have been selected in the INPUTS
list (to the left of the AUTOMIXER window) as candidates to be automatically mixed, the MAX.
NOM parameter sets how many of them can be mixed at a given moment with the automix
algorithm. For example, if the application consists of 8 lecturer microphones, but MAX. NOM is
set to a value of 4, only a maximum of 4 of these 8 microphones (from 0 to 4, in fact) are actually
mixed automatically, although the 8 microphones capture signals above a certain intensity, the
algorithm deciding at all times which of the 8 eligible inputs will join the mixing bus.
LAST ON: when this option is enabled, at least the last signal to join the mixing bus will
permanently remain in it, even when it no longer meets the input criteria, being composed only by
weak signals or background noise. In this mode, the mixing bus will never remain fully silenced,
thus avoiding the uncomfortable effect of audio "disconnection" of the system during the intervals
in which there are no valid signals for the automatic mixing process.
PRIORITY INPUT: if desired, define a device input that will have the highest "chairman" priority.
When this input exceeds the noise gate threshold, it will become part of the mixing bus, inhibiting
the other signals. The priority signal is the one that usually comes from the microphone of a
moderator or chairman during conferences, debates, etc.
THRESHOLD: input level of the signals in the automix bus, based on the internal threshold that
the internal mixing algorithm automatically and dynamically calculates. The higher the setting, the
greater the difficulty for the input signals to be incorporated into the mixing bus (a higher level will
be required).
DEPTH: attenuation level applied to the signals that are outside of the bus at a given moment
HOLD: holding time of the signals within the mix bus, once they have entered into it, and after
leaving to meet again with the criteria of admission
NOM ATTN.: attenuation applied to the total gain of the automatic mix bus whenever the number
of signals contained therein is doubled
8.8. FEEDBACK KILLER Section
FEEDBACK KILLER is a new section, available only in MIMO88CONF. The new section includes "notch"
type filters with automatic adjustment, whose mission is to reduce the risk of audio feedbacks (or Larsen
effect).
The FEEDBACK KILLER section consists of 2 banks, with 8 automatic filters in each one of them. The 2
banks are independent in terms of settings, operating mode and assigned output.
According to the settings, the FEEDBACK KILLER algorithm continuously analyses the input-output loop
assigned to each bank, detecting in real-time frequencies prone to feedback then automatically
assigning notch filters to these frequencies. Each notch filter is set (centre frequency and attenuation) to
reduce the level of a band of frequencies in order to avoid a feedback effect.
The image shows the bank 1 with 6 of its 8 filters assigned to frequencies that the algorithm has
detected as prone to feedback:
157
To the left of the window is the selection list for one of the two banks (FBKILLER 1 and FBKILLER 2).
Clicking on one of them allows you to adjust their settings:
158
OUTPUT: the system output the filter bank is applied
to in order to cancel or minimize its potential
feedbacks (outputs 1 to 4 and also 9 to 12 in the
case of a MASTER-SLAVE MIMO88CONF)
TARGET: allows you to select among 4 preset application
profiles, each one of them with the algorithm optimized for the
application. Each of these profiles adjusts algorithm internal
parameters such as the feedback detection sensitivity and the
maximum attenuation applied by the filters. It is important to
correctly set this parameter taking into account the application
characteristics (music or speech) and the room type where to
work (large or small), given that its own reflections and modes differently affect the risk of
feedback in all the cases considered as profiles for the TARGET parameter. A conference
application using a MUSIC profile will surely give worst results than if you employ a SPEECH
profile, and vice versa.
FIXED FILTERS (from 0 to 8, per bank):
determines the number of filters that, once
set, remain fixed over time (static) until you
change the MIMO88CONF setting that
affects them (recalling a preset with other
settings, loading a new project, rebooting
the computer, etc.). A horizontal line visually
separates fixed filters (the first three in this
picture) from dynamic filters (the following
five in this picture). Dynamic filters can be
reset over time if the algorithm detects that it
is necessary (microphones moved in the room, changes in the acoustic conditions, etc. ).
FILTER WIDTH (1/5 or 1/10 Octave): determines the bandwidth of each one of the notch filters of
the bank, or the frequency range that will be affected (attenuated) by each filter, using its centre
frequency, automatically detected, as the centre of this range
RECYCLE
TIMER:
determines
the
minimum necessary time between the
setting of each dynamic filter and its
releasing for a new setting on another
frequency of potential feedback, when the
algorithm detected this need
LOCK: locks the status of already set filters, not allowing more static filters setting (if any) nor
dynamic filters setting or resetting
BYPASS: when activated, temporarily disables the FEEDBACK KILLER function, while keeping
the adjustments and filters set in memory. When deactivated, re-enables the function, recovering
the previous settings
RESET: totally resets the 2 banks of filters, now available again for setting
9. EclerNet COMPATIBLE DEVICES, Part IV: NXA series, self-powered digital
audio manager
9.1. Introduction to NXA series
NXA is a series of "all-in-one" digital audio devices: a multichannel self-powered digital manager, an
evolution of the EclerNet NZA series of amplifiers integrating a digital audio matrix. In some projects, a
digital amplifier with Ethernet/RS-232 remote control is essential, yet insufficient to meet all
requirements, as input signal mixing, source selection, priorities, self-diagnostics for the correct
operation of the device, user control interface, etc.. Adding a digital matrix to the equipment list may
exceed the budget. This is where the NXA series fits perfectly: an amplifier/processor hybrid digital
device, a complete audio solution that provides multiple methods of remote control with a long list of
features.
NXA device programming is performed with the EclerNet Manager application, either via a CAT5 pointto-point connection (directly from the computer to the NXA device) or from a remote point of the Ethernet
network it is linked to.
The remote management for NXA and in general for any EclerNet compatible device (as NZA or NPA
amplifiers, or MIMO88 matrix) can be done in the following ways:
with the EclerNet Manager application, either via a CAT5 point-to-point connection (directly from
the computer to the NXA) or from a point of the Ethernet network it is linked to
from EclerNet clients of Ethernet Manager, or UCPs (User Control Panels): several simultaneous
web clients, each with its own custom control panel, and EclerNet Manager acting as a web
server. EclerNet Manager allows to create such control panels in a very simple and intuitive
manner
from external “third-party” control devices (Crestron®, AMX®, Extron®, VITY®, Medialon®, RTI®,
etc.), using for this the TP-NET Ecler communication protocol integrated in the NXA series and
the Ethernet or RS-232 communication of the device
The NXA has 4 or 6 analogue audio inputs and 4 or 6 amplified outputs (4 or 6 channels, depending on
model), from 80W per channel up to 400W per channel (depending on model). All inputs are balanced,
at a nominal line level, while the amplified outputs can be set to work in SINGLE, PARALLEL or BRIDGE
mode.
With EclerNet Manager you can configure the NXA for all types of audio processing tasks (DSP or Digital
Signal Processing) on incoming signals, such as:
Independent audio input mixer for each channel of the device (mixing matrix), allowing to
generate a different mixing than the ones made in the other channels
Independent controls per channel: VOLUME, MUTE, SOLO, PHASE INVERSION, MAX. VOL
(upper volume limit) and MIN. VOL (lower volume limit)
LP and HP crossover filters, up to 4th order, per channel
Bank of 8 parametric EQ filters, per channel
Compressor with THRESHOLD, COMP. RATIO, ATTACK, RELEASE, and MAKE-UP KNEE
GAIN settings, per channel
Delay, up to 1000 milliseconds, per channel
DUCKER function (priority): an input can be configured with highest priority, being able to reduce
and replace the audio content of any channel, when its signal exceeds the detection threshold.
This feature is vital in emergency/evacuation systems, which should play a specific alarm and/or
evacuation message instead of the regular audio program when an emergency scenario is
detected
5 configuration memories (presets) are available
As inputs for hardware control devices, the NXA has 4 or 6 GPI ports (depending on model), or General
Purpose Inputs, 0-10 VDC. These control inputs can be connected to external devices such as contact
closures, potentiometers, Ecler WPm series panels, 0-10 VDC voltage sources, etc..
159
The GPI inputs can be programmed to control certain functions of the NXA device from external
hardware devices:
recall one of the 5 available Presets (through a WPmVOL-SR or WPTOUCH wall panel)
select a sound source in a preset list of the unit audio inputs for one channel or multiple channels
simultaneously (through a WPmVOL-SR or WPTOUCH wall panel)
adjust the audio volume of one or more inputs, or one or more outputs (through a WPmVOL,
WPmVOL-SR or WPTOUCH wall panel)
Other remarkable features of the NXA series are :
TP-NET external remote control protocol, via Ethernet and RS-232 (compatible with Crestron®,
AMX®, RTI®, VITY®, etc..)
POWER ON/OFF button and/or front panel volume controls deactivated by software, preventing
unauthorized tampering
Front panel volume controls can be assigned to one or more audio inputs or one or more
amplified outputs
Self-diagnostics function for the correct operation of the amplifier, with FAULT relay: allows the
device failure detector to switch to an external redundant system, replacing the faulty unit with a
spare one
Integrated "Anti-clip" system
For more information about MIMO88's hardware, refer to the product manual.
160
9.2. NXA Series detailed view, general sections of the device
The top section of the detailed window provides the following items:
Device model and name
Device power switch
Status monitoring and alarms window. See 5.4 Table of
status monitoring and alarm icons
Active Preset window: indicates the Preset currently
active in the device
Presets management icons:
Save Device Preset: saves the current Preset in memory
(click on the mouse left button) or in a folder on your PC
(click on the mouse right button)
Copy Device Preset: copies the current Preset
Paste Device Preset: pastes the previously copied Preset
Unit’s firmware version
Internal signal generator providing pink noise, white
noise, sine wave and polarity check, with frequency
adjustable between 10 and 20,000Hz
Device configuration. See (1)
161
Network parameters configuration. See (2)
(1) Device configuration.
Clicking on the configuration edit icon opens the parameter setting
window:
The adjustable parameters are:
Anticlip Mode: SOFT/MID/HARD.
The protection system against saturation can operate in SOFT, MID, or HARD mode.
Amp Test Mode: OFF / 1 MINUTE / 1 HOUR
Defines the frequency of the unit self-diagnostic test, which confirms its correct operation,
checking the amplified audio signal presence at its outputs; if no signal is detected, the rear panel
FAULT relay is switched on
Auto-Standby: ON/OFF.
Enables / disables the automatic sleep mode (low-consumption) when no input signal is detected
on any of the amplifier channels.
Preset 1 Start Up: ON/OFF
Allows to automatically retrieve the preset number 1 stored in the unit memory each time the
equipment is initialized (the power supply is switched off and on again). This ensures the same
starting conditions for your setup each time the device is turned on (at the beginning of the day,
etc..)
Enable Power Button: ON/OFF
Allows to enable or disable the front panel POWER switch, so in the latter case the device is
protected against accidental on/off switching or unauthorized use of the unit
Enable Level Knobs: ON/OFF
Allows to enable or disable the front panel LEVEL rotary knobs, so in the latter case the device is
protected against accidental or unauthorized adjustment of the unit's inputs and outputs
The next window shows the status of the adjustments made, as well as the number of
accumulated operating hours of the device (OPERATING TIME):
162
(2) Network parameters configuration.
Exactly the same window and same parameters than those available with Network Configuration
in a device context menu:
163
Below is the section for programming the function to be performed by the LEVEL rotary knobs on the
front panel and the rear panel GPI ports:
The front panel LEVEL controls are displayed as KNOB 1 to 4 (or 6, depending on model). To the right of
each of them is displayed the value of the front panel hardware LEVEL control, read in real time, from 0
to 100 (in this example 58, 28, 2, etc.)
For each of them, the drop-down menu allows to select the control function of certain audio inputs or
outputs of the unit:
After selecting the type of volume control (INPUT or OUTPUT), the inputs or outputs simultaneously
affected by each control have to be checked in boxes 1, 2, 3, 4, 5 and 6. Clicking with the mouse
activates (green) or deactivates them. In the above example, we see the following control settings:
LEVEL 1 controls the inputs 1 and 2 levels
LEVEL 2 controls the inputs 3 and 4 levels
LEVEL 3 controls the input 5 level
LEVEL 4 controls the outputs 3 and 4 levels
LEVEL 5 controls the output 2 level
LEVEL 6 controls the output 6 level
Note: a LEVEL control can simultaneously control multiple inputs and outputs, but NOT the other
way round: the application automatically manages that one input or output is associated with a single
control knob, and not simultaneously with several ones
The unit's GPI ports (0-10 VDC control ports) on the rear panel are displayed as GPI 1 to 4 (or 6,
depending on model). To the right of each of them is displayed the value of the signal received on the
central pin of each GPI port, read in real time (0 to 100).
For each of them, the drop-down menu allows to select the control function from the following options:
164
INPUT VOL.: volume control of one or more audio inputs of the unit. The boxes of the targeted
inputs must be checked: clicking with the mouse activates (green) or deactivates them. In the
following example the GPI #2 controls the volume of the inputs 1 and 2:
OUTPUT VOL.: volume control of one or more audio outputs of the unit. The boxes of the
targeted outputs must be checked: clicking with the mouse activates (green) or deactivates them.
In the following example the GPI #4 controls the volume of the outputs 1, 3, 4 and 6:
SOURCE SEL.: selection of input sources for one or more unit channels, using the 5-way
selector of a WPmVOL-SR or similar wall panel. The boxes of the inputs composing the carousel
of selectable sound sources (INPUTS, upper half of the boxes to the right of the drop-down
menu), and the outputs that will be affected by this selection of sources (OUTPUTS, lower half of
the boxes to the right of the drop-down menu). From the following example, we can deduce the
following configuration:
GPI3: allows to select sound sources for outputs 2 and 3. The sound
sources are selected using the selector control of a WPmVOL-SR unit, as
follows:
o Position 0: OFF (no source)
o Position 1: input 1
o Position 2: input 3
o Position 3: input 4
o Position 4: input 6
GPI5: allows to select sound sources for outputs 4 and 6. The sound
sources are selected using the selector control of a WPmVOL-SR unit, as
follows:
o Position 0: OFF (no source)
o Position 1: input 1
o Position 2: input 2
o Position 3: input 5
o Position 4: OFF
Note: the carousel of options for one of these buttons may include a maximum of 4 inputs, so that
the first position of the hardware selector (WPmVOL-SR or similar) corresponds to OFF (no input
selected). The next positions, up to a maximum of 4, consecutively correspond to the inputs being
part of the carousel of selectable sound sources (INPUTS, upper half of the boxes to the right of the
drop-down menu). If less than 4 options are selected, the last selector positions without associated
input also correspond to the OFF selection (no input), as with the GPI 5 in the example above.
Note: when a LEVEL control and a GPI are associated to control the volume of an input or output,
both are concatenated ("in series"), so that the highest level of one of them at a given time will
165
determine the maximum volume control that can reach the other when set to its maximum position.
Examples, with KNOB 1 and GPI 1 controlling the channel 2 volume:
GPI 1 at 100%: moving LEVEL 1 can control the channel 2 volume from 0 to 100%
KNOB 1 al 100%: acting on GPI 1 can control the channel 2 volume from 0 to 100%
GPI 1 at 75%: moving LEVEL 1 can control the channel 2 volume from 0 to 75%
KNOB 1 at 75%: acting on GPI 1 can control the channel 2 volume from 0 to 75%
etc.
PRESETS: recall of one of the five presets in the NXA memory, using the 5-way selector of a
WPmVOL-SR or similar wall panel.
o Selector position 0: preset 1 recall
o Selector position 1: preset 2 recall
o Selector position 2: preset 3 recall
o Selector position 3: preset 4 recall
o Selector position 4: preset 5 recall
Under the previous section is the section about the unit DUCKER module. This module gives priority to
one of the device's audio input compared to other active signals in the output channels (zones) chosen
as a destination, attenuating these signals ("override") and thus allowing the diffusion of top priority audio
messages or other content.
The INPUT selector defines the audio input your microphone, audio player or sound source will be
connected to in order to act as a trigger of the DUCKER function. The list shows the 4 or 6 available
inputs, depending on model.
Note: the NXA series inputs accept line level signals, so the DUCKER function requires this type
of signal from the device to be connected to them.
The destination zone keys in the central part of the section (1 to 4 or 1 to 6, depending on model) allow to
select the unit's output channels (destination zones) for the DUCKER module with a mouse click. If a zone
is selected (green LED indicator), the DUCKER module will affect it when the input signal exceeds the
activation threshold.
166
The light indicator on the left of the module indicates the active or inactive state of the DUCKER function
(activation threshold exceeded). It lights up in green when the DUCKER function is active.
The module rotary knobs are used to adjust the operation of the DUCKER function:
THRESHOLD: activation threshold. When the module's input signal (INPUT selector) exceeds
this threshold, the DUCKER function is activated, sending the signal to the destination zones
and attenuating the other audio signals sent to the same zones (-80 to 0dB)
DEPTH: attenuation applied on the rest of the signals sent to the destination zone(s) during
the time the DUCKER function is active (0 to 80dB)
ATTACK: attack time. Determines the time the DUCKER takes to respond when the level
rises above the threshold (activating the attenuation of other signals in the destination zones).
The range extends from 5 ms to 2 sec.
HOLD: amount of time the DUCKER function remains active once the signal falls back below
the detection threshold. The setting range extends from 10 ms to 3 sec.
RELEASE: determines the time elapsed until attenuation stops after the time fixed for HOLD.
In this case, the range extends from 50 ms to 3 sec.
167
9.3. NXA series detailed view, device channels
The detailed view of a NXA device displays the configuration of the unit's 4 or 6 channels (depending on
model). Each channel offers the following parameters and settings:
9.3.1. INPUTS
First find the input selection activated for the channel in question, and their relative mixing levels. Here is
a picture of the matrix mixer for each unit channel.
With a double click on the knobs, each input can be activated (white knob) or
muted (grey knob) in the corresponding mixing channel. The knob setting (click,
hold and drag the mouse up / down) defines the level of each input in the mix.
In the example on the right, the channel mix includes the internal generator
(maximum level, 0 dB), input 1 (-24.7 dB), input 2 (-15.3 dB), input 5 (0 dB) and
input 6 (-5.3 dB).
9.3.2. VOLUME, SOLO, MUTE, POLARITY
Volume fader and additional controls:
VOLUME: channel volume, adjustable from -infinity to 0 dB. There are two
VU-meter bargraphs to the right of the channel fader: the left bar displays the
channel input signal level and the right one the output signal level of the same
channel after processing.
SOLO: mutes all device channels except those whose SOLO function is
enabled.
MUTE: mutes audio for this channel.
POLARITY: allows the input signal phase to be inverted (180 degrees shift).
9.3.3. CROSSOVER
The CROSSOVER section contains the FILTER TYPE and FREQUENCY parameters for each of the
two filters (low-pass and high-pass) composing the crossover. It splits the audio frequency spectrum in
two parts, creating the two bands generally used in two-way speakers.
FILTER TYPE: allows you to select the crossover filter type. You can select one of the following
filter types.
Butterworth 6, 12, 18 or 24dB/oct
Bessel 12, 18 or 24dB/oct
Linkwitz-Riley 12 or 24dB/oct
168
FREQUENCY: is composed of a potentiometer and a
numerical value to adjust the filter cut-off frequency
within the 20Hz - 20kHz range.
9.3.4. PARAMETRIC EQ
This section groups the eight parametric filters available per channel, very useful for a precise correction
of the frequency response.
Available parameters are described below (the parameters are always displayed for one of the 8 filters,
the one with white background for its number indicator, as filter #2 in the image):
ON/OFF: turns on/off the parametric EQ, affecting all filters from this section. When it is OFF (top
left button greyed out), there is no filter processing (all filters are bypassed). In the opposite case
(green button), operation is determined by the other parameters.
FILTER TYPE: type of filter used. You can select one of the following filter types (adjustable
controls for each filter type are shown between brackets):
Bypass: filter not used.
Parametric EQ (FREQUENCY, GAIN, Q): classic parametric equalizer filter with
adjustable central frequency (between 20Hz and 20kHz), central frequency gain or
attenuation (between +12dB and 60dB) and bandwidth (1/Q, Q between 0.3 and 200).
Low-Shelf and High-Shelf with a 6 or 12 dB/oct slope (FREQUENCY, GAIN): shelving
type filters with adjustable cut-off frequency (between 20Hz and 20kHz) and gain or
attenuation (between +12dB and –60dB).
Low-Pass and High-Pass with a 6 or 12 dB/oct slope (FREQUENCY): these are low-pass
and high-pass filters with adjustable cut-off frequency (between 20Hz and 20kHz).
All-Pass order 1 and 2 (FREQUENCY, Q in order 2): all-pass filters that do not affect the
signal amplitude, but the phase at certain frequencies (in contrast with delay, which
changes phase at all frequencies). This type of filter is mainly used to compensate for
phase errors in speakers or other causes, such as phase shifts introduced by the
crossover.
It is recommended to use the graphical representation of the channel EQ to help you during the
adjustment (Show/Hide Graph icon in the lower right corner of the EclerNet Manager application
window):
169
9.3.5. COMPRESSOR
The compressor section offers a dynamic behaviour processing of the channel signal, allowing the
output intensity to be controlled not to exceed certain levels. Available settings are:
ON/OFF: turns the compressor on/off (green button/grey button). In OFF
mode, the other section controls are disabled.
THRESHOLD: compression threshold. Composed of a potentiometer and a
numerical value, and used to specify the input signal level at which
compression begins to occur. This parameter ranges from +18dB to –36dB.
RATIO: compression ratio. It also includes a potentiometer and its
associated numerical value. This parameter determines the output volume
reduction ratio when the input signal level rises above the threshold. A
value of 1:1 states that the signal level does not undergo changes, while the
extreme value of inf:1 represents a signal limiter, with which any signal
above the threshold will be limited to that threshold level.
ATTACK (potentiometer and numerical value): attack time. Determines the
time the compressor takes to respond when the input level rises above the
threshold. The range extends from 0.1 ms to 500 ms.
RELEASE (potentiometer and numerical value): determines how quickly the
compressor stops acting once the signal input level drops below the
threshold. In this case, the range covers from 1msec to 5sec.
KNEE (HARD / SOFT): determines how compression is applied in the transition zone or "knee"
once the compression threshold has been crossed, giving a response curve with a rounded edge
or a sharper angle
MAKE-UP gain: additional gain applied to the channel signal once compressed, with the aim of
recovering the decibels lost due to the compression, for a maximum signal level
Correctly setting compressors’ ATTACK and RELEASE times is not an easy task: too short release or
attack times result in excessive and perceptible low frequencies distortion; on the other hand, too long
times could make a limiter useless if damages already occurred before limitation starts.
In order to help you to correctly set these values, the AUTO parameter automatically select ATTACK and
RELEASE values, using the crossover high-pass filter cut-off frequency as internal reference.
When AUTO is enabled, the editing with ATTACK and RELEASE controls is
disabled, but used values are still displayed.
Additionally, the compressor function can be displayed in voltage peak limiter
mode, changing the GUI appearance, as shown in the screenshot beside.
In this mode, the limiting threshold appears in volt units and the other controls are
disabled (right screenshot).
170
9.3.6. DELAY
The DELAY section allows you to set an independent delay time for each channel,
which is applied between input and output.
The delay time can be specified in different units, selected with the UNITS
parameter. Available units are milliseconds, seconds, centimetres and meters. The
DELAY can be set between 0 and 1000 milliseconds.
To avoid weird and annoying noises in the output signal, the value change made with the DELAY
potentiometer is not effective until the mouse button is released. At that time audio will be temporarily
muted (for a variable time, depending on the delay value used) for the new setting to be effective.
9.3.7. OUT LEVEL
Displays parameters and settings related to the output level of the channel:
ENABLED: signal presence indicator (green) at the channel input
LEVEL: when a front panel LEVEL control and/or a GPI port are assigned to the volume control
of a channel, the LEVEL window displays in decibels the attenuation applied to the channel
output, due to the setting of the LEVEL control and/or GPI port in question, considered as
connected "in series". In the above example we see that a global attenuation of 30 dB is applied.
MIN and MAX: lower and upper limits fixed for any LEVEL and/or GPI volume control associated
with the channel. In the above example, whether you choose a LEVEL control, a GPI control, or
both to control a channel volume, the overall volume range applied to the channel is always
between -30 dB and -10 dB.
9.3.8. CONFIG
Channel configuration.
Clicking on the configuration edit icon opens the channel parameter setting window:
171
Amplifier total Gain: 26 / 32dB
Output Mode: SINGLE / BRIDGE / PARALLEL.
In SINGLE mode, a channel is absolutely independent of the other amplifier channels for all
settings (input selection, volume, EQ settings, compressor, etc.). In this mode, each channel has
its own control window in EclerNet Manager application.
In BRIDGE and PARALLEL modes, channels are linked, set and controlled by pair, appearing in
software as a unique control panel for each pair of linked channels. Possible pairs are always
made of consecutive channels: 1&2, 3&4, 5&6 (4 or 6 channels, depending on the NXA device).
Compressor Mode: COMPRESSOR/VPEAK LIMITER (voltage peak limiter).
It determines how the GUI of the channel compressor will look, with a choice between a classic
compressor and a voltage peak limiter for the output signal of the amplifier (see section 6.6.
COMPRESSOR).
9.3.9. Copying and pasting settings between channels
Copy Channel Data and Paste Channel Data icons (
), located in the upper right corner of the
control panel of each device channel, are used to copy all settings from one amplification channel in
temporary memory and paste them in another amplification channel.
Considerations:
172
Channel copying and pasting can be done within a single device or from a device channel to a
channel of another device
In the latter case, copying and pasting operation can only be made between channels of the
same device series (you can not copy a channel from a NPA amplifier and paste it into a NXA
amplifier, or vice versa)
To clone the full configuration of all channels from one device to another, use Copy Device
Preset and Paste Device Preset from the icons to the right of the preset name in the upper
section of the device configuration
10. USER CONTROL PANELS (U.C.P.)
10.1. Introduction
From EclerNet Manager application itself, you can create remote control panels for the system
(hereinafter UCPs) to manage one or more MIMO88, NZA or NPA units in a facility. Each panel can
consist of one or more pages that include graphics, text, volume controls, buttons, VU meters, LED
indicators, and so on. In this way each remote user may have his own control panel(s) custom tailored to
his needs and privileges, and in one system, users with a very simple control panel can coexist with
others, more complex and having higher levels of authorization.
A panel can be public (anyone can use it) or associated with one or more user accounts created in the
project. In this last case, it requires a user name and a password to remotely operate it.
UCPs are created within an EclerNet project and stored as part of it, within the User Control Panels
folder in the Project Explorer window:
Once UCPs are created, the computer running the EclerNet Manager application becomes a web server
and UCPs can be called and operated remotely by devices that act as web clients. Web clients can be
computers or tablets running an Internet browser application (Internet Explorer, Google Chrome, Mozilla
Firefox, etc..), Android OS devices (tablets, smartphones) or even Apple devices (iPhone, iPhone, etc.. ).
Any of them can recover and operate UCPs pointing to the web server computer's IP address. If a single
computer acts as both a web server and a web client, it's still possible to use the 127.0.0.1 IP address
(the loopback standard) to operate UCPs of the project EclerNet Manager is running. You can even run
EclerNet Manager in minimized and protected mode so that the system user sees and manages UCPs
only when a single computer acts as web server and web client.
173
Different web clients can simultaneously load different UCPs and operate the project at the same time,
each one controlling a part of the system.
10.2. Creating UCPs
Important: Before initiating any UCP creation or editing operation on existing UCPs, please ensure that
EclerNet Manager is in Design mode, not in Deploy mode. Deploy mode should be used later with UCPs
that are already created when you want to enable the EclerNet Manager web server mode and its
management from web clients.
To create a new UCP, you must open the context menu (right mouse button) on the User Control
Panels folder in the Project Explorer window and select Add Panel.
Each UCP must have at least one page including the desired user controls:
In the example, two pages ("Output Volumes" and "Inputs Volumes") are included in the UCP called "iPhone Mixer"
If a panel has more than one page, you can scroll the pages from a remote device (web client) using the
cursor arrows that appear when you double click on an empty space of the screen or by clicking and
dragging horizontally on the screen ("drag & drop") with the mouse, or with your finger on a touch screen
if the device has one (iPhone, iPad, tablet, etc..).
174
Double-clicking on a empty space of the screen shows the left and right arrow keys and the X symbol which is used to return to
the root display of the available project panels (same function as the ESC key)
This sequence shows a shift from "Output channels" page to "Input channels" page.
To add a control to a page, click with the right mouse button and select the type of control to add from
the drop down list:
The control will be inserted in the page with a "standard" look, as in this example of volume slider or
standard fader:
175
Once done, you can modify any of its functional and graphic properties, as the minimum and maximum
values its performance range can reach (minimum and maximum volume values for a fader or rotary
knob), make it visible or hidden, give him a fixed position on screen ("locked"), select the course of its
steps (the available course when the fader is raised or lowered, etc.).
Click on the P round icon in the Project Explorer Helper (the window located under the Project Explorer)
to display a control's properties.
One of these properties is the visual aspect that you choose for each control. You can replace its
"standard" look with one of those available in the library that is installed by default with EclerNet
Manager (by clicking File and selecting the controls library folder):
In this example, the standard look of a fader is replaced with a white larger one:
176
10.3. Functions assignment in the UCP
When controls are placed on the surface of the page, you need to assign them a parameter and a
hardware unit to remotely control. To do this, select one of the controls and in the properties window
click on the Param property:
Then a browser window (Select Parameter) opens to select a hardware unit of the project and, within it,
a parameter to control. Continuing the example above, the fader that is now displayed with its new
appearance (large, white) will control OUT2 volume in a device called "matrix" (in this case a MIMO88).
Selectable hardware devices are all MIMO88s, NZAs or NPAs that were previously included in the
project. Thus, a single UCP can have a global control over all hardware devices of the installation (inputs
volume and mute, outputs and/or groups of inputs or outputs, presets recall, sending messages to
destination areas, etc..), so that the user manages the installation as a single global entity from a single
control panel, without taking care of the number, the location and the connection of hardware units that
are really working.
In the following example we see a project that includes 5 MIMO88 units, called matrix, Lecture th. #1,
Lecture th. #2, EVAC SYSTEM and OUTDOOR areas, that might have some of their parameters linked
to virtual controls in our UCPs:
177
In this case, for example, we could create an UCP with a page that contains multiple faders arranged
side by side, as in a live mixer, and assign these faders to control inputs/outputs volumes in the MIMO88
units. The remote user can consider and use the system as a single large mixer or audio matrix, when 5
MIMO88 units are in fact working, not a single large matrix hardware.
When you select a control and click on Param property to set its function in the project, the window
displays only the parameters that are compatible with this control. For example, the options for a button
will be mute, presets recall, paging function, etc., but there's no volume option as a standard button can
only have ON or OFF values (100 or 0), not all the range of values between 0 and 100 that a volume
control needs.
There is a special type of button called Button Multi that can operate simultaneously several controls of
one or more hardware devices with a single keystroke in a UCP. The following example shows a button
of this type that has been programmed to function as a MUTE for input channel #1 in the 5 MIMO88
units of the project. Pressing this button in our UCP is equivalent to press the channel #1 mute control on
the 5 MIMO88 of the system. Each time you press the "+" symbol (Add Parameter) in the upper right
corner of the Param selection window, you can add a parameter to the list of simultaneous functions
managed by the control in the UCP.
178
When such a button activates MUTEs, as each of these MUTEs features a Direct/Reverse setting, this
type of UCP button can simultaneously activate a MUTE control and deactivate another one:
Another option for a button-type control is to be linked to a "Virtual" control rather than to an existing real
control of a hardware unit like a MUTE. A "Virtual" control is not associated with any specific function of a
project hardware unit:
This virtual control can then be used as input for a project event:
179
Thus, a UCP button could be used for example to activate a MIMO88's GPO or as a compound digital
event input, a type of event that uses Boolean logic operators (AND, OR, NOR, XOR, etc..) to trigger an
action depending on the status of various inputs. For example, an event of this type could be "if the GPI
#1 of the MIMO88 named OUTDOOR AREAS is closed (AND) a specific UCP button is activated, the
Emergency Preset should be recalled in this MIMO88 unit".
Another possible use of a virtual control (a rotary knob in this case) is to operate as a selector in a
carousel list of inputs or Presets. Thus, an UCP will have the same functions as the selector of a
WPTOUCH hardware control:
180
The virtual selector from the previous image, created in the REMOTES section of a MIMO88, can now
be remotely controlled from a UCP:
It is also possible to create a UCP virtual selector that is not a rotary control but a series of buttons, each
being assigned to a carousel list. In the following example, we see a carousel list of 4 items (Presets in
this case). The right column has a number of discrete values which are those that each selection button
must communicate when it is pressed to point to the corresponding item in the carousel list:
181
We will have therefore to include 4 buttons in our UCP, with the following control information:
Key 1: select Preset 1, value 12
Key 2: select Preset 3, value 37
Key 3: select Preset 6, value 62
Key 4: select Preset 7, value 87
In our example, each one of these buttons has to operate the virtual control #16, which is the one we
selected as control for our virtual selector in the REMOTES section:
When you press one of these buttons, the virtual control #16 should take the corresponding value among
the 4 ones in the table above, value 12 for the first button, value 37 for the second button, and so on. To
enable this function for each button, you must follow the following steps (for the previous example):
Select the virtual control #16 for Param in the Properties
Check the Push Only (*) checkbox
Enter the corresponding value (12, 37, 62 or 87) in the Data field
(*) A standard button always sends a value of 100 when pressed and 0 when released, an ideal behavior
to recall a specific preset or activate a MUTE. When it's necessary to send a single specific value when
pressing the button and nothing when releasing it, as it is the case with this Presets selector, the Only
Push checkbox should be checked.
The settings for each button could therefore be:
182
LED indicators can also be associated with virtual controls and you can define the Data value such
controls should have for the LED to light up.
In the following example the virtual control #16 is associated with two LED indicators, lighting the first
one when the control takes the value 62 and the second when the virtual control #16 is equal to 87. In
both cases, the value 62 or 87 of the Data field has been manually entered:
Please note that when a LED is linked to a parameter that can only take two values, 0 or 100, off or on,
the Data field is unavailable because it's not possible to freely assign a specific value to light the LED. In
the following example this happens when you link a LED to a MUTE function, which can only have two
possible values:
183
10.4. Management of UCP from remote devices
Fundamentally, any remote device working as a web client (computer, tablet, smartphone, etc..) and
pointing with a web browser to the IP address of the web server computer (which runs the EclerNet
Manager application with the installation project) will display the list of available UCPs in the project. The
following example shows an EclerNet Manager project containing 4 UCPs (left image) and how they are
displayed by default as a list in the remote browser window, here with Google Chrome (right image).
Clicking on one of them will open the first page of the panel. The next pages can be obtain with the
arrow keys or by clicking and dragging horizontally:
By default, UCPs are freely accessible from any remote client (Users parameter setting is "All" for these
panels). You can also define a specific list of system users who can access each panel, by clicking on
the Users parameter and selecting the user accounts (existing in the project) you want to include:
184
In this case, to recall a UCP, you must enter the user ID and the password of the account:
The user name and his password should have been previously defined when creating the user accounts
of the project:
185
Personal computers that use a Web browser for remote access to the UCPs should always use the
latest available version for the browser and its Adobe Flash® graphics technology support.
Apple® devices like iPhone and iPad need to install a free application to be compatible with EclerNet
Manager UCPs, since these ones use Adobe Flash® graphics technology. The free application can be
downloaded here:
http://itunes.apple.com/us/app/ecler-ucp/id454955838?l=es&ls=1&mt=8
Devices based on Android® operating system can also use a free application that streamlines the
remote operation of the UCPs compared to its implementation through a conventional web browser:
https://market.android.com/details?id=air.com.ecler.ucp&feature=search_result 186
10.5. EclerNet Manager "hidden" mode and direct access to projects and UCPs
EclerNet Manager can directly load a project at startup, and even run in "hidden" or minimized mode,
employing some command line parameters. These parameters can be included in the properties of a
shortcut to the application or in a batch file execution, and can even run from the Windows startup, so
that for example the following sequence automatically runs without user intervention when the computer
starts:
EclerNet Manager starts
EclerNet Manager loads a particular project specified in the command line
EclerNet Manager synchronizes the project with the installation hardware devices without
prompting the user (always chooses the "Send Status to Physical Device" option)
EclerNet Manager is permanently minimized, displaying a blue round icon in the Windows
notification area (bottom right corner of the screen)
The previous example is an ideal working mode for a daily and automatic use of the system. Hardware
remote users through UCPs do not know what lies behind the control application they have on their
respective screens, and don't have to worry about running any additional software. It is also a very good
practice for security reasons (to avoid unwanted changes of the project) and especially in those cases
where a single computer operates as a webserver, running EclerNet Manager, and as a web client,
running UCPs from a web browser.
The project name and the –HIDDEN parameter must be used in the command line to work with
EclerNet Manager in this mode. In the following example a direct access to EclerNet Manager has been
edited, adding the demo_user_panel_1.enp project and the –HIDDEN parameter to your command
line:
Running this shortcut will start EclerNet Manager in minimized mode, showing the blue round icon in the
Windows notification area:
If the project has password protection, a password will be required to maximize the application by
pressing the right mouse button on the icon and selecting "Show EclerNet Manager":
187
A batch file is a simple text file containing a series of lines with Windows commands and saved with the
.BAT extension.
A batch file for EclerNet Manager has a very simple syntax if both project and batch file are located in
the same folder as the EclerNet Manager executable file or eclernet_manager.exe (usually C: \
Program Files \ Ecler ... ). If you want to run the batch file from another location (for example, from the
Windows desktop), the easiest way to do this is to create a shortcut pointing to this batch.
If the file name of the project file or UCP panel to recall contains blanks, you'll need to insert it within
quotes in the command line. To avoid potential problems in this names, it is recommended to replace
blanks with underscore character. Example: example_project instead of example project
Here are some examples of possible commands to be included in batch files:
Loading a project named my project.enp in normal operation mode (EclerNet Manager
application will be visible, not minimized):
@start eclernet_manager.exe "my project.enp"
Loading a project named my project.enp in minimized operation mode (EclerNet Manager is not
visible, and appears as a blue round icon in the Windows notification area, in the lower right
corner of the screen):
@start eclernet_manager.exe "my project.enp" -hidden
Loading a project named my project.enp in minimized operation mode and automatically
displaying a Control Panel (UCP) called my panel with the default Internet browser for your
computer. This example is valid when both EclerNet Manager and the internet browser with UCP
are running on the same computer:
@start eclernet_manager.exe "my project.enp" –hidden -launch_panel="my panel"
And this is what a batch file looks like as in the previous example (created with Windows Notepad):
If the project file, the batch file and the EclerNet Manager executable are located in different folders, the
syntax becomes more complex.
The following examples assume that the EclerNet Manager application has been installed in the default
folder (C:\program files\Ecler\EclerNet Manager\eclernet_manager.exe) and the project file in a
folder called C:\program files\Ecler\EclerNet Manager\projects.
Do not forget to put names containing blanks in quotes. By using quotation marks, the Windows START
command can interpret the quoted text as the title of the window, add any title (or any character between
188
the quotes, as in the examples) to prevent this effect. See any batch file creation manual if you need
more assistance in this regard.
These are examples for batch files that run a project named my project.enp using the full pathname of
the files involved:
Loading a project named my project.enp in normal operation mode (EclerNet Manager
application will be visible, not minimized):
@start "" "C:\program files\Ecler\EclerNet Manager\eclernet_manager.exe" "C:\program
files\Ecler\EclerNet Manager\projects\my project.enp"
Loading a project named my project.enp in minimized operation mode (EclerNet Manager is not
visible, and appears as a blue round icon in the Windows notification area, in the lower right
corner of the screen):
@start "" "C:\program files\Ecler\EclerNet Manager\eclernet_manager.exe" "C:\program
files\Ecler\EclerNet Manager\projects\my project.enp" –hidden
Loading a project called my project.enp in minimized operation mode and automatically
displaying a Control Panel (UCP) named my panel with the default Internet browser for your
computer. This example is valid when both EclerNet Manager and the internet browser with UCP
are running on the same computer:
@start "" "C:\program files\Ecler\EclerNet Manager\eclernet_manager.exe" "C:\program
files\Ecler\EclerNet Manager\projects\my project.enp" –hidden -launch_panel="my panel"
If you need to directly recall a control panel or UCP (that does not appear by default in the initial list of
available UCPs) from a client PC (a different PC from the one running EclerNet Manager), you can used
a batch file or access the address stored in the browser Favorites or Bookmarks. Here are both
methods:
Example using a batch file on a client PC to directly call a UCP panel named my panel with the
default Internet browser used on the PC. The example assumes that the IP address of the PC
running EclerNet Manager (the web server) is 10.11.0.23:
@start http://10.11.0.23/go.html?panel=my%%20panel
The syntax is very accurate: instead of using quotation marks, if the UCP name contains blanks, replace those blanks with the %%20 characters (twice % followed by 20).
You can get the same result by typing the address below directly into the browser address bar.
You can also include it in your browser Favorites or Bookmarks to easily retrieve the UPC in the
future:
http://10.11.0.23/go.html?panel=my%%20panel
The syntax is very accurate: instead of using quotation marks, if the UCP name contains blanks,
replace those blanks with the %%20 characters (twice % followed by 20).
189
10.6. Error Message from the web server service
When running the EclerNet Manager application, it automatically tries to start the web server service in
the background, thus allowing client devices to retrieve and manage UCPs that have been included in a
project. Sometimes EclerNet Manager can't launch the web server service, basically when another web
server type service (Skype, Apache, etc..) Is running and/or the TCP 80 port is occupied.
In such cases, the following warning message is displayed:
If you click on OK EclerNet Manager will run normally, but the web server service is not enabled, making
it impossible to connect from client devices and use the project UCPs. Clients will display error
messages like this one if you try to connect to the web server:
By definition, a single computer cannot run two web server services occupying simultaneously the same
TCP port.
190
11. WPmSCREEN DEVICE
11.1. Introduction
The WPmSCREEN is a device of the EclerNet family that can be programmed to control one or more
networked EclerNet devices; you can even control a facility combining a multitude of different EclerNet
devices: MIMO88 digital matrices, NXA-series digital audio managers, NZA-series multi-channel
amplifiers, NPA-series stereo amplifiers, etc.
Additionally, it can store and execute a project previously created using EclerNet Manager, to perform as
a web server for the UCPs (panels) included in this project. Therefore, no computer running EclerNet
Manager is required when there's a WPmSCREEN in an EclerNet installation, in hidden mode or not,
and it has all the remote control features of the UCPs described in chapter 10.
.
It features a 7" touch screen displaying the graphic User Control Panels (UCPs) that have been
programmed in the EclerNet Manager application software; this screen is the interface between the user
and the associated network of EclerNet devices.
A WPmSCREEN can be used as:
A UCP web client of another device acting as a UCP web server (another WPmSCREEN or a
computer running EclerNet Manager)
A UCP web server for the installation: a project including the hardware devices (MIMO88, NXAs,
etc.) and the UCPs is transferred from EclerNet Manager; then the WPmSCREEN operates as a
UCP server for other potential UCP clients, such as computers, Android devices (tablets,
smartphones) or Apple devices (iPad, iPhone, etc.)
Its own web client: a project including the hardware devices (MIMO88, NXAs, etc.) and the UCPs
is transferred from EclerNet Manager; then the WPmSCREEN unit operates as a UCP server for
any UCP clients as well as its own UCP client
191
The LCD screen of the WPmSCREEN has a native resolution of 800 x 480 pixels. Any larger image
contained in a UCP (as a panel background image, for example) may not be displayed in its entirety,
being partly outside of the surface of the screen. It is therefore recommended to take this into account
during the design process (from the EclerNet Manager application) of the UCPs that will be subsequently
used as UCP clients on the WPmSCREEN units.
However, the WPmSCREEN supports the inclusion of images in the UCPs with a maximum size of 2048
x 2048 pixels, but as mentioned above, a maximum portion of 800 x 480 pixels of such images is
displayed. Any image with a size greater than 2048 x 2048 pixels will be ignored but the UCP will
operate correctly, except it will display the default wallpaper (dark gray).
11.2. Local Configuration of the Unit
The WpmSCREEN has setting and configuration menus for a local access from the touch screen of the
device. The same settings are remotely accessible when the screen is under the control of a remote
computer running the EclerNet Manager application.
Local access to the configuration menus can be done by clicking on the SETUP icon:
The available configuration menus are the following:
192
11.2.1. “Connect to…” Menu
This menu allows you to set the UCP server the unit will connect to as a client. The UCP server may be
a computer, another WPmSCREEN or even the same WPmSCREEN. In any case, the UCP server shall
host an EclerNet Manager project that includes a series of UCPs which can be remotely managed by
any UCP client.
It is possible to directly enter the IP address of the server device, using the touch keyboard displayed on
the screen, or to select a device from a list of automatically detected devices, which is accessed by
clicking on the button with the list icon to the right of the "Connect" button:
193
Note: in the list of detected devices, the name of the WPmSCREEN used to access the "Connect
to" menu will appear in green:
After selecting an IP address using either of these methods, you must press the "Connect" button to
confirm the selection and start the process of connecting to the server. If this process is successful, the
UCPs that the server makes available to the WPmSCREEN client will appear on the screen:
194
11.2.2. “Screen Configuration” Menu
This menu lets you set different parameters for display on the screen of the unit:
Display mode: behaviour of the screen dimming in sleep state, after 10 seconds of inactivity on
your touch screen. The available modes are: ON (always lit), DIMMED and OFF (unlit)
Backlight Intensity : brightness intensity of the screen when it is not in sleep mode
Rotate 180º: allows you to rotate graphics displayed on the screen by 180º to physically install it
upside down. In some cases this can be helpful, since the perceived contrast can be very
different with the screen in one or another position, depending on the viewing angle of the user
relative to the perpendicular of the screen (height of the install, etc.)
Show Panel OSD Keys: enables/disables the superimposed display of the navigation buttons in
the corners of the displayed UCPs. The top corner buttons scroll the panel pages (left and right)
and the bottom corner buttons access the icon bar:
Note: even when the buttons are not displayed, they're still active, so that pressing the top
corners activates the horizontal scrolling between the panel pages and pressing the
bottom corners displays the icon bar. This is an aspect that must be taken into account for
195
the layout of the controls (buttons, sliders, knobs, etc.) on each UCP during the design;
the corners must be as free as possible.
The icon bar displays new accesses to the horizontal scrolling between the pages of a panel (to
the left and right), access to the home page of the unit ("HOME" icon) and exit of the icon bar ("X"
icon):
196
11.2.3. “Device Configuration” Menu
This menu allows you to adjust the following parameters of the unit:
Device Name: name of the device, as seen from other WPmSCREEN devices and from the
EclerNet Manager application
Device Password: password for the protection of the device against the editing of its critical
configuration parameters, requested for this purpose if enabled
Enable UCP Server: enables/disables the UCP server service of the unit
o Enabled: the EclerNet project stored in the unit will be fully functional, taking control of the
hardware devices that you include (MIMO88, NXA units, etc.) and serving the UCP panels
it contains to potential UCP clients on the network
o Disabled: the EclerNet project is deactivated, releasing the control over all included
hardware (MIMO88, NXA units, etc. ) and, consequently, also ceasing to serve UCPs
Note: In the disabled status, another device or computer running a project containing all
or some of the hardware devices existing in the WPmSCREEN's project could take
control of them. Only one device and project can take control of the same hardware
device at the same time, so that units controlled by a device must first be released
before you try to control them from another device:
From EclerNet Manager, you can release the devices controlled by the computer
through the creation of a new project (File -> New Project), or by disconnecting
them from the network one by one (right mouse button -> Disconnect)
From a WPmSCREEN, you can release the devices controlled by the unit by
setting the Enable UCP Server option on NO
197
11.2.4. “Network Configuration” Menu
This menu allows you to modify the network connection parameters of the WPmSCREEN: IP address,
network mask, and gateway.
Note: neither the WPmSCREEN nor any other EclerNet device supports the protocol of dynamic
allocation of IP addresses (Dynamic Host Configuration Protocol or DHCP), so it's necessary to
manually give them static addresses.
11.2.5. “Information / Tools” Menu
198
This menu displays the name of the project the unit is connected to as a UCP client (project running on
the UCP server of the client), as well as the memory used for user data in the unit, essentially the stored
project data.
You also have the following options:
Project Defaults: clears the project in memory, replacing it with a blank project, after warning
that the process is irreversible:
Factory Defaults: clears the entire configuration and all data in the unit, restoring the factory
default settings, after warning that the process is irreversible:
Reboot: reboots the unit:
Screen Calibration: touch screen sensor calibration:
199
11.3. Unit Configuration from EclerNet Manager
The WPmSCREEN can be included in an EclerNet project like any other EcleNet device, and can be
configured from this application.
The available parameters are mostly the same than those accessible from the local configuration of the
unit, the main difference being the UCP PANELS section, which allows you to decide which panels the
WPmSCREEN will display, among all those included in the implemented project, as well as the panel
that will be displayed when starting the unit.
When the WPmSCREEN has been assigned as a client of a UCP server, it can by default access all of
the panels included in the project on the server. If you want to restrict access from the WPmSCREEN to
a few panels, you'll need to configure the enabled panels list by pressing the "+" icon (Add UCP Panel)
at the top right of the section:
200
In the following example, among the three UCP panels existing in the project, only "CANTINE" and
"Mixing the Mikes" have been enabled for access from the WPmSCREEN by the configuration:
The result is that only these two UCP panels are displayed on the screen of the WPmSCREEN as
available for management:
Additionally, it is also possible to choose in the list of selected panels the one that will be displayed at the
unit start-up, instead of displaying the list of panels, as it is the case by default:
Note: the WPmSCREEN and its configuration must be part of the project running on the UCP server
(whether a computer or either a WPmSCREEN) for the options to be effective in the UCP PANELS
section:
201
11.4. WPmSCREEN as a UCP Server
The WPmSCREEN can store and execute a project previously created using EclerNet Manager, to
perform as a web server for the UCPs included in this project. Therefore, no computer running EclerNet
Manager is required when there's a WPmSCREEN in an EclerNet installation, in hidden mode or not,
and it has all the remote control features of the UCPs described in chapter 10.
The procedure for transferring an EclerNet project to a WPmSCREEN and enable it as a UCP server is
the following:
First you need to create or retrieve from the EclerNet Manager application (File -> Open) a project that
includes hardware and configuration used in the installation (MIMO88, NXA units, etc.), as well as the
desired UCPs, using the standard method described in the previous chapters of this manual. The
following image shows a project that includes a MIMO88 and 3 UCPs. The green connection icons
indicate that the MIMO88 is "online" and under the control of the computer running the project from the
EclerNet Manager application, a proof that the network configuration of the computer and the MIMO88
device is suitable for a correct communication between them:
Note in the image above the Project Explorer window: it indicates that the project is running in Local
mode, i.e. in the computer whose IP address is displayed, and not (yet) in a WPmSCREEN. In this state,
the computer is acting as a UCP server.
202
It is recommended at this point to check that all the configuration for audio, events, GPIs, GPOs, etc.
works properly with the associated hardware. In the image, the real audio activity can also be monitored
on the level meters of the MIMO88. Another important checking is offered by the UCPs, using for them
the project in Deploy mode and any networked UCP client. All of this guarantees that in the future, when
the project runs on a WPmSCREEN, everything will work as expected:
After the above checks, the procedure for transferring the project to a WPmSCREEN is the following:
If the computer and the WPmSCREEN have been previously connected to the same local network with
compatible IP addresses and masks, access the Connect and send option in the WPmSCREEN menu:
A window will appear for selecting the WPmSCREEN you want to transfer the project to, with a list of
units automatically detected by the application:
After selecting, press Connect and you'll be asked for confirmation to overwrite the existing project (if
any) in the WPmSCREEN. (Note: it is highly recommended to save a copy of the project by using
previously the Connect and get option):
203
Then a message is displayed during the transfer of the project to the WPmSCREEN:
Once the transfer is complete, the EclerNet Manager application will indicate that the project displayed
on screen is the one stored in the WPmSCREEN:
In this state it is possible to edit the project on screen and then to update it in the WPmSCREEN (Update
project):
204
The last step is to disconnect the computer from the WPmSCREEN:
And for the last time the following confirmation of the project update in the WPmSCREEN:
Two actions occur after the disconnection:
7. The EclerNet Manager application restarts the Local mode, but running a new and totally
empty project (New Project), so that it doesn't interfere with the WPmSCREEN by trying to
take control of the hardware installation:
8. The WPmSCREEN hosts and runs the project recently transferred, and enables the UCP
server function of the panels it contains
205
From that moment any UCP client, including the WPmSCREEN itself, can connect to the WPmSCREEN
acting as a UCP server:
206
11.5. WPmSCREEN Connect Messages
The WPmSCREEN will display the following informational messages in certain circumstances:
Interruption of the connection between a client unit and its UCP server (physical disconnection of
the cable, network outage, UCP server of a WPmSCREEN disabled, etc.):
The UCP server the WPmSCREEN is connected to is a computer and the EclerNet Manager
application that is running is not in Deploy mode (=UCP server disabled):
The UCP server the WPmSCREEN is connected to is a WPmSCREEN currently under the
control of a computer, after executing the Connect and send or connect and get option, but not
yet the Disconnect option:
207
ECLER Laboratorio de electro-acústica S.A.
Motors 166-168, 08038 Barcelona, Spain
INTERNET http://www.ecler.com e-mail: [email protected]
50.0188.01.07
208