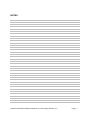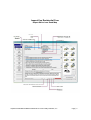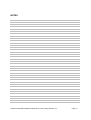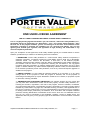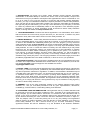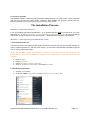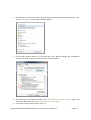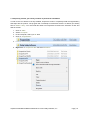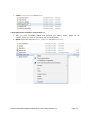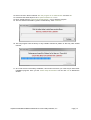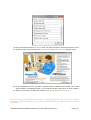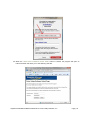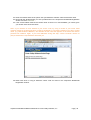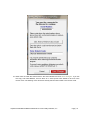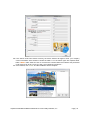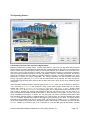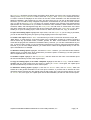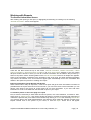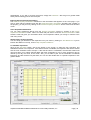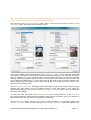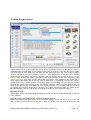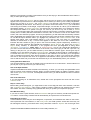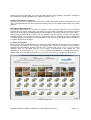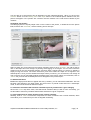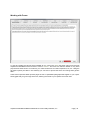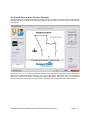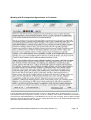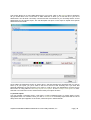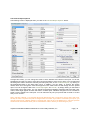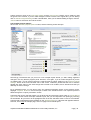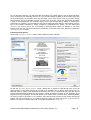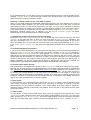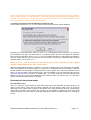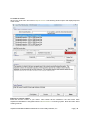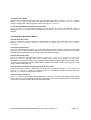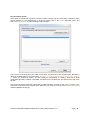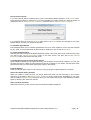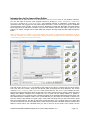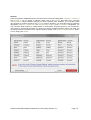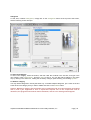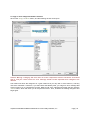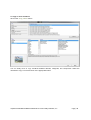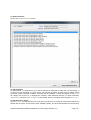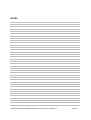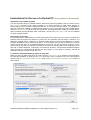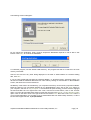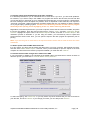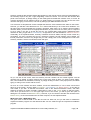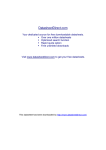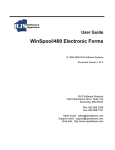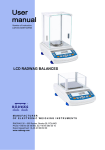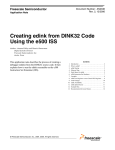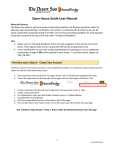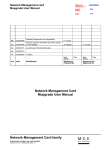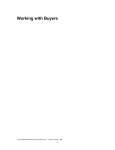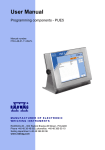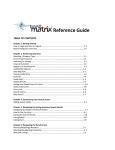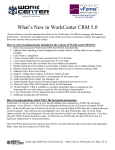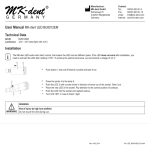Download InspectVue Residential 4.1 Users Manual
Transcript
A Division of Environmental Service Professionals The InspectVue Residential Users Manual Version 4.1 Sales and Unlock Code Issues (877) 810-5635 Ext. #2 Technical Support: (877) 810-5635 Ext. #2 [email protected] Manual last updated: July 14, 2011 InspectVue Residential Manual ©2003-2011 Porter Valley Software, Inc. Page | 1 NOTES InspectVue Residential Manual ©2003-2011 Porter Valley Software, Inc. Page | 2 TABLE OF CONTENTS Program Road Map End User License Agreement Thank you letter from Porter Valley Software, Inc. Introduction to InspectVue Residential The Installation Process The Company Information Screen The Opening Screen Working with Reports General Information Screen InspectVue Scheduler Working with Realtors and Other Referrals The Main Program Screen Attaching Pictures Annotation Pictures Working with Forms Working with Digital Signatures Termite Report Form Contracts Attaching a PDF to your Report Print Reports General Report Options Summary Report Options Full Report Options How to Email a report Uploading your report to the Web Creating and Printing an Invoice InspectVue drop-down Menus Backup / Restore Reports Program Options Introduction to InspectVue Editor Adding / Removing Libraries Working with Sections Working with Categories Working with Components Working with Narratives Backup / Restore Libraries How to work with a Pocket PC Installation Transfer Libraries to your memory card Transferring reports between the computer and the memory card Working with Reports on your PDA Removing InspectVue How to receive technical support InspectVue Residential Manual ©2003-2011 Porter Valley Software, Inc. 4 7 10 11 12 22 23 25 25 26 27 29 31 32 33 34 35 36 38 40 41 42 43 44 45 46 47 48 49 51 52 53 54 56 57 60 62 62 65 66 67 70 70 Page | 3 InspectVue Residential Four Library Editor Icon Road Map InspectVue Residential Manual ©2003-2011 Porter Valley Software, Inc. Page | 4 InspectVue Residential Four Report-Writer Icon Road Map InspectVue Residential Manual ©2003-2011 Porter Valley Software, Inc. Page | 5 NOTES InspectVue Residential Manual ©2003-2011 Porter Valley Software, Inc. Page | 6 END USER LICENSE AGREEMENT THIS IS A LEGALLY BINDING DOCUMENT: PLEASE READ IT CAREFULLY This is a legally binding Agreement between you, the end user, and Porter Valley Software, Inc., hereinafter referred to respectively as “Agreement,” “You,” and “Porter Valley Software.” Upon the first use of the program software, you are consenting to all the terms and conditions of the Agreement, including in particular the limitations on use, warranty and liability. You are also agreeing that, without your signature, this agreement is legal, binding, and enforceable in any court of competent jurisdiction. Upon your acceptance of this Agreement, Porter Valley Software grants you a limited license to use the Software, provided that you adhere to the following terms and conditions: 1. DEFINITIONS: "Porter Valley Software Inc." means Porter Valley Software Incorporated, a California corporation, conducting business at 11260 Wilbur Avenue, Suite 102, in Northridge, California 91326. “You” refers to the Purchaser, or End User,” of the software program. "Software" means the entire contents of the files, disk(s), CD-ROM(S) or other media contained in the software under the terms of the Agreement, including but not limited to: the copyrighted narratives; third party information or software; digital images; stock photographs; clip art, or other graphic or artistic material; any related written explanatory material or files; and all modifications to the software provided by Porter valley Software, such as any and all subsequent upgrades or additions to the program. 2. LIMITED LICENSE: You are entitled to install the software on a hard disk, or on any other storage device, for the purpose of which the program is intended, and for the purposes of networking and making back-up copies. Distribution outside such a network, for purposes of profit or otherwise, is strictly prohibited. 3. OWNERSHIP AND COPYRIGHT LIMTATIONS: The software program and any copies that you may have been authorized to make, are the sole property of Porter Valley Software, Inc., including the structure, organization, and code of the program, which are valuable, confidential, and copyrighted trade secrets. The Software program is protected by copyright, including without limitation by United States copyright law, international treaty provisions, and applicable laws in the country in which it is being used. You may use trademarks only insofar as may be necessary to identify printed output produced by the Software, all in accordance with accepted trademark practices, including identification of trademark owner's name. Such use of a trademark does not give you any rights of ownership in the trademark. Similarly, except as stated above, this Agreement does not grant you any property rights to the Software or to the information contained therein. InspectVue Residential Manual ©2003-2011 Porter Valley Software, Inc. Page | 7 4. RESTRICTIONS: You agree not to modify, adapt, translate, reverse engineer, decompile, disassemble or otherwise attempt to discover the source code of the Software, except to the extent that You may be permitted to decompile under applicable law when it is essential for You to do so in order for You to use the program in conjunction with another software application. However, you may not undertake this without the express permission of Porter Valley Software, which has the right to impose reasonable conditions and request a reasonable fee. Regardless, this right may only be exercised by you, and may not be disclosed to any third party, or be used to create any software that is substantially similar to the expression of the Software program. Requests for permission or further information should be directed to Porter Valley Software’s offices, or through the website at www.pvsoftware.com. 5. NON-TRANSFERABLE: The End User license agreement is non-transferable, which means that the software cannot be used by anyone other than you, the end user, or resold to any other individual or entity without the written consent of Porter Valley Software, Inc. 6. LIMITED WARRANTY: Porter Valley Software warrants the software program to be free from errors or substantial defects, for a period of thirty days. However, if you should discover an error or defect in the CDROM that substantially affects your use of the program; you may call Porter Valley Software toll-free at (877) 810-5635, and request a replacement CDROM, which would be warranted for the same warranty period as the original, or for thirty days. Nevertheless, Porter Valley Software, Inc. has no control and makes no warranty as to the results that you may obtain through its use, and specifically cautions you against using any of the information or narrative content that has not been edited or altered by you to represent your opinion, or to conform to local, regional, or national standards. Therefore, Porter Valley Software, Inc. will not be liable to you for any alleged claims, damages, lost profits, or lost savings, whether direct or indirect, or entailed through a third party action. The foregoing limitations and exclusions apply to the extent permitted by applicable laws in the State of California, or those in force in your jurisdiction. 7. TECHNICAL SUPPORT: Technical support is available seven days a week between the hours of 8:00am and 5:00pm Pacific Standard Time. Please allow for any time difference, and call tollfree at (877) 810-5635. Technical support is also available via email at [email protected]. 8. EXPORT LAWS: You agree that the Software will not be shipped, transferred or exported into any country, or used in any manner, prohibited by the United States Export Administration Act or any other export laws, restrictions or regulations. In addition, if the Software is identified as export controlled items under the Export Laws, you represent and warrant that you are not a citizen of, or otherwise located within, a "nation of concern" (including without limitation Iran, Iraq, Syria, Sudan, Libya, Cuba, North Korea, and Serbia) and that you are not otherwise prohibited under the Export Laws from receiving the Software. This Agreement shall automatically terminate upon failure by you to comply with its terms. This Agreement may only be modified in writing signed by an officer of Porter Valley Software, Inc. 9. GENERAL: This is the entire agreement relating to the software between Porter Valley Software, Inc., and you, and takes precedence over any prior representations, discussions, undertakings, communications, or advertising relating to the Software. 10. GOVERNING LAWS AND ARBITRATION: This agreement and any resultant arbitration shall be governed by the laws of the State of California, USA., excluding (a) its conflict with laws or legal principles; (b) the United Nations Convention on Contracts for the International Sale of Goods; (c) the 1974 Convention on the Limitation Period in the International Sale of Goods; and (d) the Protocol amending the 1974 Convention that was undertaken at Vienna on April 11th, 1980. Any dispute, claim, or controversy arising out of or in any way relating to this Agreement shall be resolved by binding arbitration under the direction of three arbitrators, one chosen by Porter Valley Software, Inc., with a second chosen by you, and third nominated by mutual agreement between the first two arbitrators, or by the President of the American Arbitration InspectVue Residential Manual ©2003-2011 Porter Valley Software, Inc. Page | 8 Association. Furthermore, the arbitration shall be conducted in Los Angeles, California, USA, where the decision of the arbitrators shall be binding upon both parties including, as the arbitrators determine, the payment of attorneys fees and other reasonably related expenses of the prevailing party, whereupon the judgment shall be entered in any court of competent jurisdiction. However, notwithstanding contrary contained in this paragraph, Porter valley Software reserves the right to institute judicial proceeding against you, or any persons representing you, in order to enforce Porter Valley Software’s rights under the terms of this Agreement. 11. NOTICE TO U.S. GOVERNMENT END USERS: The Software program and the documentation contained therein are "Commercial Items," as that term is defined at 48 C.F.R. §2.101, consisting of "Commercial Computer Software" and "Commercial Computer Software Documentation," as such terms are used in 48 C.F.R. §12.212 or 48 C.F.R. §227.7202, as applicable. Consistent with 48 C.F.R. §12.212 or 48 C.F.R. §§227.7202-1 through 227.7202-4, as applicable, the Commercial Computer Software and Commercial Computer Software Documentation are being licensed to U.S. Government end users (a) only as Commercial Items and (b) with only those rights as are granted to all other end users pursuant to the terms and conditions herein. For U.S. Government End Users, Porter Valley Software, Inc. agrees to comply with all applicable equal opportunity laws including, if appropriate, the provisions of Executive Order 11246, as amended, Section 402 of the Vietnam Era Veterans Readjustment Assistance Act of 1974 (38 USC 4212), and Section 503 of the Rehabilitation Act of 1973, as amended, and the regulations at 41 CFR Parts 60-1 through 60-60, 60-250, and 60-741. The affirmative action clause and regulations contained in the preceding sentence shall be incorporated by reference in this Agreement. Porter Valley Software’s programs. InspectVue Residential, InspectVue Mobile, InspectVue, and InspectVue FIRE are either registered trademarks or trademarks of Porter Valley Software, Inc. in the United States. Unpublished-rights reserved under the copyright laws of the United States, Porter Valley Software, Inc., InspectVue Residential Manual ©2003-2011 Porter Valley Software, Inc. Page | 9 Dear Inspector: Thank you for purchasing the InspectVue Residential Report Writer. InspectVue Residential is constantly evolving, which is why we call it a “living” program. Because of this, there may be slight differences or discrepancies between what is described in this manual and what appears in your program, probably due to changes that may have been made after this manual was printed. However, any such changes are always indicated on our update website page. Please see the chapter on how to update your software. Therefore, please check for updates at least once a week, as described in this manual. After installing your software, you will be in “demonstration mode” until having acquired the software. You can then click on the Unlock button on the opening screen. We highly recommend that after installing your software, click on the Help drop-down menu and click on “InspectVue Residential Users Manual,” and print for review. After following the instructions and installing the program, certain functionality of the program will be “locked out”, signified by grayed out options and the inability to select the item. After the purchase of the software you can acquire an unlock code by clicking on the Unlock button and selecting the Retrieve Unlock Code button. You must have an internet connection and be currently connected in order to accomplish this. You may also call (800) 388-4541 Ext. #1 if you have any problems entering your code or you are not connected to the Internet. Enter the name that you gave us when you purchased the program, but do not include any middle initials. Then, enter the serial number that appeared on your program screen, and click “Generate” to continue, after which you will be shown an unlock code. A full year of technical support is included in your purchase of the program, after which there is an annual subscription fee of $250.00. You can obtain technical support in one of several ways. You can obtain it through the program by clicking on “Help” in the drop-down menu at the top left-hand corner of the screen, and either emailing us or filling out a “web support form.” However, you can also contact us, toll-free, by dialing (877) 810-5635, Extension 2 (support). Telephone support is available seven days a week between the hours of 9am and 9pm Pacific time, including holidays. You may also email us directly at [email protected]. However, many common problems can be solved easily by simply clicking on “Frequently Asked Questions,” found on the “Help” drop-down menu. Welcome to our family of users and the world of InspectVue Residential™. Porter Valley Software, Inc. A Division of Environmental Service Professionals InspectVue Residential Manual ©2003-2011 Porter Valley Software, Inc. Page | 10 Introduction to InspectVue Residential - Version 4.1 Before reading this manual and installing the program, please take the time to read the End User’s Licensing Agreement. It is a legally binding document between you, the End User, and Porter Valley Software, Inc. The current version of InspectVue Residential may be different from what is shown in this manual, due to the frequency of the upgrades that we make to the program. General Requirements for running InspectVue Residential The InspectVue Residential program requires a computer with a minimum of 1 GB of internal RAM. To confirm that your computer meets this requirement, open the control panel and click on the “System” icon, which will display the computer’s available memory. Also, the computer’s screen resolution should be set to a minimum of 1024x768, with the Windows font size set to “Normal” or 96 DPI. To confirm or adjust the resolution, click on the “Display” icon in the control panel, and then click on the last tab, marked “Settings” and note the slider bar in the window. If it is set to 800 X 600, move the slider over until it reads 1024 X 768, click on “Apply,” and then on “Close.” The icons on your desktop should now appear smaller. If they do not, you could repeat the process, but the problem may be that you have an older system that does not afford a higher resolution. The InspectVue Residential Report-Writer InspectVue Residential is an electronic report-writer that leads you through an inspection process that allows you to select from thousands of industry-standard narratives and produce a sophisticated narrative report. It is comprised of three interrelated programs: the Report-Writer, the Library Editor, and the Mobile program, each of which will be discussed in turn. A Note about the Library Editor Before we proceed with the introduction to the report-writer, there is one important point that you should understand. The program is extremely versatile, and will allow you to make many changes, and although many of these changes can be made through the actual program, and even on-the fly, changes are best made through the Library Editor, which will appear as an icon on your desktop when you have completed the installation process. Therefore, if you are somewhat computer literate or already familiar with the program and anticipate making immediate changes, you may wish to turn to the chapter “Introduction to the InspectVue Editor.” A Note about Updates InspectVue Residential is extremely versatile, and most of its aspects can be changed to suit your needs. You should be aware that the illustration of some screens in this version of the manual may be slightly different than those that exist in your program. The reason for this is that InspectVue Residential is a “living program,” and one that is constantly being improved. However, nothing is ever changed that would in any way alter or impede your use of the program. Therefore, you should check periodically for these more-or-less continuous upgrades. Field Check-Sheets available for those not using InspectVue Mobile If you do not intend to use the InspectVue Mobile program on a laptop, or a Pocket PC we have made a set of customized check-sheets available to you. After installing the program, you can click on the File pull-down menu and then “Print,” and then “Field Check-Sheets.” You can then use these as a guide through your inspection, then come back to the computer with your notes and select the appropriate InspectVue narratives. InspectVue Residential Manual ©2003-2011 Porter Valley Software, Inc. Page | 11 To check for upgrades The software program is frequently being updated, usually based on our users’ needs, and it is possible that you may not have the latest version. Therefore, after installing the program, please follow the instructions below to ensure that you’re running the very latest version. The Installation Process Windows 7 / Vista New Installation If you are installing InspectVue Residential 4.1 on a machine that has never had InspectVue on it, then skip sections 1, 2, and 3 of “Windows 7 / Vista Upgrading fom IVR4.02.048 or Later” and proceed directly from section 4, Step 2 “RIGHT-click on the setup file…” Otherwise follow the steps outlined below. Windows 7 / Vista Upgrading from IVR4.02.048 or later. 1. Uninstall InspectVue 4.0 The previous version of InspectVue used a set of drivers and internal code that has become outdated. In order to install InspectVue 4.1, with the newer drivers, you will need to uninstall the executable programs first. To do that, follow these steps. NOTE: this will NOT uninstall your Libraries or Reports. It will simply remove the old Drivers and executables. It is important to uninstall the old program due to InspectVue 4.1 having an entirely new set of drivers. 1. 2. 3. 4. Click on “Start” Select “Computer” Select “Uninstall or change a program” Click on “InspectVue Residential 4” and select “Uninstall” 2. Unhide Files and Folders 1. Click the “Start” button 2. As shown, TYPE “Folder Options” in the “Search Files and Folders” box InspectVue Residential Manual ©2003-2011 Porter Valley Software, Inc. Page | 12 3. Results may vary, but the first option (shown in figure below) should always be listed first. If not, select “Folder Options” from the list of available options. 4. In the Folder Options window you will faced with many different settings and configuration choices. The 2 that we are concerned most with are shown below. 5. We want to ensure that there is a “Dot” in the “Show hidden files, folders, or drives” option, and that there is NO check in the “Hide extensions for known files types” 6. Once these are set as shown above, click “Ok” InspectVue Residential Manual ©2003-2011 Porter Valley Software, Inc. Page | 13 3. Temporarily rename your Library location to perform the installation In order for the new drivers to be fully installed; InspectVue needs to completely install the original library that ships with the product. The program will not attempt to install those drivers if it detects you already have a Master Library. You must hide this folder from InspectVue and allow the extraction of files and folds as normal. 1. 2. 3. 4. Click on “Start” Select “Computer” Under Computer, select your C: drive Click on “ProgramData” 5. Click on “Porter Valley Software” 6. Right-Click on “InspectVue R4” and select “Rename” InspectVue Residential Manual ©2003-2011 Porter Valley Software, Inc. Page | 14 7. TYPE “My InspectVue R4” and hit “Enter”. 4. Proceed with the installation of InspectVue 4.1 1. After you have uninstalled IVR4.0 and renamed your Library folders, locate the file “IVR411_Setup.exe” either on your CD or your download location. 2. RIGHT-click on the setup file “IVR411_Setup.exe” and select “Properties” InspectVue Residential Manual ©2003-2011 Porter Valley Software, Inc. Page | 15 3. Select the “Compatibility” tab (Lower Left figure) 4. Place a check in the box marked “Run this program as an administrator” and click “Ok (Upper right figure) 5. Double click the setup program 6. Once the program has been installed this window will appear. 7. Remove the check from the box marked “Start InspectVue Residential after finishing Installation” 8. Locate the two new icons on your desktop “InspectVue Residential R4.1” and “InspectVue Editor R4.1” 9. You will be required to perform steps similar to those in steps 2-4 for both icons. 10. RIGHT-click on the file “InspectVue Residential R4.1” and select “Properties” 11. Select the “Compatibility” tab. InspectVue Residential Manual ©2003-2011 Porter Valley Software, Inc. Page | 16 12. 13. 14. 15. Place a check in the box marked “Run this program as an administrator” and click “Ok” Perform these same steps for the “InspectVue Editor R4.1” icon Next, double-click the “InspectVue Residential R4.1” icon to start the program. The next window will install a “generic” master library. Click “Continue” 16. This will progress until the library is fully installed. Please be patient as this may take several minutes. 17. At or near the end of the library installation, this window will inform you of the Amyuni Print Driver installation progress. Once you see “Printer setup Succeeded” You can click “Ok” to dismiss the window InspectVue Residential Manual ©2003-2011 Porter Valley Software, Inc. Page | 17 18. Next, InspectVue will launch in “Demo” mode. You will be required to unlock the software for use. 19. Click the button in the lower left corner “Unlock Full Program After Purchase” (Shown below) 20. On the Registration window, you will be provided with the software serial number. This number will be needed on the following screen. You can either write this number down or Copy & Paste it. 21. When you are ready, click the button marked “Click Here to Retrieve Unlock Code” Note: You will need to have internet connection to complete this process. If you do not have an internet connection or are having difficulty, you can contact the Customer Service number listed at the bottom of the window. InspectVue Residential Manual ©2003-2011 Porter Valley Software, Inc. Page | 18 22. When the “Click Here to Retrieve Unlock Code” button is clicked, the program will open an internet browser and direct you to the following web site. InspectVue Residential Manual ©2003-2011 Porter Valley Software, Inc. Page | 19 23. Enter the Contact Name of the person who purchased the software. NOT the business name. 24. Next enter the Serial Number you were provided with on the InspectVue Residential Registration window and click “Generate” 25. If the Contact Name matches the contact name we have in our user database, you will be given your Unlock Code as shown below. Note: If you received an error instead of your unlock code, try using a variant of your name. Most common reason for receiving this error is using a shortened or “nick-name” instead of your full or proper name. (e.g. Mike instead of Michael). This will often be the name that appears on the credit card used to purchase the software. Again, if you have difficulties during this step, contact Customer Service at (877) 810-5635 and a representative will assist you. 26. Either write down or Copy & Paste the unlock code and return to the InspectVue Residential Registration window. InspectVue Residential Manual ©2003-2011 Porter Valley Software, Inc. Page | 20 27. Either enter or Paste the Unlock Code in the area indicated and click “Save Changes”. If you use the Copy and Paste Method, be sure there is no extra spaces were added to the end of the Unlock Code. The flashing cursor should be directly after the last number in the Unlock Code. InspectVue Residential Manual ©2003-2011 Porter Valley Software, Inc. Page | 21 28. If the Unlock Code was entered correctly, the above window will appear. Enter your company contact information here. Please be aware the fields 1-3 in the above figure are required fields. Field 3 MUST match what we have on record as the Contact Name the software was purchased under. Field 2 can be any name you wish, Tom instead of Thomas etc… 29. Once finished, click “Close” and the installation will be complete. InspectVue Residential Manual ©2003-2011 Porter Valley Software, Inc. Page | 22 The Opening Screen: The Narrative Content of the InspectVue Report-Writer Before we discuss the opening screen, it will be worthwhile for you to know a little about the thousands and thousands of industry-standard narratives that are contained within the program. The narratives have various names that may seem foreign at first, but don’t let this bother you, because once you’ve seen how they work you won’t care what they’re called. They are all designed to speed you through the inspection process, impart essential information, and limit your liability. However, all writing is personal, and for this reason the narratives must be edited to represent national, regional, or industry standards and, more importantly, to reflect your unique personality. The various narratives are best accessed and edited through a program called the Library Editor that we’ll discuss later in the manual, but many can also be accessed through the drop-down menus at the top left of the screen, which is why we’re mentioning them at this point. Some important narratives appear under the generic term “Forms,” which can be reviewed by clicking on “Edit,” and then on “Forms,” in the drop-down menu. These forms include several that you are likely familiar with, such as “Contract,” or “Pre-inspection Agreement,” the “Scope of Work,” another called “Section Narratives” and a “Conclusion.” You should review, edit, or replace all of these with those of your own choosing, because the services that inspectors offer are not uniform. Now, we can move on to review some of the specialized narratives that make up the actual report. Once again, don’t be concerned about remembering their types, or names. The only thing that you need to remember about them is that they should be reviewed, edited, or replaced before you create a report. The longest narratives are called “Section” narratives, because they appear at the beginning of each section of a report, and impart general information. We’ve already seen how to access these. The next type are called “Category” narratives and, as the name implies, they provide more specific information than would be contained in the more general “Section” narrative. For instance, the “Section” narrative on roofs provides general information, whereas InspectVue Residential Manual ©2003-2011 Porter Valley Software, Inc. Page | 23 the “Category” narratives provide further information about specific roof types. They can be reviewed by clicking on the “Category Narratives” button, below the “Category” area. “Component” narratives are next, a number of which are displayed on the screen at one time. These evaluations can also be edited and added to indefinitely, and arranged in any order. And don’t forget, as you can see by the buttons the top two boxes, you can add as many categories components, and narratives as you wish, for either one-time use or to add to the Master Library for future use. And the program even includes a five-thousand-word spell-checker and a thesaurus for your added convenience. But, remember, these narratives are best accessed, edited, and rearranged through the Library Editor. We will return to a discussion of the other drop-down menus later, but let’s look at the other functions that appear in the “Select Report” box, which enable you to open an existing report, create a new one, delete one, rename one, copy, or amend one. To open and existing report: highlight the report name, and click “Open.” If you are using a pen-tablet, you can do the same thing with your stylus by simply tapping twice on the report name. To create a new report: click on “New.” The name that you enter on the screen should be unique, like “Main Street,” or “Fifth Avenue,” and could consist of any combination of letters or numbers; however it cannot include any punctuation marks, commas, periods, etc. Note: The thousands of narratives that come with the program are contained in the Master Library. However, you can also create libraries of your own, to perform radon, termite, or new-construction inspections for instance, Using the InspectVue Editor. However, if you do have multiple libraries, you would need to select the appropriate library for the new report. See below for an example. To delete an existing report: highlight it, and click on “Delete.” However, you could also archive it before deleting it from your hard-drive, which would leave you with the option of retrieving it, but this option will also be explained later on in the manual. To rename a report: highlight it, click on “Rename,” and then enter the new name. The renamed report will use the same library as that of the original report. To copy an existing report, or to create a template: highlight it, and click on “Copy.” This will create a template that you could rename as a new report, by clicking on “Create.” Once again, the copied report will use the same library as that from which it was copied. To amend an existing report: highlight it, and click on “Amend.” Then, click on “Create,” which will transfer all of the general information to the new report. However, if you also wish to transfer all of the narratives and the pictures from the original report as well, simply put a check in the box before you click on “Create.” And, once again, the copied report will use the same library as that from which it was copied. InspectVue Residential Manual ©2003-2011 Porter Valley Software, Inc. Page | 24 Working with Reports The General Information Screen: After creating and opening a new report, or highlighting and selecting an existing one, the following “General Information” screen would appear: There are five tabs across the top of the screen, “General Information, “Realtor Information,” “Other Agency Information”, “General Property Conditions” and “Work Order Notes” Clicking on any one of them will open another window in which you can fill in relevant information and be aided in this process by a series of drop-down menus. Entering data into the General Information screen is as simple as it appears. Some of the information contributes to the production of the cover page, and other essential information only needs to be entered once, and is saved to appear again automatically and to form a database that assists in the speed and process of creating new reports. Entering information into the General Info Screen When a client calls to setup an inspection, create a new report and get as much information from them as possible about the report and enter it into this screen. If you don’t have some of the information you can always come back to this screen at a later time to fill out more information. If you don’t add some information to some of the fields then that item will not print on your report. To include a picture on the cover page of a report First, it would be necessary to have taken at least one picture; one of the residence, for instance. Then, simply click on “Attach Picture,” and use the window that opens to navigate to the drive that represents or contains the pictures that you’ve taken of the residence. By clicking on “View” then selecting “thumbnails” you would be able to see small representations of the pictures which make the selection process much simpler. Double click on the picture of your choice, or click the “Open” button and it will appear InspectVue Residential Manual ©2003-2011 Porter Valley Software, Inc. Page | 25 automatically. If you wish to remove the picture, simply click “Remove.” We will go into greater detail shortly about inserting pictures into the report. Entering General Property Information The General Property Information contributes to the information that appears on the cover page. If you want to have further information print with the General Property Information, describing the condition of the property, you may do so by clicking on the “General Property Conditions” button at the lower left-hand corner. Close InspectVue Residential You can close InspectVue directly from the General Information screen by clicking on the “Close InspectVue Residential” button. This is for those that just want to enter the General Information when someone calls and gives you information about a new inspection without you having to continue to the main entry screen. Get Directions to the Inspection You can easily get directions to the inspection from your office by clicking on “Get Directions” or just to location the address on a map, click on “Map Inspection Address.” To schedule inspections Click on the “Schedule” button, also at the bottom of the screen, to select the day, start-time, and estimated end-time of an inspection. If this date and time is available, the inspection time will be entered and the main schedule screen will open. If the date and time is unavailable, the schedule window will open and allow you to select optional dates and times. Schedules for one or more inspectors may be viewed by the day, the week, or the month. Also, you are able to print out the schedules of individual inspectors, and also view them by the week, etc. You can also double-click on a specific inspection to see greater details. InspectVue Residential Manual ©2003-2011 Porter Valley Software, Inc. Page | 26 Note: The schedule screen can also be accessed by clicking on the “Tools” drop-down menu on the main screen, and then on the “InspectVue Residential Scheduler” button. Now let’s look at the “Realtor Information” screen. Click on the second tab at the top of the “General Information” screen, which will open the following screen: This screen is similar in all essential respects to the “General Information” screen, inasmuch as the data only needs to be entered once, and will be stored automatically to create your own data base that can be used for marketing, etc, as we will explain later. However, realtor information will appear in both lists, because realtors may represent buyers, or sellers, and sometimes both. Therefore, you will need to click on the appropriate radial button, or small, white circles at the center of the screen that indicate which party a particular agent represents. You can easily add a picture of your realtor by clicking on the “Attach” button next to the realtor’s name. The “Other Agency Information” tab displays similar information as that above, except you will be storing referrals other than realtors, such as mortgage brokers or other third parties. If your clients are representing themselves, you may click on the “Transfer Client Information” button, which will transfer the information automatically. To create work order notes click on the “Work Order Notes” tab. These will show up on the Work Order form which includes the entire General Information screen and can be used to give to an Inspector to know which location they are going to and all pertinent information. Click on the “Close” button, and the “Main Program” screen will appear. You can always return to the “General Information” screen by simply clicking on the “General Information” button that appears at the InspectVue Residential Manual ©2003-2011 Porter Valley Software, Inc. Page | 27 lower left-hand corner of every screen. However, you could also access it the long way by clicking on the “Edit” dropdown menu then click on “General Information.” To create and print marketing letters Several marketing letters are able to be accessed, viewed, edited, or substituted by clicking on ”Edit” in the drop-down menu, selecting “Forms,” and then clicking on the appropriate tab at the top of the page. Once you have customized the marketing letters and wish to use them, click on “Tools, in the drop-down menu, then on “Referral Marketing,” and follow the simple onscreen directions. The information contained in this screen is automatically gathered from information that was entered on the “General Information” screen. Click on the “Letters” button in the lower right-hand corner, and you will be able to preview the marketing letters. However, you may also add your own by clicking on the “Letters” button. And you can also print address and shipping labels, phone book listings, etc. Export realtors and others to Excel To export your list of realtors or other referrals, click on the File drop-down menu, then “Export.” This will allow you to export your lists to be imported as a “comma-delimited” file into Microsoft Excel. InspectVue Residential Manual ©2003-2011 Porter Valley Software, Inc. Page | 28 The Main Program Screen: Take a moment to study this screen. We will be discussing different areas of it, but you don’t have to remember them, because when you’ve worked in them once or twice you won’t care what they’re called. Let’s go through all of the areas once, and then we’ll talk about each one in turn. The column of buttons down the left side of the screen consists of “Sections,” which are sections of work that you’re probably already familiar with. Next to the “Section” buttons at the top, left-hand corner of the screen is a “Select Category” box, in which the familiar categories of each section appear. To the right of that box, is the “Select Component” box, which contains the familiar components of the categories. And, below both of these boxes at the bottom third of the page are two white boxes, a rectangular one-line box in which a highlighted summary narrative appears, and a larger white box immediately below that typically contains an expanded version of the summary or one-line narrative, which we call the full-report narrative. You can attach up to 8 pictures plus an illustration for each selected narrative. You can enter notes for your report by toggling the Inspection Notes button, go back to the report general information by clicking on the General Information button or edit Forms or Contracts by clicking on their respective buttons.. Main Screen Icons See the Main Screen Icon Roadmap at the beginning of this manual for a details explanation of what the icons represent. Sections, Categories, Components, and their related Narratives Each section has its own set of “Categories.” In turn each category has its own set of “Components” and each component has its own set of “Narratives” which are broken down into both Summary and Full InspectVue Residential Manual ©2003-2011 Porter Valley Software, Inc. Page | 29 Narrative. The summary narrative “Summarizes” what you are saying in the Full Narrative which makes it easy to select just the right comment. You can start work in any “Section” that you want, and as soon as you click on one of them the name will appear at the top of the screen in a blue navigation box to remind you where you’re working. Regardless, as soon as you click on a “Section,” the “Select Category” box will open, and reveal a list of categories related specifically to that section. For instance, if you were to click on the section “Roof,” you could select from among wood shake, wood shingle, composition shingle, concrete tile, etc. When you’ve selected the appropriate category, a “Select Component” box would open that would allow you to select from among the components relative to a specific roof type. As soon as you click on any one of these, a “Select Narrative” box will open below and reveal a list of what we call one-line or summary narratives, which are actually lists of industry-standard observations. However, take a moment to look at the middle of the screen, and notice where they appear. As we’ve just explained, you will notice that the summary narrative that is highlighted also appears again in the thin white box below, with the longer narrative below, which we call the full-report narrative. When you highlight any narrative in the “Select Narrative” box, it will appear again below, with a full-narrative below it. If you were to click once more on a highlighted narrative, or double-click on any, a check would appear in the white box next to the narrative, which indicates that this narrative is going to print in the full and summary reports respectively. However, by default, only those narratives that indicate that something “Needs Service” are sent to the Summary Report. Every narrative, or observation, in the program has been pre-designated as being either “Functional”, “Informational”, “Other Type,” or “Needs Service,” but you can change this designation if you want. Look at the text box at the bottom of the screen, and to the right you will see a pen icon. By clicking on the pen icon you can select between up to10 different “narrative types.” These types may be modified to your own taste by using the InspectVue Editor. (See later in this manual for a full description.) To the left of the Narrative Type text box you’ll notice a color selection icon that allow you to change the color of narratives from black, which print by default, to red, green, or blue. If you click into the narrative and want to add a specific item such as an appliance manufacturer name, right mouse click where you want to add the word and you will see a list of items that you can automatically add to your narrative. Library Narrative Reference You can add reference code such as sample code from books such as “Code Check.” These notes do not print as part of your report and for your own use only. Use of the Spell Checker InspectVue Residential includes a 50,000 word dictionary, to which you can easily add specialized words that are common to the inspection industry. When you have finished creating or editing a narrative, simply click on the “Spell Check” icon and, if a misspelled word is found, you will be offered a number of words to choose from. Use of the Thesaurus If you are searching for an alternative word, double click on the prospective the word and click on the Thesaurus icon. Help is a click away Before calling technical support, you might want to click on the Help pull-down menu selection, and then click “Problems and Solutions.” This window contains common questions and answers that our users have asked. This list is constantly being updated each time you update your InspectVue program. Fast Narrative Entry If you want to enter a quick narrative, click Add Narrative and type in a summary narrative and just hit the Save button. The summary narrative text will automatically be copied to the full narrative text. Expanding the screens In some instances, there may be more categories, components, and narratives than will fit on the screen, and requires the use of scroll bars or, in the Library Editor, the small up/down arrows with which they can be rearranged. However, you’ll notice that in every case there is also an “Expand” icon to the right of the InspectVue Residential Manual ©2003-2011 Porter Valley Software, Inc. Page | 30 various boxes that would allow you to see and select from the many sections, categories, components and narratives by simply highlighting your selection and click “Select.” Adding a new category “on-the-fly Let’s say you are on an inspection and you need to quickly add another bedroom or bathroom etc. Just click on the Add Category icon at the right of the Category list. You can create a mirror image of any other category. Right Mouse Menu Selections If you want to add a piece of a sentence, an appliance name or location, click into the full or summary narrative with your mouse. Right-click on the mouse and you will see a complete menu selection of things that you can do including Copy/Paste/Delete and word selection. Just click on the item you want to add. Now that we’ve talked about summary and full narratives and the selection process, let’s talk about inserting pictures. You can insert as many as eight pictures and one illustration for every narrative that you select, and they can appear in one of three sizes on your report, they can appear with the narrative or in a gallery at the end of the report. To attach your pictures Before you can insert digital pictures into a report, they either must first be imported into your computer via a camera cable, disk, or card. However, the program will not allow you to attach a picture unless a narrative has been selected, at which point the “Attach” button in the “Select Narrative Pictures” box are activated. Then, you can either click the “Attach” button, or double-click on the camera icon, and depending on if you have the “Use Picture Catalog” checkbox selected either a selection box will open that will allow you to navigate to the picture of your choice, or a catalog of your pictures will be shown. Picture Catalog View InspectVue Residential Manual ©2003-2011 Porter Valley Software, Inc. Page | 31 You can add up to eight pictures and an illustration for each selected narrative. When you click on the Continue button on in the Catalog view or the Open button in the individual picture selection view, the picture will appear in the preview box. Pictures must be inserted in the order that’s indicated by the numbers. Annotating your Picture Annotating a picture is equally simple. Click on the number of the picture, or double-click on the picture itself, and then click “Annotate,” and the following screen will open. Select a shape and a text size from the options indicated, and then click “Annotate.” You will be able to click on the shape and even change it by clicking and dragging on its margins. You can even reduce the margins so that only the arrowhead remains, and then place it exactly where you want it to appear by simply moving the mouse. The hatch marks that you’ll notice within the shape do not appear in the finished picture. Once you have situated the shape where you want it, you can add text, and change its color so that it can be read easily against the background of the picture. When you’ve finished, click on “Close” and you’ll see the annotated picture as it will appear in the printed report. To attach Illustrations Besides the eight pictures that can appear with every narrative, you can also add an illustration. This can be either a line drawing or any other picture, but it has to be in a “portrait” mode and not in a “landscape” mode, in other words it must be wider than higher. To view all the narratives that have been selected to print or just those for a given category Click on the “View” drop-down menu, and select those narratives that you wish to view. Conversely, you are also able to view every narrative that has been selected for a given component. To view components for which narratives have not been selected Similarly, click on “View” to see those components for which narratives have not been selected, which would allow you to confirm that you have not forgotten something. InspectVue Residential Manual ©2003-2011 Porter Valley Software, Inc. Page | 32 Working with Forms To view and modify the various forms available to you, click on the “Edit” drop-down menu from the main InspectVue Residential screen and then click on “Forms.” The forms can also be utilized for any other purpose than those shown. For instance, you could create forms for radon inspections, etc, etc. Using the full report options (see later in this manual) you can elect to print these forms and change their generic titles. These forms represent either specific pages of text or specialized paragraphs that appear in your report. We suggest that you go through each form, tailoring the words to your specific local work area. InspectVue Residential Manual ©2003-2011 Porter Valley Software, Inc. Page | 33 Inserting a Digital Signature You need to create a graphic picture of your signature. Your signature should be about 1” high by 3” wide. If you make it too small it will not look correct on the report. Click on the Edit menu option, -> click “Digital Signature.” The following window will open: Click on the Attach button and locate your signature picture file. If it looks ok in this box, then it will look ok on your reports. You can attach your signature at the bottom of any form that has the “Signature” button visible. In place of your signature file the following text will be added to the form: “<signature>.” You also have to open the full narrative report options window and “turn on” the signature option by putting a checkmark in the “Use Digital Signature” checkbox. More information on print options may be found later in this manual. Two Users – One Report If you have a two user or higher version of InspectVue Residential four you can break up the sections to two different computer to get your report completed in half the time!. Before you create a new report, click on the “Use Dual Inspector” checkbox. After the report is created and the General Information is filled out, you will be asked to tell the program which sections will be used by Computer 1 and which will be used on Computer 2. When you click on the Save Changes button a backup file will automatically be created to transfer to the second computer. On the second computer run InspectVue and click on Tools / Restore Reports / Restore Dual Inspector Report to 2nd Computer. When you are finished making your selections on the second computer, close the report and click on Tools / Backup Reports / Backup Dual Inspector Reports. Backup the report, take to the first computer and restore. This will merge the contents from the second computer back to the original report. InspectVue Residential Manual ©2003-2011 Porter Valley Software, Inc. Page | 34 The Termite Form and the Structure Footprint The termite form is a special form that can include a structure footprint as part of the form. Note that by changing the name of the form, the Structure Footprint can be used for any other type of form that you may require. Click on the “Start Point” button to start your drawing. Then change the dimension size as needed and click on one of the arrow options. Click on “End Point” to go back to the starting point. You may add a north arrow, text and annotation by selecting the appropriate button. Click Save Changes to close this window and transfer the drawing to the top of the form. Enter your termite report text in the box below. InspectVue Residential Manual ©2003-2011 Porter Valley Software, Inc. Page | 35 Working with Pre-inspection Agreements, or Contracts To view and edit or endorse a contract, click on the “Edit” drop-down menu, and then click on “Contracts.” The program includes one generic contract, by way of a sample, which must be edited and endorsed by you and a local real estate attorney, or substituted for one of your own choosing. There is space for eight contracts. Using the full report options, you can change the name of any or all of these and also elect how and where you want them to print, as follows. InspectVue Residential Manual ©2003-2011 Porter Valley Software, Inc. Page | 36 Previewing and printing contracts Printing contracts outside of the report You can print any of the six pre-inspection agreements by clicking on the “File” drop-down menu, then selecting “Print,” and then “Contracts.” Select the contract(s) that you want to print then select from one of the three buttons to Preview, Print or upload your contract(s) to the web for viewing by your client. These agreements can be modified using the full report options window. If you currently have a report open, the general information such as client, realtor, and residence location could be included automatically with the printed contract. InspectVue Residential Manual ©2003-2011 Porter Valley Software, Inc. Page | 37 Printing a Report When you are satisfied that you have finished the inspection and are ready to preview and print a report, you can either click on the “Preview/Print” button on the top left-hand corner of most screens, which is the simplest way, or click on “File” at the top left-hand corner of the screen and entering through the dropdown menu. Note: The most important thing to remember when you’re ready to preview or print is patience! It takes a little while for a report file to be created and displayed, so please don’t click on any buttons, just wait patiently until the process that you have selected is complete. We suggest that you “Preview” your report prior to printing or uploading to the web. When you click on the Preview button you are creating a PDF of the report on your hard drive. To Attach PDF files to your Report *additional cost based on version of InspectVue obtained Click on the PDF Attachment Button and the following screen will appear: InspectVue Residential Manual ©2003-2011 Porter Valley Software, Inc. Page | 38 This screen allows you to add a PDF attachment to your report. Click on the Search button to locate the file you would like to use. It must have a “PDF” extension to allow you to add the file to your list of attachments. You will enter a summary comment and the full comment so you can easily find the correct attachments for the specific report. The full description will print on the report to explain that specific attachment to the reader. Once added, the attachment screen is shown above. Just like selecting the narratives that you want to show up in your report, you put a check in the box to the left of the summary line if you want that particular attachment to print as part of your report. In order to print your attachments you have to turn this function on using either the Summary Report Print Options or the Full Report Print Options or both. See later in this manual on how to select items in these print option windows. To preview reports You may preview a summary report, a full report, or both (combined report), by simply clicking on the appropriate button. For instance, when you click on “Preview” for a summary report there will be a short delay before the report appears on the screen, which will open in Adobe Reader. InspectVue Residential Manual ©2003-2011 Porter Valley Software, Inc. Page | 39 To print reports After the printer is connected to the computer, click on Summary Report “Print,” for instance, and the following screen will open. At the top of the screen, select the printer, which you only have to do once, and then select the number of copies. Then, click “Print,” at the bottom of the screen, and wait patiently until the printing process is complete. To understand the Print Options There are many print options, which allow you to customize reports. These can be accessed through the drop-down menu by clicking on “File,” then “Print,” and then selecting either “General Print Options,” Summary Print Options,” or “Full Report Print Options.” However, they can be reached more efficiently by simply clicking on the “Preview/Print” button near the top left of the main entry screen. Note: the process of selecting what to print and what not to print only needs to be done once, and would remain in effect until changed. InspectVue Residential Manual ©2003-2011 Porter Valley Software, Inc. Page | 40 The General Report Options The following screen is displayed when you click on the “General Report Options” button. Through this screen, you can change the order in which Sections and various Forms print. To do this, highlight the item that you want to move and use the scroll bars to move it up or down. You can also elect the change the order in which the summary and full report prints, or the “Combined Report,” by clicking on the appropriate button in the lower right corner. In addition, you can “Alias,” or change, the section names, which won’t change the name as it appears on the main screen but will change it on the printed report. You can change the text in the “Ownership Rights” and “Footer,” by simply clicking on the buttons at the lower right of the screen. You can include a legend that identifies narratives that have been color coded, which might appear as black and white in a faxed report. Narrative categories can be colorized to stand out more readily in the full report. You can also elect to print your pictures with a border of a color that you can choose. Note: The term “default,” is a computer term that denotes the way a program is set-up and in this case, the way in which a report would print if changes were not made. If you wish to customize your report, you must first remove the “default” setting by removing the check in the “Use Default” box. The blue up/down arrows will be activated that allow you to customize the order in which you want things to print. InspectVue Residential Manual ©2003-2011 Porter Valley Software, Inc. Page | 41 Take a moment to click on the “Ownership Rights” and the “Page Footer” buttons, and to replace or edit the generic text. However, if you do make changes but wish to revert to the original text, you can always click on “Restore Original Settings” button. Nevertheless, when you’ve finished making changes, click the “Close” button to save them and exit the screen. The Summary Report Options Click on the “Summary Report Options” button, and the following screen will open. We strongly recommend that you print one or two sample reports before you start making significant changes in the way that the program prints. However, once again, if you do make changes that you are not pleased with, you can always restore the original format by simply clicking on the “Restore Original Settings” button at the lower left-hand side of the screen. Therefore, please take the time to become familiar with each option to see those things that are able to be modified, and to decide those that you definitely do want to change. For a professional look, you can elect to print your personal Inspectors picture on the summary report. Highlight “Inspector Picture” in the list and put a check in the checkbox below. The Inspector picture is added through the company information screen. The items that can be changed appear in a list at the top left of the page, below which is a “Print Report Option” box. Some of them come pre-checked to print, but you can stop them from printing by removing the checkmark. All you have to do is highlight the item in the list, and either insert or remove a checkmark. The item that is highlighted is also identified on the “Example Page” by a blue dot that appears beside it. However, this is only an example page, and not a page from an actual report. InspectVue Residential Manual ©2003-2011 Porter Valley Software, Inc. Page | 42 As you deal with each item, you will notice that some allow you greater options, such as those that allow you to change the font and justify the text, etc. You can also change the titles on the summary report and on the picture page, as is evident at the top right-hand corner of the screen. And you can also change other functions. As you’ve probably noticed, from the check in the box, only those narratives that indicate a need for service appear in the summary report, but you can change that by adding or removing the checkmark. For instance, you could elect to have the full-report narrative appear in the summary report in lieu of the summary narrative by simply checking the appropriate box. Finally, you can select what “Sections” you want to print or not, by inserting or removing check marks. For example, if you never inspect pools and spas you would remove the checkmark, and it would never print. Now let’s consider the “Full Report Options” screen. Full Report Print Options Click on the “Full Report Options” button, and the following screen will open: As with the “Summary Report Options” screen, please take a moment to click through each of the full report options to see those things that are able to be modified, and to decide those things that you definitely want to change. And remember those items that are not checked will not print. We will not preview all of the items because they are similar in almost all respects to those on the Summary report page that we’ve just reviewed. This screen allows you to select which contracts, forms, marketing letters, etc, that you want to have print or not. However, there are two print functions on this screen that we will explain. The first one allows you to customize reports to print in a three-ring binder. If you do want to present your reports in a three-ring binder you must first separate the “Sections.” InspectVue Residential Manual ©2003-2011 Porter Valley Software, Inc. Page | 43 For a professional look, you can elect to print your personal Inspectors picture on the full narrative report. Highlight “Inspector Picture” in the list and put a check in the checkbox below. The Inspector picture is added through the company information screen. Selecting a “default” picture for the cover page of reports When you first install InspectVue Residential a standard InspectVue “eye” logo appears on the cover of the full narrative report. However, you can change what appears there in one of two ways. On the full report options window you will see the InspectVue “eye” logo. You may want to substitute a standard picture of a residence or maybe even a picture of yourself doing an inspection. If you have taken a picture of the residence that you’re inspecting you may attach this picture using the General Information screen. Regardless, whatever picture, logo, or diagram is on the General Information Screen will appear automatically on every subsequent report until it is changed. To separate the sections for printing in a three-ring binder Scroll down in the “Select Options to Change” box, on the left side of the screen near the top, and select “Sections.” A box below will open, in which you must scroll down to “Section Breaks.” Highlight it, and then put a checkmark in the “Print Report Option” box. However, if the three-ring binder of your choice has a clear plastic face, you may also wish to have a binder cover page print by selecting “Binder Cover,” in the “Select Option to Change box,” and placing the appropriate checkmark in the “Print Report Option box.” To understand digital picture options If you intend to include digital pictures in your reports, the first thing to do is to scroll through the items in the “Select Option to Change” box at the top left of the screen, highlight “Digital Pictures,” and place a checkmark in the “Print Report Option” box. Then highlight “Picture Location” in the box below, and then select where you want the pictures to appear from within the box at the top right of the screen. They can appear either with the narratives or in a picture, or gallery, at the end of the report. You can also select the size of the pictures, and assign the name that you want to appear at the top of the picture page, or gallery. Illustrations can also be programmed to appear by following the same process. However, the actual process of importing and annotating pictures will be described later in the manual. To preview reports before printing The quickest way to accomplish this is to click on the “Preview/Print” button at the top left of every screen. However, the program employs an internal PDF-writer and the Adobe Acrobat Reader to facilitate this task. Therefore, you must have the Adobe Reader version 5.0 or better installed on your computer. If your computer does not have this, you will receive an error message. Fortunately, you can obtain a free copy by pointing your Internet Browser to http://www.Adobe.com. Depending on the length of a report, the process may take several minutes to complete the process, and it might seem as though nothing is going to happen. Therefore, it is important that you heed the warning on the screen, wait patiently, and do not click on any buttons until the entire process is complete. To print reports To print summary, full, or combined reports, click on the “Preview/Print” button, at the top left-hand corner of the screen. To repeat what has been said before, depending on the length of a report it may take several minutes for the process to complete, and it might appear as though nothing is happening. Therefore, heed the warning on the screen, wait patiently, and do not click on any buttons until the entire process is complete. To email a report As noted above, to email a secure PDF report, which cannot be changed by the recipient, click on the “Preview/Print” button. When the report opens in the Adobe Acrobat Reader, click on the “File” drop-down menu, and then on “Save” or “Save a Copy,” and save it together with the name of the report to a location where you can easily find it. Then, create an email to the recipient, click on “Attach,” and then on “Send.” InspectVue Residential Manual ©2003-2011 Porter Valley Software, Inc. Page | 44 Note: If the recipient has AOL or MSN as their Internet provider, the report cannot exceed one-megabyte. And if a report happens to include pictures, it is likely that it could exceed this limit. If this happens to be the case, remember that you do have the option of uploading the report to the internet, where it can be read and downloaded, as we will explain immediately. To upload a report to the internet http://www.inspectvue.com Click on either of the three” Web Upload” buttons and the following screen will be displayed: Follow the on screen instructions. When you click “OK,” a mini-browser window will open. If you have not yet connected to the web, you will be sent to a connecting screen. Enter the information as indicated, browse to the saved report, click on "Upload,” and an hourglass will appear. It may appear and reappear, with one smaller than the other, but don’t click on any buttons until you are notified that the process is complete. Then, you can click “Close.” Note: If you use a dial-up connection to the internet, this process could take as long as fifteen minutes, and particularly if you have a slow modem. After the internet upload process is complete, if you have not already given your clients the web address, name, and password to access the report, you could call or e-mail them with this information. However, the web address can also appear in black and white or color, together with a name and password of your choice, on the front page of the summary report. The web address to view and download the report is: http://www.inspectvue.com. However, as stated earlier, your clients must also have the Adobe Acrobat Reader 5.0 version or a later version installed on their computer. Now, let’s return to the “File” drop-down menu and others that are at the top of the page. Reviewing the drop-down menus File drop-down menu The "File” drop-down menu affords the print options that we’ve just discussed, and also allows you to close a current report, and to exit the program, although it is much easier to click on the “X” at the top right-hand corner of the screen. However, it also allows you to print professional invoices, report listings, work orders, inspection check sheets, and contracts, or pre-inspection agreements. Some have been mentioned before, and most need no particular explanation with the possible exception of creating an invoice. InspectVue Residential Manual ©2003-2011 Porter Valley Software, Inc. Page | 45 To create an invoice Click on the Tools menu and click on “Report Invoice.” The following window opens and displays aspects of the invoice: Entering an invoice number Enter the account number of your choice. This number will be essential in the near future when InspectVue Residential is integrated with the Quick Books™ accounting system. Now let’s learn about creating invoices. InspectVue Residential Manual ©2003-2011 Porter Valley Software, Inc. Page | 46 To create invoice items You can add or edit anything that you want in the text window by simply clicking on “add/edit,” including adding a “default” price for the service. To add to the list, simply click “Add New Invoice Item,” and to modify an existing item, simply highlight it, edit it, and click “Save Changes.” To edit the information in the Fine Print and Footer “Fine Print” and “Footer” information appears on every invoice, and should be endorsed, edited or substituted to suit your needs. And don’t forget that you have a “Spell-Check” and “Thesaurus” at your disposal. The InspectVue Drop-Down Menu’s The Edit drop-down menu The “Edit” drop-down menu is slightly more complicated, and allows you to view and add to or edit the following: General Information, Inspector Notes, Contracts, Digital Signature, Forms, and Company Information. The View drop-down menu The “View” drop-down menu allows you to view and edit the section narratives, and check to see what categories have not been selected, and what components there are for which narratives have not been selected. Both functions allow you to confirm if you have missed something. The Help drop-down menu The “Help” drop-down menu gives you access to, “InspectVue on the Web,” “Problems and Solutions,” this “User’s Manual,” and also allows you to confirm what version of the program you are using. Remember, the program is always being upgraded, improvements are being made, bugs are being fixed, etc. And, more importantly, the tech support staff will need to know what version of the program you are using in order to best assist you. Solving common problems through the Help drop-down menu If you do encounter a problem, chances are you could solve it yourself by clicking on “Help,” and then on “Problems and Solutions,” where you would find a list of commonplace problems and their solutions. However, you must be connected to the Internet. The Tools drop-down menu The “Tools” drop-down menu is the most complicated. It allows you to archive and restore reports, upload them to the web, as well as giving access to the Scheduler, and various marketing letters. It also allows you access to numerous other options that will be described. InspectVue Residential Manual ©2003-2011 Porter Valley Software, Inc. Page | 47 How to backup reports Hard copies of reports take up space, and are a waste of paper and ink. Fortunately, hundreds of them can be archived on, and restored from, a single CD. Simply click on the “Tools” drop-down menu, and select “Backup Reports,” and the following screen will open. This is how it works. Every time you create a new report, it’s stored in its own program folder. However, it takes up valuable space on your hard drive. Therefore, it’s a good idea to backup reports every month or so. When you do backup reports, you will actually be compressing, or “zipping,” them into a small manageable file that is “Winzip” compatible, and stored in the location that you specify at the top of the window. The process is simple. Select the reports that you wish to backup, and click on the “Backup” button. If you would like to also remove the original report data from your drive put a check in the Delete active reports checkbox prior to backing up. InspectVue Residential Manual ©2003-2011 Porter Valley Software, Inc. Page | 48 How to restore reports If you ever need to restore a backup report, click on the Restore Report selection on the “Tools” menu. There will be two options to select from. If you have created your backup reports in a previous version of InspectVue click on “Restore Version 3 Reports”, otherwise click on “Restore Version 4 Reports.” If your backup report is not in the “Archive” folder click on the Search button and navigate to you’re the location where you have your stored backup files. To schedule appointments The Scheduler allows you to schedule appointments for one or more inspectors, and to view the schedule by day, week, or month. See earlier in this manual for details as to how to use the Scheduler. To create marketing letters Selecting this option will open the Realtor Marketing screen. This is the same screen that will open when you click on the “General Information” button on the main screen, and then click on the “Referral Marketing” button at the bottom left-hand corner. To upload files as well as reports to the internet We’ve already explained how to upload summary and full-reports to the Internet. However, you may use the same function to upload any other files that might be of interest to your clients. Use the same name and password that you chose when posting the report on the internet. Program Options There are several options that you can control by using the program options selection, as follows: Save to the master library question When you create or modify any text, you will be asked every time you exit the screen if you want the change to be recorded in the Master Library, or if it is to be for one-time-use. Regardless, if you never want to modify the Master Library through a report, you can assure that you are never asked the question again by removing the check from the box. Show narrative disclaimer Select this function if you don’t want to see the narrative disclaimer displayed InspectVue Residential Manual ©2003-2011 Porter Valley Software, Inc. Page | 49 Screen fonts When you select this item, the following window will be displayed. The standard font size for Windows is 8-point, but if you have a small-screen laptop, you might find the text too small to read, in which case you can increase the font size from 8 to 10 points. To check for updates to ensure that the program remains current InspectVue Residential is once again a “living program,” which means that it will be continuously improved and upgraded. All such improvements will announced via email or news feed as frequently as once a week. Therefore, please make sure that your e-mail address is on-file and remains current. Checking for upgrades is easy. Simply click on the “Help” drop-down menu, click on “InspectVue on the Web,” then on “Check for Updates,” and follow the on-screen instructions, which will save the updated file to your desktop. Then, close the program and double-click on the file to update your program. Now, let’s continue by reviewing the InspectVue Editor. InspectVue Residential Manual ©2003-2011 Porter Valley Software, Inc. Page | 50 Introduction to the InspectVue Editor The easiest way to open the Editor is to click on the InspectVue Editor icon on your desktop. However, you can also open it from the main program screen by clicking on “Start,” “Programs,” “InspectVue Residential,” and then on “InspectVue Editor.” All significant changes to categories, components, and narratives within the program are best made within the Editor. In fact, before you begin to familiarize yourself with the main program, it would be best to familiarize yourself with the Editor, and start making the changes that you will have to make to suit your own needs or those of the region in which you are working. To repeat, changes can be made within the program, but they really are best made through the Editor. Note: Changes that are made in the Library Editor only appear in reports made subsequent to those changes. Therefore, if you have a report that is already open, the changes that you make will not appear in that report. Now let’s look at its main screen. The main screen of the Editor is very similar to that of the Report Writer, including the drop-down menus at the top left of the screen, which we will discuss after we discuss the other elements. The screen contains Section, Category, and Component boxes across the top. The Section box contains all of the sections that appear as buttons down the left side of the main program screen, while the other two boxes display their related categories and components. Any of these can be edited, deleted, or added to. Clicking on each in turn produces a list of related narratives in the white Windows background below. We have discussed the narratives earlier, but it is essential that you read them and endorse or edit them to suit your needs or the dictates of a given region. One of the first things that you will notice are the scroll bars and expand buttons, and the up-and-down arrows that allow you to arrange items in the order that you want to see them. As we have said before, these and all of the other narratives must be reviewed and edited to some extent. The narratives that you see in the box at the center of the screen are the InspectVue Residential Manual ©2003-2011 Porter Valley Software, Inc. Page | 51 summary, or one-line narratives, which when highlighted appear again in the white Windows box below, with a full-narrative below them in a larger box. The full narrative is sent automatically to the full-report, while the summary narrative is sent automatically to the summary report if it’s a type that indicates a “Need for Service.” However, you can forget what the narratives are called as soon as you understand their function. One of the novel functions about the Editor is that you can pre-select narratives to print automatically. For instance, you might want a disclaimer about not testing air quality to appear in every report, in which case you could place a check in the box and never have to select it again in the Report Writer. The same is true of pictures and diagrams. Regardless, let’s now look at the specific elements in the Editor, starting with “Sections.” However, as we explained at the beginning of the manual, the elements that we will be discussing are interrelated. For instance, each section has its own categories, and each has its own components and related narratives, every one of which can be edited, added to, or deleted. But, let’s consider these interrelated features, one at a time. Moving narratives, categories and components up or down through the lists. Highlight the selection that you want to move through the list, then click on any of the blue arrows next to the listings. Selecting, Adding and Removing Libraries The full library of narratives that are included with the program is called the “Master Library.” However, if you perform different types of inspections such as Apartments, Single Family Homes, Condos, MultiFamily, and/or New Construction, you could very easily create specialized libraries of your own. The libraries that you create will be stored along with the Master Library, and can be viewed by clicking on the pull-down menu “File,” and selecting the library of your choice, as is indicated below: Highlight the library that you wish to use, and click “Open.” InspectVue Residential Manual ©2003-2011 Porter Valley Software, Inc. Page | 52 Sections There are eighteen established sections and six that are unused and designated: “Unused 1,” Unused 2,” and “Unused 3”, etc. To change or edit the names, click on the “Library” drop-down menu, and then “Section Names.” Make whatever changes you deem necessary here. However, you could also create new sections by ascribing names to the “Unused” sections. However, you would also need to create the appropriate categories, components, and corresponding summary and full narratives. Regardless, you may use these blank sections to create termite or mold reports, progress reports for new construction, and reports for commercial properties, etc. Should you rename a section and then change your mind, you can always return the sections to their original format by clicking on the “Restore Original Settings” button. To exit, simply click “Close.” InspectVue Residential Manual ©2003-2011 Porter Valley Software, Inc. Page | 53 Categories To edit, add, or delete “Categories,” simply click on the “Categories” button at the top left of the screen, and the following screen will open: To add a new category To add a new category, select the section, and then clear the contents in the text box, and type in the new category. Click “Spell Check,” and then “Add,” to save it. You can also edit a category in the same way by clicking in the same box, making the necessary changes, spell-checking, and clicking “Update.” To delete a category You may delete categories in exactly the same way. To delete multiple categories, put a check in the box to the left of each category that you want to delete and click on the “Delete” button. Caution: Deleting a category will also delete every component and all of the narratives associated with it, and if you happened to have a report that required one of the components and its narratives, the program would not be able to find them, and an error message would appear. InspectVue Residential Manual ©2003-2011 Porter Valley Software, Inc. Page | 54 To copy or move categories between sections Click on the “Copy” or “Move” button, and the following window would open: Caution: Moving a category will also move all of the components and the narratives associated with it, and you could receive an error message similar to that reported when categories are deleted. This window will show the categories in a given section that you may wish to move items to, and they cannot be overwritten. Therefore, if you select items that already exist, you will get an error message that would not allow you to complete the process. Make a note of the categories that exist and then click the “Close” button, which will return you to the previous screen. Then, de-select the existing categories and begin again. InspectVue Residential Manual ©2003-2011 Porter Valley Software, Inc. Page | 55 Components To open the “Components” window, click on the “Components” button on the main screen. Highlight the section, select the category, and edit the component that appears in the horizontal text box. You can also add one by simply clicking on the “Add” button. Don’t forget to spell-check, and remember you can rearrange the items in any order by simply moving them up or down with the small blue arrows found on the main screen. To copy or move components between categories Click on the “Copy” or “Move” button, and the following window will open to open: Caution: Moving a component will also move all of the narratives associated with it, and could result in the error message, as stated earlier. InspectVue Residential Manual ©2003-2011 Porter Valley Software, Inc. Page | 56 The above screen also shows the components in the category to which you wish to move items. You will not be able to overwrite existing components. Therefore, if you select items that already exist, you will get an error message that will not allow you to complete the process. Make a note of the components that exist and click the “Close” button, which will take you back to the previous screen. Then, de-select the components that already exist and start over again. To add, edit, or delete summary and full narratives If you create a new component, you will also have to create one or more summary and full narratives. If the Library Editor screen is not open, click once on the “Narratives” button. Then, highlight the section, the category, and the component to which you wish to add the narrative, and click “Add Narrative.” Then, simply add as many summary and full narratives as you might need. And, don’t forget, you must classify them as being either “Functional,” “Informational,” and “Needs Service,” or whatever name you’ve designated the “Other Type” button. The summary narrative stands alone in the summary report, and therefore must be descriptive enough to be informative. However, it is limited in length, cannot include any punctuation, and must be able to fit within the one-line text box. By contrast, the full narrative can be as long as you’d like, and can include punctuation. However, as mentioned earlier, you could elect to have the full narrative appear in the Summary report in lieu of the Summary narrative. Regardless, when you’ve finished writing each one, don’t forget to “Spell Check” and save what you’ve created. And, once again, remember that every new narrative must be characterized. You may elect to print the narrative in color by clicking on the color icon. However, color-coding narratives does entail some risk, and could leave you in legal jeopardy. For instance, suppose that you color-code something in red that you’ve identified as being potentially hazardous, and yet fail to color-color code something else, something as relatively simple as a reversed polarity for instance, which could prove be equally hazardous and leave you in legal jeopardy. The color code option will be your choice, but give it careful consideration before you commit to it. InspectVue Residential Manual ©2003-2011 Porter Valley Software, Inc. Page | 57 To copy or move narratives Click on the “Copy / Move” button You can easily move or copy narratives between libraries, categories, and components. Select the narratives to copy or move and click on the appropriate button. InspectVue Residential Manual ©2003-2011 Porter Valley Software, Inc. Page | 58 To delete narratives Click on the “Delete Narratives” button. To edit narratives As stated earlier, it is essential for you to edit or endorse the narratives to either suit your personality, or to conform to the standards of a given region. The process is simple, whether you’ll be editing section narratives, general comment narratives, summary and full narratives, or those that appear in the “Forms” file. Simply click in the box, or highlight the narrative, make whatever changes you deem necessary, “Spell Check,” and click “Save Changes.” It’s that simple, but let’s consider those that appear in “Forms.” To edit the texts in Forms Click on “Forms,” and the following screen will open and allow you to modify the various texts that print by default with the report. These forms include marketing letters, and those that address the client directly, InspectVue Residential Manual ©2003-2011 Porter Valley Software, Inc. Page | 59 such as the “Scope” of work, and the “Conclusion,” as well as a space for entering other texts, such as those for radon reports, etc. Using the full report options you would need to program them to either print or not to print with the report, but this will be explained shortly. However, you may also use the “Cut,” “Copy,” and ”Paste” icons that appear at the bottom of the screen, which would allow you to import your own contract, or import texts from other sources, such as from a Microsoft Word document, etc, and to substitute them for those that already exist. To exit the Library Editor The simplest way to exit the Editor is to click on the “X” in the top right hand corner of the screen. However, you can also exit via the dropdown menu “File” at the top left of the screen, by clicking on “Exit.” Backing up or restoring an InspectVue Library Computers at some point fail. This could be due to many issues such as age, virus attacks or a drop from a table. Because of this be sure that you backup your files on a regular basis or all could be lost in a split second. Click on “Tools” then “Backup Library” and the following screen will open: You should backup your libraries on a regular basis, especially after making extensive changes to your narratives. If you are making changes to your “Master Library” (the library that you installed originally) then enter a name for the backup and click on the “Backup Master Library” button. If you have created your own library then highlight the library you wish to backup, give the file a backup name and then click “Backup Other Library.” You can also selectively backup your referral listing by clicking on the “Backup Referral List” button. After backing up your library, you should copy this file off of your hard drive and onto a removable media such as a writable CD or DVD Disk. There are many ways to “burn” a CD with your files so please consult your manufacturer for how to accomplish this. InspectVue Residential Manual ©2003-2011 Porter Valley Software, Inc. Page | 60 NOTES InspectVue Residential Manual ©2003-2011 Porter Valley Software, Inc. Page | 61 Instructions for the use of a Pocket PC (Only available on Windows XP) Introduction to the mobile program The most important thing to understand before we discuss InspectVue Mobile is that it is what is known as a “Legacy” program. Porter Valley Software is not longer developing a PDA mobile solution as manufacturing of such devices is largely discontinued. If you wish to use this feature, you will NEED to have our InspectVue installed on a Windows XP machine. This is due to the fact that the mobile feature requires Active Sync™ to communicate and transfer the operating application initially to the PDA device. Newer machines running Windows Vista or Windows 7 do not have Active Sync™ nor can it be installed on either operating system. Some things to consider It is also important to realize that a lot of technical support service time is lost to our users, not because of problems with the program but because of users who are unfamiliar with their PDA’s. Therefore, it is absolutely essential that you either are or become familiar with your PDA before attempting to use the program. Regardless, let’s preview the program. The information that you will be seeing on the PDA screens will be the same in all essential respects to that which you saw in the main program, but the viewing area is obviously more limited. The program functions are equally similar, and would allow you to add, edit, or delete categories, components, and narratives. However, commonsense dictates that before using the PDA you should become familiar with the program on your laptop or desktop, and that all significant changes be made through the Editor. To install the InspectVue Mobile program on your PDA Make sure that your PDA is placed in its cradle, and that Active Sync™ on a computer running Windows XP. Start the installation by clicking on the Tools drop-down menu in InspectVue on your main computer and then click on “InspectVue Mobile Transfer.” Click on the “Install InspectVue Mobile on PDA button as shown below. InspectVue Residential Manual ©2003-2011 Porter Valley Software, Inc. Page | 62 The following window will appear: Do not change the destination folder, because InspectVue Residential expects to find its files in this location. Click “OK,” to continue the installation. To install the program, use the default install directory. The program files will be contained in the main memory of the PDA. Check to see if there is any other dialog displayed on the PDA. If asked whether to overwrite existing files, click “OK.” If you are using a PDA that has either the “Windows Mobile,” or “Pocket PC 2003,” operating system, you will need to install the additional Microsoft “Run Time” files by clicking on lowest button on the installation screen, and follow the on-screen directions. SD Memory cards need to be formatted by your computer before they can be used by InspectVue Mobile. Place the card into your card reader attached to your laptop/desktop. Then, click on the “Start” button on your computer, and click on “My Computer.” A new window will open showing you drive devices. Highlight the SD removable card and right-mouse click. Then, with the left mouse button, click on the “Format” option. You will notice that Windows wants to format the card using the “FAT32,” or “File Allocation Table” option. Click on the down arrow to the right of this text and select “FAT.” Now click on the “Start” button. If you encounter difficulties, you can elect to buy a preformatted card from Porter Valley Software, or call us for technical support toll-free, at (877) 810-5635. InspectVue Residential Manual ©2003-2011 Porter Valley Software, Inc. Page | 63 Getting ready to use the Mobile program and a PDA When you insert an SD card into the adapter on your main computer, Windows will automatically assign a drive letter. Double-click on “My Computer” icon on your desktop, or click on “Start” then “My Computer” and locate the drive letter for the “removable drive.” You will need this information in order to continue. Then, start the InspectVue Residential program on your main computer. Without having a report open, click on the “Tools” drop-down menu, and select “InspectVue Mobile Transfer.” If this is the first time that you are using the program, you will be asked to transfer the Master Library onto the card even though it might already exist, in which case you can disregard the instructions. From the drop-down drive list, select the storage drive letter that is attached to the memory card in your card reader. Note: If you add more drives or other storage devices, you may have to return to the options page to select the same drive letter. If you have created additional libraries, they should also be transferred to the card. Each library uses about 45 MB of RAM, so confirm that you have an SD card that is large enough to contain the libraries. If you have made many changes to the narratives in the library, or did not buy a preformatted card from Porter Valley Software, then click the “Transfer” button, which will transfer the entire library to the PDA. Note: If you have one of the early, or first generation, SD cards, this process could take two hours or more to complete. Furthermore, as indicated earlier, if you did not buy a preformatted card from Porter Valley Software, the card must first be formatted to a different standard than that which it came with. From the same screen, you can also select other options, such as choosing to use two or more PDA’s. If you do wish to use two PDA’s, click “Yes,” otherwise click “No.” The significance of using two PDA’s will be explained shortly. When the library has been transferred, the main InspectVue Mobile transfer screen will be displayed. InspectVue Residential Manual ©2003-2011 Porter Valley Software, Inc. Page | 64 To transfer a reports to a PDA, or Personal Digital Assistant If you have not done so already, remove the SD card from the PDA and place it into the card adaptor that is attached to your main computer. Wait a few seconds for Windows to recognize the card, and then select the report from the active report list on the left, and then click “Transfer Report.” If InspectVue does not find the library for the report that is on the SD card, you will be instructed to transfer the library. If you are using a laptop as your main computer, we recommend that you use a PC card adaptor instead of an external USB card adaptor, because the transfer rate is almost twice as fast. To use two or more Personal Digital Assistants, or PDA’s If you are using two or more PDA’s and have clicked on “Yes,” the following screen will open. Select those sections that you want to transfer to the first SD card, and then click “Continue.” When the transfer of the specific sections is complete, remove the first SD card and insert the second SD card. Click the “Refresh” button to display the reports that are currently on the second card. Begin the transfer process again, and when the window opens again click, “Switch Sections,” which will transfer the remaining sections. InspectVue Residential Manual ©2003-2011 Porter Valley Software, Inc. Page | 65 To transfer reports from the PDA back to the main computer It is absolutely essential for you to understand how to exit a PDA. If you don’t, you will create problems. For instance, if you were to stop in the middle of a program and remove the SD card, the next time that you use the PDA you would get an error message that would prevent you from continuing. Unfortunately, the error message would not explain the problem, which is explained in PDA manuals, and requires a “soft reset” of the PDA. Unlike the Windows operating system that runs your desktop or laptop, a PDA is not a “plug-and-play” operating system. Therefore, it is absolutely essential to back out of a program all the way to the opening screen by tapping on the “X,” before removing the SD card. Regardless, to transfer reports back to your main computer, remove the SD card from the PDA, and place it into the card adaptor. From the main program screen, click on “Tools,” and then “InspectVue Mobile Transfer.” Highlight the report name in the “Mobile Reports” list box, and click on “Restore Report.” The restoration process is automatic. If you are using two PDA’s, you will obviously need to repeat this process with the second card. Then, you can open the report in the main program and preview it prior to printing. Note: If you are using two or more PDA’s, the report will remain locked until all of the sections have been transferred. To delete reports from the PDA without transfer If for any reason you didn’t want to transfer the data back to your main computer, first highlight the report, and then click “Delete Mobile Report.” However, when you first attempt to open the report on the main computer and are told that it is locked by InspectVue Mobile; you must first click “Unlock.” To transfer Sections after changes were made on the PDA If you have edited, or added to, the narratives in the Master Library and want them to remain in effect for all future reports, you must click on “Transfer Master Library Sections.” To select everything, click “Select All,” or you may select only those sections that you want to transfer to your SD card, and click “Transfer.” If you change your mind, you can always click “Cancel.” InspectVue Residential Manual ©2003-2011 Porter Valley Software, Inc. Page | 66 To lock and unlock transferred files In order to keep an inspection report synchronized, a lock is placed on the report that is active in the main computer. If the file was not locked, any changes made to the report on the main computer would be lost when the information from the SD card in the PDA was transferred. Therefore, from the moment that a report is created until it is transferred back to the main computer, it cannot be worked on. However, if you conclude that the lock was put on in error or that the information on the SD card has been lost, there is one way to unlock the files. But you should exercise caution, because if you unlock a file that has been locked, it will be out of synchronization with any narrative selections that were made with the PDA. If you try to open a report that has been locked by the transfer process the following dialog window will appear. If you do decide to unlock a report that has been locked by the transfer process, click on “Unlock,” and then on “Cancel.” Becoming familiar with a PDA Note: The screens that follow may be different on your Pocket PC, depending on which operating system you have. If you have not already done so, remove the SD card from your main computer and insert it in the PDA. From the main screen, click on the “Start” flag icon in the upper left hand corner, and then click “Programs.” Next, click on “InspectVue Mobile” icon, and the “Select Report” screen will open, on which you can select a report and begin work. However, before discussing the report writing function, let’s talk about the drop-down menus. You will notice the words, “File,” and “Help” at the lower left corner. Take a moment to learn more about the program by clicking on “Help.” By clicking on “File,” you could exit the program, by clicking on “Edit,” you could edit the Field Notes, by clicking on “View,” you could modify any of the “General Information,” including adding the end time of the inspection, and by clicking on “Help,” you could confirm which version of the program is running on your PDA. However, common sense dictates that these options be utilized through the Editor and not through the Mobile program on the PDA. You can also exit the program by clicking on “File,” and then on “Exit.” These options also appear on each screen. However, to return to a previous screen, or to exit the program, it would be much easier to keep clicking on the “X” in the upper right hand corner of the screens. Remember the problems that can be created by not exiting from the PDA in the prescribed manner. Now, let’s return to the “Select Report” screen, on which you can select a report by simply tapping on it with the curser, which in turn will open the “Select Section” screen. These are exactly the same as those that we have already discussed, and they function in exactly the same way, as follows. Click on any of the section buttons to select categories, components, and narratives. Simply click on a category, then on a component, and then on “Select Narratives,” and the screen that follows will open, on which you can read, scroll, and select a narrative to print. On the screen above, we’ve selected “Raised,” and have moved through the components to “Foundation Crawlspace.” The narratives shown are the InspectVue Residential Manual ©2003-2011 Porter Valley Software, Inc. Page | 67 summary narratives that we discussed at the beginning of the manual, which would print automatically in the summary report if they are a type designating a need for service. You can view the narrative that prints in the full report, by simply clicking on the rectangular box beside the narrative. And, of course, all of these narratives can be edited on-the-fly, by simply tapping your stylus in the box at the end of the narrative and typing on the screen, and even by writing if your PDA affords this function. You will notice on this particular screen example that there are more narratives than will fit on the screen. However, you will also notice that there is a “More” button that allows you to access more narratives. You will also notice scroll bars beside the summary narratives, which allow you to read the entire summary narrative. When you have found an appropriate narrative, all you have to do to have it print in a report is to put a check in the box to its left. By the way, the colored letter boxes merely characterize each narrative as being a type that is “Informational,” as opposed to one that indicates a “Need for Service.” Incidentally, as we explained earlier, summary narratives cannot be edited, and they cannot contain any punctuation, not even a period at the end of a sentence. However, the full narrative can be edited, can include punctuation, and be of any length that you wish. Simply click on the rectangular box next to the summary narrative, and the full narrative screen will open. As you can see in this screen, both the summary and full narrative can be viewed together. The full narrative can be edited, by simply touching the cursor at the point at which you wish to begin editing. Also, new narratives can be added, on-the-fly, by simply clicking on “New” in the popup menu, and either typing or writing on the screen with the cursor. As soon as a new narrative has been created, it must be characterized, in one of three round boxes above it on the screen, as being either “Functional,” “Informational,” or “Needs Service.” It can also be color-coded, if you wish. To edit the full narrative, click on the “Edit Full Narrative” button, and make whatever changes you deem necessary. Remember to click on the “Close” button to exit the screen. Then, when you click on the “X” in the upper right corner of the screen, you will be given the option of adding the new narrative to the Master Library. However, if you do choose to add the new narrative to the Master Library, it has to be transferred to the main computer, as was explained earlier. What to do when a PDA battery dies The good news is that the data on the SD card has not been lost, but you will need to reinstall the InspectVue Mobile program and the Microsoft files onto the PDA through the InspectVue installation program. InspectVue Residential Manual ©2003-2011 Porter Valley Software, Inc. Page | 68 NOTES InspectVue Residential Manual ©2003-2011 Porter Valley Software, Inc. Page | 69 Removing InspectVue To remove the InspectVue mobile program If for any reason you need to remove InspectVue Mobile program, place the PDA in its cradle. Then, from “ActiveSync” select “Add/Remove” programs, and click on “PVSoftware InspectVue Mobile.” To remove the InspectVue Residential If for any reason you need to remove InspectVue Residential, open your “Control Panel” and select “Add / Remove” programs. If you want to totally uninstall InspectVue click on the “Remove” button for InspectVue Residential. To Receive Technical Support Technical support is available by email or telephone seven days a week, from 8am to 5pm Pacific Standard time. Please make a note of any time difference, and only call between the prescribed hours. We also need to sleep, eat, and spend time with our families. However, when you do call, you may be informed that all lines are busy. Most tech support calls involve talking someone through a process, which generally takes time. Therefore, please take the time to consult the manual, or see if you can find a solution to your problem through “Frequently Asked Questions,” which is accessible through the dropdown menu “Help,” in the main program. Thank you very much for taking the time to read this manual. If you have noticed any errors, or any essential information that might be missing, we would appreciate it if you would let us know. The staff at Porter Valley Software is always looking for ways to improve the quality of our products and services, and we would be delighted to hear about any suggestions that you might have. However, if you should ever need technical support, please email us at [email protected], or call us at (877) 810-5635 Extension #2. InspectVue Residential Manual ©2003-2011 Porter Valley Software, Inc. Page | 70