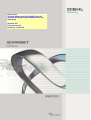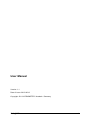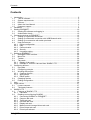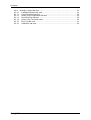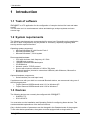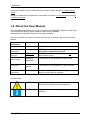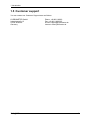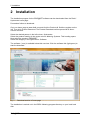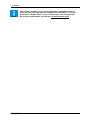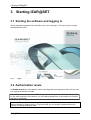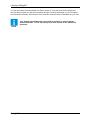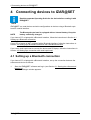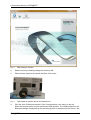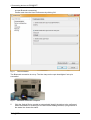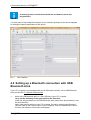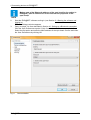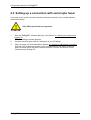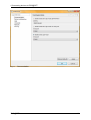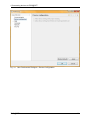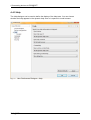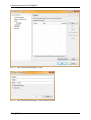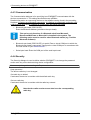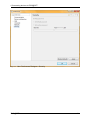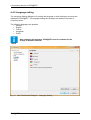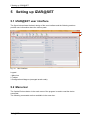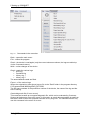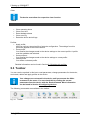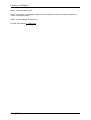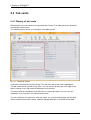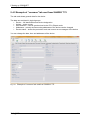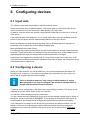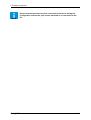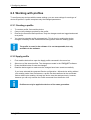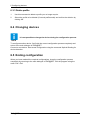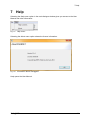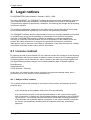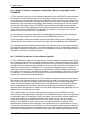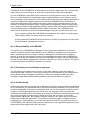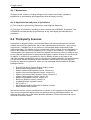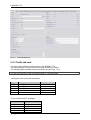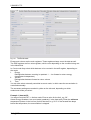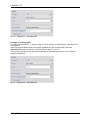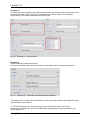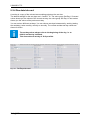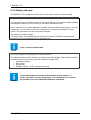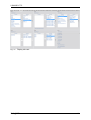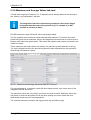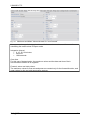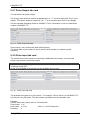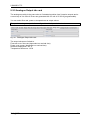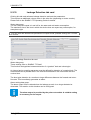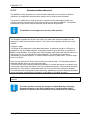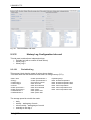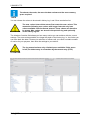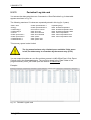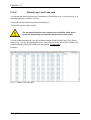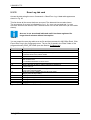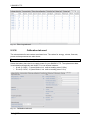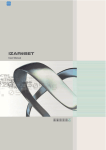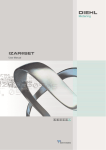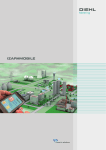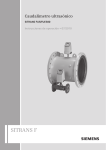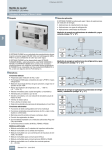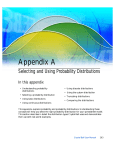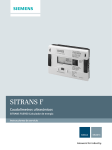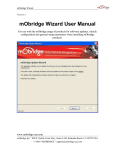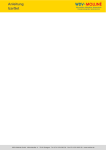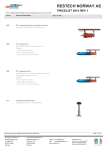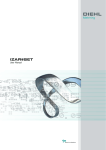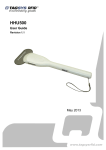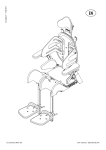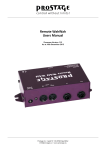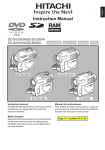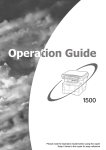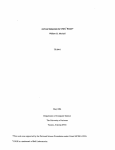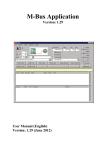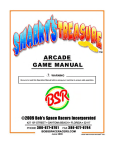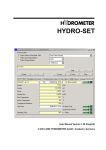Download IZAR@SET i Please Note: The Hydrometer type SCYLAR INT8 and
Transcript
Please Note: The Hydrometer type SCYLAR INT8 and the Siemens SITRANS FUE950 (7ME348 ones) are identically! Siemens A/S Flow Instruments Nordborg, 11.04.2012 IZAR@SET i User Manual Version: 1.1 Date of issue: 28.03.2012 Copyright: 2011 HYDROMETER / Ansbach / Germany IZAR@SET ii Contents Contents 1 2 3 4 5 6 7 8 9 Introduction .................................................................................................................... 5 1.1 Task of software..................................................................................................... 5 1.2 System requirements ............................................................................................. 5 1.3 Devices .................................................................................................................. 5 1.4 About the User Manual .......................................................................................... 6 1.5 Customer support .................................................................................................. 7 Installation...................................................................................................................... 8 Starting IZAR@SET ......................................................................................................10 3.1 Starting the software and logging in ......................................................................10 3.2 Authorization levels...............................................................................................10 Connecting devices to IZAR@SET................................................................................12 4.1 Setting up a Bluetooth connection.........................................................................12 4.2 Setting up a Bluetooth connection with USB Bluetooth stick .................................15 4.3 Setting up a connection with serial opto head .......................................................17 4.4 User preferences ..................................................................................................19 4.4.1 Device configuration..........................................................................................19 4.4.2 Help ..................................................................................................................21 4.4.3 Communication .................................................................................................23 4.4.4 Security.............................................................................................................23 4.4.5 Language setting...............................................................................................25 Setting up IZAR@SET ..................................................................................................26 5.1 IZAR@SET user interface.....................................................................................26 5.2 Menu bar...............................................................................................................26 5.3 Toolbar .................................................................................................................28 5.4 Tab cards..............................................................................................................30 5.4.1 Display of tab cards...........................................................................................30 5.4.2 Example of “common” tab card from SHARKY 775 ...........................................31 Configuring devices.......................................................................................................32 6.1 Input aids ..............................................................................................................32 6.2 Configuring a device .............................................................................................32 6.3 Working with profiles.............................................................................................34 6.3.1 Creating a profile...............................................................................................34 6.3.2 Apply profile ......................................................................................................34 6.3.3 Delete profile.....................................................................................................35 6.4 Changing devices .................................................................................................35 6.5 Ending configuration .............................................................................................35 Help ..............................................................................................................................36 Legal notices .................................................................................................................37 8.1 Licence contract....................................................................................................37 8.2 Third-party licences...............................................................................................40 SHARKY 775 ................................................................................................................41 9.1 Features of SHARKY 775 .....................................................................................41 9.1.1 Calculator..........................................................................................................41 9.2 Reading and configuring SHARKY........................................................................42 9.2.1 Connecting SHARKY to IZAR@SET .................................................................42 9.2.2 Common tab card..............................................................................................42 9.2.3 Tariffs tab card ..................................................................................................43 9.2.4 Due date tab card..............................................................................................47 9.2.5 Display tab card ................................................................................................48 9.2.6 Maximum and Average Values tab card............................................................50 9.2.7 Pulse Output tab card .......................................................................................52 9.2.8 Pulse Input tab card ..........................................................................................52 IZAR@SET iii Contents 9.2.9 Analogue Output tab card .................................................................................53 9.2.10 Leakage Detection tab card...........................................................................54 9.2.11 Communication tab card ...............................................................................55 9.2.12 History Log Configuration tab card ................................................................56 9.2.13 Periodical Log tab card..................................................................................59 9.2.14 History Log 1 and 2 tab card .........................................................................60 9.2.15 Error Log tab card .........................................................................................61 9.2.16 Calibration tab card .......................................................................................62 IZAR@SET iv 1 Introduction 1 Introduction 1.1 Task of software IZAR@SET is a PC application for the configuration of complex devices like heat and water meters. You can also use it to read measured values and data logs, analyse systems and save counter logs. 1.2 System requirements The following requirements are recommended for normal use. Depending on the application, the use of other configurations may be possible or necessary, especially regarding data security and the required functions. Operating systems supported: • Microsoft Windows XP with Service Pack 2 • Microsoft Windows Vista • Microsoft Windows 7, 32-bit system Recommended hardware: • CPU with minimum clock frequency of 2 GHz • 1024 MB main memory • 100 MB of available hard disk space • CD-ROM drive • Network card for TCP/IP protocol • Screen with minimum resolution of 1024 x 768 pixels • Bluetooth interface (internal or external as USB stick) with Widcomm, Microsoft or BlueSoleil stack Optional hardware components: • Serial interface (for serial opto head) If problems occur with your built-in or external Bluetooth device, we recommend using one of the following devices: • Fujitsu Siemens USB Bluetooth stick V2.1 for Windows XP • Fujitsu Siemens USB Bluetooth stick V2.0 for Windows 7 1.3 Devices The following devices can currently be configured with IZAR@SET: • SHARKY 775 • SCYLAR INT 8 You must also use the Installation and Operating Guide for configuring these devices. This contains detailed explanations of the device functions. Only a limited number of parameters can be changed in the Standard mode of the program. To set other device parameters, the system must be equipped with a dongle with the IZAR@SET 5 1 Introduction necessary activation licence. More about this can be found in Section 3.2 Authorization levels. Setting the parameters is explained in more detail in Section 5.4 Tab cards and Section 6 Configuring devices. 1.4 About the User Manual This User Manual describes how to set up and use the IZAR@SET software. Please read the User Manual carefully before starting to work with the software. Always have the Operating Guide for your meter available. Various font formats are used to make it easier for you to find your way around the User Manual: Type of information Commands Formatting Example italics Command Save profile (Safety) Information bold NOTE: It is not possible to change the device during the configuration process. References to sections Functions in Expert mode underlined More about this can be found in Section 3.2 Authorization levels. framed by dotted line This function is only available in Expert mode. Functions in Test Lab mode Descriptions Instructions framed This function is only available in Test Lab mode. normal Please read the User Manual carefully before starting to work with the software. ATTENTION: Damage to equipment or data loss is possible. Observe the causes and countermeasures. NOTE: Additional information to simplify using the software. Symbols used: IZAR@SET 6 1 Introduction 1.5 Customer support You can contact our Customer Support team as follows: HYDROMETER GmbH Industriestraße 13 91522 Ansbach Germany IZAR@SET Phone: +49 981 1806 0 Fax: +49 981 1806 605 E-mail: [email protected] Internet: www.hydrometer.de 7 2 Installation 2 Installation The installation program for the IZAR@SET software can be downloaded from the Diehl / Hydrometer home page. Proceed as follows to download: Go to our home page at www.diehl.com and click the Products & Solutions register on the left. Then click Product Download. The Product Download section opens with its threecolumn overview. Select the desired partner in the left column: Hydrometer. Select the product heading in the centre column: Metering Systems. This heading opens. Now select the product: IZAR@SET. Select the category in the right column: Software. The software (*.exe) is available below this overview. Click the software title (light green) to start the download. Fig. 1: Download section of home page The installation is carried out in the DIEHL Metering program directory on your local hard disk. IZAR@SET 8 2 Installation NOTE IZAR@SET This software enables you to run the application in Standard mode, in which you can only read data and change a few parameters. To run the application in Expert mode or Test Lab mode, you need a dongle with the relevant authorization, see Section 3.2 Authorization levels. 9 3 Starting IZAR@SET 3 Starting IZAR@SET 3.1 Starting the software and logging in When starting the program from the Start menu, you must log in. The user name is: admin, the password is radio. Fig. 2: Login 3.2 Authorization levels In Standard mode you can read the meter, read logs and save logs as csv files, but you can only change a few items of data. For the Expert mode, you need a USB dongle with the respective authorization. Depending on the write protection of the device, you can change parameters in this mode, but not data relevant to verification. To use the Test Lab mode, test centres need a special USB dongle with more functions than the dongle for Expert mode. In Test Lab mode you can change fundamental device settings, including verification data. IZAR@SET 10 3 Starting IZAR@SET You can purchase the authorization for Expert mode or Test Lab mode from Hydrometer, who will then provide you with the necessary dongle. Connect the dongle to your PC/laptop and restart the software. All functions of the relevant mode will then be available for your use. NOTE IZAR@SET Your dongle must always be connected for working in one of the two advanced modes. This is necessary to provide access to the advanced functions. 11 4 Connecting devices to IZAR@SET 4 Connecting devices to IZAR@SET Read the separate Operating Guide for the device before reading it with IZAR@SET. NOTE IZAR@SET can read devices and write configurations to devices using a Bluetooth opto head or a serial interface. NOTE The Bluetooth opto head is equipped with an internal battery. Keep the battery sufficiently charged. If you have a PC or laptop with a Bluetooth interface, follow the instructions in Section 4.1 Setting up a Bluetooth connection. If your PC or Laptop is NOT equipped with a Bluetooth interface, follow the instructions in Section 4.2 Setting up a Bluetooth connection with USB Bluetooth stick. If you use a serial opto head to connect the device and PC/laptop, follow the instructions in Section 4.3 Setting up a connection with serial opto head. 4.1 Setting up a Bluetooth connection If you have a PC or laptop with a Bluetooth interface, set up the connection between the software and device as follows: 1. Start the IZAR@SET software and log in (see Section 3.1 Starting the software and logging in). The main dialogue window appears. IZAR@SET 12 4 Connecting devices to IZAR@SET Fig. 3: Main dialogue window 2. Switch on the opto head by sliding the control to ON. 3. Place the opto head on the optical interface of the meter. Fig. 4: 4. Opto head on system device and switched on Click the User Preferences symbol. Click Communication in the menu on the left. Select the second option and set the desired COM interface. The COM interface for the Bluetooth settings is assigned by the operating system or selected (Control Panel > Set IZAR@SET 13 4 Connecting devices to IZAR@SET up new Bluetooth connection). Confirm and close the User Preferences by clicking OK. Fig. 5: Communication The Bluetooth connection is set up. The blue lamp on the opto head lights if set-up is successful. Fig. 6: 5. Bluetooth connection complete Click the Optical Device symbol to automatically identify the device to be configured. While the software is scanning for the device and reading the data, a progress bar in the status line shows the status. IZAR@SET 14 4 Connecting devices to IZAR@SET A running process can be aborted with the red button (next to the progress bar). NOTE You then pass to the configuration phase. A user interface specially for the device appears for setting the specific parameters of the device. Fig. 7: User interface 4.2 Setting up a Bluetooth connection with USB Bluetooth stick If your PC or laptop is not equipped with its own Bluetooth interface, use a USB Bluetooth stick (see Section 1.2 System requirements). 1. Insert this USB Bluetooth stick in a free USB slot of your PC or laptop. Carry out the following if using the stick for the first time: Install the driver software for the USB Bluetooth stick (takes place automatically or use the enclosed CD). Add a new wireless device to your PC or laptop. Do this by selecting the Bluetooth Devices folder in the Control Panel of your PC/laptop. Click the Add Wireless Device function and follow the instructions that appear. IZAR@SET 15 4 Connecting devices to IZAR@SET Make a note of the Bluetooth address of the opto head for the setting in IZAR@SET (the IP address can be found under the properties of the opto head)! NOTE 2. Start the IZAR@SET software and log in (see Section 3.1 Starting the software and logging in). The main dialogue window appears. 3. Carry out steps 2 to 6 as described in Section 4.1 Setting up a Bluetooth connection. Click the User Preferences symbol. Click Communication in the menu on the left. Select the first option and enter the MAC address of the opto head. Confirm and close the User Preferences by clicking OK. Fig. 8: Communication IZAR@SET 16 4 Connecting devices to IZAR@SET 4.3 Setting up a connection with serial opto head If you wish to set up the connection between software and device over a serial interface, proceed as follows: Only IRDA opto heads are supported. ATTENTION 1. 2. 3. Start the IZAR@SET software and log in (see Section 3.1 Starting the software and logging in). The main dialogue window appears. Connect the serial opto head to a serial port of your PC/laptop. Carry out steps 2 to 6 as described in Section 4.1 Setting up a Bluetooth connection. Click the User Preferences symbol. Click Communication in the menu on the left. Select the third option and set the desired interface. Confirm and close the User Preferences by clicking OK. IZAR@SET 17 4 Connecting devices to IZAR@SET Fig. 9: Communication IZAR@SET 18 4 Connecting devices to IZAR@SET 4.4 User preferences By selecting the User Preferences menu option in the main dialogue window you access the dialogues for the general application settings. You can set relevant conditions for the application here. 4.4.1 Device configuration The functions in the Device Configuration dialogue are not available for all devices or all parameters. The functions in the Device Configuration dialogue are only available in Expert mode. Allowing writing of devices without prior reading It is sometimes necessary to configure a number of identical devices with the same setting. To speed up processing, this configuration should be possible without prior reading (see Section 6.3 Working with profiles). Allowing writing of devices if invalid parameter states exist It is not possible to write a device if errors still exist in the fields of individual tab cards. This function explicitly allows writing despite the existence of errors, but you are notified of the error (see Section 6.1 Input aids). IZAR@SET 19 4 Connecting devices to IZAR@SET Fig. 10: User Preferences Dialogue > Device Configuration IZAR@SET 20 4 Connecting devices to IZAR@SET 4.4.2 Help The Help dialogue can be used to define the display of the help texts. You can choose whether the help appears in the dynamic help view or is opened in a web browser. Fig. 11: User Preferences Dialogue > Help IZAR@SET 21 4 Connecting devices to IZAR@SET Fig. 12: User Preferences Dialogue > Help Fig. 13: User Preferences Dialogue > Help, Add Info Centre IZAR@SET 22 4 Connecting devices to IZAR@SET 4.4.3 Communication The Communication dialogue is for specifying how IZAR@SET communicates with the devices connected to it. The settings shown below are possible: Detailed information on connecting devices to the software can be found in the preceding Sections 4.1 Setting up a Bluetooth connection, 4.2 Setting up a Bluetooth connection with USB Bluetooth stick and 4.3 Setting up a connection with serial opto head. • Bluetooth opto head (IZAR OH BT): Enter the Bluetooth address (printed on the opto head). NOTE This option only functions if a Bluetooth stick from Microsoft, Broadcom/Widcomm or Bluesoleil is installed in the system. The following option must be used for other Bluetooth stacks (e.g. Toshiba Bluetooth software). • Bluetooth opto head (IZAR OH BT) via serial: Enter a virtual COM port to which the Bluetooth opto head is connected. Configure the virtual COM port in accordance with the User Guide for your Bluetooth stick. • Serial opto head: Enter the COM port of the serial opto head 4.4.4 Security The Security dialogue is used to define whether IZAR@SET is to change the password and/or radio key on the device during device configuration. You can only change these settings in Expert mode. Keep password The device radio key is not changed. Set radio key to default If activated, the device is rewritten with the default radio key. Set own radio key If activated, the device is rewritten with the radio key entered. Note that the radio receivers must also have the corresponding radio key. ATTENTION IZAR@SET 23 4 Connecting devices to IZAR@SET Fig. 14: User Preferences Dialogue > Security IZAR@SET 24 4 Connecting devices to IZAR@SET 4.4.5 Language setting The Language Setting dialogue is for setting the language in which dialogues and texts are displayed in IZAR@SET. The language setting also changes the display of the date or numerical values. The following languages are possible: • German • English • French • Hungarian • Polish After changing the language, IZAR@SET must be restarted for the change to become effective. NOTE Fig. 15: User Preferences Dialogue > Language Setting IZAR@SET 25 5 Setting up IZAR@SET 5 Setting up IZAR@SET 5.1 IZAR@SET user interface The figure below shows the basic design of the user interface and the following sections provide more information about the various parts. 1 2 3 Fig. 16: User interface Legend: 1 Menu bar 2 Toolbar 3 Configuration dialogues (arranged as tab cards) 5.2 Menu bar The Optical Devices button in the main menu of the program is used to read the device connected. The following commands are then available in the menu bar: IZAR@SET 26 5 Setting up IZAR@SET Fig. 17: Commands in the menu bar Back – opens the main menu Exit – closes the program Read – the device is read again (only the current values are shown, the logs are called up via the Commands menu) Write – writes changes to the device Read – reads the various logs • Error log • Periodical log • History log 1 • History log 2 The associated tab cards are filled. Export – of the various logs Writes the selected log (see above) as csv file to the “Data” folder in the program directory C:\Programs\Diehl Metering\IZAR_SET\IZAR. The file name consists of the production number of the device, the name of the log and the time of saving. Create diagnostic file (if error occurs) This command creates an encrypted diagnostic file, which can be evaluated by Customer Support at Hydrometer if an error occurs. In this case, as much data as possible is read from the meter, which means this operation can take a very long time. You should therefore only use this command in the event of an error. IZAR@SET 27 5 Setting up IZAR@SET Clear: The device must allow the respective clear function. NOTE The clear function is only available in Expert mode and Test Lab mode. • • • • • Clear operating hours Clear error time Reset leakage alarms Clear error log Reset the device and all logs Profiles: • Apply profile: Here you call up a stored profile of a device configuration. The settings from this profile are applied to the current device. • Save profile: You transfer the changes made to the device settings to the current profile. A profile must be available and selected. • Save profile as: You transfer the changes made to the device settings to a new profile. • Delete profile: You delete a selected profile. Detailed information can be found in Section 6.3 Working with profiles. 5.3 Toolbar You can use the symbols in this bar to read parameters, change parameters for the device, and create, delete and apply profiles to the device. NOTE Your changes are not saved in the device until you execute the Write command in the menu. You can check this by reading the current parameters from the device with the Read command. More information can be found in Section 6 Configuring devices. The following commands are available in the toolbar: Fig. 18: Toolbar IZAR@SET 28 5 Setting up IZAR@SET Back – opens the main menu Read – the device is read again (only the current values are shown, the logs are called up via the Commands menu) Write – writes changes to the device Profiles: see Section 5.2 Menu bar IZAR@SET 29 5 Setting up IZAR@SET 5.4 Tab cards 5.4.1 Display of tab cards Related data in the tab cards can be grouped with a frame. The data groups are arranged according to window size. The following figure shows you examples of the data groups. Fig. 19: Grouping of data A tab card is displayed by clicking its tab. The tab of the active tab card is highlighted. The tab cards can be opened in any order. You can use the arrow keys to the right of the tabs to change to any tab cards not displayed in the window. The device data are distributed to and shown on various tab cards. You can carry out calibration of your device in the individual tab cards. You can configure your device for other tab cards, e.g. set the tariff settings and set days, define maximum and mean values, calibrate leakage detection or evaluate stored data. IZAR@SET 30 5 Setting up IZAR@SET 5.4.2 Example of “common” tab card from SHARKY 775 The tab card shows general data for the device. The data are combined in logical groups: • Device – full identification and device designation • Values – meter counts • Date and time – can be synchronized to the PC in Expert mode • Addresses – primary and secondary addresses of the device can be changed • Device status – shows the protection level and current error messages of the device You can change the date, time and addresses of the device. Fig. 20: Example of “common” tab card from SHARKY 775 IZAR@SET 31 6 Configuring devices 6 Configuring devices 6.1 Input aids The following input aids are provided to simplify entering values: Dates are entered using a calendar display. This opens when you click the button on the right of a date field. You can also enter a date directly in the input field. In addition, discrete values are entered using selection fields that only offer you a choice of valid values. Lists (right-left lists) are available for you to assign mass data. Here the available fields are shown in the left column and the fields already selected in the right column. Multi-line windows are used to display log data. Pop-up windows appear if questions or messages must be taken into account when changing data. Many parameters have side effects. For example, the parameter that defines the tariff mode influences another field such as the tariff limit. These relationships are indicated in the user interface by a yellow background to highlight parameters that are changed when another parameter is changed. Invalid inputs are indicated in a similar way. If an input field contains an invalid value or its value becomes invalid because another parameter has been changed, the background of the invalid parameter is marked red. 6.2 Configuring a device When you order a device, you will be asked for your required parameters and these will already be set on delivery. If you have not provided any information with your order, the device will be supplied with the default settings. NOTE Users in Standard mode can only change a limited number of values. More parameters can only be changed if the system is equipped with a dongle with the relevant licence activated. To access device configuration, click Read in the main dialogue window. The device is first read and its current values shown in the user interface. You can then start changing the device parameters. You can change as many parameters as you wish, as the changes initially have no effect on the device, but are only made in IZAR@SET. Every change is checked for valid inputs, so invalid inputs or the consequences for dependent parameters are shown immediately. Your changes are not saved in the device until you execute the Write command. You can read the current device values again with the Read command. Unwritten changes to parameters are overwritten and set to the values of the device (see Section 6.3.2 Apply profile). IZAR@SET 32 6 Configuring devices NOTE IZAR@SET Ensure that the opto head remains connected to the device during the configuration and that the opto head is switched on or connected to the PC. 33 6 Configuring devices 6.3 Working with profiles To configure many devices with the same settings, you can save settings for each type of device as profiles. A profile comprises only the changed parameters. 6.3.1 Creating a profile 1. To create a profile, first read the device. 2. Carry out any changes required for the profile. 3. Execute the command Save profile as. Only the changes made are logged and saved as a profile. 4. You can also extend a profile retrospectively. This is done by making the device changes necessary for the extension and saving these under the existing profile. The profile is saved in the software. It is not transportable, but only available via the software. NOTE 6.3.2 Apply profile 1. First read the device then open the Apply profile command in the menu bar. 2. 3. Select one of the stored profiles. The changes are made in the IZAR@SET software. Press the Write button to save the changes. 4. Read the device again to make sure the changes have been saved successfully. If you have selected the command Device configuration > Allow device writing without prior reading under User Preferences, a profile can be transferred to the connected device without prior reading. At least one device must be read previously, however, because you can only execute the Profile command from the device view. Profiles can only be applied to devices of the same generation. NOTE IZAR@SET 34 6 Configuring devices 6.3.3 Delete profile 1. 2. Use this command to delete a profile you no longer require. Select the profile to be deleted (if several profiles exist) and confirm the deletion by clicking OK. 6.4 Changing devices It is not possible to change the device during the configuration process. NOTE To configure another device, first finish the current configuration process completely and return to the main dialogue of IZAR@SET. Connect a new device. Start a new configuration using the command Optical Reading for device detection. 6.5 Ending configuration When you have made all the required configurations, close the configuration process completely by returning to the main dialogue of IZAR@SET. Exit the program using the menu File > Exit. IZAR@SET 35 7 Help 7 Help Selecting the Help menu option in the main dialogue window gives you access to the User Manual and other information. Fig. 21: Help menu Selecting the About menu option shows the licence information. Fig. 22: Information about IZAR@SET Help opens the User Manual. IZAR@SET 36 8 Legal notices 8 Legal notices © HYDROMETER GmbH Ansbach / Germany / 2000 – 2008 The name IZAR@SET, the IZAR@SET software and this manual are protected by copyright. Their utilization in any way whatsoever is prohibited without the consent of the publisher. This particularly applies to reproduction, translation, microfilming and storage and processing in electronic systems. The registered trademarks, trade names and utility names used in this manual are covered by the relevant protection regulations, even if this is not specifically indicated. The IZAR@SET software and this documentation have been carefully prepared and checked for freedom from errors, but the possibility of undetected errors cannot be completely excluded. HYDROMETER accepts no liability for damage or consequential damage occurring in connection with this product, the use of this product or the inability to use this product. No liability whatsoever is accepted for operational interruptions, production interruptions, injury to persons, loss of data or information or any other financial loss. Liability is restricted in principle to the amount paid for this product. 8.1 Licence contract By opening the seal of the enclosed CD, the customer accepts the conditions of the following software transfer and licence contract as binding, unless he returns the CD undamaged and uncopied together with all manuals etc. within 2 weeks of the date of purchase together with the original dated purchase contract to the following address (date of dispatch applies): Diehl Metering Industriestraße 13 91522 Ansbach – Germany In this case, the customer shall receive a refund of any payments already made, less a processing fee of € 40, which he must otherwise pay. Art. 1 Subject of this contract The customer acquires the following on conclusion of this contract and payment of the full purchase price: a) the ownership of the hardware sold to him (CDs and manuals), b) a non-exclusive licence to use the acquired software in the current version at the time of acquisition, including any official updates/releases published by the LICENSOR up to this time. The customer receives this licence provisionally on taking possession of the software until a possible default on payment. In the event of default on payment, the licence is automatically cancelled until the customer settles any outstanding payments. IZAR@SET 37 8 Legal notices Art. 2 Scope of licence; assignment of possible shares in copyrights to the LICENSOR (1) The customer may only use the software acquired from the LICENSOR for administration of the agreed number of metering devices. He shall be entitled to make one back-up copy. Any changes, further development or other modification of the software by the customer are strictly prohibited, irrespective of whether these are carried out by the customer himself or by third parties. Any such attempt immediately terminates the relevant right to use the software and excludes the liability of the LICENSOR for any resulting or possibly resulting defects. The software may not be sublicensed and/or sold to third parties except with the explicit prior written consent of the LICENSOR. The decision on whether or not to grant such consent shall be at the sole discretion of the LICENSOR. (2) Any attempt to reengineer, decompile or deassemble the software is strictly prohibited. The source code remains the sole property of the LICENSOR at all times. (3) All copyrights to ideas and problem solutions developed jointly by the LICENSOR and the customer or the sole authority to exercise such rights rest completely with the LICENSOR. (4) A copyright notice is installed in the software. The customer may use or sell the software only with this copyright notice intact. This notice shall also be left on or attached to copies of the software. Neither the copyright notice nor the registration number of the software may be changed or removed in any way whatsoever. Art. 3 Liability for defects in the software supplied (1) The LICENSOR is liable for ensuring that the software supplied is capable of processing the consumption data fed into it in a form suitable for billing. This is described in more detail in the enclosed manual. The LICENSOR is excluded from any liability for damage caused by avoidable incorrect operation of the software or its use in conjunction with other software not explicitly authorized by the LICENSOR or by an unauthorized attempt by the customer to modify the acquired software or adapt it to a subsequently modified working environment. If the customer has used such unauthorized software or has attempted to make such a change or adaptation, it is incumbent on the customer to prove that such action was not one of the causes of the occurrence of possible defects. (2) If certain individual functions do not work in certain constellations exactly as described in the manual or as expected under the circumstances, this shall not be deemed to constitute a defect. On the contrary, the program shall be considered as free of defects regarding a certain function provided the promised function in individual cases is provided in a different but not substantially less convenient way than would actually be expected. (Example: In individual cases, the program is unable to show a certain response/trend graphically, but in a statistical list in a barely less vivid way). (3) If a defect exists, the customer shall notify its detection to the LICENSOR in writing without delay and as specifically as possible. The LICENSOR shall then have the opportunity to undertake maximum 2 attempts to rectify the defect, with the option of either supplying a certain new module or by repairing the defect. Such repair can be – and is normally – achieved by supplying a suitable corrective release, which is loaded into the customer’s software. The customer may not reject such a new release because in addition to the required repair it contains other changes to the software that he is not interested in or does not want for other reasons. On the contrary, he must accept this release provided it does not substantially adversely affect his original purpose or the other unwanted changes cannot be excluded from transmission to the customer at the same time without great expense for the IZAR@SET 38 8 Legal notices LICENSOR. If the LICENSOR’S second attempt to rectify the defect fails, the customer may either reduce the purchase price or cancel the contract and possibly claim damages. (4) The LICENSOR is also liable to the customer for ensuring that the use of the software does not violate third parties’ intellectual property rights reported in or for Germany at the time of handing over the software to the customer and at this time either already published or certainly available with suitable research such that the LICENSOR either did discover or should have discovered these intellectual property rights during a standard inquiry into the existence of intellectual property rights. If legal action is threatened or taken by third parties due to alleged violation of the intellectual property rights of third parties by the software, the customer shall notify the LICENSOR without delay. In this case, the LICENSOR shall indemnify the customer for all financial disadvantages arising out of such action, but only if a) the customer notifies the LICENSOR of the assertion of the claim by the third party without delay (within one week), and if the customer b) also grants the LICENSOR the full authority to conduct any process in its own name for the customer (representative action). Art. 4 General liability of LICENSOR The liability of the LICENSOR for damages for any legal reason whatsoever is limited to injuries or death of persons and material loss. Any liability for damage of a purely financial nature, particularly the loss of data or claims for damages of customers due to software defects, is limited to the maximum amount of the purchase price paid to the LICENSOR by the customer for the new software provided the LICENSOR can prove that the damage was caused only by ordinary negligence on the part of himself or his vicarious agents. The period for asserting claims for liability for defects is 12 months Art. 5 Purchase price and default on payment The purchase price is based on the version of the order catalogue valid at the time of receiving the order. However, only the price confirmed to the customer by the LICENSOR in writing shall be final and binding. Interest at 8 % above the respective base rate of the European Central Bank (ECB) shall be payable in the event of default on payment. Art. 6 Confidentiality Neither party shall disclose information to third parties about the mutual business relationship or any information of a confidential nature about the other party obtained in the course of this business relationship; furthermore, both parties shall use such information exclusively for the purpose of fulfilling this agreement and not for their own purposes, shall only make this information accessible to their employees who need it for fulfilling this particular purpose, and who, either through their employment contract or through the conclusion of a relevant supplementary agreement, are obliged to maintain secrecy in the same way as the parties themselves through this agreement. The customary exceptions apply (verifiable previous knowledge etc.). Publications by one of the two parties, in which the use and/or provision of SOFTWARE by the respective other party is mentioned in a not insignificant way and named, require prior written approval by this other party. IZAR@SET 39 8 Legal notices Art. 7 Written form Changes to this contract, including changes to this written form clause, subsidiary agreements or amendments and supplements shall be made in writing. Art. 8 Applicable law and place of jurisdiction (1) This contract is governed by German law, excluding UN Sales Law. (2) The place of jurisdiction, including for action against the LICENSOR, is Ansbach. The LICENSOR may alternatively file proceedings at any other legally provided places of jurisdiction. 8.2 Third-party licences Hydrometer is obliged to inform you that the software you have purchased has not been created exclusively by Hydrometer, but in many places draws on software – open source components – available free on the Internet or incorporates these components in this software package. The transfer of such components is free of charge, but it is mandatory to pass on the respective licence conditions on a 1:1 basis to the customer. The respective manufacturers have apparently not taken into account that there are other countries as well as the USA and that it cannot be assumed that English is spoken fluently all over the world. In addition, it is difficult or impossible for users to identify whether or not parts of the individual software packages are such a component or usable separately. We therefore save you and us the burden of printing all these conditions individually for you here and only provide the respective Internet link, where you can download these conditions. Software package licences: • • • • • • • • • • • • Eclipse Rich Client Platform Eclipse Public License Bouncycastle Bouncycastle License Apache Jakarta ORO Apache License, Version 2.0 Apache Commons Net Apache License, Version 2.0 Apache Commons Codec Apache License, Version 2.0 Apache Derby Apache License, Version 2.0 Apache log4j Apache License, Version 2.0 BlueCove Apache License, Version 2.0 Avetana Bluetooth Avetana License RxTx LGPL 2.1 Micrsosoft Active Sync Microsoft ActiveSync License NSIS Installer NSIS License We assume that the various manufacturers or owners of the copyrights to the above-named open source components agree to this procedure as the only practicable solution, as otherwise their main aim of the widest possible distribution of their software could not be achieved to the same extent. IZAR@SET 40 9 SHARKY 775 9 SHARKY 775 9.1 Features of SHARKY 775 NOTE Only the most important information is listed here. All other information concerning installation, communication modules etc. can be obtained from the separate Operating Guide for SHARKY 775. The SHARKY 775 ultrasonic energy meter is available in three variants: heat meter, heat meter with cooling tariff, and cooling meter. The IZAR@SET display may vary according to the variant used. SHARKY 775 is used for measuring thermal energy, flow rate and temperatures and has the option of reporting flow rate deviations (leaks). SHARKY 775 operates in the temperature range from 5..90/130/150 °C, depending on variant and nominal size. 9.1.1 Calculator The following figure shows the design of the integrator. More detailed information is available in the separate Operating Guide for SHARKY 775. 8-digits LC display with units and symbols Button for display control • short keypress (< 3 sec.) > change in the loop • long keypress (> 3 sec.) > change in the loop Fig. 23: Design of integrator in SHARKY 775 IZAR@SET Optical interface (standard) ZVEI (M-Bus protocol) 41 9 SHARKY 775 9.2 Reading and configuring SHARKY 9.2.1 Connecting SHARKY to IZAR@SET Start the software and connect the SHARKY 775 to your PC/laptop (see Section 4 Connecting devices to IZAR@SET). Click the Optical Devices button to automatically identify the SHARKY 775 to be configured. While the software is scanning for the device and reading the data, a progress bar in the status line shows the status. A running process can be aborted with the red button. NOTE You then pass to the configuration phase. A user interface appears for setting the specific parameters of the SHARKY 775. 9.2.2 Common tab card The tab card shows general data for the device. Device • • • • • • • Device name – SHARKY type 775 qp m³/h Medium to be measured – heat Temperature sensor – Pt500 Module 1 Module 2 Installation location – is entered automatically • Radio • Frequency • Production number – is entered automatically Date and time • Entered automatically Device status • Shows the protection level and current error messages of the SHARKY 775 Values (current meter counts) • Energy kW/h • Volume m³ • Power kW • Flow rate m³/h • Temperature (hot) °C • Temperature (cold) °C • Temperature difference K Addresses • Entered automatically The date and time of the device can be changed in Expert mode. IZAR@SET 42 9 SHARKY 775 Fig. 24: General tab card 9.2.3 Tariffs tab card You can set four different tariff counters in the SHARKY 775. The tariff registers only accumulate if the tariff condition is fulfilled. The following table contains the tariff conditions for tariff logs 1 to 4. You can only set tariff 1 and 2 in Expert mode or Test Lab mode. Tariff types, value limits and resolutions Type ∆T Tr,Tf P Q Z Limit 1 .. 255 °C 1 .. 255 °C 1 .. 255 kW 0.1 .. 25.5 m³/h Resolution limit 1K 1K 1 kW 0.1 m³/h 15 minutes Time-controlled tariff Z (example): Day Mon-Fri on Mon-Fri off Sat-Sun on Sat-Sun off IZAR@SET Time 06:00 22:00 06:00 22:00 43 9 SHARKY 775 Fig. 25: Tariffs tab card Energy and volume are the main registers. These registers always count the data as well. The tariff registers are four extra registers, which count depending on the condition being met in the Mode field. In Count mode they select which data are to be counted in the tariff register, depending on the mode: 1. Energy Distinguishes between counting in quadrant 1 ... 4 or forward or return energy (temperature-independent) 2. Volume Distinguishes between forward or return volume 3. Time You can also select externally controlled as count mode, in which case the accumulation is controlled externally. The necessary settings are marked in yellow on the tab card, depending on which mode/count mode you select: Example 1 (heat tariff): You select count tariff dT >= limit as mode. Enter a value for the limit, e.g. 30 °. Select Energy Quadrant 1 as count mode (quadrant 1 is the heat tariff). Enter the minimum temperature (sensor in the hot line) for this heat tariff, e.g. 20 °C. If the forward flow drops below this temperature, the accumulation is stopped. IZAR@SET 44 9 SHARKY 775 Fig. 26: Example 1 – Set data tariff Example 2 (cooling tariff): You select count tariff dT <= limit as mode. Enter a number to mark the limit, typically 0K for cooling tariff. Select Energy Quadrant 4 as count mode (quadrant 4 is the cooling tariff). Enter the maximum temperature (sensor in hot line) for this tariff, e.g. 20 °C. This prevents measurement at the automatically set heat temperature of > 20 °C with the system switched off. Fig. 27: Example 2 – Set data tariff IZAR@SET 45 9 SHARKY 775 Example 3: You select the time controlled time tariff as mode. Enter the times in which the data are to be accumulated under Tariff 1 and 3 time-controlled in the bottom section of the display. Select Energy of the desired quadrant as count mode. Fig. 28: Example 3 – Set time tariff Example 4: Select externally controlled as mode. As count mode select the pulse input that is to externally control the data accumulation. Fig. 29: Example 4 – externally controlled data accumulation The setting "low" or "high" after the definition of the external port defines the respective input level for active accumulation. The "Forward Energy" and "Return Energy" count modes work with a real sensor temperature in the hot line, but with a permanently programmed cooling temperature (exworks setting 0 °C). IZAR@SET 46 9 SHARKY 775 9.2.4 Due date tab card A set day is a copy of the relevant accumulating register at the set time. The default settings for the set days are 1.6 and 31.12. The value group Set Day 1/2 current values shows you the values of the current set day, the value group Set Day 1/2 last values shows you the values of the previous set day. You can set two different set days. You can choose set days between daily, weekly (stating the weekday), twice monthly, monthly or annually. The current and last set day values are shown for these. NOTE The set day values always refer to the beginning of the day, i.e. to 0:00:00 on the day indicated. This also makes a set day of 29.2 possible. Fig. 30: Set Days tab card IZAR@SET 47 9 SHARKY 775 9.2.5 Display tab card The SHARKY 775 is supplied ex works with a basic loop structure as default setting. You can change the loops in Expert mode. You can define up to six different loops for the device display. A list of all the fields available is displayed for each loop, from which you can select the desired fields. Loop 1 and loop 3 can not be disabled or enabled, they are enabled at the factory. You can change loop 1 up to loop 5 in the order of appearance in each loop and add or remove values. The appearance of loop 6 cannot be changed. The following conditions apply: The total number of selectable fields for all loops is limited to 60 fields. If more data are selected, they are not accepted for the respective loop. Loop 1 cannot be deactivated. NOTE The verified register must always be in the first position. The following fields must be defined in a desired loop of the display. These fields cannot be removed from a loop until they have been added to another loop. • Installation position • Error status • Display test • Software version : OUT4 (optical test pulses) NOTE IZAR@SET The desired fields are activated or deactivated and the number of entries specified in loop 6 (monthly log). Free configuration of loop 6 is not possible; here are predefined information selectable. 48 9 SHARKY 775 Fig. 31: Display tab card IZAR@SET 49 9 SHARKY 775 9.2.6 Maximum and Average Values tab card This tab card comprises 5 sections (i.e. 5 registers) and is directly related to the settings in the “History Log Configuration” tab card. NOTE The integration interval for determining maximum values must always be smaller than the mode of the periodic log. For example, it is NOT possible to set both to daily! EITHER maximum values OR mean values are always stated. The five registers show maximum values with their date and time. To prevent short-term peaks being received as maximum values, the integration interval serves as a mean time to dampen such short-term peak values. This means the highest mean values are stored in the maximum values. These maximum and mean values are stored in the periodic log and optionally in the log. The cyclic storage interval of the periodic log therefore also represents the time period for determining the maximum values. Fig. 32: Maximum and Average Values tab card for “over time” For the temperatures, a maximum value with time stamp and the “last” mean value of the integration interval are shown. The maximum values are only valid if you select over time as mode. Maximum values are still shown for flow rate and power for all the other settings, but mean values are now determined continuously for the temperatures. The recorded values are stored in the logs (periodic log and history logs) IZAR@SET 50 9 SHARKY 775 Fig. 33: Maximum and Mean Values tab card for “over forward” Here you can change the integration interval for the maximum values and the mode for calculating the mean values in Expert mode. Integration interval: • 6, 15, 30, 60 minutes • 24 hours • 1024 seconds Over time: For this type of determination, the maximum values and the date and time of their occurrence are shown for all registers. Forward, return and total volume: The maximum values for flow rate and power are created only for the forward direction, and mean values for hot and cold temperature sensors. IZAR@SET 51 9 SHARKY 775 9.2.7 Pulse Output tab card You can define two pulse outputs. The energy pulse output is marked as standard as “01 - ┴” on the module and “Out1” in the display. The volume output is marked as “02 - ┴” on the module and “Out2” in the display. See the separate Operating Guide for SHARKY 775 for information on how to install these outputs in SHARKY 775. Fig. 34: Pulse Output tab card Pulse output 1 has a fixed pulse width and frequency. The pulse width of pulse output 2 can be varied, which results in a maximum pulse frequency. 9.2.8 Pulse Input tab card The module has 2 pulse inputs for connecting 2 additional pulse meters, such as water meters, gas meters or electricity meters. Please refer to the Operating Guide for the device for information about the adjustable value in litres per pulse (l/P). All the units available in the device are also available for you here. Fig. 35: Pulse Input tab card The prescaler here acts as a “pre-counter”. For example, if this is set to 5, the SHARKY 775 only counts every fifth pulse. This also makes it possible to set non-decadic units. Example: Volume meter has a pulse value of 2.5 litres/pulse: Pulse meter 1 m³ Pulse value: 0.01 m³ ->0.01 m³ / 4=2.5 litres/pulse Prescaler: 4 IZAR@SET 52 9 SHARKY 775 9.2.9 Analogue Output tab card The analogue module is the same size as 2 standard modules, has 2 passive outputs and a current loop of 4 to 20 mA. Errors are generated with 3.5 mA or 22.6 mA (programmable). You can select flow rate, power or temperatures as output values. The passive analogue output is free configurable with all permission levels. Fig. 36: Analogue Output tab card The output values are limited to: Flow rate: max. flow rate (dependent on nominal size) Power: max. power (dependent on nominal size) Absolute temperature: 125 °C Temperature difference: 125 K IZAR@SET 53 9 SHARKY 775 9.2.10 Leakage Detection tab card Clicking this tab card activates leakage detection and sets the parameters. This requires an additional volume meter in the other line (depending on meter version). Please refer to the SHARKY 775 Operating Guide for details. Water data group: You can use pulse inputs In1 and In2 for hot water and cold water consumption. The maximum time is the time in which the device does not expect any consumption, for example at night. You can enter the desired time period here in Expert mode; possible settings are 1 minute to 4 hours. Fig. 37: Leakage Detection tab card Water data group: These settings refer to SHARKY 775 itself. This function distinguishes between detection of a “gradual” leak and a burst pipe. An interval and a recording parameter must be defined for detection of a gradual leak. The meter determines a possible loss in the interval time based on the current flow rate and nominal size. The burst pipe detection is a reaction to large differences between the forward and return flow rate. This immediately generates an alarm. Alarm setting data group: The alarm output is also retained when the leakage as such is no longer detected or detectable. The reaction to this situation can be configured. The alarm output is provided by the pulse out module. A suitable setting is necessary for the output. NOTE IZAR@SET 54 9 SHARKY 775 9.2.11 Communication tab card The SHARKY meter supports two communication channels over the same or different interfaces. An additional communication module can be used in radio operation. The protocol is different for each of the two channels and can be programmed to suit customer-specific requirements. Each channel has its own primary address. The specific parameters for the device-internal radio are set as well as the protocols. The definition for telegram 2 is also the radio protocol. NOTE Telegram content: The available registers are shown, from which you select the required registers for the telegram for each communication channel. The order of the registers can also be set as desired. Telegram length: The length of the telegrams is calculated and shown. A maximum length of 150 bytes is possible for use as a radio telegram. A telegram length of up to 250 bytes is possible for MBUS communication. The length of the radio telegram also affects the transmit interval. A duty cycle of 0.1 % is specified for this by legislation. The transmit interval can be intentionally increased, however, in order to avoid collisions in radio traffic. This can range from 8 s to 254 s. Here you can activate the radio communication for internal radio. The Standby parameter indicates that the device is in the ex works state. This means the meter activates radio automatically if it is filled with water for at least 2 min. If the meter is then filled with water for 3 hours without interruption, radio remains activated permanently. If the water is interrupted within the 3 hours, the meter returns to Standby. The radio protocol corresponds to the Hydrometer standard or the Open Metering standard and is encrypted. A transmission frequency of 868 MHz or 434 MHz is shown. In Test Lab mode, test centres can choose between Real Data and Open Metering as radio protocol. NOTE IZAR@SET The radio protocol can only be changed to Open Metering if the Keep Password function in the User Preferences > Security menu is NOT selected, so that the correct extension can be written for the radio key. 55 9 SHARKY 775 Fig. 38: Communication tab card 9.2.12 History Log Configuration tab card This tab card contains three independent logs: • Periodic log (with a number of fixed values) • History log 1 • History log 2 9.2.12.1 Periodical log This memory block has the range of values shown below. This value block can be stored 24x times and is a rolling memory (FiFo). • Date / time • Energy • Tariff energy 1 • Tariff energy 2 • Volume • Pulse input meter 1 • Pulse input meter 2 • Tariff definition 1 • Tariff definition 2 • Pulse input definition 1 • Pulse input definition 2 • Error hours counter • Max. flow rate • Max. flow rate time • Max. flow rate date • Max. power • Max. power time • Max. power date • Operating days • Max. forward temperature • Max. forward temperature time • Max. forward temperature date • Max. return temperature • Max. return temperature time • Max. return temperature date The storage speed is set with the mode. • • • • • daily weekly – stating day of week twice monthly – stating days of month annually on set day 1 annually on set day 2 IZAR@SET 56 9 SHARKY 775 9.2.12.2 History log Here you define the storage mode for the two history logs: • every x minutes – stating number of minutes • every x hours – stating number of hours • daily • weekly – stating day of week • twice monthly – stating days of month • annually on set day 1 • annually on set day 2 You select the values to be stored in history logs 1 and 2 separately from a list for each log. In Expert mode you can change the date and time and the addresses of the device. You can also set the storage mode for the periodic log: • daily • weekly – stating day of week • twice monthly: on the 15th and last day of the month • monthly – stating day of month • annually on set day 1 • annually on set day 2 ATTENTION If you change the settings for the history logs and write these changes to the device, the current log will be cleared and the data previously collected lost. First read out and save the data using the command EXPORT HISTORY LOG 1/HISTORY LOG 2. ATTENTION The max. values interval that stores first resets the max. and mean values. This means the following max. values with longer intervals only have values available from the fastest interval. These values can therefore be wrong. Max. values are stored in the periodic log and optionally in the history log too. NOTE The integration interval for determining maximum values must always be smaller than the mode of the periodic log. It is NOT possible to set both to daily! To obtain useful data in a short period of time, for example for checking the meter settings, use history log 1. To observe long-term consumption parallel to this, use history log 2. First divide the log memory resources. Select the ratio for dividing the memory space in the Resource Assignment data group. • 100 % log 1 – 0 % log 2 • 90 % log 1 –10 % log 2 • 75 % log 1 – 25 % log 2 • 50 % log 1 – 50 % log 2 • 25 % log 1 – 75 % log 2 • 10 % log 1 – 90 % log 2 • 0 % log 1 – 100 % log 2 IZAR@SET 57 9 SHARKY 775 The shorter the mode, the more the data volume and the more memory space required. NOTE You can choose the values to be stored in history log 1 and 2 from a selection list. ATTENTION The max. values interval that stores first resets the max. values. This means the following max. values with longer intervals only have values available from the fastest interval. These values can therefore be wrong. Max. values are stored in the periodic log and optionally in the history log too. The Number of entries field shows you how many entries you can achieve with the current settings. The more entries possible, the larger the depth of the history log; i.e. the further you can trace back the data. Process your selection of values until you reach a suitable number of entries for your purpose, then write the settings to your device. The log memories have only a limited space available. If this space is full, the oldest entry is overwritten by the newest entry (FiFo). ATTENTION Fig. 39: History Log Configuration tab card IZAR@SET 58 9 SHARKY 775 9.2.13 Periodical Log tab card You access the data using the menu Commands > Read Periodical Log. A data table appears as shown in Fig. 40. The following maximum 23 values are repeatedly stored in this log (for 2 years). • Date / time • Energy • Tariff energy 1 • Tariff energy 2 • Volume • Pulse input meter 1 • Pulse input meter 2 • Tariff definition 1 • Tariff definition 2 • Pulse input definition 1 • Pulse input definition 2 • Error hours counter • Max. flow rate • Max. flow rate time • Max. flow rate date • Max. power • Max. power time • Max. power date • Operating days • Max. forward temperature • Max. forward temperature time • Max. forward temperature date • Max. return temperature • Max. return temperature time • Max. return temperature date This memory space is also limited. The log memories have only a limited space available. If this space is full, the oldest entry is overwritten by the newest entry (FiFo). ATTENTION You can export this table as a csv file and then process it in MS Office Excel. Click Export Periodic Log in the Commands menu. The csv file is stored in the "Data" folder of the program directory IZAR_SET/IZAR (see also Section 5.2 Menu bar). Example: Fig. 40: Periodic Log tab card IZAR@SET 59 9 SHARKY 775 9.2.14 History Log 1 and 2 tab card You access the data using the menu Commands > Read History Log 1 (or History Log 2). A data table appears as shown in Fig. 41. This log stores the maximum values selected by you. This memory space is also limited. The log memories have only a limited space available. If this space is full, the oldest entry is overwritten by the newest entry (FiFo). ATTENTION You can export this table as a csv file and then process it in MS Office Excel. Click Export History Log 1 (or 2) in the Commands menu. The csv file is stored in the "Data" folder of the program directory IZAR_SET/IZAR (see also Section 5.2 Menu bar). Example: Fig. 41: History Log 1 tab card IZAR@SET 60 9 SHARKY 775 9.2.15 Error Log tab card Access the data using the menu Commands > Read Error Log. A data table appears as shown in Fig. 43. This list shows all the errors that have occurred. The date and time are also shown. The occurrence of an error is indicated by 0 or 1. 0 = error not occurred and 1 = error occurred. All errors are stored, even if several errors occur at the same time (as in the table shown). An error is not stored and indicated until it has been registered for longer than 6 minutes without interruption. NOTE You can export the error log table as a csv file and then process it in MS Office Excel. Click Export Error Log in the Commands menu. The csv file is stored in the "Data" folder of the program directory IZAR_SET/IZAR (see also Section 5.2 Menu bar). Error display Error description C-1 E1 Basic parameter error in flash or RAM Temperature range exceeds [-9.9 °C...190 °C] > Sensor short-circuit, sensor break Forward and return sensor reversed Hardware error US measurement > Transducer defective or short-circuit Communication not possible (too frequent reading) Wrong direction of flow in volume measuring component > Flow rate = 0 No meaningful ultrasonic receive signal > Air in the measuring path Defective primary voltage (only if mains unit used) Supply from backup battery Battery almost flat Leakage: burst pipe detected Leakage: heat meter leak detected Leakage: leakage pulse input 1 Leakage: leakage pulse input 2 E3 E4 E5 E6 E7 E8 E9 EA Eb EC Ed Fig. 42: SHARKY 775 error codes IZAR@SET 61 9 SHARKY 775 Fig. 43: Error Log tab card 9.2.16 Calibration tab card The relevant data for test centres are shown here. The values for energy, volume, flow rate, power and temperatures are also shown. These values can only be changed by test centres. Select the battery here that is to supply power for your SHARKY 775. The replacement data is calculated automatically and shown. You can choose between: • A-cell (3.6 VDC, 11 years lifetime, incl. radio at reading rate of 120 s) • D-cell (3.6 VDC, 16 years lifetime, incl. radio at reading rate of 12 s) Fig. 44: Calibration tab card IZAR@SET 62