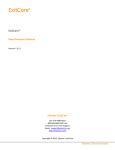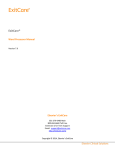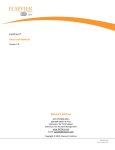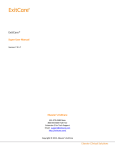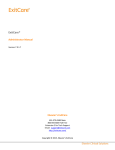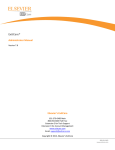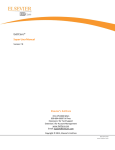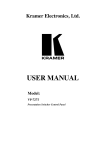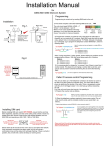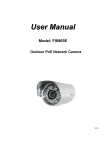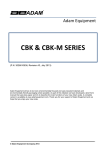Download ExitCare Security Settings Manual v. 7.9.1.7
Transcript
ExitCare® Security Settings Manual Version 7.9.1.7 Elsevier’s ExitCare 651-379-0483 Main 800-694-6669 Toll Free Extension 2 for Tech Support Email: [email protected] http://exitcare.com/ Copyright © 2015, Elsevier’s ExitCare ExitCare® Security Settings Manual Version 7.9.1.7 Copyright © 2015 Elsevier’s ExitCare All rights reserved. No parts of this work may be reproduced in any form or by any means - graphic, electronic, or mechanical, including photocopying, recording, taping, or information storage and retrieval systems - without the written permission of the publisher. Products other than ExitCare that are referred to in this document may be either trademarks and/or registered trademarks of the respective owners. The publisher and the author make no claim to these trademarks. The publisher and the author assume no responsibility for errors or omissions, or for damages resulting from the use of information contained in this document or from the use of programs and source code that may accompany it. In no event shall the publisher and the author be liable for any loss of profit or any other commercial damage caused or alleged to have been caused directly or indirectly by this document. Page | 1 Table of Contents Welcome .......................................................................................................................................................3 If You Need Further Assistance .............................................................................................................................. 3 Program Overview .........................................................................................................................................3 ExitCare Training ............................................................................................................................................3 Formatting Used in This Manual .....................................................................................................................3 Your Feedback ...............................................................................................................................................3 Security Settings ............................................................................................................................................4 Recommendations and General Information ........................................................................................................ 4 ExitCare Settings .................................................................................................................................................... 5 ExitMeds Settings ................................................................................................................................................... 8 Archive Settings.................................................................................................................................................... 11 Features with Built-In User-Only Rights ............................................................................................................... 11 Page | 2 Welcome Elsevier’s ExitCare offers Patient Education Solutions, including the ExitCare® Discharge Information System and the ExitMeds™ Prescription Writing and Drug Information Systems! If You Need Further Assistance You can access the ExitCare in-program user manual by clicking Help/Options in the sidebar and then Help; or find it online at http://exitcare.com/support/training/. Visit our Resource Center at http://elsevierresources.com/exitcare/ to view and download resources. For further help, including how to access our online in-service videos, please contact us at [email protected] or 800-694-6669, extension 2. Program Overview The ExitCare software is quick and easy to use, yet comprehensive in what it offers clinicians. Program features include the ability to automatically import patient information; the freedom to add custom information to patient education documents; and a full electronic archive that preserves all patient information printed. We strongly recommend learning and using the program fully. This approach provides the clinical facility with the best results both for the patient and for the management of this information. ExitCare Training Elsevier’s ExitCare offers live, web-based training to reinforce overviews, including webinars on Basic, Super User, Administrator, and specialized topics. In-service videos can be viewed online. On-site classes are available for purchase. For more information, please contact [email protected] or 800-694-6669, extension 2. Formatting Used in This Manual The pattern generally used for formatting in this manual is as follows: Boldface: Click referenced item Underline: Other important items or areas on a screen Italics: Notes, certain titles, and emphasis in text In addition, a wide left-hand margin is provided for those who wish to put this document in a three-ring binder. Your Feedback We value your feedback. If you have requests for additional document titles, questions, or suggestions for improvement to the program, please contact us at [email protected] or 800-694-6669, ext. 2. Page | 3 Security Settings This manual is intended to be used in conjunction with Elsevier’s ExitCare Administrator Manual. The ExitCare program provides security settings, including optional password-protected security. As an aid to those setting up the ExitCare security system, this document presents brief information about each specific feature or function that can be protected, as well as a few recommendations to consider. There are three locations within ExitCare where security settings can be made: The Generic User Security Profile. To access it, click: Help/Options | Options | Security Settings | Settings | Generic Security Profile Security Groups. To access this screen, click: Help/Options | Options | Security Settings | Security Groups Individual user security settings. To access this screen, click: Help/Options | Options | Security Settings | Users | Add button | User Rights In each location, a check mark in a box grants rights to that feature. If, in a group of check boxes, all the boxes are not checked, the heading for that group displays a square in its box. By default, ExitCare automatically sets up two types of users: Administrators and Generic Users. The Administrator can change rights granted to Generic Users. No user names or passwords are required for Generic Users. However, when the first user account requiring logins is created, the security system is activated, and all users will need to sign in with a login ID and password, and the Generic User mode is deactivated. Recommendations and General Information If you will be assigning login IDs and passwords to several users, we highly recommend creating one or more security groups. A security group can reduce setup time by allowing you to place multiple users, all having the same security rights, in one group. Please see the ExitCare Administrator Manual for instructions on creating security groups and importing users. Once the first user account (other than Administrator and Generic User) is set up, all users must be provided with a login ID and password to use the program. AT LEAST THE FIRST USER TO BE SET UP SHOULD BE AN ADMINISTRATOR (GRANTED FULL, PERMANENT RIGHTS TO USE EVERY FEATURE AND FUNCTION). We recommend that you change the “out of the box” Master login password that comes with the AdministratorEC login ID. Be sure that more than one person has the master password, as we have no programmed way to access your system if it is lost. Logging in as AdministratorEC should always work provided you know the password. See the Administrator Manual for more details. We recommend that you set up security, and carefully consider which users you allow to access certain sensitive areas. To facilitate this process, we have highlighted some suggested sensitive areas below in red. This is not intended to be an all-inclusive listing of sensitive areas. It is the responsibility of the customer site to determine what is considered sensitive and to set the security settings accordingly. An alternative to individual user IDs and passwords is to set up a “Group ID.” (Note: this is not the Security Group feature to set up groups with multiple individual user names.) ExitCare allows multiple simultaneous identical logins. For example, the user ID could be “ED Nurse,” with a password of “12345.” This makes it easier to log in for several people, but loses some aspects of maintaining an audit trail. Page | 4 ExitCare Settings Setting Rights Granted ExitCare Settings Allowed to Download and Run Web Updates Download from the Internet and run ExitCare updates Answer System Allowed to Set Document Level Answers Select or create default answers for questions in selected documents Allowed to Set Question Level Answers Set a default answer for a given question regardless of the document in which the question appears Allowed to Modify Question Answers Create new questions and answers; add answers to questions; edit user-created questions and answers; deactivate and reactivate answers Allowed to Modify Follow-up Times Create, deactivate, reactivate, and edit user-created follow-up times to display on the follow-up time list Database System Allowed to Access Purge System Delete selected archived or audit log records Allowed to Modify Department Names Add, edit, etc. department names in Options system Allowed to work with broadcast messages Create, send, etc. broadcast messages to users Allowed to work with facilities Hide facilities in Options System & Select Datalevel windows Allowed to Update Authorization File Update the authorization file Doctor System Allowed to Modify Attending Caregivers Add, edit, deactivate, and reactivate caregiver data Allowed to Modify Follow-up Caregivers Add, edit, deactivate, and reactivate caregiver data Document System Allowed to Activate/Deactivate Documents Deactivate and reactivate documents Allowed to Modify Document Categories Add, edit, deactivate, and reactivate document categories Allowed to Edit Documents Edit documents on View Documents tab, and edit usercreated documents at Document System | Documents Allowed to Create New Documents Create new documents by adding a new document, or by cloning (and editing) an existing ExitCare document Allowed to Modify Additional Notes Create, edit, deactivate, and reactivate additional notes Allowed to Modify Shortcuts Create, edit, deactivate, and reactivate shortcuts Allowed to Set Required Documents Set, deactivate, and reactivate required documents Allowed to Work with Macros Change the name and availability of macros Allowed to Work with Excuse Form Link Select document linked to Add Excuse Form button Page | 5 ExitCare Settings, continued Faxing/Email System Allowed to Fax Fax signature page to follow-up caregiver(s) Allowed to Email Email signature page to follow-up caregiver(s); email educational documents to patient History System Allowed to use Recent Patients Use Recent Patient records in the Patient Lookup screen (PLS) Allowed to Take Ownership of a Recent Patient record that is in use Can take ownership of a patient record that is being used by another user and then modify that record Allowed to use search all recent patients in the facility Use the “Search all recent patients in facility” checkbox on the PLS Allowed to use Imports Use records available to be imported via the PLS Allowed to search all import records Use the “Show all import records” checkbox on PLS Allowed to use Patient Archive Use the Patient Archive screen Maintenance System Allowed to Change Computer/Department/Facility Settings Access to screens under Help/Options | Options | Settings and allows changing settings therein for most1 Allowed Access to Security System Currently has no effect Allowed to Modify Security Settings Activates Security Settings | Settings screen Allowed to Modify Security Groups Activates Security Settings | Security Groups screen Allowed to view audit log Activates Security Settings | Audit Log screen Allow Access to User System Activates Security Settings | Users screen and all features listed below Allowed to add new users Add new users Allowed to edit users Edit user information Allowed to deactivate users Deactivate users Allowed to reactivate users Reactivate users Allowed to import users Import lists of users Allowed to reset other users’ passwords Reset other users’ passwords except for Administrators Page | 6 ExitCare Settings, continued General Option System Allows user to make changes at different levels within certain program options and settings, e.g., on the Select Datalevel window Allowed to Make Changes that Apply to ALL Facilities Apply changes to all facilities on the same database Allowed to Make Changes that Apply to Other Facilities Apply changes to user’s own facility or to another facility on the same database (permits the selection of one facility to which changes apply) Allowed to Make Changes that Apply to the Local Facility Apply changes to user’s own facility Allowed to Make Changes that Apply to ALL Departments Apply changes to a selected department existing in multiple facilities Allowed to Make Changes that Apply to Other Departments Apply changes to user’s own department or to another department in that facility (permits selection of a department to which changes apply) Allowed to Make Changes that Apply to Local Department Apply changes to user’s own department Allowed to Change Main Printer Can change main printer on General Print Settings screen, and if granted access via another setting2, on the Settings | Workstation-Printing screen Print System Allowed to use “Print and Stay on this Screen” “Print and Stay on this Screen” button is active Allowed to use “Print and Return to Patient” “Print and Return to Patient” button is active Allowed to use “Print and Clear Patient” “Print and Clear Patient” button is active Allowed to use “Print and Minimize” “Print, Clear Patient and Minimize” button is active Allowed to use “Print and Logoff” “Print and Logoff” button is active Allowed to use “Print and Shutdown” “Print and Shutdown” button is active Macro System Allowed to “Load Macros” Use macros from macro library in patient records Allowed to “Save Macros” After creating a macro, can save it; also, after editing an existing macro, overwrites the old macro Allowed to “Save Macro As” After creating a macro, can save it; also, after editing an existing macro, keeps the original and saves the new Page | 7 ExitMeds Settings Setting Allowed to Access “ExitMeds” Tab Rights Granted Gives access to the Drugs tab, all features hierarchically below this checkbox, and activates the ExitMeds group Allowed to print drug information sheets from Activates the Print Drug Sheet option in the ExitMeds group on the side bar left hand menu Allowed to Access “New Script” Tab Activates the New Script tab under the Drugs tab Allowed to save med as “New” Assign drug a status of “New”; allows a new prescription to be written3 Allowed to save med as “Current” Assign drug a status of “Take as previously directed” Allowed to save med as “Stop Taking” Assign drug a status of “Stop Taking” Allowed to save med as “This Visit” Assign drug a status of “In-Hospital”; i.e., state that the drug was given only in the facility Allowed to save med as “Pre-Visit” Assign drug a status of “Pre-Visit Med”. This indicates that the drug was being taken before the visit to the facility, and final status has not yet been determined Allowed to Save Drug Defaults Save user-created drug defaults Allow to save at the global level Save drug defaults so all facilities using the same ExitCare database can see them Allow to save at the facility level Save drug defaults so all users in local facility can see them Allow to save at the global department level Save drug defaults so all users in the selected department existing in multiple facilities can see them Allow to save at the local department level Save drug defaults so all in user’s department in local facility can see them Allow to save at the user level Save drug defaults so only that user can see them Allowed to Deactivate Drug Defaults Deactivate drug defaults by right-clicking on a drug default and then selecting a level Allow to deactivate at the global level Deactivate drug default so it is removed from all facilities Allow to deactivate at the facility level Deactivate drug default from user’s facility Allow to deactivate at the global department Deactivate drug default from user’s department that level exists in multiple facilities Allow to deactivate at the local department level Deactivate drug default from user’s department at one facility Allow to deactivate at the user level Deactivate drug default for logged-in user only Page | 8 ExitMeds Settings, continued Drug Summary Tab View Only Access (Note if any other items in this Generally, can only view the screen; but see footnote 4 group are checked, they will override this below for exceptions4 setting) Allowed to Add/Delete Drug Info Sheets Add or delete drug information sheets in “Drug Information Sheets Without Scripts” section4 Allowed to check “Patient stated they are not on any pre-visit drugs” Activates stated checkbox so it can be checked4 Allowed to modify drugs Activates and permits use of: “Delete Selected” button; “Status” drop down list; “Drug Information” section (although “Drug Name / Strength / Form” field cannot be modified; and “Cancel” and “Save” buttons. Allowed to print drug report Permits printing the Input Form and Status Report Allowed to export drug report Permits exporting the medications list from the Drug Summary page Allowed to Access “Drug History” Tab Allowed to search using all wildcards Use wildcard search character (%) in all four search fields at the same time Allowed to print drug history search Print the drug history table displayed on the Drug History page Allowed to export drug history search Export the drug history table as a spreadsheet or as an .HTML file Allowed to save med as “New” Activates the “New” button on the Drug History tab Allowed to save med as “Current” Activates the “Current” button on the Drug History tab Allowed to save med as “Pre-Visit” Activates the “Pre-Visit” button on the Drug History tab “Patient Medication Schedule” Tab Allowed to View View but not edit the table on the Medication Schedule screen; however, can use the three buttons above the schedule Allowed to Edit PMS Data Edit the table on the PMS screen; must be used along with “Allowed to View” checkbox “Drug Interactions/Allergies” Tab Allowed to approve interactions/allergies Approve a prescription when drug interactions and/or allergies are displayed Page | 9 ExitMeds Settings, continued Prescription Print System Allowed to Print Prescriptions Print prescriptions Allowed to Print Prescriptions Only Activates the “Print Scripts Only” button5 Allowed to Change Script Printer Change the prescription printer on General Print Settings screen; and if granted access via another security checkbox6, change the script printer on the Settings | Workstation-Printing screen Allowed to Change Script Forms When Printing Change script form on the General Print Settings screen Allowed to Fax Scripts Fax prescriptions to pharmacy Allowed to Email Scripts Email prescriptions to pharmacy ExitMeds Maintenance Settings Allowed to Modify Drug Database Add, edit, and deactivate drugs from the custom drug database Allowed to Modify Drug Directions Add, edit, deactivate, and reactivate drug directions Allowed to Modify Drug Additional Notes Add, edit, deactivate, and reactivate prescription instruction phrases (additional notes) Allowed to Modify Drug Dosages Add, edit, deactivate, and reactivate prescription dosages Allowed to Modify Drug Frequencies Add, edit, deactivate, and reactivate prescription frequencies Allowed to Modify Drug Pharmacies Add, edit, deactivate, and reactivate pharmacies; includes importing pharmacy lists Allowed to Modify Allergy Database Add, edit, and deactivate allergies from the custom allergies database Allowed to Change Prescription Page Change prescription page under Prescription System | Pick Prescription Form Allowed to Save/Edit Drug Links Make connections between drug aliases and drug names in the ExitCare database on the Prescription System | Drug aliases screen Page | 10 Archive Settings Setting Select Which Facilities This User Can View in the Archive One or more user facilities will display under the above section heading Rights Granted View archive records in the selected facility. When the facility’s box is checked, the user can view archive records Features with Built-In User-Only Rights When users have login IDs and passwords, certain features listed below can be used by any user even when the box for that feature is unchecked. Please see our guide titled, Features with Built-In User-Only Rights for a list of these features and more information. 1 Access to the Settings | Workstation-Printing screen also requires checking the box for Allowed to Change Main Printer, in the General Option System group (ExitCare Settings tab); or checking the box for Allowed to Change Script Printer, found in the Prescription Print System Group (ExitMeds Settings tab). 2 Allowed to Change Computer/Department/Facility Settings, located under the Maintenance System group. 3 Drugs with a status of “New” and a designation of “Rx” will prompt ExitCare to generate a prescription form. 4 When only this checkbox in this group is checked, access is also granted to the “Check for Interactions/Allergies” button; the “Page Setup,” “Preview,” and the “Save Grid Layout” buttons to the right; and to the Column Selector button to the left of the “Status” column. 5 The “Print Prescriptions” check box should also be checked if the “Print Prescriptions Only” button is to be used without requiring login from another user who has permission to print prescriptions. In addition, this checkbox will not override the ExitCare tab Print System check boxes if they are checked. If it is desired that users be allowed to print only prescriptions, the Print System check boxes must be unchecked. 6 Allowed to Change Computer/Department/Facility Settings, located under the Maintenance System group. Page | 11