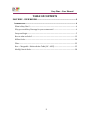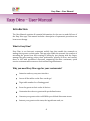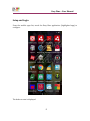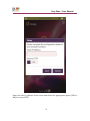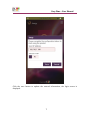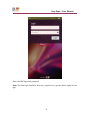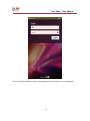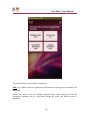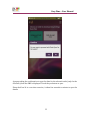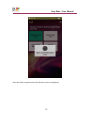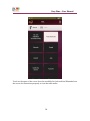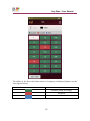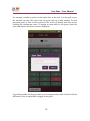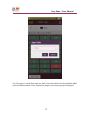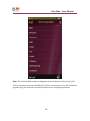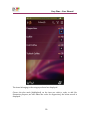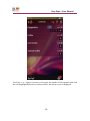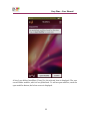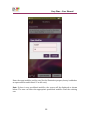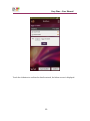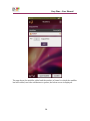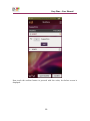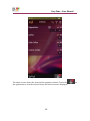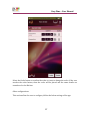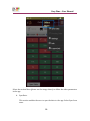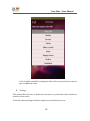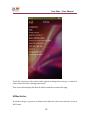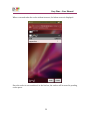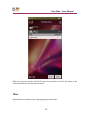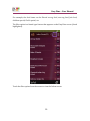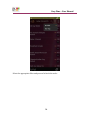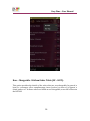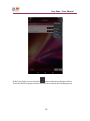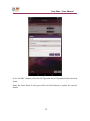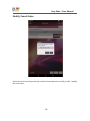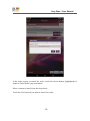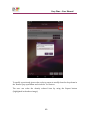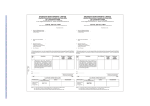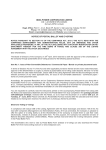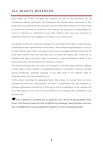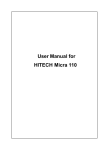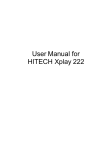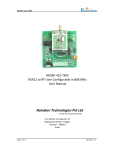Download Fortune Next Enterprise 2.0
Transcript
Easy Dine - User Manual - Easy Dine – User Manual TABLE OF CONTENTS EASY DINE – USER MANUAL .................................................................................... 4 INTRODUCTION ........................................................................................................................... 4 What is Easy Dine? .............................................................................................................................. 4 Why you need Easy Dine app for your restaurants? ............................................................ 4 Setup and Login .................................................................................................................................... 5 How to take an Order? .....................................................................................................................13 Offline Order: .......................................................................................................................................30 Filter: .......................................................................................................................................................32 Non – Chargeable - Kitchen Order Table (NC – KOT): .......................................................35 Modify/Cancel Order: ......................................................................................................................38 2 Easy Dine – User Manual COPYRIGHT © 2012 All rights reserved. No part of this publication may be reproduced, stored in a retrieval system or transmitted, in any form or by any means electronic, mechanical, photocopying, recording or otherwise, without prior written permission of IDS Next Business Solutions Pvt. Ltd. IDS believes that the information contained in the documentation is correct and reserves the right to revise the same, make changes in it and the software without having to notify any person about the changes. Copyright © 2010 IDS Next Business Solutions Pvt. Ltd. All Rights Reserved. Registration No. SW-2495/2005 Trademarks All company, brand and product names are referenced for identification purposes only and may be trademarks or registered trademarks that are the sole property of their respective owners. DISCLAIMER IDS Next Business Solutions Pvt. Ltd., having its registered office at 490, R T Nagar Main Road, R T Nagar, Bangalore – 560 032, Karnataka, India, reserves the right to make changes to this software product manual described herein without notice. IDS Next Business Solutions Pvt. Ltd. has made all reasonable efforts to ensure that the information in this manual is accurate and complete. However, IDS Next Business Solutions Pvt. Ltd. shall not be liable for any technical or editorial errors or omissions made herein or for incidental, special or consequential damage of whatsoever nature resulting from the furnishing of this manual or operation and performance of the product in connection with this manual. REVISION HISTORY Version Application As On Approver Name Version 1 28 November 2014 DivyaSharad Version 2 15 January 2015 DivyaSharad 3 Easy Dine – User Manual – Introduction The User Manual contains all essential information for the user to make full use of the Easy Dine app. This manual includes a description of systematic procedures on how to use the app. What is Easy Dine? Easy Dine is an electronic restaurant mobile App that enable the stewards to manage their guests on their palm. This app also enable the steward, the comfort of attending the guests from their seating to billing by just playing with the finger, manage the guest seating, orders, their preferences, priority of serve, and convert them to bill with predefined discounts, supporting fine-dine restaurant, quick service restaurant and even more food and beverage businesses. Why you need Easy Dine app for your restaurants? Attractive and very easy user interface Access all the tables on the floor on the go! Tag a table number for a floating guest! Serve the guests to their order of choices Customize the orders to guests with pre-defined tastes Converts your guests order to bill Offer pre-defined discounts at ease Instruct your guests on the taste, the ingredients used, etc. 4 Easy Dine – User Manual Setup and Login From the mobile apps list, touch the Easy Dine application (highlighted app) to configure. The below screen is displayed. 5 Easy Dine – User Manual Enter the host IP address of the server and select the appropriate option (YES or NO) for secure HTTP. 6 Easy Dine – User Manual Click the save button to update the entered information, the login screen is displayed. 7 Easy Dine – User Manual Enter the PMS login and password. Note: The first login should be done by a supervisor to get the admin rights for the app. 8 Easy Dine – User Manual Touch the login button to login to the application, the below screen is displayed. 9 Easy Dine – User Manual The outlets defined in the PMS are displayed. Note: The outlets, which are present in FNB with the outlet type set as Normal, are displayed. Choose the outlet from the available options (have taken Bollywood Café for illustration purpose only) to start with taking the order, the below screen is displayed. 10 Easy Dine – User Manual A popup asking the confirmation to sync the data for the selected outlet (only for the first time) from the PMS is displayed. Touch the yes button to sync. Please hold on! It is a one-time exercise; it takes few seconds to minute to sync the details. 11 Easy Dine – User Manual Once the data is synchronized, the below screen is displayed. 12 Easy Dine – User Manual This screen displays the servers or stewards for the selected outlet (as defined in the PMS). How to take an Order? This section of the document gives a description on how to take an order from the guests. 13 Easy Dine – User Manual Touch on the name of the server from the available list (selected Atul Dhanuka from the screen for illustrative purpose) to view the table status. 14 Easy Dine – User Manual The tables on the floor with their status of occupancy is displayed (please see the color legend below) Color Indicates Available (ready to occupy). Occupied Billed 15 Easy Dine – User Manual For example, consider a guest is at the dance bar, at the pool, or at the golf course, the steward can take the order from the guest and tag a table number for that particular guest, so that it will be easier for the server to identify and offer service enabling the settlements easier. To assign an open table for the guest, touch the open table button, the below screen is displayed. Tag a table number for the guest who is not at any particular table and then click the OK button. Thus, an open table is tagged to the guest. 16 Easy Dine – User Manual Or, if the guest is on the floor and at a table, select the table from the available tables (selected table number 10 for illustrative purpose), the menu group is displayed. 17 Easy Dine – User Manual Note: The selected table number is displayed at the left bottom of the screen (10). Choose the menu from the available list (coffee is selected here for the illustrative purpose only), the sub menu screen/the items screen is displayed as below. 18 Easy Dine – User Manual The items belonging to the category selected are displayed. Choose the plus mark (highlighted) on the item you wish to order to add (for illustrative purpose, we have taken the order for cappuccino), the below screen is displayed. 19 Easy Dine – User Manual Touch the + or - signs to increase or decrease the number of the quantity and click the edit (highlighted) button to add a modifier, the below screen is displayed. 20 Easy Dine – User Manual A list of pre-defined modifiers (if any) for the selected item is displayed. The user can still add a modifier, which is not predefined. To add an open modifier, touch the open modifier button, the below screen is displayed. 21 Easy Dine – User Manual Enter the open modifier and the rate (for the illustrative purpose, honey is added as an open modifier and defined 15 as the rate). Note: If there is any predefined modifier, the screen will be displayed as shown below. The user can select the appropriate predefined modifier from the exisiting one. 22 Easy Dine – User Manual Touch the ok button to confirm the details entered, the below screen is displayed. 23 Easy Dine – User Manual The app shows the modifier added and the number of items for which the modifier has been added, touch the add button to update, the below screen is displayed. 24 Easy Dine – User Manual Now touch the confirm button to proceed with the order, the below screen is displayed. 25 Easy Dine – User Manual The above screen shows the item and the quantity ordered. Touch the the application to view the selected items, the below screen is displayed. 26 on Easy Dine – User Manual Select the Order button to confirm the order or reset to change the order. If the user touches the order button, then the order will be placed and the same details are transferred to the Kitchen. Other configurations: This section allow the user to configure/define the below settings of the app. 27 Easy Dine – User Manual Select the section More (please see the image above) to define the other parameters in the app. A. Sync Data: This section enables the user to sync the data to the app. Select Sync from more. 28 Easy Dine – User Manual A list of updates available is displayed. Select all or any particular section to sync or update the data. B. Settings: This section allow the user to define the currency for a particular outlet and also to switch to other outlet. Touch the option settings from More option to view the below screen. 29 Easy Dine – User Manual Touch the currency or the switch outlet option to change the currency or switch to other outlets from the existing respectively. This screen also displays the Host IP address and the version of the app. Offline Order: A steward can go to guests at a distance and take the order even when he is not in Wi-Fi zone. 30 Easy Dine – User Manual When a steward takes the order without internet, the below screen is displayed. Since the order is not transferred to the kitchen, the orders will be saved in pending order queue. 31 Easy Dine – User Manual When the steward reaches the Wi-Fi zone, the steward can select the items to be ordered and then touch the order button. Filter: Option filters is another way of segregating the food items. 32 Easy Dine – User Manual For example, the food items can be filtered as veg food, non-veg food, Jain food, children special, Chef’s special, etc. The filter option is a funnel type feature that appears on the Easy Dine screen (check highlighted). Touch the filter option from the screen to view the below screen. 33 Easy Dine – User Manual Select the appropriate filter and proceed to book the order. 34 Easy Dine – User Manual Non – Chargeable - Kitchen Order Table (NC – KOT): This option provides the details of the orders that are non-chargeable. In general, a hotel or a manager offers complimentary items (orders) to some of its guests, a friend, and so on. As these orders are billed as non-chargeable, a zero bill reflects on the KOT bill. 35 Easy Dine – User Manual In the View Order screen, touch the button as shown in the figure above. Touch the NC KOT option from the selection list to obtain the following screen. 36 Easy Dine – User Manual In the ‘NC KOT’ window, select the NC Type and the NC Department from the drop down. Enter the Guest Name in the given field and click Submit to update the entered details. 37 Easy Dine – User Manual Modify/Cancel Order: Select the item from the previously-ordered items and select modify to edit / modify the order item. 38 Easy Dine – User Manual In the order screen, to cancel the order, touch the Cancel button (highlighted) to obtain a ‘Cancel Order’ pop up window. Select a reason to cancel from the drop down. Touch the ‘Yes’ button if you want to cancel the order. 39 Easy Dine – User Manual To modify a previously given order, select a reason to modify from the drop down in the ‘Reason’ pop up window and touch the ‘Yes’ button. The user can order the already ordered item by using the Repeat button (highlighted in the above image). 40