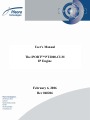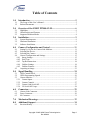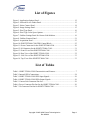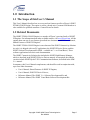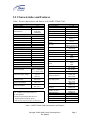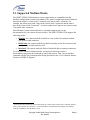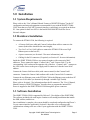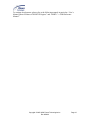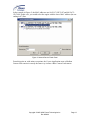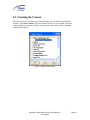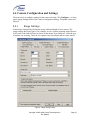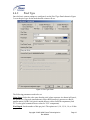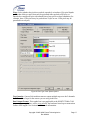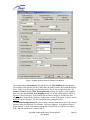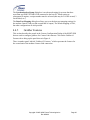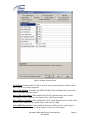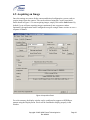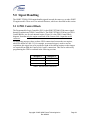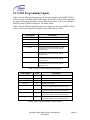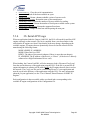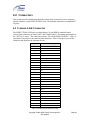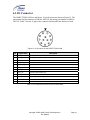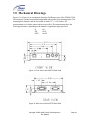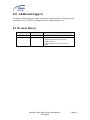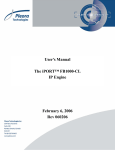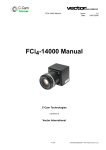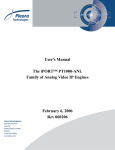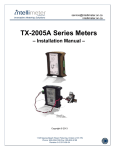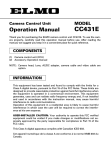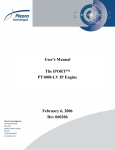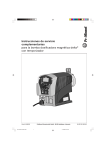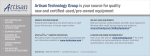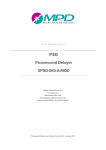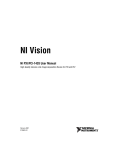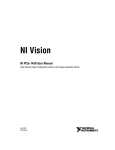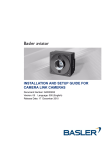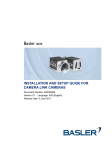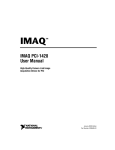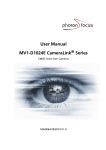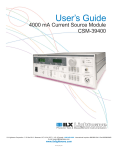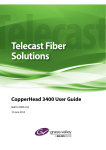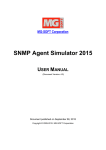Download February 6, 2006 Rev 060206 User`s Manual
Transcript
User's Manual The iPORT™ PT2000-CLM IP Engine February 6, 2006 Rev 060206 These products are not intended for use in life support appliances, devices, or systems where malfunction of these products can reasonably be expected to result in personal injury. Pleora Technologies Inc. (Pleora) customers using or selling these products for use in such applications do so at their own risk and agree to fully indemnify Pleora for any damages resulting from such improper use or sale. © 2005-2006 Pleora Technologies Inc. All information provided in this manual is believed to be accurate and reliable. No responsibility is assumed by Pleora for its use. Pleora reserves the right to make changes to this information without notice. Redistribution of this manual in whole or in part, by any means, is prohibited without obtaining prior permission from Pleora. Copyright © 2005-2006 Pleora Technologies Inc. Rev 060206 Page 2 Table of Contents 1.0 1.1 1.2 2.0 2.1 2.2 2.3 3.0 3.1 3.2 3.3 4.0 Introduction ........................................................................................ 5 The Scope of this User’s Manual........................................................................ 5 Related Documents ............................................................................................. 5 Overview of the iPORT PT2000-CLM............................................. 6 Highlights............................................................................................................ 6 Characteristics and Features ............................................................................... 7 Supported Medium Modes.................................................................................. 8 Installation........................................................................................... 9 System Requirements.......................................................................................... 9 Hardware Installation.......................................................................................... 9 Software Installation ........................................................................................... 9 Camera Configuration and Control ............................................... 11 4.1 Setting Up Coyote for Camera Link Medium................................................... 11 4.2 Selecting the Device ......................................................................................... 12 4.3 Selecting the Camera ........................................................................................ 14 4.4 Camera Configuration and Settings .................................................................. 15 4.4.1 Image Settings............................................................................................... 15 4.4.2 Pixel Type ..................................................................................................... 16 4.4.3 Tap Reconstruction ....................................................................................... 18 4.4.4 Grabber Settings............................................................................................ 18 4.4.5 Grabber Features........................................................................................... 20 4.5 Acquiring an Image........................................................................................... 23 5.0 Signal Handling ................................................................................ 24 5.1 GPIO Control Block ......................................................................................... 24 5.2 GPIO Programming Signals ............................................................................. 26 5.3 Camera Interface............................................................................................... 27 5.3.1 Camera Inputs ............................................................................................... 27 5.3.2 Camera Controls ........................................................................................... 27 5.3.3 Camera Link Serial API................................................................................ 27 5.3.4 CL Serial API Usage..................................................................................... 28 6.0 6.1 6.2 6.3 Connectors......................................................................................... 29 Camera Link Connector.................................................................................... 29 Power Connector............................................................................................... 30 IO Connector..................................................................................................... 31 7.0 Mechanical Drawings....................................................................... 32 8.0 Additional Support ........................................................................... 34 8.1 Revision History ............................................................................................... 34 Copyright © 2005-2006 Pleora Technologies Inc. Rev 060206 Page 3 List of Figures Figure 1: Application Options Panel................................................................................. 12 Figure 2: Network Device Finder Panel ........................................................................... 13 Figure 3: Select Camera Panel.......................................................................................... 14 Figure 4: Image Settings Panel ......................................................................................... 15 Figure 5: Pixel Type Panel................................................................................................ 16 Figure 6: Pixel Type Color Space Options ....................................................................... 17 Figure 7: Grabber Settings Panel for Camera Link Medium............................................ 19 Figure 8: Grabber Features Panel ..................................................................................... 21 Figure 9: Acquisition Panel .............................................................................................. 23 Figure 10: iPORT PT2000-CLM GPIO Control Block.................................................... 25 Figure 11: Power Connector for the iPORT PT2000-CLM.............................................. 30 Figure 12: IO Connector for the iPORT PT2000-CLM.................................................... 31 Figure 13: Front View of the iPORT PT2000-CLM ........................................................ 32 Figure 14: Rear View of the iPORT PT2000-CLM.......................................................... 32 Figure 15: Side View of the iPORT PT2000-CLM ......................................................... 33 Figure 16: Top View of the iPORT PT2000-CLM........................................................... 33 List of Tables Table 1: iPORT PT2000-CLM Characteristics and Features ............................................. 7 Table 2: Internal GPIO Connections................................................................................. 24 Table 3: iPORT PT2000-CLM GPIO Input Signals......................................................... 26 Table 4: iPORT PT2000-CLM GPIO Output Signals ...................................................... 26 Table 5: Camera Link Connector Pin-Out ........................................................................ 29 Table 6: Power Connector Pin-Out for the iPORT PT2000-CLM ................................... 30 Table 7: IO Connector Pin-Out for iPORT PT2000-CLM ............................................... 31 Copyright © 2005-2006 Pleora Technologies Inc. Rev 060206 Page 4 1.0 Introduction 1.1 The Scope of this User’s Manual This User’s Manual describes how to access and use features specific to Pleora’s iPORT PT2000-CLM IP Engine. The engine is sold as a boxed unit. A custom OEM board set is also available for qualified customers. Contact Pleora for details. 1.2 Related Documents The iPORT PT2000-CLM IP Engine is a member of Pleora’s growing family of iPORT IP Engines. For information about other available models, visit www.pleora.com. All the engines share one set of core features, described in a document entitled “User’s Manual, Shared Features of iPORT IP Engines.” The iPORT PT2000-CLM IP Engine is one element of the iPORT Connectivity Solution. As such, it is shipped with two PC applications: the iPORT IP Device Driver; and the iPORT Software Development Kit (SDK – available in C++ or Visual Basic). These software applications have their own documentation. The iPORT Connectivity Solution also includes the iPORT High Memory Manager, which is described in the iPORT IP Device Drivers manual. As an option, the solution can also include iPORT Hydra™ PC Communications Software, described in the SDK C++ manual. In summary, this User’s Manual complements, and should be used in conjunction with, up to four other documents: • • • • User’s Manual, Shared Features of iPORT IP Engines; User’s Manual, iPORT IP Device Drivers; Reference Manual, The iPORT C++ Software Development Kit; and Reference Manual, The iPORT Visual Basic Software Development Kit. Copyright © 2005-2006 Pleora Technologies Inc. Rev 060206 Page 5 2.0 Overview of the iPORT PT2000-CLM 2.1 Highlights Traditionally, applications based on Medium Camera Link® cameras have been limited by: • Distance: camera-to-PC connections extend only 10 meters; • Cost: camera-to-PC links must run over costly specialized cable and terminate on frame grabbers; and • Networking: connections are point-to-point, with no options for interconnecting multiple cameras or centralizing control and maintenance. Pleora’s iPORT PT2000-CLM IP Engine overcomes these limitations by allowing Medium-configuration Camera Link cameras to stream imaging data in real time over standard Gigabit Ethernet (GigE) links or LANs. The engine delivers long-distance, high-performance, bi-directional links between medium Camera Link cameras and PCs. Two synchronized GigE links transport data at 2 Gb/s over 100 meters of low-cost Cat-5 (Category-5) copper LAN cable. At the PC, the GigE cables plug into standard NICs (network interface cards/chips). These NICs are inexpensive and readily available in single, dual, and quad configurations. The engine has a built-in Camera Link frame grabber that removes horizontal and vertical blank times, which helps maximize bandwidth usage in the GigE link. The iPORT PT2000-CLM also handles control signals from the PC and other system elements. These signals are routed through a Programmable Logic Controller that allows users to precisely measure and control the operation of conveyors, encoders, cameras, and other components – either independently from or in conjunction with the host PC on the network. As one element of Pleora’s end-to-end iPORT Connectivity Solution, the iPORT PT2000-CLM is shipped with two powerful PC applications. The iPORT IP Device Driver streams data to PC memory using minimal CPU capacity. Users can choose from two versions: the iPORT High-Performance IP Device Driver or the iPORT Universal IP Filter Driver. The iPORT SDK gives users the building blocks needed to quickly and easily enable third-party or custom video applications. For more information about the iPORT Connectivity Solution, see the “User’s Manual, Shared Features of iPORT IP Engines.” Copyright © 2005-2006 Pleora Technologies Inc. Rev 060206 Page 6 2.2 Characteristics and Features Table 1 lists key characteristics and features of the iPORT PT2000-CLM. Hardware Frame Grabber Available as OEM Yes Ethernet Bandwidth Available as Boxed Yes Unicast 16 MB (Std) 64 MB (Opt) 128 MB (Opt) Onboard Memory Multicast Static Configuration BOOTP Inputs/Outputs DHCP TTL Inputs 2 TTL Outputs 2 Number of Data Channels LVDS Inputs 1 Optically Isolated Inputs 1 Video Sources per Data Channel Optically Isolated Outputs 1 Video Input Camera Control Outputs 8 x LVDS Programmable Logic Control Pulse Generators (timers) 8 Rescaler (16-bit) 2 Delayers 2 General Purpose Counters 2 Interlaced Yes Yes RGB Bayer Yes Monochrome Timestamp Trigger Yes PT2000-CLM Data Output Formats Yes Pixel Depth (bits) Base: 2 x LVDS (CL) Med: 1 x LVDS (CL) 1 x TTL (GPIO) (3.66) Serial Ports (UART) PT2000-CLM Supply Voltage Power Consumption (measured at 10V) Operating Temperature Storage Temperature Min: 4.5 V Typ: 5 V Max: 16 V Typ: 5.8 W Max: 5.8 W Min: 0 °C Max: 70 °C Min: -40 °C Max: 125 °C Up to 3 Base Camera Link Medium Camera Link Yes (SPARE must be used as FID) Line Scan Timestamp Generator Other Yes Yes (4.06) Base: 2 Medium: 1 Yes Color GPIO Interrupts FIFO Yes Yes (4.01) Area Scan Yes 8 Yes Progressive Scan Input Debouncing Software Controlled IO 2 x 1 Gb/s Pixel Clock Yes Grayscale Bayer RGB 8, 10, 12, 14, 16, 24 Min: 20 MHz Max: 66 MHz Taps per Data Channel Medium: 4 (Note 1) Image Width (pixels) (must be multiple of 4) Min: 4 Default: 640 Max: 32,760 Image Height (pixels) Windowing Decimation Min: 1 Default: 480 Max: 16,383 Base: Yes Medium: No Base: Yes Medium: No Base: Yes Medium: No Notes: Decimation by Block (x.xx) - Available since firmware version x.xx Tap Reconstruction Yes (Note 4) NA - Not applicable Data Port Mapping Yes * All features supported by iPORT S/W 2.2.0 Pixel Shifting Yes 1 - RGB supported as single-tap, 24 bits Pixel Inversion Yes 4 - NRE or other charges may apply. Contact Pleora. Recording Yes Table 1: iPORT PT2000-CLM Characteristics and Features Copyright © 2005-2006 Pleora Technologies Inc. Rev 060206 Page 7 2.3 Supported Medium Modes The iPORT PT2000-CLM interfaces to most cameras that are compatible with the Medium-configuration Camera Link standard. The camera’s output taps must be balanced between the engine’s Camera Link 1 connector and Camera Link 2 connector. For example, the camera must send 2 taps on the Camera Link 1 connector and the other 2 taps on the Camera Link 2 connector.1 A camera cannot send 3 taps on one connector and 1 tap on the other connector. Most Medium Camera Link models have a selectable output mode (see the documentation for your camera for more details). The iPORT PT2000-CLM supports the following modes: • Half-line: the camera sends the first half of a line on the first connector and the rest on the second connector; • Half-Frame: the camera sends the top half of an image on the first connector and the rest on the second connector; and • Interlaced: The camera sends the fields of interlaced data on separate connectors. To set up your camera in balanced mode, you must first check the camera’s documentation and locate the command to send to the camera. Then, you can use that command with the Port Communication Dialog described in the “User’s Manual, Shared Features of iPORT IP Engines.” 1 In 10-bit and 12-bit modes, the camera must output tap 1 and 2 on the Camera Link 1 connector and tap 3 and 4 on the Camera Link 2 connector. It is then possible to send 8-bit data by using the pixel shifting capability of iPORT to shift the data by 2 bits. Copyright © 2005-2006 Pleora Technologies Inc. Rev 060206 Page 8 3.0 Installation 3.1 System Requirements Please refer to the “User’s Manual, Shared Features of iPORT IP Engines” for the PC configuration and network equipment recommended for use with the iPORT PT2000CLM. Note that two GigE NICs (network interface cards/chips) are required on the host PC. One option for these two NICs is the Intel® PRO/1000 MT Dual Port Server Network Adapter. 3.2 Hardware Installation To connect the PT2000-CLM, the following is required: • A Camera Link base cable and Camera Link medium cable to connect to the camera (both cables should be the same length); • Two Cat-5 or Cat-6 LAN cables to connect the PT2000-CLM to two GigE Ethernet ports on the host PC; • A power connector (see Section 6.2 for more information); and • Cabling for the I/O connector (if required, see Section 6.3 for more information). Inside the iPORT PT2000-CLM are two protocol engines with consecutive MAC addresses. These connect the inputs “Camera Link 1” and “Camera Link 2” to the corresponding LAN sockets on the opposite side of the box. “Camera Link 1” connects to the LAN socket closest to the power supply and IO connector. It has the lower MAC address. Connect the Camera Link base cable (with camera control) to the Camera Link 1 connector. Connect the Camera Link medium cable to the Camera Link 2 connector. Connect the two Ethernet ports on the PT2000-CLM to the Ethernet ports on the host PC using the two LAN cables (or alternatively through a suitable GigE switch). Please refer to Section 6.3 for information about the IO connector. The “User’s Manual, Shared Features of iPORT IP Engines” describes how to program the internal PLC. Power is supplied to the iPORT PT2000-CLM through the power connector. 3.3 Software Installation The iPORT PT2000-CLM is supported by Release 2.2.0 or higher of the iPORT SDK. The software included with each engine contains a self-starting installation that installs the SDK, utilities, and drivers. Once installation is complete, the system should be tested and configured using Pleora’s Coyote camera interface application. Section 4.0 describes a few extra steps and considerations relating to the use of the Coyote application with the iPORT PT2000CLM. Copyright © 2005-2006 Pleora Technologies Inc. Rev 060206 Page 9 To continue development, please refer to the following manuals in particular: “User’s Manual, Shared Features of iPORT IP Engines” and “iPORT C++ SDK Reference Manual.” Copyright © 2005-2006 Pleora Technologies Inc. Rev 060206 Page 10 4.0 Camera Configuration and Control To acquire images from the camera using the Coyote application, follow the steps outlined below. Keep in mind that many parameters related to application requirements and camera configuration settings can be changed, as outlined in the “User’s Manual, Shared Features of iPORT IP Engines.” The main steps are: 1. Make sure Coyote is set up in Camera Link medium mode and has been restarted. 2. Detect devices on the network and select them. This connects the iPORT IP Engine through the GigE links. 3. Select the camera type that is connected to the engine. Coyote provides a list of known manufacturers’ cameras and a generic camera type. 4. Set up the image dimensions and pixel type desired for capture and the particular mode of operation in which the camera will be used. 5. Acquire images. The Coyote application provides a convenient tool for initial setup and testing. It also gives users access to the full set of features provided in the iPORT C++ SDK. Once familiar with these features, developers can incorporate them into custom applications using the SDK. 4.1 Setting Up Coyote for Camera Link Medium Start the Coyote application. The first time you start it, the Application Options Panel shown in Figure 1 will appear. Make sure the “Camera Link medium Mode” box is checked. Now restart the application. When the application restarts, uncheck the “Display this dialog at application startup” box. Copyright © 2005-2006 Pleora Technologies Inc. Rev 060206 Page 11 Figure 1: Application Options Panel 4.2 Selecting the Device After restarting the Coyote application and unchecking the “Display this dialog at application startup” box, the first step is to detect and select the iPORT IP engines on the network. In medium mode, Coyote will display the detection dialog twice, once for each of the two internal engines that process the medium link. Coyote will assume that its first device is the one that performs the following tasks: • • • Serial port communication with the camera; Acquisition triggering; and GPIO signal handling; Therefore it is important to select the first unit correctly. The two engines inside the iPORT PT2000-CLM have consecutive MAC addresses. You must always select the engine with the lowest MAC address first. This engine is always the one closest to the power and GPIO connectors. Copyright © 2005-2006 Pleora Technologies Inc. Rev 060206 Page 12 In the example in Figure 2, the MAC addresses are 00-50-C2-1D-78-87 and 00-50-C21D-78-88. In this case, you would select the engine with the lower MAC address (the one ending in 87) first. Figure 2: Network Device Finder Panel From this point on, with minor exceptions, the Coyote Application treats a Medium Camera Link camera in exactly the same way it treats a Base Camera Link camera. Copyright © 2005-2006 Pleora Technologies Inc. Rev 060206 Page 13 4.3 Selecting the Camera The next step is to select the type of camera being used. On the main applications window, click Select camera. The screen shown in Figure 3 will appear. Select the camera model you are using. If there is no entry for your camera, select “Standard CameraLink Camera.” Figure 3: Select Camera Panel Copyright © 2005-2006 Pleora Technologies Inc. Rev 060206 Page 14 4.4 Camera Configuration and Settings The next step is to configure settings for the camera selected. Click Configure… to bring up the Image Settings Panel of the Camera Configuration Dialog. This panel is shown in Figure 4. 4.4.1 Image Settings In the Image Settings Panel, define the image width and height of your camera. The image settings shown in Figure 4, for example, are for a camera capturing images that are 8,192 pixels wide with 800 lines per frame. In the Image Type dialog box, select the type of camera you are using. There are two options: line scan camera and area scan camera. Figure 4: Image Settings Panel Copyright © 2005-2006 Pleora Technologies Inc. Rev 060206 Page 15 4.4.2 Pixel Type Once the basic camera settings are configured, use the Pixel Type Panel shown in Figure 5 to set the pixel type for the mode that the camera will use. Figure 5: Pixel Type Panel The following parameters need to be set: Color Space: Select the color space that the pixel values represent. As shown in Figure 6, the options are: Grayscale (monochrome), Bayer RGB (camera’s sensor uses a Bayer pattern matrix), RGB Color (pixel contains discrete values for RGB components), and YUV color (pixel contains discrete values for YUV components). Pixel Depth: Set the number of bits per pixel. The options are 8, 10, 12, 14, 16, or 24 bits per pixel. Copyright © 2005-2006 Pleora Technologies Inc. Rev 060206 Page 16 Flags: Select whether the pixels are packed, unpacked, or interlaced. For pixel depths greater than 8 bits per pixel, data may be presented either packed to fill bytes, or unpacked as contiguous bytes with unused bits to keep pixels on byte boundaries (for example, three 12-bit pixels may be packed into 2 bytes or one 12-bit pixel may be presented in two bytes). Figure 6: Pixel Type Color Space Options Tap Quantity: Camera Link medium cameras output multiple taps over the 2 channels. Set the number of taps for the camera you are using in this box. Dual Output Format: This combo box is not applicable to the iPORT PT2000-CLM. Any setting you apply here will be over-ruled by the hardware-based tap reconstruction feature of the engine. See Section 4.4.3 for more information. Copyright © 2005-2006 Pleora Technologies Inc. Rev 060206 Page 17 4.4.3 Tap Reconstruction The iPORT PT2000-CLM offers hardware-based, onboard tap construction as a standard feature. Once you have set the pixel type mode, you must set up the tap reconstruction mode. This is done from the Tap Reconstruction Panel in the Camera Configuration Dialog. To configure the Tap Reconstruction Panel, refer to the “User’s Manual, Shared Features of iPORT IP Engines.” Not all tap reconstruction modes described in the Shared Features manual are supported by the iPORT PT2000-CLM. Contact Pleora if you are unsure which tap reconstruction modes are supported by your engine. As noted in Section 4.4.2 the settings in the Tap Reconstruction Panel over-ride settings in the Dual Output Format combo box of the Pixel Type Panel. Note: For tap reconstruction to work, the camera MUST be configured in one of the balanced Medium modes described in Section 2.2 of this manual. 4.4.4 Grabber Settings This section describes grabber settings in the Coyote application that are specific to the iPORT PT2000-CLM. For descriptions of features that are not included in this section, see “User’s Manual, Shared Features of iPORT IP Engines.” The Grabber Settings Panel, shown in Figure 7, allows you to accommodate different Camera Link medium data formats. Copyright © 2005-2006 Pleora Technologies Inc. Rev 060206 Page 18 Figure 7: Grabber Settings Panel for Camera Link Medium The settings under All channels define parameters for Pixel Shifting on both channels. For example, if the camera provides 10-bit data, the grabber can be set to shift the data by 2 bits. In this case, the images transferred to the PC are the 8 most significant bits. The Memory Water Level and Max Pending Resends settings also apply to both channels. However, note that the Data Port Mapping dialog box in this section applies ONLY to the base Camera Link port, or the first half of the camera output. A second Data Port Mapping box, located in the Medium Configuration section of the panel, is used to set the medium Camera Link port. See the description three paragraphs down. The Medium Configuration dialog box sets the readout format based on how the camera operates in the desired mode. For example “Half-Line (Engine1: Left portion, Engine 2: Right portion)” is used if the camera outputs the first half (left) of each line on Camera Link 1 and the right half on Camera Link 2. Copyright © 2005-2006 Pleora Technologies Inc. Rev 060206 Page 19 The Synchronization Group dialog box is an advanced setting for systems that have more than one iPORT PT2000-CLM connected to the host PC. When setting up subsequent IP engines, a unique number must be selected (this may be 2 for the second, 3 for the third, etc.). The Data Port Mapping dialog box allows you to set the data port mapping settings for the medium Camera Link port (the second half of output). The default mapping is CBA, but other configurations are also possible. 4.4.5 Grabber Features This section describes the panels in the Camera Configuration Dialog of the iPORT SDK that are used to configure grabbers for Camera Link cameras. Click on the Grabber #1 Features tab to bring up the panel shown in Figure 8. There is another panel, labeled “Grabber #2 Features,” which represents the features for the second unit of the medium Camera Link connection. Copyright © 2005-2006 Pleora Technologies Inc. Rev 060206 Page 20 Figure 8: Grabber Features Panel Serial Select: Indicates which UART is used for serial communications with the camera. Only UART0 is currently supported. Data Valid Enabled: If enabled, the iPORT PT2000-CLM will handle the Camera Link Data Valid signal from the camera. Data Valid Low Polarity: When enabled, the DVAL signal from the camera will be valid when it is low. Otherwise, the signal will be valid when it is high. Line Valid Low Polarity: When enabled, the LVAL signal from the camera will be valid when it is low. Otherwise, the signal will be valid when it is high. Line Valid Edge Sensitive: When enabled, the device will be sensitive to the edges of the LVAL signal. Otherwise, it will be sensitive to the level of the signal. Copyright © 2005-2006 Pleora Technologies Inc. Rev 060206 Page 21 Frame Valid Low Polarity: When enabled, the FVAL signal from the camera will be valid when it is low. Otherwise, the signal will be valid when it is high. Frame Valid Edge Sensitive: When enabled, the device will be sensitive to the edges of the FVAL signal. Otherwise, it will be sensitive to the level of the signal. Camera Clock Detected: This control indicates if a clock from a camera was detected. FVAL Function: Selects the function used as Frame Valid inside the device. The possible values are: • • • • Frame Valid from camera (default); Frame Valid from camera AND GPIO (Q12) from GPIO Control Block; Frame Valid from camera OR GPIO (Q12) from GPIO Control Block; and GPIO (Q12) from GPIO Control Block. LVAL Function: Selects the function used as Line Valid inside the device. The possible values are: • • • • Line Valid from camera (default); Line Valid from camera AND GPIO (Q13) from GPIO Control Block; Line Valid from camera OR GPIO (Q13) from GPIO Control Block; and GPIO (Q12) from GPIO Control Block. Copyright © 2005-2006 Pleora Technologies Inc. Rev 060206 Page 22 4.5 Acquiring an Image Once the settings are correct for the camera and desired configuration, you are ready to acquire images from the camera. This can be achieved using the Coyote Acquisition Panel shown in Figure 9. To start acquiring images, simply click on the Start button. By default Coyote will start acquiring images continuously into a separate window. Optionally, the application can be configured to acquire a single frame at a time or save a sequence of frames. Figure 9: Acquisition Panel For color cameras, the display window can be configured to support an RGB Bayer pattern using the Display menu. Pixels will be formatted to display properly in the window. Copyright © 2005-2006 Pleora Technologies Inc. Rev 060206 Page 23 5.0 Signal Handling The iPORT PT2000-CLM engine handles signals in much the same way as other iPORT IP engine models. There are a few minor differences, which are described in this section. 5.1 GPIO Control Block The Programmable Logic Controller (PLC) in the iPORT PT2000-CLM routes signals through a sophisticated GPIO Control Block. The iPORT PT2000-CLM has two GPIO Control Blocks, one for each internal engine. Figure 10 is the GPIO Control Block diagram. Note that only the engine connected to the Camera Link 1 input has an IO connector. For triggering purposes, there are three GPIO connections between the two engines, which are shown in Table 2. If, for example, an external trigger is used to start an acquisition, this trigger has to be provided to both of the internal engines so that images are acquired from both the Camera Link 1 and 2 connections. This can be achieved by programming the GPIO as outlined in the following sections. IP Engine 1 IP Engine 2 TTL_IN[0] TTL_IN[0] Q2 TTL_IN[1] Q7 LVDS_IN Table 2: Internal GPIO Connections Copyright © 2005-2006 Pleora Technologies Inc. Rev 060206 Page 24 TTL_IN[0] S+D TTL_IN[1] S+D LVDS_IN S+D OPT_IN S+D LUT 8-to-18 Q[0] TTL_OUT[0] Q[1] TTL_OUT[1] Q[2] 16:1 LUT_Q[2] LI[0] Q[3] CL_FVAL S Q[4] CL_LVAL S Q[5] CL_DVAL S CL_SPR S 16:1 OPT_OUT CL_CC1 CL_CC2 LI[1] Q[6] CL_CC3 Q[7] CL_CC4 Q[12] GPIO_CTRL[0] 16:1 GPIO_CTRL[1] LI[2] GPIO_FVAL Q[13] GPIO_LVAL Q[14] GPIO_CTRL[2] GPIO_TRIG GPIO_CTRL[3] 16:1 Q[9] LI[3] Pulser_Gen0 pg_out[0] Pulse_Gen1 pg_out[1] Pulse_Gen2 pg_out[2] Pulse_Gen3 pg_out[3] Q[8] Q[17:0] LUT_Q[2] Q[11] Q[10] OPT_OUT CL_CC3 CL_CC4 16:1 Q[17:16], Q[11:7], Q[3] LI[5] 8:1 in 4:1 bckp 8:1 in 5:1 ref ReScaler pg_out[3:0] rsl_out pg_out[0] Q[17:16], Q[11:7], Q[3] pg_out[1] 16:1 LI[4] Delayer pg_out[3:0], rsl_out pg_out[2] Q[3], Q[7], Q[10], Q[15] pg_out[3] int gpio_cnt[31:0] rsl_out 16:1 LI[6] time mask LI[7:0] Interrupt FIFO del_out Q[17:16], Q[11:7], Q[3] 8:1 gp_cnt_eq Q[17] up Q[16] gp_cnt_gt 16:1 LI[7] ts_trig[3:0] General Purpose down Counter clr REG_VALUE[31:0] REG_TRIG[3:0] gpio_cnt[31:0] Q[17:16], Q[11:7], Q[3] S S+D : Synchronization Bloc 8:1 clr 8:1 set GPIO_IRQ ID[3:0] TIME[31:0] MASK[7:0] gp_cnt[31:0] gp_cnt_eq gp_cnt_gt TimeStamp Trigger Generator ts_trig[3:0] TimeStamp Counter ts_cnt[31:0] gp_cnt[31:0] : Synchronization and Debouncing Bloc del_out ts_cnt[31:0] GPIO_CNT [31:0] Figure 10: iPORT PT2000-CLM GPIO Control Block Copyright © 2005-2006 Pleora Technologies Inc. Rev 060206 Page 25 5.2 GPIO Programming Signals Table 3 lists the GPIO programming signals for inputs specific to the iPORT PT2000CLM IP engine. The labels used for these inputs in the GPIO Look-up Table depend on the input configured in the GPIO Look-Up Table dialog. Refer to the “User’s Manual, Shared Features of iPORT IP Engines” for further details. Table 4 lists the GPIO programming signals for outputs specific to the iPORT PT2000CLM, as well as the labels for the outputs in the GPIO Look-Up Table. Input Signal Description TTL_IN[0] TTL input 0 TTL_IN[1] TTL input 1 LVDS_IN LVDS input OPTO_IN Optically isolated input CL_FVAL Camera Link Frame Valid signal. Refer to camera documentation to find out how specific cameras handle this signal. CL_LVAL Camera Link Line Valid signal. Refer to camera documentation to find out how specific cameras handle this signal. CL_DVAL Camera Link Data Valid signal. Refer to camera documentation to find out how specific cameras handle this signal. CL_SPR Camera Link spare signal. Refer to camera documentation to find out how specific cameras handle this signal Table 3: iPORT PT2000-CLM GPIO Input Signals Output Signal Label Description TTL_OUT[0] Q0 TTL output 0 TTL_OUT[1] Q1 TTL output 1 LUT_Q[2] Q2 Feedback signal into GPIO Look-Up Table OPT_OUT Q3 Optically isolated output CL_CC1 Q4 Camera Link control 1. Refer to camera documentation to find out how specific cameras handle this signal. CL_CC2 Q5 Camera Link control 2. Refer to camera documentation to find out how specific cameras handle this signal. CL_CC3 Q6 Camera Link control 3. Refer to camera documentation to find out how specific cameras handle this signal. CL_CC4 Q7 Camera Link control 4. Refer to camera documentation to find out how specific cameras handle this signal. Table 4: iPORT PT2000-CLM GPIO Output Signals Copyright © 2005-2006 Pleora Technologies Inc. Rev 060206 Page 26 5.3 Camera Interface 5.3.1 Camera Inputs All Camera Link cameras have four standard signals: Camera Link Frame Valid (FVAL), Camera Link Line Valid (LVAL), Camera Link Data Valid (DVAL) and Camera Link Spare (SPARE). FVAL and LVAL can be activated by positive or negative signal edges or high or low levels, and DVAL can be activated by high or low levels. For information on the polarity and type of the signals required to support specific camera models, refer to camera documentation. The labels for Camera Link input signals in the GPIO Control Block programming language depend on the input configured in the GPIO Look-Up Table dialog. Refer to “User’s Manual, Shared Features of iPORT IP Engines” for more details. 5.3.2 Camera Controls The iPORT PT2000-CLM can send commands to cameras through the Camera Link Camera Control signals. The Camera Link specification provides four camera control signals, which can be used in a variety of ways. For information on how your camera uses them, refer to its documentation. The labels of the control outputs to the camera in the GPIO Control Block programming language are: o Q4, for Camera Link CC1 o Q5, for Camera Link CC2 o Q6, for Camera Link CC3 o Q7, for Camera Link CC4 5.3.3 Camera Link Serial API This serial API is an implementation of the standard Camera Link API for serial communications. Refer to Annex B of the Camera Link specification for more information about this API. The API dynamic-linked library (DLL) is named as dictated by the Camera Link standard: (format: clser*.dll): clserptk.dll. The file is installed in the C:\WINNT\system32 directory.2 The functions in the DLL are: • clSerialInit: Initialize the serial communication for a specific board. • clSerialRead: Read bytes from the camera. • clSerialWrite: Write bytes to the camera. 2 Some applications may try to search for the clser*.dll files elsewhere than from C:\WINNT\System32. Please refer to that application’s documentation to find where to copy the clserptk.dll file. Copyright © 2005-2006 Pleora Technologies Inc. Rev 060206 Page 27 • • • • • • • • Close the serial communication. clFlushPort: Flush all the data available on a port. clGetErrorText: Return a human readable version of an error code. clGetManufacturerInfo: Return the name of the manufacturer. clGetNumBytesAvail: Return the number of bytes available for reading. clGetNumSerialPorts: Return the number of serial ports available on the system. clGetSupportedBaudRates: Return the supported baud rates. clSetBaudRate: Change the baud rate when opening the next port. 5.3.4 clSerialClose: CL Serial API Usage When an application loads the Camera Link DLL, the DLL will search for and list all IP engines currently on the network. The list is compiled from a zero-based index in the order that the IP engines are found. Note that the order may change, depending on the available engines. IP engines that are dynamically discovered on the network will be named using the following format: MODE #INDEX IP_ADDRESS MODE: Either Driver or UDP. INDEX: The index of the network adapter (if there is more that one adapter) IP_ADDRESS: The IP address of the device, or “Direct” ( if the device is directly connected to a High-Performance Driver card). When loading, the Camera Link DLL will also attempt to load a file named Config.xml from the current directory of the application using the DLL. If the file is present, the IP engine information it contains will be added before the IP engines that are discovered on the network. The Config.xml file can be created using Pleora’s Coyote application and must be saved in the directory of the application using the DLL. For more information about the Coyote application, see the “User’s Manual, Shared Features of iPORT IP Engines.” Each configuration is then accessible with a zero-based index corresponding to the available IP engine configurations of the Configuration file. Copyright © 2005-2006 Pleora Technologies Inc. Rev 060206 Page 28 6.0 Connectors This section provides information about the Camera Link connectors, power connector, and IO connector on the iPORT PT2000-CLM. The Ethernet connectors are standard RJ45 plugs. 6.1 Camera Link Connector The iPORT PT2000-CLM uses two high-density, 26-pin MDR26 standard female Camera Link connectors (Camera Link 1 and Camera Link 2). The mating part number is the “3M 224-31 series.” The connectors use the “3M 14X26-SZLB-XXX-0LC” cable, or equivalent. The pin-out is the same on both connectors. Table 5 lists the 26 pins on the connector and describes the function of each. Pin Camera Link Signal 1 Inner Shield 14 Inner Shield 2 X0- 15 X0+ 3 X1- 16 X1+ 4 X2- 17 X2+ 5 Xclk- 18 Xclk+ 6 X3- 19 X3+ 7 SerTC+ 20 SerTC- 8 SerTFG- 21 SerTFG+ 9 CC1- 22 CC1+ 10 CC2+ 23 CC2- 11 CC3+ 24 CC3- 12 CC4+ 25 CC4- 13 Inner Shield 26 Inner Shield Table 5: Camera Link Connector Pin-Out Copyright © 2005-2006 Pleora Technologies Inc. Rev 060206 Page 29 6.2 Power Connector The iPORT PT2000-CLM uses a Hirose 6-pin power connector, as shown in Figure 11. The part number for this connector is HR10A-7R-6P; its mating part number is HR10A7P-6S. Table 6 lists the six pins in the connector and describes the function of each. Figure 11: Power Connector for the iPORT PT2000-CLM Pin Description 1 VIN 4.5 V to 16 V regulated 2 VIN 4.5 V to 16 V regulated 3 VIN 4.5 V to 16 V regulated 4 Ground 5 Ground 6 Ground Table 6: Power Connector Pin-Out for the iPORT PT2000-CLM Copyright © 2005-2006 Pleora Technologies Inc. Rev 060206 Page 30 6.3 IO Connector The iPORT PT2000-CLM use the Hirose 12-pin IO connector shown in Figure 12. The part number for this connector is HR10A-10R-12S; the mating part number is HR10A10P-12P. Table 7 lists the 12 pins in the connector and describes the function of each. Figure 12: IO Connector for the iPORT PT2000-CLM Pin Signal Name Description 1 OPT0_OUT- Optically isolated negative output 2 OPT0_OUT+ Optically isolated positive output 3 TTL_IN[0] TTL input 0 4 TTL_OUT[0] TTL output 0 5 TTL_OUT[1] TTL output 1 6 TTL_IN[1] TTL input 1 7 OPT0_IN- Optically isolated negative input 8 OPT0_IN+ Optically isolated positive input 9 LVDS_IN- Low-voltage differential signal negative input 10 LVDS_IN+ Low-voltage differential signal positive input 11 GND Ground 12 VCC 3.3 V at 100 mA max Table 7: IO Connector Pin-Out for iPORT PT2000-CLM Copyright © 2005-2006 Pleora Technologies Inc. Rev 060206 Page 31 7.0 Mechanical Drawings Figure 13 to Figure 16 are mechanical drawings of different views of the PT2000-CLM. The enclosure is made from anodized aluminum and provides four mounting holes. The mounting hole diameter and the slot width are both 0.17 +/- 0.01 inches. All measurements are in inches unless otherwise specified. The measurements have the following tolerances, depending on the number of significant digits provided: .X .XX .XXX ±0.1 ±0.01 ±0.005 Figure 13: Front View of the iPORT PT2000-CLM Figure 14: Rear View of the iPORT PT2000-CLM Copyright © 2005-2006 Pleora Technologies Inc. Rev 060206 Page 32 Figure 15: Side View of the iPORT PT2000-CLM Figure 16: Top View of the iPORT PT2000-CLM Copyright © 2005-2006 Pleora Technologies Inc. Rev 060206 Page 33 8.0 Additional Support For further technical support, contact Applications Support at Pleora Technologies Inc. by calling +(613) 270-0625 or sending an email to [email protected]. 8.1 Revision History Revision 2.1.4 060206 Date June 2005 February 2006 Description Creation - Modified text to reflect iPORT Software V2.2.0 - Added Characteristics and Features table - Reordered sections - Updated formatting to comply with new Pleora template Copyright © 2005-2006 Pleora Technologies Inc. Rev 060206 Page 34