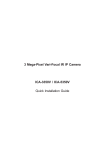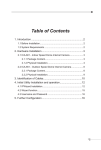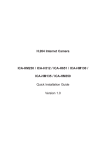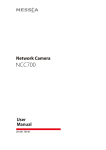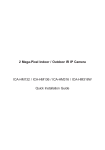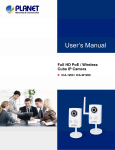Download 3 Mega-Pixel Vari-Focal IR / Fisheye IP Camera ICA
Transcript
3 Mega-Pixel Vari-Focal IR / Fisheye IP Camera ICA-3350V / ICA-5350V / ICA-8350 Quick Installation Guide Table of Contents Chapter 1. Introduction..................................................................................... 3 1.1 Before Installation................................................................................ 3 1.2 System Requirements........................................................................... 3 Chapter 2. Physical Description and Installation................................................... 4 2.1 ICA-3350V 3 Mega-Pixel Vari-Focal Bullet IR IP Camera........................... 4 2.1.1 Package Content......................................................................... 4 2.1.2 Physical Details........................................................................... 4 2.1.3 Installation................................................................................. 6 2.2 ICA-5350V 3 Mega-Pixel Vandal Proof IR IP Camera................................ 7 2.2.1 Package Content......................................................................... 7 2.2.2 Physical Details........................................................................... 7 2.2.3 Installation................................................................................. 9 2.3 ICA-8350 3 Mega-Pixel Vandal Proof Fisheye IP Camera.........................10 2.3.1 Package Content........................................................................10 2.3.2 Physical Details..........................................................................10 2.3.3 Installation................................................................................12 Chapter 3. Camera Windows Utility...................................................................13 Further Information.........................................................................................16 Chapter 1. Introduction Thank you for purchasing the PLANET 3 Mega-Pixel Vari-Focal IR / Fisheye IP Camera. It is versatile and high image solution of surveillance application for day and night. The PLANET IP Camera support Multi-Profile function can stands for simultaneously video streams. These Network Cameras can generate H.264, MPEG-4 and M-JPEG streaming simultaneously to different clients. Moreover, the resolution can be different from one client to another. This state-of-art design is considerable to fit in various network environments. 1.1 Before Installation Before installation, please be sure to read this quick installation guide and user’s manual (CD) carefully to complete machine installation. This guide shows how to quick set up these cameras, unless model name specified terms “IP Camera” will be used for these three models. 1.2 System Requirements CPU Intel Dual Core 2.4GHz or higher RAM 2GB (above Recommended) Video RAM 256MB (above Recommended) Display Resolution 1280x1024 24bits or above Operating System Windows XP / Vista / Win7 DirectX 10 or above Network Wired Ethernet 100Base-TX 3 Chapter 2. Physical Description and Installation 2.1 ICA-3350V 3 Mega-Pixel Vari-Focal Bullet IR IP Camera 2.1.1 Package Content ICA-3350V x 1 Power Adapter x 1 Accessory Kit x 1 User’s Manual CD x 1 Quick Installation Guide x 1 Note If any of the above items are missing, please contact your dealer immediately. 2.1.2 Physical Details ICA-3350V Connector 12V DI GND DO 485+ 485- DI/DO 1 2 3 4 5 6 VIDEO Color Pink MIC Color Green AUDIO + DC – Orange LED 8 RJ-45 1 Green LED RESET 4 Interface RJ45 LAN socket Description Connects to your local area network by Ethernet cable. LAN LED (green color) This LED will be flashing while network accessing via Ethernet. Power LED (orange color) This LED is used to indicate whether DC power is on or not. DC power input, connect to AC power adapter. DC-in Jack Note To ensure maximum compatibility, use only the power adapter that came with your product. Otherwise, the product may be damaged. RS-485: Connect to a local keyboard controller. DI/ DO: Connect to sensor in and alarm out devices. Cable for I/O connectors: Name RS-485 & Digital I/O Number Function 12VDC 1 DC 12V (50mA maximum) DI 2 Digital signal input GND 3 GND DO 4 Digital signal output 485+ 5 RS485 data + 485- 6 RS485 data - MIC in (Audio in) Connect a microphone to the network camera. Audio out Connect a loud speaker to the network camera. This function is for voice alerting and two-way audio. Video out (BNC connector) The Network Camera also provides composite video output. The video output function is only for easy installation to check view angle and focus. The output is not a Mega-Pixel resolution. Furthermore, only “720P Mode” supports this function. “2 Mega Mode” does not support it. Please refer to Setting \ Video \ Common chapter. 5 Reset This button is used to restore the all factory default settings. Sometimes restarting the device will make the system back to a normal state. However, if the system still got problems after restart, user can restore the factory default settings and install it again. Restore the device: 1.While the Camera is ready and then press the button down continuously. 2.Hold the button at least 5 seconds and release it. Then the device has been restored to default settings and reboot again. Note Restoring the factory default setting will lose the all previous settings included IP address forever. User needs to run the IPWizard II program to search the device and configure it to let the device work properly again. 2.1.3 Installation 1.Fix IR camera to desired location with wall mount fixture. 2.Plug-in Ethernet Cable into RJ-45 connector. Connect an Ethernet cable to the LAN socket located on the Network Camera’s back panel and attach it to the network. 3.Connect RS485 D+ and D- (if you need to control PT scanner). 4.Connect the attached power adapters to camera and heater (option/by model) and plug-in these adapters into power outlet. 5.Done. 6 2.2 ICA-5350V 3 Mega-Pixel Vandal Proof IR IP Camera 2.2.1 Package Content ICA-5350V x 1 Power Adapter x 1 Accessory Kit x 1 User’s Manual CD x 1 Quick Installation Guide x 1 Note If any of the above items are missing, please contact your dealer immediately. 2.2.2 Physical Details ICA-5350V Connector 12V DI GND DO 485+ 485- DI/DO 1 2 3 4 5 6 VIDEO Color Pink MIC Color Green AUDIO + DC – Orange LED 8 RJ-45 1 Green LED RESET 7 Interface RJ45 LAN socket Description Connects to your local area network by Ethernet cable. LAN LED (green color) This LED will be flashing while network accessing via Ethernet. Power LED (orange color) This LED is used to indicate whether DC power is on or not. DC power input, connect to AC power adapter. DC-in Jack Note To ensure maximum compatibility, use only the power adapter that came with your product. Otherwise, the product may be damaged. RS-485: Connect to a local keyboard controller. DI/ DO: Connect to sensor in and alarm out devices. Cable for I/O connectors: Name RS-485 & Digital I/O Number Function 12VDC 1 DC 12V (50mA maximum) DI 2 Digital signal input GND 3 GND DO 4 Digital signal output 485+ 5 RS485 data + 485- 6 RS485 data - MIC in (Audio in) Connect a microphone to the network camera. Audio out Connect a loud speaker to the network camera. This function is for voice alerting and two-way audio. Video out (BNC connector) The Network Camera also provides composite video output. The video output function is only for easy installation to check view angle and focus. The output is not a Mega-Pixel resolution. Furthermore, only “720P Mode” supports this function. “2 Mega Mode” does not support it. Please refer to Setting \ Video \ Common chapter. 8 Reset This button is used to restore the all factory default settings. Sometimes restarting the device will make the system back to a normal state. However, if the system still got problems after restart, user can restore the factory default settings and install it again. Restore the device: 1.While the Camera is ready and then press the button down continuously. 2.Hold the button at least 5 seconds and release it. Then the device has been restored to default settings and reboot again. Note Restoring the factory default setting will lose the all previous settings included IP address forever. User needs to run the IPWizard II program to search the device and configure it to let the device work properly again. 2.2.3 Installation 1.Fix IR camera to desired location with wall mount fixture. 2.Plug-in Ethernet Cable into RJ-45 connector. Connect an Ethernet cable to the LAN socket located on the Network Camera’s back panel and attach it to the network. 3.Connect RS485 D+ and D- (if you need to control PT scanner). 4.Connect the attached power adapters to camera and heater (option/by model) and plug-in these adapters into power outlet. 5.Done. 9 2.3 ICA-8350 3 Mega-Pixel Vandal Proof Fisheye IP Camera 2.3.1 Package Content ICA-8350 x 1 Power Adapter x 1 Accessory Kit x 1 User’s Manual CD x 1 Quick Installation Guide x 1 Note If any of the above items are missing, please contact your dealer immediately. 2.3.2 Physical Details ICA-8350 Connector 12V DI GND DO 485+ 485- DI/DO 1 2 3 4 5 6 VIDEO Color Pink MIC Color Green AUDIO + DC – Orange LED 8 RJ-45 1 Green LED RESET 10 Interface RJ45 LAN socket Description Connects to your local area network by Ethernet cable. LAN LED (green color) This LED will be flashing while network accessing via Ethernet. Power LED (orange color) This LED is used to indicate whether DC power is on or not. DC power input, connect to AC power adapter. DC-in Jack Note To ensure maximum compatibility, use only the power adapter that came with your product. Otherwise, the product may be damaged RS-485: Connect to a local keyboard controller. DI/ DO: Connect to sensor in and alarm out devices. Cable for I/O connectors: Name RS-485 & Digital I/O Number Function 12VDC 1 DC 12V (50mA maximum) DI 2 Digital signal input GND 3 GND DO 4 Digital signal output 485+ 5 RS485 data + 485- 6 RS485 data - MIC in (Audio in) Connect a microphone to the network camera. Audio out Connect a loud speaker to the network camera. This function is for voice alerting and two-way audio. Video out (BNC connector) The Network Camera also provides composite video output. The video output function is only for easy installation to check view angle and focus. The output is not a Mega-Pixel resolution. Furthermore, only “720P Mode” supports this function. “2 Mega Mode” does not support it. Please refer to Setting \ Video \ Common chapter. 11 Reset This button is used to restore the all factory default settings. Sometimes restarting the device will make the system back to a normal state. However, if the system still got problems after restart, user can restore the factory default settings and install it again. Restore the device: 1.While the Camera is ready and then press the button down continuously. 2.Hold the button at least 5 seconds and release it. Then the device has been restored to default settings and reboot again. Note Restoring the factory default setting will lose the all previous settings included IP address forever. User needs to run the IPWizard II program to search the device and configure it to let the device work properly again. 2.3.3 Installation 1.Fix IR camera to desired location with wall mount fixture. 2.Plug-in Ethernet Cable into RJ-45 connector. Connect an Ethernet cable to the LAN socket located on the Network Camera’s back panel and attach it to the network. 3.Connect RS485 D+ and D- (if you need to control PT scanner). 4.Connect the attached power adapters to camera and heater (option/by model) and plug-in these adapters into power outlet. 5. Done. 12 Chapter 3. Camera Windows Utility This chapter shows how to quick set up your 3 Mega-Pixel Vari-Focal IR / Fisheye IP Camera. The 3 Mega-Pixel Vari-Focal IR / Fisheye IP Camera is with the default settings. However to help you find the networked camera quickly the windows utility (PLANET IPWizard II) can search the IP cameras in the network that shall help you to configure some basic setting before you started advanced management and monitoring. Please insert the bundle CD disk into your CD/DVD-ROM drive. When the welcome web page appears, please click your IP camera name on the IP camera list. Then click the PLANET IPWizard II hyperlink to start the PLANET IPWizard II. Search function: Press “Search” button. PLANET IPWizard II will list all networked devices in the LAN. If the IP camera doesn’t be found, you may check this IP camera is connect to network properly and press the search button again. 13 View function: If PLANET IPWizard II finds network devices, View button will be available. Please select the device you want to view and click the View button. Furthermore you could double click the left button of mouse to link to the network device by browser. LAN setting: The utility featured with “LAN” setting function to help user to modify the IP parameters of the installed network devices. User can step by step to setup IP address, username and password. Note 14 1.If no IP address is assigned within 30 seconds, the networked device will automatically assign 192.168.0.20. User may now open your web browser, and key in http://192.168.0.20 in the address bar of you web browser to logon IP Camera’s web configuration page. 2.Power Line Frequency - If you found the video image is flash, you may need to choose 50 or 60 Hz frequency (depends on different country). - World wide power line frequency table is inside user’s manual, Appendix. After connected to networked device, the device will prompt for User name and Password. For the first time, please enter: admin/admin as username and password to continue Web Management. XXXXX Default User Name: admin Default Password: admin Default IP: 192.168.0.20 – if no DHCP existed in the network If difficulty is met, please refer to the following steps to establish the connection: - The networked device must be installed and powered ON. If the networked device’s default IP Address (192.168.0.20) is already used by another device, the other device must be turned OFF until the device is allocated a new IP Address during configuration. 15 Further Information This guide is used to help you startup your IP Camera settings. It is also recommended to check the user manual in CD disk for more details of the system and user configuration. 16