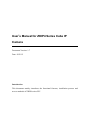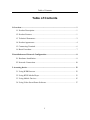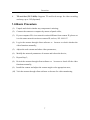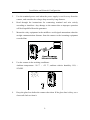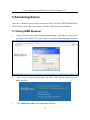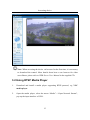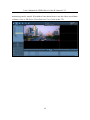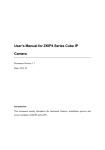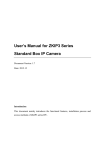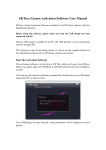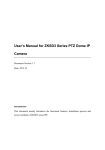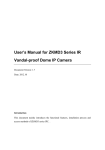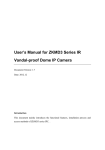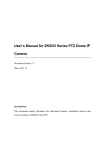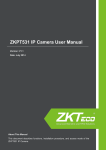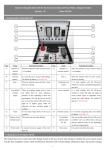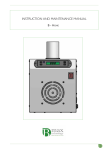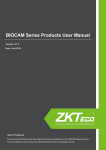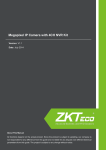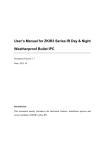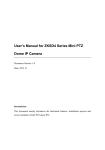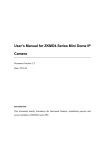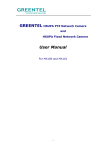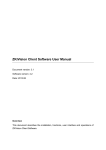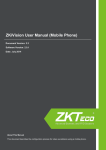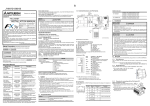Download User`s Manual for ZKIP4 Series Cube IP Camera
Transcript
User’s Manual for ZKIP4 Series Cube IP Camera Document Version: 1.7 Date: 2012.12 Introduction This document mainly introduces the functional features, installation process and access methods of ZKIP4 series IPC. Important Notices Thanks for selecting our company’s IPC. Before use, please read through the user’s guide to avoid any unnecessary damage! All functions depend on the actual product. Since the product is subject to updating, our company is not responsible for any difference from this guide and not liable for any dispute over different technical parameters from this guide. The project is subject to any change without notice. To learn more, please visit our company’s website www.zkivision.com or local office. Table of Contents Table of Contents 1 Overview................................................................................................................ 1 1.1 Product Description ..................................................................................... 1 1.2 Product Features .......................................................................................... 1 1.3 Technical Parameters ................................................................................... 2 1.4 Product Appearance ..................................................................................... 4 1.5 Connecting Terminal.................................................................................... 6 1.6 Basic Procedure ........................................................................................... 7 2 Installation and Network Configuration ............................................................ 8 2.1 Hardware Installation................................................................................... 8 2.2 Network Connection .................................................................................. 10 3 Accessing device .................................................................................................. 12 3.1 Using WEB Browser ................................................................................. 12 3.2 Using RTSP Media Player ......................................................................... 13 3.3 Using Mobile Devices ............................................................................... 15 3.4 Using Video Surveillance Software ........................................................... 17 I Overview 1 Overview 1.1 Product Description ZKIP4 series products are cube IP cameras for day/night use. With small and exquisite design and providing high-quality monitoring, they are a type of affordable and applicable indoor network camera. The perfect hardware and software design strengthens the performance stability while ensuring function realization. The powerful hardware platform and improved H.264 coding algorithm ensure video transmission to be clearer and smoother. The built-in micro TF card and the functions of motion detection, alarm linkage and automatic Email sending enable the monitoring system to be securer and more intelligent. The built-in microphone and speaker can provide bilateral audio support. The embedded Web server enables the user to access to the camera through browser directly. ZKIP4 series products are easy and flexible to install and are simple and convenient to operate. They are the ideal selection for the monitoring places such as small enterprises, small stores, restaurants, hotels and residences. 1.2 Product Features Hi3512 high-performance multimedia processor, supporting H.264 Main Profile video coding Dual code stream, suitable for various networks Support all kinds of protocols, such as, TCP/IP, HTTP, TCP, UDP, ARP, SMTP, FTP, DHCP, DNS, DDNS, NTP and UPNP, etc. Built-in dual-ICR switch Built-in dot-matrix infrared lamp Built-in microphone and speaker, supporting bilateral voice intercom 1 User’s Manual for ZKIP4 Series Cube IP Camera V1.7 Ultra-low illuminance function, with lowest illuminance of 0.01Lux/F1.2 Wide dynamic range larger than 100 dB Frame accumulation function, with night vision mode configurable Tunable E-shutter Numerous additional functions, such as bilateral voice intercom, TF card storage, and reset Support Ethernet power supply (PoE 802.3af regulation) (optional) Web indicator lamps for easy judgment of web status Support WIFI (802.11b/g/n standard) wireless network module (optional) Self-recovery from abnormality and auto reconnection after network interruption Automatically capture images during an alarm and send them to the designated email Support motion detection Allow setting several alarm times and support the remote alarm linkage Support dynamic IP (DHCP) and dynamic domain name system (DDNS) Network time synchronization (NTP) HD cam to support the browsing by 10 users simultaneously, 5 in primary code stream and 5 in secondary code stream 1.3 Technical Parameters Product Model ZKIP472 Product Name Cube IP Camera Cam Properties Image Sensor 1/3" megapixel progressive wide dynamic CMOS sensor Image Resolution WDR HD 1280×720 2 Overview Minimum Illumination 0.01 Lux (IR lamp is off), 0 Lux (IR lamp is on) Day/Night Switch ICR Wide Dynamic Range ≥100db SNR ≥60db(AGC OFF,Weight On) Lens 6mm fixed lens One built-in dot-matrix infrared lamp, with effective projection IR Distance distance of 10-15 m and projection angle of 60 degrees Video Coding Primary Processor Hi3512 Operating System Embedded Linux Video Compression H.264 main profile level 3 Algorithm Audio Compression G.726/G.711 Algorithm Video Compression Code Primary Code Stream:1024~6114 Kbits/s adjustable Rate Secondary Code Stream:32~512 Kbits/s adjustable Primary Code Stream:1280x720 Video Resolution Secondary Code Stream:320x240 Video Frame NTSC:1~30 frames, PAL:1~25 frames optional Brightness, Saturation, Contrast, Illumination, Sensitivity, Shutter, Video Parameters Image Up/Down, Image Left/Right, Night Vision Mode, Wide Dynamic Mode adjustable Functional Interfaces Audio Interface 1 embedded microphone input Audio Input 1 embedded speaker Motion Detection Allow 4 independent detection areas Support TF card for video storage and image capture, 32G maximum Memory (optimal) 3 User’s Manual for ZKIP4 Series Cube IP Camera V1.7 10Base-T/100Base-TX Ethernet interface Network Interface WiFi 802.11b/g Wireless network (optimal) Supported Network TCP/IP, HTTP, TCP, ICMP, UDP, ARP, IGMP, SMTP, FTP, DHCP, Protocols DNS, DDNS, NTP, UPNP, RTSP and etc. Working Environment DC 12V, ≥1A Input Power POE Ethernet power supply: comply with 802.3af regulation (optional) Maximum Power 7W Consumption Working Temperature -20~+55 °C Working Humidity 10%~95%RH Net Weight 0.3KG 1.4 Product Appearance Stereoscopic Drawing Photoresistance Microphone Fine-tune lens IR lamp TF card slot Power/Network indicator Reset button Speaker 4 Overview Dimensional Drawing (in mm) Front View Right View 5 User’s Manual for ZKIP4 Series Cube IP Camera V1.7 1.5 Connecting Terminal 1 2 4 3 1. Power Interface: Connect to the adapter. This IPC employs the power supply of DC 12V and no lower than 1A. Do not use any different power supply as it may damage the camera. 2. Network Interface: 10/100M self-adapting Ethernet interface is used to connect the camera with various network equipments, such as, switch, router and hub. This interface can also employ Ethernet power supply (POE, optional) and allow the transmission of power and data through Ethernet cable. 3. Reset Button: If the camera cannot work normally because of misoperations or other unexpected faults (for example, the IP address or login password is forgotten), or if you want to use the camera in another scenario, after the camera is powered on for 30 seconds, use the sharp top of a tool with top diameter smaller than 2 mm to long-press this button for longer than 5 seconds. Then the camera is reset to factory default settings. The default user’s name is “admin”, the default password is “admin” and the default IP address is “192.168.1.88”. 6 Overview 4. TF card slot (TF CARD): Supports TF card local storage for video recording and snap, up to 32G(Optional). 1.6 Basic Procedure (1) Unpack and check whether any component is missing; (2) Connect the camera to computer by means of patch cable; (3) If your computer IP is in a network section different from camera IP, please set it to the same network section as camera IP, such as, 192.168.1.87. (4) Log in the camera through client software or browser to check whether the video functions normally; (5) Adjust the code stream and other video parameters; (6) Modify the network parameters of camera and reboot the device; (7) Repeat Step 3; (8) Revisit the camera through client software or browser to check till the video functions normally; (9) Install the camera and adjust the camera angle to the appropriate area; (10) Visit the camera through client software or browse for video monitoring. 7 User’s Manual for ZKIP4 Series Cube IP Camera V1.7 2 Installation and Network Configuration 2.1 Hardware Installation Installation Notices: 1. Read through the guide for installation prior to installation. 2. Check whether any component is missing against the packing list, if yes, please contact your supplier. 3. Wire during power off. If the camera does not function normally during operation, please cut off the power before check. Note: The wiring during power on may seriously damage the camera, which will be disqualified from the guarantee. 4. Use the power supply of DC12V and no lower than 1A for the camera or PoE power supply (optional). Too high or low voltage, or AC power supply may cause the abnormal operation of the camera. 8 Installation and Network Configuration 5. Use the standard power cord when the power supply is too far away from the camera, and consider the voltage drop caused by long distance. 6. Read through the instructions for connecting terminal and wire strictly according to interfaces. Any damage to the camera due to improper operation will be disqualified from the guarantee. 7. Mount the relay equipment in the middle to avoid signal attenuation when the straight communication distance from the camera to the incoming equipment exceeds 80m. 8. Use the camera in the working conditions: Ambient temperature: -20 ℃ ~ +55 ℃; ambient relative humidity: 10% ~ 95%RH. 9. Keep the glass lens before the camera shot clean. If the glass lens is dirty, use a clean soft cloth to clean it. 9 User’s Manual for ZKIP4 Series Cube IP Camera V1.7 Schematic Diagrams of Installation (Unit: mm) 1. Fix the self-provided support on a (horizontal or vertical) plane as require. 2. Connect the camera, and then fix the camera on the support after adjusting the angle. 2.2 Network Connection The device can be connected to network in two ways. The first way is to connect to the network by means of Ethernet cable, and the second way is to connect to wireless network (optional). .............................. Connect by Ethernet Cable 1. Use Ethernet cables to connect the device to network or directly to computer. 2. Connect the power supply of the device. 3. During normal connection, the LAN LED is on, which means the physical connection with network is completed. 4. In the “Start” menu, select “Programs”--“Accessories”--“Command Prompt”, and input the ping command to the device address (e.g.: type in “ping 192.168.1.88”). If “Request timed out” does not pop up, the device is successfully connected to network. 10 Installation and Network Configuration Notice: 1) The default IP address is “192.168.1.88” and the default HTTP port is 80. If needed to change IP address or port, refer to Network Setting in WEB Server User Manual. 2) If the device is in a network section different from computer, refer to How to Visit IPC on Internet in WEB Server User Manual for the connection during different network sections. .............................. Connect to Wireless Network Before starting the wireless network, connect the IPC to network by Ethernet cable, visit the device through browser, enter “Network Setting” interface, and set the wireless network connection following the operating procedure, as detailed in Network Setting in WEB Server User Manual. 11 User’s Manual for ZKIP4 Series Cube IP Camera V1.7 3 Accessing device There are 4 methods can be used to access the device: Browser, RTSP Media Player, Mobile Device and Video Surveillance Software (ZKiVision client software). 3.1 Using WEB Browser 1. Open a browser, type in the dynamic domain name or IP address of the device (e.g. http://192.168.80.123), press "Enter" to open the following login interface: 2. Type in user’s name and password, and click “OK” and the guide page will show as below: 3. Click Watch the video to enter Preview interface: 12 Accessing device Note: When accessing the device via browser for the first time, it is necessary to download the control. More details about how to use browser for video surveillance, please refer to WEB Server User Manual in the supplied CD. 3.2 Using RTSP Media Player 1. Download and install a media player supporting RTSP protocol, e.g. VLC media player. 2. Open the media player, select the menu “Media”—“Open Network Stream”, pop up the input interface of URL. 13 User’s Manual for ZKIP4 Series Cube IP Camera V1.7 3. Type in the network URL in the form of rtsp://<IP address>:<RTSP port>/<stream code>. 4. Click “Play” and the media player will play the real-time video of the device. 14 Accessing device Note: 1) The default RTSP port of device is 554. If it must be modified, please refer to WEB Server User Manual in the supplied CD. 2) If it is necessary to learn about how to use RTSP media player for video surveillance, please refer to WEB Server User Manual in the supplied CD. 3.3 Using Mobile Devices If it is necessary to use mobile phone for video surveillance, please firstly ensure the device can be accessed on Internet. Please refer to ZKiVision User Manual (Mobile Version). 1. Install the surveillance software into your mobile phone. 2. Click the icon “ZKiVision” to enter the software. 15 User’s Manual for ZKIP4 Series Cube IP Camera V1.7 3. Choose “Device List” and click “Add” to add devices, type in the user name, password, domain name and port of the device, click “Save” to complete it. 16 Accessing device 4. Choose “Live View” on the initial interface, click the cell and click again to select the device to play its live video. Note: 1) The operating system of mobile device must be Android or iOS or BlackBerry. 2) As the internet service is required for watching video, please consult with your internet service provider for specific charges. 3) Please refer to ZKiVision User Manual (Mobile Version) in the supplied CD for more details. 3.4 Using Video Surveillance Software ZKiVision Client Software is our company's free video surveillance software, which can help manage and monitor multiple devices in a real-time manner. Install the software in the supplied CD, and add devices to the software. Then the real-time 17 User’s Manual for ZKIP4 Series Cube IP Camera V1.7 monitoring can be started. If needed to learn about how to use the video surveillance software, refer to ZKiVision Client Software User Guide in the CD. 18