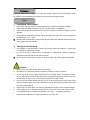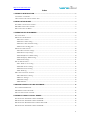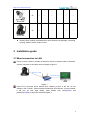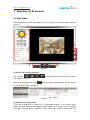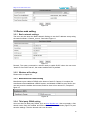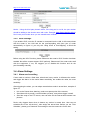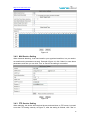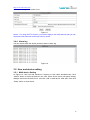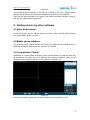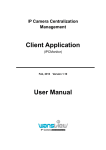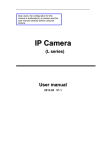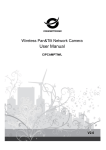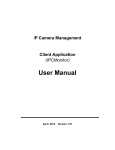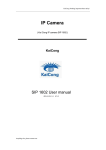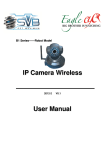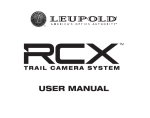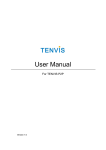Download Wansview NCL series IP camera user manual V1.2
Transcript
Dear users, the configuration for this camera is professional, so please read the user manual carefully before using the camera. IP Camera (NCL series) User manual 2013-12 V1.2 Statement If the user manual can not help you to solve the problem, please call our technology center for solutions. We will update the content for the new functions without notice. Notice 1、 Installation Environment Keep away from the places for high-temperature, heat source and direct sunlight; Keep away from water and when get wet, cut off the power immediately. Avoid using at damp environment; the reference range for operation humidity is below 85%RH. Avoid using in overheating and too cold environment, the reference range for operation temperature is -10℃~ +50℃ Please install it horizontally or wall mounting, avoid strenuous vibration place and not put other equipments onto the item 2、 Transport and Handling The package is well-designed to ensure the security during the delivery, so please do not change the package at random. Do not move the ip cameras from overheated to supercooled condition frequently, otherwise it will frost and shorten the service life. Do not move the item when is power on, otherwise the main board might be damaged. Notice: 1. Please check the power supply before it is working 2. Be careful not to bang the camera or subject it to strong impacts or shocks. 3. Do not directly touch the optical components for the image sensor, if necessary, please place a clean and moistened cloth with alcohol and wipe the dirt gently; When not in use, please place the dust cover on to the item to protect the image sensor. 4. Do not aim the camera directly into the sun or at other intense light sources that could affect the image quality (it is not the problem for the ip camera), also shorten the service life for the image sensor. 5. Keep away from laser when it is working, otherwise the image sensor can be damaged. 6. If the equipment is not working properly, please contact the store or the service center, do not disassemble or modify the equipment in any way. (Problems caused by unauthorized modification or repair should be at your own risk.) http://www.wansview.com Index 1 PRODUCT INTRODUCTION.............................................................................................................3 1.1 PRODUCT SUMMARY........................................................................................................................ 3 1.2 PACKAGE FOR TYPICAL PRODUCTION...............................................................................................3 2 INSTALLATION GUIDE......................................................................................................................4 2.1 WIRED CONNECTION TO LAN.......................................................................................................... 4 2.2 WIFI CONNECTING TO LAN............................................................................................................ 5 2.3 CONNECTING TO WAN.....................................................................................................................6 3 OPERATION OF IE BROWSER....................................................................................................... 8 3.1 VIEW VIDEO......................................................................................................................................8 3.2 DEVICE INFORMATION......................................................................................................................9 3.2.1 Device status............................................................................................................................9 3.2.2 Device alias setting..................................................................................................................9 3.2.3 Device date and time setting....................................................................................................9 3.2.4 Local recording path................................................................................................................9 3.3 DEVICE WEB SETTING.....................................................................................................................10 3.3.1 Basic network settings........................................................................................................... 10 3.3.2 Wireless wifi settings..............................................................................................................10 3.3.3 Manufacture’s DDNS setting................................................................................................. 10 3.3.4 Third party DDNS setting...................................................................................................... 10 3.3.5 UPnP settings.........................................................................................................................11 3.4 ALARM SETTINGS.......................................................................................................................... 11 3.4.1 Alarm service setting..............................................................................................................11 3.4.2 Mail Service Setting............................................................................................................... 12 3.4.3 FTP Service Setting............................................................................................................... 12 3.4.4 Alarm log............................................................................................................................... 13 3.5 USER AND DEVICE SETTING............................................................................................................13 3.5.1 Multi-device Setting............................................................................................................... 13 3.5.2 User Settings.......................................................................................................................... 14 3.5.3 PTZ settings........................................................................................................................... 14 3.5.4 Maintain.................................................................................................................................14 4 VISITING DEVICE BY OTHER SOFTWARE................................................................................ 15 4.1 OTHER WEB BROWSER................................................................................................................... 15 4.2 MOBILE PHONE SOFTWARE.............................................................................................................15 4.3 CENTRALIZATION CONTROL.......................................................................................................... 15 5 PRODUCT FAMILY FOR NCL SERIES........................................................................................ 16 5.1 WANSVIEW VGA PTZ CAMERA NCL610W.................................................................................. 16 5.2 WANSVIEW VGA PTZ CAMERA NCL614W.................................................................................. 16 5.3 WANSVIEW WATERPROOF IP CAMERA NCL615W.........................................................................17 5.4 WANSVIEW VGA PTZ CAMERA NCL616W.................................................................................. 17 2 http://www.wansview.com 1 Product introduction 1.1 Product summary Thank you for choosing our company’s L series IP camera, the IP Camera combines a high quality digital video camera with network connectivity and a powerful web server to bring clear video to your desktop from anywhere on your local network or over the Internet. It is very suitable for family, shops, office building and so on. Main features for L series: The video is compressed by MJPEG. There are VGA/QVGA/QQVGA three video resolutions optional. User can changes some parameters according to their demands to satisfy his own visual prefer; Infrared LED for night vision covers 5m area, to realize 24 hours monitoring; Support 802.11b/g/n protocol, can build up wireless monitoring; Support motion detection, send alarm information by email and FTP; Support mobile phone to view; Built in web server, all data is transferred through one port; it is easy for user to do the network setting; Manufacture attached a label at the bottom of each IP Camera, it include DDNS. When IP Camera is connected to the internet, this URL can be used to visit the device; Manufacturer provides free software, support Multi-view, long time recording, video playback etc; 1.2 Package for typical production Accessory Type Power adaptor CD 5V √ 5V √ Stand Bracket Bracket A L √ √ - √ √ √ - √ √ √ Cable of Antenna plastic NCL610W NCL614W 3 http://www.wansview.com 5V √ √ √ - √ √ 5V √ √ √ - √ √ NCL615W NCL616W Notice: Please check carefully if all listed items are included in the package, if anything missing, please contact vendor in time. 2 Installation guide 2.1 Wired connection to LAN Power on the IP camera, connect IP camera to router by network cable, meanwhile, connect computer to the same router, example of figure 1. Network cable Network cable Router Figure 1 Insert CD to computer driver, double click “LSearch_en.exe” in the CD, run the software, click “Search”, select the device searched, click “Browse” to open browser, it will pop up user login dialog, enter default user name(admin) and password(123456) to login the camera as figure 2. 4 http://www.wansview.com Figure 2 We suggest using IE kernel browser to view the video (it can provide more functions), but user needs to install video player before viewing the video. Click “OCX Download ” to download OCX and install it. Notice: If you installed the firewall software in your PC, when you run the LSearch_en.exe, it may pop up a window to say “whether you want to block this program or not”, then you should choose not to block. You can hold on reset button on the camera for 10 seconds to restore factory default if you forget user name and password, during the process, don’t disconnect the power, otherwise the camera maybe damaged. 2.2 WIFI connecting to LAN You can connect the camera with router by wireless connection, as figure 3. Figure 3 Before connecting router by wifi, please connect them as chapter 2.1 to Login camera and enter wifi setting, and then operate as the following step, example of figure 4. 5 http://www.wansview.com Figure 4 Enter the Wireless LAN Setting, click the “Scan” button, it will show you all the wireless networks detected in the Wireless Network List column. Select one of them and tick “Using Wireless Lan”, then the relevant data of the selected wireless network will be shown in the following blanks. Input the password and click “Submit”, then the WIFI setting is finished. Unplug the cable, then you can connect to router by wifi. Notice: When the device is connected both WIFI and wired, it will firstly connect to the wired network. If the camera enables DHCP to obtain IP address automatically, so the IP address is not same in wired connection and wifi connection, recommend to set fixed IP address for the camera. 2.3 Connecting to WAN You should connect the LAN network to WAN first and do the port forwarding, connect as figure 5. 6 http://www.wansview.com Figure 5 If visit IP Camera from WAN, you must do port forwarding on the router. Example of figure 6. Figure 6 Operation Steps: 1) After login the interface of the router, choose “Port Forwarding”; 2) Choose “Add custom Service”; 3) Input IP camera http port; 4) Input IP address of IP camera, click “Apply”. After finishing the port forwarding, you can use WAN IP address of router and http port of camera to visit the camera by remote computer as figure 5. Notice: because the routers are different, so the interface and setting method of router are also different, how to do the port forwarding for various routers, please refer to the user manual of your router or consult with router manufacturer. 7 http://www.wansview.com 3 Operation of IE browser 3.1 View video After installing the plug-ins, click “Mode 1 to view” as Figure 2 to view the video (video as Figure 7). 3 2 1 4 Figure 7 1) Audio, Talk, Record, Snapshot You can click these buttons to perform audio, talk, record and snapshot functions. Note: about recording path, click button to enter setting interface, you can set it in “Local Recording Path”, as figure 8. Figure 8 2) Multipicture change button If you add multi-devices in chapter 3.5.1 “multi-device setting”, it will connect other device to display pictures automatically when changing to 4, 9 split screen. In playing video area, you can select a picture to control audio, talk, record, snapshot and PTZ 8 http://www.wansview.com control etc. 3) Viewing control area You can control PTZ moving, picture reversal and mirror etc. when viewing video, and can adjust picture parameters, includes resolution, brightness etc. The camera supports 16 preset points, you can set one place as preset point when moving the PTZ to a place, also can call the preset point when the camera move to another place, so the camera can return to set place. Note: button can control work mode of IR LED. IR LED may have auto, forced close two mode, the IR LED will power on or off according to environment light in auto mode; the IR LED always power off in forced close mode. 4) Setting device parameters Click button to enter setting interface, you can set all parameters of the camera described in chapter 3.2 to 3.5. Only administrator can login to set these parameters. 3.2 Device information 3.2.1 Device status The user can obtain “Device firmware version”,” Web UI version”, “Alias”, “AP MAC” etc. 3.2.2 Device alias setting The user can name the camera, example for home, office etc. 3.2.3 Device date and time setting You can enable “Sync with NTP Server” when the device was connected to WAN, but need to select correct time zone where the camera is located, otherwise need to select“ Sync with PC time”. Figure 9 Remark:Please carefully check the camera time, so it can be sure the alarm accuracy. 3.2.4 Local recording path The camera will be automatically create a file folder named “Record files” when the user don’t set “local recording path” and launch recording directly, and then save recording file to the folder, as figure 10. 9 http://www.wansview.com Figure 10 3.3 Device web setting 3.3.1 Basic network settings The user can also enter the Basic Network Settings to set the IP address except using the search software “LSearch_en.exe”. See below Figure 11. Figure 11 Remark: The router connected to camera need to enable DHCP when the user uses “obtain IP from DHCP server”; the routers enable DHCP by default. 3.3.2 Wireless wifi settings Please refer to chapter 2.2. 3.3.3 Manufacture’s DDNS setting Manufacturer puts a label of DDNS at the bottom of each IP Camera, it is unique, the manufacturer has established a DDNS system, and allotted a DDNS to every device, the user only enter the website into browser, and then view it from remote PC, example of figure 12. Figure 12 3.3.4 Third party DDNS setting User can also use third party DDNS, such as www.dyndns.com, User must apply a free domain name from this website and fill the info into the below blanks (Figure 13) and save the settings. Then the domain name can be used. 10 http://www.wansview.com Figure 13 Notice : Using the third party domain name, if the http port is not 80, the port number should be adding to the domain name with colon. Example: http://btest.dyndns.biz:81. Don’t enter port number when you use manufacturer’s DDNS. 3.3.5 UPnP settings If you enable UPnP, once the IP camera is connected into the LAN, it will communicate with the router in the LAN and do the port-forwarding with open port of router automatically. In figure 14, you only tick “Using UPnP to Port Mapping” to finish the setting. Figure 14 Before using the UPnP function, please make sure the router’s UPnP function has been enabled. Not all the routers support UPnP perfectly. Please test if the router works well with the equipment, if not, we suggest you to disable this function and do the port-forwarding manually. 3.4 Alarm Settings 3.4.1 Alarm service setting If user need to monitor a fixed area, when there is any motion, it will detect the motion and trigger the alarm. In the motion detect sensibility, the smaller the value, the more sensitivity. After triggering the alarm, you can adopt several alarm mode in armed time, example of figure 15. Link to the Preset when alarming: need to set preset point of the camera; Send alarm info by email ( a email include a picture); every alarm trigger a email; Send the snap to the FTP server, user can also set the interval time between two pictures. Device only triggers alarm when it detects any motion in armed time. User can set schedule time to be “all the time”, also assign the armed time. Before you set “Time Schedule”, please go to Date and Time settings to set the correct time for the item. 11 http://www.wansview.com Figure 15 3.4.2 Mail Service Setting When it detects alarming, it can send email to your appointed email box, but you need to set email service parameters correctly. Example of figure 16, click “Submit” to save these parameters, and then you can click “Test” to check if the setting is successful. Figure 16 3.4.3 FTP Service Setting When alarming, the device will snap local picture and send them to FTP server, but need to set the FTP setting correctly. As figure 17, after the setting is finished, click “Test” to 12 http://www.wansview.com check your settings are correct or not. Figure 17 Notice:For using the FTP function, you need to apply a user with authority that you can write and create submenu and some memory space. 3.4.4 Alarm log You can inquire when the device performs alarm in alarm log. Figure 18 3.5 User and device setting 3.5.1 Multi-device Setting As Figure 19, User can add maximum 9 devices to view video simultaneously. Click “refresh” button to check the device in the LAN. When click a device, will popup setting dialogue and enter the device info, and click “Add” to add device. After that, must click “Setup” button to save device. 13 http://www.wansview.com Figure 19 3.5.2 User Settings Figure 20 3.5.3 PTZ settings Figure 21 Note: When you set cruise turns all the time, the camera will automatically stop after cruising one hour. 3.5.4 Maintain 14 http://www.wansview.com Figure 22 Click “Restore factory settings”, it will pop up a dialog to ask you if restore factory settings, the camera will restore factory settings and reboot after you confirmed. There are two types software in the camera, one is device firmware, another is Web UI, and you can upgrade them respectively. 4 Visiting device by other software 4.1 Other web browser Except IE browser, you can visit the camera by Firefox, Safari, Chrome, Opera browser etc., please select “Mode 2 to view”. 4.2 Mobile phone software For more information, please see the user manual for mobile phone in attached CD, or download the latest software and user manual in our website. 4.3 Centralization Control IPCMonitor is a free software offered by factory, several devices on LAN and WAN can be browsed at the same time. The software also supports snapshot, video record, scheduled record, alarming and so on. The interface is as figure 23. Figure 23 For more information, please refer to the <<IPCMonitor User Manual>> in CD. 15 http://www.wansview.com 5 Product family for NCL series 5.1 Wansview VGA PTZ camera NCL610W Figure 25 The camera adopts 300K pixels CMOS sensor, 3.6mm lens, built in PTZ and MIC, 11 pieces IR LED, audio out socket. It uses 5V power adaptor. 5.2 Wansview VGA PTZ camera NCL614W Figure 26 The camera adopts 300K pixels CMOS sensor, 3.6mm lens, built in PTZ and MIC, 8 pieces IR LED, audio out socket. It uses 5V power adaptor. 16 http://www.wansview.com 5.3 Wansview Waterproof IP camera NCL615W Figure 27 The camera adopts 300K pixels CMOS sensor, 3.6mm lens,18 pieces IR LED. It uses 5V power adaptor. 5.4 Wansview VGA PTZ camera NCL616W The camera adopts 300K pixels CMOS sensor, 3.6mm lens, built in PTZ and MIC, 11 pieces IR LED, audio out socket. It uses 5V power adaptor. Statement: 1. If you have any questions of the manual, please contact our technical support. 2. This manual will be updated periodically; the company reserves the right without prior notice. 17