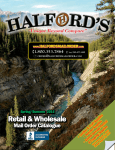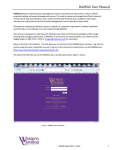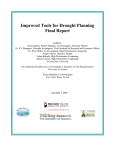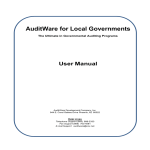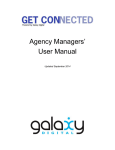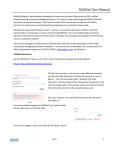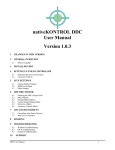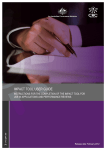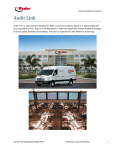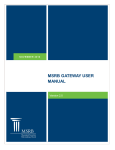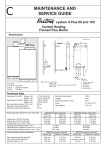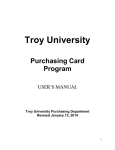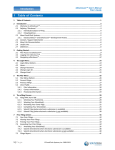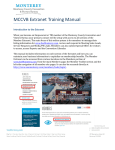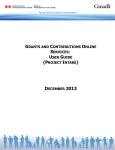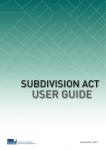Download User Guide – Version 4.5 - Maryland State Board of Elections
Transcript
Electronic Filing Software (EFS) (Windows 95/98/2000/NT/ME/XP) User Guide – Version 4.5 Prepared by Maryland State Board of Elections Division of Candidacy and Campaign Finance 151 West Street, Suite 200 P.O. Box 6486 Annapolis, MD 21401-0486 (410) 269-2880 Toll Free Number: (800) 222-8683 MD Relay Service: (800) 735-2235 Email: [email protected] Revised: November 2005 ELECTrack EFS User Guide – Version 4.5 Main Window of the ELECTrack EFS It is from here that you will take control of all your reporting requirements. 2 ELECTrack EFS User Guide – Version 4.5 Table of Contents Part 1. Part 2. Part 3. Part 4. Part 5. Part 6. Part 7. Page Introduction: Welcome to ELECTrack! ………..……………………5 1.1 Electronic Filing System (EFS) User Manual 1.2 What is EFS? 1.3 What EFS is NOT! 1.4 Who is a User? Getting Started….………………………..…………………….………7 2.1 Installation 2.2 Terminology 2.3 Account Initialization Entering Your Report Data ...…………………………………….…...11 3.1 Entering your data in the correct report 3.2 Entering Receipts 3.3 Entering Other Income 3.4 Entering a Loan 3.5 Entering a Bill 3.6 Entering Expenditures 3.7 Summary Sheet 3.8 Editing and Deleting Entries 3.9 Creating an Amendment Printing/Reviewing a Completed Report ……………………….….. 31 4.1 Print Report 4.2 Preview and Print Contributions.…………………………………………………….……33 5.0 Contribution Receipts Issued Exporting the Report for Filing.………….…………………….….…35 6.0 File the Report with SBE Search Contributions, Expenditures and Debts……………………..37 7.1 General 7.2 Accessing the features Part 8. Search Look-Up Tables………………………..……………..………..39 8.1 Overview 8.2 Creating Look-Up Tables 8.3 Removing Duplicates 8.4 Update Look-Up Table 3 ELECTrack EFS User Guide – Version 4.5 Table of Contents (cont’d) Page Part 9. Creating Ad-Hoc Letters.……………….…….…………….…………42 9.1 Creating Your Letter 9.2 Printing Your Letter 9.3 Editing Your Adhoc Letter Part 10. Database Management.…………………….…………….…….……..44 10.1 Back-up 10.2 Database Recovery 10.3 Managing Two Accounts Part 11. Miscellaneous………………………………….…………….………...46 11.1 Exporting Data as Flat Files 11.2 Labels 11.3 Searching Tips Part 12. Troubleshooting…….……………….……………………….………..48 12.1 Amended Reports 12.2 Reports – Contribution/Expenditure/Outstanding Obligation 12.3 Creating an Account 12.4 Should I change the Account Year to reflect the current year? 12.5 Export Function 12.6 Internet (FTP) Problems 12.7 Settings 12.8 System Requirements Part 13. Errors and Solutions..………………………..………………………..52 13.1 Warnings and Reports 13.2 Error Reports 13.3 Error Messages (with explanation) 13.4 Additional Error Messages (self-explanatory) 4 ELECTrack EFS User Guide – Version 4.5 PART 1 – INTRODUCTION: WELCOME TO ELECTrack! 1.1 Electronic Filing System (EFS) User Manual This user manual is intended to present an overview of the ELECTrack EFS software and a description of its capabilities. For more in-depth information, the user should read the EFS Book that can be obtained by selecting “Help” from the toolbar of the Main Window or by selecting the “How do I use this software?” button of the Main Window, as shown below: 1.2 What is EFS? EFS is software designed primarily to aid the Treasurer (or a duly authorized individual) in filing the reports required by law with the State Board of Elections (SBE). These reports include contributions, transfers, loans, outstanding bills, and expenditures associated with campaign finance entity. In addition, EFS assists in report formatting, summation of dollar amounts, and much more. Also, EFS contains a number of features designed to help users comply with the Maryland Campaign Finance Laws and to effectively utilize their campaign finance data. 5 ELECTrack EFS User Guide – Version 4.5 1.3 What EFS is NOT! EFS is not a comprehensive campaign management system. EFS do not interface with other programs, such as check writing or accounting software. The use of EFS for campaign finance entity business is not mandatory and an entity may use software services provided through private vendors. But the entity should be aware that private vendor software must be compatible with SBE’s ELECTrack database. A listing of private vendors who provide compatible software can be obtained on the SBE website: www.elections.state.md.us 1.4 Who is a User? As stated above, EFS was primarily created to assist the Treasurer of a campaign finance entity in required routine reporting. But anyone associated with the campaign finance entity by authority of the Treasurer, may utilize the EFS. 6 ELECTrack EFS User Guide – Version 4.5 PART 2 – GETTING STARTED 2.1 Installation The CD provided by SBE contains the EFS software. It should start automatically when placed in the CD drive of the computer. If it does not start, click the “Start” button on the toolbar, a menu will pop-up. From the menu click “Run.” Another window will pop-up. In this window, type D:\Setup. NOTE: You may have to replace the D with the letter that represents your CD ROM drive. Once you have completed these steps, instructions and information about the installation will come up on the screen. You may be prompted to restart the computer more than once. This is normal for older machines that are not equipped with the latest system software from Microsoft. The EFS software automatically defaults to the C drive in “Program Files” under “EFS.” If you want the software somewhere other than the default, you must utilize the Change Directory option when asked about location. If you are installing on a network, your system administrator can assist you with this. 7 ELECTrack EFS User Guide – Version 4.5 Installation (cont’d) If you already have an older version of ELECTrack installed on your computer, you do not need to uninstall it. However, it is recommended that you make a back up of your database before installation the new version. The previous version will not be altered or lost. 2.2 Terminology The EFS software incorporates various icons to help you maneuver the data entry process and to help you through the many functions associated accessing, editing, and printing the information you have entered. These icons have associated terminology that identifies their function, as follows. EFS MAIN WINDOW is the window that opens up right after the Title Window. The Main Window contains 9 buttons for navigating through EFS to accomplish your campaign finance business. MENU BAR appears at the top of the EFS Main Window when is opens. It contains the following options: File; Account Entry; Report Entry; Print Reports; Export; Maintenance; Tools; Window; and Help. You will use each of these options as you navigate through EFS. A TOOLBAR is located on any and all of the active windows. The toolbar contains only the buttons necessary for instigating certain functions in the window in which you are currently working. Depending on which window is active, the toolbar may or may not contain a particular button. For example, there is a “quick entry” button on the “Create/Edit a Report” toolbar that is not on any of the other toolbars. NEW DOCUMENT button, when clicked, will clear the fields in the window you are currently working in to enable you to begin entering new data. SAVE button is used for saving information in the current record in which you are working. PRINT PREVIEW button is used for previewing a selected document. presents the document, as it will appear when it is printed. 8 It ELECTrack EFS User Guide – Version 4.5 Terminology (cont’d) PRINT button is used to print a selected record. DELETE button is used for deleting a selected record HELP button is used for accessing help information that is specific to the window you are currently working in. EXIT button is used for closing an active window. window in which you are currently working. An active window is a SEARCH when clicked, allows you to initiate a search by typing in your query or by making a selection from the pre-populated data presented in the dropdown list. EXECUTE button is used for starting certain functions such as exporting or backing up files. EXPORT button is used to export reports to the SBE. These are most of the icons you will encounter. There may be a few others. You can move the arrow to any icon and its function will be displayed. The “double page icon” shown here normally represents “copy.” However, in ELECTrack EFS this icon has a dual function, “Copy or Save As.” 2.3 Account Initialization The first step in using EFS is setting up your account. You can start this process by either clicking on the “Set Up Your Account” button from the EFS Main Window (see graphic in section 1.1) or by selecting the “Account Entry” option from the menu bar. 9 ELECTrack EFS User Guide – Version 4.5 Account Initialization (cont’d) When you received your EFS software, you received an Account Initialization memo that contained all the data necessary to initiate your account. When the Account Initialization window opens (see graphic below), you may enter your account number, account name, account type, account year, and activation code in the appropriate fields. (NOTE: This is a fictional account created to help illustrate the filing process) You will also need to indicate whether your entity will be either a Continuing or Non-continuing, by selecting and clicking on the appropriate field. You need to enter the data only once. Only after entering the data in this field will you be able to enter financial transactions. It is IMPORTANT that you enter the data correctly. Once you SAVE the Account Initialization data and begin to enter your report data, you will not be able to change the account number. If the Account Initialization data is entered incorrectly the SBE database will not be able to recognize it as an official committee and cannot accept or consider the report as officially filed. 10 ELECTrack EFS User Guide – Version 4.5 PART 3 – CREATE/EDITING A REPORT 3.1 Entering your data in the correct report From the Main Window click on the “Create/Edit a Report” button. The “Report Entry” window opens up with pre-populated account information you entered during your Account Initialization process (see Part 2). The Report Entry window allows you to accomplish multiple aspects of a single reporting requirement. First, you must select a report to work in. To do this, complete the following fields: • Report Year: Type in or select from the drop –down list the year in which your report is due. • Report Type field: Click on the search button (magnifying glass) next to the field and select the appropriate report. (NOTE: The default Transaction Beginning Date and the Transaction Ending Date fields will automatically be filled with pre-populated data based on the reporting requirements dates programmed by the SBE. You can change the Transaction Beginning Date but not the Ending Date. (Changing the Beginning Date will not affect the ending date.) • Save: The “save” button on the toolbar may be mute, this means that the information is already saved. If you change an entry, the save button will become active. 11 ELECTrack EFS User Guide – Version 4.5 Now, you have selected the appropriate campaign finance report, proceed by selecting one of the transaction buttons located in the bottom half of the window. 3.2 Entering Receipts After clicking on the Receipt button the Receipt window pops up. Receipts are the funds that the campaign finance entity receives. (Most income received will be entered here. The income may be a contribution (Schedule 1), Transfers (Schedule 1A) or in-kind contributions (Schedule 1B). For receipts not listed, select the “Other Income” button from the Report Entry window.) Click on the appropriate “Transaction Mode” as follows: • Find/Add – allows you to find previous donors who have given again or to enter new receipts from new donors • Lump Sum – allows you to enter a lump sum contribution • Edit – allows you to edit an existing receipt record EFS defaults to the “Find/Add” transaction mode so if you are entering new receipts you can simply begin entering your record. When adding a new entry, you must begin by entering the receipt information in the “Lookup Name” field. If you are entering an individual, start by typing the last name and if you are entering an entity, start by typing the beginning of the entity’s name. 12 ELECTrack EFS User Guide – Version 4.5 Entering Receipts (cont’d) Once you have typed the first three letters of the name, EFS will bring up the Search Lookup Table window showing the three letters you entered and, a list of matches, if any, in the space below. If any of the contributors in the Search Lookup Table match the contributor that you entered, highlight it and then click on the “Select” button or press the enter key of your computer keypad. The contributor’s name, address and previous aggregate will be automatically entered. You will then only need to enter the current transaction amount and select the form of the transaction (i.e., cash, check, charge, or other). If there are no matches after typing the first three letters or none of the matches are the contributor you are entering, click on the “Add New” button. You will then be asked, “Is this transaction related to an individual?” 13 ELECTrack EFS User Guide – Version 4.5 Entering Receipts (cont’d) If you answer yes, the data you entered in the Lookup Name field will now be displayed in the Last Name field. Then continue typing the contributor’s name, address and other transaction information. If you answer no, a window will open requesting Organization Type? Depending on what you select, EFS will classify the type of receipt based on your selection. Once you have made your selection, the data you entered in the Lookup Name field will be displayed in the entity name field. Then continue typing the contributor’s name, address, and other transaction information. 14 ELECTrack EFS User Guide – Version 4.5 3.3 Entering Other Income To enter interest, refunds, rebates, or other miscellaneous income do the following: • From the Report Entry window click on the “Other Income” button which will open the “Other Receipt” window (see below). You must select either “Add/Find” or “Edit” depending on what you want to do. • Find/Add – Allows you to find previous transaction or to add a new one • Edit – Allows you to edit a previously entered transaction EFS defaults to Find/Add, so if you are entering a new transaction you can just simply begin at the “Lookup Name” field. • If entering an individual, type the last name • If you are entering an entity, type the beginning of the entity’s name. Once you have typed the first three letters EFS will bring up the “Search Lookup Table” window where matches based on the first three letters, if any, will be displayed. 15 ELECTrack EFS User Guide – Version 4.5 Entering Other Income (cont’d) If the entity you are searching for is listed, click on that name and then click on the “Select” button or press the Enter (return key) of your keyboard. The name, address and previous aggregate will be automatically entered in the fields and you will then only need to enter the current transaction amount. If the entity name for which you are searching is not listed, click on the “Add New” button. A message window will open with “Is this transaction related to an individual?” • If yes, the data you entered in the “Lookup Name” field will be displayed in the “Last Name” field. Then continue typing the name, address and other transaction information. • If no, another window will open with the question “Organization Type?” Select an Organization Type. Once you have made your selection, the data you previously entered in the “Lookup Name” field will be displayed in the “Entity Name” field. Continue typing the name, address, and other transaction information. 16 ELECTrack EFS User Guide – Version 4.5 3.4 Entering a Loan From the Report Entry window when you click on the “Loan” button the “Loan Transaction” window will open. EFS defaults to the “Edit” mode. To “Add” a new loan transaction, you MUST switch over to the “Add” mode. When you switch over, a message pops up “Was this transaction made by an individual?” If you answer “No” another window will open prompting you to select the “Organization Type?” 17 ELECTrack EFS User Guide – Version 4.5 Entering a Loan (cont’d) After you make your selection, click “Select Done” and the window will close allowing you to enter the name of the organization/entity and other related information in the fields. If you answer “Yes” the message window will close automatically and you can begin putting in the name of the individual. NOTE: If you answer “Yes” the “Entity Name” field will become mute. If you answer “No” the “Last, First, Middle, and Suffix” fields will become mute. When fields are mute you cannot enter information in them. This helps in reducing data entry errors. If a loan is from someone other than the candidate, a written consent must be issued when the loan is first created. Accordingly, when entering a new loan click the “Written Consent Filed Herewith” button and if it is an existing loan, click the ”Written Consent Previously Filed” button. If a candidate (or spouse) makes loans to the campaign finance entity, click on the “Informal Candidate Loan.” Such a loan has no interest and there is no requirement to record the in-kind contribution of the difference from prime rate. 18 ELECTrack EFS User Guide – Version 4.5 Entering a Loan (cont’d) For an existing loan, click here For a new loan, click here For a candidate (or spouse) loan, click here Interest on the loan must be accounted for in the “Interest Rate Charged” field. If the interest charged amount is less than the prime rate amount (as entered by you), the “In-kind Interest Contribution Amount” field will become enabled and you will need to calculate and manually enter the in-kind interest amount here. EFS will then automatically list the in-kind interest as an “in-kind contribution” on Schedule 1B of your report. (Please refer to the Summary Guide if you require a greater explanation for the laws governing loans.) The Edit mode will allow the user to change an existing loan in the system. To edit a loan, enter the Item Number (i.e., enter directly into field if you already know it, or make your selection from the drop-down list, or by utilizing the search capability). When you have selected the loan that you wish to modify, you may change any of the following fields: • • • • • • Entity Name (If the creditor was not an individual) First, Middle, Last, Suffix (if the obligation was incurred from an individual) Address 1, Address 2, City, State, Zip (self-explanatory) Interest rate charged Prime rate In-Kind Interest Amount EFS does not compute interest, so at the end of the reporting period you will need to adjust the balance for any portion of the payments that went toward interest. Loan repayments are entered in the Expenditure field, not through editing a loan. See section 3.6c on repaying a loan. 19 ELECTrack EFS User Guide – Version 4.5 3.5 Entering a Bill A bill is any long-term expenditure that is unpaid at the end of a reporting period. From the “Report Entry” window, click on the “Bill” button. The Bill Transaction window will open. It will default to the “Edit” mode in the “Update Transaction” portion of the window. If you want to edit a previously recorded bill transaction click on the down arrow in the “Item Number” box or click on the “Search (magnifying glass)” button next the item number box. This allows you to conduct a search and to utilize the wildcard function by entering in the * after the first few letters of the name you are searching for. If you want to “Add” a new bill, click on the “Add” mode and a message window will appear “Was this transaction made by an individual?” Answering either “Yes” or “No” will render the appropriate fields mute and you will only be able to enter information in the active field that corresponds with your answer. Enter all required information and click the Save button at the bottom of the window or on the toolbar. 20 ELECTrack EFS User Guide – Version 4.5 3.6 Entering Expenditures a. Expenditures Made by a Campaign Finance Entity From the Report Entry window, click on the “Expenditure” button. Once the “Expenditure” window opens to you, you must select which of the following Transaction Mode you want to begin work in. • Find/Add – Allows you to find a previously entered transaction or to create a new transaction • Loan – Allows you to enter a loan repayment expenditure • Bill – Allows you to enter a bill repayment expenditure • Edit – Allows you to edit a previously entered expenditure record EFS defaults to the “Find/Add” mode so if you are entering a new record, simply begin entering your expenditure record. 21 ELECTrack EFS User Guide – Version 4.5 Entering Expenditures – Made by a Campaign Finance Entity (cont’d) In Lookup name field type the first three letters of the individual’s last name or the the first three letters of the entity’s name. EFS will bring up the “Search Lookup Table” window that will display all, if any, matches. If the payee you are searching for is among this list, select it and then click on the “Select” button or press the Enter (return) key on your keyboard. The payee’s name and address will be automatically entered into the appropriate fields in the window. Proceed to the Details portion (bottom half) of the Expenditure window. Here you will see that the current “Transaction Date” is already entered. All you need to do is to enter the current Transaction Amount and then go to the drop-down menu and select the Form of Transaction (i.e., check or other), followed by Type and Remarks, if any. Click the “New” button. If the payee is not listed, click on the “Add New” button. A message window will appear “Is this transaction related to an individual?” • If you answer yes, the data you entered in the “Lookup Name” field will be displayed in the “Last Name” field. At this point, continue typing the payee’s name, address and other transaction information. If you answer no, the data you entered in the “Lookup Name” field will be displayed in the “Entity Name” field. Again, at this point, continue typing the payee’s name, address, and other transaction information. • If your campaign finance entity is a political action committee (PAC) or a party central committee (PCC) you have the option of indicating that the expenditure was for administrative purposes. For these committees only, there is a check box to the right of the check number asking if it is “Administrative?” Check the box to indicate an administrative expense. 22 ELECTrack EFS User Guide – Version 4.5 Entering Expenditures - Made by a Campaign Finance Entity (cont’d) You must select the expenditure “Type” that best describes the expenditure you entered. For example, if the expenditure was for the purpose of returning a contribution to a contributor, you would select “Returned Contribution” from the drop-down list at the “Type” field. b. Expenditures - Reimbursement If an authorized campaign worker made an expenditure on behalf of the campaign finance entity, that individual may be reimbursed from campaign funds. To report this type of expenditure, do the following: • Enter in the “Entity Name” field the name of the person or entity that received the payment from the campaign worker (If you don’t have all the information, follow the lookup procedures on page 18.) Once the name of the individual or entity appears, then • Go to the “Details” portion of the “Expenditure” window and enter in the requested information all the Details fields. • When you come to the “Reimbursement” field Click on the down arrow for the drop-down list. (For the purpose of this illustration the campaign worker’s name we are looking for is Orphan Annie.) If the campaign worker’s name is not on the list, you will add it now, as follows BEFORE saving and exiting the Expenditure window: Go to the Menu Bar, click on “Maintenance” and then select “Expenditure” and then select “Update Lookup Table.” 23 ELECTrack EFS User Guide – Version 4.5 Expenditures – Reimbursement (cont’d) The “Expenditure’s Lookup Maintenance” window will open. Type in the first three letters of the campaign worker’s last name in the “Lookup Name” field. Select Add/New (because it will not be there). A message will appear “Was this transaction made by an individual?” Select yes (because the campaign worker made the expenditure on behalf of the campaign entity). The window will default to allow you to now add Orphan Annie’s information. When completed, check the box next to “Staff member for reimbursements.” Save and close. Return to the Expenditure window. Complete the “Type” field, and “Remarks” field, if applicable. Save and close out of the Expenditure window. 24 ELECTrack EFS User Guide – Version 4.5 Expenditures – Reimbursement (cont’d) Now, go back to the Report Entry window, select Expenditure, and then click in the Edit mode. From the Item Number drop down list, select the number that corresponds with the entity or individual’s name to which Orphan Annie’s reimbursement relates. AT THIS TIME, go to the Reimbursement drop down list and Orphan Annie’s name will appear. Select it and save. c. Expenditure to Pay a Loan or a Bill In order to process expenditures for loans or bills you must first have already entered those transactions. See page 13 for “Entering a Loan” and page 16 for “Entering a Bill.” Let’s now proceed to the “Expenditure” window to pay that bill or loan, the same operation applies for both. • From the “Transaction Mode” section of the window, select “Bill.” A list of all bills you have entered thus far will appear. Select “Loan” to repay a loan. 25 ELECTrack EFS User Guide – Version 4.5 Expenditures - Expenditure to Pay a Loan or a Bill (cont’d) • Click on the arrow to the left of the bill that you want to pay; it will automatically be highlighted • Next, go to the “Select Highlighted” button and click on it. Once you do this the Entity Name, Address, City and State and Zip Code fields are automatically filled in and the “Details” portion of the “Expenditure” window is activated to allow you to enter the details of the expenditure. Notice in the Details portion of the window the original amount of the bill and the balance due (if any) is shown, and cannot be altered. You can complete all the empty fields. Once you enter the transaction amount, note that the Balance amount is reduced if the expenditure is not a payment in full. 26 ELECTrack EFS User Guide – Version 4.5 Expenditures - Expenditure to Pay a Loan or a Bill (cont’d) Click Save. Note that the next check sequence number will automatically appear and the window defaults to the “Find/Add” mode in anticipation of the next expenditure. 3.7 Summary Sheet EFS, utilizing the data previously entered by you, automatically fills out the majority of the Summary Sheet. However, you will need to enter certain additional information before your Summary Sheet is complete. So, from the Report Entry window, click on the “Summary Sheet” button and complete the required fields. The following fields are located in the top portion of the Summary Sheet window. • Final – Check this box only if the report is a final report AND the campaign finance entity intends to close. • Checking Account – furnish the Bank Name and Bank Account Number and Balance along with the Total Account Balance for that bank. • Other Account – furnish the Bank Name and Bank Account Number and Balance 27 ELECTrack EFS User Guide – Version 4.5 Summary Sheet (cont’d) In the bottom portion of the Summary Sheet window you will find the following fields • • • • • Total Outstanding Balances Prior Balance Total Receipts Total Expenditures Cash Balance The only field that will be active is the “Prior Balance” field. The other fields are inactive. You need only to change the “Prior Balance” field if it is different from the balance that was carried forward. If it is different you will get a warning message. REMEMBER to save your changes before exiting. 3.8 Editing and Deleting Entries Any receipt, other income, expenditure, bill, and/or loan entries that you made can be edited or deleted. All of these transactions can be edited or deleted but you must be in the “Edit” mode of the respective window. For example, in the Transaction Mode function of the Receipt window below, the “Edit” mode must be selected. After you select the “Edit” mode, you will then need to bring up the item that you want to edit or delete. To bring up the item you wish to edit or delete, enter the “Item Number” in the associated field. 28 ELECTrack EFS User Guide – Version 4.5 Editing and Deleting Entries (cont’d) If you do not know the “Item Number” click on the Search (magnifying glass) button next to the “Item Number” field and a “Search For Item” window will appear. In this window, you can search for the name of the entity or individual you wish to delete. When searching either enter the entire name of the individual or entity or part of the name followed by the system’s wildcard character * (the asterisk). Then click on either the Execute button at the bottom of the Search window or the purple exclamation point at the top on the toolbar. If you decide to exit your search you can do so by clicking on the Exit button at the bottom of the Search window or by clicking the open door icon on the toolbar. Refer to pages 3 and 4 for the function of toolbar icons. Once you have brought up the record you can edit or delete, as appropriate. If you edit make the necessary changes and then click the Save button on the toolbar at the top of the page. If you delete the record, then you should click on the delete button on the toolbar. IMPORTANT: Once you delete a record, you can no longer retrieve it. You must reenter all the information again. 3.9 Creating an Amendment When you need to correct deficiencies, add or change information in a previously exported report (i.e., one already sent to SBE), you MUST file an amendment. In order to execute the amend option, the report which you want to amend MUST have been already created and exported (i.e., filed with SBE). This is what you need to do: 29 ELECTrack EFS User Guide – Version 4.5 Creating an Amendment (cont’d) • Go to the EFS Main Window • Click on the “Create or Edit a Report” button (which will open to you the “Report Entry” window) • Click on the report that you want to amend (i.e., receipt, other income, expenditure, etc.) . REMEMBER, the report MUST have already been exported to SBE. When you select the report, a message will appear with the question “Has this report been sent to the State Board of Elections.” If you answer “yes” the amendment field will automatically display an amendment sequence number (i.e., if it is the first time amending the report, the number “1” will appear). Click on the save button. If you answer “no”, you will not be creating an amendment. Therefore, you should only indicate “no” if you have exported the report BUT have not sent it to SBE. This situation only occurs if you do not file the report via FTP but save it to a CD or disk and mail it to the SBE; and, it has not been entered into the SBE database. NOTE: We HIGHLY recommend that you print a copy of the report BEFORE you amend it since EFS DOES NOT save prior versions of reports. 30 ELECTrack EFS User Guide – Version 4.5 PART 4 – PRINTING OR VIEWING A COMPLETED REPORT 4.1 Print Report To print or view the data that you have entered in the report format, do the following: • Go to the EFS Main Window • Click on the “View Completed Report” button . The “Forms Facsimile Screen” will open to you (see below) From the “Report Year” and the “Report Type” drop-down lists make your selection. Or, if you wish to view all the reports, simply check the “All Report Forms” box. To preview, click the “Print Preview” icon on the toolbar; to print, click the “print” icon on the toolbar. 4.2 Preview and Print If you choose the preview option, two message windows will open (see below), the “Report Forms Processed” and “Would you like to continue?” 31 ELECTrack EFS User Guide – Version 4.5 Preview and Print (cont’d) If you select yes, the “Report Forms Processed” window will display to the filer via a check mark what schedules had activity for the reporting process. Schedules without activity will not be checked. With the report now in view (see below), you may either print it or export it via the respective icons on the toolbar. If you do not wish to do either, click on the close button X in the upper right hand corner of the screen. Each schedule checked in the “Reports Forms Processed” window will be displayed separately. NOTE: If you chose to “print” the report without previewing it, the report will not be displayed, but would simply print out. 32 ELECTrack EFS User Guide – Version 4.5 PART 5 – CONTRIBUTION RECEIPTS 5.0 Contribution Receipts Issued Maryland law requires that receipts be issued for most contributions that you receive. (See page 28 of the Summary Guide Maryland Candidacy & Campaign Finance Laws for more information about receipt requirements.) To produce receipts from EFS go to the Main Window: • Click on the “Create Letters/Receipts for Contributions” button. This window will open. • Click on the down arrow in the “Report Year” field and select the year. • Click on the search button to the right of the “Report Types” field to view the report you wish to issue a contribution receipt. NOTE: If you select “All Report Types,” the “Report Types” field will then be mute. Once you have made your selection the window at the top of page 31will open. 33 ELECTrack EFS User Guide – Version 4.5 Contribution Receipts (cont’d) Fill in the “Report Year” and “Report Types” fields and select one of the following. The default is “Receipt Only.” • Receipt Only – This option will print out one contribution receipt for each contributor entered on the selected report(s). • Letter Only – This option will print out a letter for each contributor entered on the selected report(s). You must also select the appropriate letter from the drop down list in the “Letter” field. • Receipt With Letter – This option will print out a receipt and a letter on the same page. Again, you must also select the appropriate letter from the drop down list in the “Letter” field. • Label – This option will print out labels for each of the contributors on the selected report(s). After you make your selection, click on the “Print” or “Print Preview” button. Once the printing is complete (or you close the view) EFS prompts you with “Did the Report/Labels Print Successfully?” If you answer “yes” the contributors’ records will be flagged and not re-print their information unless you turn on the “Overwrite” switch. So if you later amend the report or add additional contributors, the receipt function will not duplicate work previously done. With Overwrite set, all the receipts for the report will be printed again. 34 ELECTrack EFS User Guide – Version 4.5 PART 6 – EXPORTING THE REPORT FOR FILING 6.0 File the Report with SBE Once you have completed preparing your report, you are required to file it with the State Board of Elections. This is called exporting. How do you do this? • Go the EFS Main Window • Click on the “Export Report for Filing” button. The “Export Report” window will open to you. • Export Settings - Select your desired method (i.e., Disk or Internet (FTP)) o If you choose “Disk” you must also complete the “Export Path” field o If you choose “Internet (FTP)” the “Export Path” field will be muted • Select Report for Export – Select “Report Year” from drop-down list and the “Report Type” via search mechanism. • Export Name: The Export Name is automatically generated by ELECTrack when you click on the Execute button on the tool bar. The Disk method exports your report data to a 3.5-inch diskette that you will then have to mail to the SBE. (NOTE: The EFS defaults to the “a: drive,” which on most computers is designated for the 3.5-inch diskette. If this is not true for your computer, you need to change the drive designation.) 35 ELECTrack EFS User Guide – Version 4.5 Exporting the Report for Filing (cont’d) Enter the report year and type and tab or click in the “Export Name” field and the “Export Name” will automatically be generated by EFS. DO NOT alter the Export Name. Click on the execute button. If you are exporting to a diskette, the process is NOT complete UNTIL you receive the message “Export Process Complete” and the “Transmittal Sheet” is generated. Once this all has been accomplished, mail the diskette (labeled with your account name, number and the report due date) with a signed Transmittal Sheet to the State Board of Elections, 151 West Street, Suite 200, Annapolis, MD 21401. Your report is not considered filed until SBE has received it. The Internet (FTP) method exports your report data directly to the SBE via the Internet. In order to use this method, you must have an Internet connection on your computer. If you are exporting via the Internet, a login window will be displayed on which you will need to enter your account number and your password (the nine digit alpha-numeric code that was sent to you by the SBE). The EFS should automatically establish your Internet connection to the SBE. REMEMBER you must have an Internet connection on your computer. If EFS does not connect you automatically, you MUST connect to the Internet manually and then go to the EFS and export your report. Your exporting process is complete once you receive the “Export Process Complete” message and the Transmittal Sheet is generated. Sign and mail the Transmittal Sheet to the SBE. 36 ELECTrack EFS User Guide – Version 4.5 PART 7 – SEARCH CONTRIBUTIONS, EXPENDITURES AND DEBTS 7.1 General A search can be performed in most of the windows of EFS after you have entered that window. There are three search functions that can be accessed from the EFS Main Window. They are “Search Contributions,” “Search Expenditures,” and “Search Debts.” Each is self-explanatory as to what they search and all three have certain universal capabilities. Each can: • Create reports based on the data previously entered (i.e., In the Expenditure Search you can create a report that list all expenditures made for a particular purpose or by checks between a specified range.) • Define the order by which the list is printed (i.e., by date, alphabetically by name, by amount, by check number, as appropriate) • Choose to produce a particular report by filling in the fields or choose to produce an aggregate report by not filling in the fields • Perform a search by entering part of or an entire name • Sort lists • Generate an aggregate total at the bottom of the report • Print and/or Print Preview the report 7.2 Accessing the features To use any of the three features discussed here, do the following: • Go to the EFS Main Window, select the appropriate search button and then choose the report • Fill out the fields in the top portion of the window (to produce a particular Search report) or don’t fill out the fields (to produce an aggregate Search report) • Click on the Sort tab in the lower portion of the window and select the desired sort order • From the toolbar at top of window, click on either Print or Print Preview and then follow through 37 ELECTrack EFS User Guide – Version 4.5 Accessing the features (cont’d) *NOTE: Unlike the “Search Expenditures” and “Search Debts” features which contain the exact same components in their Sort Tab and print/print preview processes, the “Search Contributions” feature presents different components in its Sort Tab and printing processes as shown below. Specifically, you have the choice of creating a letter with corresponding print options (i.e., Report Only, Letter Only, Report With Letter, and Label (see graphic below). Of the three, “Search Contributions” is the only one with these options. 38 ELECTrack EFS User Guide – Version 4.5 PART 8 – SEARCH LOOK-UP TABLES 8.1 Overview BEFORE entering a receipt, other income, or expenditure you must FIRST complete the “Lookup Name” field of the respective window. This function allows the user to determine whether a person or entity has previously been entered into the system. The lookup process helps to reduce the amount of data entry, duplication of data, and most importantly helps the user to keep track of aggregate contribution amounts. See graphic at paragraph 3.3 for “how to” initiate a lookup. 8.2 Creating Look-Up Tables Generally the look-up tables are created automatically. Each new entry that you make is added to the look-up table. However, if you need to create (or re-create) the contribution, other income, or expenditure look-up table, you can do so by clicking on “Maintenance” from the Menu Bar, then selecting subject table and then selecting “Build Look-up Table.” 8.3 Removing Duplicates If you have recreated your look-up table, or if you are concerned that you have duplicates with your data entry you should do the following: a. Contributions Select “Maintenance” from the Menu Bar, then select “Contributions”, then select “Maintain Lookup Duplicates”, and then select “ Remove By Name” (see graphic at top of page 39). 39 ELECTrack EFS User Guide – Version 4.5 Removing duplicates (cont’d) If there are duplicates, this will give you matches where the name is the same but different address. For example, if the same person was entered as John Doe, 555 East St., Baltimore, Maryland 21225 and John Doe, 555 East Street, Baltimore, MD 21225, EFS will treat them as separate records. A close review reveals that both records pertain to the same person. You would then remove one and keep one establishing only one look-up record with one aggregate amount. A black arrow next to the record indicates that record will be retained and stored in the look-up table. You can switch to any of the other listed records if they are correct. If none are exactly correct, you can edit any of the data fields in the center of the window. Once you have selected the correct record and made any necessary edits, click on the “Merge All Records” button. You can remove someone from the list of items to be merged if they don’t belong (a second Frank Smith for example, who really lives at a different address). To do so, click on the Frank Smith that you want to remove and then click on the “Remove from Merge” button. For contributions you need to do both Name and Address merges to get the aggregate totals correct in the records. Merges solely based on address matches will give you, for example, Frank J. Smith and Frank Smith and F. J. Smith, all with the same address on record. The merge might give you individuals you want to keep separate, such as a wife or husband who made a contribution as well. Remember, the committee has a responsibility to ensure that no one goes over the contribution limit. b. Expenditures Combining Expenditure Look-ups will make your job a bit easier, but not required since you do not have to keep aggregate-to-date information for payees. Follow the same steps as mentioned in a, above. 40 ELECTrack EFS User Guide – Version 4.5 8.4 Update Look-up Table The update look-up table feature allows the user to edit look-up records, print or view a listing of look-up records, and delete look-up records. Select the “Maintenance” from the Menu Bar, then select “Contributions” or “Expenditures” and then select “Update Look-up Table.” To locate a particular record, type the first three letters into the look-up name field and then select the appropriate record from the list. You can then edit the record and save it. Your change will only affect the look-up table. If you want the change to apply to campaign report data that has already been entered, you will have to edit that record as well (see Part 3.8). However, the next contribution or expenditure that is entered that relates to the edited record will contain the new information. To delete a particular record, type the first three letters into the look-up name field then select the appropriate record from the list. Click on the delete button to delete record from the look-up table. Remember, the record is only deleted from the look-up table (not from your campaign report data). To print or view the look-up table, simply click on the “Print” or “Print Preview” button when the look-up window is blank. You can then indicate whether you want the list printed alphabetically or by address. In addition, you can update or edit a look-up table while you are entering a contribution or expenditure. For example, Bob Jones contributed to your campaign while living at “address A.” When he contributes again, he is living at “address B.” When you enter the second contribution (see Section 3.2), select his name from the search look-up table list. The “address A” information will be displayed. Change the address to B and then enter the contribution information and save. The look-up table will now have Bob Jones at “address B.” 41 ELECTrack EFS User Guide – Version 4.5 PART 9 – CREATING AD-HOC LETTERS 9.1 Creating Your Letter EFS allows you to create ad hoc letters that can be used in conjunction with the Contribution Receipts and Contribution search features. An ad hoc letter can be created from either of the Tools menu on every menu bar including the Main Window, as follows: • Click Tools on the menu bar • From the drop down list select “Create Adhoc Letter” When you select “Create Adhoc Letter” this window will open to you. Continue by filling out the fields. When you are done SAVE your input by clicking on the Save button located on the Toolbar. Description of each field: • Letter Code – A short name or abbreviation YOU assign to the letter you are creating (e.g., THANK1) • Description – A brief description of the letter (e.g., Thank you note to over $500 contributors) • Salutation – The letter’s greeting (e.g., Dear) • Closing – The letter’s closing (e.g., Sincerely) • Sender – The name of the person sending the letter; and, • Free Text – The body of the letter (e.g., what you want to say) 42 ELECTrack EFS User Guide – Version 4.5 Creating Your Letter (cont’d) When creating your letter, you can also cut text from another EFS window or a Microsoft document and paste it in the “Free Text” field of the “Create Adhoc Letter” window. AFTER you have saved your letter and BEFORE it is available for use, you must exit the window you are in. Remember, you can access your newly created letter from any EFS feature as well as from the Main Window. BUT you won’t be able to print it from ANY window. 9.2 Printing Your Letter There are ONLY two EFS features that will allow you to print your ad hoc letter while you are in the window. They are the “Contributions Report” window of the “Search Contributions” feature and the “Contributions Receipts” window of the “Create letters/receipts for contributions” feature. Although you can access and/or edit your ad hoc letter from any window, you cannot print it from any window. 9.3 Editing Your Ad hoc Letter As stated previously you may retrieve ad hoc letters from any EFS window (see paragraph 8.1) and edit it, as follows: • Go to the Tools menu • Select “Create Adhoc Letter” to open the window • Go to the “Letter Code” field and click on the down arrow or the magnifying glass • Select and edit letter • Click Save 43 ELECTrack EFS User Guide – Version 4.5 PART 10 – DATABASE MANAGEMENT 10.1 Back-up All of the data that you enter into EFS is saved in one database file. Whenever you close EFS you will be asked whether you want to back-up the database. Answer yes and save a backup of the database. The default file location where EFS saves the database as c:\program files\efs\ However, there is a file menu that you can use to change the file location. You will need to save the file to your hard drive. We strongly recommend that you periodically save the back-up file onto an external source (i.e., a diskette or CD). To do this, use your file manager, either Windows Explorer or My Computer, to locate the saved back-up. Make a copy, and then paste the copy in the external source. If you are using a diskette, you may need to compress the file before copying and saving it to the diskette. You do not have to wait until you close the program to perform this back-up feature. You can click Tools on the Menu Bar and select “System Back-up.” 10.2 Database Recovery If your computer crashes and is not operational, i.e., shuts down but is able to be rebooted, prior to your saving a record, all the new data entered for that transaction will be lost and will need to be re-entered. Previously saved data will be safe. If you need to switch computers, you can easily recover your back-up data. First, install EFS. Upon installation EFS will have a new, blank database. Click on Tools on the Menu Bar and then select “System Recover.” A file menu will appear. Locate and select the back-up database file (it will have to be on the system hard-drive or from an external source). The back-up database will then replace the current blank database. 10.3 Managing Two Accounts NOTE: It is not recommended to manage two or more campaign accounts on the same computer at the same time. It is possible, although cumbersome, to maintain two campaign accounts at the same time on one computer. To do this, follow these steps. 44 ELECTrack EFS User Guide – Version 4.5 Managing Two Accounts (cont’d) • Create two sub-folders under c:\program files\efs • Assign the sub-folders the name of the committee or the entity account number • If this is the first time using EFS, perform a system back-up (see 10.2) and save the blank database to one of the two sub-folders that you created. Repeat this step, but save to the other sub-folder. • If you already are using EFS for one account, you will need to contact SBE for a blank database for the other account. • Once you have the databases saved to the sub-folders, you are ready to go. Before beginning working with EFS, go to Tools and then system recovery and select the database from the sub-folder that you want to work on. When you are finished with that database, go to Tools and select system back-up and save the database to the appropriate sub-folder. 45 ELECTrack EFS User Guide – Version 4.5 PART 11 – MISCELLANEOUS 11.1 Exporting Data as Flat Files EFS allows you to export your data to a text file in a character separated format. To do this • Click on “Tools” from the Menu Bar • Select “Export Contributions/Expenditures to Flat File” Two flat files are created in the EFS subdirectory (generally under the Program Files directory) as delimited files and are named CONTRIBUTIONS.TXT and EXPENDITURES.TXT. Delimited files have the character ^ as their delimiter. (NOTE: The character ^ is the shift of the 6 key.) This data can then be imported into other programs (i.e., MS Excel). The Help interface lists the record layout of the flat files. • Click on the Help button or the “How Do I Use this Software” button from the main window • Click on “Help Topics” • Search for the words “export flat.” • Select “Export Contributions/Expenditures to Flat Files” from list of topics 11.2 Labels EFS gives you the option of printing labels and is programmed to print two columns, seven rows in conjunction with the Avery Labels, Stock No. 5962. To print a specific date range of labels, go to the Contributions Report under the Reports Menu. This will allow you to select records by various criteria, one of which is by date range. After your selection, click on the Sort tab; under Print Options, select Labels. 11.3 Searching Tips There are several search functions in EFS, including search by item number (section 3.8), search contributions (section 7.1), and search expenditures (section 7.2). When searching, you will have to enter the entire name, spelled correctly in order for EFS to find it. However, the wildcard * feature of the search function can be used in cases where you aren’t sure of the correct spelling of the entity’s name. For example, if you were unsure of the entity’s name, you may type the first few letters in the field requested, regardless of what followed the first three letters. For example, you are looking for “Acme Enterprises.” If you entered “Acme” in the entity name field without the wildcard, no records would appear since there are no entity named just “Acme.” However, if you entered “Acme” 46 ELECTrack EFS User Guide – Version 4.5 Searching Tips (cont’d) plus the wildcard * (i.e., Acme*) EFS would lists every entity which begins with the name Acme, such as “Acme Association, Acme Inc., Acme Enterprise, or Acme Investments. You can then select the appropriate record from the list. 47 ELECTrack EFS User Guide – Version 4.5 PART 12 – TROUBLESHOOTING 12.1 Amended Reports Will all of an amended report completely replace the original report filed with the State? Yes. If you've indicated a report has been amended (that is, the Amendment number is greater than "0"), EFS will automatically perform an Amendment review when the new, amended report is exported. During the Amendment Review, EFS will compare the contents of the new amended report with the most recent version of the same report contained in the EFS database. An Amendment Review Report will be generated that will detail, line by line, the difference bound between the two reports with the Schedule and Item number as well as a description of the change. The campaign Treasurer, Chairman, and Candidate must sign the Amendment Review Report and file it with the amended report. 12.2 Reports – Contribution/Expenditure/Outstanding Obligation I can't see all of the Report Types by using the magnifying glass ( ). Why not? The Report Types list will only display report types that have actually been created in the Report Entry window for this campaign finance entity. 12.3 Creating an account I tried to change the Account Number but the filing software won't allow changes. What should I do? Once you have created an account in EFS and have created a report, you will be unable to modify most of the account identification information. You may reinstall the EFS software, but NOTE: All campaign activity entered into the previously existing database WILL BE DELETED. 12.4 Should I change the Account Year to reflect the current year? The correct Account Year depends upon whether the committee is Continuing or Non-Continuing: a. For all Continuing Committees, the Account Year must reflect the current year. b. For all Non-Continuing Committees, the Account Year should reflect the year of the election for which the Candidate or Committee has filed. The Account Year for Non-Continuing Committees should never change. A non-continuing committee can only exist for one year. 48 ELECTrack EFS User Guide – Version 4.5 12.5 Export Function If you've chosen to export the report to the Internet FTP site, you may receive a message if there is an error in the transmission of the report via the Internet. (See Troubleshooting Internet (FTP) Problems for additional recommendations.) The messages you see will also contain directions for resolving the error. The three error messages you might receive are: 1) "ELECTrack could not connect to the Internet from your computer. If you have an Internet connection, please check: Whether your Internet connection is functioning (try connecting first and then exporting) Your computer's Internet software configuration--for example, Dial Up Networking Your hardware setup--for example, modem and phone line connections If you do not have an Internet connection, please use the 'export to disk' option from the ELECTrack Export Screen." 2) "The State Board of Election's FTP server could not verify your identity. Please make sure you are using the correct user ID and password and try connecting again." And, 3) "ELECTrack could not contact the State Board of Election's FTP server. The server may be temporarily unavailable or the server may have reached its maximum user limits. Please try contacting the server later. If the problem continues, please contact the State Board of Election." After receiving one of the above error messages, click on the OK button in the message window; you'll see a second message: "Export Unsuccessful." Click on the OK button again, and the export will be canceled. Remember the report is not filed until SBE receives it. Please correct the error and export the report. 49 ELECTrack EFS User Guide – Version 4.5 12.6 Internet (FTP) Problems Problem I have an Internet Service Provider, but the software returned a message that it could not connect to the Internet. Solution Connect to the Internet first and then try to export. I received a message that the SBE server Try again in a few hours. If the problem is not available. persists, please call the help desk. I lost my password. Call the help desk. I received an error message that my password and/or account number were incorrect. Make sure you entered the correct information. Remember, the password is case sensitive. I got disconnected Re-export your report. If you get a message that the file already exists, you may select Yes to overwrite the file. 12.7 Settings If you are having trouble seeing the entire screen or using the icons on the main screen, you may have to change your font size from large to small. To make the needed change, do the following: a. Close all open applications. b. Click on the Start button on your Windows desktop c. Select Settings from that menu. d. Select Control Panel. e. Select Display. f. In Windows 95/NT, click on the Settings tab; in Windows 98, also click on the Advanced button. g. Under font size, make sure Small fonts is selected. h. Under desktop area, make sure the pixel setting is at least 800 x 600 (any less will cause distortion). 50 ELECTrack EFS User Guide – Version 4.5 12.8 System Requirements If you are having problems with the software, please re-confirm that your computer meet these minimum system requirements (necessary to run the software): a. Operating system: Windows 95/98/NT/ME/2000/XP Pentium class PC (486 PCs will work, but with degraded performance) b. 16 MB of RAM (or more as required for the appropriate operating system) c. 50 MB free disk space--for software and data d. PC monitor capable of 800 x 600 resolution e. PC printer f. If you are using Windows NT it must be version 4 and at service pack 6 or greater. g. For doing the file transfer via the Internet, you must have either Internet Explorer version 4 or later, or Netscape version 4 or later. 51 ELECTrack EFS User Guide – Version 4.5 PART 13 – ERRORS AND SOLUTIONS 13.1 Warnings and Reports EFS will provide you with certain warning messages if an entry that you make does not comply with the Maryland Campaign Finance laws--for example, if you enter a contribution that exceeds $4,000. In addition, EFS creates error reports that you can look at any time by selecting Errors Report from the Report Entry window. EFS will also generate error messages whenever you export a report. 13.2 Errors Report Once a report has been completed, and all income, expenditures, obligations and summary sheet data is entered, you may perform a check for potential errors in your report. EFS has been programmed to apply some of the Maryland State campaign finance laws to determine whether any of these laws have potentially been violated. If the Errors Report identifies any potential errors, you should review the questionable data and modify the selected report before exporting the data. To bring up the Errors Report, access the Report Entry window and click on the Errors Report button. From the window that pops up, you can print or view the Errors Report, or file the Errors Report on your hard drive. • To send the report to a printer, simply click on this button: • To view the report, click on this button: If potential errors exist, EFS will then display the error reports. A series of windows will pop up. If necessary, change the information in these windows so that your Errors Report will be saved in a file format that suits you. The system will then display a Choose Export File window, where you may choose which directory you want to save to and change the file name, if you like. If EFS detects no errors, the system will display a message to that effect. 52 ELECTrack EFS User Guide – Version 4.5 13.3 Error Messages Below is a list of frequent error messages followed by the solution. The text in quotes are the messages that will pop up when an error occurs. "Are you certain you want to replace the contribution lookup table?" The capability exists to recreate your contribution lookup table, but if you do, you need to make sure that you remove all the duplicates. This is not a normal recommended step. "Are you certain you want to replace the expenditure lookup table?" Just as with the contribution lookup, the capability exists to recreate your expenditure lookup table, but if you do, you need to make sure that you remove all the duplicates. This is not a normal recommended step. "Cannot create export database!" This is a general error. For some reason the program could not create the database where you asked to put it. If it is on a network drive, the program may not have create rights, or there may be a space issue. Try creating it on another drive or use a different path. Unless your contributions and expenditures are extremely large, it should fit on a floppy disk in the A drive. "Contact SBE. Databases earlier than Version 3.0 may not be converted/imported for Version 4.0 or later." If you see this message, you have somehow loaded a very old version of EFS. Please call SBE for assistance. "Could not open administrative tables database!" You are trying to import new administrative tables and the program can’t open the file. Make sure the name is correct and the file has data in it. If you copied it down from the SBE Web site, see if it is marked as having a non-zero size. Downloading again may fix the problem. "Database does not exist in this path!" Using the path to the administrative tables you specified, the program did not find them. Check the location of the data and make sure that the entry you have used is correct. "'Entity' may not have a contributor type of individual." Making the contributor an entity, EFS will recognize the contributor as not being an individual. If you made a mistake and want to change its type, you can change it from a PAC to a Slate for example, but you cannot change it into an individual. "Error encountered in Import Old or Restore. Database is no longer ready for use. Please import or restore from another file." You have tried to restore or import old data and it hasn’t worked. If you have another copy go ahead and try, but if there are any questions, call SBE before you continue. 53 ELECTrack EFS User Guide – Version 4.5 Error Messages (cont’d) "Export Path must be specified." Exporting to disk and not to FTP, the program needs a location where to put the data. "'Individuals' may not change their contributor type." There is only one contributor type for an individual. See comments on “ ‘Entity’ may not have a contributor type of individual" and also "Unable to Change an 'Individual' into an 'Entity'" and "Unable to Change an 'Entity' into an 'Individual'." "No prior data has been found. If this is not a new account, contact SBE for assistance. Would you like to Continue?" This message comes up during the installation process for a new version of the software. If you expected the installation process to use data from a prior version, you should not continue. If you did continue, contact SBE for assistance. The process didn’t find data, but it also didn’t destroy any data. "Note: In-Kind contribution for <Person or Organization Name> was automatically entered. Please return to this screen to update it if this amount changes." You have recorded a loan from someone other than the candidate and noted that the granter of the loan has determined not to require interest payments. The value of the interest is computed and charged as an in-kind contribution. "Old database must be different than the current one." When you look for a database to import, you can’t point to the regular one where the data is going to end up. You need two databases for this function. "Please amend your prior report when this loan was first entered to modify the prior In-Kind contribution." The terms of the loan have changed and the inkind contribution needs to be updated. "Please enter an additional In-Kind contribution of $<amount> using the Receipt entry process." The terms of the loan have changed and the in-kind contribution needs to be updated. "Please Enter Import Path name! " Importing a file to disk or diskette, you need to specify where it will be placed or you may need to specify where the administrative tables you are trying to import can be found on your system. "Staff Member must be an individual." You have indicated that an organization is to be treated as a staff member. This function allows you to reimburse a staff member for an expenditure made on the behalf of the campaign finance entity. A business can not be reimbursed only individuals. In other words, the check is to John Doe (your staff member), but the money really went to pay for postage for something he mailed. The staff member is the person, not the post office. "The specified path was not found. Please specify an existing directory or create a new one." In trying to create an export database, the program could not 54 ELECTrack EFS User Guide – Version 4.5 Error Messages (cont’d) find the specified path. The most likely error is either a spelling mistake, or you added a directory that does not exist. The program will not create the directory. If you want to add one, create it in Windows Explorer. "The Summary Sheet does not exist. Export is aborted." This message, and the similar message - "Summary Sheet is missing. Export is aborted" both indicate that you have no summary data for this report. While you can submit a report without contributions or expenditures, you do need to create a summary sheet. "There is no Report Due Date for the current report. Unable to check if there are any outstanding loans and debts from prior report." Please go back to the report entry screen and enter the appropriate due date for the report. "This item does not exist in the drop down list." You have used a code to try to pick an item in a list-box and it is not there. Highlight the entry, delete it, and then use the dropdown arrow to open the list and select one that way. "This item number is not available for this report form combination." The item number you are looking for is not in the data for this particular report on this form. For example you might be looking for a contribution from a business, but have looked in the contributions from PACs. "This path <PATH NAME> is not accessible." You have specified a location to put the export data that the program can’t get to. If you were trying to save it on a network drive, try saving it on your local drive and then copying it to the network. "This Report has not received in Filing Status! " This message indicates that the report you are trying to access has not been created in the Report Filing Process. If you can access it there, then there is an error in your database and you need to contact SBE for assistance. "This report type does not exist in the system or this account has not filed this report." You have tried to access an invalid report type for a particular year. Check to see if the year and type are correct. If it is for a future report, it may not be in the database. Contact SBE if you expected it to be valid. "Unable to Access Data Tables” The export process is having troubles with the tables it uses to export data. Please call SBE for assistance. "Unable to Change an 'Entity' into an 'Individual'"– Because of the differences in the way their contributions are reported, if you make a mistake and enter an individual as an organization and make him a business or some other group, you must delete the contribution, remove the contributor, and start over. 55 ELECTrack EFS User Guide – Version 4.5 Error Messages (cont’d) "Unable to Change an 'Individual' into an 'Entity'" – Because of the differences in the way their contributions are reported, if you make a mistake and enter an organization as an individual, you must delete the contribution, remove the contributor, and start over. "Year entered is not in the system." You have tried to pick a report year out of the range of the valid years in the system. If you are putting in a report for the current year and get this message, you need to contact SBE for assistance. "You must designate all PACs as MD PACs or Out-of-State PACs. Please process ALL PACs or Press quit to complete installation later." This message was a one-time issue when PACs needed to be split into Maryland ones and out-ofstate ones. If you are seeing it now you have reloaded very old data, and should contact SBE for assistance. 13.4 Additional Error Messages These messages are self-explanatory and are reminders of campaign finance regulations. If you need any assistance contract the Help Desk at SBE. "A Candidate Account may not give more than $6,000 to your account." "A contributor may not give more than $4,000 to your account." "A PAC may not give more than $6,000 to your account." "A Party Central Committees may not give more than $6,000 to your account." "A Personal Treasurer Account may not be a Continuing Committee!" "A price per ticket must be provided for all ticket sales." "A Slates may not give more than $6,000 to your account." "Activation Code has not been set for this account. Cannot proceed." "All transfers from a political committee must be by check." "Amount cannot be greater than $ 1,000,000,000.00" "Anonymous contributions should have the name of 'Anonymous' and be entered under OTHER (see help for details)." "Changing the contributor type will change all contributions from this organization. If the contributor made contributions in a prior reporting period, then the reports will need to be resubmitted as amendments. Do you wish to proceed?" "Contributions in excess of $100 must be made by check." "Contributions in excess of $100(including ticket purchases) must be made by check." 56 ELECTrack EFS User Guide – Version 4.5 Additional Error Messages (cont’d) "Data Exported (FTP) Was NOT Successful!" – This means the report was not properly exported to SBE and thus not received and considered not filed. "Error: No item to select." "Error: Selected item not found." "Expenditure Type must be 10 digits maximum." "Expenditures are required to be made by check. The check must be drawn from the campaign bank account and must be signed by treasurer. If a transaction occurred by other means, explain the circumstances under Remarks" "Export database file already exists! Do you want to overwrite?" "Export was Unsuccessful because ELECTrack could not contact the Maryland State Board of Elections' FTP server because: 1 The server may be temporarily unavailable; 2 The server may have reached its maximum user limit; or 3 You may have lost your Internet connection. Please try connecting to the server later. If the problem continues, please contact the Maryland State Board of Elections." "Export was unsuccessful because the Maryland State Board of Elections' FTP server could not verify your identity. Please make sure you are using the correct account number and password and try connecting again." "Export was Unsuccessful because ELECTrack could not connect to the FTP site from your computer. Please check the export path and try again." "Export was Unsuccessful because ELECTrack could not connect to the Internet from your computer. If you have an Internet connection please check: a. whether your Internet connection is functioning; b. your computer's Internet software configuration, for example Dial Up networking; or c. your hardware setup, for example modem and phone connections. If you do not have an Internet connection please use the ''export to disk'' option from the ELECTrack Export screen." "Have you contacted SBE and received approval to run this tool?" "In-Kind contributions may not be tickets." "In-Kind Expenditures should be made as OTHER" 57 ELECTrack EFS User Guide – Version 4.5 Additional Error Messages (cont’d) "Invalid Account Number (Do Not Enter the '-' Character)" "Invalid Account Number" "Invalid amount entered." "Invalid date entered. The date format is: [mm/dd(/yyyy)], [mm dd (yyyy)], or [mmdd(yyyy)]." "Invalid date specified." "No additional PACs to separate." "No check number should be specified for an In-Kind Expenditure" "No receipt is printed unless there was an In-Kind Interest Contribution" "Only voided checks may have an amount of zero. Continue with Save?" "Please indicate how the Transaction was made." "Please indicate that the Transaction was 'Other'." "Reset Date for the <REPORT_YEAR> <DESCRIPTION> Report?" "Selecting Final means you want to close your Campaign Account. Your Campaign Acccount can be closed Only If: (1) the account has no outstanding reports or late fees; and (2) the account does not have a cash balance or any outstanding loans or debt." "System Information Is Unavailable At This Time" "System unable to convert <ENTERED STRING> to a valid date." "The Amount you entered is Not the total of the above entered items. Do you want to overwrite the total? " "The Cash Balance from your Last Report of <AMOUNT> does not equal the current Prior Balance of $ <NEW AMOUNT>. Do you want to Replace the current Prior Balance? " "The export process did not complete successfully" – You must repeat the export process otherwise the report will not be considered filed. "The name and address of each purchaser of a ticket that cost $51.00 or more must be provided." "The Report Year must be set up in Filing Status Maintenance for Account: <ACCOUNT> before you run Outstanding Obligation. " "This function must run independent of all other functions. " & _ 58 ELECTrack EFS User Guide – Version 4.5 Additional Error Messages (cont’d) "This report type was exported on <PRIOR DATE>. Would you like to continue exporting this data?" "Tickets may not be in-kind contributions." "To Amount should be greater than From Amount" "To date should be greater than From date" "Total Aggregate amount may not be more than $4,000." "Total Bank Account Balances at the top of this form do not equal the Cash Balance computed." "Total Cash Balance does not equal the Prior Balance plus the Total Receipts minus the Total Expenditures. Do you want to Recalculate the total Automatically by pressing Yes?" "Total Cash Balance does not equal the Prior Balance plus the Total Receipts minus the Total Expenditures." "Total Expenditures, on the expenditures tab, does not equal the sum of lines N thru Z. Do you want to Recalculate the total Automatically by pressing Yes? " "Total Money Receipts, on the contribution tab, does not equal the sum of amounts on lines A thru K. Do you want to Recalculate the totals Automatically by pressing Yes? " "Transaction / Loan Date is invalid" "Transaction amount must be greater than zero." "Transaction End Date has to be greater than the Transaction Beginning Date." "Unable to Save : Transaction End Date <= Transaction Beginning Date." "Use the Import from Old Data option because this version is earlier than 4.0" "Warning -- Balance of loan not entered. Is loan fully paid?" "Warning: Debt Date is from an earlier reporting period" "Warning: Debt Date is past the given reporting period" "Warning: Duplicate records exist for <NAME>” "Warning: No lookup record exists for <NAME>” "Warning: Transaction Date is from an earlier reporting period" "Warning: Transaction Date is past the given reporting period" "Warning: Unable to Locate <NAME and ADDRESS> as a Staff Member" 59