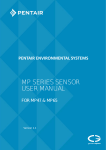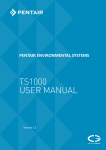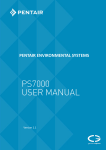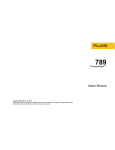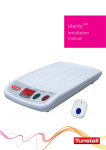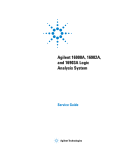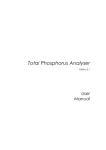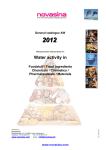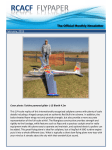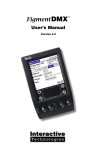Download SensorMate User Manual - Pentair Environmental Systems
Transcript
s PENTAIR ENVIRONMENTAL SYSTEMS SensorMate V2.1 USER MANUAL FOR MP47 & MP65 Version 2.1 CONTENTS 2 1. About SensorMate 4 2. System Requirements 2.1 Loading SensorMate onto a PC 2.2 Communicating with Sensors via PC/Laptop 4 4 4 3. Starting SensorMate 5 4. Status 6 5. Function Buttons 5.1 Monitor 5.1.1 View Monitor Data 5.2 Start Logging 5.3 Stop Logging 5.4 Add Note 5.5 Collect Data 5.5.1 Collecting Data 5.5.2 View Collected Data 5.5.3 Launch Windows Explorer 5.6 Set Clock 5.7 Clear Memory 8 8 9 10 11 11 12 12 13 13 14 15 6. Setup Sensor 6.1 General Information 6.1.1 Sensor Name 6.1.2 Sensor ID 6.1.3 Firmware Version 6.1.4 Factory Calibration Date 6.1.5 Memory Capacity 6.1.6 Memory Used 6.1.7 Wrap Memory (When full) 6.2 Channels 6.2.1 Sensor channels 6.3 Specific Channel Information 6.3.1 Battery Channel 6.3.2 Pressure 6.3.3 DO PPM 6.3.4 Turbidity 16 16 16 17 17 17 17 17 17 18 19 21 21 22 23 24 7. Schedules 7.1 Schedule Information 7.2 Logging Settings 7.3 Averaging 7.4 Add Schedule 7.5 Start Method 7.6 Simple trigger 25 26 27 27 28 29 30 8. Modbus Registers 8.1 Show registers button 8.2 Stop Method 8.3 Deleting a Schedule 31 32 33 33 PENTAIR ENVIRONMENTAL SYSTEMS SENSORMATE USER MANUAL 9. User Calibration 9.1 One Point Offset 9.2 One Point Span 9.3 Two Points: Span and Offset 9.4 Restore factory default 9.5 User Calibration Procedure 9.6 To check a user calibration: 9.7 To adjust or repeat a user calibration: 9.8 Pressure Sensor Datum 9.8.1 Depth 9.8.2 Surface Level 9.8.3 Top of Case 10. Contact Us 3 PENTAIR ENVIRONMENTAL SYSTEMS 34 35 35 35 35 36 36 36 37 38 39 40 41 SENSORMATE USER MANUAL 1. About SensorMate SensorMate is a Windows compatible user-interface for Greenspan, MP Series Sensors. The software interacts with a MP series sensor using RS232 serial communications. Primary functions of this software include: • User friendly sensor set-up. • Starting or stopping logging. • Data collection from the sensor. • Display of real-time sensor readings. • Sensor user calibration. • Set-up Modbus registers 2. System Requirements • • • • • • PC compatible computer with Windows XP (Service Pack 3), Vista or Windows 7. A USB port for the Flash Drive. A minimum of 10MB free hard drive space. Microsoft Excel software package or similar (for viewing .csv data file). A .pdf viewer (to read manuals). A means of serial communication (COM port) between the computer and the sensor. This may be a native COM port, a USB to serial converter, or the Greenspan 5CC-840 USB Comms Cable. Note - Some brands of USB to serial converter may not be compatible with SensorMate. 2.1 Loading SensorMate onto a PC The SensorMate software consists of a single main program file and three support files. These four files are normally provided zipped up on a USB Flash Drive. Unzip all 4 files to the same folder. Run the SensorMate.exe to use the program. Shortcuts to the SensorMate.exe file can be created as appropriate. Usually no special permission (i.e. Administrator rights) is required for a user to perform these tasks. 2.2 Communicating with Sensors via PC/Laptop Greenspan sensors can be connected to a PC/Laptop using a Greenspan USB to HS7 comms cable (Part # 5CC-840). This cable connects directly to the HS7 plug on the sensor. User Manual and driver files for the USB to HS7 comms cable (Part # 5CC-840) are included on the USB Flash Drive. Note - Comms cables supplied by Greenspan may vary depending on the sensor’s configuration. For example, if the MP sensor is supplied with a battery pack option which is fitted with a different connector, the relevant comms cable will be offered. 4 PENTAIR ENVIRONMENTAL SYSTEMS SENSORMATE USER MANUAL 3. Starting SensorMate 1. 2. 3. 4. Plug in cables as per Sensor User Manual. Ensure the sensor is powered. Run (Double click) the SensorMate.exe file or shortcut. The Connect Window will appear as shown in Figure 1. Figure 1 – Connect Window 5. Select the correct COM port and click on Connect. Tip - Your computer may have other devices which are assigned a COM port that appears in the list shown in the connect window. If you are uncertain as to which COM port a comms cable is assigned, use the “Refresh List of available ports” to check the COM port list before and after re-plugging the comms cable. The Connect Window has a menu bar with File and About menu items: 5 • File: Gives an alternative “Exit” that closes the Connect Window and the SensorMate application. • About: Displays the software version details. PENTAIR ENVIRONMENTAL SYSTEMS SENSORMATE USER MANUAL 4. Status The Main Window will appear, as shown in Figure 2, when successfully connected to the sensor. After connection, the Status button is selected. The Status window shows a schedule overview. The window cannot be re-sized or minimized. Closing the window using the Windows task manager does not ensure that the correct exit sequence is carried out on the software, com ports, USB devices and sensor. To exit the Software a Disconnect button is provided on the bottom left of the screen. Figure 2 – Main Window after connection Items in the menu bar include: • The SensorMate software version • Sensor: The “Sensor Name” is retrieved from the sensor’s memory and displayed at the top of the screen. The default name is the factory serial number, this can be changed to a more descriptive name, such as “site location” if required. The “Sensor Name” is used to create file and folder names when data is downloaded from the sensor. Items in the main window include: • Sensor Clock and PC Clock: The sensor’s date and time is shown with the current PC (computer) date and time. If the times differ by more than 1 minute the sensor time will be shown in red. Note - 6 Changing the PC time while connected to a sensor will change the displays but the actual time set in the sensor will not change until the “Set Clock” function is used. PENTAIR ENVIRONMENTAL SYSTEMS SENSORMATE USER MANUAL 7 • Control Buttons: Buttons are provided on the left to allow the user to navigate the functions of the SensorMate software. The user selects various functions by clicking on the buttons. Specific information on these functions is contained further in this manual. • Informative Text: A text box on the bottom left of the window provides the user with feedback during various tasks SensorMate performs. • Logging Status: The text will show Logging and the indicator will be green when the sensor is taking readings and storing to internal memory. • TX and RX indicators: These indicator lights flash when data is being transferred between the PC and sensor. PENTAIR ENVIRONMENTAL SYSTEMS SENSORMATE USER MANUAL 5. Function Buttons 5.1 Monitor The Monitor function provides the user with real-time overview of all channel readings as well as the last reading which was logged by the sensor for each channel. Sensor memory information is also displayed. Figure 3 – Monitor Screen The display updates every 5 to 15 seconds depending upon the sensor type and enabled channels. A Monitor progress bar gives an indication for the timing of updates. By default, all available channels are selected and will be displayed on the monitor screen. A user can de-select channels if required (see Setup Sensor). The symbol N/A in the Last Logged Value column indicates the channel has not been logged since a sensor reset or power down. The Last Logged Value will update only when data is logged to the sensor memory according to the Record Interval setting for enabled schedules. 8 PENTAIR ENVIRONMENTAL SYSTEMS SENSORMATE USER MANUAL 5.1.1 View Monitor Data While the Monitor screen is open, the values are recorded in a temporary file (monitor.csv) and a View Monitor Data button appears on the left. Clicking the View Monitor Data will open this file (Refer Figure 4). Ext BatteryODOTempPressure EC_RAW EC_NORMSalinity Volts Celsius Metres uS/cm uS/cm psu 03/03/2014 15:01:46 11.2 26.5 13.501 0.9 0.9 03/03/2014 15:01:52 11.2 26.53 13.501 0.9 0.9 03/03/2014 15:01:59 11.2 26.54 13.501 0.9 0.9 03/03/2014 15:02:06 11.2 26.54 13.501 1 0.9 03/03/2014 15:02:13 11.2 26.53 13.501 0.6 0.6 03/03/2014 15:02:20 11.2 26.49 13.501 0.8 0.8 03/03/2014 15:02:30 11.2 26.41 13.501 1 1 03/03/2014 15:02:36 11.2 26.45 13.501 0.7 0.7 03/03/2014 15:02:43 11.2 26.48 13.502 0.8 0.8 03/03/2014 15:02:50 11.2 26.49 13.501 0.8 0.8 03/03/2014 15:02:57 11.2 26.51 13.501 0.7 0.7 03/03/2014 15:03:04 11.2 26.49 13.501 0.7 0.7 03/03/2014 15:03:11 11.2 26.5 13.501 0.8 0.8 03/03/2014 15:03:18 11.2 26.48 13.502 0.8 0.8 03/03/2014 15:03:25 11.2 26.42 13.501 0.8 0.8 03/03/2014 15:03:32 11.2 26.41 13.501 0.7 0.7 03/03/2014 15:03:39 11.2 26.44 13.501 0.7 0.7 03/03/2014 15:03:46 11.2 26.47 13.501 0.6 0.6 03/03/2014 15:03:53 11.2 26.45 13.501 0.7 0.7 03/03/2014 15:04:00 11.2 26.43 13.501 0.7 0.7 03/03/2014 15:04:07 11.2 26.39 13.501 0.6 0.6 03/03/2014 15:04:14 11.2 26.36 13.501 0.6 0.6 03/03/2014 15:04:21 11.2 26.39 13.501 0.6 0.6 03/03/2014 15:04:28 11.2 26.37 13.501 0.5 0.5 03/03/2014 15:04:35 11.2 26.36 13.501 0.7 0.7 03/03/2014 15:04:42 11.2 26.31 13.501 0.5 0.5 03/03/2014 15:04:49 11.2 26.32 13.501 0.6 0.6 03/03/2014 15:04:56 11.2 26.35 13.501 0.6 0.5 03/03/2014 15:05:03 11.2 26.32 13.501 0.6 0.6 03/03/2014 15:05:09 11.2 26.25 13.501 0.6 0.6 03/03/2014 15:05:16 11.2 26.27 13.501 0.6 0.5 03/03/2014 15:05:23 11.2 26.25 13.501 0.6 0.6 03/03/2014 15:05:30 11.2 26.31 13.501 0.6 0.6 03/03/2014 15:05:37 11.2 26.32 13.501 0.6 0.5 pH pH Date/time 0 0 0 0 0 0 0 0 0 0 0 0 0 0 0 0 0 0 0 0 0 0 0 0 0 0 0 0 0 0 0 0 0 0 DO % Sat DO ppm % Sat ppm 6.5 120.3 88 6.6 120.5 88.1 6.6 120.3 87.9 6.6 120.2 87.9 6.5 120.3 88 6.7 120.5 88.2 6.7 120.6 88.3 6.7 120.7 88.4 6.7 120.5 88.2 6.7 120.7 88.3 6.8 120.3 88 6.6 120.6 88.2 6.7 120.7 88.3 5.9 120.4 88.1 6.5 120.8 88.5 6.8 120.6 88.4 6.8 120.3 88.1 5.6 120.3 88 6.2 120.4 88.1 6.7 120.6 88.3 6.9 120.6 88.4 6.6 120.6 88.4 5.5 120.3 88.2 6.5 120.5 88.3 6.8 120.4 88.3 6.9 120.6 88.5 6.9 120.3 88.2 7 120.5 88.4 7 120.6 88.5 7 120.6 88.6 5.5 120.7 88.7 6.6 120.6 88.6 6.9 120.5 88.4 7 120.5 88.4 Figure 4 – View Monitor Data output This feature may be useful to verify sensor operation and stability. Use the Save As functions if you wish to keep this data as the default file will be overwritten every time the monitor screen is opened. Tip - 9 The default date/time format used in Excel does not display seconds. Use a “Custom” cell format of dd/mm/yyyy hh:mm:ss to display the date/time as above. PENTAIR ENVIRONMENTAL SYSTEMS SENSORMATE USER MANUAL 5.2 Start Logging The Start Logging button opens the start logging window (Refer Figure 5). Users have the opportunity to enter initials and comments which are recorded in the sensors data file. These comments may be useful for future reference. The Clear Logger Memory check box can be selected if the user wishes to remove all old data from the sensor. Figure 5 – Start Logging Window Once the Start Logging button is clicked (in the window’s centre panel), the appropriate commands are sent to the sensor and SensorMate returns to the “Status” window. The button text changes to Stop Logging and the informative text changes to Sensor status: Logging. The Status box changes to Logging and green indicator. Measurements are stored to internal memory within the sensor at intervals as set up. Once logging has commenced, the Set Clock, Clear Memory, Setup Sensor and User Calibration buttons are not available. 10 PENTAIR ENVIRONMENTAL SYSTEMS SENSORMATE USER MANUAL 5.3 Stop Logging The Stop Logging button is displayed when the sensor’s status is logging. When pressed the opportunity to send initials and comments to the sensor’s data file is also provided. Figure 6 – Stop Logging Window Note - 5.4 The use of commas is excluded from the Initials and Comments boxes. The programs commonly used to display the .csv data file (e.g. Excel) use commas to delineate where one piece of data ends and the next piece starts. Allowing commas would display the data in a way not intended. Add Note The Add Note button can be pressed at any time. This gives the opportunity to include text information in the sensor’s data file. The text is saved to memory and time stamped with the Date/time of when the Ok button is clicked. Figure 7 – Add Note Window 11 PENTAIR ENVIRONMENTAL SYSTEMS SENSORMATE USER MANUAL 5.5 Collect Data Clicking on the Collect Data button (Refer Figure 8) activates the collect data window pane which allows logged data to be collected from the sensor. Data is stored by the sensor in binary format and this binary information is transferred during data collection. SensorMate then translates this binary data and creates both a Greenspan data file (.dat) and a comma separated values file (.csv). CSV files can be imported into spreadsheet applications for graphing and analysis. SensorMate creates a folder using the “Sensor Name” and saves the data files to this folder. SensorMate will also generate a default file name that uses the “Sensor Name” and today’s date. Data can be collected at any time and does not require logging to be stopped. The sensor stores data in non-volatile memory so that logged data is not lost when the sensor is powered off. Figure 8 – Collect Data Window 5.5.1 Collecting Data Data can be collected in a number of ways and saved to a filename that is created by SensorMate or entered by the user. Typically collecting data involves the following steps: 1. Check the File name and either use the auto-generated file name or enter a new filename. SensorMate creates filenames by combining the sensor name (MP65 Demo in the example of Figure 4) and the date (_2014Mar03). 2. Choose between available Collection Options: If you would like to obtain a. All data stored in the sensor, select All data. 12 PENTAIR ENVIRONMENTAL SYSTEMS SENSORMATE USER MANUAL b. Only data that has been logged since the last time that data was collected from the sensor, select New data. The new data will be appended to the selected data file. c. Only data that was stored between a defined start and stop date, select Between dates. 3. You may now collect data by clicking the Start Data Download button. Note - SensorMate will create a new file if there is any data in the selected file when All data or between dates options are selected. This will ensure that no data is lost by having the file overwritten. 5.5.2 View Collected Data To view collected data while still connected to the sensor: 1. From the list of files shown, select the file you would like to view by clicking on the filename and clicking on the View button or 2. Double click on the file you would like to view. Note - It is assumed that the PC has a program installed and associated with the file types (e.g. Excel set up to open when .csv files are launched or Aquagraph with .dat files) 5.5.3 Launch Windows Explorer This button activates Windows Explorer and opens the folder containing the collected data files. From Windows Explorer files can be copied, pasted, renamed and deleted. 13 PENTAIR ENVIRONMENTAL SYSTEMS SENSORMATE USER MANUAL 5.6 Set Clock The Set Clock function is used to set the date and time in the sensor (Refer Figure 9). Normally the sensor is set to the same date and time as the PC by selecting Synchronise with PC clock and then clicking on Update Logger Clock. To set the sensor clock to a time that is different to the PC, select Set time manually, enter the date and time you wish to set in the sensor and click on Update Logger Clock. Tip - It is good practice to collect and save all data prior to setting the clock. It is also recommended to clear the sensor memory after the sensor clock has been set. Setting the sensor clock to a date/time that is earlier than is on recorded data may cause a problem. Figure 9 - Set Clock 14 PENTAIR ENVIRONMENTAL SYSTEMS SENSORMATE USER MANUAL 5.7 Clear Memory This button clears the logged readings and comments stored in the sensor’s data file. Clearing the memory does not delete schedules or other sensor settings. This tool is not available when the status is Logging. A warning will appear to confirm the action was not an accidental click on the Clear Memory button. Figure 10– Clear Memory Warning Tip - 15 It is good practice to collect all data and save to a unique file name prior to clearing memory. PENTAIR ENVIRONMENTAL SYSTEMS SENSORMATE USER MANUAL 6. Setup Sensor Clicking on the Setup Sensor button will open a new window with 2 panes. The left pane allows the navigation to more detailed information regarding the sensor’s channels and logging schedules. Navigation is achieved by clicking on text using left and right mouse buttons, similar to navigation within Windows Explorer. 6.1 General Information Clicking on the Setup Sensor button will open the General Information window (shown in Figure 11) which provides the user with details of the connected sensor. Clicking on the sensor name at the top of the left panel will return to the General Information. Figure 11 – Setup Sensor (General Information window) 6.1.1 Sensor Name The “Sensor Name” is retrieved from the sensor’s memory and displayed at the top of the general Information. The default name is the factory serial number. The “Sensor Name” is used to create file and folder names when data is downloaded from the sensor. A customer can change this to a more descriptive name by editing the text in the box and pressing Ok. Up to 19 characters can be used but many symbols are not accepted. 16 PENTAIR ENVIRONMENTAL SYSTEMS SENSORMATE USER MANUAL 6.1.2 Sensor ID This displays the unique hexadecimal number that is carried on an ID chip on the main sensor circuit board. 6.1.3 Firmware Version Displays the version of the firmware loaded into the main sensor circuit board. Tip - 6.1.4 Older 3000 series sensors can be have their firmware upgraded allowing extra functionality (e.g. Modbus) if required. Factory Calibration Date This displays the date of last factory calibration. 6.1.5 Memory Capacity This is the amount of space available to store data. The sensor uses non-volatile flash memory to store data. Data is not lost if power is removed from the sensor. 6.1.6 Memory Used This is the amount of data that has been stored within non-volatile memory in the sensor. 6.1.7 Wrap Memory (When full) Logged data is stored within non-volatile memory in the sensor and the memory has a fixed size (4MB). As the sensor logs data, the memory fills and may eventually become full. The Wrap Memory check box allows the user to select whether the memory should fill and not store future readings (unchecked) or to wrap around and overwrite the oldest (earliest data) in memory (checked). Note - 17 If not using the Memory Wrap function – the memory will fill and then no more data will be logged. (I.e. all the data from the start of the logging period will be retained until it is cleared). PENTAIR ENVIRONMENTAL SYSTEMS SENSORMATE USER MANUAL 6.2 Channels Clicking on Channels in the left panel will bring up a list of channels that are available for monitoring. The channels that are checked will appear on the monitor screen. The factory default is set that all available channels will be checked (Refer Figure 12). Figure 12– Setup Sensor (Channels) Note - The checked channels will also be the channels used for SDI-12 and Modbus output. 18 PENTAIR ENVIRONMENTAL SYSTEMS SENSORMATE USER MANUAL 6.2.1 Sensor channels Clicking on an individual channel will bring up information related to that channel including Channel Name, Unit Type, Unit Name, Channel Precision and Enable Data Variation (Refer Figure 13). Figure 13 – Setup Individual Sensor Channels 6.2.1.1 Channel Name This is the name given to an individual parameter that can be set up to log data. The factory provides default names. A user can rename these channels by first clicking on the channel in the left pane to highlight it then left clicking on the highlighted channel. This will reveal a rename channel option which will open an input box shown below (Refer Figure 14). Enter a new name and press Ok to save. Figure 14 – Change Channel Name 19 PENTAIR ENVIRONMENTAL SYSTEMS SENSORMATE USER MANUAL 6.2.1.2 Unit Type Many channels have alternative units that can be selected from a drop down list for the channels. When a different unit is selected the sensor automatically converts the result to the new unit. TIP: It is recommended to clear the memory after changing the unit. 6.2.1.3 Unit Name Default names are provided for the different unit conversions. These names are included in the header information of data files. 6.2.1.4 Enable Data Variation Data variation is event logging of a particular channel. Enabling data variation can allow for the recording of channel values only when significant changes occur, such as changes of water levels due to flood events. Setting a sensor for data variation can help to avoid filling the memory with repetitive data and accumulation of large data files. Note - Data variation requires at least one schedule to be scanning the channel. Data variation logging cannot be performed unless the channel is scanned. Data variation is only useful when the recording rate is significantly longer than the scan rate. Channels will be logged according to the schedule Record Interval whether Data Variation is enabled or disabled. The concept of Data Variation is illustrated in Figure 15. In this figure the black dots represent scanned channel values (according to the scan interval in a schedule) and the red dots represent recorded values (in accordance with the record interval in a schedule) that are logged to memory. 12,46 16,47 12,44 15,86 14 11,57 channel Channel value Value 15,41 In this example the Data Variation Value is set to a value of 10.0. If data variation is enabled, the sensor checks the difference between each scanned reading (black dot) and the last recorded reading (red dot). If, in this example, the difference between the readings is greater than 10.0, then the reading is logged. 1 Figure 15- Figure illustrating the concept of Data Variation. 20 PENTAIR ENVIRONMENTAL SYSTEMS 2 SENSORMATE USER MANUAL time (h) Time (hr) 6.3 Specific Channel Information Some channels, including Ext Battery, Pressure, DO ppm and Turbidity have additional information and settings. 6.3.1 Battery Channel Greenspan sensors can be powered from an external battery or from an optional internal battery pack. The name of the channel is automatically set when the power source option is changed (Refer Figure 16) Figure 16 – Battery Channel Note - 21 Only select Internal battery pack if the sensor is built with that option. Changing the Power Source may cause unexpected results in the collected data files. Where possible collect and save all data and clear the memory before changing the power source. PENTAIR ENVIRONMENTAL SYSTEMS SENSORMATE USER MANUAL 6.3.2 Pressure The pressure channel on Greenspan MP Sensors is primarily used to indicate water levels. The default unit is metres of water as defined by AS/NZS 1376:1996. To display level measurements for fluids that have a density different to water, the user can enter a value which is the specific gravity of the fluid being measured (Refer Figure 17). Figure 17 – Pressure Channel 22 PENTAIR ENVIRONMENTAL SYSTEMS SENSORMATE USER MANUAL 6.3.3 DO PPM The DO ppm channel is derived from the DO %Sat channel. Atmospheric pressure is used in the calculation. Where it is known that the average Barometric pressure is significantly different to 1 Atmosphere, the calculated result will be improved by entering an estimated barometric pressure (Refer Figure 18). Figure 18 – DO PPM Channel 23 PENTAIR ENVIRONMENTAL SYSTEMS SENSORMATE USER MANUAL 6.3.4 Turbidity The Turbidity sensor includes a wiping mechanism to physically remove buildup of material from the optical interface between the sensor and the water. Settings for the wiping can be configured in the turbidity channel setup (Refer Figure 19). When a sensor “wakes up” to complete a scan (i.e. take readings), it calculates if the number of scans or the wipe interval in minutes has been reached. Manual wiping can be performed by clicking on the Wipe lens now button. Figure 19 – Turbidity Channel 24 PENTAIR ENVIRONMENTAL SYSTEMS SENSORMATE USER MANUAL 7. Schedules Schedules control when channels are read and data recorded. Clicking on Schedules brings up an overview of the schedules. At least 1 schedule must be set up and up to 4 schedules can be used. Schedules are given a name which appears in the tree on the left of the screen (Refer Figure 20). Sensors will typically leave the factory with one schedule with the name of Main, set to Scan and record all available channels every 3 minutes. Figure 20 – Sensor Setup – Main Schedule 25 PENTAIR ENVIRONMENTAL SYSTEMS SENSORMATE USER MANUAL 7.1 Schedule Information Clicking on the schedule name brings up further information relating to the schedule (Refer Figure 21). Figure 21 – Schedule Information To change the name of the schedule, right click the highlighted name and a Rename Schedule option can be selected (Refer Figure 22). Figure 22 – Change Schedule Name Schedule Enabled allows schedules to be set up and then disabled if not required for the particular deployment. At least one schedule must be enabled. A list of the Channels used in Schedule is displayed. Channels can be added by dragging from the left and dropping into the list. Right clicking on a channel in the list brings up a Remove Channel option. 26 PENTAIR ENVIRONMENTAL SYSTEMS SENSORMATE USER MANUAL 7.2 Logging Settings Scan Time is the interval that the sensor will take readings for all the channels in the list. Available times can be selected from a dropdown list (Refer Figure 21). Record Time is always a multiple of the scan time. The channel readings collected during a scan are written to the data file according to the Record Time setting. Maximum Number of Scans can be selected if the number of scans needs to be limited. 7.3 Averaging Figure 23 – Averaging Settings Averaging enabled when checked, takes multiple readings and records an average of those readings. This can be useful to smooth data (e.g. minimize the effect of waves on a water level reading). Note - The time to take the multiple readings must be less than the Scan time. 27 PENTAIR ENVIRONMENTAL SYSTEMS SENSORMATE USER MANUAL 7.4 Add Schedule Right clicking in the left panel will bring up an Add Schedule option. When selected, a new window will open so that a schedule name can be entered (Refer Figure 24). Figure 24 – Add a new Schedule When the name is entered, clicking Ok will open a Channel selection form. Checked Channels will be used in the Schedule (Refer Figure 25). Figure 25 – Channel Selection for Schedule Pressing Ok will return to the Sensor Setup window. Clicking on the new Schedule will allow for detailed schedule settings including Channels Used in Schedule, Scan Time, Record Time, Maximum Number of Scans and Averaging. Additionally, Start Method and Stop Method is available for schedules 2, 3 and 4. 28 PENTAIR ENVIRONMENTAL SYSTEMS SENSORMATE USER MANUAL 7.5 Start Method The default method to start a schedule is Time (Refer Figure 26). This is useful if data is required at specific times (e.g. at 15 minutes past the hour, every 4 hours). The sensor will work out transducer warm up times, averaging, Turbidity wipes and other requirements so that the final readings and calculations are complete in the second when data is due to be logged. Figure 26 – Start Method Settings 29 PENTAIR ENVIRONMENTAL SYSTEMS SENSORMATE USER MANUAL 7.6 Simple trigger The schedule can also be set to start from a simple trigger (Refer Figure 27). This can be used to capture data during events (e.g. flood peaks). To use Simple trigger another schedule must be scanning so that channel readings are being taken. One of these Channels is selected and a condition is chosen. Conditions available are Rising above a Set Point Value, Falling below a Set Point Value and Data Variation greater than a Variation Value. Figure 27 – Simple Trigger Settings 30 PENTAIR ENVIRONMENTAL SYSTEMS SENSORMATE USER MANUAL 8. Modbus Registers Sensor information can be mapped to Modbus holding registers. This provides an easy transfer of data to the many devices that support Modbus. When “Modbus Registers” is clicked in the Sensor Setup tree, al list of available channels will be displayed with a selection box (Refer Figure 28). Selecting a Sensor channel will allocate 6 holding registers for channel information. A table will update and display the holding registers allocated. The Ok button must be pressed to send this setup to the sensor. Figure 28 – Available Channels for Modbus 31 PENTAIR ENVIRONMENTAL SYSTEMS SENSORMATE USER MANUAL 8.1 Show registers button There is a “Show registers” button that provides other information that is also written to holding registers. Figure 29– Modbus Registers 32 PENTAIR ENVIRONMENTAL SYSTEMS SENSORMATE USER MANUAL 8.2 Stop Method The schedule can also be stopped using Time or a Simple trigger (Refer Figure 30). If a simple trigger is used the schedule will start again if the Start Method Simple trigger conditions are met. Tip - The Maximum Number of Scans can also be used to stop a schedule. Figure 30 – Stop Method Settings 8.3 Deleting a Schedule The sensor must have at least one schedule enabled. When there are two or more schedules, right clicking on a schedule will allow the Delete Schedule option to be selected. Note - There may be some schedule settings within the sensor that are not visible using SensorMate. Deleting a schedule will reset all settings to default values. Hint - Adding a new schedule, deleting it and adding it again will ensure all special schedule settings are reset and data will be logged as expected. 33 PENTAIR ENVIRONMENTAL SYSTEMS SENSORMATE USER MANUAL 9. User Calibration Some users verify sensor performance over time by checking them against known standards. The User Calibration function in SensorMate (Refer Figure 31) allows for small corrections to be applied to most sensor channels. User calibration also allows for any previously applied correction factors to be removed, restoring the sensor to the original factory calibration (factory default). User calibration does not change or affect the original factory calibration which can be restored at any time. Most channel readings depend on temperature. Always ensure that the temperature of the sensor is stable and not changing. If the sensor is placed in different solutions during calibration ensure that either the temperature of each solution is the same, or allow sufficient time for the sensor to thermally stabilize in each solution. When using different solutions it is recommended to wipe the sensor clean before placing it in a different solution. Figure 31 – User Calibration Note - User calibration is always performed in factory default units. For example, pressure will be calibrated in meters and temperature in Celsius (as shown in Figure 32). Figure 32 – Default Units example 34 PENTAIR ENVIRONMENTAL SYSTEMS SENSORMATE USER MANUAL There are three types of calibration available for all channels. These are: 9.1 One Point Offset The 1 point offset method allows a channel to be calibrated at one operating point. A window will appear for the user to enter a new value for the channel. For example a pressure sensor may be reading 0.1 metres. The sensor can be calibrated to read 0.0 metres using a one point offset calibration. SensorMate calculates the difference between the entered value and the current value from the sensor and stores the offset (an additive factor) within the sensor. This offset is then applied to all future readings from the sensor. The offset can be removed at any time by restoring the factory default value which is zero offset. 9.2 One Point Span The 1 point span method allows a channel to be calibrated at one operating point. A window will appear for the user to enter a new value for the channel. For example a pressure sensor may read 0.00 metres in air and then 9.95 metres when submerged to 10.0 metres. The sensor can be calibrated to read 10.00 metres using a one point span calibration. SensorMate calculates the difference between the entered value and the current value from the sensor and calculates a corrective span (a multiplying factor) within the sensor. This span is then applied to all future readings from the sensor. The span can be removed at any time by restoring the factory default value which is a span of 1.0. 9.3 Two Points: Span and Offset This method is the most commonly used to adjust channel readings across a range of values. There are two values to be entered, a ‘low’ channel reading and a ‘high’ channel reading. The values to be entered are new values at two operating points. This calibration process works best when there is a large difference between the ‘low’ and ‘high’ readings. For example a pressure sensor may read -0.05 in air and 10.05 when immersed to 10.00 metres. The sensor can be calibrated to read 0.00 to 10.00 metres. Note - SensorMate does not check the difference between the entered high and low values. If the difference between the entered values is small then the channel readings may not be valid. SensorMate calculates corrective slope and offset values that are stored in the sensor and apply to future channel readings. The slope and offset can be removed at any time by restoring factory defaults which sets the corrective slope to 1.0 and the offset to 0.0. 9.4 Restore factory default Any corrective slope and offset values for the channel are reset so that there is no correction of channel readings from the sensor. This means the sensor will provide channel values as calibrated in the Greenspan factory. 35 PENTAIR ENVIRONMENTAL SYSTEMS SENSORMATE USER MANUAL To perform a user calibration: Prior to performing a user calibration check the current reading using the Monitor window in SensorMate. Ensure that the channel to be calibrated is stable and reading consistently. 9.5 Note - Once user calibration has commenced it is not possible to view channel readings in the monitor window. The monitor window can however be used to validate channel readings after user calibration. Note - Some channels, notably DO, Temperature and pH have a relatively slow response. The response time can be checked by moving the sensor from solution to solution and viewing the channel value using the Monitor window prior to a user calibration. Ensure that the channel to be calibrated has had sufficient time to stabilize before starting the user calibration process and entering the actual value. User Calibration Procedure 1. Choose the channel to calibrate using the Channel drop down list box. 2. Choose the calibration type, as described above. 3. Click the Calibrate button and enter the desired value(s) of the channel. Note that it is not possible to enter the offset or span factors. Note - 9.6 Ensure that the power supply and communications to the sensor are good prior to performing a user calibration. If power or communications are lost in the midst of a calibration please restore the factory default for the channel before continuing with calibration. To check a user calibration: After the Calibrate button is clicked and the new channel value(s) are entered the sensor readings can be viewed using the Monitor window (as described below) to verify that the calibrated channel is the desired value. Where solutions have been prepared for calibration move the sensor from one solution to the other and observe the readings to check the calibration. 9.7 To adjust or repeat a user calibration: If a further adjustment is needed there is no need to restore factory defaults prior to performing another user calibration. 36 PENTAIR ENVIRONMENTAL SYSTEMS SENSORMATE USER MANUAL 9.8 Pressure Sensor Datum When a Pressure channel is available in a sensor an additional option is given in the User Calibration (Refer Figure 33). Figure 33 – Pressure Sensor User Calibration Screen Selecting the Set Datum Reference will allow special settings for the pressure sensor. 37 PENTAIR ENVIRONMENTAL SYSTEMS SENSORMATE USER MANUAL 9.8.1 Depth The factory default setting is Depth where the sensor reads the length of the column of water above the sensor (Refer Figure 34). The units displayed are retrieved from the sensor settings. The Take reading button will send a command to the sensor to read channels that are set up in the Monitor screen and the display will update after a few seconds. Figure 34 – Pressure Sensor Datum - Depth Clicking Restore Default and then Commit Changes will return the sensor to this default setting. 38 PENTAIR ENVIRONMENTAL SYSTEMS SENSORMATE USER MANUAL 9.8.2 Surface Level The sensor can be set to provide reading from a Datum or reference point (Refer Figure 35). The units displayed are retrieved from the sensor settings. The Take reading button will send a command to the sensor to read channels that are set up in the Monitor screen and the display will update after a few seconds. Figure 35 – Pressure Sensor Datum – Surface Level With the sensor installed, a Reference value is entered. The value is the level you want the sensor to read. Clicking Apply Reference and then Commit changes will calculate the offset needed to give the reference value and apply this to all future readings. 39 PENTAIR ENVIRONMENTAL SYSTEMS SENSORMATE USER MANUAL 9.8.3 Top of Case The sensor can be set to provide reading from a Datum or reference point down to the water surface (Refer Figure 36). As the water level rises the sensor readings will get smaller. The units displayed are retrieved from the sensor settings. The Take reading button will send a command to the sensor to read channels that are set up in the Monitor screen and the display will update after a few seconds. Figure 36 – Pressure Sensor Datum – Top of Case With the sensor installed, a Reference value is entered. The value is the distance, measured in the units displayed; you want the sensor to read. This is usually from the top of a bore casing down to the water. Clicking Apply Reference and then Commit changes will calculate the offset needed to give the reference value and apply this and a negative gain to all future readings. 40 PENTAIR ENVIRONMENTAL SYSTEMS SENSORMATE USER MANUAL 10. Contact Us ASIA / PACIFIC: AUSTRALIA New South Wales 268-292 Milperra Rd. Milperra, NSW 2214 Phone: +61 2 9792 0201 Fax: +61 2 9772 2960 [email protected] + 61 1300 797 246 Queensland 240 Lavarack Ave Eagle Farm, QLD 4009 Phone: +61 7 3866 7850 Fax: +61 7 3260 1916 Western Australia 70 Cleaver Tce Belmont, WA 6104 Phone: +61 8 9477 1188 Fax: +61 8 9479 6727 ASIA 390 Havelock Road, #04-01, King’s Centre, Singapore 169662 Phone: +65 6869 8916 USA / REST OF WORLD: [email protected] + 1 407 886 3939 NORTH AMERICA 2395 Apopka Blvd. Apopka, FL 32703 United States Office: 1.407.992.5592 Fax: 1.866.260.0753 41 PENTAIR ENVIRONMENTAL SYSTEMS SENSORMATE USER MANUAL