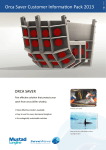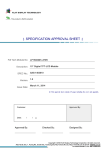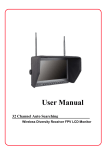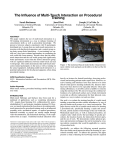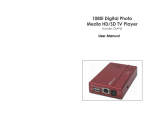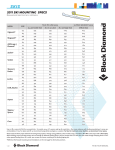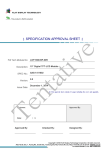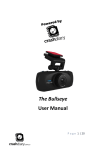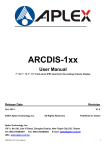Download GSE520/GSE550 English Manual
Transcript
Contents Instructions before use ·························································································· 03 Preface ············································································································· 03 Product Guarantee ·························································································· 03 Copyright infringement Warning ····································································· 03 Check Product Accessories··············································································· 04 Product Structure ··································································································· 05 Front View ······································································································· 05 Rear View ········································································································ 06 Installation ············································································································· 07 Holder Installation ··························································································· 07 Holder UnInstallation ······················································································· 08 Memory Card Installation (Optional Purchase) ················································ 08 Installation on Your Vehicles ············································································ 09 Transmit the video to the vehicle monitor (AV cable is optional purchase) ····· 11 Transmit the video to LCD TV ··········································································· 12 Component Descriptions ······················································································· 13 Menu Operation····································································································· 15 Image Param ···································································································· 15 System Setup ··································································································· 26 Language·········································································································· 39 Playback ··········································································································· 40 Connecting to PC ···································································································· 44 Q&A ························································································································ 45 Related Parameters ································································································ 47 Light indication guide······················································································· 47 Video Recording Time (For Reference) ···························································· 48 Requirement of playing Full HD 1080P and 720P ············································· 48 Product Specifications ····················································································· 49 1 Preface Instructions before use This user manual will describe the usage of this product in details and at the same time provide comprehensive information including usage, operation, installation instructions and specification, etc. Please read the manual carefully and keep it properly. We hope our product will satisfy your need and provide you with long-term services. Product Guarantee This product is approved by ISO 9001:2008 International Quality Standard and certified with CE and FCC. Our customers can use this product free of apprehension. Copyright infringement Warning Please note this product is for personal use only. The forms of usage should not offend or infringe international or domestic copyright laws and regulations. All recorded videos should be for personal use only. Please note that using this product for recording of occasions like shows, exhibitions or commercial activities will infringe others’ copyrights or legislation rights. 3 Check Product Accessories Please check whether the following accessories are present before use 1. Vehicle Power Cable (4M) x1 2. Suction Bracket x1 3. Adhesive Bracket x1 4. USB Cable x1 5. HDMI Cable x1 6. User Manual x1 4 Front View Product Structure 1. Mortise 2. Spin Axis 3. DC Power Port 4. Forced Shutdown Button 5. Audio Switch 6. Microphone 7. USB Port/AV Output 5 Rear View 1.Menu Button 2. Power Button 3. Direction Button(5 directions) UP、DOWN、LEFT、RIGHT、OK Button 4. Recording Button 5. Mode Button 6. Micro-SD Card Slot/HDMI Port 7. Screen 8. Blue Indicator Light (GPS) 9. Red Indicator Light (Recording) 6 Holder Installation Installation Follow the direction of the arrow, to push the bracket into the notch of the device, there will be a “click” sound when it is integrated completely. 7 Holder Uninstallation Press the latch on the right side of the holder to release the device. Memory Card Installation (Optional Purchase) Install the Micro SD card into the drive recorder in the specific direction. 8 Installation on Your Vehicles . Step 1 Install the suction bracket or adhesive bracket by having it sucked onto the windshield with the lens facing forward. . Step 2 Plug the vehicle power cable in the cig lighter, and plug the other end to the DC port of the drive recorder. 9 . Step 3 After installation, you may arrange the surplus power cable and hide it inside Column A. . Step 4 Switch ON the power, three options will appear on the screen, wait for 2~3 seconds till the options disappear, red light on the drive recorder will start blinking to indicate that now is recording mode; and you could use the menu screen to adjust the direction of the camera to complete the installation. Please refer to page 24 for reference, [USB IN], 10 Transmit the video to the vehicle monitor(AV cable is optional purchase) Video can be transmitted through AV IN interface if there are video equipments (vehicle monitor, GPS, and Satellite TV, etc.). The following is an example on transmitting the video to the monitor by using GPS with build-in AV IN function. Please skip the steps if you do not have these equipments. . Step 5 Insert the AV terminal to the video equipment, plug the other end to USB port of the drive recorder, adjust the video equipment to AV channel, and insert the vehicle power cable to complete the installation. 11 Transmit the video to LCD TV You can also transmit the video from the drive recorder to your LCD TV at home to playback the data or adjust the setting. The steps are as follows: 1. Your video equipment should have AV IN or HDMI ports. 2. Connect AV cable (optional purchase) or HDMI cable to the video equipment and the drive recorder. 3. Connect the home use transformer (optional purchase) to the drive recorder and the house power socket. 4. Adjust the channel of the video equipment to AV or HDMI. 5. Installation completed. When outputting the video files from the drive recorder, the screen of the recorder will be temporarily shut off. 12 Component Descriptions 1. MENU Button Press the button during standby status, functions of current mode will appear. 2. Power Button Press for 1 sec. to switch ON or OFF the main power. 3. Direction Button/OK Button Direction button: for functions switch and menu select. OK Button: for the confirmation of any function of the device. 4. Recording/Photo Button Press the button when under recording mode to start/stop recording. Press the button when under photo mode to take picture. 5. MODE Button When in standby status, button can be switched in circulation for recording, photo and playback mode. 13 6. Reset Button - Forced Shutdown Button When the system crashed owing to improper usage, press “reset” button for shutdown action of drive recorder. 7. Audio Button Press Audio button to select whether to record the sound during recording. 14 Menu Operation Press “MENU” during recording mode. Image Param ◆Video resolution Video resolution can be configured during recording. Higher value means higher resolution and better picture quality, and the storage capacity consumption will be relatively higher. FPS is Frame Per Second during recording. Higher FPS means smoother video. MENU Button→【Image Param】Menu→【Video resolution】→ 【1920x1080 30P】*/【1440x1080 30P】/【1280x720 30P】/【848x480 60P】/【848x480 30P】/【640x480 30P】/【320x240 120P】/【320x240 30P】 *Setting Value 15 ◆Scene Scene setting can be done to allow shooting to be more conformed to the surroundings and achieve optimum shooting effect. Select [AUTO] to allow the recorder to choose the setting automatically. MENU Button→【Image Param】Menu→【Scene】→【Auto】/【Night Portrait】/【Night Scenery】*/【Sports】/【Landscape】/【Portrait】 /【Sunset】 *Setting Value 16 ◆Digital effect This effect produced by this setting can achieve certain playfulness, and changes in color are more apparent. MENU Button→【Image Param】Menu→ 【Digital effect】→【Off】 【 / Art】 【 / Sepia】 【 / Negative】 【 / Monochrome】 /【Vivid】* *Setting Value 17 ◆White Balance Selecting [AUTO] under normal circumstances can choose white balance. If [AUTO] mode cannot produce natural colors, please use appropriate light conditions to change White Balance setting. MENU Button→【Image Param】Menu→【White Balance】→【Auto】 */【Incandescent】/【Sunny】/【Cloudy】/【Fluorescent】 *Setting Value 18 ◆ISO According to the brightness during shooting, selecting [AUTO] can set optimum ISO sensitivity. MENU Button→【Image Param】Menu→【ISO】→【Auto】/【100】 /【200】/【400】/【800】/【1600】* *Setting Value 19 ◆EV If “EV” is adjusted to + side, you can avoid under-exposure, or dark objects as shooting against a bright background. If “EV” is adjusted to – side, then you can avoid over-exposure, or bright objects as shooting against a dark background or at night. MENU Button→【Image Param】Menu→【EV】→【-2.0】/【-1.7】 /【-1.3】*/【-1.0】/【-0.7】/【-0.3】/【0】/【+0.3】/【+0.7】/ 【+1.0】/【+1.7】/【+2.0】 *Setting Value 20 ◆Contrast Contrast indicates the degree of black color in proportion to white color on the screen. The higher the contrast, dark color will appear darker, and bright color will appear brighter. It is suitable for identifying the number plate in the driving record. MENU Button→【Image Param】Menu→【Contrast】→【Soft】/ 【Standard】/【Hard】* *Setting Value 21 ◆Sharpness Sharpness means the significant degree of contour image during shooting. The higher the sharpness the more obvious the contour image of characters and scene, it is very useful for face recognition during drive recording. MENU Button→【Image Param】Menu→【Sharpness】→【Soft】/ 【Standard】*/【Hard】 *Setting Value 22 ◆Recycle record Setting Recycle record can, under limited memory card, repeatedly use the new data to overwrite the old data, in order to achieve non-interrupted recording result. MENU Button→【Image Param】Menu→【Recycle record】→【No】 /【1 minute】*/【5 minutes】/【10 minutes】/【15 minutes】/【30 minutes】/【45 minutes】 *Setting Value. It means saving data every 5 minutes, relatively each cycle will overwrite 5 minutes of old data. 23 ◆Usb in When the recorder is switched ON (using external power), ignore the menu of external device connection, just wait for 2 sec. to enter recording mode automatically and start recording. MENU Button【Image Param】Menu→【Usb in】→【No】/*【Yes】 *Setting Value 24 ◆Video flip Turn the menu and image vertically to 180 degree. You can also install the drive recorder upside down 180 degree to fit your requirement. MENU Button【Image Param】Menu→【Video flip】→【No】/【Yes】 * *Setting Value 25 System Setup ◆Screen save When “SCREEN SAVE” is set, the screen will shut off after set time and enter sleep mode; pressing any button will wake up the screen. MENU Button→【System Setup】Menu→【Screen save】→【OFF】 */【 5 seconds】/【15 seconds】/【30 seconds】/【1 min】 *Setting Value 26 ◆Volume Adjust the volume of build-in speakers of the host device. MENU Button→【System Setup】Menu→【Volume】→【0】/【1】 /【2】/【3】/【4】/【5】*/【6】/【7】/【8】/【9】/【10】 *Setting Value 27 ◆Flicker Select 50Hz if the power voltage of the country is 220V. Select 60Hz if the power voltage is 110V. MENU Button→【System Setup】Menu→【Flicker】→【50Hz】/【60Hz】 * *Setting Value 28 ◆Time zone(GSE550) Please set your area time zone according to Greenwich Mean Time. Taiwan is GMT +8, please set GMT to +8. MENU Button→【System Setup】Menu→【Time zone】→【-12】/ 【-11】/【-10】/【-9】/【-8】/【-7】/【-6】/【-5】/【-4】/【-3】 /【-2】/【-1】/【0】/【+1】/【+2】/【+3】/【+4】/【+5】/【+6】 /【+7】/【+8】*/【+9】/【+10】/【+11】/【+12】 *Setting Value 29 ◆G Sensor sens. X.Y.Z(GSE550) When there is a collision, with the help of the changes in XYZ curves, G Sensor or Gravity Sensor can determine the direction of the collision and simultaneously set the recorded data to protection mode, and the data will not be overwritten by circulated recording. Adjust the sensitivity parameter of XYZ axles. [OFF] sensitivity means G Sensor function is OFF, so the drive recorder will not automatically set the data to protection mode, and manual setting will be needed. X:Left and right changes during acceleration. Y:Back and forth changes during acceleration. Z:Up and down changes during acceleration. MENU Button→【System Setup】Menu→ 【G Sensor sens. X.Y.Z】→【0】*/【1】/【2】/【3】/【4】/【5】 */【6】/【7】/【8】/【9】/【10】 *Setting Value 30 ◆Alarm sound(GSE550) When “Alarm sound” is On, once the file being protected( please turn to G-Sensor sens. X.Y.Z) the device will make a indicating sound . MENU Button→【System Setup】Menu→【Alarm sound】→ 【Off】*/【On】 * Setting Value 31 ◆TV out This setting can be adjusted when you use AV cable or HDMI cable to transmit the video to the monitor. Select local video specifications NTSC or PAL to solve the problem of flicking pictures owing to inappropriate video format. MENU Button→【System Setup】Menu→【TV out】→【NTSC】*/ 【PAL】 *Setting Value 32 ◆Stamp Through this function, you can select whether to show time and date during recording. MENU Button→【System Setup】Menu→【Stamp】→【On】*/【Off】 *Setting Value 33 ◆Vehicle speed(GSE550) Choose whether to reveal the driving speed or not by this setting. MENU Button→【System Setup】Menu→【Vehicle speed】→【Off】 */【Km/H】/【MPH】 *Setting Value 34 ◆Date & Time Adjust the current date and time. (Drive recorder with GPS feature will automatically sync the standard date and time after positioning, no setting is required). MENU Button→【System Setup】 Menu→【Date & Time】→Press “OK” key to enter setting → select Year, Month, Day, Time, Minute →Press ▲▼to adjust values →Press OK Button to save the setting. 35 ◆Format Storage card This function will delete all data in the memory card including protected data. When the memory card is used for a long time, too much data will reduce the access efficiency. This function will optimize the access speed of the memory card. MENU Button→【System Setup】 Menu→【Format Storage card】 →【No】*/ 【Yes】 →Press OK Button *Setting Value 36 ◆Reset This function will reset all settings on the drive recorder to default factory settings. MENU Button→【System Setup】 Menu→【Reset】→【No】*/ 【Yes】 →Press OK Button *Setting Value 37 ◆Version View the firmware version of the drive recorder. MENU Button→【System Setup】Menu→【Version】* *The version number during factory shipment will be considered as the original version. 38 Language Use this setting to adjust the menu to your preferred language. MENU Button→【Language】 Menu→【English】*/【简体中文】/ 【繁體中文】/【한국의】/【日本語】/【Pусский】→Press OK Button *Setting Value 39 Playback Please press MODE button to enter video playback mode. ◆Preview Up Down Left Right OK Normal Play/Tuned Play Video Index Previous Clip Next Clip Play Video 40 ◆Play Up Down Left Right OK Play forward / Play Backward Stop Slow Play 1/2X、1/4X、1/8X、1/16X、1/32X Fast Play 2X、4X、8X、16X、32X Pause 41 ◆Delete file Delete the single video clip currently selected. Select video→Press Menu button→【Delete file】 →【No】/【Delete】 →Press OK button 42 ◆Slideshow Video clips can be played continuously. Setting [1 second] means, after the video is over, it will pause for 1 second before playing the next video clip. Select video→Press menu button→【Slideshow】→【No】/【1 second】 /【2 seconds】/【3 seconds】/【5 seconds】/【10 seconds】→Press OK button 43 Connecting to PC .Step 1 Please insert Micro SD card to drive recorder (page 8) .Step 2 Connect USB cable to drive recorder and plug the other end to USB port on PC. .Step 3 Switch ON the PC recorder after connecting properly, the following screen will appear, please select “MSC” and press OK. .Step 4 Now there will be two removable disks appearing on the PC, you can access the files through Memory card. 44 Q&A Q: Why GPS of the drive recorder is unable to complete positioning? The screen without means means GPS is still positioning. GPS signal will be affected by the elements like, weather conditions, tunnel, basement, etc and even the signal strength will be affted. This phenomenon will not affect your drive recorder, please wait patiently or you can restart the drive recorder or go to open spaces to complete positioning. Q: How to achieve the best quality resolution? A: 1.Keep the windshield and the lens clean (Please refer page 46). 2. Please adjust the following parameters in Image Param (Please refer page 15 ). Video resolution 1920x1080 Digital effect Vivid EV -1.0 Contrast Hard Sharpness Hard Q: Why drive recording did not start after switching ON drive recorder? A: Below conditions could be the cause: 1. Recording function is not started (page 24). 2. All files inside the storage are protected files and caused circulated recording to stop, please copy and save the files or format the storage (page 36). If the methods mentioned above does not work, please contact our dealer or original factory for repair. 45 Q: How to play MOV file? Why is there only audio but no video? A: It is because your computer does not have the encoder needed to play high definition video. Please search “K-Lite Codec Pack” in search engines, download and install the encoder; you will be able to play the file after installation. Q: How to maintain the lens? Can we use alcohol on it? A: Please do not use toilet paper, alcohol, stain cleaner, and gasoline, etc. to rub the lens. On the lens is a thin plating film, which is to prevent unnecessary light wave from entering the camera. Improper rubbing will cause tear or scar on the lens. Please use lens wiper or clothe with minimum clean liquid specified for lens and wipe in concentric circles. Q: How to acquire DOD player? A: After connecting recorder and PC (please refer to page 44), “HDPLAYER” folder will appear on the storage, enter the folder and double click HDPLAYER.EXE for installation. Or you can visit DOD official website to download http://www.dod-tec.com/zh-tw/downloads.php Q: What type of Micro SD card to select for use? A: Suggests to use SDHC CLASS6 type or advanced SDHC Micro SD card, to prevent the issues caused by the bad quality of the cards. 46 Related Parameters Light indication guide Blue light Red light Description ◑ ◑ blink simultaneously ○ ---- Constant blue light ---- ◑ Red light blinking Recording ---- ○ Constant red light Recording stopped 47 Function Memory card is full USB mode GPS positioning completed Video Recording Time (For Reference) 1920x1080(30FPS) 1440x1080(30FPS) 1280x720(30FPS) 848x480(60FPS) 1G 17 mins 27 mins 34 mins 35 mins 2G 34 mins 54 mins 68 mins 70 mins Memory card(GB) 4G 8G 68 136 mins mins 108 216 mins mins 136 272 mins mins 140 280 mins mins ※Recording time will be different based on different host devices, memory card brands and other settings. Requirement of playing Full HD 1080P and 720P .Windows ® XP (Service Pack 2 at least)or Vista .3.2GHz Pentium 4 at least .Direct X 9.0c at least .RAM with more than 1GB capacity .VGA card with the RAM with at least 256MB 48 Product Specifications Sensor Lens Focus GPS Video output Recording format Recording resolution Video Codec Recording media Laser LED Light File protection USB Imposition of date / time on video Size Weight Nutrition Working humidity Temperature GSE520 GSE550 5 Mega pixels CMOS 120 degree 10cm – infinity NO Internal antenna Mini HDMI: Support 1080i/720p output mode Composite: NTSC/PAL MOV 1920x1080(30fps) 、 1280x720(30fps) 、 848x480(60fps) H.264 Micro SD Card(Up to 64GB SDHC Card) 1 PCS NO YES Micro USB YES 64mm X 68mm X 37mm 93g DC 12-24V 10%~80% -10℃~70℃ ※Actual specifications depend on factory announcement. No further notice will be provided in case of any change. 49
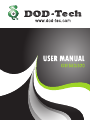

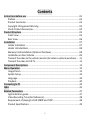
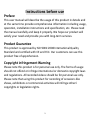
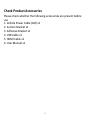
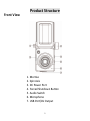

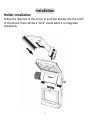
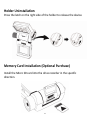
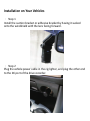
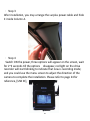
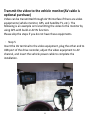
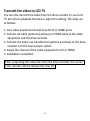
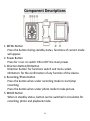
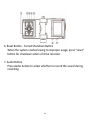
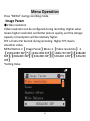
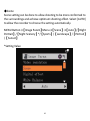
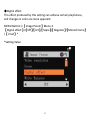
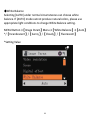
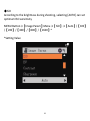
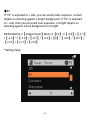
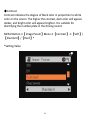
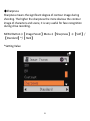
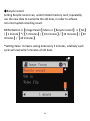
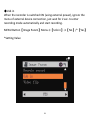
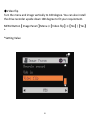
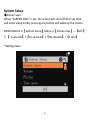
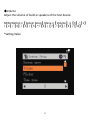
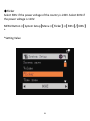
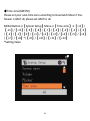
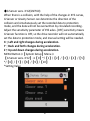
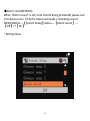
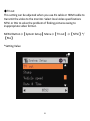
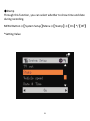
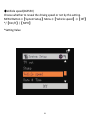
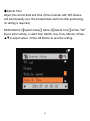
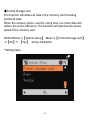
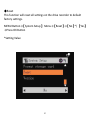
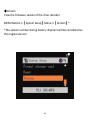
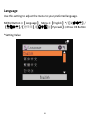
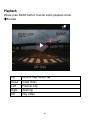
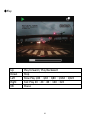
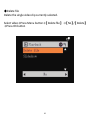
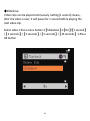
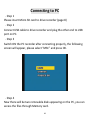
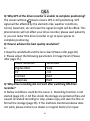
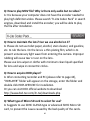
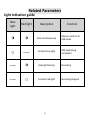

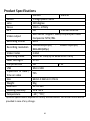
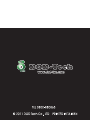
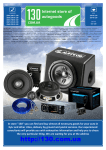



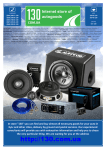
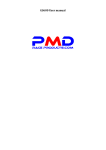

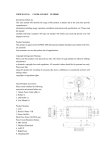

![[1 ] Oracle® Enterprise Manager](http://vs1.manualzilla.com/store/data/005669073_1-0396df232df5e560fdd03210f5126330-150x150.png)