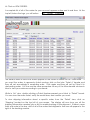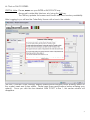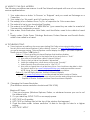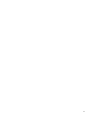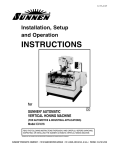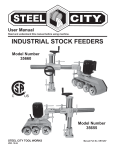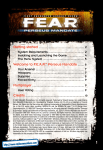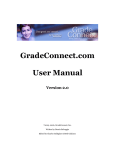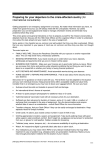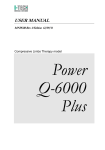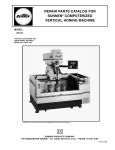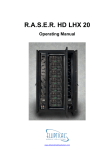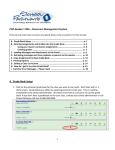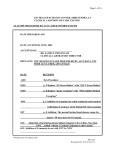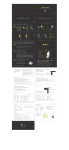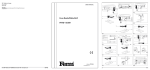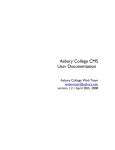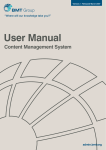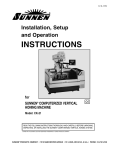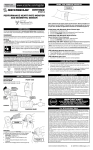Download User Manual - V2R4 PMOnline User Manual To
Transcript
User Manual - V2R4 PMOnline User Manual To visit PMOnline, enter www.PaulMorrellOnline.com in your browser. Internet Explorer and Firefox are the preferred browsers. The first page you see will be our Welcome Page. Start the ‘Application’ by clicking on the Launch button. The first time you log in you will enter your assigned User ID twice (as your User ID and Password) to establish a new, confidential Password. Your User ID will remain the same. Your password should be a combination of upper and lower case letters and numbers and must be at least 6 characters. Please read our Terms and Conditions and click on the box to the left indicating you agree to them. You must check this box each time you create or change your User ID or Password, or when PMOnline is updated to a new version. After you log in, the “MAIN MENU” appears: 1 Click on VIEW ORDERS: A complete list of all of the orders for your account appears online and in real time. At the top left, below the logo, you will notice List Details Shipping. The default order in which the orders appear on the screen is based on the “order date”. If you want the orders to appear by ticket number, click on the blue ‘Ticket #’ header and they will sort accordingly in ascending order. Click again and they will sort by Ticket # in descending order. You can use the same procedure on any of the other header choices in blue to view your orders according to your needs. While in ‘List’ view, double clicking a Ticket Number presents your ticket in “Detail” format. You can view the entire ticket, verify the rental items, and confirm your work. To view shipping information about a specific order, from the ‘Detail’ view, click on ‘Shipping’ located on the top left of your screen. The display will now show you all the shipping information needed, plus a link to enable tracking of the shipment. If there is more than one order in the box, a list of all of the orders that shipped in that box will appear to the right of the tracking number. 2 Click on PLACE ORDERS: CRITCAL Note: Please, never use your ENTER or BACKSPACE keys. Always exit a data field (size box, etc) using the TAB key. The TAB key updates the screen and checks real time inventory availability. After Logging In you will see the Order Entry Screen with a box in the middle: This box (Customer Order Settings) displays specifications required when entering orders for the current week and future weeks. Please read these specifications before entering your order(s). Once you click the box labeled ‘NEW TICKET’ in Box 1, this center window will disappear. 3 PMOnline is designed with Steps for ease of use. The Steps are found in Boxes 1 – 5. BOX #1 A. On the upper left of your screen you will see Box 1. Create a new ticket by clicking on ‘New Ticket’. Please enter a ‘ticket number’ for this order. Use your TAB key to move your cursor to the ‘last name’ box and key the last name of your customer if you use names on your tickets. TAB again and key your customer’s first name. B. DROP SHIP ORDERS You also see a box labeled ‘Create Drop Ship’. This is used to ship to an address different than your account default address. Click on this box and another screen will appear. If you are entering a location to be shipped for the first time, you will enter the company name, address, etc. in the big box at the left of this screen. This is explained in the directions at the top of the screen. Once you have entered a Drop Ship Address, you are able to select the “ID NUMBER” of that Customer in the future instead of re-entering the same information. You can enter multiple Drop Ship Addresses according to your needs. Once entered, simply scroll up or down with the arrows to the right, find the “ID NUMBER” of the address you would like for us to ship to, and click. 4 Click OK and the Drop Ship address appears in the Order Entry screen where you were entering your order. If you decide NOT to ship to this location at this time, all you do is click on the box to the left which is now labeled “CLEAR DROP SHIP”. This places the default company name, address, etc. (YOURS) back on the order. In Box #1 you can also click on ‘Default’ and designate for the same style(s) and dates you enter on this ticket to appear on the next ticket, if, in the next ticket you select ‘Copy Default’. This only works if a check is put in the default check box on a previous ticket. BOX #2 Use your TAB key to advance to Box 2 which is the upper right of this screen. A. You will now be asked to provide a ‘USE DATE’. The date shown in this box defaults to today’s date. The date you enter must be at least 3 days after today’s date or your order will not be accepted online, and must be called in. Move your cursor to the small shaded box on the right, click, and view the current month calendar. Click on the Date indicating the actual date the tuxedo will be worn. B. Use your TAB key to advance to the next box labeled ‘Occasion’. (Wedding, Prom Cruise, or Other). Make your selection. C. Use your TAB key to advance to the next box, labeled ‘Rent for Weeks’. Normal rentals are for 1 weekend, however, a cruise may involve more than 1 weekend. In that case, you would click on the shaded box and click on ‘2’ to check item availability for 2 weekends. D. TAB over to the next section, ‘Day In Store’. The options available are Thursday or Friday with the default value being in your store by Friday of the week being worn. You can change this to Thursday by clicking on the arrow and selecting Thursday. If your order must be in your store Wednesday or earlier, you will need to call your order in to one of our customer service representatives. BOX #3 Box #3 is for general measurements to help you determine a coat size. You can enter measurements for Chest, Height, Weight, and Overarm. There is an “Ordering Guide” in Box #1 for instructions on how to measure for the chest, height, etc. (Example: If the height is 5’6”, you would key 5.6). If Box #3 is not necessary for you to determine sizes, please move to the next box. Information in Box 3 is not required. BOX #4 A. Receiving the order detail is the function of Box #4. Please note the product categories you can order are in Blue. You can click on any of the items and view a new window where you can search for the product you want if you do not know the PM Style Number. When you locate the tuxedo style you are searching for you can hover the cursor over the PM style number and a picture of that item appears on the screen as it is shown in the catalog. This is to help you order the correct product. 5 If you chose to order the ‘complete’ tuxedo as shown in the catalog, click on the box labeled ‘As Pictured’. A window opens and shows all of the codes for ordering this complete tuxedo as seen in the PM catalog. You can also hover your cursor above the blue PM style numbers to see a picture of the item, to confirm you are ordering the item you intend to rent. If you want to copy these styles to the ticket, click on the lower left hand box labeled ‘Copy To Ticket’. A. COATS To order a Coat, enter the PM Style Code in the style box, or click on the word ‘Coat’ to see a list of the available coat styles. Please note, when you enter a Coat Style and search for a size, only sizes that are available for your Use Date will appear for selection. Click on the down arrow in the size box, and select the size you need. The next two boxes to the right are for coat sleeve adjustments. Sleeve (-) means shorten sleeves on the coat ‘x’ amount of inches while Sleeve (+) means lengthen the coat sleeves ‘x’ amount of inches. If your customer needs his coat sleeves shorter 1-1/2”, you would click on 1.5 in the box by the (-) sign. If your customer has other special requirements pertaining to the coat sleeves, you can click on “Custom” and key the requirement(s) in the “Special Instructions” box. 6 B. PANTS If you clicked on As Pictured after keying the coat style, you will see the PM Pant Code is already selected. You can also click on “Pant” to view a list of all available pants. If you need to change the pant to another style, simply change the style code. From here, all you need to do is TAB over to the WAIST size, click on the arrow, and select the adjustable waist size needed. Next, TAB over to either the outseam or inseam box where you will enter the outseam or inseam as required, but not both. If you have a customer with special needs such as a different outseam or inseam per leg, you can click on “Custom” and enter the information in the “Special Instructions” box. C. SHIRTS The same procedure applies for entering the SHIRT Style and Size selection, excluding the option for Special Instructions. D. VESTS The same procedure applies for the VEST Style and Size selection, excluding the option for Special Instructions. E. TIES Ordering the TIE is the same, however, a men’s tie is ordered by default. If you need a Boy’s tie, select the box left of the word ‘Boys’ and the tie ordered will be a boy’s size. F. SHOES To order SHOES click in the box and enter the shoe style selected. TAB over to the shoe size, click on the arrow and select the shoe size required. G. POCKET SQUARES Pocket Square orders are also the same. Left click in this box and enter the code for the pocket square needed. H. JEWELRY and ADDITIONAL ITEMS There are two additional fields labeled ‘Jewelry’ and ‘Addl (Additional) Items’ listed underneath the section labeled for Pocket Squares. Jewelry would represent different rental studs and links or a certain color stud and link set. Click on JEWELRY and a window appears with all of the option codes for you to select or view. The same procedure applies for ‘Addl Items’. Click on ‘Addl Items’ and a window appears showing the codes and what they represent, such as Button Covers, Suspenders, Armbands, and more. I. SPECIAL INSTRUCTIONS There is a large, white, rectangular box to the right of all of the tuxedo information where you have been entering your order. Above this box and in blue text are the words ’Special Instructions…’ Any special instructions or notations concerning the order can be noted. There is a 50 character maximum. Box #5 There are several important options available in this box. The first item you see in red is, “PLEASE READ”. Reading this document is critical to understanding the role and value of a ‘Session’. After reading this document, please continue to: A. Cancel Ticket As long as the status is BOOKED or OPEN, the order can be cancelled while in this screen. Just click Cancel, and then ‘OK’ in the box that appears. 7 B. Verify Ticket If you enter an order, but do not want to book it, you can click on ‘Verify Ticket’ to confirm the availability, at that moment, of the items you are considering renting. This is helpful in Prom Season for confirming before ordering. However, it is only confirming what is available at that moment, not at any future time. C. Book Ticket After you have keyed your order, click on ‘Book Ticket’ to actually place the order. You will see a message appear in RED at the bottom left of your screen stating ‘Ticket has been booked’. If you only ordered one or two pieces on the ticket, you will also receive a message in the same area saying ‘NOTE: Two or fewer items are on this ticket’. This is an ALERT MESSAGE that a complete outfit was not ordered. If you are unable to see “TICKET HAS BEEN BOOKED” in RED at the bottom left of your screen, you will need to increase the “resolution” of your screen. Please refer to the TROUBLESHOOTING section of your User Manual for instructions on increasing the screen resolution for users of Windows XP, Windows Vista, & Windows 7. Reopening a Booked Ticket in your current Session is possible after you have clicked on ‘Book Ticket’. You can click on Reopen Ticket and the ticket becomes available for you to make any needed changes. Once you click on this box, in the lower left hand corner you will see in RED, ‘Ticket has been Re-opened’. Make any changes or additions then click on ‘Book Ticket’ to Re-Book the order. D. Edit Ticket To edit any ticket placed in an earlier Session click on ‘Edit Ticket’, find the ticket number(s), click on the box to the left of the ticket number(s), and click on the bottom left hand box (Edit Selected Tickets). This will pull up each ticket you have marked for a change and let you cancel the ticket or make a change or addition to the ticket. Edit Ticket is for Booked orders in an earlier Session. To Edit Tickets in your current Session, simply use the Previous and Next buttons, located in the bottom right of Box #5. E. Reset Session Please Read the document, “What is a Session” in Box #5. 8 WHEN TO CALL PAUL MORRELL The following conditions are reasons to call Paul Morrell and speak with one of our customer service representatives. 1. Your order shows a status ‘In Process’ or ‘Shipped’ and you need an Exchange or a Correction. 2. Your order is for ‘this week’ and it is Tuesday or later. 3. The order(s) is for a Fashion Show, Try On, or Inspection for Color correctness. 4. The order is to be in your store before Thursday. 5. The order is for MORE than a ‘2 WEEK RENTAL’ (you cannot key an order for a rental of 3 consecutive weekends or more). 6. Sale orders, Stock Reduction, New Sales, and Used Sales, need to be called or faxed in. 7. Supply orders, Order Forms, Catalogs, Brochures, Posters, Banners and Swatch Books, need to be called in or faxed. TROUBLESHOOTING A. There has been a small issue for some users starting PM-Online when using McAfee Internet Security Suite and Internet Explorer. If after clicking “Launch” on www.PaulMorrellOnline.com you get a message saying, ”Internet Explorer cannot display the page,” you have 2 options. Please choose Option 1 OR Option 2. Option 1 – Check a setting in Internet Explorer that McAfee disables i. In Internet Explorer, go to the Menu Bar at top and click on “Tools” ii. Now click on the last item called “Internet Options” iii. Click on the last tab at top labeled “Advanced” iv. Inside the settings box, scroll down until you see “Security” v. Under Security check the box next to “Use TLS 1.0” vi. Now click on apply then ok at bottom of box. You should now be able to click the launch button on www.PaulMorrellOnline.com and proceed like normal. NOTE: Using this method may only temporarily fix the problem. Option 2 – Use the Firefox browser, instead of Internet Explorer i. Go to www.GetFirefox.com and download the latest version of Firefox. ii. It will give you the option to copy all your favorites and settings from Internet Explorer to Firefox. It will not remove them from Internet Explorer. B. Changing the Screen Resolution (The minimum screen resolution should read 1024 X 768) Windows XP Users: 1. Close your browser (Windows Explorer, Firefox, or whatever browser you use to surf the internet with. 2. On your desk top, RIGHT CLICK on an empty space. 3. LEFT CLICK on Properties. 4. LEFT CLICK on Settings Tab (at the top of the window that appears). 5. Grab the slider under ‘screen resolution’ & slide to the right to raise to a higher setting. 6. LEFT CLICK ‘APPLY’ 9 7. LEFT CLICK ‘OK’. Open your browser and sign on to PMOnline. The full order entry screen should appear after increasing your screen resolution to a minimum of 1024 X 768. Windows Vista Users: 1. Close your browser (Windows Explorer, Firefox, or whatever browser you use to surf the internet with. 2. On your desk top, RIGHT CLICK on an empty space. 3. LEFT CLICK on Personalize. 4. LEFT CLICK on Display Settings (at the bottom of your screen). 5. Place your cursor on the arrow between the words LOW-------HIGH and advance the arrow to the right towards HIGH 6. LEFT CLICK ‘APPLY’ 7. LEFT CLICK ‘OK’ Open your browser and sign on to PMOnline. The full order entry screen should appear after increasing your screen resolution to a minimum of 1024 X 768. Windows 7 Users: 1. Close your browser (Windows Explorer, Firefox, or whatever browser you use to surf the internet with. 2. On your desk top, RIGHT CLICK on an empty space. 3. LEFT CLICK on Screen Resolution 4. LEFT CLICK on the arrow to the right of the word RESOLUTION 5. Move the slider “UP” to a higher resolution 6. LEFT CLICK ‘APPLY’ 7. LEFT CLICK ‘OK’ Open your browser and sign on to PMOnline. The full order entry screen should appear after increasing your screen resolution to a minimum of 1024 X 768. We are constantly updating PMOnline with new features and fixes, as well as the PMOnline User Manual. Visit our User Manual often for updates. 10 11