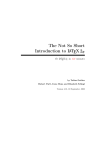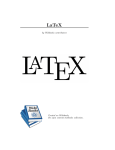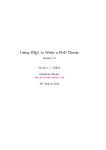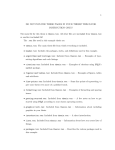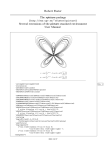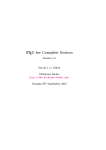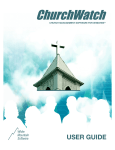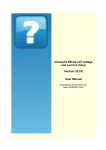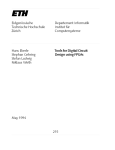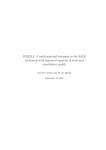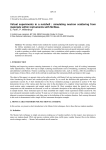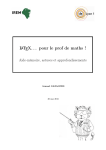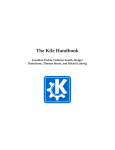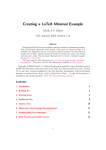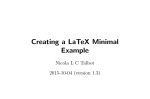Download The Not So Short Introduction LaTex
Transcript
The Not So Short Introduction to LATEX 2ε Or LATEX 2ε in 141 minutes by Tobias Oetiker Hubert Partl, Irene Hyna and Elisabeth Schlegl Version 4.26, September 25, 2008 ii Copyright ©1995-2005 Tobias Oetiker and Contributers. All rights reserved. This document is free; you can redistribute it and/or modify it under the terms of the GNU General Public License as published by the Free Software Foundation; either version 2 of the License, or (at your option) any later version. This document is distributed in the hope that it will be useful, but WITHOUT ANY WARRANTY; without even the implied warranty of MERCHANTABILITY or FITNESS FOR A PARTICULAR PURPOSE. See the GNU General Public License for more details. You should have received a copy of the GNU General Public License along with this document; if not, write to the Free Software Foundation, Inc., 675 Mass Ave, Cambridge, MA 02139, USA. Thank you! Much of the material used in this introduction comes from an Austrian introduction to LATEX 2.09 written in German by: Hubert Partl <[email protected]> Zentraler Informatikdienst der Universität für Bodenkultur Wien Irene Hyna <[email protected]> Bundesministerium für Wissenschaft und Forschung Wien Elisabeth Schlegl in Graz <noemail> If you are interested in the German document, you can find a version updated for LATEX 2ε by Jörg Knappen at CTAN://info/lshort/german iv Thank you! The following individuals helped with corrections, suggestions and material to improve this paper. They put in a big effort to help me get this document into its present shape. I would like to sincerely thank all of them. Naturally, all the mistakes you’ll find in this book are mine. If you ever find a word that is spelled correctly, it must have been one of the people below dropping me a line. Rosemary Bailey, Marc Bevand, Friedemann Brauer, Barbara Beeton, Jan Busa, Markus Brühwiler, Pietro Braione, David Carlisle, José Carlos Santos, Neil Carter, Mike Chapman, Pierre Chardaire, Christopher Chin, Carl Cerecke, Chris McCormack, Wim van Dam, Jan Dittberner, Michael John Downes, Matthias Dreier, David Dureisseix, Elliot, Hans Ehrbar, Daniel Flipo, David Frey, Hans Fugal, Robin Fairbairns, Jörg Fischer, Erik Frisk, Mic Milic Frederickx, Frank, Kasper B. Graversen, Arlo Griffiths, Alexandre Guimond, Andy Goth, Cyril Goutte, Greg Gamble, Frank Fischli, Morten Høgholm, Neil Hammond, Rasmus Borup Hansen, Joseph Hilferty, Björn Hvittfeldt, Martien Hulsen, Werner Icking, Jakob, Eric Jacoboni, Alan Jeffrey, Byron Jones, David Jones, Johannes-Maria Kaltenbach, Michael Koundouros, Andrzej Kawalec, Sander de Kievit, Alain Kessi, Christian Kern, Tobias Klauser, Jörg Knappen, Kjetil Kjernsmo, Maik Lehradt, Rémi Letot, Flori Lambrechts, Axel Liljencrantz, Johan Lundberg, Alexander Mai, Hendrik Maryns, Martin Maechler, Aleksandar S Milosevic, Henrik Mitsch, Claus Malten, Kevin Van Maren, Richard Nagy, Philipp Nagele, Lenimar Nunes de Andrade, Manuel Oetiker, Urs Oswald, Lan Thuy Pham, Martin Pfister, Demerson Andre Polli, Nikos Pothitos, Maksym Polyakov Hubert Partl, John Refling, Mike Ressler, Brian Ripley, Young U. Ryu, Bernd Rosenlecher, Kurt Rosenfeld, Chris Rowley, Risto Saarelma, Hanspeter Schmid, Craig Schlenter, Gilles Schintgen, Baron Schwartz, Christopher Sawtell, Miles Spielberg, Matthieu Stigler, Geoffrey Swindale, Laszlo Szathmary, Boris Tobotras, Josef Tkadlec, Scott Veirs, Didier Verna, Fabian Wernli, Carl-Gustav Werner, David Woodhouse, Chris York, Fritz Zaucker, Rick Zaccone, and Mikhail Zotov. Preface LATEX [1] is a typesetting system that is very suitable for producing scientific and mathematical documents of high typographical quality. It is also suitable for producing all sorts of other documents, from simple letters to complete books. LATEX uses TEX [2] as its formatting engine. This short introduction describes LATEX 2ε and should be sufficient for most applications of LATEX. Refer to [1, 3] for a complete description of the LATEX system. This introduction is split into 6 chapters: Chapter 1 tells you about the basic structure of LATEX 2ε documents. You will also learn a bit about the history of LATEX. After reading this chapter, you should have a rough understanding how LATEX works. Chapter 2 goes into the details of typesetting your documents. It explains most of the essential LATEX commands and environments. After reading this chapter, you will be able to write your first documents. Chapter 3 explains how to typeset formulae with LATEX. Many examples demonstrate how to use one of LATEX’s main strengths. At the end of the chapter are tables listing all mathematical symbols available in LATEX. Chapter 4 explains indexes, bibliography generation and inclusion of EPS graphics. It introduces creation of PDF documents with pdfLATEX and presents some handy extension packages. Chapter 5 shows how to use LATEX for creating graphics. Instead of drawing a picture with some graphics program, saving it to a file and then including it into LATEX you describe the picture and have LATEX draw it for you. Chapter 6 contains some potentially dangerous information about how to alter the standard document layout produced by LATEX. It will tell you how to change things such that the beautiful output of LATEX turns ugly or stunning, depending on your abilities. vi Preface It is important to read the chapters in order—the book is not that big, after all. Be sure to carefully read the examples, because a lot of the information is in the examples placed throughout the book. LATEX is available for most computers, from the PC and Mac to large UNIX and VMS systems. On many university computer clusters you will find that a LATEX installation is available, ready to use. Information on how to access the local LATEX installation should be provided in the Local Guide [5]. If you have problems getting started, ask the person who gave you this booklet. The scope of this document is not to tell you how to install and set up a LATEX system, but to teach you how to write your documents so that they can be processed by LATEX. If you need to get hold of any LATEX related material, have a look at one of the Comprehensive TEX Archive Network (CTAN) sites. The homepage is at http://www.ctan.org. All packages can also be retrieved from the ftp archive ftp://www.ctan.org and its mirror sites all over the world. You will find other references to CTAN throughout the book, especially pointers to software and documents you might want to download. Instead of writing down complete urls, I just wrote CTAN: followed by whatever location within the CTAN tree you should go to. If you want to run LATEX on your own computer, take a look at what is available from CTAN://systems. If you have ideas for something to be added, removed or altered in this document, please let me know. I am especially interested in feedback from LATEX novices about which bits of this intro are easy to understand and which could be explained better. Tobias Oetiker <[email protected]> OETIKER+PARTNER AG Aarweg 15 4600 Olten Switzerland The current version of this document is available on CTAN://info/lshort Contents Thank you! iii Preface v 1 Things You Need to Know 1.1 The Name of the Game . . . . . . . . . . . . . 1.1.1 TEX . . . . . . . . . . . . . . . . . . . . 1.1.2 LATEX . . . . . . . . . . . . . . . . . . . 1.2 Basics . . . . . . . . . . . . . . . . . . . . . . . 1.2.1 Author, Book Designer, and Typesetter 1.2.2 Layout Design . . . . . . . . . . . . . . 1.2.3 Advantages and Disadvantages . . . . . 1.3 LATEX Input Files . . . . . . . . . . . . . . . . . 1.3.1 Spaces . . . . . . . . . . . . . . . . . . . 1.3.2 Special Characters . . . . . . . . . . . . 1.3.3 LATEX Commands . . . . . . . . . . . . 1.3.4 Comments . . . . . . . . . . . . . . . . . 1.4 Input File Structure . . . . . . . . . . . . . . . 1.5 A Typical Command Line Session . . . . . . . 1.6 The Layout of the Document . . . . . . . . . . 1.6.1 Document Classes . . . . . . . . . . . . 1.6.2 Packages . . . . . . . . . . . . . . . . . 1.6.3 Page Styles . . . . . . . . . . . . . . . . 1.7 Files You Might Encounter . . . . . . . . . . . 1.8 Big Projects . . . . . . . . . . . . . . . . . . . . . . . . . . . . . . . . . . . . . . . . . . . . . . . . . . . . . . . . . . . . . . . . . . . . . . . . . . . . . . . . . . . . . . . . . . . . . . . . . . . . . . . . . . . . . . . . . . . . . . . . . . . . . . . . . . . . . . . . . . . . . . . . . . . . . . . . . . . . . . . . . . . . . . . . . . . . . . . . . . . . 1 1 1 2 2 2 2 3 4 4 5 5 6 7 7 9 9 10 13 13 14 2 Typesetting Text 2.1 The Structure of Text and Language 2.2 Line Breaking and Page Breaking . . 2.2.1 Justified Paragraphs . . . . . 2.2.2 Hyphenation . . . . . . . . . 2.3 Ready-Made Strings . . . . . . . . . 2.4 Special Characters and Symbols . . . . . . . . . . . . . . . . . . . . . . . . . . . . . . . . . . . . . . . . . . . . . . . . . . . 17 17 19 19 20 21 21 . . . . . . . . . . . . . . . . . . . . . . . . . . . . . . . . . . . . viii CONTENTS 2.5 2.6 2.7 2.8 2.9 2.10 2.11 2.12 2.13 2.4.1 Quotation Marks . . . . . . . . . . . 2.4.2 Dashes and Hyphens . . . . . . . . . 2.4.3 Tilde (∼) . . . . . . . . . . . . . . . 2.4.4 Degree Symbol (◦) . . . . . . . . . . 2.4.5 The Euro Currency Symbol (e) . . . 2.4.6 Ellipsis (. . . ) . . . . . . . . . . . . . 2.4.7 Ligatures . . . . . . . . . . . . . . . 2.4.8 Accents and Special Characters . . . International Language Support . . . . . . . 2.5.1 Support for Portuguese . . . . . . . 2.5.2 Support for French . . . . . . . . . . 2.5.3 Support for German . . . . . . . . . 2.5.4 Support for Korean . . . . . . . . . . 2.5.5 Writing in Greek . . . . . . . . . . . 2.5.6 Support for Cyrillic . . . . . . . . . The Space Between Words . . . . . . . . . . Titles, Chapters, and Sections . . . . . . . . Cross References . . . . . . . . . . . . . . . Footnotes . . . . . . . . . . . . . . . . . . . Emphasized Words . . . . . . . . . . . . . . Environments . . . . . . . . . . . . . . . . . 2.11.1 Itemize, Enumerate, and Description 2.11.2 Flushleft, Flushright, and Center . . 2.11.3 Quote, Quotation, and Verse . . . . 2.11.4 Abstract . . . . . . . . . . . . . . . . 2.11.5 Printing Verbatim . . . . . . . . . . 2.11.6 Tabular . . . . . . . . . . . . . . . . Floating Bodies . . . . . . . . . . . . . . . . Protecting Fragile Commands . . . . . . . . 3 Typesetting Mathematical Formulae 3.1 The AMS-LATEX bundle . . . . . . . . . . . 3.2 Single Equations . . . . . . . . . . . . . . . 3.2.1 Math Mode . . . . . . . . . . . . . . 3.3 Building Blocks of a Mathematical Formula 3.4 Vertically Aligned Material . . . . . . . . . 3.4.1 Multiple Equations . . . . . . . . . . 3.4.2 Arrays and Matrices . . . . . . . . . 3.5 Spacing in Math Mode . . . . . . . . . . . . 3.5.1 Phantoms . . . . . . . . . . . . . . . 3.6 Fiddling with the Math Fonts . . . . . . . . 3.6.1 Bold Symbols . . . . . . . . . . . . . 3.7 Theorems, Lemmas, . . . . . . . . . . . . . . 3.8 List of Mathematical Symbols . . . . . . . . . . . . . . . . . . . . . . . . . . . . . . . . . . . . . . . . . . . . . . . . . . . . . . . . . . . . . . . . . . . . . . . . . . . . . . . . . . . . . . . . . . . . . . . . . . . . . . . . . . . . . . . . . . . . . . . . . . . . . . . . . . . . . . . . . . . . . . . . . . . . . . . . . . . . . . . . . . . . . . . . . . . . . . . . . . . . . . . . . . . . . . . . . . . . . . . . . . . . . . . . . . . . . . . . . . . . . . . . . . . . . . . . . . . . . . . . . . . . . . . . . . . . . . . . . . . . . . . . . . . . . . . . . . . . . . . . . . . . . . . . . . . . . . . . . . . . . . . . . . . . . . . . . . . . . . . . . . . . . . . . . . . . . . . . . . . . . . . . . . . . . . . . . . . . . . . . . . . . . . . . . . . . . . . . . . . . . . . . . . . . . . . . . . . . . . . . . . . . . . . . . . . . . . . 21 22 22 22 23 23 24 24 25 27 28 29 29 32 33 33 35 37 37 38 38 39 39 40 40 41 41 44 47 . . . . . . . . . . . . . 49 49 49 51 52 57 57 57 58 59 60 60 61 63 CONTENTS 4 Specialities 4.1 Including Encapsulated PostScript 4.2 Bibliography . . . . . . . . . . . . . 4.3 Indexing . . . . . . . . . . . . . . . . 4.4 Fancy Headers . . . . . . . . . . . . 4.5 The Verbatim Package . . . . . . . . 4.6 Installing Extra Packages . . . . . . 4.7 Working with pdfLATEX . . . . . . . 4.7.1 PDF Documents for the Web 4.7.2 The Fonts . . . . . . . . . . . 4.7.3 Using Graphics . . . . . . . . 4.7.4 Hypertext Links . . . . . . . 4.7.5 Problems with Links . . . . . 4.7.6 Problems with Bookmarks . . 4.8 Creating Presentations . . . . . . . . ix . . . . . . . . . . . . . . . . . . . . . . . . . . . . . . . . . . . . . . . . . . . . . . . . . . . . . . . . . . . . . . . . . . . . . . . . . . . . . . . . . . . . . . . . . . . . . . . . . . . . . . . . . . . . . . . . 5 Producing Mathematical Graphics 5.1 Overview . . . . . . . . . . . . . . . . . . . . . . . 5.2 The picture Environment . . . . . . . . . . . . . . 5.2.1 Basic Commands . . . . . . . . . . . . . . . 5.2.2 Line Segments . . . . . . . . . . . . . . . . 5.2.3 Arrows . . . . . . . . . . . . . . . . . . . . 5.2.4 Circles . . . . . . . . . . . . . . . . . . . . . 5.2.5 Text and Formulas . . . . . . . . . . . . . . 5.2.6 \multiput and \linethickness . . . . . . 5.2.7 Ovals . . . . . . . . . . . . . . . . . . . . . 5.2.8 Multiple Use of Predefined Picture Boxes . 5.2.9 Quadratic Bézier Curves . . . . . . . . . . . 5.2.10 Catenary . . . . . . . . . . . . . . . . . . . 5.2.11 Rapidity in the Special Theory of Relativity 5.3 The TikZ & PGF Graphics Package . . . . . . . . 6 Customising LATEX 6.1 New Commands, Environments and Packages 6.1.1 New Commands . . . . . . . . . . . . 6.1.2 New Environments . . . . . . . . . . . 6.1.3 Extra Space . . . . . . . . . . . . . . . 6.1.4 Commandline LATEX . . . . . . . . . . 6.1.5 Your Own Package . . . . . . . . . . . 6.2 Fonts and Sizes . . . . . . . . . . . . . . . . . 6.2.1 Font Changing Commands . . . . . . 6.2.2 Danger, Will Robinson, Danger . . . . 6.2.3 Advice . . . . . . . . . . . . . . . . . . 6.3 Spacing . . . . . . . . . . . . . . . . . . . . . . . . . . . . . . . . . . . . . . . . . . . . . . . . . . . . . . . . . . . . . . . . . . . . . . . . . . . . . . . . . . . . . . . . . . . . . . . . . . . . . . . . . . . . . . . . . . . . . . . . . . . . . . . . . . . . . . . . . . . . . . . . . . . . . . . . . . . . . . . . . . . . . . . . . . . . . . . . . . . . . . . . . . . . . . . . . . . . . . . . . . . . . . . . . . . . . . . . . . . . . . . . 71 71 73 75 76 78 78 79 80 81 83 83 86 86 88 . . . . . . . . . . . . . . . . . . . . . . . . . . . . 91 91 92 92 94 95 96 97 97 98 99 100 101 102 102 . . . . . . . . . . . 105 . 105 . 106 . 107 . 107 . 108 . 109 . 109 . 109 . 112 . 112 . 113 . . . . . . . . . . . . . . x CONTENTS . . . . . . . . . . . . . . . . . . . . . . . . . . . . . . . . . . . . . . . . . . . . . . . . . . . . . . . . . . . . . . . . . . . . . . . . . . . . . . . . . . . . . . . . . . . . . . . . . . . . . . . . . . . . . . . . . . . . . . . . . . . . . . . . 113 113 114 115 116 118 119 121 A Installing LATEX A.1 What to Install . . . . . . . . . . . A.2 TEX on Mac OS X . . . . . . . . . A.2.1 Picking an Editor . . . . . . A.2.2 Get a TEX Distribution . . A.2.3 Treat yourself to PDFView A.3 TEX on Windows . . . . . . . . . . A.3.1 Getting TEX . . . . . . . . A.3.2 A LATEX editor . . . . . . . A.3.3 Working with graphics . . . A.4 TEX on Linux . . . . . . . . . . . . . . . . . . . . . . . . . . . . . . . . . . . . . . . . . . . . . . . . . . . . . . . . . . . . . . . . . . . . . . . . . . . . . . . . . . . . . . . . . . . . . . . . . . . . . . . . . . . . . . . . . . . . . . . . . . . . . . . . . . . . . . . . . . . . . . . . . . . . . . . . . . . . . . . . . . 123 123 124 124 124 124 124 124 125 125 125 6.4 6.5 6.6 6.7 6.3.1 Line Spacing . . . . . 6.3.2 Paragraph Formatting 6.3.3 Horizontal Space . . . 6.3.4 Vertical Space . . . . Page Layout . . . . . . . . . . More Fun With Lengths . . . Boxes . . . . . . . . . . . . . Rules . . . . . . . . . . . . . . . . . . . . . . . . . . . . . . Bibliography 127 Index 129 List of Figures 1.1 1.2 A Minimal LATEX File. . . . . . . . . . . . . . . . . . . . . . . Example of a Realistic Journal Article. . . . . . . . . . . . . . 7 8 4.1 4.2 Example fancyhdr Setup. . . . . . . . . . . . . . . . . . . . . . Sample code for the beamer class . . . . . . . . . . . . . . . . 77 89 6.1 6.2 Example Package. . . . . . . . . . . . . . . . . . . . . . . . . 109 Page Layout Parameters. . . . . . . . . . . . . . . . . . . . . 117 List of Tables 1.1 1.2 1.3 1.4 Document Classes. . . . . . . . . . . . Document Class Options. . . . . . . . Some of the Packages Distributed with The Predefined Page Styles of LATEX. . . . . . . . . . LATEX. . . . . . . . . . . . . . . . . . . . . . . . . . . . . . . . . . . . . . . . . 10 11 12 13 2.1 2.2 2.3 2.4 2.5 2.6 2.7 2.8 2.9 A bag full of Euro symbols . . . . . Accents and Special Characters. . . . Preamble for Portuguese documents. Special commands for French. . . . . German Special Characters. . . . . . Preamble for Greek documents. . . . Greek Special Characters. . . . . . . Bulgarian, Russian, and Ukrainian . Float Placing Permissions. . . . . . . . . . . . . . . . . . . . . . . . . . . . . . . . . . . . . . . . . . . . . . . . . . . . . . . . . . . . . . . . . . . . . . . . . . . . . . . . . . . . . . . . . . . . . . . . . . . . . . . . . . 23 24 28 28 29 32 32 34 45 3.1 3.2 3.3 3.4 3.5 3.6 3.7 3.8 3.9 3.10 3.11 3.12 3.13 3.14 3.15 3.16 3.17 3.18 Math Mode Accents. . . . . . . Greek Letters. . . . . . . . . . . Binary Relations. . . . . . . . . Binary Operators. . . . . . . . BIG Operators. . . . . . . . . . Arrows. . . . . . . . . . . . . . Arrows as Accents. . . . . . . . Delimiters. . . . . . . . . . . . Large Delimiters. . . . . . . . . Miscellaneous Symbols. . . . . Non-Mathematical Symbols. . . AMS Delimiters. . . . . . . . . AMS Greek and Hebrew. . . . Math Alphabets. . . . . . . . . AMS Binary Operators. . . . . AMS Binary Relations. . . . . AMS Arrows. . . . . . . . . . . AMS Negated Binary Relations . . . . . . . . . . . . . . . . . . . . . . . . . . . . . . . . . . . . . . . . . . . . . . . . . . . . . . . . . . . . . . . . . . . . . . . . . . . . . . . . . . . . . . . . . . . . . . . . . . . . . . . . . . . . . . . . . . . . . . . . . . . . . . . . . . . . . . . . and Arrows. . . . . . . . . . . . . . . . . . . . . . . . . . . . . . . . . . . . . . . . . . . . . . . . . . . . . . . . . . . . . . . . . . . . . . . . . . . . . . . . . . . . . . . . . . . . . . . . . . . . . . . . . . . . . . . . . . . . . . . . . . . . . . . . . . . . . . . . . . . . . . . . . . . . . . . . . . . . . . . . . . . 63 63 64 64 65 65 65 66 66 66 66 67 67 67 67 68 69 70 . . . . . . . . . . . . . . . . . . . . . . . . . . . xiv LIST OF TABLES 3.19 AMS Miscellaneous. . . . . . . . . . . . . . . . . . . . . . . . 4.1 4.2 Key Names for graphicx Package. . . . . . . . . . . . . . . . . Index Key Syntax Examples. . . . . . . . . . . . . . . . . . . 6.1 6.2 6.3 6.4 6.5 Fonts. . . . . . . . . . . . . . . . . . . . . Font Sizes. . . . . . . . . . . . . . . . . . . Absolute Point Sizes in Standard Classes. Math Fonts. . . . . . . . . . . . . . . . . . TEX Units. . . . . . . . . . . . . . . . . . . . . . . . . . . . . . . . . . . . . . . . . . . . . . . . . . . . . . . . . . . . . . . . . . . . . . . . . 70 72 75 110 110 111 111 115 Chapter 1 Things You Need to Know The first part of this chapter presents a short overview of the philosophy and history of LATEX 2ε . The second part focuses on the basic structures of a LATEX document. After reading this chapter, you should have a rough knowledge of how LATEX works, which you will need to understand the rest of this book. 1.1 1.1.1 The Name of the Game TEX TEX is a computer program created by Donald E. Knuth [2]. It is aimed at typesetting text and mathematical formulae. Knuth started writing the TEX typesetting engine in 1977 to explore the potential of the digital printing equipment that was beginning to infiltrate the publishing industry at that time, especially in the hope that he could reverse the trend of deteriorating typographical quality that he saw affecting his own books and articles. TEX as we use it today was released in 1982, with some slight enhancements added in 1989 to better support 8-bit characters and multiple languages. TEX is renowned for being extremely stable, for running on many different kinds of computers, and for being virtually bug free. The version number of TEX is converging to π and is now at 3.141592. TEX is pronounced “Tech,” with a “ch” as in the German word “Ach”1 or in the Scottish “Loch.” The “ch” originates from the Greek alphabet where X is the letter “ch” or “chi”. TEX is also the first syllable of the Greek word texnologia (technology). In an ASCII environment, TEX becomes TeX. 1 In german there are actually two pronounciations for “ch” and one might assume that the soft “ch” sound from “Pech” would be a more appropriate. Asked about this, Knuth wrote in the German Wikipedia: I do not get angry when people pronounce TEX in their favorite way . . . and in Germany many use a soft ch because the X follows the vowel e, not the harder ch that follows the vowel a. In Russia, ‘tex’ is a very common word, pronounced ‘tyekh’. But I believe the most proper pronunciation is heard in Greece, where you have the harsher ch of ach and Loch. 2 Things You Need to Know 1.1.2 LATEX LATEX enables authors to typeset and print their work at the highest typographical quality, using a predefined, professional layout. LATEX was originally written by Leslie Lamport [1]. It uses the TEX formatter as its typesetting engine. These days LATEX is maintained by Frank Mittelbach. LATEX is pronounced “Lay-tech” or “Lah-tech.” If you refer to LATEX in an ASCII environment, you type LaTeX. LATEX 2ε is pronounced “Lay-tech two e” and typed LaTeX2e. 1.2 1.2.1 Basics Author, Book Designer, and Typesetter To publish something, authors give their typed manuscript to a publishing company. One of their book designers then decides the layout of the document (column width, fonts, space before and after headings, . . . ). The book designer writes his instructions into the manuscript and then gives it to a typesetter, who typesets the book according to these instructions. A human book designer tries to find out what the author had in mind while writing the manuscript. He decides on chapter headings, citations, examples, formulae, etc. based on his professional knowledge and from the contents of the manuscript. In a LATEX environment, LATEX takes the role of the book designer and uses TEX as its typesetter. But LATEX is “only” a program and therefore needs more guidance. The author has to provide additional information to describe the logical structure of his work. This information is written into the text as “LATEX commands.” This is quite different from the WYSIWYG2 approach that most modern word processors, such as MS Word or Corel WordPerfect, take. With these applications, authors specify the document layout interactively while typing text into the computer. They can see on the screen how the final work will look when it is printed. When using LATEX it is not normally possible to see the final output while typing the text, but the final output can be previewed on the screen after processing the file with LATEX. Then corrections can be made before actually sending the document to the printer. 1.2.2 Layout Design Typographical design is a craft. Unskilled authors often commit serious formatting errors by assuming that book design is mostly a question of aesthetics—“If a document looks good artistically, it is well designed.” But 2 What you see is what you get. 1.2 Basics as a document has to be read and not hung up in a picture gallery, the readability and understandability is much more important than the beautiful look of it. Examples: • The font size and the numbering of headings have to be chosen to make the structure of chapters and sections clear to the reader. • The line length has to be short enough not to strain the eyes of the reader, while long enough to fill the page beautifully. With WYSIWYG systems, authors often generate aesthetically pleasing documents with very little or inconsistent structure. LATEX prevents such formatting errors by forcing the author to declare the logical structure of his document. LATEX then chooses the most suitable layout. 1.2.3 Advantages and Disadvantages When people from the WYSIWYG world meet people who use LATEX, they often discuss “the advantages of LATEX over a normal word processor” or the opposite. The best thing you can do when such a discussion starts is to keep a low profile, since such discussions often get out of hand. But sometimes you cannot escape . . . So here is some ammunition. The main advantages of LATEX over normal word processors are the following: • Professionally crafted layouts are available, which make a document really look as if “printed.” • The typesetting of mathematical formulae is supported in a convenient way. • Users only need to learn a few easy-to-understand commands that specify the logical structure of a document. They almost never need to tinker with the actual layout of the document. • Even complex structures such as footnotes, references, table of contents, and bibliographies can be generated easily. • Free add-on packages exist for many typographical tasks not directly supported by basic LATEX. For example, packages are available to include PostScript graphics or to typeset bibliographies conforming to exact standards. Many of these add-on packages are described in The LATEX Companion [3]. • LATEX encourages authors to write well-structured texts, because this is how LATEX works—by specifying structure. 3 4 Things You Need to Know • TEX, the formatting engine of LATEX 2ε , is highly portable and free. Therefore the system runs on almost any hardware platform available. LATEX also has some disadvantages, and I guess it’s a bit difficult for me to find any sensible ones, though I am sure other people can tell you hundreds ;-) • LATEX does not work well for people who have sold their souls . . . • Although some parameters can be adjusted within a predefined document layout, the design of a whole new layout is difficult and takes a lot of time.3 • It is very hard to write unstructured and disorganized documents. • Your hamster might, despite some encouraging first steps, never be able to fully grasp the concept of Logical Markup. 1.3 LATEX Input Files The input for LATEX is a plain ASCII text file. You can create it with any text editor. It contains the text of the document, as well as the commands that tell LATEX how to typeset the text. 1.3.1 Spaces “Whitespace” characters, such as blank or tab, are treated uniformly as “space” by LATEX. Several consecutive whitespace characters are treated as one “space.” Whitespace at the start of a line is generally ignored, and a single line break is treated as “whitespace.” An empty line between two lines of text defines the end of a paragraph. Several empty lines are treated the same as one empty line. The text below is an example. On the left hand side is the text from the input file, and on the right hand side is the formatted output. It does not matter whether you enter one or several spaces after a word. An empty line starts a new paragraph. 3 It does not matter whether you enter one or several spaces after a word. An empty line starts a new paragraph. Rumour says that this is one of the key elements that will be addressed in the upcoming EX3 system. LAT 1.3 LATEX Input Files 1.3.2 5 Special Characters The following symbols are reserved characters that either have a special meaning under LATEX or are not available in all the fonts. If you enter them directly in your text, they will normally not print, but rather coerce LATEX to do things you did not intend. # $ % ^ & _ { } ~ \ As you will see, these characters can be used in your documents all the same by adding a prefix backslash: \# \$ \% \^{} \& \_ \{ \} \~{} #$%ˆ&_{}˜ The other symbols and many more can be printed with special commands in mathematical formulae or as accents. The backslash character \ can not be entered by adding another backslash in front of it (\\); this sequence is used for line breaking.4 1.3.3 LATEX Commands LATEX commands are case sensitive, and take one of the following two formats: • They start with a backslash \ and then have a name consisting of letters only. Command names are terminated by a space, a number or any other ‘non-letter.’ • They consist of a backslash and exactly one non-letter. LATEX ignores whitespace after commands. If you want to get a space after a command, you have to put either {} and a blank or a special spacing command after the command name. The {} stops LATEX from eating up all the space after the command name. I read that Knuth divides the people working with \TeX{} into \TeX{}nicians and \TeX perts.\\ Today is \today. I read that Knuth divides the people working with TEX into TEXnicians and TEXperts. Today is September 25, 2008. Some commands need a parameter, which has to be given between curly braces { } after the command name. Some commands support optional parameters, which are added after the command name in square brackets [ ]. 4 Try the $\backslash$ command instead. It produces a ‘\’. 6 Things You Need to Know The next examples use some LATEX commands. Don’t worry about them; they will be explained later. You can \textsl{lean} on me! You can lean on me! Please, start a new line right here!\newline Thank you! Please, start a new line right here! Thank you! 1.3.4 Comments When LATEX encounters a % character while processing an input file, it ignores the rest of the present line, the line break, and all whitespace at the beginning of the next line. This can be used to write notes into the input file, which will not show up in the printed version. This is an % stupid % Better: instructive <---example: Supercal% ifragilist% icexpialidocious This is an example: Supercalifragilisticexpialidocious The % character can also be used to split long input lines where no whitespace or line breaks are allowed. For longer comments you could use the comment environment provided by the verbatim package. This means, that you have to add the line \usepackage{verbatim} to the preamble of your document as explained below before you can use this command. This is another \begin{comment} rather stupid, but helpful \end{comment} example for embedding comments in your document. This is another example for embedding comments in your document. Note that this won’t work inside complex environments, like math for example. 1.4 Input File Structure 1.4 Input File Structure When LATEX 2ε processes an input file, it expects it to follow a certain structure. Thus every input file must start with the command \documentclass{...} This specifies what sort of document you intend to write. After that, you can include commands that influence the style of the whole document, or you can load packages that add new features to the LATEX system. To load such a package you use the command \usepackage{...} When all the setup work is done,5 you start the body of the text with the command \begin{document} Now you enter the text mixed with some useful LATEX commands. At the end of the document you add the \end{document} command, which tells LATEX to call it a day. Anything that follows this command will be ignored by LATEX. Figure 1.1 shows the contents of a minimal LATEX 2ε file. A slightly more complicated input file is given in Figure 1.2. 1.5 A Typical Command Line Session I bet you must be dying to try out the neat small LATEX input file shown on page 7. Here is some help: LATEX itself comes without a GUI or fancy buttons to press. It is just a program that crunches away at your input file. Some LATEX installations feature a graphical front-end where you can click LATEX into compiling your input file. On other systems there might 5 The area between \documentclass and \begin{document} is called the preamble. \documentclass{article} \begin{document} Small is beautiful. \end{document} Figure 1.1: A Minimal LATEX File. 7 8 Things You Need to Know be some typing involved, so here is how to coax LATEX into compiling your input file on a text based system. Please note: this description assumes that a working LATEX installation already sits on your computer.6 1. Edit/Create your LATEX input file. This file must be plain ASCII text. On Unix all the editors will create just that. On Windows you might want to make sure that you save the file in ASCII or Plain Text format. When picking a name for your file, make sure it bears the extension .tex. 2. Run LATEX on your input file. If successful you will end up with a .dvi file. It may be necessary to run LATEX several times to get the table of contents and all internal references right. When your input file has a bug LATEX will tell you about it and stop processing your input file. Type ctrl-D to get back to the command line. latex foo.tex 3. Now you may view the DVI file. There are several ways to do that. 6 This is the case with most well groomed Unix Systems, and . . . Real Men use Unix, so . . . ;-) \documentclass[a4paper,11pt]{article} % define the title \author{H.~Partl} \title{Minimalism} \begin{document} % generates the title \maketitle % insert the table of contents \tableofcontents \section{Some Interesting Words} Well, and here begins my lovely article. \section{Good Bye World} \ldots{} and here it ends. \end{document} Figure 1.2: Example of a Realistic Journal Article. Note that all the commands you see in this example will be explained later in the introduction. 1.6 The Layout of the Document You can show the file on screen with xdvi foo.dvi & This only works on Unix with X11. If you are on Windows you might want to try yap (yet another previewer). You can also convert the dvi file to PostScript for printing or viewing with Ghostscript. dvips -Pcmz foo.dvi -o foo.ps If you are lucky your LATEX system even comes with the dvipdf tool, which allows you to convert your .dvi files straight into pdf. dvipdf foo.dvi 1.6 The Layout of the Document 1.6.1 Document Classes The first information LATEX needs to know when processing an input file is the type of document the author wants to create. This is specified with the \documentclass command. \documentclass[options]{class} Here class specifies the type of document to be created. Table 1.1 lists the document classes explained in this introduction. The LATEX 2ε distribution provides additional classes for other documents, including letters and slides. The options parameter customises the behaviour of the document class. The options have to be separated by commas. The most common options for the standard document classes are listed in Table 1.2. Example: An input file for a LATEX document could start with the line \documentclass[11pt,twoside,a4paper]{article} which instructs LATEX to typeset the document as an article with a base font size of eleven points, and to produce a layout suitable for double sided printing on A4 paper. 9 10 Things You Need to Know 1.6.2 Packages While writing your document, you will probably find that there are some areas where basic LATEX cannot solve your problem. If you want to include graphics, coloured text or source code from a file into your document, you need to enhance the capabilities of LATEX. Such enhancements are called packages. Packages are activated with the \usepackage[options]{package} command, where package is the name of the package and options is a list of keywords that trigger special features in the package. Some packages come with the LATEX 2ε base distribution (See Table 1.3). Others are provided separately. You may find more information on the packages installed at your site in your Local Guide [5]. The prime source for information about LATEX packages is The LATEX Companion [3]. It contains descriptions on hundreds of packages, along with information of how to write your own extensions to LATEX 2ε . Modern TEX distributions come with a large number of packages preinstalled. If you are working on a Unix system, use the command texdoc for accessing package documentation. Table 1.1: Document Classes. article for articles in scientific journals, presentations, short reports, program documentation, invitations, . . . proc a class for proceedings based on the article class. minimal is as small as it can get. It only sets a page size and a base font. It is mainly used for debugging purposes. report for longer reports containing several chapters, small books, PhD theses, . . . book for real books slides for slides. The class uses big sans serif letters. You might want to consider using the Beamer class instead. 1.6 The Layout of the Document Table 1.2: Document Class Options. 10pt, 11pt, 12pt Sets the size of the main font in the document. If no option is specified, 10pt is assumed. a4paper, letterpaper, . . . Defines the paper size. The default size is letterpaper. Besides that, a5paper, b5paper, executivepaper, and legalpaper can be specified. fleqn Typesets displayed formulae left-aligned instead of centred. leqno Places the numbering of formulae on the left hand side instead of the right. titlepage, notitlepage Specifies whether a new page should be started after the document title or not. The article class does not start a new page by default, while report and book do. onecolumn, twocolumn Instructs LATEX to typeset the document in one column or two columns. twoside, oneside Specifies whether double or single sided output should be generated. The classes article and report are single sided and the book class is double sided by default. Note that this option concerns the style of the document only. The option twoside does not tell the printer you use that it should actually make a two-sided printout. landscape mode. Changes the layout of the document to print in landscape openright, openany Makes chapters begin either only on right hand pages or on the next page available. This does not work with the article class, as it does not know about chapters. The report class by default starts chapters on the next page available and the book class starts them on right hand pages. 11 12 Things You Need to Know Table 1.3: Some of the Packages Distributed with LATEX. doc Allows the documentation of LATEX programs. Described in doc.dtxa and in The LATEX Companion [3]. exscale Provides scaled versions of the math extension font. Described in ltexscale.dtx. fontenc Specifies which font encoding LATEX should use. Described in ltoutenc.dtx. ifthen Provides commands of the form ‘if. . . then do. . . otherwise do. . . .’ Described in ifthen.dtx and The LATEX Companion [3]. latexsym To access the LATEX symbol font, you should use the latexsym package. Described in latexsym.dtx and in The LATEX Companion [3]. makeidx Provides commands for producing indexes. Described in section 4.3 and in The LATEX Companion [3]. syntonly Processes a document without typesetting it. inputenc Allows the specification of an input encoding such as ASCII, ISO Latin-1, ISO Latin-2, 437/850 IBM code pages, Apple Macintosh, Next, ANSI-Windows or user-defined one. Described in inputenc.dtx. a This file should be installed on your system, and you should be able to get a dvi file by typing latex doc.dtx in any directory where you have write permission. The same is true for all the other files mentioned in this table. 1.7 Files You Might Encounter 1.6.3 Page Styles LATEX supports three predefined header/footer combinations—so-called page styles. The style parameter of the \pagestyle{style} command defines which one to use. Table 1.4 lists the predefined page styles. Table 1.4: The Predefined Page Styles of LATEX. plain prints the page numbers on the bottom of the page, in the middle of the footer. This is the default page style. headings prints the current chapter heading and the page number in the header on each page, while the footer remains empty. (This is the style used in this document) empty sets both the header and the footer to be empty. It is possible to change the page style of the current page with the command \thispagestyle{style} A description how to create your own headers and footers can be found in The LATEX Companion [3] and in section 4.4 on page 76. 1.7 Files You Might Encounter When you work with LATEX you will soon find yourself in a maze of files with various extensions and probably no clue. The following list explains the various file types you might encounter when working with TEX. Please note that this table does not claim to be a complete list of extensions, but if you find one missing that you think is important, please drop me a line. .tex LATEX or TEX input file. Can be compiled with latex. .sty LATEX Macro package. This is a file you can load into your LATEX document using the \usepackage command. .dtx Documented TEX. This is the main distribution format for LATEX style files. If you process a .dtx file you get documented macro code of the LATEX package contained in the .dtx file. 13 14 Things You Need to Know .ins The installer for the files contained in the matching .dtx file. If you download a LATEX package from the net, you will normally get a .dtx and a .ins file. Run LATEX on the .ins file to unpack the .dtx file. .cls Class files define what your document looks like. They are selected with the \documentclass command. .fd Font description file telling LATEX about new fonts. The following files are generated when you run LATEX on your input file: .dvi Device Independent File. This is the main result of a LATEX compile run. You can look at its content with a DVI previewer program or you can send it to a printer with dvips or a similar application. .log Gives a detailed account of what happened during the last compiler run. .toc Stores all your section headers. It gets read in for the next compiler run and is used to produce the table of content. .lof This is like .toc but for the list of figures. .lot And again the same for the list of tables. .aux Another file that transports information from one compiler run to the next. Among other things, the .aux file is used to store information associated with cross-references. .idx If your document contains an index. LATEX stores all the words that go into the index in this file. Process this file with makeindex. Refer to section 4.3 on page 75 for more information on indexing. .ind The processed .idx file, ready for inclusion into your document on the next compile cycle. .ilg Logfile telling what makeindex did. 1.8 Big Projects When working on big documents, you might want to split the input file into several parts. LATEX has two commands that help you to do that. \include{filename} You can use this command in the document body to insert the contents of another file named filename.tex. Note that LATEX will start a new page before processing the material input from filename.tex. 1.8 Big Projects The second command can be used in the preamble. It allows you to instruct LATEX to only input some of the \included files. \includeonly{filename,filename,. . . } After this command is executed in the preamble of the document, only \include commands for the filenames that are listed in the argument of the \includeonly command will be executed. Note that there must be no spaces between the filenames and the commas. The \include command starts typesetting the included text on a new page. This is helpful when you use \includeonly, because the page breaks will not move, even when some included files are omitted. Sometimes this might not be desirable. In this case, you can use the \input{filename} command. It simply includes the file specified. No flashy suits, no strings attached. To make LATEX quickly check your document you can use the syntonly package. This makes LATEX skim through your document only checking for proper syntax and usage of the commands, but doesn’t produce any (DVI) output. As LATEX runs faster in this mode you may save yourself valuable time. Usage is very simple: \usepackage{syntonly} \syntaxonly When you want to produce pages, just comment out the second line (by adding a percent sign). 15 Chapter 2 Typesetting Text After reading the previous chapter, you should know about the basic stuff of which a LATEX 2ε document is made. In this chapter I will fill in the remaining structure you will need to know in order to produce real world material. 2.1 The Structure of Text and Language By Hanspeter Schmid <[email protected]> The main point of writing a text (some modern DAAC1 literature excluded), is to convey ideas, information, or knowledge to the reader. The reader will understand the text better if these ideas are well-structured, and will see and feel this structure much better if the typographical form reflects the logical and semantical structure of the content. LATEX is different from other typesetting systems in that you just have to tell it the logical and semantical structure of a text. It then derives the typographical form of the text according to the “rules” given in the document class file and in various style files. The most important text unit in LATEX (and in typography) is the paragraph. We call it “text unit” because a paragraph is the typographical form that should reflect one coherent thought, or one idea. You will learn in the following sections how you can force line breaks with e.g. \\, and paragraph breaks with e.g. leaving an empty line in the source code. Therefore, if a new thought begins, a new paragraph should begin, and if not, only line breaks should be used. If in doubt about paragraph breaks, think about your text as a conveyor of ideas and thoughts. If you have a paragraph break, but the old thought continues, it should be removed. If some totally new line of thought occurs in the same paragraph, then it should be broken. Most people completely underestimate the importance of well-placed paragraph breaks. Many people do not even know what the meaning of 1 Different At All Cost, a translation of the Swiss German UVA (Um’s Verrecken Anders). 18 Typesetting Text a paragraph break is, or, especially in LATEX, introduce paragraph breaks without knowing it. The latter mistake is especially easy to make if equations are used in the text. Look at the following examples, and figure out why sometimes empty lines (paragraph breaks) are used before and after the equation, and sometimes not. (If you don’t yet understand all commands well enough to understand these examples, please read this and the following chapter, and then read this section again.) % Example 1 \ldots when Einstein introduced his formula \begin{equation} e = m \cdot c^2 \; , \end{equation} which is at the same time the most widely known and the least well understood physical formula. % Example 2 \ldots from which follows Kirchhoff’s current law: \begin{equation} \sum_{k=1}^{n} I_k = 0 \; . \end{equation} Kirchhoff’s voltage law can be derived \ldots % Example 3 \ldots which has several advantages. \begin{equation} I_D = I_F - I_R \end{equation} is the core of a very different transistor model. \ldots The next smaller text unit is a sentence. In English texts, there is a larger space after a period that ends a sentence than after one that ends an abbreviation. LATEX tries to figure out which one you wanted to have. If LATEX gets it wrong, you must tell it what you want. This is explained later in this chapter. The structuring of text even extends to parts of sentences. Most languages have very complicated punctuation rules, but in many languages (including German and English), you will get almost every comma right if you remember what it represents: a short stop in the flow of language. If you are not sure about where to put a comma, read the sentence aloud and 2.2 Line Breaking and Page Breaking take a short breath at every comma. If this feels awkward at some place, delete that comma; if you feel the urge to breathe (or make a short stop) at some other place, insert a comma. Finally, the paragraphs of a text should also be structured logically at a higher level, by putting them into chapters, sections, subsections, and so on. However, the typographical effect of writing e.g. \section{The Structure of Text and Language} is so obvious that it is almost self-evident how these high-level structures should be used. 2.2 2.2.1 Line Breaking and Page Breaking Justified Paragraphs Books are often typeset with each line having the same length. LATEX inserts the necessary line breaks and spaces between words by optimizing the contents of a whole paragraph. If necessary, it also hyphenates words that would not fit comfortably on a line. How the paragraphs are typeset depends on the document class. Normally the first line of a paragraph is indented, and there is no additional space between two paragraphs. Refer to section 6.3.2 for more information. In special cases it might be necessary to order LATEX to break a line: \\ or \newline starts a new line without starting a new paragraph. \\* additionally prohibits a page break after the forced line break. \newpage starts a new page. \linebreak[n], \nolinebreak[n], \pagebreak[n], \nopagebreak[n] suggest places where a break may (or may not happen). They enable the author to influence their actions with the optional argument n, which can be set to a number between zero and four. By setting n to a value below 4, you leave LATEX the option of ignoring your command if the result would look very bad. Do not confuse these “break” commands with the “new” commands. Even when you give a “break” command, LATEX still tries to even out the right border of the line and the total length of the page, as described in the next section; this can lead to unpleasant gaps in your text. 19 20 Typesetting Text If you really want to start a “new line” or a “new page”, then use the corresponding command. Guess their names! LATEX always tries to produce the best line breaks possible. If it cannot find a way to break the lines in a manner that meets its high standards, it lets one line stick out on the right of the paragraph. LATEX then complains (“overfull hbox”) while processing the input file. This happens most often when LATEX cannot find a suitable place to hyphenate a word.2 You can instruct LATEX to lower its standards a little by giving the \sloppy command. It prevents such over-long lines by increasing the inter-word spacing—even if the final output is not optimal. In this case a warning (“underfull hbox”) is given to the user. In most such cases the result doesn’t look very good. The command \fussy brings LATEX back to its default behaviour. 2.2.2 Hyphenation LATEX hyphenates words whenever necessary. If the hyphenation algorithm does not find the correct hyphenation points, you can remedy the situation by using the following commands to tell TEX about the exception. The command \hyphenation{word list} causes the words listed in the argument to be hyphenated only at the points marked by “-”. The argument of the command should only contain words built from normal letters, or rather signs that are considered to be normal letters by LATEX. The hyphenation hints are stored for the language that is active when the hyphenation command occurs. This means that if you place a hyphenation command into the preamble of your document it will influence the English language hyphenation. If you place the command after the \begin{document} and you are using some package for national language support like babel, then the hyphenation hints will be active in the language activated through babel. The example below will allow “hyphenation” to be hyphenated as well as “Hyphenation”, and it prevents “FORTRAN”, “Fortran” and “fortran” from being hyphenated at all. No special characters or symbols are allowed in the argument. Example: \hyphenation{FORTRAN Hy-phen-a-tion} 2 Although LATEX gives you a warning when that happens (Overfull hbox) and displays the offending line, such lines are not always easy to find. If you use the option draft in the \documentclass command, these lines will be marked with a thick black line on the right margin. 2.3 Ready-Made Strings 21 The command \- inserts a discretionary hyphen into a word. This also becomes the only point hyphenation is allowed in this word. This command is especially useful for words containing special characters (e.g. accented characters), because LATEX does not automatically hyphenate words containing special characters. I think this is: su\-per\-cal\-% i\-frag\-i\-lis\-tic\-ex\-pi\-% al\-i\-do\-cious I think this is: supercalifragilisticexpialidocious Several words can be kept together on one line with the command \mbox{text} It causes its argument to be kept together under all circumstances. My phone number will change soon. It will be \mbox{0116 291 2319}. The parameter \mbox{\emph{filename}} should contain the name of the file. My phone number will change soon. It will be 0116 291 2319. The parameter filename should contain the name of the file. \fbox is similar to \mbox, but in addition there will be a visible box drawn around the content. 2.3 Ready-Made Strings In some of the examples on the previous pages, you have seen some very simple LATEX commands for typesetting special text strings: Command \today \TeX \LaTeX \LaTeXe 2.4 2.4.1 Example September 25, 2008 TEX LATEX LATEX 2ε Description Current date Your favorite typesetter The Name of the Game The current incarnation Special Characters and Symbols Quotation Marks You should not use the " for quotation marks as you would on a typewriter. In publishing there are special opening and closing quotation marks. In LATEX, use two ` (grave accent) for opening quotation marks and two ' (vertical quote) for closing quotation marks. For single quotes you use just one of each. 22 Typesetting Text ‘‘Please press the ‘x’ key.’’ “Please press the ‘x’ key.” Yes I know the rendering is not ideal, it’s really a back-tick or grave accent (`) for opening quotes and vertical quote (') for closing, despite what the font chosen might suggest. 2.4.2 Dashes and Hyphens LATEX knows four kinds of dashes. You can access three of them with different numbers of consecutive dashes. The fourth sign is actually not a dash at all—it is the mathematical minus sign: daughter-in-law, X-rated\\ pages 13--67\\ yes---or no? \\ $0$, $1$ and $-1$ daughter-in-law, X-rated pages 13–67 yes—or no? 0, 1 and −1 The names for these dashes are: ‘-’ hyphen, ‘–’ en-dash, ‘—’ em-dash and ‘−’ minus sign. 2.4.3 Tilde (∼) A character often seen in web addresses is the tilde. To generate this in LATEX you can use \~ but the result: ˜ is not really what you want. Try this instead: http://www.rich.edu/\~{}bush \\ http://www.clever.edu/$\sim$demo 2.4.4 http://www.rich.edu/˜bush http://www.clever.edu/∼demo Degree Symbol (◦) The following example shows how to print a degree symbol in LATEX: It’s $-30\,^{\circ}\mathrm{C}$. I will soon start to super-conduct. It’s −30 ◦ C. I will soon start to superconduct. The textcomp package makes the degree symbol also available as \textcelsius. 2.4 Special Characters and Symbols 2.4.5 The Euro Currency Symbol (e) When writing about money these days, you need the Euro symbol. Many current fonts contain a Euro symbol. After loading the textcomp package in the preamble of your document \usepackage{textcomp} you can use the command \texteuro to access it. If your font does not provide its own Euro symbol or if you do not like the font’s Euro symbol, you have two more choices: First the eurosym package. It provides the official Euro symbol: \usepackage[official]{eurosym} If you prefer a Euro symbol that matches your font, use the option gen in place of the official option. Table 2.1: A bag full of Euro symbols 2.4.6 LM+textcomp \texteuro eurosym \euro [gen]eurosym \euro € € € e e e A C A C A C Ellipsis (. . . ) On a typewriter, a comma or a period takes the same amount of space as any other letter. In book printing, these characters occupy only a little space and are set very close to the preceding letter. Therefore, you cannot enter ‘ellipsis’ by just typing three dots, as the spacing would be wrong. Instead, there is a special command for these dots. It is called \ldots Not like this ... but like this:\\ New York, Tokyo, Budapest, \ldots Not like this ... but like this: New York, Tokyo, Budapest, . . . 23 24 Typesetting Text 2.4.7 Ligatures Some letter combinations are typeset not just by setting the different letters one after the other, but by actually using special symbols. ff fi fl ffi. . . instead of ff fi fl ffi . . . These so-called ligatures can be prohibited by inserting an \mbox{} between the two letters in question. This might be necessary with words built from two words. Not shelfful but shelfful \Large Not shelfful\\ but shelf\mbox{}ful 2.4.8 Accents and Special Characters LATEX supports the use of accents and special characters from many languages. Table 2.2 shows all sorts of accents being applied to the letter o. Naturally other letters work too. To place an accent on top of an i or a j, its dots have to be removed. This is accomplished by typing \i and \j. H\^otel, na\"\i ve, \’el\‘eve,\\ sm\o rrebr\o d, !‘Se\~norita!,\\ Sch\"onbrunner Schlo\ss{} Stra\ss e Hôtel, naïve, élève, smørrebrød, ¡Señorita!, Schönbrunner Schloß Straße Table 2.2: Accents and Special Characters. ò ō \‘o \=o ó ȯ \’o \.o ô ö \^o \"o õ ç \~o \c c ŏ o. \u o \d o \v o \b o ő o# o \H o \t oo o̧ \c o œ å \oe \aa ǒ o ¯ Œ Å \OE \AA æ \ae Æ \AE ø ı \o \i Ø \O \j ł ¡ \l !‘ Ł ¿ \L ?‘ 2.5 International Language Support 2.5 International Language Support When you write documents in languages other than English, there are three areas where LATEX has to be configured appropriately: 1. All automatically generated text strings3 have to be adapted to the new language. For many languages, these changes can be accomplished by using the babel package by Johannes Braams. 2. LATEX needs to know the hyphenation rules for the new language. Getting hyphenation rules into LATEX is a bit more tricky. It means rebuilding the format file with different hyphenation patterns enabled. Your Local Guide [5] should give more information on this. 3. Language specific typographic rules. In French for example, there is a mandatory space before each colon character (:). If your system is already configured appropriately, you can activate the babel package by adding the command \usepackage[language]{babel} after the \documentclass command. A list of the languages built into your LATEX system will be displayed every time the compiler is started. Babel will automatically activate the appropriate hyphenation rules for the language you choose. If your LATEX format does not support hyphenation in the language of your choice, babel will still work but will disable hyphenation, which has quite a negative effect on the appearance of the typeset document. Babel also specifies new commands for some languages, which simplify the input of special characters. The German language, for example, contains a lot of umlauts (äöü). With babel, you can enter an ö by typing "o instead of \"o. If you call babel with multiple languages \usepackage[languageA,languageB]{babel} then the last language in the option list will be active (i.e. languageB). You can to use the command \selectlanguage{languageA} to change the active language. Most of the modern computer systems allow you to input letter of national alphabets directly from the keyboard. In order to handle variety of 3 Table of Contents, List of Figures, . . . 25 26 Typesetting Text input encoding used for different groups of languages and/or on different computer platforms LATEX employs the inputenc package: \usepackage[encoding]{inputenc} When using this package, you should consider that other people might not be able to display your input files on their computer, because they use a different encoding. For example, the German umlaut ä on OS/2 is encoded as 132, on Unix systems using ISO-LATIN 1 it is encoded as 228, while in Cyrillic encoding cp1251 for Windows this letter does not exist at all; therefore you should use this feature with care. The following encodings may come in handy, depending on the type of system you are working on4 Operating system Mac Unix Windows DOS, OS/2 encodings western Latin Cyrillic applemac macukr latin1 koi8-ru ansinew cp1251 cp850 cp866nav If you have a multilingual document with conflicting input encodings, you might want to switch to unicode, using the ucs package. \usepackage{ucs} \usepackage[utf8x]{inputenc} will enable you to create LATEX input files in utf8x, a multi-byte encoding in which each character can be encoded in as little as one byte and as many as four bytes. Font encoding is a different matter. It defines at which position inside a TEX-font each letter is stored. Multiple input encodings could be mapped into one font encoding, which reduces number of required font sets. Font encodings are handled through fontenc package: \usepackage[encoding]{fontenc} where encoding is font encoding. It is possible to load several encodings simultaneously. The default LATEX font encoding is OT1, the encoding of the original Computer Modern TEX font. It contains only the 128 characters of the 7-bit ASCII character set. When accented characters are required, TEX 4 To learn more about supported input encodings for Latin-based and Cyrillic-based languages, read the documentation for inputenc.dtx and cyinpenc.dtx respectively. Section 4.6 tells how to produce package documentation. 2.5 International Language Support creates them by combining a normal character with an accent. While the resulting output looks perfect, this approach stops the automatic hyphenation from working inside words containing accented characters. Besides, some of Latin letters could not be created by combining a normal character with an accent, to say nothing about letters of non-Latin alphabets, such as Greek or Cyrillic. To overcome these shortcomings, several 8-bit CM-like font sets were created. Extended Cork (EC) fonts in T1 encoding contains letters and punctuation characters for most of the European languages based on Latin script. The LH font set contains letters necessary to typeset documents in languages using Cyrillic script. Because of the large number of Cyrillic glyphs, they are arranged into four font encodings—T2A, T2B, T2C, and X2.5 The CB bundle contains fonts in LGR encoding for the composition of Greek text. By using these fonts you can improve/enable hyphenation in non-English documents. Another advantage of using new CM-like fonts is that they provide fonts of CM families in all weights, shapes, and optically scaled font sizes. 2.5.1 Support for Portuguese By Demerson Andre Polli <[email protected]> To enable hyphenation and change all automatic text to Portuguese, use the command: \usepackage[portuguese]{babel} Or if you are in Brazil, substitute the language for brazilian. As there are a lot of accents in Portuguese you might want to use \usepackage[latin1]{inputenc} to be able to input them correctly as well as \usepackage[T1]{fontenc} to get the hyphenation right. See table 2.3 for the preamble you need to write in the Portuguese language. Note that we are using the latin1 input encoding here, so this will not work on a Mac or on DOS. Just use the appropriate encoding for your system. 5 The list of languages supported by each of these encodings could be found in [11]. 27 28 Typesetting Text Table 2.3: Preamble for Portuguese documents. \usepackage[portuguese]{babel} \usepackage[latin1]{inputenc} \usepackage[T1]{fontenc} 2.5.2 Support for French By Daniel Flipo <[email protected]> Some hints for those creating French documents with LATEX: you can load French language support with the following command: \usepackage[frenchb]{babel} Note that, for historical reasons, the name of babel’s option for French is either frenchb or francais but not french. This enables French hyphenation, if you have configured your LATEX system accordingly. It also changes all automatic text into French: \chapter prints Chapitre, \today prints the current date in French and so on. A set of new commands also becomes available, which allows you to write French input files more easily. Check out table 2.4 for inspiration. Table 2.4: Special commands for French. \og guillemets \fg{} « guillemets » M\up{me}, D\up{r} Mme, Dr 1\ier{}, 1\iere{}, 1\ieres{} 1er, 1re, 1res 2\ieme{} 4\iemes{} 2e 4es \No 1, \no 2 No 1, no 2 20~\degres C, 45\degres 20 °C, 45° \bsc{M. Durand} M. Durand \nombre{1234,56789} 1234,56789 You will also notice that the layout of lists changes when switching to the French language. For more information on what the frenchb option of babel does and how you can customize its behaviour, run LATEX on file frenchb.dtx and read the produced file frenchb.dvi. 2.5 International Language Support 2.5.3 29 Support for German Some hints for those creating German documents with LATEX: you can load German language support with the following command: \usepackage[german]{babel} This enables German hyphenation, if you have configured your LATEX system accordingly. It also changes all automatic text into German. Eg. “Chapter” becomes “Kapitel.” A set of new commands also becomes available, which allows you to write German input files more quickly even when you don’t use the inputenc package. Check out table 2.5 for inspiration. With inputenc, all this becomes moot, but your text also is locked in a particular encoding world. Table 2.5: German Special Characters. "a ä "s ß "‘ „ "’ “ "< or \flqq « "> or \frqq » \flq ‹ \frq › \dq " In German books you often find French quotation marks («guillemets»). German typesetters, however, use them differently. A quote in a German book would look like »this«. In the German speaking part of Switzerland, typesetters use «guillemets» the same way the French do. A major problem arises from the use of commands like \flq: If you use the OT1 font (which is the default font) the guillemets will look like the math symbol “$”, which turns a typesetter’s stomach. T1 encoded fonts, on the other hand, do contain the required symbols. So if you are using this type of quote, make sure you use the T1 encoding. (\usepackage[T1]{fontenc}) 2.5.4 Support for Korean6 To use LATEX for typesetting Korean, we need to solve three problems: 1. We must be able to edit Korean input files. Korean input files must be in plain text format, but because Korean uses its own character 6 Considering a number of issues Korean LATEX users have to cope with. This section was written by Karnes KIM on behalf of the Korean lshort translation team. It was translated into English by SHIN Jungshik and shortened by Tobi Oetiker. 30 Typesetting Text set outside the repertoire of US-ASCII, they will look rather strange with a normal ASCII editor. The two most widely used encodings for Korean text files are EUC-KR and its upward compatible extension used in Korean MS-Windows, CP949/Windows-949/UHC. In these encodings each US-ASCII character represents its normal ASCII character similar to other ASCII compatible encodings such as ISO-8859x, EUC-JP, Big5, or Shift_JIS. On the other hand, Hangul syllables, Hanjas (Chinese characters as used in Korea), Hangul Jamos, Hiraganas, Katakanas, Greek and Cyrillic characters and other symbols and letters drawn from KS X 1001 are represented by two consecutive octets. The first has its MSB set. Until the mid-1990’s, it took a considerable amount of time and effort to set up a Korean-capable environment under a non-localized (non-Korean) operating system. You can skim through the now much-outdated http://jshin.net/faq to get a glimpse of what it was like to use Korean under non-Korean OS in mid-1990’s. These days all three major operating systems (Mac OS, Unix, Windows) come equipped with pretty decent multilingual support and internationalization features so that editing Korean text file is not so much of a problem anymore, even on non-Korean operating systems. 2. TEX and LATEX were originally written for scripts with no more than 256 characters in their alphabet. To make them work for languages with considerably more characters such as Korean7 or Chinese, a subfont mechanism was developed. It divides a single CJK font with thousands or tens of thousands of glyphs into a set of subfonts with 256 glyphs each. For Korean, there are three widely used packages; HLATEX by UN Koaunghi, hLATEXp by CHA Jaechoon and the CJK 7 Korean Hangul is an alphabetic script with 14 basic consonants and 10 basic vowels (Jamos). Unlike Latin or Cyrillic scripts, the individual characters have to be arranged in rectangular clusters about the same size as Chinese characters. Each cluster represents a syllable. An unlimited number of syllables can be formed out of this finite set of vowels and consonants. Modern Korean orthographic standards (both in South Korea and North Korea), however, put some restriction on the formation of these clusters. Therefore only a finite number of orthographically correct syllables exist. The Korean Character encoding defines individual code points for each of these syllables (KS X 1001:1998 and KS X 1002:1992). So Hangul, albeit alphabetic, is treated like the Chinese and Japanese writing systems with tens of thousands of ideographic/logographic characters. ISO 10646/Unicode offers both ways of representing Hangul used for modern Korean by encoding Conjoining Hangul Jamos (alphabets: http://www.unicode.org/charts/PDF/ U1100.pdf) in addition to encoding all the orthographically allowed Hangul syllables in modern Korean (http://www.unicode.org/charts/PDF/UAC00.pdf). One of the most daunting challenges in Korean typesetting with LATEX and related typesetting system is supporting Middle Korean—and possibly future Korean—syllables that can be only represented by conjoining Jamos in Unicode. It is hoped that future TEX engines like Ω and Λ will eventually provide solutions to this so that some Korean linguists and historians will defect from MS Word that already has a pretty good support for Middle Korean. 2.5 International Language Support package by Werner Lemberg.8 HLATEX and hLATEXp are specific to Korean and provide Korean localization on top of the font support. They both can process Korean input text files encoded in EUC-KR. HLATEX can even process input files encoded in CP949/Windows-949/UHC and UTF-8 when used along with Λ, Ω. The CJK package is not specific to Korean. It can process input files in UTF-8 as well as in various CJK encodings including EUC-KR and CP949/Windows-949/UHC, it can be used to typeset documents with multilingual content (especially Chinese, Japanese and Korean). The CJK package has no Korean localization such as the one offered by HLATEX and it does not come with as many special Korean fonts as HLATEX. 3. The ultimate purpose of using typesetting programs like TEX and LATEX is to get documents typeset in an ‘aesthetically’ satisfying way. Arguably the most important element in typesetting is a set of welldesigned fonts. The HLATEX distribution includes UHC PostScript fonts of 10 different families and Munhwabu9 fonts (TrueType) of 5 different families. The CJK package works with a set of fonts used by earlier versions of HLATEX and it can use Bitstream’s cyberbit TrueType font. To use the HLATEX package for typesetting your Korean text, put the following declaration into the preamble of your document: \usepackage{hangul} This command turns the Korean localization on. The headings of chapters, sections, subsections, table of content and table of figures are all translated into Korean and the formatting of the document is changed to follow Korean conventions. The package also provides automatic “particle selection.” In Korean, there are pairs of post-fix particles grammatically equivalent but different in form. Which of any given pair is correct depends on whether the preceding syllable ends with a vowel or a consonant. (It is a bit more complex than this, but this should give you a good picture.) Native Korean speakers have no problem picking the right particle, but it cannot be determined which particle to use for references and other automatic text that will change while you edit the document. It takes a painstaking effort to place appropriate particles manually every time you add/remove references or simply shuffle parts of your document around. HLATEX relieves its users from this boring and error-prone process. 8 They can be obtained at language/korean/HLaTeX/ language/korean/CJK/ and http://knot.kaist.ac.kr/htex/ 9 Korean Ministry of Culture. 31 32 Typesetting Text Table 2.6: Preamble for Greek documents. \usepackage[english,greek]{babel} \usepackage[iso-8859-7]{inputenc} In case you don’t need Korean localization features but just want to typeset Korean text, you can put the following line in the preamble, instead. \usepackage{hfont} For more details on typesetting Korean with HLATEX, refer to the HLATEX Guide. Check out the web site of the Korean TEX User Group (KTUG) at http://www.ktug.or.kr/. There is also a Korean translation of this manual available. 2.5.5 Writing in Greek By Nikolaos Pothitos <[email protected]> See table 2.6 for the preamble you need to write in the Greek language. This preamble enables hyphenation and changes all automatic text to Greek.10 A set of new commands also becomes available, which allows you to write Greek input files more easily. In order to temporarily switch to English and vice versa, one can use the commands \textlatin{english text} and \textgreek{greek text} that both take one argument which is then typeset using the requested font encoding. Otherwise you can use the command \selectlanguage{...} described in a previous section. Check out table 2.7 for some Greek punctuation characters. Use \euro for the Euro symbol. Table 2.7: Greek Special Characters. ; (( ‘‘ 10 · ? ; « )) » ‘ ’’ ’ If you select the utf8x option for the package inputenc, you can type Greek and polytonic Greek unicode characters. 2.6 The Space Between Words 2.5.6 Support for Cyrillic By Maksym Polyakov <[email protected]> Version 3.7h of babel includes support for the T2* encodings and for typesetting Bulgarian, Russian and Ukrainian texts using Cyrillic letters. Support for Cyrillic is based on standard LATEX mechanisms plus the fontenc and inputenc packages. But, if you are going to use Cyrillics in math mode, you need to load mathtext package before fontenc:11 \usepackage{mathtext} \usepackage[T1,T2A]{fontenc} \usepackage[koi8-ru]{inputenc} \usepackage[english,bulgarian,russian,ukranian]{babel} Generally, babel will authomatically choose the default font encoding, for the above three languages this is T2A. However, documents are not restricted to a single font encoding. For multi-lingual documents using Cyrillic and Latin-based languages it makes sense to include Latin font encoding explicitly. babel will take care of switching to the appropriate font encoding when a different language is selected within the document. In addition to enabling hyphenations, translating automatically generated text strings, and activating some language specific typographic rules (like \frenchspacing), babel provides some commands allowing typesetting according to the standards of Bulgarian, Russian, or Ukrainian languages. For all three languages, language specific punctuation is provided: The Cyrillic dash for the text (it is little narrower than Latin dash and surrounded by tiny spaces), a dash for direct speech, quotes, and commands to facilitate hyphenation, see Table 2.8. The Russian and Ukrainian options of babel define the commands \Asbuk and \asbuk, which act like \Alph and \alph, but produce capital and small letters of Russian or Ukrainian alphabets (whichever is the active language of the document). The Bulgarian option of babel provides the commands \enumBul and \enumLat (\enumEng), which make \Alph and \alph produce letters of either Bulgarian or Latin (English) alphabets. The default behaviour of \Alph and \alph for the Bulgarian language option is to produce letters from the Bulgarian alphabet. 2.6 The Space Between Words To get a straight right margin in the output, LATEX inserts varying amounts of space between the words. It inserts slightly more space at the end of a sentence, as this makes the text more readable. LATEX assumes that sentences end with periods, question marks or exclamation marks. If a period 11 If you use AMS-LATEX packages, load them before fontenc and babel as well. 33 34 Typesetting Text Table 2.8: The extra definitions made by Bulgarian, Russian, and Ukrainian options of babel "| disable ligature at this position. "an explicit hyphen sign, allowing hyphenation in the rest of the word. "--- Cyrillic emdash in plain text. "--~ Cyrillic emdash in compound names (surnames). "--* Cyrillic emdash for denoting direct speech. "" like "-, but producing no hyphen sign (for compound words with hyphen, e.g.x-""y or some other signs as “disable/enable”). "~ for a compound word mark without a breakpoint. "= for a compound word mark with a breakpoint, allowing hyphenation in the composing words. ", thinspace for initials with a breakpoint in following surname. "‘ for German left double quotes (looks like ,,). "’ for German right double quotes (looks like “). "< for French left double quotes (looks like <<). "> for French right double quotes (looks like >>). follows an uppercase letter, this is not taken as a sentence ending, since periods after uppercase letters normally occur in abbreviations. Any exception from these assumptions has to be specified by the author. A backslash in front of a space generates a space that will not be enlarged. A tilde ‘~’ character generates a space that cannot be enlarged and additionally prohibits a line break. The command \@ in front of a period specifies that this period terminates a sentence even when it follows an uppercase letter. Mr.~Smith was happy to see her\\ cf.~Fig.~5\\ I like BASIC\@. What about you? Mr. Smith was happy to see her cf. Fig. 5 I like BASIC. What about you? The additional space after periods can be disabled with the command \frenchspacing which tells LATEX not to insert more space after a period than after ordinary character. This is very common in non-English languages, except bibliographies. If you use \frenchspacing, the command \@ is not necessary. 2.7 Titles, Chapters, and Sections 2.7 Titles, Chapters, and Sections To help the reader find his or her way through your work, you should divide it into chapters, sections, and subsections. LATEX supports this with special commands that take the section title as their argument. It is up to you to use them in the correct order. The following sectioning commands are available for the article class: \section{...} \subsection{...} \subsubsection{...} \paragraph{...} \subparagraph{...} If you want to split your document in parts without influencing the section or chapter numbering you can use \part{...} When you work with the report or book class, an additional top-level sectioning command becomes available \chapter{...} As the article class does not know about chapters, it is quite easy to add articles as chapters to a book. The spacing between sections, the numbering and the font size of the titles will be set automatically by LATEX. Two of the sectioning commands are a bit special: • The \part command does not influence the numbering sequence of chapters. • The \appendix command does not take an argument. It just changes the chapter numbering to letters.12 LATEX creates a table of contents by taking the section headings and page numbers from the last compile cycle of the document. The command \tableofcontents expands to a table of contents at the place it is issued. A new document has to be compiled (“LATEXed”) twice to get a correct table of contents. Sometimes it might be necessary to compile the document a third time. LATEX will tell you when this is necessary. 12 For the article style it changes the section numbering. 35 36 Typesetting Text All sectioning commands listed above also exist as “starred” versions. A “starred” version of a command is built by adding a star * after the command name. This generates section headings that do not show up in the table of contents and are not numbered. The command \section{Help}, for example, would become \section*{Help}. Normally the section headings show up in the table of contents exactly as they are entered in the text. Sometimes this is not possible, because the heading is too long to fit into the table of contents. The entry for the table of contents can then be specified as an optional argument in front of the actual heading. \chapter[Title for the table of contents]{A long and especially boring title, shown in the text} The title of the whole document is generated by issuing a \maketitle command. The contents of the title have to be defined by the commands \title{...}, \author{...} and optionally \date{...} before calling \maketitle. In the argument to \author, you can supply several names separated by \and commands. An example of some of the commands mentioned above can be found in Figure 1.2 on page 8. Apart from the sectioning commands explained above, LATEX 2ε introduced three additional commands for use with the book class. They are useful for dividing your publication. The commands alter chapter headings and page numbering to work as you would expect it in a book: \frontmatter should be the very first command after the start of the document body (\begin{document}). It will switch page numbering to Roman numerals and sections be non-enumerated. As if you were using the starred sectioning commands (eg \chapter*{Preface}) but the sections will still show up in the table of contents. \mainmatter comes right before the first chapter of the book. It turns on Arabic page numbering and restarts the page counter. \appendix marks the start of additional material in your book. After this command chapters will be numbered with letters. \backmatter should be inserted before the very last items in your book, such as the bibliography and the index. In the standard document classes, this has no visual effect. 2.8 Cross References 2.8 37 Cross References In books, reports and articles, there are often cross-references to figures, tables and special segments of text. LATEX provides the following commands for cross referencing \label{marker}, \ref{marker} and \pageref{marker} where marker is an identifier chosen by the user. LATEX replaces \ref by the number of the section, subsection, figure, table, or theorem after which the corresponding \label command was issued. \pageref prints the page number of the page where the \label command occurred.13 As with the section titles, the numbers from the previous run are used. A reference to this subsection \label{sec:this} looks like: ‘‘see section~\ref{sec:this} on page~\pageref{sec:this}.’’ 2.9 A reference to this subsection looks like: “see section 2.8 on page 37.” Footnotes With the command \footnote{footnote text} a footnote is printed at the foot of the current page. Footnotes should always be put14 after the word or sentence they refer to. Footnotes referring to a sentence or part of it should therefore be put after the comma or period.15 Footnotes\footnote{This is a footnote.} are often used by people using \LaTeX. 13 Footnotesa are often used by people using LATEX. a This is a footnote. Note that these commands are not aware of what they refer to. \label just saves the last automatically generated number. 14 “put” is one of the most common English words. 15 Note that footnotes distract the reader from the main body of your document. After all, everybody reads the footnotes—we are a curious species, so why not just integrate everything you want to say into the body of the document?16 16 A guidepost doesn’t necessarily go where it’s pointing to :-). 38 Typesetting Text 2.10 Emphasized Words If a text is typed using a typewriter, important words are emphasized by underlining them. \underline{text} In printed books, however, words are emphasized by typesetting them in an italic font. LATEX provides the command \emph{text} to emphasize text. What the command actually does with its argument depends on the context: \emph{If you use emphasizing inside a piece of emphasized text, then \LaTeX{} uses the \emph{normal} font for emphasizing.} If you use emphasizing inside a piece of emphasized text, then LATEX uses the normal font for emphasizing. Please note the difference between telling LATEX to emphasize something and telling it to use a different font: \textit{You can also \emph{emphasize} text if it is set in italics,} \textsf{in a \emph{sans-serif} font,} \texttt{or in \emph{typewriter} style.} 2.11 You can also emphasize text if it is set in italics, in a sans-serif font, or in typewriter style. Environments \begin{environment} text \end{environment} Where environment is the name of the environment. Environments can be nested within each other as long as the correct nesting order is maintained. \begin{aaa}...\begin{bbb}...\end{bbb}...\end{aaa} In the following sections all important environments are explained. 2.11 Environments 2.11.1 39 Itemize, Enumerate, and Description The itemize environment is suitable for simple lists, the enumerate environment for enumerated lists, and the description environment for descriptions. \flushleft \begin{enumerate} \item You can mix the list environments to your taste: \begin{itemize} \item But it might start to look silly. \item[-] With a dash. \end{itemize} \item Therefore remember: \begin{description} \item[Stupid] things will not become smart because they are in a list. \item[Smart] things, though, can be presented beautifully in a list. \end{description} \end{enumerate} 2.11.2 1. You can mix the list environments to your taste: • But it might start to look silly. - With a dash. 2. Therefore remember: Stupid things will not become smart because they are in a list. Smart things, though, can be presented beautifully in a list. Flushleft, Flushright, and Center The environments flushleft and flushright generate paragraphs that are either left- or right-aligned. The center environment generates centred text. If you do not issue \\ to specify line breaks, LATEX will automatically determine line breaks. \begin{flushleft} This text is\\ left-aligned. \LaTeX{} is not trying to make each line the same length. \end{flushleft} This text is left-aligned. LATEX is not trying to make each line the same length. \begin{flushright} This text is right-\\aligned. \LaTeX{} is not trying to make each line the same length. \end{flushright} This text is rightaligned. LATEX is not trying to make each line the same length. 40 Typesetting Text \begin{center} At the centre\\of the earth \end{center} 2.11.3 At the centre of the earth Quote, Quotation, and Verse The quote environment is useful for quotes, important phrases and examples. A typographical rule of thumb for the line length is: \begin{quote} On average, no line should be longer than 66 characters. \end{quote} This is why \LaTeX{} pages have such large borders by default and also why multicolumn print is used in newspapers. A typographical rule of thumb for the line length is: On average, no line should be longer than 66 characters. This is why LATEX pages have such large borders by default and also why multicolumn print is used in newspapers. There are two similar environments: the quotation and the verse environments. The quotation environment is useful for longer quotes going over several paragraphs, because it indents the first line of each paragraph. The verse environment is useful for poems where the line breaks are important. The lines are separated by issuing a \\ at the end of a line and an empty line after each verse. I know only one English poem by heart. It is about Humpty Dumpty. \begin{flushleft} \begin{verse} Humpty Dumpty sat on a wall:\\ Humpty Dumpty had a great fall.\\ All the King’s horses and all the King’s men\\ Couldn’t put Humpty together again. \end{verse} \end{flushleft} 2.11.4 I know only one English poem by heart. It is about Humpty Dumpty. Humpty Dumpty sat on a wall: Humpty Dumpty had a great fall. All the King’s horses and all the King’s men Couldn’t put Humpty together again. Abstract In scientific publications it is customary to start with an abstract which gives the reader a quick overview of what to expect. LATEX provides the abstract environment for this purpose. Normally abstract is used in documents typeset with the article document class. 2.11 Environments \begin{abstract} The abstract abstract. \end{abstract} 2.11.5 41 The abstract abstract. Printing Verbatim Text that is enclosed between \begin{verbatim} and \end{verbatim} will be directly printed, as if typed on a typewriter, with all line breaks and spaces, without any LATEX command being executed. Within a paragraph, similar behavior can be accessed with \verb+text+ The + is just an example of a delimiter character. You can use any character except letters, * or space. Many LATEX examples in this booklet are typeset with this command. The \verb|\ldots| command \ldots The \ldots command . . . \begin{verbatim} 10 PRINT "HELLO WORLD "; 20 GOTO 10 \end{verbatim} 10 PRINT "HELLO WORLD "; 20 GOTO 10 \begin{verbatim*} the starred version of the verbatim environment emphasizes the spaces in the text \end{verbatim*} the!starred!version!of the!!!!!!verbatim environment!emphasizes the!spaces!!!in!the!text The \verb command can be used in a similar fashion with a star: \verb*|like this :-) | like!!!this!:-)! The verbatim environment and the \verb command may not be used within parameters of other commands. 2.11.6 Tabular The tabular environment can be used to typeset beautiful tables with optional horizontal and vertical lines. LATEX determines the width of the columns automatically. 42 Typesetting Text The table spec argument of the \begin{tabular}[pos]{table spec} command defines the format of the table. Use an l for a column of leftaligned text, r for right-aligned text, and c for centred text; p{width } for a column containing justified text with line breaks, and | for a vertical line. If the text in a column is too wide for the page, LATEX won’t automatically wrap it. Using p{width } you can define a special type of column which will wrap-around the text as in a normal paragraph. The pos argument specifies the vertical position of the table relative to the baseline of the surrounding text. Use either of the letters t , b and c to specify table alignment at the top, bottom or center. Within a tabular environment, & jumps to the next column, \\ starts a new line and \hline inserts a horizontal line. You can add partial lines by using the \cline{j-i}, where j and i are the column numbers the line should extend over. \begin{tabular}{|r|l|} \hline 7C0 & hexadecimal \\ 3700 & octal \\ \cline{2-2} 11111000000 & binary \\ \hline \hline 1984 & decimal \\ \hline \end{tabular} 7C0 3700 11111000000 1984 \begin{tabular}{|p{4.7cm}|} \hline Welcome to Boxy’s paragraph. We sincerely hope you’ll all enjoy the show.\\ \hline \end{tabular} Welcome to Boxy’s paragraph. We sincerely hope you’ll all enjoy the show. hexadecimal octal binary decimal The column separator can be specified with the @{...} construct. This command kills the inter-column space and replaces it with whatever is between the curly braces. One common use for this command is explained below in the decimal alignment problem. Another possible application is to suppress leading space in a table with @{} . 2.11 Environments \begin{tabular}{@{} l @{}} \hline no leading space\\ \hline \end{tabular} \begin{tabular}{l} \hline leading space left and right\\ \hline \end{tabular} 43 no leading space leading space left and right Since there is no built-in way to align numeric columns to a decimal point,17 we can “cheat” and do it by using two columns: a right-aligned integer and a left-aligned fraction. The @{.} command in the \begin{tabular} line replaces the normal inter-column spacing with just a “.”, giving the appearance of a single, decimal-point-justified column. Don’t forget to replace the decimal point in your numbers with a column separator (&)! A column label can be placed above our numeric “column” by using the \multicolumn command. \begin{tabular}{c r @{.} l} Pi expression & \multicolumn{2}{c}{Value} \\ \hline $\pi$ & 3&1416 \\ $\pi^{\pi}$ & 36&46 \\ $(\pi^{\pi})^{\pi}$ & 80662&7 \\ \end{tabular} Pi expression π ππ (π π )π \begin{tabular}{|c|c|} \hline \multicolumn{2}{|c|}{Ene} \\ \hline Mene & Muh! \\ \hline \end{tabular} Ene Mene Muh! Value 3.1416 36.46 80662.7 Material typeset with the tabular environment always stays together on one page. If you want to typeset long tables, you might want to use the longtable environments. Sometimes the default LATEX tables to feel a bit cramped. So you may want to give them a bit more breathing space by setting a higher \arraystretch and \tabcolsep value. 17 If the ‘tools’ bundle is installed on your system, have a look at the dcolumn package. 44 Typesetting Text \begin{tabular}{|l|} \hline These lines\\\hline are tight\\\hline \end{tabular} {\renewcommand{\arraystretch}{1.5} \renewcommand{\tabcolsep}{0.2cm} \begin{tabular}{|l|} \hline less cramped\\\hline table layout\\\hline \end{tabular}} These lines are tight less cramped table layout If you just want to grow the height of a single row in your table you can do this with a invisible vertical bar18 Use a zero width \rule to implement this trick. \begin{tabular}{|c|} \hline \rule{1pt}{4ex}Pitprop \ldots\\ \hline \rule{0pt}{4ex}Strut\\ \hline \end{tabular} 2.12 Pitprop . . . Strut Floating Bodies Today most publications contain a lot of figures and tables. These elements need special treatment, because they cannot be broken across pages. One method would be to start a new page every time a figure or a table is too large to fit on the present page. This approach would leave pages partially empty, which looks very bad. The solution to this problem is to ‘float’ any figure or table that does not fit on the current page to a later page, while filling the current page with body text. LATEX offers two environments for floating bodies; one for tables and one for figures. To take full advantage of these two environments it is important to understand approximately how LATEX handles floats internally. Otherwise floats may become a major source of frustration, because LATEX never puts them where you want them to be. Let’s first have a look at the commands LATEX supplies for floats: 18 In professional typesetting, this is called a strut. 2.12 Floating Bodies Any material enclosed in a figure or table environment will be treated as floating matter. Both float environments support an optional parameter \begin{figure}[placement specifier] or \begin{table}[. . . ] called the placement specifier. This parameter is used to tell LATEX about the locations to which the float is allowed to be moved. A placement specifier is constructed by building a string of float-placing permissions. See Table 2.9. A table could be started with the following line e.g. \begin{table}[!hbp] The placement specifier [!hbp] allows LATEX to place the table right here (h) or at the bottom (b) of some page or on a special floats page (p), and all this even if it does not look that good (!). If no placement specifier is given, the standard classes assume [tbp]. LATEX will place every float it encounters according to the placement specifier supplied by the author. If a float cannot be placed on the current page it is deferred either to the figures or the tables queue.19 When a new page is started, LATEX first checks if it is possible to fill a special ‘float’ page with floats from the queues. If this is not possible, the first float on each queue is treated as if it had just occurred in the text: LATEX tries again to place it according to its respective placement specifiers (except ‘h,’ which is no longer possible). Any new floats occurring in the text get placed into the appropriate queues. LATEX strictly maintains the original order of 19 These are FIFO—‘first in first out’—queues! Table 2.9: Float Placing Permissions. Spec h t b p ! Permission to place the float . . . here at the very place in the text where it occurred. This is useful mainly for small floats. at the top of a page at the bottom of a page on a special page containing only floats. without considering most of the internal parametersa , which could stop this float from being placed. Note that pt and em are TEX units. Read more on this in table 6.5 on page 115. a Such as the maximum number of floats allowed on one page. 45 46 Typesetting Text appearance for each type of float. That’s why a figure that cannot be placed pushes all further figures to the end of the document. Therefore: If LATEX is not placing the floats as you expected, it is often only one float jamming one of the two float queues. While it is possible to give LATEX single-location placement specifiers, this causes problems. If the float does not fit in the location specified it becomes stuck, blocking subsequent floats. In particular, you should never, ever use the [h] option—it is so bad that in more recent versions of LATEX, it is automatically replaced by [ht]. Having explained the difficult bit, there are some more things to mention about the table and figure environments. With the \caption{caption text} command, you can define a caption for the float. A running number and the string “Figure” or “Table” will be added by LATEX. The two commands \listoffigures and \listoftables operate analogously to the \tableofcontents command, printing a list of figures or tables, respectively. These lists will display the whole caption, so if you tend to use long captions you must have a shorter version of the caption for the lists. This is accomplished by entering the short version in brackets after the \caption command. \caption[Short]{LLLLLoooooonnnnnggggg} With \label and \ref, you can create a reference to a float within your text. Note that the \label command must come after the \caption command since you want it to reference the number of the caption. The following example draws a square and inserts it into the document. You could use this if you wanted to reserve space for images you are going to paste into the finished document. Figure~\ref{white} is an example of Pop-Art. \begin{figure}[!hbtp] \makebox[\textwidth]{\framebox[5cm]{\rule{0pt}{5cm}}} \caption{Five by Five in Centimetres.\label{white}}[A \end{figure} 2.13 Protecting Fragile Commands In the example above, LATEX will try really hard (!) to place the figure right here (h).20 If this is not possible, it tries to place the figure at the bottom (b) of the page. Failing to place the figure on the current page, it determines whether it is possible to create a float page containing this figure and maybe some tables from the tables queue. If there is not enough material for a special float page, LATEX starts a new page, and once more treats the figure as if it had just occurred in the text. Under certain circumstances it might be necessary to use the \clearpage or even the \cleardoublepage command. It orders LATEX to immediately place all floats remaining in the queues and then start a new page. \cleardoublepage even goes to a new right-hand page. You will learn how to include PostScript drawings into your LATEX 2ε documents later in this introduction. 2.13 Protecting Fragile Commands Text given as arguments of commands like \caption or \section may show up more than once in the document (e.g. in the table of contents as well as in the body of the document). Some commands will break when used in the argument of \section-like commands. Compilation of your document will fail. These commands are called fragile commands—for example, \footnote or \phantom. These fragile commands need protection (don’t we all?). You can protect them by putting the \protect command in front of them. \protect only refers to the command that follows right behind, not even to its arguments. In most cases a superfluous \protect won’t hurt. \section{I am considerate \protect\footnote{and protect my footnotes}} 20 assuming the figure queue is empty. 47 Chapter 3 Typesetting Mathematical Formulae Now you are ready! In this chapter, we will attack the main strength of TEX: mathematical typesetting. But be warned, this chapter only scratches the surface. While the things explained here are sufficient for many people, don’t despair if you can’t find a solution to your mathematical typesetting needs here. It is highly likely that your problem is addressed in AMS-LATEX. 3.1 The AMS-LATEX bundle If you want to typeset (advanced) mathematics, you should use AMS-LATEX. The AMS-LATEX bundle is a collection of packages and classes for mathematical typesetting. We will mostly deal with the amsmath package which is a part of the bundle. AMS-LATEX is produced by The American Mathematical Society and it is used extensively for mathematical typesetting. LATEX itself does provide some basic features and environments for mathematics, but they are limited (or maybe it’s the other way around: AMS-LATEX is unlimited!) and in some cases inconsistent. AMS-LATEX is a part of the required distribution and is provided with all recent LATEX distributions.1 In this chapter, we assume amsmath is loaded in the preamble; \usepackage{amsmath}. 3.2 Single Equations There two ways to typeset mathematical formulae: in-line within a paragraph (text style), or the paragraph can be broken to typeset it separately (display style). Mathematical equations within a paragraph is entered between between $ and $: 1 If yours is missing it, go to CTAN:macros/latex/required/amslatex. 50 Typesetting Mathematical Formulae Add $a$ squared and $b$ squared to get $c$ squared. Or, using a more mathematical approach: $a^2 + b^2 = c^2$ Add a squared and b squared to get c squared. Or, using a more mathematical approach: a2 + b2 = c2 \TeX{} is pronounced as $\tau\epsilon\chi$\\[5pt] 100~m$^{3}$ of water\\[5pt] This comes from my $\heartsuit$ TEX is pronounced as τ %χ 100 m3 of water This comes from my ♥ If you want your larger equations to be set apart from the rest of the paragraph, it is preferable to display them rather than to break the paragraph apart. To do this, you enclose them between \begin{equation} and \end{equation}.2 You can then \label an equation number and refer to it somewhere else in the text by using the \eqref command. If you want to name the equation something specific, you \tag it instead. You can’t use \eqref with \tag. Add $a$ squared and $b$ squared to get $c$ squared. Or, using a more mathematical approach \begin{equation} a^2 + b^2 = c^2 \end{equation} Einstein says \begin{equation} E = mc^2 \label{clever} \end{equation} He didn’t say \begin{equation} 1 + 1 = 3 \tag{dumb} \end{equation} This is a reference to \eqref{clever}. Add a squared and b squared to get c squared. Or, using a more mathematical approach a2 + b2 = c2 (3.1) Einstein says E = mc2 (3.2) 1+1=3 (dumb) He didn’t say This is a reference to (3.2). If you don’t want LATEX to number the equations, use the starred version of equation using an asterisk, equation*, or even easier, enclose the equation in \[ and \]:3 2 This is an amsmath command. If you don’t have access to the package for some obscure reason, you can use LATEX’s own displaymath environment instead. 3 This is again from amsmath. If you didn’t load the package, use LATEX’s own equation environment instead. The naming of the amsmath/LATEX commands may seem a bit confusing, but it’s really not a problem since everybody uses amsmath anyway. In general, it is best to load the package from the beginning because you might use it later on, and then LATEX’s unnumbered equation clashes with AMS-LATEX’s numbered equation. 3.2 Single Equations Add $a$ squared and $b$ squared to get $c$ squared. Or, using a more mathematical approach \begin{equation*} a^2 + b^2 = c^2 \end{equation*} or you can type less for the same effect: \[ a^2 + b^2 = c^2 \] 51 Add a squared and b squared to get c squared. Or, using a more mathematical approach a2 + b2 = c2 or you can type less for the same effect: a2 + b2 = c2 Note the difference in typesetting style between text style and display style equations: This is text style: $\lim_{n \to \infty} \sum_{k=1}^n \frac{1}{k^2} = \frac{\pi^2}{6}$. And this is display style: \begin{equation} \lim_{n \to \infty} \sum_{k=1}^n \frac{1}{k^2} = \frac{\pi^2}{6} \end{equation} This is text style: limn→∞ And this is display style: !n 1 k=1 k2 n " 1 π2 = 2 n→∞ k 6 lim = π2 6 . (3.3) k=1 In text style, enclose tall or deep math expressions or sub expressions in \smash. This makes LATEX ignore the height of these expressions. This keeps the line spacing even. A $d_{e_{e_p}}$ mathematical expression followed by a $h^{i^{g^h}}$ expression. As opposed to a smashed \smash{$d_{e_{e_p}}$} expression followed by a \smash{$h^{i^{g^h}}$} expression. 3.2.1 A deep mathematical expression followed gh by a hi expression. As opposed to ha g smashed deep expression followed by a hi expression. Math Mode There are also differences between math mode and text mode. For example, in math mode: 1. Most spaces and line breaks do not have any significance, as all spaces are either derived logically from the mathematical expressions, or have to be specified with special commands such as \,, \quad or \qquad (we’ll get back to that later, see section 3.5). 2. Empty lines are not allowed. Only one paragraph per formula. 52 Typesetting Mathematical Formulae 3. Each letter is considered to be the name of a variable and will be typeset as such. If you want to typeset normal text within a formula (normal upright font and normal spacing) then you have to enter the text using the \text{...} command (see also section 3.6 on page 60). $\forall x \in \mathbf{R}: \qquad x^{2} \geq 0$ ∀x ∈ R : $x^{2} \geq 0\qquad \text{for all }x\in\mathbf{R}$ x2 ≥ 0 x2 ≥ 0 for all x ∈ R Mathematicians can be very fussy about which symbols are used: it would be conventional here to use the ‘blackboard bold’ font, which is obtained using \mathbb from the package amssymb.4 The last example becomes $x^{2} \geq 0\qquad \text{for all } x \in \mathbb{R}$ x2 ≥ 0 for all x ∈ R See Table 3.14 on 67 and Table 6.4 on 111 for more math fonts. 3.3 Building Blocks of a Mathematical Formula In this section, we describe the most important commands used in mathematical typesetting. Most of the commands in this section will not require amsmath (if they do, it will be stated clearly), but load it anyway. Lowercase Greek letters are entered as \alpha, \beta, \gamma, . . . , uppercase letters are entered as \Gamma, \Delta, . . . 5 Take a look at Table 3.2 on page 63 for a list of Greek letters. $\lambda,\xi,\pi,\theta, \mu,\Phi,\Omega,\Delta$ λ, ξ, π, θ, µ, Φ, Ω, ∆ Exponents and Subscripts can be specified using the ^ and the _ character. Most math mode commands act only on the next character, so if you want a command to affect several characters, you have to group them together using curly braces: {...}. Table 3.3 on page 64 lists a lot of other binary relations like ⊆ and ⊥. 4 amssymb is not a part of the AMS-LATEX bundle, but it is perhaps still a part of your LATEX distribution. Check your distribution or go to CTAN:/fonts/amsfonts/latex/ to obtain it. 5 There is no uppercase Alpha, Beta etc. defined in LATEX 2ε because it looks the same as a normal roman A, B. . . Once the new math coding is done, things will change. 3.3 Building Blocks of a Mathematical Formula $p^3_{ij} \qquad m_\text{Knuth} \\[5pt] a^x+y \neq a^{x+y}\qquad e^{x^2} \neq {e^x}^2$ p3ij 53 mKnuth 2 ex += ex 2 ax + y += ax+y The square root is entered as \sqrt; the nth root is generated with \sqrt[n]. The size of the root sign is determined automatically by LATEX. If just the sign is needed, use \surd. See other kinds of arrows like *→ and ! on Table 3.6 on page 65. $\sqrt{x} \Leftrightarrow x^{1/2} \quad \sqrt[3]{2} \quad \sqrt{x^{2} + \sqrt{y}} \quad \surd[x^2 + y^2]$ √ x ⇔ x1/2 √ 3 2 # x2 + √ y √ [x2 +y 2 ] Usually you don’t typeset an explicit dot sign to indicate the multiplication operation when handling symbols; however sometimes it is written to help the reader’s eyes in grouping a formula. You should use \cdot which typesets a single dot centered. \cdots is three centered dots while \ldots sets the dots on the baseline. Besides that, there are \vdots for vertical and \ddots for diagonal dots. You can find another example in section 3.4.2. $\Psi = v_1 \cdot v_2 \cdot \ldots \qquad n! = 1 \cdot 2 \cdots (n-1) \cdot n$ Ψ = v1 · v2 · . . . n! = 1 · 2 · · · (n − 1) · n The commands \overline and \underline create horizontal lines directly over or under an expression: $0.\overline{3} = \underline{\underline{1/3}}$ 0.3 = 1/3 The commands \overbrace and \underbrace create long horizontal braces over or under an expression: $\underbrace{\overbrace{a+b+c}^6 \cdot \overbrace{d+e+f}^9} _\text{meaning of life} = 42$ 6 9 $ %& ' $ %& ' a + b + c · d + e + f = 42 & '$ % meaning of life To add mathematical accents such as small arrows or tilde signs to variables, the commands given in Table 3.1 on page 63 might be useful. Wide hats and tildes covering several characters are generated with \widetilde and \widehat. Notice the difference between \hat and \widehat and the 54 Typesetting Mathematical Formulae placement of \bar for a variable with subscript. The apostrophe mark ’ gives a prime: $f(x) = x^2 \qquad f’(x) = 2x \qquad f’’(x) = 2\\[5pt] \hat{XY} \quad \widehat{XY} \quad \bar{x_0} \quad \bar{x}_0$ f (x) = x2 ˆ XY ( XY f $ (x) = 2x x¯0 f $$ (x) = 2 x̄0 Vectors are often specified by adding small arrow symbols on top of a variable. This is done with the \vec command. The two commands \overrightarrow and \overleftarrow are useful to denote the vector from A to B: $\vec{a} \qquad \vec{AB} \qquad \overrightarrow{AB}$ +a + AB −−→ AB Names of log-like functions are often typeset in an upright font, and not in italics as variables are, so LATEX supplies the following commands to typeset the most important function names: \arccos \cos \csc \exp \ker \limsup \arcsin \cosh \deg \gcd \lg \ln \arctan \cot \det \hom \lim \log \arg \coth \dim \inf \liminf \max \sinh \sup \tan \tanh \min \Pr \sec \sin \[\lim_{x \rightarrow 0} \frac{\sin x}{x}=1\] lim x→0 sin x =1 x For functions missing from the list, use the \DeclareMathOperator command. There is even a starred version for functions with limits. This command works only in the preamble so the commented lines in the example below must be put into the preamble. %\DeclareMathOperator{\argh}{argh} %\DeclareMathOperator*{\nut}{Nut} \[3\argh = 2\nut_{x=1}\] 3 argh = 2 Nut x=1 For the modulo function, there are two commands: \bmod for the binary operator “a mod b” and \pmod for expressions such as “x ≡ a (mod b):” $a\bmod b \\ x\equiv a \pmod{b}$ a mod b x ≡ a (mod b) 3.3 Building Blocks of a Mathematical Formula 55 A built-up fraction is typeset with the \frac{...}{...} command. In in-line equations, the fraction is shrunk to fit the line. This style is obtainable in display style with \tfrac. The reverse, i.e. display style fraction in text, is made with \dfrac. Often the slashed form 1/2 is preferable, because it looks better for small amounts of ‘fraction material:’ In display style: \[3/8 \qquad \frac{3}{8} \qquad \tfrac{3}{8} \] In text style: $1\frac{1}{2}$~hours \qquad $1\dfrac{1}{2}$~hours In display style: 3 8 3/8 3 8 In text style: 1 12 hours 1 1 hours 2 Here the \partial command for partial derivatives is used: \[\sqrt{\frac{x^2}{k+1}}\qquad x^\frac{2}{k+1}\qquad \frac{\partial^2f} {\partial x^2} \] ) x2 k+1 ∂2f ∂x2 2 x k+1 To typeset binomial coefficients or similar structures, use the command \binom from amsmath: Pascal’s rule is \begin{equation*} \binom{n}{k} =\binom{n-1}{k} + \binom{n-1}{k-1} \end{equation*} Pascal’s rule is * + * + * + n n−1 n−1 = + k k k−1 For binary relations it may be useful to stack symbols over each other. \stackrel{#1}{#2} puts the symbol given in #1 in superscript-like size over #2 which is set in its usual position. \begin{equation*} f_n(x) \stackrel{*}{\approx} 1 \end{equation*} ∗ fn (x) ≈ 1 The integral operator is generated with \int, the sum operator with \sum, and the product operator with \prod. The upper and lower limits are specified with ^ and _ like subscripts and superscripts: \begin{equation*} \sum_{i=1}^n \qquad \int_0^{\frac{\pi}{2}} \qquad \prod_\epsilon \end{equation*} n " i=1 , 0 π 2 " 56 Typesetting Mathematical Formulae To get more control over the placement of indices in complex expressions, amsmath provides the \substack command: \begin{equation*} \sum^n_{\substack{0<i<n \\ j\subseteq i}} P(i,j) = Q(i,j) \end{equation*} n " P (i, j) = Q(i, j) 0<i<n j⊆i LATEX provides all sorts of symbols for braces and other delimiters (e.g. [ 1 2 3). Round and square braces can be entered with the corresponding keys and curly braces with \{, but all other delimiters are generated with special commands (e.g. \updownarrow). \begin{equation*} {a,b,c} \neq \{a,b,c\} \end{equation*} a, b, c += {a, b, c} If you put \left in front of an opening delimiter and \right in front of a closing delimiter, LATEX will automatically determine the correct size of the delimiter. Note that you must close every \left with a corresponding \right. If you don’t want anything on the right, use the invisible “\right.”: \begin{equation*} 1 + \left(\frac{1}{1-x^{2}} \right)^3 \qquad \left. \ddagger \frac{~}{~}\right) \end{equation*} 1+ * 1 1 − x2 +3 ‡ . In some cases it is necessary to specify the correct size of a mathematical delimiter by hand, which can be done using the commands \big, \Big, \bigg and \Bigg as prefixes to most delimiter commands: $\Big((x+1)(x-1)\Big)^{2}$\\ $\big( \Big( \bigg( \Bigg( \quad \big\} \Big\} \bigg\} \Bigg\} \quad \big\| \Big\| \bigg\| \Bigg\| \quad \big\Downarrow \Big\Downarrow \bigg\Downarrow \Bigg\Downarrow$ / .2 (x + 1)(x − 1) 7 66 *1 45 77 7 66 66 0/ 23 6 7 77 7 66 6 8 7 666 887 6 8 For a list of all delimiters available, see Table 3.8 on page 66. 3.4 Vertically Aligned Material 3.4 3.4.1 57 Vertically Aligned Material Multiple Equations For formulae running over several lines or for equation systems, you can use the environments align and align* instead of equation and equation*.6 With align each line gets an equation number. The align* does not number anything. The align environments center the single equation around the & sign. The \\ command breaks the lines. If you only want to enumerate some of equations, use \nonumber to remove the number. It has to be placed before \\: \begin{align} f(x) &= (a+b)(a-b) \label{1}\\ &= a^2-ab+ba-b^2 \\ &= a^2+b^2 \tag{wrong} \end{align} This is a reference to \eqref{1}. f (x) = (a + b)(a − b) 2 = a − ab + ba − b 2 =a +b (3.4) 2 2 (3.5) (wrong) This is a reference to (3.4). Long equations will not be automatically divided into neat bits. The author has to specify where to break them and correct the indent: \begin{align} f(x) &= 3x^5 + x^4 + 2x^3 \nonumber \\ &\qquad + 9x^2 + 12x + 23 \\ &= g(x) - h(x) \end{align} f (x) = 3x5 + x4 + 2x3 + 9x2 + 12x + 23 = g(x) − h(x) (3.6) (3.7) The amsmath package provides a couple of other useful environments: flalign, gather, multline and split. See the documentation for the package for a wide range of commands, environments and more. 3.4.2 Arrays and Matrices To typeset arrays, use the array environment. It works somewhat similar to the tabular environment. The \\ command is used to break the lines: 6 The align environment is from amsmath. A similar environment without amsmath from LATEX is eqnarray, but it is generally not advised to use that because of spacing and label inconsistencies. 58 Typesetting Mathematical Formulae \begin{equation*} \mathbf{X} = \left( \begin{array}{ccc} x_1 & x_2 & \ldots \\ x_3 & x_4 & \ldots \\ \vdots & \vdots & \ddots \end{array} \right) \end{equation*} x1 x3 X= .. . ... ... .. . x2 x4 .. . The array environment can also be used to typeset piecewise functions by using a “.” as an invisible \right delimiter:7 \begin{equation*} |x| = \left\{ \begin{array}{rl} -x & \text{if } x < 0\\ 0 & \text{if } x = 0\\ x & \text{if } x > 0 \end{array} \right. \end{equation*} −x if x < 0 0 if x = 0 |x| = x if x > 0 array can be used to typeset matrices as well, but amsmath provides a better solution using the different matrix environments. There are six versions with different delimiters: matrix (none), pmatrix (, bmatrix [, Bmatrix {, vmatrix | and Vmatrix 2. You don’t have to specify the number of columns as with array. The maximum number is 10, but it is customisable (though it is not very often you need 10 columns!): \begin{equation*} \begin{matrix} 1 & 2 \\ 3 & 4 \end{matrix} \qquad \begin{bmatrix} 1 & 2 & 3 \\ 4 & 5 & 6 \\ 7 & 8 & 9 \end{bmatrix} \end{equation*} 3.5 1 3 2 4 1 4 7 2 5 8 3 6 9 Spacing in Math Mode If the spacing within formulae chosen by LATEX is not satisfactory, it can be 3 adjusted by inserting special spacing commands: \, for 18 quad ( ), \: for 7 If you want to typeset a lot of constructions like these, the cases environment from amsmath simplifies the syntax, so it is worth a look. 3.5 Spacing in Math Mode 59 5 quad ( ) and \; for 18 quad ( ). The escaped space character \! generates a medium sized space comparable to the interword spacing and \quad ( ) and \qquad ( ) produce large spaces. The size of a \quad corresponds to the width of the character ‘M’ of the current font. \! produces a negative 3 quad (− ). space of − 18 Note that ‘d’ in the differential is conventionally set in roman: 4 18 \begin{equation*} \int_1^2 \ln x \mathrm{d}x \qquad \int_1^2 \ln x \,\mathrm{d}x \end{equation*} , 1 2 ln xdx , 2 1 ln x dx In the next example, we define a new command \ud which produces “ d” (notice the spacing before the d), so we don’t have to write it every time. The \newcommand is placed in the preamble. \newcommand{\ud}{\,\mathrm{d}} , \begin{equation*} \int_a^b f(x)\ud x \end{equation*} b f (x) dx a If you want to typeset multiple integrals, you’ll discover that the spacing between the integrals is too wide. You can correct it using \!, but amsmath provides an easier way for fine-tuning the spacing, namely the \iint, \iiint, \iiiint, and \idotsint commands. \newcommand{\ud}{\,\mathrm{d}} \[ \int\int f(x)g(y) \ud x \ud y \] \[ \int\!\!\!\int f(x)g(y) \ud x \ud y \] \[ \iint f(x)g(y) \ud x \ud y \] , , ,, ,, f (x)g(y) dx dy f (x)g(y) dx dy f (x)g(y) dx dy See the electronic document testmath.tex (distributed with AMS-LATEX) or Chapter 8 of The LATEX Companion [3] for further details. 3.5.1 Phantoms When vertically aligning text using ^ and _ LATEX is sometimes just a little too helpful. Using the \phantom command you can reserve space for characters that do not show up in the final output. The easiest way to understand this is to look at an example: 60 Typesetting Mathematical Formulae \begin{equation*} {}^{14}_{6}\text{C} \qquad \text{versus} \qquad {}^{14}_{\phantom{1}6}\text{C} \end{equation*} 14 6 C versus 14 6C If you want to typeset a lot of isotopes as in the example, the mhchem package is very useful for typesetting isotopes and chemical formulae too. 3.6 Fiddling with the Math Fonts Different math fonts are listed on Table 3.14 on page 67. $\Re \qquad \mathcal{R} \qquad \mathfrak{R} \qquad \mathbb{R} \qquad $ 4 R R R The last two require amssymb or amsfonts. Sometimes you need to tell LATEX the correct font size. In math mode, this is set with the following four commands: \displaystyle (123), \textstyle (123), \scriptstyle (123) and \scriptscriptstyle (123). ! If is placed in a fraction, it’ll be typeset in text style unless you tell A L TEX otherwise: \begin{equation*} R = \frac{\displaystyle{ \sum_{i=1}^n (x_i-\bar{x}) (y_i- \bar{y})}} {\displaystyle{\left[ \sum_{i=1}^n(x_i-\bar{x})^2 \sum_{i=1}^n(y_i-\bar{y})^2 \right]^{1/2}}} \end{equation*} R= F n " i=1 n " i=1 (xi − x̄)(yi − ȳ) (xi − x̄)2 n " i=1 (yi − ȳ)2 G1/2 Changing styles generally affects the way big operators and limits are displayed. 3.6.1 Bold Symbols It is quite difficult to get bold symbols in LATEX; this is probably intentional as amateur typesetters tend to overuse them. The font change command \mathbf gives bold letters, but these are roman (upright) whereas mathematical symbols are normally italic, and furthermore it doesn’t work on 3.7 Theorems, Lemmas, . . . 61 lower case Greek letters. There is a \boldmath command, but this can only be used outside math mode. It works for symbols too, though: $\mu, M \qquad \mathbf{\mu}, \mathbf{M}$ \qquad \boldmath{$\mu, M$} µ, M µ, M µ, M The package amsbsy (included by amsmath) as well as the bm from the tools bundle make this much easier as they include a \boldsymbol command: $\mu, M \qquad \boldsymbol{\mu}, \boldsymbol{M}$ 3.7 µ, M µ, M Theorems, Lemmas, . . . When writing mathematical documents, you probably need a way to typeset “Lemmas”, “Definitions”, “Axioms” and similar structures. \newtheorem{name}[counter]{text}[section] The name argument is a short keyword used to identify the “theorem”. With the text argument you define the actual name of the “theorem”, which will be printed in the final document. The arguments in square brackets are optional. They are both used to specify the numbering used on the “theorem”. Use the counter argument to specify the name of a previously declared “theorem”. The new “theorem” will then be numbered in the same sequence. The section argument allows you to specify the sectional unit within which the “theorem” should get its numbers. After executing the \newtheorem command in the preamble of your document, you can use the following command within the document. \begin{name}[text] This is my interesting theorem \end{name} The amsthm package (part of AMS-LATEX) provides the \theoremstyle{style} command which lets you define what the theorem is all about by picking from three predefined styles: definition (fat title, roman body), plain (fat title, italic body) or remark (italic title, roman body). This should be enough theory. The following examples should remove any remaining doubt, and make it clear that the \newtheorem environment is way too complex to understand. First define the theorems: 62 Typesetting Mathematical Formulae \theoremstyle{definition} \newtheorem{law}{Law} \theoremstyle{plain} \newtheorem{jury}[law]{Jury} \theoremstyle{remark} \newtheorem*{marg}{Margaret} \begin{law} \label{law:box} Don’t hide in the witness box \end{law} \begin{jury}[The Twelve] It could be you! So beware and see law~\ref{law:box}.\end{jury} \begin{marg}No, No, No\end{marg} Law 1. Don’t hide in the witness box Jury 2 (The Twelve). It could be you! So beware and see law 1. Margaret. No, No, No The “Jury” theorem uses the same counter as the “Law” theorem, so it gets a number that is in sequence with the other “Laws”. The argument in square brackets is used to specify a title or something similar for the theorem. \newtheorem{mur}{Murphy}[section] \begin{mur} If there are two or more ways to do something, and one of those ways can result in a catastrophe, then someone will do it.\end{mur} Murphy 3.7.1. If there are two or more ways to do something, and one of those ways can result in a catastrophe, then someone will do it. The “Murphy” theorem gets a number that is linked to the number of the current section. You could also use another unit, for example chapter or subsection. The amsthm package also provides the proof environment. \begin{proof} Trivial, use \[E=mc^2\] \end{proof} Proof. Trivial, use E = mc2 With the command \qedhere you can move the ‘end of proof’ symbol around for situations where it would end up alone on a line. \begin{proof} Trivial, use \[E=mc^2 \qedhere\] \end{proof} Proof. Trivial, use E = mc2 If you want to customize your theorems down to the last dot, the ntheorem package offers a plethora of options. 3.8 List of Mathematical Symbols 3.8 63 List of Mathematical Symbols The following tables demonstrate all the symbols normally accessible from math mode. To use the symbols listed in Tables 3.12–3.8,8 the package amssymb must be loaded in the preamble of the document and the AMS math fonts must be installed on the system. If the AMS package and fonts are not installed on your system, have a look at CTAN:macros/latex/required/amslatex. An even more comprehensive list of symbols can be found at CTAN:info/ symbols/comprehensive. Table 3.1: Math Mode Accents. â à ā á å \hat{a} \grave{a} \bar{a} \acute{a} \mathring{a} ǎ ȧ +a ă \check{a} \dot{a} \vec{a} \breve{a} ã ä ! AAA " AAA \tilde{a} \ddot{a} \widehat{AAA} \widetilde{AAA} Table 3.2: Greek Letters. There is no uppercase of some of the letters like \Alpha, \Beta and so on, because they look the same as normal roman letters: A, B. . . α β γ δ % ε ζ η Γ ∆ Θ 8 \alpha \beta \gamma \delta \epsilon \varepsilon \zeta \eta \Gamma \Delta \Theta θ ϑ ι κ λ µ ν ξ Λ Ξ Π \theta \vartheta \iota \kappa \lambda \mu \nu \xi \Lambda \Xi \Pi o π 4 ρ 9 σ ς τ Σ Υ Φ o \pi \varpi \rho \varrho \sigma \varsigma \tau \Sigma \Upsilon \Phi υ φ ϕ χ ψ ω \upsilon \phi \varphi \chi \psi \omega Ψ Ω \Psi \Omega These tables were derived from symbols.tex by David Carlisle and subsequently changed extensively as suggested by Josef Tkadlec. 64 Typesetting Mathematical Formulae Table 3.3: Binary Relations. You can negate the following symbols by prefixing them with a \not command. < ≤ $ ≺ 9 ⊂ ⊆ " ? ∈ C | C : < \leq or \le \ll \prec \preceq \subset \subseteq \sqsubset a \sqsubseteq \in \vdash \mid \smile : a > ≥ 6 8 : ⊃ ⊇ # @ A D 2 D ∈ / > \geq or \ge \gg \succ \succeq \supset \supseteq \sqsupset a \sqsupseteq \ni , \owns \dashv \parallel \frown \notin = ≡ . = ∼ ; ≈ ∼ = ! AB ∝ |= ⊥ E += = \equiv \doteq \sim \simeq \approx \cong \Join a \bowtie \propto \models \perp \asymp \neq or \ne Use the latexsym package to access this symbol Table 3.4: Binary Operators. + ± · × ∪ K ∨ ⊕ R ⊗ X " $ + \pm \cdot \times \cup \sqcup \vee , \lor \oplus \odot \otimes \bigtriangleup \lhd a \unlhd a − ∓ ÷ \ ∩ L ∧ P S V Y # % \mp \div \setminus \cap \sqcap \wedge , \land \ominus \oslash \bigcirc \bigtriangledown \rhd a \unrhd a B A E ∗ ◦ • Q T W † ‡ Z \triangleleft \triangleright \star \ast \circ \bullet \diamond \uplus \amalg \dagger \ddagger \wr 3.8 List of Mathematical Symbols 65 Table 3.5: BIG Operators. ! J M P S \sum \prod \coprod \int \bigoplus H K N Q T \bigcup \bigcap \bigsqcup \oint \bigotimes I L O R \bigvee \bigwedge \biguplus \bigodot Table 3.6: Arrows. ← → ↔ ⇐ ⇒ ⇔ _→ ←F G I ! ↑ 3 ⇓ e g & \leftarrow or \gets \rightarrow or \to \leftrightarrow \Leftarrow \Rightarrow \Leftrightarrow \mapsto \hookleftarrow \leftharpoonup \leftharpoondown \rightleftharpoons \uparrow \updownarrow \Downarrow \nearrow \swarrow \leadsto a a ←− −→ ←→ ⇐= =⇒ ⇐⇒ _−→ *→ H J ⇐⇒ ↓ ⇑ d f h \longleftarrow \longrightarrow \longleftrightarrow \Longleftarrow \Longrightarrow \Longleftrightarrow \longmapsto \hookrightarrow \rightharpoonup \rightharpoondown \iff (bigger spaces) \downarrow \Uparrow \Updownarrow \searrow \nwarrow Use the latexsym package to access this symbol Table 3.7: Arrows as Accents. −−→ AB ←−− AB ←→ AB \overrightarrow{AB} \overleftarrow{AB} \overleftrightarrow{AB} AB −−→ AB ←−− AB ←→ \underrightarrow{AB} \underleftarrow{AB} \underleftrightarrow{AB} 66 Typesetting Mathematical Formulae Table 3.8: Delimiters. ( [ { 1 | / j l ) ] } i 2 \ k m ( [ or \lbrack \{ or \lbrace \langle | or \vert / \lfloor \rceil ) ] or \rbrack \} or \rbrace \rangle \| or \Vert \backslash \rfloor \lceil ↑ ↓ 3 ⇑ ⇓ d \uparrow \downarrow \updownarrow \Uparrow \Downarrow \Updownarrow Table 3.9: Large Delimiters. 7 7 \lgroup \arrowvert \rmoustache \rgroup \Arrowvert \lmoustache \bracevert Table 3.10: Miscellaneous Symbols. ... # 4 ∀ ! ∇ ⊥ ♦ ¬ \dots \hbar \Re \forall ’ \nabla \bot \diamondsuit \neg or \lnot a ··· ı n ∃ q X u ♥ N \cdots \imath \Im \exists \prime \triangle \top \heartsuit \flat .. . ℵ $ ∅ ' ∠ ♣ O \vdots \jmath \aleph \mho a \emptyset \Box a \angle \clubsuit \natural .. . L ℘ ∂ ∞ ( √ ♠ P \ddots \ell \wp \partial \infty \Diamond a \surd \spadesuit \sharp Use the latexsym package to access this symbol Table 3.11: Non-Mathematical Symbols. These symbols can also be used in text mode. † ‡ \dag \ddag § ¶ \S \P © £ \copyright \pounds ® % \textregistered \% 3.8 List of Mathematical Symbols 67 Table 3.12: AMS Delimiters. % | % \ulcorner \lvert \digamma & | \urcorner \rvert ' 2 \llcorner \lVert ( 2 \lrcorner \rVert Table 3.13: AMS Greek and Hebrew. κ \varkappa ' \beth \gimel ג ) \daleth Table 3.14: Math Alphabets. See Table 6.4 on 111 for other math fonts. Example ABCDEabcde1234 ABCDEabcde1234 ABCDEabcde1234 ABCDE A BC DE ABCDEabcde1234 ABCDE*+,-. ) / + 0 3 6 9 Command \mathrm{ABCDE abcde 1234} \mathit{ABCDE abcde 1234} \mathnormal{ABCDE abcde 1234} \mathcal{ABCDE abcde 1234} \mathscr{ABCDE abcde 1234} \mathfrak{ABCDE abcde 1234} \mathbb{ABCDE abcde 1234} Required package mathrsfs amsfonts or amssymb amsfonts or amssymb Table 3.15: AMS Binary Operators. \dotplus \ltimes \doublecup \veebar \boxplus \boxtimes \intercal \curlyvee * 0 , . 1 4 7 : \centerdot \rtimes \doublecap \barwedge \boxminus \boxdot \circledast \curlywedge 1 2 / 2 5 8 ; \divideontimes \smallsetminus \doublebarwedge \circleddash \circledcirc \rightthreetimes \leftthreetimes 68 Typesetting Mathematical Formulae Table 3.16: AMS Binary Relations. 3 = @ C ≪ I L ≶ R T V X [ 8 _ : d e h k n p \lessdot \leqslant \eqslantless \leqq \lll or \llless \lesssim \lessapprox \lessgtr \lesseqgtr \lesseqqgtr \preccurlyeq \curlyeqprec \precsim \precapprox \subseteqq \shortparallel \blacktriangleleft \vartriangleright \blacktriangleright \trianglerighteq \vartriangleleft \trianglelefteq 4 > A D ≫ J M ≷ S U W Y \ 9 ` b # ∵ i l < ∴ \gtrdot \geqslant \eqslantgtr \geqq \ggg \gtrsim \gtrapprox \gtrless \gtreqless \gtreqqless \succcurlyeq \curlyeqsucc \succsim \succapprox \supseteqq \Supset \sqsupset \because \Subset \smallfrown \shortmid \therefore < ? B E H K N Q ∼ ≈ 7 Z ] ^ a c ; ∝ j m o " \doteqdot \risingdotseq \fallingdotseq \eqcirc \circeq \triangleq \bumpeq \Bumpeq \thicksim \thickapprox \approxeq \backsim \backsimeq \vDash \Vdash \Vvdash \backepsilon \varpropto \between \pitchfork \smallsmile \sqsubset 3.8 List of Mathematical Symbols rss ⇔ w y { } = 69 Table 3.17: AMS Arrows. \dashleftarrow \leftleftarrows \leftrightarrows \Lleftarrow \twoheadleftarrow \leftarrowtail \leftrightharpoons \Lsh \looparrowleft \curvearrowleft \circlearrowleft \multimap \downdownarrows \upharpoonright \rightsquigarrow sst ⇒ x z | ~ ! > \dashrightarrow \rightrightarrows \rightleftarrows \Rrightarrow \twoheadrightarrow \rightarrowtail \rightleftharpoons \Rsh \looparrowright \curvearrowright \circlearrowright \upuparrows \upharpoonleft \downharpoonright \leftrightsquigarrow 70 Typesetting Mathematical Formulae Table 3.18: AMS Negated Binary Relations and Arrows. ≮ B E H K N Q T W ⊀ ] ` b d f i l o \nless \lneq \nleq \nleqslant \lneqq \lvertneqq \nleqq \lnsim \lnapprox \nprec \npreceq \precneqq \precnsim \precnapprox \subsetneq \varsubsetneq \nsubseteq \subsetneqq ≯ C F I L O R U X [ ^ a c e g j m p \ngtr \gneq \ngeq \ngeqslant \gneqq \gvertneqq \ngeqq \gnsim \gnapprox \nsucc \nsucceq \succneqq \succnsim \succnapprox \supsetneq \varsupsetneq \nsupseteq \supsetneqq A D G J M ∦ S V Y \ _ , + h k n . \varsubsetneqq \varsupsetneqq \nsubseteqq \nsupseteqq \nmid \nparallel \nshortmid \nshortparallel \nsim \ncong \nvdash \nvDash \nVdash \nVDash \ntriangleleft \ntriangleright \ntrianglelefteq \ntrianglerighteq q t \nleftarrow \nLeftarrow r u \nrightarrow \nRightarrow s v \nleftrightarrow \nLeftrightarrow Table 3.19: AMS Miscellaneous. # ♦ ∠ x z ð \hbar \square \vartriangle \triangledown \lozenge \angle \diagup \nexists \eth w y { \hslash \blacksquare \blacktriangle \blacktriangledown \blacklozenge \measuredangle \diagdown \Finv \sphericalangle k * \Bbbk \circledS \complement \Game \bigstar ∅ $ \backprime \varnothing \mho Chapter 4 Specialities When putting together a large document, LATEX will help you with some special features like index generation, bibliography management, and other things. A much more complete description of specialities and enhancements possible with LATEX can be found in the LATEX Manual [1] and The LATEX Companion [3]. 4.1 Including Encapsulated PostScript LATEX provides the basic facilities to work with floating bodies, such as images or graphics, with the figure and table environments. There are several ways to generate the actual graphics with basic LATEX or a LATEX extension package, a few of them are described in chapter 5. Please refer to The LATEX Companion [3] and the LATEX Manual [1] for more information on that subject. A much easier way to get graphics into a document is to generate them with a specialised software package1 and then include the finished graphics into the document. Here again, LATEX packages offer many ways to do this, but this introduction will only discuss the use of Encapsulated PostScript (EPS) graphics, because it is quite easy to do and widely used. In order to use pictures in the EPS format, you must have a PostScript printer2 available for output. A good set of commands for inclusion of graphics is provided in the graphicx package by D. P. Carlisle. It is part of a whole family of packages called the “graphics” bundle.3 Assuming you are working on a system with a PostScript printer available for output and with the graphicx package installed, you can use the following step by step guide to include a picture into your document: 1 Such as XFig, Gnuplot, Gimp, Xara X . . . Another possibility to output PostScript is the GhostScript program available from support/ghostscript. Windows and OS/2 users might want to look for GSview. 3 macros/latex/required/graphics 2 72 Specialities 1. Export the picture from your graphics program in EPS format.4 2. Load the graphicx package in the preamble of the input file with \usepackage[driver]{graphicx} where driver is the name of your “dvi to postscript” converter program. The most widely used program is called dvips. The name of the driver is required, because there is no standard on how graphics are included in TEX. Knowing the name of the driver, the graphicx package can choose the correct method to insert information about the graphics into the .dvi file, so that the printer understands it and can correctly include the .eps file. 3. Use the command \includegraphics[key=value, . . . ]{file} to include file into your document. The optional parameter accepts a comma separated list of keys and associated values. The keys can be used to alter the width, height and rotation of the included graphic. Table 4.1 lists the most important keys. Table 4.1: Key Names for graphicx Package. width height angle scale scale graphic to the specified width scale graphic to the specified height rotate graphic counterclockwise scale graphic 4 If your software can not export into EPS format, you can try to install a PostScript printer driver (such as an Apple LaserWriter, for example) and then print to a file with this driver. With some luck this file will be in EPS format. Note that an EPS must not contain more than one page. Some printer drivers can be explicitly configured to produce EPS format. 4.2 Bibliography 73 The following example code may help to clarify things: \begin{figure} \centering \includegraphics[angle=90, width=0.5\textwidth]{test} \caption{This is a test.} \end{figure} It includes the graphic stored in the file test.eps. The graphic is first rotated by an angle of 90 degrees and then scaled to the final width of 0.5 times the width of a standard paragraph. The aspect ratio is 1.0, because no special height is specified. The width and height parameters can also be specified in absolute dimensions. Refer to Table 6.5 on page 115 for more information. If you want to know more about this topic, make sure to read [9] and [13]. 4.2 Bibliography You can produce a bibliography with the thebibliography environment. Each entry starts with \bibitem[label]{marker} The marker is then used to cite the book, article or paper within the document. \cite{marker} If you do not use the label option, the entries will get enumerated automatically. The parameter after the \begin{thebibliography} command defines how much space to reserve for the number of labels. In the example below, {99} tells LATEX to expect that none of the bibliography item numbers will be wider than the number 99. Partl [1] has proposed that . . . Partl~\cite{pa} has proposed that \ldots \begin{thebibliography}{99} \bibitem{pa} H.~Partl: \emph{German \TeX}, TUGboat Volume~9, Issue~1 (1988) \end{thebibliography} Bibliography [1] H. Partl: German TEX, TUGboat Volume 9, Issue 1 (1988) 74 Specialities For larger projects, you might want to check out the BibTEX program. BibTEX is included with most TEX distributions. It allows you to maintain a bibliographic database and then extract the references relevant to things you cited in your paper. The visual presentation of BibTEX generated bibliographies is based on a style sheets concept that allows you to create bibliographies following a wide range of established designs. 4.3 Indexing 75 Table 4.2: Index Key Syntax Examples. Example \index{hello} \index{hello!Peter} \index{Sam@\textsl{Sam}} \index{Lin@\textbf{Lin}} \index{Jenny|textbf} \index{Joe|textit} \index{ecole@\’ecole} 4.3 Index Entry hello, 1 Peter, 3 Sam, 2 Lin, 7 Jenny, 3 Joe, 5 école, 4 Comment Plain entry Subentry under ‘hello’ Formatted entry Same as above Formatted page number Same as above Handling of accents Indexing A very useful feature of many books is their index. With LATEX and the support program makeindex,5 an index can be generated quite easily. This introduction will only explain the basic index generation commands. For a more in-depth view, please refer to The LATEX Companion [3]. To enable the indexing feature of LATEX, the makeidx package must be loaded in the preamble with: \usepackage{makeidx} and the special indexing commands must be enabled by putting the \makeindex command into the input file preamble. The content of the index is specified with \index{key} commands, where key is the index entry. You enter the index commands at the points in the text that you want the final index entries to point to. Table 4.2 explains the syntax of the key argument with several examples. When the input file is processed with LATEX, each \index command writes an appropriate index entry, together with the current page number, to a special file. The file has the same name as the LATEX input file, but a different extension (.idx). This .idx file can then be processed with the 5 On systems not necessarily supporting filenames longer than 8 characters, the program may be called makeidx. 76 Specialities makeindex program. makeindex filename The makeindex program generates a sorted index with the same base file name, but this time with the extension .ind. If now the LATEX input file is processed again, this sorted index gets included into the document at the point where LATEX finds \printindex The showidx package that comes with LATEX 2ε prints out all index entries in the left margin of the text. This is quite useful for proofreading a document and verifying the index. Note that the \index command can affect your layout if not used carefully. My Word \index{Word}. As opposed to Word\index{Word}. Note the position of the full stop. 4.4 My Word . As opposed to Word. Note the position of the full stop. Fancy Headers The fancyhdr package,6 written by Piet van Oostrum, provides a few simple commands that allow you to customize the header and footer lines of your document. If you look at the top of this page, you can see a possible application of this package. The tricky problem when customising headers and footers is to get things like running section and chapter names in there. LATEX accomplishes this with a two-stage approach. In the header and footer definition, you use the commands \rightmark and \leftmark to represent the current section and chapter heading, respectively. The values of these two commands are overwritten whenever a chapter or section command is processed. For ultimate flexibility, the \chapter command and its friends do not redefine \rightmark and \leftmark themselves. They call yet another command (\chaptermark, \sectionmark, or \subsectionmark) that is responsible for redefining \rightmark and \leftmark. If you want to change the look of the chapter name in the header line, you need only “renew” the \chaptermark command. 6 Available from macros/latex/contrib/supported/fancyhdr. 4.4 Fancy Headers \documentclass{book} \usepackage{fancyhdr} \pagestyle{fancy} % with this we ensure that the chapter and section % headings are in lowercase. \renewcommand{\chaptermark}[1]{% \markboth{#1}{}} \renewcommand{\sectionmark}[1]{% \markright{\thesection\ #1}} \fancyhf{} % delete current header and footer \fancyhead[LE,RO]{\bfseries\thepage} \fancyhead[LO]{\bfseries\rightmark} \fancyhead[RE]{\bfseries\leftmark} \renewcommand{\headrulewidth}{0.5pt} \renewcommand{\footrulewidth}{0pt} \addtolength{\headheight}{0.5pt} % space for the rule \fancypagestyle{plain}{% \fancyhead{} % get rid of headers on plain pages \renewcommand{\headrulewidth}{0pt} % and the line } Figure 4.1: Example fancyhdr Setup. 77 78 Specialities Figure 4.1 shows a possible setup for the fancyhdr package that makes the headers look about the same as they look in this booklet. In any case, I suggest you fetch the documentation for the package at the address mentioned in the footnote. 4.5 The Verbatim Package Earlier in this book, you got to know the verbatim environment. In this section, you are going to learn about the verbatim package. The verbatim package is basically a re-implementation of the verbatim environment that works around some of the limitations of the original verbatim environment. This by itself is not spectacular, but the implementation of the verbatim package added new functionality, which is why I am mentioning the package here. The verbatim package provides the \verbatiminput{filename} command, which allows you to include raw ASCII text into your document as if it were inside a verbatim environment. As the verbatim package is part of the ‘tools’ bundle, you should find it pre-installed on most systems. If you want to know more about this package, make sure to read [10]. 4.6 Installing Extra Packages Most LATEX installations come with a large set of pre-installed style packages, but many more are available on the net. The main place to look for style packages on the Internet is CTAN (http://www.ctan.org/). Packages such as geometry, hyphenat, and many others are typically made up of two files: a file with the extension .ins and another with the extension .dtx. There will often be a readme.txt with a brief description of the package. You should of course read this file first. In any event, once you have copied the package files onto your machine, you still have to process them in a way that (a) tells your TEX distribution about the new style package and (b) gives you the documentation. Here’s how you do the first part: 1. Run LATEX on the .ins file. This will extract a .sty file. 2. Move the .sty file to a place where your distribution can find it. Usually this is in your .../localtexmf /tex/latex subdirectory (Windows or OS/2 users should feel free to change the direction of the slashes). 4.7 Working with pdf LATEX 3. Refresh your distribution’s file-name database. The command depends on the LATEXdistribution you use: teTeX, fpTeX – texhash; web2c – maktexlsr; MikTeX – initexmf -update-fndb or use the GUI. Now you can extract the documentation from the .dtx file: 1. Run LATEX on the .dtx file. This will generate a .dvi file. Note that you may have to run LATEX several times before it gets the crossreferences right. 2. Check to see if LATEX has produced a .idx file among the various files you now have. If you do not see this file, then you may proceed to step 5. 3. In order to generate the index, type the following: makeindex -s gind.ist name (where name stands for the main-file name without any extension). 4. Run LATEX on the .dtx file once again. 5. Last but not least, make a .ps or .pdf file to increase your reading pleasure. Sometimes you will see that a .glo (glossary) file has been produced. Run the following command between step 4 and 5: makeindex -s gglo.ist -o name.gls name.glo Be sure to run LATEX on the .dtx one last time before moving on to step 5. 4.7 Working with pdf LATEX By Daniel Flipo <[email protected]> PDF is a hypertext document format. Much like in a web page, some words in the document are marked as hyperlinks. They link to other places in the document or even to other documents. If you click on such a hyperlink you get transported to the destination of the link. In the context of LATEX, this means that all occurrences of \ref and \pageref become hyperlinks. Additionally, the table of contents, the index and all the other similar structures become collections of hyperlinks. Most web pages you find today are written in HTML (HyperText Markup Language). This format has two significant disadvantages when writing scientific documents: 1. Including mathematical formulae into HTML documents is not generally supported. While there is a standard for it, most browsers used today do not support it, or lack the required fonts. 79 80 Specialities 2. Printing HTML documents is possible, but the results vary widely between platforms and browsers. The results are miles removed from the quality we have come to expect in the LATEX world. There have been many attempts to create translators from LATEX to HTML. Some were even quite successful in the sense that they are able to produce legible web pages from a standard LATEX input file. But all of them cut corners left and right to get the job done. As soon as you start using more complex LATEX features and external packages things tend to fall apart. Authors wishing to preserve the unique typographic quality of their documents even when publishing on the web turn to PDF (Portable Document Format), which preserves the layout of the document and permits hypertext navigation. Most modern browsers come with plugins that allow the direct display of PDF documents. Even though there are DVI and PS viewers for almost every platform, you will find that Acrobat Reader and Xpdf for viewing PDF documents are more widely deployed. So providing PDF versions of your documents will make them much more accessible to your potential readers. 4.7.1 PDF Documents for the Web The creation of a PDF file from LATEX source is very simple, thanks to the pdfTEX program developed by Hàn Thế Thành. pdfTEX produces PDF output where normal TEX produces DVI. There is also a pdfLATEX, which produces PDF output from LATEX sources. Both pdfTEX and pdfLATEX are installed automatically by most modern TEX distributions, such as teTEX, fpTEX, MikTEX, TEXLive and CMacTEX. To produce a PDF instead of DVI, it is sufficient to replace the command latex file.tex by pdflatex file.tex. On systems where LATEX is not called from the command line, you may find a special button in the TEXControlCenter. In LATEX you can define the paper size with an optional documentclass argument such as a4paper or letterpaper. This works in pdfLATEX too, but on top of this pdfTEX also needs to know the physical size of the paper to determine the physical size of the pages in the pdf file. If you use the hyperref package (see page 83), the papersize will be adjusted automatically. Otherwise you have to do this manually by putting the following lines into the preamble of the document: \pdfpagewidth=\paperwidth \pdfpageheight=\paperheight The following section will go into more detail regarding the differences between normal LATEX and pdfLATEX. The main differences concern three areas: the fonts to use, the format of images to include, and the manual configuration of hyperlinks. 4.7 Working with pdf LATEX 4.7.2 81 The Fonts pdfLATEX can deal with all sorts of fonts (PK bitmaps, TrueType, PostScript type 1. . . ) but the normal LATEX font format, the bitmap PK fonts produce very ugly results when the document is displayed with Acrobat Reader. It is best to use PostScript Type 1 fonts exclusively to produce documents that display well. Modern TeX installations will be setup so that this happens automatically. Best is to try. If it works for you, just skip this whole section. The PostScript Type 1 implementation of the Computer Modern and AMSFonts was produced by Blue Sky Research and Y&Y, Inc., who then transferred copyright to the American Mathematical Society. The fonts were made publicly available in early 1997 and currently come with most of TEX distributions. However, if you are using LATEX to create documents in languages other than English, you might want to use EC, LH, or CB fonts (see the discussion about OT1 fonts on the page 26). Vladimir Volovich has created the cm-super font bundle which covers the entire EC/TC, EC Concrete, EC Bright and LH font sets. It is available from CTAN:/fonts/ps-type1/cm-super and is included with TEXLive7 and MikTEX. Similar type 1 CB Greek fonts created by Apostolos Syropoulos are available at CTAN:/tex-archive/fonts/greek/cb. Unfortunately, both of these font sets are not of the same typographic quality as the Type1 CM fonts by Blue Sky/Y&Y. They were automatically hinted, and the document might look not as neat on the screen as the ones using Blue Sky/Y&Y type 1 CM fonts, on high resolution output devices they produce results identical to the original bitmap EC/LH/CB fonts. If you are creating document in one of Latin-based languages, you have several other options. • You might want to use aeguill package, aka Almost European Computer Modern with Guillemets. Just put the line \usepackage{aeguill} into the preamble of your document, to enable AE virtual fonts instead of EC fonts. • Alternatively, you can use mltex package, but this only works when your pdfTEX has been compiled with the mltex option. The AE virtual fontset, like the MlTEX system, makes TEX believe it has a full 256 character fontset at its disposal by creating most of the missing letters from characters of the CM font and rearranging them in the EC order, this allows to use the excellent type 1 format CM fonts available on most systems. As the font is now in T1 encoding, hyphenation will work well in Latin-based European languages. The only disadvantage of this approach is that the artificial AE characters do not work with Acrobat Reader’s Find function, so you cannot search for words with accented characters in your final PDF file. 82 Specialities For the Russian language a similar solution is to use C1 virtual fonts available at ftp://ftp.vsu.ru/pub/tex/font-packs/c1fonts. These fonts combine the standard CM type 1 fonts from Bluesky collection and CMCYR type 1 fonts from Paradissa and BaKoMa collection, all available on CTAN. Because Paradissa fonts contain only Russian letters, C1 fonts are missing other Cyrillic glyphs. Another solution is to switch to other PostScript type 1 fonts. Actually, some of them are even included with every copy of Acrobat Reader. Because these fonts have different character sizes, the text layout on your pages will change. Generally these other fonts will use more space than the CM fonts, which are very space-efficient. Also, the overall visual coherence of your document will suffer because Times, Helvetica and Courier (the primary candidates for such a replacement job) have not been designed to work in harmony in a single document. Two ready-made font sets are available for this purpose: pxfonts, which is based on Palatino as its main text body font, and the txfonts package, which is based on Times. To use them it is sufficient to put the following lines into the preamble of your document: \usepackage[T1]{fontenc} \usepackage{pxfonts} Note: you may find lines like Warning: pdftex (file eurmo10): Font eur... not found in the .log file after compiling your input file. They mean that some font used in the document has not been found. You really have to fix these problems, as the resulting PDF document may not display the pages with the missing characters at all. As you can see this whole font business, especially the lack of a good EC fontset equivalent in quality to the CM font in type 1 format, has been occupying many peoples minds. Recently a new set of high quality outline fonts called Latin Modern (LM) has become available. It puts an end to the misery. If you have a recent TEX installation, chances are that you already have a copy of them installed all you need todo is to add \usepackage{lmodern} \usepackage[T1]{fontenc} \usepackage{textcomp} to the preamble of your document and you are all set for creating excellent pdf output with full support for the full Latin character set. 4.7 Working with pdf LATEX 4.7.3 Using Graphics Including graphics into a document works best with the graphicx package (see page 71). By using the special driver option pdftex the package will work with pdfLATEX as well: \usepackage[pdftex]{color,graphicx} In the sample above I have included the color option, as using color in documents displayed on the web comes quite naturally. So much for the good news. The bad news is that graphics in Encapsulated PostScript format do not work with PdfLATEX. If you don’t define a file extension in the \includegraphics command, graphicx will go looking for a suitable file on its own, depending on the setting of the driver option. For pdftex this is formats .png, .pdf, .jpg and .mps ( METAPOST)—but not .eps. The simple way out of this problem is to just convert your EPS files into PDF format using the epstopdf utility found on many systems. For vector graphics (drawings) this is a great solution. For bitmaps (photos, scans) this is not ideal, because the PDF format natively supports the inclusion of PNG and JPEG images. PNG is good for screenshots and other images with few colors. JPEG is great for photos, as it is very space-efficient. It may even be desirable not to draw certain geometric figures, but rather describe the figure with a specialized command language, such as METAPOST, which can be found in most TEX distributions, and comes with its own extensive manual. 4.7.4 Hypertext Links The hyperref package will take care of turning all internal references of your document into hyperlinks. For this to work properly some magic is necessary, so you have to put \usepackage[pdftex]{hyperref} as the last command into the preamble of your document. Many options are available to customize the behaviour of the hyperref package: • either as a comma separated list after the pdftex option \usepackage[pdftex]{hyperref} • or on individual lines with the command \hypersetup{options}. The only required option is pdftex; the others are optional and allow you to change the default behaviour of hyperref.7 In the following list the default values are written in an upright font. 7 It is worth noting that the hyperref package is not limited to work with pdfTEX. It can also be configured to embed PDF-specific information into the DVI output of normal LATEX, which then gets put into the PS file by dvips and is finally picked up by Adobe Distiller when it is used to turn the PS file into PDF. 83 84 Specialities bookmarks (=true,false ) show or hide the bookmarks bar when displaying the document unicode (=false,true ) allows to use characters of non-latin based languages in Acrobat’s bookmarks pdftoolbar (=true,false ) show or hide Acrobat’s toolbar pdfmenubar (=true,false ) show or hide Acrobat’s menu pdffitwindow (=true,false ) adjust the initial magnification of the pdf when displayed pdftitle (={text}) define the title that gets displayed in the Document Info window of Acrobat pdfauthor (={text}) the name of the PDF’s author pdfnewwindow (=true,false ) define if a new window should get opened when a link leads out of the current document colorlinks (=false,true ) surround the links by color frames (false) or colors the text of the links (true). The color of these links can be configured using the following options (default colors are shown): linkcolor (=red) color of internal links (sections, pages, etc.), citecolor (=green) color of citation links (bibliography) filecolor (=magenta) color of file links urlcolor (=cyan) color of URL links (mail, web) If you are happy with the defaults, use \usepackage[pdftex]{hyperref} To have the bookmark list open and links in color (the =true values are optional): \usepackage[pdftex,bookmarks,colorlinks]{hyperref} When creating PDFs destined for printing, colored links are not a good thing as they end up in gray in the final output, making it difficult to read. You can use color frames, which are not printed: \usepackage{hyperref} \hypersetup{colorlinks=false} or make links black: 4.7 Working with pdf LATEX \usepackage{hyperref} \hypersetup{colorlinks,% citecolor=black,% filecolor=black,% linkcolor=black,% urlcolor=black,% pdftex} When you just want to provide information for the Document Info section of the PDF file: \usepackage[pdfauthor={Pierre Desproges},% pdftitle={Des femmes qui tombent},% pdftex]{hyperref} In addition to the automatic hyperlinks for cross references, it is possible to embed explicit links using \href{url}{text} The code The \href{http://www.ctan.org}{CTAN} website. produces the output “CTAN”; a click on the word “CTAN” will take you to the CTAN website. If the destination of the link is not a URL but a local file, you can use the \href command: The complete document is \href{manual.pdf}{here} Which produces the text “The complete document is here”. A click on the word “here” will open the file manual.pdf. (The filename is relative to the location of the current document). The author of an article might want her readers to easily send email messages by using the \href command inside the \author command on the title page of the document: \author{Mary Oetiker $<$\href{mailto:[email protected]}% {[email protected]}$>$ Note that I have put the link so that my email address appears not only in the link but also on the page itself. I did this because the link \href{mailto:[email protected]}{Mary Oetiker} would work well within Acrobat, but once the page is printed the email address would not be visible anymore. 85 86 Specialities 4.7.5 Problems with Links Messages like the following: ! pdfTeX warning (ext4): destination with the same identifier (name{page.1}) has been already used, duplicate ignored appear when a counter gets reinitialized, for example by using the command \mainmatter provided by the book document class. It resets the page number counter to 1 prior to the first chapter of the book. But as the preface of the book also has a page number 1 all links to “page 1” would not be unique anymore, hence the notice that “duplicate has been ignored.” The counter measure consists of putting plainpages=false into the hyperref options. This unfortunately only helps with the page counter. An even more radical solution is to use the option hypertexnames=false, but this will cause the page links in the index to stop working. 4.7.6 Problems with Bookmarks The text displayed by bookmarks does not always look like you expect it to look. Because bookmarks are “just text,” much fewer characters are available for bookmarks than for normal LATEX text. Hyperref will normally notice such problems and put up a warning: Package hyperref Warning: Token not allowed in a PDFDocEncoded string: You can now work around this problem by providing a text string for the bookmarks, which replaces the offending text: \texorpdfstring{TEX text}{Bookmark Text} Math expressions are a prime candidate for this kind of problem: \section{\texorpdfstring{$E=mc^2$}% {E=mc^2}} which turns \section{$E=mc^2$} to “E=mc2” in the bookmark area. Color changes also do not travel well into bookmarks: \section{\textcolor{red}{Red !}} produces the string “redRed!”. The command \textcolor gets ignored but its argument (red) gets printed. If you use 4.7 Working with pdf LATEX \section{\texorpdfstring{\textcolor{red}{Red !}}{Red\ !}} the result will be much more legible. If you write your document in unicode and use the unicode option for the hyperref package you can use unicode characters in bookmarks. This will give you a much larger selection of characters to pick from when when using \texorpdfstring. Source Compatibility Between LATEX and pdf LATEX Ideally your document would compile equally well with LATEX and pdfLATEX. The main problem in this respect is the inclusion of graphics. The simple solution is to systematically drop the file extension from \includegraphics commands. They will then automatically look for a file of a suitable format in the current directory. All you have to do is create appropriate versions of the graphics files. LATEX will look for .eps, and pdfLATEX will try to include a file with the extension .png, .pdf, .jpg or .mps (in that order). For the cases where you want to use different code for the PDF version of your document, you can simply add the package ifpdf 8 to your preamble. Chances are that you already have it installed; if not then you’re probably using MiKTEX which will install it for you automatically the first time you try to use it. This package defines the special command \ifpdf that will allow you to write conditional code easily. In this example, we want the PostScript version to be black and white due to the printing costs but we want the PDF version for online viewing to be colourful. \RequirePackage{ifpdf} % running on pdfTeX? \ifpdf \documentclass[a4paper,12pt,pdftex]{book} \else \documentclass[a4paper,12pt,dvips]{book} \fi \ifpdf \usepackage{lmodern} \fi \usepackage[bookmarks, % add hyperlinks colorlinks, plainpages=false]{hyperref} \usepackage[T1]{fontenc} \usepackage[latin1]{inputenc} \usepackage[english]{babel} 8 If you want the whole story on why to use this package then go to the TEX FAQ under the item http://www.tex.ac.uk/cgi-bin/texfaq2html?label=ifpdf. 87 88 Specialities \usepackage{graphicx} ... In the example above I have included the hyperref package even in the nonPDF version. The effect of this is to make the \href command work in all cases, which saves me from wrapping every occurrence into a conditional statement. Note that in recent TEX distributions (TEXLive for example), the normal TEX program is actually pdfTEX it will automatically switch between producing pdf and dvi according to the settings in the document class. If you use the code above then you can still use the pdflatex command to get pdf output and latex for normal dvi output. 4.8 Creating Presentations By Daniel Flipo <[email protected]> You can present the results of your scientific work on a blackboard, with transparencies, or directly from your laptop using some presentation software. pdfLATEX combined with the beamer class allows you to create presentations in PDF, looking much like something you might be able to generate with PowerPoint if you had a very good day, but much more portable because Acrobat Reader is available on many more systems. The beamer class uses graphicx, color and hyperref with options adapted to screen presentations. When you compile the code presented in figure 4.2 with PDFLATEX you get a PDF file with a title page and a second page showing several items that will be reveled one at a time as you step though your presentation. One of the advantages of the beamer class is that it produces a PDF file that is directly usable without first going through a PostScript stage like prosper or requiring additional post processing like presentations created with the ppower4 package. With the beamer class you can produce several versions (modes) of your document from the same input file. The input file may contain special instructions for the different modes in angular brackets. The following modes are available. beamer for the presentation PDF discussed above. trans for slides. handout for the printed version. The default mode is beamer, you can change it by setting a different mode as a global option, like \documentclass[10pt,handout]{beamer} to print the handouts for example. 4.8 Creating Presentations \documentclass[10pt]{beamer} \mode<beamer>{% \usetheme[hideothersubsections, right,width=22mm]{Goettingen} } \title{Simple Presentation} \author[D. Flipo]{Daniel Flipo} \institute{U.S.T.L. \& GUTenberg} \titlegraphic{\includegraphics[width=20mm]{USTL}} \date{2005} \begin{document} \begin{frame}<handout:0> \titlepage \end{frame} \section{An Example} \begin{frame} \frametitle{Things to do on a Sunday Afternoon} \begin{block}{One could \ldots} \begin{itemize} \item walk the dog\dots \pause \item read a book\pause \item confuse a cat\pause \end{itemize} \end{block} and many other things \end{frame} \end{document} Figure 4.2: Sample code for the beamer class 89 90 Specialities The look of the screen presentation depends on the theme you choose. You can either pick one of the themes shipped with the beamer class or you can even create your own. See the beamer class documentation in beameruserguide.pdf for more information on this. Lets have a closer look at the code in figure 4.2. For the screen version of the presentation \mode<beamer> we have chosen the Goettingen theme to show a navigation panel integrated into the table of contents. The options allow to choose the size of the panel (22 mm in this case) and its position (on the right side of the body text). The option hideothersubsections, shows the chapter titles, but only the subsections of the present chapter. There are no special settings for \mode<trans> and \mode<handout>. They appear in their standard layout. The commands \title{}, \author{}, \institute{}, and \titlegraphic{} set the content of the title page. The optional arguments of \title[]{} and \author[]{} let you specify a special version of the title and the author name to be displayed on the panel of the Goettingen theme. The titles and subtitles in the panel are created with normal \section{} and \subsection{} commands that you place outside the frame environment. The tiny navigation icons at the bottom of the screen also allow to navigate the document. Their presence is not dependent on the theme you choose. The contents of each slide or screen has to be placed inside a frame environment. There is an optional argument in angular brackets (< and >), it allows to suppress a particular frame in one of the versions of the presentation. In the example the first page would not be shown in the handout version due to the <handout:0> argument. It is highly recommended to set a title for each slide apart from the title slide. This is done with the command \frametitle{}. If a subtitle is necessary you can use the block environment as shown in the example. Note that the sectioning commands \section{} and \subsection{} do not produce output on the slide proper. The command \pause in the itemize environment lets you reveal the items one by one. For other presentation effects check out the commands \only, \uncover, \alt and \temporal. In many place you can also use angular brakes to further customize the presentation. In any case make sure you read through the beamer class documentation beameruserguide.pdf to get a complete picture of what is in store for you. This package is being actively developed, check out their website to get the latest information. (http://latex-beamer.sourceforge.net/) Chapter 5 Producing Mathematical Graphics Most people use LATEX for typesetting their text. But as the non content and structure oriented approach to authoring is so convenient, LATEX also offers a, if somewhat restricted, possibility for producing graphical output from textual descriptions. Furthermore, quite a number of LATEX extensions have been created in order to overcome these restrictions. In this section, you will learn about a few of them. 5.1 Overview The picture environment allows programming pictures directly in LATEX. A detailed description can be found in the LATEX Manual [1]. On the one hand, there are rather severe constraints, as the slopes of line segments as well as the radii of circles are restricted to a narrow choice of values. On the other hand, the picture environment of LATEX 2ε brings with it the \qbezier command, “q” meaning “quadratic”. Many frequently used curves such as circles, ellipses, or catenaries can be satisfactorily approximated by quadratic Bézier curves, although this may require some mathematical toil. If, in addition, a programming language like Java is used to generate \qbezier blocks of LATEX input files, the picture environment becomes quite powerful. Although programming pictures directly in LATEX is severely restricted, and often rather tiresome, there are still reasons for doing so. The documents thus produced are “small” with respect to bytes, and there are no additional graphics files to be dragged along. Packages like epic and eepic (described, for instance, in The LATEX Companion [3]), or pstricks help to eliminate the restrictions hampering the original picture environment, and greatly strengthen the graphical power of LATEX. 92 Producing Mathematical Graphics While the former two packages just enhance the picture environment, the pstricks package has its own drawing environment, pspicture. The power of pstricks stems from the fact that this package makes extensive use of PostScript possibilities. In addition, numerous packages have been written for specific purposes. One of them is XY-pic, described at the end of this chapter. A wide variety of these packages is described in detail in The LATEX Graphics Companion [4] (not to be confused with The LATEX Companion [3]). Perhaps the most powerful graphical tool related with LATEX is METAPOST, the twin of Donald E. Knuth’s METAFONT. METAPOST has the very powerful and mathematically sophisticated programming language of METAFONT. Contrary to METAFONT, which generates bitmaps, METAPOST generates encapsulated PostScript files, which can be imported in LATEX. For an introduction, see A User’s Manual for METAPOST [15], or the tutorial on [17]. A very thorough discussion of LATEX and TEX strategies for graphics (and fonts) can be found in TEX Unbound [16]. 5.2 The picture Environment By Urs Oswald <[email protected]> 5.2.1 Basic Commands A picture environment1 is created with one of the two commands \begin{picture}(x, y). . . \end{picture} or \begin{picture}(x, y)(x0 , y0 ). . . \end{picture} The numbers x, y, x0 , y0 refer to \unitlength, which can be reset any time (but not within a picture environment) with a command such as \setlength{\unitlength}{1.2cm} The default value of \unitlength is 1pt. The first pair, (x, y), effects the reservation, within the document, of rectangular space for the picture. The optional second pair, (x0 , y0 ), assigns arbitrary coordinates to the bottom left corner of the reserved rectangle. 1 Believe it or not, the picture environment works out of the box, with standard LATEX 2ε no package loading necessary. 5.2 The picture Environment Most drawing commands have one of the two forms \put(x, y){object} or \multiput(x, y)(∆x, ∆y){n}{object} Bézier curves are an exception. They are drawn with the command \qbezier(x1 , y1 )(x2 , y2 )(x3 , y3 ) 93 94 Producing Mathematical Graphics 5.2.2 Line Segments \setlength{\unitlength}{5cm} \begin{picture}(1,1) \put(0,0){\line(0,1){1}} \put(0,0){\line(1,0){1}} \put(0,0){\line(1,1){1}} \put(0,0){\line(1,2){.5}} \put(0,0){\line(1,3){.3333}} \put(0,0){\line(1,4){.25}} \put(0,0){\line(1,5){.2}} \put(0,0){\line(1,6){.1667}} \put(0,0){\line(2,1){1}} \put(0,0){\line(2,3){.6667}} \put(0,0){\line(2,5){.4}} \put(0,0){\line(3,1){1}} \put(0,0){\line(3,2){1}} \put(0,0){\line(3,4){.75}} \put(0,0){\line(3,5){.6}} \put(0,0){\line(4,1){1}} \put(0,0){\line(4,3){1}} \put(0,0){\line(4,5){.8}} \put(0,0){\line(5,1){1}} \put(0,0){\line(5,2){1}} \put(0,0){\line(5,3){1}} \put(0,0){\line(5,4){1}} \put(0,0){\line(5,6){.8333}} \put(0,0){\line(6,1){1}} \put(0,0){\line(6,5){1}} \end{picture} (, ,0 0 ! 5 ! && %% $$ ## )) "" -- ( 5 & % $ # ) " - ( ,05 ! 7 & % $ # ) " - ( ,05 ! 7 4 4 & % $ # ) " - ( ,05 ! 4 7/ / 7/ + & % $ # ) " -( ,05 ! 4 7/++ & % $ # ) " -(,0 5 !7/ 4 3 3 4 +3 & % $ # ) " -(,0 5 !7/ +3 ' ' 4 3 ' 5 !4 & % $ # ) " -(,0 7/+ 3 ' 2 2 /+ &% $ #) "-(,0 7+ 5 !/ 4 3''22* 7+3' 2 * * 0 4 &%$ #)"-(, 5!/ 3 22** . 7+ . 4 0 3'' 5!/ &%$#)"-(, 2**... + 1 1 7 ' 2 1 4 3 * . / 6 1 6 . , 2 1 0 + * 6 &%$#)"-( 5! ' 1 3* . 7' 66 2* 1 4 . / 6 1 + 6 . 2 1 3 6 . 0 , 1 * &%$#)"5 ' 6 ( ! 7 6 2 1 4 . / * + 3 ' 66 2 1 * 61 1 6. . , 2 + 1 3 0 4 7. * )' 6 ( 5 &$/ %"#! Line segments are drawn with the command \put(x, y){\line(x1 , y1 ){length}} The \line command has two arguments: 1. a direction vector, 2. a length. The components of the direction vector are restricted to the integers −6, −5, . . . , 5, 6, and they have to be coprime (no common divisor except 1). The figure illustrates all 25 possible slope values in the first quadrant. The length is relative to \unitlength. The length argument is the vertical coordinate in the case of a vertical line segment, the horizontal coordinate in all other cases. 5.2 The picture Environment 5.2.3 95 Arrows \setlength{\unitlength}{0.75mm} \begin{picture}(60,40) \put(30,20){\vector(1,0){30}} \put(30,20){\vector(4,1){20}} \put(30,20){\vector(3,1){25}} \put(30,20){\vector(2,1){30}} \put(30,20){\vector(1,2){10}} \thicklines \put(30,20){\vector(-4,1){30}} \put(30,20){\vector(-1,4){5}} \thinlines \put(30,20){\vector(-1,-1){5}} \put(30,20){\vector(-1,-4){5}} \end{picture} #$# ""< ' ; # " '' ' * : ! " * !! ' * . 9 !!! # ". *. '. !#* "' .* 8 ! =$ $ $ $>$ Arrows are drawn with the command \put(x, y){\vector(x1 , y1 ){length}} For arrows, the components of the direction vector are even more narrowly restricted than for line segments, namely to the integers −4, −3, . . . , 3, 4. Components also have to be coprime (no common divisor except 1). Notice the effect of the \thicklines command on the two arrows pointing to the upper left. 96 Producing Mathematical Graphics 5.2.4 Circles \setlength{\unitlength}{1mm} \begin{picture}(60, 40) \put(20,30){\circle{1}} \put(20,30){\circle{2}} \put(20,30){\circle{4}} \put(20,30){\circle{8}} \put(20,30){\circle{16}} \put(20,30){\circle{32}} \put(40,30){\circle{1}} \put(40,30){\circle{2}} \put(40,30){\circle{3}} \put(40,30){\circle{4}} \put(40,30){\circle{5}} \put(40,30){\circle{6}} \put(40,30){\circle{7}} \put(40,30){\circle{8}} \put(40,30){\circle{9}} \put(40,30){\circle{10}} \put(40,30){\circle{11}} \put(40,30){\circle{12}} \put(40,30){\circle{13}} \put(40,30){\circle{14}} *+ *+ @A 89 &' <= &' 45 01 !" # !" , # ./ 23 $% :; $% 67 >? () () B C D EF \put(15,10){\circle*{1}} \put(20,10){\circle*{2}} \put(25,10){\circle*{3}} \put(30,10){\circle*{4}} \put(35,10){\circle*{5}} \end{picture} The command \put(x, y){\circle{diameter}} draws a circle with center (x, y) and diameter (not radius) diameter. The picture environment only admits diameters up to approximately 14 mm, and even below this limit, not all diameters are possible. The \circle* command produces disks (filled circles). As in the case of line segments, one may have to resort to additional packages, such as eepic or pstricks. For a thorough description of these packages, see The LATEX Graphics Companion [4]. There is also a possibility within the picture environment. If one is not afraid of doing the necessary calculations (or leaving them to a program), arbitrary circles and ellipses can be patched together from quadratic Bézier curves. See Graphics in LATEX 2ε [17] for examples and Java source files. 5.2 The picture Environment 5.2.5 97 Text and Formulas \setlength{\unitlength}{0.8cm} \begin{picture}(6,5) \thicklines \put(1,0.5){\line(2,1){3}} \put(4,2){\line(-2,1){2}} \put(2,3){\line(-2,-5){1}} \put(0.7,0.3){$A$} \put(4.05,1.9){$B$} \put(1.7,2.95){$C$} \put(3.1,2.5){$a$} \put(1.3,1.7){$b$} \put(2.5,1.05){$c$} \put(0.3,4){$F= \sqrt{s(s-a)(s-b)(s-c)}$} \put(3.5,0.4){$\displaystyle s:=\frac{a+b+c}{2}$} \end{picture} F = # s(s − a)(s − b)(s − c) C& ' &&a & ' &B b' %% % ' % c ' %% a+b+c ' % s := A 2 As this example shows, text and formulas can be written into a picture environment with the \put command in the usual way. 5.2.6 \multiput and \linethickness \setlength{\unitlength}{2mm} \begin{picture}(30,20) \linethickness{0.075mm} \multiput(0,0)(1,0){26}% {\line(0,1){20}} \multiput(0,0)(0,1){21}% {\line(1,0){25}} \linethickness{0.15mm} \multiput(0,0)(5,0){6}% {\line(0,1){20}} \multiput(0,0)(0,5){5}% {\line(1,0){25}} \linethickness{0.3mm} \multiput(5,0)(10,0){2}% {\line(0,1){20}} \multiput(0,5)(0,10){2}% {\line(1,0){25}} \end{picture} The command \multiput(x, y)(∆x, ∆y){n}{object} has 4 arguments: the starting point, the translation vector from one ob- 98 Producing Mathematical Graphics ject to the next, the number of objects, and the object to be drawn. The \linethickness command applies to horizontal and vertical line segments, but neither to oblique line segments, nor to circles. It does, however, apply to quadratic Bézier curves! 5.2.7 Ovals \setlength{\unitlength}{0.75cm} \begin{picture}(6,4) \linethickness{0.075mm} \multiput(0,0)(1,0){7}% {\line(0,1){4}} \multiput(0,0)(0,1){5}% {\line(1,0){6}} \thicklines \put(2,3){\oval(3,1.8)} \thinlines \put(3,2){\oval(3,1.8)} \thicklines \put(2,1){\oval(3,1.8)[tl]} \put(4,1){\oval(3,1.8)[b]} \put(4,3){\oval(3,1.8)[r]} \put(3,1.5){\oval(1.8,0.4)} \end{picture} ! @ # # A " $ $ !% ' & ( ? > " $ The command \put(x, y){\oval(w, h)} or \put(x, y){\oval(w, h)[position]} produces an oval centered at (x, y) and having width w and height h. The optional position arguments b, t, l, r refer to “top”, “bottom”, “left”, “right”, and can be combined, as the example illustrates. Line thickness can be controlled by two kinds of commands: \linethickness{length} on the one hand, \thinlines and \thicklines on the other. While \linethickness{length} applies only to horizontal and vertical lines (and quadratic Bézier curves), \thinlines and \thicklines apply to oblique line segments as well as to circles and ovals. 5.2 The picture Environment 5.2.8 99 Multiple Use of Predefined Picture Boxes \setlength{\unitlength}{0.5mm} \begin{picture}(120,168) \newsavebox{\foldera} \savebox{\foldera} (40,32)[bl]{% definition \multiput(0,0)(0,28){2} {\line(1,0){40}} \multiput(0,0)(40,0){2} {\line(0,1){28}} \put(1,28){\oval(2,2)[tl]} \put(1,29){\line(1,0){5}} \put(9,29){\oval(6,6)[tl]} \put(9,32){\line(1,0){8}} \put(17,29){\oval(6,6)[tr]} \put(20,29){\line(1,0){19}} \put(39,28){\oval(2,2)[tr]} } \newsavebox{\folderb} \savebox{\folderb} (40,32)[l]{% definition \put(0,14){\line(1,0){8}} \put(8,0){\usebox{\foldera}} } \put(34,26){\line(0,1){102}} \put(14,128){\usebox{\foldera}} \multiput(34,86)(0,-37){3} {\usebox{\folderb}} \end{picture} G H I J G H I J G H I J G H I J A picture box can be declared by the command \newsavebox{name} then defined by \savebox{name}(width,height)[position]{content} and finally arbitrarily often be drawn by \put(x, y)\usebox{name} The optional position parameter has the effect of defining the ‘anchor point’ of the savebox. In the example it is set to bl which puts the anchor point into the bottom left corner of the savebox. The other position specifiers are top and right. 100 Producing Mathematical Graphics The name argument refers to a LATEX storage bin and therefore is of a command nature (which accounts for the backslashes in the current example). Boxed pictures can be nested: In this example, \foldera is used within the definition of \folderb. The \oval command had to be used as the \line command does not work if the segment length is less than about 3 mm. 5.2.9 Quadratic Bézier Curves \setlength{\unitlength}{0.8cm} \begin{picture}(6,4) \linethickness{0.075mm} \multiput(0,0)(1,0){7} {\line(0,1){4}} \multiput(0,0)(0,1){5} {\line(1,0){6}} \thicklines \put(0.5,0.5){\line(1,5){0.5}} \put(1,3){\line(4,1){2}} \qbezier(0.5,0.5)(1,3)(3,3.5) \thinlines \put(2.5,2){\line(2,-1){3}} \put(5.5,0.5){\line(-1,5){0.5}} \linethickness{1mm} \qbezier(2.5,2)(5.5,0.5)(5,3) \thinlines \qbezier(4,2)(4,3)(3,3) \qbezier(3,3)(2,3)(2,2) \qbezier(2,2)(2,1)(3,1) \qbezier(3,1)(4,1)(4,2) \end{picture} ))) )) ( @ ( @ ( @ ?? ( @ ?? ( ? @ ??@ ( As this example illustrates, splitting up a circle into 4 quadratic Bézier curves is not satisfactory. At least 8 are needed. The figure again shows the effect of the \linethickness command on horizontal or vertical lines, and of the \thinlines and the \thicklines commands on oblique line segments. It also shows that both kinds of commands affect quadratic Bézier curves, each command overriding all previous ones. Let P1 = (x1 , y1 ), P2 = (x2 , y2 ) denote the end points, and m1 , m2 the respective slopes, of a quadratic Bézier curve. The intermediate control point S = (x, y) is then given by the equations m2 x2 − m1 x1 − (y2 − y1 ) , m − m 2 1 y = yi + mi (x − xi ) (i = 1, 2). x = (5.1) See Graphics in LATEX 2ε [17] for a Java program which generates the necessary \qbezier command line. 5.2 The picture Environment 5.2.10 101 Catenary \setlength{\unitlength}{1cm} \begin{picture}(4.3,3.6)(-2.5,-0.25) \put(-2,0){\vector(1,0){4.4}} \put(2.45,-.05){$x$} \put(0,0){\vector(0,1){3.2}} \put(0,3.35){\makebox(0,0){$y$}} \qbezier(0.0,0.0)(1.2384,0.0) (2.0,2.7622) \qbezier(0.0,0.0)(-1.2384,0.0) (-2.0,2.7622) \linethickness{.075mm} \multiput(-2,0)(1,0){5} {\line(0,1){3}} \multiput(-2,0)(0,1){4} {\line(1,0){4}} \linethickness{.2mm} \put( .3,.12763){\line(1,0){.4}} \put(.5,-.07237){\line(0,1){.4}} \put(-.7,.12763){\line(1,0){.4}} C \put(-.5,-.07237){\line(0,1){.4}} \put(.8,.54308){\line(1,0){.4}} \put(1,.34308){\line(0,1){.4}} \put(-1.2,.54308){\line(1,0){.4}} \put(-1,.34308){\line(0,1){.4}} \put(1.3,1.35241){\line(1,0){.4}} \put(1.5,1.15241){\line(0,1){.4}} \put(-1.7,1.35241){\line(1,0){.4}} \put(-1.5,1.15241){\line(0,1){.4}} \put(-2.5,-0.25){\circle*{0.2}} \end{picture} y A 8x In this figure, each symmetric half of the catenary y = cosh x − 1 is approximated by a quadratic Bézier curve. The right half of the curve ends in the point (2, 2.7622), the slope there having the value m = 3.6269. Using again equation (5.1), we can calculate the intermediate control points. They turn out to be (1.2384, 0) and (−1.2384, 0). The crosses indicate points of the real catenary. The error is barely noticeable, being less than one percent. This example points out the use of the optional argument of the \begin{picture} command. The picture is defined in convenient “mathematical” coordinates, whereas by the command \begin{picture}(4.3,3.6)(-2.5,-0.25) its lower left corner (marked by the black disk) is assigned the coordinates (−2.5, −0.25). 102 Producing Mathematical Graphics 5.2.11 Rapidity in the Special Theory of Relativity \setlength{\unitlength}{0.8cm} \begin{picture}(6,4)(-3,-2) \put(-2.5,0){\vector(1,0){5}} \put(2.7,-0.1){$\chi$} \put(0,-1.5){\vector(0,1){3}} \multiput(-2.5,1)(0.4,0){13} {\line(1,0){0.2}} \multiput(-2.5,-1)(0.4,0){13} {\line(1,0){0.2}} \put(0.2,1.4) {$\beta=v/c=\tanh\chi$} \qbezier(0,0)(0.8853,0.8853) (2,0.9640) \qbezier(0,0)(-0.8853,-0.8853) (-2,-0.9640) \put(-3,-2){\circle*{0.2}} \end{picture} β = v/c = tanh χ A 8 χ K The control points of the two Bézier curves were calculated with formulas (5.1). The positive branch is determined by P1 = (0, 0), m1 = 1 and P2 = (2, tanh 2), m2 = 1/ cosh2 2. Again, the picture is defined in mathematically convenient coordinates, and the lower left corner is assigned the mathematical coordinates (−3, −2) (black disk). 5.3 The TikZ & PGF Graphics Package Today every LATEX output generation system can create nice vector graphics, it’s just the interfaces that are rather diverse. The PGF package provides an abstraction layer over these interface and lets you use simple commands to conveniently create complex vector graphics right from inside your document. The PGF package comes with its own 500+ page documentation [?]. So we are only going to scratch the surface of the package with this little section. For high level access to the PGF functions you should load the tikz package. With the tikz package you can use highly efficient commands to draw graphics right from inside your document. Use the tikzpicture environment to wrap your instructions. 5.3 The TikZ & PGF Graphics Package 103 \begin{tikzpicture}[scale=3] \clip (-0.1,-0.2) rectangle (1.8,1.2); \draw[step=.25cm,gray,very thin] (-1.4,-1.4) grid (3.4,3.4); \draw (-1.5,0) -- (2.5,0); \draw (0,-1.5) -- (0,1.5); \draw (0,0) circle (1cm); \filldraw[fill=green!20!white, draw=green!50!black] (0,0) -- (3mm,0mm) arc (0:30:3mm) -- cycle; \end{tikzpicture} If you know other programming languages you may notice the familiar semicolon (;) character that is used to separate the different commands. With the \usetikzlibrary command in the preamble you can enable a wide variety of additional features for drawing special shapes, like this box which is slightly bent. \usetikzlibrary{% decorations.pathmorphing} \begin{tikzpicture}[ decoration={bent,aspect=.3}] \draw [decorate,fill=lightgray] (0,0) rectangle (5.5,2); \node[circle,draw] (A) at (.5,.5) {A}; \node[circle,draw] (B) at (5,1.5) {B}; \draw[->,decorate] (A) -- (B); \draw[->,decorate] (B) -- (A); \end{tikzpicture} B A You can even draw diagrams that look as if they came straight from a book on pascal programming. The code is a bit more daunting than the example above, so I will just show you the result. If you have a look at the PGF documentation you will find a detailed tutorial on drawing this exact diagram. + unsigned integer . digit unsigned integer E - 104 Producing Mathematical Graphics And there is more, if you have to draw plots of numerical data or functions, you should have a closer look at the pgfplot package. It provides everything you need to draw plots. It can even call the external gnuplot command to evaluate actual functions you wrote into the graph. Chapter 6 Customising LATEX Documents produced with the commands you have learned up to this point will look acceptable to a large audience. While they are not fancy-looking, they obey all the established rules of good typesetting, which will make them easy to read and pleasant to look at. However, there are situations where LATEX does not provide a command or environment that matches your needs, or the output produced by some existing command may not meet your requirements. In this chapter, I will try to give some hints on how to teach LATEX new tricks and how to make it produce output that looks different from what is provided by default. 6.1 New Commands, Environments and Packages You may have noticed that all the commands I introduce in this book are typeset in a box, and that they show up in the index at the end of the book. Instead of directly using the necessary LATEX commands to achieve this, I have created a package in which I defined new commands and environments for this purpose. Now I can simply write: \begin{lscommand} \ci{dum} \end{lscommand} \dum In this example, I am using both a new environment called lscommand, which is responsible for drawing the box around the command, and a new command named \ci, which typesets the command name and makes a corresponding entry in the index. You can check this out by looking up the \dum command in the index at the back of this book, where you’ll find an entry for \dum, pointing to every page where I mentioned the \dum command. 106 Customising LATEX If I ever decide that I do not like the commands to be typeset in a box any more, I can simply change the definition of the lscommand environment to create a new look. This is much easier than going through the whole document to hunt down all the places where I have used some generic LATEX commands to draw a box around some word. 6.1.1 New Commands To add your own commands, use the \newcommand{name}[num]{definition} command. Basically, the command requires two arguments: the name of the command you want to create, and the definition of the command. The num argument in square brackets is optional and specifies the number of arguments the new command takes (up to 9 are possible). If missing it defaults to 0, i.e. no argument allowed. The following two examples should help you to get the idea. The first example defines a new command called \tnss. This is short for “The Not So Short Introduction to LATEX 2ε .” Such a command could come in handy if you had to write the title of this book over and over again. \newcommand{\tnss}{The not so Short Introduction to \LaTeXe} This is ‘‘\tnss’’ \ldots{} ‘‘\tnss’’ This is “The not so Short Introduction to LATEX 2ε ” . . . “The not so Short Introduction to LATEX 2ε ” The next example illustrates how to define a new command that takes one argument. The #1 tag gets replaced by the argument you specify. If you wanted to use more than one argument, use #2 and so on. \newcommand{\txsit}[1] {This is the \emph{#1} Short Introduction to \LaTeXe} % in the document body: \begin{itemize} \item \txsit{not so} \item \txsit{very} \end{itemize} • This is the not so Short Introduction to LATEX 2ε • This is the very Short Introduction to LATEX 2ε LATEX will not allow you to create a new command that would overwrite an existing one. But there is a special command in case you explicitly want this: \renewcommand. It uses the same syntax as the \newcommand command. 6.1 New Commands, Environments and Packages In certain cases you might also want to use the \providecommand command. It works like \newcommand, but if the command is already defined, LATEX 2ε will silently ignore it. There are some points to note about whitespace following LATEX commands. See page 5 for more information. 6.1.2 New Environments Just as with the \newcommand command, there is a command to create your own environments. The \newenvironment command uses the following syntax: \newenvironment{name}[num]{before}{after} Again \newenvironment can have an optional argument. The material specified in the before argument is processed before the text in the environment gets processed. The material in the after argument gets processed when the \end{name} command is encountered. The example below illustrates the usage of the \newenvironment command. \newenvironment{king} {\rule{1ex}{1ex}% \hspace{\stretch{1}}} {\hspace{\stretch{1}}% \rule{1ex}{1ex}} My humble subjects . . . \begin{king} My humble subjects \ldots \end{king} The num argument is used the same way as in the \newcommand command. LATEX makes sure that you do not define an environment that already exists. If you ever want to change an existing command, you can use the \renewenvironment command. It uses the same syntax as the \newenvironment command. The commands used in this example will be explained later. For the \rule command see page 121, for \stretch go to page 114, and more information on \hspace can be found on page 114. 6.1.3 Extra Space When creating a new environment you may easily get bitten by extra spaces creeping in, which can potentially have fatal effects. For example when you want to create a title environment which supresses its own indentation as well as the one on the following paragraph. The \ignorespaces command in the 107 108 Customising LATEX begin block of the environment will make it ignore any space after executing the begin block. The end block is a bit more tricky as special processing occurs at the end of an environment. With the \ignorespacesafterend LATEX will issue an \ignorespaces after the special ‘end’ processing has occured. \newenvironment{simple}% {\noindent}% {\par\noindent} \begin{simple} See the space\\to the left. \end{simple} Same\\here. \newenvironment{correct}% {\noindent\ignorespaces}% {\par\noindent% \ignorespacesafterend} \begin{correct} No space\\to the left. \end{correct} Same\\here. 6.1.4 See the space to the left. Same here. No space to the left. Same here. Commandline LATEX If you work on a Unix like OS, you might be using Makefiles to build your LATEX projects. In that connection it might be interesting to produce different versions of the same document by calling LATEX with commandline parameters. If you add the following structure to your document: \usepackage{ifthen} \ifthenelse{\equal{\blackandwhite}{true}}{ % "black and white" mode; do something.. }{ % "color" mode; do something different.. } Now you can call LATEX like this: latex ’\newcommand{\blackandwhite}{true}\input{test.tex}’ First the command \blackandwhite gets defined and then the actual file is read with input. By setting \blackandwhite to false the color version of the document would be produced. 6.2 Fonts and Sizes 6.1.5 109 Your Own Package If you define a lot of new environments and commands, the preamble of your document will get quite long. In this situation, it is a good idea to create a LATEX package containing all your command and environment definitions. You can then use the \usepackage command to make the package available in your document. % Demo Package by Tobias Oetiker \ProvidesPackage{demopack} \newcommand{\tnss}{The not so Short Introduction to \LaTeXe} \newcommand{\txsit}[1]{The \emph{#1} Short Introduction to \LaTeXe} \newenvironment{king}{\begin{quote}}{\end{quote}} Figure 6.1: Example Package. Writing a package basically consists of copying the contents of your document preamble into a separate file with a name ending in .sty. There is one special command, \ProvidesPackage{package name} for use at the very beginning of your package file. \ProvidesPackage tells LATEX the name of the package and will allow it to issue a sensible error message when you try to include a package twice. Figure 6.1 shows a small example package that contains the commands defined in the examples above. 6.2 6.2.1 Fonts and Sizes Font Changing Commands LATEX chooses the appropriate font and font size based on the logical structure of the document (sections, footnotes, . . . ). In some cases, one might like to change fonts and sizes by hand. To do this, you can use the commands listed in Tables 6.1 and 6.2. The actual size of each font is a design issue and depends on the document class and its options. Table 6.3 shows the absolute point size for these commands as implemented in the standard document classes. {\small The small and \textbf{bold} Romans ruled} {\Large all of great big \textit{Italy}.} The small and bold Romans ruled all great big Italy. of 110 Customising LATEX One important feature of LATEX 2ε is that the font attributes are independent. This means that you can issue size or even font changing commands, and still keep the bold or slant attribute set earlier. In math mode you can use the font changing commands to temporarily exit math mode and enter some normal text. If you want to switch to another font for math typesetting you need another special set of commands; refer to Table 6.4. In connection with the font size commands, curly braces play a significant role. They are used to build groups. Groups limit the scope of most LATEX commands. He likes {\LARGE large and {\small small} letters}. He likes large and small letters. The font size commands also change the line spacing, but only if the paragraph ends within the scope of the font size command. The closing curly brace } should therefore not come too early. Note the position of the \par command in the next two examples. 1 1 \par is equivalent to a blank line Table 6.1: Fonts. \textrm{...} \texttt{...} roman typewriter \textsf{...} sans serif \textmd{...} medium \textbf{...} bold face \textup{...} \textsl{...} upright slanted \textit{...} \textsc{...} italic Small Caps \emph{...} emphasized \textnormal{...} document font Table 6.2: Font Sizes. \tiny \scriptsize \footnotesize \small \normalsize \large tiny font very small font quite small font \Large \LARGE small font \huge large font \Huge normal font larger font very large font huge largest 6.2 Fonts and Sizes 111 Table 6.3: Absolute Point Sizes in Standard Classes. size \tiny \scriptsize \footnotesize \small \normalsize \large \Large \LARGE \huge \Huge 10pt (default) 5pt 7pt 8pt 9pt 10pt 12pt 14pt 17pt 20pt 25pt 11pt option 6pt 8pt 9pt 10pt 11pt 12pt 14pt 17pt 20pt 25pt 12pt option 6pt 8pt 10pt 11pt 12pt 14pt 17pt 20pt 25pt 25pt Table 6.4: Math Fonts. \mathrm{...} \mathbf{...} \mathsf{...} \mathtt{...} \mathit{...} \mathcal{...} \mathnormal{...} Roman Font Boldface Font Sans Serif Font Typewriter Font Italic Font CALLIGRAPHIC FONT N ormal F ont 112 Customising LATEX {\Large Don’t read this! It is not true. You can believe me!\par} Don’t read this! It is not true. You can believe me! {\Large This is not true either. But remember I am a liar.}\par This is not true either. But remember I am a liar. If you want to activate a size changing command for a whole paragraph of text or even more, you might want to use the environment syntax for font changing commands. \begin{Large} This is not true. But then again, what is these days \ldots \end{Large} This is not true. But then again, what is these days . . . This will save you from counting lots of curly braces. 6.2.2 Danger, Will Robinson, Danger As noted at the beginning of this chapter, it is dangerous to clutter your document with explicit commands like this, because they work in opposition to the basic idea of LATEX, which is to separate the logical and visual markup of your document. This means that if you use the same font changing command in several places in order to typeset a special kind of information, you should use \newcommand to define a “logical wrapper command” for the font changing command. \newcommand{\oops}[1]{% \textbf{#1}} Do not \oops{enter} this room, it’s occupied by \oops{machines} of unknown origin and purpose. Do not enter this room, it’s occupied by machines of unknown origin and purpose. This approach has the advantage that you can decide at some later stage that you want to use some visual representation of danger other than \textbf, without having to wade through your document, identifying all the occurrences of \textbf and then figuring out for each one whether it was used for pointing out danger or for some other reason. 6.2.3 Advice To conclude this journey into the land of fonts and font sizes, here is a little word of advice: 6.3 Spacing 113 ! you Remember The MO RE fonts use in a document, the more readable and beautiful it become . 6.3 s Spacing 6.3.1 Line Spacing If you want to use larger inter-line spacing in a document, you can change its value by putting the \linespread{factor} command into the preamble of your document. Use \linespread{1.3} for “one and a half” line spacing, and \linespread{1.6} for “double” line spacing. Normally the lines are not spread, so the default line spread factor is 1. Note that the effect of the \linespread command is rather drastic and not appropriate for published work. So if you have a good reason for changing the line spacing you might want to use the command: \setlength{\baselineskip}{1.5\baselineskip} {\setlength{\baselineskip}% {1.5\baselineskip} This paragraph is typeset with the baseline skip set to 1.5 of what it was before. Note the par command at the end of the paragraph.\par} This paragraph has a clear purpose, it shows that after the curly brace has been closed, everything is back to normal. 6.3.2 This paragraph is typeset with the baseline skip set to 1.5 of what it was before. Note the par command at the end of the paragraph. This paragraph has a clear purpose, it shows that after the curly brace has been closed, everything is back to normal. Paragraph Formatting In LATEX, there are two parameters influencing paragraph layout. By placing a definition like \setlength{\parindent}{0pt} \setlength{\parskip}{1ex plus 0.5ex minus 0.2ex} 114 Customising LATEX in the preamble of the input file, you can change the layout of paragraphs. These two commands increase the space between two paragraphs while setting the paragraph indent to zero. The plus and minus parts of the length above tell TEX that it can compress and expand the inter paragraph skip by the amount specified, if this is necessary to properly fit the paragraphs onto the page. In continental Europe, paragraphs are often separated by some space and not indented. But beware, this also has its effect on the table of contents. Its lines get spaced more loosely now as well. To avoid this, you might want to move the two commands from the preamble into your document to some place below the command \tableofcontents or to not use them at all, because you’ll find that most professional books use indenting and not spacing to separate paragraphs. If you want to indent a paragraph that is not indented, you can use \indent at the beginning of the paragraph.2 Obviously, this will only have an effect when \parindent is not set to zero. To create a non-indented paragraph, you can use \noindent as the first command of the paragraph. This might come in handy when you start a document with body text and not with a sectioning command. 6.3.3 Horizontal Space LATEX determines the spaces between words and sentences automatically. To add horizontal space, use: \hspace{length} If such a space should be kept even if it falls at the end or the start of a line, use \hspace* instead of \hspace. The length in the simplest case is just a number plus a unit. The most important units are listed in Table 6.5. This\hspace{1.5cm}is a space of 1.5 cm. 2 This is a space of 1.5 cm. To indent the first paragraph after each section head, use the indentfirst package in the ‘tools’ bundle. 6.3 Spacing 115 Table 6.5: TEX Units. mm cm in pt em ex millimetre ≈ 1/25 inch centimetre = 10 mm inch = 25.4 mm point ≈ 1/72 inch ≈ 13 mm approx width of an ‘M’ in the current font approx height of an ‘x’ in the current font The command \stretch{n} generates a special rubber space. It stretches until all the remaining space on a line is filled up. If multiple \hspace{\stretch{n}} commands are issued on the same line, they occupy all available space in proportion of their respective stretch factors. x\hspace{\stretch{1}} x\hspace{\stretch{3}}x x x When using horizontal space together with text, it may make sense to make the space adjust its size relative to the size of the current font. This can be done by using the text-relative units em and ex: {\Large{}big\hspace{1em}y}\\ {\tiny{}tin\hspace{1em}y} 6.3.4 big y tin y Vertical Space The space between paragraphs, sections, subsections, . . . is determined automatically by LATEX. If necessary, additional vertical space between two paragraphs can be added with the command: \vspace{length} This command should normally be used between two empty lines. If the space should be preserved at the top or at the bottom of a page, use the starred version of the command, \vspace*, instead of \vspace. x 116 Customising LATEX The \stretch command, in connection with \pagebreak, can be used to typeset text on the last line of a page, or to centre text vertically on a page. Some text \ldots \vspace{\stretch{1}} This goes onto the last line of the page.\pagebreak Additional space between two lines of the same paragraph or within a table is specified with the \\[length] command. With \bigskip and \smallskip you can skip a predefined amount of vertical space without having to worry about exact numbers. 6.4 Page Layout LATEX 2ε allows you to specify the paper size in the \documentclass command. It then automatically picks the right text margins, but sometimes you may not be happy with the predefined values. Naturally, you can change them. Figure 6.2 shows all the parameters that can be changed. The figure was produced with the layout package from the tools bundle.3 WAIT! . . . before you launch into a “Let’s make that narrow page a bit wider” frenzy, take a few seconds to think. As with most things in LATEX, there is a good reason for the page layout to be as it is. Sure, compared to your off-the-shelf MS Word page, it looks awfully narrow. But take a look at your favourite book4 and count the number of characters on a standard text line. You will find that there are no more than about 66 characters on each line. Now do the same on your LATEX page. You will find that there are also about 66 characters per line. Experience shows that the reading gets difficult as soon as there are more characters on a single line. This is because it is difficult for the eyes to move from the end of one line to the start of the next one. This is also why newspapers are typeset in multiple columns. So if you increase the width of your body text, keep in mind that you are making life difficult for the readers of your paper. But enough of the cautioning, I promised to tell you how you do it . . . LATEX provides two commands to change these parameters. They are usually used in the document preamble. 3 4 macros/latex/required/tools I mean a real printed book produced by a reputable publisher. 6.4 Page Layout 117 L 4 C A L 5 C A Margin Notes L A L 6 2 C CHeader A A Body L 7 8 B 9L B 10L 8 8 B 3L B B 1L8 1 3 5 7 9 11 L 8 8 C A L 11 one inch + \hoffset \oddsidemargin = 22pt or \evensidemargin \headheight = 12pt \textheight = 595pt \marginparsep = 7pt \footskip = 27pt \hoffset = 0pt \paperwidth = 597pt C Footer 2 4 6 8 10 one inch + \voffset \topmargin = 22pt \headsep = 19pt \textwidth = 360pt \marginparwidth = 106pt \marginparpush = 5pt (not shown) \voffset = 0pt \paperheight = 845pt Figure 6.2: Page Layout Parameters. 118 Customising LATEX The first command assigns a fixed value to any of the parameters: \setlength{parameter}{length} The second command adds a length to any of the parameters: \addtolength{parameter}{length} This second command is actually more useful than the \setlength command, because you can now work relative to the existing settings. To add one centimetre to the overall text width, I put the following commands into the document preamble: \addtolength{\hoffset}{-0.5cm} \addtolength{\textwidth}{1cm} In this context, you might want to look at the calc package. It allows you to use arithmetic operations in the argument of \setlength and other places where you can enter numeric values into function arguments. 6.5 More Fun With Lengths Whenever possible, I avoid using absolute lengths in LATEX documents. I rather try to base things on the width or height of other page elements. For the width of a figure this could be \textwidth in order to make it fill the page. The following 3 commands allow you to determine the width, height and depth of a text string. \settoheight{variable}{text} \settodepth{variable}{text} \settowidth{variable}{text} The example below shows a possible application of these commands. 6.6 Boxes 119 \flushleft \newenvironment{vardesc}[1]{% \settowidth{\parindent}{#1:\ } \makebox[0pt][r]{#1:\ }}{} \begin{displaymath} a^2+b^2=c^2 \end{displaymath} \begin{vardesc}{Where}$a$, $b$ -- are adjoin to the right angle of a right-angled triangle. $c$ -- is the hypotenuse of the triangle and feels lonely. a2 + b2 = c2 Where: a, b – are adjoin to the right angle of a right-angled triangle. c – is the hypotenuse of the triangle and feels lonely. d – finally does not show up here at all. Isn’t that puzzling? $d$ -- finally does not show up here at all. Isn’t that puzzling? \end{vardesc} 6.6 Boxes LATEX builds up its pages by pushing around boxes. At first, each letter is a little box, which is then glued to other letters to form words. These are again glued to other words, but with special glue, which is elastic so that a series of words can be squeezed or stretched as to exactly fill a line on the page. I admit, this is a very simplistic version of what really happens, but the point is that TEX operates on glue and boxes. Letters are not the only things that can be boxes. You can put virtually everything into a box, including other boxes. Each box will then be handled by LATEX as if it were a single letter. In the past chapters you have already encountered some boxes, although I did not tell you. The tabular environment and the \includegraphics, for example, both produce a box. This means that you can easily arrange two tables or images side by side. You just have to make sure that their combined width is not larger than the textwidth. You can also pack a paragraph of your choice into a box with either the \parbox[pos]{width}{text} command or the \begin{minipage}[pos]{width} text \end{minipage} environment. The pos parameter can take one of the letters c, t or b to 120 Customising LATEX control the vertical alignment of the box, relative to the baseline of the surrounding text. width takes a length argument specifying the width of the box. The main difference between a minipage and a \parbox is that you cannot use all commands and environments inside a parbox, while almost anything is possible in a minipage. While \parbox packs up a whole paragraph doing line breaking and everything, there is also a class of boxing commands that operates only on horizontally aligned material. We already know one of them; it’s called \mbox. It simply packs up a series of boxes into another one, and can be used to prevent LATEX from breaking two words. As you can put boxes inside boxes, these horizontal box packers give you ultimate flexibility. \makebox[width][pos]{text} width defines the width of the resulting box as seen from the outside.5 Besides the length expressions, you can also use \width, \height, \depth, and \totalheight in the width parameter. They are set from values obtained by measuring the typeset text. The pos parameter takes a one letter value: center, flushleft, flushright, or spread the text to fill the box. The command \framebox works exactly the same as \makebox, but it draws a box around the text. The following example shows you some things you could do with the \makebox and \framebox commands. \makebox[\textwidth]{% c e n t r a l}\par central \makebox[\textwidth][s]{% s p r e a d}\par s p r e \framebox[1.1\width]{Guess I’m Guess I’m framed now! framed now!} \par \framebox[0.8\width][r]{Bummer, Bummer, I am too wide I am too wide} \par \framebox[1cm][l]{never never mind, Can you so am readI this? mind, so am I} Can you read this? a d Now that we control the horizontal, the obvious next step is to go for 5 This means it can be smaller than the material inside the box. You can even set the width to 0pt so that the text inside the box will be typeset without influencing the surrounding boxes. 6.7 Rules 121 the vertical.6 No problem for LATEX. The \raisebox{lift}[extend-above-baseline][extend-below-baseline]{text} command lets you define the vertical properties of a box. You can use \width, \height, \depth, and \totalheight in the first three parameters, in order to act upon the size of the box inside the text argument. \raisebox{0pt}[0pt][0pt]{\Large% \textbf{Aaaa\raisebox{-0.3ex}{a}% \raisebox{-0.7ex}{aa}% \raisebox{-1.2ex}{r}% \raisebox{-2.2ex}{g}% \raisebox{-4.5ex}{h}}} she shouted, but not even the next one in line noticed that something terrible had happened to her. 6.7 she shouted, but not Aaaaaaa even the nextrgone in line noticed that something terrible hhad happened to her. Rules A few pages back you may have noticed the command \rule[lift]{width}{height} In normal use it produces a simple black box. \rule{3mm}{.1pt}% \rule[-1mm]{5mm}{1cm}% \rule{3mm}{.1pt}% \rule[1mm]{1cm}{5mm}% \rule{3mm}{.1pt} This is useful for drawing vertical and horizontal lines. The line on the title page, for example, has been created with a \rule command. The End. 6 ... Total control is only to be obtained by controlling both the horizontal and the vertical Appendix A Installing LATEX Knuth has published the source to TEX back in a time when nobody knew about OpenSource and or Free Software. The License that comes with TEX lets you do whatever you want with the source. But you can only call the result of your work TEX if the program passes a set of tests Knuth has also provided. This has lead to a situation where we have free TEX implementations for almost every Operating System under the Sun. In this chapter you will give some hints on what to install on Linux, Mac OS X and Windows to get TEX working. A.1 What to Install For using LaTeX on any computer system, you need 3 essential pieces of software: 1. a text editor for editing your LaTeX source files. 2. the TEX/LATEX program for processing your LATEX source files into typeset PDF or DVI documents. 3. a PDF/DVI viewer program for previewing and printing your documents. 4. a program to handle PostScript files and images for inclusion into your documents. For all platforms there are many programs that fit the requirements above. Here we just tell about the ones we know, like and have some experience with. 124 Installing LATEX A.2 A.2.1 TEX on Mac OS X Picking an Editor Base your LaTeX environment on the TextMate editor! TextMate is not only a highly customizable, general purpose text editor, it also provides excellent LaTeX support and integrates tightly with the PDFView previewer. This combination of tools, lets you use LaTeX in a convenient and Mac-like manner. You can download a free trial version from the Textmate website on http://macromates.com/ and purchase a full version for 39 EUR. If you know an equivalent OpenSource tool for the Mac, please let us know. A.2.2 Get a TEX Distribution If you are already using Macports or Fink for installing Unix software under OS X, install LaTeX using these package managers. Macport users install LaTeX with port install tetex , Fink users use the command fink install tetex . If you are neither using Macports nor Fink, download MacTeX, which is a precompiled LaTeX distribution for OS X. MacTeX provides a full LaTeX installation plus a number of additional tools. Get MaxTeX from http: //www.tug.org/mactex/. A.2.3 Treat yourself to PDFView Use PDFView for viewing PDF files generated by LaTeX, it integrates tightly with your LaTeX text editor. PDFView is an open-source application can be downloaded from the PDFView website on http://pdfview.sourceforge.net/. Download and install PDFView. Open PDFViews preferences dialog and make sure that the automatically reload documents option is enabled and that PDFSync support is set to the TextMate preset. A.3 A.3.1 TEX on Windows Getting TEX First, get a copy of the excellent MiKTeX distribution from http://www.miktex.org/. It contains all the basic programs and files required to compile LATEX documents. The coolest feature in my eyes is, that MiKTeX will download missing LATEX packages on the fly and install them magically while compiling a document. A.4 TEX on Linux A.3.2 A LATEX editor LATEX is a programming language for text documents. TeXnicCenter uses many concepts from the programming-world to provide a nice and efficient LATEX writing environment in Windows. Get your copy from http://www.toolscenter.org. TeXnicCenter integrates nicely with MiKTeX. An another excellent choice is the editor provided by the LEd project available on http://www.latexeditor.org A.3.3 Working with graphics Working with high quality graphics in LATEX means, that you have to use Postscript (eps) or PDF as your picture format. The program that helps you deal with this is called GhostScript. You can get it, together with its own front-end GhostView from http://www.cs.wisc.edu/~ghost/. If you deal with bitmap graphics (photos and scanned material). You may want to have a look at the open source photoshop alternative Gimp available from http://gimp-win.sourceforge.net/. A.4 TEX on Linux If you work with Linux, chances are high that LATEX is already installed on your system, or at least available on the installation source you used to setup. Use your package manager to install the following packages: • tetex or texlive – the base TEX/LATEX setup. • emacs (with auctex) – a Linux editor that integrates tightly with LATEX through the add-on AucTeX package. • ghostscript – a PostScript preview program. • xpdf and acrobat – a PDF preview program. • imagemagick – a free program for converting bitmap images. • gimp – a free photoshop look-a-like. • inkscape – a free illustrator/corel draw look-a-like. 125 Bibliography [1] Leslie Lamport. LATEX: A Document Preparation System. AddisonWesley, Reading, Massachusetts, second edition, 1994, ISBN 0-20152983-1. [2] Donald E. Knuth. The TEXbook, Volume A of Computers and Typesetting, Addison-Wesley, Reading, Massachusetts, second edition, 1984, ISBN 0-201-13448-9. [3] Frank Mittelbach, Michel Goossens, Johannes Braams, David Carlisle, Chris Rowley. The LATEX Companion, (2nd Edition). Addison-Wesley, Reading, Massachusetts, 2004, ISBN 0-201-36299-6. [4] Michel Goossens, Sebastian Rahtz and Frank Mittelbach. The LATEX Graphics Companion. Addison-Wesley, Reading, Massachusetts, 1997, ISBN 0-201-85469-4. [5] Each LATEX installation should provide a so-called LATEX Local Guide, which explains the things that are special to the local system. It should be contained in a file called local.tex. Unfortunately, some lazy sysops do not provide such a document. In this case, go and ask your local LATEX guru for help. [6] LATEX3 Project Team. LATEX 2ε for authors. Comes with the LATEX 2ε distribution as usrguide.tex. [7] LATEX3 Project Team. LATEX 2ε for Class and Package writers. Comes with the LATEX 2ε distribution as clsguide.tex. [8] LATEX3 Project Team. LATEX 2ε Font selection. Comes with the LATEX 2ε distribution as fntguide.tex. [9] D. P. Carlisle. Packages in the ‘graphics’ bundle. Comes with the ‘graphics’ bundle as grfguide.tex, available from the same source your LATEX distribution came from. [10] Rainer Schöpf, Bernd Raichle, Chris Rowley. A New Implementation of LATEX’s verbatim Environments. Comes with the ‘tools’ bundle as 128 BIBLIOGRAPHY verbatim.dtx, available from the same source your LATEX distribution came from. [11] Vladimir Volovich, Werner Lemberg and LATEX3 Project Team. Cyrillic languages support in LATEX. Comes with the LATEX 2ε distribution as cyrguide.tex. [12] Graham Williams. The TeX Catalogue is a very complete listing of many TEX and LATEX related packages. Available online from CTAN: //help/Catalogue/catalogue.html [13] Keith Reckdahl. Using EPS Graphics in LATEX 2ε Documents, which explains everything and much more than you ever wanted to know about EPS files and their use in LATEX documents. Available online from CTAN://info/epslatex.ps [14] Kristoffer H. Rose. XY-pic User’s Guide. Downloadable from CTAN with XY-pic distribution [15] John D. Hobby. A User’s Manual for METAPOST. Downloadable from http://cm.bell-labs.com/who/hobby/ [16] Alan Hoenig. TEX Unbound. Oxford University Press, 1998, ISBN 0-19-509685-1; 0-19-509686-X (pbk.) [17] Urs Oswald. Graphics in LATEX 2ε , containing some Java source files for generating arbitrary circles and ellipses within the picture environment, and METAPOST - A Tutorial. Both downloadable from http://www.ursoswald.ch [18] Till Tantau. TikZ&PGF Manual. Download from CTAN://graphics/ pgf/base/doc/generic/pgf/pgfmanual.pdf Index Symbols \!, 59 ", 21 "’, 34 "-, 34 "---, 34 "<, 34 "=, 34 ">, 34 "‘, 34 $, 49 \,, 51, 58 -, 22 −, 22 \-, 21 –, 22 —, 22 ., space after, 34 . . . , 23 \:, 58 \;, 59 \@, 34 \[, 50 \\, 19, 39, 40, 42, 116 \\*, 19 \], 50 ~, 34 A A4 paper, 11 A5 paper, 11 å, 24 abstract, 40 accent, 24 Acrobat Reader, 80 acute, 24 \addtolength, 118 advantages of LATEX, 3 æ, 24 aeguill, 81 align, 57 \Alph, 33 \alph, 33 \Alpha, 63 American Mathematical Society, 49 amsbsy, 61 amsfonts, 60, 67 amsmath, 49, 55–59, 61 amssymb, 52, 60, 63 amsthm, 61, 62 \and, 36 ansinew, 26 apostrophe, 54 \appendix, 35, 36 applemac, 26 \arccos, 54 \arcsin, 54 \arctan, 54 \arg, 54 array, 57, 58 \arraystretch, 43 arrow symbols, 54 article class, 10 \Asbuk, 33 \asbuk, 33 \author, 36, 85 B B5 paper, 11 babel, 20, 25, 33, 34 \backmatter, 36 backslash, 5 130 INDEX \backslash, 5 \bar, 54 base font size, 11 beamer, 88, 89 \begin, 38, 92, 101 \Beta, 63 \bibitem, 73 bibliography, 73 \Big, 56 \big, 56 \Bigg, 56 \bigg, 56 \bigskip, 116 binary relations, 55 \binom, 55 binomial coefficient, 55 blackboard bold, 52 block, 90 bm, 61 Bmatrix, 58 bmatrix, 58 \bmod, 54 bold face, 110 bold symbols, 52, 60 \boldmath, 61 \boldsymbol, 61 book class, 10 brace horizontal, 53 braces, 56 brazilian, 27 C calc, 118 \caption, 46, 47 cases, 58 \cdot, 53 \cdots, 53 center, 39 \chapter, 35 \chaptermark, 76 \ci, 105 \circle, 96 \circle*, 96 \cite, 73 CJK package, 30 \cleardoublepage, 47 \clearpage, 47 \cline, 42 color, 88 coloured text, 10 comma, 23 commands, 5 \!, 59 \,, 51, 58 \-, 21 \:, 58 \;, 59 \@, 34 \[, 50 \\, 19, 39, 40, 42, 116 \\*, 19 \], 50 \addtolength, 118 \Alph, 33 \alph, 33 \Alpha, 63 \and, 36 \appendix, 35, 36 \arccos, 54 \arcsin, 54 \arctan, 54 \arg, 54 \arraystretch, 43 \Asbuk, 33 \asbuk, 33 \author, 36, 85 \backmatter, 36 \backslash, 5 \bar, 54 \begin, 38, 92, 101 \Beta, 63 \bibitem, 73 \Big, 56 \big, 56 \Bigg, 56 \bigg, 56 \bigskip, 116 INDEX \binom, 55 \bmod, 54 \boldmath, 61 \boldsymbol, 61 \caption, 46, 47 \cdot, 53 \cdots, 53 \chapter, 35 \chaptermark, 76 \ci, 105 \circle, 96 \circle*, 96 \cite, 73 \cleardoublepage, 47 \clearpage, 47 \cline, 42 \cos, 54 \cosh, 54 \cot, 54 \coth, 54 \csc, 54 \date, 36 \ddots, 53 \DeclareMathOperator, 54 \deg, 54 \depth, 120, 121 \det, 54 \dfrac, 55 \dim, 54 \displaystyle, 60 \documentclass, 9, 14, 20 \dq, 29 \dum, 105 \emph, 38, 110 \end, 38, 92 \enumBul, 33 \enumEng, 33 \enumLat, 33 \eqref, 50 \exp, 54 \fbox, 21 \flq, 29 \flqq, 29 \foldera, 100 131 \folderb, 100 \footnote, 37, 47 \footskip, 117 \frac, 55 \framebox, 120 \frenchspacing, 33, 34 \frontmatter, 36 \frq, 29 \frqq, 29 \fussy, 20 \gcd, 54 \hat, 53 \headheight, 117 \headsep, 117 \height, 120, 121 \hline, 42 \hom, 54 \href, 85, 88 \hspace, 107, 114 \hyphenation, 20 \idotsint, 59 \ifpdf, 87 \ignorespaces, 107, 108 \ignorespacesafterend, 108 \iiiint, 59 \iiint, 59 \iint, 59 \include, 14, 15 \includegraphics, 72, 83, 87, 119 \includeonly, 15 \indent, 114 \index, 75, 76 \inf, 54 \input, 15 \int, 55 \item, 39 \ker, 54 \label, 37, 46, 50 \LaTeX, 21 \LaTeXe, 21 \ldots, 23, 53 \left, 56 \leftmark, 76 132 INDEX \lg, 54 \lim, 54 \liminf, 54 \limsup, 54 \line, 94, 100 \linebreak, 19 \linespread, 113 \linethickness, 97, 98, 100 \listoffigures, 46 \listoftables, 46 \ln, 54 \log, 54 \mainmatter, 36, 86 \makebox, 120 \makeindex, 75 \maketitle, 36 \marginparpush, 117 \marginparsep, 117 \marginparwidth, 117 \mathbb, 52 \max, 54 \mbox, 21, 24, 120 \min, 54 \multicolumn, 43 \multiput, 93, 97 \newcommand, 59, 106, 107 \newenvironment, 107 \newline, 19 \newpage, 19 \newsavebox, 99 \newtheorem, 61 \noindent, 114 \nolinebreak, 19 \nonumber, 57 \nopagebreak, 19 \not, 64 \oddsidemargin, 117 \oval, 98, 100 \overbrace, 53 \overleftarrow, 54 \overline, 53 \overrightarrow, 54 \pagebreak, 19 \pageref, 37, 79 \pagestyle, 13 \paperheight, 117 \paperwidth, 117 \par, 110 \paragraph, 35 \parbox, 119, 120 \parindent, 113 \parskip, 113 \part, 35 \partial, 55 \phantom, 47, 59 \pmod, 54 \Pr, 54 \printindex, 76 \prod, 55 \protect, 47 \providecommand, 107 \ProvidesPackage, 109 \put, 93–99 \qbezier, 91, 93, 100 \qedhere, 62 \qquad, 51, 59 \quad, 51, 59 \raisebox, 121 \ref, 37, 46, 79 \renewcommand, 106 \renewenvironment, 107 \right, 56, 58 \right., 56 \rightmark, 76 \rule, 44, 107, 121 \savebox, 99 \scriptscriptstyle, 60 \scriptstyle, 60 \sec, 54 \section, 35, 47 \sectionmark, 76 \selectlanguage, 25 \setlength, 92, 113, 118 \settodepth, 118 \settoheight, 118 \settowidth, 118 \sin, 54 \sinh, 54 INDEX \sloppy, 20 \vec, 54 \smallskip, 116 \vector, 95 \smash, 51 \verb, 41 \sqrt, 53 \verbatiminput, 78 \stackrel, 55 \vspace, 115 \stretch, 107, 115 \widehat, 53 \subparagraph, 35 \widetilde, 53 \subsection, 35 \width, 120, 121 \subsectionmark, 76 comment, 6 \substack, 56 comments, 6 \subsubsection, 35 \cos, 54 \sum, 55 \cosh, 54 \sup, 54 \cot, 54 \tabcolsep, 43 \coth, 54 \tableofcontents, 35 cp1251, 26 \tag, 50 cp850, 26 \tan, 54 cp866nav, 26 \tanh, 54 cross-references, 37 \TeX, 21 \csc, 54 \texorpdfstring, 86, 87 curly braces, 5, 110 \textcelsius, 22 D \texteuro, 23 dash, 22 \textheight, 117 \date, 36 \textstyle, 60 dcolumn, 43 \textwidth, 117 \ddots, 53 \tfrac, 55 decimal alignment, 43 \theoremstyle, 61 \DeclareMathOperator, 54 \thicklines, 95, 98, 100 \deg, 54 \thinlines, 98, 100 degree symbol, 22 \thispagestyle, 13 delimiters, 56 \title, 36 \depth, 120, 121 \tnss, 106 description, 39 \today, 21 \det, 54 \topmargin, 117 Deutsch, 29 \totalheight, 120, 121 \dfrac, 55 \ud, 59 diagonal dots, 53 \underbrace, 53 \dim, 54 \underline, 38, 53 dimensions, 114 \unitlength, 92, 94 display style, 49, 51 \usebox, 99 \usepackage, 10, 13, 23, 25, 26, displaymath, 50 \displaystyle, 60 109 doc, 12 \usetikzlibrary, 103 document font size, 11 \vdots, 53 133 134 INDEX document title, 11 \documentclass, 9, 14, 20 dot, 53 dotless ı and , 24 dots, 53 three, 53 double line spacing, 113 double sided, 11 \dq, 29 \dum, 105 E eepic, 91, 96 ellipsis, 23 em-dash, 22 \emph, 38, 110 empty, 13 en-dash, 22 Encapsulated PostScript, 71, 83 encodings font LGR, 27 OT1, 26 T1, 27, 33 T2*, 33 T2A, 27, 33 T2B, 27 T2C, 27 X2, 27 input ansinew, 26 applemac, 26 cp1251, 26 cp850, 26 cp866nav, 26 koi8-ru, 26, 33 latin1, 26 macukr, 26 utf8x, 26 \end, 38, 92 \enumBul, 33 \enumEng, 33 enumerate, 39 \enumLat, 33 environments Bmatrix, 58 Vmatrix, 58 abstract, 40 align, 57 array, 57, 58 block, 90 bmatrix, 58 cases, 58 center, 39 comment, 6 description, 39 displaymath, 50 enumerate, 39 eqnarray, 57 equation*, 50 equation, 50 figure, 45, 46 flushleft, 39 flushright, 39 frame, 90 itemize, 39 lscommand, 105 matrix, 58 minipage, 119, 120 parbox, 120 picture, 91, 92, 96, 97 pmatrix, 58 proof, 62 pspicture, 92 quotation, 40 quote, 40 table, 45, 46 tabular, 41, 119 thebibliography, 73 tikzpicture, 102 verbatim, 41, 78 verse, 40 vmatrix, 58 epic, 91 eqnarray, 57 \eqref, 50 equation, 49 LATEX, 50 INDEX amsmath, 50 multiple, 57 equation, 50 equation system, 57 equation*, 50 eurosym, 23 executive paper, 11 \exp, 54 exponent, 52 exscale, 12 extension, 13 .aux, 14 .cls, 14 .dtx, 13 .dvi, 14, 72 .eps, 72 .fd, 14 .idx, 14, 75 .ilg, 14 .ind, 14, 76 .ins, 14 .lof, 14 .log, 14 .lot, 14 .sty, 13, 78 .tex, 8, 13 .toc, 14 F fancyhdr, 76–78 \fbox, 21 figure, 45, 46 file types, 13 floating bodies, 44 \flq, 29 \flqq, 29 flushleft, 39 flushright, 39 \foldera, 100 \folderb, 100 font, 109 \footnotesize, 110 \Huge, 110 \huge, 110 135 \LARGE, 110 \Large, 110 \large, 110 \mathbf, 111 \mathcal, 111 \mathit, 111 \mathnormal, 111 \mathrm, 111 \mathsf, 111 \mathtt, 111 \normalsize, 110 \scriptsize, 110 \small, 110 \textbf, 110 \textit, 110 \textmd, 110 \textnormal, 110 \textrm, 110 \textsc, 110 \textsf, 110 \textsl, 110 \texttt, 110 \textup, 110 \tiny, 110 font encoding, 12 font encodings, 26 LGR, 27 OT1, 26 T1, 27, 33 T2*, 33 T2A, 27, 33 T2B, 27 T2C, 27 X2, 27 font size, 109, 110 fontenc, 12, 26, 33 footer, 13 \footnote, 37, 47 \footnotesize, 110 \footskip, 117 formulae, 49 \frac, 55 fraction, 55 fragile commands, 47 136 INDEX frame, 90 \framebox, 120 French, 28 \frenchspacing, 33, 34 \frontmatter, 36 \frq, 29 \frqq, 29 \fussy, 20 G \gcd, 54 geometry, 78 German, 25, 29 GhostScript, 71, 125 GhostView, 125 Gimp, 125 graphics, 10, 71 graphicx, 71, 83, 88 grave, 24 Greek, 32 Greek letters, 52 grouping, 110 H HLATEX, 30 hLATEXp, 30 \hat, 53 header, 13 \headheight, 117 textttheadings, 13 \headsep, 117 \height, 120, 121 \hline, 42 \hom, 54 horizontal brace, 53 dots, 53 line, 53 space, 114 \href, 85, 88 \hspace, 107, 114 \Huge, 110 \huge, 110 hyperref, 80, 83, 87, 88 hypertext, 79 hyphen, 22 hyphenat, 78 \hyphenation, 20 I \idotsint, 59 ifpdf, 87 \ifpdf, 87 ifthen, 12 \ignorespaces, 107, 108 \ignorespacesafterend, 108 \iiiint, 59 \iiint, 59 \iint, 59 \include, 14, 15 \includegraphics, 72, 83, 87, 119 \includeonly, 15 \indent, 114 indentfirst, 114 index, 75 \index, 75, 76 \inf, 54 \input, 15 input encodings ansinew, 26 applemac, 26 cp1251, 26 cp850, 26 cp866nav, 26 koi8-ru, 26, 33 latin1, 26 macukr, 26 utf8x, 26 input file, 7 inputenc, 12, 26, 33 \int, 55 integral operator, 55 international, 25 italic, 110 \item, 39 itemize, 39 INDEX K \ker, 54 Knuth, Donald E., 1 koi8-ru, 26, 33 Korean, 29 Korean font UHC font, 31 Korean input files, 29 L \label, 37, 46, 50 Lamport, Leslie, 2 language, 25 \LARGE, 110 \Large, 110 \large, 110 \LaTeX, 21 LATEX3, 4 \LaTeXe, 21 latexsym, 12 latin1, 26 layout, 116 \ldots, 23, 53 \left, 56 left aligned, 39 \leftmark, 76 legal paper, 11 letter paper, 11 \lg, 54 LGR, 27 ligature, 24 \lim, 54 \liminf, 54 \limsup, 54 line horizontal, 53 \line, 94, 100 line break, 19 line spacing, 113 \linebreak, 19 \linespread, 113 \linethickness, 97, 98, 100 \listoffigures, 46 \listoftables, 46 137 \ln, 54 \log, 54 long equations, 57 longtable, 43 lscommand, 105 M MacTeX, 124 macukr, 26 \mainmatter, 36, 86 \makebox, 120 makeidx, 12, 75 makeidx package, 75 \makeindex, 75 makeindex program, 75 \maketitle, 36 \marginparpush, 117 \marginparsep, 117 \marginparwidth, 117 margins, 116 math mode, 51 math spacing, 58 \mathbb, 52 \mathbf, 111 \mathcal, 111 mathematical accents, 53 delimiter, 56 functions, 54 minus, 22 mathematics, 49 \mathit, 111 \mathnormal, 111 \mathrm, 111 mathrsfs, 67 \mathsf, 111 mathtext, 33 \mathtt, 111 matrix, 58 matrix, 58 \max, 54 \mbox, 21, 24, 120 METAPOST, 83 mhchem, 60 138 INDEX MiKTeX, 124 \min, 54 minimal class, 10 minipage, 119, 120 minus sign, 22 Mittelbach, Frank, 2 mltex, 81 mltex, 81 modulo function, 54 \multicolumn, 43 \multiput, 93, 97 N \newcommand, 59, 106, 107 \newenvironment, 107 \newline, 19 \newpage, 19 \newsavebox, 99 \newtheorem, 61 \noindent, 114 \nolinebreak, 19 \nonumber, 57 \nopagebreak, 19 \normalsize, 110 \not, 64 ntheorem, 62 O \oddsidemargin, 117 œ, 24 one column, 11 option, 9 optional parameters, 5 OT1, 26 \oval, 98, 100 \overbrace, 53 overfull hbox, 20 \overleftarrow, 54 \overline, 53 \overrightarrow, 54 P package, 7, 10, 105 packages aeguill, 81 amsbsy, 61 amsfonts, 60, 67 amsmath, 49, 55–59, 61 amssymb, 52, 60, 63 amsthm, 61, 62 babel, 20, 25, 33, 34 beamer, 88, 89 bm, 61 calc, 118 color, 88 dcolumn, 43 doc, 12 eepic, 91, 96 epic, 91 eurosym, 23 exscale, 12 fancyhdr, 76–78 fontenc, 12, 26, 33 geometry, 78 graphicx, 71, 83, 88 hyperref, 80, 83, 87, 88 hyphenat, 78 ifpdf, 87 ifthen, 12 indentfirst, 114 inputenc, 12, 26, 33 latexsym, 12 layout, 116 longtable, 43 makeidx, 12, 75 mathrsfs, 67 mathtext, 33 mhchem, 60 mltex, 81 ntheorem, 62 pgfplot, 104 ppower4, 88 prosper, 88 pstricks, 91, 92, 96 pxfonts, 82 showidx, 76 syntonly, 12, 15 textcomp, 22, 23 tikz, 102 INDEX txfonts, 82 ucs, 26 verbatim, 6, 78 page layout, 116 page style, 13 empty, 13 headings, 13 plain, 13 \pagebreak, 19 \pageref, 37, 79 \pagestyle, 13 paper size, 11, 80, 116 \paperheight, 117 \paperwidth, 117 \par, 110 paragraph, 17 \paragraph, 35 parameter, 5 \parbox, 119, 120 parbox, 120 \parindent, 113 \parskip, 113 \part, 35 \partial, 55 partial derivative, 55 PDF, 79 PDFLATEX, 88 pdfLATEX, 81, 88 pdfLATEX, 80 pdfTEX, 80 PDFView, 124 period, 23 pgfplot, 104 \phantom, 47, 59 picture, 91, 92, 96, 97 piecewise function, 58 placement specifier, 45 plain, 13 pmatrix, 58 \pmod, 54 Português, 27 Portuguese, 27 PostScript, 3, 9, 31, 47, 71, 72, 81, 82, 92 139 Encapsulated, 71, 83 ppower4, 88 \Pr, 54 preamble, 7 prime, 54 \printindex, 76 proc class, 10 \prod, 55 product operator, 55 proof, 62 prosper, 88 \protect, 47 \providecommand, 107 \ProvidesPackage, 109 pspicture, 92 pstricks, 91, 92, 96 \put, 93–99 pxfonts, 82 Q \qbezier, 91, 93, 100 \qedhere, 62 \qquad, 51, 59 \quad, 51, 59 quotation, 40 quotation marks, 21 quote, 40 R \raisebox, 121 \ref, 37, 46, 79 \renewcommand, 106 \renewenvironment, 107 report class, 10 reserved characters, 5 \right, 56, 58 right-aligned, 39 \right., 56 \rightmark, 76 roman, 110 \rule, 44, 107, 121 S sans serif, 110 \savebox, 99 140 INDEX Scandinavian letters, 24 \scriptscriptstyle, 60 \scriptsize, 110 \scriptstyle, 60 \sec, 54 \section, 35, 47 \sectionmark, 76 \selectlanguage, 25 \setlength, 92, 113, 118 \settodepth, 118 \settoheight, 118 \settowidth, 118 showidx, 76 \sin, 54 single sided, 11 \sinh, 54 slanted, 110 slides class, 10 \sloppy, 20 \small, 110 Small Caps, 110 \smallskip, 116 \smash, 51 space, 4 spacing math mode, 51 special character, 24 \sqrt, 53 square brackets, 5 square root, 53 \stackrel, 55 \stretch, 107, 115 structure, 7 strut, 44 \subparagraph, 35 subscript, 52 \subsection, 35 \subsectionmark, 76 \substack, 56 \subsubsection, 35 \sum, 55 sum operator, 55 \sup, 54 syntonly, 12, 15 T T1, 27, 33 T2*, 33 T2A, 27, 33 T2B, 27 T2C, 27 \tabcolsep, 43 table, 41 table, 45, 46 table of contents, 35 \tableofcontents, 35 tabular, 41, 119 \tag, 50 \tan, 54 \tanh, 54 \TeX, 21 TeXnicCenter, 125 \texorpdfstring, 86, 87 text style, 49, 51 \textbf, 110 \textcelsius, 22 textcomp, 22, 23 \texteuro, 23 \textheight, 117 \textit, 110 TextMate, 124 \textmd, 110 \textnormal, 110 \textrm, 110 \textsc, 110 \textsf, 110 \textsl, 110 \textstyle, 60 \texttt, 110 \textup, 110 \textwidth, 117 \tfrac, 55 thebibliography, 73 \theoremstyle, 61 \thicklines, 95, 98, 100 \thinlines, 98, 100 \thispagestyle, 13 tikz, 102 tikzpicture, 102 INDEX tilde, 22, 53 tilde ( ~), 34 \tiny, 110 title, 11, 36 \title, 36 \tnss, 106 \today, 21 \topmargin, 117 \totalheight, 120, 121 two column, 11 txfonts, 82 U ucs, 26 \ud, 59 umlaut, 24 \underbrace, 53 underfull hbox, 20 \underline, 38, 53 \unitlength, 92, 94 units, 114, 115 upright, 110 URL, 22 \usebox, 99 \usepackage, 10, 13, 23, 25, 26, 109 \usetikzlibrary, 103 utf8x, 26 V \vdots, 53 \vec, 54 \vector, 95 vectors, 54 \verb, 41 verbatim, 6, 78 verbatim, 41, 78 \verbatiminput, 78 verse, 40 vertical dots, 53 vertical space, 115 Vmatrix, 58 vmatrix, 58 \vspace, 115 141 W whitespace, 4 after commands, 5 at the start of a line, 4 \widehat, 53 \widetilde, 53 \width, 120, 121 Word, 76 www, 22 WYSIWYG, 2, 3 X X2, 27 Xpdf, 80