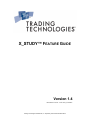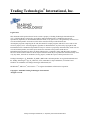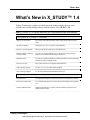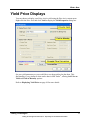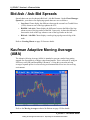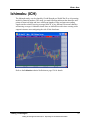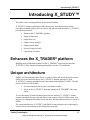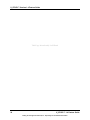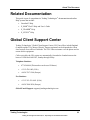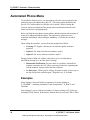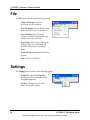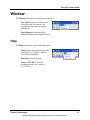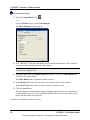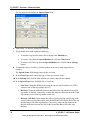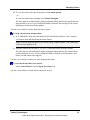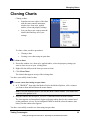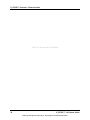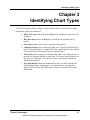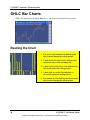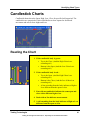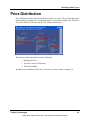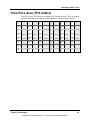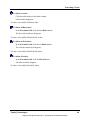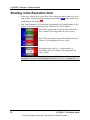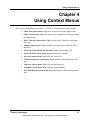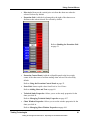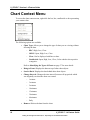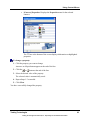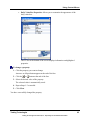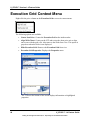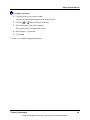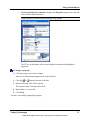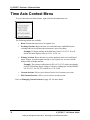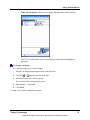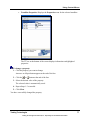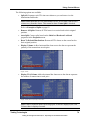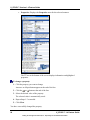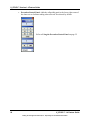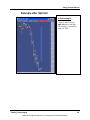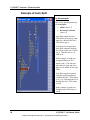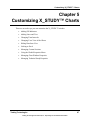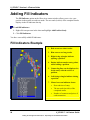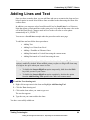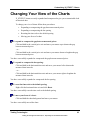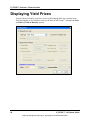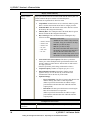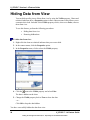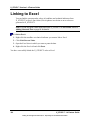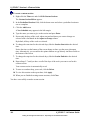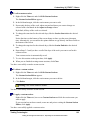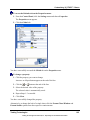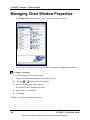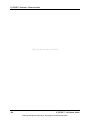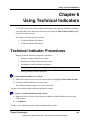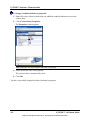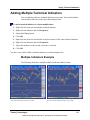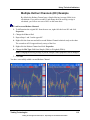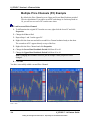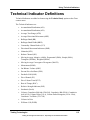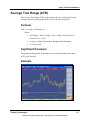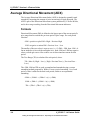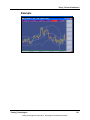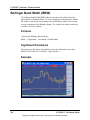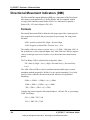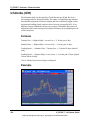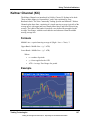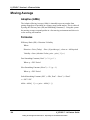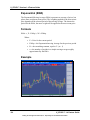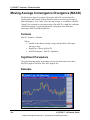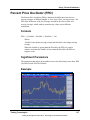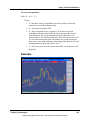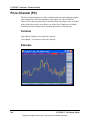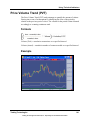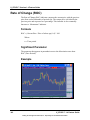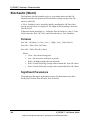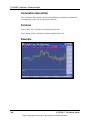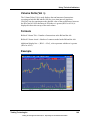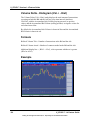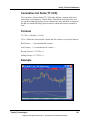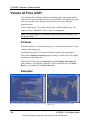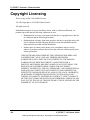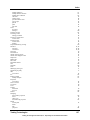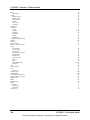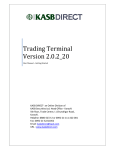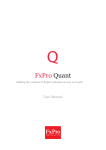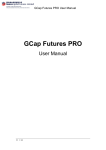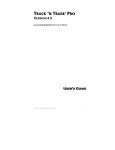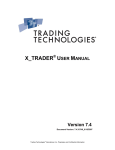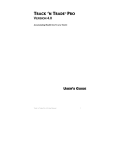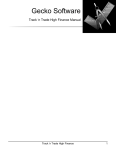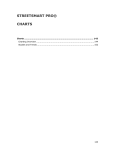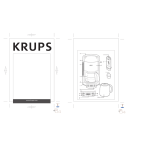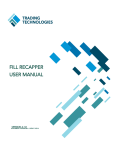Download X_STUDY User Manual Version 1.4
Transcript
X_STUDY™ FEATURE GUIDE Version 1.4 Document Version: 1.4.X. DV2_5/29/2007 Trading Technologies International, Inc. Proprietary and Confidential Information Trading Technologies® International, Inc. Legal Notices This document and all portions thereof are the exclusive property of Trading Technologies International, Inc. (“TT”). This document is protected by copyright law and international treaties. Unauthorized possession, reproduction, duplication, or dissemination of this document, or any portion of it, is illegal and may result in severe civil and criminal penalties. Prosecution will be to the maximum extent possible under the law. All computer programs comprising the TT API, all related TT example programs, and all TT source code are the exclusive property of TT. All such programs, regardless of distributed form, are protected by copyright law and international treaties. Unauthorized reproduction of any TT software or proprietary information may result in severe civil and criminal penalties, and will be prosecuted to the maximum extent possible under the law. Information in this document is subject to change without notice. Companies, names, and data used in examples herein are fictitious unless otherwise noted. No part of this document may be reproduced or transmitted in any form or by any means, electronic or mechanical, for any purpose, without the express written permission of TT. Trading Technologies®, X_TRADER®, X_RISK®, MD Trader® and Autospreader® are registered trademarks and the Trading Technologies® logo, X_STUDY™, TT™, Autotrader™, Super Guardian™, TT Trainer™ and TTNET™ are trademarks of Trading Technologies International, Inc. MS Windows®, MS Excel®, and Visual C++® are registered trademarks of Microsoft Corporation. Copyright © 1998-2007 Trading Technologies® International All rights reserved. Trading Technologies International, Inc. Proprietary and Confidential Information Table of Contents TABLE OF CONTENTS WHAT’S NEW IN X_STUDY™ 1.4......................................................................7 SUPPORT FOR STOP ORDERS ........................................................................................................ 8 YIELD PRICE DISPLAYS................................................................................................................ 9 BID-ASK / ASK-BID SPREADS .................................................................................................... 10 KAUFMAN ADAPTIVE MOVING AVERAGE (AMA)..................................................................... 10 ICHIMOKU (ICH)........................................................................................................................ 11 EXCEL LEVEL LINES .................................................................................................................. 12 GRID CENTERING OPTIONS ........................................................................................................ 13 NEW EXCHANGE SUPPORT ......................................................................................................... 14 SFE................................................................................................................................................. 14 DME............................................................................................................................................... 14 MX ................................................................................................................................................. 14 SGX ............................................................................................................................................... 14 EXECUTION GRID ENHANCEMENTS............................................................................................ 15 EXECUTION CONTROL PANEL ENHANCEMENTS ......................................................................... 15 USABILITY ENHANCEMENTS ...................................................................................................... 15 INTRODUCING X_STUDY™.............................................................................17 ENHANCES THE X_TRADER® PLATFORM ................................................................................. 17 UNIQUE ARCHITECTURE ............................................................................................................. 17 UNIQUE DATA SETS .................................................................................................................... 18 UNIQUE VOLUME ANALYSIS ....................................................................................................... 18 UNIQUE SPREAD CHARTS ........................................................................................................... 18 POWERFUL ANALYTICAL TOOLS ................................................................................................. 18 CHART-BASED EXECUTION......................................................................................................... 18 ANATOMY OF A CHART .............................................................................................................. 19 ABOUT THIS DOCUMENT ................................................................................21 INTRODUCTION TO X_STUDY™ 1.4 FEATURE GUIDE .............................................................. 21 CONVENTIONS ........................................................................................................................... 21 KEYBOARD FORMATS ................................................................................................................ 22 RELATED DOCUMENTATION ...................................................................................................... 23 GLOBAL CLIENT SUPPORT CENTER............................................................................................ 23 AUTOMATED PHONE MENU ........................................................................................................... 24 CHAPTER 1 USING THE CONTROL PANEL ................................................25 FILE ........................................................................................................................................... 26 SETTINGS ................................................................................................................................... 26 WINDOW .................................................................................................................................... 27 HELP ............................................................................................................................................... 27 Trading Technologies Trading Technologies International, Inc. Proprietary and Confidential Information iii X_STUDY™ Version 1.4 Feature Guide CHAPTER 2 MANAGING CHARTS .................................................................29 CREATING CHARTS .................................................................................................................... 29 CENTERING CHARTS .................................................................................................................. 34 GLOBAL CENTERING GROUPS ........................................................................................................ 34 CLONING CHARTS ...................................................................................................................... 35 CHAPTER 3 IDENTIFYING CHART TYPES .................................................37 OHLC BAR CHARTS .................................................................................................................. 38 READING THE CHART ..................................................................................................................... 38 HLC BAR CHARTS ..................................................................................................................... 39 READING THE CHART ..................................................................................................................... 39 CLOSE CHARTS .......................................................................................................................... 40 READING THE CHART ..................................................................................................................... 40 CANDLESTICK CHARTS .............................................................................................................. 41 READING THE CHART ..................................................................................................................... 41 TICK CHARTS ............................................................................................................................. 42 READING THE CHART ..................................................................................................................... 42 PRICE DISTRIBUTION ................................................................................................................. 43 READING THE CHART ..................................................................................................................... 44 TIME PRICE AREA (TPA LETTERS)................................................................................................. 45 TPA DATA WINDOW ...................................................................................................................... 46 EXECUTING A TRADE ......................................................................................47 TRADING PROCEDURES .............................................................................................................. 48 TRADING OUT OF A POSITION ........................................................................................................ 50 READING THE EXECUTION GRID ................................................................................................ 51 SHADING IN THE EXECUTION GRID ................................................................................................ 52 USING THE EXECUTION CONTROL PANEL .................................................................................. 53 MANAGING ORDER TYPES ......................................................................................................... 55 STOP ORDERS ................................................................................................................................. 55 CHAPTER 4 USING CONTEXT MENUS .........................................................57 CHART AREA CONTEXT MENU .................................................................................................. 58 CHART CONTEXT MENU ............................................................................................................ 62 DAILY VALUE BOX CONTEXT MENU ......................................................................................... 64 TITLEBAR CONTEXT MENU ........................................................................................................ 66 EXECUTION CONTROL PANEL CONTEXT MENU ......................................................................... 67 EXECUTION GRID CONTEXT MENU ............................................................................................ 68 PRICE AXIS CONTEXT MENU ..................................................................................................... 70 TECHNICAL INDICATOR CONTEXT MENU................................................................................... 72 TIME AXIS CONTEXT MENU ...................................................................................................... 74 TRENDLINE CONTEXT MENU ..................................................................................................... 76 PRICE DISTRIBUTION CONTEXT MENU ...................................................................................... 78 EXAMPLES OF SPLITS ..................................................................................................................... 83 iv X_STUDY™ 1.4 Feature Guide Trading Technologies International, Inc. Proprietary and Confidential Information Table of Contents CHAPTER 5 CUSTOMIZING X_STUDY™ CHARTS ...................................87 ADDING FILL INDICATORS ......................................................................................................... 88 FILL INDICATORS EXAMPLE ........................................................................................................... 88 ADDING LINES AND TEXT .......................................................................................................... 89 CHANGING TIME INTERVALS ..................................................................................................... 92 CHANGING YOUR VIEW OF THE CHARTS ................................................................................... 93 DISPLAYING YIELD PRICES ........................................................................................................ 94 YIELD PROPERTIES FIELD DESCRIPTIONS ...................................................................................... 95 HIDING DATA FROM VIEW ......................................................................................................... 98 LINKING TO EXCEL .................................................................................................................. 100 MANAGING CUSTOM SESSIONS ................................................................................................ 101 USING THE GLOBAL PROPERTIES MENU .................................................................................. 104 MANAGING CHART WINDOW PROPERTIES ............................................................................... 106 MANAGING TECHNICAL STUDY PROPERTIES ........................................................................... 107 CHAPTER 6 USING TECHNICAL INDICATORS ...................................... 109 TECHNICAL INDICATOR PROCEDURES ...................................................................................... 109 ADDING MULTIPLE TECHNICAL INDICATORS .............................................................................. 111 TECHNICAL INDICATOR DEFINITIONS ...................................................................................... 115 ACCUMULATION/DISTRIBUTION (AD)......................................................................................... 116 AVERAGE TRUE RANGE (ATR).................................................................................................... 117 AVERAGE DIRECTIONAL MOVEMENT (ADX).............................................................................. 118 BOLLINGER BAND (BB) ............................................................................................................... 120 BOLLINGER BAND WIDTH (BBW) ............................................................................................... 122 COMMODITY CHANNEL INDEX (CCI) .......................................................................................... 123 DIRECTIONAL MOVEMENT INDICATORS (DMI)........................................................................... 124 ICHIMOKU (ICH) .......................................................................................................................... 126 KELTNER CHANNEL (KC) ............................................................................................................ 127 MOVING AVERAGE ...................................................................................................................... 128 MOVING AVERAGE CONVERGENCE DIVERGENCE (MACD) ....................................................... 134 MOMENTUM (MOM).................................................................................................................... 135 ON BALANCE VOLUME (OBV) .................................................................................................... 136 PERCENT PRICE OSCILLATOR (PPO)............................................................................................ 137 PARABOLIC SAR (SAR)............................................................................................................... 138 PRICE CHANNEL (PC)................................................................................................................... 140 PRICE VOLUME TREND (PVT) ..................................................................................................... 141 RATE OF CHANGE (ROC)............................................................................................................. 142 RELATIVE STRENGTH INDICATOR (RSI) ...................................................................................... 143 STOCHASTIC (STOCH) .................................................................................................................. 144 VOLUME ....................................................................................................................................... 146 VOLUME AT PRICE (VAP) ........................................................................................................... 152 WILLIAMS % R (WILLR).............................................................................................................. 153 COPYRIGHT LICENSING ............................................................................................................ 154 INDEX.................................................................................................................. 155 Trading Technologies Trading Technologies International, Inc. Proprietary and Confidential Information v X_STUDY™ Version 1.4 Feature Guide This Page Intentionally Left Blank vi X_STUDY™ 1.4 Feature Guide Trading Technologies International, Inc. Proprietary and Confidential Information What’s New What’s New in X_STUDY™ 1.4 Trading Technologies continues its effort to provide traders with the quickest, most efficient, and versatile trading software with the release of X_STUDY™ 1.4. Note: X_STUDY™ 1.4, requires Microsoft .Net 2.0 be installed on the client machine. New features in X_STUDY™ 1.4 include: Support for Stop Orders Place Stop Limit and Stop Market orders using the Execution Control Panel. Yield Price Displays Display the price axis as yield or yield to maturity. Bid-Ask / Ask-Bid Spreads Show spread charts in Bid-Ask or Ask-Bid formats. Kaufman Adaptive Moving Average (AMA) Use this new technical indicator to see the moving average using an Efficiency ratio (ER) and Smoothing Constant (C). Ichimoku (ICH) Use this new technical indicator to identify mid-points of historical highs and lows at different lengths of time. Excel Level Lines Paste values from Excel as dynamic horizontal lines. Grid Centering Options Use the SPACEBAR to center charts and grids. New Exchange Supports For the SFE, DME, Montreal and SGX Gateways. Enhancements to existing functionality include: Execution Grid See high and low markers, and use the mouse to scroll the price column. Execution Control Panel Use a Default Quantity box, and seed the position display in the Quantity box. Usability Enhancements Enhanced fill indicators, viewable technical indicator parameters and updated context menus. Trading Technologies Trading Technologies International, Inc. Proprietary and Confidential Information 7 X_STUDY™ Version 1.4 Feature Guide Support for Stop Orders You can now place Stop Limit and Stop Market orders using the Execution Control Panel. Both order types trigger when the market reaches your price level. Then, they become Limit and Market orders respectively. Click the SL or SM order type button you want to use before placing an order. Then, click the Execution Grid to place the order. Notes: • If neither SL nor SM are selected, you will enter a Limit order. • Set the Stop order type to Sticky to keep the Stop order type persistent after you have placed an order. • Re-click the yellow SL or SM button to stop placing that order type. • For Stop Limit orders, you can set an offset tick number to trigger the order. The default is 5. Refer to Managing Order Types on page 55 and Using the Execution Control Panel on page 53 for more details. 8 X_STUDY™ 1.4 Feature Guide Trading Technologies International, Inc. Proprietary and Confidential Information What’s New Yield Price Displays You can choose to display your Price Axis in yield using the Price Axis context menu. Right-click the Price Axis and click Yield to display the Yield Properties dialog box. Set your yield parameters as you would like to see them realized on the chart. This functionality is very similar to what can be done in MD Trader®, offering both Price as Yield and Yield to Maturity options. Refer to Displaying Yield Prices on page 94 for more details. Trading Technologies Trading Technologies International, Inc. Proprietary and Confidential Information 9 X_STUDY™ Version 1.4 Feature Guide Bid-Ask / Ask-Bid Spreads Spread charts can now be shown in Bid-Ask / Ask-Bid formats. On the Chart Manager Spread tab, your choices for displaying spread charts are now as follows: • Last-Last: Charts display the difference between the current Last Traded Prices (LTPs) whenever one of the legs updates the LTP. • Bid-Bid / Ask-Ask: Charts display the difference between the Bids of the legs whenever one of the legs trades on the Bid. Conversely, it charts the difference between the Asks of the legs whenever one of the legs trades on the Ask. • Bid-Ask / Ask-Bid: Charts display a trader giving up edge on each leg of the trade. Refer to Creating Charts on page 29 for more details. Kaufman Adaptive Moving Average (AMA) The Adaptive Moving Average (AMA) is intended to prevent a trader from getting stopped out of positions in a choppy range bound market. This is achieved by using an Efficiency ratio (ER) and Smoothing Constant (C). Using this system the moving averages respond quicker in a fast moving environment and slower in a slow moving environment. Refer to the Moving Averages technical definitions on page 128 for details. 10 X_STUDY™ 1.4 Feature Guide Trading Technologies International, Inc. Proprietary and Confidential Information What’s New Ichimoku (ICH) The Ichimoku study was developed by Goichi Hosoda pre-World War II as a forecasting model for financial markets. The study is a trend following indicator that identifies midpoints of historical highs and lows at different lengths of time and generates trading signals similar to that of moving averages/MACD. A key difference between Ichimoku and moving averages is Ichimoku charts lines are shifted forward in time creating wider support/resistance areas mitigating the risk of false breakouts. Refer to the Ichimoku technical definition on page 126 for details. Trading Technologies Trading Technologies International, Inc. Proprietary and Confidential Information 11 X_STUDY™ Version 1.4 Feature Guide Excel Level Lines In addition to adding lines using X_STUDY drawing tools, you can paste values from Microsoft Excel as Level Lines. Level Lines are links that appear as horizontal lines at the same price level and with the same color as the cell in Microsoft Excel. Changes made in Excel to the cell value or color update automatically in X_STUDY™. Note: You must have Microsoft Excel 2003 or better to paste level line links. Refer to Adding Lines and Text on page 89 for more details. 12 X_STUDY™ 1.4 Feature Guide Trading Technologies International, Inc. Proprietary and Confidential Information What’s New Grid Centering Options Quickly center your charts by using the following commands: Command Description SPACEBAR Centers the LTP on the price axis. If the Execution Grid is displayed, the Best Bid/Best Ask is also centered in the Execution Grid for all charts in the group. CTRL+SPACEBAR Centers the LTP on the Execution Grid. This command only works when the price slider is displayed. It also resizes the price axis to align one-toone with the Execution Grid cells. This removes the price slider from view. Alternatively, you can click the: • Align with Grid option in the Price Axis context menu. • Align with Chart option in the Execution Grid context menu. In addition, you can create Global Centering Groups to relate charts to one another. Charts in the same Global Centering Group will automatically center when you choose to center one of them. Refer to Centering Charts on page 34 for more details. Trading Technologies Trading Technologies International, Inc. Proprietary and Confidential Information 13 X_STUDY™ Version 1.4 Feature Guide New Exchange Support X_STUDY™ now supports the following exchanges: • Sydney Futures Exchange (SFE) • Dubai Mercantile Exchange Limited (DME) • Montréal Exchange (MX) • Singapore Exchange Limited (SGX) SFE The Sydney Futures Exchange Limited (SFE) is the one of the second largest financial futures and options exchange in the Asia Pacific region. SFE provides futures and options on: interest rates, equities, currencies and commodities, with a number of its flagship products ranked in the world's top ten most actively traded products in their market sector. DME The Dubai Mercantile Exchange Limited (DME) is the first energy futures exchange in the Middle East. A 50/50 joint venture between the New York Mercantile Exchange, Inc. (NYMEX) and a subsidiary of Dubai Holding is “Tatweer Dubai Limited”, the DME is uniquely positioned to provide price transparency and market liquidity for crude oil from the world’s foremost oil producing and exporting region. MX The Montréal Exchange (MX) is Canada's oldest exchange, changing the Canadian financial environment by introducing stock options in 1975 and a major futures market years later. They offer equity, currency, index and interest rate derivatives. SGX In 1999 Singapore Exchange Limited (SGX) merged the Stock Exchange of Singapore (SES) and the Singapore International Monetary Exchange (SIMEX), creating Asia-Pacific's first demutualized and integrated securities and derivatives exchange. Their products include: equity index and interest rate futures and options, energy, DRAM and single stock futures. 14 X_STUDY™ 1.4 Feature Guide Trading Technologies International, Inc. Proprietary and Confidential Information What’s New Execution Grid Enhancements The following enhancements were made to the Execution Grid: • High and low trades for the day are marked in the price column. The yellow overline indicates the high. The red underline indicates the low. Price cells inside the high and low of the day are shaded a darker gray • With the Execution Grid as your focus, you can use your mouse scroll to scroll the price column up and down. Refer to Reading the Execution Grid on page 51 for more details. Execution Control Panel Enhancements The following enhancements were made to the Execution Control Panel: • A new Default Quantity box appears in the middle of the panel. The number populated in this chart automatically populates the Quantity box after a trade is made. • Double-click the Position Display field at the top of the ECP to seed that number into the Quantity box. This allows users to quickly place an offsetting order of their existing position. Refer to Using the Execution Control Panel on page 53 for more details. Usability Enhancements The following enhancements were made to improve usability: • The net result (in ticks) of the completed trades displays in the Fill Indicator data tip. Refer to Reading the Execution Grid on page 51 for more details. • The options in the context menus have been improved for clarity. Refer to Using the Execution Control Panel on page 53 for more details. • Significant parameters are included next to the technical study abbreviation. For example, the Time Periods and Upper/Lower Standard Deviation Factors might appear in a Bollinger Band Width study as: BBW (20,2,2). Refer to Technical Indicator Definitions on page 115 for more details. Trading Technologies Trading Technologies International, Inc. Proprietary and Confidential Information 15 X_STUDY™ Version 1.4 Feature Guide This Page Intentionally Left Blank 16 X_STUDY™ 1.4 Feature Guide Trading Technologies International, Inc. Proprietary and Confidential Information Introducing X_STUDY™ Introducing X_STUDY™ The trader-centric charting platform for professional traders. X_STUDY™ captures and displays trade data directly from the execution stream – providing executable quality prices to analyze and generate trade decisions. X_STUDY™ provides these features: • Enhances the X_TRADER® platform • Unique architecture • Unique data sets • Unique volume analysis • Unique spread charts • Powerful analytical tools • Chart-based execution Enhances the X_TRADER® platform Building on the established reputation of the X_TRADER® order entry product line, X_STUDY™ fully integrates charting and analytics into the TT architecture. Unique architecture FMDS, or Financial Market Data Server, is used to collect and store historical price data. FMDS serves the historical data to the X_STUDY™ charting application. Then, X_STUDY™ continues plotting real-time data obtained through the XTAPI™. The end result is the best of both worlds: • Accurate historical data for prices and traded volume • Prices on the X_STUDY™ chart that match your X_TRADER® order entry screen To ease the impact of historical data requests on your network, X_STUDY™ chunks requests into small messages and only asks for the number of bars to fill the screen. You may receive a hundred one-minute bars in the chart, but thousands more may be stored in FMDS. The connection between X_STUDY™ and FMDS is non-persistent, only connecting as requests for new instruments or new rollup times are made. Trading Technologies Trading Technologies International, Inc. Proprietary and Confidential Information 17 X_STUDY™ Version 1.4 Feature Guide Unique data sets FMDS captures more than the traditional elements of price, quantity and time. FMDS stores information about each trade that is indispensable to traders. The current bid and offer at the time of the trade and whether the trade is a Buy or a Sell, allow X_STUDY™ to develop price and volume analytics that are impossible to create without this key information. Unique volume analysis X_STUDY™ offers volume analysis tools unavailable anywhere else. Six different types of volume displays are available, including displays for just the Buys or Sells. In addition to a traditional total traded volume histogram, you can overlay the Volume Delta (net buying vs. selling). Everything is color-coded for fast visual interpretation. Also, the Cumulative Volume Delta (TT CVD) displays a running total of net buying vs. selling, quantifying distribution and accumulation for short (or longer) term swings. Unique spread charts Along with traditional Last-to-Last traded price comparisons, X_STUDY™ offers spread charts based on real-world market conditions. Display spreads as Bid-to-Bid, Ask-to-Ask comparisons to simulate realistic spread trading. X_STUDY™ spread charts are full featured charts and offer all the same analysis functionality as outright instruments. Powerful analytical tools A full suite of charting and Technical Analysis tools are provided, including six chart styles from traditional Bar and Candlestick charts to a full featured Price Distribution chart. In addition, six drawing tools and thirty of the most popular technical studies are at your service. Chart-based execution The tight integration of charting and executable prices establishes X_STUDY™ as the platform of choice for the next level of charting functionality: chart based executions. X_STUDY™ can optionally display the patented MD Trader® market depth grid adjacent to the price axis on the chart, with the grid price levels aligned to the chart bars. Single click order entry is part of the chart! 18 X_STUDY™ 1.4 Feature Guide Trading Technologies International, Inc. Proprietary and Confidential Information Introducing X_STUDY™ Anatomy of a Chart Here is an example of a chart as displayed by X_STUDY™. Your chart studies will vary depending on the product, type of chart and drawing tools you use. In addition, to trade using X_STUDY™, access the Execution Grid and Execution Control Panel using the Chart Area context menu. The Execution Grid The Execution Control Panel Trading Technologies Trading Technologies International, Inc. Proprietary and Confidential Information 19 X_STUDY™ Version 1.4 Feature Guide This Page Intentionally Left Blank 20 X_STUDY™ 1.4 Feature Guide Trading Technologies International, Inc. Proprietary and Confidential Information About This Document About This Document Introduction to X_STUDY™ 1.4 Feature Guide This X_STUDY™ documentation contains both general and specific information about the application. It also includes procedures designed to aid you in learning how to use and interact with the application. This is not intended as a tutorial to every function and option available in X_STUDY™, nor does it substitute for the training you receive from your Trading Technologies representatives. Note: TT™ recommends that you practice trading with TT™ products in a simulated environment before actually performing live trades. Conventions This guide uses a set of terms, symbols, and typographic conventions to categorize specific information. Familiarity with these conventions will help you use this guide more effectively. The following icon is used in this guide: : A procedure that you should follow to complete a task. Trading Technologies Trading Technologies International, Inc. Proprietary and Confidential Information 21 X_STUDY™ Version 1.4 Feature Guide This guide uses the following text conventions: Convention Use ALL CAPITALS Indicates operating system commands, and acronyms. Courier Indicates examples and anything that you must type exactly as it appears. For example, if you are asked to type show version, you would type all the characters shown in Courier exactly as they are printed. Bold Indicates menu items, command buttons, folder/directory names, file names, window names, dialog box names and field names. Procedures contain bolded items as well. Indicates variables, including variable text. Variable text is used when dialog boxes or their components are not labeled. Italic Variable text is also used for labels that change dynamically based on their current context. The wording of variable text does not exactly match what you see on your screen. Keyboard Formats All key names are shown using small capital letters. For example, the Control key is shown as CTRL. The UP ARROW, DOWN ARROW, LEFT ARROW, and RIGHT ARROW KEYS are collectively referred to as the arrow keys. Key combinations and key sequences appear in the following formats: 22 Format Meaning Key1+Key2 A plus sign (+) between key names means to press and hold down the first key, while pressing the second key. For example, “Press ALT+TAB” means to hold down the ALT key while pressing the TAB key. Key1, Key 2 A comma between key names means to press and release the keys one after another. For example, “Press ALT, F, O means to press and release the ALT key, press and release the F key, and then press and release the O key. X_STUDY™ 1.4 Feature Guide Trading Technologies International, Inc. Proprietary and Confidential Information About This Document Related Documentation This guide is part of comprehensive Trading Technologies® documentation and online Help systems that include: • Guardian™ Help • X_RISK® Plus™ Help and User’s Guide • X_TRADER® Help • X_STUDY® Help Global Client Support Center Trading Technologies’ Global Client Support Center (CSC) has offices in both England (London) and the US (Chicago, Illinois). Support personnel can be dispatched to client sites from all of our offices worldwide. The CSC offers assistance over the phone and via remote dial-in equipment. Calls received by the USA center are automatically forwarded to London between the hours of 11PM and 6AM CST, Sunday through Friday. Telephone Numbers: • 877.424.8844 (This number can be used 24 hours.) • +1.312.476.1002 (USA) • +44.20.7397.1500 (Europe) Fax Numbers: • +1 312.312-476-1001 (USA) • +44.20.7600.5050 (Europe) Global E-mail Support: [email protected] Trading Technologies Trading Technologies International, Inc. Proprietary and Confidential Information 23 X_STUDY™ Version 1.4 Feature Guide Automated Phone Menu To provide the fastest service, it is important to select the correct option for the particular issue to be addressed by the CSC. This menu option determines the specific CSC staff member to which the call is routed. Callers selecting the incorrect option are informed of the proper option and transferred back to the menu to route their call appropriately. Below you find the new phone system options, their description and examples of issues to be addressed with the option. The option to be requested can be connected immediately after hearing the mandatory “Calls may be recorded” message. Upon calling the main line, you now hear the prompts listed below. • Greeting: TT Support, calls may be recorded for quality assurance purposes. • Option 1: For front end software assistance, push 1. • Option 2: For server software assistance, push 2. During periods of high call volume, callers may receive an information notification message or a “no lines open” message. • Information Notification: Any time there is a problem, which affects multiple customers; the CSC places a message on this line explaining the current situation. It plays prior to the above options. • No lines open: “Thank you for calling, all agents are busy, please stay on the line for the first available agent.” (Repeats every 15 seconds). Examples Select Option 1 (front end software assistance) for issues relating to X_TRADER® - including Autotrader™ and Autospreader®, X_Risk™, and Guardian. Select Option 2 (server software assistance) for issues relating to TT Gateways – including TTSim/Trainer, Wan Routers, Remote Host Servers and TTM or Tibco. 24 X_STUDY™ 1.4 Feature Guide Trading Technologies International, Inc. Proprietary and Confidential Information Using the Control Panel Chapter 1 Using the Control Panel The Control Panel appears after you start X_STUDY™. It is your main hub for creating charts and setting default properties within the application. The Control Panel consists of shortcut icons and text menus. The shortcut icons are: Button Represents Description Open a Workspace Opens a previously saved workspace. Save a Workspace Saves the windows, contents, spatial points and window sizes on your screen. Chart Manager Opens the Chart Manager window for Creating Charts. Open New Chart Opens a new chart based on the last chart you opened. (Not available the first time you start the application.) The text menus are: • File • Settings • Window • Help Trading Technologies Trading Technologies International, Inc. Proprietary and Confidential Information 25 X_STUDY™ Version 1.4 Feature Guide File The File menu consists of the following options: Open a Workspace: Opens a previously saved workspace. Save Workspace: Saves changes made to the workspace you are currently in. Save Workspace As: Saves the windows, contents, spatial points and window sizes on your screen. Page Setup: Allows you to adjust your margins, paper size, orientation and printer for the purpose of printing a chart. Print All Charts: Sends all open charts to print. Exit: Closes X_STUDY™. Settings The Settings menu consists of the following options: Properties: Opens the Properties window used for customizing default and global properties. Toolbar: Changes the size of the button icons on the toolbar. 26 X_STUDY™ 1.4 Feature Guide Trading Technologies International, Inc. Proprietary and Confidential Information Using the Control Panel Window The Window menu consists of the following options: New Chart: Opens a new chart based on the last chart you opened. (Not available the first time you start the application.) Chart Manager: Opens the Chart Manager window for creating new charts. Help The Help menu consists of the following options: What's New: Opens the help topic that outlines new X_STUDY™ features. (For future functionality) Help Topic: Opens the Help. About X_STUDY™: Provides information about your version of X_STUDY™. Trading Technologies Trading Technologies International, Inc. Proprietary and Confidential Information 27 X_STUDY™ Version 1.4 Feature Guide This Page Intentionally Left Blank 28 X_STUDY™ 1.4 Feature Guide Trading Technologies International, Inc. Proprietary and Confidential Information Managing Charts Chapter 2 Managing Charts X_STUY™ offers a variety of charts, all of which update dynamically with every transaction. For a complete listing of available chart types and the basics on how to read them, refer to Identifying Chart Types on page 37. This chapter is broken into the following sections: • Creating Charts • Centering Charts • Cloning Charts Creating Charts The Chart Manager window is used to create new charts based on contracts or spreads. It consists of two tabs: • Chart Builder: Used to create charts based on individual contracts. • Spread Builder: Used to create charts based on spreads. Alternatively, you can drag contracts onto open charts or use the Open Chart button to recreate your last chart. Warning: While X_STUDY™ is robust enough to dynamically update multiple open charts, TT recommends and supports up to 10 open charts at one time. Follow these procedures: • Creating a New Chart • Creating a New Chart Based on a Spread • Dragging contracts onto an open chart • Using the Open New Chart button Trading Technologies Trading Technologies International, Inc. Proprietary and Confidential Information 29 X_STUDY™ Version 1.4 Feature Guide To create a new chart: 1. From the Control Panel, click . - or From the Window menu, click Chart Manager. The Chart Manager window appears. 2. In X_TRADER®, from either the Market Grid or the Market Explorer, click a contract you want to chart and hold down the mouse button. Note: If you use Market Explorer, you can only drag a single contract. You cannot drag contracts at the product level. 3. Drag the contract into the Product Name field in the X_STUDY™ Chart Builder tab and release the mouse button. The Chart Builder tab is populated with the contract. 4. In the Roll-Up field, click the time interval you want to chart for this contract. In the Chart Type field, choose the type of chart you want to create. 5. Click the Load button. The chart appears and immediately begins collecting trading data for the contract based on the parameters you set. If you configured FMDS to chart the selected contract, data history for that contract also appears. You have successfully created a new chart. 30 X_STUDY™ 1.4 Feature Guide Trading Technologies International, Inc. Proprietary and Confidential Information Managing Charts To create a chart based on a spread: Note: Spread Builder supports up to 10 legs. Charts can be created for the spread or separately for each outright. 1. From the Control Panel, click . - or From the Window menu, click Chart Manager. The Chart Manager window appears. 2. Click the Spread Builder tab. The Spread Builder tab appears. 3. In X_TRADER®, click a contract you want to chart as one leg of the spread and hold down the mouse button. 4. Drag the contract into the blank area at the bottom of the Spread Builder tab in the X_STUDY™ Chart Manager window and release the mouse button. The Spread Name field is populated with the spread. 5. To add a leg, in X_TRADER®, click and hold a contract you want to chart as another leg of the spread and drag-and-drop it into the Spread Builder tab. Trading Technologies Trading Technologies International, Inc. Proprietary and Confidential Information 31 X_STUDY™ Version 1.4 Feature Guide The leg appears and changes the Spread Name field. 6. Repeat Step 5 as desired, adding up to ten legs. 7. If you change your mind regarding added legs: • To disable a leg from the chart, click to deselect the Enabled box. • To remove a leg from the Spread Builder tab, click the Clear button. • To remove all of the legs from the Spread Builder tab, click the Clear All Legs button. 8. To adjust the ratios of each leg, click the spinner arrows to set each leg positive or negative. The Spread Name field changes based on the set ratios. 9. In the Chart Type field, choose the type of chart you want to create. 10. In the Roll-up field, click the time interval you want to chart for this contract. 11. In the Spread Type field, click Bid-Ask or Last-Last. 32 • Last-Last: Charts the difference between the current Last Traded Prices (LTPs) whenever one of the legs updates the LTP. • Bid-Last: Charts the difference between the Bids of the legs whenever one of the legs trades on the Bid. Conversely, it charts the difference between the Asks of the legs whenever one of the legs trades on the Ask. • Bid-Ask / Ask-Bid: Charts display the effect of giving up edge on each leg of the spread. When one leg trades on the Ask, the difference between the Bid of this leg and the Asks of the other legs displays. Conversely, when one leg trades on the Bid, the difference between the Ask of this leg and the Bids of the other legs displays. X_STUDY™ 1.4 Feature Guide Trading Technologies International, Inc. Proprietary and Confidential Information Managing Charts 12. To view the chart for the spread and legs, click Launch Spread. - or To view the chart for the outrights, click Launch Outrights. The chart appears and immediately begins collecting trading data for the spread based on the parameters you set. If you configured FMDS to chart the selected legs of the spread, data history for that spread also appears. You have successfully created a chart based on a spread. To drag contracts onto an open chart: 1. In X_TRADER®, from either the Market Grid or the Market Explorer, click a contract you want to chart and hold down the mouse button. Note: If you use Market Explorer, you can only drag a single contract. You cannot drag contracts at the product level. 2. Drag the contract onto an open X_STUDY™ chart and release the mouse button. The chart appears and immediately begins collecting trading data for the contract based on the parameters you set. If you configured FMDS to chart the selected contract, data history for that contract also appears. You have successfully created a new chart using an open chart. To recreate the last chart you created: On the Control Panel, click the Open New Chart icon. You have successfully recreated the last chart you created. Trading Technologies Trading Technologies International, Inc. Proprietary and Confidential Information 33 X_STUDY™ Version 1.4 Feature Guide Centering Charts You can quickly center your charts by using the following commands: Command Description SPACEBAR Centers the LTP on the price axis. If the Execution Grid is displayed, the Best Bid/Best Ask is also centered in the Execution Grid for all charts in the group. CTRL+SPACEBAR Centers the LTP on the Execution Grid. This command only works when the price slider is displayed. It also resizes the price axis to align one-toone with the Execution Grid cells. This removes the price slider from view. Alternatively, you can click the: • Align with Grid option in the Price Axis context menu. • Align with Chart option in the Execution Grid context menu. Global Centering Groups You can relate charts to one another by placing them in the same Global Centering Group. Charts that are in the same Global Centering Group automatically center at the same time when you choose to center one of them. You make this Global Centering Group relationship using the Properties option on the Price Axis context menu. Once a Global Centering Group is established, you can center all of the charts in that group by pressing the SPACEBAR on the keyboard when one of the charts has focus. To create a Global Centering Group: 1. Click a chart you want to put in a Global Centering Group. 2. Right-click the Price Axis to access the context menu. 3. Click Price Axis Properties. 4. Under the GlobalRecentering section, click the No Grouping field to obtain focus. 5. Click the down arrow and select the Group to which you want to include the chart. Note: Every chart you add to this group will center at the same time when you press the SPACEBAR. 6. Click OK. 7. Repeat Steps 1-6 for each chart you want to add to this Global Centering Group. You have successfully created a Global Centering Group. 34 X_STUDY™ 1.4 Feature Guide Trading Technologies International, Inc. Proprietary and Confidential Information Managing Charts Cloning Charts Cloning a chart: • Launches an exact replica of the chart with the same contract instrument, window size, chart style, applied studies, colors and property settings. • Lets you drag a new contract onto the cloned chart and keep all of your settings. To clone a chart, use these procedures: • Cloning a chart • Creating a new chart using an open chart To clone a chart: 1. Ensure the window size, chart style, applied studies, colors and property settings you want to clone are set on your existing chart. 2. Right-click the titlebar on the chart you want to clone. 3. Click Clone Chart. The cloned chart appears on top of the existing chart. You have successfully cloned a chart. To create a new chart using an open chart: 1. In X_TRADER®, from either the Market Grid or the Market Explorer, click a contract you want to chart and hold down the mouse button. Note: If you use Market Explorer, you can only drag a single contract. You cannot drag contracts at the product level. 2. Drag the contract onto an open X_STUDY™ chart and release the mouse button. The chart appears and immediately begins collecting trading data for the contract based on the parameters you set. If you configured FMDS to chart the selected contract, data history for that contract also appears. You have successfully created a new chart using an open chart. Trading Technologies Trading Technologies International, Inc. Proprietary and Confidential Information 35 X_STUDY™ Version 1.4 Feature Guide This Page Intentionally Left Blank 36 X_STUDY™ 1.4 Feature Guide Trading Technologies International, Inc. Proprietary and Confidential Information Identifying Chart Types Chapter 3 Identifying Chart Types X_STUDY™ has the ability to display various kinds of charts. All of the charts update dynamically with every transaction. • OHLC Bar chart: Shows the Open, High, Low, and Close for specified rollup period. • HLC Bar chart: Shows the High, Low, and Close for specified roll-up period. • Close charts: Shows the Close for specified roll-up period. • Candlestick charts: Shows the Open, High, Low, Close for specified roll-up period. The candlesticks are comprised of color-coded bodies to show upward or downward movement and tails to show highs and lows. • Tick Charts: Plots a point for each transaction. There is no roll-up period, so the time axis indicates the time of each trade. Tick charts can be displayed as a Dot chart or a Line chart. Tick charts do not have roll-up times and do not display historical data. • Price Distribution: Shows the distribution of price over time. Includes the Initial Balance Range, opening price, a mid-point marker, a current price marker, the Time Price Area (TPA letters) value area, and the Tick Volume Distribution. Trading Technologies Trading Technologies International, Inc. Proprietary and Confidential Information 37 X_STUDY™ Version 1.4 Feature Guide OHLC Bar Charts OHLC bar charts show the Open, High, Low, and Close for specified roll-up period. Reading the Chart 1. The top of a line indicates the highest trade that occurred during the roll-up period. 2. A dash on the left side of a line indicates the open at the start of the roll-up period. 3. A dash on the right side of a line indicates the close at the end of the roll-up period. 4. A dash with no vertical line indicates no movement during the roll-up period. 5. The bottom of a line indicates the lowest trade that occurred during the roll-up period. 38 X_STUDY™ 1.4 Feature Guide Trading Technologies International, Inc. Proprietary and Confidential Information Identifying Chart Types HLC Bar Charts HLC bar charts show the High, Low, and Close for specified roll-up period. Reading the Chart 1. The top of a line indicates the highest trade that occurred during the roll-up period. 2. A dash on the right side of a line indicates the close at the end of the roll-up period. 3. A dash with no vertical line indicates no movement during the roll-up period. 4. The bottom of a line indicates the lowest trade that occurred during the roll-up period. Trading Technologies Trading Technologies International, Inc. Proprietary and Confidential Information 39 X_STUDY™ Version 1.4 Feature Guide Close Charts Close charts show the Close for specified roll-up period. They come in two versions: dot and line. Dot Version Line Version Reading the Chart 1. Each dot indicates the closing price at the end of the roll-up. 2. The line version of this chart connects the dots to show movement. 40 X_STUDY™ 1.4 Feature Guide Trading Technologies International, Inc. Proprietary and Confidential Information Identifying Chart Types Candlestick Charts Candlestick charts show the Open, High, Low, Close for specified roll-up period. The candlesticks are comprised of color-coded bodies to show upward or downward movement and tails to show highs and lows. Reading the Chart 1. If the candlestick body is green... • Top is the Close. (And the High if there's no extending tail.) • Bottom is the Open. (And the Low if there's no extending tail.) 2. If the candlestick body is red... • Top is the Open. (And the High if there's no extending tail.) • Bottom is the Close. (And the Low if there's no extending tail.) • A line extending from the body indicates a High or Low different from the open or close. 3. Line with no candlestick indicates the same open and close with a different high or low. 4. Dash with no line indicates no movement. 5. A tail extending from the body indicates a High or Low different from the open or close. Trading Technologies Trading Technologies International, Inc. Proprietary and Confidential Information 41 X_STUDY™ Version 1.4 Feature Guide Tick Charts Tick charts plot a point for each transaction. There is no roll-up period, so the time axis indicates the time of each trade. Tick charts come in two versions: dot or line. Tick charts do not have roll-up times and do not display historical data. Reading the Chart 1. Every dot indicates a transaction. 2. Red dots (or lines in a line version of the chart) indicate downward movement from one tick to the next. 3. Green dots (or lines in a line version of the chart) indicate upward movement from one tick to the next. 42 X_STUDY™ 1.4 Feature Guide Trading Technologies International, Inc. Proprietary and Confidential Information Identifying Chart Types Price Distribution Price Distribution charts show the distribution of price over time. They include the Initial Balance Range, opening price, a mid-point marker, a current price marker, the Time Price Area (TPA letters) value area, and the Tick Volume Distribution. This section of this manual discusses the following: • Reading the Chart • Time Price Areas (TPA letters) • TPA Data Window In addition, the breakdown of the Price Distribution Context Menu is on page 76. Trading Technologies Trading Technologies International, Inc. Proprietary and Confidential Information 43 X_STUDY™ Version 1.4 Feature Guide Reading the Chart 1. Letters indicate Time Price Area (TPA). 2. The vertical shade (dark blue) indicates the Initial Balance Range, which are the first two TPAs of the day. 3. The horizontal (scarlet) shade indicates the point of control (POC), which is the largest number of TPAs for the distribution. 4. Arrow pointing to the right indicates the open. This is the first actual traded price, not the last session's close. 5. Arrow pointing to the left indicates the last traded price (LTP) of the distribution. 6. Bracket indicates midpoint during the distribution. 7. The thin blue line indicates the TPA Value Area, which is where 70% of the TPAs occurred. 8. The thick blue line indicates the Volume Value Area, which is where 70% of the volume for the distribution occurred. Note: The colors in this example are customizable using the Properties option on the Price Distribution context menu. 44 X_STUDY™ 1.4 Feature Guide Trading Technologies International, Inc. Proprietary and Confidential Information Identifying Chart Types Time Price Area (TPA letters) Time Price Area (TPA) letters are assigned in 30 minute periods. They are plotted using the letter that is in progress at the beginning of each 30 minute period. A 8:00 I 12:00 R 16:00 a 20:00 i 24:00 r 4:00 B 8:30 J 12:30 S 16:30 b 20:30 j 00:30 s 4:30 C 9:00 K 13:00 T 17:00 c 21:00 k 1:00 t 5:00 D 9:30 L 13:30 V 17:30 d 21:30 l 1:30 v 5:30 E 10:00 M 14:00 W 18:00 e 22:00 m 2:00 w 6:00 F 10:30 N 14:30 X 18:30 f 22:30 n 2:30 x 6:30 G 11:00 P 15:00 Y 19:00 g 23:00 p 3:00 y 7:00 H 11:30 Q 15:30 Z 19:30 h 23:30 q 3:30 z 7:30 Trading Technologies Trading Technologies International, Inc. Proprietary and Confidential Information 45 X_STUDY™ Version 1.4 Feature Guide TPA Data Window When in use, the TPA data window appears at the bottom of the screen. The data window displays the following volume distribution information: • TPH (Time Price High): Highest price of the value area - 70% indicator • TPL (Time Price Low): Lowest price of the value area - 70% indicator • TPA: Counts above and below the cursor. • If Display Volume or Display Tick Volume distributions are enabled, the second and third boxes show % of volume at price level to the total volume. (See Price Distribution Context Menu on page 76 to enable these features.) To use the TPA data window: 1. Click the price scale. A horizontal line stretches across the width of the chart. 2. Right-click the chart area. The TPA data window appears. 3. Move your cursor over a line of data. The horizontal line follows and the information in the data window changes. 4. Right click the price scale to deactivate the data window and horizontal line. You have successfully used the TPA data window. 46 X_STUDY™ 1.4 Feature Guide Trading Technologies International, Inc. Proprietary and Confidential Information Executing a Trade Executing a Trade If you have X_TRADER® running on your X_STUDY™ machine, you can execute a trade in X_STUDY™ using the Execution Grid and the Execution Control Panel. Products and exchange traded spreads can be traded in X_STUDY™. However, userdefined spreads cannot be traded at this time. This chapter of the manual is broken into the following sections: • Trading Procedures • Reading the Execution Grid • Using the Execution Control Panel • Managing Order Types After you place an order... • An order marker appears on the Execution Grid, indicating the working orders and fills in the following format: Working orders:Fills • A line extends from the Execution Grid to the chart it when you hover the mouse over the price column in the Execution Grid. • A price slider appears on the price axis. You can click and drag the slider to change the focus of the Execution Grid. Note: Orders placed in X_STUDY™ can also be modified and canceled in X_TRADER®. Trading Technologies Trading Technologies International, Inc. Proprietary and Confidential Information 47 X_STUDY™ Version 1.4 Feature Guide Trading Procedures Use the following procedures to execute trades in X_STUDY™: • Entering an Order • Changing the price of an order • Deleting Orders • Trading Out of a Position Note: Orders placed in X_STUDY™ can also be modified and deleted in X_TRADER®. To enter an order: 1. Right-click the chart area and click to select the Execution Grid. 2. Right-click the chart area and click to select the Execution Control Panel. 3. Using the Execution Control Panel, set the quantity you want to buy or sell. Either: Type a quantity in the quantity box. - or Click the up or down spinner in the quantity box. 4. If you want to choose an order type, click to select: SL (Stop Limit), or SM (Stop Market). If no order type is selected, a Limit order is set by default. 5. If you want to trade under a specific account, select the account from the Account Selection box. 6. To buy, in the Execution Grid, click in the blue column next to the price you want to buy. - or To sell, in the Execution Grid, click in the red column next to the price you want to sell. An Order Marker appears in the Order column, displaying the working quantity and fill information. You have successfully entered an order. To change the price of an order: 1. Right-click and hold the order that you want to move. 2. Drag the order to another price level and release the mouse button. If during the drag you change your mind, press the Esc key. You have successfully changed the price of an order. 48 X_STUDY™ 1.4 Feature Guide Trading Technologies International, Inc. Proprietary and Confidential Information Executing a Trade To delete an order: Click the order marker in the order column. Order marker disappears. You have successfully deleted an order. To delete all Buy orders: In the Execution Grid, click the blue Delete button. The buy order marker(s) disappears. You have successfully deleted all Buy orders. To delete all Sell orders: In the Execution Grid, click the red Delete button. The sell order marker(s) disappears. You have successfully deleted all Sell orders. To delete all orders: In the Execution Grid, click the Del All button. All orders markers disappear. You have successfully deleted all orders. Trading Technologies Trading Technologies International, Inc. Proprietary and Confidential Information 49 X_STUDY™ Version 1.4 Feature Guide Trading Out of a Position The TradeOut button in the Execution Grid allows you to flatten your position. When you click TradeOut, an offsetting order is sent to the market. But just before, delete requests are sent for all working orders for that contract. A second trade out request may be required if an existing working order was filled. You can trade out of a position using a LIMIT order or a MARKET order. If you choose to trade out using a MARKET order, X_STUDY™ determines your position (long or short) and then calculates the ticks to skew off the inside market price at which your position is flattened. If long, the bid price is evaluated. And if short, obviously the ask is key. If you choose to trade out using a LIMIT order, you assign a specific number of ticks to skew to ensure that your order, once entered (not necessarily executed), is only a pre-determined distance from the inside market at the time you submitted the order. Then, when you click the TradeOut button, the current inside market is reviewed and an order is entered based on the price at that time. If the market is moving rapidly and the offsetting price is no longer available, the system leaves this order as a working limit order at the price determined at the time you clicked the TradeOut button. To trade out of a position, perform these procedures: • Setting the trade out method: • Trading out of a position To set the trade out method: 1. If the Execution Grid is not visible, right-click the chart area and click Execution Grid. 2. In the Execution Grid, right-click the Price column and click Format Execution Grid. 3. In the Order Type field, choose your trade out method: Limit or Market 4. If you choose Limit, in the Limit Price Offset in Ticks, type the number of ticks to skew. 5. Click OK. You have successfully set the trade out method. To trade out of a position: 1. Set your trade out method. 2. Click the TradeOut button on the Execution Grid. Before sending the offsetting order, X_STUDY™ sends delete requests for all working orders for that contract. X_STUDY™ then sends an order that allows you to exit from your position regardless of your credit limit. You have successfully traded out of a position. 50 X_STUDY™ 1.4 Feature Guide Trading Technologies International, Inc. Proprietary and Confidential Information Executing a Trade Reading the Execution Grid The Execution Grid is styled after MD Trader® and is made up of four columns. Note: MD Trader® is protected by U.S. Patents Numbers 6,766,304 and 6,772,132. 1. Buy column: Displays current market bids. Click a cell in this column to place a buy order. Contains blue Delete (delete all buys) button at the bottom. 2. Price column: The price of the product. Contains TradeOut button at the bottom. Tip: You can use the mouse scroll to scroll the price column. 3. Sell column: Displays current market asks. Click a cell in this column to place a sell order. Contains red Delete (delete all sells) button at the bottom. 4. Order column: Displays your order markers. Contains Del All (delete all orders) button at the bottom. 5. High and low trades for the day are marked in the price column. • The yellow overline indicates the high. • The red underline indicates the low. • Price cells inside the high and low of the day are shaded a darker gray. Notes: • To resize or move a column, click and drag the headers or borders. Double-click a border to fit the column to the text. • As orders are placed, order markers appear in the order column of the Execution Grid. The format is: Working orders:Fills When quantities are completely filled, the order marker disappears. Trading Technologies Trading Technologies International, Inc. Proprietary and Confidential Information 51 X_STUDY™ Version 1.4 Feature Guide Shading in the Execution Grid • In the price column, the Average Price of the current position is shaded if you are long or short. Long positions are rounded up and shaded blue. Short positions are rounded down and shaded red. • Last Traded Quantity (LTQ delta) and Accumulated Last Traded Quantity (LTQ) display in the price column of the Last Traded Price (LTP) as follows: If the LTP is greater than or equal to the Best Ask, the Price Column LTQ background cell color is Green. If the LTP is less than or equal to the Best Bid, the Price Column LTQ background cell color is Red. If the Bid/Ask are equal (i.e., crossed market) or unavailable, the Price Column LTQ background cell color is White. Note: If the Accumulated Last Traded Quantity (LTQ) is unavailable, rather than displaying a zero, the LTQ field displays as a one (1). ( i.e., 1 : 3, instead of 0 : 3) 52 X_STUDY™ 1.4 Feature Guide Trading Technologies International, Inc. Proprietary and Confidential Information Executing a Trade Using the Execution Control Panel The Execution Control Panel is made up of the following sections: 1. Net Position Display: Shows your net position. A blue background indicates the net position is long. A red background indicates the net position is short. When the net position is zero (0), displays the text: Flat Double-click this field to seed that number into the Quantity box. This allows you to quickly place an offsetting order of your existing position. 2. Quantity box: Shows the quantity you are going to trade. You can type directly in this field or click the spinner arrows. This field can be automatically populated by the Default Quantity box below. 3. Quantity Buttons: Increments or decrements the Quantity box by the set amount when clicked. These preset quantities can be changed. (See procedure on page 52.) 4. Default Quantity box: Sets a default quantity to trade in the Quantity box above. You can type directly in this field or click the spinner arrows. 5. Order Type buttons: Sets the type of order sent to the market. Currently, the following order types are available: Limit, Stop Limit, Stop Order. Refer to Managing Order Types on page 55 for more details. 6. Account Selection Combo Box: Displays the customer account for which you are making a trade. Tip: Changes to size, placement, quantity buttons and viewed sections can be saved with your workspace. Use the Execution Control Panel to perform the following procedures: • Viewing or collapsing a section • Incrementing the Quantity text box • Decrementing the Quantity text box • Changing the value of a preset Quantity button • Setting the default quantity Trading Technologies Trading Technologies International, Inc. Proprietary and Confidential Information 53 X_STUDY™ Version 1.4 Feature Guide To view or collapse a section: Click the dark blue partition above each section. You have successfully viewed or collapsed a section. To increment the quantity text box: Type the desired value in the quantity text box. - or Click the preset button you want to increment the quantity by. - or Click the up spinner next to the quantity text box. You have successfully incremented the quantity text box. To decrement the quantity text box: Type the desired value in the quantity text box. - or Right-click the preset button you want to decrement the quantity by. - or Click the down spinner next to the quantity text box. You have successfully decremented the quantity text box. To change the value of a preset quantity button: 1. Hold the Ctrl key and right-click quantity button you want to change. 2. Type the new value for the button. 3. Press Enter. You have successfully changed the value of a preset quantity button. To set the default quantity: 1. Click the Default Quantity box on the Execution Control Panel. 2. Type the quantity you want your trades to default to. When you make a trade, the Quantity box will automatically default to this number. You have successfully set the default quantity. 54 X_STUDY™ 1.4 Feature Guide Trading Technologies International, Inc. Proprietary and Confidential Information Executing a Trade Managing Order Types The following order types are available for use in X_STUDY™: • Limit: Buy or sell at a specific price or better. This is the default order type. Unless you specify one of the other order types, you will always place a Limit order. • Stop Limit (SL): Your buy or sell triggers when your price level is reached, and then becomes a Limit order. • Stop Market (SM): Your buy or sell triggers when your price level is reached, and then becomes a Market order. Stop Orders Notes: • You can only place Stop orders above the inside bid or below the inside offer. • Set the Stop Limit Offset Tick to trigger your Stop Limit order a set number of ticks away from your order price. The default is 5. • Set the Stop order type to Sticky to keep the Stop order type persistent after you have placed an order. • Re-click the yellow SL or SM button to stop placing that order type. Use the following procedures to manage your Stop orders: • Setting the offset ticks for Stop Limit orders • Setting Stop orders to Sticky • Placing a Stop order Trading Technologies Trading Technologies International, Inc. Proprietary and Confidential Information 55 X_STUDY™ Version 1.4 Feature Guide To set offset ticks for Stop Limit orders: 1. Right-click the Execution Control Panel to access the context menu. 2. Click ECP Properties. 3. In the Stop Limit Offset Ticks field, type the number of ticks you want to use. 4. Click OK. You have successfully set offset ticks for Stop Limit orders. To set Stop orders to Sticky: 1. Right-click the Execution Control Panel to access the context menu. 2. Click ECP Properties. 3. Click the arrow next to the Stop order type you want to make sticky, and click Sticky. 4. Click OK. You have successfully set Stop orders to Sticky. To place a Stop order: 1. On the Execution Control Panel, click the SL or SM order type button you want to use before placing an order. 2. Click the Execution Grid to place the order. You have successfully placed a Stop order. 56 X_STUDY™ 1.4 Feature Guide Trading Technologies International, Inc. Proprietary and Confidential Information Using Context Menus Chapter 4 Using Context Menus There are several different areas of the X_STUDY™ screen that have context menus: • Chart area context menu: Right-click an open area on the graph or data. • Chart context menu: Right-click the bar, line, candlestick or dot representing the contract data. • Daily Value box context men: Right-click the Daily Value box in the upper left corner. • Titlebar context menu: Right-click the top of the window where the title is displayed. • Execution Control Panel context menu: Right-click an empty area. • Execution Grid context menu: Right-click the Price column. • Price axis context menu: Right-click the vertical axis. • Technical Indicator context menu: Right-click the technical indicator data lines. • Time axis context menu: Right-click the horizontal axis. • Trendline context menu: Right-click the drawn trendline. • Price Distribution context menu: Right-click the Price Distribution graph or data. Trading Technologies Trading Technologies International, Inc. Proprietary and Confidential Information 57 X_STUDY™ Version 1.4 Feature Guide Chart Area Context Menu To access the chart area context menu, right-click an open area (away from the data, trendlines and axes). The following options are available: • Cursors: Changes the look of your pointer to one of three options. Also provides an option to disable data tips. - Arrow: A standard Windows white arrow. - Vertical: A vertical line extending the length of the chart. - Cross Hair: The center point of crossed vertical and horizontal lines which extend the length and width of the chart. - Data Tip: Disables the data tip pop-up feature from appearing on rollover when de-selected. Selected by default. 58 X_STUDY™ 1.4 Feature Guide Trading Technologies International, Inc. Proprietary and Confidential Information Using Context Menus • Add Drawing Tool: Allows you to draw objects on the graph. - Trendline: A line displaying the upwards or downwards trend on a chart - Fibonacci Retracement: Lines indicating potential support and resistance levels at which an upward or downward trend may end based on relationships to the original move. - Fibonacci Extension: Lines indicating potential target levels at which an upward or downward trend may end based on relationships to the original move. - Horizontal Marker: A line you place horizontally extending the width of the chart. - Vertical Marker: A line you place vertically extending the length of the chart. - Text: A tool used to type directly onto the chart. - Stay In Drawing Mode: Click to remain in drawing mode after you use a selected drawing tool. - Snap to High/Low: When enabled, points you place or drag in the chart snap to the nearest high or low price to ensure precision. Enabled by default. Refer to Adding Lines and Text on page 89 for more details. • Add Position Study…Fill Indicators: Shows your buy and sell positions on the chart. Refer to Adding Fill Indicators on page 88 for more details. Trading Technologies Trading Technologies International, Inc. Proprietary and Confidential Information 59 X_STUDY™ Version 1.4 Feature Guide • Add Technical Study: Adds a selected technical study to the chart. - Accumulation/Distribution (AD) - On Balance Volume (OBV) - Average True Range (ATR) - Parabolic SAR (SAR) - Average Directional Movement (ADX) - Percent Price Oscillator (PPO) - Bollinger Band (BB) - Price Volume Trend (PVT) - Bollinger Band Width (BBW) - Price Channel (PC) - Rate of Change (ROC) - Commodity Channel Index (CCI) - Relative Strength Indicator (RSI) - Directional Movement Indicators (DMI) - Stochastic (Stoch) - Ichimoku (ICH) - Keltner Channel (KC) - Moving Average o Adaptive (AMA) o Exponential (EMA) o Simple (SMA) o Triangular (TRIMA) o Weighted (WMA) - Moving Average Convergence Divergence (MACD) - Momentum (MOM) - Volume o Cumulative Bid/Ask (CBAVol) o Cumulative Bid (BVol) o Cumulative Ask (AVol) o Volume Delta (Vol ∆) o Volume Delta-Histogram (Vol ∆ - Hist) o Cumulative Vol Delta (TT CVD) - Volume At Price (VAP) - Williams % R (WillR) Refer to Technical Indicator Definitions on page 115. • • 60 Change Interval: Changes the time interval between roll-up periods which was originally set when the chart was created. - 1 minute - 15 minutes - 3 minutes - 30 minutes - 5 minutes - 60 minutes - 10 minutes - Daily Daily Value Box: Removes the product values from the top left corner of the screen when de-selected. Selected by default. X_STUDY™ 1.4 Feature Guide Trading Technologies International, Inc. Proprietary and Confidential Information Using Context Menus • Price Axis: Removes the vertical price axis from the chart area when deselected. Selected by default. • Execution Grid: Adds the 4-column grid to the right of the chart area to facilitate trades when selected. De-selected by default. Refer to Reading the Execution Grid on page 51. • Execution Control Panel: Adds the collapsible panel to the lower right corner of the chart area to facilitate trading when selected. De-selected by default. Refer to Using the Execution Control Panel on page 52. • Paste Link: Insets copied values from Excel as Level Lines. Refer to Adding Lines and Text on page 89. • Technical Study Properties: Allows you to set the study properties for the chart you click in. Refer to Managing Technical Study Properties on page 107. • Chart Window Properties: Allows you to set the window properties for the chart you click in. Refer to Managing Chart Window Properties on page 106. Trading Technologies Trading Technologies International, Inc. Proprietary and Confidential Information 61 X_STUDY™ Version 1.4 Feature Guide Chart Context Menu To access the chart context menu, right-click the bar, line, candlestick or dot representing your contract data. The following options are available: • Chart Type: Allows you to change the type of chart you are viewing without affecting the data. - HLC: High, Low, Close - OHLC: Open, High, Low, Close - Close: Can be displayed with lines or dots. - Candlestick: Open, High, Low, Close, Color-coded to show positive or negative. Refer to Identifying the Types of Charts on page 37 for more details. • Bring to Front: Displays the data on top of other chart objects. • Send to Back: Displays the data behind other chart objects. • Change Interval: Changes the time interval between roll-up periods which was originally set when the chart was created. - 1 minute - 3 minutes - 5 minutes - 10 minutes - 15 minutes - 30 minutes - 60 minutes - Daily • 62 Remove: Deletes the data from the chart. X_STUDY™ 1.4 Feature Guide Trading Technologies International, Inc. Proprietary and Confidential Information Using Context Menus • [Contract] Properties: Displays the Properties menu for the selected contract. The TT box at the bottom of the screen displays information on highlighted properties. To change a property: 1. Click the property you want to change. An arrow or ellipsis button appears at the end of the line. 2. Click the or button at the end of the line. 3. Select the desired value of the property. The selected value is automatically saved. 4. Repeat Steps 1-3 as needed. 5. Click Close. You have successfully changed the property. Trading Technologies Trading Technologies International, Inc. Proprietary and Confidential Information 63 X_STUDY™ Version 1.4 Feature Guide Daily Value Box Context Menu To access the daily value box context menu, right-click the Daily Value box in the upper left corner of a chart. The following options are available: • Display options: By default, the only display option not enabled is Pct Change. • Horizontal View: Flips the orientation horizontally. (Option becomes Vertical View when oriented horizontally) • 64 Hide Daily Value Box: Removes the daily value box from the chart. X_STUDY™ 1.4 Feature Guide Trading Technologies International, Inc. Proprietary and Confidential Information Using Context Menus • Daily Value Box Properties: Allows you to customize the appearance of the daily value box. The TT box at the bottom of the screen displays information on highlighted properties. To change a property: 1. Click the property you want to change. An arrow or ellipsis button appears at the end of the line. or 2. Click the button at the end of the line. 3. Select the desired value of the property. The selected value is automatically saved. 4. Repeat Steps 1-3 as needed. 5. Click Close. You have successfully changed the property. Trading Technologies Trading Technologies International, Inc. Proprietary and Confidential Information 65 X_STUDY™ Version 1.4 Feature Guide Titlebar Context Menu To access the titlebar context menu, right-click the top of a chart window. The following options are available: • Restore: Returns a maximized chart back to its previous size. • Move: Allows you to move the chart window. This can also be done using standard Windows conventions. • Size: Allows you to move the borders on your chart window. This can also be done using standard Windows conventions. • Minimize: Removes the selected chart from view. • Maximize: Displays the selected chart on your entire screen. • Clone Chart: Creates a replica of your existing chart. (See Displaying Yield Prices on page 94) • Page Setup: Allows you to adjust your margins, paper size, orientation and printer for the purpose of printing a chart. • Print Preview: Allows you to view the pagination of your chart before printing. • Print: Sends the selected chart to the printer. • Rename Window: Launches the Rename window. • Close: Closes the selected chart. To rename a chart: 1. Right-click the titlebar on the chart you want to rename. 2. Click Rename Window. The Rename Window dialog box appears. 3. Type the name you want to give the chart in the space provided. 4. Click OK. You have successfully renamed a chart. 66 X_STUDY™ 1.4 Feature Guide Trading Technologies International, Inc. Proprietary and Confidential Information Using Context Menus Execution Control Panel Context Menu Right-click a blank area on the Execution Control Panel to access its context menu. The following options are available: • Hide ECP: Removes the Execution Control Panel from view. • ECP Properties: Allows you to set the default quantity using the Properties menu. The TT box at the bottom of the screen displays information on highlighted properties. To change a property: 1. Click the default quantity field. 2. Type the quantity you want your trades to default to. 3. Click OK. You have successfully changed the property. Trading Technologies Trading Technologies International, Inc. Proprietary and Confidential Information 67 X_STUDY™ Version 1.4 Feature Guide Execution Grid Context Menu Right-click the price column on the Execution Grid to access its context menu. The following options are available: • Center Last Price: Centers the Execution Grid on the inside market. • Align With Chart: Centers on the LTP and resizes the chart price axis to align one-to-one with the grid cells. Also removes the Slider from view. This option is grayed out when the slider is not displayed. • Hide Execution Grid: Removes the Execution Grid from view. • Execution Grid Properties: Displays the Properties menu. The TT box at the bottom of the screen displays information on highlighted properties. 68 X_STUDY™ 1.4 Feature Guide Trading Technologies International, Inc. Proprietary and Confidential Information Using Context Menus To change a property: 1. Click the property you want to change. An arrow or ellipsis button appears at the end of the line. or 2. Click the button at the end of the line. 3. Select the desired value of the property. The selected value is automatically saved. 4. Repeat Steps 1-3 as needed. 5. Click Close. You have successfully changed the property. Trading Technologies Trading Technologies International, Inc. Proprietary and Confidential Information 69 X_STUDY™ Version 1.4 Feature Guide Price Axis Context Menu To access the price axis context menu, right-click the vertical price axis. The following options are available: • Auto: Adjusts the scales to new highs and new lows beyond the highest high and lowest low in the visible time series when checked. • Center Last Price: Centers the chart on the last traded price which is highlighted. • Align with Grid: Centers on the LTP and resizes the chart price axis to align oneto-one with the grid cells. Also removes the price slider from view. This option is grayed out when the slider is not displayed. • Manual: Displays the Set Price Scale dialog box. To set the price scale: 1. Right click the vertical price axis and click Manual. 2. In the Maximum field, click the up and down arrows to set the highest price viewable on the vertical axis. 3. In the Minimum field, click the up and down arrows to set the lowest price viewable on the vertical axis. 4. Click OK to apply the new settings. You have successfully set the price scale. 70 • Reset: Returns the price axis to its original view. • Hide Price Axis: Removes price axis from view. • Normal: Shows available prices for the instrument or spread. • Net Change: Changes the price axis to positive and negative values, subtracting today's values with the previous days' settlement. X_STUDY™ 1.4 Feature Guide Trading Technologies International, Inc. Proprietary and Confidential Information Using Context Menus • Yield: Displays the Yield Properties menu, allowing you to configure the Price Axis to show Price as Yield or Yield to Maturity options. Refer to Displaying Yield Prices on page 94 for more details. • Price Axis Properties: Allows you to change the appearance of the price axis. The TT box at the bottom of the screen displays information on highlighted properties. To change a property: 1. Click the property you want to change. An arrow or ellipsis button appears at the end of the line. 2. Click the or button at the end of the line. 3. Select the desired value of the property. The selected value is automatically saved. 4. Repeat Steps 1-3 as needed. 5. Click Close. You have successfully changed the property. Trading Technologies Trading Technologies International, Inc. Proprietary and Confidential Information 71 X_STUDY™ Version 1.4 Feature Guide Technical Indicator Context Menu Right-click the technical indicator data on the graph to access the technical indicator context menu. The following options are available: • Bring to Front: Creates a movable replica of the line you clicked. • Send to Back: Displays the price at which the current bar would intersect the trendline when checked. • Link Current Value: Copies the current value of the trendline for pasting in Excel. Refer to Linking to Excel on page 100 for more details. • 72 Remove: Removes the technical indicator from the chart. X_STUDY™ 1.4 Feature Guide Trading Technologies International, Inc. Proprietary and Confidential Information Using Context Menus • [Contract]:[Indicator] Properties: Displays the Properties menu for the selected contract and technical indicator. Note: Properties for each technical indicator vary greatly. The TT box at the bottom of the screen displays information on highlighted properties. To change a property: 1. Click the property you want to change. An arrow or ellipsis button appears at the end of the line. 2. Click the or button at the end of the line. 3. Select the desired value of the property. The selected value is automatically saved. 4. Repeat Steps 1-3 as needed. 5. Click Close. You have successfully changed the property. Trading Technologies Trading Technologies International, Inc. Proprietary and Confidential Information 73 X_STUDY™ Version 1.4 Feature Guide Time Axis Context Menu To access the time axis context menu, right-click the horizontal time axis. The following options are available: • Reset: Returns the time axis to its original view. • Exchange Sessions: Bases the time axis on default times established by the exchange and covers all hours the instrument is open for trading. Example: ES begins trading on the half hour, from 15:30-15:15. So a 60 minute ES chart displays times as 15:30, 16:30...etc. • Primary Sessions: Bases the time axis on the product's most active and liquid times. Primary is pre-determined and gives you a quick way to screen out the thinly traded overnight markets. Example: The primary trading time for ES is 8:30-15:15 which corresponds to the NYSE market and pit contacts. Likewise, trading time for NQ and ER2 is 8:30-15:15. For ZN, ZX, and ZB it is 7:20-14:00. • Custom Sessions: Allows you to choose from a list of sessions you create. • Edit Custom Sessions: Allows you to create a custom session. Refer to Managing Custom Sessions on page 101 for more details. 74 X_STUDY™ 1.4 Feature Guide Trading Technologies International, Inc. Proprietary and Confidential Information Using Context Menus • Time Axis Properties: Allows you to change the appearance of the time axis. The TT box at the bottom of the screen displays information on highlighted properties. To change a property: 1. Click the property you want to change. An arrow or ellipsis button appears at the end of the line. or 2. Click the button at the end of the line. 3. Select the desired value of the property. The selected value is automatically saved. 4. Repeat Steps 1-3 as needed. 5. Click Close. You have successfully changed the property. Trading Technologies Trading Technologies International, Inc. Proprietary and Confidential Information 75 X_STUDY™ Version 1.4 Feature Guide Trendline Context Menu To access the trendline context menu, right-click the drawn trend line on the graph. The following options are available: • Add Parallel Line: Creates a movable replica of the line you clicked. • Display Current Value: Displays the price at which the current bar would intersect the trendline when checked. • Link Current Value: Copies the current value of the trendline for pasting in Excel. Refer to Linking to Excel on page 100. 76 • Extend to Right: Lengthens the trendline across the right side of the chart. • Extend to Left: Lengthens the trendline across the left side of the chart. • Segment: Removes the extensions from the trendline. • Remove: Removes the trendline from the chart. X_STUDY™ 1.4 Feature Guide Trading Technologies International, Inc. Proprietary and Confidential Information Using Context Menus • Trendline Properties: Displays the Properties menu for the selected trendline. The TT box at the bottom of the screen displays information on highlighted properties. To change a property: 1. Click the property you want to change. An arrow or ellipsis button appears at the end of the line. or 2. Click the button at the end of the line. 3. Select the desired value of the property. The selected value is automatically saved. 4. Repeat Steps 1-3 as needed. 5. Click Close. You have successfully changed the property. Trading Technologies Trading Technologies International, Inc. Proprietary and Confidential Information 77 X_STUDY™ Version 1.4 Feature Guide Price Distribution Context Menu A Price Distribution chart contains data which looks entirely different than the other chart types available in X_STUDY™. As such, the chart has a unique context menu. Refer to Identifying Chart Types on page 37 for details on Price Distribution charts. To access the Price Distribution context menu, right-click an open area on the Price Distribution chart. 78 X_STUDY™ 1.4 Feature Guide Trading Technologies International, Inc. Proprietary and Confidential Information Using Context Menus The following options are available: • Split All: Separates each TPA into one column so you can better view the distributions and breaks. Note: Rather than split all, you can manually click a TPA to split it into its own column away from the cluster. This cannot be done if Auto Split is checked. Refer to Examples of Splits on page 83. • Remove All Splits: Returns all TPA letters in a session back to their original position. • Auto Split: Creates splits based on the Initial and Breakout Lookback properties in the Properties menu. • Reset To Default Distributions: Returns all TPA letters on the screen back to their original position. • Display Volume: Adds a horizontal bar chart next to the data to represent the quantity of the transactions at each price. Display Volume • Display Tick Volume: Adds a horizontal bar chart next to the data to represent the number of transactions at each price. Display Volume followed by Display Tick Volume Note: Either or both bar charts can be displayed. If both are displayed, the Tick Volume chart is displayed second. Trading Technologies Trading Technologies International, Inc. Proprietary and Confidential Information 79 X_STUDY™ Version 1.4 Feature Guide • Properties: Displays the Properties menu for the selected contract. The TT box at the bottom of the screen displays information on highlighted properties. To change a property: 1. Click the property you want to change. An arrow or ellipsis button appears at the end of the line. 2. Click the or button at the end of the line. 3. Select the desired value of the property. The selected value is automatically saved. 4. Repeat Steps 1-3 as needed. 5. Click Close. You have successfully changed the property. 80 X_STUDY™ 1.4 Feature Guide Trading Technologies International, Inc. Proprietary and Confidential Information Using Context Menus • Paste Link: Inserts copied values from Excel as Level Lines. Only available when a value has been copied. • Daily Value Box: Removes the product values from the top left corner of the screen when de-selected. Selected by default. Vertical view of Daily Value Box • Price Axis: Removes the vertical price axis from the chart area when de-selected. Selected by default. • Execution Grid: Adds the 4-column grid to the right of the chart area to facilitate trades when selected. De-selected by default. Refer to Reading the Execution Grid on page 51. Trading Technologies Trading Technologies International, Inc. Proprietary and Confidential Information 81 X_STUDY™ Version 1.4 Feature Guide • Execution Control Panel: Adds the collapsible panel to the lower right corner of the chart area to facilitate trading when selected. De-selected by default. Refer to Using the Execution Control Panel on page 52. 82 X_STUDY™ 1.4 Feature Guide Trading Technologies International, Inc. Proprietary and Confidential Information Using Context Menus Examples of Splits Splits separate each TPA into one column so you can better view the distributions and breaks. The following examples demonstrate how the Split commands in the Price Distribution context menu work. • Example prior to Split • Example after manual Split • Example after Split All • Example of Auto Split Example prior to Split In this example: ...TPAs K and L appear to have breaks. But it would be easier to tell if the data were separated. Trading Technologies Trading Technologies International, Inc. Proprietary and Confidential Information 83 X_STUDY™ Version 1.4 Feature Guide Example after manual Split In this example: ...Manually clicking K shows the break more clearly. ...As does clicking L. 84 X_STUDY™ 1.4 Feature Guide Trading Technologies International, Inc. Proprietary and Confidential Information Using Context Menus Example after Split All In this example: ...Here is what clicking Split All does to the data. The display is separated at each new TPA. Trading Technologies Trading Technologies International, Inc. Proprietary and Confidential Information 85 X_STUDY™ Version 1.4 Feature Guide Example of Auto Split In this example: We use the default parameters for Auto Split: • Initial value is 7 • Breakout Lookback value is 3 Auto Split counts the first 7 TPA letters (k,l,m,n,p,q,r) and looks for a break in the last 3 TPA letters (p,q,r). A break is not recognized so Auto Split continues looking for a break in the next 3 letters (q,r,s). Then the next (r,s,t). And so on... In the example, a break was recognized between TPA letters t and v. The data was split and new open and close arrows were added for the split TPAs. Auto Split repeats its pattern using the default parameters, counting the first 7 TPA letters (v,w,x,y,z,A,B) and looks for a break in the last 3 TPA letters (z,A,B). In the example, a break was found between TPA letters A and B. 86 X_STUDY™ 1.4 Feature Guide Trading Technologies International, Inc. Proprietary and Confidential Information Customizing X_STUDY™ Charts Chapter 5 Customizing X_STUDY™ Charts There are several ways you can customize the X_STUDY™ window: • Adding Fill Indicators • Adding Lines and Text • Changing Time Intervals • Changing Your View of the Charts • Hiding Data from View • Linking to Excel • Managing Custom Sessions • Using the Global Properties Menu • Managing Chart Window Properties • Managing Technical Study Properties Trading Technologies Trading Technologies International, Inc. Proprietary and Confidential Information 87 X_STUDY™ Version 1.4 Feature Guide Adding Fill Indicators The Fill Indicator option on the Chart Area context window allows you to view your position in the market as trades are made. The net result (in ticks) of the completed trades displays in the fill indicator data tip. To add fill indicators: 1. Right-click an open area in the chart and highlight Add Position Study. 2. Click Fill Indicators. You have successfully added fill indicators. Fill Indicators Example 1. Red arrows are short trades. 2. Blue arrows are long trades. 3. Right facing triangles indicate opening a position. 4. Dashes indicate market entry points while holding a position. 5. Connecting lines can be displayed to tie the entry with the exit for a position. 6. Left facing triangles indicate closing a position. 7. Mouse hover an indicator shows: 88 • Date and time of entry. • The net result (in ticks) of the completed trades. • Number of contracts and prices of each transaction. X_STUDY™ 1.4 Feature Guide Trading Technologies International, Inc. Proprietary and Confidential Information Customizing X_STUDY™ Charts Adding Lines and Text Once you have created a chart, you can add lines and text to customize the chart and you help recognize its trends. Most of these lines are added to the chart using the Chart Area context menu. In addition, you can paste values from Microsoft Excel as Level Lines. Level Lines are links that appear as horizontal lines at the same price level and with the same color as the cell in Microsoft Excel. Changes made in Excel to the cell value or color update automatically in X_STUDY™. You can see a Level Lines example under the procedure on the next page. To add lines and text follow these procedures: • Adding Text • Adding Level Lines from Excel • Adding a Trendline or Fibonacci lines • Adding Horizontal or Vertical lines using the context menu • Adding Horizontal or Vertical lines using the axes Note: To ensure precision when adding lines to the chart, the Snap to High/Low option is enabled by default. When enabled, points you place or drag in the chart snap to a high or low price when your cursor is close. • To disable the Snap to High/Low option temporarily, hold down the Shift key while you move your cursor. • To disable the Snap to High/Low option completely, deselect the option from the Add Drawing Tool option in the Chart Area context menu. To add the Text drawing tool: 1. Right click an open area in the chart and highlight Add Drawing Tool. 2. Click the Text drawing tool. 3. Click on the chart where you want to type text. The text box appears. 4. Type the text you want to add to the chart. You have successfully added text. Trading Technologies Trading Technologies International, Inc. Proprietary and Confidential Information 89 X_STUDY™ Version 1.4 Feature Guide To add Level Lines from Excel: Note: You must have Microsoft Excel 2003 or better to use this procedure. 1. Create your formula or value in Excel. 2. In Excel, click the Format menu and choose Cells. 3. Click the Pattern tab. 4. Click the color you want to shade the cell and click OK. Note: By holding CTRL, you can select up to ten cells to paste as links. 5. Right-click the shaded cell and click Copy. 6. In X_STUDY™, right-click the chart area to access the context menu. 7. Click Paste Link. Horizontal markers appear at the price levels defined in Excel. You have successfully added Level Lines from Excel. Level Lines Example 90 X_STUDY™ 1.4 Feature Guide Trading Technologies International, Inc. Proprietary and Confidential Information Customizing X_STUDY™ Charts To add a Trendline or Fibonacci lines: 1. Right-click an open area in the chart and highlight Add Drawing Tool. 2. Click the drawing tool you want to use: Trendline, Fibonacci Retracement, Fibonacci Extension 3. Click on the chart where you want the first point of your line to begin. 4. Move the cursor. 5. Click on the chart where you want the second point of your line to end. 6. If you are doing a Fibonacci Extension, click on the chart where you want the third point of your extension to end. You have successfully added a Trendline or Fibonacci lines. To add horizontal or vertical lines using the context menu: 1. Right click an open area in the chart and highlight Add Drawing Tool. 2. Click the drawing tool you want to use: Horizontal Marker, Vertical Marker 3. Move the cursor onto the chart. The line follows your cursor. 4. To place one line, click inside the chart. - or To place several lines, click in the perpendicular axis. Repeat as needed. Click inside the chart to discontinue placing lines. You have successfully added horizontal or vertical lines using the context menu. To add horizontal or vertical lines using the axes: 1. Click the price axis to create a horizontal line. - or Click the time axis to create a vertical line. The line appears across the chart. 2. Move the cursor onto the chart. The line follows your cursor. 3. To place the line, click where you want the line to go. Repeat as needed. 4. Right-click the price axis to discontinue placing lines. You have successfully added horizontal or vertical lines using the axes. Trading Technologies Trading Technologies International, Inc. Proprietary and Confidential Information 91 X_STUDY™ Version 1.4 Feature Guide Changing Time Intervals When you create a chart, you set the Roll-Up field on the Chart Manager window to aggregate transactions into specific time increments. You can change the time interval in an existing chart to display other roll-up periods. There are two ways to do this: • Changing the time interval using the context menu • Changing the time interval by typing a value To change the time interval using the context menu: 1. Click the chart whose time interval you want to change. 2. Right-click in the chart area to access its context menu. 3. Hover the mouse over Change Interval and click the time interval you want to use. Your options include: • 1 minute • 10 minutes • 60 minutes • 3 minutes • 15 minutes • Daily • 5 minutes • 30 minutes You have successfully changed the time interval using the context menu. To change the time interval by typing a value: 1. Click the chart whose time interval you want to change. 2. Type a new time increment in minutes. The number can be between 1 and 1440 minutes. 3. Press Enter. You have successfully changed the time interval by typing a value. 92 X_STUDY™ 1.4 Feature Guide Trading Technologies International, Inc. Proprietary and Confidential Information Customizing X_STUDY™ Charts Changing Your View of the Charts X_STUDY™ charts are easily expanded and compressed to give you a customizable look at historical data. To change your view of charts follow these procedures: • Expanding or compressing the gap between measured prices • Expanding or compressing the bar spacing • Resetting the time scale to the default spacing • Moving your focus of a chart To expand or compress the gap between measured prices: Click and hold in the vertical price axis and move your mouse up to shorten the gap between measured prices. - or Click and hold in the vertical price axis and move your mouse down to lengthen the gap between measured prices. You have successfully expanded or compressed the gap between measured prices. To expand or compress the bar spacing: Click and hold in the horizontal time axis and move your mouse left to shorten the measured time intervals. - or Click and hold in the horizontal time axis and move your mouse right to lengthen the measured time intervals. You have successfully expanded or compressed the bar spacing. To reset the time scale to the default spacing: Right click the horizontal time axis and click Reset. You have successfully reset the time scale to the default spacing. To move your focus of a chart: Click and hold the chart background and move your mouse. You have successfully moved the chart. Trading Technologies Trading Technologies International, Inc. Proprietary and Confidential Information 93 X_STUDY™ Version 1.4 Feature Guide Displaying Yield Prices You can choose to display your Price Axis in yield using the Price Axis context menu. This functionality is very similar to what can be done in MD Trader®, offering both Price as Yield and Yield to Maturity options. 94 X_STUDY™ 1.4 Feature Guide Trading Technologies International, Inc. Proprietary and Confidential Information Customizing X_STUDY™ Charts Yield Properties Field Descriptions Display Price As Yield Display Price As Yield Displays price as a percentage representing annual rate of return. Yield types: • No Conv: The instrument price is in yield. Conversion not necessary. • (100-Price): The yield is calculated by subtracting the instrument price from 100. Calculation for the Euribor. • ((10000-Price)/100): The yield is calculated by subtracting the instrument price from 10000 and dividing the result by 100. Calculation for the Eurodollar. • ((10000-(Price+Strip Base))/100): Eurodollar Strip type yield, a base (settlement) is added to the instrument price before the Eurodollar conversion. Calculation for the exchange traded Strip, Pack or Bundle. Convert to 365 Day Year: Converts 360 days to 365 days. Strip Base: Average settlement price of the contracts in an exchange traded Strip, Pack or Bundle. The Strip Base is added to the instrument price before the conversion. Trading Technologies Trading Technologies International, Inc. Proprietary and Confidential Information 95 X_STUDY™ Version 1.4 Feature Guide Display Yield to Maturity Display Yield to Maturity Displays price based on the rate of return if held until the maturity date. An algorithm calculates the price accurate to six decimal places: All other fields are required unless otherwise noted. • • • • • • • • Coupon Rate: Annual interest rate (as a decimal). Must be greater than 0.1 and less than 100.00 and accurate to 4 digits precision. Settlement Date: The date that the trade settles. Must be less than the maturity date and greater than today. Maturity Date: The redemption date of the bond. Must be greater than the settlement date and greater than today. Day Count Type: The convention used for counting the days between two dates. Where the values mean: - Actual: The real number of days between - Actual / Actual two dates. Leap year counts for 366 days. - Actual / 360 - 360: The year has 360 days. - Actual / 365 - 365: The year has 365 days. - 30 / 360 - 30: If the second date falls on the 31st of - 30E / 360 the month it is changed to the 30th only if - 30 / 365 the first date falls on the 30th or 31st. - 30E: If the second date falls on the 31st of the month it is always changed to the 30th. Conversion Factor (Not required): The factor by which the futures price will be multiplied if the specified bond is delivered against it. Must be greater than 0.1 and less than 5.0 and accurate to 4 digits precision. (Must be specified if yield is being calculated for a future) Coupon Frequency: Number of coupons per year. 1 to 12. End of Month Convention: Determines whether coupon payments always occur on the last day of the month if the settlement date falls on the last day of the month. Optional Settings: - First Coupon Date: The first real coupon date. Must be less than the maturity date and be a valid coupon date. (Must be specified if the bond has an odd first coupon period and the settlement date falls within this odd first coupon period) - Dated Date: The date upon which interest accrual begins. Must be less than the first coupon date. (Must be specified if the bond has an odd first coupon period and the settlement date falls within this odd first coupon period) Example Price Conversion Example Price Conversion 96 Lets you view the converted price based on the parameters you select. X_STUDY™ 1.4 Feature Guide Trading Technologies International, Inc. Proprietary and Confidential Information Customizing X_STUDY™ Charts To display price as yield: 1. Right-click the Price Axis and click Yield. The Yield Properties dialog box appears. 2. Click to select the Display Price As Yield option. 3. In the Yield Type field, click to select the yield type you want to use. After you choose an option the Example Price Conversion section shows you what the converted price would be using your choice. 4. If you chose yield type that figure in the Strip Base, type that number into the Strip Base field. 5. If you want your yield displayed on a 365 calendar year, click to select Convert To 365 Day Year. 6. Click OK. You have successfully displayed price as yield. To display yield to maturity: 1. Right-click the Price Axis and click Yield. The Yield Properties dialog box appears. 2. Click to select Display Yield To Maturity. 3. Set the Coupon Rate, Settlement Date, Maturity Date, Day Count Type, Conversion Factor and Coupon Frequency. After you choose an option the Example Price Conversion section shows you what the converted price would be using your choice. 4. Optionally, you can choose to use the End of Month Convention, or add the First Coupon Date and Dated Date. 5. When you have the parameters set the way you want them, click OK. You have successfully displayed yield to maturity. Trading Technologies Trading Technologies International, Inc. Proprietary and Confidential Information 97 X_STUDY™ Version 1.4 Feature Guide Hiding Data from View You can hide specific pieces of data from view by using the Visible property. Charts and technical indicators have a Properties option in their context menus which allows you to customize their look. Included is this Visible property which, when set to False, removes them from view. To use this feature, perform the following procedures: • Hiding data from view • Restoring hidden data To hide data from view: 1. Right-click the chart or technical indicator that you want to hide. 2. In the context menu, click the Properties option. 3. In the Properties menu, click to select the Visible property. 4. Click the next to the Visible property and select False. The data is hidden on the chart. 5. Change the Visible property back to True to show the data. - or Click OK to keep the data hidden. You have successfully hidden the data from view. 98 X_STUDY™ 1.4 Feature Guide Trading Technologies International, Inc. Proprietary and Confidential Information Customizing X_STUDY™ Charts To restore hidden data: 1. Right-click the chart area to access the context menu. 2. Click Format Studies. 3. On the left side of the Format Studies window, click to select the data you want to restore. 4. Click to select the Visible property. 5. Click the next to the Visible property and select True. The data is restored on the chart. 6. Click OK to keep the data hidden. You have successfully restored the hidden data. Trading Technologies Trading Technologies International, Inc. Proprietary and Confidential Information 99 X_STUDY™ Version 1.4 Feature Guide Linking to Excel You can link the current market values of trendlines and technical indicators from X_STUDY™ to Excel. Once linked, Excel updates in real-time as new values are generated in X_STUDY™. Note: You can also paste values from Excel into X_STUDY™ as Level Lines. Refer to Adding Lines and Text on page 89 for details. To link to Excel: 1. Right-click the trendline or technical indicator you want to link to Excel. 2. Click Link Current Value. 3. Open the Excel sheet in which you want to paste the data. 4. Right-click the Excel cell and click Paste. You have successfully linked the X_STUDY™ value to Excel. 100 X_STUDY™ 1.4 Feature Guide Trading Technologies International, Inc. Proprietary and Confidential Information Customizing X_STUDY™ Charts Managing Custom Sessions The Custom Session option on the Time axis context menu allows you to control the hours you view when using X_STUDY™ to research a product. By default, the Time axis is set to Exchange Sessions which is the default times established by the exchange and covers all hours the instrument is open for trading. Alternatively, you can choose Primary Sessions, which are the product's most active and liquid times. If neither of these options is right for you, you can create a custom session using the Custom Session Editor. Manage custom sessions using the following procedures: • Creating a custom session • Editing a custom session • Deleting a custom session • Applying a custom session Trading Technologies Trading Technologies International, Inc. Proprietary and Confidential Information 101 X_STUDY™ Version 1.4 Feature Guide To create a custom session: 1. Right-click the Time axis and click Edit Custom Sessions. The Custom Session Editor appears. 2. In the Predefined Sessions field, click the down arrow and select a predefined session to use as a template. 3. Click the Add button. A New Schedule entry appears in the left margin. 4. Type the name you want to give to the session and press Enter. 5. Ensure only the days of the week whose start and end times you want to change are selected with a checkmark in the Adjust as Group column. By default, all days of the week are selected. 6. To change the start time for the selected days, slide the Session Start tab to the desired time. Notice the times on the bottom of the screen change to show you the exact placement time. Alternatively, you can utilize the spinner buttons or type directly into these fields on the bottom of the screen. 7. To change the stop time for the selected days, slide the Session End tab to the desired time. 8. Repeat Steps 5-7 until you have set all of the days of the week you want to set for this custom session. Your custom session is automatically saved. 9. To start over and not keep your work, click the Delete. 10. To view this session on the open chart, click Apply. 11. When you are finished creating custom sessions, click Close. You have successfully created a custom session. 102 X_STUDY™ 1.4 Feature Guide Trading Technologies International, Inc. Proprietary and Confidential Information Customizing X_STUDY™ Charts To edit a custom session: 1. Right-click the Time axis and click Edit Custom Sessions. The Custom Session Editor appears. 2. In the left-hand margin, click the session name you want to edit. 3. Ensure only the days of the week whose start and end times you want to change are selected with a checkmark in the Adjust as Group column. By default, all days of the week are selected. 4. To change the start time for the selected days, slide the Session Start tab to the desired time. Notice the times on the bottom of the screen change to show you the exact placement time. Alternatively, you can utilize the spinner buttons or type directly into these fields on the bottom of the screen. 5. To change the stop time for the selected days, slide the Session End tab to the desired time. 6. Repeat Steps 3-5 until you have set all of the days of the week you want to set for this custom session. Your custom session is automatically saved. 7. To view this session on the open chart, click Apply. 8. When you are finished creating custom sessions, click Close. You have successfully created a custom session. To delete a custom session: 1. Right-click the Time axis and click Edit Custom Sessions. The Custom Session Editor appears. 2. In the left-hand margin, click the session name you want to delete. 3. Click Delete. Warning: This action cannot be undone. You have successfully deleted a custom session. To apply a custom session: Right-click the Time axis, hover over Custom Sessions and click the session name you want to apply. If your session has not been created, create one and prior to exiting the Custom Session Editor, click Apply. You have successfully applied a custom session. Trading Technologies Trading Technologies International, Inc. Proprietary and Confidential Information 103 X_STUDY™ Version 1.4 Feature Guide Using the Global Properties Menu The global Properties window is used to change the default look of all chart areas. Manage properties using these procedures: • Accessing the Defaults tab on the Properties menu • Accessing the Global tab on the Properties menu • Changing a Property To access the Defaults tab on the Properties menu: From the Control Panel, click the Settings menu and choose Properties. The Properties menu appears. You have successfully accessed the Defaults tab on the Properties menu. 104 X_STUDY™ 1.4 Feature Guide Trading Technologies International, Inc. Proprietary and Confidential Information Customizing X_STUDY™ Charts To access the Defaults tab on the Properties menu: 1. From the Control Panel, click the Settings menu and choose Properties. The Properties menu appears. 2. Click the Global tab. You have successfully accessed the Global tab on the Properties menu. To change a property: 1. Click the property you want to change. An arrow or ellipsis button appears at the end of the line. 2. Click the or button at the end of the line. 3. Select the desired value of the property. The selected value is automatically saved. 4. Repeat Steps 1-3 as needed. 5. Click Close. You have successfully changed the property. Alternatively, to change the look of a single chart, click the Format Chart Window and Format Studies options from the respective context menus. Trading Technologies Trading Technologies International, Inc. Proprietary and Confidential Information 105 X_STUDY™ Version 1.4 Feature Guide Managing Chart Window Properties The Format Chart window allows you to customize the chart window. The TT box at the bottom of the screen displays information on highlighted properties. To change a property: 1. Click the property you want to change. An arrow or ellipsis button appears at the end of the line. or 2. Click the button at the end of the line. 3. Select the desired value of the property. The selected value is automatically saved. 4. Repeat Steps 1-3 as needed. 5. Click Close. You have successfully changed the property. 106 X_STUDY™ 1.4 Feature Guide Trading Technologies International, Inc. Proprietary and Confidential Information Customizing X_STUDY™ Charts Managing Technical Study Properties The Technical Study Properties window allows you to customize the look of all the chart data from a single window. The TT box at the bottom of the screen displays information on highlighted properties. To change a property: 1. Click the property you want to change. An arrow or ellipsis button appears at the end of the line. or 2. Click the button at the end of the line. 3. Select the desired value of the property. The selected value is automatically saved. 4. Repeat Steps 1-3 as needed. 5. Click Close. You have successfully changed the property. Trading Technologies Trading Technologies International, Inc. Proprietary and Confidential Information 107 X_STUDY™ Version 1.4 Feature Guide This Page Intentionally Left Blank 108 X_STUDY™ 1.4 Feature Guide Trading Technologies International, Inc. Proprietary and Confidential Information Using Technical Indicators Chapter 6 Using Technical Indicators X_STUDY™ provides various technical indicators for the purpose of further examining your chart data. These indicators can be accessed using the Add Technical Study option on the Chart context menu. This chapter is broken into two sections: • Technical Indicator Procedures • Technical Indicator Definitions Technical Indicator Procedures Manage technical indicators using these procedures: • Adding a technical indicator to a chart • Removing a technical indicator from a chart • Changing a technical indicator's properties Note: Properties for each technical indicator vary greatly. • Adding multiple technical indicators To add a technical indicator to a chart: 1. Right-click a chart area to access the context menu and highlight Add Technical Study. 2. Click the technical indicator you want to use. The technical indicator appears on or below the chart. You have successfully added a technical indicator to a chart. To remove a technical indicator from a chart: 1. Right-click a line of data created when you added the technical indicator to access the context menu. 2. Click Remove. You have successfully removed a technical indicator from a chart. Trading Technologies Trading Technologies International, Inc. Proprietary and Confidential Information 109 X_STUDY™ Version 1.4 Feature Guide To change a technical indicator's properties: 1. Right-click a line of data created when you added the technical indicator to access the context menu. 2. Click [ContractName] Properties. The Properties window appears. Note: Properties for each technical indicator vary greatly. 3. Select the desired value of the property. The selected value is automatically saved. 4. Click OK. You have successfully changed a technical indicator's properties. 110 X_STUDY™ 1.4 Feature Guide Trading Technologies International, Inc. Proprietary and Confidential Information Using Technical Indicators Adding Multiple Technical Indicators You can add more than one technical indicator to any chart. You can also add the same technical indicator to the same chart multiple times. To add a technical indicator to a chart multiple times: 1. Right-click the chart area and add the technical indicator. 2. Right-click the indicator and click Properties. 3. Adjust the Color property. 4. Click OK. 5. Right-click the chart area and add the second occurrence of the same technical indicator. 6. Right-click the indicator and click Properties. 7. Adjust the attributes on the second occurrence as desired. 8. Click OK. You have successfully added a technical indicator to a chart multiple times. Multiple Indicators Example The following charts have multiple technical indicators added to them. Indicators: Parabolic SAR (SAR), Accumulation/Distribution (AD), and Commodity Channel Index (CGI) Indicators: Average True Range (ATR), Average Directional Movement (ADX), Simple Moving Average (SMA) Trading Technologies Trading Technologies International, Inc. Proprietary and Confidential Information 111 X_STUDY™ Version 1.4 Feature Guide Multiple Bollinger Bands (BB) Example By default, the standard deviation used to calculate Bollinger Bands is 2. If you add a second BB and change its standard deviation to 3, you will see two sets of BBs on the same chart. To add a second set of Bollinger Bands: 1. To differentiate the original BB from the new one, right-click the lower BB and click Properties. 2. Change the Color to Red. 3. Repeat Steps 1 and 2 on the upper BB. 4. Right-click the chart area and add a second Bollinger Band technical study to the chart. The second set of BBs appear directly on top of the first. 5. Right-click the Bollinger Band and click Properties. 6. Change the Lower Std Dev field from 2 to 3. 7. Change the Upper Std Dev field from 2 to 3. Note: Changing the standard deviation is just an example. Other properties can be changed. 8. Click OK. You have successfully added a second set of Bollinger Bands. One set of BBs with Lower and Upper Std Dev = 2, Color = Red 112 Second set of BBs with Lower and Upper Std Dev = 3 X_STUDY™ 1.4 Feature Guide Trading Technologies International, Inc. Proprietary and Confidential Information Using Technical Indicators Multiple Keltner Channels (KC) Example By default, the Keltner Channel uses a Simple Moving Average (SMA) in its calculations. If you add a second KC and change how the moving average is calculated, you will see two sets of KCs on the same chart. To add a second Keltner Channel: 1. To differentiate the original KC from the new one, right-click the lower KC and click Properties. 2. Change the Color to Red. 3. Repeat Steps 1 and 2 on the upper KC. 4. Right-click the chart area and add a second Keltner Channel technical study to the chart. The second set of KCs appear directly on top of the first. 5. Right-click the Keltner Channel and click Properties. 6. Change the MA Type field from Simple (SMA) to Weighted (WMA). Note: Changing the moving average is just an example. Other properties can be changed. 7. Click OK. You have successfully added a second Keltner Channel. One KC with a MA Type = Simple (SMA), Color = Red Second KC with a MA Type = Weighted (WMA) Trading Technologies Trading Technologies International, Inc. Proprietary and Confidential Information 113 X_STUDY™ Version 1.4 Feature Guide Multiple Price Channels (PC) Example By default, the Price Channel uses an Upper and Lower Band Lookout period of 20 in its calculations. If you add a second PC and change its Lookout periods to 10, you will see two sets of PCs on the same chart. To add a second Price Channel: 1. To differentiate the original PC from the new one, right-click the lower PC and click Properties. 2. Change the Color to Red. 3. Repeat Steps 1 and 2 on the upper PC. 4. Right-click the chart area and add a second Price Channel technical study to the chart. The second set of PCs appear directly on top of the first. 5. Right-click the Price Channel and click Properties. 6. Change the Lower Band Lookback Period field from 20 to 10. 7. Change the Upper Band Lookback Period field from 20 to 10. Note: Changing the Lookback Period is just an example. Other properties can be changed. 8. Click OK. You have successfully added a second Price Channel. One PC with Upper and Lower Band Lookback Period = 20, Color = Red 114 Second KC with Upper and Lower Band Lookback Period = 10 X_STUDY™ 1.4 Feature Guide Trading Technologies International, Inc. Proprietary and Confidential Information Using Technical Indicators Technical Indicator Definitions Technical Indicators are added to charts using the Technical Study option on the Chart context menu. The Technical Indicators are: • Accumulation/Distribution (AD) • Accumulation/Distribution (AD) • Average True Range (ATR) • Average Directional Movement (ADX) • Bollinger Band (BB) • Bollinger Band Width (BBW) • Commodity Channel Index (CCI) • Directional Movement Indicators (DMI) • Ichimoku (ICH) • Keltner Channel (KC) • Moving Average: Adaptive (AMA), Exponential (EMA), Simple (SMA), Triangular (TRIMA), Weighted (WMA) • Moving Average Convergence Divergence (MACD) • Momentum (MOM) • On Balance Volume (OBV) • Percent Price Oscillator (PPO) • Parabolic SAR (SAR) • Price Channel (PC) • Price Volume Trend (PVT) • Rate of Change (ROC) • Relative Strength Indicator (RSI) • Stochastic (Stoch) • Volume: Cumulative Bid/Ask (CBAVol), Cumulative Bid (BVol), Cumulative Ask (AVol), Volume Delta (Vol ∆), Volume Delta-Histogram (Vol ∆ - Hist), Cumulative Vol Delta (TT CVD) • Volume At Price • Williams % R (WillR) Trading Technologies Trading Technologies International, Inc. Proprietary and Confidential Information 115 X_STUDY™ Version 1.4 Feature Guide Accumulation/Distribution (AD) The Accumulation/Distribution (AD) study attempts to quantify the amount of volume flowing into or out of an instrument by identifying the position of the close of the period in relation to that period’s high/low range. The volume for the period is then allocated accordingly to a running continuous total. Formula AD = cumulative ((((Close – Low) – (High – Close)) / (High – Low)) * Volume)) Example 116 X_STUDY™ 1.4 Feature Guide Trading Technologies International, Inc. Proprietary and Confidential Information Using Technical Indicators Average True Range (ATR) The Average True Range (ATR) study measures the size of the period’s range, and takes into account any gap from the close of the previous period. Formula ATR = Average ( True Range, n ) Where: • True Range = Max of ( High – Low ), ( High –PreviousClose ), ( PreviousClose – Low ) • Average = Simple, Exponential, Weighted, and Triangular • n = Time period Significant Parameter The parameter that appears in parenthesis next to the abbreviation on a chart: ATR (Time Periods) Example Trading Technologies Trading Technologies International, Inc. Proprietary and Confidential Information 117 X_STUDY™ Version 1.4 Feature Guide Average Directional Movement (ADX) The Average Directional Movement Index (ADX) is designed to quantify trend strength by measuring the amount of price movement in a single direction. The ADX is part of the Directional Movement system published by J. Welles Wilder, and is the average resulting from the Directional Movement indicators. Formula Directional Movement (DM) is defined as the largest part of the current period’s price range that lies outside the previous period’s price range. For each period calculate: +DM = positive or plus DM = High – Previous High -DM = negative or minus DM = Previous Low – Low The smaller of the two values is reset to zero, i.e., if +DM > -DM, then –DM = 0. On an inside bar (a lower high and higher low), both +DM and –DM are negative values, so both get reset to zero as there was no directional movement for that period. The True Range (TR) is calculated for each period, where: TR = Max of ( High – Low ), ( High –PreviousClose ), ( PreviousClose – Low ) The +DM, -DM and TR are each accumulated and smoothed using a custom smoothing method proposed by Wilder. For an n period smoothing, 1/n of each period’s value is added to the total each period, similar to an exponential smoothing: +DMt = (+DMt-1 - (+DMt-1 / n)) + (+DMt) -DMt = (-DMt-1 - (-DMt-1 / n)) + (-DMt) TRt = (TRt-1 - (TRt-1 / n)) + (TRt) 118 X_STUDY™ 1.4 Feature Guide Trading Technologies International, Inc. Proprietary and Confidential Information Using Technical Indicators Compute the positive/negative Directional Indexes, +DI and –DI, as a percentage of the True Range: +DI = ( +DM / TR ) * 100 -DI = ( -DM / TR ) * 100 Compute the Directional Difference as the absolute value of the differences: DIdiff = | ((+DI) - (-DI)) | Sum the directional indicator values: DIsum = ((+DI) + (-DI)) . Calculate the Directional Movement index: DX = ( DIdiff / DIsum ) * 100 . The DX is always between 0 and 100. Finally, apply Wilder’s smoothing technique to produce the final ADX value: ADXt = ( ( ADXt-1 * ( n - 1) ) + DXt ) / n Significant Parameter The parameter that appears in parenthesis next to the abbreviation on a chart: ADX (Time Periods) Example Trading Technologies Trading Technologies International, Inc. Proprietary and Confidential Information 119 X_STUDY™ Version 1.4 Feature Guide Bollinger Band (BB) The Bollinger Band (BB) study created by John Bollinger plots upper and lower envelope bands around the price of the instrument. The width of the bands is based on the standard deviation of the closing prices from a moving average of price. Formula Simplified: Middle Band = n-period moving average Upper Band = Middle Band + ( y * n-period standard deviation) Lower Band = Middle Band – ( y * n-period standard deviation) Where: n = number of periods y = factor to apply to the standard deviation value, (typical default for y = 2) Detailed: 1. Calculate the moving average. The formula is: • Pn is the price you pay for the nth interval • n is the number of periods you select 2. Subtract the moving average from each of the individual data points used in the moving average calculation. This gives you a list of deviations from the average. Square each deviation and add them all together. Divide this sum by the number of periods you selected. 3. Take the square root of d. This gives you the standard deviation. 4. Compute the bands by using the following formulas: 120 X_STUDY™ 1.4 Feature Guide Trading Technologies International, Inc. Proprietary and Confidential Information Using Technical Indicators Example Trading Technologies Trading Technologies International, Inc. Proprietary and Confidential Information 121 X_STUDY™ Version 1.4 Feature Guide Bollinger Band Width (BBW) The Bollinger Band Width (BBW) indicator measures the width between the upper and lower Bollinger bands. To aid in comparing one instrument to another, the width is expressed as a percentage of the middle band (which is the moving average component of the Bollinger Bands). The width of the bands is indicative of relative levels of volatility. Formula Calculate the Bollinger Band indicator BBW = ( UpperBand – LowerBand ) / Middle Band Significant Parameters The parameters that appear in parenthesis next to the abbreviation on a chart: BBW (Time Periods, Lower Std Dev, Upper Std Dev) Example 122 X_STUDY™ 1.4 Feature Guide Trading Technologies International, Inc. Proprietary and Confidential Information Using Technical Indicators Commodity Channel Index (CCI) The Commodity Channel Index (CCI) compares the current mean price with the average mean price over a typical window of 20 periods. Formula CCI = ( M – A ) / ( 0.015 * D ) Where: • M=(H+L+C)/3 • H = Highest price for the period • L = Lowest price for the period • C = Closing price for the period • A = n period moving average of M • D = mean deviation of the absolute value of the difference between the mean price and the moving average of mean prices, M - A Significant Parameter The parameter that appears in parenthesis next to the abbreviation on a chart: CCI (Time Periods) Example Trading Technologies Trading Technologies International, Inc. Proprietary and Confidential Information 123 X_STUDY™ Version 1.4 Feature Guide Directional Movement Indicators (DMI) The Directional Movement Indicators (DMI) are components of the Directional Movement system published by J. Welles Wilder, and are computed with the Average Directional Movement Index (ADX). Two indicators are plotted, a Positive DI ( +DI ) and a Negative DI ( -DI ). Formula Directional Movement (DM) is defined as the largest part of the current period’s price range that lies outside the previous period’s price range. For each period calculate: +DM = positive or plus DM = High – Previous High -DM = negative or minus DM = Previous Low – Low The smaller of the two values is reset to zero, i.e., if +DM > -DM, then –DM = 0. On an inside bar (a lower high and higher low), both +DM and –DM are negative values, so both get reset to zero as there was no directional movement for that period. The True Range (TR) is calculated for each period, where: TR = Max of ( High – Low ), ( High –PreviousClose ), ( PreviousClose – Low ) The +DM, -DM and TR are each accumulated and smoothed using a custom smoothing method proposed by Wilder. For an n period smoothing, 1/n of each period’s value is added to the total each period, similar to an exponential smoothing: +DMt = (+DMt-1 - (+DMt-1 / n)) + (+DMt) -DMt = (-DMt-1 - (-DMt-1 / n)) + (-DMt) TRt = (TRt-1 - (TRt-1 / n)) + (TRt) Compute the positive/negative Directional Indexes, +DI and –DI, as a percentage of the True Range: +DI = ( +DM / TR ) * 100 -DI = ( -DM / TR ) * 100 124 X_STUDY™ 1.4 Feature Guide Trading Technologies International, Inc. Proprietary and Confidential Information Using Technical Indicators Significant Parameter The parameter that appears in parenthesis next to the abbreviation on a chart: DMI (Time Periods) Example Trading Technologies Trading Technologies International, Inc. Proprietary and Confidential Information 125 X_STUDY™ Version 1.4 Feature Guide Ichimoku (ICH) The Ichimoku study was developed by Goichi Hosoda pre-World War II as a forecasting model for financial markets. The study is a trend following indicator that identifies mid-points of historical highs and lows at different lengths of time and generates trading signals similar to that of moving averages/MACD. A key difference between Ichimoku and moving averages is Ichimoku charts lines are shifted forward in time creating wider support/resistance areas mitigating the risk of false breakouts. Formula Turning Line = ( Highest High + Lowest Low ) / 2, for the past 9 days Standard Line = ( Highest High + Lowest Low ) / 2, for the past 26 days Leading Span 1 = ( Standard Line + Turning Line ) / 2, plotted 26 days ahead of today Leading Span 2 = ( Highest High + Lowest Low ) / 2, for the past 52 days, plotted 26 days ahead of today Cloud = Shaded Area between Span 1 and Span 2 Example 126 X_STUDY™ 1.4 Feature Guide Trading Technologies International, Inc. Proprietary and Confidential Information Using Technical Indicators Keltner Channel (KC) The Keltner Channel was introduced in 1960 by Chester W. Keltner in his book "How to Make Money in Commodities", and is also explained by Perry Kaufman's book "The New Commodity Trading Systems and Methods." Keltner Channels plots three lines, consisting of a simple moving average (typically of the average price) with upper and lower bands plotted above and below this moving average. The width of the bands is based on a user defined factor applied to the Average True Range, with this result added to and subtracted from the middle moving average line. Formula Middle Line = n period moving average of (High + Low + Close) / 3 Upper Band = Middle Line + ( y * ATR) Lower Band = Middle Line - ( y * ATR) Where: • n = number of periods • y = factor applied to the ATR • ATR = Average True Range of n period Example Trading Technologies Trading Technologies International, Inc. Proprietary and Confidential Information 127 X_STUDY™ Version 1.4 Feature Guide Moving Average Adaptive (AMA) The Adaptive Moving Average (AMA) is intended to prevent a trader from getting stopped out of positions in a choppy range bound market. This is achieved by using an Efficiency ratio (ER) and Smoothing Constant (C). Using this system the moving averages respond quicker in a fast moving environment and slower in a slow moving environment. Formulas Efficiency Ratio (ER) = Direction/ Volatility Where: Direction = Price (Today) - Price ( N periods ago ) ; where n = AMA period Volatility = Sum ( Absolute Value ( price – price [ 1 ], n ) Fast Smoothing Constant ( FastC ) = 2 / ( p + 1 ) Where: p = FSC Period Slow Smoothing Constant ( SlowC ) = 2 / ( q + 1 ) Where: q = FSC Period Scaled Smoothing Constant ( SSC ) = ER ( FastC – SlowC ) + SlowC c = SSC * SSC AMA = AMA [ 1 ] + c ( price – AMA [ 1 ] ) 128 X_STUDY™ 1.4 Feature Guide Trading Technologies International, Inc. Proprietary and Confidential Information Using Technical Indicators Example Trading Technologies Trading Technologies International, Inc. Proprietary and Confidential Information 129 X_STUDY™ Version 1.4 Feature Guide Exponential (EMA) The Exponential Moving Average (EMA) represents an average of prices, but places more weight on recent prices. The weighting applied to the most recent price depends on the selected period of the moving average. The shorter the period for the EMA, the more weight will be applied to the most recent price. Formula EMA = ( P – EMAp ) * K + EMAp Where: • P = Price for the current period • EMAp = the Exponential moving Average for the previous period • K = the smoothing constant, equal to 2 / (n + 1) • n = the number of periods in a simple moving average roughly approximated by the EMA Example 130 X_STUDY™ 1.4 Feature Guide Trading Technologies International, Inc. Proprietary and Confidential Information Using Technical Indicators Simple (SMA) The Simple Moving Average (SMA) is calculated by adding the price of an instrument over a number of time periods and then dividing the sum by the number of time periods. The SMA is basically the average price of the given time period, with equal weighting given to the price of each period. Formula SMA = ( Sum ( Price, n ) ) / n Where: n = Time Period Example Trading Technologies Trading Technologies International, Inc. Proprietary and Confidential Information 131 X_STUDY™ Version 1.4 Feature Guide Triangular (TRIMA) The Triangular Moving Average (TRIMA) represents an average of prices, but places weight on the middle prices of the time period. The calculations doublesmooth the data using a window width that is one-half the length of the series. Formula MA = ( SMA ( SMAm, Nm ) ) / Nm Where: • N = Time periods + 1 • Nm = Round ( N / 2 ) • SMAm = ( Sum ( Price, Nm ) ) / Nm Example 132 X_STUDY™ 1.4 Feature Guide Trading Technologies International, Inc. Proprietary and Confidential Information Using Technical Indicators Weighted (WMA) The Weighted Moving Average (WMA) places more emphasis on recent prices than on older prices. Each period’s data is multiplied by a weight, with the weighting determined by the number of periods selected. Formula WMA = ( Price * n + Price(1) * n-1 + ... Price( n-1 ) * 1) / ( n * ( n + 1 ) / 2 ) Where: n = time period Example Trading Technologies Trading Technologies International, Inc. Proprietary and Confidential Information 133 X_STUDY™ Version 1.4 Feature Guide Moving Average Convergence Divergence (MACD) The Moving Average Convergence Divergence (MACD) was developed by Gerald Appel, and is based on the differences between two moving averages of different lengths; a ‘Fast’ and a ‘Slow’ moving average. A second line, called the “Signal” line is plotted as a moving average of the MACD. A third line, called the “MACD Histogram” is optionally plotted as a histogram of the difference between the MACD and the Signal Line. Formula MACD = FastMA – SlowMA Where: • FastMA is the shorter moving average and SlowMA is the longer moving average. • SignalLine = MovAvg (MACD) • MACD Histogram = MACD - SignalLine Significant Parameters The parameters that appear in parenthesis next to the abbreviation on a chart: MACD (Length of Fast MA, Slow MA, Signal Line) Example 134 X_STUDY™ 1.4 Feature Guide Trading Technologies International, Inc. Proprietary and Confidential Information Using Technical Indicators Momentum (MOM) The Momentum (MOM) indicator compares the current price with the previous price from a selected number of periods ago. This indicator is similar to the “Rate of Change” indicator, but the MOM does not normalize the price, so different instruments can have different indicator values based on their point values. Formula Mom = Price - Price of n periods ago Significant Parameter The parameter that appears in parenthesis next to the abbreviation on a chart: MOM (Time Periods) Example Trading Technologies Trading Technologies International, Inc. Proprietary and Confidential Information 135 X_STUDY™ Version 1.4 Feature Guide On Balance Volume (OBV) On Balance Volume (OBV) maintains a cumulative running total of the amount of volume occurring on up periods compared to down periods. Formula OBV = Cumulative (Up Volume - Down Volume) Where: • Volume = Actual, Tick • Up Volume = Quantity of volume occurring on up price change • Down Volume = Quantity of volume occurring on down price change Example 136 X_STUDY™ 1.4 Feature Guide Trading Technologies International, Inc. Proprietary and Confidential Information Using Technical Indicators Percent Price Oscillator (PPO) The Percent Price Oscillator (PPO) is based on the differences between two moving averages of different lengths; a ‘Fast’ and a ‘Slow’ moving average. The PPO is the difference of the two averages divided by the slower of the two moving averages, which tends to normalize the values across different instruments. Formula PPO = ( ( FastMA – SlowMA ) / SlowMA ) * 100 Where: FastMA is the shorter moving average and SlowMA is the longer moving average. When the FastMA is greater than the SlowMA, the PPO is a positive number, and when the FastMA is lower than the SlowMA, the PPO is a negative value. Significant Parameters The parameters that appear in parenthesis next to the abbreviation on a chart: PPO (Fast MA Period, Slow MA Period) Example Trading Technologies Trading Technologies International, Inc. Proprietary and Confidential Information 137 X_STUDY™ Version 1.4 Feature Guide Parabolic SAR (SAR) The Parabolic Stop and Reverse (SAR) calculates trailing stop points to use with long and short positions. The SAR was published by J. Welles Wilder as part of a complete trend following system. The dotted lines above the price designate trailing stops for short positions; those below the price are sell stops for long positions. Formula For new long positions: SAR = P + A ( H – P ) Where: 138 • SAR = the long Stop and Reverse price at which the position is reversed from Long to Short • P = the previous period’s SAR • A = the acceleration factor. A begins at .02 for the period immediately after the initial SAR buy stop order opens the current long trade. The next period and each period thereafter, A is increased by .02 for each period that price rises to the highest high level (H) since the current long trade was opened. For periods when price does not set a new high within the current long trade duration, A is left unchanged from its previous period’s level. • H = the highest price since the current long trade was opened on a buy stop order. X_STUDY™ 1.4 Feature Guide Trading Technologies International, Inc. Proprietary and Confidential Information Using Technical Indicators For new short positions: SAR = P - A ( L – P ) Where: • S = the short side buy Stop and Reverse Price (SAR) at which the position is reversed from short to long • P = the previous period’s SAR • A = the acceleration factor. A begins at .02 for the next period immediately after the initial SAR sell stop order opens the current short-side trade. The next period and each period thereafter, A is increased by .02 for each period that price rises to the lowest low level (L) since the current short trade was opened. For periods when price does not set a new high within the current long trade duration, A is left unchanged from its previous period’s level. • L = the lowest price since the current short trade was opened on a sell stop order. Example Trading Technologies Trading Technologies International, Inc. Proprietary and Confidential Information 139 X_STUDY™ Version 1.4 Feature Guide Price Channel (PC) The Price Channel displays two lines, with the upper line representing the highest price and the lower line representing the lowest price for a given look back interval. The bands can optionally be smoothed with a moving average, or shifted to the right with an offset value. Basic uses of the Price Channel are to identify breakouts form the channel and to determine placement of trailing stops. Formula Upper Band = Highest price in the last n periods Lower Band = Lowest price in the last n periods Example 140 X_STUDY™ 1.4 Feature Guide Trading Technologies International, Inc. Proprietary and Confidential Information Using Technical Indicators Price Volume Trend (PVT) The Price Volume Trend (PVT) study attempts to quantify the amount of volume flowing into or out of an instrument by identifying the close of the period in relation to the previous period’s close. The volume for the period is then allocated accordingly to a running continuous total. Formula Volume (Tick) = cumulative transactions over specified interval Volume (Actual) = cumulative number of contracts traded over specified interval Example Trading Technologies Trading Technologies International, Inc. Proprietary and Confidential Information 141 X_STUDY™ Version 1.4 Feature Guide Rate of Change (ROC) The Rate of Change (ROC) indicator compares the current price with the previous price from a selected number of periods ago. The current price is divided by the previous price and expressed as a percentage. This indicator is also commonly known as a “Momentum” indicator. Formula ROC = (Current Price / Price of n bars ago)-1.0) * 100 Where: n = Time period Significant Parameter The parameter that appears in parenthesis next to the abbreviation on a chart: ROC (Time Periods) Example 142 X_STUDY™ 1.4 Feature Guide Trading Technologies International, Inc. Proprietary and Confidential Information Using Technical Indicators Relative Strength Indicator (RSI) The Relative Strength Index (RSI) was published by J. Welles Wilder. The current price is normalized as a percentage between 0 and 100. The name of this oscillator is misleading because it does not compare the instrument relative to another instrument or set of instruments, but rather represents the current price relative to other recent pieces within the selected lookback window length. Formula RSI = 100 – (100 / (1 + RS)) Where: RS = ratio of smoothed average of n-period gains divided by the absolute value of the smoothed average of n-period losses. Significant Parameter The parameter that appears in parenthesis next to the abbreviation on a chart: RSI (Time Periods) Example Trading Technologies Trading Technologies International, Inc. Proprietary and Confidential Information 143 X_STUDY™ Version 1.4 Feature Guide Stochastic (Stoch) The Stochastic (Stoch) normalizes price as a percentage between 0 and 100. Normally two lines are plotted, the %K line and a moving average of the %K which is called %D. A ‘Slow’ Stochastic can be created by initially smoothing the %K line with a moving average before it is displayed. The length of this smoothing is set in the Slow K Period. Without the initial smoothing (i.e., setting the Slow K Period to a value of 1) the %K becomes the ‘Raw %K’ value, and is also known as a ‘Fast’ Stochastic. Formula Fast %K = 100 SMA ( ( ( Close – Low ) / ( High - Low ) ),Time Period ) Slow %K = SMA ( Fast %K, Kma ) Slow %D = SMA ( Slow K%, Dma ) Where: • Close = the current closing price • Low = the lowest low in the past n periods • High = the highest high in the past n periods • Kma = Period of Moving Average used to smooth the Fast %K Values • Dma = Period of Moving Average used to smooth the Slow %K Values Significant Parameters The parameters that appear in parenthesis next to the abbreviation on a chart: Stoch (Fast K Period, Slow K Period, Slow D Period) 144 X_STUDY™ 1.4 Feature Guide Trading Technologies International, Inc. Proprietary and Confidential Information Using Technical Indicators Example Trading Technologies Trading Technologies International, Inc. Proprietary and Confidential Information 145 X_STUDY™ Version 1.4 Feature Guide Volume Cumulative Bid/Ask (CBAVol) The Cumulative Bid/Ask Volume (CBAVol) study displays the total amount of transactions occurring on both the Bid and the Ask in a given time interval. Formula Bid/Ask Volume Tick = Number of transactions at the Bid and the Ask Bid/Ask Volume Actual = Number of contracts traded at the Bid and the Ask Example 146 X_STUDY™ 1.4 Feature Guide Trading Technologies International, Inc. Proprietary and Confidential Information Using Technical Indicators Cumulative Bid (BVol) The Cumulative Bid Volume (BVol) study displays the amount of transactions occurring only on the Bid in a given time interval. Formula Bid Volume Tick = Number of transactions at the Bid Bid Volume Actual = Number of contracts traded at the Bid Example Trading Technologies Trading Technologies International, Inc. Proprietary and Confidential Information 147 X_STUDY™ Version 1.4 Feature Guide Cumulative Ask (AVol) The Cumulative Ask Volume (AVol) study displays the amount of transactions occurring only on the Ask in a given time interval. Formula Ask Volume Tick = Number of transactions at the Ask Ask Volume Actual = Number of contracts traded at the Ask Example 148 X_STUDY™ 1.4 Feature Guide Trading Technologies International, Inc. Proprietary and Confidential Information Using Technical Indicators Volume Delta (Vol ∆) The Volume Delta (Vol ∆) study displays the total amount of transactions occurring on both the Bid and the Ask in a given time interval (similar to CBAVol), but also superimposes the absolute value of the net difference between the BVol and AVol for that interval. Whichever is greater (BVol or AVol) is displayed in that color on top of the total volume. Formula Bid/Ask Volume Tick = Number of transactions at the Bid and the Ask Bid/Ask Volume Actual = Number of contracts traded at the Bid and the Ask Additional display line = | BVol – AVol |, color represents whichever is greater (BVol or AVol) Example Trading Technologies Trading Technologies International, Inc. Proprietary and Confidential Information 149 X_STUDY™ Version 1.4 Feature Guide Volume Delta - Histogram (Vol ∆ - Hist) The Volume Delta (Vol ∆ -Hist)) study displays the total amount of transactions occurring on both the Bid and the Ask in a given time interval (similar to CBAVol), with the Accumulated Ask Volume (buying pressure) as positive values, and the Accumulated Bid Volume (selling pressure) as negative values for each time interval bar. By default, the Accumulated Ask Volume is shown in blue and the Accumulated Bid Volume is shown in red. Formula Bid/Ask Volume Tick = Number of transactions at the Bid and the Ask Bid/Ask Volume Actual = Number of contracts traded at the Bid and the Ask Additional display line = | BVol – AVol |, color represents whichever is greater (BVol or AVol) Example 150 X_STUDY™ 1.4 Feature Guide Trading Technologies International, Inc. Proprietary and Confidential Information Using Technical Indicators Cumulative Vol Delta (TT CVD) The Cumulative Volume Delta (TT CVD) study displays a running total of net transactions as calculated by Volume Delta. Transactions occurring on the Ask are considered Buying Pressure and are added to the total, and those occurring on the Bid are considered Selling Pressure and are subtracted from the cumulative total. Formula TT CVD = Cumulative ( Vol ∆ ) Vol ∆ = Difference between Bid Volume and Ask volume over specified interval Bid Volume = - ( Accumulated Bid Volume ) Ask Volume = + ( Accumulated Ask Volume ) Buying Pressure = TT CVD > 0 Selling Pressure = TT CVD < 0 Example Trading Technologies Trading Technologies International, Inc. Proprietary and Confidential Information 151 X_STUDY™ Version 1.4 Feature Guide Volume At Price (VAP) The Volume at Price indicator adds horizontal histograms, representing traded volume to bar, line and candlestick charts. By default the VAP appears along the price axis, but this can be changed to the left side of the screen using the properties menu. In the example below, 70% of the traded volume is shaded a darker gray. The longest volume is shaded blue. These colors are configurable. Note: You cannot apply the VAP technical indicator to Price Distribution, Tick nor Spread charts. Formula Each horizontal bar is centered on the price level and represents the relative total volume traded at that price. The longest bar on the VAP technical indicator extends to the percentage as defined in the Display Percentage property setting. All other bars are in lengths proportional to the longest bar. Right-click the VAP and click Properties to modify Display Percentage and other attributes. This includes setting the VAP for transactions in a day (Reset Daily) or a set number of bars (Reset Interval). Examples VAP: 1 minute rollup, Reset Daily=False, Display Outline=False 152 VAP: 60 minute rollup, Reset Daily=True, Display Outline=True X_STUDY™ 1.4 Feature Guide Trading Technologies International, Inc. Proprietary and Confidential Information Using Technical Indicators Williams % R (WillR) The %R indicator was developed by Larry Williams and introduced in his 1979 book “How I Made $1,000,000 Trading Commodities Last Year”. %R is similar to a stochastic oscillator, as it normalizes price as a percentage between 0 and 100. It is basically an inverted version of the ‘Raw %K’ value of a Fast Stochastic. Formula %R = -100 * ( ( Highest High - Close) / ( Highest High – Lowest Low ) ) Where: • Close = the current closing price • Highest High = the highest high in the past n periods • Lowest Low = the lowest low in the past n periods Significant Parameter The parameter that appears in parenthesis next to the abbreviation on a chart: WillR (Time Periods) Example Trading Technologies Trading Technologies International, Inc. Proprietary and Confidential Information 153 X_STUDY™ Version 1.4 Feature Guide Copyright Licensing This is a copy of the TA-Lib BSD License: TA-LIB Copyright (c) 1999-2005, Mario Fortier All rights reserved. Redistribution and use in source and binary forms, with or without modification, are permitted provided that the following conditions are met: • Redistributions of source code must retain the above copyright notice, this list of conditions and the following disclaimer. • Redistributions in binary form must reproduce the above copyright notice, this list of conditions and the following disclaimer in the documentation and/or other materials provided with the distribution. • Neither name of author nor the names of its contributors may be used to endorse or promote products derived from this software without specific prior written permission. THIS SOFTWARE IS PROVIDED BY THE COPYRIGHT HOLDERS AND CONTRIBUTORS "AS IS" AND ANY EXPRESS OR IMPLIED WARRANTIES, INCLUDING, BUT NOT LIMITED TO, THE IMPLIED WARRANTIES OF MERCHANTABILITY AND FITNESS FOR A PARTICULAR PURPOSE ARE DISCLAIMED. IN NO EVENT SHALL THE REGENTS OR CONTRIBUTORS BE LIABLE FOR ANY DIRECT, INDIRECT, INCIDENTAL, SPECIAL, EXEMPLARY, OR CONSEQUENTIAL DAMAGES (INCLUDING, BUT NOT LIMITED TO, PROCUREMENT OF SUBSTITUTE GOODS OR SERVICES; LOSS OF USE, DATA, OR PROFITS; OR BUSINESS INTERRUPTION) HOWEVER CAUSED AND ON ANY THEORY OF LIABILITY, WHETHER IN CONTRACT, STRICT LIABILITY, OR TORT (INCLUDING NEGLIGENCE OR OTHERWISE) ARISING IN ANY WAY OUT OF THE USE OF THIS SOFTWARE, EVEN IF ADVISED OF THE POSSIBILITY OF SUCH DAMAGE. 154 X_STUDY™ 1.4 Feature Guide Trading Technologies International, Inc. Proprietary and Confidential Information Index Index Accumulation/Distribution AD Adaptive Moving Average Adding fibonacci lines fill indicators horizontal markers level lines multiple indicators splits technical indicators text trendlines vertical markers ADX AMA Anatomy of a chart ATR Average Directional Movement Average True Range AVol BAVol BB BBW Bold conventions Bollinger Band Bollinger Band Width Bollinger Bands multiple example BVol Candlestick chart CCI Centering charts global groups Changing chart types colors cursor price scale prices to yield sessions study colors technical indicator properties time intervals view of the chart Chart anatomy changing views context menu customizing limitations types Chart Area context menu Chart builder 62 62, 104, 106 58 70 94 101 107 110 92 93 62 19 93 58 106 31 37 58 29 Trading Technologies 155 Trading Technologies International, Inc. Proprietary and Confidential Information 116 116 128 59, 89 89 88 89 90 111 83 109 89 89 89 118 128 19 117 118 117 148 146 120 122 22 120 122 112 147 41 123 34 34 X_STUDY™ Version 1.4 Feature Guide Charts centering cloning creating managing Cloning charts Close chart Commodity Channel Index Context menus chart chart area daily value box execution control panel execution grid list of all price axis price distribution technical indicator time axis titlebar trendline Control panel Conventions bold italics keyboard Creating charts charts based on spreads level lines sessions technical indicators trendlines Cumulative Ask Volume Cumulative Bid Volume Cumulative Bid/Ask Volume Cumulative Volume Delta Customizing X_STUDY Daily Value box Data formatting studying Deleting orders Directional Movement Indicators Display tick volume Display volume Displaying yield prices DMI Drawing EMA Example auto split candlestick chart chart anatomy close chart fill indicators hlc chart manual split multiple Bollinger bands 156 34 35 29 29 35 40 123 62 58 64 67 68 57 70 78 72 74 66 76 25, 53 22 22 22 29 31 90 74 109 59, 89 148 147 146 151 87 64 62 109, 115 49 124 79 79 94 124 59 130 86 41 19 40 88 39 84 112 X_STUDY™ 1.4 Feature Guide Trading Technologies International, Inc. Proprietary and Confidential Information Index multiple indicators multiple Keltner Channels multiple Price Channels ohlc chart position study price distribution chart prior to split split all splits tick chart Excel level lines linking to Exchange session Executing a trade trading procedures Execution Control Panel context menu Execution Grid context menu shading Exponential Moving Average Fibonacci extension retracement File menu Fill indicators Global centering groups Global Client Support Center Help menu Hiding data HLC chart Horizontal markers ICH Ichimoku Icons Identifying chart types Introducing X_Study Italic conventions KC Keltner Channel multiple example Keyboard conventions Letters on chart Level lines Lines Linking from Excel to Excel MACD Managing chart window properties charts order types technical study properties Menus control panel file26 help properties Trading Technologies Trading Technologies International, Inc. Proprietary and Confidential Information 111 113 114 38 88 43 83 85 83 42 90 100 101 47 48 53 67 51 68 52 130 59, 89 59, 89 59, 89 26 88 34 23 27 98 39 59 126 126 25 37 17 22 127 127 113 22 45 90 89 90 100 134 106 29 55 107 25 27 104 157 X_STUDY™ Version 1.4 Feature Guide settings window MOM Momentum Moving Average Convergence Divergence OBV OHLC chart On Balance Volume Order types Parabolic SAR Pasting from Excel to Excel PC 140 Percent Price Oscillator Postion study PPO Price axis centering setting scale Price Channel multiple example Price Distribution context menu display tick volume display volume properties splits Price Distribution chart Price Volume Trend Primary session Printing all charts one chart PVT Rate of Change Reading candlestick chart charts close chart execution control panel execution grid fill indicators hlc chart ohlc chart price distribution chart tick chart Relative Strength Indicator Renaming a chart ROC RSI SAR Session applying creating deleting editing exchange managing primary 158 26 27 135 135 134 136 38 136 55 138 90 100 137 88 137 70 70 70 140 114 78 79 79 80 79, 83 43 141 101 26 66 141 142 41 37 40 53 51 88 39 38 44 42 143 66 142 143 138 74, 101 103 102 103 103 101 101 101 X_STUDY™ 1.4 Feature Guide Trading Technologies International, Inc. Proprietary and Confidential Information Index Settings menu Simple Moving Average SMA Splits example Spread Builder Stochastic Stop orders Support Global Technical indicator adding multiple context menu copyright definitions hiding linking Technical indicators accumulation/distribution adaptive moving average adding average directional movement average true range bolling bnad width bollinger band commodity channel index cumulative ask volume cumulative bid volume cumulative bid/ask volume cumulative volume delta directional movement indicators exponential moving average ichimoku keltner channel momentum moving average convergence divergence on balance volume parabolic SAR percent price oscillator price channel price volume trend rate of change relative strength indicator removing simple moving average stochastic triangular moving average volume at price volume delta volume delta histogram weighted moving average Williams % R Technical study properties Text Tick chart Time axis changing setting Time Price Area Titlebar Trading Technologies Trading Technologies International, Inc. Proprietary and Confidential Information 26 131 131 79 83 31 144 55 23, 24 23 111 62, 72 154 115 98 100 116 128 109 118 117 122 120 123 148 147 146 151 124 130 126 127 135 134 136 138 137 140 141 142 143 109 131 144 132 152 149 150 133 153 107 59, 89 42 74 92, 101 92 45 66 159 X_STUDY™ Version 1.4 Feature Guide TPA data window Trading changing orders deleting orders entering orders in yield order types procedures Trading Out Trendline copying creating extending formatting linking segmenting Triangular Moving Average TRIMA TT CVD Types of charts Feature Guide conventions Using chart manager context menus control panel execution control panel execution grid fill indicators properties menu sessions splits technical indicators yield prices VAP Vertical markers Vol∆ histogram Volume at price Volume Delta Volume Delta Histogram Weighted Moving Average Williams % R WillR Window menu WMA X_STUDY customizing introducing Yield prices 160 45 46 47 48 49 48 94 55 48 50 76 59, 89 76 76 100 76 132 132 151 37 21 29 57 25 53 51 88 104 101 83 109, 115 94 152 59 149 150 152 149 150 133 153 153 27 133 87 17 94 X_STUDY™ 1.4 Feature Guide Trading Technologies International, Inc. Proprietary and Confidential Information