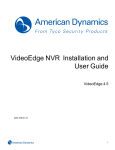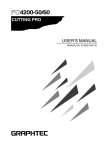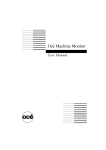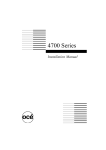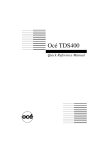Download Job Director User Manual - Océ | Printing for Professionals
Transcript
Job Director User Manual Océ-Technologies B.V. This manual covers Job Director software version 3.2. Trademarks HP-GL, HP-GL/2, HP-RTL are trademarks of Hewlett-Packard Company. Microsoft and MS are registered trademarks of Microsoft Corporation. Windows is a trademark of Microsoft Corporation. CalComp is a trademark of California Computer Products Inc. Intel and Pentium are registered trademarks of Intel Corporation. Adaptec is a registered trademark of Adaptec, Inc. Novell is a trademark of Novell Inc. TIFF is a trademark of Aldus Corporation. CALS is a military standard. Copyright Océ-Technologies B.V. Venlo, The Netherlands © 1998 All rights reserved. No part of this work may be reproduced, copied, adapted, or transmitted in any form or by any means without written permission from Océ. Océ-Technologies B.V. makes no representation or warranties with respect to the contents hereof and specifically disclaims any implied warranties of merchantability or fitness for any particular purpose. Further, Océ-Technologies B.V. reserves the right to revise this publication and to make changes from time to time in the content hereof without obligation to notify any person of such revision or changes. Code number 7056115 Edition 5.0 GB Contents Chapter 1 Introduction This manual has been written for ... 8 The concept 9 Océ scanning and printing applications 9 Job tickets, matrix tickets and check plots 13 Using this manual 15 Related documentation 15 Chapter 2 Getting Started Installation 18 Starting Océ Job Director 20 Preparations 21 Setting the interface language 21 Specifying the Repro Station print queue 21 Specifying the default user, account and job name 22 Specifying units of measurement in menus and dialog boxes 23 Defining paper sizes in menus 24 Specifying file types in menus 26 How to print a simple job 27 Quitting Océ Job Director 32 Using Help 33 Chapter 3 Printing sets of files Job Tickets 36 Opening a new job ticket 39 Saving a job ticket 40 Closing a job ticket 42 Opening an existing job ticket 43 Deleting a job ticket 43 File handling 45 Adding files to a job ticket 45 Rearranging files in a job ticket 48 Deleting files from your job ticket 49 Contents 3 About print settings 50 Print settings per file 53 File type and its special settings 53 Pen settings 56 Size, zoom, and media 61 Shifting 67 Edge correction 69 Rotation and mirror 71 Stamp 73 Finishing 81 Print settings per job 84 Copies, sorting, and banner page 84 User information 87 Distribution notes 88 Operator notes 89 Printing 91 Sending jobs to Repro Station 91 Getting status from Repro Station 91 Chapter 4 Printing matrix jobs Matrix Tickets 94 Opening a new matrix ticket 94 Saving a matrix ticket 95 Closing a matrix ticket 96 Opening an existing matrix ticket 98 Deleting a matrix ticket 98 File handling 100 Adding files to a matrix ticket 100 Rearranging files in a matrix ticket 104 Deleting files from a matrix ticket 105 Program handling 106 Adding programs to a matrix ticket 106 Applying files to a program 107 Rearranging programs in a matrix ticket 112 Deleting programs from a matrix ticket 113 About print settings 114 Print settings per file 115 File type and its specific settings 117 Pen settings 119 Rotation and mirror 125 Print settings per program 128 Size, zoom, and media 129 4 Océ Job Director User Manual Shifting 134 Edge correction 136 Stamp 137 Copies, sorting, and banner page 139 Finishing 142 Distribution notes 144 Print settings per job 146 User information 146 Operator notes 146 Printing 148 Chapter 5 Customizing Job Director Job Director Configurer 150 Job Director defaults 153 Specifying defaults, starting from the Defaults menu 153 Specifying defaults, starting from a matrix or job ticket window 154 Loading defaults 157 Defining default folding 158 Using template job tickets 161 Using tools 164 Appendix A Overview and tables Zoom factors 172 Appendix B Miscellaneous Notation conventions 174 Reader’s comment sheet 175 Addresses of local Océ organisations 177 Index 179 Contents 5 6 Océ Job Director User Manual Job Director User Manual Chapter 1 Introduction The concept of print jobs and the interaction between Job Director and Repro Station. 7 This manual has been written for ... This manual has been written for PC users of the Job Director application for Microsoft Windows. Knowledge of Microsoft Windows basics is presumed. 8 Océ Job Director User Manual The concept An Océ large format print system will primarily be used in central reproduction environments. Remote control, speed and integrated finishing capabilities make the Océ printer the ideal solution in these environments. Files that are sent to the printer will be printed, sorted and folded on request. This results in greatly improved productivity over traditional printing and copying. Combined with a special software application, the Océ print system allows you to productively scan paper drawings and convert them to digital files. Prints, hard copy drawings and print files are not the only form of information entering repro departments. Equally important is information regarding: ■ ■ ■ how copies should be produced, how sets should be printed ready for distribution, how prints are to be distributed. This type of additional information is traditionally communicated via telephone, fax, or internal electronic mail. Rather than improving just part of the reproduction process, the Océ scanning and printing applications include all these information aspects. Océ scanning and printing applications The Océ scanning and printing applications support the digitalisation of engineering drawings, and/or the high-volume reproduction of digital engineering drawings. These applications are supplied by four software modules: ■ ■ ■ ■ ■ Job Director (described in this manual) Repro Station Scan Station View Station Machine Monitor Job Director Job Director is a Microsoft Windows application which runs on PCs, ideally in a network. It allows users to create, edit and send reproduction requests - jobtickets or matrix tickets - from any PC to Repro Station. Introduction 9 This manual describes Job Director in more detail. Repro Station Repro Station is a Microsoft Windows application which controls printing on the Océ printer. All print jobs go through Repro Station where they are queued, logged and managed. Repro Station supports the following functions: ■ accept plain print files, print files with Océ header information and digital reproduction requests (job tickets), ■ provide queuing and other system management functions to the operator of the printer, ■ control the Océ printer to produce complete sets of documents: sorted, folded and deposited in one of the output devices of the printer, ready for distribution. Apart from job requests initiated by Job Director, Repro Station also accepts print jobs and check plots from other sources, like printer drivers or document management systems. Job tickets must comply with the job ticket format specification as described in the ‘Océ Job Ticket Interface Programmer's Manual’. For more information, see the Océ Repro Station User Manual. Scan Station Scan Station is a Microsoft Windows application which allows you to control the scanning (also called upload) process. You can specify settings like resolution and file format. You also specify where the resulting files must be stored, which can be a network disk. When a file has been received by Scan Station you may view it on the PC's screen to check the quality of the scan. For more information, see the Océ Scan Station User Manual. View Station View Station is a built-in viewer that allows you to view scans made with Scan Station on the Scan Station screen. For more information, see the Océ View Station User Manual. Machine Monitor Machine Monitor is in fact part of the Repro Station and/or Scan Station concept. Repro Station and Scan station can send scan jobs to the printer via Machine Monitor. If both Repro Station and Scan Station want to send a job, Machine Monitor decides which job comes first, and which job has to wait. 10 Océ Job Director User Manual If the printer supports back channel communication, Machine Monitor can also collect information from the printer, and send this information to Repro Station or Scan Station. In this way the following information can be collected: ■ Status information ■ Printer settings, e.g. engine configuration, printer stamps ■ Other printer information, e.g. printer in error ■ Rolls and media information ■ Job information (statistics) For more information, see the Océ Machine Monitor User Manual. The illustration on the next page gives you a complete overview of the Océ scanning and printing concept. Introduction 11 . Floppy disk Job Director A Job Ticket Network Hard disk Job Director B Job Director C check plots print files jobs Repro Station queue scanned files Repro Station Scan Station Ready queue Scan Ticket Machine Monitor Job database Scanner Printer [1] Océ scanning and printing concept 12 Océ Job Director User Manual Job tickets, matrix tickets and check plots Three basic concepts used throughout this manual are: ■ ■ ■ check plot job ticket matrix ticket Check plot A check plot is a print file that has been copied directly to the Repro Station queue, without information on how this file should be processed and printed. Check plots can thus be considered ‘naked’ or plain print jobs. However, some check plots may contain a Remote Control Format (RCF) header, e.g. print files generated using an Océ printer driver. This header contains some information on how the file should be printed. Job ticket A job ticket is basically a text document which contains all the information required for processing the job: ■ ■ ■ the print files that are to be reproduced and the settings for each print: scaling, rotation, media size and type job information: number of sets, folding and sorting requirements, distribution information and notes for the operator information about the sender and the project. In other words, job tickets can be seen as ‘labels’ which mention two types of information: ■ ■ the set of files which has to be processed and printed as one job how these files have to be processed. job job ticket 3152 ies op s 5 c file r int ese este d r P f th ly ad o n po nd ent te o m a urr da fil e c and th e tim plain print files [2] Job tickets label print files as one single job and tell the printer how to process these files. Introduction 13 Matrix tickets Matrix tickets are in fact sets of job tickets. It may happen that the same set of files has to be printed with different settings for different recipients. Rather than creating a job ticket for each individual recipient, you may want to use a matrix ticket, allowing the print settings for each recipient to be defined in one ticket. A matrix is a rectangular array of rows and columns. The rows represent the print files in the job; the columns represent the recipients. A matrix program is a set of print settings which is used for one particular recipient. ies op d C 5 c an r int A ste Pr f file olye add o n p and ent ate o lm urr d d fi e c an th me ti ies op n 5c so int file er Pr f all pap and o lain d p tate red ro irro m ies op 5 c file ter s int Pr f this olye o np o lm fi y op 1c ies int A Pr f file B on ranc o nd pa a ans tr A 3153 B C [3] Matrix ticket: sets of files to be printed using different settings for different recipients. Repro Station seamlessly fits in with existing document management systems, since it also accepts job tickets and check plots which are created by other, non-Océ applications. Such job tickets must comply with the job ticket format specification as described in the Océ Job Ticket Interface Programmer’s Manual. 14 Océ Job Director User Manual Using this manual This manual explains: ■ ■ ■ ■ how to install Job Director and how to send a simple print job to Repro Station (refer to chapter 2, ‘Getting Started’ on page 17), how to print files, using a job ticket (refer to chapter 3, ‘Printing sets of files’ on page 35), how to print files, using a matrix ticket (refer to chapter 4, ‘Printing matrix jobs’ on page 93), how to customise Job Director (refer to chapter 5, ‘Customizing Job Director’ on page 149). For a brief introduction, read Chapter 1 and 2 only. Related documentation Océ 9800 Copier Printer User Manual Océ 9800 Printer User Manual Océ 9700 Copier Printer User Manual Océ 9700 Printer User Manual Océ Repro Station User Manual Océ Scan Station User Manual Océ View Station User Manual Océ Machine Monitor User Manual Océ Job Ticket Interface Programmer’s Manual Océ Remote Control Format Reference Manual Introduction 15 16 Océ Job Director User Manual Job Director User Manual Chapter 2 Getting Started How to install the software on your Windows PC. What preparations you need to take before you can submit a job ticket and a simple example showing you how to print a file. 17 Installation To get Job Director up and running you need: ■ a PC with Pentium 100 MHz Intel processor, running Windows 95 or Windows NT 3.51/4.0 for the 32-bit application or Windows 3.1/3.11 for the 16-bit application. ■ internal memory of 16 MByte (for Windows 95 and Windows NT3.51/4.0). ■ a dongle for Océ View Station, used by Job Director (the dongle is delivered with Océ View Station). ■ a TCP-IP network (needed for remote connections). ■ sufficient disk space to save the files. ■ a copy of the Repro Station application on a PC that is linked to the printer. Repro Station and Job Director must have access to a common directory. Note: Job Director and Repro Station can be installed and running on the same PC. ■ to install Job Director as described in this section ■ to start the program as is described in ‘Starting Océ Job Director’ on page 20 ■ to specify the Repro Station queue as described in ‘Specifying the Repro Station print queue’ on page 21 ■ to define your user and account name as described in ‘Specifying the default user, account and job name’ on page 22. During installation of Job Director several files will be copied to the hard disk of your PC. The installation program prompts you to create the destination directory in which the files are copied. When installing Job Director, you can press the Help button for more information about the steps. To return to a previous step, click Back. Note: Install Océ View Station before installing Job Director. Machine Monitor Note that during the installation of Job Director you are asked whether also Machine Monitor must be installed on your PC. This depends on your configuration: ■ 18 It is possible to run Job Director and Machine Monitor on different PC’s. Machine Monitor must always run on the PC that is directly coupled to the printer with a SCSI connection. Job Director may run on a different PC, and remotely couple to Machine Monitor via a network. In that case select not to install Machine Monitor as well. Machine Monitor must be installed Océ Job Director User Manual ■ ▼ separately on the other PC (see the ‘Océ Machine Monitor User Manual’ for more information). In the recommended configuration, Job Director and Machine monitor run on the same PC. This PC is directly coupled to the printer with a SCSI connection. In that case select Machine Monitor to be installed as well. Make sure to install the SCSI connection to the printer first: Installing the SCSI connection 1 Install the Adaptec SCSI board on the PC. 2 Install the EZ-SCSI software. 3 Connect the Océ 9700/9800 and make sure that it is recognized as ‘Tandberg TDC 3600’. ▼ Installing Job Director software 1 Insert the CD ROM into the CD ROM drive. 2 Now follow the instructions in the CD ROM’s booklet. Getting Started 19 Starting Océ Job Director You can start Job Director in several ways just like any other Windows application. The easiest way is to locate the Job Director icon and double-click it. Other ways are mentioned in the procedure below. Quitting Océ Job Director is explained in ‘Quitting Océ Job Director’ on page 32. ▼ Starting Océ Job Director 1 Start Microsoft Windows. 2 Locate the Job Director icon and double-click it. The Job Director application window will be displayed as shown in the illustration below: 3013-144 [4] Job Director application Window Alternatively, you can select Job Director from the Start menu (Windows 95/ NT4.0) or from the Program Manager (Windows 3.x/NT 3.51). Note: The first time you start Job Director, it creates an initialisation file named ocejd.ini in the Windows directory. The contents of this file will be updated if you change the default settings. 20 Océ Job Director User Manual Preparations You have to adapt Job Director to your specific environment preparatory to using the application. The necessary steps to take are the following: ■ ■ ■ setting the interface language, i.e. the language in which the menus, dialog boxes and online help will be displayed specifying the directory which serves as Repro Station queue. Job Director will copy job and matrix tickets to this directory when you choose the Send button in the ticket window. specifying default user and account name, paper sizes and file types in menus and dialogs. Note: The following settings will change the contents of the ‘ocejd.ini’ file. Setting the interface language You can set the language of Job Director menus, dialog boxes and online help as follows: ▼ Specifying the language in Job Director windows 1 From the Configure menu, choose ‘Language’. The following window appears: 3014-144 [5] Language window 2 Open the drop-down list box and select the appropriate language. 3 Click the ‘OK’ button. The working language of Job Director will be changed. Specifying the Repro Station print queue Before you can send jobs to Repro Station you must specify the Repro Station queue, which has been defined by the Repro Station operator. The Repro Getting Started 21 Station queue is a directory where jobs and check plots arrive that have to be printed. Both Job Director and Repro Station must have read and write access in this directory. You specify this queue by specifying its corresponding directory. Note: If you don’t specify the Repro Station queue, you cannot submit print jobs to Océ Repro Station. ▼ Specifying the Repro Station queue 1 From the Configure menu, choose Repro Station queue. The Repro Station queue dialog box appears: 3015-144 [6] Specifying the Repro Station queue 2 In the text box, type the full path name of the directory of the Repro Station queue. If in doubt, ask the Repro Station station operator which directory is currently defined as Repro Station queue. If you don’t know the directory’s full path name, choose the Browse button to display a list of directories. Select the appropriate directory from the list, and then choose the OK button. 3 Click the OK button. Specifying the default user, account and job name The user name is used to identify the person that submitted the print job. User names and job names appear in the Repro Station queue. An account name could be the name of a department, e.g. Engineering systems. The default user, account and job name will apply to all new job and matrix tickets. They can easily be changed (overruled) for specific print jobs. Repro Station and Machine Monitor will look up the specified user and account name of a job in a predefined list. This list is used for the following purposes: 22 Océ Job Director User Manual ■ ■ ■ ▼ Statistics In the list a number is assigned to each user and account. This number is used for statistical purposes (job logging) by Machine Monitor. Print permission In Repro Station you can restrict printing. If this option is selected, only users and/or accounts that are defined in the list are allowed to send jobs to the printer. Bin selection High Capacity Stacker If your printer is equipped with a High Capacity Stacker, you can use the list to define which output bin should be used for a specified user and/or account. In Repro Station you can define if this specified bin is to be used. Defining the default user, account and job name 1 From the Defaults menu, choose User and account... The Default user, account and job name dialog box appears. 3016-144 [7] Default user, account and job name dialog box 2 Type the default name of the user and/or the account in the respective text boxes. 3 If required, enter the default job name in the corresponding text box. The job name will be displayed in the ID column of the Repro Station queue. 4 Click the OK button. Specifying units of measurement in menus and dialog boxes Some menus and dialog boxes display a unit of measurement for the values you entered. The default units of measurement appear after these values. You can select either mm or inches as default unit of measurement. ▼ Specifying the default unit of measurement 1 From the Configure menu, choose Units... Getting Started 23 The following dialog box appears: 3017-144 [8] Units dialog box 2 Select mm or inches. 3 Click the OK button. The menus and dialog boxes will now display the selected default unit of measurement, e.g.: 3018-144 unit of measurement [9] Example of a dialog box displaying units of measurement Defining paper sizes in menus The range and order of paper sizes that will appear in your menus can be specified. The Océ printer uses either European or American paper sizes: ■ ■ For the European machine, you can select from the formats A0, A1, A2, A3, A4, 707 mm, 700 mm, 500 mm and 36". American printers allow paper size in the 8.5" range (8.5", 11", 17", 22", 34") and/or in the 9" range (9", 12", 18", 24", 36") and 30". Check your paper size configuration on the printer first and follow the procedure below. 24 Océ Job Director User Manual ▼ Specifying the paper sizes 1 From the Configure menu, choose Paper sizes... The following dialog box appears: 3019-144 [10] Paper sizes dialog box 2 Select the Paper sizes which you do not need and click to move them to the Not selected list. 3 Use the and buttons to specify the order in which you want to see the paper sizes in the Selected list displayed in menus and drop-down list boxes. For example, if you place A1 on top of the Selected list, it will also appear as the first option in the Paper size drop-down list box of a job ticket window: 3020-144 3021-144 [11] The paper size placed on top of the Selected list in the Paper sizes dialog box appears as the first option in drop-down list boxes. 4 Click the OK button. Getting Started 25 Specifying file types in menus Only the file types you select here, will appear in the list of file types you can choose from in the appropriate dialog boxes and menus. In this way you can modify the user interface, to show only those file types that are actually used. If you are sure that you will never get HP-GL/2 files, for example, you can use this function to remove HP-GL/2 format from the list of available file types. Note: This setting is used for Job Director dialog boxes and menus. For Repro Station dialog boxes and menus, you must specify the same settings in Repro Station. ▼ Specifying file types 1 From the Configure menu, choose File types... The following dialog box appears: 3022-144 [12] File types dialog box 2 Select the File types which you do not need in the Selected list and click to remove them. 3 Select one or more files in the Selected list and use the and buttons to specify the order in which you want to see the file types displayed in menus and drop-down list boxes. 4 Click the OK button. 26 Océ Job Director User Manual How to print a simple job When the print queue and the paper sizes to be used have been specified, you can print a simple job. All you have to do is the following: ■ ■ ■ ■ open a new job ticket add a file to the job ticket specify your print settings click the Send button. The file and its printer-specific instructions will be sent to Repro Station. 1 Choose New from the File menu or click the button on the QuickAccess bar. A new, untitled job ticket window appears. 3024-144 [13] New job ticket window 2 Click the Add button in the Files area. Getting Started 27 The ‘Add files to job ticket’ dialog box appears: 3025-144 [14] The Add files to job ticket window 3 Select the drive and directory of the print files. 4 Select one or more files from the File Name list, or type their names in the text box: ■ You select on file by clicking it. ■ To select two or more files in sequence, click the first file and then press and hold down SHIFT while you click the last file of the range. ■ To select two or more files out of sequence, press and hold down CTRL while you click each file. ■ To cancel a selection, press and hold down CTRL while you click the file. 5 Click the OK button. Note: You can also use the Windows Explorer (File manager) and drag the file(s) to the job ticket. See ‘Adding files to your job ticket using Windows Explorer (File manager)’ on page 47. 28 Océ Job Director User Manual 6 In the Files area, select one or more files. 3026-144 [15] Selecting files in the Files area 7 Specify the file type. If in doubt, select “Automatic”. 3027-144 [16] Specifying the file type of the selected files. Note: The file type of ASCII files must be specified. Don’t specify file type “Automatic” for ASCII files. Getting Started 29 8 You can specify the paper size and zoom factor in one of the following ways: ■ You can select ‘Auto’ for both Paper size and Zoom. The automatic size and zoom table will be used (see page 64). 3028-144 [17] ‘Auto’ paper size and ‘Auto’ zoom ■ If you want to print the file to a special paper size, select the paper size from the drop-down list box and select the Auto zoom check box. 3029-144 [18] Paper size selected and ‘Auto’ zoom ■ If you want to print on the original paper size, select the Auto paper size check box and set Zoom to 100%. 3030-144 [19] ‘Auto’ paper size and 100 % zoom Finally, you can select a special paper size from the drop-down list box and set Zoom to 100%. 9 If you want your printed copy to be folded, select the folding box. ■ [20] Folding the printed copy 10 Specify the number of copies. 11 Click the Send button. 3032-144 [21] Sending jobs to Repro Station The job ticket information and the print file(s) will be copied to the Repro Station queue. This queue is displayed by Repro Station which is running on a PC connected to the Océ printer. Alternatively, the application can have a 30 Océ Job Director User Manual remote connection with Machine Monitor, which is running directly on a PC connected to the Océ printer. The print room operator uses Repro Station to print the job on the Océ printer. Getting Started 31 Quitting Océ Job Director Quit Job Director when you have sent all your tickets to Repro Station and saved all the necessary changes. ▼ Quitting Océ Job Director 1 If necessary, save the open job tickets. Choose Save or Save as from the File menu or click the QuickAccess bar. button on the Attention: All changes made in a ticket will be lost if you close the ticket without saving it first. See also ‘Saving a job ticket’ on page 40 and ‘Saving a matrix ticket’ on page 95. 2 Choose Exit from the File menu. 32 Océ Job Director User Manual Using Help Online help for Job Director Job Director is a quick and convenient way to look up information about a task you are performing, a feature you would like to know more about, or a command you want to use. Help is available whenever you see a Help command button, or help as an item on the menu. When you select help from the menu, the first page of Océ Job Director Help appears. ▼ Using the Help menu 1 From the Help menu, choose Contents. The Job Director Help screen appears. You can also press F1 at any time for help information. Getting Started 33 34 Océ Job Director User Manual Job Director User Manual Chapter 3 Printing sets of files How to submit sets of files to Repro Station. Detailed information about file and job settings. 35 Job Tickets Using Job Director, you can select a number of files, define print settings, and send the information to Repro Station. The information consists of job ticket information and print files. You can do this all with the job ticket editor. The job ticket window can be divided into three areas as shown in the illustration below. 3035-144 Files area Settings area Sending to repro area [22] Job Ticket window layout Files area You use the Files area to specify the files which you want to print and their file type. Here you determine the order in which the files will be processed and printed. The prints of the first file of a set will be on top after printing the entire set (this may imply that it is printed as last file). In example above, the printed copy of the file scr23l.txt will be on top of the set. Settings area You use the Settings area, located in the middle of the job ticket, to define your output settings. You can specify per file or per group of files: ■ ■ ■ 36 the paper size the zoom factor folded or unfolded output. Océ Job Director User Manual The Extra settings button can be pressed to unfold or expand the ticket window. You can then specify your print settings in two ways: ■ You can either select a print setting from the drop-down list box in the top-right corner of the ticket window ... 3037-144 [23] Print settings presented in a drop-down list box on the right-hand side of the ticket window. Printing sets of files 37 ■ ... or you can choose one of the buttons on the QuickAccess bar, which is located below the menu bar of the Job Director application window. 3038-144 QuickAccess bar [24] Print settings presented in a QuickAccess bar, located below the menu bar. Sending to repro area Use the Sending to repro area to specify the required number of copies and finally send the ticket to Repro Station. The desktop is your work space. You can open several job tickets at the same time and reduce them to icons on your desktop. To print files, you first need to open a job ticket. Then select one or more files in the ticket and define its print settings. Finally, you have to send the job ticket, which consists of control information and the print file(s), to Repro Station. The use of Repro Station is described in the Océ Repro Station User Manual. The job ticket can contain the following specifications for the Océ printer: ■ how many copies or sets to print ■ how to fold and sort your output (if a folder is installed) ■ a digital note for the operator 38 Océ Job Director User Manual ■ ■ distribution information for the operator (what to do with the printed copies) the files which have to be printed. The print settings which you can specify for each file in the ticket are, e.g.: auto zoom or a zoom factor (in percentages), ■ auto paper or a paper size (A0-A4, or E-A), ■ copy material type (paper, transparent, polyester film), ■ file format (language). ■ If, for example, your job should be printed on special material for which the operator has to change rolls, the job can be put automatically on hold by the operator of Repro Station until the required media type has been loaded. Or, if you do not know the file type of a print file, you can select the ‘automatic’ file type option. The file’s content will be analysed and its file type will be determined. If the file type is supported by the Océ printer, the file will be printed. Opening a new job ticket Job tickets are labels for print files. These labels can be read and processed by Repro Station and, subsequently, the printer engine. In the job ticket you can specify the files which are part of this job and the parameters which apply to a file or a set of files. Follow the procedure below to create a job ticket. Printing sets of files 39 ▼ Opening a new job ticket Choose New from the File menu or click the bar. button on the QuickAccess An empty, untitled job ticket will be displayed. 3024-144 [25] Empty, untitled job ticket. The name of the job will be the name of the first file you specify in the Files area. Specifying another job name is described in ‘Specifying user information’ on page 87. The job name will be used in the main window of Repro Station. Saving a job ticket When you have specified all the necessary information, you can save the job ticket for future use. To save the current job ticket using a name of your choice, choose the Save as option from the File menu. 40 Océ Job Director User Manual If you do not specify an extension, the system will add ‘.jt’ to the name you specified. 3039-144 [26] Job ticket contains an unresolved reference to a print file. ▼ Saving the job ticket 1 Choose Save or Save as from the File menu or click the button on the QuickAccess bar. The first time you save a new job ticket using Save, the ‘Save job ticket as’ window appears. 3040-144 [27] Saving a job ticket. 2 Select a drive and directory. 3 Type the file name you want to give to this job in the File Name text box. Note: If you do not specify an extension, ‘.jt’ will be added automatically. 4 Click the OK button. The job ticket will be saved. The job ticket window title will change into the name which you have just specified. Printing sets of files 41 Closing a job ticket Attention: When you close a job ticket, the changes you made will not be saved automatically. Furthermore, Job Director will not prompt you to save changes. Therefore, make sure that you save the job ticket first before closing it. ▼ Closing a job ticket You can close a job ticket in either one of the following ways: ■ Choose Close from the File menu. or ■ Choose Close from the job ticket Control menu. Control-menu box 3041-144 Control menu [28] Job ticket Control menu and Control-menu box. or ■ Double-click the job ticket Control-menu box. or ■ Click the upper right button (only on Windows 95 and Windows NT 4.0) or ■ Select the job ticket window and press CTRL-F4. 42 Océ Job Director User Manual Opening an existing job ticket You can use the Open command in the File menu to open a job ticket that has been saved before. ▼ Opening a job ticket 1 Choose Open from the File menu. The following window appears: 3042-144 [29] Open an existing job ticket 2 In the Directories area, select the drive and directory of the job ticket file. 3 Select a file from the File Name list, or type its name in the text box. 4 Click the OK button. A job or a matrix ticket window will be displayed, depending on the ticket type. Deleting a job ticket Use the Windows Explorer (File Manager) to delete job tickets. ▼ Deleting a job ticket 1 Start Windows Explorer (File Manager). 2 Select the directory where the job ticket file is located. 3 Select the job ticket file you want to remove. 4 Choose Delete from the File menu or press the Delete key. Printing sets of files 43 5 Choose the OK button. A message appears, asking you for your confirmation to delete the job ticket file. 3043-144 [30] Confirm delete. 6 Choose Yes. The job ticket is removed from your file system. 44 Océ Job Director User Manual File handling Print jobs for Job Director can consist of one or more files. This section explains how to add or remove files from a job ticket and how to rearrange the order of files. Files that belong together and have to be printed in subsequent order have to be specified in the desired print order in the job ticket. After opening a job ticket, you can use one of the following procedures to handle files. Adding files to a job ticket You can add files to a job ticket in two ways: using the Add button or ■ using Windows Explorer (File manager). ■ The files you add must be print or plot files, saved in a data format which is supported by the Océ printer. You can also use a data format that can be processed by a convertor on Repro Station. Adding a file means that a reference to that file is stored in the job. If you press the Send button, the job ticket information and the corresponding plot file(s) will be copied to the Repro Station queue. Note: Job Director defaults apply to new files. You may need to change file settings. Printing sets of files 45 ▼ Adding files to your job ticket using the Add button 1 In the Files area, click the Add button. 3021-144 Add button [31] The Add button in the Files area. The ‘Add files to job ticket’ dialog box appears: 3044-144 [32] The Add files to job ticket window 2 In the Directories area, select the drive and directory of the print files which you want to add. 3 Select one or more files from the File Name list or type their names in the text box: ■ You select one file by clicking it. ■ To select two or more files in sequence, click the first file and then press and hold down SHIFT while you click the last file of the range. 46 Océ Job Director User Manual ■ ■ To select two or more files out of sequence, press and hold down CTRL while you click each file. To cancel a selection, press and hold down CTRL while you click the file. 4 Choose the OK button. The selected files appear in the Files list box of the job ticket window. ▼ Adding files to your job ticket using Windows Explorer (File manager) 1 Start Windows Explorer (File Manager). 2 In Windows Explorer (File Manager), open the directory where the print files are stored. 3 Reduce the size of the Windows Explorer (File Manager) and Job Director windows and arrange both application windows side by side on your screen. 3045-144 [33] Windows Explorer and Job Director arranged side by side. 4 Select one or more files in Windows Explorer (File Manager). Printing sets of files 47 5 Hold down the mouse button, drag the selected file(s) to the open job ticket in Job Director and release the mouse button to drop the file(s) in the job ticket window. 3046-144 [34] Adding files to a job ticket using drag-and-drop editing. The files will be added to the job ticket and appear in the Files list box of the job ticket window. Rearranging files in a job ticket Rearranging files in a job ticket changes their print order. ▼ Rearranging files in a job ticket 1 In the Files list box, select the file(s) which you want to move up or down. 2 Click the arrow to have the file(s) printed earlier or the arrow to have the file(s) printed later. 48 Océ Job Director User Manual Deleting files from your job ticket ▼ Deleting files from the ticket 1 In the Files list box, select the file(s) which you want to delete. 2 Click the Delete button. The ‘Delete file(s)’ window appears: 3047-144 [35] Delete file(s) window 3 Click Yes to delete the file(s) from your job ticket. 4 The selected files are removed from the Files list box. Printing sets of files 49 About print settings In a job ticket, there are two categories of print settings: ■ ■ settings per file: these settings can be specified for each file of a job individually settings per job: these settings can only be specified for all files in a job For simple print jobs, you can specify the print settings in the main job ticket window, as described in ‘How to print a simple job’ on page 27. In this way, you can specify the following print settings: Settings per file File type Paper size Zoom factor Folding: on/off Settings per job Number of copies [36] Print settings For more advanced print jobs, you can specify the following extra print settings: Settings per file File type and its special settings Pen settings Size, zoom and media Shifting Edge correction Rotation and mirror Stamp Finishing Settings per job Copies, sorting and banner page User Information Distribution notes Operator notes [37] Extra print settings For a detailed description of each setting, see one of the following sections: ■ ■ ‘Print settings per file’ on page 53 ‘Print settings per job’ on page 84 The following procedure can be used to get access to the extra print settings: 50 Océ Job Director User Manual ▼ Getting access to the extra print settings 1 In a job ticket, choose the Extra settings button. 3048-144 [38] Selected files in the main job ticket window. The job ticket window unfolds and displays the extra settings. Printing sets of files 51 2 Select a print setting from the drop-down list box in the ticket window or choose either one of the buttons on the QuickAccess bar. 3049-144 QuickAccess bar print settings drop-down list box [39] Selecting one of the print settings, using the drop-down list box or the QuickAccess bar. The corresponding print setting options appear on the right-hand side of the job ticket window. 52 Océ Job Director User Manual Print settings per file This section describes those print settings, that can be specified for each file of a job individually. After opening the ‘Extra settings’ in a job ticket (see ‘Getting access to the extra print settings’ on page 51) you can use the following procedures to define print settings per file. File type and its special settings The Océ printer accepts files in a number of data formats (also called file types, or languages). No common rules exist to identify the file type of plot files. Sometimes, the file type is indicated by the filename extension: ■ ■ ■ ■ '.plt' or '.hpg' is often used for HP-GL(/2) files. TIFF files are identified by the '.tif' extension. CALS files use '.cal', '.gp4', or '.cls'. CalComp plots sometimes use '.cal', '.906', '.plt'. You can only be sure of the data format of a file if you know the set-up of the application that generated the file. Therefore, agree on a standard notation within your company to identify the various file types. If you are sure about the data format of a file, specify it in the file type box. If not, select file type 'automatic' to instruct the printer to find out what type of file it is. Automatic Language Sensing will be switched on. Note: The file type of ASCII files must be specified. Don’t specify file type “Automatic” for ASCII files. The table below lists all special settings you can specify for each file type: file type HP-GL parameter and options Plot origin [upper left, upper right, centre, lower left, lower right] Plotter type [HP-7440, HP-7475A, HP-7550A, HP-7570A, HP-7580A, HP-7580B, HP-7585B, HP-7586B, HP-7595A, HP-7596A, HP-7600, DesignJet] explanation The location of the reference point for all coordinates of the plot. The plotter type for which the file was generated. [40] File type settings Printing sets of files 53 file type parameter and options Merge Control [merge, overlay] HP-GL/2 Plot origin [upper left, upper right, centre, lower left, lower right] Plotter type [[HP-7595A, HP-7596A, HP-7600, DesignJet] Pen 0 is end of file [yes/no] Merge Control [merge, overlay] ASCII End of line Line overflow Font size [8 / 10 / 12] Orientation [landscape, portrait] Margins [top / bottom / left / right margin] [40] File type settings 54 Océ Job Director User Manual explanation Merge Control determines what happens when two or more colors intersect on a plot, at the crossing of vectors or filled polygons. The location of the reference point for all coordinates of the plot. The plotter type for which the file was generated. Merge Control determines what happens when two or more colors intersect on a plot, at the crossing of vectors or filled polygons. Specifies which character or combination of characters has to be interpreted as line termination This parameter determines whether a line that extends beyond the right margin is wrapped into the next line, or truncated Character height. 1 point is 1/72 inch file type CalComp parameter and options Plot origin Steps/inch Checksum [on, off] Double sync [on, off] Sync code [0-63] End of message [0-31] Merge Control [merge, overlay] TIFF CALS - explanation The location of the reference point for all coordinates of the plot. Resolution of the output. Whether a single synchronisation character is used (off), or a double synchronisation character (on) Which character is used for synchronisation. Specifies which character terminates the image. Merge Control determines what happens when two or more colors intersect on a plot, at the crossing of vectors or filled polygons. - [40] File type settings ▼ Specifying the file type and its special settings The example below shows how to modify HP-GL settings. You can specify the other available file types in a similar way. 1 Select one or more files in the Files list box. 2 Select a file type from the File type list box, e.g. HP-GL. 3 Choose File type from the drop-down list box in the job ticket window or click the button on the QuickAccess bar. The File type options appear on the right-hand side of the job ticket window. Printing sets of files 55 Note: The file type options are different for each file type. In figure 41 the file type options of HP-GL are shown. 3051-144 [41] Specifying a file type. 4 Specify the special print settings for this file type (see table 40 on page 53). Pen settings Océ printer pen settings can be defined at three levels: ■ ■ ■ Printer level: You use the current default pen settings as they are defined in the printer. File level: You adopt the pen settings of the plot file (for HP-GL/2 and CalComp only). User level: You overrule the pen settings of printer or file by specifying pen settings yourself. By specifying the pen settings to use, you determine the level at which (printer/file/user) pen settings will be adopted. You can assign a pen width and a pen pattern to pen numbers for the plot data formats HP-GL, HP-GL/2 and CalComp. 56 Océ Job Director User Manual The pen width can be defined: ■ ■ from 0.12 to 16.25 mm in increments of 0.01 or from 0.0025 to 0.6390 in inches, in steps of 0.0001. Note: If you specify pen width 0, the printer default pen width will be assumed. If you are not sure what pen numbers are used, consult the documentation of the application that generated the files. ▼ Defining the pen settings 1 Select one or more files in the Files list box. 2 Choose Pen settings from the drop-down list box in the job ticket window or click the button on the QuickAccess bar. The Pen options appear on the right-hand side of the job ticket window. 3053-144 [42] Specifying pens settings. Printing sets of files 57 3 Select either one of the following options: 3054-144 [43] Defining pen options at three levels: printer, file or custom. ■ ■ ■ If you selected ‘As on printer’, the default pen settings of the printer will be used. If you selected ‘As in file’, the pen settings as specified in the print file will be valid. If you selected ‘Custom’, you can specify your own pen settings as described in the following steps. 4 Specify the pen width. Use values in the following ranges: ■ 0.12 - 16.25 mm in increments of 0.01 or ■ 0.0025 - 0.6390 inch, in increments of 0.0001. 5 Specify the pen pattern. The following pen patterns are available on the printer: white black [44] Available pen patterns 58 Océ Job Director User Manual 6 Specify the required ranges of pens in the From and To fields. You can use pens from 1 up to 999. Attention: Adjacent ranges, e.g. from 1 to 10 and from 11 to 20, with the same width and pattern settings are combined automatically (1 - 20). Therefore, specify the pen width and pen pattern first and then the range of pens to which these settings should apply. 7 Click the Insert button. The pen settings will appear in the edit field. 3055-144 [45] Specified custom pen settings. Note: Pens that are not specified, will get the printer defaults. Bear in mind that the printer defines 32 pens. ▼ Deleting pen settings 1 Open a job ticket. 2 Select one or more files in the Files list box. 3 Choose the Extra settings button. The job ticket window unfolds and displays the extra settings. 4 Choose Pen settings from the drop-down list box in the job ticket window or click the button on the QuickAccess bar. Printing sets of files 59 The Pen options appear on the right-hand side of the job ticket window. 3056-144 [46] Displaying the pens settings. 5 In the Pen settings menu, select one or more custom pen ranges. 6 Click the ‘Delete’ button to remove the setting. A window appears asking for your confirmation to delete the selected pens. 3057-144 [47] Deleting pen ranges. 7 Choose ‘Yes’ to delete the selected pens. 8 Choose Save from the File menu. 60 Océ Job Director User Manual Size, zoom, and media This button provides access to size and zoom, media type, and cutting parameters. Paper size and zoom factor In the main job ticket window, You can specify the paper size and zoom factor in one of the following ways: ■ If you select ‘Auto’ for paper size and ‘Auto’ for zoom factor, the system will detect the original size automatically, and select the paper size and zoom factor that belong to it. The Automatic size and zoom table determines for each input format on what output format it will be printed. The table can be modified by clicking the Extra settings button, and clicking ‘Edit’ (see page 64). 3028-144 [48] ‘Auto’ paper size and ‘Auto’ zoom. ■ If you want to print the file to a special paper size, select the paper size from the drop-down list box and select the Auto zoom check box. 3029-144 [49] Paper size selected and ‘Auto’ zoom. ■ If you want to print on the original paper size, select the Auto paper size check box and set Zoom to 100%. 3030-144 [50] ‘Auto’ paper size and 100 % zoom. ■ If you know the original size, you can specify both the output paper size and zoom factor yourself. If you want to zoom, you must compute the zoom factor in percents. Refer to page 172 for the table of zoom factors. You can Printing sets of files 61 specify a zoom factor in steps of 0.1% by clicking in the zoom factor box or by typing the required zoom factor with a decimal point (e.g. 70.7). Media type You can specify the copy material type: ■ ■ ■ Plain paper Transparent Polyester film Cutting Three cutting options are available: ■ ■ ■ ‘Standard paper size’, where the cut is made on standard length. The system determines the bounding box of the image and uses the first available standard size that includes the image, or ‘Synchro cut’, where the print engine cuts the copy material at the end of the printed image, or ‘Custom’, where the system cuts on the specified length. Synchro cut will not lead to information loss on paper of your digital original. Standard cut might cut through parts of your printed image. If paper size unavailable You can specify how the print engine should behave if paper size would be unavailable. You have three options: ■ ■ ■ ‘Wait for exact size’. If the specified size is not loaded, the printing of this file will be suspended until the printer will be loaded with the specified paper size. ‘Use larger size’. If the specified size is not loaded, the printing of this file will be done on a larger paper size, if present. ‘Use any size’. If the specified size is not loaded, the file will be printed on a larger size. If this is not present also, it will be printed on a smaller paper format. Manual feed If you want to print on cut sheet copy material, this option must be selected. Job Director will wait for the operator to insert a sheet of copy material, before the file is printed. ▼ Specifying the paper size, zoom and media 1 Select one or more files in the job ticket window. 2 Specify the required paper size and zoom factor in the main job ticket window. 62 Océ Job Director User Manual 3 Select Size, zoom, and media from the drop-down list box or click the button on the QuickAccess bar. 3059-144 [51] Size, zoom and media. If you selected ‘Auto’ for both Paper size and Zoom, the Table Edit button will be enabled. Printing sets of files 63 3060-144 [52] ‘Auto’ selected for paper size and zoom: Table Edit button enabled. 4 Choose the Table Edit button to change the output paper size to be used if a certain original size is detected. 3061-144 [53] Table Edit button. The Automatic size and zoom window will appear. 3062-144 [54] Automatic size and zoom window. The automatic size and zoom table determines the paper size for each image size. By editing this table, you can define the zoom and paper size selection behaviour for each image size. You have the following options: 64 Océ Job Director User Manual ■ ■ ■ S1-S1 maps a size to itself. S1-S0 scales up the image. All A1 originals will be enlarged automatically to A0. S2-S3 scales down the image. All A2 originals will be reduced automatically to A3. The automatic size and zoom table is used for each file that has both auto paper size and auto zoom selected. 5 Specify the media type. 3063-144 [55] Specifying one of the media types. 6 Specify the cutting method. 3064-144 [56] Cutting methods. If you select ‘Custom’, you can specify the length of the copy material. ‘Synchro cut’ means that the print engine cuts the copy material at the end of the printed image. 7 Specify the behaviour of the machine if the selected paper size is unavailable. 3065-144 [57] What the printer has to do if the paper size is unavailable. You have the following options: ■ ■ ■ Select ‘Wait for exact size’ if you want your job to be suspended if the required size is not available. Select ‘Use larger size’ to allow printing on a larger paper size. Select ‘Use any size’ to allow printing on a larger or smaller paper size. Printing sets of files 65 8 If required, select ‘Manual feed’. [58] Manual feed selected. The printer will wait for the operator to insert a sheet of copy material on which to print the file. 66 Océ Job Director User Manual Shifting By shifting the image you can determine the sort and amount of white space on your print. For example, if you print an A1 original on A0 copy material you can use the shift image function to centre the image on the page, or to print it in the bottom left corner. Shifting the image can be done in horizontal and vertical directions. ▼ Shifting the image 1 Select one or more files in the Files list box. 2 Choose Shifting from the drop-down list box in the job ticket window or click the button on the QuickAccess bar. The Shifting options appear on the right-hand side of the job ticket window. 3068-144 [59] Shifting options. Printing sets of files 67 3 If you want to specify the amount of shift yourself, select ‘Shift custom’. Select the shift direction (Up, Down, Left, Right) and specify the amount of shifting, expressed in mm or inches. 4 If you want to use the automatic shift option, select ‘Shift automatic’. Specify Upper Left, Upper Right, Lower Left, Lower Right or Centre by clicking the corresponding dot in the figure or by selecting the corresponding option from the drop-down list box. 68 Océ Job Director User Manual Edge correction By specifying edge correction, you can change the length of the original and/or printed copy. You can: ■ strip a part of the leading and/or trailing edge of the original ■ add an amount of copy material to the leading and/or trailing edge of the printed copy. Both corrections —of original and of printed copy— can be done at the same time. Note: The edge of the original will be reduced before scaling or rotation. Enlarging the edge of the printed copy will be done after scaling or rotation. ▼ Specifying edge correction 1 Select one or more files in the Files list box. 2 Choose Edge correction from the drop-down list box in the job ticket window or click the button on the QuickAccess bar. Printing sets of files 69 The Edge correction options appear on the right-hand side of the job ticket window. 3070-144 [60] Specifying edge correction. 3 Enter the values for stripping a part of the leading or trailing edge of the original. 4 Enter the values to add an amount of copy material to the leading or trailing edge of the printed copy. 70 Océ Job Director User Manual Rotation and mirror Images can be rotated by the Océ printer. The rotation angle is anticlockwise and it can be set to 0˚, 90˚, 180˚, or 270˚. It is also possible to let the printer choose a rotation automatically: To landscape: the orientation of the image will be changed, if possible, to landscape. Drawings in landscape orientation can be printed faster because this requires less paper movement through the machine. To portrait: the orientation of the image will be changed, if possible, to portrait. Only portrait-oriented drawings can be folded with the legend on top. Extra rotate 180˚: Some digital originals with a legend require an additional 180 degrees rotation for the legend to be printed on top after folding. The place of the legend is determined by the application that generated the plot file. Note: A0 originals cannot be rotated without scaling it down. Job Director does not prevent you from specifying this. Mirror You can select the mirror option to print mirror images of the pages’ normal appearance. ▼ Specifying the rotation and mirroring 1 Select one or more files in the Files list box. 2 Choose the Extra settings button. The job ticket window unfolds and displays the extra settings. 3 Choose Rotation and mirror from the drop-down list box in the job ticket window or click the button on the QuickAccess bar. Printing sets of files 71 The Rotation and mirroring options appear on the right-hand side of the job ticket window. 3072-144 [61] Rotation and mirroring options. You now have the following option: ■ You can rotate the image automatically to a portrait or landscape orientation. ■ You can rotate the image in 90-degree increments. 4 If you want to specify the rotation angle yourself, specify the desired rotation in the ‘Custom’ area. 5 If you want to use the automatic rotation, select ‘To landscape’ or ‘To portrait’ in the ‘Automatic’ area. 6 If required, you select ‘Extra rotate 180˚’. 7 Select the Mirror option, if necessary. 72 Océ Job Director User Manual Stamp By using stamps you can insert extra information into your output. It can be divided into three categories. The first one is printer stamps which are loaded in the Océ printer. Up to 50 stamps are available on your Océ printer. Each stamp is identified by a number. The second one is free text stamp. This allows you to enter special codes which will be replaced by e.g. user name or current date and time. You can also type some text and use it for your output. The third one is image stamp. A list of available images has been configured by the Repro Station operator. The settings you can specify for a stamp are the following: ■ ■ ■ Switching stamping off or on Use the default printer stamp as it has been configured on the printer Use customised stamping. You can specify: - printer stamp: choose one of the available printer stamps - free text stamp - image stamp Note: Free text stamp and image stamp are not possible on an Océ 9800 with FBBS controller. Printer stamp The Printer stamp option has the following settings: ■ ■ ▼ The default printer stamp as defined on the printer or, Custom: one of the (up to 50) available printer stamps, specifying: - the position of the stamp (top of legend, middle or bottom) - the size of the stamp (small or large) - the greyscale (black ... light grey) Choosing a printer stamp 1 Select one or more files in the Files list box. Attention: You have to select at least one file to enable the stamp options. If no file has been selected, the stamp options will be dimmed, which means that these options are unavailable. Printing sets of files 73 2 Choose Stamp from the drop-down list box in the job ticket window or click the button on the QuickAccess bar. The stamp options appear on the right-hand side of the job ticket window. 3074-144 [62] Stamp options. 3 Select one of the following options in the Stamp area: ‘On, as on printer’ (use the default printer stamp). ‘On, custom’. 4 If you chose ‘On, custom’, three stamp options appear in the drop-down list. Choose ‘Printer stamp’ and specify a number of the Printer stamp, its position, size and/or grey scale. These settings apply to all selected files in the Files list box on the left-hand side of the job ticket window. 5 Repeat this procedure for all the files that need a (different) printer stamp. 6 To check the specified stamp settings, you can select a file in the Files list box. If you specified different stamp settings for different files, you will see how the settings change as you select another file in the job ticket. ■ ■ 74 Océ Job Director User Manual Free text stamp The Free text stamp option has the following settings: ■ ■ ■ ■ ▼ Text (you can specify your own stamp text) Size (Small, Normal or Large) Rotation (0˚, 90˚, 180˚ or 270˚) Position (9 standard positions and custom shift)) Choosing a Free text stamp 1 Select one or more files in the Files list box. Attention: You have to select at least one file to enable the stamp options. If no file has been selected, the stamp options will be dimmed, which means that these options are unavailable. 2 Choose Stamp from the drop-down list box in the job ticket window or click the button on the QuickAccess bar. The stamp options appear on the right-hand side of the job ticket window. 3075-144 [63] Free Text Stamp window 3 Select ‘On, custom’ in the Stamp area. 4 Three stamp options appear in the list. Choose ‘Free text stamp’. Printing sets of files 75 5 Fill in the stamp text. You can use special codes that will be replaced by the actual parameters before printing: ■ %U% user name ■ %J% job name ■ %A% account name ■ %N% distribution notes ■ %O% operator notes ■ %D% date (when job is sent to printer) ■ %T% time (when job is sent to printer) ■ %F% file name ■ %P% file path Below the edit field, the current selections of the Windows font are shown. The text that you type is shown in the selected font and style, but not in the selected size. Indeed, bigger sizes would not fit in the edit field. 6 You can change the font settings by pressing the ‘Modify’ button. The standard Windows font selection dialog is shown. 3184-144 [64] Windows font selection dialog In this dialog, all available fonts with their style and size are shown. The Script combo box is disabled. The size of the font must be between 1 and 250 points. When this is not the case, an error message box will be shown the moment you press the OK button. When you press the OK button and all font settings are correct, they are applied to the selected file(s). The font selection dialog is removed and the settings are shown below the edit field (see figure 63). 7 Click the OK button. 76 Océ Job Director User Manual Note: It is possible that files with different font settings are selected simultanuously. In this case, it is not possible to show the text in all selected fonts in the edit field. The possible situations are listed below. Font name When it is the same for all selected files, it is used for displaying the text in the edit box. When it is not the same for all files, the standard font is used. In the latter case, the ‘Name:’ field below the edit box is empty. The default setting is ‘Courier New’. Font style The style is only used for displaying the text when both the font name and style are the same for all selected files, otherwise the regular style is used. In the latter case, the ‘Style:’ field below the edit box is empty. The default setting is ‘regular’. Font size As explained earlier, the font size of the shown text is fixed and does not represent the chosen font size. When the size is not the same for all selected files, the ‘Size:’ field below the edit text box is empty. The default setting is ‘7 pt’. When a font name, style or size is not the same for all selected files, its corresponding field in the font selection dialog (see figure 64) is also empty. 8 If required specify size or extra settings. If you chose the Extra settings a dialog box will be displayed. 3076-144 [65] Extra settings for Free text stamp 9 Choose the required settings of Rotation or Shifting. If you want to specify the amount of shift yourself, select ‘Shift custom’. Select the shift direction (Up, Down, Left, Right) and specify the amount of shifting, expressed in mm or inches. Printing sets of files 77 10 Click the OK button Attention: These settings apply to all selected files in the Files list box on the left-hand side of the job ticket window. 11 Repeat this procedure for all the files that need a (different) free text stamp. 12 To check the specified stamp settings, you can select a file in the Files list box. If you specified different stamp settings for different files, you will see how the settings change as you select another file in the job ticket. Image stamp The Image stamp option has the following settings: ■ ■ ■ Image (you can select one of the available images) Rotation (0˚, 90˚, 180˚ or 270˚) position (9 standard positions and custom shift)) To use an Image stamp: ▼ Choosing an Image stamp 1 Select one or more files in the Files list box. Attention: You have to select at least one file to enable the stamp options. If no file has been selected, the stamp options will be dimmed, which means that these options are unavailable. 78 Océ Job Director User Manual 2 Choose Stamp from the drop-down list box in the job ticket window or click the button on the QuickAccess bar. The stamp options appear on the right-hand side of the job ticket window. 3077-144 [66] Image stamp window 3 Select ‘On, custom’ in the Stamp area. 4 Three stamp options appear in the list. Choose ‘Image stamp’. 5 Select the image stamp. Note: The image stamps that can be selected must be configured inside Repro Station. Printing sets of files 79 6 If required specify extra settings. If you chose the Extra settings a dialog box will displayed. 3078-144 [67] Extra settings for image stamp 7 Choose the required settings of Rotation or Shifting. If you want to specify the amount of shift yourself, select ‘Shift custom’. Select the shift direction (Up, Down, Left, Right) and specify the amount of shifting, expressed in mm or inches. 8 Click the OK button Attention: These settings apply to all selected files in the Files list box on the left-hand side of the job ticket window. 9 Repeat this procedure for all the files that need a (different) free text stamp. 10 To check the specified stamp settings, you can select a file in the Files list box. If you specified different stamp settings for different files, you will see how the settings change as you select another file in the job ticket. 80 Océ Job Director User Manual Finishing Finishing is folding and punching. Folding can be switched to one of the following options: ■ ■ ■ ‘Off’ ‘On, as on printer’ ‘On, custom’. If you select ‘On, custom’ you can specify one of the following folding methods: ■ ■ ■ Standard (for DIN sizes) Ericsson Afnor. For each of these folding methods you can specify: ■ ■ ■ a folding packet width a folding packet length the binding edge. If you use fold method Standard or Ericsson to fold portrait originals with legends, ensure that the legend is located on the lower left-hand side. If not, you can use the rotate function to move the legend to the lower left corner. Your legend will then appear at the front side of the folded print. Landscape originals must have the legend area on the upper right-hand side. Ask the Key Operator for more details. You can always select ‘First fold only’. Note: Folding transparent and polyester copy material is not possible, although you can specify this combination in Job Director. Punching When the Punching check box is selected, the printer punches folded material. American machines punch 3 holes, whereas European configurations make 4 holes. The binding edge box will be switched on automatically if punching has been selected. Reinforcing When the Reinforcing check box is selected, copies are delivered with a pre-punched, self-adhesive strip. With this strip the copy can be stored in a binder without the risk that the punching holes tear out. Reinforcing of A4 Printing sets of files 81 formats is determined by a setting on the operating panel of the Océ 9700/9800. Refer to ‘Handling A4 formats’ in the respective manuals. Note: Reinforcing is only possible in combination with the Standard folding method. When you select reinforcing with another folding setting the reinforce option will be ignored. ▼ Specifying finishing 1 Open a job ticket. 2 Choose the Extra settings button. The job ticket window unfolds and displays the extra settings. 3 Choose Finishing from the drop-down list box in the job ticket window or click the button on the QuickAccess bar. The finishing options appear on the right-hand side of the job ticket window. 3080-144 [68] Finishing window 4 Specify one of the following options in the Folding area: ‘Off’ ‘On, as on printer’ ■ ‘On, custom’. 5 If required, select Punching or Reinforcing. ■ ■ 82 Océ Job Director User Manual Note: The settings for Punching and Reinforcing exclude each other. 6 If you have selected Custom in the Folding area, select: Fold method: Standard, Ericsson or Afnor. If you select ‘First fold only’, the output will be folded once and it will be delivered in the First Fold Delivery Tray (if available). ■ fold length and fold width. 7 If required, select ‘Binding edge’ and specify the required binding edge width. Note: If punching is active, the system automatically activates the binding edge. You have to specify the binding edge width. 8 Choose Save from the File menu. ■ Printing sets of files 83 Print settings per job This section will describe those print settings, that can only be specified for all files in a job. Copies, sorting, and banner page You can specify the number of copies (1-999) and the sorting mode (by set or by page) for the all files in a job. You can sort the printed output in either one of the following two ways: ■ ■ 'by set' or 'by page'. Suppose your set consists of three files A, B, C: ■ ■ When printing three copies, sorted 'by set', you will get ABC, ABC, ABC. When sorting three copies, sorted 'by page', the output will be AAA, BBB, CCC. A A A B B B A A A C B B B C C C C C Output sorted by page Output sorted by set [69] Sorting by page versus sorting by set. Banner page A banner page is a separation page between jobs. You can select to use a banner page or not and specify the banner page size. Each banner page 84 Océ Job Director User Manual will be deposited at the same place as the first file of the job and will be folded like the first file in the job. If folding for this file has not been specified, the banner page will also not be folded. The range of available banner page formats is determined by the available paper sizes. For more information, see ‘Defining paper sizes in menus’ on page 24. Note: It is possible to change the settings for all banner pages by changing the header file (flaghead.txt) with RCF commands. ▼ Specifying the number of copies, sorting mode and banner page 1 Open a job ticket. 2 Specify the number of copies in the Sending to repro area. You can specify up to 999 copies. 3081-144 [70] Specifying the required number of copies. Attention: Copies, sorting and banner page applies to entire jobs, not to individual files in a job. Thus, it makes no difference whether a file is selected in the Files list box or not. All the files in the job ticket adapt the copies, sorting and banner page settings as they were last specified. 3 Choose the Extra settings button. The job ticket window unfolds and displays the extra settings. Printing sets of files 85 4 Choose Sorting and banner page from the drop-down list box in the job ticket window or click the button on the QuickAccess bar. The sorting and banner page options appear on the right-hand side of the job ticket window. 3083-144 [71] Choosing Sorter and banner page. 5 Select sorting by set or by page. 6 Switch banner page printing off or on, and, in the second case, select the size of the banner page from the drop-down list box. 7 Choose Save from the File menu. 86 Océ Job Director User Manual User information For each job, you can specify your user name, account name, and job name. The user name and the job name will appear in the Repro Station queue, which allows easy identification of the job. Repro Station and Machine Monitor will look up the specified user and account name of a job in a predefined list. This list is used for the following purposes: ■ ■ ■ Statistics In the list a number is assigned to each user and account. This number is used for statistical purposes (job logging) by Machine Monitor. Print permission In Repro Station you can restrict printing. If this option is selected, only users and/or accounts that are defined in the list are allowed to send jobs to the printer. Bin selection High Capacity Stacker If your printer is equipped with a High Capacity Stacker, you can use the list to define which output bin should be used for a specified user and/or account. In Repro Station you can define if this specified bin is to be used. You may want to change the job name regularly to be able to identify individual jobs. Normally, your user name and account stay the same. Note: Consult the Repro Station operator first and then specify your user and account name. Note: You can save user, and account name as defaults, as described in ‘Job Director defaults’ on page 153. If you have done so, every new job ticket will have your user and account name filled in if you open it. ▼ Specifying user information 1 Open a job ticket. 2 Choose the Extra settings button. The job ticket window unfolds and displays the extra settings. 3 Choose User, account, and job name from the drop-down list box in the job ticket window or click the button on the QuickAccess bar. Printing sets of files 87 The User, account, and job name text boxes appear on the right-hand side of the job ticket window. 3085-144 [72] Specifying user, account and job name. 4 Enter your user, account and job name. If you leave the job name field empty, the name of the job will be the name of the first file in the Files area. Note: If in doubt, consult the Repro Station operator about your user and account ID. 5 Choose Save from the File menu. Distribution notes Distribution notes are instructions for the Repro Station operator about where to deliver or what to do with the printed copies. If, for example, the print job you are about to send will produce three sets of folded prints, you can type a distribution note asking the operator to put the first set in the mail box of mister X, to place set number two in the company’s archive, and to mail the third set to customer Y. This kind of information is typical for distribution notes. Distribution information can only be provided per job, not per file. 88 Océ Job Director User Manual ▼ Including distribution notes 1 Open a job ticket. 2 Choose the Extra settings button. The job ticket window unfolds and displays the extra settings. 3 Choose Distribution notes from the drop-down list box in the job ticket window or click the button on the QuickAccess bar. The Distribution notes edit box appears. 3087-144 [73] Distribution notes edit box 4 Type the message for the print room operator in the edit box. 5 Choose Save from the File menu. Operator notes This function allows you to include free text messages in your job tickets. An operator note contains information for the operator about how to produce the print. For example: ‘print this job before 4 p.m.’. Jobs with operator notes can be recognised in the Repro Station queue. Printing sets of files 89 ▼ Typing notes for the operator 1 Open a job ticket. 2 Choose the Extra settings button. The job ticket window unfolds and displays the extra settings. 3 Choose Operator notes from the drop-down list box in the job ticket window or click the button on the QuickAccess bar. The Operator notes edit field appears on the right-hand side of the job ticket window. 3089-144 [74] Specifying user, account and job name. 4 Type the message in the edit field. Note: You cannot use tabs. 5 Choose Save from the File menu. 90 Océ Job Director User Manual Printing To print a job you can choose Send from the File menu or use the Send button on the job ticket. The procedure below explains how to do so. Sending jobs to Repro Station ▼ Printing a job 1 Open the job ticket or create one. 2 Choose the ‘Send’ button in the bottom left corner of the ticket window or choose Send from the File menu. A progress indicator is displayed while the ticket is sent to Repro Station. 3090-144 [75] Sending job ticket to Repro Station in progress. Attention: Job tickets consist of print information and references to print files. These references may get lost if the related print files are renamed, deleted or moved to a different directory. An error message will appear if tickets containing unresolved references to print files are sent to Repro Station, e.g. Getting status from Repro Station Having sent job tickets to Repro Station, you can check the status of your jobs by opening the Repro Station Queue window. This window will display the current Repro Station queue. Note: Whether you see the queue contents or not depends on the setting (‘yes’ or ‘no’) of the ‘Full queue public’ option in Repro Station. Printing sets of files 91 ▼ Getting status from Repro Station 1 From the View menu, choose Repro Station Queue. The Repro Station Queue window appears: 3091-144 [76] Repro Station Queue window 2 Specify the refresh rate. The refresh rate is the time intervals at which the Repro Station Queue window will be updated, e.g. every 10 seconds. 3 If you want to close the Repro Station Queue window, double-click the control-menu box in the top left corner of the window. Alternatively, you can click the upper right button (only on Windows 95 and Windows NT). Control-menu box 3091-144 [77] Control-menu box of the Repro Station Queue window. 92 Océ Job Director User Manual Job Director User Manual Chapter 4 Printing matrix jobs How to define and submit matrix jobs to Océ Repro Station. 93 Matrix Tickets Use matrix tickets if your print job contains the same set of files that must be printed for different recipients. The matrix ticket allows you to define a separate set of print settings for each recipient. The matrix ticket window provides a survey of all print settings for each recipient. A matrix is a rectangular array of rows and columns. Rows represent print files. Columns represent programs (recipients). Each program can be seen as a kind of job ticket, containing a set of print settings that is used for one particular recipient. Opening a new matrix ticket ▼ Opening a new matrix ticket 1 Choose ‘New matrix job’ from the File menu. An empty, untitled matrix ticket will be displayed. 3092-144 Program area Files area Matrix area Send button [78] Matrix ticket window 94 Océ Job Director User Manual Saving a matrix ticket When you have specified all the required settings, you can save the matrix ticket for future use. To save the current matrix ticket in a certain directory using a name of your choice, choose the Save as option from the File menu. If you do not specify an extension, the system will add ‘.jt’ to the name you specified. Attention: Matrix tickets consist of print information and references to print files. These references may get lost if the related print files are renamed, deleted or moved to a different directory. An error message will appear if tickets containing unresolved references to print files are sent to Repro Station, e.g. 3039-144 [79] Matrix ticket contains an unresolved reference to a print file. ▼ Saving the matrix ticket 1 Choose ‘Save’ or ‘Save as’ from the File menu or click the button on the QuickAccess bar. The first time you save a new matrix ticket using Save, the ‘Save job ticket as’ window appears. 3040-144 [80] Saving a matrix ticket. 2 Select a drive and directory. Printing matrix jobs 95 3 Type the file name you want to give to this job in the File Name text box. Note: If you do not specify an extension, “.jt” will be added automatically. The extension “.jt” is also used for job tickets. You may want to use a filename notation which makes it easier to distinguish job tickets from matrix tickets. For example, you could consistently use “mx” as the first two characters of the filename of a matrix ticket. Matrix tickets can then readily be distinguished from job tickets. 4 Choose the OK button. The matrix ticket will be saved. The matrix ticket window title will change into the name which you have just specified. Closing a matrix ticket Attention: When you close a matrix ticket, the changes you made will not be saved automatically. Furthermore, Job Director will not prompt you to save changes. Therefore, make sure that you save the matrix ticket first before closing it. ▼ Closing a matrix ticket You can close a matrix ticket in either one of the following ways: ■ Choose Close from the File menu. or 96 Océ Job Director User Manual ■ Choose Close from the matrix ticket Control menu. 3039-144 Control-menu box Control menu [81] matrix ticket Control menu and Control-menu box. or ■ Double-click the matrix ticket Control-menu box. or ■ Click the upper right button (only on Windows 95 and Windows NT 4.0) or ■ Select the matrix ticket window and press CTRL-F4. Printing matrix jobs 97 Opening an existing matrix ticket You can use the Open command in the File menu to open a matrix ticket that has been saved before. ▼ Opening a matrix ticket 1 Choose Open from the File menu. The following window appears: 3042-144 [82] Open an existing matrix ticket 2 Select the drive and directory of the matrix ticket file. 3 Select a file from the File Name list or type its name in the text box. 4 Choose the OK button. A job or a matrix ticket window will be displayed, depending on the ticket type. Deleting a matrix ticket Use the Windows Explorer (File Manager) to delete matrix tickets. ▼ Deleting a matrix ticket 1 Start Windows Explorer (File Manager). 2 Select the directory where the matrix ticket file is located. 3 Select the matrix ticket file you want to remove. 4 Choose Delete from the File menu or press the Delete key. 98 Océ Job Director User Manual 5 Choose the OK button. A message appears, asking you for your confirmation to delete the matrix ticket file. 3047-144 [83] Confirm delete. 6 Choose Yes. The matrix ticket is removed from your file system. Printing matrix jobs 99 File handling Print jobs for the printer can consist of one or more files. This section explains how to add or remove files from a matrix ticket and how to rearrange the order of files. Files that belong together and have to be printed in subsequent order have to be specified in the desired print order in the matrix ticket. Adding files to a matrix ticket You can add files to a matrix ticket in two ways: using the Add button or ■ using Windows Explorer (File manager). ■ The files you add must be print or plot files, saved in a data format which is supported by the Océ printer. Adding a file means that a reference to that file is stored in the matrix ticket. If you press the Send button, the matrix ticket information and the corresponding plot file(s) will be copied to the Repro Station queue. Note: Job Director defaults apply to new programs. You may need to change program settings. 100 Océ Job Director User Manual ▼ Adding files using the Add button 1 Open a matrix ticket. 2 Click the Add button in the Files area. 3094-144 Add button [84] The Add button in the Files area. The ‘Add files to job ticket’ dialog box appears: 3025-144 [85] The Add files to job ticket window. 3 Select the drive and directory of the print files which you want to add. 4 Select one or more files from the File Name list or type their names in the text box: ■ You select one file by clicking it. ■ To select two or more files in sequence, click the first file and then press and hold down SHIFT while you click the last file of the range. Printing matrix jobs 101 ■ ■ To select two or more files out of sequence, press and hold down CTRL while you click each file. To cancel a selection, press and hold down CTRL while you click the file. 5 Choose the OK button. The selected files appear as row headings in the matrix. 3094-144 row headings [86] Files added to a matrix ticket become row headings in the matrix. 6 Choose Save from the File menu. ▼ Adding files using Windows Explorer (File manager) 1 Open a matrix ticket. 2 Start Windows Explorer (File Manager). 3 In Windows Explorer (File Manager), open the directory where the print files are stored. 102 Océ Job Director User Manual 4 Reduce the size of the Windows Explorer (File Manager) and Job Director windows and arrange both application windows side by side on your screen. 3095-144 [87] Windows Explorer and Job Director arranged side by side. 5 Select one or more files in Windows Explorer (File Manager). Printing matrix jobs 103 6 Hold down the mouse button, drag the selected file(s) to the open matrix ticket in Job Director and release the mouse button to drop the file(s) in the matrix ticket window. 3096-144 [88] Adding files to a matrix ticket using drag-and-drop editing. The files will be added to the matrix ticket and appear in the matrix. 7 Choose Save from the File menu. Rearranging files in a matrix ticket Rearranging files in a matrix ticket changes their print order. ▼ Rearranging files in a matrix ticket 1 Open a matrix ticket. 2 In the matrix, select the file(s) which you want to move up or down. 3 Click the arrow to have the file(s) printed earlier or the arrow to have the file(s) printed later. 4 Choose Save from the File menu. 104 Océ Job Director User Manual Deleting files from a matrix ticket ▼ Deleting files from the ticket 1 Open a matrix ticket. 2 Select the file(s) which you want to delete. 3 Choose the Delete button. The ‘Delete file(s)’ window appears: 3047-144 [89] Delete file(s) window 4 Click Yes to delete the file(s) from your matrix ticket. 5 Choose Save from the File menu. Printing matrix jobs 105 Program handling A matrix ticket can contain more than one program, each containing different settings for the print job. Each program can be seen as a kind of job ticket. The job will be printed several times, using the different programs in the specified order. This section explains how to add or remove programs and how to rearrange the order of programs. Adding programs to a matrix ticket You can add programs to a matrix ticket using the ‘Add’ button in the Programs area. Note: Job Director defaults apply to new programs. You may need to change program settings. ▼ Adding programs to a matrix ticket 1 Open a matrix ticket. 2 Click the Add button in the Programs area. 3094-144 Add button [90] The Add button in the Programs area. 106 Océ Job Director User Manual A new program will be added to the matrix. 3 Choose Save from the File menu. Applying files to a program A matrix program is a set of print settings which is used for one particular recipient. However, a program does not necessarily have to include all files. 3153-144 ies op d C 5 c an r int A ste Pr f file olye add o n p and ent ate o lm urr d d fi e c an th me ti ies op n 5c so int file er Pr f all pap and o lain d p tate red ro irro m ies op 5 c file ter s int Pr f this olye o np o lm fi y op 1c ies int A Pr f file B on ranc o nd pa a ans tr A B C [91] Matrix ticket: sets of files to be printed using different settings for different recipients. For each program you can specify which file(s) have to be printed. Printing matrix jobs 107 ▼ Applying files to a program 1 Open a New or an existing matrix ticket which consists of multiple files and multiple programs, e.g. 3098.tif [92] Added programs include all files by default. 2 Specify which files are applied to a program. You have the following options: 108 Océ Job Director User Manual ■ If you want one specific file to be included in or excluded from one specific program, click the corresponding cell. Clicking a cell will select or clear the cell. 3099.tif [93] Including or excluding one single file. ■ If you want all files to be included in or excluded from selected programs, select the column headings (program numbers) ➊ and choose the button on the QuickAccess bar ➋. The matrix sorting dialog box appears, in which Printing matrix jobs 109 you can specify that the selected programs should include or exclude all files ➌. 3101-144 ➋ ➊ ➌ [94] All files included in or excluded from the selected programs. 110 Océ Job Director User Manual ■ ➋ If you want some selected files included in or excluded from all programs, select the row headings (filenames) ➊ and choose the button on the QuickAccess bar ➋. The matrix sorting dialog box appears, in which you can specify that the selected files should be included in or excluded from all programs ➌. 3102-144 ➊ ➌ [95] Selected files included in or excluded from all programs. Printing matrix jobs 111 ■ If you want all files included in or excluded from all programs, click the ‘Select All’ button ➊ and choose the button on the QuickAccess bar ➋. The ‘Select All’ button is the square located above the row headings and to the left of the column headings. The matrix sorting dialog box appears, in which you can specify that all files should be included in or excluded from all programs ➌. 3103-144 ➋ ‘Select All’ button ➊ ➌ [96] All files included in or excluded from all programs. Rearranging programs in a matrix ticket Rearranging programs in a matrix ticket changes the print order. ▼ Rearranging programs 1 Open a matrix ticket. 2 Select the one or more programs by clicking their numbered column headings. 3 Click the or arrow to move the programs to the position of your choice. The contents of the selected program will be moved to a different program number. 4 Choose Save from the File menu. 112 Océ Job Director User Manual Deleting programs from a matrix ticket ▼ Deleting programs from the ticket 1 Open a matrix ticket. 2 Select the one or more programs by clicking their numbered column headings. 3 Click the ‘Delete’ button in the Programs area of the matrix ticket. The ‘Delete program(s)’ window appears: 3104-144 [97] Delete program(s) window 4 Click Yes to delete the program(s) from your matrix ticket. The columns of the selected programs are removed from the matrix. 5 Choose Save from the File menu. Printing matrix jobs 113 About print settings In a matrix ticket, there are three categories of print settings: ■ ■ ■ Settings per file: these settings can be specified for each file of a job individually. Settings per program: these settings apply to all files in a selected program. Settings per job: these settings apply to all programs in a matrix job. The following print settings can be specified in a matrix ticket: Settings per file File type and its special settings Pen settings Rotation and mirror Settings per program Settings per job Size, zoom and media User Information Shifting Operator notes Edge correction Stamp Copies, sorting and banner page Finishing Distribution notes [98] Print settings for matrix job For a detailed description of each setting, see one of the following sections: ■ ■ ■ 114 ‘Print settings per file’ on page 115 ‘Print settings per program’ on page 128 ‘Print settings per job’ on page 146 Océ Job Director User Manual Print settings per file You can specify the following file settings in a matrix ticket: ■ ■ ■ file type, e.g. CalComp, HP-GL ... pens, i.e. the pen setting that is to be used rotation. File settings can be defined separately for each file and are valid for all programs. ▼ Specifying file settings in a matrix ticket 1 Open a matrix ticket. 2 Select ‘Show settings’ in the Files area. 3105-144 [99] Showing file settings Printing matrix jobs 115 The ‘Type’, ‘Pens’ and ‘Rotation’ columns are displayed. 3106-144 [100] ‘Type’, ‘Pens’ and ‘Rotation’ columns 3 Double-click the cell in the ‘Type’, ‘Pens’ or ‘Rotation’ column on the same row of the file for which you want to specify the settings or select the appropriate cell and choose the , or button on the QuickAccess bar or double-click the column heading entitled ‘Type’, ‘Pens’ or ‘Rotation’ to specify the settings for all the files in the matrix. The window of the selected file setting will appear. 4 Specify the settings and choose the OK button. See the following subsections for a detailed description of how to specify file settings in a matrix ticket. 116 Océ Job Director User Manual File type and its specific settings For introductory information see ‘File type and its special settings’ on page 53. ▼ Specifying the file type and its specific settings in a matrix ticket The procedure below explains how to modify HP-GL settings as an example. You can specify the other available file types in a similar way. 1 Select ‘Show settings’ in the Files area. 3105-144 [101] Showing file settings The ‘Type’, ‘Pens’ and ‘Rotation’ columns are displayed. 3110-144 [102] ‘Type’, ‘Pens’ and ‘Rotation’ columns 2 Double-click the cell in the ‘Type’ column on the same row of the file for which you want to specify the file type Printing matrix jobs 117 or select the appropriate cell and choose the button on the QuickAccess bar or double-click the column heading entitled ‘Type’ to set the file type for all the files in the matrix. The File type dialog box is displayed. 3107-144 [103] File type dialog box. The Path and filename text box displays the full path and filename of the selected file, or, if you selected the entire ‘Type’ column, it says ‘(Multiple files selected)’. This field cannot be edited. 3 Select a file type from the File type list box, e.g. HP-GL. The File type dialog box is expanded and displays the current settings of the selected file type, e.g. HP-GL. Note: The file type options are different for each file type. In figure 104 the file type options of HP-GL are shown. 3108-144 [104] Expanded File type dialog box. 4 Specify the specific print settings for this file type (see table 40 on page 53). 5 Choose the OK button. 118 Océ Job Director User Manual The cells in the matrix display the selected file type. selected file [105] The selected file type appears in the cell of the corresponding file. Pen settings For introductory information on pen settings see ‘Pen settings’ on page 56. ▼ Defining the pen settings in a matrix ticket 1 Select ‘Show settings’ in the Files area. 3105-144 [106] Showing file settings Printing matrix jobs 119 The ‘Type’, ‘Pens’ and ‘Rotation’ columns are displayed. 3110-144 [107] ‘Type’, ‘Pens’ and ‘Rotation’ columns 2 Double-click the cell in the ‘Pens’ column on the same row of the file for which you want to specify the pen settings or select the appropriate cell and choose the button on the QuickAccess bar or double-click the column heading entitled ‘Pens’ to specify the pen settings for all the files in the matrix. 120 Océ Job Director User Manual The Pen settings dialog box is displayed. 3111-144 [108] Pen settings dialog box 3 Select either one of the following options: ■ ■ ■ as on printer as in file custom. 3054-144 [109] Defining pen options at three levels: printer, file or custom. ■ If you selected ‘As on printer’, the default pen settings of the printer will be used. Printing matrix jobs 121 ■ ■ If you selected ‘As in file’, the pen settings as specified in the print file will be valid. If you selected ‘Custom’, you can specify your own pen settings as described in the following steps. 4 Specify the pen width. Use values in the following ranges: ■ 0.12 - 16.25 mm in increments of 0.01 or ■ 0.0025 - 0.6390 inch, in increments of 0.0001. 5 Specify the pen pattern. The following pen patterns are available on the printer: white black [110] Available pen patterns 6 Specify a range of pens in the From and To fields. You can use pens from 1 up to 999. Attention: Adjacent ranges, e.g. from 1 to 10 and from 11 to 20, with the same width and pattern settings are combined automatically (1 - 20). Therefore, specify the pen width and pen pattern first and then the range of pens to which these settings should apply. 122 Océ Job Director User Manual 7 Click the Insert button. The pen settings will appear in the edit field. 3055-144 [111] Specified custom pen settings. Note: Pens that are not specified, will get the printer defaults. Bear in mind that the printer defines 32 pens. 8 Choose the OK button in the Pen settings dialog box. 9 Choose Save from the File menu. ▼ Deleting pen settings 1 Select ‘Show settings’ in the Files area. 3105-144 [112] Showing file settings Printing matrix jobs 123 The ‘Type’, ‘Pens’ and ‘Rotation’ columns are displayed. 3113-144 [113] ‘Type’, ‘Pens’ and ‘Rotation’ columns 2 Double-click the cell in the ‘Pens’ column on the same row of the file for which you want to delete pen settings or select the appropriate cell and choose the button on the QuickAccess bar or double-click the column heading entitled ‘Pens’ to delete pen settings for all the files in the matrix. The Pen settings dialog box is displayed. 3114-144 [114] Pen settings dialog box displaying the current pens settings. 124 Océ Job Director User Manual 3 In the Pen settings menu, select one or more custom pen ranges. 4 Choose the ‘Delete’ button to remove the setting. A window appears asking for your confirmation to delete the selected pens. 3057-144 [115] Deleting pen ranges. 5 Choose ‘Yes’ to delete the selected pens. 6 Choose the OK button. Rotation and mirror For introductory information on rotation see ‘Rotation and mirror’ on page 71. ▼ Specifying rotation and mirror 1 Select ‘Show settings’ in the Files area. 3105-144 [116] Showing Files settings The Files setting columns are displayed. Printing matrix jobs 125 The ‘Type’, ‘Pens’ and ‘Rotation’ columns are displayed. 3113-144 [117] ‘Type’, ‘Pens’ and ‘Rotation’ columns. 2 Double-click the cell in the ‘Rotation’ column on the same row of the file for which you want to specify the rotation settings or select the appropriate cell and choose the button on the QuickAccess bar or double-click the column heading entitled ‘Rotation’ to specify the settings for all the files in the matrix. The Rotation and mirror dialog box is displayed. 3115-144 [118] Rotation and mirror dialog box You now have the following option: ■ You can rotate the image automatically to a portrait or landscape orientation. ■ You can rotate the image in 90-degree increments. 126 Océ Job Director User Manual 3 If you want to specify the amount of rotation yourself, specify the desired rotation in the ‘Custom’ area. 4 If you want to use the automatic rotation, select ‘To landscape’ or ‘To portrait’ in the ‘Automatic’ area. 5 If required, you can also select ‘Extra rotate 180˚’. 6 Select the Mirror option, if necessary. 7 Choose the OK button. Printing matrix jobs 127 Print settings per program You can specify the following program settings in a matrix ticket: ■ ■ ■ ■ ■ ■ ■ ■ ■ ■ size (Auto, A0, A1, etc.) zoom (Auto, 0 - 100%) media (plain paper, transparent, polyester film) shifting (shifting image to one of the corners or to the centre of the copy) edge correction (enlarging leading edge and or trailing edge) stamp (printing a specified stamp on the copy) copies (the number of copies to be printed) sorting (by set or by page) and selecting a banner page finishing (specifying the folding method and punching in binding edge) distribution (message for operator). Program settings can be defined for each program individually and apply to all files in that program. ▼ Specifying program settings in matrix ticket 1 Open a matrix ticket. 2 Select ‘Show settings’ in the Programs area. 3116-144 [119] Showing program settings. 128 Océ Job Director User Manual The program setting columns are displayed. Note: The rows now represent the programs. 3117-144 [120] Program setting columns 3 Double-click the cell on the same row of the program for which you want to specify the settings or select the appropriate cell and choose the corresponding button from the QuickAccess bar or double-click a column heading to specify the settings for all the programs in the matrix. The corresponding dialog box is displayed. 4 Specify the settings and choose the OK button. Size, zoom, and media For introductory information on size, zoom, and media see ‘Size, zoom, and media’ on page 61. Attention: Using matrix tickets, zooming is only possible in the range 25-100% and manual feed is not possible. Printing matrix jobs 129 ▼ Specifying the paper size, zoom and media 1 Select ‘Show settings’ in the Programs area. 3116-144 [121] Showing program settings. The program setting columns are displayed. 3117-144 [122] Program setting columns. 2 Double-click the cell in the ‘Size’, ‘Zoom’ or ‘Media’ column on the same row of the program for which you want to specify the settings or select the appropriate cell and choose the button on the QuickAccess bar or double-click the column heading entitled ‘Size’, ‘Zoom’ or ‘Media’ to specify the settings for all the programs in the matrix. 130 Océ Job Director User Manual The Size, zoom, and media dialog box appears. 3118-144 [123] Paper size, zoom, and media dialog box. You now have the following options: ■ You can specify both size and zoom factor yourself. Select a paper size and zoom factor in the corresponding fields. Refer to the tables on page 172 how to define the right zoom factors. 3030-144 [124] Specifying paper size and zoom. Note: You can specify a zoom factor in increments of 0.1% by clicking in the zoom factor box, and typing the required zoom factor with a decimal point (e.g. 70.7). Printing matrix jobs 131 ■ You can specify the paper size yourself and still use the automatic zoom factor. Specify the required paper size and select ‘Auto’ for Zoom. 3029-144 [125] Paper size specified, ‘Auto’ zoom. ■ You can select ‘Auto’ for both Paper size and Zoom. 3028-144 [126] ‘Auto’ paper size and ‘Auto’ zoom. If you selected ‘Auto’ for both Paper size and Zoom, the Table Edit button will be enabled (see page 64). 3030-144 [127] ‘Auto’ selected for paper size and zoom: Table Edit button enabled. 3 Choose the Table Edit button to change the output paper size to be used if a certain original size is detected. 132 Océ Job Director User Manual The Automatic size and zoom window will appear. 3062-144 [128] Automatic size and zoom window. The automatic size and zoom table determines the paper size for each image size. By editing this table, you can define the zoom and paper size selection behaviour for each image size. You have the following options: ■ S1-S1 maps a size to itself. ■ S1-S0 scales up the image. All A1 originals will be enlarged automatically to A0. ■ S2-S3 scales down the image. All A2 originals will be reduced automatically to A3. The automatic size and zoom table is used for each file of the selected program(s), that has both auto paper size and auto zoom selected. 4 Specify the automatic size and zoom settings and choose the OK button. 5 Specify the media type. 30-63-144 [129] Specifying one of the media types. 6 Specify the cutting method. 3064-144 [130] Cutting methods. If you select ‘Custom’, you can specify the length of the copy material. Printing matrix jobs 133 7 Specify the behaviour of the machine if the selected paper size is unavailable: 3065-144 [131] What the printer has to do if the paper size is unavailable. You have the following options: ■ Select ‘Wait for exact size’ if you want your job to be suspended if the required size is not available. ■ Select ‘Use larger size’ to allow printing on a larger paper size. ■ Select ‘Use any size’ to allow printing on a larger or smaller paper size. 8 Choose the OK button. Shifting For introductory information on shifting see ‘Shifting’ on page 67. Note: Custom shifting is not supported for matrix jobs.Automatic shifting however, is supported for all jobs. ▼ Shifting the image 1 Select ‘Show settings’ in the Programs area. 3116-144 [132] Showing program settings. 134 Océ Job Director User Manual The program setting columns are displayed. 3119-144 [133] Program setting columns 2 Double-click the cell in the ‘Shifting’ column on the same row of the program for which you want to specify the settings or select the appropriate cell and choose the button on the QuickAccess bar or double-click the column heading entitled ‘Shifting’ to specify the settings for all the programs in the matrix. The Shifting dialog box is displayed. 3120-144 [134] Shifting dialog box 3 Specify Upper Left, Upper Right, Lower Left, Lower Right or Centre by clicking the corresponding dot in the figure or by selecting an option from the drop-down list box. 4 Choose the OK button. Printing matrix jobs 135 Edge correction By specifying edge correction, you can add an amount of copy material to the leading or trailing edge of your printed copy. Note: Enlarging the edge of the printed copy will be done after scaling or rotation. ▼ Specifying edge correction 1 Select ‘Show settings’ in the Programs area. 3116-144 [135] Showing program settings. The program setting columns are displayed. 3119-144 [136] Program setting columns 2 Double-click the cell in the ‘Edge correction’ column on the same row of the program for which you want to specify the settings or select the appropriate cell and choose the button on the QuickAccess bar or double-click the column heading entitled ‘Edge correction’ to specify the settings for all the programs in the matrix. 136 Océ Job Director User Manual The Edge correction dialog box is displayed. 3121-144 [137] Edge correction dialog box 3 Enter the values to add a strip to the leading or trailing edge. 4 Choose the OK button. Stamp For introductory information on stamps see ‘Stamp’ on page 73. Note: For matrix jobs, you can only use printer stamps (if available on the printer). Free text stamps and image stamps are not supported. ▼ Choosing a stamp 1 Select ‘Show settings’ in the Programs area. 3116-144 [138] Showing program settings. Printing matrix jobs 137 The program setting columns are displayed. 3119-144 [139] Program setting columns 2 Double-click the cell in the ‘Stamp’ column on the same row of the program for which you want to specify the settings or select the appropriate cell and choose the button on the QuickAccess bar or double-click the column heading entitled ‘Stamp’ to specify the settings for all the programs in the matrix. 138 Océ Job Director User Manual The Stamp dialog box is displayed. 3122-144 [140] Stamp dialog box. 3 Click one of the following options in the Stamp area: ‘On, as on printer’ (use the default printer stamp). ‘On, custom’. 4 If you click ‘On, custom’, you can specify the number of the Printer stamp, its position, size and/or grey scale. 5 Choose the OK button. ■ ■ Copies, sorting, and banner page For introductory information on copies, sorting and banner page, see ‘Copies, sorting, and banner page’ on page 84. ▼ Specifying the number of copies, sorting mode, and banner page 1 Select ‘Show settings’ in the Programs area. 3116-144 [141] Showing program settings. Printing matrix jobs 139 The program setting columns are displayed. 3117-144 [142] Program setting columns 2 Double-click the cell in the ‘Copies’ or ‘Sorting’ column on the same row of the program for which you want to specify the settings or select the appropriate cell and choose the button on the QuickAccess bar or double-click the column heading entitled ‘Copies’ or ‘Sorting’ to specify the settings for all the programs in the matrix. The Copies, sorting, and banner page dialog box is displayed. 3123-144 [143] Copies, sorting, and banner page dialog box 140 Océ Job Director User Manual 3 Specify the number of copies. 4 Select sorting by set or by page. 5 If required, click ‘Banner page per set’. Note: This setting applies to all programs of the matrix ticket. 6 Choose the OK button. Printing matrix jobs 141 Finishing For introductory information on finishing see ‘Finishing’ on page 81. ▼ Specifying finishing 1 Select ‘Show settings’ in the Programs area. 3116-144 [144] Showing program settings. The program setting columns are displayed. 3119-144 [145] Program setting columns 2 Double-click the cell in the ‘Folding’ column on the same row of the program for which you want to specify the settings or select the appropriate cell and choose the button on the QuickAccess bar or double-click a column heading entitled ‘Folding’ to specify the settings for all the programs in the matrix. 142 Océ Job Director User Manual The Finishing dialog box is displayed. 3124-144 [146] Finishing dialog box. 3 Specify one of the following options in the Folding area: ‘Off’ ‘On, as on printer’ ■ ‘On, custom’. If required, select Punching or Reinforcing. Note: The settings for Punching and Reinforcing exclude each other. If you have selected ‘On, custom’ in the Folding area, you can specify the fold method, First fold only, the fold length and the fold width. If required, specify the binding edge and set the required binding edge width. Note: If punching is active, the system automatically activates the binding edge. You have to specify the binding edge width. Choose the OK button. ■ ■ 4 5 6 7 Note: Reinforcing is only possible in combination with the Standard folding method. When you select reinforcing with another folding setting the reinforce option will be ignored. Printing matrix jobs 143 Distribution notes Distribution notes are instructions for the Repro Station operator about where to deliver or what to do with the printed copies. You can specify different distribution notes for each program of a matrix job. ▼ Specifying distribution notes 1 Select ‘Show settings’ in the Programs area. 3116-144 [147] Showing program settings. The program setting columns are displayed. 3119-144 [148] Program setting columns 2 Double-click the cell in the ‘Distribution’ column on the same row of the program for which you want to specify the settings or select the appropriate cell and choose the button on the QuickAccess bar or double-click the column heading entitled ‘distribution’ to specify the settings for all the programs in the matrix. 144 Océ Job Director User Manual The Distribution notes dialog box is displayed. 3125-144 [149] Distribution notes dialog box. 3 Type the message in the edit box, e.g. 3126-144 [150] Giving distribution instructions. 4 Choose the OK button. Printing matrix jobs 145 Print settings per job This section describes those print settings, that can only be specified for all programs in a matrix ticket. User information For each matrix job, you can specify your user name, account name, and job name (see ‘User information’ on page 87). ▼ Specifying user information 1 Click the button on the QuickAccess bar. The User, account and job name dialog box appears. 3016-144 [151] User, account and job name dialog box 2 Enter your user, account and job name. If you leave the job name field empty, the name of the job will be the name of the file on the first row in the matrix. Note: If in doubt, consult the Repro Station operator about your user and account ID. 3 Choose the OK button. Operator notes For each matrix job, you can specify free text messages. An operator note contains information for the operator about how to produce the print. For example: ‘print this job before 4 p.m.’. Jobs with operator notes can be recognised in the Repro Station queue. 146 Océ Job Director User Manual ▼ Typing notes for the operator 1 Click the button on the QuickAccess bar. The Operator notes dialog box appears. 3127-144 [152] Operator notes dialog box. 2 Type the message in the edit field, e.g. 3128-144 [153] Example of an operator note. Note: You cannot use tabs. 3 Choose the OK button. Printing matrix jobs 147 Printing ‘Printing’ a job using Job Director means that you submit the job to the Repro Station queue. You can do this in two ways: ■ ■ ▼ by choosing the Send button in the bottom left corner of the ticket window by choosing the Send command from the File menu. Printing a job 1 Open a matrix ticket. 2 Choose the Send button or choose Send from the File menu. 3094-144 Send button [154] Printing a job using the Send button. A progress indicator is displayed while the ticket is sent to Repro Station. 3090-144 [155] Sending matrix ticket to Repro Station in progress. See also ‘Getting status from Repro Station’ on page 91. 148 Océ Job Director User Manual Job Director User Manual Chapter 5 Customizing Job Director Configuring the user interface 149 Job Director Configurer You can use the Océ Job Director Configurer in combination with Océ Job Director Release 3.0 (and upwards). It offers the possibility to enable and disable certain functions in Job Director. For example, you can hide all functions that are related to matrix jobs if you never use them, or you can disable options that your Océ printer does not support. It is also possible to prevent changing settings that never should be modified, like Calcomp settings, thereby reducing the chance of errors. So you use the Océ Job Director Configurer to customise your version of Job Director. More details are provided via online help (see ‘Using Help’ on page 33). Note: If you are working with Job Director and some functions are not available, but they are shown in the online help or the manual, they have been disabled by the Configurer. You need to run Océ Job Director Configurer again to enable these functions. ▼ Starting Job Director Configurer 1 Close all Job Director applications before running Job Director Configurer. 2 Run ‘ocejdgfg.exe’ The following window will appear: 3129-144 [156] Main configurer window 150 Océ Job Director User Manual 3 You can configure one of the following settings, by pressing the corresponding button: ■ Tickets ■ Menu ■ Settings If for example, you want to configure the setting options, press ‘Settings’. The following window will appear: 3130-144 [157] Configurer window for setting options Select or deselect setting options, and press OK. 4 If you want to select or deselect all configurer options, press the ‘Default’ button in the main configurer window. The following window will appear: 3131-144 [158] Configurer defaults window Selecting a printer in this window enables all settings that are possible on the selected printer. Settings that are not allowed are disabled. Press ‘Enable all’ to enable all configurer options, or ‘Disable all’ to disable all options, and press OK. Customizing Job Director 151 5 Press ‘Save’ in the main configurer window to save your changes, or press ‘Undo’ to recover previous settings. 152 Océ Job Director User Manual Job Director defaults Job Director can save defaults for file types, e.g. HP-GL, CALS, CalComp, and for print parameters, e.g users and accounts, operator notes. These default settings are assigned to new job tickets, and they can be ‘loaded’ when you are modifying a job ticket (see ‘Loading defaults’ on page 157). You can specify defaults in two ways: ■ ■ starting from the Defaults menu starting from a matrix or job ticket window Each way gives access to the same default settings Specifying defaults, starting from the Defaults menu After opening the Defaults menu, you can select a file type or print parameter and specify the settings of your choice. ▼ Specifying defaults, starting from the Defaults menu 1 From the Defaults menu, choose a print parameter, e.g. Stamping. The corresponding dialog box appears: 3132-144 [159] Default Stamp dialog box. 2 Specify the settings as you want them to be used by Job Director as defaults. Customizing Job Director 153 3 Click the OK button. 4 Repeat the above steps to specify the print parameters of your choice. Specifying defaults, starting from a matrix or job ticket window Starting from a (matrix) job ticket window, you can save specified settings as default settings. ▼ Specifying defaults, starting from a matrix or job ticket window 1 Open a job or matrix ticket. 2 Choose the button in a job ticket or ‘Show settings’ in a matrix ticket. The ticket window unfolds and displays the extra settings, e.g.: 3133-144 [160] Job ticket window unfolded. 3 Select a file in the job ticket for which you wish to specify extra settings. 154 Océ Job Director User Manual Attention: If you want to set the defaults for a program in a matrix ticket, you have to select ‘Show settings’ for programs and select one program as row heading, as shown in the illustration below. 3134-144 program selected as row heading [161] Selecting a program to specify print settings and save the print settings as defaults. Customizing Job Director 155 4 Select one of the settings from the drop-down list box ➊ or click the corresponding button on the QuickAccess bar ➋. 3135-144 ➋ ➊ [162] Selecting a print parameter setting. 5 Specify the settings as you want them to be used by Job Director as defaults. 6 Repeat steps 4 and 5 to specify all the settings of your choice. 7 Leave the job ticket window open and choose Save active settings from the Defaults menu. 156 Océ Job Director User Manual The Save as defaults dialog box appears. 3136-144 [163] Save as defaults dialog box. 8 Click the check boxes of the settings which you wish to save as defaults. 9 Choose the OK button. The selected settings are now saved as defaults. Later on, you can load these defaults and apply them to print jobs. 10 Choose Save from the File menu. Loading defaults Loading defaults means that you: ■ ■ ▼ retrieve default settings which have previously been saved apply these default settings to files in new job tickets. Loading defaults 1 Open a job or matrix ticket. 2 Select one or more files or programs in the ticket for which you wish to load the default settings. 3 Leave the ticket window open and select Load default settings from the Defaults menu. Customizing Job Director 157 The Load defaults dialog box appears. 3137-144 [164] Load defaults dialog box. 4 Click the check boxes of the settings for which you wish to load defaults. 5 Choose the OK button in the Load defaults dialog box. The selected settings will return to their defaults in the ticket window. 6 Choose Save from the File menu. Defining default folding If you click the folding check box in the Settings area of the job ticket window, folding will be switched on. You can define what folding method and various other fold parameters will be used. Follow the procedure below: ▼ Defining default print parameters for folding 1 Choose Finishing from the Defaults menu. 158 Océ Job Director User Manual The following dialog box appears: 3138-144 [165] Default extra settings dialog 2 Select the option 'Fold as on printer' if you want to use the folding method as specified by the operator or select the option 'Fold custom' if you want to define all folding parameters yourself. 3 Specify the fold method. 3139-144 [166] Available folding methods. 4 Specify the fold length and the fold width, if applicable. 5 If required, select ‘Binding edge’ and specify the required binding edge width. 6 Choose the OK button. You now have defined a new folding method for all new job tickets. ▼ Checking the default print parameters You can easily check how print parameters have been specified as defaults. Proceed as follows: 1 Choose New from the File menu to open a new job ticket. 2 Add one random file to the job ticket. This does not necessarily have to be a valid print file. button. The job ticket window unfolds and displays the extra settings. 3 Choose the Extra settings Customizing Job Director 159 4 Choose Finishing from the drop-down list box in the job ticket window or click the button on the QuickAccess bar. You can now see the finishing options as they have been defined as defaults. 3140-144 [167] Finishing window 5 Close the ticket without saving. 160 Océ Job Director User Manual Using template job tickets When you add files to a job ticket, the files will get the ticket’s default values. By defining a template job ticket you streamline the use of Job Director. When you add a file to such a template job ticket, the file will automatically get the defaults that belong to this ticket. Every new job ticket you open will have the last saved set of defaults. To return to your own set of defaults after you have created a template it is recommended to save your own defaults in a template as last step. The procedure below creates three templates ‘client1.jt’, ‘client2.jt’, and ‘default.jt’. In ‘client1.jt’ and ‘client2.jt’ you save the settings for jobs for these particular customers. The job ticket template ‘default.jt’ contains your settings and the way in which you want new job tickets to open. ▼ Creating template job tickets 1 From the File menu choose New to open a job ticket. 2 Click the Add button and add a random file. 3 Define the file settings for typical files of this client. 4 Define the job settings for typical jobs of this client. 5 From the Defaults menu choose Save active settings. The Save as defaults dialog box appears. 3136-144 [168] Save as defaults dialog box Customizing Job Director 161 6 Select All settings. 7 Choose the OK button. 8 In the Files list box of the job ticket window, select the file which you have just added. 9 Click the Delete button. The ‘Delete file(s)’ window appears: 3047-144 [169] Delete file(s) window 10 Click Yes to delete the files from your job ticket. The selected file is removed from the Files list box. 11 Save the job ticket as client1.jt. 12 Click the minimise button to reduce the ticket client1.jt to an icon. 13 14 15 16 17 18 19 20 21 22 23 24 The template client1.jt is on your desktop. Repeat steps 1 to 10 for client2.jt Save the job ticket as client2.jt. Click the minimise button to reduce the ticket client2.jt to an icon. From the File menu choose New to open a job ticket. Click the Add button and add a random file. Define the file settings you want to use as defaults. Define your own default job settings. From the Defaults menu choose Save active settings. The Save active settings dialog box appears. Click All settings. Click the OK button. In the Files list box of the job ticket window, select the file which you have just added. Click the Delete button. The ‘Delete file(s)’ window appears: 3047-144 [170] Delete file(s) window 25 Click Yes to delete the files from your job ticket. The selected file is removed from the Files list box. 162 Océ Job Director User Manual 26 Save the job ticket as default.jt 27 To use e.g. client1 settings, you open the client1.jt ticket. Then add files and specify settings. Send the ticket to the printer, or save it under another name. Note: New job tickets will get the last saved set of defaults, regardless the name under which it is saved. Customizing Job Director 163 Using tools You can start other applications without leaving Job Director. This allows you to for instance view, or convert images before they are printed. These applications are called Tools in Job Director and they are listed in the Tools menu. The Tools menu lists either applications, or groups of applications. For instance: Viewers, Convert, Access. Where Viewers is a group of viewers, and Convert and Access are applications. Applications can be associated with certain types of files through their extension, for instance Viewer1 for all .TIF files, Viewer2 for all .CAL files and Viewer3 for all other files. The table below illustrates how the applications in the above example can be grouped into Tools and how they can be linked to file extensions. Tool Extension Application Viewers CAL TIF * @@@ @@@ VIEWER1.EXE VIEWER2.EXE VIEWER3.EXE CONVERT.EXE MSACCESS.EXE Convert Access There are two ways to start a Tool: ■ Select it from the Tools menu. When a file in the 'Files' area was selected, the application will start and open that file. ■ Double click on a file in the 'Files' area. This feature must be enabled in the 'Configure tools' window. The application will start and open the selected file. If a group of applications is selected, e.g. Viewers, which application will be started, depends on the extension with which it is associated. Three types of extensions can be used. '@@@', for an application which must be started without a file, ■ the exact extension (e.g. TIF, CAL), for only files with that extension, ■ an asterisk (*), for any file. ■ 164 Océ Job Director User Manual Applications associated with '@@@' have the highest priority, then the programs coupled to the exact extension and finally applications associated with an asterisk. ▼ Defining a tool 1 From the Configure menu, choose Tools. The Configure Tools dialog box appears. 3141-144 [171] Configure Tools dialog box 2 In the New Menu Entry dialog box, type a descriptive name for a tool you wish to define, e.g. ‘View file’. 3142-144 [172] Defining a new tool. 3 Choose the Add button. Customizing Job Director 165 The Associations dialog box appears. 3143-144 [173] Tool association. 4 In the Extension box, type the extension of the print files, e.g. ‘txt’, ‘hgl’, ‘tif’ 5 6 7 8 9 10 166 etc. You can use the wildcard character * for all the extensions which you do not want to specify explicitly. Note: You can also enter the extension @@@. You can use this option to start an application of your choice from within Job Director, but not open the selected file. This may be handy for applications which are not directly related to a print file, but which you frequently use in combination with Job Director, e.g. Microsoft Calculator. In the Command Line box, type the name of the program file, including the path and extension. For example, to add Microsoft Notepad, located in the directory named C:\WINDOWS, type c:\windows\notepad.exe. If you don’t know the name of the program file, choose the Browse button to display a list of files and directories. Select the appropriate filename from the list, and then choose the OK button. In the Arguments box, define the necessary arguments. Arguments are fixed parameters that are used when the application starts. If you need to specify arguments, this information is supplied with the tool. Click Add in the Associations dialog box. Repeat steps 4to 7 to make all the necessary associations. You can make as many associations as you want. For example, you may have a number of viewing applications at your disposal, each of which can be used to view specific file types. You may then want to use the tool Viewers in different ways, depending on the extension of the selected file, e.g. start an application to view TIFF files (*.tif) and start another application to view HP-GL (*.hpg) files. Click the OK button in the Associations dialog box. Repeat step 2 to 9 to define all the tools of your choice. You can define up to 10 tools. Océ Job Director User Manual 11 Arrange the defined tools in the order of your choice by selecting a tool in the Menu Contents box and then clicking the Up or Down button. The first, i.e. the tool which appears on top of the list, is the default tool. This tool will also be displayed as such in the Tools menu. 3141-144 3144-144 [174] The first tool in the Menu Contents text box is the default tool and appears as the first menu item of the Tools menu. 12 If necessary, select the option ‘Double click on filename = start first tool’. This option means that, if you double-click a print filename in a job, the first (default) tool will start and open the selected file automatically. 13 Click the OK button in the Configure Tools dialog box. ▼ Starting a tool 1 Open a job or matrix ticket. 2 Select a file in the Files area. Customizing Job Director 167 3 From the Tools menu, choose a tool. 3145-144 ➌ ➊ ➋ [175] Starting a tool: ➊ open a job, ➋ select a file in the ticket and ➌ choose a tool. If you want to start the default tool, you can also double-click the filename. The associated application then starts from within Océ Job Director. If you quit the application, you will return to Océ Job Director. 168 Océ Job Director User Manual ▼ Changing a file association 1 From the Configure menu, choose Tools. The Configure Tools dialog box appears. 3141-144 [176] Configured tools. 2 Select the tool in the Menu Contents box of which you want to change the file association. 3 Choose the Associate button. The Associations dialog box appears. 3143-144 [177] Tool association. 4 In the Extension box, type the extension which you want to associate with a different application. You can use the wildcard character * for all the extensions which you do not want to specify explicitly. The name, path and extension of the existing associated application, if any, appears in the Command Line box. 5 In the Command Line box, delete the name, path and extension of the program file. You now have the following option: ■ If you just want to delete the file association, proceed with step 8. ■ If you want to create a new association, proceed with step 6. Customizing Job Director 169 6 In the Command Line box, type the name, path and extension of the new program file. If you don’t know the name of the program file, choose the Browse button to display a list of files and directories. Select the appropriate filename from the list, and then choose the OK button. 7 In the Arguments box, specify the necessary arguments. 8 Click the OK button in the Associations dialog box. 9 Click the OK button in the Configure Tools dialog box. 170 Océ Job Director User Manual Job Director User Manual Appendix A Overview and tables 171 Zoom factors You can specify the desired zoom factor for a given output paper format, if you use the tables below: to → A0 A1 (841 x1188mm) (594x841mm) 100.0 70.7 141.4 100.0 200.0 141.4 283.5 200.0 400.0 283.5 from ↓ A0 A1 A2 A3 A4 A2 (420x594mm) 50.0 70.7 100.0 141.4 200.0 A3 (297x420mm) 35.3 50.0 70.7 100.0 141.4 A4 (210x297mm) 25.0 35.3 50.0 70.7 100.0 [178] Zoom factor (percentage) table Standard size to → E (34x44") 100.0 154.6 (129.4) 200.0 309.7 (258.8) 400.0 (400.7) from ↓ E D C B A D (22x34") 64.7 (77.3) 100.0 129.4 (154.6) 200.4 (200.0) 258.8 (309.7) C (17x22") 50.0 77.3 (64.7) 100.0 154.8 (129.4) 200.0 (200.4) B (11x17") 32.3 (38.6) 49.0 (50.0) 64.7 (77.3) 100.0 129.2 (154.8) A (8.5x11") 25.0 38.6 (32.3) 50.0 (49.9) 77.4 (64.7) 100.0 B+ (12x18") 33.4 (37.5) 50.0 66.7 (74.9) 100.0 133.2 (149.8) A+ (9x12") 25.1 (25.0) 37.5 (33.4) 50.1 75.1 (66.7) 100.0 [179] Zoom factor (percentage) table USA 8.5" series. to → from ↓ E+ D+ C+ B+ A+ E+ (36x48") 100.0 149.8 (133.4) 200.0 (199.8) 299.7 (266.7) 399.1 (399.7) D+ (24x36") 66.7 (75.0) 100.0 133.5 (149.8) 200.0 266.5 (299.7) C+ (18x24") 50.0 74.9 (66.7) 100.0 149.8 (133.5) 199.6 (200.0) [180] Zoom factor(percentage) table USA 9" series. Note: In the elements of the tables 179 and 180 the first value is the required width zoom factor. The value between parentheses is the required length zoom factor. Advice: choose the smallest value. This guarantees no information loss. 172 Océ Job Director User Manual Job Director User Manual Appendix B Miscellaneous 173 Notation conventions There are a number of notation conventions used in this manual. This consistent style enables you to quickly become conversant with the use of this manual and consequently the Job Director. Description Each section or subsection contains a description of the feature or operation identified in the title. It might also include possible applications, as well as any guidelines that you should bear in mind. Procedures A description is followed by a procedure. A procedure always begins with a phrase which briefly describes the procedure (for example, Loading paper:) followed by a series of numbered steps that take you, step by step, through all phases of performing the operation. Figures and tables Figures and tables are titled and numbered sequentially throughout this manual. Figures include pictures of product components, examples, and diagrams of concepts discussed in the description. Attention getters There are several types of information to which we draw your attention. This information is classified as follows: Note: In a ‘Note’, information is given about matters which ensure the proper functioning of the copier, but useful advice concerning its operation may also be given. Attention: The information that follows ‘Attention’ is given to prevent something (your copy or original, the copier, etc.) being damaged. Caution: The information that follows ‘Caution’ is given to prevent you suffering personal injury. 174 Océ Job Director User Manual Reader’s comment sheet Have you found this manual to be accurate? ❏ Yes ❏ No Could you operate the product after reading this manual? ❏ Yes ❏ No Does this manual provide enough background information? ❏ Yes ❏ No Is the format of this manual convenient in size, readability and arrangement (page layout, chapter order, etc.)? ❏ Yes ❏ No Could you find the information you were looking for? ❏ Always ❏ Most of the times ❏ Sometimes ❏ Not at all What did you use to find the required information? ❏ Table of contents ❏ Index Are you satisfied with this manual? ❏ Yes ❏ No Thank you for evaluating this manual. If you have other comments or concerns, please explain or suggest improvements overleaf or on a separate sheet. 7056115 Miscellaneous 175 Comments: ------------------------------------------------------------------------------------------------------------------------------------------------------------------------------------------------------------------------------------------------------------------------------------------------------------------------------------------------------------------------------------------------------------------------------------------------------------------------------------------------------------------------------------------------------------------Date: This reader’s comment sheet is completed by: (If you prefer to remain unknown, please do fill in your occupation) Name: Occupation: Company: Phone: Address: City: Country: Please return this sheet to: Océ-Technologies B.V. For the attention of ITC user documentation. P.O. Box 101, 5900 MA Venlo The Netherlands 176 Océ Job Director User Manual Addresses of local Océ organisations Océ-Australia Ltd. P.O.Box 196 Cheltenham VIC 3192 Australia Océ-Österreich GesmbH Postfach 95 1233 Vienna Austria Océ-Belgium N.V./S.A. Avenue J.Bordet 32 1140 Brussels Belgium Océ-Brasil Comércio e Industria Ltda. Caixa Postal 3187 01060-970 Sao Paulo, SP Brazil Océ-Canada Inc. 525, Logan Avenue, Toronto, Ontario M4K 3B3 Canada Océ Office Equipment (Beijing) Co Ltd. Xu Mu Cheng Chaoyang District Beijing 100028 China Océ-âeská republika s.r.o. K Ry‰ánce 16 14754 Praha 4 Czech Republic Océ-Danmark A.S. Kornmarksvej 6 2605 Brondby Denmark Miscellaneous Océ-France S.A. 32, Avenue du Pavé Neuf, 93882 Noisy-le-grand Cedex France Océ-Deutschland GmbH Postfach 101454 45481 Mülheim an der Ruhr Deutschland Océ (Hong Kong China) ltd. Post Box 30971 Causeway Bay Post Office Hong Kong Océ-Hungária Kft. P.O.B. 237 1244 Budapest Hungary Océ-Italia S.p.A. Casella Postale 10.230 Milano Italia Océ Systems (Malaysia Sdn. Bhd. #3.01, Level 3, Wisma Academy Lot 4A, Jalan 19/1 46300 Petalig Jaya Selangor Darul Ehsan Malaysia Océ-Nederland B.V. P.O.Box 800 5201 AV Den Bosch The Netherlands 177 Océ Norge A/S Postboks 53, Grefsen 0409 Oslo Norway Océ-Poland Ltd. Lopuszanska 53 02-232 Warszawa Poland Océ-Lima Mayer S.A. Avenue Infante D.Henrique Lote 309 - Cabo Ruivo 1900 Lisboa Portugal Océ (Far East) Pte. Ltd./ Océ (Singapore) Pte. Ltd., 1 Clementi Loop #02-10 Margateo Districentre Clementi West Distripark Singapore 129808 Océ España SA Business Park MAS BLAU Osona 2 08820 El Prat del Llobregat (Barcelona) Spain Océ-Schweiz AG Postfach 114 CH-8152 Glattbrugg Switzerland Océ-Svenska AB P.O.box 1231 164 28 Kista Sweden Océ (Taiwan) Ltd. No. 99-24 Nan-Kang Road Sec 2 Taipei Taiwan, ROC 178 Océ Job Director User Manual Océ (Thailand) Ltd. 16th Floor, B.B. Building 54 Asoke Road, Sukhumvit 21 Bangkok 10110 Thailand Océ-U.K.Ltd. Langston Road Loughton Essex IG10 3SL United Kingdom Océ-USA Inc. 5450 North Cumberland Av. Chicago, Ill. 60656 U.S.A. Index A account name defining default 23 specifying in job ticket 87 add button in job ticket 47 in matrix ticket 101 in the programs area of a matrix ticket 106 adding files to matrix ticket using file manager 102 files to matrix ticket using the add button 101 programs to a matrix ticket 106 applying programs to files in a matrix ticket 108 associating tools 169 auto paper size in job ticket 61 in matrix ticket 132 auto zoom in job ticket 61 in matrix ticket 132 automatic size and zoom table 30, 64, 133 B banner page specifying in job ticket 85 specifying in matrix ticket 139 binding edge specifying default 159 specifying in job ticket 83 specifying in matrix ticket 143 C check plot defined 13 versus job ticket 13 closing job ticket 42 Index matrix ticket 96 copy material specifying in job ticket 62 specifying in matrix ticket 130 correction of the edge specifying in job ticket 69 specifying in matrix ticket 136 D data format specifying in job ticket 55 specifying in matrix ticket 117 defaults checking print parameters 159 defining ~ for print parameters 153 loading 157 specifying, starting from the defaults menu 153 specifying, starting from ticket window 154 deleting files from a job ticket 49 files from a matrix ticket 105 job ticket 43 matrix ticket 98 pen settings in matrix ticket 123 programs from matrix ticket 113 distribution notes including in job ticket 89 including in matrix ticket 144 E edge correction specifying in job ticket 69 specifying in matrix ticket 136 error file could not be opened 95 job not sent 95 extra settings open button 51 specifying 51 179 F H file help, using 33 adding to job ticket using add button 46 adding to job ticket using file manager 47 adding to matrix ticket using add button 101 adding to matrix ticket using file manager 102 changing association of tools 169 could not be opened 95 deleting from matrix ticket 105 excluding from programs in matri 108 including in programs of matrix tickets 108 rearranging order in job ticket 48 rearranging order in matrix ticket 104 removing from job ticket 49 specifying settings in matrix ticket 115 specifying type 26 specifying type in job ticket 55 specifying type in matrix ticket 117 finishing specifying in job ticket 82 specifying in matrix ticket 142 first fold 81 fold length specifying in job ticket 83 specifying in matrix ticket 143 fold method selecting in job ticket 83 selecting in matrix ticket 143 fold width specifying in job ticket 83 specifying in matrix ticket 143 folding column in matrix ticket 142 defining default parameters 158 overview of methods 81 portrait-oriented drawings with legend on top 71 selecting 30 selecting in job ticket 82 specifying default binding edge 159 specifying default length 159 specifying default method 159 specifying default width 159 free text stamp 75 180 Océ Job Director User Manual I image shifting specifying in job ticket 67 specifying in matrix ticket 134 image stamp 78 inch, changing into mm in dialog boxes 23 interface language, specifying 21 J job director quitting 32 starting 20 job director, defined 9 job name, specifying in job ticket 87 job not sent 95 job ticket adding files using file manager 47 adding files using the add button 46 closing 42 defined 13 deleting 43 deleting files from ~ 49 opening an existing 43 rearranging files 48 L language, specifying in windows and dialog boxes 21 legends, checking positioning when folding 81 M machine monitor explained 10 matrix job, printing 148 matrix ticket adding files using file manager 102 adding files using the add button 101 adding programs 106 applying programs to files 108 banner page 139 closing 96 defined 14 deleting 98 deleting files from ~ 105 distribution notes 144 edge correction 136 excluding files from programs 108 file settings 115 finishing 142 image shifting 134 including files in programs 108 media 130 mirror 125 number of copies 139 opening an existing 98 opening new 94 paper size 130 pen settings 119 rearranging files 104 rearranging programs 112 rotation 125 saving 95 selecting pen settings 123 sorting mode 139 specifying program settings 128 stamp 137 zoom 130 measurement unit, specifying default 23 media specifying in job ticket 62 specifying in matrix ticket 130 mirror specifying in job ticket 71 specifying in matrix ticket 125 mm, changing into inches in dialog boxes 23 N notes distribution in job ticket 89 distribution in matrix ticket 144 operator in job ticket 90 Index operator in matrix ticket 147 number of copies specifying in job ticket 85 specifying in matrix ticket 139 O ocejd.ini 20 opening existing matrix ticket 98 new matrix ticket 94 operator notes defining in job ticket 90 defining in matrix ticket 147 example 147 order of files changing in job ticket 48 changing in matrix ticket 104 P paper size in menus and dialog boxes 24 specifying in job ticket 62 specifying in matrix ticket 130 pen pattern specifying in job ticket 58 specifying in matrix ticket 122 pen settings deleting in job ticket 59 deleting in matrix ticket 123 specifying in job ticket 57 specifying in matrix ticket 119 pen width defining in job ticket 58 defining in matrix ticket 122 print order of files changing in job ticket 48 changing in matrix ticket 104 print parameter defining defaults 153 example 153 printer stamp 73 programs rearranging order in matrix tickets 112 181 specifying settings in matrix ticket 128 punching selecting in job ticket 81 selecting in matrix ticket 143 Q queue, viewing 92 quitting job director 32 specifying in job ticket 67 specifying in matrix ticket 134 sorting mode specifying in job ticket 85 specifying in matrix ticket 139 stamp free text 73 image 73 printer 73 specifying in matrix ticket 137 starting job director 20 stopping job director 32 R rearranging files in job ticket 48 files in matrix ticket 104 programs in matrix tickets 112 reference, unresolved when printing 95 reinforcing selecting in job ticket 81 selecting in matrix ticket 143 removing files from job ticket 49 files from matrix ticket 105 repro station explained 10 getting status 92 interaction with job director 10 interaction with machine monitor 10 viewing queue 92 repro station queue defined 21 specifying 22 viewing 92 retrieving defaults 157 rotation specifying in job ticket 71 specifying in matrix ticket 125 T template job ticket, creating 161 ticket. <emphasis>see job ticket or matrix ticket tool changing file association 169 default 167 defining 165 first 167 starting 167 tools 164 type of file specifying in job ticket 26 specifying in matrix ticket 117 U unit of measurement, specifying default 23 unresolved reference when printing 95 user information specifying in job ticket 87 specifying in matrix ticket 146 user name defining default 23 specifying in job ticket 87 specifying in matrix ticket 146 S saving job ticket 41 matrix ticket 95 shifting image 182 Océ Job Director User Manual Z zoom factors, overview 172 specifying in job ticket 62 specifying in matrix ticket 130 zoom factor 172 Index 183

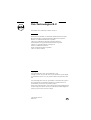
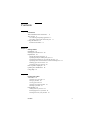
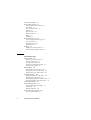
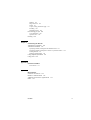


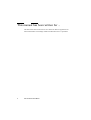
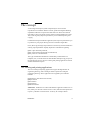
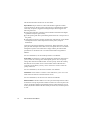
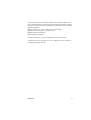
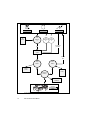
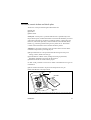
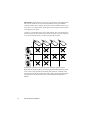


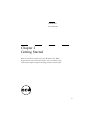

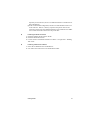
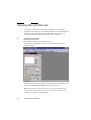
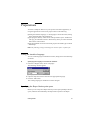


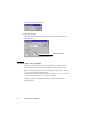
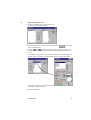
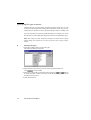

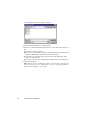

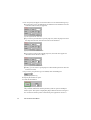
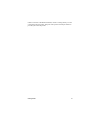
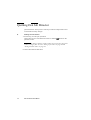
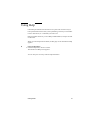
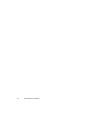
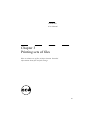
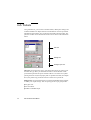
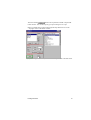
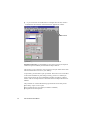
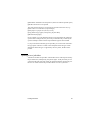
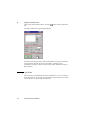
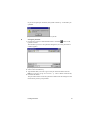
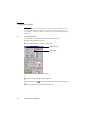

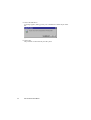
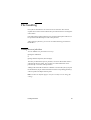
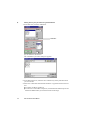
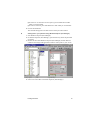
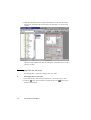
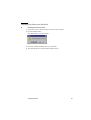
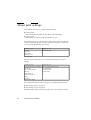
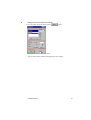

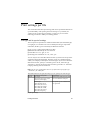
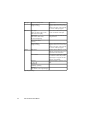
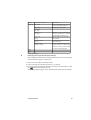

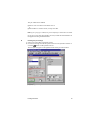
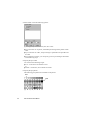

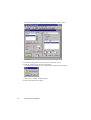
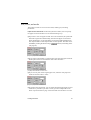
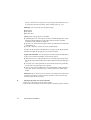
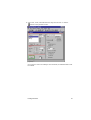
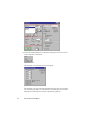
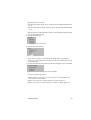
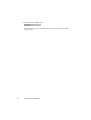
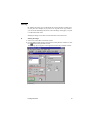
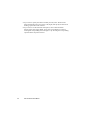
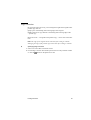
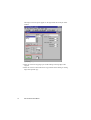
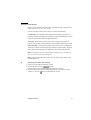

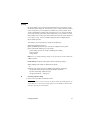
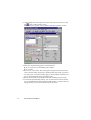
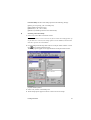
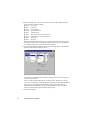
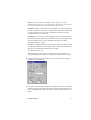

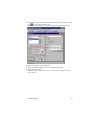
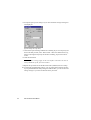
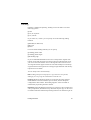

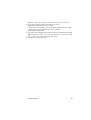

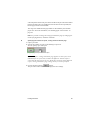
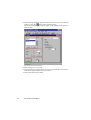
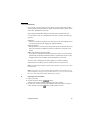
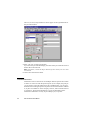
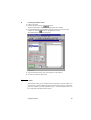
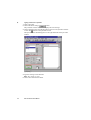

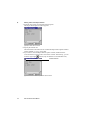
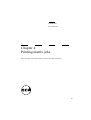
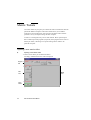
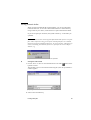
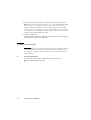
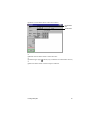


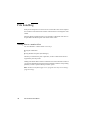
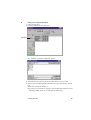
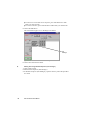


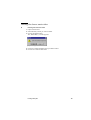
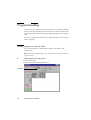
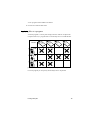
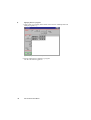

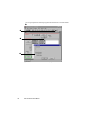
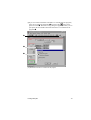
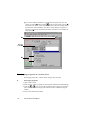


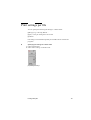
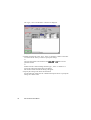

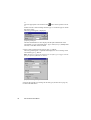
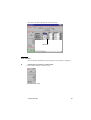
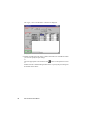


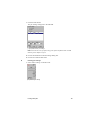
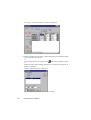
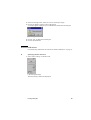
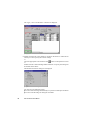
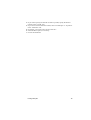
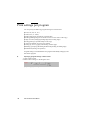

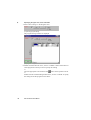


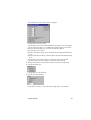
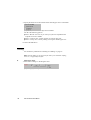
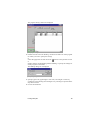
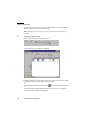
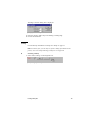



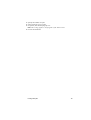
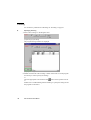
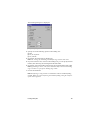
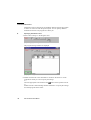
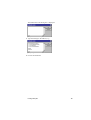
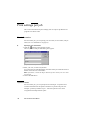
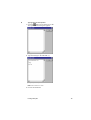


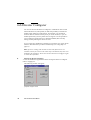
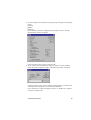
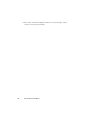
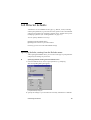
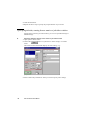
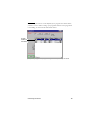
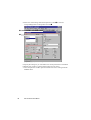


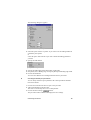


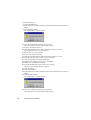



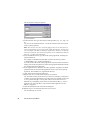
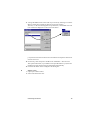
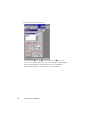
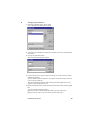
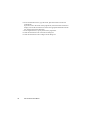

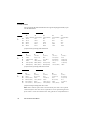


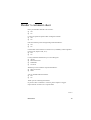
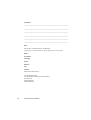

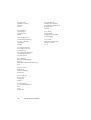
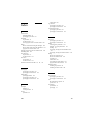
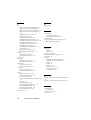
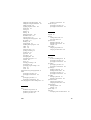

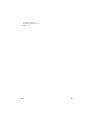
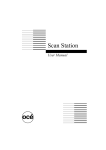
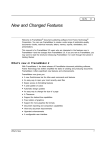
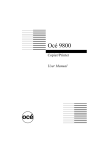
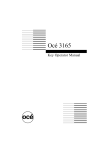
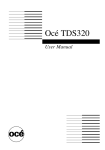
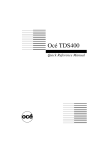
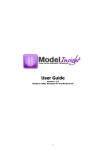
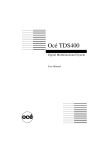
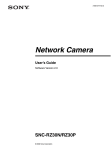
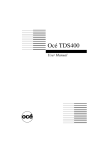
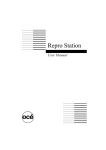
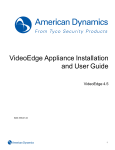
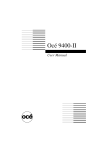

![User's Manual[FBD1] ProMax ProMedia Converter](http://vs1.manualzilla.com/store/data/006881326_1-9e3a0042b45fc9f5f8ff38953ecf78a2-150x150.png)