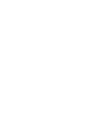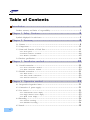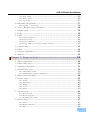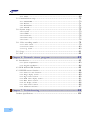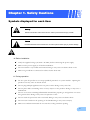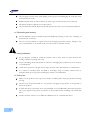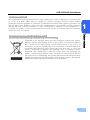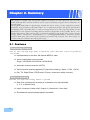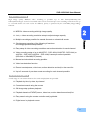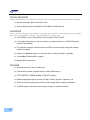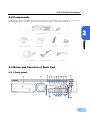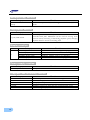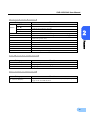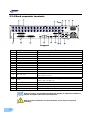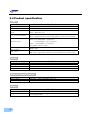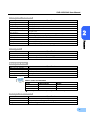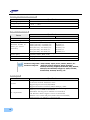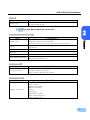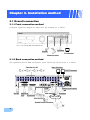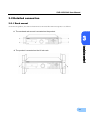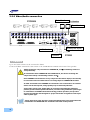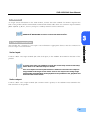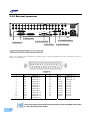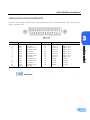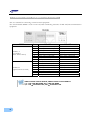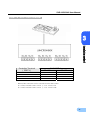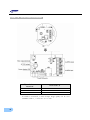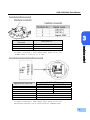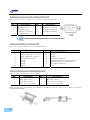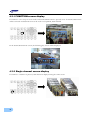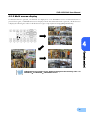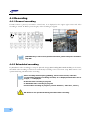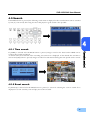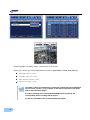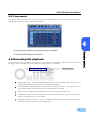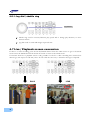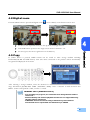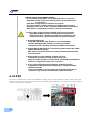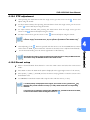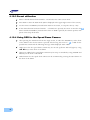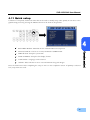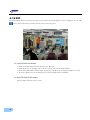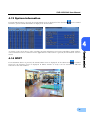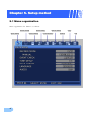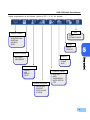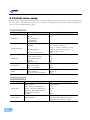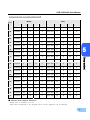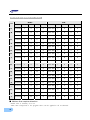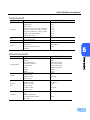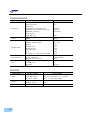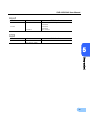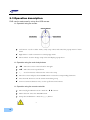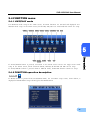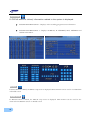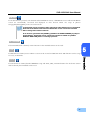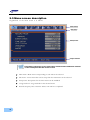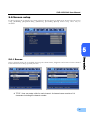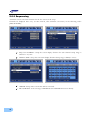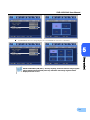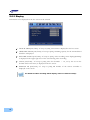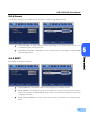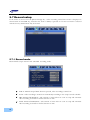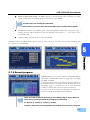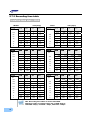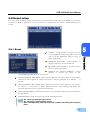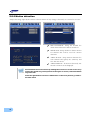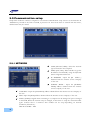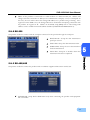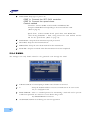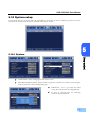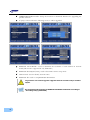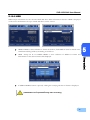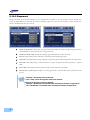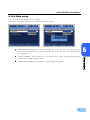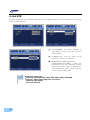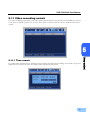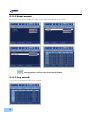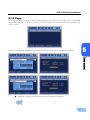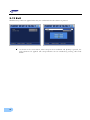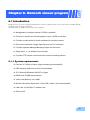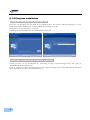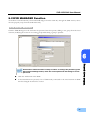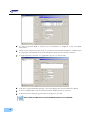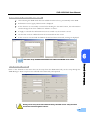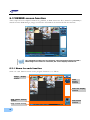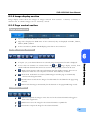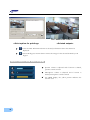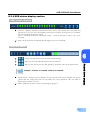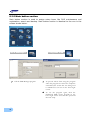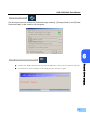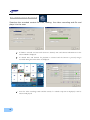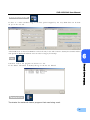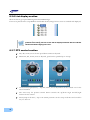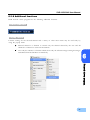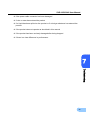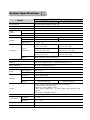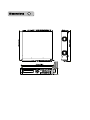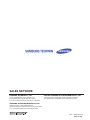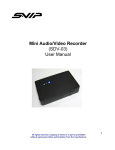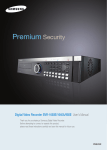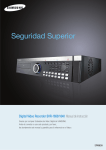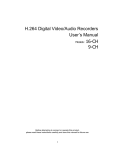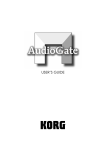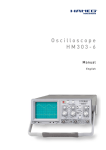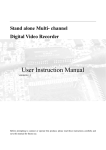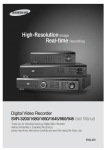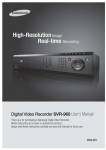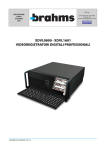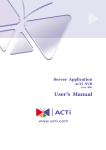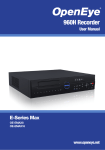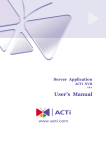Download SAMSUNG 8-16 – User Manual
Transcript
Premium Security Digital Video Recorder SVR-1650/1640 User’s Manual Thank you for purchasing a Samsung Digital Video Recorder. Before attempting to connect or operate this product, please read these instructions carefully and save this manual for future use. ENGLISH Introduction Thank you for purchasing the SVR-1650/1640. This is a user manual for SVR-1650/1640. Before product installation and operation, please become thoroughly familiar with this user manual and other manuals referenced by this manual. This user manual and the software and hardware described here are protected by the copyright law. Therefore, with the exception of copying for general use within the copyright law, copying and reprinting the user manual, either partially or in its entirety, or translating it into another language without the consent of Samsung Techwin, Inc. is prohibited. This specification may be changed without prior notice for improvement of product performance. Product warranty and limits of responsibility The manufacturer does not assume any other responsibility concerning the sale of this product and does not delegate any right to a third party to take any responsibility on its behalf. Product warranty does not cover cases of accidents, negligence, alteration, misuse or abuse. In addition, no warranty is offered for any attachments or parts not supplied by the manufacturer. The warranty period for this product will be for 2 years from the date of purchase. The following cases are not covered by the warranty and payment is required for repairs. Malfunction due to negligence in handling by the user Deliberate disassembly and replacement by the user Connection of a power source other than a properly rated power source Malfunction caused by natural disasters (fire, flood, tidal wave, etc.) Replacement of expendable parts(HDD, FAN, etc.) Warranty only refers to the warranty covering products that have been paid for. After expiration of the warranty period (2 years), examination and repair will be provided for a fee. Even during the warranty period, repair and examination of items outside the preceding warranty scope will require a payment. Please inquire at the point of purchase or the local service center for repairs requiring a payment. 1 Table of Contents Introduction ...............................................................1 Product warranty and limits of responsibility ........................................... 1 Chapter 1. Safety Cautions ..............................................5 Symbols displayed for each item ......................................................... 5 Chapter 2. Summary .....................................................8 2.1 Features ............................................................................... 8 2.2 Components ........................................................................ 11 2.3 Name and Function of Each Part................................................. 11 2.3.1 Front panel ........................................................................... 11 2.3.2 Back connector terminals ............................................................ 14 2.3.3 Remote Controller.................................................................... 15 2.4 Product specification ............................................................... 16 Chapter 3. Installation method .......................................20 3.1 Overall connection.................................................................. 20 3.1.1 Front connection method ........................................................... 20 3.1.2 Back connection method ............................................................ 20 3.2 Detailed connection ................................................................ 21 3.2.1 Rack mount........................................................................... 21 3.2.2 Video/Audio connection............................................................. 22 3.2.3 External connector ...................................................................24 Chapter 4. Operation method ........................................31 4.1 Preoperation inspection items...................................................... 31 4.2 Connection of power supply ...................................................... 31 4.3 Live screen .......................................................................... 31 4.3.1 FUNCTION screen display ......................................................... 32 4.3.2 Single channel screen display........................................................ 32 4.3.3 Multi screen display .................................................................. 33 4.4 Recording ........................................................................... 34 4.4.1 General recording .................................................................... 34 4.4.2 Scheduled recording .................................................................. 34 4.5 Search ............................................................................... 35 2 SVR-1650/1640 User Manual 4.5.1 Time search .......................................................................... 35 4.5.2 Event search ......................................................................... 35 4.5.3 Log search............................................................................ 37 4.6 Recording file playback .............................................................37 4.6.1 Jog dial / shuttle ring............................................................... 38 4.7 Live / Playback screen conversion .................................................38 4.8 Digital zoom ........................................................................39 4.9 Copy .................................................................................39 4.10 PTZ ................................................................................40 4.10.1 4.10.2 4.10.3 4.10.4 4.11 4.12 4.13 4.14 PTZ adjustment .................................................................... 41 Preset setup ......................................................................... 41 Preset utilization .................................................................... 42 Using OSD for the Speed Dome Camera ....................................... 42 Quick setup ........................................................................43 PIP .................................................................................44 System information ................................................................45 SPOT...............................................................................45 Chapter 5. Setup method............................................. 46 5.1 5.2 5.3 5.4 Menu organization ..................................................................46 Initial value setup ...................................................................48 Operation description ...............................................................54 FUNCTION menu .................................................................55 5.4.1 LIVE/PLAY mode .................................................................. 55 5.4.2 FUNCTION operation description ................................................. 55 5.5 Menu screen description ............................................................58 5.6 Screen setup .........................................................................59 5.6.1 5.6.2 5.6.3 5.6.4 5.6.5 Screen................................................................................. 59 Sequencing............................................................................ 60 Display ................................................................................ 62 Covert................................................................................. 63 SPOT ................................................................................. 63 5.7 Record setup ........................................................................64 5.7.1 Record mode ......................................................................... 64 5.7.2 Record program...................................................................... 65 5.7.3 Recording time table ................................................................ 66 5.8 Event setup..........................................................................67 5.8.1 Event ................................................................................. 67 5.8.2 Motion detection..................................................................... 68 5.8.3 Relay .................................................................................. 69 3 5.8.4 TEXT .................................................................................69 5.9 Communication setup .............................................................. 70 5.9.1 5.9.2 5.9.3 5.9.4 NETWORK .......................................................................... 70 RS-232.................................................................................71 RS-422/485 ........................................................................... 71 E-MAIL ............................................................................... 72 5.10 System setup....................................................................... 73 5.10.1 5.10.2 5.10.3 5.10.4 5.10.5 System ............................................................................... 73 HDD.................................................................................75 Password ............................................................................. 76 Date setup........................................................................... 77 PTZ .................................................................................. 78 5.11 Video recording search............................................................ 79 5.11.1 Time search ......................................................................... 79 5.11.2 Event search......................................................................... 80 5.11.3 Log search........................................................................... 80 5.12 Copy ............................................................................... 81 5.13 Exit ................................................................................ 82 Chapter 6. Network viewer program ................................83 6.1 Introduction......................................................................... 83 6.1.1 System requirements.................................................................. 83 6.1.2 Program installation .................................................................. 84 6.2 DVR MANAGER Function ....................................................... 85 6.3 VIEWER screen function .......................................................... 88 6.3.1 6.3.2 6.3.3 6.3.4 6.3.5 6.3.6 6.3.7 6.3.8 Name for each function............................................................. 88 Image display section ................................................................ 89 Page control section ................................................................. 89 DVR status display section .......................................................... 91 Main button section ................................................................. 92 List display section ...................................................................96 PTZ control section ................................................................. 96 Additional functions.................................................................. 97 Chapter 7. Trobleshooting ............................................98 Product Specifications ................................................................ 100 4 Chapter 1. Safety Cautions Symbols displayed for each item Warning Refers to information users need to know in order to prevent serious injury or death. Caution Provides information users need to know in order to prevent minor injury or product damage. Before installation 9 Verify the supplied voltage (AC100V~AC240V) before connecting the power supply. 9 Make sure the power supply is off before installation. 9 Do not install in a very humid environment. Doing so may cause an electric shock or fire. 9 Make sure ground line is connected to reduce electric shock risk. During operation 9 Do not open the product cover except qualified personnel or system installer.. Opening the product cover may cause an electric shock. 9 Do not plug multiple appliances into one power outlet. Doing so may cause fire. 9 Do not place dishes containing water or heavy objects on the product. Doing so may cause a malfunction. 9 Do not use in areas containing inflammable materials like propane gas and gasoline or in areas that generate dust. Doing so may cause an explosion or fire. 9 Do not touch the power line with a wet hand. Doing so may cause an electric shock. 9 Do not insert a hand into the opening of the DVD. Doing so may cause an injury. 9 Make sure conduction materials do not enter the cooling ventilator opening. 5 9 Do not apply excessive force when pulling on the power cord. Damaging the cord may cause an electric shock or fire. 9 Random replacement of built-in battery by other types of batteries may cause explosion. 9 The battery shall be replaced by the same battery. 9 The used batteries shall be disposed carefully because they can cause environment pollutions. Dismantling and cleaning 9 Do not dismantle, repair or modify the product deliberately. Doing so may cause a damage, an electric shock or an injury. 9 Do not use water, thinner or organic solvent for cleaning the product exterior. Doing so may cause a malfunction or an electric shock. Use a dry cloth to clean the exterior. During installation 9 To get adequate ventilation, install the product with at least 15cm of space between the cooling ventilation opening and a wall. 9 To prevent falling, install the product in a flat area . Dropping the product may cause an injury or a malfunction. 9 Avoid areas exposed to sun light or heat since they may cause deformation or a malfunction. 9 If a camera is installed while the DVR is recording, image in another channel may be disrupted. Start the storage after installing the camera is recommended. During use 6 9 Make sure the product is not exposed to shocks or shaking when using the product or during moving. 9 Do not move the product while it is in operation, and apply strong shocks to the product or throw the product. 9 If hard disk drives other than those recommended are used additionally, abnormal operation may occur. Inquire at the point of purchase of the product before installing such a hard disk drive. 9 Product warranty will not cover deliberate additional use of such hard disk drives. SVR-1650/1640 User Manual INFORMATION This equipment has been tested and found to comply with limits for a Class A digital device, pursuant to part 15 of the FCC Rules. These limits are designed to provide reasonable protection against harmful interference when the equipment is operated in a commercial environment. This equipment generates, uses, and can radiate radio frequency energy and, if not installed and used in accordance with the instruction manual, may cause harmful interference to radio communications. Operation of this equipment in a residential area is likely to cause harmful interference in which case the user will be required to correct the interference at his own expense. Correct Disposal of This Product (Waste Electrical & Electronic Equipment) (Applicable in the European Union and other European countries with separate collection systems) This marking shown on the product or its literature, indicates that it should not be disposed with other household wastes at the end of its working life. To prevent possible harm to the environment or human health from uncontrolled waste disposal, please separate this from other types of wastes and recycle it responsibly to promote the sustainable reuse of material resources. Household users should contact either the retailer where they purchased this product, or their local government office, for details of where and how they can take this item for environmentally safe recycling. Business users should contact their supplier and check the terms and conditions of the purchase contract. This product should not be mixed with other commercial wastes for disposal. 7 1 Chapter 2. Summary This product is a digital video recorder that digitizes 16 channels of video input and stores it in the built-in hard disk drive. Product functions can be setup conveniently using the mouse and buttons on the front panel. Samsung SVR-1650/1640 is a digital image recorder that can be used as security equipment in banks, apartments, and government and public offices. It is a stand-alone product with proven performance and stability. Since a hard disk drive is used for storage instead of a video tape, high quality can be maintained for even repetitive recordings and fast retrieval of digital files is also possible. This is a user friendly digital device with a diverse array of functions including a high quality video, a large capacity storage, perfect simultaneous implementation of recording/playback/backup functions, motion detection, PTZ (Pan, Tilt, Zoom) control function, password setup, real time voice data storage, an event list with up to 10,000 events and log file storage. 2.1 Features Monitoring Screen Vivid live video with high image quality is realized and various observation screens are provided for each channel. Implementation of real time 480 frames MPEG-4 video Various observation screen modes: Single, 4 DIVISION, 9 DIVISION, 16 DIVISION Automatic screen conversion (AUTO) Various monitor output supported [3 Composite (including 1 Spot), 1 VGA, 1 RCA] Pan, Tilt, Digital Zoom, PIP(Picture in Picture; view screen within a screen) Voice recording Real time voice input and recording function is provided. Real time, simultaneous recording of 4 channels voice input possible (1, 2, 3, 4 channel fixed) Input: 4 channels (4 back side), Output: 2 (1 back side/ 1 front side) Simultaneous recording and playback is possible 8 SVR-1650/1640 User Manual Video recording High image quality MPEG4 video recording is possible. Up to 480 frames(SVR-1650)/120 frames(SVR-1640) per second of recorded video can be stored and pre-event recording can be done for up to 5 seconds before an event occurs. In addition, privacy is protected by the COVERT (image hiding) function. 2 MPEG-4 video recording with high image quality 4 steps video recording resolution setup to adjust storage capacity Multiple recordings possible for manual & events or schedule & events Simultaneous execution of the following 4 functions: recording/playback/backup/network. Easy setup of video recording resolution and motion detection for each channel. Video recording setup of up to 480(NTSC : SVR-1650)/120(NTSC :SVR-1640) or 400(PAL : SVR-1650)/100(PAL : SVR-1640) frames per second possible (352×240 or 352x288(CIF) based), Manual and scheduled recording possible Video loss detection function Record events(sensor, video loss, motion detection and text) in the event list Up to 5 seconds of pre-alarm event recording for each channel possible Search/Playback A wide range of convenient functions for search and playback are provided. Playback by time, by date, by channel Convenient search using the mouse Still image step up/down playback Playback based on EVENT(sensor, video loss, motion detection and text) list Easy search using the remote controller and jog/shuttle Digital zoom in playback screen 9 Storage device A built-in hard disk drive is provided. User may also select to use DVD+RW and USB memory for backup. Standard storage: Built-in hard disk drive Various backup devices available: DVD+RW and USB memory Network Various networks including LAN, xDSL is supported. Key functions of the product may be manipu lated easily and maintained remotely using the dedicated viewer for PC. If an EVENT occurs, transmit by E-mail through TCP/IP, DHCP Live image viewing from a remote location is possible (entire or 4 DIVISION screen selection is possible) PC playback, storage, search function and DVR control function using the network viewer is possible Search and playback by time or by event from a remote location is possible 10/100Mbps Ethernet/xDSL support Multiple DVR connection Others GUI and mouse for user convenience Convenient firmware upgrade function using USB memory PTZ CONTROL (SPEED DOME), PRE-SET support Multiple language support: Korean, English, Italian, Spanish, Japanese, etc. Video recorded image backup function (still images/video) using the USB port 16 DVRs may be controlled conveniently using one remote controller 10 SVR-1650/1640 User Manual 2.2 Components DVR package contains the main body and the following accessories. Please verify whether all accessories are included at the time of purchase. If any accessory is missing, inquire at the point of purchase. 2 2.3 Name and Function of Each Part 2.3.1 Front panel 1 2 3 5 18 27 6 7 8 9 10 11 17 4 24 19 21 23 16 12 15 14 20 22 13 25 26 11 Backup(Copy) section Category 1. DVD-Multi : DVR for backup Function Used to backup recorded/stored images on DVD+RW/CD-RW media. Jog/shuttle section Category 2. JOG/SHUTTLE Function Menu setup values can be adjusted and STEP function can be controlled with JOG. SHUTTLE can be used for moving items between menus, increasing or decreasing playback speed, changing playback direction and for controlling PTZ. Display section 3. Category REC display LED HDD display LED NETWORK display LED ALARM display LED COPY display LED Indicates Indicates Indicates Indicates Indicates Function whether recording is in progress. whether hard disk drive is in operation. whether network is in connection. whether event is in detection. whether COPY is in progress. Power supply section Category 4. Stand-by button Function Turn product ON or OFF. Playback and recording section Category 5. REC 6. STEP 7. PLAY/PAUSE 8. STOP 9. FAST 10. DIR 12 Function Start or stop the manual mode video recording. Start 1 Frame playback. Start playback or pause momentarily. Stop playback and return to live screen mode. Playback is carried out faster than the normal playback speed. Used to change the playback direction. SVR-1650/1640 User Manual Function button section Category 11. ▼ 12. ▲ MENU 13. ◀ 14. ▶ 15. + 16. 17.COPY 18. 19. 20. 21. 22. 23. SEARCH MULTI FUNCTION PTZ ENTER ESC. Function Used for movement in the lower direction Used for movement in the upper direction. Used for movement to the left Used for movement to the right Used to increase value to be setup or move to another page. Used to decrease value to be setup or move to another page. Display the copy menu. Store data in DVD+RW and USB Memory Stick at the preset time. Select data search mode. Convert to a divided screen. Display the LIVE screen menu for FUNCTION. Select PTZ mode. Store or execute the select options. Return to the previous stage menu. 2 USB, Audio/Video section Category 24. USB1, USB2, USB3 25. AUDIO OUT 26. VIDEO OUT Function Connection port for mouse, USB Memory Stick and DVD+RW Output port for connecting speaker. Output port to connect TV monitor. Channel button section Category 27. CH1~CH16(16) Function Display selection button of each channel (Live/Playback), Select single mode and PIP channel. 13 2.3.2 Back connector terminals 1 2 5 4 3 6 7 8 MONITOR A1 MONITOR B CH1 CH2 CH4 CH3 CH5 CH6 CH7 CH9 CH10 CH11 CH12 CH13 CH14 RS-422/485 SENSOR IN RELAY OUT CONSOLE 10 11 9 CH8 TERM 1 TERM 2 1 2 3 4 1 2 3 4 USB3,4 CH15 RS-232C VGA 12 14 15 CH16 MONITOR A2 AUDIO IN 1 AUDIO IN 2 AUDIO IN 3 AUDIO IN 4 ETHERNET AUDIO OUT 16 17 18 13 No. 1 2 3 4 5 6 7 8 9 10 11 I/O terminal names CH1~16 LOOP OUT RS-232C MONITOR A2 MONITOR A1 MONITOR B GROUND POWER IN SENSOR IN RELAY OUT CONSOLE 12 RS-485/422 13 TERMINATION 14 USB 15 16 17 18 VGA OUTPUT ETHERNET(Main) AUDIO OUT AUDIO IN Function BNC input connector terminal for the camera. BNC output (loop) connector terminal for the camera. RS-232C terminal. BNC connector terminal for monitor output. BNC connector terminal for monitor output. BNC connector terminal for SPOT monitor output. Ground terminal for DVR main body and external equipment. Socket for AC100V ~ AC240V power supply cord. Input terminal for external alarm sensor. Relay output terminal. Auxiliary port Terminal to connect expansion controller, speed dome camera, SRX-100B connector. Switch for RS-485 termination resistor setup. Terminal to connect external equipment (DVD+RW, CD-RW, etc.). Output port to connect the PC monitor. LAN connection terminal. Terminal for speaker output. Terminal for microscope input. Refer to ‘Chapter 3. Installation method’ and ‘Chapter 4. Operation method’ for detailed description about setup and utilization. Because console terminal is a reserve terminal, a user may not connect it arbitrarily. 14 SVR-1650/1640 User Manual 2.3.3 Remote Controller Button names 1. MENU 2. STATUS 3. AUTO 4. D.ZOOM 5. SPOT 6. AUX 7. PTZ 8. COPY 9. PIP 10. RECORD( ) 11. SEARCH( ) 12. STOP( ) 13. STEP( ) 14. PLAY/PAUSE( ) 15. FAST( ) 16. DIR( ) 17. (▲) 18. (▼) 19. (◀) 20. (▶) 21. ENTER 22. MULTI 23. (-) 24. (+) 25. ESC 26. Channel button 27. Remote controller ID Function Menu screen conversion System setup information display Automatic screen conversion Digital zoom execution SPOT monitor screen conversion Auxiliary PTZ mode conversion Copy menu display, store the image through USB View picture in picture Start or stop general video recording Search menu display Cancel playback mode Playback 1 frame Playback and pause High speed playback Change playback direction (forward direction or reverse direction) Move cursor up in the setup menu Move cursor down in the setup menu Move cursor to the left in the setup menu Move cursor to the right in the setup menu Setup value selection, execution Divided screen selection Reduce setup value, move to another page. Increase setup value, move to another page. Cancel the setup, exit the menu Camera channel selection Remote controller ID selection 2 15 2.4 Product specification Video Items Input method Video input level Live screen presentation speed Live screen resolution Monitor output Specification Composite input 16 channels 1.0 Vp–p, composite NTSC : 480 frames/sec PAL : 400 frames/sec NTSC : 720(horizontal) × 480(vertical) pixels, if entire screen selected PAL : 720(horizontal) × 576(vertical) pixels, if entire screen selected 1.0Vp–p Composite, 75Ω output Back : 2 terminals(BNC : composite), 1 terminal(BNC : spot composite) Front : 1 terminal(RCA : composite) Loop(BNC) 16 CH output VGA output (PC monitor) RGB output PIP screen PIP screen size: 240×160(Fixed on left top side) PIP screen organization: Small live screen inside the live entire screen Audio Items Audio Line input level Line output level Storage method Specification 4 channel audio input 1.0V / 20kΩ 1.0V / 1kΩ PCM method Electric Specification Items Power supply Power consumption Specification AC 100V ~ 240V, (50/60Hz), Max, 2A About 75W (if one hard disk drive used) Alarm Items Input Output 16 Specification 16 channels 4 relay outputs(video loss, power off, motion detection, sensor) user setup possible SVR-1650/1640 User Manual Connector terminals Items Video input Loop output Monitor output SPOT Monitor output VGA output (PC monitor) Audio 25 pin DSUB Dual RJ-45 9 pin DSUB USB port RJ-45 Specification BNC(16) BNC(16) BNC(2), RCA(Front 1) BNC(1) 2 15 pin VGA RCA input (4), RCA output (2 - including the front) Sensor input (16), relay output(4) RS-485/422(2) RS-232C(1) Front (2), back (1) Network (Ethernet)-10/100M bps supported Controller Item Remote controller Mouse(USB) Dedicated controller Specification Infrared LED(Max. 5m) Menu setup and DVR setup handling possible SCC-3100(RS-485) Hard disk drive Items Max. no. of mounts Basic mount Hard disk drive type Min. speed Recommended product Specification 4 1 (built-in) EIDE(ULTRA DMA-133) 7200rpm Maxtor series Maxtor series recommended Model HDD capacity Buffer 6L160P0 160G 8M 7L250R0 250G 16M 6H500R0 500G 16M ※ If other products are used, HDD operation error may occur. Exterior appearance Items Material Dimensions Weight Specification Metal case, Front(aluminum, plastic) 430(width) × 465(length) × 88(height) mm About 8.9kg(1 HDD) 17 Operation environment Items Operating temperature Storage temperature Humidity Specification 5°C ∼ 40°C –10°C ∼ 60°C 30% ∼ 90% Video recording Specification Items SVR-1650 Compression method Video recording method Maximum number of frames per second (resolution) Picture quality Pre Alarm Post Alarm SVR-1640 MPEG-4 2 video recording modes: schedule & event, manual & event 30 frames/sec NTSC(704×480) : 120 frames/sec 60 fields/sec NTSC(704×240) : 240 fields/sec 120fields/sec NTSC(352×240) : 480 fields/sec 25 frames/sec PAL(704×576) : 100 frames/sec 50 fields/sec PAL(704×288) : 200 fields/sec 100 fields/sec PAL(352×288) : 400 fields/sec 4 levels of picture quality: User setup possible (SUPER, HIGH, MID, LOW) Setup possible within maximum 5 seconds Setup possible within maximum 5 minuets Countries using NTSC : USA, Canada, Japan, Korea, Taiwan, Mexico, etc. Countries using PAL : Australia, Austria, Belgium, China, Denmark, Finland, Germany, England, Nederland, Italy, Kuwait, Malaysia, New Zealand, Singapore, Spain, Sweden, Switzerland, Thailand, Norway, etc. Network Items General PC requirements 18 Specification Compression method : MPEG-4 Connection method: Dedicated viewer Supported protocols: TCP/IP, DHCP Supported interfaces: Ethernet(10M/100M bps), xDSL CPU: Pentium IV 3.0GHz or higher (Hyper Threading recommended) Memory: Over 512MB recommended Hard Disk : Size larger than 120GB is recommended OS: Windows 2000 or higher versions recommended Monitor: Over 1,024×768 pixels(1280×1024 recommended) LAN interface: 10/100 Base–T Network card SVR-1650/1640 User Manual Copy Item Specification DVD+RW (Built-in DVR) External USB memory Digital copy Only DVD+RW, CD-RW media may be used. 2 Search and playback Item Search mode Log file Event item Playback speed and direction High speed search Pause and frame playback Specification Search by time : year, month, day, hour, minute, second Search by channel : For each channel Search by event : sensor, motion detection, video loss and text Power ON/OFF, video recording start/stop, display miscellaneous information Alarm, motion detection, video loss Forward direction, reverse direction Fast forward (×2, ×4, ×8, Max), reverse(×2, ×4, ×8, MAX) Playback screen pause function, function to reproduce one frame at a time from the paused state Password Item 2 stage password Specification 8 digit numeric code Admin: Control all functions User: Connect through the network Accessories Item Supplied accessories Specification Network viewer program CD User manual Quick guide manual Remote controller Mouse Cable core RJ-45 cable (2 cable) Rack mount and screw Power supply cable 19 Chapter 3. Installation method 3.1 Overall connection 3.1.1 Front connection method Connection organization diagram for DVR front side terminals are as follows. *Use only DVD+RW/CD-RW Media Speaker Mouse TV Monitor Memory stick 3.1.2 Back connection method The organization chart for DVR and monitors, CCTV cameras and external devices is as follows. Camera 1~16 Main Monitor SPOT Monitor MONITOR A1 MONITOR B CH1 CH2 CH3 CH4 CH5 CH6 CH7 CH9 CH10 CH11 CH12 CH14 CH13 RS-422/485 SENSOR IN RELAY OUT CH8 TERM 1 TERM 2 1 2 3 4 1 2 3 4 CONSOLE USB3,4 CH15 RS-232C CH16 MONITOR A2 AUDIO IN 1 AUDIO IN 2 AUDIO IN 3 AUDIO IN 4 ETHERNET VGA AUDIO OUT Audio(Line Input) USB Sensor Warning LED ATM/POS SCC-3100 VGA Monitor Speaker LAN/WAN Speed Dome Camera PC 20 SVR-1650/1640 User Manual 3.2 Detailed connection 3.2.1 Rack mount To mount the product, the enclosed rack must be mounted first. Mount sequence is as follows. The enclosed rack mount is mounted on the product. 3 The product is mounted on the 19 inch rack. 21 3.2.2 Video/Audio connection Main Monitor 1. Camera 2. Monitor Spot Monitor MONITOR A1 MONITOR B CH1 CH2 CH3 CH4 CH5 CH6 CH7 CH9 CH10 CH11 CH12 CH13 CH14 RS-422/485 SENSOR IN RELAY OUT CH8 TERM 1 TERM 2 1 2 3 4 1 2 3 4 USB3,4 CONSOLE CH15 RS-232C VGA CH16 MONITOR A2 AUDIO IN 1 AUDIO IN 2 AUDIO IN 3 AUDIO IN 4 ETHERNET AUDIO OUT Audio(Line input) VGA Monitor Speaker 3. Voice 1. Camera Up to 16 CCTV cameras can be connected to DVR. Connect the BNC terminal for each camera to the CAMERA IN terminal in the back of this product. If BNC terminal is only connected to CAMERA IN, a 75Ω terminating resistor is setup internally. If connected to both CAMERA IN and CAMERA OUT, the device receiving the output must setup a terminating resistor of 75Ω. Since CAMERA OUT terminal is a loop output for the camera input, it should only be connected and used when there is an image input in CAMERA IN terminal. If cable connected to the CAMERA OUT terminal is not connected to an external device and is left exposed, image quality may be adversely affected. Input video system type (NTSC/PAL) is recognized automatically when the product power button is pushed. However, if a CCTV using a different system type is connected to a CAMERA IN terminal during product operation, the product must be turned OFF and ON again for proper automatic recognition of the input video system type . Image input from each camera is output simultaneously to the external device connected to the MONITOR OUT terminal in the back of the product. 22 SVR-1650/1640 User Manual 2. Monitor To output screen information to the main monitor, connect the VGA terminal for monitor output in the back of the product and the monitor BNC terminal with a BNC cable. There are 5 monitor output terminals [BNC 3(SPOT 1), RCA 1, VGA 1) and up to 5 auxiliary monitors can be connected. Monitor outputs are labeled A and B. If one monitor is used, it is connected to MONITOR A. MONITOR B is used to connect the SPOT monitor. 3 3. Voice connection This product has a function to store input voice information. Appropriate devices must be connected to store or output voice information. Voice input Connect a RCA voice input terminal (like a line level input) to the AUDIO IN terminal in the back of the product. To setup voice input, set [AUDIO] to ON in the record setup screen in the Setup menu. Refer to ‘5.7 Record setup’ for details. Four voice inputs are each synchronized 1:1 with CH1~CH4 and voice output is only possible in the single screen mode. Voice is not output even during single mode double speed playback. Voice playback is not possible for live, playback and network multi screen modes. Voice output Connect a RCA voice output terminal (like a monitor with a speaker) to the AUDIO OUT terminal in the back and front of the product. 23 3.2.3 External connector MONITOR A1 MONITOR B CH1 CH2 CH3 CH4 CH5 CH6 CH7 CH8 CH9 CH10 CH11 CH12 CH13 CH14 RS-422/485 SENSOR IN TERM 1 TERM 2 1 2 3 4 1 2 3 4 USB3,4 CONSOLE RELAY OUT RS-232C VGA 2. Relay Out CH16 MONITOR A2 AUDIO IN 1 AUDIO IN 2 AUDIO IN 3 AUDIO IN 4 ETHERNET AUDIO OUT 6. LAN(Ethernet) 3. RS-422/485 1. Sensor In CH15 4. RS-232C 5. VGA Monitor 1. Sensor input (SENSOR IN) This is an external sensor connection terminal used to input information from the connected sensors or devices to the product. No. 1 2 3 4 5 6 7 8 9 10 11 12 13 S1 S2 S3 S4 S5 S6 S7 S8 S9 S10 S11 S12 S13 Description SENSOR SENSOR SENSOR SENSOR SENSOR SENSOR SENSOR SENSOR SENSOR SENSOR SENSOR SENSOR SENSOR 1 2 3 4 5 6 7 8 9 10 11 12 13 No. 14 15 16 17 18 19 20 21 22 23 24 25 S14 S15 S16 GND GND GND GND GND GND GND GND GND Description SENSOR 14 SENSOR 15 SENSOR 16 Ground Ground Ground Ground Ground Ground Ground Ground Ground Sensor input type can be setup in the Event setup screen in the Main menu. Refer to ‘5.8.1 Event setup’ for details. 24 SVR-1650/1640 User Manual 2. Relay output (RELAY OUT) This is an alarm output terminal used to output alarms for sensor, motion detection, video loss and power OFF to external devices. 3 No. 1 2 3 4 5 6 7 8 9 10 11 12 13 NO1 CM1 NC1 NO2 CM2 NC2 NO3 CM3 NC3 NO4 CM4 NC4 GND Description Normal Open Common Normal Close Normal Open Common Normal Close Normal Open Common Normal Close Normal Open Common Normal Close Ground No. 14 15 16 17 18 19 20 21 22 23 24 25 D_IO D_IO D_IO D_IO D_IO D_IO D_IO D_IO GND GND GND GND 0 1 2 3 4 5 6 7 Description Digital I/O Digital I/O Digital I/O Digital I/O Digital I/O Digital I/O Digital I/O Digital I/O Ground Ground Ground Ground For operation of each relay output, refer to the main menu event setup in ‘5.8.3 Relay setup’. 25 3. External control equipment (RS-422/485) This is a terminal for connecting external control equipment. The switch labeled TERM is used to turn ON/OFF terminating resistance for RS–422/485 communication equipment. PORT PORT A (Controller SCC-3100 Control) PORT B (Speed Dome Control) No. 1 2 3 4 5 6 7 8 9 10 11 12 13 14 15 16 RS-422 RX+ (+Data Receive) RX- (-Data Receive) N/C (Not connected) N/C (Not connected) GND(Ground) N/C (Not connected) Tx-(-Data Send) Tx+(+Data Send) Rx+(+Data Receive) Rx-(-Data Receive) N/C (Not connected) N/C (Not connected) GND(Ground) N/C (Not connected) Tx-(-Data Send) Tx+(+Data Send) RS-485 Data+ DataN/C (Not connected) N/C (Not connected) GND(Ground) N/C (Not connected) DataData+ Data+ DataN/C (Not connected) N/C (Not connected) GND(Ground) N/C (Not connected) DataData+ TERM 1 switch controls PORT A, TERM 2 Switch controls PORT B 1, 2 : ON → RS-485 MODE, OFF .→ RS-422 MODE 3, 4 : ON → Termination On, OFF → Termination Off 26 SVR-1650/1640 User Manual PORT A : SCC-3100 terminal 3 Controller Terminal ( PORT 1) RX+ RXTX+ TX- DVR PORT A RS-485 RS-422 1 or 8 8 2 or 7 7 1 2 ※ RS-422/485 connection can be selected from the SW1 switch. To connect RS-485: SW1 switch 1, 2 are turned ON. To connect RS-422: SW1 switch 1, 2 are turned OFF 27 PORT B : SPD-2200 terminal Speed dome terminal D + D GND DVR PORT B 9 or 16 10 or 15 13 ※ If GND is connected, a much sharper image quality can be seen. TERM2 switch 1, 2 must be set to ON. 28 SVR-1650/1640 User Manual SPD-2500 terminal Speed dome terminal D + D GND 3 DVR PORT B 9 or 16 10 or 15 13 ※ If GND is connected, a much sharper image quality can be seen. TERM2 switch 1, 2 must be set to ON. SPD-2300/3000/3300 terminal Speed dome terminal RXD+ RXDTXD+ TXDGND TX RX DVR PORT B RS-422 16 15 9 10 13 Terminal for RS-232 communication Terminal for RS-232 communication RS-485 9 or 16 10 or 15 ※ If GND is connected, a much sharper image quality can be seen. RS-422/485 connection can be selected from the TERM2 switch. 29 4. Communication port (RS-232C) This is a port used to connect to the PC to control the product. No. 1 2 3 4 5 Description N/C(Not connected) RxD(Data receive) TxD(Data send) N/C(Not connected) GND(Ground) No. 6 7 8 9 Description N/C(Not connected) N/C(Not connected) N/C(Not connected) N/C(Not connected) External devices ATM/POS may be connected and used. 5. Monitor output (VGA) This is an output connector for the VGA monitor. No. 1 2 3 4 5 6 7 8 Description Red signal(75Ω, 0.7Vp–p) Green signal(75Ω, 0.7Vp–p) Blue signal(75Ω, 0.7Vp–p) N/C(Not connected) GND GND GND GND No. 9 10 11 12 13 14 15 Description N/C(Not connected) GND GND N/C(Not connected) HSYNC(Horizontal synchronization) VSYNC(Vertical synchronization) N/C(Not connected) 6. LAN connection (Ethernet) This is a port to connect to the network. No. Description No. 1 TX+ (Data send) 5 2 TX- (Data send) 6 3 RX+(Data receive) 7 4 N/C (Not connected) 8 Description N/C (Not connected) RX-(Data receive) N/C (Not connected) N/C (Not connected) When connecting network cable, we recommend installation with the cable core as below to improve communication quality. 30 Chapter 4. Operation method 4.1 Preoperation inspection items Make sure you verify the input power source voltage before turning on the power. If product used for NTSC is used with a PAL device, it may malfunction initially(recognize as a NTSC device). In this case, if power is turned OFF and ON again, it will recognize the PAL device properly. 4.2 Connection of power supply After connecting the product with other equipment including the power supply cable, turn ON the power by pressing the stand-by switch button in front of the product. When product is turned ON, video signal presence is recognized automatically. Even if there is a sudden power failure, all setup value will be maintained. If the product is setup to input a password when product is turned ON and OFF, enter the password. Product cannot be turned ON or OFF without entering the password in this case. 4.3 Live screen When the product is turned ON, live screen, which is a surveillance screen, is displayed. STAND-BY SWITCH 31 4.3.1 FUNCTION screen display If Channel 1~16 is setup as screen mode and FUNCTION button is pressed, icons for FUNCTION-LIVE will be activated. FUNCTION icon can be used to setup SPOT, PTZ and PIP. In the FUNCTION-PLAY screen, the following play screen will be displayed. 4.3.2 Single channel screen display If Channel 1~16 button is pressed, each channel is displayed using the entire screen. 32 SVR-1650/1640 User Manual 4.3.3 Multi screen display If MULTI button is pressed, 16 channels are displayed as a 16 DIVISION screen. If MULTI button is pressed once again, a 4 DIVISION screen is displayed. Each time MULTI button is pressed, a divided screen is displayed following the order for divided screen types setup in [Screen Setup]-[SEQUENCING]. 4 If Multi button is pressed in order, display is changed in the following order : 16 DIVISION→ 4 DIVISION→ 9 DIVISION screen. 33 4.4 Recording 4.4.1 General recording If REC button is pressed, red LED is turned ON, N is displayed in the upper right corner and video recording is started. If REC is pressed again, video recording is stopped. [RECORD-OFF] is set to ON in password function, password input is needed to stop REC. 4.4.2 Scheduled recording If [Scheduled video recording] is setup for [Record Setup]–[RECORD]–[RECORD MODE] in the menu, scheduled video recording is carried out automatically according to the reservation setup. REC button is not operational during scheduled video recording. Video recording status display ([NNNN]), shown on the screen, when the corresponding channel is not being recorded, “0” is displayed and if there are no images, "-" is displayed. N: Normal video recording in progress S: Scheduled video recording in progress E: Event video recording in progress ( motion detection , video loss , sensor ) REC button is not operational during scheduled video recording. 34 SVR-1650/1640 User Manual 4.5 Search If SEARCH button is pressed, the following search menu is displayed. Video recorded items can be searched by time, by event and by date using the menu and played. Log file search is also possible. 4 4.5.1 Time search If [TIME] is selected after SEARCH button is pressed, images stored in the basic built-in HDD can be setup by time periods and played. As shown below, date and time video recording was carried out is displayed. If the desired date and time is entered and [OK] button is pressed, images recorded for each channel during this time period can be viewed. 4.5.2 Event search If [EVENT] is selected after SEARCH button is pressed, a screen for selecting the event to search for is displayed. User can search by event and play the result as needed. 35 Channel [CH1∼ 16/ALL] : Select a channel for event search. Event type : Event type can be filtered for all events or [SENSOR/V-LOSS/MD/TEXT]. 9 SENSOR : Sensor events 9 V-LOSS : Video loss events 9 MD : Motion detection events 9 TEXT : Text input events If number of video recording items exceeds the number that can be displayed on one screen, use the (+)/(-) buttons on the remote controller or the main body to move between pages. If a video recording item is selected and ENTER button is pressed, the corresponding video recording will be played. To return to the EVENT LIST, press the ECS button again. 36 SVR-1650/1640 User Manual 4.5.3 Log search Log history can be searched to verify the time for video recording start and stop, power ON/OFF, system time change (CLOCK), menu setup change (SETUP). 4 [LOG] only provides a list and does not play recordings. Press the ESC button to exit the list. 4.6 Recording file playback Files found by video recording search can be view through the playback related buttons shown in t he figure below. Function for each playback related button is as follows. Playback button 9 STEP(Frame play) : Press the STEP button from the video recorded screen to play it in a frame. Each time the button is pressed, a small frame is played. 9 PLAY/PAUSE : If PAUSE button is pressed from the PLAY screen, paused momentarily. If the button is pressed again, PLAY is resumed. 9 STOP : Press the STOP button from the PLAY screen to exit the PLAY mode. 9 FAST(FAST PLAY) : Press the FAST button from the PLAY screen to play at a faster speed than the normal speed (2x, 4x, 8x, MAX). 9 DIR(Play direction conversion) : Press the DIR button from the PLAY screen to convert play direction to forward direction or reverse direction. the PLAY screen is 37 4.6.1 Jog dial / shuttle ring Jog/Shuttle 9 Shuttle ring: Used to increase/decrease play speed and to change play direction, to move between menus 9 Jog dial: Used to search still images in paused state. 4.7 Live / Playback screen conversion If there is a video recording, press the PLAY/PAUSE button from the LIVE screen to get to the PLAY screen. Press the STOP button from the PLAY screen to return to the LIVE screen. Conversion from live to playback screen is only possible if a file for a video recording that occurred one minute ago, with respect to end time, exists. If such a file does not exist, a ‘No Data’ message is outputted. PLAY 38 LIVE SVR-1650/1640 User Manual 4.8 Digital zoom If FUNCTION button is pressed and digital zoom icon is clicked, zoom function can be used. 9 To move in the expanded screen, use the up/down/left/right buttons. 9 D-ZOOM button operates in the single screen mode for channel 1~16. 9 To cancel, press the mouse right button or the ESC key. 4 4.9 Copy If COPY button is pressed, HDD content can be stored in other storage medium including DVD+RW/CD-RW and USB memory stick. The device connected to the product will be automatically recognized and displayed on the menu. After selecting a storage medium, select the channel for which COPY will be carried out and the i mage information [START-REC TIME /END-REC TIME]. After a selection is made between NO RMAL COPY and QUICK COPY, COPY is started. NORMAL COPY (Standard COPY) -If a recording is in progress, it is continued even during the time COPY is carried out. -Network backup and network playback function are not supported during the time COPY is carried out. -If NORMAL COPY is carried out using a USB memory, the maximum amount that can be copied with one USB memory is 200MB. 39 QUICK COPY (High speed COPY) -If a recording is in progress, it is paused while COPY is carried out. -SVR-1650 : During COPY, none of the functions, except network live, are supported. SVR-1640 : During COPY, All functions are stopped. -If a popup window verifying whether recording has been paused is displayed, select “Yes”. If “No” is selected, COPY cannot be carried out. -After COPY is competed, the product is rebooted automatically. 1. Before COPY, storage device formatting must be carried out first. -DVD+RW/CD-RW: Use after executing the DVR Format Menu -USB memory stick : Use after executing the Format Menu in FAT format from the PC. (FAT32 format may not operate normally.) 2. Recommended media -DVD+RW : Mitsubishi, TDK, Imation (1~4X recommended) -CD-RW : Mitsubishi, TDK, Imation (4~12X recommended) -USB memory stick : SanDisk, Transcend (512MB recommended) 3. If DVD+RW/CD-RW media are not detected, please install a UDF reader (RW CD detection program). UDF reader is a freeware that can be easily searched and downloaded from the internet 4. Please make sure only authentic products are used. If inauthentic products are used, problems may occur. Using new media products is recommended. If DVD+RW and CD-RW are used over a long period of time, error may occur. 5. If one of the messages below is displayed, COPY has not been completed normally. Please follow directions to complete the COPY operation normally. “Copy is terminated. Try it over again after formatting the media, or continue to copy from the termination time with new media.” 4.10 PTZ From the selected LIVE entire screen SINGLE mode, press the PTZ button to adjust camera Pan, Tilt, Zoom or view the screen in preset (PTZ value for camera setup in advance) state. There are no PTZ related buttons on the remote controller. 40 SVR-1650/1640 User Manual 4.10.1 PTZ adjustment 9 After pressing the PTZ button from the single screen, put the cursor on the P button and adjust using the shuttle. 9 To adjust camera TILT, after pressing the PTZ button from the single screen, put the cursor on the T button and adjust using the shuttle. 9 To adjust camera ZOOM, after pressing the PTZ button from the single screen, put the cursor on the Z button and adjust using the shuttle. 9 To adjust camera focus, put the cursor on the F button and adjust using the shuttle. Jog dial can only cause movement in 1x speed. By increasing the shuttle ring rotation angle, movement in 2x, 4x, 8x speed is possible for the shuttle ring. 9 9 After adjusting, if the A button is pressed with the mouse or if the ENTER button, located on the front of DVR, is pressed after the A button is selected, focus is adjusted automatically. To exit the PTZ mode, press the mouse right button or the ESC key. PTZ mode can only be used in LIVE screen and cannot be setup in MULTI mode. It must be setup as SINGLE mode in the LIVE screen. 4.10.2 Preset setup 9 Select a desired channel from channel 1~16 in the LIVE screen and select the entire screen mode. 9 Press PTZ to select the PTZ mode (PTZ is displayed in the upper right corner of the screen.) 9 Press (PAN) / (TILT) / (ZOOM) and use the mouse and jog/shuttle to take the screen to the desired PTZ state. 9 Use PRESET located below PTZ and setup the value with the mouse (1~255). 1. If PTZ (P-Set) is displayed in the upper part of the screen, [Channel 1∼16] displays the preset number to setup (1~255) rather than the corresponding channel. 2. Preset may be setup by pressing the ‘ENTER’ key, located in the front of DVR, or the mouse button after moving the cursor to S . 41 4 4.10.3 Preset utilization 9 Select a desired channel from channel 1~16 and select the entire screen mode. 9 Press PTZ to select the PTZ mode (PTZ is displayed in the upper right corner of the screen.) 9 Use the mouse on PRESET, located below PTZ on the screen, to setup the value (1~255). 9 If the desired button between Channel 1 ~ Channel 16 is pressed, the cursor is moved to the M button and the ENTER key located on the front of DVR is pressed, the camera operates with preset values setup in advance. 4.10.4 Using OSD for the Speed Dome Camera 42 9 After pressing the PTZ button from the single screen, if either the ENTER key in the front o OSD for the of the DVR or the mouse button is pressed after moving the cursor to ……, speed dome camera and the following message will be displayed: ‘PTZ OSD’. 9 OSD cursor for the speed dome camera may be moved up/down and left/right by using ▲▼◀▶ keys in the front of the DVR. 9 Changes in OSD for the speed dome camera may be setup or cancelled by using ENTER and ESC keys in the front of the DVR. 9 OSD function for the speed dome camera can be terminated by pressing the PTZ button in the front of the DVR. SVR-1650/1640 User Manual 4.11 Quick setup Collection of frequently used menu items that can be used to modify setup values quickly. It can move to the [Quick Setup] screen by pressing the MENU button on the front of the product. 4 9 RECORDE MODE : Manual & Event or Schedul & Event setup item. 9 EVENT CHECK : Can be set to OFF, ALWAYS or TIMEZONE. 9 TIME SETUP : Setup the system time. 9 DATE FORMAT : Setup the date display format. 9 LANGUAGE : Language can be selected. 9 AUDIO : Select whether to store voice information along with images. Press the ESC button after completing the setup to move to the completion screen. If [SAVE] is selected here, setup items are saved. 43 4.12 PIP If FUNCTION button is pressed in entire screen mode, the FUNCTION screen is displayed. If the PIP icon is pressed from here, another screen can be viewed together. Live PIP from Live screen 1. Press the FUNCTION button and select the PIP icon. 2. From the menu on the right side of the live screen, select the desired channel. 3. If the desired channel is selected with the mouse, a small screen is displayed inside the screen. 4. If mouse right button or the ESC button is pressed, PIP mode is cancelled. Play PIP from PLAY screen Same as PIP setup item in live screen. 44 SVR-1650/1640 User Manual 4.13 System information If FUNCTION button is pressed, the FUNCTION screen is displayed. If the STATUS from here, system related information is displayed as shown below. icon is clicked 4 As shown on the screen above, video recording program information and version, IP address, MAC address, voice information can be verified. If mouse right button or ESC button is pressed, the information screen is closed. 4.14 SPOT If FUNCTION button is pressed, the FUNCTION screen is displayed. If the SPOT icon is clicked from here, the following screen is displayed. If SPOT monitor is used, it can be used like the MULTI function for the main monitor. 45 Chapter 5. Setup method 5.1 Menu organization Menu organization for DVR is as follows. Screen Setup Quick Setup 46 Event Setup Record Setup System Setup Communication Search Copy Exit SVR-1650/1640 User Manual Menu organization is as follows. Refer to‘5.5 ~ 5.10’ for details. Exit Screen Setup SAVE DO NOT SAVE SCREEN SEQUENCING DISPLAY COVERT SPOT Copy COPY STATUS 5 Record Setup Search RECORD PROGRAM TIME EVENT LOG Event Setup EVENT MD RELAY TEXT System Setup Communication SYSTEM HDD PASSWORD DATE-SETUP PTZ NETWORK RS232C RS422/485 E-MAIL 47 5.2 Initial value setup DVR product is shipped with the initial value setup listed below. If the initial values have been changed and the user wants to get back the initial values the product was shipped with, click [System Setup]-[System] in the menu and set [DEFAULT] to [Yes]. Screen setup Main menu SCREEN SEQUENCING Lower menu CH NUMBER TITLE BRIGHTNESS CONTRAST SHARPNESS DWEEL TIME ORDER Initial value CH1~16 1~16 0 0 0 3 sec (CH1 ~ 16) MULTI MODE 4DIV : CH1,CH5, CH9,CH13 9DIV : CH8 ~ CH16 OFF ON ON ON ON ON CH1~16 OFF OFF ON MANUAL OFF VIDEO LOSS SKIP DATE & TIME HDD FREE SPACE RECORD STATUS TITLE REMOTE ID CH NUMBER LIVE COVERT PLAY COVERT TITLE DISPLAY SPOT MODE SPOT EVENT SCREEN DISPLAY COVERT SPOT CH1…→CH16→4DIV A…→ 4DIV E→9DIV A→9DIV B→16DIV Record setup Main menu RECORD PROGRAM 48 Lower menu RECORD MODE PROGRAM PRE EVENT DURATION POST EVENT DURATION REPEAT RECORD MODE WARNING LEVEL AUDIO Initial value M&E PROGRAM K 3 sec 10 sec ON 5% OFF PROGRAM K IMAGE SIZE 704 x 240(NTSC) SVR-1650 : M=5, Q=H, E=10, Q=S SVR-1640 : M=1, Q=H, E=3, Q=S SVR-1650/1640 User Manual Record program(SVR-1650) NTSC Order SIZE PAL MANUAL QUALITY EVENT QUALITY SIZE MANUAL QUALITY EVENT QUALITY A 704 X 480 5 S 7 S 704 X 576 5 S 6 S B 704 X 480 3 S 4 S 704 X 576 3 S 5 S C 704 X 480 5 H 7 S 704 X 576 5 H 6 S D 704 X 480 3 H 4 H 704 X 576 3 H 5 H E 704 X 480 1 H 3 H 704 X 576 1 H 3 H F 704 X 240 10 S 15 S 704 X 288 10 S 15 S G 704 X 240 5 S 20 S 704 X 288 5 S 20 S H 704 X 240 3 S 10 S 704 X 288 3 S 10 S I 704 X 240 10 H 20 S 704 X 288 10 H 20 S J 704 X 240 10 H 15 S 704 X 288 10 H 15 S K 704 X 240 5 H 10 S 704 X 288 5 H 10 S L 704 X 240 5 H 10 H 704 X 288 5 H 10 H M 704 X 240 3 H 5 H 704 X 288 3 H 5 H N 704 X 240 5 M 15 S 704 X 288 5 M 15 S O 704 X 240 3 M 10 H 704 X 288 3 M 10 H P 352 X 240 30 S 30 S 352 X 288 25 S 25 S Q 352 X 240 20 H 20 S 352 X 288 15 H 15 S R 352 X 240 10 H 15 H 352 X 288 10 H 15 H S 352 X 240 25 M 25 S 352 X 288 20 M 20 S T 352 X 240 10 M 10 H 352 X 288 10 M 10 H 5 ■ Matters that require attention -Initial value is currently set to K. -Value that corresponds to the program above can be applied to all 16 channels. 49 Record program(SVR-1640) NTSC Order SIZE PAL MANUAL QUALITY EVENT QUALITY SIZE MANUAL QUALITY EVENT QUALITY A 704 X 480 1 H 5 S 704 X 576 1 H 5 S B 704 X 480 1 H 3 H 704 X 576 1 H 3 H C 704 X 480 1 H 1 H 704 X 576 1 H 1 H D 704 X 240 3 S 9 S 704 X 288 3 S 4 S E 704 X 240 3 H 5 S 704 X 288 3 H 3 S F 704 X 240 3 H 3 H 704 X 288 3 H 3 H G 704 X 240 1 H 3 S 704 X 288 1 H 3 S H 704 X 240 3 M 9 S 704 X 288 3 M 4 S I 704 X 240 3 M 5 H 704 X 288 3 M 3 H J 704 X 240 1 M 3 S 704 X 288 1 M 3 S K 704 X 240 1 H 3 S 704 X 288 1 H 3 S L 352 X 240 7 S 9 S 352 X 288 6 S 7 S M 352 X 240 5 H 10 S 352 X 288 4 H 5 S N 352 X 240 3 H 5 S 352 X 288 3 H 5 S O 352 X 240 7 H 9 H 352 X 288 5 H 10 H P 352 X 240 3 H 5 H 352 X 288 3 H 5 H Q 352 X 240 1 H 5 S 352 X 288 1 H 5 S R 352 X 240 7 M 9 S 352 X 288 6 M 7 S S 352 X 240 5 M 10 H 352 X 288 3 M 10 H T 352 X 240 3 M 5 S 352 X 288 3 M 5 S ■ Matters that require attention -Initial value is currently set to K. -Value that corresponds to the program above can be applied to all 16 channels. 50 SVR-1650/1640 User Manual Event setup Main menu EVENT MD RELAY TEXT Lower menu CHECK MESSAGE BUZZER SWITCH TO EVENT SCREEN EVENT DISPLAY MIN TIME EVENT DISPLAY MAX TIME TEXT MONITORING SENSOR TYPE MD CHANNEL ALL AREA SET SENSOR, MD, V-LOSS,POWER SYNC CHANNEL DEVICE CHECK PROTOCOL LINES Initial value OFF ON OFF OFF 3 sec 5 sec OFF NO CH1~16, ALL OFF CH1 NORMAL OFF 1 5 Communication Main menu NETWORK RS232 RS422/ 485 E-MAIL Lower menu TYPE DHCP IP ADDRESS SUBNET MASK GATEWAY DNS PORT SWR BAUD RATE DATA BIT PARITY BIT STOP BIT SYSTEM ID PORT TYPE BAUD RATE DATA BIT PARITY BIT STOP BIT E-MAIL CHECK TO SMTP SERVER AUTHENTICATION ID, PW Initial value Ethernet OFF 000.000.000.000 255.255.255.000 000.000.000.000 000.000.000.000 4000 OFF 9600 8 NONE 1 0 PORT A 9600 8 NONE 1 OFF OFF - 51 System setup Main menu SYSTEM HDD PASSWORD DATE-SETUP PTZ Lower menu LANGUAGE KEY BUZZER DEFAULT FIRMWARE DOWNLOAD REMOTE LIVE MODE(SVR-1650) REMOTE SETUP DVR ALIAS REMOTE ID HDD FORMAT HDD USER PASSWORD ADMIN PASSWORD SETUP POWER-ON POWER-OFF RECORD-OFF PLAY BUZZER IF CHECKING FAILS TIME SETUP DATE FORMAT DAYLIGHT SAVING CH NUMBER CAMERA ID MODEL Initial value ENGLISH ON USER1 SINGLE ENABLE ALL HDD1 22222222 11111111 OFF OFF OFF OFF OFF OFF YY/MM/DD OFF CH 1 ~ 16 0 NONE Search Main menu TIME EVENT LOG 52 Lower menu START-RECTIME END-RECTIME SEARCH TIME CHANNEL EVENT TYPE - Initial value The first RECTIME in recording The latest RECTIME in recording Same as END RECTIME ALL ALL SVR-1650/1640 User Manual Copy Main menu Lower menu COPY STATUS Initial value 1.NONE(GSA-H10A) 2.NONE 3.NONE 4.NONE NO DATA Lower menu SAVE DO NOT SAVE - COPY Exit Main menu - Initial value 5 53 5.3 Operation description DVR can be setup easily using the USB mouse. Operation using the mouse Mouse Wheel Left Button Right Button 9 Left button : Used to selelet menu, verify setup values and cancel the popup menu.of main menu. 9 Right button : Used to Function or cancel popup menu. 9 Mouse wheel : Used to change setup values and display popup menu. Operation using the main body buttons 9 ◀▶ : Move the cursor to the left and to the right. 9 ▲▼ : Move the cursor up and down. 9 +, - : Used to increase or decrease the value to be setup. 9 Move the cursor and press the ENTER button to select the corresponding characters. 9 Press the ESC button to exit the current menu being setup. 9 To move between character rows, use the up/down arrow buttons. Operation using the remote controller 9 Move left/right within the menu : Push the ◀ ▶ button. 9 Menu selection : Press the ENTER button. 9 Setup value modification : Press the (–) (+) button. DVR does not support double-click of left mouse button. 54 SVR-1650/1640 User Manual 5.4 FUNCTION menu 5.4.1 LIVE/PLAY mode For SINGLE mode setup in the LIVE screen, all LIVE functions are activated and displayed. For MULTI mode setup in the LIVE screen, D-ZOOM, PIP, PTZ are inactivated and cannot be setup. MENU STATUS SPOT MULTI AUTO D-ZOOM PIP PTZ 5 STEP PLAY/ STOP PAUSE FAST DIR If PLAY/PAUSE button is pressed, conversion to the PLAY screen occurs. For single screen mode setup in the PLAY screen, PLAY functions SPOT, MULTI, D-ZOOM and PIP can be setup If PLAY/PAUSE button is pressed while in MULTI mode, D-ZOOM function cannot be setup. 5.4.2 FUNCTION operation description MAIN If MAIN button is pressed from FUNCTION-LIVE, the convenient setup screen, shown below, is displayed. If MAIN Menu setup is desired, press the MAIN button. 55 STATUS If STATUS button is clicked, information related to the system is displayed. 9 SYSTEM INFORMATION 1 : Displays video recording program status information. 9 SYSTEM INFORMATION 2 : Displays VERSION, IP ADDRESS, MAC ADDRESS and AUDIO information. SPOT If SPOT button is clicked, the SPOT setup screen is displayed. SPOT monitor can be used to view SINGLE or divided screen. DISPLAY If MULTI button is clicked, the MULTI setup screen is displayed. Main monitor can be used for live observation in SINGLE screen or divided screen. 56 SVR-1650/1640 User Manual AUTO If AUTO button is pressed, each channel and 4 DIVISION screen, 9 DIVISION screen and 16 DIVISION screen are automatically converted and displayed in time interval which was setup in [Screen Setup]–[SEQUENCING] in the conversion menu. In automatic screen conversion state, input from other buttons is not recognized. Push the AUTO button and cancel the Automatic screen conversion function before using other function buttons. If an Event is generated and [EVENT]–[SWITCH TO EVENT SCREEN] is [ON] for [Event Setup], Automatic screen conversion function is halted for [EVENT DISPLAY MAX TIME] before resuming operation. D-ZOOM If D-ZOOM button is clicked, zoom function for the installed camera can be used. 5 PIP If PIP button is clicked, screen within a screen can be viewed in SINGLE mode. PIP function can be setup for every 16 channels. PTZ If PTZ button is clicked, detailed PRESET setup and PAN, TILT, ZOOM function for the dome camera that has already been installed can be used. 57 5.5 Menu screen description Organization of the menu screen is as follows. Main menu Sub menu Setup items Usage method Description of all menu screen setup value selection and modification is based on the assumption that the mouse is used. 58 9 Main menu : Main menu corresponding to each tab can be selected. 9 Sub menu : Lower menu that can be setup from the main menu can be selected. 9 Setup items : Setup items for the lower menu can be modified. 9 Useage method : Usage method for the selected menu. 9 Record setup may take some time. Please wait until it is completed. SVR-1650/1640 User Manual 5.6 Screen setup If [Screen Setup] tab is clicked, lower menu related to [Screen Setup] is displayed as shown below. In screen setup, [SCREEN], [SEQUENCING], [DISPLAY], [COVERT], [SPOT] related setup values may be modified. 5 5.6.1 Screen Select a channel among the 16 available and setup the channel name, brightness and contrast for that channel. Each channel can be setup separately like this. TITLE : User can setup a title for each channel. A channel name consists of 10 characters including the channel number. 59 5.6.2 Sequencing Automatic screen conversion function for the live screen can be setup. Channels are displayed after every set time interval, after automatic conversion, in the following order: [MULTI MODE] 60 9 SEQ. CH NUMBER : Setup the screen display duration for each channel. Setup range is Channel 1~16, ALL. 9 DWELL TIME : Setup the conversion display duration. Setup range is SKIP, 1~99 sec. 9 ORDER : Setup entire screens that will be converted. 9 MULTI MODE : User can assign 4 DIVISION and 9 DIVISION screens directly. SVR-1650/1640 User Manual 9 9 DIVISION interval : Setup display for a 9 DIVISION screen for 9 channels. 5 VIDEO LOSS SKIP [ON/OFF] : If setup as[ON], channels without image signals will be skipped automatically and only channels with image signals will be displayed in the screen. 61 5.6.3 Display Information to be displayed on the live screen can be selected. 9 DATE & TIME [ON/OFF] : If setup as [ON], current time is displayed in the live screen. 9 HDD FREE SPACE [ON/OFF] : If setup as [ON], remaining capacity for the mounted hard disk drive is displayed. 9 RECORD STATUS [ON/OFF] : If setup as [ON], video recording status display([NNNN]) is displayed in the upper right area of the screen during video recording. 9 TITLE [ON/OFF] : If setup as [ON], titles for Channel1 ∼ 16, set by the user in the channel name lower menu, is displayed in the live screen. 9 REMOTE ID [ON/OFF] : If setup as [ON], ID number of the remote controller is displayed on the screen. For details on video recording status display, refer to ‘5.4 Record setup’. 62 SVR-1650/1640 User Manual 5.6.4 Covert One channel among the 16 available may be selected to setup the image hiding function. 9 LIVE COVERT : If image hiding is turned ON, image is not shown for live screen as in V-LOSS and privacy can be protected. 9 PLAYBACK COVERT : If Playback Covert is turned ON, recorded images stored in HDD cannot be played back. 5.6.5 SPOT Setup items for the SPOT monitor. 9 TITLE DISPLAY : Determines if title is to be displayed in the SPOT monitor. 9 SPOT MODE : For MANUAL setup, screen channel is converted by the button located in front of the product. For SEQUENCE setup, screen is converted automatically in setup order to the SPOT monitor. 9 SPOT EVENT SCREEN : If setup as ON and an event is generated, it is converted to that screen. 63 5 5.7 Record setup If the mouse is moved over the [Record Setup] tab, a video recording related lower menu is displayed as shown below. If ‘ENTER’ key, located in the front of DVR, is pressed or if lower level menu is selected with the mouse, detailed items may be viewed. 5.7.1 Record mode Record mode setups manual and scheduled recording mode. 64 9 M & E : Manual setup. If REC button is pressed, video recording is carried out. 9 S & E : Video recording is carried out automatically according to the setup reserved schedule. 9 PRE EVENT DURATION : The amount of time before an event is setup and automatic video recording is carried out for this amount of time. 9 POST EVENT DURATION : The amount of time after an event is setup and automatic video recording is carried out for this amount of time. SVR-1650/1640 User Manual 9 REPEAT RECORD MODE : If HDD capacity is used up during video recording, recording will by continued by overwriting the data at the front of the HDD. ON: If there is no more space left in the HDD, repetitive video recording will be carried out by over writing the oldest data. OFF: If there is no more space left in the HDD, video recording will be halted. 9 WARNING LEVEL : If available space in the hard disk drive reaches the setup percentage, a warning message will be displayed to the user. Possible setup range is 1 ∼ 10% and 5∼10% is generally used. 9 AUDIO : Select whether to store voice information. Scheduled video recording mode can be used to setup the date and time when video recording will be carried out automatically. 5 5.7.2 Record program [PROGRAM] can be used to adjust the FRAME RATE, QUALITY and RESOLUTION to setup video recording for M&E and S&E. A program may be selected or directly setup depending on the desired number of frames and resolution. For event recording, setup is possible for up to the maximum number of frames that can be stored in one channel. If events occur in more than two channels, the number of frames recorded can be adjusted automatically. Video recording quality can be setup as Low, Middle, High or Super. When an event occurs, an image quality above High is recommended. M : Manual, Q : Quality, E : Event, Q : Quality Program : Each video recording quality and channel values have A~T program. 65 5.7.3 Recording time table Installed Hard disk : 250G <NTSC> unit:(days) <PAL> unit:(days) 704×480 SUPER HIGH MID LOW 704×576 SUPER HIGH MID LOW fps 15.0 9.0 6.0 3.0 fps 17.5KB 10.5KB 7.0KB 3.5KB 3 4 9 120 2 3 4 8 80 3 4 6 13 100 2 64 3 5 8 16 50 3 6 9 17 30 7 11 17 34 25 7 12 17 35 16 13 21 32 63 16 11 18 27 54 8 25 42 63 126 8 22 36 54 108 4 51 84 126 253 4 43 72 108 217 704×240 SUPER HIGH MID LOW 640×288 SUPER HIGH MID LOW fps 7.5 4.5 3.0 1.5 fps 8.8KB 5.3KB 3.5KB 1.8KB 2 3 4 9 240 2 3 4 8 180 2 4 6 11 200 120 3 6 8 17 100 3 6 9 17 60 7 11 17 34 50 7 12 17 35 32 13 21 32 63 32 11 18 27 54 16 25 42 63 126 16 22 36 54 108 8 51 84 126 253 8 43 72 108 217 4 101 169 253 506 4 87 144 217 433 352×240 SUPER HIGH MID LOW fps 3.8 2.3 1.5 0.8 320×288 SUPER HIGH MID LOW fps 5.0KB 2.6KB 1.8KB 0.9KB 480 2 3 4 8 320 3 4 6 13 400 2 3 4 9 240 3 6 8 17 200 3 6 9 17 120 7 11 17 34 100 6 12 17 35 64 13 21 32 63 48 13 24 36 72 32 25 42 63 126 32 19 36 54 108 16 51 84 126 253 16 38 72 108 217 8 101 169 253 506 8 76 144 217 433 4 202 337 506 1011 4 152 289 433 867 This ‘Recording time table’ is about SVR-1650. Maximum video recording frame rate of SVR-1640 is 704x480 : 30fps, 704x240 : 60fps, 352x240 : 120fps 66 SVR-1650/1640 User Manual 5.8 Event setup For event video recording, a lower menu like the one shown below can be setup. If ‘ENTER’ key, located in the front of DVR, is pressed or if lower level menu is selected with the mouse, detailed items may be viewed. 5.8.1 Event 9 CHECK : Setup whether to check and store events. [Application time setup] will be activated only if [Event application time] is setup as [Time application ]. 9 MESSAGE [ON/OFF] : Select whether to display event items on screen with text. 9 BUZZER : Select whether to sound the buzzer when an alarm is generated. 9 SWITCH TO EVENT SCREEN : Setup whether to convert the screen to the corresponding channel when an event occurs. 9 EVENT DISPLAY MIN TIME : Min. retention time for the screen when an event occurs (Amount of time to ignore an event if consecutive events are generated) is set within 0 ∼ 5 seconds. 9 EVENT DISPLAY MAX TIME : Max. retention time for the screen when an event occurs is set within 0 ∼ 99 seconds or allways. [Maintain current state] During setup, display the screen in which the event was generated continuously. 9 TEXT MONITORING : Determine whether to save characters input from external devices through RS-232. 9 SENSOR TYPE : Setup the sensor type for the channel.(NO/NC) NO : Open type (Normal Open) sensor. NC : Closed type (Normal Close) sensor. [Max. retention time] cannot be setup with a smaller value than [Min. retention time]. 67 5 5.8.2 Motion detection Analyze the image input by the camera to detect motion. If any change is detected, it is counted as an event. 9 MD CHANNER : Setup the channel for which motion detection will be carried out. 9 MD SETUP : Setup whether to detect motion for channel that will be used for motion detection. 9 AREA SETUP : Setup motion detection for each channel and specify the sensitivity and area with the mouse. 9 AREA DISPLAY : If motion is detected, area related to motion can be displayed. Area selection can be carried out by clicking the mouse icon on the screen or by turning the shuttle ring on the product to the right. To cancel, rotate the shuttle ring to the left. Press the right button of mouse or ESC button on the front panel to go back to the main menu 68 SVR-1650/1640 User Manual 5.8.3 Relay If an event occurs, alarm for sensor, motion detection, loss video and power supply can be generated through the output device connected to the RELAY OUT terminal in the back of the product. 5 Blinking green box indicates the state before selection. After selection, it turns yellow. 5.8.4 TEXT This setup allows material input with equipment like a POS System to be viewed with DVR equipment. To match protocol with the input equipment, HEADER and DELIMITER are assigned and line to output to the screen is setup. 69 5.9 Communication setup Setup items needed to connect a computer to a network. Communication setup screen is as shown below. If ‘ENTER’ key, located in the front of DVR, is pressed or if lower level menu is selected with the mouse, detailed items may be viewed. 5.9.1 NETWORK 70 9 TYPE [Ethernet/xDSL] : Select the network type connected to the computer. 9 DHCP [ON/OFF] : Select whether to get the IP address automaticcally using the Dynamic Host Configuration Protocol. 9 IP ADDRESS : Input the [IP address ] obtained from the internet service company of the user. 9 SUBNET MASK : Input the [SUBNET MASK] address obtained from the internet service company of the user. 9 GATEWAY : Input the [GATEWAY] address obtained from the internet service company of the user. 9 DNS : Input the [DNS] address obtained from the internet service company of the user. 9 PORT : [PORT] assigned when connecting to a computer can be changed. If port is changed in the DVR, When the network setup is changed, it takes time to setup the network module again. Connect after 1~2 minutes. Port number can be setup depending on network conditions (firewall etc.). DEFAULT PORT : 4000 SVR-1650/1640 User Manual 9 SWR : If the product is connected to a cable modem or a xDSL modem, IP address will change each time connection to ISP (User’s communicaton company server) is attempted. In this case, the user will not know the changed IP address. If a product using a floating IP is registered on the SWR server, the changed IP can be found when attempting connection with the product. To register an IP address on the SWR, setup [SWR] item to ON. Changed IP address can be verified from FUNCTION-STATUS (SYSTEM INFORMATION 2). 5.9.2 RS-232 Setup items needed to connect with the computer connected to the product through the serial port. 9 BAUD RATE : Setup the data transmission speed per second. 9 DATA BIT : Setup the data transmission bit. 9 PARITY BIT : Setup the error check method for data transmission. 9 STOP BIT : Setup bit to include when data transmission has been completed. 5.9.3 RS-422/485 Setup items needed to connect the product with surveillance equipment like camera and CCTV. 9 SYSTEM ID : Setup ID for DVR main body when connecting the product with equipment like a controller. 71 5 9 PORT TYPE: Setup type of port to use. -PORT A: Connect the SCC-3100 controller. -PORT B: Connect the speed dome. -Control method -Controller : Connect PORT A and controller with RS422/485.. Setup the SYSTEM ID corresponding to the connected SCC-3100. (Refer to page 27) -Speed dome : Connect PORT B and speed dome with RS422/485. After moving SYSTEM → PTZ, setup protocol for each channel and the ID for the speed dome. (Refer to page 78) 9 BAUD RATE : Setup the data transmission speed per second. 9 DATA BIT : Setup the data transmission bit. 9 PARITY BIT : Setup the error check method for data transmission. 9 STOP BIT : Setup bit to include when data transmission has been completed. 5.9.4 E-MAIL The manager can verify details related to the generated event through the email. 72 9 E-MAIL CHECK : If turned [ON], E-MAIL notice function is activated. 9 to 9 SMTP SERVER : This is a standard protocal for transmitting e-mail and used to prevent e-mail from spam mail. You must have a User ID for using e-mail. Ex) SMTP SERVER : kornet.net 9 AUTHENTICATION: Used during user account registration. .… : Setup the E-MAIL address to receive a transmission if an event occurs. .. Ex) to : [email protected] SVR-1650/1640 User Manual 5.10 System setup System setup screen is as shown below. If ‘ENTER’ key, located in the front of DVR, is pressed or if lower level menu is selected with the mouse, detailed items may be viewed. 5 5.10.1 System 9 LANGUAGE : Select a language for the menu screen. 9 KEY BUZZER [ON/OFF] : Select whether to generate sound for key strokes when using the remote controller or when manipulating keys.. 9 DEFAULT : Use to get back the initial setup values the product was shipped with. 9 If [Yes] is selected from the following screen, it will be initialized. 73 9 FIRMWARE DOWNLOAD : Setup the location to download firmware for upgrading the product software. 9 If [Yes] is selected from the following screen, it will be upgraded. 9 REMOTE LIVE MODE : Used to determine the resolution of each channel on network board.(This mode is supported in only SVR-1650.) 9 REMOTE SETUP[ON/OFF] : Used to determine remote setup mode. 9 DVR ALIAS : Used to identify network name. 9 REMOTE ID : Used to setup REMOTE ID numbers. In general a user cannot upgrade. Upgrade must be carried out by a certified expert. The resolution and framerate of REMOTE LIVE MODE is different according to Recording Setup (SVR-1640) 74 SVR-1650/1640 User Manual 5.10.2 HDD HDD setups information for the mounted hard disk drive. Basic information related to HDD is displayed on the screen. Information for up to 4 hard disk drives can be viewed. 9 HDD FORMAT : Select whether to format the built-in, fixed HDD. If ‘YES' is clicked in the confirmation dialog window, formatting is carried out. 9 HDD : Setup can be for HDD1~HDD4 or ALL. Selection of HDD for format and information for the selected item will be displayed. 9 If HDD FORMAT button is pressed, a dialog box verifying whether to format is displayed. If HDD is initialized (formatted), all information stored in the disk is deleted. (Initialization is not possible during video recording.) 75 5 5.10.3 Password Setup password for user and manager to give authorization needed to use the product and to modify the setup. If ‘ENTER’ key, located in the front of DVR, is pressed or if lower level menu is selected with the mouse, detailed items may be viewed. 9 USER PASSWORD : Setup the user password. Passwords can only be setup using the buttons on DVR. Mouse cannot be used to setup passwords. 9 ADMIN PASSWORD : Setup the manager password (Mouse cannot be used) 9 SETUP [ON/OFF] : Select whether to input the password during setup.. 9 POWER-ON [ON/OFF] : Select whether to input the password when product is turned ON. 9 POWER-OFF [ON/OFF] : Select whether to input the password when product is turned OFF. 9 RECORD-OFF : Select whether remote setup on the network is possible. 9 BUZZER IF CHECKING FAILS : If wrong password is entered three times, the buzzer will go off. System user authorization – Manager : All system setup is allowed. – User : Only access through the network is allowed. Password at the time of factory shipping – Manager : Modification is possible after entering the number 1 eight times. – User : Modification is possible after entering the number 2 eight times. 76 SVR-1650/1640 User Manual 5.10.4 Date setup It is used to setup date and time for the product. When setup is completed and stored, it is displayed on the live screen. 9 TIME SETUP : Setup the time. From the dialog box shown above, use the mouse wheel or the buttons on the front of the product to modify the setup value. Then select [SET] to make the assignment. 9 DATE FORMAT : Setup format to use for date notation. Select from [year/month/day], [month/day/year], [day/month/year]. 9 DAYLIGHT SAVING : Setup whether to apply daylight savings time. 77 5 5.10.5 PTZ If dome camera has been installed, camera ID can be assigned and setup for each channel to use the PAN, TILT, ZOOM functions. 9 CH NUMBER : For camera connected to each channel, assign an ID and setup the camera model. 9 CAMERA ID : User can assign an ID between 0 ~ 255 for each camera. 9 MODEL[None/SPD/PELCO(D) /PANASONIC/SCC/SRX] : Select the manufacturer for the connected camera. Signal input from a camera is different for each manufacturer. Please setup accurately for the corresponding model. Models that can be used. – Samsung : SPD(SPD-2200, 2300, 2500, 3000, 3300), SRX-100B – Pelco(D) : Speed dome using Pelco ‘D’ protocol - Panasonic : WV-CS854 – SCC : SCC-641/643 78 SVR-1650/1640 User Manual 5.11 Video recording search For video recording search, time, event and log file retrieval functions are provided. If ‘ENTER’ key, located in the front of DVR, is pressed or if lower level menu is selected with the mouse, detailed items may be viewed. 5 5.11.1 Time search If a desired date and time that is within the range for dates and times the recordings were made is setup and [OK] button is pressed, the video recording can be reproduced and viewed. 79 5.11.2 Event search Retrieval by event types including loss video, sensor and motion detection is possible. Items selected during event search can be played back. If ESC key is pressed during playback, returns to the event search window. 5.11.3 Log search Log history for generated events can be verified. 80 SVR-1650/1640 User Manual 5.12 Copy If a storage medium is connected, video recorded images may be copied to the storage devices. If ‘ENTER’ key, located in the front of DVR, is pressed or if lower level menu is selected with the mouse, detailed items may be viewed. 5 If USB and DVD+RW/CD-RW storage is inserted, a screen like the one shown below is displayed. 9 STATUS : Progress status for the current copy operation is displayed. Please use recommended media. Refer to page 40 for details. 81 5.13 Exit Modified setup values are applied when they are verified after the Save button is pressed. 9 82 As shown in the screen below, when setup has been modified and [SAVE] is pressed, the setup functions are applied. The setup functions can be cancelled by pressing “Do NOT SAVE”. Chapter 6. Network viewer program 6.1 Introduction DVR network viewer is integrated management software. DVR network viewer can monitor multiple DVRs installed in remote areas in real time. Characteristics of DVR network viewer are as follows. Management of multiple number of DVRs is possible Function to monitor and record images of up to 5 DVRs in real time . Provides a wide variety of search methods for recorded content GUI screen automatic change depending on user PC resolution Provides separate Manager/Backup program for the viewer Single and 4, 9, 16 divided screen function Provides PTZ camera control and event real time sensing function 6.1.1 System requirements Pentium IV 3.0Ghz or higher (Hyper threading recommended) HDD capacity: Minimum of 120G recommended O/S: Microsoft Windows 2000/XP or higher RAM: Over 512MB recommended Video card: Memory over 128M Monitor: Resolution higher than 1,024×768 (1,280×1,024 recommended) LAN card: 10/100 Base-T network card Sound Card 83 6.1.2 Program installation Program installation from the CD Insert the CD provided with the DVR in the CD-ROM drive and execute ‘DVR ViewSetup.exe’ in the DVR Viewer folder. DVR Viewer will be installed automatically in the PC. Basic path to the execution file is as follows. C:₩Program File₩SAMSUNG TECHWIN₩DVR Viewer₩ Program installation from the website Viewer program can be downloaded by connecting to http://www.samsungcctv.com and going to ‘SUPPORT-DOWNLOAD-CCTV’. Copy the automatic compressed file Setup.exe in My computer desktop screen and double click the Setup.exe file to uncompress the file to the desired directory. 84 SVR-1650/1640 User Manual 6.2 DVR MANAGER Function To monitor local and remotely connected DVR images from the client PC, through the DVR Viewer, values must be properly setup from the SVR main body. DVR server addition Click the DVR Manager.exe file and enter the password. For Group item, adding a new group from the local network, modifying the name for an existing group and deleting a group is possible. 6 Password for initial execution is setup as admin. To change the password, press the Password Change button, enter the current password and change to a new password. 9 Click the Add button in the DVR. 9 If the Search button is pressed, a list of DVR newly connected to the Local network or DVR that has changed the IP can be viewed. 85 9 If newly connected DVR is selected, server information is displayed in the new DVR information. 9 Group, name and password are setup. As in remote location DVR installation, if DVR search is not possible, IP and MAC setup in the DVR main body must be entered accurately. 9 If Append button is selected, it is appended to the tree on the left side. 9 If IP for a registered DVR is changed, a list is later displayed if the Find button is clicked. 9 If list for modified IPs is selected, the Information Modify button is activated. 9 If Search button is clicked, registered IPs are changed to new IPs. Port is fixed to 4000 since current modified values are not reflected. 86 SVR-1650/1640 User Manual Added DVR server validation 9 After selecting the DVR which has been added from the left tree, press Modify in the DVR. 9 Information receive/apply/delete button is displayed. 9 If the function is successfully executed after clicking the Get Info button, the authorization content changes from ‘Not validated’ to ‘Admin’ or ‘Guest’. 9 If Apply is selected after information receive is carried out, the content is saved. 9 List that has not been validated cannot be connected from the viewer. 9 If the viewer is executed and the DVR is selected and then connected, an image is displayed. 6 DVR main body ADMIN PASSWORD and USER PASSWORD must match. DVR server setup Some of the functions in the menu that can be setup from the DVR main body can be setup through the ‘DVR Manager’. Items setup here are reflected in the main body and operated. During menu setup from the DVR main body, the DVR server setup function cannot be used through the viewer. 87 6.3 VIEWER screen function After setup has been completed without any problem, if DVR Viewer.exe file is clicked or [VIEWER] is clicked from the DVR Manager, images connected to the DVR can be monitored from the client PC. UI is changed to match user PC resolution. The screen above shows a 1280 x 1024 image. If no camera is connected, the screen displays a black box. 6.3.1 Name for each function Name for each DVR network viewer program function is as follows. Image section display Main button section DVR list display section DVR status display section Page control section 88 PTZ control section SVR-1650/1640 User Manual 6.3.2 Image display section Image display section shows live images or images retrieved from searches. 1 channel, 4 channel, 9 channel and 16 channel images can be selectively viewed. 6.3.3 Page control section Page conversion 9 Up to 5 (Live, Search) DVRs can be connected. 9 Page title is displayed as DVR name. If not connected, they are displayed as DVR 1, DVR 2, DVR 3, DVR 4, DVR 5. 9 In the screen above, DVR2~DVR5 display parts that are not connected. Image display control 6 9 If square 1, 4, 9, 16 channel buttons are selected, image arrangement for each is displayed. 9 and image display control, front If less than 16 channels are selected from the channel and back channel that cannot be seen in the image display section can be seen. 9 : Hides various buttons and status information and only displays images whose size is .adjusted to match the user computer resolution. Press ESC key to cancel. 9 : If less than 16 channels are selected, DVR image in another page is automatically shown at the designated time. 9 : Record button records the live images for all channels for the DVR for the page being .viewed. 9 : Button halts the images momentarily for all channels of the page DVR being viewed. Channel control 9 : X2 button expands the image to twice the size for the selected channel and toggles it .back to the original size. 9 : JPEG button saves the image for the selected channel as a JPEG file. 9 : Print button outputs the image for the selected channel. 89 7CH : 2006-02-05 13-53-23 <Print option for printing> <Printed output> 9 : If the Channel Information button is selected, information about the channel is .displayed. 9 : Screen 180 degrees rotation button rotates the image for the selected channel by 180 .degrees. Audio control and HDD display 90 9 Speaker volume is adjusted and if button is clicked, speaker sound is muted. 9 Microphone volume is adjusted and if button is clicked, microphone sound is muted. 9 For HDD display, the yellow portion indicates the amount used. SVR-1650/1640 User Manual 6.3.4 DVR status display section LIVE status display 9 Channel : Displays whether connection between server and network has succeeded and whether an ‘event’ for the corresponding channel has occurred. If the green icon is clicked, the corresponding channel is selected. Green : Network connection succeeded, yellow : network connection failed, red : event occurred. 9 Relay : If the 4 buttons are clicked, specific signals are sent to the DVR. Search control 9 , .. : Assigns the play direction for the video recorded image. 9 , : Moves to the front and back frame in the paused state. 9 , : Move to the start/end of the time period (in 10 minute units) in the paused state. 6 Example : 12:35:15 → 12:30:00, 12:35:15 → 12:39:59 9 Speed button : Assigns speed for playing. 1X, 2X, 4X, 8X, 16X can be assigned. For speeds greater than 1X, audio play back is not possible. For reverse direction, only one frame is played back at speeds over 2X. 9 Slider : Indicates the status of the current image in progress. 91 6.3.5 Main button section Main button section is used to assign setup items like DVR maintenance and registration, search and backup. Main button section is identical to the one in the screen shown below. DVR Manager 9 92 Call the DVR Manager program. Program lock 9 To prevent others from using the program when the program user leaves the computer unattended, the screen that was being used is minimized as an icon in the lower right corner. 9 To use the program again, click the minimized DVR viewer program in the lower right corner and enter the password that was setup. SVR-1650/1640 User Manual Program setup Set the environment related to [Indicate image status], [Storage folder] and [Delete Recoded Data] to be used in the program. 6 Live connect/disconnect 9 Connect the DVR selected by the user from the DVR list so that it can be viewed in real time. 9 To halt the live screen coming in to the DVR, press the icon above again. 93 Video recording search Searches the recorded content for DVR, backup, live video recording and file and plays it to the user. 94 9 If DVR is selected and ‘Get Info’ button is clicked, time and channel information for the selected DVR is displayed. 9 If desired time and channel for playback is selected and the button is pressed, images recorded during that time frame are displayed. 9 Even for video recording search and file search, if a related setup item is displayed, it can be selected and played. SVR-1650/1640 User Manual Backup program If there is a video recorded image in the time period assigned by the user, DVR data can be back ed up in the user PC. After DVR server is selected in DVR list on the left side, if ‘Get Info’ button is clicked, the channel and the time period are displayed and then users can select a category for backup. Log Functions used in the program are shown as a list. If the Delete All button is clicked, all logs in the list are deleted. Termination Terminate the network viewer program that was being used. 95 6 6.3.6 List display section Show the list for group and DVR registered in DVR Manager. If mouse is placed on the setup DVR list and double clicked, image for live screen is searched and displayed. From setup DVR list, select one and double click the mouse. If there is no problem in the setup, the live screen will be displayed and the title for DVR list will be activated in light green color. 6.3.7 PTZ control section 96 9 Pan, Tilt, Zoom, Focus for the speed dome camera is adjusted. 9 When Pan, Tilt, Zoom, Focus is adjusted, speed can be specified up to 6 steps. 9 Zoom/Focus(expand/focus) : Expand/reduce, focus adjustment can be carried out for the selected channel. 9 The arrow keys for position control button controls the up/down angle and left/right rotation for the camera. 9 Preset(setup in advance) : Up to 64 camera positions can be setup in advance and saved for easy use later on. SVR-1650/1640 User Manual 6.3.8 Additional functions DVR network viewer program has the following additional functions. Clock function Popup menu I-Frame viewing for the selected channel and a variety of other menu items may be used easily by using the popup menu. 9 Selected channel is a function to control only the channel selected by the user and All channels is a function to control all 16 channels. 9 View only the I-Frame is a function which shows only the reference images among the images transmitted from the DVR server main body. 97 6 Chapter 7. Trobleshooting DVR is an intricate mechanical device and it can malfunction. For such cases, take the following measures. Product is not turned ON when stand-by switch is pressed. Verify if the power supply cable is connected properly. Screen is not displayed when product is turned ON. Verify if video output terminal is properly connected to the CCTV monitor. Verify if the camera is properly connected to the input terminal. Verify if CCTV monitor brightness is appropriate. Video recorded image does not emit any sound. Check whether [Voice recording] is set to [ON] for [Video recording setup] in the menu. Check the volume for the TV or the product in the menu. The IR remote controller is not operating. Check the batteries and replace them if needed. Aim the remote controller propely at the product remote controller receiver section during operation. If product and remote controller ID is different, make them the same. Video is not recorded in the HDD. Video recording may not be possible if HDD is at the end of its lifespan or if there are bad sectors. Such HDD must be replaced. Refer to the description of error messages in the next page. Reserved video recording is not carried out. Verify whether current time and recording reservation time is setup accurately. Monitor screen is not clear. Check if the camera is focused properly. Cases for which the point of purchase must be contacted For the following cases, stop using the product immediately, cut the power supply and ask the point of purchase to fix the damage. If an abnormal behavior occurs in the product during use (Example: Strange noise, odor or smoke) 98 SVR-1650/1640 User Manual If the power cable connector has been damaged If rain or water has entered the product If a liquid has been spilled on the product or if a foreign substance has entered the product If the product does not operate as described in this manual If the product has been seriously damaged after being dropped If there is a clear difference in performance 7 99 Product Specifications SVR-1650/1640 Model NTSC PAL Power Source AC 100V~240V,(50/60Hz), Max. 2A Power Consumption Max. 75W(1 HDD) Video Input Video Output 16Ch Monitor A 2 BNC, 1 VGA, 1 RCA(Front) Monitor B 1 BNC(Single/Multi) Compression MPEG-4 Speed Display Recording 480fps 400fps Resolution 720 x 480 720 x 576 Multi Screen 1 / 4 / 9 / 16 Speed/ Resolution Mode 120(SVR-1650)/30(SVR-1640) fps (D1, 704 x 480) 100(SVR-1650)/25(SVR-1640) fps (D1, 704 x 576) 240(SVR-1650)/60(SVR-1640) fps(Half D1, 704 x 240) 200(SVR-1650)/50(SVR-1640) fps (Half D1, 704 x 288) 480(SVR-1650)/120(SVR-1640) fps (CIF, 352 x 240) 400(SVR-1650)/100(SVR-1640) fps (CIF, 352 x 288) Manual & Event, Schedule & Event HDD 250GB 1HDD(Up to 4HDD) Backup DVD+RW, 3 USB(2 Front) Serial Interface RS-232C, RS-485/422(RJ-45) Sensor Input/Relay Output Audio Network / USB Flash Memory Drive 16/4 Input/Output 4/2(1 Front) Interface RCA Protocol TCP/IP, DHCP, SMTP Software Network viewer Transport speed Max 480(SVR-1650) fps / 120(SVR-1640) fps Max 400(SVR-1650) fps / 100(SVR-1640) fps Control Mouse, Remote control(Controllable up to 16 DVRs ) Keyboard controller(SCC-3100) Password : 2 level (Admin, User) Image quality adjustment : 4 level (Super, High, Middle, Low) support Screen SMS : ATM/POS support OSD(On Screen Display) GUI, Multi-language Temperature Operation 5℃~ 40℃ Storage -10℃ ~ 60℃ Dimensions 430(W) x 88(H) x 465(D)mm Weight Approximately 8.9kg Dimensions SALES NETWORK SAMSUNG TECHWIN CO., LTD. 145-3, Sangdaewon 1-dong, Jungwon-gu Seongnam-si Gyeonggi-do 462-121, Korea Tel: +82-31-740-8137~8139 Fax:+82-31-740-8145 TIANJIN SAMSUNG OPTO-ELECTRONICS CO., LTD. 7 Pingchang Rd., Nankai Dist. Tianjin 300190, P.R China Tel: +86-22-2761-4724(33821) Fax: +86-22-2761-6514 SAMSUNG OPTO-ELECTRONICS UK, LTD. Samsung House, 1000 Hillswood Drive, Hillswood Business Park Chertsey, Surrey KT16 OPS Tel: +44-1932-45-5308 Fax: +44-1932-45-5325 P/No. : Z6806075901A June. A. 06