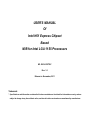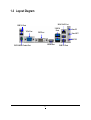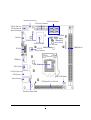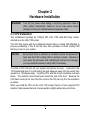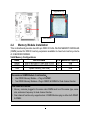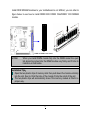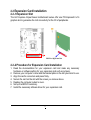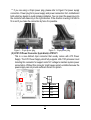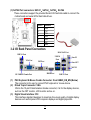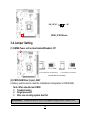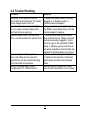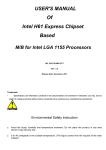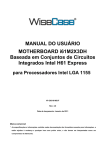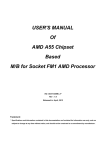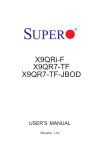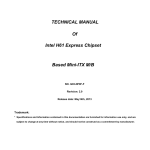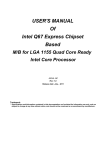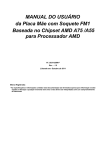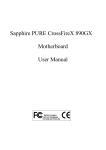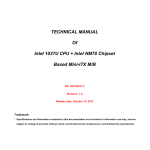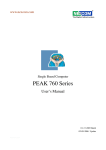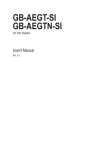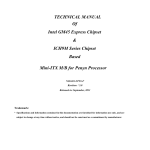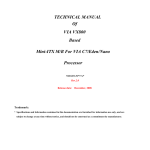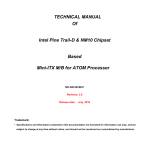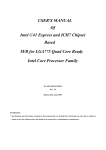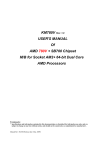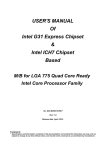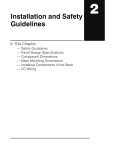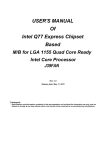Download USER`S MANUAL Of Intel H61 Express Chipset Based M/B
Transcript
USER'S MANUAL Of Intel H61 Express Chipset Based M/B for Intel LGA 1155 Processors NO. G03-I61GITX-F Rev: 1.0 Release in: November, 2011 Trademark: * Specifications and Information contained in this documentation are furnished for information use only, and are subject to change at any time without notice, and should not be construed as a commitment by manufacturer. Environmental Safety Instruction z Avoid the dusty, humidity and temperature extremes. Do not place the product in any area where it may become wet. z 0 to 60 centigrade is the suitable temperature. (The figure comes from the request of the main chipset) z Generally speaking, dramatic changes in temperature may lead to contact malfunction and crackles due to constant thermal expansion and contraction from the welding spots’ that connect components and PCB. Computer should go through an adaptive phase before it boots when it is moved from a cold environment to a warmer one to avoid condensation phenomenon. These water drops attached on PCB or the surface of the components can bring about phenomena as minor as computer instability resulted from corrosion and oxidation from components and PCB or as major as short circuit that can burn the components. Suggest starting the computer until the temperature goes up. z The increasing temperature of the capacitor may decrease the life of computer. Using the close case may decrease the life of other device because the higher temperature in the inner of the case. z Attention to the heat sink when you over-clocking. The higher temperature may decrease the life of the device and burned the capacitor. i Environmental Protection Announcement Do not dispose this electronic device into the trash while discarding. To minimize pollution and ensure environment protection of mother earth, please recycle. ii TABLE OF CONTENT CHAPTER 1 INTRODUCTION OF INTEL H61 MOTHERBOARDS.......................1 1-1 FEATURES OF MOTHERBOARD......................................................................1 1-1-1 SPECIAL FEATURES OF MOTHERBOARD............................................1 1-2 SPECIFICATION .................................................................................................2 1-3 LAYOUT DIAGRAM............................................................................................4 CHAPTER 2 HARDWARE INSTALLATION ...........................................................6 2-1 CPU INSTALLATION ........................................................................................6 2-2 MEMORY MODULE INSTALLATION.................................................................7 2-3 EXPASION CARD INSTALLATION ...................................................................9 2-3-1 EXPASION SLOT ......................................................................................9 2-3-2 PROCEDURE FOR EXPASION CARD INSTALLATION .........................9 CHAPTER 3 CONNCTORS, HEADERS & JUMPERS SETTING............................10 3-1 MOTHERBOARD INTERNAL CONNECTORS ..................................................10 3-2 I/O BACK PANEL CONNECTORS.....................................................................12 3-3 HEADERS ...........................................................................................................13 3-4 JUMPER SETTING .............................................................................................16 CHAPTER 4 USEFUL HELP ....................................................................................18 4-1 HOW TO UPDATE BIOS ....................................................................................18 4-2 TROUBLE SHOOTING .......................................................................................19 iii USER’S NOTICE COPYRIGHT OF THIS MANUAL BELONGS TO THE MANUFACTURER. NO PART OF THIS MANUAL, INCLUDING THE PRODUCTS AND SOFTWARE DESCRIBED IN IT MAY BE REPRODUCED, TRANSMITTED OR TRANSLATED INTO ANY LANGUAGE IN ANY FORM OR BY ANY MEANS WITHOUT WRITTEN PERMISSION OF THE MANUFACTURER. THIS MANUAL CONTAINS ALL INFORMATION REQUIRED TO USE THIS MOTHER-BOARD SERIES AND WE DO ASSURE THIS MANUAL MEETS USER’S REQUIREMENT BUT WILL CHANGE, CORRECT ANY TIME WITHOUT NOTICE. MANUFACTURER PROVIDES THIS MANUAL “AS IS” WITHOUT WARRANTY OF ANY KIND, AND WILL NOT BE LIABLE FOR ANY INDIRECT, SPECIAL, INCIDENTAL OR CONSEQUENTIAL DAMAGES (INCLUDING DAMAGES FOR LOSS OF PROFIT, LOSS OF BUSINESS, LOSS OF USE OF DATA, INTERRUPTION OF BUSINESS AND THE LIKE). PRODUCTS AND CORPORATE NAMES APPEARING IN THIS MANUAL MAY OR MAY NOT BE REGISTERED TRADEMARKS OR COPYRIGHTS OF THEIR RESPECTIVE COMPANIES, AND THEY ARE USED ONLY FOR IDENTIFICATION OR EXPLANATION AND TO THE OWNER’S BENEFIT, WITHOUT INTENT TO INFRINGE. Manual Revision Information Reversion 1.0 Revision History First Edition Date November, 2011 Item Checklist 5 5 5 5 5 Motherboard User’s Manual DVD for motherboard utilities SATA Cable(s) I/O Back panel shield iv Chapter 1 Introduction of Intel H61 Motherboards 1-1 Features of Motherboard The Intel H61 Express chipset based motherboard series are based on Intel H61 Express chipset technology which supports the innovative Intel LGA 1155 socket Intel® Core™ i7, Intel® Core™ i5, Core™ i3. The Intel H61 Express chipset based motherboard series comes with an integrated DDRIII memory controller for dual channel DDRIII 800/ DDRIII 1066 /DDRIII 1333 MHz system memories which are expandable to 8 GB capacity. The motherboard provides four SATAII interfaces of 3.0 Gb / s data transfer rate for four SATA devices. The H61 Express chipset based motherboards are integrated with gigabit PCI-E LAN chip which supports 10/100/1000 Mbps data transfer rate. The H61 Express chipset based motherboard series are embedded 6-channel HD CODEC fully compatible with Sound Blaster Pro® standards to offer you home cinema quality and absolutely software compatibility. Embedded USB controllers as well as capability of expanding to 6 of USB 2.0 functional ports and two USB 3.0 function ports, these motherboards meet the future USB demands which are also equipped with hardware monitor function on system to monitor and protect your system and maintain your non-stop business computing. Some special features--- CPU Vcore Solid Capacitors/CPU Smart Fan provide extra protection to the motherboard to extend product life and ensure system stability. 1 1-1-1 Special Features of motherboard CPU Vcore Solid Capacitors-High-polymer Solid Electrolysis Aluminum Capacitors The motherboard adopts CPU Vcore solid capacitors to make it possible for motherboard to work from 55 degrees Centigrade below zero to 125 degrees centigrade. CPU Vcore capacitors possess superior physical characteristics to prolong product life ten times than corresponding motherboard without capacitors every time working temperature increases 20 degrees. Life of product of motherboard with solid capacitors declines only 10% of those without solid capacitors as well under same conditions. CPU Smart Fan —The Noise Management System It’s never been a good idea to gain the performance of your system by sacrificing its acoustics. CPU Smart Fan Noise Management System is the answer to control the noise level needed for now-a-day’s high performance computing system. The system will automatically increase the fan speed when CPU operating loading is high, after the CPU is in normal operating condition, the system will low down the fan speed for the silent operating environment. The system can provide the much longer life cycle for both CPU and the system fans for game use and business requirements. 2 1-2 Specification Spec Design Chipset CPU Socket Memory Slot Expansion Slot SATA2 Gigabit LAN Chip HD Audio Chip BIOS Multi I/O z z z Description PCB size: 17.0 cm x17.0 cm Intel H61 Express Chipset supports the innovative Intel LGA 1155 socket Intel® Core™ i7, Core™ i5, Core™ i3 Processor DDRIII module slot x 2 Support 2pcs DDRIII 800/DDRIII 1066/DDRIII 1333 memory modules expandable to 8 GB Support dual channel function 1pcs PCI-Express 2.0 x16 by16 lane slot The Intel H61chipset supports four internal SATA ports for four SATA devices providing 3.0 Gb/sec data transfer rate Integrated PCI-E gigabit LAN chip Support Fast Ethernet LAN function of providing 10/100/1000 Mbps data transfer rate 6-CHHD Audio Codec integrated Audio driver and utility included AMI 32MB Flash ROM z z z z z z z z z z z z z PS/2 mouse & keyboard combo connector x1 VGA connector x1 DVI connector x1 HDMI connectorx1 USB 2.0 port x4 and USB 2.0 header x1 USB 3.0 port x 2 RJ-45 LAN connector x1 Audio connector x1 (6-CH Audio) Front panel audio Header x1 HDMI-SPDIF header x1 Front panel header x1 PWELED header x1 Speaker header x1 z z z z z z z z z z 3 1-3 Layout Diagram RJ-45 LAN Port USB 2.0 Ports VGA Port USB 3.0 Ports DVI Port Line-IN Line-OUT MIC-IN HDMI Port PS/2 KB/MS Combo Port 4 USB 2.0 Ports KB/MS Power on (JP1) SATA II Connectors ATX Power Connector USB 2.0 Ports over PS/2 Keyboard & Mouse Combo port Front Panel Header JBAT VGA Port SYSFAN1 Header Speaker Header Intel H61 Chipset DVI Port Power LED Header USB 2.0 Header ATX 12V Power Connector DDRIII Slot x 2 HDMI port CPU Socket USB 3.0 ports RJ-45 LAN port over USB 2.0 ports CPU FAN1 Header Audio Connector PCI Express2.0 x16 Lane slot Front Panel Audio Header 5 Chapter 2 Hardware Installation WARNING! Turn off your power when adding or removing expansion cards or other system components. Failure to do so may cause severe damage to both your motherboard and expansion cards. 2-1 CPU Installation This motherboard provides an 1155-pin DIP, LGA 1155 Land Grid Array socket, referred to as the LGA 1155 socket. The CPU that comes with the motherboard should have a cooling FAN attached to prevent overheating. If this is not the case, then purchase a correct cooling FAN before you turn on your system. NOTICE! Be sure that there is sufficient air circulation across the processor’s heat sink and CPU cooling FAN is working correctly, otherwise it may cause the processor and motherboard overheat and damage, you may install an auxiliary cooling FAN, if necessary. To install a CPU, first turn off your system and remove its cover. Locate the LGA 1155 socket and open it by first pulling the level sideways away from the socket then upward to a 135-degree angle. Insert the CPU with the correct orientation as shown below. The notched corner should point toward the end of the level. Because the CPU has a corner pin for two of the four corners, the CPU will only fit in the orientation as shown. When you install the CPU into the LGA 1155 socket, there’s no force required CPU insertion; then presses the level to locate position slightly without any extra force. 6 Alignment key Pin-1 Indicator 2-2 Memory Module Installation This motherboard provides two 240-pin DDR III DUAL INLINE MEMORY MODULES (DIMM) socket for DDR III memory expansion available to maximum memory volume of 8 GB DDRIII SDRAM. Valid Memory Configurations Bank 240-Pin DIMM PCS Maximum Capacity DIMM1 DIMM2 Total DDR III 800/DDR III 1066/ DDR III1333 DDR III 800/DDR III 1066/ DDR III1333 System Memory (Max 4GB) X1 X1 2 4GB 4GB 8GB Recommend DIMM Module Combination: 1. 2. One DDRIII Memory Module ----Plug in DIMMM1. Two DDRIII Memory Modules---Plug in DIMM1 & DIMM2 for Dual channel function Dual channel Limited! 1. Memory modules plugged in the same color DIMM must be of the same type, same size, and same frequency for dual channel function. 2. Dual channel function only supports when 2 DIMM Modules plug in either both DIMM1 & DIMM2. 7 DIMM2 (BANK2+BANK3) DIMM1 (BANK0+BANK1) Install DDR SDRAM modules to your motherboard is not difficult, you can refer to figure below to see how to install DDRIII 800/ DDRIII 1066/DDRIII 1333 SDRAM module. DIMM1 & DIMM2: Dual Channel NOTICE! When you install DIMM module fully into the DIMM socket the eject tab should be locked into the DIMM module very firmly and fit into its indention on both sides. Installation Tips: Open the two plastic clips of memory slots then push down the module vertically into the slot. See to it that the hole of the module fit into the notch of the slot; The two plastic clips will automatically close if the memory module is fitted in a proper way. 8 2-3 Expansion Card Installation 2-3-1 Expansion Slot The H61 Express chipset based motherboard series offer one PCI-Express2.0 x16 graphics slot to guarantee the rich connectivity for the I/O of peripherals. PCI-E 2.0 x16@16 Lane Slot 2-3-2 Procedure for Expansion Card Installation 1. Read the documentation for your expansion card and make any necessary hardware or software setting for your expansion card such as jumpers. 2. Remove your computer’s cover and the bracket plate on the slot you intend to use. 3. Align the card’s connectors and press firmly. 4. Secure the card on the slot with the screen you remove above. 5. Replace the computer system’s cover. 6. Set up the BIOS if necessary. 7. Install the necessary software driver for your expansion card. 9 Chapter 3 Connectors, Headers &Jumper Setting 3-1 Motherboard Internal Connectors (1) Power Connector (24-pin block): ATXPWR1 ATX Power Supply connector: This is a new defined 24-pins connector that usually comes with ATX case. The ATX Power Supply allows using soft power on momentary switch that connect from the front panel switch to 2-pins Power On jumper pole on the motherboard. When the power switch on the back of the ATX power supply turned on, the full power will not come into the system board until the front panel switch is momentarily pressed. Press this switch again will turn off the power to the system board. ** We recommend that you use an ATX 12V Specification 2.0-compliant power supply unit (PSU) with a minimum of 350W power rating. This type has 24-pin and 4-pin power plugs. ** If you intend to use a PSU with 20-pin and 4-pin power plugs, make sure that the 20-pin power plug can provide at least 15A on +12V and the power supply unit has a minimum power rating of 350W. The system may become unstable or may not boot up if the power is inadequate. 10 ** If you are using a 20-pin power plug, please refer to Figure1 for power supply connection. Power plug form power supply and power connectors from motherboard both adopt key design to avoid mistake installation. You can insert the power plug into the connector with ease only in the right direction. If the direction is wrong it is hard to fit in and if you make the connection by force if is possible. Figure1:20-pin power plug Figure 2:24-pin power plug (2) ATX 12V Power Connector (4-pin block): ATX12V1 This is a new defined 4-pin connector that usually comes with ATX Power Supply. The ATX Power Supply which fully supports LGA 1155 processor must including this connector for support extra 12V voltage to maintain system power consumption. Without this connector might cause system unstable because the power supply can not provide sufficient current for system. Pin1 Pin No. 1 Definition GND 2 GND 3 +12V 4 +12V 11 (3) SATAII Port connectors: SATA1,SATA2,SATA3,SATA4 These connectors support the provided Serial ATA hard disk cable to connect the motherboard and serial ATA2 hard disk drives. Pin No. 1 Defnition GND 2 TXP 3 TXN 4 GND 5 RXN 6 RXP 7 GND 3-2 I/O Back Panel Connectors RJ-45 LAN Port USB 2.0 Ports VGA Port USB 3.0 Ports DVI Port Line-IN Line-OUT MIC-IN HDMI Port PS/2 KB/MS Combo Port (1) (2) (3) USB 2.0 Ports PS/2 Keyboard & Mouse Combo Connector: from USB20_KB_MS (Below) The connector is for user to connect PS/2 keyboard or mouse device. D-Sub 15-pin Connector: VGA VGA is the 15-pin D-Subminiature female connector; it is for the display devices, such as the CRT monitor, LCD monitor and so on. Digital Visual Interface: DVI This interface standard designed to maximize the visual quality of digital display devices such as flat panel LCD computer displays and digital projectors. 12 (4) (5) (6) (7) (8) High-Definition Multimedia Interface: HDMI1 This point-to-point interface is for audio and video signals designed as a single-cable solution for home theater and consumer electronics equipment. USB 2.0 Ports: from USB20_KB_MS (Above), UL1 (Below) The connectors are 4-pin USB 2.0 connectors to connect USB devices to the system board. USB 3.0 Ports: USB30_20 These are 4-pin USB 3.0 connectors to connect USB devices to the system board. RJ-45 LAN Port connector: from UL1 (Above) This connector is standard RJ45 over USB connectors for Network connection. The connector supports 10MB/100MB/1G B/s data transfer rate Audio Line-In, Lin-Out, MIC: AUDIO These Connectors are 3 Phone-Jack for LINE-OUT, LINE-IN, MIC audio connections. Audio input to sound chip Line-in: (BLUE) Audio output to speaker Line-out: (GREEN) Microphone Connector MIC: (PINK) 3-3 Headers AUD IO KEY LINE2 -JD Audio -JD M IC2-JD Aud io- GND (1) Line-Out/MIC Header for Front Panel (9-pin): FP_AUDIO These headers connect to Front Panel Line-out, MIC connector with cable. 2 10 Pi n 1 Sen se-FB Lineout2 -L Lineout2 -R MIC2-R MIC2-L 9 Line-Out, M IC Headers 13 VCC - DATA VCC -DATA +DATA GND OC (2) USB Port Header (9-pin): USB1 This header is used for connecting the additional USB 2.0 port plug. By attaching an option USB cable, your can be provided with two additional USB 2.0 plugs affixed to the back panel. +DATA GND Pin 1 USB Port Header (3)Speaker connector: SPEAK1 This 4-pin header connects to the case-mounted speaker. See the figure below. (4)Power LED: PWR LED/PWRLED1 The Power LED is light on while the system power is on. Connect the Power LED from the system case to this pin. (5)HD Activity LED: HD LED This header connects to the hard disk activity indicator light on the case. (6)Reset switch lead: RESET This 2-pin header connects to the case-mounted reset switch for rebooting your computer without having to turn off your power switch. This is a preferred method of rebooting in order to prolong the lift of the system’s power supply. See the figure below. (7) Power switch: PWR BTN This 2-pin header connects to the case-mounted power switch to power ON/OFF the system. 14 PWR LED PWRBTN PWRLED+ P WRLED- GND PWRBTN GND RS TS W NC RESET HDLED NC SPK- NC S PKR+ Pin 1 HDDLED- SPEAK Pin 1 JW FP HDDLED+ PWRLED Pin 1 System Case Connections (8) FAN Headers: SYSFAN1 (3-pin), CPUFAN1 (4-pin) These connectors support cooling fans of 350mA (4.2 Watts) or less, depending on the fan manufacturer, the wire and plug may be different. The red wire should be positive, while the black should be ground. Please connect the fan’s plug to the board taking into consideration the polarity of connector. SYSFAN1 1 3 CPUFAN 4 (9) 1 SPDIF Out header: HDMI_SPDIF1 The SPDIF output is capable of providing digital audio to external speakers or compressed AC3 data to an external Dolby digital decoder. Use this feature only when your stereo system has digital input function. 15 GND HDMI_SPDIF_OUT 1 2 HDMI_SPDIF Header 3-4 Jumper Setting (1) KB/MS Power on Function Enabled/Disabled: JP1 JP1 JP1 1-2 Closed: KB/MS Power ON Disable (Default) 2-3 Closed: KB/MS Power ON Enabled Keyboard /Mouse Power On Setting (2) CMOS RAM Clear (3-pin): JBAT A battery must be used to retain the motherboard configuration in CMOS RAM. Note: When should clear CMOS 1. Troubleshooting 2. Forget password 3. After over clocking system boot fail WARNNING! Please remove or turn off the power supply before CMOS clear. 16 Following these steps to clear CMOS: 1. Turn off the system and unplug the AC power 2. Remove ATX power cable from ATX power connector 3. Locate JBAT and short pins 2-3 for a few seconds 4. Return JBAT to its normal setting by shorting pins 1-2 5. Connect ATX power cable back to ATX power connector JBAT JBAT 1-2 Closed Normal 2-3 Closed CMOS RAM Clear Setting 17 clear Cmos Chapter 4 Useful Help 4-1 How to Update BIOS Solution 1: Updating BIOS under DOS: 1. Prepare a bootable disk. (You may make one by click START click RUN type SYS A: click OK) 2. Download upgrade tools and the latest BIOS files of the motherboard from official website and then make a copy of it to your bootable floppy disk after decompressing these files 3. Insert the disk into A: start your computer and then type in “A:\xxxxxx.BAT”(xxxxxxx being the file name of the latest BIOS ) 4. Type Enter to update and flash the BIOS. The system will restart automatically when BIOS is upgraded. Solution 2: Updating BIOS under Windows operating system: 1. Download Windows version BIOS from our website. 2. Unzip the downloaded file. 3. Double click EXE file to activate it and follow on-screen instructions for further operations. 18 4-2 Trouble Shooting Problem No power to the system to the all power light don’t illuminate, fan inside power supply doesn’t turn on. System inoperative. Keyboard lights are on, power indicator lights are lit, and hard drive is spinning. System doesn’t boot from hard disk drive, can be booted from optical drive. System only boots from optical drive .Hard disk can be read and applications can be used but booting from hard disk is impossible. Screen message says “Invalid Configuration” or “CMOS Failure” Solution 1. Make sure power cable is security plugged in. 2. Replace cable. 3. Contact technical support. Using ever pressure on both ends of the DIMM , press down firmly until the module snaps into places. 1. Check cable running from disk to disk controller board. .Make sure both ends are securely plugged in, check the drive type in the standard CMOS setup. 2. Backing up the hard drive is extremely important .All hard disks are capable of breaking down at any time. 1. Back up date and applications files. 2. Reformat the hard drive. Reinstall applications and date using backup disks. Review system‘s equipment .Make sure correct information on is in setup. 19