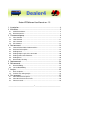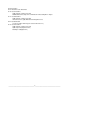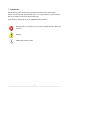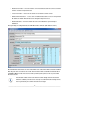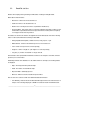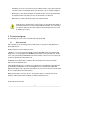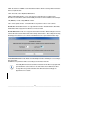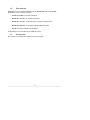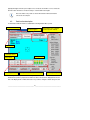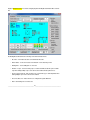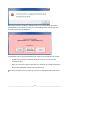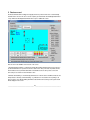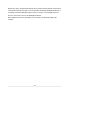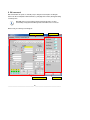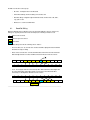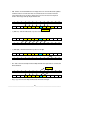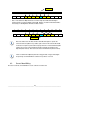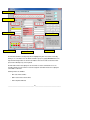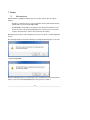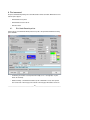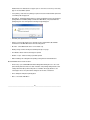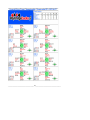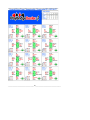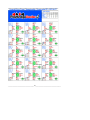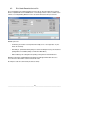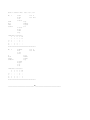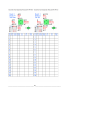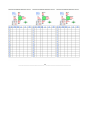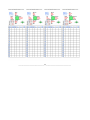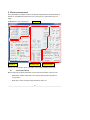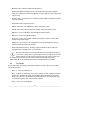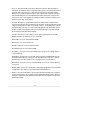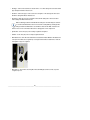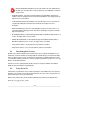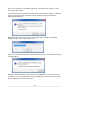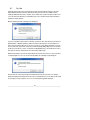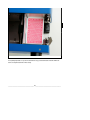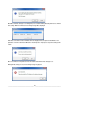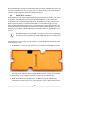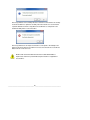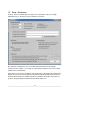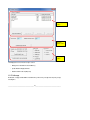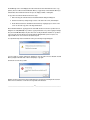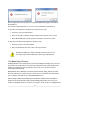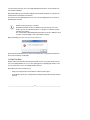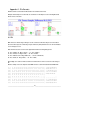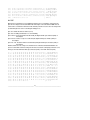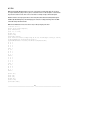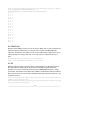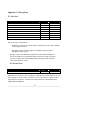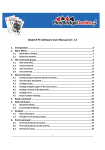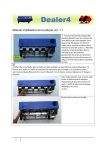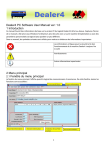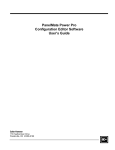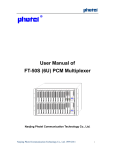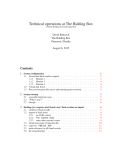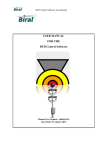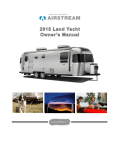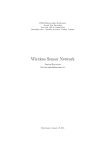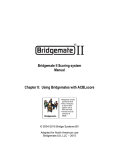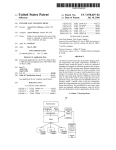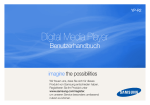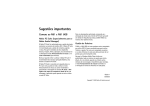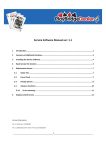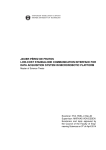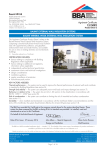Download Dealer4 PC Software User Manual ver: 1.3
Transcript
Dealer4 PC Software User Manual ver: 1.3 1. Introduction.................................................................................................. 4 2. Main Menu ................................................................................................... 5 2.1. 2.2. Main Menu window.................................................................................................5 Board Set statistics...................................................................................................7 3. File command group...................................................................................... 8 3.1. 3.2. 3.3. 3.4. New command.........................................................................................................8 Load command ......................................................................................................11 Save command ......................................................................................................13 Exit command........................................................................................................13 4. Deal command ............................................................................................ 14 4.1. 4.2. 4.3. 4.4. 4.5. 4.6. 4.7. Communication with the Dealer4 machine.............................................................14 Deal function description .......................................................................................15 Dealing boards.......................................................................................................19 Dealing multiple copies of the same board.............................................................20 Dealing a Subset of the Board Set...........................................................................20 Dealing Errors........................................................................................................20 Board number checking. ........................................................................................21 5. Read command ........................................................................................... 24 6. Edit command ............................................................................................. 26 6.1. 6.2. Board Set Editing ...................................................................................................27 Current Board Editing.............................................................................................29 7. Analyze ....................................................................................................... 32 7.1. 7.2. Basic description....................................................................................................32 Possible errors during analysis. ..............................................................................34 8. Print command ........................................................................................... 35 8.1. 8.2. 8.3. Print Hands Record to printer.................................................................................35 Print Hands Record to the text file..........................................................................44 Print Score Cards....................................................................................................46 __________________________________________1_________________________________________ 8.4. 8.5. Printing to the PDF file...........................................................................................51 Creating HTML file .................................................................................................51 9. Maintenance command .............................................................................. 52 9.1. 9.2. 9.3. 9.4. 9.5. 9.6. 9.7. 9.8. 9.9. Information Section ...............................................................................................52 Test Section ...........................................................................................................53 Recognize Section ..................................................................................................55 Parameters sections...............................................................................................57 Downloading New Firmware..................................................................................58 Create Service File..................................................................................................58 Test Deal................................................................................................................60 Auto Setup.............................................................................................................61 Board Switch functions. .........................................................................................64 10. Setup - Preferences..................................................................................... 67 11. Command line............................................................................................. 68 12. Display Control............................................................................................ 69 12.1 12.2 12.3 File Manage ...........................................................................................................70 Update Displays Firmware .....................................................................................72 Real Time Clock......................................................................................................73 Appendix A - File Formats ................................................................................. 75 A1. BRI. .............................................................................................................................75 A2. DGE.............................................................................................................................76 A3. BRE.............................................................................................................................76 A4. DUP.............................................................................................................................77 A5. PBN.............................................................................................................................78 A6. DEAL305 (ALL) .............................................................................................................79 A7. CSV .............................................................................................................................79 Appendix B - Dealing Errors............................................................................... 80 B1 . Gate Errors.................................................................................................................80 B2. Card Jam Errors ...........................................................................................................80 B3. Card Recognition Errors...............................................................................................81 B4. Card Feeding Errors .....................................................................................................82 B5. Other Errors ................................................................................................................82 __________________________________________2_________________________________________ Version information: Ver 0.1: Initial draft issued : 09/ 05/ 2008 Ver 1.0: issued 17/ 02/ 2013 - update manual to software version 4.50 - add Edit, Maintenance, Setup, In Line commands, File formats, Dealing Errors chapters Ver 1.1: issued 25/ 05/ 2014 - update manual to software version 4.60 - rewrite Print section, update Maintenance and Setup-Preferences Ver1.2: issued 02/ 06/2014 - correction in chapter numbering (to be consistent with version 1.0) Ver 1.3: issued 12/ 10/ 2014 - update manual to software version 4.70 - update chapter 10 (Setup-Preferences) - add chapter 12 (Display Control) __________________________________________3_________________________________________ 1. Introduction This manual provides basic information about the Dealer4 PC software version 4.60 and above. Screenshots in this manual was taken under Windows7 so on computers with other operation system or with custom settings the software may appear a bit different. In this manual the following signs are used to highlight important information: Critical information for safety and proper operation of the Dealer4 machine. Always read and folow. Warnings. Additional important information. __________________________________________4_________________________________________ 2. Main Menu 2.1. Main Menu window The Main Menu window is displayed when the Dealer 4 software starts. From this window all the functions can be accessed: Commands Menu Board Set Information Version Information Statistics Show/ Hide button Event information Board Set Statistics When started, all the text boxes will be empty as shown above. They will be filled when a new Board Set is generated or loaded. There are few a different groups of controls in the “Main Menu” window: Commands Menu – from here all commands can be executed Event information – shows information about current Board Set __________________________________________5_________________________________________ Board Set information – shows the number of the first and last boards in the current set and the number of total and completed boards. Version information – shows current software version and the software vendor. Statistic Show/ Hide button - used to show or hide Board Set statistics on the screen. By default all statistics are hidden. Default value can be changed in Setup-Preferences Board Set Statistics – shows information about the current Board Set's point and shapes distribution. After generating or loading a Board Set, the Main Menu will look like this (with Statistics shown): On the Main Menu window there are three fields which can be edited: Event Name, Event Site and Event Date. Any text can be entered into these fields. This information will be saved with the Board Set when using BRE or PBN file formats. Also the these fields (combined) can be printed on the top of the Hand Records document. In the Dealer4 software when a text window has white background it means that this windows is editable (new value can be entered). If text window has blue background - its value is generated by the software and cannot be changed. __________________________________________6_________________________________________ 2.2. Board Set statistics Statistics can be displayed after generating a new Board Set or loading an existing Board Set. Boards Set information includes: First Board - number of the first board in the set Last Board - number of the last board in the set Boards in Set - how many boards is in the set (Last Board - First Board +1) Completed Board - How many boards are completed. Usually all boards will be completed so this number will be equal to Boards in Set unless any boards have been edited (and not completed) or an empty board set has been generated. The statistics are shown in two windows. The right window shows hand statistics it shows the following values for each N, S, E, W hand and a summary for NSand EW: Average High Cards Points (HCP) - calculated as 4-ace, 3-king, 2-queen, 1- jack Balanced Hands - number of hands with shapes 4-3-3-3, 4-4-3-2 and 5-3-3-2 Voids - number voids (each void is counted separately) Singletons - number of singletons (each singletons is counted separately) Long suits (7+) - number of hands with 7 or longer cards suit This information can be printed with the Hand Records. Refer to the description of the Print command (Section 8) for more information. Hands Shapes window shows distribution of suits within a hand. For each shape, the following statistics are displayed: Shape - How many hands have particular shape Actual - The number of hands with this shape Expected - What is statistically expected Difference - Differences between actual and expected values. There are three more text boxes which show additional statistical information: Inner Similarity - finds two hands in the Board Set with highest number of the identical cards - for example - if the following is displayed: 8 7N:6W it means that in board 7 hand N and board 6 __________________________________________7_________________________________________ hand W there are 8 of the same cards. The 8 is the maximum number of same cards found in the set but there can be more hand pairs with 8 of the same cards - only one example is displayed. Min Frequency - shows which card appears the minimum number of times in a particular hand. For example 6% 2D S - means that 6 percent of the Shands have a 2 of diamonds. Max Frequency - similar to Min Frequency but shows maximum number. A Typical board set (24-32 boards) is not big enough to do any judgment about quality of the random generator based on the provided statistical information. To do such testing it is required to analyze at least few thousand boards. Such analysis has been done and are available upon request. 3. File command group File command group consists of four commands: New, Load, Save and Exit. 3.1. New command New command is used to randomly generate a new Board Set or to generate an empty Board Set for Read or Edit functions. Dealer4 software provide two random generators: 1. Big Deal - one of the best generator available. It is approved by WBF and has strong mathematical background. It uses a cryptographic hash RIPEMD-160 and a 320 bits seed to generate boards . 160 bits of the seed is generated by the RtlGenRandom function and 160 bits come from mouse movement. This provides a truly random and unrepeatable seed. The Big Deal was provided by Hans von Staveren. More information can be found on his website http:/ / sater.home.xs4all.nl/ doc.html 2. Standard Dealer4 Generator - used (with some modification) from the beginning of the Dealer4 and provide quality of dealing which is not worse than Big Deal. It uses a 128 bit Linear Feedback Shift Register and a 128 bits seed to generate boards. 96 bits of the seed come from mouse movement and 32 bits from computer data (current date and time). Which generator will be used is up to the user . The generation buttons for each generator can be disabled or enabled (when button is disabled is not visible) in Setup-Preferences. The New window looks like this: __________________________________________8_________________________________________ Board Set parameters Random generation controls Generation progress Generate Boards buttons Return to Main Menu Before generating a new Board Set the following parameters need to be set: First Board in set – defines the number of the first board in the generated set – usually will be board number 1 but any another number (from 1 to 640) can be entered. Last Board in set – defines the number of last board in set – maximum number is 640 and must be equal or higher than the First Board. In most cases Board Set will have boards in ranges of 1 to 32, 1 to 33, 1 to 24, 1 to 16, 17 to 32 etc. Maximum number of boards in the Board Set is 640 (from 1 to 640). Such a large Board Set has no practical use – but it can be used for example to check the statistics of the random generator. Generate Random Boards – when this option is selected all boards in the Boards Set will be randomly generated Leave boards empty – this option will generate an empty Board Set. Choose this option if Read cards or manual setup using “Edit” function is required. Below there are three controls which allow modification of some of the parameters for random generation: __________________________________________9_________________________________________ Shape reject - when selected, only a certain number of boards with a particular shape are allowed. This threshold is set to double of the statistical expected number of boards. For example if for a Board Set of 32 boards statistically shape 5521 is expected to occur 4 times – therefore only 8 such boards will be allowed. If a ninth identical board is generated it will be rejected. The number of rejected boards is displayed in the “Shapes rejected” text box. Because internal calculations are subject to rounding it is possible that the number of actual shapes is greater then 2 times of the expected number. This is normal especially for smaller Board Sets and small expected values. Inner similarity reject – this option checks all hands in the current Board Set. If selected and if two identical hands occur – that board will be rejected. “Inner similarity reject” shows the maximum similarity between two hands in the generated Board Set and the number of boards rejected. For Example “9, 21N:17W” means that in board 21 and 17 there are hands which have 9 of the same cards. History reject – similar to Inner Similarity but this option checks hands against previously generated or loaded Boards Sets. Any time a Board Set is saved or loaded all hands are saved in a special file (history.dat). Hands stored in this file are checked with the current generated boards. If the same hand is found – that board will be rejected. Default values for all controls can be set in Setup-Preferences. Options to control random generation functions are left-over from the very early versions of the dealing software when random generators were not as good as they are today. It is recommended that the Shape Reject setting is turned off - as this will provide a purely random card distribution. Inner similarity Rejects and History Rejects never happen. These functions still exist in the current software for the users who do not believe in the computer generated boards. There are two buttons for generating the Boards and an Exit button: Generate Boards using BigDeal - to generate a Board Set using the BigDeal generator - this button is only visible when the BigDeal generator is enable in Setup-Preferences Generate Boards using Dealer4 generator - to generate a Board Set using the Dealer4 generator - this button is only visible when the Dealer4 generator is enable in Setup-Preferences Exit - to return to the Main Menu To generate a new Board Set the following actions need to be taken: 1. Set First Board and Last Board number 2. Select Generate random boards or Leave boards empty __________________________________________10_________________________________________ 3. If generating random boards decide which options are required – check required boxes. 4. Click Generate Boards. 5. Click Exit to return to the Main Menu window When History reject option is checked, especially for large Board Sets and on a slow PC, generating boards can take some time. Progress of the generation can be observed on the Boards generated: box. It is recommended to save (from Main Menu) the newly generated Board Set to prevent data loss, for example due a power failure. When Leave Boards Empty is selected the New screen will look like: In this case the only available buttons are Generate Empty Board Set and Exit. 3.2. Load command Load command is used to load previously saved Board Set or Board Set downloaded from the Internet or any another source. Seven different file formats are supported: - BRI - basic format widely used in Bridge - DGE - similar to BRI with different way of storing hands __________________________________________11_________________________________________ - BRE – extended form of DGE file used in AutoDealer3 machines. Allows recording of Event information and not completed boards - DUP – file format used for Duplimate DOSmachines - PBN – Portable Bridge Notation – most comprehensive format. Allows the recording of Event information, board numbers, dealer and vulnerability information as well as makeable contract analysis. - ALL (DEAL305) - format used by DEAL305 software. - CSV - comma separated values - format which allows easy transfer to Excel or other software. BRI, DGE, DUP, ALL and CSV formats do not support Event information. Fields Event Name, Event Date, and Event Site will be empty after files with these formats are loaded. BRI, DGE, BRE and DUP formats do not support board number information. When loading these files the software will assume that the First Board number is always board number 1. After loading the following window appear. It allows the user to shift the loaded Board Set to the required board number range. For BRI, DGE, BRE and DUP formats Dealer and Vulnerability information will always be set according to the board number. For PBN files these parameters will be set according to the information in the file. Technically DUP format has board numbers included in the file. But most programs that generate DUP file set these fields to 0. If board numbers exist in a DUP file the above message will not be generated and the boards will be allocated accordingly. See Appendix A for more details. __________________________________________12_________________________________________ 3.3. Save command Similarly like in the Load command, available formats are BRI, DGE, BRE, DUP, ALL, CSV and PBN. The limitations of these formats are as follows: BRI, DGE, ALL and BRE do not save board numbers. BRI, DGE, DUP, ALL, CSV do not save Event Information. BRI, DGE, DUP, ALL, CSV do not allow the saving of empty or incomplete boards. BRI, DGE, DUP, BRE, ALL do not save Dealer and Vulnerability Information. Only PBN format saves makeable contracts analysis. See Appendix A for more information about available file formats. 3.4. Exit command This command closes the Main Menu window and closes the program. __________________________________________13_________________________________________ 4. Deal command Deal command is used to deal the current Board Set. 4.1. Communication with the Dealer4 machine Dealer4 machine is controlled from the PC. A USB connection between the PC and the machine is required to operate. Also the power adapter provided should be connected to the machine and the mains power outlet. Both these connections have to be completed before selecting the Deal command. Entering the Deal command (as well as the Read and Maintenance commands) will turn on the machine and start communication between the machine and computer. If there are no problems, the Deal screen will appear and dealing process can be started. The following problems can occur at this stage: Typically this error happens if the machine is not connected to the computer or there problem with initialization of the USB port in the PC. In this case please the follow instructions on the screen and check the USB connection. If the physical connection is OK please disconnect the cable for couple of seconds and connect it back again - the click OK. To prevent damage to the USB connectors it is recommend to disconnect the USB cable on the computer side. Second problem which may occur is: __________________________________________14_________________________________________ Typically this happens when the power adaptor is not connected to the machine or is not connected to the mains outlet. Check these connections and try to enter the Deal function again. Please note that it is not possible to enter the Deal function without the machine connected to the computer. 4.2. Deal function description If communication with the machine is established the following window will be opened: Current Board Set file Show/ Hide button Deal multiple copies of a Board. (Visible only when enabled) Dealer status Board display window Board controls Start Dealing Controls Dealing controls Dealing Subset (Visible only when enabled) Card recognition options The dealing window is opened in “blind” mode by default, which means that the boards are not visible. This allows the operator to play because he will not be able see the boards. To display/ hide the boards click on the Display boards or Hide boards button. It is possible to change the default setting for board __________________________________________15_________________________________________ display in Setup-Preference. If boards are being displayed the Dealing Boards window will be look like this: The Dealing Boards window has the following control and information fields: File name: - information about the current Board Set file name. Dealer Status: - shows current status of the Dealer4 – can be Idle, Busy or Error Dealing Time: - shows dealing time of one board. Number of copies - shows how many copies of each board will be dealt. This option is visible only when dealing multiple copies of the same board is enabled in Setup-Preferences. Previous Copy, Next Copy - buttons allow user to select which copy to deal. Only visible when dealing multiple copies of the same board is enabled. Prev, Next, First, Last – buttons allow user to navigate through the Board Set Deal – start dealing of the current board __________________________________________16_________________________________________ Deal next – advance to the next board and start dealing. Break - break current dealing. Dealing can be resumed by clicking the Continue button. Exit – finish dealing and go back to the Main Menu Automatically start dealing when a board is inserted – when checked dealing will be started when a Board is inserted into the machine. Check Board Number - if selected, the software will check if correct board is inserted into the machine. Refer to chapter 4.7 for more information. Card Index – select which size fonts are present on the cards being used: Standard Card Index size Large card index size Small card index size This setting is very important for proper machine operation. If the incorrectly setting is selected it will cause "Read Card Error" or "Duplicate Card Error" during dealing. Small setting usually requires adjustment of some other parameters to work correctly - if such cards are being used - it is recommended to perform Auto Setup (see chapter 9.8 ) or contact a service centre to get advice on how to properly setup the machine. National Settings - select which type of cards are used. Currently apart from standard cards (A for Ace, K for king, Q for queen and J for Jack) the following national card variations are supported: __________________________________________17_________________________________________ Card Standard French1 French2 German Dutch Danish Swedish Ace A A 1 A A E or Es E King K R R K H K K Queen Q D D D V D D Jack J V V B B B Kn Card Type – additional setting for improving card recognition of cards with frames outside the symbols (typical for French or Dutch cards). Normally this should be set to Standard but for cards like the ones shown below it works better if this option is set to Cards with outside frame: Outside frame Card Print – should be set to Normal because this parameter is automatically adjusted in the machine firmware. However for the cards with very fine print, better results can be achieved when this option is set to Fine. Similarly for the cards with very thick lines this parameter can be set to Bold: Very Fine Print This card has very fine club suit symbol – set Card Print to Fine This card has bold print – set Card Print to Bold The Bold option is required only in very rare situations. The need to select the Fine option may happen more frequently. __________________________________________18_________________________________________ Card index, National Settings, Card Type, Card Font, Automatically start dealing when a board is inserted and Check Board Number settings are "remembered" by the software so next time when the Deal function is entered these settings will be the same as they were last time. Card index, National Settings, Card Type, Card Font, Automatically start dealing when a board is inserted and Check Board Number settings can be locked in Setup-Parameters to prevent accidental change by operator. 4.3. Dealing boards To deal boards please follow these steps: 1. When entering the Deal window for the first time, select which cards are being used in National Setting, Card Type and Card Print. 2. Put cards into machine feeder (two decks of cards should be put into the feeder) 3. Start dealing by: - clicking on the Deal button or - insert board into the machine (if Automatically start dealing when a board is inserted is checked) or - press START button on the front panel on the Dealer4 4. After the first board is dealt the Deal next button will be activated. Pressing it will advance to the next board and start dealing. The START button and inserting a board into the machine act as if the Deal next button, if it is active, otherwise they act as the Deal button. When the last board in the set (or last copy of the last board) is successfully dealt the following message will appear: Click on Yes will reset the board counter to the first board – so the next set can be dealt. __________________________________________19_________________________________________ 4.4. Dealing multiple copies of the same board Normally each board is dealt once and the program advances to the next board automatically. But sometimes it may be required to deal more copies of the same board before advancing to the next one. Such dealing is possible when Enable dealing multiple copies of the some board is checked in the SetupPreferences. When enabled the copies controls will be visible on the dealing screen. They allow to set number of copies of each board (in range 1 to 99) and navigate thru copies using Previous Copy and Next Copy buttons. Dealing procedure is the same as before but machine will deal desired numbers of copies of the current board before advance to the next one. 4.5. Dealing a Subset of the Board Set This function allows the user to deal only some of the boards from the current Board Set. It has to be enabled in Setup-Preferences. When enabled additional controls will be visible on the bottom of the Deal screen. They show the first and last board of the Board Set and allow the adjustment of the first and last board to deal. When these values are set, the navigation button will operate only within these values and dealing will only be possible for these board numbers. For example if Board Set has boards from 1 to 32 and subset is set to 9 to16 - First button will display board 9, Last button will display board 16 and when board 16 is dealt the message about reaching the last board in the set will appear. Dealing from and Dealing to are remembered during the session (exiting from Deal screen and returning will not change the values) however they will be reset when the program is exited. Dealing multiple copies and dealing Subsets should be used with caution. If board numbers are not checked it may lead to the wrong board being dealt. These functions should be disabled in Setup-Preferences when they are not in use. 4.6. Dealing Errors The Dealer4 machine is designed to provide trouble free dealing but in some cases errors can occur. The errors happened due to the cards (damaged cards), operator faults (board not inserted correctly, top cover removed) or problems with machine itself (like gates errors). When an error occurs the following screen appears and a sound will be played. __________________________________________20_________________________________________ Each error has description and an error code. Some errors allow dealing to continue but for some it is not possible and it will be necessary to re-deal the board. For full Errors descriptions refer to Appendix B Apart from dealing errors the following message may appear: This means that the computer lost contact with the machine and it is not possible to continue dealing. There are many issues that can cause this error. They include, computer running too slow (too many application running during dealing), problems with USB connection or other faults with computer or machine. If this error happens frequently - please refer to nearest service centre for future advice. 4.7. Board number checking. One of the important advantages of the Dealer4 machine is availability to check the correct board is inserted and eliminate mistakes with board numbers. This function requires the use of bar-coded stickers on the boards. (Please refer to Board Number Reader Manual for more information). To enable this function please enable Check Board Number on the Deal screen. Some older machines are not equipped with the Board Number Reader. For these machines the following error will appear when trying enable this function: __________________________________________21_________________________________________ When using board number checking, the dealing procedure does not change. When a board with a matching number is inserted there is no difference to normal dealing, however if the wrong board is inserted the following message will appear: It shows which board is inserted (16) and which board is expected (13). Following action are possible: Try again - take out the incorrect board and insert the correct one - most common and recommended action Deal to the current board - ignore board number error and deal to the currently inserted board Cancel - cancel dealing this board and return to the Deal screen. When the inserted board has no bar-coded sticker or the sticker is damaged the machine will report it as: __________________________________________22_________________________________________ The possible actions are as before. __________________________________________23_________________________________________ 5. Read command The Read command allows reading previously played cards to produce hand records or deal manually shuffled cards for the user who does not trust computer generated boards. The Reading Boards window is very similar to the Dealing Boards window with a couple of additional controls: There are two modes available on the bottom on the screen: 1. Read already played boards – used when board was already played and the hand record needs to be produced. Cards have to be put in the Feeder in a certain order – first (on the bottom) Shand, then W, then E and last on the top N hand. Cards will be read and directed to the same pocket so the board before this process and the one after will be the same. 2. Simulate hand dealing – to deal manually shuffled cards – in this mode the card will be directed to the hand pocket the same way as manual dealing – e.g. if Dealer is N – first card from the top will go to N, then to E, then to Setc. During dealing card will be read and when the last card goes through the board will be displayed on the screen. __________________________________________24_________________________________________ Read function requires an empty Boards Set which can be generated using the File-New command. There is a Clear button which allows clearing of current boards without leaving the Reading Boards window. It is especially useful when a Dealing Error happens and it is necessary to reread a partially read board. The other controls are the same as in the Dealing Boards window. After reading the last board in the Board Set it is recommended to save Board Set using File-Save command. __________________________________________25_________________________________________ 6. Edit command Edit command allows the operator to manually setup or change the boards. Apart from editing the boards it also allows manipulation within a Board Set, eg. changing boards numbers (shifting) and adding or deleting boards. When Edit function is entered without any prior Board Set generation or loaded automatically, an empty Board Set will be generated and it will consist of one board. When entering, the following screen will appear: Board Set file name Current Board editing Board Set editing Exit button __________________________________________26_________________________________________ The Edit screen has three control groups: File name - showing file name for the Board Set Current Board editing - allows the editing of the current board. Board Set editing - navigate through the Board Set. Select current board to edit, delete, copy, paste or add. Exit button - to return to the Main Menu 6.1. Board Set Editing Board Set editing allows the modification of the current board including the options to delete, insert, shifting, cut, copy and paste boards. In the below examples, the following convention is used: 1 board not in the board set 4 board belongs to the board set 1 current board The Board Set editing section has the following controls / buttons: Prev, Next, First, Last - set current board - current board will be displayed in the Current Board window and is ready for editing. Delete - delete current board - current board will be deleted and removed from the Board Set. All boards higher than the current board will be shifted left. This action cannot be undone. 1 2 3 4 5 6 7 8 9 10 11 12 13 1 2 3 4 5 6 7 8 9 10 11 12 13 Insert - insert empty board in the current board position. All boards with a number higher than the current board will be shifted right. Number of boards in the current Board Set will be increased by one. Clicking Delete will undo the Insert function. 1 2 3 4 5 6 7 8 9 10 11 12 13 1 2 3 4 5 6 7 8 9 10 11 12 13 Empty board __________________________________________27_________________________________________ Add - similar to Insert but Add will insert an empty board on the end of the Board Set regardless of which board is the current board. Please note that because the Insert function shifts the current board right it is not possible to add a board on the end of the board set using Insert function. This is only possible by using the Add function. 1 2 3 4 5 6 7 8 9 10 11 12 13 1 2 3 4 5 6 7 8 9 10 11 12 13 Empty board << (Shift Left) - shifts whole Board Set one position to the left: 1 2 3 4 5 6 7 8 9 10 11 12 13 1 2 3 4 5 6 7 8 9 10 11 12 13 >> (Shift Right) - shift whole Board Set one position to the right: 1 2 3 4 5 6 7 8 9 10 11 12 13 1 2 3 4 5 6 7 8 9 10 11 12 13 Cut - delete current board and put it into the Clipboard. All boards higher than the current board will be shifted left. Clipboard 1 2 3 4 5 6 7 8 9 10 11 12 13 1 2 3 4 5 6 7 8 9 10 11 12 13 Copy - copy current board to Clipboard. Board Set will remain unchanged. __________________________________________28_________________________________________ Clipboard 1 2 3 4 5 6 7 8 9 10 11 12 13 1 2 3 4 5 6 7 8 9 10 11 12 13 Paste - insert board from Clipboard into the current board position. All boards with higher numbers than the current board will be shifted right. Number of boards in the Board Set will be increased by one. Clicking Delete will undo this Paste function. 1 2 3 4 5 6 7 8 9 10 11 12 13 1 2 3 4 5 6 7 8 9 10 11 12 13 Clipboard Please note that because the Paste function shifts all boards higher or equal to the current board to the right it is not possible to paste a board on the end of the Board Set. If such action is required - please add one empty board to the end of the Board Set (Add function), then set it as current board (Last function) and paste the board from the clipboard (Paste function). Then return to the last board and delete it (Delete function). If there is a board in the Clipboard (after Cut or Copy) and Cut or Copy is clicked again the previously stored board will be lost and it is not possible to recover it. 6.2. Current Board Editing The section on the left of the Edit widow is used to edit of the current board: __________________________________________29_________________________________________ Card insert buttons Hand manipulation Hand manipulation Hand manipulation In Board information Hand manipulation Editing functions Analyze results The hand and suit which is currently being edited is highlighted in yellow. A card can be inserted by clicking on one of the buttons from the Card Insert Buttons group or by typing AKQJT98765432 on the keyboard. All unassigned cards are shown in the middle of the board. To delete card from the hand press the Del or Backspace key on the keyboard. The In Board information area displays the current number of cards in each hand. The boxes are normally red and become green when 13 cards are assigned in each hand. The blue boxes display the current HCP for each hand. Following functions are available: CW - rotate hands clockwise CCW - rotate hands counterclockwise N-W - swap N and W hands __________________________________________30_________________________________________ S-W - swap Sand W hands N-E - swap N and E hands N-S- swap N and Shands S-E - swap Sand E hands E-W - swap E and W hands Clear - remove all cards from all hands Random fill - randomly generate all hands. All cards which were assigned manually will be unchanged, only unassigned cards (displayed in the middle will be randomly dealt) Accept - accept all changes made to the current board. Once Accept has been clicked the changes cannot be reversed (using Restore). Restore - undo all changed on the current board, unless Accept has been clicked. Analyze - run Double Dummy Analyzer on the current board. The changes have to be accepted before analyzer can be used. This function only analyzes the current board - to analyze all boards use the Analyze function from Main Menu. For more information please refer to chapter 7 If it is required to save a Board Set during editing and all the boards are not completed, it must be saved in PBN or BRE formats. Both these formats allow the saving of incomplete boards which can be loaded later to finish editing. __________________________________________31_________________________________________ 7. Analyze 7.1. Basic description Dealer4 software has capability to analyze board to show possible contracts. This is done by two analyzers: Deep Finesse - Deep Finesse was one of the first analyzers. The first edition was introduced in 1999. Deep Finesse is slower then Bo Haglund DDS. Bo Haglund DDS- newest addition to the analyzer world - much faster the Deep Finesse and produces the same results. It has multitasking built in so its uses all resources of the modern computers. However because of that, it can slow down very old computers. Both analyzers give the same results. In Setup-Preferences there is an option to set which analyzer will be used. After entering the Analyze command the following screen will appear (when Deep Finesse is selected): or (when Bo Haglund DDS): Clicking Yes will begin analysis process which can takes up to a few minutes per board for Deep Finesse and up to a few seconds for Bo Haglund DDSdepends on the speed of the computer. __________________________________________32_________________________________________ During analysis the progress can be observed: Analyze command always analyzes all boards in the current Board Set. Analysis of a single board is possible from the Edit command. Because Deep Finesse takes a long time it is done in the background. That means that during analysis most of the functions of the program are accessible. For example it is possible to start analyzing and continue dealing without waiting for the analysis to finish. If any functions cannot be performed during analysis, the following message will appear. When using Bo Haglund DDSno other function can be used. This is usually not a problem as Bo Haglund DDSis fast. Analysis results are displayed in the Deal or Edit windows. They can be also be printed in hand records or saved with the Board Set ( PBN format only). Both analyzers are a Double Dummy type. That means that analyzer "sees" all hands and counts the numbers of tricks based on that. So some contracts will be not possible to do in the real life - like for example catching a singleton king out of finesse. __________________________________________33_________________________________________ 7.2. Possible errors during analysis. If any board is incomplete, the following error will be displayed : Please be sure that all boards are completed before starting the analyzer. If any of the following (or similar) errors appear - that means that installation of the Dealer4 is corrupted. Please reinstall Dealer4 and try running the analyzer again. __________________________________________34_________________________________________ 8. Print command The print command allows printing of the current Board Set as well as Score Cards. When clicked – three submenu options appear: - Print Hand Records to printer - Print Hand Records to the text file - Print Score Cards 8.1. Print Hands Record to printer In this mode, the current Board Set will be printed to the printer. The print window will have following options available: Ten Printing - the number 10 can be printed numerically as "10" or as single letter "T" (X for French, Z for German). Statistics Printing - current Board Set statistics (shown on Main Menu screen) can be printed before the boards on the first page or after boards on the last page. Print statistics can also be __________________________________________35_________________________________________ disabled. Please note that statistics occupy the space of one board so on the first (or on the last) page one less board will be printed. Color printing - select when color printing is required. If selected on black and white printers the colors will be printed as grayscale. Print Analysis - print Double Dummy analysis for each board. Analysis must be performed before printing will become available (Analyze command from Main Menu). If any board within the printing range has not been analyzed, the following message will appear: Print HCP - print High Cards Points for each board. Header - text to be printed at the top of each page. It is the combined Event, Site and Date information from the Main Menu but it can be also changed here. File name - current Board Set file name - for information only. Boards per Page - define how many boards will be printed per one page. From Board, To Board - define board range to be printed. Number of copies - define how many copies will be printed. National Settings - this setting allows the printing of card symbols in national characters. On the Print Window there are three buttons: Printer setup - opens standard Windows Printer Dialogue Box allowing the user to choose the printer and its parameters. Please note that orientation of the printing is always Portrait so this setting in the Printer Setup or Printer Properties is overwritten. Please pay attention to the selected paper size as some printer drivers change the current size to a default one. Print - clicking here will perform printing action. Exit - to come back to Main Menu __________________________________________36_________________________________________ It is possible to print a picture on the first page or every page of the Hands Record. It can be any picture (graphic or photo) prepared and stored as jpg or bmp file. Get Picture File button allows the user to select a picture file. The picture can occupy between 1 and 8 board spaces and it's dimensions depend on the page format. It should have a minimum resolution to provide nice and smooth printing. The shape of the picture (width to height ratio) depends on paper size, number of Boards per Page and picture layout. If the picture has a different shape – it will be stretched vertically and/ or horizontally to fit defined space. To avoid strange looking images it is recommended that the picture follows the recommended sizes in the following tables: Minimum recommended Picture resolutions: Picture Layout 1x1 2x1 3x1 4x1 1x2 2x2 3x2 4x2 Boards per page 15 18 10 12 20 24 1200 x 600 1200 x 500 800 x 600 800 x 500 600 x 600 600 x 500 2400 x 600 2400 x 500 1600 x 600 1600 x 500 1200 x 600 1200 x 500 - - 2400 x 600 2400 x 500 1800 x 600 1800 x 500 - - - - 2400 x 600 2400 x 500 600 x 1200 1200 x 1000 800 x 1200 800 x 1000 600 x 1200 600 x 1000 1200 x 1200 2400 x 1000 1600 x1200 1600 x 1000 1200 x 1200 1200 x 1000 - - 2400 x 1200 2400 x 1000 1800 x 1200 1800 x 1000 - - - - 2400 x 1200 2400 x 1000 A picture can be printed on every page of the Hands Record or on the first page only. On the Page Layout Preview panel it is possible to see how final printout will appear. This panel is updated when any printing settings are changed. The < > buttons navigate thru the pages. The next 6 pages are examples of printing in all for available numbers of boards per page options. In these examples the same picture file is used so on the different layouts the picture looks different (stretched or compressed, vertically or horizontally). __________________________________________37_________________________________________ __________________________________________38_________________________________________ __________________________________________39_________________________________________ __________________________________________40_________________________________________ __________________________________________41_________________________________________ __________________________________________42_________________________________________ __________________________________________43_________________________________________ 8.2. Print Hands Record to the text file The second printing mode is printing Hand Records to the text file. This option will produce a text file which is compatible with files from DealMasterPro or other bridge software. It can be used with custom software or for web publishing. When this mode is selected the Print Screen will open as follows: Available options are: Ten Printing - the number 10 can be printed numerically as "10" or as a single letter "T" (X for French, Z for German). Print Analysis - print Double Dummy analysis for each board. Analysis must be performed before printing will become available (Analyze command from Main Menu). National Settings - this setting allows the printing of card symbols in national characters. When Print is clicked the standard Windows File dialogue box will appear which allows the user to choose where the text file will be saved as well as the file name. An example of a text file is shown below (2 boards are shown): __________________________________________44_________________________________________ Session: Generali Euro BD: 1 Date: 1997.06.27 S-K84 H-JT2 D-87 C-AJ976 S-AT3 H-Q4 D-K96 C-85432 Dlr: N Vul: None S-Q2 H-AK763 D-QJ543 C-T S-J9765 H-985 D-AT2 C-KQ <-Makeable contracts-> C D H S NT = = = = == N 1 1 S 1 1 E 4 4 W 4 4 ========================================= BD: 2 S-AK752 H-K3 D-742 C-K76 SH-974 D-K653 C-AT8542 Dlr: E Vul: N-S S-963 H-AJT8 D-AQT8 C-Q9 S-QJT84 H-Q652 D-J9 C-J3 <-Makeable contracts-> C D H S NT = = = = == N 3 S 3 E 4 5 3 1 W 4 5 3 1 ========================================= __________________________________________45_________________________________________ 8.3. Print Score Cards The final printing mode allows the printing of Score Cards (Travelers). When selected, the Print screen will appear as follows: There are a few new options available only to this mode, other options are the same as for Hands Record printing: Print NSPair Number - when selected NSpair numbers will be printed in the first column of the Score Card. Print Boards - when selected boards will be printed on the top of the score card First NSPair - define the first NSpair number to be printed (only available if Print NSPair Number is selected). Number of lines - defines how many score lines will be printed. it is possible to set up to 99 lines but too many lines makes line height very small and it is impractical. Score Cards per page - defines how many score card will be printed per one page: o 1 Score Card per page format is designed for custom paper size (for example 100mm x 200mm) so cutting sheets will be not required. Using A4 or letter size for this format is not recommended. Printing orientation for this format is always Portrait. __________________________________________46_________________________________________ o 2 Score Card per page prints 2 score card per one page. Can be used in A4, letter or any smaller size of paper. Orientation is always Portrait. o 3 or 4 Score Cards per page - use less paper but requires more cutting. For these formats A4 or letter paper sizes should be used. Orientation is always Landscape. Buttons Printer Setup, Print and Exit have the same function as for Hands Record printing. Next pages show examples of Score Cards printing for various formats: __________________________________________47_________________________________________ __________________________________________48_________________________________________ __________________________________________49_________________________________________ __________________________________________50_________________________________________ 8.4. Printing to the PDF file Dealer4 software does not have the ability to create hand records in PDF format. The easiest way to do this is to install any PDF writer on the computer. When installed, the writer will appear as an additional printer. To create a PDF file, follow the normal printing procedure but select the PDF writer as the destination printer. There are many pdf writers available both free and payable. An example of a free writer is CutePDF, please see: www.cutepdf.com for more information 8.5. Creating HTML file Dealer4 software does not have the ability to print to HTML format built in. To create HTML hands records install a HTML writer on the computer. The process of creating a HTML is the same as for a PDF. __________________________________________51_________________________________________ 9. Maintenance command This command allows checking the operation of the Dealer4, change parameters and downloading new firmware. To enter Maintenance machine have to be connected to the computer and to the power supply. The Maintenance screen is shown below: Test Section Info Section Recognize Section Parameters Section There are four major function sections - Information, Test, Recognize and Parameters Sections. 9.1. Information Section Basic information about machine and firmware can be found in the information section. These are: Serial number - Machine serial number - this number should be quoted in any inquiries or correspondence. Boards dealt - shows how many boards the machine has dealt so far. __________________________________________52_________________________________________ Manufacture date - day when machine was manufactured. Hardware ID - displays the hardware version of the machine. This may include mechanical features (For example if the machine has a flip plate or not) and electronics version. Only used by support centers. Firmware version - shows which version of firmware (software implemented inside the machine) is currently operating. Download ID - Only used by support centers. USB ID - serial number of the USB interface - Only used by support centers. Flash ID - type of flash memory used inside the machine - Only used by support centers. USB drivers - version of USB drivers currently installed on the PC computer. DDL version - version of the USB drivers library. Boot version - version of boot software inside the machine. Boot software is used to load the firmware during machine startup. FPGA version - shows version of the configuration file for the programmable logic chip used inside the machine. This is part of the firmware. Download New Firmware button – attempt to update the firmware inside the machine by clicking this button. See chapter 9.5 for more information. All the above information is stored in the main electronics board inside the machine. In some rare cases, during service or repair it may be necessary to replace this board. If the board is replaced, some values may not be retrieved from the old board. In such cases the number of boards dealt can be reset (shows 0) and manufacturing date can show the manufacturing date of the replacement board not the manufacturing date of the machine. 9.2. Test Section The Test Section allows the running of a basic machine operation test. This section has the following controls and information: Motors on - turn on the driving motors Motor 4-1 Speed - shows actual speed of motors for each pair of rollers. A typical speed value is between 146 – 150. When the speed is in the allowable range the background is green. If any backgrounds of the motor speed windows turn red when the motors are on this indicates there is something wrong and a service centre should be contacted. Gate 1-3 - open / close a particular gate. __________________________________________53_________________________________________ Photo 1-5 - Shows time in milliseconds when a card passes each photo-interrupter. A Photointerrupter is the small black device located behind each pair of the rollers (First roller has two of them). This device detects presence of cards and controls their movements inside machine. When there is no card these windows are green, when a card is inside of any photo-interrupter, that particular window turns red. Normally all the windows should be green. If any of them is red - please check if a card or anything else is inside the machine. If machine is empty the photointerrupter may be dirty - please clean it. Feed card - when clicked - one card will be feed into the machine. Before using this function motors must be turned on. One card will go through - and Photo 1-5 windows will show how fast it happened. Normal values for Photo 2-5 are 46-50, for Photo 1 - 60-80. Higher value for Photo1 may indicate dirty feeder roller or too tight feeder width (problems with card feeding). If any of the Photo windows after feeding the card stays red (shows value 255) it means that particular photo-interrupter is dirty and required cleaning. Test Deal – this function is used to diagnose various card recognition problems, especially Duplicate Card Error. See chapter 9.7 for more information. Camera LEDs - turn on/ off camera illumination LEDs Camera Power - turn on/ off camera power Front Green LED - turn on/ off front panel green LED Front Red LED - turn on/ off front panel red LED Front Switch - shows state of the front panel Start switch - when pressed - is ON (green) when released is OFF (red) Board Switch - shows presence of a removable board or Board Insert (Dealing Platform) inside the machine. When ON (green) a board is present, when OFF (red) is not. Specifics of this test depend on the board switch operation mode - See chapter 9.4 for more information. Cover Switch - shows state of the top cover. When ON (green) cover is closed, when OFF (red) cover is open. Flip Plate Switch - shows state of the Flip Plate - when ON (green) Flip Plate is closed, when OFF (red) Flip Plate is open. This test is only active when the Camera LEDs are on. Board no - shows the board number of the currently inserted board. Requires bar coded labels on the board and is active only for machines equipped with a Board Number Reader. When 0 is displayed, no board inserted, the board has no bar coded label or the machine does not have a Board Number Reader. __________________________________________54_________________________________________ Temperature - shows temperature in Celsius inside machine. Should be less then 50 deg for normal use. Supply voltage - shows voltage of the power supply. Typical value is 18.9V +/ - 5%. Tests - additional information only used by service centers. Create Service File - this button creates the Service File which contains all the information from this Maintenance window. See chapter 9.6 for more information. 9.3. Recognize Section The Recognize section is used to test the card recognition process. It consists of: Picture Window - shows captured or processed picture of the card. The card picture has a size of 128 pixel in X (horizontal) direction and 192 pixels in Y (vertical) direction. X, Y - shows X and Y coordinates when the cursor is in the Picture Window Brightness - shows card picture brightness on the cursor position. The brightness can have values from 0 (black) to 255 (white). Show button - download and display current card picture stored in the machine buffer. Error - shows results of the last card recognition. Card - shows card symbol (AKQJT98765432) when recognition was successful Suit - shows card suit (SHDC) when recognition was successful Thresholds - shows thresholds for last recognition. The first number shows threshold for symbol, second number shows threshold for suit. The threshold is the value that defines if a pixel is considered black or white. A pixel with a value below this threshold is considered black, and when above, is considered white. Finding threshold values is the first procedure of the recognition process. Capture button – captures a card picture and stores it in the machine buffer. This picture can be downloaded and displayed in the Picture Window by clicking the Show button. Recognize button – captures a card picture and runs the recognition process. After processing, the card picture can be shown by clicking the Show button. The recognize process updates Error, Card, Suit, Thresholds, Symbol Size and Suit Size information. When the recognition is unsuccessful some of these values may be not updated. National - selects what types of cards are being used. This setting is the same as National setting in the Deal or Read screens. __________________________________________55_________________________________________ Card Type - defines if the card has an "outside frame" or not. This setting is the same as the Card Type setting in the Deal or Read screens. Card Font – defines the type of fonts used for the card symbol . This setting is the same as the Card Font setting in the Deal or Read screens. Card Index - define the size of the card symbol and suit. This setting is the same as the Card Index setting in the Deal or Read screens. National, Card Type, Card Font and Card Index setting are remembered by the software so next time the Maintenance Screen is entered these setting will stay unchanged. Also changes made in the Maintenance screen will be reflected in the Deal or Read screens and vice versa. For more information about these settings please refer to chapter 4.2. Symbol Size - shows sizes (X,Y) of the recently recognized card symbol. Suit Size - shows sizes (X,Y) of the recently recognized card suit. Draw Start Point - shows where the Start Point is located in the Picture Window. The Start Point is the point from where the recognition process begins and should be located inside or near the card symbol for proper recognition. Draw Frames - shows frames around symbol and suit. Finding these frames is first step of the recognition process. __________________________________________56_________________________________________ 9.4. Parameters sections The Parameters section holds important values for the card recognition process and other machine settings. All values in this section are stored in the machine so changing the computer does not affect these values. Frame parameters - defines captured picture position and recognition process Start Point Symbol parameters - define minimum and maximum symbol sizes which can be recognized and threshold parameter for Bold and Fine font settings Suit parameters - define minimum and maximum suit sizes which can be recognized and threshold parameter for Bold and Fine font settings Recognize option - other recognition parameters. Brightness - camera brightness. Only for Main Electronic Board version 11 or later. Contrast - camera contrast. Only for Main Electronic Board version 11 or later. All the above parameters are very important for proper recognition and should not be altered by users without direct request from the service centre. Playing with these values can cause failures during recognition and machine will not operate properly. Disable Flip Plate Switch - if checked Flip Plate Switch will be disabled. That means that machine will not recognize if the Flip Plate is open or closed. This setting should be used only when the Flip Plate is removed. See Flip Plate Operation Manual for more details. __________________________________________57_________________________________________ When the Disable Flip Plate Switch is checked, the machine can start dealing with the Flip Plate open. This will result in a nasty card jam as an opened Flip Plate overlaps the card space area. Disable Board Switch - if checked, the machine will ignore the Board Switch. This allows the dealing of cards onto transparent boards or when the Board Switch is not working properly. See chapter 9.9 for more information. Use Board Number Reader as Board Switch - this option allows the presence of a board to be recognized by reading the board number bar coded sticker. See chapter 9.9 for more information. Enable Slow Dealing - this option slow down dealing by around 2s per board. It can be use if normal fast dealing creating any problems. Can improve card fitting for new plastic cards with high electrostatic effect. Broad Switch Sensitivity - set Board Switch Sensitivity. Only for Main Electronic Board version 11 or later. See chapter 9.9 for more information. Calibrate Board Switch button - automatically find proper Board Switch Sensitivity. Only for Main Electronic Board version 11 or later. See chapter 9.9 for more details. Save parameters button - save any changes to the parameters in machine. Get parameters button - restore current parameters values from the machine. 9.5. Downloading New Firmware. Firmware is the software installed inside the machine and controls recognition and dealing processes and all other operations. Firmware is frequently updated to eliminated bugs, provide new functionality and to recognize new types of cards. It is important to pay attention to the Dealer4 website and check for new firmware updates. However if the user has no problems with machine operation - it is ok to stay with the current installed firmware. Instructions on how to update (Firmware Update Instruction 1v3.pdf) are available on the Dealer4 website at http:/ / www.dealer4.com/ Firmware.htm 9.6. Create Service File A Service File is a text file which consists of all the information from the Maintenance screen and other parameters of the machine. It should be generated and send to the service centre every time there is a problem that requires service center involvement. When created, a Service File is saved in C:\ Dealer4_Data directory and has the following file name: Service_file_ssss_yyyy_mm_dd__nnn.txt __________________________________________58_________________________________________ where: ssss -is serial number of the machine, yyyy,mm,dd - current date and nnn - number of service files created on this computer. To create a Service File put any card into the Feeder (if there is a problem with recognition of a particular card it is recommended to put this card into the Feeder) and click on Create Service File button. Following prompt will appear: Click OK. The machine will perform some tests - motors will be started, card picture captured and recognized. Progress of the creation can be observed: This process can be interrupted by click on the Cancel button. After the process is finished, the following message will appear: Created files should be attached to an email and sent to [email protected] or to the Service Centre for analysis. In most cases, analyzing the Service File can identify the problem and it can often be solved without sending the machine to the service centre. __________________________________________59_________________________________________ 9.7. Test Deal Test Deal is another test function to find and solve possible problems with the machine. It especially targets Duplicate Card Errors which are difficult to find by other methods. The Test Deal works by repeatedly dealing a flushed deck (so machine "knows" which card is expected every time) until an error occurs. The Service file will then be created with pictures of the card and other information allowing a technician to find the problem. When Test Deal is clicked the following prompt will appear: To perform a Test Deal, a flushed deck is required. It should be the same cards which cause the problem (Read Card Error or Duplicate Card Error) during a normal deal. The deck has to be flushed with a 2 of spades on the bottom then all spades to the ace, then hearts 2 – A, then diamonds and clubs on the top. It is recommended to prepare two such decks since when beginning dealing always two decks should be put into the feeder. Also it is easier to use Board Insert (Dealing Platform) for the Test Deal as it easier to take cards out. Put these decks back into the feeder and press OK to begin. When the Test Deal process is started, all cards will be directed to the N pocket so it is easy to take them out and deal again. If no errors are encounter during dealing, the following message will appear: Take the cards out from the N pocket (the deck will be still flushed as the card order is not changed during a Test Deal) put the cards back into the feeder to deal again. This process should be repeated until an error happens. If any recognition errors occur, the following message will be displayed: __________________________________________60_________________________________________ Click on OK button will generate a Service File which should be sent to the service centre. Please note that only a recognition error will cause a service file to be created - other dealing errors like for example "No Top Cover" will be displayed the same way as for normal dealing and the same actions (Continue, Cancel) can be performed. It is recommended to catch the error at least a couple of times - as this gives more detailed information for analysis at the service centre. Please note that an incorrectly flashed deck will give an error as the recognized card will be different than expected. So please be sure that the deck is correctly flushed before starting a Test Deal. 9.8. Auto Setup The Auto Setup function is used to automatically set some of the recognition parameters - Frame Position and Start Point. In most cases for the normal use of the Dealer4 factory settings are good and do not require any adjustments. However, when unusual types of cards are used (much different in sizes or symbol position) it may be required to run an Auto Setup. It is especially applicable to the Small Card Index because, due to the camera zoom function (enlarge for the small cards) small differences in the symbol or suit position end up as big shifts in the captured picture. Auto Setup is performed separately for every Card Index setting - so the first step is to set Card Index depending on which card which will be used. Next, put the 10 of spades in the feeder. The card should be put in the following specific position – the rear edge of the card should touch the Sliding Panel and left edge should be in line with the Stop Panel. See below picture for details. __________________________________________61_________________________________________ Sliding Panel This card edge should be in line with Stop Panel This card edge should touch the Sliding Panel Stop Panel It is especially important to not push the card under the stop panel and inside the machine. When the card is correctly allocated click on Auto Setup: __________________________________________62_________________________________________ Click OK to start Auto Setup process. During this process machine will try different parameters to find the best settings. When it is finished, the following message will be displayed: New values of the Frame Position and Start Point are displayed. Also the captured card with the new parameters is shown in the Picture Window for visual inspection. A prompt to accept these changes will follow: Click on Yes will save new parameters into the machine and finish the Auto Setup process. During the Auto Setup process, the following message may appear: __________________________________________63_________________________________________ This means that the Auto Setup process failed and the parameters remain unchanged. The reason for the error can be: a card different to the 10 of spades, there is no card at all in the feeder, card is damaged so cannot be correctly recognized or Card Index setting is incorrectly set. 9.9. Board Switch functions. The Board Switch is used to decide if a plastic board is correctly inserted into the machine. It also allows the machine to start dealing when a board is inserted. The Board Switch is an optical switch which working based on the board interrupting the light beam. This principle may create problems when the plastic used for the boards is too transparent and the light is not completely interrupted. For such boards, the Board Switch will not detect presence of a board even if the board is fully inserted into the machine. Most plastic boards available on the market work fine with the Dealer4 but boards from some manufacturers (especially from China) may have this problem with certain colors (typically light colors or red ones). Dealer4 Board Switch uses infrared light - so transparency of the board for visible light is irrelevant. Important is transparency for infrared light which cannot be visually checked. If such boards have to be used there are a few methods to overcome this problem and make it possible to deal using these boards: 1. Put black stickers on the board. The stickers have to be put where the Board Switch is located: This solution works well but it requires manually attaching stickers to every problem board and the stickers have to be good quality (strong bond) so they do not peel off by themselves. 2. Disable Board Switch - by checking this option, the Board Switch can be disabled and the machine will not check for the presence of a board any more. This is a simple solution but has a __________________________________________64_________________________________________ couple of downsides: because machine will no longer check for boards, dealing can be started without a board inside and dealing cannot be started from board insertion. 3. Use Board Number Reader as Board Switch - when this option is checked, the standard Board Switch will be not longer in use but the machine will recognize board presence by reading Board Number Bar Coded stickers. This option requires boards with bar coded Board Number stickers but many users have these stickers anyway so it is the best solution. 4. Calibrate Board Switch – this is the latest solution available for machines with Main Electronic Board version 11 or later (machine with serial number 5028 or higher or machines which has Main Electronic Board replaced.) These machines can adjust the Boards Switch sensitivity which can be tuned to work with boards that are too transparent. There are two controls for this option: Board Switch Sensitivity - allows manual setup of sensitivity - higher value means higher sensitivity. Default value is 200 and show be lowered if the board is too transparent. It is not easy to find the proper value manually so an automatic process is provided: Calibrate Board Switch button automatically finds the best sensitivity value To calibrate the Boards Switch, insert a board which causes problems. The Board has to be fully inserted. Then click on the Calibrate Board Switch button. The machine will try all possible settings for the Board Switch Sensitivity and find the best value: After completion of the calibration process there are three possibilities: This message means that the current board is OK and the Board Switch will operate correctly at the standard sensitivity. __________________________________________65_________________________________________ This message indicates a new sensitivity value was found and is recommended for the currently inserted board. Click Yes to update the sensitivity value in the machine. It is recommended to repeat this calibration a few times using different boards which are too transparent for the standard sensitivity and choose the lowest value. This message indicates the currently inserted board is too transparent to infrared light or the board is inserted incorrectly into the machine. In this case, the board cannot be used or Board Switch methods 1-3 have to be used. Machines with serial number 4052 and lower have mechanical Board Switches implemented, and therefore problem with transparent boards is not applicable for these machines. __________________________________________66_________________________________________ 10. Setup - Preferences The Setup - Preferences window allows the setting of some default values or actions according to individual preferences. The Setup - Preferences window is shown below: Most settings are self explanatory on the screen. When changed new values are automatically remembered on the computer so no save button is required. Restore Defaults restores factory settings and Exit returns to the Main Menu. A new feature for version 4.70 is the ability to set the default values for Event Name, Site and Date fields. When checked, values entered in the particular fields will be copied during new Board Set generation to the Boards Set Event Name, Site and Date fields. When Use PCDate for Event Date is checked it is not possible to change the Default Event Date field and the PCdate will be used. __________________________________________67_________________________________________ 11. Command line Dealer4 software can be invoked with some special command line parameters. This allows the use of a batch file, assigning some file types or to call Dealer4 from other software. Available commands and parameters are: Dealer4.exe "C:\ Dealer4_update\ Dealer4_firmware_3v10.adc" Invoke Dealer4 software, goes to "Maintenance" and automatically downloads new firmware. Machine has to be connected to the PC. Since the ADCfile type is registered in PC during software installation – opening an ADC file directly automatically performs the above action. Dealer4.exe "C:\ Dealer4_update\ Dealer4_display_firmware_2v10.add" Invoke Dealer4 software, goes to "Display Control" and automatically downloads new display firmware. Machine has to be connected to the PCand has to be a Dealer4+. Since the ADD file type is registered in PCduring software installation – opening an ADD file directly automatically performs the above action. Dealer4.exe "C:\ Deal_files\ Bridge_file.pbn" Open Dealer4 software and load specified file. File has to be in one of the recognized formats: BRI, DGE, BRE, DUP, PBN, ALL or CSV. It is recommended to define the full path to the file. __________________________________________68_________________________________________ 12. Display Control The Display Control function is a maintenance function for the Dealer4+ machine and allows the setup or control of the front display and other Dealer4+ specific functionality. This function requires a Delear4+ machine connected to PC. If invoked for a Dealer4 machine (one without a front display) the following error will appear: When a Delaer4+ is connected, the Display Control screen will be displayed: __________________________________________69_________________________________________ File Management section Firmware update section RTC setup section The Display Control screen has three major sections: Manage files in the Dealer4+ Internal Memory Update Dealer4+ Display Firmware Dealer4+ Real Time Clock (RTC) setup 12.1 File Manage The Dealer4+ is equipped with 30MB of Internal Memory. This memory is designed as temporary storage of dealing files. __________________________________________70_________________________________________ The File Manage section of the Display Control Screen includes functions which allow the user to copy (transfer) files from a PCto the Internal Dealer4+ Memory, copy (transfer) from the Dealer4+ Memory to a PCand delete files in Dealer4+ internal memory. It also displays a full list of existing files. To copy a file from a PCto the Dealer4+ follow these steps: 1. Click on the Copy file to Dealer4+ button. A standard windows dialog box will appear. 2. Select the desired file (to change file type select it on the bottom left corner) and click Open. 3. The file will be transferred to the Dealer4+ internal memory. Copying progress is shown on the screen. To cancel the copy, click on the Copy Cancel button. Due to hardware limitations, copying speed is around 10kB/ s but this is not much of a problem as most bridge files are small (2kB-50kB). It is possible to copy any file but there is no point in copying non-bridge files (other then PBN, DUP, BRI) as only these files can be used by the Dealer4+ machine. It is possible to copy only one file at a time. Because the current Dealer4+ display firmware (version 2.10) does not support subdirectories - these cannot be selected and copied. If a copied file already exists in the Dealer4+ memory, the following message will appear: It is not possible to overwrite existing files. Existing files must be deleted from the Dealer4+ Internal Memory using the File Delete button before attempting to copy again. Several other errors are also possible: Dealer4+ accepts long file names but the length is limited to 120 characters including the file extension. However it is recommend to use file names no longer that 30-40 characters. __________________________________________71_________________________________________ First error happens when the selected file size is larger than 30MB which is bigger than the Dealer4+ Internal Memory. The second error appears when there is no more free space in the Dealer4+ Internal Memory. To copy a file from the Dealer4+ Internal Memory to a PC, follow these steps: 1. Select file to copy on the file list window 2. Click on the Copy File to PCbutton - this button will be active only when a file is selected. 3. On the Window Dialog Box select file location and click Save to save the file to the PC. To delete a file from Dealer4+ Internal Memory, follow these steps: 1. Select a file to delete on the file list window 2. Click on the File Delete button then confirm on the pop-up window. Dealer4+ Internal Memory is similar to Flash Drives but it should not be used as storage for important files. Always keep another copy in a different place. 12.2 Update Displays Firmware The Display Firmware is the software which controls the Front Display functionality. The new version of this software is released from time to time and can be downloaded form the web and updated to the machine. It is important to keep the firmware up to date as new versions provide new features, functionality and eliminate bugs. Display Firmware file has .ADD extension and a file name like: Dealer4_display_firmware_2v10.add where 2v10 indicate version number (2.10). The newest version of the firmware can be downloaded from our websites: www.dealer4.com or www.playbridgedealer4.com. Firmware file type (.ADD) is automatically registered in Windows during PC software installation so clicking on it will open the Deaelr4 software and automatically download the new version into the machine - assuming that machine is connected to the computer. The other method of updating firmware __________________________________________72_________________________________________ is to download it from the web, click on the Update Display Firmware button, select the firmware file from the PCand click Open. During downloading, a progress bar will be displayed and confirmation will appear on completion. The machine will then restart with the new firmware. The current version of the Display Firmware can be seen on the Front Display main screen and also on the Display Control window. Dealer4+ machine has two types of firmware: Dealer4 Firmware which has extension .ADCand controls the main processor in the machine (the same as for Dealer4 machine). It is responsible for all machine operation including card recognition. The second firmware is Dealer4 Display Firmware which has extension .ADD and controls operation of the Front Display. It exists only in Dealer4+ machines. During downloading some errors can occur - the most common is: This means that an invalid file has been selected or the firmware file is corrupted. Download firmware file from the web and try to update again. 12.3 Real Time Clock Dealer4+ machine has a Real Time Clock implemented which can show current date and time. Current version of the Display Firmware does not use it for anything apart from displaying date and time on the front screen but future revisions of the Display Firmware will use it. On the RTC section has the following controls: display current date and time from the Dealer4+ machine and PCcomputer. Update Dealer4+ time button – clicking this button will synchronize the Dealer4+ date and time to the PC. __________________________________________73_________________________________________ Update Dealer4+ time automatically - when checked - date and time in the Dealer4+ will be updated automatically when the difference between the Dealer4+ and the PCis greater than 30s. Date format and Time format - allows selection of the format in which date and time will be displayed on the Front Display of the machine. These settings are automatically updated and saved in the machine when changed. Dealer4+ RTCis powered by a small watch battery to keep time when the machine is off. The life time of the battery is greater then 5 years and will be checked and replaced if necessary during machine services. __________________________________________74_________________________________________ Appendix A - File Formats Dealer4 software can load and save Board Sets in the few different formats: Examples and descriptions for all formats are shown below . All examples use the following Board Set which consists of 2 boards: A1. BRI BRI format stores hands using a 128 bytes record for each board. The first 78 bytes store information about deal. These bytes are followed by 32 space characters (0x20) and then there are 18 null characters to form 128 bytes record. Each card in the board is stored as a two digit number with the following arrangement: 01 - Ace of Spades, 02 - King of spades, ..... 13 - Two of Spades, 14 - Ace of Hearts, 15 - King of hearts, .... 26 - Two of Hearts, 27 - Ace of Diamonds, 28 - King of Diamonds, .... 39 - Two of Diamonds, 40 - Ace of Clubs, 41 - King of Clubs, .... 52 - Two of Clubs, First 26 digits store cards for N hand, next 26 for E and next 26 for S. The rest of the unused cards go to W. Below is example of the two sample boards in BRI format. It is shown in hexadecimal and ASCII view: 0x00: 0x10: 0x20: 0x30: 0x40: 0x50: 0x60: 0x70: 0x80: 0x90: 0xa0: 30 33 30 34 32 20 20 00 30 34 32 35 36 37 30 37 20 20 00 35 30 36 31 33 30 34 32 20 20 00 30 34 32 33 38 38 39 38 20 20 00 37 34 39 31 33 31 30 33 20 20 00 30 34 33 37 39 31 34 37 20 20 00 38 35 32 31 34 31 30 34 20 20 00 31 35 33 39 38 34 39 31 20 20 00 31 30 33 32 35 31 31 34 20 20 00 31 35 33 32 31 36 30 32 20 20 00 33 32 35 32 30 32 32 34 20 20 00 31 30 33 33 31 36 31 36 20 20 00 34 39 36 33 30 33 32 35 20 20 00 33 31 34 31 32 30 34 32 20 20 00 37 38 31 33 30 33 32 20 20 00 00 33 32 34 34 33 33 35 20 20 00 00 38 34 32 ; ; ; ; ; ; ; ; ; ; ; 0513171922233134 3638394851010203 0708111416263033 4049040910212425 27283741424652 .. ................ 0507081113143738 4044455052091824 2629323335364142 __________________________________________75_________________________________________ 0xb0: 0xc0: 0xd0: 0xe0: 0xf0: 34 32 20 20 00 33 33 20 20 00 34 32 20 20 00 36 37 20 20 00 30 33 20 20 00 31 30 20 20 00 31 33 20 20 00 30 39 20 20 00 31 34 20 20 00 32 38 20 20 00 31 34 20 20 00 37 39 20 20 00 32 35 20 20 00 30 31 20 20 00 32 20 20 00 00 32 20 20 00 00 ; 4346011012172022 ; 23273039484951 ; ; .. ; ................ A2. DGE DGE format also uses 128 bytes records for every board like BRI but the cards are coded differently. It uses ASCII characters AKQJT98765432 for each card and suits symbols - 0x06 for spade, 0x03 for heart, 0x04 for diamond and 0x05 for clubs. The first 17 characters in the record shows N cards, next 17 - E, next 17 - Sand last 17 - W. Each hand starts with spade symbol (0x06) then all the spades cards, then the heart symbol (0x03) and hearts cards, then the diamond symbol (0x04) and diamond cards and the club symbol and club cards on the end. 0x00: 0x10: 0x20: 0x30: 0x40: 0x50: 0x60: 0x70: 0x80: 0x90: 0xa0: 0xb0: 0xc0: 0xd0: 0xe0: 0xf0: 06 33 41 51 54 00 00 00 06 32 4A 36 54 00 00 00 54 06 35 38 39 00 00 00 54 06 38 35 37 00 00 00 32 41 06 32 37 00 00 00 38 36 06 33 05 00 00 00 03 4B 4A 06 34 00 00 00 37 03 41 06 37 00 00 00 4A 51 36 39 00 00 00 00 34 54 35 4B 00 00 00 00 39 38 35 33 00 00 00 00 32 34 33 51 00 00 00 00 36 37 03 03 00 00 00 00 03 32 03 4A 00 00 00 00 35 34 37 4B 00 00 00 00 41 04 4A 39 00 00 00 00 04 03 34 54 00 00 00 00 04 51 38 03 00 00 00 00 54 41 33 38 00 00 00 00 34 39 36 4B 00 00 00 00 37 51 04 04 00 00 00 00 33 38 35 51 00 00 00 00 35 32 41 51 00 00 00 00 05 36 04 39 00 00 00 00 33 04 4B 39 00 00 00 00 41 35 41 37 00 00 00 00 32 4A 34 36 00 00 00 00 54 05 4A 33 00 00 00 00 05 38 05 05 00 00 00 00 39 4B 32 04 00 00 00 00 36 05 4B 4A 00 00 00 00 34 51 05 4B 00 00 00 00 ; ; ; ; ; ; ; ; ; ; ; ; ; ; ; ; .T2.J965.T7532.6 3.AKQ874.AQ2.J8. A5.J65.743.AK4.K Q82.93.KT8.Q96.J T974............ ................ ................ ................ .T8742.A.43.AT94 2.6.T42.Q9865.KQ J8.A53.J865.AJ2. 653.KQJ9.KQ973.K T7.7............ ................ ................ ................ A3. BRE BRE format uses the same hand coding as DGE but has two differences: - There are three ASCII lines (finished with CRLF (0x0D, 0x0A) characters) at the beginning of the file. These lines consist of Event, Site and Date information - each board is separated with CRLF characters instead of NULL. So the length of the record for each board is 70 bytes. 0x00: 0x10: 0x20: 0x30: 0x40: 46 6C 30 4A 51 69 65 31 39 38 6C 73 2E 36 37 65 0D 30 35 34 20 0A 31 04 03 46 4D 2E 54 41 6F 65 32 37 51 72 6C 30 35 32 6D 62 31 33 04 61 6F 33 32 4A 74 75 0D 05 38 20 72 0A 36 05 53 6E 06 33 41 61 65 54 06 35 6D 0D 32 41 06 70 0A 03 4B 4A ; ; ; ; ; File Format Samp les..Melbourne.. 01.01.2013...T2. J965.T7532.63.AK Q874.AQ2.J8.A5.J __________________________________________76_________________________________________ 0x50: 0x60: 0x70: 0x80: 0x90: 0xa0: 0xb0: 36 39 0D 39 4B 32 04 35 33 0A 34 51 05 4B 03 03 06 32 4A 36 54 37 4B 54 06 38 35 37 34 54 38 36 06 33 05 33 38 37 03 41 06 37 04 04 34 54 35 4B 0D 41 51 32 34 33 51 0A 4B 39 03 32 03 4A 34 36 41 04 4A 39 05 05 04 51 38 03 4B 4A 34 39 36 4B 51 54 33 38 35 51 38 39 05 36 04 39 32 37 41 35 41 37 06 34 54 05 4A 33 ; ; ; ; ; ; ; 65.743.AK4.KQ82. 93.KT8.Q96.JT974 ...T8742.A.43.AT 942.6.T42.Q9865. KQJ8.A53.J865.AJ 2.653.KQJ9.KQ973 .KT7.7.. A4. DUP DUP format is a format that is used for Duplimate machines. The record length for each board is 156 bytes. The first 78 bytes is the board in BRI format. Next 68 bytes is the same board in DGE format. So each board is recorded twice in different formats and both parts have to be the same. Last 10 bytes have special meaning and are used for controlling the dealing processbyte: 147 - indicate if boards are random (Y or N) byte: 148 - if Y dealing is backwards, N - for normal dealing bytes: 149-151 - first board number in the Board Set (left alignment with space character (0x20) on unused bytes. bytes: 152-153 - number of copies for each board (left alignment with space character (0x20) on unused bytes. bytes: 154 - 156 - last board number in the Board Set (left alignment with space character (0x20) on unused bytes. Dealer4 software does not use bytes 147,148 and 152-153. If the First and Last Board Numbers are present - boards will be loaded according to them. Please note that most third party software does not write bytes 147-156 and fill them with space characters (0x20) or even NULL characters (0x00). 0x000: 0x010: 0x020: 0x030: 0x040: 0x050: 0x060: 0x070: 0x080: 0x090: 0x0a0: 0x0b0: 0x0c0: 0x0d0: 0x0e0: 0x0f0: 0x100: 0x110: 0x120: 0x130: 30 33 30 34 32 32 41 06 32 37 30 34 33 30 33 03 32 03 4A 31 35 36 37 30 37 03 4B 4A 06 34 38 35 32 31 30 41 04 4A 39 20 31 33 30 34 32 4A 51 36 39 59 31 35 33 31 33 04 51 38 03 20 33 38 38 39 38 39 38 35 33 4E 31 30 33 30 39 34 39 36 4B 31 31 33 31 30 33 36 37 03 03 31 31 35 33 31 34 33 38 35 51 20 37 39 31 34 37 35 34 37 4B 20 33 32 35 32 38 05 36 04 39 32 31 34 31 30 34 04 03 34 54 20 31 30 33 31 34 41 35 41 37 20 39 38 34 39 31 54 41 33 38 31 34 39 36 37 39 54 05 4A 33 20 32 35 31 31 34 37 51 04 04 20 33 31 34 32 35 39 4B 32 04 32 31 36 30 32 35 32 41 51 32 37 38 31 30 31 34 51 05 4B 32 30 32 32 34 33 04 4B 39 20 33 32 34 32 06 32 4A 36 54 33 31 36 31 36 32 4A 34 36 20 38 34 32 32 54 06 38 35 37 33 30 33 32 35 05 38 05 05 30 34 32 34 32 38 36 06 33 05 31 32 30 34 32 36 05 4B 4A 35 30 36 33 33 37 03 41 06 37 33 30 33 32 06 33 41 51 54 30 34 32 34 32 34 54 35 4B 59 34 33 33 35 54 06 35 38 39 37 34 39 36 37 32 34 33 51 4E ; ; ; ; ; ; ; ; ; ; ; ; ; ; ; ; ; ; ; ; 0513171922233134 3638394851010203 0708111416263033 4049040910212425 27283741424652.T 2.J965.T7532.63. AKQ874.AQ2.J8.A5 .J65.743.AK4.KQ8 2.93.KT8.Q96.JT9 74YN1 1 2 0507 0811131437384044 4550520918242629 3233353641424346 0110121720222327 3039484951.T8742 .A.43.AT942.6.T4 2.Q9865.KQJ8.A53 .J865.AJ2.653.KQ J9.KQ973.KT7.7YN 1 1 2 __________________________________________77_________________________________________ A5. PBN PBN format (Portable Bridge Notation) is the most comprehensive format and it allows the storage of not only boards but also player’s names, games, results and much more. Full description of this format is beyond of this document - but can be found on the web for example on http:/ / www.tistis.nl/ pbn/ Dealer4 software reads only tags relevant to the boards (Event, Site, Date, Board, Deal) and analysis if available (DoubleDummyTricks). All remaining tags are omitted so loading and saving a file in the PBN format will end up with different files. PBN format is ASCII text format so file can be read (or edited) using any text editor. % Dealer4 ver 4.50 [Event "File Format Samples"] [Site "Melbourne"] [Date "01.01.2013"] [Board "1"] [Dealer "N"] [Vulnerable "None"] [Deal "N:T2.J965.T7532.63 AKQ874.AQ2.J8.A5 J65.743.AK4.KQ82 93.KT8.Q96.JT974"] [DoubleDummyTricks "1111111111aa979aa879"] [OptimumResultTable "Declarer;Denomination\2R;Result\2R"] N S 1 N H 1 N D 1 N C 1 N NT 1 E S 10 E H 9 E D 7 E C 9 E NT 10 S S 1 S H 1 S D 1 S C 1 S NT 1 W S 10 W H 8 W D 7 W C 9 W NT 10 [Event "#"] [Site "#"] [Date "#"] [Board "2"] [Dealer "E"] [Vulnerable "NS"] __________________________________________78_________________________________________ [Deal "E:6.T42.Q9865.KQJ8 A53.J865.AJ2.653 KQJ9.KQ973.KT7.7 T8742.A.43.AT942"] [DoubleDummyTricks "11111111118198181981"] [OptimumResultTable "Declarer;Denomination\2R;Result\2R"] N S 1 N H 1 N D 1 N C 1 N NT 1 E S 1 E H 9 E D 8 E C 1 E NT 8 S S 1 S H 1 S D 1 S C 1 S NT 1 W S 1 W H 9 W D 8 W C 1 W NT 8 A6. DEAL305 (ALL) Deal 305 is another ASCII text format. It uses the .all extension. Each board is stored in a separate line 54 characters long. The first 52 characters are numbers from 0 to 3 and there are CRLF (0x0D, 0x0A) characters to finish the line. First number in the line shows in which hand Ace of Spade is (0-N, 1-E, 2-S, 3-W) second number is for king of spade, 14th - ace of hearts, 27th - ace of diamonds, 52th - two of clubs: 1112031122130131030320022122310310302001223332301302 2333030012020033213232213123123113110020111001322020 A7. CSV CSV (Comma Separated Values) is popular computer format which allows easy data transfer between different programs for example export to Excel or Word. It is an ASCII text format. Each board’s information is stored in the separate lines. Cards are written in AKQJT98765432 characters - starting from N-spades, then N-Hearts, then N- Diamonds, then N-Clubs, then E hand, then Shand, then W hand. On the end of the line there is a board number and Dealer/ Vul information. Each suit is written in "" and separated by a comma: "T2","J965","T7532","63","AKQ874","AQ2","J8","A5","J65","743","AK4","KQ82","93 ","KT8","Q96","JT974","1","N/-" "T8742","A","43","AT942","6","T42","Q9865","KQJ8","A53","J865","AJ2","653","KQ J9","KQ973","KT7","7","2","E/NS" __________________________________________79_________________________________________ Appendix B - Dealing Errors B1 . Gate Errors Possible action Card did not go to South Error numbers 1, 17 Card did not go to West 2, 18 Cancel Card did not go to East 3, 19 Cancel Error Title Cancel Card did not go to North 4, 20 Cancel Extra card in S 5, 21 Cancel Extra card in W 6, 22 Cancel Extra card in E 7, 23 Cancel Extra card in N 8, 24 Cancel There are two types of the Gate Errors: Card did not go to S, W, E - when card should go to a particular pocket and it did not. Typically because a gate was not open. Extra card in S, E, W – a card has dropped into a particular pocket but should not. Typically because gate was open. Both types of gate errors indicate improper behavior of the gates. When this happens too often it is a mechanical or electrical problem with the solenoids or the shape of the gate is incorrect, for example a gate was bent during machine cleaning. The machine should be sent to a Service Centre for repairs. B2. Card Jam Errors Error Title Card Jam Error Error numbers 9 to 16 Possible action Cancel A Card Jam Error occurs when a card or something else is sitting inside the machine. Open the top cover and see if machine is empty. If there is a card inside - remove it. If the machine is empty the problem may be dirty photo-interrupters - clean them as described in chapter 2.5 of Dealer4 Maintenance Adjusting and Cleaning Manual. __________________________________________80_________________________________________ If any of the above actions do not help and Card Jam Errors still occur - machine will have to be sent to a Service Centre. B3. Card Recognition Errors Error Title Error numbers Card Recognition Error 25 to 53 Possible action Continue, Cancel Duplicate Card Error 54 Continue, Cancel Card does not belong to selected National Settings 61 Cancel A Card Recognition Error occurs when the machine cannot read the card. It may be caused by the card itself, for example if the symbols on the card are damaged, card has unusual fonts or sizes which are not supported by the current software, or the camera (lens) can be dirty, settings in the software can be incorrect for a given type of card or have been altered or there is some other fault in the machine. Occasional Card Recognition Errors may occur - if it happened less then once per 100 boards - is should be considered as normal. Try to rotate cards in the feeder or re-deal boards again. If Recognition errors occur frequently and machine camera is clean, it is recommended to create a Service File using a problem card (as described in chapter 9.6) and send it to a service centre for advice. Duplicate Card Error - has two possible cases: Genuine Duplicate Card Error - when 2 of the same cards exist in one deck. Before dealing - be sure the deck is correct. Also in some situation if a card is missing (deck has only 51 cards) the machine may try to read the 52th card from the next deck. One of the already dealt cards was read incorrectly as the current card. This has to be considered as a Card Recognition Error but on one of the previously dealt cards. The reasons for that will be the same as for a Card Recognition Error. If a non-genuine Duplicate Card Error occur infrequently - just re-deal the deck again. If it happens more often - the action should be similar as for a Card Recognition Error - first check if machine is clean, then create a Service File and send to a Service Centre. In some cases it will be required to do a Test Deal to investigate a Duplicate Card Error. Do so when advised by a Support Technician, see 9.7 for instructions. Card does not belong to selected National Settings - card was recognized correctly but National Settings is not setup correctly for that deck. For example this error will occur when French Card was selected (where king is marked as R) and king (marked K) from the standard cards was read. Be sure that the National Settings are setup correctly depending on the cards being used. Please note that sometimes a card which does not belong to the selected National Settings may give a Card Recognition Error instead of Error 61. __________________________________________81_________________________________________ B4. Card Feeding Errors Error Title Error numbers Possible action Card Feeding Error 55, 56 Continue, Cancel Machine cannot feed the card. There can be several reasons for this: Feeder roller is dirty - clean it as described in Dealer4 Maintenance Adjusting and Cleaning Manual Feeder width is too narrow or too wide - adjust it as described in Dealer4 Maintenance Adjusting and Cleaning Manual Feeder gap is incorrect - check and adjust it as described in Dealer4 Maintenance Adjusting and Cleaning Manual. If adjusting of the feeder gap is too difficult - please send the machine to a Service Centre. Card has a damaged edge (a typical problem for the cards previously dealt on the Duplimate machines) - rotate card by 180 deg and continue dealing. Cards are stuck together - reshuffle deck by hand and continue dealing. B5. Other Errors Error Title Error numbers Possible action Break Dealing 57 Continue, Cancel Board or Board Insert not fitted correctly 58 Continue, Cancel No Top Cover Flip Plate open 59 60 Continue, Cancel Continue, Cancel Break Dealing - technically this is not an error, it appears when the Break button is clicked during dealing - but it use the same appearance as any other errors. Dealing will break and it is possible to continue or cancel. Board or Board Insert not fitted correctly - Indicates a plastic removable board or Board Insert (Dealing Platform) is not fitted or is fitted incorrectly. Please check presence of the board and if a board is __________________________________________82_________________________________________ inserted - please try to push it into the machine as far as possible. If the board is fitted correctly but this error still appears it can mean that there is problem with the board transparency - see chapter 9.9 for more details and solutions. No Top Cover - Top plastic cover is removed or not fully closed - close the cover and click Continue to deal again. Flip Plate open - Flip Plate on the front of the machine is open. Close the Flip Plate and click Continue to deal. To avoid this error if the Flip Plate is removed - Flip Plate Switch has to be disabled in the Maintenance screen - see chapter 9.4 for details. __________________________________________83_________________________________________