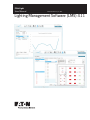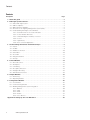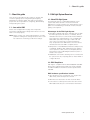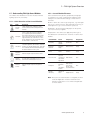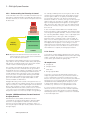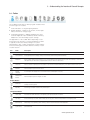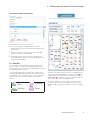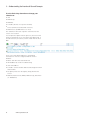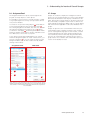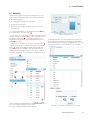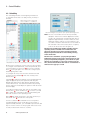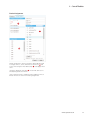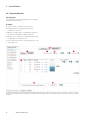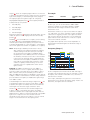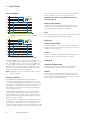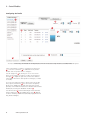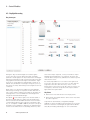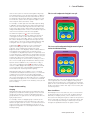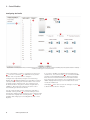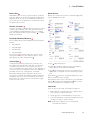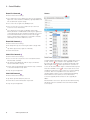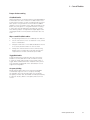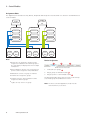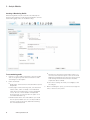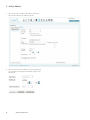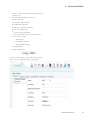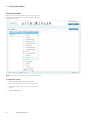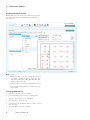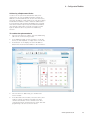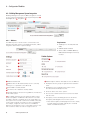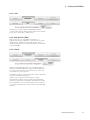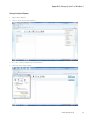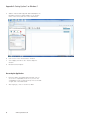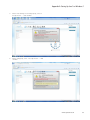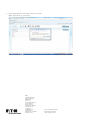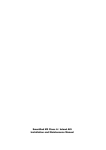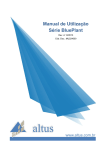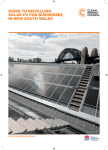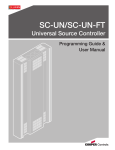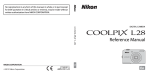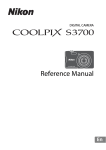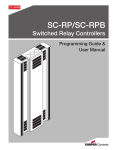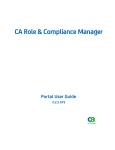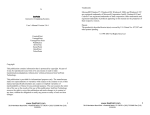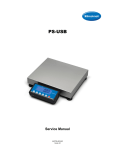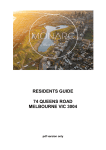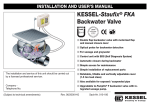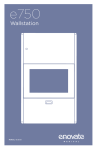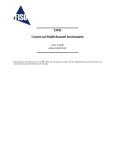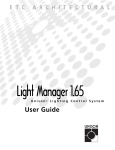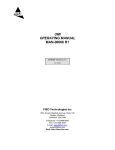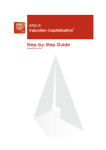Download Lighting Management Software (LMS) 4.11
Transcript
Fifth Light User Manual Effective February 11, 2015 INS # Lighting Management Software (LMS) 4.11 Contents Contents Description Page 1 – About this guide . . . . . . . . . . . . . . . . . . . . . . . . . . . . . . . . . . . . . . . . . . . . . . . . . . . . . . . . . . . 3 2 – Fifth Light System Overview . . . . . . . . . . . . . . . . . . . . . . . . . . . . . . . . . . . . . . . . . . . . . . . . . 3 2.1 – About Fifth Light System. . . . . . . . . . . . . . . . . . . . . . . . . . . . . . . . . . . . . . . . . . . . . . . . . 3 2.2 – DALI Compliance. . . . . . . . . . . . . . . . . . . . . . . . . . . . . . . . . . . . . . . . . . . . . . . . . . . . . . . 3 2.3 – Basic Data Flow Diagram. . . . . . . . . . . . . . . . . . . . . . . . . . . . . . . . . . . . . . . . . . . . . . . . . 4 2.4 – Overview of the Lighting Management System (LMS). . . . . . . . . . . . . . . . . . . . . . . . . . 4 2.5 – Understanding Fifth Light Control Modules. . . . . . . . . . . . . . . . . . . . . . . . . . . . . . . . . . . 5 2.5.1 – Quick Overview of the Control Modules . . . . . . . . . . . . . . . . . . . . . . . . . . . . . . . 5 2.5.2 – Control Module Elements. . . . . . . . . . . . . . . . . . . . . . . . . . . . . . . . . . . . . . . . . . . 5 2.5.3 – Understanding the Hierarchy of Control. . . . . . . . . . . . . . . . . . . . . . . . . . . . . . . . 6 2.5.4 – Scenes . . . . . . . . . . . . . . . . . . . . . . . . . . . . . . . . . . . . . . . . . . . . . . . . . . . . . . . . . 6 2.5.5 – High Priority . . . . . . . . . . . . . . . . . . . . . . . . . . . . . . . . . . . . . . . . . . . . . . . . . . . . . 7 2.5.6 – Zone Controller Application. . . . . . . . . . . . . . . . . . . . . . . . . . . . . . . . . . . . . . . . . . 7 3 – Understanding the Interface & General Concepts. . . . . . . . . . . . . . . . . . . . . . . . . . . . . . . . 8 3.1 – Layout. . . . . . . . . . . . . . . . . . . . . . . . . . . . . . . . . . . . . . . . . . . . . . . . . . . . . . . . . . . . . . . . 8 3.2 – Toolbar. . . . . . . . . . . . . . . . . . . . . . . . . . . . . . . . . . . . . . . . . . . . . . . . . . . . . . . . . . . . . . . .9 3.3 – Address Convention. . . . . . . . . . . . . . . . . . . . . . . . . . . . . . . . . . . . . . . . . . . . . . . . . . . . 10 3.4 – Filter Panel. . . . . . . . . . . . . . . . . . . . . . . . . . . . . . . . . . . . . . . . . . . . . . . . . . . . . . . . . . . 10 3.5 – Floor Plan. . . . . . . . . . . . . . . . . . . . . . . . . . . . . . . . . . . . . . . . . . . . . . . . . . . . . . . . . . . . 11 3.6 – Assignment Panel. . . . . . . . . . . . . . . . . . . . . . . . . . . . . . . . . . . . . . . . . . . . . . . . . . . . . . 13 3.7 – Groups. . . . . . . . . . . . . . . . . . . . . . . . . . . . . . . . . . . . . . . . . . . . . . . . . . . . . . . . . . . . . . 13 4 – Control Modules . . . . . . . . . . . . . . . . . . . . . . . . . . . . . . . . . . . . . . . . . . . . . . . . . . . . . . . . . . 14 4.1 – Personal Control. . . . . . . . . . . . . . . . . . . . . . . . . . . . . . . . . . . . . . . . . . . . . . . . . . . . . . . 14 4.2 – Workpoints. . . . . . . . . . . . . . . . . . . . . . . . . . . . . . . . . . . . . . . . . . . . . . . . . . . . . . . . . . . 15 4.3 – Scheduling . . . . . . . . . . . . . . . . . . . . . . . . . . . . . . . . . . . . . . . . . . . . . . . . . . . . . . . . . . . 16 4.4 – Occupancy Detection. . . . . . . . . . . . . . . . . . . . . . . . . . . . . . . . . . . . . . . . . . . . . . . . . . . 18 4.5 – Daylight Harvesting . . . . . . . . . . . . . . . . . . . . . . . . . . . . . . . . . . . . . . . . . . . . . . . . . . . . 24 4.6 – Wall Mounted Controls. . . . . . . . . . . . . . . . . . . . . . . . . . . . . . . . . . . . . . . . . . . . . . . . . . 28 5 – Analytic Modules. . . . . . . . . . . . . . . . . . . . . . . . . . . . . . . . . . . . . . . . . . . . . . . . . . . . . . . . . . 33 5.1 – Monitoring . . . . . . . . . . . . . . . . . . . . . . . . . . . . . . . . . . . . . . . . . . . . . . . . . . . . . . . . . . . 33 5.2 – Reporting Module. . . . . . . . . . . . . . . . . . . . . . . . . . . . . . . . . . . . . . . . . . . . . . . . . . . . . . 37 6 – Configuration Modules. . . . . . . . . . . . . . . . . . . . . . . . . . . . . . . . . . . . . . . . . . . . . . . . . . . . . 42 6.1 – User Module. . . . . . . . . . . . . . . . . . . . . . . . . . . . . . . . . . . . . . . . . . . . . . . . . . . . . . . . . . 42 6.2 – Commissioning Module. . . . . . . . . . . . . . . . . . . . . . . . . . . . . . . . . . . . . . . . . . . . . . . . . 48 6.3 – Building Management System Integration. . . . . . . . . . . . . . . . . . . . . . . . . . . . . . . . . . . 50 6.3.1 – BACnet. . . . . . . . . . . . . . . . . . . . . . . . . . . . . . . . . . . . . . . . . . . . . . . . . . . . . . . . 50 6.3.2 – OPC . . . . . . . . . . . . . . . . . . . . . . . . . . . . . . . . . . . . . . . . . . . . . . . . . . . . . . . . . . 51 6.3.3 – XML . . . . . . . . . . . . . . . . . . . . . . . . . . . . . . . . . . . . . . . . . . . . . . . . . . . . . . . . . . 51 6.3.4 – Tridum. . . . . . . . . . . . . . . . . . . . . . . . . . . . . . . . . . . . . . . . . . . . . . . . . . . . . . . . . 51 6.3.5 – Cisco Phones . . . . . . . . . . . . . . . . . . . . . . . . . . . . . . . . . . . . . . . . . . . . . . . . . . . 52 Appendix A: Setting Up Java 7 on Windows 7. . . . . . . . . . . . . . . . . . . . . . . . . . . . . . . . . . . . . 53 2 www.coopercontrol.com 1 – About this guide 1 – About this guide This document describes the procedures to operate and monitor a lighting system using Fifth Light’s Lighting Management Software (LMS). This guide is intended for people who are responsible for configuring, administrating and operating the system. 1.1 – Java and the LMS Please refer to Appendix A on page 53 for important information regarding Java settings that must be set for the LMS to function properly. 2 – Fifth Light System Overview 2.1 – About Fifth Light System The Fifth Light system is a distributed lighting control system that can be tailored to meet all commercial applications. It can be scaled from a single lighting control panel for a small building to hundreds of interconnected lighting control panels. Advantages of the Fifth Light System: OO NNote: Please contact your system administrator if you have problems making these changes because there could be restrictions on altering your browser settings. OO OO Fully DALI compliant end device and input devices. With the Fifth Light system all devices, i.e. ballasts, drivers, wallstation and sensors communicate via the DALI bus. This reduces the implementation cost of a digital and addressable system by an average of 30%. The end user is also not restricted to a single manufacturer. They can purchase their DALI devices from the various manufacturers that offer DALI compliant devices. Rich portfolio of standard based interfaces and protocols, i.e. BACNet, Modbus, OPC, XML allowing the lighting control system to easily connect to third party devices and systems such as a Building Automation System or Shade control system. Web-based user interface allowing users to interact with the system from any computing devices with a HTML 4 or higher browser. 2.2 – DALI Compliance Fifth Light is compliant with the IEC 62386/DALI standard. Any product marked with the DALI logo can be installed in a DALI installation and will function as specified in the standard. DALI hardware specifications include: OO OO OO Up to 64 devices can communicate on a single 2-wire cable. Daisy chains and spurs are allowed. DALI wires are rated to be run with electrical cables. Control devices can be powered from the same 2-wire DALI cables that carry the communication information. www.coopercontrol.com 3 2 – Fifth Light System Overview 2.3 – Basic Data Flow Diagram The diagram below is a basic representation of the data flow of the LMS. Peripherals Keypads/Switches Multi-sensors Motion sensors Daylight sensors Input Data Control Modules Personal Control Scheduling Occupancy Detection Daylight Harvesting Wall Mounted Controls Commands End Devices Lights Shades Generic On/Off Generic Variable Load Key concepts to remember: OO OO OO Peripheral devices give input to the Control Modules Control Modules (software) interpret input to give commands to End Devices End Devices act on commands NNote: The Zone Controller Application will write to the database for person control overrides, monitoring and reporting data. 2.4 – Overview of the LMS Component Function Master Control Application (MCA) Configuration, manual overrides and monitoring is done via the web application called the Master Control Application (MCA). The application will be configured for you and a link given so you can access the system. Depending on the chosen configuration you may have one centralized MCA for all lighting control panels in the building(s), or a separate one for each. Database Stores configuration of the system for access by other components. Receives input data from DALI devices via the DALI Bus Chassis (DBC) and low voltage devices via the the Modbus serial to ethernet coupler. Zone Controller Application Reads configuration of the Control Modules from the database. Sends commands to DALI devices based on the defined control strategy. The Zone Controller Application will write to the database for person control overrides, monitoring and reporting data. 4 www.coopercontrol.com 2 – Fifth Light System Overview 2.5 – Understanding Fifth Light Control Modules The LMS Control Modules are used to interface with the lighting system in your facility. 2.5.1 – Quick Overview of the Control Modules Icon Name Description Personal Control Change lighting levels instantly by sending one-off override commands through the web interface. Workpoints Groups of lights which are pre-configured to go to a specific light level when activated and, unlike normal groups, are reused by many parts of the system. They can be reused by a supported device such as an iPhone or a Cisco Phone. Workpoints are also useful when using the Filter Panel to search for units. Scheduling Define a schedule for lighting levels. Similar to a calendar application, but instead of scheduling meetings you schedule lighting levels. Every light has a schedule and will automatically belong to the default schedule if none is given. Occupancy Detection Define how lights respond to motion sensors. Daylight Harvesting Associate lights with daylight sensors in order to dim when less artificial light is necessary. Wall Mounted Controls Define how lights respond to a keypad or a switch. 2.5.2 – Control Module Elements Users can define many profiles, peripherals, and groups of end devices to create comprehensive lighting control strategies. A Control Module strategy consists of three elements: Profiles – define the control logic using rules, e.g. what light level to go to when motion is detected and for how long, or what light level to go to when a switch is pressed. Peripherals – the device(s) providing input for the profile, e.g. motion sensors, keypads. Groups/Units – the device(s) to apply the profile logic to. The table below summarizes the elements of each Control Module. Control Module Profile Peripheral(s) Groups/Units Scheduling Lighting Calendar System time Units Occupancy Detection Occupancy Stages Motion Sensors Groups Wall Mounted Control Key Press Actions Wallstations & Switches Groups Personal Control N/A – no long term configuration, Web interface only instant adjustments Units Workpoints Workpoint Activations are equivalent to a profile Web interface, Cisco Phones, iPhones, other associated devices Units Daylight Harvesting Lighting Set Points Daylight Sensors Groups NNote: Every time a Control Module is configured, the Zone Controller Application must be refreshed for the changes to take place. See Commissioning Module for more details. www.coopercontrol.com 5 2 – Fifth Light System Overview 2.5.3 – Understanding the Hierarchy of Control Control Modules often issue commands simultaneously. It is important to understand what command takes precedence. The basic hierarchy of control is below. Exception cases will be discussed. Fire Alarm System Failure Level High Priority Commands Occupancy Daylight Harvesting Wall Mounted Control Personal Control For example, a WMC profile sets the lights to 20% for 60 minutes when a keypad is pressed. An Occupancy profile sets the lights to 80% on occupancy and holds the lights for 15 minutes when the room becomes vacant, then transitions to 40% for 1 minute, then goes to 0%. A person walks in that room, the lights go to 80%, and they find the lights too bright and press the keypad to set the lights to 20%. The person then leaves the room. The lights will stay at 20% for 15 minutes, then go to 40% for 1 minute, and then turn off. It does not matter that the WMC timer was 60 minutes because Occupancy supersedes WMC. The transition stage, even though it is brighter than 20%, will still occur because the only thing that WMC changes is the occupied light level. An important effect of this logic is that if a keypad or Personal Control command is used to turn the lights off (0%) in a room with Occupancy Detection, it will hold the lights at 0% just like any other level. If the room is vacated it will appear like Occupancy is not working if someone walks in before the required vacancy time is reached. This logic may confuse some users but is necessary for times when darkness is required, like during a presentation. Schedule 2.5.4 – Scenes NNote: Both personal and wall mounted controls have the same priority. The most recently issued command is the one that takes precedence. The pyramid is ordered highest priority to lowest priority, top to bottom. The top red half contains safety and special high priority commands and the lower green half contains control modules used during typical operation. The red half of the pyramid will always override the green for safety reasons. No commands from the green half of the pyramid effect the red half. If overridden, the green half continues to execute in the background and will resume normal operation after red releases control. For example, if someone turns on a light at 50% dimming with a Wall Mounted Control for 60 minutes and then the fire alarm goes off for 20 minutes, the light will be 100% for 20 minutes and 50% for 40 minutes. Daylight Harvesting exists outside of the pyramid. It is not meant to visibly alter the lighting. It dims when less artificial light is necessary to create a required light level (as defined by the other modules). It can act on lights controlled by Schedule, Wall Mounted Controls (unless a Scene is active – see next section) or Occupancy. Daylight Harvesting is designed so that it is not noticed, except in energy savings. Exception - Wall Mounted Control, Personal Control and Occupancy Detection Wall Mounted Control (WMC) and Personal Control commands do not supersede Occupancy, but will replace the active occupied light level with their own. All other elements of the Occupancy Profile remain the same, (i.e. how long the light is held upon vacancy and the transition of the light stages). 6 www.coopercontrol.com Scenes allow complex lighting arrangements to be sent by Personal Control (4.1) and Wall Mounted Controls (4.6) using simple commands such as Go to Scene 2. Each light in a scene can be given a different lighting value. An example scene: OO 1/2 lights off OO 1/4 lights at 10% OO 1/4 at 25% OO A single light at 100% Scenes are not used for grouping lights together, they simply tell lights what level to go to when issued a Go to Scene command. A scene defines a light level for each fixture in the entire system. A scene used for presentations in board rooms or for turning lights half on/half off can be standardized and used building wide. Groups are used to define which lights are sent a specific Go to Scene command, e.g. send Scene 2 to group Boardroom 3A. It is not necessary to define a level for lights in rooms where the scene is not used. Scenes must be separately configured for each module and are not shared. Daylight Harvesting (4.5) does not apply to Scenes as it is unsuited to their varied light level. 2 – Fifth Light System Overview 2.5.5 – High Priority High priority commands supersede normal commands (see 2.5.3 Hierarchy of Control). They can be issued by Wall Mounted Controls (4.6) and Personal Control (4.1). It is recommended that high priority commands be used sparingly. When normal priority and high priority commands are in conflict, the normal priority commands are stored and continue to execute while being overridden by the high priority command. For example, a keypad issues a 10 minute command for 50% lighting level and is immediately overridden by a 4 minute high priority command for 100% lighting level from Personal Control. The lights will go to 100% for 4 minutes, and then 50% for 6 minutes. 2.5.6 – Zone Controller Application The Zone Controller Application is the part of the software that interfaces with the hardware in the system (see Overview, 2.4). Configuration Change: Every time a configuration is changed with a Control Module you must refresh the Zone Controller Application. Hardware or System Properties Change: Every time the System Setup Module or Commissioning Module is changed you must stop and then start the Zone Controller Application. After a refresh, if issues with the configuration persist, stop and then start the Zone Controller Application. Find these functions in the Commissioning Module (6.2). A Zone Controller Application refresh is preferable to a restart because the active lighting commands will be kept. A Zone Controller Application restart flushes active commands from the system and will apply the Schedule Module alone for approximately 2 minutes while the more advanced modules load. If a Schedule of 0% light is used, this may be disruptive. www.coopercontrol.com 7 3 – Understanding the Interface & General Concepts 3 – Understanding the Interface & General Concepts 3.1 – Layout A typical LMS screen looks as follows. Toolbar Floor Plan Filter Panel The Toolbar is how you navigate between the modules of the program. The Filter Panel and Floor Plan are how you select units, either may be used and the changes on one propagate to the other. Each module has a different layout, but the Floor Plan and Filter Panel are common throughout most of the program. 8 www.coopercontrol.com 3 – Understanding the Interface & General Concepts 3.2 – Toolbar The toolbar provides links to all the program modules. There are three types of modules: OO OO OO Control Modules – Configure lighting behavior Analytic Modules – Diagnose the system, monitor light status, and monitor energy usage Configuration Modules – Manage hardware, the Zone Controller Application (the hardware/software interface), add/remove users and change system settings The appearance of the toolbar differs depending on user permissions. The full suite of control and analytic modules is typically restricted to facility managers or system administrators. Also, certain configuration modules may be limited to Fifth Light technicians. A brief summary of each module is below. Icon Name Description Control Modules Personal Control Change lighting levels instantly by sending one-off override commands through the web interface. Workpoints Groups of lights which are pre-configured to go to a specific light level when activated and are useful when searching for units via the filter panel. They can be reused by a supported device such as an iPhone or a Cisco Phone. Scheduling Define a schedule for lighting levels. Every light has a schedule and will automatically belong to the default schedule if none is given. Occupancy Detection Define how lights respond to motion sensors. Daylight Harvesting Associate lights with daylight sensors to dim them when less artificial light is necessary. Wall Mounted Controls Define how lights respond to a keypad or a switch. Analytic Modules Monitoring Run queries to check the status of devices or units in the system. Setup a recurring monitoring task to query the status of the system by defining a monitoring profile. Reporting View energy consumption of devices and generate reports. Configuration Modules Tenant Setup Add tenants and define their access to the lighting system by assigning units and devices. User Setup Create and manage user profiles. Define email(s), password(s), access level and other parameters to the lighting system. Commissioning Make changes to programming, address device(s), refresh and restart the Zone Controller Application. System Setup Addition, configuration and removal of: fixtures types, peripherals, end devices and control devices. Minor discrepancies with the floor plan can be fixed. www.coopercontrol.com 9 3 – Understanding the Interface & General Concepts 3.3 – Address Convention The filter panel is present in most modules in the LMS system. It is the primary means to select devices and lights. It allows the user to filter for units via category and/or a search query. Bus # Standard categories include (See image in previous column): The standard for device addresses is a bus number, followed by 3 digits that hold the short address. Note the unit column the in image below. 1010 Short Address Unit 1010 is on Bus 1, with a short address of 10. Unit 2002 is on Bus 2, with a short address of 2. Unit 17056 would be on Bus 17, with a short address of 56. 3.4 – Filter Panel OO Buildings OO Floors OO Users OO Workpoints OO Units Most General Most Specific Different categories may appear for special filter panels throughout the program, but the concept remains the same. To filter, expand a category by clicking on the category name. Check the checkbox of the property you want to filter by and click filter. The list will now be populated only with objects associated with that property. To remove the filter, uncheck the checkbox and press filter again. To search for a particular item, enter a term in the search box to the right of the open category. It can include things like a specific unit name (e.g. 1010). To remove a search query, perform a search with the box empty. More advanced queries are supported such as the ones listed in the table below. Query Result 2??? All units starting with a 2, followed by any 3 digits. This is equivalent to all units on bus 2. 2002:2005 Units 2002,2003,2004,2005. *2* Any unit with a 2 in the address, e.g. 2003, 8021. 2003, 2006:2009,3??? Units 2003, 2006, 2007, 2008, 2009, and all of bus 3. 2000:5000 All units on buses 2, 3 and 4. Short addresses start at 1, so no units from bus 5 are included. When you are done filtering, you can open any of the sections and check the checkbox on any remaining property. All units associated with that property will become selected. To select individual units use the Units category. To select all properties in a category, select the checkbox in the header. A search for units 1003-1005 (1003,1004,1005) has been performed. The units 1003 & 1005 are selected. All units in the category can be selected with the checkbox in the header (above 1003). 10 www.coopercontrol.com 3 – Understanding the Interface & General Concepts Consider the image to the below: Look for the Floor Plan Button in the top right of the Layout (see 3.1) 2 OO OO OO OO Workpoint “Alex_Corner” is selected. If the Units category is expanded all units will be displayed and those associated with this Workpoint will be selected. 1 If Filter is clicked, the Units category will only display units that are part of this Workpoint. If Override (an action button unique to the Personal Control Module) is clicked, all units in that Workpoint will be acted on (Overridden). 3.5 – Floor Plan The Floor Plan is often paired with the Filter Panel and allows selection of units from AutoCAD drawings of the building. Units selected on the Floor Plan appear selected in the Filter Panel and vice-versa. Your floor plan appearance may differ as it is based off of the actual AutoCAD drawing of the building. Key elements are illustrated on the floor plan with the icons listed below. Buses will be color coded according to a site specific scheme. Dimmable Ballast Wallstation Field Relay Sensor Units are selected by clicking on them or holding down the left mouse button and dragging to create a red box 1 over multiple units. Selected units will fill solid when selected (2002, 2010) 2 . To add units to those already selected, hold the shift key while selecting additional ones. To deselect a device, click on it again. To clear the entire selection, right click in a clear space and chose Unselect All. Remember to deselect unwanted units when changing floors. www.coopercontrol.com 11 3 – Understanding the Interface & General Concepts Use the Units drop down box to change your selection to: OO Unit OO DALI Group OO DALI Bus OO Schedule (all units on a specific Schedule) OO Sensor (all units associated with a Sensor) OO DALI Devices (all DALI devices on floor) The search box will locate a specific unit and center the screen on its location. You can print floor plans with the print icon, and zoom with the Zoom drop down. If you look at the Filter Panel (3.4), it should reflect any selections you have made with the Floor Plan. Hover over a unit (pictured above) to get detailed information on how it’s configured with the Control Modules. OO Name: Text name associated with unit OO ID: Database ID, used for troubleshooting OO Unit: Unit Address OO OO OO 12 Schedule: current schedule and associated light level with that schedule Occupancy Detection: Occupancy Group, Profile and Sensor Wall Mounted Controls (WMC): WMC Group, and Switch (i.e. Wallstation) www.coopercontrol.com 3 – Understanding the Interface & General Concepts 3.6 – Assignment Panel The Assignment Panel is a layout used throughout the program to assign objects to other objects. For example: a motion sensor to a group of lights, or lights to a group. Assignment is a major concept used in almost every Control Module. It consists of a top section listing objects 1 , and a bottom section listing assignments the selected object has 2 . The existing assignments are black; any new ones you add through the Filter Panel (3.4) will show as red 3 . When you are done click Apply 4 and all assignments will finalize and show as black. Note that you can also load and use the Floor Plan (3.5) to select units if you prefer. Some objects, like Groups and Workpoints, are created within the assignment panel. To create or delete them, you will see +/- buttons 5 . If you can create the objects in the Assignment Panel, you can also rename them by doubleclicking on their names. Assignment Panel 3.7 – Groups Groups are created to simplify the management of End Devices in most Control Modules (see 2.5.2 Control Module Elements). Recall that the vast majority of End Devices are lights, but may also include shades or any device which can be controlled by a compatible on/off switch or dimmer. The visual example in Assignment Panel (3.6) is for group editing and creation and is applicable for all Control Modules with groups. Groups are specific to the Control Module where they are created and must be created/re-created for each module. If you are creating identical groups for each module, consider creating a Workpoint (4.2). Unlike groups, Workpoints are not used directly with a module. By using the Filter Panel (3.4) you can use Workpoints to quickly reselect units for group creation. You could also save a Filter Panel query (see section 3.4 for details) for reuse. Filter Panel 1 5 2 3 4 Group “Finance A” is the selected object. It has units 1015 & 1016 assigned. 1019 was added through the Filter Panel as indicated by its red color. Note that units 1014-1020 were searched for in the Filter Panel. Clicking Apply will finalize the assignment and turn all units black. www.coopercontrol.com 13 4 – Control Modules 4 – Control Modules Control Modules are used to define the behavior of the system. Input from peripheral devices (wallstations, motion sensors, daylight sensors, web interface) is interpreted with the logic configured using these modules to control the lighting system. 4.1 – Personal Control Scenes In Personal Control, scenes (2.5.4) are accessed through the Scenes tab at the top of the Filter Panel. The scene “Night Light” is displayed to below 1 . The units alternate between off and 20%. Scenes can be selected from the Select Scene dropdown 1 and can be renamed by using the […] button 2 . Edit a Scene by changing the drop down values and clicking on Save Scene 3 . Personal Control allows instant adjustments to lighting levels directly through the web interface. Permissions to this module are customizable through the Users Module. Scenes are utilized by selecting lights on the Filter Panel (3.4) and clicking Go To Scene 4 . The scene will only affect the selected lights. To use Personal Control, first select units with either the Filter Panel (3.4) or Floor Plan (3.5) and click the override button at the bottom of the Filter Panel. End the Scene by selecting the same lights and clicking the End Scenes Button 5 . The Override pop-up should appear. Click and drag the Light Level Bar or click and manually enter a percentage value. The command can last for a duration, until an end time, or until further notice. Select one and click send to issue the command. High Priority (2.5.5) prevents the command from being superseded by another subsequent command from any other Control Module. High priority should be avoided unless necessary. 1 2 3 4 5 The Scene “Night Light” is selected. If we go to the Scene, it will affect units 1001 (20%), 1002 (0%), 1003 (20%), 1004 (0%). The Filter Panel was used to search for units 1001 – 1011. A normal priority override for 1 minute at 70%. To cancel a Personal Control message, select the units in the same manner and click Cancel. NNote: You can use more general categories in the Filter Panel (3.4) to select groups of lights quickly. Workpoints (4.2) can also be created for easy control of custom groups of lights using the Filter Panel. 14 www.coopercontrol.com After clicking the […] button, the option to rename the active Scene appears. 4 – Control Modules 4.2 – Workpoints Workpoints are lights which are pre-configured to go to a specific light level when activated. They can be used with: OO Workpoints Module OO The Filter Panel (throughout the program) OO Setting User Permissions OO Supported Devices (iPhone, Fifth Light Touch Screen or Cisco Phone) To configure a Workpoint, go to the Workpoints tab 1 and select a Workpoint from the menu 2 . You may notice this is an Assignment Panel (3.6) layout. Add units by clicking on the Filter Panel (3.4) to the right. Check the Assigned Units box 3 to see what is already in the Workpoint. Units can belong to multiple Workpoints. Click Apply 4 when done. To add or remove Workpoints, use the (+) and (–) buttons 5 . This is the Workpoint pop-up. The activation level is 70% (will go to 70% light when used). To utilize Workpoints, go to the Activations tab and select the Workpoints you want to use through the Filter Panel (4.3). Click Activate and a pop-up will appear where you can set either the duration of the activation or the end time. Change the Workpoint configuration by clicking on the Edit button 6 . A pop-up will appear (image, bottom right). Use the Light Level bar or manually enter an Activation Level, which is the level the lights will go to. You can also change the name, display name, and category. Click OK when done. 1 2 5 6 3 4 Tip: The use of Workpoints with the Filter Panel (3.4) to create consistent local Groups (3.7) in multiple Control Modules is often overlooked. Activate Popup. Command will be active for 8 hours (in this example). Groups are not accessible via the Filter Panel, but Workpoints are. www.coopercontrol.com 15 4 – Control Modules 4.3 – Scheduling The Scheduling Module controls lighting levels based on calendar events that occur daily, weekly, monthly or annually. 1 This event will happen once a year from 1pm to 3pm and dim the lights to 15%. NNote: The use of a Schedule level of 0% is potentially disruptive. If the Zone Controller Application (2.5.6) needs to be restarted the Schedule Module alone is applied for approximately 2 minutes while the more advanced modules load. It is recommended to only use a 0% Schedule in areas that are non-essential. A 0% Schedule is also unnecessary when occupancy sensors can be used to turn the lights off. 2 9 Known Issue: Setting new weekly, monthly, and nonrepeating events is broken in 4.11.3. All events are placed on Sunday. Use custom recurrence from the Repeat dropdown until this is fixed. Editing existing events works fine. 3 4 5 6 7 8 This schedule has a level of 70%, 5:30am-6:00pm on weekdays, and 20% otherwise. Profiles (2.5.2) contain the control logic for a given module. To configure a Schedule Profile, select the profile tab, and click a Schedule from the menu 1 . You will see a Weekly View 2 in the right pane. If no events are configured, the default lighting value is 0%. To configure an event; first select the desired week and month from the Calendar 3 , then click on a day in the Weekly View 2 . Click Add 4 to add a new lighting event. A popup (pictured, right) will appear. Specify the repeat interval using the Repeat drop-down (None, Daily, Weekly, Monthly, Yearly, Custom Recurrence). Set start and end times by entering them in 24-hour format. Adjust the light level with the slider and click Apply. To modify an existing event, first click its colored box in the Weekly View 2 . Then click Remove 5 to remove it, or Edit 6 to change the configuration. Removing and editing will affect all occurrences of a repeating event. Revert 7 will change the profile to the state at which you last saved. Save 8 will save the entire profile. Use the +/- buttons 9 to add and remove new profiles. Scheduled lighting events can be layered. If you have a typical weekday schedule, you could add a special event and layer it over the current one. The program will use the most recently created event if there is a conflict. 16 www.coopercontrol.com Known Issue: sometimes a popup will get hidden behind the browser, if the page is unresponsive or your pop-up unexpectedly disappears, press alt-tab to cycle through your windows to see if you can find a pop-up. Also, ensure that the Floor Plan view is not loaded as it will cause lost pop-ups as well. 4 – Control Modules Device Assignment 1 2 3 Assign the Profile to devices using the Assign Profiles tab. To assign devices, select a Profile from the menu 1 and select units using the Filter Panel (4.3) 2 . Click Apply when done. Using the Assigned Units box 3 , check what devices are already assigned to the Profile. Units cannot belong to multiple profiles. Adding a unit to a Profile will remove it from an existing assignment. www.coopercontrol.com 17 4 – Control Modules 4.4 – Occupancy Detection Key Concepts The Occupancy Detection Module defines how lights respond to motion sensors. It controls: OO OO OO OO OO Times at which occupancy control is active At what light level to trigger the lights when occupancy is detected Whether to trigger at the scheduled (4.3) light level instead of the standard occupancy light level Whether to use a different occupancy profile during the day/night or week/weekend How to transition from the occupied light level to the vacant light level 2 2 4 3 5 1 6 7 The example above shows the profile “AlexTestProfile” with the Weekend Night sub-profile currently selected. It begins at 7:15pm, is not disabled, is at night, is not the same as the daytime, the scheduled light level overrides Stage 5, and the Threshold is 20%. Stages in order from 1-5 are: 90%@15m, 80%@2m30s, 50%@30s, 45%@15s, 0%@N/A (indefinite). 18 www.coopercontrol.com 4 – Control Modules Stages 1 : There are 5 lighting stages. When no movement is detected, the lights progress in stages from the Occupied Light Level (Stage 1), to the Vacant Light Level (Stage 5). The lights progress through the stages as configured. Day/Night/Weekday/Weekend 2 : An Occupancy Profile is actually made up of 4 profiles: 1. Weekday Day 2. Weekday Night 3. Weekend Day 4. Weekend Night Each has a start time 3 during the day and/or night. You can enable an option to make night profiles the same as day profiles 4 . Disabling 5 : You can disable the occupancy sensors during the profile period (i.e. Day/Night/Weekday/Weekend) with this option. Without Occupancy, the system will use Schedules and Keypads to control the lights – useful during times when lights must remain on regardless of occupancy. NNote: Always begin a disable period at least 1 minute after a change in the lighting schedule. The lighting schedule change needs time to be processed by the system before Occupancy is disabled. When Occupancy becomes disabled, the next command in the hierarchy (2.5.3) becomes active. If the Schedule is the next in the hierarchy and it is changed at the exact same time Occupancy is disabled, the system may read the old Schedule light level before it has a chance to update, and then after go to the new Schedule level as it is updated. This effect causes lights to flicker. Example: At 7:00pm Occupancy goes from 100% to disabled while the room is occupied, and Schedule goes from 0% to 50%. The lights may go from 100%, to 0% to 50% (on/off/on effect). If the Schedule goes from 0% to 50% at 7:00pm and Occupancy is disabled 1 minute after at 7:01pm, it will be certain that the Schedule change has been processed before Occupancy is disabled. The lights will go from 100% to 50%. Scheduled Light Level Overrides Stage 5 Light Level 6 : The Scheduled (4.3) Light Level can be used in place of Stage 5 (Vacant). This option essentially makes the Schedule the vacant light level. All other Stages remain the same. For example: Schedule Threshold Schedule or Profile Used 30% 50% Occupancy Profile Level 30% 20% Schedule Level By this logic, you can set Threshold to 100% (100% minimum = always use Occupancy Profile) to disable Threshold. All other Stages remain the same when Threshold is used. Threshold is useful as you only need to define the typical “on” light levels once in the Schedule module. Occupancy can become a triggering module only. Lights associated with a sensor will turn off when the room is vacant and lights without an associated sensor or with an occupied sensor will remain at schedule. The graphs below provide a more visual explanation of Threshold and Scheduled Light Level Overrides Stage 5 Light Level. Occupancy (Stage 1) 100% 90% 80% Actual Schedule Threshold 70% 60% 50% 40% 30% 20% 10% 0% 1pm2pm3pm 4pm5pm6pm In this configuration, the Threshold is at 20% and Stage 1 is at 50%. This means that any time the Schedule is <20%, Occupancy will override it with a 50% level; otherwise it will follow the Schedule. From 1-2pm, and 5-6pm the light level is lower than the Threshold (too low), and the Occupancy Stage 1 takes over. Otherwise, the lights follow the Schedule. Threshold 7 : Threshold uses the Scheduled Light Level in place of Stage 1 (Occupied). This option essentially makes the Schedule the occupied light level, but with one additional rule: it defines a minimum threshold of acceptable light for an occupied room. If the Schedule is below threshold level the system will continue to use the normal Stage 1 level as defined in the Occupancy profile. www.coopercontrol.com 19 4 – Control Modules Vacancy (Stage 5) 100% before the next person comes in, the lights will remain off until the keypad is used. This is expected behavior. Actual Schedule Threshold 90% 80% Remember: Occupancy holds all keypad commands, including lights off. 70% 60% Deeper Understanding 50% Threshold and Scheduled Light Level Overrides Stage 5 Light Level do not affect transitory Stages 2- 4. Without careful planning this can result in odd behavior. 40% 30% 20% 10% 0% 1pm2pm3pm 4pm5pm6pm Scheduled Light Level Overrides Stage 5 Light Level DISABLED 100% Actual Schedule Threshold 90% 80% Goal Ensure that lights always dim down through Stages 1-5, and avoid strange up and down dimming scenarios Scenario A Vacancy Schedule Conflict 70% At Vacancy, lights go down to 20% at Stage 4 and then up to 50% as the Scheduled light level takes effect at Stage 5 (Stage 5 Override in effect). 60% 50% 40% 30% 20% Solution 10% 0% 1pm2pm3pm 4pm5pm6pm Stage 4 cannot be lower than the highest Scheduled level used by the Profile if Stage 5 Override is in effect. Scheduled Light Level Overrides Stage 5 Light Level ENABLED The above graphs represent the same configuration in vacancy (Stage 5). The occupancy profile has Stage 5 set to 0%. Scheduled Light Level Overrides Stage 5 Light Level is shown disabled and enabled in the above graphs. If the schedule does not override Stage 5, the lights turn off in vacancy. If the schedule does override Stage 5, the lights follow the schedule in vacancy at all times. NNote: Threshold only affects Occupancy (Stage 1) and not Vacancy (Stage 5). Occupancy Holding Recall that Wall Mounted Control (4.6) and Personal Control (4.1) commands will not expire as long as a room is occupied (Understanding the Hierarchy of Control 2.5.3). Personal Control and WMC commands are held for as long as occupancy is detected. This logic avoids the need to repeatedly press a keypad to achieve a desired light level while occupying a room. Similarly, WMC and Personal Control commands will be turned off by Occupancy before they expire, if vacancy is detected. Effectively, the Stage 1 level is replaced and then the lights progress through the lighting stages 2 - 5 like a typical occupancy scenario. Occupancy holds all keypad presses, including off. It would be impossible to turn lights off in an occupied room for a presentation or other reason without this functionality. A common misunderstanding occurs when leaving a room and turning the lights off. If the occupancy sensors do not expire 20 www.coopercontrol.com Scenario B Occupancy Schedule Conflict At Occupancy, lights go to a 50% Scheduled light level (Threshold <50%), and then up to 70% at Stage 2. Solution Stage 2 cannot be higher than the lowest Schedule level that exceeds the Threshold. Or more robustly, should not be higher than the Threshold (this will take into account any future changes in Scheduled levels). 4 – Control Modules Scenario C Schedule Overrides Stage 5 can’t be used at the same time as Threshold If you use Schedule Overrides Stage 5 and Threshold at the same time, this essentially makes the Schedule the vacant light level and the occupied light level. This means the lights will be at the scheduled light level at Stage 1 and Stage 5, and so Stages 2-4 will only serve to produce odd lighting behavior. Solution There is no practical use for this configuration and it is not supported. If you use Stage 5 Override, set threshold to 100% (always use profile) to disable it. Using day/night profiles is an option to avoid all Scenarios and achieve the full complexity desired. To make the illustrated graphs work with Stage 5 Override and Threshold the following steps should be taken: 1. Divide the profile into day and night. 2. Day would have a start time of 2pm. 3. Night would have a start time of 5pm. 4. During the day, Stage 5 Override would be off (Schedule controls occupied levels). 5. During the night set Stage 5 Override to ON (Schedule controls vacant levels). 6. During the night set the Threshold to 100% to always use the Occupancy profile on Stage 1. Effectively this would use the Schedule for vacant rooms during the night and occupied rooms during the day. Simplified: The 4 Occupancy Rules 1. Lights should always dim down through Stages 1-5. 2. Stage 4 should never be lower than the highest Scheduled level used by the Profile if Stage 5 Override is in effect. 3. Stage 2 should not be higher than the Threshold. 4. Don’t use Stage 5 Override and Threshold at the same time as that makes the occupied and vacant light level the Scheduled level. Set Threshold to 100% (i.e. always use Occupancy Profile) when using Stage 5 Override. www.coopercontrol.com 21 4 – Control Modules Configuring the Profile 1 5 4 7 2 3 6 9 8 The example above shows the profile “AlexTestProfile” with the Weekday Day sub-Profile currently selected. It begins at 7:00am, is not disabled, the scheduled light level overrides Stage 5, and the Threshold is 20%. Stages in order from 1-5 are: 70%@15m, 60%@1s, 50%@45s,20%@30s, 0%@N/A (indefinite). Click on the Profile you want to configure from the menu 1 , or use the +/- buttons 9 to add and remove profiles. Double click on a profile name to change it. Set the Stages 1-5 2 by clicking on one or more check boxes of the Stages you want to modify. Use the pane to the right 3 to adjust the light level, and set the duration. Click update when done and repeat for all Stages you want to modify. If you are not setting the night to be the same as the day time, specify a start time 4 . You can set the Occupancy Profile to be disabled for the day (effected units will rely primarily on the Wall Mounted Control Module and Schedule Module) by checking the Disabled checkbox 5 . Set the Threshold 6 and Scheduled Light Level Overrides Stage 5 Light Level 7 . Click Apply when done 8 . Repeat for the 3 remaining sub-Profiles (Weekday Night, Weekend Day, Weekend Night). 22 www.coopercontrol.com 4 – Control Modules Assignment Rules The chart below illustrates how Profiles, Peripherals and Groups are associated with each other in the Occupancy Detection Module. Profile A Group A Light 300 Group B Light 100 Light 300 Light 1002 Light 2009 Motion Sensor 6002 Motion Sensor 6001 NNote: OO Profiles are assigned to groups. OO Motion sensors are assigned to groups. OO OO OO OO More than one motion sensor may be assigned to a Group (Group A has 6001 & 6002 assigned). If any one of the sensors activates, the Profile will go into Occupancy. A motion sensor may be assigned to more than one group (Motion Sensor 6001 is assigned to Group A&B); it will provide its occupancy data to both groups. Useful if you want two profiles on one motion sensor. Lights can only exist in one group. A profile can be assigned to many groups (Profile A is assigned to Group A & B), but a group may have only one profile assigned to it. Device Assignment 1 2 3 Occupancy Detection Module tabs 1. Create/edit your groups 1 2. Assign a profile to each group 2 3. Assign sensor(s) to each group 3 The Assignment Panel layout (3.6) is used to create Groups (3.7) and assign profiles/sensors to them. NNote: The Zone Controller Application (2.5.6) must be refreshed when you are done. www.coopercontrol.com 23 4 – Control Modules 4.5 – Daylight Harvesting Key Concepts 1 2 3 4 During the day, less artificial light is needed to light a room to the same level as during the night. Total light (artificial + natural light) is the key measurement of Daylight Harvesting. Total light is held consistent throughout the day using light levels measured at night as the baseline. Light levels are no longer based on artificial light coming out of a bulb – they are based on total light coming into your eye. This saves electricity and makes perceived light levels more consistent. When active, you should not visibly notice that Daylight Harvesting is working. It is a passive module that runs on top of other modules’ lighting commands. It calculates the total light in the room to maintain the desired light level using both natural and artificial light. A Setpoint 1 is the value a light sensor should read at a given percentage light level. Light levels are divided into 5% increments from 0%-100% and each increment has a corresponding Setpoint. One Setpoint is equivalent to 0.4 lux, (i.e. a Setpoint of 1000 is 400 lux). As each room layout and light sensor installation is different, the light hitting the sensors is also different across a building. Therefore, each 24 www.coopercontrol.com sensor has unique Setpoints, so they must have a unique Daylight Harvesting Profile to record them. A sensor will never be able to be precisely calibrated if it shares its profile with another sensor. It’s clearly impossible for a room to be at two light levels at one time. The same goes for a sensor; it can’t read two Setpoints at the same time. Therefore, if two or more profiles share a sensor they must also share a common set of Setpoints, otherwise the profiles will compete and the lights will flicker up and down. Key Points OO OO Each sensor must have at least one unique profile Every profile associated with the same sensor must have the same Setpoints Setpoints are automatically configured by Daylight Calibration, which should be performed when the room has almost no natural or external light (at night with the blinds shut). By eliminating natural light, we can record a base 4 – Control Modules value for the system to measure itself against. All groups associated with the sensor are raised from 0% to 100% in 5% increments and all profiles associated with the sensor are assigned Setpoint values based on readings from each increment. The system will now adjust the lights to reach these Setpoint values at all times of day. For example, if a 70% light level was 230 Setpoints during a calibration performed at 2am, the lights will be adjusted until the sensor reads 230 Setpoints each time 70% is the active level. Lights can be observed directly and Setpoints changed manually, but this is only recommended for specific cases where automatic results are unacceptable. This is a valid configuration. Daylight is not split. Schedule Occupancy Wallstation Light A profile can be enabled for only certain times of day, or only on the weekdays/weekends 4 . This feature can be useful to enable daylight harvesting only for the weekends or to prevent night time external lighting (headlights and street lamps) from interfering with the lighting. Daylight Harvesting does not apply to every command. Commands issued by Personal Control (4.1), or commands containing Scenes (2.5.4) are not affected by Daylight Harvesting. Scenes are not suited to Daylight Harvesting due to their varied light level. Personal Control is considered a manually forced light level so is not affected. Commands with a high priority or greater in the hierarchy (2.5.3) are left alone for safety. Deeper Understanding Grouping Daylight Harvesting groups must not be split by any other group. They must be the smallest group in a set of nested groups. This restriction is unique to Daylight Harvesting groups because one light sensor can only logically dim one light group at a time. For example, if half of a daylight group is turned off, the system would attempt to raise the light level of the other half as less light enters the sensor – not a desired outcome. It also will result in unexpected behavior as this is not a supported configuration. See the diagrams below for valid/ invalid grouping. Light Daylight The Minimum Light Level 2 is the lowest Daylight Harvesting can dim. This prevents lights from turning off or being perceived as too dim. This will depend on the preferences of the user (10% - 20% is a common range). 0% can be disruptive as it appears that the lights are not working, but it is useful for outdoor lighting during the day. Setting this value too high will impact energy savings. Scaling Factor 3 is used when you are controlling the lights of a nearby group with the same sensor and Setpoints. It is a multiplier that changes perceived brightness (1.05 = +5% brighter), which is subtely different from lighting level as lighting level is related to power consumption not brightness perception. It is primarily used to scale dimming to compensate for groups farther from the window or adjust dimming of another group to be stronger/ weaker. This reduces the required light sensors in the system by allowing one sensor with one reading to control two or more nearby groups with different dimming needs. Light Light Light This is not a valid configuration. Daylight contains lights in and not in a Wallstation Group. Schedule Occupancy Daylight Light Light Light Wallstation Light Light Following the same logic, any daylight groups on the same sensor (typically due to a need to apply a Scaling Factor) will also raise their light level to compensate for turning the lights off. You could consider them logically part of the same group to avoid this scenario. This step is not necessary, but it is a best practice. Race Conditions Each daylight sensor must have only one set of Set Points as discussed earlier. If the sensor has Set Points defined differently in multiple profiles, a race condition will occur. The system will change the lights to match the first profile’s values, then again to match the second profile’s values and so on. It will loop these changes continuously every time the lights are updated and cause the lights to flicker. www.coopercontrol.com 25 4 – Control Modules Configuring the Profile 4 3 5 1 6 8 2 7 RayOfficeProfile is currently selected. It has a minimum light level of 10%, a Scaling Factor of 1.05, and a schedule for disabling the profile (separate schedule for weekdays/ weekends) is awaiting input of active/inactive times. Click on the Profile you want to configure from the menu 1 , or use the +/- buttons 2 to add and remove profiles. Double click on a profile name to change it. Configure the Setpoints by using the Commissioning Module (6.2) 3 . Manual adjustment is possible in isolated cases by double clicking the Set Point value. If the sensor is already used in another profile, the Set Points must be identical. When using the Commissioning Module to calibrate it, all profiles associated to the same sensor automatically get identical Set Points. Set the minimum light level by clicking the slider bar or manually entering a value 4 . If you are sharing a sensor with another lighting group and wish to have a different light level than the original, enter a Scaling Factor 5 , which is a multiplier that changes perceived brightness (1.05 = +5% brighter). 26 www.coopercontrol.com If you wish to disable your Daylight Harvesting Profile at certain times, choose Every Day 6 for a consistent disable schedule or Weekdays/Weekends for differing schedules. Enter the time which the Profile becomes Active and the time which it becomes Inactive. Choose Always On to never disable Daylight Harvesting (recommended unless issues need to be addressed). Click Apply 7 when done to save the changes or Cancel 8 to abort and not save the changes. 4 – Control Modules Assignment Rules Profiles, Peripherals and Groups are associated in the following way in the Daylight Harvesting Module. Profile Rm. A Same Set Points Window Profile Rm. A Group Rm. A Window Light 3003 Profile Rm. B + Scaling Factor 1.2 Group Rm. A Light 3004 Light 1001 Group B Light 1002 Light 5001 Light 4002 Light Sensor 6002 Light Sensor 6001 NNote: OO Profiles are assigned to groups. OO Light sensors are assigned to groups. OO Only one light sensor may be assigned to a Group. OO OO A light sensor may have more than one Profile and/ or group (Light Sensor 6001) but both profiles must have the same Setpoints. Each light sensor has at least one profile to hold its unique Set Point values. Device Assignment 1 2 3 Daylight Harvesting Module tabs 1. Create/edit your groups 1 2. Assign a profile to each group 2 3. Assign sensor(s) to each group 3 4. Calibrate sensors (Commissioning 6.2) The Assignment Panel layout (3.6) is used to create Groups (3.7) and assign profiles/sensors to them. NNote: The Zone Controller Application (2.5.6) must be refreshed when you are done. www.coopercontrol.com 27 4 – Control Modules 4.6 – Wall Mounted Controls 1 Key Concepts A Wall Mounted Control (WMC) is a hardware device used to send DALI compatible or digital signals to control other compatible end devices. The system treats WMCs as groups of buttons that each have a communication channel that can be assigned to control device groups. Each channel (button) can control a different device group. Each WMC has one profile that defines what action is performed when buttons respond to: holding, clicking or toggling. The diagram below illustrates this concept. Button Button Light 3 9 4 5 Group WMC 2 7 6 8 Light Channel Profile Types 1 Channel a) Digital Switch Hardware Group Light Light Profile Behavior Review OO WMCs are groups of buttons. OO Each button has a communication channel. OO Channels are assigned groups of devices to control. OO WMCs have a Profile. OO Button behavior is defined in the profile. Digital Lighting Controller – lighting controller that communicates digitally through Modbus. Digital Shade Controller – shade controller that communicates digitally through Modbus b) DALI Wallstation Hardware Local Scene Controller – DALI controller where all channels have no more than one group each. Multi-Area Scene Controller – DALI controller where all channels can have more than one group each. Group Controller – A special DALI controller profile where the Raise/Lower/On/Off buttons (see picture below) are assigned a group by pressing the buttons. After assignment, each button will command the light to what ever scene or light level has been set. Generic Buttons Raise/ Lower/ On/Off A typical DALI WMC with 4 small generic buttons, raise/lower buttons and an on/off button (light bulb icon). 28 www.coopercontrol.com • 10 standard button configurations • Mounts to standard NEMA style Backbox, standard decorator insert size 1.0 4 – Control Modules Button Size 2 Button Actions DALI WMCs have two sizes of generic buttons: small and large. The diagram on the previous page has small buttons; large buttons are the size of two small buttons stacked on top of each other. If this parameter is not defined correctly the buttons will not work. Buttons are configured to perform commands triggered by actions. Available actions are: 4 1 Number of buttons 3 Limited to the valid combinations based on previous choices of profile type and button sizes. Only generic buttons are counted. Raise/Lower/On/Off buttons are not considered part of the button number, click the checkbox 4 to enable/ disable these buttons. 0 2 8 3 6 9 Day/Night/Weekday/Weekend 5 Like Occupancy Profiles (4.4), WMC profiles are actually 4 Profiles: 7 1. Weekday Day 2. Weekday Night 3. Weekend Day 4. Weekend Night 5 The start time 6 for the day is also the end time for the night, and vice-versa. You can enable an option to make night profiles the same as day profiles 7 . Override Type 9 If changed from default to high priority, one button can be configured as High Priority (2.5.5). This is useful when overriding motion sensors for a short period of time or when it is imperative the lights remain on. Use sparingly, in most cases system reconfiguration and sensor calibration is preferable over the use of high priority commands. Remember that high priority supersedes all other nonemergency commands. The High Priority button will be the first button with a Go to Level command for a click action paired with a Go to Previous Level command for a toggle action (see next section). OO OO OO Click 1 : Basic button press. Toggle 2 : If enabled, toggle becomes second button press, and click is the first. Think “ON/OFF”. Hold 3 : The default hold down time for a button press is 200ms and is configured in the Commissioning module (6.2). MechoShade 4 actions are configured separately for each button. Shades don’t have a toggle. Not all buttons have access to all actions. Lower and Raise buttons 5 only have hold. On/Off buttons 6 do not have access to hold and have a mandatory toggle. Commands There are various ways that commands are triggered: 1. Button Actions: Commands are sent to lights and end device groups to change their state. 2. Click/toggle: The command happens once per click 3. Hold: Commands are continuous and repeat as long as the button is held (i.e. hold to dim up). NNote: Shades have a different set of click and hold commands from buttons. www.coopercontrol.com 29 4 – Control Modules Button Click Commands 7 OO OO OO OO OO Scenes 1 None: Action does nothing. Go to Max Level / Go to Min Level: Goes to the max/min light level of the end device hardware, typically 100% and 0% as defined in System Setup. Go to Level: Go to light level, 0-100 percent. Go to Scene: Go to Scene (2.5.4) Level (See the next section for more information) Go to Previous Level: Only used/visible when High Priority Override is enabled and recalls the prior light level of the lighting group. The first button that has Go to Level as a Click Action and Go to Previous Level as a Toggle Action is defined as a high priority command. It must be defined precisely in this manner to work. 3 2 Button Hold Commands 8 OO None: Action does nothing. OO On & Up: Dims up even if the light is OFF to begin with. OO Up: Dims up, but only if light is on already. OO Down: Dims down. Shade Click Commands 9 OO OO OO OO OO None: Action does nothing. Go to Scene: Go to a preset Scene level (defined in the MechoShade software). Up: Start moving blinds up until the stop command is issued or blinds are fully up. Down: Start moving blinds down until the stop command is issued or blinds are fully down. Stop: Stop moving blinds. Shade Hold Commands 0 OO None: Action does nothing. OO Up: Move up while button is pressed. OO Down: Move down while button is pressed. OO Stop: Stop moving blinds. 30 www.coopercontrol.com Complex lighting arrangements can be created with Scenes (2.5.4). Scenes 1 are created in each applicable module but cannot be shared between modules. Recall that many different light levels 2 can be specified in a scene but a Scene can be called with a single command or button press. There are 16 DALI Scenes 3 (0 – 15) in total. Use a Scene number throughout the entire system for common lighting scenarios. This is not a problem as Scenes aren’t for grouping lights together, just for setting potential lighting levels. Review Scenes (2.5.4) for more information. Scene 0 is typically all 0% and Scene 15 is typically all 100%. MechoShade Scenes are a special case and defined using the Mecho Systems software. There are 4 MechoShade Scenes (0-3). 4 – Control Modules Deeper Understanding Click/Hold Conflict Having hold actions on a button that isn’t a dedicated Raise/ Lower button can cause confusion. If a button has a hold action and a click action, a hold command will be executed after a press is longer than the click-to-hold time (200ms default). If a user is unaware of the dual functionality of the button, they may press too long and instead of executing a click action they will slightly dim the lights up or down. This dimming may be so slight that the lights appear to be unchanged and the user may assume the button does not work. Ways to avoid Click/Hold conflicts 1. Avoid putting hold actions on non-Raise/Lower buttons. 2. Set the click action to none so that there is only a hold action on that button. 3. Only put hold actions on non-dedicated buttons when it is necessary and the number of users is small. 4. Change the click-to-hold time in the Commissioning Module (7.3) to a higher value. This will decrease the responsiveness of hold commands system wide. Toggle/Hold Conflict Toggle should not be used at the same time as Hold. If a button is clicked, and then a hold command is issued, it clears the toggle state and the next click will not be a toggle. When combined with the click/hold conflict, this is very unintuitive. Toggle/Hold on the same button is not a supported configuration. Occupancy Holding Recall that Occupancy Detection (4.4) will hold a WMC command as long as a room is occupied, overriding the expiration time. This includes lights off commands. Occupancy will also shut off a WMC command prematurely if it detects vacancy. Refer to Occupancy Detection for a review. www.coopercontrol.com 31 4 – Control Modules Assignment Rules The diagram below illustrates the way Profiles, Peripherals and Groups are associated with one another in the Wall Mounted Controls Module. Profile Go to Scene 1,2,3 Profile On/Off Togle Wallstation A Wallstation B Wallstation C Channel 1 Channel 1 Channel 1 Channel 2 Channel 2 Channel 2 Channel 3 Channel 3 Channel 3 Group A Light 3003 Group B Light 3004 Light 1001 Light 1002 Light 5001 Light 4002 Device Assignment NNote: OO OO Profiles are not assigned to groups, but are assigned to wallstations. This allows groups to be controlled by multiple profiles from multiple wallstations. 1 Each wallstation can have only one profile, but profiles can be assigned to many wallstations. 1. Create/edit your groups 1 OO Wallstations consist of a group of channels. OO Channels are assigned to groups. OO OO 32 Group C Channels from the same wallstation can be assigned to different groups. Lights can only exist in one group. www.coopercontrol.com 2 3 Wall Mounted Control Module tabs 2. Assign groups to wallstations (WS) 2 3. Assign a profile to each wallstation (WS) 3 The Assignment Panel layout (3.6) is used to create Groups (3.7) and assign profiles/wallstations to them. NNote: The Zone Controller Application (2.5.6) must be refreshed when you are done. 5 – Analytic Modules 5 – Analytic Modules Analytic Modules diagnose the system, monitor light status, and monitor energy usage. 5.1 – Monitoring Monitoring queries check the status of the lights/devices in the system of which there are 2 types: 1 2 Standard Query Pressing the Run Query button 1 will return the ballast status, lamp status and light level of the selected units. Detailed Query Pressing the View Details button 2 will create a popup window that includes Standard Query data as well as detailed information on currently active commands from all the Control Modules (Personal Control Schedule, Occupancy, Wall Mounted Controls, and Daylight Harvesting). The detailed report can be saved as a spreadsheet. www.coopercontrol.com 33 5 – Analytic Modules Creating a Monitoring Profile A Monitoring Profile may be created to automatically run the query and email the results. Monitoring Profiles can also assist with logging entries for troubleshooting. To set a monitoring profile OO 1. Click the + sign to add a new profile to the list. Double click on the generic profile name and rename it with something more descriptive. 2. Define the details: OO OO OO 34 Profile Type: Select between Units (End Devices) and Peripherals Query Type: If Units are being used, select between Status (online, offline or failed) or Command and State which will log 50 events over the designated 1 hour, 24 hour or week duration. If Peripherals are being used, you will only have the option for a Command and State Log. Email Details: Define the email address you would like the queried details sent to. It is still possible to view the results of this query data without having the email details defined. www.coopercontrol.com OO Alert Every: If performing a Unit Status report, you can select how often the report is sent to the email address provided and select when the report should start running and the desired format it should be exported as (Excel or PDF). Once these settings are made, select Apply to save the changes. 3. Before activating the query, you will need to assign the units or devices to the profile. 5 – Analytic Modules 4. Select the Units tab and the units you want to monitor. Then click the Add to Profile button. (This process is the same for a peripheral profile with the exception that you will select the items in the Devices tab instead). 5. In the Available Profiles list, checkmark the profile you want to use and then click on the double arrow >> button to move this profile to the Assigned Profiles List. 6. Once the profile appears as an Assigned Profile, click OK. www.coopercontrol.com 35 5 – Analytic Modules 7. Once the profile is assigned, go back to the Profiles tab, and click Activate to enable the profile. 8. Once the query has run initially, you may manually pull the results by selecting the View Results option in the Profile tab. 36 www.coopercontrol.com 5 – Analytic Modules 5.2 – Reporting Module The Reporting Module allows you to view calculated or metered power data, which can be viewed in one of two ways. The first is a line graph and is useful for the purpose of power monitoring and management. NNote: The calculated values for ballast power consumption must be entered to generate a table like the one above. www.coopercontrol.com 37 5 – Analytic Modules The second view is in the form of an Energy report which displays total kilowatts used for the time period specified. With both reports, the system data will be compared to a baseline figure. The baseline figure comes from estimating what the power usage would be if the lighting were on at a 100% light level over a typical day (8 hours being the default). This figure is averaged over a 24 hour period and displayed to show how effective your strategies are in comparison to an ‘uncontrolled’ lighting load. 38 www.coopercontrol.com 5 – Analytic Modules Running a Manual Report To run a manual report 1. Ensure you are in the reporting module, then define the type of report to run (most will use Calculated) and the desired reporting period. 2. Select the data the report should display. The software allows you to select the entire building by floor, workpoint, unit etc. 3. Select either the Power or the Energy report. 4. Once the report is displayed, you can export the report to PDF or Excel by selecting the option at the bottom of the screen. www.coopercontrol.com 39 5 – Analytic Modules Creating a Reporting Profile A Reporting Profile may be created to automatically run the query on a requested basis and email the results. To program a Reporting Profile 1. Ensure you are in the reporting Module Profile Tab, then click the + sign to add a new profile to the list. Double click the generic profile name and rename it to be more descriptive. 2. Define each variable listed OO OO OO OO 40 Profile Type: Select between Calculated and Metered if your facility has installed metering equipment. Power/Energy: Choose to display power (watts) over a period of time, or the total kilowatts used for the specified time. Email Details: Define the email address you would like the queried details sent to. It is possible to view the results of this query data without having the email details defined. Report Details: Choose how frequently the report should be generated, time frame to report and portion of the facility to display. Also select whether to display any equivalence data (trees planted or cars removed from the road). Custom factors can be created also by clicking on the + sign in the window and entering the custom details. www.coopercontrol.com 5 – Analytic Modules 3. Once these settings are entered, click Apply. 4. Before activating the report, you will need to assign it to the devices that are displaying the data. First, make note of what you have selected the report for. 5. In the Devices tab, locate the unit the report is set for and place a checkmark next to the appropriate choice for the data, then select the Add to Profile button. 6. In the Profile Assignment window, select the profile the item should be assigned to and then select the double arrow >> to move the profile to the Assigned Profiles column. Then click the Apply button. 7. Once the profile is assigned, go back to the Profiles tab, and select the Activate button. www.coopercontrol.com 41 6 – Configuration Modules 6 – Configuration Modules Configuration modules manage hardware, the Zone Controller Application (the hardware/software interface), add/remove users and change system settings. 6.1 – User Module The User module allows you to create users for the facility. Users are granted permission for access to specified modules, units, workpoints and peripheral devices. This gives the user the following abilities: OO Create and add a new profile OO Edit an existing profile OO Change an existing user password OO Delete an existing profile Adding a User Profile NNote: OO OO OO OO OO 42 www.coopercontrol.com The profile can be edited at any time by selecting the profile and applying the necessary changes. When editing a profile you cannot change the user name. To change the password, click the Change Password button in step 2 to bring up the change password pop-up. You can only create users with the same user type as yourself or lower. General Users cannot create other users, but can edit their own information. 6 – Configuration Modules 1. Click the + button under the Profiles tab of the User Setup screen. 2. Enter the following details for the user: OO Prefix (optional) OO First Name and Last Name OO Middle Name (optional) OO Edit the User Profile (Username) OO Enter a new password OO Confirm the new password OO Select a Tenant (if you have a tenanted space) OO Select the user type OO OO General User OO Tenant Representative OO Fifth Light Administrator Email (optional) 3. Click the Apply button To delete a user’s profile, select the profile and click the button. Then in the pop-up click the Delete button. www.coopercontrol.com 43 6 – Configuration Modules Assigning User Roles Before users can start logging in they need to have roles assigned to them. Each role is associated with a module and/or a sub module. NNote: Users can only assign from roles they have access to. To assign roles to a user 1. Click on the Roles tab in the Users Module. 2. Select a user name from the list of existing users. 3. Check/Uncheck the roles to add or remove from a user(s). 4. Click the Apply button. 44 www.coopercontrol.com 6 – Configuration Modules Assigning Units (End Devices) Now that the users have been defined, you can now assign them the units that they will have access to. To assign units NNote: OO OO OO OO OO Users can share units. 1. Open the users pane on the left panel. Users will be unable to log in if they have no units or workpoints assigned to them. 2. Select a user name from the list of existing users. Consider assigning workpoints instead of units. 4. Select the units either from the list or by using the floor plan. Users can only assign from devices they have access to. Users can only be assigned devices that also belong to their tenant. 3. Open the units pane on the right panel. 5. Check/uncheck the units to add or remove from a user(s). 6. Then click Apply to save the changes. Once you have assigned the lighting units, you can go on to assigning the devices, if any. www.coopercontrol.com 45 6 – Configuration Modules Assigning Peripheral Devices Peripheral devices will need to be assigned to any user(s) who will need to administer programming or profiles for these devices. NNote: Users: OO OO OO Will not be able to use the associated modules if they have no peripheral devices assigned to them (Occupancy Detection, Day Light Harvesting and Wall mounted Controls). Can only assign from devices they have access to. Can only be assigned devices that also belong to their tenant. To assign peripheral devices: 1. Open the users pane on the left panel. 2. Select a user name from the list of existing users. 3. Open the devices pane on the right panel. 4. Select the devices from the list. 5. Check/uncheck the peripheral devices to add or remove from a user(s). 6. Then click Apply to save the changes. 46 www.coopercontrol.com 6 – Configuration Modules Assigning Workpoints In addition to assigning units, you can use this sub module to assign work points to users. NNote: Users can only: OO OO Assign from workpoints they have access to. Be assigned work points with units that also belong to the user’s tenant. To assign workpoints 1. Open the users pane on the left panel. 2. Select a user name from the list of existing users. 3. Open the workpoints pane on the right panel. 4. Select the workpoints from the list. 5. Check/uncheck the workpoints to add or remove from a user(s). 6. Click the Apply button to save the changes. www.coopercontrol.com 47 6 – Configuration Modules Workpoints vs. Units Assigning workpoints allows for easier management of users and their units. As described in the “Workpoints” section, by adding units to a workpoint this prevents the issue of taking the time to assign a unit repeatedly to different users. If the new device is simply added to an existing workpoint then it will automatically be assigned to those users associated with it. Using Fifth Light on a Cisco VOIP Phone For information related to the setup and use of a Cisco VOIP phone in conjunction with the Fifth Light LMS please refer to the Fifth Light Cisco Phone Reference Guide. This guide can be obtained from Fifth Light technical support. 6.2 – Commissioning Module The Commissioning Module is most often used to refresh or restart (i.e. stop and start) the Zone Controller Application. Recall that the Zone Controller Application (2.5.6) is the part of the LMS software that interfaces with the hardware. It must be refreshed every time a configuration is changed in a Control Module (3.2), e.g. Workpoints, Scheduling, Occupancy Detection, Daylight Harvesting, Wall Mounted Controls. It must be stopped and started every time a change is made in the Commissioning Module or System Setup Module. Simply stated, refresh is for changes in lighting behavior; stop and start is for system changes such as the addition of new hardware or a change in a global system property. A refresh will maintain the lights at their current level for approximately 2 minutes while loading the new configuration. A stop and start flushes the active lighting commands from the system and will apply the Schedule Module alone for approximately 2 minutes while the more 48 www.coopercontrol.com advanced modules load. If a Schedule of 0% light is in use, this may be disruptive. If issues persist after a refresh, a stop and start is a viable troubleshooting option but this should always be the second step. Warning: The Commissioning Module has other options available which are not intended for typical usage. Be aware that changes made in the Commissioning Module can have an adverse effect on the system. Please refrain from making changes if you do not understand their functionality and contact technical support. 6 – Configuration Modules Addressing a Replacement Device If a device in the system has failed and is ready to be replaced you can use the Addressing tab to reassign an address to it. When DALI devices are sent from the factory they have an address of 255 (mask). If the new device being installed has an address of 255 or has been addressed as 0, it will operate with the Fifth Light Addressing command. If the device has been previously used and has an address other than 0 or 255 (mask), it may be necessary for Fifth Light to obtain the device to perform the addressing function. To re-address the replacement device 1. Once the new device is in place, select the Addressing tab from the Commissioning module. 2. In the Addressing tab, use the floor plan to locate the device you have replaced, or simply select it on the list. 3. At the bottom of the display, select the Re-address button. This should send the address to the new device. 4. Once the device is addressed, go to the Personal Control module. 5. In the Personal Control module, select the device, and send an override command to any light level. Then click the Cancel button on the override screen. This command will cause any defined scene levels and other programming to be sent to the new device. www.coopercontrol.com 49 6 – Configuration Modules 6.3 – Building Management System Integration Buildings Managements System (BMS) integration is found in the Commissioning Module under System Properties 1 , Web Application 2 , Integration 3 . 1 2 3 6.3.1 – BACnet Requirements: The BACnet protocol can be used to control and receive data from the LMS system. In the BACnet Module, enable integration and fill in the required settings. OO OO OO 47808 open on firewall (TCP and UDP) UDP Broadcast enabled Same subnet or BBMD (BACnet/ IP Broadcast Management Device) needed 7 1 2 3 4 5 6 1 BACnet broadcast IP 2 BACnet IP is the IP that the (LMS) server is currently running on (i.e. equivalent to the JBoss IP) 3 Port 47808 is used by default. 7 Publish Options defines what data is sent over BACnet. OO OO 4 The Device ID of 55555 is used by default. 5 Override duration effects how long BACnet overrides last on the LMS system. 6 The Update interval sets how quickly the LMS system sends out updates over BACnet. Values below 5 seconds should be carefully considered due to the load it places on the system. Five seconds is sufficient for HVAC control, but a lower value might be necessary for other configurations. For example, if lights are to be turned on over BACnet based on an Occupancy Sensor on the LMS system, a user will not want to wait 5 seconds for a light to turn on. 50 www.coopercontrol.com OO OO OO Workpoints are the groups of lights and their activation levels. Workpoint Scenes send Personal Control Scenes associated with the Workpoint units. Units are all the units in the system. Unit Scenes send Personal Control Scenes associated with the units. Occupancy Sensors and Daylight Sensors are all the Occupancy and Daylight Sensors in the system. OO Note that Occupancy and Daylight Sensors are usually a logical definition and both typically are contained within on a DALI Multi-Sensor. 6 – Configuration Modules 6.3.2 – OPC An OPC Server, such as Advosol OPC XML Gateway, communicates with the LMS with this feature. This software will in turn communicate to OPC Clients. 6.3.3 – Web Services (XML) Web Services is not configurable via the GUI. It is supported as another standard of communication in certain HVAC software packages like Automated Logic. Refer to the WSDL document for a through specification of the XML requests available. 6.3.4 – Tridum Tridium is intregrated differently from other BMS systems. Typically, the LMS broadcasts out values that the BMS uses to control systems. In this case the LMS is the client and uses Tridium to control systems. Configuration requires extensive manual set up (no GUI) and involves coordination with Tridium. Tridium must set up their system based on a given specification. The LMS is then integrated with the Tridium system through manual configuration and editing of the DB. This configuration is not recommended unless necessary. It is useful in integrating some Lutron systems with Fifth Light systems. www.coopercontrol.com 51 6 – Configuration Modules 6.3.5 – Cisco Phones 1 2 4 Cisco phones can be used to control the LMS system. This functionality is always enabled. You can configure what to allow and publish in this module. 1 Scene enables control of the Personal Control Scenes associated with Workpoints. 2 Cancel supports the cancelling of sent commands. 3 Support enables the display of a support number for assistance on the phone. 4 Display Lighting enables the control of the individual lighting units as opposed to just Workpoints. Cisco phones must be further configured in the User Setup Module and Cisco Call Manager (3rd party software). Workpoints must be configured in the Workpoints Module. 52 www.coopercontrol.com 3 Appendix A: Setting Up Java 7 on Windows 7 Appendix A: Setting Up Java 7 on Windows 7 NNote: Please contact your system administrator if you have problems making these changes because there could be restrictions on altering your browser settings. 1. Open the Control Panel and Double click on Java. 2. Click on the “General” tab. a. The last line should read, “Java in the browser is enabled”. b. Under the “Temporary Internet Files” option, click on “Settings:. www.coopercontrol.com 53 Appendix A: Setting Up Java 7 on Windows 7 3. Uncheck the option for “Keep temporary files on my computer” 4. Click on “Delete Files”. 5. Then click OK. 54 www.coopercontrol.com Appendix A: Setting Up Java 7 on Windows 7 6. Go to the “Security” tab. Make sure the settings look exactly as seen below and click OK. Note: If you have Java JRE 8, uninstall it and install Java 7 update 51. www.coopercontrol.com 55 Appendix A: Setting Up Java 7 on Windows 7 7. Click on the “Advanced” tab and select “Show Console”. Then press “Apply”. Note: This setting will help us troubleshoot in the future. 56 www.coopercontrol.com Appendix A: Setting Up Java 7 on Windows 7 Settings for Internet Explorer 1. Open Internet Explorer. 2. Click on “Tools” then “Internet options”. 3. Go to the “Security” tab and select “Trusted Sites”. 4. Then click on the “Sites” button. www.coopercontrol.com 57 Appendix A: Setting Up Java 7 on Windows 7 5. Add the website URL http://192.168.1.50 (Replace the IP address with the actual IP address or the domain name of the server) and click on the “Add” button. 6. Click “Close” in the “Trusted Sites” window. 7. Select Apply, then OK on the “Internet Options” window. 8. Restart Internet Explorer. Accessing the Application 1. Enter the URL in the address bar and make sure it’s set to run in compatibility mode. If not, click on the compatibility mode icon that shows up next to the URL on right side of the address bar. 2. After signing in, click on “Show Floor Plan”. 58 www.coopercontrol.com Appendix A: Setting Up Java 7 on Windows 7 3. On the first warning screen that pops up, select “I accept the risk …” and click Run. 4. On the 2nd popup, select “I accept the risk ….” And click Run. www.coopercontrol.com 59 5. On the 3rd popup click “Don’t Block” and the Floor plan applet should show on your browser. Eaton 1000 Eaton Boulevard Cleveland, OH 44122 United States Eaton.com Eaton’s Lighting Systems Controls Products 203 Cooper Circle Peachtree City, GA 30269 coopercontrol.com © 2015 Eaton All Rights Reserved Printed in USA Publication No. ACC141069 February 11, 2015 Eaton is a registered trademark. All trademarks are property of their respective owners.