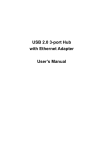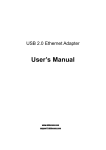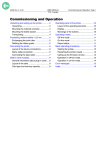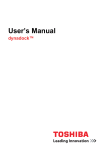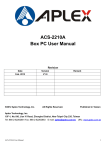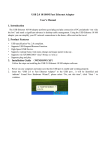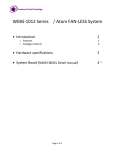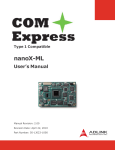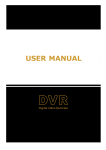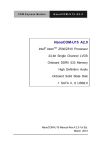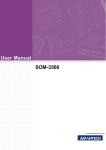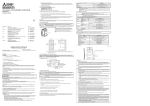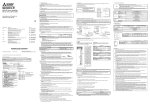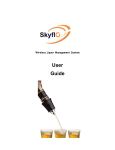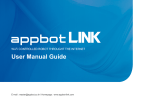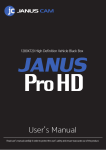Download User Manual - jmexperts.com
Transcript
User Manual Version 1.0 MB-62020 Ultra Low Power Fanless Intel® Atom™ based COM Express Module [email protected] +1 (978) 688-2000 2 Table of Contents Chapter 1. General Information ............................................................................ 3 1.1 Introduction......................................................................................................... 3 1.2 Specifications ..................................................................................................... 4 1.3 Precautions ......................................................................................................... 5 1.4 Board Layout ...................................................................................................... 5 1-5 Board Dimensions.............................................................................................. 6 Chapter 2. Connector/Jumper Configuration...................................................... 7 Chapter 3. BIOS Setup .........................................................................................11 3.1 Entering the CMOS Setup Program .................................................................11 3.2 Menu Options.................................................................................................... 13 3.3 Advanced Menu ................................................................................................ 14 3.4 PCIPnP Menu .................................................................................................... 28 3.5 Boot Menu ......................................................................................................... 30 3.6 Security Menu ................................................................................................... 33 3.7 Chipset Menu .................................................................................................... 35 3.8 Exit…….............................................................................................................. 39 Chapter 4. Software & Driver Installation .......................................................... 41 4.1 Operation System Installation.......................................................................... 41 4.2 Ethernet Driver Installation............................................................................... 41 4.3 VGA Driver Installation ..................................................................................... 45 4.4 Audio Driver Installation................................................................................... 49 4.5 Intel Chipset Device Software Installation ...................................................... 53 3 Chapter 1. General Information 1.1 Introduction As a member of the Intel® Embedded and Communications Alliance, WIN Enterprises has extended its family of COM Express Module product line. With Intel latest ultra low power solution, MB-62020 is the ideal choice for the applications that demand low power and fan-less environment. MB-62020 adopts the Intel® Atom™ processor Z5xx series and Intel® System Controller Hub US15W, with total TDP less than 5 watts. It supports SO-DIMM system memory slot for DDR2 SDRAM up to 2GB, and comes with one SD card slot on module. The COM Express module shows advantages of faster time to market, reduced product development cost and risk and easily adapts to various embedded applications. As a professional OEM/ODM solution provider in the Industrial PC (IPC) market, WIN Enterprises provides the customize service of COM Express carrier board to meet the specific project requirements. 4 1.2 Specification ■ System CPU BIOS System Chipset System Memory Expansion Interface Battery ■ I/O I/O Interface USB Audio ■ Ethernet Chipset Speed Interface Standard ■ Display Chipset Memory Size Resolution LCD/ LVDS Interface Intel® Atom processor Z5xx series Onboard Z530 SC 1.6GHz FSB 533MHz Z510 SC 1.1GHz FSB 400MHz AMI® 1MB SPI BIOS Intel® System Controller Hub US15W 1 x 200-pin DDRII socket supports DDR 533/400 max. up to 2GB w/o ECC registered Two PCI-Express x1 One PCI 2.3 32bits 33MHz Lithium 3V/200mAH 2 x SATA, 1 x Ultra ATA100/66, 1 x SDIO w/SD card slot, 1 x LPC & I2C bus 6 x USB ports, USB 2.0 compliant ( 5 USB host, 1 USB client) High definition audio interface One Intel® 82574L, PCI-E x1 interface One ASIX AX88772A, USB interface 10/100/1000Mbps 10/100Mbps 2 x RJ-45 IEEE 802.3 10/100/1000 Mbps Compliant Physical Layer IEEE 802.3 10/100 Mbps Compliant Physical Layer Intel® System Controller Hub US15W Max. up to 256MB sharing system memory LCD display mode: 1024 x 768@16bpp (60Hz) 18/24-bitTFT LCD ■ Mechanical and Environment Form Factor Dimension ( L x W ) Operating Temperature PICMG COM Express COMPACT form factor, pin-out type II 95mm (L) x 95mm (W) (3.8” L x 3.8” W) 0°C ~ 60°C ( 32°F ~ 140°F ) 5 Operating Humidity Storage Temperature Storage Humidity ■ Power Power Supply Voltage Power Consumption 10% ~ 95 relative humidity, non-condensing -20°C ~ 85°C ( -4°F ~ 185°F ) 10% ~ 85% relative humidity, non-condensing AT or ATX power, +5V ± 5%, +12V ± 5% 8~12W ■ Packing List z 1 x MB-62020 SBC z 1 x CD (Manual, Quick installation guide, Utility driver) 1.3 Precautions Make sure you properly ground yourself before handling the MB-62020 board or other system components. Electrostatic discharge can be easily damage the MB62020 board. Do not remove the anti-static packing until you are ready to install the MB-62020 board. Ground yourself before removing any system component from it protective anti-static packaging. To ground yourself, grasp the expansion slot covers or other unpainted parts of the computer chassis. Handle the MB-62020 board by its edges and avoid touching its component. 1.4 Board Layout 6 1-5 Board Dimensions Board Dimensions (mm) (Component Side) 7 Chapter 2. Connector/Jumper Configuration COM Express Connector Pin Out: 8 Note: Symbol (X) means signal is not used. 9 Note: Symbol (X) means the signal is not used. 10 Note: Symbol (X) means the signal is not used. For base board connector and jumper setting, please reference the MB-73220 COM Express evaluation board quick setup guide. 11 Chapter 3. BIOS Setup 3.1 Entering the CMOS Setup Program Use the CMOS Setup program to modify the system parameters to reflect the options installed in your system and to customize your system. For example, you should run the Setup program after you: 1. Received an error code at startup 2. Install another disk drive 3. Use your system after not having used it for a long time 4. Find the original setup missing 5. Replace the battery 6. Change to a different type of CPU 7. Run the Flash program to update the system BIOS Run the CMOS Setup program after you turn on the system. On-screen instructions explain how to use the program. Enter the CMOS Setup program’s main menu as follows: 1. Turn on or reboot the system. After the BIOS performs a series of diagnostic checks, the following message appears: “Press DEL to enter SETUP” 2. Press the <DEL> key to enter CMOS Setup program. The main menu appears: 12 3. Choose a setup option with the arrow keys and press <Enter>. See the following sections for a brief description of each setup option. AMIBIOS: Displays the auto-detected BIOS information. Processor: Displays the auto-detected CPU specification. System Memory: Displays the auto-detected system memory. SystemTime: [hour:min:sec] This item allows you to set the system time. System Date: [Day mm/dd/yyyy] This item allows you to set the system date. In the main menu, press F10 (“Save Changes and Exit”) to save your changes and reboot the system. Choosing “Discard Changes and Exit” ignores your changes and exits the program. Pressing <ESC> anywhere in the program returns you to the main menu. 13 3.2 Menu Options The main menu options of the CMOS Setup program are described in the following and the following sections of this chapter. Main: For changing the basic system configurations. Advanced: For changing the advanced system settings. PCIPnP: For changing the advanced PCI/PnP Settings. Boot: For changing the system boot configurations. Security: Use this menu to set User and Supervisor Passwords. Chipset: For changing the chipset settings. Exit: For selecting the exit options and loading default settings. 14 3.3 Advanced Menu The Advanced menu items allow you to change the settings for the CPU and other system devices. Use the Advanced Setup option as follows: 1. Choose “Advanced” from the main menu. The following screen appears: 2. Use the arrow keys to move between fields. Modify the selected field using the PgUP/PgDN/+/- keys. Some fields let you enter numeric values directly. 3. After you have finished with the Advanced setup, press the <ESC> key to return to the main menu. 15 3.3.1 CPU Configuration This sub menu shows the CPU-related information which is automatically detected by BIOS. 16 3.3.2 IDE Configuration This sub menu allows you to set or change the configurations for the IDE devices installed in the system. Primary * IDE Master This information is auto-detected by BIOS and is not user-configurable. It will show "Not Detected” if no IDE device is installed in the system. Primary IDE Slave This information is auto-detected by BIOS and is not user-configurable. It will show "Not Detected” if no IDE device is installed in the system. Following screens allow you to setup the parameters of IDE devices. 17 18 3.3.3 Super IO Configuration Serial Port1 Address: [3F8/IRQ4] Selects the Serial Port1 base address and IRQ. Serial Port2 Address: [2F8/IRQ3] Selects the Serial Port2 base address and IRQ. Parallel Port Address: [378] Selects the Parallel Port base addresses. Parallel Port Mode: [Normal] Selects the Parallel Port mode. Parallel Port IRQ: [IRQ7] Selects the Parallel Port IRQ. 19 3.3.4 Hardware Health Configuration This screen shows you the CPU core voltage, System voltage, System temperature. 20 3.3.5 ACPI Configuration This sub menu is used to change the settings for the ACPI. This sub menu is used to change the settings for the ACPI. 21 22 Advanced ACPI Configuration: This sub menu configures additional ACPI options. It contains below sub-menus: ACPI Version Features: [ACPI v3.0] This item allows you to enable or disable RSPD pointers to 64-bit Fixed System Description Tables. ACPI APIC support: [Enabled] This item allows you to enable or disable APIC features. AMI OEMB table: [Enabled] This item allows you to enable or disable OEMB features. Headless mode: [Disabled] This item allows you to enable or disable headless features. This sub menu is used to change the bridge settings for the ACPI. 23 3.3.6 H/W Health Function This sub menu shows the CPU temperature: 24 3.3.7 MPS Configuration This sub menu allows you to select MPS Revision. 25 3.3.8 PCI Express Configuration This sub menu allows you to enable or disable Active State Power-Management : 26 3.3.9 Smbios Configuration This sub menu allows you to enable or disable Smbios : 27 3.3.10 USB Configuration This sub menu allows you to change the USB-related features. Legacy USB Support: [Enabled] Enables support for legacy USB. AUTO option disables legacy support if no USB devices are connected. USB 2.0 Controller Mode: [FullSpeed] This item allows you to configure the USB 2.0 controller in HiSpeed(480Mbps) or FullSpeed(12Mbps). BIOS EHCI Hand-Off This item allows you to Enable/Disable BIOS EHCI Hand-Off USB Mass Storage Device Configuration This item allows you to configure USB Mass Storage Device 28 3.4 PCIPnP Menu This PCIPnP menu items allow you to change the settings for the advanced PCI/PnP. Use the PCIPnP Setup option as follows: 1. Choose “PCIPnP” from the main menu. The following screen appears: 2. Use the arrow keys to move between items and to select values. Modify the selected fields using the PgUP/PgDN keys. Press the <F1> “Help” key for information on the available options: 3. After you have finished with the PCIPnP Setup, press the <ESC> key to return to the main menu. Clear NVRAM This item allows you to clear the BIOS setting Plug & Play O/S: [No] No: lets the BIOS configure all the devices in the system. Yes: lets the OS configure Plug & Play devices not required for boot if your system has a Plug & Play operating system. PCI Latency Timer: [64] This item allows you to select the value in units of PCI clocks for the PCI device latency timer register. This setting controls how many PCI clocks each PCI device 29 can hold the bus before another PCI device takes over. Allocate IRQ to PCI VGA: [Yes] BIOS assigns an IRQ to PCI VGA card if the card requests for an IRQ. Palette Snooping: [Disabled] This item allows you to enable or disable the feature. When set to [Enabled], the palette snooping feature informs the PCI devices that an ISA graphics device is installed in the system so that the device can function correctly. PCI IDE BusMaster: [Enabled] This item allows you to enable or disable the feature. Enable: BIOS uses PCI bus mastering for reading/writing to IDE devices. OffBoard PCI/ISA IDE Card This item allows you to configure the setting of OffBoard PCI/ISA IDE Card. Reserved Memory Size: [Disabled] This item allows you to select the reserved memory for legacy ISA devices. 30 3.5 Boot Menu Use the Boot Setup option as follows: 1. Choose “Boot” from the main menu. The following screen appears: 2. Move between items and select values by using the arrow keys. Modify the selected fields using the PnUP/PgDN Keys. For information on the various options, press <F1> key . 3. After you have finished with the Boot setup, press the <ESC> key to return to the main menu. 31 3.5.1 Boot Settings Configuration This item is used to configure system boot setting with below sub menus: Quick Boot: [Enabled] This item allows BIOS to skip certain tests (POST, Power On Self Tests) while booting. This will decrease the time needed to boot the system. Quiet Boot: [Disabled] This item allows you to enable or disable the full screen logo display feature. Disabed: displays normal POST messages. AddOn ROM Display Mode: [Force BIOS] Allows you to configure AddOn ROM Display Mode. Bootup Num-Lock: [On] Allows you to select the Power-on state for the Num-Lock. PS/2 Mouse Support: [Auto] Allows you to configure PS/2 mouse support mode. Wait for F1 if Error: [Enabled] Allows you to enable or diable the wait for F1 if error function. Hit Del Message Display: [Enabled] Allows you to enable or diable the hit del message display function. 32 Interrupt 19 Capture: [Disabled] This item allows the option ROMs to trap Interrupt 19. 33 3.6 Security Menu Use the Security Setup option as follows: 1. Choose “Security” from the main menu. The following screen appears: 2. Move between items and select values by using the arrow keys. Modify the selected fields using the PgUP/PgDN keys. Please press the <F1> key for information on the various options. 3. After you have finished with the Security setup, press the <ESC> key to return to the main menu. Change Supervisor Password: This item allows you to set or change the supervisor password. The Supervisor Password item on top of the screen shows the default Not Installed. After you have set a password, this item shows Installed. Change User Password: This item allows you to set or change the user password. The User Password item on top of the screen shows the default Not Installed. After you have set a password, this item shows Installed. Clear User Password: This item allows you to clear the user password. Boot Sector Virus Protection: [Disabled] This item allows you to enable or disable the boot sector virus protection. If enabled, 34 AMI BIOS will issue a warning when a virus or program attempts to write to the hard disk’s boot sector or attempts to execute disk format command. 35 3.7 Chipset Menu Use the Chipset Setup option as follows: 1. Choose “Chipset” from the main menu. The following screen appears. 2. Move between items and select values by using the arrow keys. Modify the selected field the PgUP/PgDN keys. For information on the various options, press <F1> key. 3. to After you have finished with the Chipset Setup, press the <ESC> key to return the main menu. 36 3.7.1 North Bridge Configuration Primary Graphics Adapter: [PCIe/IGD] This item allows you to set the graphic adapter. Internal Graphics Mode Select : [Enabled, 4MB] Select the amount of system memory used by the internal graphics device. Boot Display Configuration This item allows you to configure Boot Display Function. 37 3.7.2 South Bridge Configuration USB Functions: [6 USB Ports] This item allows you to setup the USB ports. USB 2.0 Controller: [Enabled] This item allows you to enable or disable the USB 2.0 controller. USB Client Controller: [Disabled] This item allows you to enable or disable the USB Client controller. SDIO Controller: [Enabled] This item allows you to enable or disable the SDIO controller. Audio Controller Codec: [Auto] This item allows you to enable or disable the Audio controller. Reserved Page Route: [LPC] This item allows you to setup the reserved page route. Restore on AC Power Loss: [Last State] This item allows you to setup the restore on AC power loss. Serial IRQ Mode: [Quiet] 38 This item allows you to setup the serial IRQ mode. PCIE Ports Configuration This item allows you to setup the PCIE ports. 39 3.8 Exit The item allows you to save or discard your changes to the BIOS items, and load the optimal defaults or failsafe defaults for the BIOS items. Use the Exit option as follows: 1. Choose “Exit” from the main menu, the following screen appears. 2. Move between items and select values by using the arrow keys. Modify the selected fields using the PgUP/PgDN keys. For information on the various options, please press <F1> key. 3. Please press the <ESC> key to return the main menu after finishing with the Exit Options. Save Changes and Exit: Save changes of values to CMOS and exit the CMOS setup program. F10 key can be used for this operation. Discard Changes and Exit: Discard all CMOS changes and exit the CMOS setup program. ESC key can be used for this operation. Discard Changes: Discard all CMOS changes and load the previously saved values. F7 key can be 40 used for this operation. Load Optimal Defaults: This item allows you to load optimal defaults for each of the parameters on the Setup menus, which will provide the best performance settings for your system. F9 key can be used for this operation. Load Failsafe Defaults: This item allows you to load failsafe defaults for each of the parameters on the Setup menus, which will provide the most stable performance settings. F8 key can be used for this operation. 41 Chapter 4. Software & Driver Installation The operation system and driver installation procedure must be performed first. 4.1 Operation System Installation Please install the OS first after setup the hardware. 4.2 Ethernet Driver Installation It supports one 10/100 and GbE Ethernet 42 43 44 45 4.3 VGA Driver Installation 46 47 48 49 4.4 Audio Driver Installation 50 51 52 53 4.5 Intel Chipset Device Software Installation 54 55