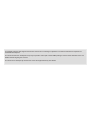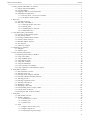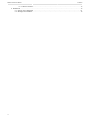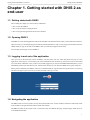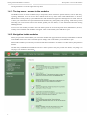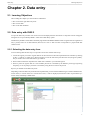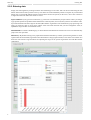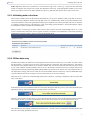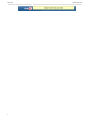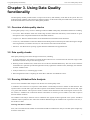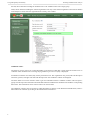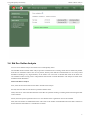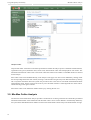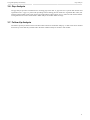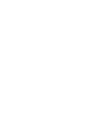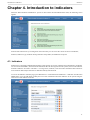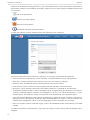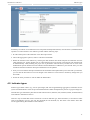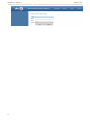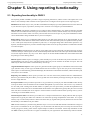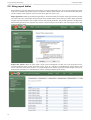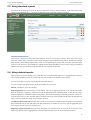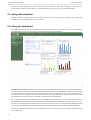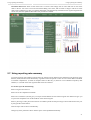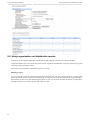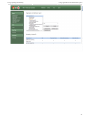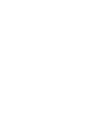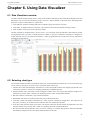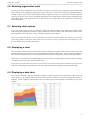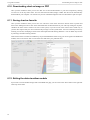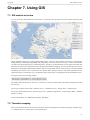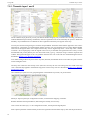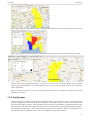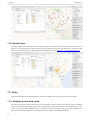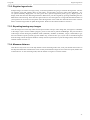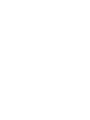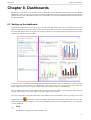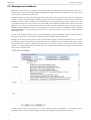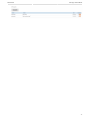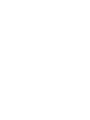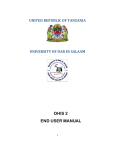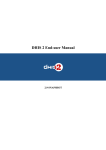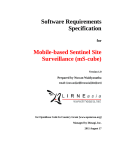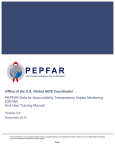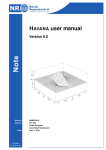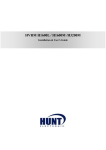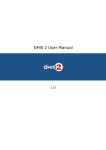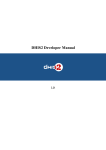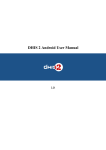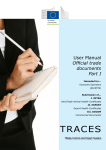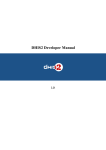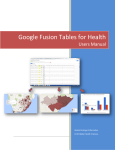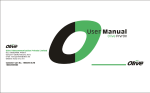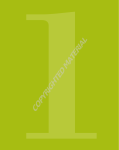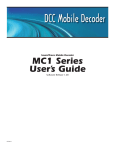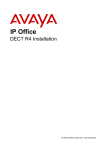Download DHIS 2 End-user Manual - Health, Population and Nutrition Sector
Transcript
DHIS 2 End-user Manual 2.7-SNAPSHOT As a federal enterprise, GIZ supports the German Government in achieving its objectives in the field of international cooperation for sustainable development. This document has been developed to help City Corporation and its part of Urban HMIS package. This document describes how to use DHIS2 software targeting the end user. This document is developed by the HIS team of the GIZ supported Priority Area Health DHIS 2 End-user Manual Contents 1. Getting started with DHIS 2 as end-user ............................................................................................. 1 1.1. Getting started with DHIS2 .................................................................................................... 1 1.2. Opening DHIS 2 .................................................................................................................. 1 1.3. Logging in and out of the application ....................................................................................... 1 1.4. Navigating the application ...................................................................................................... 1 1.4.1. The top menu - access to the modules ............................................................................ 2 1.4.2. Navigation inside modules ........................................................................................... 2 2. Data entry ...................................................................................................................................... 3 2.1. Learning Objectives .............................................................................................................. 3 2.2. Data entry with DHIS 2 ......................................................................................................... 3 2.2.1. Selecting the data entry form ........................................................................................ 3 2.2.2. Entering data ............................................................................................................. 4 2.2.3. Validating data in the form .......................................................................................... 5 2.2.4. Offline data entry ....................................................................................................... 5 3. Using Data Quality functionality ........................................................................................................ 7 3.1. Overview of data quality checks .............................................................................................. 7 3.2. Data quality checks ............................................................................................................... 7 3.3. Running Validation Rule Analysis ........................................................................................... 7 3.4. Std Dev Outlier Analysis ....................................................................................................... 9 3.5. Min-Max Outlier Analysis .................................................................................................... 10 3.6. Gap Analysis ...................................................................................................................... 11 3.7. Follow-Up Analysis ............................................................................................................. 11 4. Introduction to indicators ................................................................................................................ 13 4.1. Indicators ........................................................................................................................... 13 4.2. Indicator types .................................................................................................................... 15 5. Using reporting functionality ........................................................................................................... 17 5.1. Reporting functionality in DHIS 2 ......................................................................................... 17 5.2. Using report tables .............................................................................................................. 18 5.3. Using standard reports ......................................................................................................... 19 5.4. Using dataset reports ........................................................................................................... 19 5.5. Using data visualizer ........................................................................................................... 20 5.6. Using the dashboard ............................................................................................................ 20 5.7. Using reporting rate summary ............................................................................................... 21 5.8. Using organisation unit distribution reports .............................................................................. 22 6. Using Data Visualizer .................................................................................................................... 25 6.1. Data Visualizer overview ...................................................................................................... 25 6.2. Selecting chart type ............................................................................................................. 25 6.3. Selecting series, category and filter ........................................................................................ 26 6.4. Selecting indicators and data elements .................................................................................... 26 6.5. Selecting periods ................................................................................................................. 26 6.6. Selecting organisation units ................................................................................................... 27 6.7. Selecting chart options ......................................................................................................... 27 6.8. Displaying a chart ............................................................................................................... 27 6.9. Displaying a data table ......................................................................................................... 27 6.10. Downloading chart as image or PDF ..................................................................................... 28 6.11. Saving chart as favorite ...................................................................................................... 28 6.12. Exiting the data visualizer module ........................................................................................ 28 7. Using GIS .................................................................................................................................... 29 7.1. GIS module overview .......................................................................................................... 29 7.2. Thematic mapping ............................................................................................................... 29 7.2.1. Thematic layer 1 and 2 .............................................................................................. 30 7.2.2. Facility layer ............................................................................................................ 31 7.2.3. Symbol layer ........................................................................................................... 32 7.3. Tools ................................................................................................................................ 32 7.3.1. Register favorite map views ....................................................................................... 32 7.3.2. Register legend sets .................................................................................................. 33 7.3.3. Exporting/saving map images ..................................................................................... 33 iii DHIS 2 End-user Manual Contents 7.3.4. Measure distance ...................................................................................................... 8. Dashboards ................................................................................................................................... 8.1. Setting up the dashboard ...................................................................................................... 8.2. Messages and feedback ........................................................................................................ iv 33 35 35 36 Getting started with DHIS 2 as end-user Getting started with DHIS2 Chapter 1. Getting started with DHIS 2 as end-user 1.1. Getting started with DHIS2 After reading this chapter you will be able to understand: • How to open the DHIS 2 • How to log in and out of the application • How to navigate the application and access its features 1.2. Opening DHIS 2 The DHIS 2 is a web-based application and will be available in an Internet browser when you have Internet connection. Open a browser, we recommend Google Chrome (download installer here: http://www.google.com/chrome) and in the address field you type in the URL of the DHIS 2 (ask your technical support team for this). You will then see the login screen of DHIS 2. 1.3. Logging in and out of the application Once you can see the blue login screen of DHIS 2 you must enter your user name and password to log in to the application. If the login is not successful you will be notified that the username or password is incorrect and asked to re-enter these credentials. Once you have successfully logged in you will see the DHIS Dashboard where you can immediately monitor the latest data in your selected charts and access your favourite DHIS sites (reports, maps etc). When you have finished your DHIS 2 session we recommend that you log out before closing the browser. Use the log out link in the upper right corner and you will be returned to the log in screen. 1.4. Navigating the application The DHIS 2 has two menu systems; the top menu which leads to the various modules, and the left side menu inside most modules to navigate between features inside each module. The DHIS 2 symbol in the top left corner is a fast link to the user-defined start page, the home page. Often this is set to the dashboard module. 1 Getting started with DHIS 2 as end-user The top menu - access to the modules The logout button is on the far right of the top menu. 1.4.1. The top menu - access to the modules The DHIS consists of various modules (major components) which each have specific features, such as data entry, reporting, dashboard. You can access these modules from the top menu either under Maintenance or Services. Maintenance is mostly used by system administrators that maintain the application and might not be visible. Services is where you will find the more operational features like data entry, data quality and reporting. Under the top menu item Help you can access the built-in user manual, update your user details, or view information about the running DHIS application. To move to a new module you need to move the mouse pointer to one of the top menu items; Maintenance, Services, or Help. Then a submenu with modules will appear. Click on the module you would like to open. 1.4.2. Navigation inside modules When you open most of the modules you will see the module main page which lists the major submodules or features in the middle of the screen with a short description. Simply click on the feature you would like to open. When inside a module you will always see the left side menu with links to its features. Use this menu to jump between features. The data entry and dashboard modules do not have a menu system as they only contain one feature, everything is in one page, so no need for a menu there. 2 Data entry Learning Objectives Chapter 2. Data entry 2.1. Learning Objectives After reading this chapter you will be able to understand: • How to select the right data entry form • How to enter data • How to do data validation 2.2. Data entry with DHIS 2 To open the data entry window click on the services tab displayed in the main menu. A drop down menu will appear listing the services provided by DHIS 2. Click on the Data Entry option. The data entry module is where data is manually registered in the DHIS 2 database. Data is registered for an organisation unit, a period, and a set of data elements (data set) at a time. A data set often corresponds to a paper-based data collection tool. 2.2.1. Selecting the data entry form To start entering data the first step is to open the correct form. Follow these steps: 1. Locate the orgunit you want to register data for in the tree menu to the left. Expand and close branches by clicking on the +/- symbols. A quick way to find an orgunit is to use the search box just above the tree (the green symbol), but you need to write in the full name to get a match. 2. Select a data set from the dropdown list of data sets available to your selected orgunit. 3. Select a period to register data for. The available periods are controlled by the dataset's period type (reporting frequency). You can jump a year back or forward by using the arrows above the period. By now you should see the data entry form. Depending on how the data entry form has been implemented, you will see three different types of foms: Default forms, section forms, or custom forms. If a custom form exists, it will be displayed, followed in order of precedence by a section form, and finally a default form. 3 Data entry Entering data 2.2.2. Entering data Simply start entering data by clicking inside the first field and type in the value. Move to the next field using the Tab button. Shift+Tab will take you back one step. The values are saved immediately and do not require any save/finished button click. A green field indicates that the value has been saved in the system (on the server). On a slow connection it might take some time before the values are saved. Input validation: If you type in an invalid value, e.g. a character in a field that only accepts numeric values you will get a pop-up that explains the problem and the field will be coloured yellow (not saved) until you have corrected the value. If you have defined a min/max range for the field (data element+organisation unit combination) a pop-up message will notify you when the value is out of range, and the value will remain unsaved until you have changed the value (or updated the range and then re-entered the value). Disabled fields: If a field is disabled (grey) it means that the field should not be filled. The cursor will automatically jump to the next open field. Data history: By double-clicking on any input field in the form a data history window opens showing the last 12 values registered for the current field (organisation unit+data element+categoryoptioncombo) in a bar chart. This window also shows the min and max range and allows for adjusting the range for the specific organisation unit and data element combination. 4 Data entry Validating data in the form Follow Up: In the data history window there is also a feature to tag or star a value. E.g. a suspicious value that needs further investigation can be kept in the system, but marked for Follow-Up. In the Data Quality module you can run a Follow-Up analysis and view all values marked for Follow-Up, and then later edit the values if proved incorrect. 2.2.3. Validating data in the form When all the available values for the form has been filled in you can run a validation check on the data in the form. Click on the "Run Validation" button in the top right corner. All validation rules which involves data elements in the current form (dataset) will be run against the new data. Upon completion you will be presented with a list of violations or a simply a message that says "The data entry screen successfully passed validation". See the Data Quality chapter for information on how to define such validation rules. When you have corrected any erroneous values and are done with the form the recommended practice is to click on the Complete button below the form to register the form as complete. This information is used when generating completeness reports for district, county, province or the national level. 2.2.4. Offline data entry The data entry module will function even if during data entry the Internet connectivity is not stable. In order to utilize this functionality, you must login to the server while the Internet is functional, but if during data entry, the Internet link between your computer and the server becomes unstable, data can still be entered into the data entry form, saved to your local computer, and then pushed to the server once the Internet connectivity has been restored. Data can be entered and stored locally while being offline and uploaded to the central server when on-line. This means that the online deployment strategy will be more viable in areas with unstable Internet connectivity. The total bandwidth usage is greatly reduced since forms no longer are retrieved from the server for each rendering. When the server is able to be reached through the Internet connection, a message is displayed at the top of the data entry screen below. If the Internet connection should disconnect for some reason during the data entry process, this will be detected by the application, and you will be informed that your data will be stored locally. Data entry can proceed as normal. Once you have entered all of the necessary data, and the application detects that the server is back on-line, you will be informed that you have data which needs to be synchronized with the server. Once the data has successfully synchronized with the server, you will receive a confirmation message that the data has been successfully uploaded to the server. 5 Data entry 6 Offline data entry Using Data Quality functionality Overview of data quality checks Chapter 3. Using Data Quality functionality The data quality module provides means to improve the accuracy and reliability of the data in the system. This can be done through validation rules and various statistical checks. All the functionality described below can be accessed from the left side menu in the Services->Data Quality module. 3.1. Overview of data quality checks Ensuring data quality is a key concern in building an effective HMIS. Data quality has different dimensions including: • Correctness: Data should be within the normal range for data collected at that facility. There should be no gross discrepancies when compared with data from related data elements. • Completeness: Data for all data elements for all health facilities should have been submitted. • Consistency: Data should be consistent with data entered during earlier months and years while allowing for changes with reorganization, increased work load, etc. and consistent with other similar facilities. • Timeliness: All data from all reporting orgunits should be submitted at the appointed time. 3.2. Data quality checks Data quality checking can be done through various means, including: 1. At point of data entry, the software can check the data entered to see if it falls within the min-max ranges of that data element (based on all previous data registered). 2. Defining various validation rules, which can be run once the user has finished data entry. The user can also check the entered data for a particular period and Organization Unit(s) against the validation rules, and display the violations for these validation rules. 3. Analysis of data sets, ie. examining gaps in data. 4. Data triangulation which is comparing the same data or indicator from different sources. 3.3. Running Validation Rule Analysis You can access Validation Rule Analysis from the Services->Data Quality menu. A validation rule is based on an expression which defines a relationship between a number of data elements. The expression has a left side and a right side and an operator which defines whether the former must be less than, equal to or greater than the latter. The expression forms a condition which should assert that certain logical criteria are met. For instance, a validation rule could assert that the total number of vaccines given to infants is less than or equal to the total number of infants. The validation rule analysis function will test validation rules against the data registered in the system. Validation violations will be reported in cases where the condition defined through the validation rule expression is not met, ie. the condition is false. Selecting what data to validate: First, enter a start date and an end date for which data should be included in the analysis. The date picker widget may be used to select dates. 7 Using Data Quality functionality Running Validation Rule Analysis Second, choose between including all validation rules or all validation rules from a single group. Third, choose between including the selected organisation unit only or the selected organisation unit with all children in the analysis. Fourth, select the organisation unit. Finally, click validate. Validation results: The analysis process will run for a while depending on the amount of data that is being analysed. If there were no violations of the validation rules a message saying validation passed successfully is displayed. If validation violations were found, they will be presented in a list. The organisation unit, period, left side description and value, operator, and right side value and description for each validation violation are displayed. The show details icon can be clicked in order to get more information about a validation violation. This will open a popup screen that provides information about the data elements included in the validation rules and their corresponding data values. This information can be used in order to fix incorrect data. The validation violations can be exported to a PDF document by clicking on the Download as PDF button, and to a Microsoft Excel workbook by clicking on the Download as Excel button. 8 Using Data Quality functionality Std Dev Outlier Analysis 3.4. Std Dev Outlier Analysis You can access Outlier analysis from the Services->Data Quality menu. The standard deviation based outlier analysis provides a mechanism for revealing values that are numerically distant from the rest of the data. Outliers can occur by chance, but they often indicate a measurement error or a heavy-tailed distribution (leading to very high numbers). In the former case one wishes to discard them while in the latter case one should be cautios in using tools or interpretations that assume a normal distribution. The analysis is based on the standard normal distribution. Select what data to analyse: First, select the from and to date for the data to include in the analysis. Second, select the data set from which to pick data elements from. Third, select all or some of the data elements in the data set by double-clicking or marking them and clicking the add/ remove buttons. Fourth, select the parent organisation unit to use. All children of the organisation unit will be included. Fifth, select the number of standard deviations. This refers to the number of standard devations the data is allowed to deviate from the mean before it is classified as an outlier. 9 Using Data Quality functionality Min-Max Outlier Analysis Analysis result: The potential outlier values discovered will be presented in a list after the analysis process is finished. The data element, organisation unit, period, minimum value, actual value, and maximum value will be displayed for each outlier. The minimum and maximum values refer to the border values derived from the number of standard deviations selected for the analysis. Each outlier value can be modified directly in the analysis result page. The value can be modified by clicking inside the corresponding field in the value column, entering a value and then navigate away from that field either by clicking tab or anywhere outside the field. The system will provide an alert if the value is still outside the defined minimum and maximum values, but the value will saved in any case. The field will have a red background color if the value is outside the range, and a green if inside. Each outlier value can be marked for further follow-up by clicking the star icon. 3.5. Min-Max Outlier Analysis The min-max value based outlier analysis provides a mechanism for revealing values that are outside the pre-defined minimum and maximum values. Minimum and maximum values can be custom defined or automatically defined by the system in the data administration module. See the section about Std dev outlier analysis for further details on usage. 10 Using Data Quality functionality Gap Analysis 3.6. Gap Analysis The gap analysis provides a mechanism for revealing gaps in the data. A gap exists for a specific data element and organisation unit. A gap is a period with preceding and succeeding periods which have registered data values, but without registered data values itself. Such a gap might indicate a data capture error or omission and could be further investigated. See the section about Std dev outlier analysis for further details on usage. 3.7. Follow-Up Analysis The follow-up analysis function will list all data values which are marked for follup-up. A data value can be marked for follow-up in the data entry module and in the other validation analysis variants in this module. 11 Introduction to indicators Indicators Chapter 4. Introduction to indicators When the ‘Data Elements and Indicators’ options is chosen from the main Maintenance menu, the following screen appears: From the left side menu or by scrolling down the central area you can access the various sections on Indicators; Indicator, Indicator Type, Indicator Group, Indicator Group Editor, and Indicator Group Set. 4.1. Indicators Indicators are composed of multiple data elements, and typically consist of a numerator and a denominator. Indicators are never entered in DHIS 2, but instead calculated from the raw data registered in the system, based on the indicator formulas. Indicators are used to calculate i.e. coverage rates, incidence, ratios and other calculated values which are more useful for data analysis than the raw data described by data elements. To access the Indicator maintains page, press Maintenance -> Data Element and Indicators -> Indicator from the main DHIS2 menu. You can add, delete, modify and view extra information about the indicators in the system using the icons next to each indicator in the list. 13 Introduction to indicators Indicators Indicators can be filtered by entering the name or a part of the indicator name in the "Filter by name" field. Similar to data elements, indicators can be added by pressing the "Add new" button. Other operations available from this menu are as follows. • Edit an existing indicator. • Translate an existing indicator. • Delete an existing indicator. • Get detailed information about this indicator. To add a new indicator, click the "Add new" button. The following screen is displayed. Each of the fields marked with an asterisk are compulsory. A description of each field is provided below. • Name: The full name of the indicator, such as "Incidence of confirmed malaria cases per 1000 population" • Short name: An abbreviated name of the indicator such as "Inc conf. malaria per 1000 pop" • Alternative name: An additional field for a possible alternative name of the indicator. • Code: In many countries, indicator are often assigned a particular code which can be entered here. • Description: A brief, informative description of the indicator and how it is calculated can be entered here. • Annualized: Determines whether or not an annualization factor is applied during the calculation of the indicator. Typically, annualized indicator numerators are multiplied by a factor of 12, and the denominator is a yearly population figure. This allows for monthly coverage values to be calculated with yearly population figures. • Type: This field will determine a factor that will automatically be applied during the calculation of the indicator. Possible choices are determined by the Indicator Types (described below). For instance, a "Percent" indicator will automatically be multiplied by a factor of 100 when aggregated, so that it will display as a percentage. • URL: Can be used as a link to an indicator registry, where a full metadata description of the indicator can be made available. To define the numerator and denominator, simply press the respective button, and the following dialogue will be displayed. 14 Introduction to indicators Indicator types Essentially, an indicator is a formula that can be composed of multiple data element, constant factors, and mathematical operators. In order to define a new indicator proceed with the following steps. 1. Provide a description of the numerator in the "Description field". 2. Choose the aggregation operator, either as a SUM or AVERAGE. 3. Define the formula of the indicator by selecting the data elements that should compose the numerator from the "Data elements" list. Simply double click on a data element and it will appear in the formula. The formula must be mathematically valid, including the proper use of parentheses when necessary. Double click on each of the mathematical operator buttons below the indicator formula definition to add them to your formula. Once you click outside the formula window the Description field below will be updated. 4. Once you can see that the description field below the formula has been updated and you are done with your formula, you can click the Save button to save all changes to the numerator. Click Cancel to discard any changes that you have made. 5. Follow the same procedure in order to define the denominator. 4.2. Indicator types Indicator types define a factor (e.g. 100 for percentages) that will be applied during aggregation, and makes sure the system calculated indicator values are pre-formatted and need to further manipulation by the user to get percentages etc. The indicator type maintenance panel has all of the same functions (Add new, Edit, Translate, Delete, and Information) as the Indicator maintenance section. There are only two fields that need to be filled in to create an indicator type, Name and Factor, as seen below. Name refers to the Indicator type (e.g. Per cent, Per thousand, Per ten thousand, etc). The factor is the numeric factor that will be applied during the calculation of the indicator. 15 Introduction to indicators 16 Indicator types Using reporting functionality Reporting functionality in DHIS 2 Chapter 5. Using reporting functionality 5.1. Reporting functionality in DHIS 2 The reporting module in DHIS 2 provides a range of reporting alternatives, and this section will explain how to use them to view and analyse data. Another section explains how to configure and set up the various reporting tools. Dashboard: The fastest way to view your data. The dashboard can display up to four updated charts as well as shortcuts to your favourite reports, report tables, and map views. Each user can configure a personal dashboard. Data Visualizer: Do flexible visualizations of your data as charts and data tables. Any numbe of indicators and data elements can be included. Several chart types are available, such as column, stacked column, line, area and pie charts. The charts can be saved in order to be easily retrieved later and can also be put on your personal dashboard. Charts can be downloaded as image and PDF files to your local computer. Report tables: These are very configurable table outputs of your data, either showing raw or aggregated data, as well as indicator data. These tables are used as either a data source for more advanced reports, for export to external systems, or as a crude report itself, and are exportable to pdf, excel, csv and jasper design files. These tables represent a very dynamic, flexible and quick way to look at the data. Report tables can be set up with parameters to make them reusable over time and place. Standard reports: Standard reports are built on report tables, but are more advanced in its design allowing for more cosmetics and styles. These reports can also combine multiple tables and charts in the same report and be made available as one-click reports that are very easy to use. These reports can be downloaded as PDF files which makes them ideal for printing as well as sharing offline. Dataset reports: Dataset reports are simply a printer friendly way to look at the data entry forms with either raw or aggregated data (over time or place). The design used in data entry will be used also in the data set reports. This will work only for data sets that has a custom data entry form set up. Orgunit distribution reports: These reports are generated off the orgunit group set information and can show what types (and how many of each type) of health facilities that are located in a given area (any level in the hierarchy). These reports are automatically generated and display the information in both tables and charts, and downloads in pdf, excel, and csv are available. Reporting rate summary: These reports provide a nice overview of how many facilities that have submitted their data for a given dataset and period. Here you can get both the counts and the percentages showing the reporting rate for all or single data sets. Excel pivot tables: Excel pivot tables represents a very powerful way to analyse your data and DHIS 2 links directly to the pivot tables so that all the data will be available and updated in your Excel file. This can be a very useful tool for users that prefer working with the data offline. To update your local pivot tables you need the myDatamart tool which connects to the online server and downloads the latest data. This update will typically take place once a month when new data is available, but do not require a constant internet connection like the other reporting tools (if you are connecting to an online DHIS 2 server). Web-based pivot tables: The built in pivot table tool is a simple web-based tool to display indicator data by orgunit and period in a typical pivot table view and allows for some basic pivoting manipulations of the tables. It is a quick and easy way to look at many indicator values at the same time (by orgunit and/or period), but does not have the same functionality as the offline Excel pivot tables. GIS: Present and analyse your data using thematic maps. You can view both data elements and indicators and given that you have coordinates for all your orgunits you can drill down the hierarchy and view maps for all levels from country polygons to facility points. See the separate chapter on GIS for more details. All the map information is built into DHIS 2 and all you need to do is to register coordinates for your organisation units and the maps will be available. 17 Using reporting functionality Using report tables 5.2. Using report tables Report tables are one of the more basic report options, but are fast and simple to use. To run a report table first navigate to the list of available report tables in Services->Reports->Report Tables and the click on the Green and white arrow (the first symbol in the operations list) next to the report table you want to view. Report parameters: Most report tables have parameters, which means that you can filter which orgunits and/or periods you want in the report. This makes the reports much more reusable. When you run the report table a Report parameter window will open and ask the user to input values for the selected parameters. The possible parameters are Reporting Month and Organisation Unit, and either one of these or both will show in the window. After selecting the values click on the Get Report button. Export/view options: When the report table is ready it will be displayed in a html view. The report table can be exported to pdf (for better printing and easier saving), excel, csv, and also to a standard report format (Jasper) with a nicer table and a chart shown in pdf, or as a jasper design file for further improvements and changes to the report design before uploading it as a standard report (see the Creating standard reports section). 18 Using reporting functionality Using standard reports 5.3. Using standard reports You access the available reports from the Services drop-down menu, by selecting Reports. In the report menu in the left bar, click Standard Report. A list of all pre-defined reports will appear in the main window. You run/view a report by clicking on the white and green arrow next to the report you want. You will then see a report parameter window where you must fill in the values needed for orgunit and/or reporting month, depending on what has been defined in the underlying report table(s). Click on "Get Report" when you are ready. The report will wither apper directly in your browser or be available as a .pdf file for download, depending on your browser settings for handling pdf files. You can save the file and keep it locally on your computer for later use. 5.4. Using dataset reports Dataset reports are printer friendly views of the data entry screen filled with either raw or aggregated data. These are only available for data sets that have custom data entry forms and not for default or section forms. You can access data set reports from the Report menu under Services. A Criteria window will appear where you fill in the details for your report: Dataset: The data set you want to display. Reporting period: The actual period you want data for. This can be aggregated as well as raw periods. This means that you can ask for a quarterly or annual report even though the data set is collected monthly. A data set's period type (collection frequency) is defined in data set maintenance. First select the period type (Monthly, Quarterly, Yearly etc.) in the drop down next to Prev and Next buttons, and then select one of the available periods from the dropdown list below. Use Prev and Next to jump one year back or forward. Use data for selected unit only: Use this option if you want a report for an orgunit that has children, but only want the data collected directly for this unit and not the data collected by its children. If you want a typical aggregated report for an orgunit you do not want to tick this option. Reporting Organisation unit: Here you select the orgunit you want the report for. This can be at any level in the hierarchy as the data will be aggregated up to this level automatically (if you do not tick the option above). 19 Using reporting functionality Using data visualizer When you are done filling in the report criteria you click on "Generate". The report will appear in html view in a printer-friendly format. Use print and save as functions in the browser to print or save (as html) the report. 5.5. Using data visualizer The data visualizer module can be accessed under "Services" in the top menu. See the chapter called "Using data visualizer" for a thorough explanation of this module. 5.6. Using the dashboard The dashboard is your first view into the data every time you log on to the system. Every user has its own dashboard, and a dashboard consists of 4 chart areas to the right and 3 short cut areas to the left. Customise shortcut areas: Each of the three short cut areas can hold a list of items from one of the following objects; Reports (standard), Documents, Data mart exports, Report tables, Map views, RSS Health. To add a new object type to a shortcut area click on the Insert link just above the area. Then to populate the list you need to add items one by one from the Services->Reports menus. From the various lists of reports, report tables, charts etc. you can add an item by clicking on the pie chart icon next to the item you want to add to the dashboard. E.g. to add your three favourite standard reports to the dashboard, first Insert Reports to one of the shortcut areas in the dashboard, then go to Services->Reports and click on Standard reports. From the list of standard reports you locate the reports you want and click on the pie chart icon next to each of the reports you want to add to the dashboard. When you go back to the dashboard you will see the three reports listed in the shortcut area where you inserted Reports. Use the Clear link above the shortcut area to empty an area. The Close link closes the insert menu without inserting a new object type. 20 Using reporting functionality Using reporting rate summary Customise chart areas: There are four chart areas. To insert a chart simply click on insert and click on one of the charts in the list. Use Close to close the list without adding a new chart, and use Clear to empty a chart area. These charts will be updated every time you open the dashboard, will automatically show data for the orgunit assigned to the current user, and will update the data when new periods are available. 5.7. Using reporting rate summary Access the reporting rate summary from the Services->Reports menu. Reporting rate summaries will show how many datasets (forms) that have been submitted by organisation unit and period. You an use one of three different methods to calculate completeness; 1) based on complete button in data entry, 2) based on a set of defined compulsory data elements, or 3) based on the total registered data values for a dataset. To run the report do the following: Select an orgunit from the tree. Select one of the completeness methods. Select all or one dataset (All will give you a report with all datasets for the seelcted orgunit. One dataset will give you a report with completeness for all the children of the selected orgunit. Select a period type and a period from the list of available periods for that period type. Move back/forward one year by using the Prev/Next buttons. Then the report will be shown automatically. Change any of the parameters above and the report will be updated automatically. 21 Using reporting functionality Using organisation unit distribution reports 5.8. Using organisation unit distribution reports You can access the Orgunit Distribution reports from the left side menu in the Services->Reports module. Orgunit distribution reports are reports that show how the orgunits are distributed on various properties like type and ownership, and by geographical areas. The result can be presented in a table-based report or in a chart. Running a report: To run a report first select an orgunit in the upper left side orgunit tree. The report will be based on orgunits located under the selected orgunit. The select the orgunit group set that you want to use, typically these are Type, Ownership, Rural/Urban, but can be any user-defined orgunit group set. The you can click on either Get Report to get the tablebased presentation or Get chart to get the same result in a chart. 22 Using reporting functionality Using organisation unit distribution reports 23 Using Data Visualizer Data Visualizer overview Chapter 6. Using Data Visualizer 6.1. Data Visualizer overview The data visualizer module enables users to easily create dynamic data analysis and visualizations through charts and data tables. You can access this module by going to "Services - Data Visualizer" in the main menu. The image below shows the viewport of the module. For a quick start: 1. Look under the "Indicator" heading and select an indicator group from the list of groups. 2. Look under "Available indicators" and select a few indicators from the list by double-clicking on them. 3. Click "Update" in the top bar and see the chart unfold. The data visualizer is designed firstly to be easy-to-use - you can simply select the indicators, data elements, periods and organisation units you want to include and click "Update" to get your visualization. Secondly it is designed to be fast and work well over poor Internet connections - charts are generated in the web browser and very little data is transferred over the Internet. 6.2. Selecting chart type The visualizer module provides seven different chart types, each with different characteristics. You can select the type of your chart by clicking on one of the icons in top left bar titled "Chart type". 1. Column chart: Chart which displays information as vertical rectangular columns with lengths proportional to the values they represent. Useful eg. for comparing performance of different districts. 2. Stacked column chart: Chart with vertical rectangular columns where bars representing multiple categories are stacked on top of each other. Useful eg. for displaying trends or sums of related data elements. 3. Bar chart: Same as column chart, only with horizontal bars. 4. Stacked bar chart: Same as stacked column chart, only with horizontal bars. 5. Line chart: Graph wich displays information as a series of points connected by straight lines. Also referred to as time series. Useful eg. to visualize trends in indicator data over multiple time periods. 6. Area chart: Chart which is based on line chart, with the space between the axis and the line filled with colors and the lines stacked on top of each other. Useful for comparing the trends of related indicators. 7. Pie chart: Circular chart divided into sectors (or slices). Useful eg. to visualize the proportion of data for individual data elements compared to the total sum of all data elements in the chart. 25 Using Data Visualizer Selecting series, category and filter 6.3. Selecting series, category and filter This section lets you define which dimension of the data you want to appear as series, category and filter. This asks for a closer explanation. Dimension in this regard refers to the elements which describe the data values in the system. We have three main dimensions in the system: 1. Data: Includes data elements and indicators, describing the phenomena or event of the data. 2. Periods: Describes when the event took place. 3. Organisation units: Describes where the event took place. The visualization module lets you use these dimensions completely flexible in terms of appearing as series, categories and filter. Understanding these concepts is most easily done by looking at the screenshot from the opening page below: More formally this can be described as following: 1. Series: A series is a set of continous, related elements (eg. periods or data elements) which you want to visualize in order to emphasize trends or relations in its data. 2. Categories: A category is a set of elements (eg. indicators or organisation units) for which you want to compare its data. 3. Filter: Since most charts are two-dimensional, a filter must be used on the third dimension in order to use only a single element for the chart to become meaningful. 6.4. Selecting indicators and data elements The visualizer module can display any number of indicators and data elements in a chart and data table. Both indicators and data elements can be selected and appear together in the same chart. You can select indicators by clicking at the "Indicators" header and selecting an indicator group from the list of groups below it. This will make the indicators in the selected group appear in the list under "Available indicators" to the left. From that list you can double click on any indicator in order to select it, this will move it to the list under "Selected indicators". Alternatively you can mark one or more indicators and click the single-arrow button. To select all indicators you simply click on the double-arrow button. To deselect indicators you can do correspondingly in the "Selected indicators" list. To select data elements click on the "Data elements" header. The same principle for selecting and deselecting applies as for indicators. 6.5. Selecting periods To select periods click on the "Periods" header. You can select any number of periods from the set of periods listed under the header, such as "Last month", "Months this year" and "Last 5 years". The names should be fairly selfdescriptive. All periods are relative to the current date, meaning that if the current month is March and you select "Last month", the month of February will be included in the chart. 26 Using Data Visualizer Selecting organisation units 6.6. Selecting organisation units You can select which organisation units to include in the chart by clicking on the "Organisation units" header. This section features a tree including all organisaiton units in the system. You can select any of the organisation units by clicking on them. If you want to select multiple, arbitrary organisation units you can press the Ctrl button and then click away in the tree. If you want to include all organisation units existing directly under a specific organisation unit (the children of the parent organisation unit in other terms) you can right-click on the organisation unit and select "Select all children". 6.7. Selecting chart options To set your preferred chart options you can click on the "Chart options" header. The available options are trend line (makes sense when periods are selected as category dimension), hide chart subtitle, hide chart legend, include current user's organsation unit in the chart, x and y axis labels, target line value and label. Please note that the chart options are not yet implemented in the data visualizer module. They will however take effect for the image (PNG) version of the charts which can be accessed by creating a chart favorite and including it on your personal dashboard in the dashboard module. 6.8. Displaying a chart You can display a chart based on your selections simply by clicking the "Update" button on the top centre menu. This requires that you have selected one or more elements from all of the three dimensions - data, periods and organisation units. Note that "Months this year" from the period dimension and the root organisation unit are selected by default. Notice that you can hide and show individual data series in the chart by clicking directly on the series label in the chart - they appear either at the top or at the left of the chart. If you want to give the chart more space on your screen you can click on the triple-arrow button on the top centre menu. This will collapse the left side menu. You can get this menu back by clicking on the same button again. 6.9. Displaying a data table After you have rendered a chart you can display the data in a table by clicking on the "Data table" button on the top centre menu (next to "Update"). This will show a table with four columns, one for data (meaning data element or indicator), period, organisation unit and data value. This table can be sorted ascending or descending on any of the columns. 27 Using Data Visualizer Downloading chart as image or PDF 6.10. Downloading chart as image or PDF After you have rendered a chart you can save that view as file and download it to your local computer by clicking on "Save as" on the top centre menu. You can select between PNG (image) or PDF. The file will be automatically downloaded to your computer - for instance can you now embed the image file into a text document as part of a report. 6.11. Saving chart as favorite Once you have rendered a chart you can save it as a favorite. Click on the "Favorites" button on the top menu and then on the "Manage favorites" link. In the name field enter the desired name for your chart. By ticking the "System" checkbox the chart will be visible to all users of the system, if you do not tick it the chart will be visible only to yourself. This requres that your user account has the privilege to create system charts. You can rename any favorite by selecting it in the list, modifying its name in the name input field and clicking "Rename". You can delete any favorite by selecting it and then clicking "Delete". These favorite charts can later be included on your personal dashboard. After saving you can navigate to the dashboard module, click on the "Insert" link over the chart areas and select your preferred chart. 6.12. Exiting the data visualizer module If you want to exit the module and go back to the DHIS start page you can click on the "Exit" button to the right side of the top centre menu. 28 Using GIS GIS module overview Chapter 7. Using GIS 7.1. GIS module overview You can access the GIS module from the Services -> GIS link in the top menu. The picture below shows the GIS viewport. On the right hand side there is a panel called "Map layers". There are three available "base layers", which means background map, including OpenStreetMap and Google Maps. You may click the text to open a context menu that lets you adjust the opacity/transparency of the background. "Overlays" are described later in this chapter. The final four layers are the vector layers which the user has at his disposal for thematic mapping. You may use this layer tree to show/ hide layers by checking/uncheking their checkbox. The next panel called "Cursor position" tells you at what longitude and latitude your mouse cursor is positioned. The "Feature data" panel provides you with quick information on the organisation units you mouse hover in your thematic maps. Finally there is a legend panel for all the thematic layers. The picture below shows the map toolbar: The "Map" buttons from the left: "Zoom in", "Zoom out", "Zoom to visible extent" (all thematic map data fits inside the viewport). The "Layers" buttons from the left: "Thematic layer 1", "Thematic layer 2", "Facility layer", "Symbol layer". The "Tools" buttons from the left: "Favorite map views", "Predefines legend sets", "Export map to PNG", "Measure distances on map". The two final buttons are "Administrator settings" and "Help". 7.2. Thematic mapping This section describes the four vector layers which the user has at his disposal for thematic mapping: "Thematic layer 1", "Thematic layer 2", "Facility layer" and "Symbol layer". 29 Using GIS Thematic layer 1 and 2 7.2.1. Thematic layer 1 and 2 The two thematic layer panels let you use your data for thematic mapping. All you need to do is selecting your desired indicator/dataelement-period-map combination, then the organisation unit level and finally the parent to define the boundary. If your database has coordinates for these organisation units they will appear on the map. You may choose between legend types: automatic and predefined. Automatic means that the application will create a legend set for you based on your what method, number of classes, low color and high color you select. Method alludes to the size of the legend classes. Set to Equal intervals they will be “highest map value – lowest map value / number of classes”. Set to Equal group count the legend creator will try to distribute the organisation units evenly. Choose Fixed bounds and you may define your own class break values, type e.g. “20,40,60” using a comma to separate each of them. The legend will appear as an even gradation from the start color to the end color. Predefined legend sets are described in Section 7.3.2, “Register legend sets” . Low radius and high radius only have effect on points (facilities) and decides the the circle radius for points with the lowest and highest value. The map view combo box lists all map views (favorites) saved by the user. The settings that are stored in the map view is automatically applied to the thematic map panel. Favorite map views are described inSection 7.3.1, “Register favorite map views” . All available layer options are now grouped together in the thematic layer menu, see picture below. Edit layer: Opens up the layer configuration window, see the thematic mapping screenshot. Refresh: Refreshes the map boundaries, data and legend. Usually not necessary. Clear: Clears the entire layer, i.e. the configuration window, the map and the legend panel. Filter: Opens up the filter window and lets you filter out organisation units from the map by value. See the picture below. 30 Using GIS Facility layer Search: Opens up the search window and lets you search for and locate organisation units on the map. See picture below. Labels: Opens up the label window and lets you add labels to the organisation units on the map. See picture below. Opacity: Set the layer opacity/transparency to 10, 20, 30, 40, 50, 60, 70, 80, 90 or 100%. Higher values of opacity make the layer more transparent, so that the underlying layer is more visible. An opacity level of zero will provide a fully opaque layer. History: Provides you with a list of your 10 previous maps/selections. They are temporary and thus gone when the application is restarted. 7.2.2. Facility layer This layer displays icons that represent facilities based on the facility type. Currently, "Type" is the only supported group set. Polygons will not show up on the map, so make sure to select a facility level. Click an icon on the map to open the context menu with two options. "Show information sheet" provides you with data for several data elements for this organisation unit. The data element group and period type are "system settings" called "Infrastructural data elements" and "Infrastructural period type". The second option in the context menu is "Relocate" and lets you graphically move the organisation unit to a different location. The new coordinate will be stored permanently. 31 Using GIS Symbol layer 7.2.3. Symbol layer This layer displays icons that represent areas/polygons like provinces, districts etc instead of facilities/points. Thus, in this layer you are not supposed to select a facility level, but instead a level of provinces, districts etc. In order to render this layer you need to create a predefined legend set of images, described in Section 7.3.2, “Register legend sets”. 7.3. Tools This section describes the available GIS tools, which are available on the "Tools" section of the map toolbar. 7.3.1. Register favorite map views Click the "Favorite map views" button (star icon) on the toolbar to get the context menu. The first option is "Manage favorites" which opens up a window where you are supposed to type the name of the favorite and select the layer you want to save. If you are an administrator you can check the "System" checkbox to make the favorite available to all users. From the bottom combobox you may delete a favorite or add it to the DHIS 2 dashboard. 32 Using GIS Register legend sets 7.3.2. Register legend sets Example usage (vaccination coverage): Firstly, create the legends that are going to constitute the legend set. The first one could be "Low bad" (display name), 0 (start value), 30 (end value), red (color). Then create "Medium" / 30 / 70 / yellow and finally "High good" / 70 / 100 / green. Now, open the "legend set" panel, type e.g. "High is good" as display name and select the desired legends below. Multi-select your three legends by pressing and holding the Ctrl/ Shift button when selecting. Then click the register button to store the legend set. Assign indicators/data elements to your legend set in one of the two last panels. Select the legend set in the combo box and multi-select items in the list below. Click the assign button to update the legend set. Please see the referred window in section 1.1. 7.3.3. Exporting/saving map images Click the image icon on the map toolbar and the print window will open. Title: Image title, will appear as a headline in the image. Layers: Choose whether polygons, points or both will be printed. Width/Height: The pixel resolution of the image. Choose among the predefined "small" (800x600), "medium" (1190x880), "large" (1920x1200) or type the exact number of pixels yourself (type the number only, avoid text like "px"). If you want to exclude the legend from the image, untick the legend checkbox. Finally click the export button to print the image (PNG). Please see the referred window in section 1.1. 7.3.4. Measure distance Click the two-way arrow icon on the map toolbar to enter measuring mode. Now, click your desired start location on the map and a dotted line will follow the cursor toward your destination. Single click to create a line point, double click to finish the line. To exit measuring mode, click the toolbar icon again or close the window. 33 Dashboards Setting up the dashboard Chapter 8. Dashboards Dashboards are intended to provide quick access to individual users to the data which has been stored in DHIS2. Dashboards consist of several sections, some of which provide links to reports or mapview which have already been defined. Other sections of the dashboard allow users to add charts which have been defined and made available through the charting module. 8.1. Setting up the dashboard The dashboard is divided into two main sections. The right-side pane (denoted as A in the screenshot below) can be used to contain links to reports, documents (static reports), report tables, map views, and an RSS Health feed. The leftside zone (denoted as B in the screen shot) can be used to contain up to six separate charts which have been previously created in the charting reporting module. In this screen shot, the dashboard has already been populated with a number of reports and mapviews. Simply clicking on one of the blue links will bring you automatically to the report or map view. Clicking on one of the charts will display a larger chart, which you can save as an image, and include in a report or other document. You can redefine the structure of the dashboard by clearing the each of the windows by clicking the "Clear" link. By clicking "Insert" again, you can then select a new chart to appear in the window. All reports, documents, report tables and charts can be added to the list of available options by clicking on the "Add to dashboard" icon in each of the respective modules. Please refer to the sections to each of the sections in this manual for more detailed instructions. Once you have added the object to the list of available objects, you can"Insert" it on the dashboard. Note Dashboard are configured for each individual user. 35 Dashboards Messages and feedback 8.2. Messages and feedback DHIS2 has certain functions to facilitate communication between different users and user groups. This type of communication is important to facilitate feedback regarding data quality, timeliness of submissions, or to simply answer a question which a particular user may have. Feedback messages are sent to a particular group of users and can be sent by all users who have access to the dashboard module. In order to enable the receipt of feedback messages sent from the dashboard, you must set the system setting "Feedback recipients" which is available from the Maintenance->System settings dialog. Be sure to define a user group (e.g "Feedback recipients") with all of the users who should receive feedback messages. Refer to the section in this manual on "User groups" for more information of how to do this. Once the "Feedback recipients" user group has been defined, each time a feedback message is sent, it will appear as a message in each of the "Feedback recipients" message queue within DHIS2. Note that messages will not be sent to users email addresses, but will only appear within the DHIS2 application. To send a new feedback message, simply select "Write feedback" from the dashboard. Provide a subject and text in the respective text boxes. The message will appear in all of the specified users message queue. Messages can be sent to specific groups of users who have been assigned to particular organisation units. To write a new message, simply click "Messages" from the dashboard screen and then press the "Write message" button.. Select an organisation unit (or group of organisation units) from the "Recipients" organisational unit tree. Provide a Subject and Text. To send the message, press the "Send" button. You can discard the message by pressing the "Discard" button as seen in the screenshot below. To read messages which have been sent to you, select "Messages" from the "Dashboard" . You messages will be displayed as a list. Click the desired message to read all of the messages in this particular conversation. 36 Dashboards Messages and feedback 37