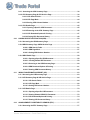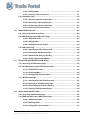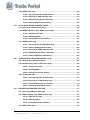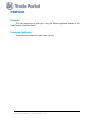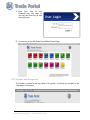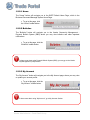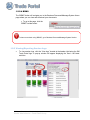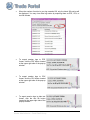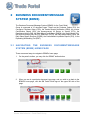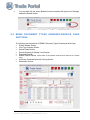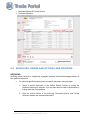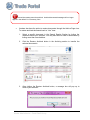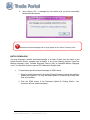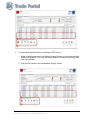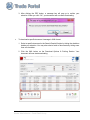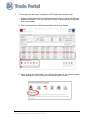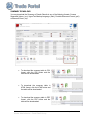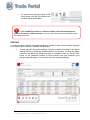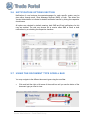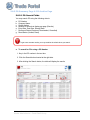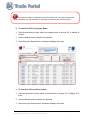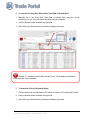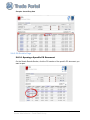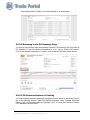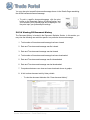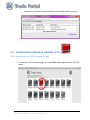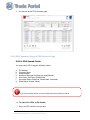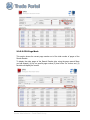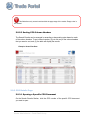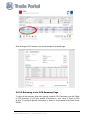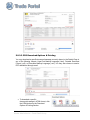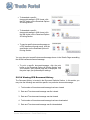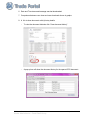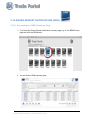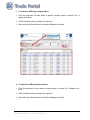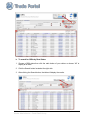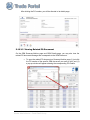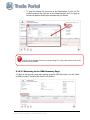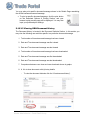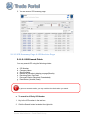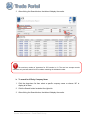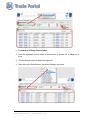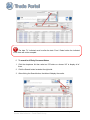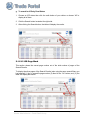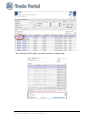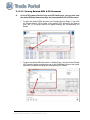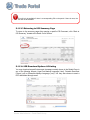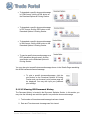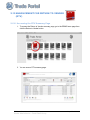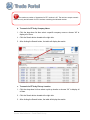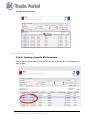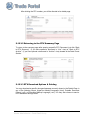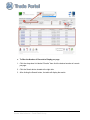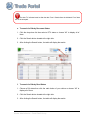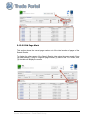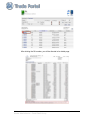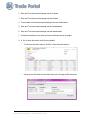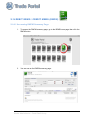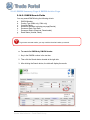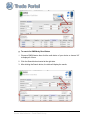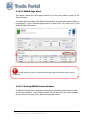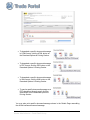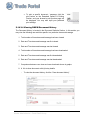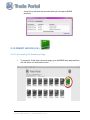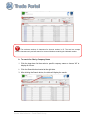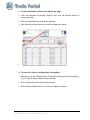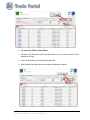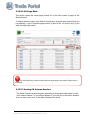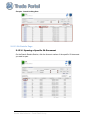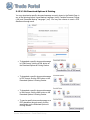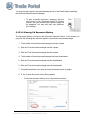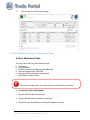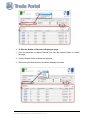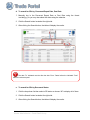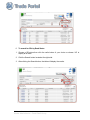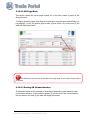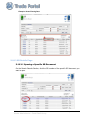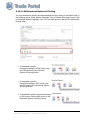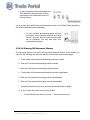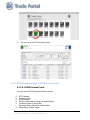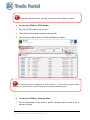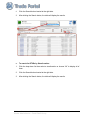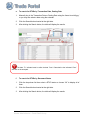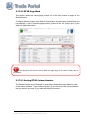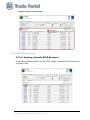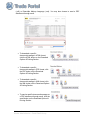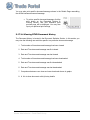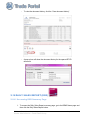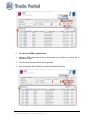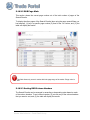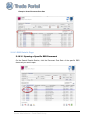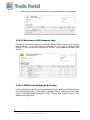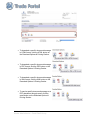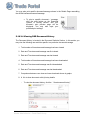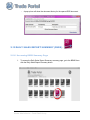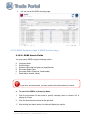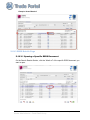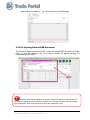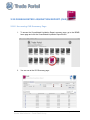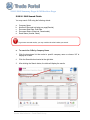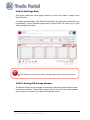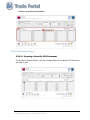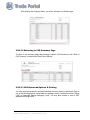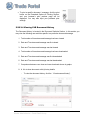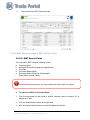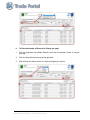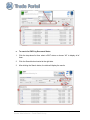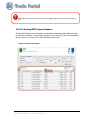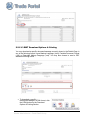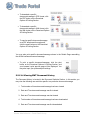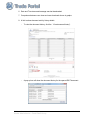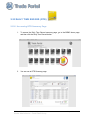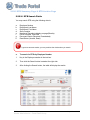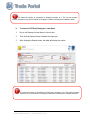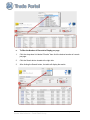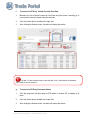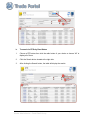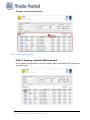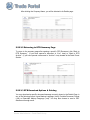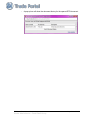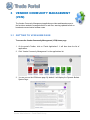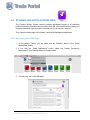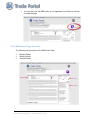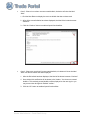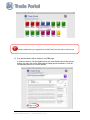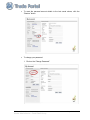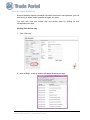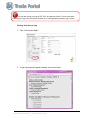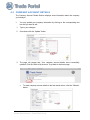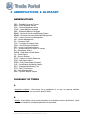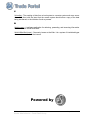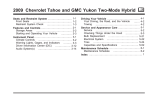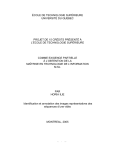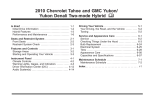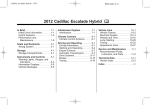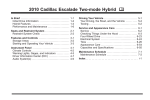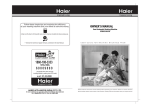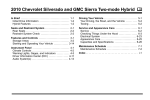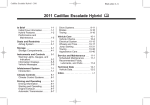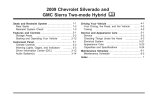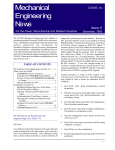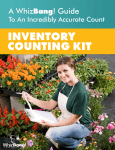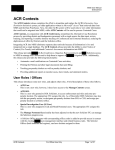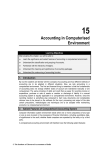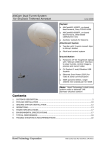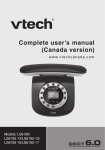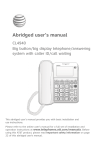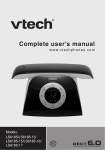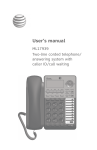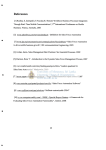Download SM Trade Portal User Manual for Vendor User Food Retail Group
Transcript
SM Trade Portal User Manual for Vendor User Food Retail Group Final Version 1.0 2012 CONTENTS PREFACE ............................................................................................................................................... 8 1 INTRODUCTION ................................................................................................................................ 9 1.1. SYSTEM REQUIREMENTS ................................................................................................. 9 1.2. GETTING STARTED............................................................................................................ 9 1.2.1 Logging in to SM Trade Portal ................................................................................... 9 1.2.2 Toolbar and Navigation............................................................................................ 10 1.2.2.1 Home ............................................................................................................ 11 1.2.2.2 Bulletins ....................................................................................................... 11 1.2.2.3 My Account .................................................................................................. 11 1.2.2.4 BDMS............................................................................................................ 12 1.2.3 Viewing/Exporting Session Logs ............................................................................ 12 2 BUSINESS DOCUMENT/MESSAGE SYSTEM (BDMS) ................................................................ 14 2.1 NAVIGATING THE BUSINESS DOCUMENT/MESSAGE SYSTEM (BDMS) HOME PAGE 14 2.2 BDMS DOCUMENT TYPES SUMMARY/ARCHIVE PAGE SECTIONS .............................. 15 2.3 VIEW TYPE INDICATOR (LIVE/ARCHIVE) ........................................................................ 16 2.4 BDMS DOCUMENT TYPES DETAILS PAGE SECTIONS.................................................. 16 2.5 ARCHIVING, DOWNLOAD OPTIONS AND PRINTING ...................................................... 17 2.6 NOTIFICATION OPTIONS SECTION ................................................................................. 26 2.7 USING THE DOCUMENT TYPE SCROLL BAR ................................................................. 26 2.8 PURCHASE ORDERS (PO) .............................................................................................. 27 2.8.1 Accessing the PO Summary Page .......................................................................... 27 2.8.2 PO Summary Page & PO Archive Page .................................................................. 28 2.8.2.1 PO Search Fields ......................................................................................... 28 2.8.2.2 PO Page Mark .............................................................................................. 33 2.8.2.3 Sorting PO Column Headers ....................................................................... 33 2.8.3 PO Details Page ....................................................................................................... 34 2.8.3.1 Opening a Specific PO Document............................................................... 34 2.8.3.2 Returning to the PO Summary Page ........................................................... 35 2.8.3.3 PO Download Options & Printing................................................................ 35 2.8.3.4 Viewing PO Document History .................................................................... 37 2.9 CONSIGNOR PURCHASE ORDERS (CPO) ..................................................................... 38 SM Trade Portal User Manual v1.0 Vendor Administrator – Food Retail Group Page 2 of 221 2.9.1 Accessing the CPO Summary Page....................................................................... 38 2.9.2 CPO Summary Page & CPO Archive Page ............................................................. 39 2.9.2.1 CPO Search Fields....................................................................................... 39 2.9.2.2 CPO Page Mark ............................................................................................ 44 2.9.2.3 Sorting CPO Column Headers..................................................................... 45 2.9.3 CPO Details Page .................................................................................................... 45 2.9.3.1 Opening a Specific CPO Document ............................................................ 45 2.9.3.2 Returning to the CPO Summary Page ........................................................ 46 2.9.3.3 CPO Download Options & Printing ............................................................. 47 2.9.3.4 Viewing CPO Document History ................................................................. 48 2.10 GOODS RECEIPT NOTIFICATION (GRN) ........................................................................ 50 2.10.1 Accessing the GRN Summary Page...................................................................... 50 2.10.2 GRN Summary Page & GRN Archive Page ........................................................... 51 2.10.2.1 GRN Search Fields ................................................................................... 51 2.10.2.2 GRN Page Mark ........................................................................................ 57 2.10.2.3 Sorting GRN Column Headers ................................................................. 57 2.10.3 GRN Details Page ................................................................................................... 58 2.10.3.1 Opening a Specific GRN Document ........................................................ 58 2.10.3.2 Viewing Related PO Document ............................................................... 59 2.10.3.3 Returning to the GRN Summary Page ..................................................... 60 2.10.3.4 GRN Download Options & Printing ......................................................... 61 2.10.3.5 Viewing GRN Document History .............................................................. 62 2.11 INVOICE CONFIRMATION REPORT (ICR) ....................................................................... 63 2.11.1 Accessing the ICR Summary Page ....................................................................... 63 2.11.2 ICR Summary Page & ICR Archive Page .............................................................. 64 2.11.2.1 ICR Search Fields ..................................................................................... 64 2.11.2.2 ICR Page Mark .......................................................................................... 69 2.11.2.3 Sorting ICR Column Headers ................................................................... 70 2.11.3 ICR Details Page .................................................................................................... 70 2.11.3.1 Opening a Specific ICR Document .......................................................... 70 2.11.3.2 Viewing Related GRN & PO Document .................................................... 72 2.11.3.4 ICR Download Options & Printing ........................................................... 74 2.11.3.5 Viewing ICR Document History ............................................................... 75 2.12 ANNOUCEMENT FOR RETURN TO VENDOR (RTV)........................................................ 77 2.12.1 Accessing the RTV Summary Page ....................................................................... 77 SM Trade Portal User Manual v1.0 Vendor Administrator – Food Retail Group Page 3 of 221 2.12.2 RTV Summary Page & RTV Archive Page ............................................................. 78 2.12.2.1 RTV Search Fields .................................................................................... 78 2.12.2.2 RTV Page Mark ......................................................................................... 83 2.12.2.3 Sorting RTV Column Headers .................................................................. 83 2.12.3 RTV Details Page.................................................................................................... 84 2.12.3.1 Opening a Specific RTV Document ......................................................... 84 2.12.3.2 Returning to the RTV Summary Page...................................................... 85 2.12.3.3 RTV Download Options & Printing .......................................................... 85 2.12.3.4 Viewing RTV Document History .............................................................. 87 2.13 REMITTANCE ADVICE (RA) ............................................................................................ 88 2.13.1 Accessing RA Summary Page ............................................................................... 88 2.13.2 RA Summary Page & RA Archive Page ................................................................. 89 2.13.2.1 RA Search Fields ...................................................................................... 89 2.13.2.2 RA Page Mark ........................................................................................... 94 2.13.2.3 Sorting RA Column Headers .................................................................... 95 2.13.3 RA Details Page...................................................................................................... 95 2.13.3.1 Opening a Specific RA Document ........................................................... 95 2.12.3.2 Returning to RA Summary Page .............................................................. 97 2.13.3.3 RA Download Options & Printing ............................................................ 97 2.13.3.4 Viewing RA Document History ................................................................ 98 2.14 DEBIT MEMO / CREDIT MEMO (DMCM) ........................................................................ 100 2.14.1 Accessing DMCM Summary Page ....................................................................... 100 2.14.2 DMCM Summary Page & DMCM Archive Page ................................................... 101 2.14.2.1 DMCM Search Fields .............................................................................. 101 2.14.2.2 DMCM Page Mark ................................................................................... 106 2.14.2.3 Sorting DMCM Column Headers ............................................................ 106 2.14.3 DMCM Details Page .............................................................................................. 107 2.14.3.1 Opening a Specific DMCM Document ................................................... 107 2.14.3.2 Returning to DMCM Summary Page ...................................................... 108 2.14.3.3 DMCM Download Options & Printing .................................................... 108 2.14.3.4 Viewing DMCM Document History......................................................... 110 2.15 CREDIT ADVICE (CA) .................................................................................................... 111 2.15.1 Accessing CA Summary Page ............................................................................. 111 2.15.2 CA Summary Page & CA Archive Page ............................................................... 112 2.15.2.1 CA Search Fields .................................................................................... 112 SM Trade Portal User Manual v1.0 Vendor Administrator – Food Retail Group Page 4 of 221 2.15.2.2 CA Page Mark ......................................................................................... 117 2.15.2.3 Sorting CA Column Headers .................................................................. 117 2.15.3 CA Details Page.................................................................................................... 118 2.15.3.1 Opening a Specific CA Document ......................................................... 118 2.15.3.2 Returning to CA Summary Page ............................................................ 119 2.15.3.3 CA Download Options & Printing .......................................................... 120 2.15.3.4 Viewing CA Document History .............................................................. 121 2.16 SERVICE RECEIPT (SR) ................................................................................................ 122 2.16.1 Accessing SR Summary Page ............................................................................. 122 2.16.2 SR Summary Page & SR Archive Page ............................................................... 123 2.16.2.1 SR Search Fields .................................................................................... 123 2.16.2.2 SR Page Mark ......................................................................................... 128 2.16.2.3 Sorting SR Column Headers .................................................................. 128 2.16.3 SR Details Page .................................................................................................... 129 2.16.3.1 Opening a Specific SR Document ......................................................... 129 2.16.3.2 Returning to SR Summary Page ............................................................ 130 2.16.3.3 SR Download Options & Printing .......................................................... 131 2.16.3.4 Viewing SR Document History............................................................... 132 2.17 RETURN TO VENDOR DEDUCTION (RTVD) ................................................................. 133 2.17.1 Accessing RTVD Summary Page ........................................................................ 133 2.17.2 RTVD Summary Page & RTVD Archive Page ...................................................... 134 2.17.2.1 RTVD Search Fields ............................................................................... 134 2.17.2.2 RTVD Page Mark..................................................................................... 140 2.17.2.3 Sorting RTVD Column Headers ............................................................. 140 2.17.3 RTVD Details Page ............................................................................................... 141 2.17.3.1 Opening a Specific RTVD Document ..................................................... 141 2.17.3.2 Returning to RTVD Summary Page ....................................................... 142 2.17.3.3 RTVD Download Options & Printing ...................................................... 142 2.17.3.4 Viewing RTVD Document History .......................................................... 144 2.18 DAILY SALES REPORT (DSR) ....................................................................................... 145 2.18.1 Accessing DSR Summary Page .......................................................................... 145 2.18.2 DSR Summary Page & DSR Archive Page .......................................................... 146 2.18.2.1 DSR Search Fields ................................................................................. 146 2.18.2.2 DSR Page Mark....................................................................................... 151 2.18.2.3 Sorting DSR Column Headers ............................................................... 151 SM Trade Portal User Manual v1.0 Vendor Administrator – Food Retail Group Page 5 of 221 2.18.3 DSR Details Page ................................................................................................. 152 2.18.3.1 Opening a Specific DSR Document ....................................................... 152 2.18.3.2 Returning to DSR Summary Page ......................................................... 153 2.18.3.3 DSR Download Options & Printing ........................................................ 153 2.18.3.4 Viewing DSR Document History ............................................................ 155 2.19 DAILY SALES REPORT SUMMARY (DSRS) ................................................................. 156 2.19.1 Accessing DSRS Summary Page ........................................................................ 156 2.19.2 DSRS Summary Page & DSRS Archive Page ..................................................... 157 2.19.2.1 DSRS Search Fields ............................................................................... 157 2.19.2.2 DSRS Page Mark .................................................................................... 161 2.19.2.3 Sorting DSRS Column Headers ............................................................. 161 2.19.3 DSRS Details Page ............................................................................................... 162 2.19.3.1 Opening a Specific DSRS Document..................................................... 162 2.19.3.2 Viewing Related DSR document ............................................................ 163 2.19.3.3 Returning to DSRS Summary Page ....................................................... 164 2.19.3.4 DSRS Download Options & Printing...................................................... 164 2.19.3.5 Viewing DSRS Document History .......................................................... 165 2.20 CONSOLIDATED LIQUIDATION REPORT (CLR) .......................................................... 167 2.20.1 Accessing CLR Summary Page........................................................................... 167 2.20.2 CLR Summary Page & CLR Archive Page .......................................................... 168 2.20.2.1 CLR Search Fields.................................................................................. 168 2.20.2.2 CLR Page Mark ....................................................................................... 172 2.20.2.3 Sorting CLR Column Headers................................................................ 172 2.20.3 CLR Details Page ................................................................................................. 173 2.20.3.1 Opening a Specific CLR Document ....................................................... 173 2.20.3.2 Returning to CLR Summary Page.......................................................... 174 2.20.3.3 CLR Download Options & Printing ........................................................ 174 2.20.3.4 Viewing CLR Document History ............................................................ 176 2.21 EXPANDED WITHHOLDING TAX (EWT) ....................................................................... 177 2.21.1 Accessing EWT Summary Page .......................................................................... 177 2.21.2 EWT Summary Page & EWT Archive Page ......................................................... 178 2.21.2.1 EWT Search Fields ................................................................................. 178 2.21.2.2 EWT Page Mark ...................................................................................... 182 2.21.2.3 Sorting EWT Column Headers ............................................................... 183 2.21.3 EWT Details Page ................................................................................................. 184 SM Trade Portal User Manual v1.0 Vendor Administrator – Food Retail Group Page 6 of 221 2.21.3.1 Opening a Specific EWT Document ...................................................... 184 2.21.3.2 Returning to EWT Summary Page ......................................................... 184 2.21.3.3 EWT Download Options & Printing ....................................................... 185 2.21.3.4 Viewing EWT Document History ............................................................ 186 2.22 DAILY TIME RECORD (DTR) ......................................................................................... 188 2.22.1 Accessing DTR Summary Page........................................................................... 188 2.22.2 DTR Summary Page & DTR Archive Page .......................................................... 189 2.22.2.1 DTR Search Fields.................................................................................. 189 2.22.2.2 DTR Page Mark ....................................................................................... 195 2.22.2.3 Sorting DTR Column Headers................................................................ 195 2.22.3 DTR Details Page ................................................................................................. 196 2.22.3.1 Opening a Specific DTR Document ....................................................... 196 2.22.3.2 Returning to DTR Summary Page.......................................................... 197 2.22.3.3 DTR Download Options & Printing ........................................................ 197 2.22.3.4 Viewing DTR Document History ............................................................ 199 3.1 GETTING TO VCM HOME PAGE .................................................................................... 201 3.2 DYNAMIC BULLETIN SYSTEM (DBS) ........................................................................... 202 3.2.1 Accessing the DBS Page ...................................................................................... 202 3.2.2 DBS Home Page Sections ..................................................................................... 203 3.2.3 Bulletin Display Sections ...................................................................................... 204 3.2.4 Viewing Bulletins & Downloading Attachments .................................................. 204 3.2.5 Bulletin Search Facility ......................................................................................... 208 5 MY ACCOUNT ............................................................................................................................... 211 4.1 ACCESSING MY ACCOUNT ........................................................................................... 211 4.2 PERSONAL ACCOUNT DETAILS ................................................................................... 212 5.2.1 Account Statistics .................................................................................................. 215 4.3 5 COMPANY ACCOUNT DETAILS..................................................................................... 217 ABBREVIATIONS & GLOSSARY ............................................................................................... 218 ABBREVIATIONS ....................................................................................................................... 218 GLOSSARY OF TERMS ............................................................................................................. 218 SM Trade Portal User Manual v1.0 Vendor Administrator – Food Retail Group Page 7 of 221 PREFACE Purpose This user manual aims to guide you in using the different application modules of SM Trade Portal for Food Retail Group. Intended Audience This document is intended for Vendor Users use only. SM Trade Portal User Manual v1.0 Vendor Administrator – Food Retail Group Page 8 of 221 1 INTRODUCTION 1.1. SYSTEM REQUIREMENTS Minimum Hardware Requirements - Pentium 4 3.0Ghz - 1GB RAM - Windows XP SP2 Minimum Requirement for Web Browser Version Installed - Google Chrome (any version) - Microsoft Internet Explorer 7 - Opera (any version) - Safari (any version) - Firefox 8 Resolution Settings - Minimum: 1024 x 768 - Recommended: 1366 x 768 1.2. GETTING STARTED 1.2.1 Logging in to SM Trade Portal Once you meet the system requirements, you may now open the SM Trade Portal website. 1. 2. Open your browser. In the address bar type in “frg.smtradeportal.com” then hit Enter. 3. You are now at the SM Trade Portal Log-in page. SM Trade Portal User Manual v1.0 Vendor Administrator – Food Retail Group Page 9 of 221 4. Enter your User ID and Password then click Login (or you may use Enter key) to start using the portal. 5. You are now on the SM Trade Portal Default Home Page. 1.2.2 Toolbar and Navigation The Toolbar is located at the top portion of the portal. It will help you navigate to the other pages of the portal. SM Trade Portal User Manual v1.0 Vendor Administrator – Food Retail Group Page 10 of 221 1.2.2.1 Home The “Home” button will navigate you to the SMTP Default Home Page, which is the Business Document/Message System Home Page. To go to this page, click the “Home” toolbar button. 1.2.2.2 Bulletins The “Bulletins” button will navigate you to the Vendor Community Management Dynamic Bulletin System (DBS) where you may view bulletins and other important notifications. To go to this page, click the “Bulletins” toolbar button. To learn more about using Dynamic Bulletin System (DBS), you may go to the Vendor Community Management (VCM) Section. 1.2.2.3 My Account The “My Account” button will navigate you to the My Account page, where you may view or update your account profile. To go to this page, click the “My Account” toolbar button. To learn more about using “My Account”, go to My Account Section. SM Trade Portal User Manual v1.0 Vendor Administrator – Food Retail Group Page 11 of 221 1.2.2.4 BDMS The “BDMS” button will navigate you to the Business Document/Message System Home page where you can view and download your documents. To go to this page, click the “BDMS” toolbar button. To learn more about using “BDMS”, go to Business Document/Message System Section. 1.2.3 Viewing/Exporting Session Logs To view session logs, click the “View logs” located at the header right below the SM Trade Portal logo. A pop-up window will appear displaying the user’s 100 latest activities. SM Trade Portal User Manual v1.0 Vendor Administrator – Food Retail Group Page 12 of 221 When the number of entries in your log exceeds 100, only the latest 100 entries will be displayed. You may view older log entries by exporting them as PDF, CSV, or text file formats. To export session logs to PDF format, click the PDF button located at the upper right side of the pop-up window. To export session logs to CSV format, click the CSV button located at the upper right side of the pop-up window. To export session logs to plain text format, click the text file button located at the upper right side of the pop-up window. SM Trade Portal User Manual v1.0 Vendor Administrator – Food Retail Group Page 13 of 221 2 BUSINESS DOCUMENT/MESSAGE SYSTEM (BDMS) The Business Document/Message System (BDMS) for the Food Retail Group is composed of 15 document types. These are the Purchase Orders (PO), the Consignor Purchase Order (CPO), the Goods Receipt Notification (GRN), the Invoice Confirmation Report (ICR), the Announcement for Return to Vendor (RTV), the Remittance Advice (RA), the Debit Memo/Credit Memo (DMCM), the Credit Advice (CA), the Service Receipt (SR), the RTV Deduction (RTVD), the Daily Sales Report (DSR), the Daily Sales Report Summary (DSRS), the Consolidated Liquidation Report (CLR), or the Expanding Withholding Tax (EWT). 2.1 NAVIGATING THE BUSINESS SYSTEM (BDMS) HOME PAGE DOCUMENT/MESSAGE There are several ways to navigate to BDMS’s home page: 1. On the portal’s toolbar, you may click the “BDMS” toolbar button. 2. When you are in a particular document type page, and you wish to go back to the BDMS’s home page, click the SM Trade Portal logo on the upper left side of the page. SM Trade Portal User Manual v1.0 Vendor Administrator – Food Retail Group Page 14 of 221 You may also click the ‘Home Business” button located at the right side of the page, beside the Refresh button. 3. 2.2 BDMS DOCUMENT TYPES SUMMARY/ARCHIVE PAGE SECTIONS The following are the sections of BDMS’s Document Types Summary/Archive Page: System Header Section View Type Indicator Section Search Fields Section Results Summary & Display Count Section Page Mark Section Search Results Section (shows data of the present month and the previous six months only) Archiving, Download Options & Printing Section Notification Options SM Trade Portal User Manual v1.0 Vendor Administrator – Food Retail Group Page 15 of 221 2.3 VIEW TYPE INDICATOR (LIVE/ARCHIVE) Business documents/messages are segregated to two types based on the vendors’ preferred relevance. Non-archived items may be viewed on the “Live” view while archived items may be found on the “Archive” view. The View Type Indicator located above the Search Field Section indicates which View Type you are at. The default view of the Summary Page is “Live” view. To access archived items, just click “View Archive” and you will be directed to the Archive Page where you may view archived items. To go back to “Live” view click “View Live” to be directed back to the Live Page where you may view the non-archived items. 2.4 BDMS DOCUMENT TYPES DETAILS PAGE SECTIONS The following are the sections of BDMS’s Document Types Details Page: Header Section Detail Count Section Status Message Section (for PO & CPO only) Detail Body Section SM Trade Portal User Manual v1.0 Vendor Administrator – Food Retail Group Page 16 of 221 Download Options & Printing Section Document Statistics 2.5 ARCHIVING, DOWNLOAD OPTIONS AND PRINTING ARCHIVING Archiving allows vendors to subjectively segregate business documents/messages based on their preferred relevance. To archive a specific document from the specific document summary page: 1. Select a specific document in the Search Results Section by ticking the checkbox beside your selection. You may also select a batch of documents by ticking more than one checkbox. 2. Click the Archive button in the Archiving, Download Options and Printing Section to transfer the selected document/s. SM Trade Portal User Manual v1.0 Vendor Administrator – Food Retail Group Page 17 of 221 3. After clicking the Archive button, a message box will pop up to confirm your selection. 4. Upon clicking “Ok” button, a message box will confirm that you have successfully archived the document/s. SM Trade Portal User Manual v1.0 Vendor Administrator – Food Retail Group Page 18 of 221 Unread documents cannot be archived. Archived documents/messages will no longer appear in the default “Live” Summary View. Vendors also have the option to restore documents through the Archive Page view. To restore archived documents back to “Live” view: 1. Select a specific document in the Search Results Section by ticking the checkbox beside your selection. You may also select a batch of documents by ticking more than one checkbox. 2. Click the Restore Archived button in the Archiving section to transfer the selected document/s. 3. After clicking the Restore Archived button, a message box will pop up to confirm your selection. SM Trade Portal User Manual v1.0 Vendor Administrator – Food Retail Group Page 19 of 221 4. Upon clicking “Ok”, a message box will confirm that you have successfully restored the document/s. Restored documents/messages will no longer appear in the “Archive” Summary View. BATCH DOWNLOAD You may download a specific document/message or a batch of them from the results in the Search Results Section, complete with all details, in any of the following formats: HyperText Markup Language (.html), Portable Document Format (.pdf), or Extensible Markup Language (.xml). You may also choose to send a PDF attachment through email. To download a specific document/message in HTML format: 1. Select a specific document in the Search Results Section by ticking the checkbox beside your selection. You may also select batch of documents by ticking more than one checkbox. 2. Click the HTML button in the Download Options & Printing Section. Your document will now start downloading. SM Trade Portal User Manual v1.0 Vendor Administrator – Food Retail Group Page 20 of 221 To download a specific document /message in PDF format: 1. Select a specific document in the Search Results Section by ticking the checkbox beside your selection. You may also select batch of documents by ticking more than one checkbox. 2. Click the PDF button in the Downloads & Printing Section. SM Trade Portal User Manual v1.0 Vendor Administrator – Food Retail Group Page 21 of 221 3. After clicking the PDF button, a message box will pop up to confirm your selection. When you click “Ok”, your document will now start downloading. To download a specific document /message in XML format: 1. Select a specific document in the Search Results Section by ticking the checkbox beside your selection. You may also select a batch of documents by ticking more than one checkbox. 2. Click the XML button on the Download Options & Printing Section. Your document will now start downloading. SM Trade Portal User Manual v1.0 Vendor Administrator – Food Retail Group Page 22 of 221 To send a specific document /message as a PDF attachment through email: 1. Select a specific document in the Search Results Section by ticking the checkbox beside your selection. You may also select a batch of documents by ticking more than one checkbox. 2. Click the Email button in the Download Options & Printing Section. 3. Upon clicking the Email button, you will see the status of the said documents under the buttons in the Archiving and Download Options Section. SM Trade Portal User Manual v1.0 Vendor Administrator – Food Retail Group Page 23 of 221 SUMMARY DOWNLOAD You may download the Summary of Search Results in any of the following formats: Comma Separated Values (.csv), HyperText Markup Language (.html), Portable Document Format (.pdf) or Microsoft Excel (.xls). To download the summary table in CSV format, click the CSV button and the table will be downloaded. To download the summary table in HTML format, click the HTML button and the table will be downloaded. To download the summary table in PDF format, click the PDF button and the table will be downloaded. SM Trade Portal User Manual v1.0 Vendor Administrator – Food Retail Group Page 24 of 221 To download the summary table in MS Excel format, click the Excel button and the table will be downloaded. For CSV and MS Excel format, the maximum number of documents/messages for summary download is 65,000 documents. You may use the Search fields to lessen the number of the summary results. PRINTING You may also print a specific document/message or a batch of them from the results displayed in the Search Results Section, complete with all details. To print a specific document/message, (1) select a specific document in the Search Results Section by ticking the checkbox beside your selection. You may also select a batch of documents by ticking more than one checkbox; and, (2) click the Print button on the Download Options & Printing Section and your browser’s print preview page will appear. You may also input your preferred settings. SM Trade Portal User Manual v1.0 Vendor Administrator – Food Retail Group Page 25 of 221 2.6 NOTIFICATION OPTIONS SECTION Notification of new business documents/messages for each specific vendor may be done either through email, Short Message Services (SMS), or both. This allows the Vendor Administrator to indicate his desired notification service by ticking the respective check-boxes. All options are checked by default meaning, both SMS and Email notifications for this user are enabled. The user may choose not to receive either SMS or Email or both notifications by un-checking the respective checkbox. 2.7 USING THE DOCUMENT TYPE SCROLL BAR You may navigate to the different document types using the scroll bar. Click and hold the right or left arrow of the scroll bar until you see the button of the document type you want to view. SM Trade Portal User Manual v1.0 Vendor Administrator – Food Retail Group Page 26 of 221 2.8 PURCHASE ORDERS (PO) 2.8.1 Accessing the PO Summary Page 1. To access the PO summary page, go back to the BDMS home page and click the PO button. 2. You are now at the PO summary page. SM Trade Portal User Manual v1.0 Vendor Administrator – Food Retail Group Page 27 of 221 2.8.2 PO Summary Page & PO Archive Page 2.8.2.1 PO Search Fields You may search PO using the following criteria: a. b. c. d. e. f. g. PO Number Company Name Store/Location Number of Records to display per page (Results) Entry Date, Post Date, Receipt Date Document Status (Received, Downloaded, Cancelled) Read Status (Unread, Read) To get more accurate results, you may combine the criteria when you search. a. To search for POs using a PO Number 1. Key in the PO number in the text box. 2. Click the Search button located at the right side. 3. After clicking the Search button, the table will display the results. SM Trade Portal User Manual v1.0 Vendor Administrator – Food Retail Group Page 28 of 221 The maximum number of characters for the PO number is 35. The textbox also accepts numeric characters only and will search for PO Numbers containing the indicated number. b. To search for POs by Company Name 1. Click the drop-down list then select the company name or choose “All” to display all of them. 2. Click the Search button located at the right side. 3. After clicking the Search button, the table will display the results. c. To search for POs by Store/Location 1. Click the drop-down list then select a store/location or choose “All” to display all of them. 2. Click the Search button located at the right side. 3. After clicking the Search button, the table will display the results. SM Trade Portal User Manual v1.0 Vendor Administrator – Food Retail Group Page 29 of 221 d. To filter the Number of Records to Display per page 1. Click the drop-down list labeled “Results” then click the desired number of records per page. 2. Click the Search button located at the right side. 3. After clicking the Search button, the table will display the results. SM Trade Portal User Manual v1.0 Vendor Administrator – Food Retail Group Page 30 of 221 e. To search POs using their Entry Dates, Post Date or Receipt Date 1. Manually key in the Entry Date, Post Date or Receipt Date using the format ‘mm/dd/yyyy’ or you may also select the dates using the calendar. 2. Click the Search button located at the right side. 3. After clicking the Search button, the table will display the results. The date ‘To’ indicated must be after the date ‘From’. Dates before the indicated “From” date will not be accepted. f. To search for POs by Document Status 1. Click the drop-down list then select a PO status or choose “All” to display all of them. 2. Click the Search button located at the right side. 3. After clicking the Search button, the table will display the results. SM Trade Portal User Manual v1.0 Vendor Administrator – Food Retail Group Page 31 of 221 g. To search for POs by Read Status 1. Choose a PO status then click the radio button of your choice or choose “All” to display all of them. 2. Click the Search button located at the right side. 3. After clicking the Search button, the table will display the results. SM Trade Portal User Manual v1.0 Vendor Administrator – Food Retail Group Page 32 of 221 2.8.2.2 PO Page Mark This section shows the current page number out of the total number of pages of the Search Results. To display the other pages of the Search Results (also using the same search filters you had entered) (1) key in a specific page number (2) then hit the “Go” button; and, (3) the table will display the results. This field allows only numeric entries within the page range of the results. Empty value is not allowed. 2.8.2.3 Sorting PO Column Headers The Search Results can be arranged in ascending or descending order based on each of the column headers. To sort column headers (1) just click any of the column headers that you want to sort; and, (2) the table will display the results. SM Trade Portal User Manual v1.0 Vendor Administrator – Food Retail Group Page 33 of 221 Example: Sorted Entry Date 2.8.3 PO Details Page 2.8.3.1 Opening a Specific PO Document On the Search Results Section, click the PO number of the specific PO document you want to open. SM Trade Portal User Manual v1.0 Vendor Administrator – Food Retail Group Page 34 of 221 After clicking the PO number, you will be directed to its details page. 2.8.3.2 Returning to the PO Summary Page To return to the summary page after opening a specific PO document, just click “Back to PO Summary” (if you have opened a document in “Live” view) or “Back to PO Archive” (if you have opened a document in “Archive” view) located at the Detail Count Section. 2.8.3.3 PO Download Options & Printing You may download a specific document /message currently shown in the Details Page in any of the following formats: HyperText Markup Language (.html), Portable Document Format (.pdf), or Extensible Markup Language (.xml). You may also choose to send a PDF attachment through email. SM Trade Portal User Manual v1.0 Vendor Administrator – Food Retail Group Page 35 of 221 To download a specific document/message in HTML format, click the HTML button on the Download Options & Printing Section. To download a specific document/message in PDF format, click the PDF button on the Download Options & Printing Section. To download a specific document/message in XML format, click the XML button on the Download Options & Printing Section. To send a specific document/message as a PDF attachment through email, click the Email button on the Download Options & Printing Section. SM Trade Portal User Manual v1.0 Vendor Administrator – Food Retail Group Page 36 of 221 You may also print a specific document/message shown in the Details Page resembling the official business document/message. To print a specific document/message, click the print button on the Download Options & Printing Section, and your browser’s print preview page will be displayed. You may also input your preferred print settings. 2.8.3.4 Viewing PO Document History The Document History is located in the Document Statistics Section. In this section you may view the following user activities specific to a particular document/message: 1. Total number of times document/message has been viewed 2. Date and Time document/message was first viewed 3. Date and Time document/message was last viewed 4. Total number of times document/message has been downloaded 5. Date and Time document/message was first downloaded 6. Date and Time document/message was last downloaded 7. Comparison between user views and user downloads shown in graphs 8. A link to show document activity history details - To view the document histories click “View document history”. SM Trade Portal User Manual v1.0 Vendor Administrator – Food Retail Group Page 37 of 221 - A pop-up box will show the document history for the opened PO document. 2.9 CONSIGNOR PURCHASE ORDERS (CPO) 2.9.1 Accessing the CPO Summary Page 1. To access the CPO summary page, go to the BDMS home page then click the CPO button. SM Trade Portal User Manual v1.0 Vendor Administrator – Food Retail Group Page 38 of 221 2. You are now at the CPO summary page. 2.9.2 CPO Summary Page & CPO Archive Page 2.9.2.1 CPO Search Fields You may search CPO using the following criteria: a. b. c. d. e. f. g. PO Number Company Name Store/Location Number of Records to display per page(Results) Entry Date, Post Date, Receipt Date Document Status (Received, Downloaded, Cancelled) Read Status (Unread, Read) To get more accurate results, you may combine the criteria when you search. a. To search for CPOs by PO Number 1. Key in the PO number in the text box. SM Trade Portal User Manual v1.0 Vendor Administrator – Food Retail Group Page 39 of 221 2. Click the Search button located at the right side. 3. After clicking the Search button, the table will display the results. b. To search for CPOs by Company Name 1. Click the drop-down list then select a specific company name or choose “All” to display all of them. 2. Click the Search button located at the right side. 3. After clicking the Search button, the table will display the results. SM Trade Portal User Manual v1.0 Vendor Administrator – Food Retail Group Page 40 of 221 c. To search for CPOs with a certain Store/Location 1. Click the drop-down list then select a store/location or choose “All” to display all of them. 2. Click the Search button located at the right side. 3. After clicking the Search button, the table will display the results. d. To filter the Number of Records to Display on per page 1. Click the drop-down list labeled “Results” then click the desired number of records per page. 2. Click the Search button located at the right side. 3. After clicking the Search button, the table will display the results. SM Trade Portal User Manual v1.0 Vendor Administrator – Food Retail Group Page 41 of 221 e. To search for CPOs by their Entry Dates, Post Date or Receipt Date 1. Manually key in Entry Date, Post Date or Receipt Date using the format ‘mm/dd/yyyy’ or you may also select the dates using the calendar. 2. Click the Search button located at the right side. 3. After clicking the Search button, the table will display the results. SM Trade Portal User Manual v1.0 Vendor Administrator – Food Retail Group Page 42 of 221 The date ‘To’ indicated must be after the date ‘From’. Dates before the indicated “From” date will not be accepted. f. To search for CPO’s by Document Status 1. Click the drop-down list then select a CPO status or choose “All” to display all of them. 2. Click the Search button located at the right side. 3. After clicking the Search button, the table will display the results. g. To search for CPO’s by Read Status 1. Choose a CPO status then click the radio button of your choice or choose “All” to display all of them. 2. Click the Search button located at the right. 3. After clicking the Search button, the table will display the results. SM Trade Portal User Manual v1.0 Vendor Administrator – Food Retail Group Page 43 of 221 2.9.2.2 CPO Page Mark This section shows the current page number out of the total number of pages of the Search Results. To display the other pages of the Search Results (also using the same search filters you had entered) (1) key in a specific page number (2) then hit the “Go” button; and, (3) the table will display the results. SM Trade Portal User Manual v1.0 Vendor Administrator – Food Retail Group Page 44 of 221 This field allows only numeric entries within the page range of the results. Empty value is not allowed. 2.9.2.3 Sorting CPO Column Headers The Search Results can be arranged in ascending or descending order based on each of the column headers. To sort column headers (1) just click any of the column headers that you want to sort; and, (2) the table will display the results. Example: Sorted Post Date 2.9.3 CPO Details Page 2.9.3.1 Opening a Specific CPO Document On the Search Results Section, click the CPO number of the specific CPO document you want to open. SM Trade Portal User Manual v1.0 Vendor Administrator – Food Retail Group Page 45 of 221 After clicking the CPO number, you will be directed to its details page. 2.9.3.2 Returning to the CPO Summary Page To return to the summary page after opening a specific CPO Document, just click “Back to CPO Summary” (if you have opened a document in “Live” view) or “Back to CPO Archive” (if you have opened a document in “Archive” view) located at the Detail Count Section. SM Trade Portal User Manual v1.0 Vendor Administrator – Food Retail Group Page 46 of 221 2.9.3.3 CPO Download Options & Printing You may download a specific document/message currently shown in the Details Page in any of the following formats: HyperText Markup Language (.html), Portable Document Format (.pdf), or Extensible Markup Language (.xml). You may also choose to send a PDF attachment through email. To download a specific document/message in HTML format, click the HTML button on the Download Options & Printing Section. SM Trade Portal User Manual v1.0 Vendor Administrator – Food Retail Group Page 47 of 221 To download a specific document/message in PDF format, click the PDF button on the Download Options & Printing Section. To download a specific document/message in XML format, click the XML button on the Download Options & Printing Section. To send a specific document/message as a PDF attachment through email, click the email button on the Download Options & Printing Section. You may also print a specific document/message shown in the Details Page resembling the official business document/message. To print a specific document/message, click the print button on the Download Options & Printing Section, and your browser’s print preview page will be displayed. You may also input your preferred print settings. 2.9.3.4 Viewing CPO Document History The Document History is located in the Document Statistics Section. In this section you may view the following user activities specific to a particular document/message: 1. Total number of times document/message has been viewed 2. Date and Time document/message was first viewed 3. Date and Time document/message was last viewed 4. Total number of times document/message has been downloaded 5. Date and Time document/message was first downloaded SM Trade Portal User Manual v1.0 Vendor Administrator – Food Retail Group Page 48 of 221 6. Date and Time document/message was last downloaded 7. Comparison between user views and user downloads shown in graphs 8. A link to show document activity history details - To view the document histories click “View document history”. - A pop-up box will show the document history for the opened CPO document. SM Trade Portal User Manual v1.0 Vendor Administrator – Food Retail Group Page 49 of 221 2.10 GOODS RECEIPT NOTIFICATION (GRN) 2.10.1 Accessing the GRN Summary Page 1. To access the Goods Receipt Notification summary page, go to the BDMS home page and click the GRN button. 2. You are now on GRN summary page. SM Trade Portal User Manual v1.0 Vendor Administrator – Food Retail Group Page 50 of 221 2.10.2 GRN Summary Page & GRN Archive Page 2.10.2.1 GRN Search Fields You may search GRN using the following criteria: a. b. c. d. e. f. g. h. GRN Number PO Number Company Name Store/Location Number of Records to display per page(Results) Receipt Date, Post Date Document Status (Received, Downloaded) Read Status (Unread, Read) To get more accurate results, you may combine the criteria when you search. a. To search for GRNs by GRN Number 1. Key in the GRN number in the text box. 2. Click the Search button located at the right side. 3. After clicking the Search button, the table will display the results. SM Trade Portal User Manual v1.0 Vendor Administrator – Food Retail Group Page 51 of 221 The maximum number of characters for the GRN number is 10. The text box accepts numeric characters only and will search for GRN numbers containing the indicated number. b. To search for GRNs by PO Number 1. Key in the PO number in the text box. 2. Click the Search button located at the right side. 3. After clicking the Search button, the table will display the results. The maximum number of characters for PO number is 35. The text box accepts numeric characters only and will search for PO numbers containing the indicated number. SM Trade Portal User Manual v1.0 Vendor Administrator – Food Retail Group Page 52 of 221 c. To search for GRNs by Company Name 1. Click the drop-down list then select a specific company name or choose “All” to display all of them. 2. Click the Search button located at the right side. 3. After clicking the Search button, the table will display the results. d. To search for GRNs by Store/Location 1. Click the drop-down list then select a store/location or choose “All” to display all of them. 2. Click the Search button located at the right side. 3. After clicking the Search button, the table will display the results. SM Trade Portal User Manual v1.0 Vendor Administrator – Food Retail Group Page 53 of 221 e. To filter the Number of Records to Display per page 1. Click the drop-down list labeled “Results” then click the desired number of records per page. 2. Click the Search button located at the right side. 3. After clicking the Search button, the table will display the results. SM Trade Portal User Manual v1.0 Vendor Administrator – Food Retail Group Page 54 of 221 f. To search for GRNs by Receipt Date, Post Date 1. You may manually key in the Receipt Date or Post Date using the format ‘mm/dd/yyyy’ or you may also select the dates using the calendar. 2. Click the Search button located at the right side. 3. After clicking the Search button, the table will display the results. The date ‘To’ indicated must be after the date ‘From’. Dates before the indicated “From” date will not be accepted. g. To search for GRNs by Document Status 1. Click the drop-down list then select a GRN status or choose “All” to display all of them. 2. Click the Search button located at the right side. 3. After clicking the Search button, the table will display the results. SM Trade Portal User Manual v1.0 Vendor Administrator – Food Retail Group Page 55 of 221 h. To search for GRNs by Read Status 1. Choose a GRN status then click the radio button of your choice or choose “All” to display all of them. 2. Click the Search button located at the right side. 3. After clicking the Search button, the table will display the results. SM Trade Portal User Manual v1.0 Vendor Administrator – Food Retail Group Page 56 of 221 2.10.2.2 GRN Page Mark This section shows the current page number out of the total number of pages of the Search Results. To display the other pages of the Search Results (also using the same search filters you had entered) (1) key in a specific page number (2) then hit the “Go” button; and, (3) the table will display the results. This field allows only numeric entries within the page range of the results. Empty value is not allowed. 2.10.2.3 Sorting GRN Column Headers The Search Results can be arranged in ascending or descending order based on each of the column headers. To sort column headers (1) just click any of the column headers that you want to sort; and, (2) the table will display the results. SM Trade Portal User Manual v1.0 Vendor Administrator – Food Retail Group Page 57 of 221 Example: Sorted Post Date 2.10.3 GRN Details Page 2.10.3.1 Opening a Specific GRN Document On the Search Results Section, click the GR number of the specific GRN document you want to open. SM Trade Portal User Manual v1.0 Vendor Administrator – Food Retail Group Page 58 of 221 After clicking the PO number, you will be directed to its details page. 2.10.3.2 Viewing Related PO Document On the GRN Summary/Archive page and GRN Details page, you may also view the related PO document/message that corresponds to the GRN Document. To open the related PO document on Summary/Archive page (1) just click the PO number of the specific GRN document you want to view; and, (2) a pop-up window will appear showing the corresponding PO Details. SM Trade Portal User Manual v1.0 Vendor Administrator – Food Retail Group Page 59 of 221 To open the related PO document on the Details page (1) click the PO number located at the right side of the Header Section; and, (2) a pop-up window will appear showing the corresponding PO Details. This will only be available if there is a corresponding PO on the portal. If there is none, the PO Number will not be clickable. 2.10.3.3 Returning to the GRN Summary Page To return to the summary page after opening a specific GRN Document, just click “Back to GRN Summary” located at the Detail Count Section. SM Trade Portal User Manual v1.0 Vendor Administrator – Food Retail Group Page 60 of 221 2.10.3.4 GRN Download Options & Printing You may download a specific document /message currently shown in the Details Page in any of the following formats: HyperText Markup Language (.html), Portable Document Format (.pdf), or Extensible Markup Language (.xml). You may also choose to send a PDF attachment through email. To download a specific document/message in HTML format, click the HTML button on the Download Options & Printing Section. To download a specific document/message in PDF format, click the PDF button on the Download Options & Printing Section. To download a specific document/message in XML format, click the XML button on the Download Options & Printing Section. To send a specific document/message as a PDF attachment through email, click the email button on the Download Options & Printing Section. SM Trade Portal User Manual v1.0 Vendor Administrator – Food Retail Group Page 61 of 221 You may also print specific document/message shown in the Details Page resembling the official business document/message. To print a specific document/message, click the print button on the Download Options & Printing Section, and your browser’s print preview page will be displayed. You may also input your preferred print settings. 2.10.3.5 Viewing GRN Document History The Document History is located in the Document Statistics Section. In this section you may view the following user activities specific to a particular document/message: 1. Total number of times document/message has been viewed 2. Date and Time document/message was first viewed 3. Date and Time document/message was last viewed 4. Total number of times document/message has been downloaded 5. Date and Time document/message was first downloaded 6. Date and Time document/message was last downloaded 7. Comparison between user views and user downloads shown in graphs 8. A link to show document activity history details - To view the document histories click the “View document history”. SM Trade Portal User Manual v1.0 Vendor Administrator – Food Retail Group Page 62 of 221 - A pop-up box will show the document history for the opened GRN document. 2.11 INVOICE CONFIRMATION REPORT (ICR) 2.11.1 Accessing the ICR Summary Page 1. To access the ICR summary page, go to the BDMS home page then click the Invoice Confirmation Report button. SM Trade Portal User Manual v1.0 Vendor Administrator – Food Retail Group Page 63 of 221 2. You are now on ICR summary page. 2.11.2 ICR Summary Page & ICR Archive Page 2.11.2.1 ICR Search Fields You may search ICR using the following criteria: a. b. c. d. e. f. g. ICR Number Company Name Store/Location Number of Records to display per page(Results) Receiving Date, Post Date Document Status (Received, Downloaded) Read Status (Unread, Read) To get more accurate results, you may combine the criteria when you search. a. To search for ICRs by ICR Number 1. Key in the ICR number in the text box. 2. Click the Search button located at the right side. SM Trade Portal User Manual v1.0 Vendor Administrator – Food Retail Group Page 64 of 221 3. After clicking the Search button, the table will display the results. The maximum number of characters for ICR number is 10. The text box accepts numeric characters only and will search for ICR numbers containing the indicated number. b. To search for ICRs by Company Name 1. Click the drop-down list then select a specific company name or choose “All” to display all of them. 2. Click the Search button located at the right side. 3. After clicking the Search button, the table will display the results. SM Trade Portal User Manual v1.0 Vendor Administrator – Food Retail Group Page 65 of 221 c. To search for ICRs by Store/Location 1. Click the drop-down list then select a store/location or choose “All” to display all of them. 2. Click the Search button located at the right side. 3. After clicking the Search button, the table will display the results. SM Trade Portal User Manual v1.0 Vendor Administrator – Food Retail Group Page 66 of 221 d. To filter the Number of Records to Display per page 1. Click the drop-down list labeled “Results” then click the desired number of records per page. 2. Click the Search button located at the right side. 3. After clicking the Search button, the table will display the results. e. To search for ICRs using their Receiving Date, Post Date 1. Manually key in the Receiving Date or Post Date using the format ‘mm/dd/yyyy’ or you may also select a date using the calendar. 2. Click the Search button located at the right side. 3. After clicking the Search button, the table will display the results. SM Trade Portal User Manual v1.0 Vendor Administrator – Food Retail Group Page 67 of 221 The date ‘To’ indicated must be after the date ‘From’. Dates before the indicated “From” date will not be accepted. f. To search for ICRs by Document Status 1. Click the drop-down list then select an ICR status or choose “All” to display all of them. 2. Click the Search button located at the right side. 3. After clicking the Search button, the table will display the results. SM Trade Portal User Manual v1.0 Vendor Administrator – Food Retail Group Page 68 of 221 g. To search for ICRs by Read Status 1. Choose an ICR status then click the radio button of your choice or choose “All” to display all of them. 2. Click the Search button located at the right side. 3. After clicking the Search button, the table will display the results. 2.11.2.2 ICR Page Mark This section shows the current page number out of the total number of pages of the Search Results. To display the other pages of the Search Results (also using the same search filters you had entered) (1) key in a specific page number (2) then hit the “Go” button; and, (3) the table will display the results. SM Trade Portal User Manual v1.0 Vendor Administrator – Food Retail Group Page 69 of 221 This field allows only numeric entries within the page range of the results. Empty value is not allowed. 2.11.2.3 Sorting ICR Column Headers The Search Results can be arranged in ascending or descending order based on each of the column headers. To sort column headers (1) just click any of the column headers that you want to sort; and, (2) the table will display the results. Example: Sorted Store/Location (Ascending Order) 2.11.3 ICR Details Page 2.11.3.1 Opening a Specific ICR Document On the Search Results Section, click the ICR number of the specific ICR document you want to open. SM Trade Portal User Manual v1.0 Vendor Administrator – Food Retail Group Page 70 of 221 After clicking the ICR number, you will be directed to its details page. SM Trade Portal User Manual v1.0 Vendor Administrator – Food Retail Group Page 71 of 221 2.11.3.2 Viewing Related GRN & PO Document A. On the ICR Summary/Archive Page and ICR Details page, you may also view the related GRN document/message that corresponds to the ICR Document. To open the related GRN document on Summary/Archive Page (1) just click the Goods Receipt (GR) number of the specific ICR document you want to view; and, (2) a pop-up window will appear showing the corresponding GR Details. To open the related GRN document on Details Page, click the Goods Receipt (GR) number located at the bottom part of the Detail Body Section and a popup window will appear showing the corresponding GR Details. SM Trade Portal User Manual v1.0 Vendor Administrator – Food Retail Group Page 72 of 221 This will only be available if there is a corresponding GRN on the portal. If there is none, the GR Number will not be clickable. B. On the ICR Summary/Archive page and ICR Details page, you may also view the related PO document/message that corresponds to the ICR Document. To open the related PO document on Summary/Archive Page, click the PO number of the specific ICR document you want to view and a pop-up window will appear showing the corresponding PO Details. To open the related PO document on Details Page, click the PO number located at the bottom part of the Detail Body Section and a pop-up window will appear showing the corresponding PO Details. SM Trade Portal User Manual v1.0 Vendor Administrator – Food Retail Group Page 73 of 221 This will only be available if there is a corresponding PO on the portal. If there is none, the PO Number will not be clickable. 2.11.3.3 Returning to ICR Summary Page To return to the summary page after opening a specific ICR Document, click “Back to ICR Summary” located at the Detail Count Section. 2.11.3.4 ICR Download Options & Printing You may download a specific document /message currently shown in the Details Page in any of the following formats: HyperText Markup Language (.html), Portable Document Format (.pdf) or Extensible Markup Language (.xml). You may also choose to send a PDF attachment through email. SM Trade Portal User Manual v1.0 Vendor Administrator – Food Retail Group Page 74 of 221 To download a specific document/message in HTML format, click the HTML button on the Download Options & Printing Section. To download a specific document/message in PDF format, click the PDF button on the Download Options & Printing Section. To download a specific document/message in XML format, click the XML button on the Download Options & Printing Section. To send a specific document/message as a PDF attachment through email, click the email button on the Download Options & Printing Section. You may also print a specific document/message shown in the Details Page resembling the official business document/message. To print a specific document/message, click the print button on the Download Options & Printing Section and your browser’s print preview page will be displayed. You may also input your preferred print settings. 2.11.3.5 Viewing ICR Document History The Document History is located in the Document Statistics Section. In this section you may view the following user activities specific to a particular document/message: 1. Total number of times document/message has been viewed 2. Date and Time document /message was first viewed SM Trade Portal User Manual v1.0 Vendor Administrator – Food Retail Group Page 75 of 221 3. Date and Time document /message was last viewed 4. Total number of times document/message has been downloaded 5. Date and Time document/message was first downloaded 6. Date and Time document/message was last downloaded 7. Comparison between user views and user downloads shown in graphs 8. A link to show document activity history details - To view the document history, click “View document history”. - A pop-up box will show the document history for the opened ICR document. SM Trade Portal User Manual v1.0 Vendor Administrator – Food Retail Group Page 76 of 221 2.12 ANNOUCEMENT FOR RETURN TO VENDOR (RTV) 2.12.1 Accessing the RTV Summary Page 1. To access the Return to Vendor summary page, go to the BDMS home page then click the Return to Vendor button. 2. You are now on RTV summary page. SM Trade Portal User Manual v1.0 Vendor Administrator – Food Retail Group Page 77 of 221 2.12.2 RTV Summary Page & RTV Archive Page 2.12.2.1 RTV Search Fields You may search RTV using the following criteria: a. b. c. d. e. f. g. RTV Number Company Name Pick-up Location Number of Records to display per page(Results) Entry Date, Post Date Document Status (Received, Downloaded) Read Status (Unread, Read) To get more accurate results, you may combine the criteria when you search. a. To search for RTVs by RTV Number 1. Key in the RTV number in the text box. 2. Then click the Search button located at the right side. 3. After clicking the Search button, the table will display the results. SM Trade Portal User Manual v1.0 Vendor Administrator – Food Retail Group Page 78 of 221 The maximum number of characters for RTV number is 35. The text box accepts numeric characters only and will search for RTV numbers containing the indicated number. b. To search for RTVs by Company Name 1. Click the drop-down list then select a specific company name or choose “All” to display all of them. 2. Click the Search button located at the right side. 3. After clicking the Search button, the table will display the results. c. To search for RTVs by Pick-up Location 1. Click the drop-down list then select a pick-up location or choose “All” to display all of them. 2. Click the Search button located at the right side. 3. After clicking the Search button, the table will display the results. SM Trade Portal User Manual v1.0 Vendor Administrator – Food Retail Group Page 79 of 221 d. To filter the Number of Records to Display per page 1. Click the drop-down list labeled “Results” then click the desired number of records per page. 2. Click the Search button located at the right side. 3. After clicking the Search button, the table will display the results. e. To search for RTVs by Entry Date, Post Date SM Trade Portal User Manual v1.0 Vendor Administrator – Food Retail Group Page 80 of 221 1. You may manually key in Entry Date or Post Date using the format ‘mm/dd/yyyy’ or you may also select the dates using the calendar. 2. Click the Search button located at the right side. 3. After clicking the Search button, the table will display the results. The date ‘To’ indicated must be after the date ‘From’. Dates before the indicated “From” date will not be accepted. f. To search for RTVs by Document Status 1. Click the drop-down list then select a RTV status or choose “All” to display all of them. 2. Click the Search button located at the right side. 3. After clicking the Search button, the table will display the results. SM Trade Portal User Manual v1.0 Vendor Administrator – Food Retail Group Page 81 of 221 g. To search for RTVs by Read Status 1. Choose a RTV status then click the radio button of your choice or choose “All” to display all of them. 2. Click the Search button located at the right side. 3. After clicking the Search button, the table will display the results. SM Trade Portal User Manual v1.0 Vendor Administrator – Food Retail Group Page 82 of 221 2.12.2.2 RTV Page Mark This section shows the current page number out of the total number of pages of the Search Results. To display the other pages of the Search Results (also using the same search filters you had entered) (1) key in a specific page number (2) then hit the “Go” button; and, (3) the table will display the results. This field allows only numeric entries within the page range of the results. Empty value is not allowed. 2.12.2.3 Sorting RTV Column Headers The Search Results can be arranged in ascending or descending order based on each of the column headers. To sort column headers (1) just click any of the column headers that you want to sort; and, (2) the table will display the results. SM Trade Portal User Manual v1.0 Vendor Administrator – Food Retail Group Page 83 of 221 Example: Sorted Post Date 2.12.3 RTV Details Page 2.12.3.1 Opening a Specific RTV Document On the Search Results Section, click the RTV number of the specific RTV document you want to open. SM Trade Portal User Manual v1.0 Vendor Administrator – Food Retail Group Page 84 of 221 After clicking the RTV number, you will be directed to its details page. 2.12.3.2 Returning to the RTV Summary Page To return to the summary page after opening a specific RTV Document, just click “Back to RTV Summary” (if you have opened a document in “Live” view) or “Back to RTV Archive” (if you have opened a document in “Archive” view) located at the Detail Count Section. 2.12.3.3 RTV Download Options & Printing You may download a specific document/message currently shown in the Details Page in any of the following format: HyperText Markup Language (.html), Portable Document Format (.pdf), or Extensible Markup Language (.xml). You may also choose to send a PDF attachment through email. SM Trade Portal User Manual v1.0 Vendor Administrator – Food Retail Group Page 85 of 221 To download a specific document/message in HTML format, click the HTML button on the Download Options & Printing Section. To download a specific document/message in PDF format, click the PDF button on the Download Options & Printing Section. To download a specific document/message in XML format, click the XML button on the Download Options & Printing Section. To send a specific document/message as a PDF attachment through email, click the email button on the Download Options & Printing Section. SM Trade Portal User Manual v1.0 Vendor Administrator – Food Retail Group Page 86 of 221 You may also print specific document/message shown in the Details Page resembling the official business document / message. To print a specific document / message, click the print button on the Download Options & Printing Section, and your browser’s print preview page will be displayed. You may also input your preferred print settings. 2.12.3.4 Viewing RTV Document History The Document History is located in the Document Statistics Section. In this section you may view the following user activities specific to a particular document/message: 1. Total number of times document/message has been viewed 2. Date and Time document/message was first viewed 3. Date and Time document/message was last viewed 4. Total number of times document/message has been downloaded 5. Date and Time document/message was first downloaded 6. Date and Time document/message was last downloaded 7. Comparison between user views and user downloads shown in graphs 8. A link to show document activity history details - To view the document history, click the “View document history”. SM Trade Portal User Manual v1.0 Vendor Administrator – Food Retail Group Page 87 of 221 - A pop-up box will show the document history for the opened RTV document. 2.13 REMITTANCE ADVICE (RA) 2.13.1 Accessing RA Summary Page 1. To access the Remittance Advice summary page, on the BDMS home page, just click the Remittance Advice button. SM Trade Portal User Manual v1.0 Vendor Administrator – Food Retail Group Page 88 of 221 2. You are now on RA summary page. 2.13.2 RA Summary Page & RA Archive Page 2.13.2.1 RA Search Fields You may search RA using the following criteria: a. b. c. d. e. f. RA Number Company Name Number of Records to display per page(Results) Check Date, Post Date Document Status (Received, Downloaded) Read Status (Unread, Read) To get more accurate results, you may combine the criteria when you search. a. To search for RAs by RA Number 1. Key in the RA number in the text box. 2. Then click the Search button located at the right side. 3. After clicking the Search button, the table will display the results. SM Trade Portal User Manual v1.0 Vendor Administrator – Food Retail Group Page 89 of 221 The maximum number of characters for RA number is 10. The text box accepts numeric characters only and will search for RA numbers containing the indicated number. b. To search for RAs by Company Name 1. Click the drop-down list then select a specific company name or choose “All” to display all of them. 2. Click the Search button located at the right side. 3. After clicking the Search button, the table will display the results. SM Trade Portal User Manual v1.0 Vendor Administrator – Food Retail Group Page 90 of 221 c. To filter the Number of Records to Display per page 1. Click the drop-down list labeled “Results” then click the desired number of records per page. 2. Click the Search button located at the right side. 3. After clicking the Search button, the table will display the results. SM Trade Portal User Manual v1.0 Vendor Administrator – Food Retail Group Page 91 of 221 d. To search for RAs using their Check Date, Post Date 1. Manually key in the Check Date or Post Date using the format ‘mm/dd/yyyy’ or you may also select the dates using the calendar. 2. Click the Search button located at the right side. 3. After clicking the Search button, the table will display the results. SM Trade Portal User Manual v1.0 Vendor Administrator – Food Retail Group Page 92 of 221 The date ‘To’ indicated must be after the date ‘From’. Dates before the indicated “From” date will not be accepted. e. To search for RAs by Document Status 1. Click the drop-down list then select a RTV status or choose “All” to display all of them. 2. Click the Search button located at the right side. 3. After clicking the Search button, the table will display the results. f. To search for RAs by Read Status 1. Choose a RA status then click the radio button of your choice or choose “All” to display all of them. 2. Click the Search button located at the right side. 3. After clicking the Search button, the table will display the results. SM Trade Portal User Manual v1.0 Vendor Administrator – Food Retail Group Page 93 of 221 2.13.2.2 RA Page Mark This section shows the current page number out of the total number of pages of the Search Results. To display the other pages of the Search Results (also using the same search filters you had entered) (1) key in a specific page number (2) then hit the “Go” button; and, (3) the table will display the results. SM Trade Portal User Manual v1.0 Vendor Administrator – Food Retail Group Page 94 of 221 This field allows only numeric entries within the page range of the results. Empty value is not allowed. 2.13.2.3 Sorting RA Column Headers The Search Results can be arranged in ascending or descending order based on each of the column headers. To sort column headers (1) just click any of the column headers that you want to sort; and, (2) the table will display the results. Example: Sorted Check Date 2.13.3 RA Details Page 2.13.3.1 Opening a Specific RA Document On the Search Results Section, click the RA number of the specific RA document you want to open. SM Trade Portal User Manual v1.0 Vendor Administrator – Food Retail Group Page 95 of 221 After clicking the RA number, you will be directed to its details page. SM Trade Portal User Manual v1.0 Vendor Administrator – Food Retail Group Page 96 of 221 2.12.3.2 Returning to RA Summary Page To return to the summary page after opening a specific RA Document, just click “Back to RA Summary” located at the Detail Count Section. 2.13.3.3 RA Download Options & Printing You may download a specific document/message currently shown in the Details Page in any of the following format: Hyper Markup Language (.html), Portable Document Format (.pdf), or Extensible Markup Language (.xml). You may also choose to send a PDF attachment through email. SM Trade Portal User Manual v1.0 Vendor Administrator – Food Retail Group Page 97 of 221 To download a specific document/message in HTML format, click the HTML button on the Download Options & Printing Section. To download a specific document/message in PDF format, click the PDF button on the Download Options & Printing Section. To download a specific document/message in XML format, click the XML button on the Download Options & Printing Section. To send a specific document/message as a PDF attachment through email, click the email button on the Download Options & Printing Section. You may also print specific document/message shown in the Details Page resembling the official business document / message. To print a specific document / message, click the print button on the Download Options & Printing Section, and your browser’s print preview page will be displayed. You may also input your preferred print settings. 2.13.3.4 Viewing RA Document History The Document History is located in the Document Statistics Section. In this section you may view the following user activities specific to a particular document/message: 1. Total number of times document/message has been viewed SM Trade Portal User Manual v1.0 Vendor Administrator – Food Retail Group Page 98 of 221 2. Date and Time document/message was first viewed 3. Date and Time document/message was last viewed 4. Total number of times document/message has been downloaded 5. Date and Time document/message was first downloaded 6. Date and Time document/message was last downloaded 7. Comparison between user views and user downloads shown in graphs 8. A link to show document activity history details - To view the document history, click the “View document history”. - A pop-up box will show the document history for the opened RA document. SM Trade Portal User Manual v1.0 Vendor Administrator – Food Retail Group Page 99 of 221 2.14 DEBIT MEMO / CREDIT MEMO (DMCM) 2.14.1 Accessing DMCM Summary Page 1. To access the DMCM summary page, go to the BDMS home page then click the DMCM button. 2. You are now on the DMCM summary page. SM Trade Portal User Manual v1.0 Vendor Administrator – Food Retail Group Page 100 of 221 2.14.2 DMCM Summary Page & DMCM Archive Page 2.14.2.1 DMCM Search Fields You may search DMCM using the following criteria: a. b. c. d. e. f. g. DM/CM Number Posting Type (DM’s only, CM’s only) Company Name Number of Records to display per page(Results) Document Date, Post Date Document Status (Received, Downloaded) Read Status (Unread, Read) To get more accurate results, you may combine the criteria when you search. a. To search for DMCMs by DM/CM Number 1. Key in the DM/CM number in the text box. 2. Then click the Search button located at the right side. 3. After clicking the Search button, the table will display the results. SM Trade Portal User Manual v1.0 Vendor Administrator – Food Retail Group Page 101 of 221 The maximum number of characters for DM/CM number is 10. The text box accepts numeric characters only and will search for DM/CM Numbers containing the indicated number. b. To search for DMCMs by Posting Type 1. Click the drop-down list then select a posting type or choose “All” to display all of them. 2. Click the Search button located at the right side. 3. After clicking the Search button, the table will display the results. c. To search for DMCMs by Company Name 1. Click the drop-down list then select a specific company name or choose “All” to display all of them. 2. Click the Search button located at the right side. 3. After clicking the Search button, the table will display the results. SM Trade Portal User Manual v1.0 Vendor Administrator – Food Retail Group Page 102 of 221 d. To filter the Number of Records to Display per page 1. Click the drop-down list labeled “Results” then click the desired number of records per page. 2. Click the Search button located at the right side. 3. After clicking the Search button, the table will display the results. e. To search for DMCMs by Document Date, Post Date 1. Manually key in the Document Date or Post Date using the format ‘mm/dd/yyyy’ or you may also select a date using the calendar. SM Trade Portal User Manual v1.0 Vendor Administrator – Food Retail Group Page 103 of 221 2. Click the Search button located at the right side. 3. After clicking the Search button, the table will display the results. The date ‘To’ indicated must be after the date ‘From’. Dates before the indicated “From” date will not be accepted. f. To search for DMCMs by Document Status 1. Click the drop-down list then select a DMCM status or choose “All” to display all of them. 2. Click the Search button located at the right side. 3. After clicking the Search button, the table will display the results. SM Trade Portal User Manual v1.0 Vendor Administrator – Food Retail Group Page 104 of 221 g. To search for DMCMs by Read Status 1. Choose a DMCM status then click the radio button of your choice or choose “All” to display all of them. 2. Click the Search button located at the right side. 3. After clicking the Search button, the table will display the results. SM Trade Portal User Manual v1.0 Vendor Administrator – Food Retail Group Page 105 of 221 2.14.2.2 DMCM Page Mark This section shows the current page number out of the total number of pages of the Search Results. To display the other pages of the Search Results (also using the same search filters you had entered) (1) key in a specific page number (2) then hit the “Go” button: and, (3) the table will display the results. This field allows only numeric entries within the page range of the results. Empty value is not allowed. 2.14.2.3 Sorting DMCM Column Headers The Search Results can be arranged in ascending or descending order based on each of the column headers. To sort column headers (1) just click any of the column headers that you want to sort; and, (2) the table will display the results. SM Trade Portal User Manual v1.0 Vendor Administrator – Food Retail Group Page 106 of 221 Example: Sorted Posting Date 2.14.3 DMCM Details Page 2.14.3.1 Opening a Specific DMCM Document On the Search Results Section, click the DM/CM number of the specific DMCM document you want to open. SM Trade Portal User Manual v1.0 Vendor Administrator – Food Retail Group Page 107 of 221 After clicking the DM/CM number, you will be directed to its details page. 2.14.3.2 Returning to DMCM Summary Page To return to the summary page after opening a specific DMCM Document, just click “Back to DMCM Summary” located at the Detail Count Section. 2.14.3.3 DMCM Download Options & Printing You may download a specific document/message currently shown in the Details Page in any of the following format: Hyper Markup Language (.html), Portable Document Format (.pdf) or Extensible Markup Language (.xml). You may also choose to send a PDF attachment through email. SM Trade Portal User Manual v1.0 Vendor Administrator – Food Retail Group Page 108 of 221 To download a specific document/message in HTML format, click the HTML button on the Download Options & Printing Section. To download a specific document/message in PDF format, click the PDF button on the Download Options & Printing Section. To download a specific document/message in XML format, click the XML button on the Download Options & Printing Section. To send a specific document/message as a PDF attachment through email, click the email button on the Download Options & Printing Section. You may also print specific document/message shown in the Details Page resembling the official business document/message. SM Trade Portal User Manual v1.0 Vendor Administrator – Food Retail Group Page 109 of 221 To print a specific document / message, click the print button on the Download Options & Printing Section, and your browser’s print preview page will be displayed. You may also input your preferred print settings. 2.14.3.4 Viewing DMCM Document History The Document History is located in the Document Statistics Section. In this section you may view the following user activities specific to a particular document/message: 1. Total number of times document/message has been viewed 2. Date and Time document/message was first viewed 3. Date and Time document/message was last viewed 4. Total number of times document/message has been downloaded 5. Date and Time document/message was first downloaded 6. Date and Time document/message was last downloaded 7. Comparison between user views and user downloads shown in graphs 8. A link to show document activity history details - To view the document history, click the “View document history”. SM Trade Portal User Manual v1.0 Vendor Administrator – Food Retail Group Page 110 of 221 - A pop-up box will show the document history for the opened DMCM document. 2.15 CREDIT ADVICE (CA) 2.15.1 Accessing CA Summary Page 1. To access the Credit Advice summary page, go to the BDMS home page and then click the Return to Credit Advice button. SM Trade Portal User Manual v1.0 Vendor Administrator – Food Retail Group Page 111 of 221 2. You are now at the CA summary page. 2.15.2 CA Summary Page & CA Archive Page 2.15.2.1 CA Search Fields You may search CA using the following criteria: a. b. c. d. e. f. Account Number Company Name Number of Records to display per page(Results) Crediting Date, Posting Date Document Status (Received, Downloaded) Read Status (Unread, Read) To get more accurate results, you may combine the criteria when you search. a. To search for CAs by Account number 1. Key in the Account number in the text box. 2. Click the Search button located at the right side. 3. After clicking the Search button, the table will display the results. SM Trade Portal User Manual v1.0 Vendor Administrator – Food Retail Group Page 112 of 221 The maximum number of characters for Account number is 15. The text box accepts numeric characters only and will search for Account Numbers containing the indicated number. b. To search for CAs by Company Name 1. Click the drop-down list then select a specific company name or choose “All” to display all of them. 2. Click the Search button located at the right side. 3. After clicking the Search button, the table will display the results. SM Trade Portal User Manual v1.0 Vendor Administrator – Food Retail Group Page 113 of 221 c. To filter the Number of Records to Display per page 1. Click the drop-down list labeled “Results” then click the desired number of records per page. 2. Click the Search button located at the right side. 3. After clicking the Search button, the table will display the results. d. To search for CAs by Crediting Date, Posting Date 1. Manually key in the Crediting Date or Posting Date using the format ‘mm/dd/yyyy’ or you may also select a date using the calendar. 2. Click the Search button located at the right side. 3. After clicking the Search button, the table will display the results. SM Trade Portal User Manual v1.0 Vendor Administrator – Food Retail Group Page 114 of 221 The date ‘To’ indicated must be after the date ‘From’. Dates before the indicated “From” date will not be accepted. e. To search for CAs by Document Status 1. Click the drop-down list then select a CA status or choose “All” to display all of them. 2. Click the Search button located at the right side. 3. After clicking the Search button, the table will display the results. SM Trade Portal User Manual v1.0 Vendor Administrator – Food Retail Group Page 115 of 221 f. To search for CAs by Read Status 1. Choose a CA status then click the radio button of your choice or choose “All” to display all of them. 2. Click the Search button located at the right side. 3. After clicking the Search button, the table will display the results. SM Trade Portal User Manual v1.0 Vendor Administrator – Food Retail Group Page 116 of 221 2.15.2.2 CA Page Mark This section shows the current page number out of the total number of pages of the Search Results. To display the other pages of the Search Results (also using the same search filters you had entered) (1) key in a specific page number (2) then hit the “Go” button; and, (3) the table will display the results. This field allows only numeric entries within the page range of the results. Empty value is not allowed. 2.15.2.3 Sorting CA Column Headers The Search Results can be arranged in ascending or descending order based on each of the column headers. To sort column headers (1) just click any of the column headers that you want to sort; and, (2) the table will display the results. SM Trade Portal User Manual v1.0 Vendor Administrator – Food Retail Group Page 117 of 221 Example: Sorted Crediting Date 2.15.3 CA Details Page 2.15.3.1 Opening a Specific CA Document On the Search Results Section, click the Account number of the specific CA document you want to open. SM Trade Portal User Manual v1.0 Vendor Administrator – Food Retail Group Page 118 of 221 After clicking the Account number, you will be directed to its Details page. 2.15.3.2 Returning to CA Summary Page To return to the summary page after opening a specific CA Document, click “Back to CA Summary” located at the Header Section. SM Trade Portal User Manual v1.0 Vendor Administrator – Food Retail Group Page 119 of 221 2.15.3.3 CA Download Options & Printing You may download a specific document/message currently shown in the Details Page in any of the following format: Hyper Markup Language (.html), Portable Document Format (.pdf) and Extensible Markup Language (.xml). You may also choose to send a PDF attachment through email. To download a specific document/message in HTML format, click the HTML button on the Download Options & Printing Section. To download a specific document/message in PDF format, click the PDF button on the Download Options & Printing Section. To download a specific document/message in XML format, click the XML button on the Download Options & Printing Section. To send a specific document/message as a PDF attachment through email, click the email button on the Download Options & Printing Section. SM Trade Portal User Manual v1.0 Vendor Administrator – Food Retail Group Page 120 of 221 You may also print specific document/message shown in the Details Page resembling the official business document/message. To print a specific document / message, click the print button on the Download Options & Printing Section, and your browser’s print preview page will be displayed. You may also input your preferred print settings. 2.15.3.4 Viewing CA Document History The Document History is located in the Document Statistics Section. In this section you may view the following user activities specific to a particular document/message: 1. Total number of times document/message has been viewed 2. Date and Time document/message was first viewed 3. Date and Time document/message was last viewed 4. Total number of times document/message has been downloaded 5. Date and Time document/message was first downloaded 6. Date and Time document/message was last downloaded 7. Comparison between user views and user downloads shown in graphs 8. A link to show document activity history details - To view the document history, click “View document history”. SM Trade Portal User Manual v1.0 Vendor Administrator – Food Retail Group Page 121 of 221 - A pop-up box will show the document history for the opened CA document. 2.16 SERVICE RECEIPT (SR) 2.16.1 Accessing SR Summary Page 1. To access the Service Receipt summary page, go to the BDMS home page and then click the Service Receipt button. SM Trade Portal User Manual v1.0 Vendor Administrator – Food Retail Group Page 122 of 221 2. You are now at the SR summary page. 2.16.2 SR Summary Page & SR Archive Page 2.16.2.1 SR Search Fields You may search SR using the following criteria: a. b. c. d. e. f. SR Number Company Name Number of Records to display per page(Results) Document Report Date, Post Date Document Status (Received, Downloaded) Read Status (Unread, Read) To get more accurate results, you may combine the criteria when you search. a. To search for SRs by SR Number 1. Key in the SR number in the text box. 2. Click the Search button located at the right side. 3. After clicking the Search button, the table will display the results. SM Trade Portal User Manual v1.0 Vendor Administrator – Food Retail Group Page 123 of 221 The maximum number of characters for SR number is 10. The text box accepts numeric characters only and will search for SR Numbers containing the indicated number. b. To search for SRs by Company Name 1. Click the drop-down list then select a specific company name or choose “All” to display all of them. 2. Click the Search button located at the right side. 3. After clicking the Search button, the table will display the results. SM Trade Portal User Manual v1.0 Vendor Administrator – Food Retail Group Page 124 of 221 c. To filter the Number of Records to Display per page 1. Click the drop-down list labeled “Results” then click the desired number of records per page. 2. Click the Search button located at the right side. 3. After clicking the Search button, the table will display the results. SM Trade Portal User Manual v1.0 Vendor Administrator – Food Retail Group Page 125 of 221 d. To search for SRs by Document Report Date, Post Date 1. Manually key in the Document Report Date or Post Date using the format ‘mm/dd/yyyy’ or you may also select the dates using the calendar. 2. Click the Search button located at the right side. 3. After clicking the Search button, the table will display the results. The date ‘To’ indicated must be after the date ‘From’. Dates before the indicated “From” date will not be accepted. e. To search for SRs by Document Status: 1. Click the drop-down list then select a SR status or choose “All” to display all of them. 2. Click the Search button located at the right side. 3. After clicking the Search button, the table will display the results. SM Trade Portal User Manual v1.0 Vendor Administrator – Food Retail Group Page 126 of 221 f. To search for SRs by Read Status 1. Choose a SR status then click the radio button of your choice or choose “All” to display all of them. 2. Click the Search button located at the right side. 3. After clicking the Search button, the table will display the results. SM Trade Portal User Manual v1.0 Vendor Administrator – Food Retail Group Page 127 of 221 2.16.2.2 SR Page Mark This section shows the current page number out of the total number of pages of the Search Results. To display the other pages of the Search Results (also using the same search filters you had entered), (1) key in a specific page number (2) then hit the “Go” button; and (3) the table will display the results. This field allows only numeric entries within the page range of the results. Empty value is not allowed. 2.16.2.3 Sorting SR Column Headers The Search Results can be arranged in ascending or descending order based on each of the column headers. To sort column headers (1) just click any of the column headers that you want to sort; and, (2) the table will display the results. SM Trade Portal User Manual v1.0 Vendor Administrator – Food Retail Group Page 128 of 221 Example: Sorted Posting Date 2.16.3 SR Details Page 2.16.3.1 Opening a Specific SR Document On the Search Results Section, click the SR number of the specific SR document you want to open. SM Trade Portal User Manual v1.0 Vendor Administrator – Food Retail Group Page 129 of 221 After clicking the SR number, you will be directed to its Details page. 2.16.3.2 Returning to SR Summary Page To return to the summary page after opening a specific SR Document, click “Back to SR Summary” located at the Detail Count Section. SM Trade Portal User Manual v1.0 Vendor Administrator – Food Retail Group Page 130 of 221 2.16.3.3 SR Download Options & Printing You may download a specific document/message currently shown in the Details Page in the following format: Hyper Markup Language (.html), Portable Document Format (.pdf) or Extensible Markup Language (.xml). You may also choose to send a PDF attachment through email. To download a specific document/message in HTML format, click the HTML button on the Download Options & Printing Section. To download a specific document/message in PDF format, click the PDF button on the Download Options & Printing Section. To download a specific document/message in XML format, click the XML button on the Download Options & Printing Section. SM Trade Portal User Manual v1.0 Vendor Administrator – Food Retail Group Page 131 of 221 To send a specific document/message as a PDF attachment through email, click the email button on the Download Options & Printing Section. You may also print specific document/message shown in the Details Page resembling the official business document/message. To print a specific document/message, click the print button on the Download Options & Printing Section, and your browser’s print preview page will be displayed. You may also input your preferred print settings. 2.16.3.4 Viewing SR Document History The Document History is located in the Document Statistics Section. In this section you may view the following user activities specific to a particular document/message: 1. Total number of times document/message has been viewed 2. Date and Time document/message was first viewed 3. Date and Time document/message was last viewed 4. Total number of times document/message has been downloaded 5. Date and Time document/message was first downloaded 6. Date and Time document/message was last downloaded 7. Comparison between user views and user downloads shown in graphs 8. A link to show document activity history details - To view the document history, click the “View document history”. SM Trade Portal User Manual v1.0 Vendor Administrator – Food Retail Group Page 132 of 221 - A pop-up box will show the document history for the opened SR document. 2.17 RETURN TO VENDOR DEDUCTION (RTVD) 2.17.1 Accessing RTVD Summary Page 1. To access the Return to Vendor Deduction summary page, go to the BDMS home page and then click the Return to Vendor Deduction button. SM Trade Portal User Manual v1.0 Vendor Administrator – Food Retail Group Page 133 of 221 2. You are now at the RTVD summary page. 2.17.2 RTVD Summary Page & RTVD Archive Page 2.17.2.1 RTVD Search Fields You may search RTVD using the following criteria: a. b. c. d. e. f. g. RTVD Number Company Name Store/Location Number of Records to display per page(Results) Transaction Date, Posting Date Document Status (Received, Downloaded) Read Status (Unread, Read) SM Trade Portal User Manual v1.0 Vendor Administrator – Food Retail Group Page 134 of 221 To get more accurate results, you may combine the criteria when you search. a. To search for RTVDs by RTVD Number 1. Key in the RTVD number in the text box. 2. Then click the Search button located at the right side. 3. After clicking the Search button, the table will display the results. The maximum number of characters for RTVD number is 10. The text box accepts numeric characters only and will search for RTVD numbers containing the indicated number. b. To search for RTVDs by Company Name 1. Click the drop-down list then select a specific company name or choose “All” to display all of them. SM Trade Portal User Manual v1.0 Vendor Administrator – Food Retail Group Page 135 of 221 2. Click the Search button located at the right side. 3. After clicking the Search button, the table will display the results. c. To search for RTVDs by Store/Location 1. Click the drop-down list then select a store/location or choose “All” to display all of them. 2. Click the Search button located at the right side. 3. After clicking the Search button, the table will display the results. SM Trade Portal User Manual v1.0 Vendor Administrator – Food Retail Group Page 136 of 221 d. To filter the Number of Records to Display per page 1. Click the drop-down list labeled “Results” then click the desired number of records per page. 2. Click the Search button located at the right side. 3. After clicking the Search button, the table will display the results. SM Trade Portal User Manual v1.0 Vendor Administrator – Food Retail Group Page 137 of 221 e. To search for RTVDs by Transaction Date, Posting Date 1. Manually key in the Transaction Date or Posting Date using the format ‘mm/dd/yyyy’ or you may also select a date using the calendar. 2. Click the Search button located at the right side. 3. After clicking the Search button, the table will display the results. The date ‘To’ indicated must be after the date ‘From’. Dates before the indicated “From” date will not be accepted. f. To search for RTVDs by Document Status 1. Click the drop-down list then select a RTVD status or choose “All” to display all of them. 2. Click the Search button located at the right side. 3. After clicking the Search button, the table will display the results. SM Trade Portal User Manual v1.0 Vendor Administrator – Food Retail Group Page 138 of 221 g. To search for RTVDs by Read Status 1. Choose a RTVD status then click the radio button of your choice or choose “All” to display all of them. 2. Click the Search button located at the right side. 3. After clicking the Search button, the table will display the results. SM Trade Portal User Manual v1.0 Vendor Administrator – Food Retail Group Page 139 of 221 2.17.2.2 RTVD Page Mark This section shows the current page number out of the total number of pages of the Search Results. To display the other pages of the Search Results (also using the same search filters you had entered) (1) key in a specific page number (2) then hit the “Go” button; and, (3) the table will display the results. This field allows only numeric entries within the page range of the results. Empty value is not allowed. 2.17.2.3 Sorting RTVD Column Headers The Search Results can be arranged in ascending or descending order based on each of the column headers. To sort column headers (1) just click any of the column headers that you want to sort; and, (2) the table will display the results. SM Trade Portal User Manual v1.0 Vendor Administrator – Food Retail Group Page 140 of 221 Example: Sorted Transaction Date 2.17.3 RTVD Details Page 2.17.3.1 Opening a Specific RTVD Document On the Search Results Section, click the RTVD number of the specific RTVD document you want to open. SM Trade Portal User Manual v1.0 Vendor Administrator – Food Retail Group Page 141 of 221 After clicking the RTVD number, you will be directed to its Details page. 2.17.3.2 Returning to RTVD Summary Page To return to the summary page after opening a specific RTVD Document, click “Back to RTVD Summary” located at the Detail Count Section. 2.17.3.3 RTVD Download Options & Printing You may download a specific document/message currently shown in the Details Page in any of the following format: Hyper Markup Language (.html), Portable Document Format SM Trade Portal User Manual v1.0 Vendor Administrator – Food Retail Group Page 142 of 221 (.pdf) or Extensible Markup Language (.xml). You may also choose to send a PDF attachment through email. To download a specific document/message in HTML format, click the HTML button on the Download Options & Printing Section. To download a specific document/message in PDF format, click the PDF button on the Download Options & Printing Section. To download a specific document/message in XML format, click the XML button on the Download Options & Printing Section. To send a specific document/message as a PDF attachment through email, click the email button on the Download Options & Printing Section. SM Trade Portal User Manual v1.0 Vendor Administrator – Food Retail Group Page 143 of 221 You may also print specific document/message shown in the Details Page resembling the official business document/message. To print a specific document/message, click the print button on the Download Options & Printing Section, and your browser’s print preview page will be displayed. You may also input your preferred print settings. 2.17.3.4 Viewing RTVD Document History The Document History is located in the Document Statistics Section. In this section you may view the following user activities specific to a particular document/message: 1. Total number of times document/message has been viewed 2. Date and Time document/message was first viewed 3. Date and Time document/message was last viewed 4. Total number of times document/message has been downloaded 5. Date and Time document/message was first downloaded 6. Date and Time document/message was last downloaded 7. Comparison between user views and user downloads shown in graphs 8. A link to show document activity history details SM Trade Portal User Manual v1.0 Vendor Administrator – Food Retail Group Page 144 of 221 - To view the document history, click the “View document history”. - A pop-up box will show the document history for the opened RTVD document. 2.18 DAILY SALES REPORT (DSR) 2.18.1 Accessing DSR Summary Page 1. To access the Daily Sales Report summary page, go to the BDMS home page and then click the Daily Sales Report button. SM Trade Portal User Manual v1.0 Vendor Administrator – Food Retail Group Page 145 of 221 2. You are now at the DSR summary page. 2.18.2 DSR Summary Page & DSR Archive Page 2.18.2.1 DSR Search Fields You may search DSR using the following criteria: a. b. c. d. Company Name Store/Location Number of Records to display per page(Results) Document Post Date, Transaction Date SM Trade Portal User Manual v1.0 Vendor Administrator – Food Retail Group Page 146 of 221 e. f. Document Status (Received, Downloaded) Read Status (Unread, Read) To get more accurate results, you may combine the criteria when you search. a. To search for DSRs by Company Name 1. Click the drop-down list then select a specific company name or choose “All” to display all of them. 2. Click the Search button located at the right side. 3. After clicking the Search button, the table will display the results. b. To search for DSRs by Store/Location 1. Click the drop-down list then select a Store/Location or choose “All” to display all of them. 2. Click the Search button located at the right side. 3. After clicking the Search button, the table will display the results. SM Trade Portal User Manual v1.0 Vendor Administrator – Food Retail Group Page 147 of 221 c. To filter the Number of Records to Display per page 1. Click the drop-down list labeled “Results” then click the desired number of records per page. 2. Click the Search button located at the right side. 3. After clicking the Search button, the table will display the results. SM Trade Portal User Manual v1.0 Vendor Administrator – Food Retail Group Page 148 of 221 d. To search for DSRs by Document Post Date or Transaction Date 1. Manually key in the Document Post Date or Transaction Date using the format ‘mm/dd/yyyy’ or you may also select the dates using the calendar. 2. Click the Search button located at the right side. 3. After clicking the Search button, the table will display the results. The date ‘To’ indicated must be after the date ‘From’. Dates before the indicated “From” date will not be accepted. e. To search for DSRs by Document Status 1. Click the drop-down list then select a DSR status or choose “All” to display all of them. 2. Click the Search button located at the right side. 3. After clicking the Search button, the table will display the results. SM Trade Portal User Manual v1.0 Vendor Administrator – Food Retail Group Page 149 of 221 f. To search for DSRs by Read status 1. Choose a DSR status then click the radio button of your choice or choose “All” to display all of them. 2. Click the Search button located at the right side. 3. After clicking the Search button, the table will display the results. SM Trade Portal User Manual v1.0 Vendor Administrator – Food Retail Group Page 150 of 221 2.18.2.2 DSR Page Mark This section shows the current page number out of the total number of pages of the Search Results. To display the other pages of the Search Results (also using the same search filters you had entered), (1) key in a specific page number (2) then hit the “Go” button; and, (3) the table will display the results. This field allows only numeric entries within the page range of the results. Empty value is not allowed. 2.18.2.3 Sorting DSR Column Headers The Search Results can be arranged in ascending or descending order based on each of the column headers. To sort column headers (1) just click any of the column headers that you want to sort; and, (2) the table will display the results. SM Trade Portal User Manual v1.0 Vendor Administrator – Food Retail Group Page 151 of 221 Example: Sorted Document Post Date 2.18.3 DSR Details Page 2.18.3.1 Opening a Specific DSR Document On the Search Results Section, click the Document Post Date of the specific DSR document you want to open. SM Trade Portal User Manual v1.0 Vendor Administrator – Food Retail Group Page 152 of 221 After clicking the Document Post Date, you will be directed to its Details page. 2.18.3.2 Returning to DSR Summary Page To return to the summary page after opening a specific DSR Document, click “Back to DSR Summary” (if you have opened a document in “Live” view) or “Back to DSR Archive” (if you have opened a document in “Archive” view) located at the Detail Count Section. 2.18.3.3 DSR Download Options & Printing You may download a specific document/message currently shown in the Details Page in any of the following format: Hyper Markup Language (.html), Portable Document Format (.pdf) or Extensible Markup Language (.xml). You may also choose to send a PDF attachment through email. SM Trade Portal User Manual v1.0 Vendor Administrator – Food Retail Group Page 153 of 221 To download a specific document/message in HTML format, click the HTML button on the Download Options & Printing Section. To download a specific document/message in PDF format, click the PDF button on the Download Options & Printing Section. To download a specific document/message in XML format, click the XML button on the Download Options & Printing Section. To send a specific document/message as a PDF attachment through email, click the email button on the Download Options & Printing Section. SM Trade Portal User Manual v1.0 Vendor Administrator – Food Retail Group Page 154 of 221 You may also print specific document/message shown in the Details Page resembling the official business document/message. To print a specific document / message, click the print button on the Download Options & Printing Section, and your browser’s print preview page will be displayed. You may also input your preferred print settings. 2.18.3.4 Viewing DSR Document History The Document History is located in the Document Statistics Section. In this section you may view the following user activities specific to a particular document/message: 1. Total number of times document/message has been viewed 2. Date and Time document/message was first viewed 3. Date and Time document/message was last viewed 4. Total number of times document/message has been downloaded 5. Date and Time document/message was first downloaded 6. Date and Time document/message was last downloaded 7. Comparison between user views and user downloads shown in graphs 8. A link to show document activity history details - To view the document history, click the “View document history”. SM Trade Portal User Manual v1.0 Vendor Administrator – Food Retail Group Page 155 of 221 - A pop-up box will show the document history for the opened DSR document. 2.19 DAILY SALES REPORT SUMMARY (DSRS) 2.19.1 Accessing DSRS Summary Page 1. To access the Daily Sales Report Summary summary page, go to the BDMS then click the Daily Sales Report Summary button. SM Trade Portal User Manual v1.0 Vendor Administrator – Food Retail Group Page 156 of 221 2. You are now at the DSRS summary page. 2.19.2 DSRS Summary Page & DSRS Archive Page 2.19.2.1 DSRS Search Fields You may search DSRS using the following criteria: a. b. c. d. e. f. Company Name Store/Location Number of Records to display per page(Results) Document Report Date Document Status (Received, Downloaded) Read Status (Unread, Read) To get more accurate results, you may combine the criteria when you search. a. To search for DSRSs by Company Name 1. Click the drop-down list then select a specific company name or choose “All” to display all of them. 2. Click the Search button located at the right side. 3. After clicking the Search button, the table will display the results. SM Trade Portal User Manual v1.0 Vendor Administrator – Food Retail Group Page 157 of 221 b. To search for DSRSs by Store/Location 1. Click the drop-down list then select a Store/Location or choose “All” to display all of them. 2. Click the Search button located at the right side. 3. After clicking the Search button, the table will display the results SM Trade Portal User Manual v1.0 Vendor Administrator – Food Retail Group Page 158 of 221 c. To filter the Number of Records to Display per page 1. Click the drop-down list labeled “Results” then click the desired number of records per page. 2. Click the Search button located at the right side. 3. After clicking the Search button, the table will display the results. d. To search for DSRSs by Document Report Date 1. Click the drop-down list then select a Document Report Date or choose “All” to display all of them. 2. Click the Search button located at the right side. 3. After clicking the Search button, the table will display the results. SM Trade Portal User Manual v1.0 Vendor Administrator – Food Retail Group Page 159 of 221 e. To search for DSRSs by Document Status 1. Click the drop-down list then select a DSR status or choose “All” to display all of them. 2. Click the Search button located at the right side. 3. After clicking the Search button, the table will display the results. f. To search for DSRSs by Read Status: 1. Choose a DSR status then click the radio button of your choice or choose “All” to display all of them. 2. Click the Search button located at the right side. 3. After clicking the Search button, the table will display the results. SM Trade Portal User Manual v1.0 Vendor Administrator – Food Retail Group Page 160 of 221 2.19.2.2 DSRS Page Mark This section shows the current page number out of the total number of pages of the Search Results. To display the other pages of the Search Results (also using the same search filters you had entered), (1) key in a specific page number (2) then hit the “Go” button; and (3) the table will display the results. This field allows only numeric entries within the page range of the results. Empty value is not allowed. 2.19.2.3 Sorting DSRS Column Headers The Search Results can be arranged in ascending or descending order based on each of the column headers. To sort column headers (1) just click any of the column headers that you want to sort; and, (2) the table will display the results. SM Trade Portal User Manual v1.0 Vendor Administrator – Food Retail Group Page 161 of 221 Example: Sorted Month of 2.19.3 DSRS Details Page 2.19.3.1 Opening a Specific DSRS Document On the Search Results Section, click the “Month of” of the specific DSRS document you want to open. SM Trade Portal User Manual v1.0 Vendor Administrator – Food Retail Group Page 162 of 221 After clicking the “Month of”, you will be directed to its Details page. 2.19.3.2 Viewing Related DSR document The Amount is linked to the actual DSR. To open the related DSR document on Details Page, (1) click the “Amount”; and, (2) a pop-up window will appear showing the corresponding DSR Details. “No Sales” will be shown instead of the amount, if there is no sales for a specific day, or if the sales for a specific day have not been processed yet. Items with “No Sales” and late postings will be displayed in Red. Items with sales amounts will be displayed in blue. SM Trade Portal User Manual v1.0 Vendor Administrator – Food Retail Group Page 163 of 221 2.19.3.3 Returning to DSRS Summary Page To return to the summary page after opening a specific DSRS Document, click “Back to DSRS Summary” located at the Detail Count Section. 2.19.3.4 DSRS Download Options & Printing You may download a specific document/message currently shown in the Details Page in the following format: Hyper Markup Language (.html), Portable Document Format (.pdf) or Extensible Markup Language (.xml). You may also choose to send a PDF attachment through email. SM Trade Portal User Manual v1.0 Vendor Administrator – Food Retail Group Page 164 of 221 To download a specific document/message in HTML format, click the HTML button on the Download Options & Printing Section. To download a specific document/message in PDF format, click the PDF button on the Download Options & Printing Section. To download a specific document/message in XML format, click the XML button on the Download Options & Printing Section. To send a specific document/message as a PDF attachment through email, click the email button on the Download Options & Printing Section. You may also print specific document/message shown in the Details Page resembling the official business document / message. To print a specific document / message, click the print button on the Download Options & Printing Section, and your browser’s print preview page will be displayed. You may also input your preferred print settings. 2.19.3.5 Viewing DSRS Document History The Document History is located in the Document Statistics Section. In this section you may view the following user activities specific to a particular document/message: 1. Total number of times document/message has been viewed SM Trade Portal User Manual v1.0 Vendor Administrator – Food Retail Group Page 165 of 221 2. Date and Time document/message was first viewed 3. Date and Time document/message was last viewed 4. Total number of times document/message has been downloaded 5. Date and Time document/message was first downloaded 6. Date and Time document/message was last downloaded 7. Comparison between user views and user downloads shown in graphs 8. A link to show document activity history details - To view the document history, click the “View document history”. - A pop-up box will show the document history for the opened DSRS document. SM Trade Portal User Manual v1.0 Vendor Administrator – Food Retail Group Page 166 of 221 2.20 CONSOLIDATED LIQUIDATION REPORT (CLR) 2.20.1 Accessing CLR Summary Page 1. To access the Consolidated Liquidation Report summary page, go to the BDMS home page and click the Consolidated Liquidation Report button. 2. You are now at the CLR Summary page. SM Trade Portal User Manual v1.0 Vendor Administrator – Food Retail Group Page 167 of 221 2.20.2 CLR Summary Page & CLR Archive Page 2.20.2.1 CLR Search Fields You may search CLR using the following criteria: a. b. c. d. e. Company Name Number of Records to display per page(Results) Document Start Date, Post Date Document Status (Received, Downloaded) Read Status (Unread, Read) To get more accurate results, you may combine the criteria when you search. a. To search for CLRs by Company Name 1. Click the drop-down list then select a specific company name or choose “All” to display all of them. 2. Click the Search button located at the right side. 3. After clicking the Search button, the table will display the results. SM Trade Portal User Manual v1.0 Vendor Administrator – Food Retail Group Page 168 of 221 b. To filter the Number of Records to Display per page 1. Click the drop-down list labeled “Results” then click the desired number of records per page. 2. Click the Search button located at the right side. 3. After clicking the Search button, the table will display the results. c. To search for CLRs by Document Start Date, Post Date 1. Manually key in the Document Start Date or Post Date using the format ‘mm/dd/yyyy’ or you may also select the dates using the calendar. 2. Click the Search button located at the right side. 3. After clicking the Search button, the table will display the results. SM Trade Portal User Manual v1.0 Vendor Administrator – Food Retail Group Page 169 of 221 The date ‘To’ indicated must be after the date ‘From’. Dates before the indicated “From” date will not be accepted. d. To search for CLRs by Document Status 1. Click the drop-down list then select a CLR status or choose “All” to display all of them. 2. Click the Search button located at the right side. 3. After clicking the Search button, the table will display the results. SM Trade Portal User Manual v1.0 Vendor Administrator – Food Retail Group Page 170 of 221 e. To search for CLRs by Read Status 1. Choose a CLR status then click the radio button of your choice or choose “All” to display all of them. 2. Click the Search button located at the right side. 3. After clicking the Search button, the table will display the results. SM Trade Portal User Manual v1.0 Vendor Administrator – Food Retail Group Page 171 of 221 2.20.2.2 CLR Page Mark This section shows the current page number out of the total number of pages of the Search Results. To display the other pages of the Search Results (also using the same search filters you had entered) (1) key in a specific page number (2) then hit the “Go” button; and, (3) the table will display the results. This field allows only numeric entries within the page range of the results. Empty value is not allowed. 2.20.2.3 Sorting CLR Column Headers The Search Results can be arranged in ascending or descending order based on each of the column headers. To sort column headers (1) just click any of the column headers that you want to sort; and, (2) the table will display the results. SM Trade Portal User Manual v1.0 Vendor Administrator – Food Retail Group Page 172 of 221 Example: Sorted Document End Date 2.20.3 CLR Details Page 2.20.3.1 Opening a Specific CLR Document On the Search Results Section, click the Company Name of the specific CLR document you want to open. SM Trade Portal User Manual v1.0 Vendor Administrator – Food Retail Group Page 173 of 221 After clicking the Company Name, you will be directed to its Details page. 2.20.3.2 Returning to CLR Summary Page To return to the summary page after opening a specific CLR Document, click “Back to CLR Summary” located at the Detail Count Section. 2.20.3.3 CLR Download Options & Printing You may download a specific document/message currently shown in the Details Page in any of the following format: Hyper Markup Language (.html), Portable Document Format (.pdf) or Extensible Markup Language (.xml). You may also choose to send a PDF attachment through email. SM Trade Portal User Manual v1.0 Vendor Administrator – Food Retail Group Page 174 of 221 To download a specific document/message in HTML format, click the HTML button on the Download Options & Printing Section. To download a specific document/message in PDF format, click the PDF button on the Download Options & Printing Section. To download a specific document/message in XML format, click the XML button on the Download Options & Printing Section. To send a specific document/message as a PDF attachment through email, click the email button on the Download Options & Printing Section. You may also print specific document/message shown in the Details Page resembling the official business document / message. SM Trade Portal User Manual v1.0 Vendor Administrator – Food Retail Group Page 175 of 221 To print a specific document / message, click the print button on the Download Options & Printing Section, and your browser’s print preview page will be displayed. You may also input your preferred print settings. 2.20.3.4 Viewing CLR Document History The Document History is located in the Document Statistics Section. In this section you may view the following user activities specific to a particular document/message: 1. Total number of times document/message has been viewed 2. Date and Time document/message was first viewed 3. Date and Time document/message was last viewed 4. Total number of times document/message has been downloaded 5. Date and Time document/message was first downloaded 6. Date and Time document/message was last downloaded 7. Comparison between user views and user downloads shown in graphs 8. A link to show document activity history details - To view the document history, click the “View document history”. SM Trade Portal User Manual v1.0 Vendor Administrator – Food Retail Group Page 176 of 221 - A pop-up box will show the document history for the opened CLR document. 2.21 EXPANDED WITHHOLDING TAX (EWT) 2.21.1 Accessing EWT Summary Page 1. To access the Expanded Withholding Tax summary page, go to the BDMS home page and then click the Expanded Withholding Tax button. SM Trade Portal User Manual v1.0 Vendor Administrator – Food Retail Group Page 177 of 221 2. You are now at the EWT Summary page. 2.21.2 EWT Summary Page & EWT Archive Page 2.21.2.1 EWT Search Fields You may search EWT using the following criteria: a. b. c. d. e. f. Company Name Number of Records to display per page(Results) Post Date Document Report Month Document Status (Received, Downloaded) Read Status (Unread, Read) To get more accurate results, you may combine the criteria when you search. a. To search for EWTs by Company Name 1. Click the drop-down list then select a specific company name or choose “All” to display all of them. 2. Click the Search button located at the right side. 3. After clicking the Search button, the table will display the results. SM Trade Portal User Manual v1.0 Vendor Administrator – Food Retail Group Page 178 of 221 b. To filter the Number of Records to Display per page 1. Click the drop-down list labeled “Results” then click the desired number of records per page. 2. Click the Search button located at the right side. 3. After clicking the Search button, the table will display the results. SM Trade Portal User Manual v1.0 Vendor Administrator – Food Retail Group Page 179 of 221 c. To search for EWTs by Post Date 1. Manually key in the Post Date using the format ‘mm/dd/yyyy’ or you may also select the dates using the calendar. 2. Click the Search button located at the right side. 3. After clicking the Search button, the table will display the results. The date ‘To’ indicated must be after the date ‘From’. Dates before the indicated “From” date will not be accepted. d. To search for EWTs by Document Report Month 1. Click the drop-down list then select a specific Document Report Month or choose “All” to display all of them. 2. Click the Search button located at the right side. 3. After clicking the Search button, the table will display the results. SM Trade Portal User Manual v1.0 Vendor Administrator – Food Retail Group Page 180 of 221 e. To search for EWTs by Document Status 1. Click the drop-down list then select a EWT status or choose “All” to display all of them. 2. Click the Search button located at the right side. 3. After clicking the Search button, the table will display the results. SM Trade Portal User Manual v1.0 Vendor Administrator – Food Retail Group Page 181 of 221 f. To search for EWTs by Read Status: 1. Choose a EWT status then click the radio button of your choice or choose “All” to display all of them. 2. Click the Search button located at the right side. 3. After clicking the Search button, the table will display the results. 2.21.2.2 EWT Page Mark This section shows the current page number out of the total number of pages of the Search Results. To display the other pages of the Search Results (also using the same search filters you had entered), (1) key in a specific page number (2) then hit the “Go” button; and, (3) the table will display the results. SM Trade Portal User Manual v1.0 Vendor Administrator – Food Retail Group Page 182 of 221 This field allows only numeric entries within the page range of the results. Empty value is not allowed. 2.21.2.3 Sorting EWT Column Headers The Search Results can be arranged in ascending or descending order based on each of the column headers. To sort column headers (1) just click any of the column headers that you want to sort; and, (2) the table will display the results. Example: Sorted Posting Date SM Trade Portal User Manual v1.0 Vendor Administrator – Food Retail Group Page 183 of 221 2.21.3 EWT Details Page 2.21.3.1 Opening a Specific EWT Document On the Search Results Section, click the Company Name of the specific EWT document you want to open. After clicking the Company Name, you will be directed to its Details page. 2.21.3.2 Returning to EWT Summary Page To return to the summary page after opening a specific EWT Document, click “Back to EWT Summary” located at the Detail Count Section. SM Trade Portal User Manual v1.0 Vendor Administrator – Food Retail Group Page 184 of 221 2.21.3.3 EWT Download Options & Printing You may download a specific document/message currently shown in the Details Page in any of the following format: Hyper Markup Language (.html), Portable Document Format (.pdf) or Extensible Markup Language (.xml). You may also choose to send a PDF attachment through email. To download a specific document/message in HTML format, click the HTML button on the Download Options & Printing Section. SM Trade Portal User Manual v1.0 Vendor Administrator – Food Retail Group Page 185 of 221 To download a specific document/message in PDF format, click the PDF button on the Download Options & Printing Section. To download a specific document/message in XML format, click the XML button on the Download Options & Printing Section. To send a specific document/message as a PDF attachment through email, click the email button on the Download Options & Printing Section. You may also print specific document/message shown in the Details Page resembling the official business document/message. To print a specific document/message, click the print button on the Download Options & Printing Section, and your browser’s print preview page will be displayed. You may also input your preferred print settings. 2.21.3.4 Viewing EWT Document History The Document History is located in the Document Statistics Section. In this section you may view the following user activities specific to a particular document/message: 1. Total number of times document/message has been viewed 2. Date and Time document/message was first viewed 3. Date and Time document/message was last viewed 4. Total number of times document/message has been downloaded 5. Date and Time document/message was first downloaded SM Trade Portal User Manual v1.0 Vendor Administrator – Food Retail Group Page 186 of 221 6. Date and Time document/message was last downloaded 7. Comparison between user views and user downloads shown in graphs 8. A link to show document activity history details - To view the document history, click the “View document history”. - A pop-up box will show the document history for the opened EWT document. SM Trade Portal User Manual v1.0 Vendor Administrator – Food Retail Group Page 187 of 221 2.22 DAILY TIME RECORD (DTR) 2.22.1 Accessing DTR Summary Page 1. To access the Daily Time Record summary page, go to the BDMS home page and then click the Daily Time Record button. 2. You are now at DTR Summary page. SM Trade Portal User Manual v1.0 Vendor Administrator – Food Retail Group Page 188 of 221 2.22.2 DTR Summary Page & DTR Archive Page 2.22.2.1 DTR Search Fields You may search DTR using the following criteria: a. b. c. d. e. f. g. h. Employee Number Employee’s Last Name Employee’s First Name Store Location Number of Records to display per page(Results) Period Covered, Post Date Document Status (Received, Downloaded) Read Status (Unread, Read) To get more accurate results, you may combine the criteria when you search. a. To search for DTRs by Employee Number 1. Key in the Employee number in the text box. 2. Then click the Search button located at the right side. 3. After clicking the Search button, the table will display the results. SM Trade Portal User Manual v1.0 Vendor Administrator – Food Retail Group Page 189 of 221 The maximum number of characters for Employee number is 9. The text box accepts numeric characters only and will search for Employee numbers containing the indicated number. b. To search for DTRs by Employee’s Last Name 1. Key in the Employee’s Last Name in the text box. 2. Then click the Search button located at the right side. 3. After clicking the Search button, the table will display the results. The maximum number of characters for Employee Last Name is 20. The text box accepts alpha characters only and will search for Employee Last Name containing the indicated character SM Trade Portal User Manual v1.0 Vendor Administrator – Food Retail Group Page 190 of 221 c. To search for DTRs by Employee’s First Name 1. Key in the Employee’s First Name in the text box. 2. Then click the Search button located at the right side. 3. After clicking the Search button, the table will display the results. The maximum number of characters for Employee First Name is 20. The text box accepts alpha characters only and will search for Employee First Name containing the indicated characters. d. To search for DTRs by Store/Location 1. Click the drop-down list then select a store/ location or choose “All” to display all of them. 2. Click the Search button located at the right side. 3. After clicking the Search button, the table will display the results. SM Trade Portal User Manual v1.0 Vendor Administrator – Food Retail Group Page 191 of 221 e. To filter the Number of Records to Display per page 1. Click the drop-down list labeled “Results” then click the desired number of records per page. 2. Click the Search button located at the right side. 3. After clicking the Search button, the table will display the results. SM Trade Portal User Manual v1.0 Vendor Administrator – Food Retail Group Page 192 of 221 f. To search for DTRs by Period Covered, Post Date 1. Manually key in the Period Covered or Post Date using the format: ‘mm/dd/yyyy’ or you may also select the dates using the calendar. 2. Click the Search button located at the right side. 3. After clicking the Search button, the table will display the results. The date ‘To’ date indicated must be after the date ‘From’. Dates before the indicated “From” date will not be accepted. g. To search for DTRs by Document Status 1. Click the drop-down list then select a DTR status or choose “All” to display all of them. 2. Click the Search button located at the right side. 3. After clicking the Search button, the table will display the results. SM Trade Portal User Manual v1.0 Vendor Administrator – Food Retail Group Page 193 of 221 h. To search for DTRs by Read Status 1. Choose a DTR status then click the radio button of your choice or choose “All” to display all of them. 2. Click the Search button located at the right side. 3. After clicking the Search button, the table will display the results. SM Trade Portal User Manual v1.0 Vendor Administrator – Food Retail Group Page 194 of 221 2.22.2.2 DTR Page Mark This section shows the current page number out of the total number of pages of the Search Results. To display the other pages of the Search Results (also using the same search filters you had entered), (1) key in a specific page number (2) then hit the “Go” button; and, (3) the table will display the results. This field allows only numeric entries within the page range of the results. Empty value is not allowed. 2.22.2.3 Sorting DTR Column Headers The Search Results can be arranged in ascending or descending order based on each of the column headers. To sort column headers (1) just click any of the column headers that you want to sort; and, (2) the table will display the results. SM Trade Portal User Manual v1.0 Vendor Administrator – Food Retail Group Page 195 of 221 Example: Sorted Period Start Date 2.22.3 DTR Details Page 2.22.3.1 Opening a Specific DTR Document On the Search Results Section, click the Company Name of the specific EWT document you want to open. SM Trade Portal User Manual v1.0 Vendor Administrator – Food Retail Group Page 196 of 221 After clicking the Company Name, you will be directed to its Details page. 2.22.3.2 Returning to DTR Summary Page To return to the summary page after opening a specific DTR Document, click “Back to DTR Summary” (if you have opened a document in “Live” view) or “Back to DTR Archive” (if you have opened a document in “Archive” view) located at the Detail Count Section. 2.22.3.3 DTR Download Options & Printing You may download a specific document/message currently shown in the Details Page in any of the following format: Hyper Markup Language (.html), Portable Document Format (.pdf) or Extensible Markup Language (.xml). You may also choose to send a PDF attachment through email. SM Trade Portal User Manual v1.0 Vendor Administrator – Food Retail Group Page 197 of 221 To download a specific document/message in HTML format, click the HTML button on the Download Options & Printing Section. To download a specific document/message in PDF format, click the PDF button on the Download Options & Printing Section. To download a specific document/message in XML format, click the XML button on the Download Options & Printing Section. To send a specific document/message as a PDF attachment through email, click the email button on the Download Options & Printing Section. SM Trade Portal User Manual v1.0 Vendor Administrator – Food Retail Group Page 198 of 221 You may also print specific document/message shown in the Details Page resembling the official business document / message. To print a specific document / message, click the print button on the Download Options & Printing Section, and your browser’s print preview page will be displayed. You may also input your preferred print settings. 2.22.3.4 Viewing DTR Document History The Document History is located in the Document Statistics Section. In this section you may view the following user activities specific to a particular document/message: 1. Total number of times document/message has been viewed 2. Date and Time document/message was first viewed 3. Date and Time document/message was last viewed 4. Total number of times document/message has been downloaded 5. Date and Time document/message was first downloaded 6. Date and Time document/message was last downloaded 7. Comparison between user views and user downloads shown in graphs 8. A link to show document activity history details - To view the document history, click the “View document history”. SM Trade Portal User Manual v1.0 Vendor Administrator – Food Retail Group Page 199 of 221 - A pop-up box will show the document history for the opened DTR document. SM Trade Portal User Manual v1.0 Vendor Administrator – Food Retail Group Page 200 of 221 3 VENDOR COMMUNITY MANAGEMENT (VCM) The Vendor Community Management application provides web-based access to the functions needed to manage bulletins in real-time, assuring updated bulletin or broadcast communication between users. 3.1 GETTING TO VCM HOME PAGE To access the Vendor Community Management (VCM) home page 1. On the portal’s Toolbar, click on “Portal Applications”. It will then show the list of applications. 2. Click “Vendor Community Management” on the applications list. 3. You are now on the VCM home page. By default, it will display the Dynamic Bulletin System Page. SM Trade Portal User Manual v1.0 Vendor Administrator – Food Retail Group Page 201 of 221 3.2 DYNAMIC BULLETIN SYSTEM (DBS) The Dynamic Bulletin System module provides web-based access to all published bulletins and other information/announcement from SM. It also facilitates the viewing and accepting download rights to bulletins intended only for the vendor’s account. This is also the home page of the Vendor Community Management application. 3.2.1 Accessing the DBS Page 1. On the portal’s Toolbar, you can either click the “Bulletins” button or the “Portal Applications” button. 2. If you click the “Portal Applications” button, select the “Vendor Community Management” from the drop-down list of applications. 3. This will bring you to the DBS page. SM Trade Portal User Manual v1.0 Vendor Administrator – Food Retail Group Page 202 of 221 You may also click the DBS button on the Application List Section to refresh or reload the page. 3.2.2 DBS Home Page Sections The following are the sections of the DBS Home Page: Bulletin Display Bulletin Search Search Results SM Trade Portal User Manual v1.0 Vendor Administrator – Food Retail Group Page 203 of 221 3.2.3 Bulletin Display Sections The following are the sections of the Bulletin Display: Bulletin Header Bulletin Contents Attachments Agreement and Action Button 3.2.4 Viewing Bulletins & Downloading Attachments Viewing Bulletins A. Every time you log in, and if there is a new bulletin that you have not yet read, all functions of the portal are disabled until you confirm to have read the bulletin. Case 1: If there is one new unread bulletin, click the “Continue” button, to enable all portal functionalities. SM Trade Portal User Manual v1.0 Vendor Administrator – Food Retail Group Page 204 of 221 Case 2: If there is more than one new unread bulletin, the button will show the label “Next”. 1. Click the Next Button to display the next new bulletin that has not been read. 2. After all the unread bulletins have been displayed; the label of the button becomes “Continue”. 3. Click the “Continue” button to enable all portal functionalities. Case 3: If there are more than five new unread bulletins, the button will show the label “Next” until the 5th bulletin has been displayed. 1. After the 5th bulletin has been displayed, the label of the button becomes “Continue”. 2. Once clicked, this notification will be shown to the Vendor: “You have more unread bulletins. The remaining unread bulletins will be displayed on the next login or you may access them through the "Bulletin" toolbar.” 3. Click the “Ok” button to enable all portal functionalities. SM Trade Portal User Manual v1.0 Vendor Administrator – Food Retail Group Page 205 of 221 Bulletins created before you registered to the SM Trade Portal will also be visible to you. B. Only active bulletins will be visible on the DBS page. In case you want to view the bulletins that you have already read, there are two buttons you may click on the DBS page to display previous bulletins. Click the corresponding button to view the bulletin. SM Trade Portal User Manual v1.0 Vendor Administrator – Food Retail Group Page 206 of 221 Downloading Attachments If a bulletin has an attachment/s you may download it by clicking on the “Attachment” button. Bulletin Display View DBS Page View SM Trade Portal User Manual v1.0 Vendor Administrator – Food Retail Group Page 207 of 221 3.2.5 Bulletin Search Facility You may search Bulletin using the following criteria: a. b. c. Bulletin ID number Bulletin Title Published Date From/Published Date To To get more accurate results, you may combine the criteria when you search. a. To search for Bulletins using Bulletin ID Number 1. Key in the Bulletin ID number in the text box. 2. Click the Search button located at the bottom right. 3. After clicking the Search button, the results will be displayed. The maximum number of characters for the Bulletin ID number is 11. The text box accepts numeric characters only. SM Trade Portal User Manual v1.0 Vendor Administrator – Food Retail Group Page 208 of 221 b. To search for Bulletins using Bulletin Title 1. Key in the Bulletin Title (or part of it) in the text box. 2. Click the Search button located at the bottom right. 3. After clicking the Search button, the results will be displayed. The maximum number of characters for the Bulletin Title is 60. The text box accepts alphanumeric and special characters. c. To search for Bulletins using Published Bulletin Date 1. Manually key in the Published Date using the format ‘mm/dd/yyyy’ or you may also select the dates using the calendar. 2. Click the Search button located at the right side. 3. After clicking the Search button, the table will display the results. SM Trade Portal User Manual v1.0 Vendor Administrator – Food Retail Group Page 209 of 221 The date ‘To’ indicated must be after the date ‘From’. Dates before the indicated “From” date will not be accepted. SM Trade Portal User Manual v1.0 Vendor Administrator – Food Retail Group Page 210 of 221 4 MY ACCOUNT “My Account” facilitates the viewing and updating of all details about your user account. 4.1 ACCESSING MY ACCOUNT 1. On the portal’s toolbar, click the “My Account” button. 2. You are now on “My Account” page. SM Trade Portal User Manual v1.0 Vendor Administrator – Food Retail Group Page 211 of 221 4.2 PERSONAL ACCOUNT DETAILS In the Personal Account Details Section, the personal information about the user is listed. You may update your personal information by clicking on the corresponding box that you want to edit: 1. Type in your changes. 2. Once done click the “Update” button. 3. The page will display a confirmation message: “Your personal details were successfully updated.” Click the “Back to My Account” to go back to the home page. SM Trade Portal User Manual v1.0 Vendor Administrator – Food Retail Group Page 212 of 221 To reset the personal account details to the last saved values, click the “Restore” button. To change your password: 1. Click on the “Change Password”. SM Trade Portal User Manual v1.0 Vendor Administrator – Food Retail Group Page 213 of 221 2. A pop-up window will appear. Enter and confirm password. Click the “Save” button to save the changes. Otherwise, click “Cancel” button. 3. The page will display a confirmation message: “Your password was successfully changed.” Click the “Login” button and you will be automatically logged out of the portal. SM Trade Portal User Manual v1.0 Vendor Administrator – Food Retail Group Page 214 of 221 5.2.1 Account Statistics Account Statistics displays information like when the account was registered, your first and last log-in details, and the number of logins you made. You may also view your access logs and access rights by clicking on their corresponding text links. Viewing Your Access Log 1. Click “View Log”. 2. After clicking it, a pop-up window will appear showing your logs. SM Trade Portal User Manual v1.0 Vendor Administrator – Food Retail Group Page 215 of 221 You may also export your logs in PDF, CSV, and plain text format. To learn more about exporting your logs in any of these file formats, go to “Viewing/Exporting Session Logs” Section. Viewing Your Access Log 1. Click “View Access Right “. 2. A pop-up window will appear showing your access rights. SM Trade Portal User Manual v1.0 Vendor Administrator – Food Retail Group Page 216 of 221 4.3 COMPANY ACCOUNT DETAILS The Company Account Details Section displays some information about the company you belong to. You may update your company information by clicking on the corresponding text box that you want to edit. 1. Type in your changes. 2. Once done click the “Update” button. 3. The page will prompt that “Your company account details were successfully updated. Click the “Back to My Account” to go back to the home page. To reset company account details to the last saved values, click the “Restore” button. SM Trade Portal User Manual v1.0 Vendor Administrator – Food Retail Group Page 217 of 221 5 ABBREVIATIONS & GLOSSARY ABBREVIATIONS PDF – Portable Document Format SMS – Short Message Service CSV – Comma Separated Values HTML – Hyper Markup Language XML – Extensible Markup Language BDMS – Business Documents/Message System BDMM – Business Document/Message Management VCM – Vendor Community Management VM – Vendor Management PO – Purchase Order CPO – Consignor Purchase Order GRN – Goods Receipt Notification ICR – Invoice Confirmation Report RTV – Announcement for Return to Vendor RA – Remittance Advice DMCM – Debit Memo/Credit Memo CA – Credit Advice SR – Service Receipt RTVD – Return to Vendor Deduction DSR – Daily Sales Report DSRS – Daily Sales Report Summary CLR – Consolidated Liquidation Report EWT – Expanded Withholding Tax DTR – Daily Time Record UA – User Administration DBS – Dynamic Bulletin System GLOSSARY OF TERMS A Application software - Also known as an application or an app, is computer software designed to help the user to perform specific tasks. B Bulletin- A brief public notice usually issued by an authoritative source; specifically: a brief news item intended for immediate publication or broadcast SM Trade Portal User Manual v1.0 Vendor Administrator – Food Retail Group Page 218 of 221 C Comma-separated values (csv) – A file format that stores tabular data (numbers and ) in plain- form. It consists of any number of records, separated by line breaks of some kind; each record consists of fields, separated by some other character or string, most commonly a literal comma or tab. Computer hardware - Refers to the physical parts or components of a computer such as monitor, keyboard, hard disk, mouse, etc. Refers to objects that you may actually touch, like disks, disk drives, display screens, keyboards, printers, boards, and chips. Computer system - A system of interconnected computers that share a central storage system and various peripheral devices such as a printers, smayners, or routers. Each computer connected to the system may operate independently, but has the ability to communicate with other external devices and computers. D Data archiving - The process of moving data that is no longer actively used to a separate data storage device for long-term retention, for it consists of older data that is still important and necessary for future reference, as well as data that must be retained for regulatory compliance. Downloading - To receive data to a local system from a remote system, or to initiate such a data transfer. Examples of a remote system from which a download might be performed include a web server, FTP server, email server, or other similar systems. Dynamic - Marked by continuous and usually productive activity or change. E Electronic mail - Also known as email or e-mail, it is a method of exchanging digital messages from an author to one or more recipients. Email address - Identifies an email box to which email messages are delivered. Exporting data - Transfer of electronic data out of a database or document in a format that may be used by other programs Extensible Markup Language - A markup language that defines a set of rules for encoding documents in a format that is both human-readable and machine-readable. F File attachment - A file that has been attached to an email. It may be any file type, such as a document, photograph, image, audio file or any other file that may be accepted by an email program. SM Trade Portal User Manual v1.0 Vendor Administrator – Food Retail Group Page 219 of 221 H Hyper markup language (html) - The main markup language for displaying web pages and other information that may be displayed in a web browser. M Microsoft excel (.xls) - A commercial spreadsheet application written and distributed by Microsoft for Microsoft Windows and Mac OS X. It features calculation, graphing tools, pivot tables, and a macro programming language called Visual Basic for Applications. P Plain text - The contents of an ordinary sequential file readable as ual material without much processing, usually as opposed to formatted and to "binary files" in which some portions must be interpreted as binary objects (encoded integers, real numbers, images, etc.). Portable Document Format (PDF) - A file format used to represent documents in a manner independent of application software, hardware, and operating systems. It encapsulates a complete description of a fixed-layout flat document, including the , fonts, graphics, and other information needed to display it. Portal application - A web-accessible, interactive tool on a secured website that delivers both related and unrelated applications, services and s that should meet a customer's needs. S Screen resolution - The term used to describe the number of dots, or pixels, used to display an image. Short Message Service(SMS) - A messaging service component of phone, web, or mobile communication systems, using standardized communications protocols that allow the exchange of short messages between fixed line or mobile phone devices. T Toolbar - A horizontal row or vertical column of select a ble image "buttons" in the graphical user interface (GUI) for a computer, that give the user a constantly visible reminder of and an easy way to select certain desktop or other application functions, such as saving or printing a document or moving pages forwards or backwards within a Web browser. SM Trade Portal User Manual v1.0 Vendor Administrator – Food Retail Group Page 220 of 221 U Uploading - The sending of data from a local system to a remote system such as a server or another client with the intent that the remote system should store a copy of the data being transferred, or the initiation of such a process. W Web browser - A software application for retrieving, presenting, and traversing information resources on the World Wide Web. World Wide Web (www) - Commonly known as the Web. It is a system of interlinked hyper documents accessed via the Internet. Powered by SM Trade Portal User Manual v1.0 Vendor Administrator – Food Retail Group Page 221 of 221