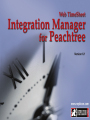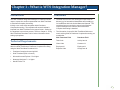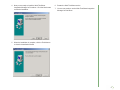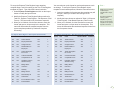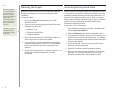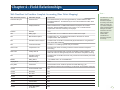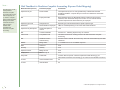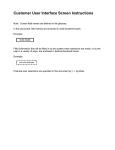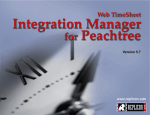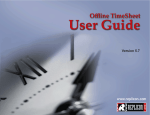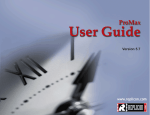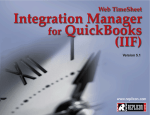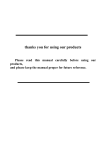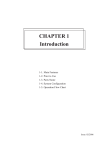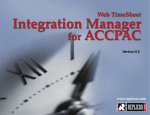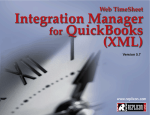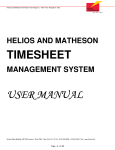Download Peachtree title and TOC.PMD
Transcript
TOP Copyright © 2004-2005 Replicon, Inc. All rights reserved. All parts of this manual are the property of Replicon, Inc. No parts of this manual may be reproduced in any manner whatsoever including mechanical or electronic media such as disk or tape. No part of this manual may be transmitted in any form by any means without the written permission of Replicon, Inc. Web TimeSheet is a registered trademark of Replicon, Inc. All other products are registered trademarks or trademarks of the respective companies. Contact Information Replicon, Inc. 830, 910 - 7th Ave. S.W. Calgary, Canada T2P 3N8 Direct: 1-403-262-6519 Toll Free in North America:* 1-877-737-5420 Toll Free in Europe:* 00-800-7375-4266 Toll Free in Australasia:* 011-800-7375-4266 Fax: 1-403-233-8046 http://www.replicon.com [email protected] *The international toll free numbers may not work in some countries. If you experience problems, use the direct line to contact Replicon. Contents Chapter 1 - What is WTS Integration Manager? 1 Introduction ........................................................................ 1 Technical Requirements ..................................................... 1 Constraints ......................................................................... 1 Chapter 2 - Installing the WTS Integration Manager 2 Before You Install ............................................................... 2 Running the Installation ...................................................... 2 Chapter 3 - Using the WTS Integration Manager 4 Accessing WTS Integration Manager ................................. 4 Preparing for the Export ..................................................... 4 Running the Export ............................................................ 6 Accessing the Exported Data ............................................. 6 Web TimeSheet to Peachtree Complete Accounting (Time Ticket Mapping) ................................................. 7 Chapter 4 - Field Relationships 7 Web TimeSheet to Peachtree Complete Accounting (Expense Ticket Mapping) .................................................. 8 Chapter 1 - What is WTS Integration Manager? Introduction Constraints The Web Timesheet Integration Manager for Peachtree allows users to export time and/or expense data from Web TimeSheet to Peachtree Complete Accounting. • The date format for the user running the export must be dd/mm/yyyy for International installations and mm/dd/yyyy for installations within the United States and Canada. The same date format must also be set up in the Windows regional settings on the machine where Peachtree Complete Accounting is installed. • The information for specific Web TimeSheet fields must match existing fields in Peachtree Complete Accounting, as noted below. Initially, a user must define templates within Peachtree Complete Accounting. The templates will ensure that data is imported from Web TimeSheet in the proper format. Setting up the templates is a one-time process. Refer to Chapter 3 - Using Web TimeSheet Peachtree Link for further information about setting up templates. Technical Requirements The following applications are required to successfully export data from Web TimeSheet to Peachtree Complete Accounting using the Web TimeSheet Peachtree Link: • Peachtree Complete Accounting 2003 • Web Timesheet (SQL or Access) • Microsoft Internet Explorer 5.5 or higher • Netscape Navigator 7.1 or higher • Mozilla Firefox 1.0 Web Timesheet Field Peachtree Field Task Code Activity Item Id Client Code Customer Id Employee Id Employee Id Expense Code Charge Item Id 1 Chapter 2 - Installing the WTS Integration Manager Note ... Make sure you install Web TimeSheet before installing the Web TimeSheet Integration Manager for Peachtree. Before You Install Before installing Web TimeSheet Integration Manager for Peachtree version 6.1, you must have Web TimeSheet installed. The Integration Manager for Peachtree must then be installed in the root directory of Web TimeSheet. Running the Installation This section explains how to complete the installation of the Web TimeSheet Integration Manager for Peachtree. You will need to purchase Web TimeSheet Integration Manager for Peachtree and obtain the WTS61PeachtreeLink.exe file from Replicon Customer Support. You will also need to obtain a valid license key for the Integration Manager. The Installation Wizard will guide you through the installation process. 1. Stop the service associated with Web TimeSheet and back up the Web TimeSheet database. 2. Launch the WTS61PeachtreeLink.exe file. The Welcome screen is displayed. 2 3. Next you will need to specify the directory where the Web TimeSheet Integration Manager for Peachtree should be installed. The Integration Manager for Peachtree must be installed in the root of the Web TimeSheet directory. Use the Browse button to locate the Web TimeSheet directory. 4. Now you are ready to install the Web TimeSheet Integration Manager for Peachtree. Click the Next button to start the installation. 6. Restart the Web TimeSheet service. 7. You are now ready to use the Web TimeSheet Integration Manager for Peachtree. 5. When the installation is complete, click the Finish button to close the Installation Wizard. 3 Chapter 3 - Using the WTS Integration Manager Note ... You must have appropriate Web TimeSheet permissions to access the Peachtree Link reports. Refer to the Web TimeSheet User Manual for further information about permissions. Accessing WTS Integration Manager Show Title Field Column Break Column # Yes Yes Ticket Number Yes 1 Yes Yes Employee/Vendor Yes 2 1. Log in to Web TimeSheet and click on the Reports button at the top of the screen. Yes Yes Duration Yes 3 Yes Yes Billing Type Yes 4 2. Select one of the following reports under the Peachtree heading in the side menu: Yes Yes Manual/Timed Option Yes 5 Yes Yes Has Been Used In Payroll Yes 6 • Peachtree Expense Yes Yes Pay Level Yes 7 • Peachtree Expense Rate Yes Yes Customer/Job/Adm Yes 8 Yes Yes Completed For ID Yes 9 Yes Yes Activity Item ID Yes 10 Yes Yes Has Been Used in Sales Invoicing Yes 11 Yes Yes Billing Status Yes 12 Yes Yes Billing Rate Yes 13 Yes Yes Recorded By ID Yes 14 You will need to set up Time Ticket Register and Expense Ticket Register import templates. Yes Yes Ticket Date Yes 15 No Yes Invoice Number Used Yes To set up the Time Ticket Register import template: No Yes Start Time Yes 1. Open Peachtree Complete Accounting. In the File menu, click on Select Import/Export. No Yes End Time Yes No Yes Break Yes 2. Select Time/Expense from the list of available imports. No Yes Internal Memo Yes 3. Select Time Ticket Register and click on the Import button to modify the import format. No Yes Unit Duration Yes 4. Modify the Time Ticket Register fields as outlined in Table 2-1: Time Ticket Register (Field Format). No Yes Billing Amount Yes No Yes Ticket Description for Invoice Yes The Web TimeSheet Integration Manager for Peachtree is accessible as multiple reports from within Web TimeSheet. You can access these report as follows: • Peachtree Time Preparing for the Export Before exporting Web TimeSheet data to Peachtree Complete Accounting, you must set up the import format templates within Peachtree Complete Accounting. These templates will ensure a smooth data transfer from Web TimeSheet to Peachtree Complete Accounting. 4 2-1: Time Ticket Register (Field Format) 5. When you’re finished, click the Save button and enter a unique name for the template. This name will differentiate the modified template from the system template provided by Peachtree Complete Accounting. To set up the Expense Ticket Register import template, complete Steps 1 and 2 for setting up the Time Ticket Register template on Page 4. Then follow the instructions below: You must also set up the format for rate-based expenses, such as mileage. To set up the Expense Ticket Register import template for rate-based expenses, follow the instructions below: 1. Select Expense Ticket Register and click on the Import button to modify the import format. 1. Open the template for flat expenses (the template may still be open, unless you closed it after saving the new template). 2. Modify the Expense Ticket Register fields as outlined in Table 2-2: Expense Ticket Register - Flat Expenses (Field Format). This format will be for flat amount expenses. 3. When you’re finished, click the Save button to save this format and enter a unique name for the template. This name will differentiate the modified template from the system template provided by Peachtree Complete Accounting. 2. Modify the import format as outlined in Table 2-3: Expense Ticket Register - Rate-Based Expenses (Field Format). 3. When you’re finished, click the Save button to save this format and enter a unique name for the template. This name will differentiate the rate-based expense format from the flat expense format. 2-2: Expense Ticket Register - Flat Expenses (Field Format) 2-3: Expense Ticket Register - Rate-Based Expenses (Field Format) Show Title Field Yes Yes Yes Column Break Column # Show Title Field Column Break Column # Ticket Number Yes 1 Yes Yes Ticket Number Yes 1 Yes Employee/Vendor Yes 2 Yes Yes Employee/Vendor Yes 2 Yes Yes Charge Item ID Yes 3 Yes Yes Charge Item ID Yes 3 Yes Yes Reimbursable to Employee Yes 4 Yes Yes Reimbursable to Employee Yes 4 Yes Yes Ticket Description for Invoice Yes 5 Yes Yes Ticket Description for Invoice Yes 5 Yes Yes Custmer/Job/Adm Yes 6 Yes Yes Custmer/Job/Adm Yes 6 Yes Yes Completed For ID Yes 7 Yes Yes Completed For ID Yes 7 Yes Yes Has Been Used in Sales/Invoicing Yes 8 Yes Yes Has Been Used in Sales/Invoicing Yes 8 Yes Yes Billing Status Yes 9 Yes Yes Billing Status Yes 9 No Yes Unit Price Yes Yes Yes Unit Price Yes 10 No Yes Quantity Yes Yes Yes Quantity Yes 11 Yes Yes Billing Amount Yes 10 No Yes Billing Amount Yes Yes Yes Recorded By ID Yes 11 Yes Yes Recorded By ID Yes 12 Yes Yes Ticket Date Yes 12 Yes Yes Ticket Date Yes 13 No Yes Invoice Number Used Yes No Yes Invoice Number Used Yes No Yes Internal Memo Yes No Yes Internal Memo Yes Note ... Make sure you save the modified import template with a unique name. DO NOT overwrite the existing system template, as you may want to use this generic template to set up other imports in the future. 5 Note ... Peachtree Complete Accounting will prompt you to back up your Peachtree installation before importing time or expense data. It is recommended that you perform this backup to prevent possible data corruption. Only data for approved timesheets/expense sheets will be included in the export. Running the Export Accessing the Exported Data Now that you have set up the import format within Peachtree Complete Accounting, you can export the data from Web TimeSheet. When you export time/expense data, Web TimeSheet creates a .csv file that can be opened in Peachtree Complete Accounting. To export the data: 1. Click on the Reports button at the top of the Web TimeSheet screen. 2. Select one of the following reports under the Peachtree heading in the side menu: • Peachtree Time • Peachtree Expense Rate • Peachtree Expense 3. Select the timesheet period or date range for which you want to export time or expense information. 4. If you would like to review the data before exporting it to Peachtree Complete Accounting, click on the Generate button to generate the report for the time period you specified. 5. Click on the Peachtree button to export the data to a .csv file that can be opened in Peachtree Complete Accounting. 6 Peachtree Complete Accounting will import the data in the .csv file ONLY IF the fields are properly set up. Refer to Chapter 1 What is Web TimeSheet Peachtree Link? for further information about the field constraints between Web TimeSheet and Peachtree Complete Accounting. To open the .csv file in Peachtree: 1. Open Peachtree Complete Accounting. In the File menu, click on Select Import/Export. 2. Select Time/Expense from the list of available imports. 3. To import time information, select the Time import you set up previously and click on the Import button. For expense imports, select the appropriate expense import format (flat amount or rate-based). 4. On the Options tab, make sure you specify the location where you saved the export file. 5. Select the First Row Contains Headings check box. 6. When you are ready, click the OK button to continue with the import. It is recommended that you back up your Peachtree company data to prevent data corruption. Chapter 4 - Field Relationships Web TimeSheet to Peachtree Complete Accounting (Time Ticket Mapping) Web Timesheet (source) Peachtree (target) Constraints Timesheet Entry ID Ticket Number The Timesheet Entry ID is an auto-generated key created within the Web TimeSheet database. Timesheet Entry ID cannot be modified from within Web TimeSheet. N/A Employee/Vendor Web TimeSheet does not differentiate between employees and vendors. Therefore, Web TimeSheet always uses a value of “0” to indicate that the exported time has been entered by an employee. Duration Duration none N/A Billing Type Constant value of ‘2’ to indicate the rate is included in the export. N/A Manual/Timed Option Constant value of ‘1’ to indicate that the duration calculation is manual completed within Web TimeSheet. N/A Has Been Used in Payroll Constant value of ‘FALSE’ to indicate that payroll information is not generated from within Web TimeSheet. N/A Customer/Job/Adm Constant of ‘1’ indicating expense entry for customer Client Code Completed For ID This field must match an existing Customer Id within Peachtree Complete Accounting Task Code Activity Item ID The task code associated with a specific project/task in Web TimeSheet. This field must match an existing Activity Item ID in Peachtree Complete Accounting. N/A Has Been Used in Sales/Invoicing Constant value of ‘FALSE’ since time entry cannot be invoiced directly from Web Timesheet Billable Billing Status ‘1’ for billable and ‘2’ for non-billable time Employee Id Recorded By ID none Entry Date Ticket Date Incursion date of time. Must be exported in format dd/mm/yyyy for International Customers and mm/dd/yyyy for American and Canadian customers. unused Invoice Number Used N/A unused Start Time N/A unused End Time N/A unused Break N/A unused Internal Memo N/A unused Unit Duration N/A unused Billing Amount N/A unused Ticket Description for Invoice N/A Note ... The data in the .csv file will imported into Peachtree Complete Accounting ONLY IF the fields are properly set up. Refer to Chapter 1 What is WTS Integration Manager? for further information about the field constraints between Web TimeSheet and Peachtree Complete Accounting. 7 Note ... The data in the .csv file will imported into Peachtree Complete Accounting ONLY IF the fields are properly set up. Refer to Chapter 1 What is WTS Integration Manager? for further information about the field constraints between Web TimeSheet and Peachtree Complete Accounting. Web TimeSheet to Peachtree Complete Accounting (Expense Ticket Mapping) Web Timesheet (source) Peachtree (target) Constraints Expense Entry ID Ticket Number The Expense Entry ID is an auto-generated key created within the Web TimeSheet database. Expense Entry ID cannot be modified from within Web TimeSheet. N/A Employee/Vendor Web TimeSheet does not differentiate between employees and vendors. Therefore, Web TimeSheet always uses a value of “0” to indicate that the exported expenses have been entered by an employee. Expense Type Code Charge Item ID Expense type code associated with a specific expense type. Reimburse Reimbursable to Employee TRUE or FALSE depending on the value within Web Timesheet Expense Entry Description Ticket Description for Invoice none N/A Customer/Job/Adm Constant of ‘1’ indicating expense entry for customer Client Code Completed For ID This field must match an existing Customer Id within Peachtree Complete Accounting N/A Has Been Used in Sales/Invoicing Constant value of ‘FALSE’ since time entry cannot be invoiced directly from Web Timesheet Billable Billing Status ‘1’ for billable and ‘2’ for non-billable expenses Rate Unit Price none Quantity Quantity none Expense Amount Billing Amount none Employee Id Recorded By ID none Entry Date Ticket Date Incursion date of expense. Must be exported in format dd/mm/yyyy for International Customers and mm/dd/yyyy for American and Canadian customers. unused Invoice Number Used n/a unused Internal Memo n/a © 2004-2005 by Replicon Inc. All rights reserved. 8