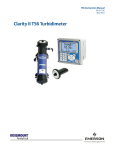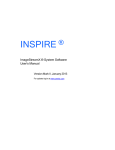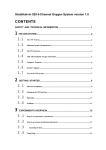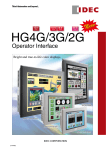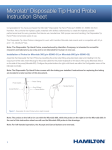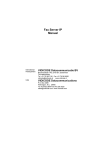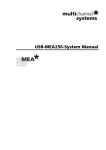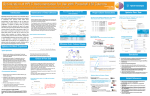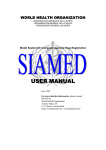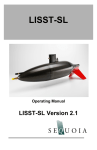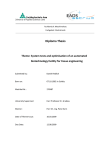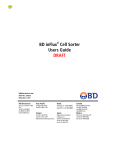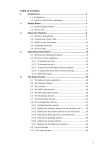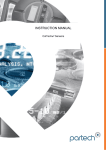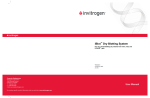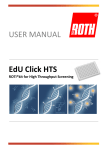Download User`s Guide for IonWorks® Quattro
Transcript
User’s Guide for IonWorks® Quattro Molecular Devices Corporation Sunnyvale, California 94089 Part # 0112‐0125 Rev. A Copyright © 2005 Molecular Devices Corporation 12/05 # 0112‐0125 Rev. A This manual contains information protected by copyright. No part of this manual may be photocopied or reproduced in any form without prior written consent from Molecular Devices Corporation. Trademark Information ™ IonWorks is a registered trademark of Molecular Devices Corporation (“MDC”) and is not to be used in any type of promotion or advertising without permission from MDC. All other trademarks are the property of their respective owners. Molecular Devices Corporation Disclaimer Molecular Devices Corporation (“MDC”) makes no warranties, express or implied, including without limitation the implied warranties of merchantability and fitness for a particular ™ purpose, regarding IonWorks . MDC does not warrant, guarantee or make any ™ representations regarding the use or the results of the use of IonWorks in terms of its correctness, accuracy, reliability, currentness or otherwise, and the entire risk as to the results ™ and the performance of IonWorks is assumed by you. The exclusion of implied warranties is not permitted in some states; therefore, the above exclusion may not apply to you. In no event will MDC, its directors, officers, employees or agents be liable to you for any consequential, incidental or indirect damages (including damages for loss of business profits, business interruption, loss of business information, and the like) arising out of the use or ™ inability to use IonWorks even if MDC has been advised of the possibility of such damages. Because some states do not allow the exclusion or limitation of liability for consequential or incidental damages, the above may not apply to you. MDCʹs liability to you for actual damages from any cause whatsoever, and regardless of the form of the action (whether in contract, tort [including negligence), product liability or otherwise), will be limited to $50. i Contents Contents Chapter 1: Introduction.................................................................................................................... 1 1.1 Overview of the IonWorks Quattro System......................................................................... 2 1.1.1 How the IonWorks Quattro System Works .................................................................. 2 1.1.2 IonWorks Quattro System Components........................................................................ 3 1.1.3 Operating the IonWorks Quattro System...................................................................... 4 1.2 IonWorks Quattro System Specifications and Requirements............................................ 5 1.2.1 Electrical Requirements ................................................................................................... 5 1.2.2 Physical Specifications and Requirements .................................................................... 6 1.2.3 Vacuum Requirements..................................................................................................... 6 1.3 Safety ......................................................................................................................................... 7 1.3.1 Documentation User‐Attention Words.......................................................................... 7 Chemical Hazard Warning....................................................................................................... 7 1.3.2 Chemical Waste Hazard Warning .................................................................................. 8 1.3.3 About MSDSs .................................................................................................................... 8 1.3.4 Ordering MSDSs ............................................................................................................... 9 1.3.5 Instrument Safety Labels ................................................................................................. 9 1.3.6 Before Operating the Instrument.................................................................................... 9 1.4 Safety Alert Symbols ............................................................................................................. 10 1.4.1 Electrical Symbols ........................................................................................................... 10 1.4.2 Nonelectrical Symbols.................................................................................................... 11 Chapter 2: System Description ..................................................................................................... 13 2.1 IonWorks Quattro System Components............................................................................. 14 2.2 System Cabinet....................................................................................................................... 15 iii User’s Guide for IonWorks Quattro 2.3 Experiment Deck.................................................................................................................... 16 2.3.1 Components of the Experiment Deck .......................................................................... 16 2.3.2 Electronics‐Head Soak Station ...................................................................................... 18 2.3.3 Electronics‐Head Wash Station..................................................................................... 18 2.3.4 PatchPlate Station with Clamp Frame ......................................................................... 18 2.3.5 Pipettor Wash Station..................................................................................................... 19 2.3.6 Compound Plates............................................................................................................ 19 2.3.7 Cell Suspension Reservoir ............................................................................................. 20 2.3.8 Solvent Boat ..................................................................................................................... 20 2.3.9 Buffer Reservoir .............................................................................................................. 21 2.4 12‐ or 48‐Channel Pipettor.................................................................................................... 21 2.4.1 Pipettor Mechanism of Action ...................................................................................... 21 2.5 48‐Channel Electronics Head ............................................................................................... 22 2.5.1 Electronics Head Mechanism of Action—The Amplifier System ............................ 22 2.6 PatchPlate Consumable ........................................................................................................ 23 2.6.1 Well Arrangement and Capacity .................................................................................. 24 2.6.2 PatchPlate Packaging ..................................................................................................... 25 2.7 Electronics Cabinet ................................................................................................................ 25 2.7.1 Power Supply Module ................................................................................................... 26 2.7.2 Control Module............................................................................................................... 26 2.7.3 Motor Drive Module ...................................................................................................... 26 2.8 Fluidics System ...................................................................................................................... 26 2.8.1 Fluid Control ................................................................................................................... 27 2.8.2 Plenum and Debubblers................................................................................................. 27 2.8.3 Vacuum Regulator.......................................................................................................... 28 2.9 Source and Waste Bottle System.......................................................................................... 28 2.9.1 Source Bottles .................................................................................................................. 29 2.9.2 Waste Bottles ................................................................................................................... 30 2.10 System Computer ................................................................................................................ 31 Chapter 3: Starting Up and Shutting Down the System.......................................................... 33 3.1 Starting‐Up the IonWorks Quattro System ........................................................................ 34 3.2 Shutting‐Down the IonWorks Quattro System ................................................................. 35 Chapter 4: System Software .......................................................................................................... 37 4.1 Interface Overview ................................................................................................................ 38 4.1.1 Title Bar ............................................................................................................................ 39 iv Contents 4.1.2 Menu Bar.......................................................................................................................... 39 4.1.3 Toolbar ............................................................................................................................. 39 4.1.4 Main Work Area ............................................................................................................. 41 4.1.5 Status Bar ......................................................................................................................... 41 4.2 Menu Bar................................................................................................................................. 42 4.2.1 File Menu ......................................................................................................................... 42 4.2.2 Edit Menu ........................................................................................................................ 44 4.2.3 View Menu....................................................................................................................... 45 4.2.4 Experiment Menu ........................................................................................................... 48 4.2.5 Utilities Menu.................................................................................................................. 49 4.2.6 Data Menu ....................................................................................................................... 50 4.2.7 Window Menu ................................................................................................................ 51 4.2.8 Help Menu ....................................................................................................................... 51 4.3 Protocols.................................................................................................................................. 52 4.3.1 Protocol Editor Dialog.................................................................................................... 52 4.3.2 File Saving Tab ................................................................................................................ 53 4.3.3 Start → Seal Test Tab ...................................................................................................... 54 4.3.4 Access → End Tab........................................................................................................... 56 4.3.5 Voltage Protocol Editor.................................................................................................. 57 4.3.6 Scan Parameters: No Fluid Additions / Repetitive Scans.......................................... 65 4.3.7 Scan Parameters: Single Compound Addition ........................................................... 66 4.3.8 Scan Parameters: Dual Compound Addition ............................................................. 71 4.3.9 Scan Parameters: Repetitive Scans with Single Addition.......................................... 75 4.3.9 Analyze/Export Data Tab .............................................................................................. 79 4.3.10 User Metric Editor ........................................................................................................ 81 4.4 Data Files................................................................................................................................. 86 4.4.1 Trace Display Area ......................................................................................................... 87 4.4.2 Plate .................................................................................................................................. 90 4.4.3 Filters ................................................................................................................................ 93 Summary................................................................................................................................... 95 4.3.4 Statistics............................................................................................................................ 98 4.5 Data Export........................................................................................................................... 100 4.5.1 Configure Trace Export Dialog ................................................................................... 100 4.5.2 Configure Metric Export Dialog ................................................................................. 101 4.5.3 Export Trace Images ..................................................................................................... 103 v User’s Guide for IonWorks Quattro Chapter 5: Operating the System ............................................................................................... 105 5.1 Experiment Operations Overview .................................................................................... 106 5.2 Setting Up the IonWorks Quattro System for an Experimental Run............................ 107 5.3 Preparing the Cells .............................................................................................................. 108 5.3.1 Cell Densities ................................................................................................................. 108 5.3.2 Cell Preparation Requirements................................................................................... 108 5.3.3 Window of Opportunity .............................................................................................. 109 5.4 Preparing Buffer Solutions ................................................................................................. 109 5.4.1 External Buffer .............................................................................................................. 109 5.4.2 Internal Buffer ............................................................................................................... 110 5.4.3 Determining Liquid Junction Potential Correction voltage values........................ 110 5.5 Preparing the Perforation Agent ....................................................................................... 111 5.5.1 Using Amphotericin B.................................................................................................. 111 5.6 Preparing Compound Plates .............................................................................................. 112 5.6.1 When to Prepare the Compound Plate ...................................................................... 112 5.6.2 Compound Plate Types................................................................................................ 112 5.6.3 Dispensing from Compound Plates ........................................................................... 112 5.6.4 Concentration of Compounds in the Plate ................................................................ 113 5.7 Preparing the Fluidics System ........................................................................................... 114 5.8 Preparing the Experiment Deck......................................................................................... 116 5.8.1 Loading a PatchPlate .................................................................................................... 116 5.8.2 Preparing the Fluid Lines and 12‐ or 48‐Channel Pipettor ..................................... 117 5.9 Setting‐Up the Experiment Protocol ................................................................................. 118 5.9.1 Loading and Modifying the Default Protocol........................................................... 118 5.10 Completing the Experiment Setup .................................................................................. 118 5.10.1 Prepare and Load the Perforation Agent ................................................................. 118 5.10.2 Check Solutions and Stations .................................................................................... 119 5.10.3 Preparing and Loading the Compound Plates ....................................................... 119 5.10.4 Preparing and Loading the Cells .............................................................................. 119 5.10.5 Loading a New PatchPlate ........................................................................................ 121 5.10.6 Starting the Experiment ............................................................................................. 122 5.10.7 Viewing the Experiment Data ................................................................................... 122 5.10.8 Post‐Experiment Operations ..................................................................................... 122 5.11 Exporting Data ................................................................................................................... 123 5.11.1 Exporting Data for a Single Well .............................................................................. 124 5.11.2 Exporting Data for Multiple Wells ........................................................................... 124 vi Contents 5.12 Importing a Data File into Microsoft Excel .................................................................... 125 5.12.1 Importing Data Files................................................................................................... 126 5.13 Exporting Metrics .............................................................................................................. 126 5.14 Importing a Metrics File into Microsoft Excel................................................................ 127 5.14.1 Importing Metric Data Files ...................................................................................... 127 5.15 Shutting Down the System After Completing All Daily Experiments....................... 128 5.15.1 Cleaning the System ................................................................................................... 128 Chapter 6: Maintenance ............................................................................................................... 131 6.1 Daily Maintenance............................................................................................................... 132 6.1.1 Start of Day .................................................................................................................... 132 6.1.2 Prior to Each Run .......................................................................................................... 133 6.1.3 End of the Day............................................................................................................... 133 6.1.4 PatchPlate Contamination ........................................................................................... 133 6.2 Rechloriding the E‐Head Probes ....................................................................................... 134 6.3 Detecting a Salt Bridge........................................................................................................ 135 6.4 Testing the Pipettor ............................................................................................................. 136 6.5 Washing the Pipettor........................................................................................................... 137 6.6 Upgrading the Instrument Firmware ............................................................................... 137 Appendix A: Technical Assistance ............................................................................................ 139 Index................................................................................................................................................ 141 vii Introduction Chapter 1: Introduction This chapter provides an overview of the IonWorks® Quattro System. This includes the principles of operation, system components, how the system operates and system specifications and requirements. Additionally, there is information regarding user and instrument safety. Topic See Page Overview of the IonWorks Quattro System 2 IonWorks Quattro System Specifications and Requirements 5 Safety 7 Safety Alert Symbols 10 1 User’s Guide for IonWorks Quattro 1.1 Overview of the IonWorks Quattro System The IonWorks® Quattro system is a high‐throughput electrophysiology instrument that performs perforated patch voltage‐clamp recordings of ion channels. Ion channels are protein molecules that span the lipid bi‐layer of the cell membrane. They underlie many physiological processes such as neural signaling, cardiovascular function, immune cell activation and muscle contraction. The gold‐standard measurement methodology for studying ion channels is the patch‐clamp technique. The reason this technique is so powerful is the fact that you are able to directly measure the fast electrical currents of ion channel activity while simultaneously controlling the membrane potential of the cell. Although very powerful, the patch‐clamp technique is extremely labor‐intensive and has a limited measurement throughput. The novel technology behind the IonWorks Quattro couples the high measurement fidelity obtained in a standard patch‐clamp device with the rapid measurement throughput, required for high‐throughput screening and drug discovery. The IonWorks Quattro system uses the PatchPlate™ consumable to provide a custom 384‐well platform for obtaining simultaneous, parallel electrical recordings. Integration of a 48‐channel electronics head and a 12‐channel pipettor equips the IonWorks Quattro system with electrical‐measurement and fluidic‐handling capabilities necessary for a full‐fledged screening instrument. The technology of the IonWorks Quattro system enables scientists to design cell‐based assays for monitoring the behavior of different types of ion channels. 1.1.1 How the IonWorks Quattro System Works The basic objective of the IonWorks Quattro system is to perform parallel ‘whole‐cell’ electrophysiological measurements. To achieve this, individual cells are positioned on small pores at the interface of two isolated fluid chambers, each containing a separate electrode. Both fluid chambers contain balanced salt solutions that provide the medium for flow of electrical currents. The small pores serve as the only contact point and 2 Introduction consequently the only path for the flow of electrical currents between these two isolated fluid chambers. As the cells cover and ‘seal’ the small pores, they interrupt the direct path of electrical flow. Next, a perforating agent is introduced to create an electrical pathway through the portion of the cell membrane that is resting on the small pores. The associated electrode in the well allows you to clamp the membrane potential. At this point, the whole‐cell ion‐channel currents can be measured. The IonWorks Quattro system integrates the PatchPlate consumable within a sophisticated network of fluidics and electronics systems. The PatchPlate is a 384‐well consumable for partitioning and positioning the cells. Cells in suspension are added to individual wells of the PatchPlate by an integrated 12‐channel or 48‐channel pipettor. A fluidics network comprised of peristaltic pumps, solenoid valves and pressure regulators performs the PatchPlate priming, fluid exchange and wash operations. Electrical recordings of the ion channels are made with the 48‐channel electronics head. The experiment deck houses the PatchPlate plenum along with soak and wash stations, cell and buffer reservoir positions and two compound plate stations. 1.1.2 IonWorks Quattro System Components The main system components are listed below. For a more complete description of the system components, refer to Chapter 2, ‘System Description.’ Cabinet that contains the whole system. Experiment deck. Integrated 12‐channel or 48‐channel pipettor. Integrated 48‐channel electronics head (E‐Head). Fluidics system. 3 User’s Guide for IonWorks Quattro Personal computer running IonWorks software that controls the instrument, records and transfers acquired data to spreadsheet‐ compatible files. 1.1.3 Operating the IonWorks Quattro System PatchPlate Settings Experimental protocols can be designed to specify the desired PatchPlate coverage, sequence of priming operations, fluid‐handling modes, electrical test and measurement parameters and user‐defined metrics. The utility of the PatchPlate consumable can be optimized by selecting either whole, one‐ half, one‐quarter or one‐eighth PatchPlate coverage. The IonWorks Quattro system can be programmed for one, two or no compound additions. Experimental Parameters Settings Additionally, there is the capability to configure the duration of the compound incubation and the types of compound plates. A wide variety of command voltage protocols can be built in the Voltage Protocol Editor dialog, including step and ramp pulses, repetitive pulses and command voltage families. Designing Analysis Metrics Lastly, a set of post‐measurement analysis metrics can be defined as part of the experiment protocol. Metrics provide the means of distilling information in cell measurements into a single number for each metric defined. Through the Metrics Editor dialog box, up to 20 simple or combined metrics can be defined. These metrics apply user‐specified mathematical methods to individual traces to arrive at a single value for each metric. Metrics are computed in real‐time during data acquisition and are used to perform post‐run data analysis. Viewing the Data The IonWorks Quattro system software displays the electrophysiological recordings in a 48‐cell format during an experiment run. Typical 4 Introduction experiments consist of multiple electrical scans per cell. Data updates occur in real time. The scaling or zoom parameters can be changed on individual traces during data acquisition. Viewing the Analysis Upon completion of the experiment, the primary analysis window displays a summary of the experiment data along with a color‐coded, interactive view of either the PatchPlate or the compound plate. Color‐coding based on native and user‐defined metrics provides a rapid visual overview of the experimental results for each well in the plate view. Wells with viable cell recordings are readily distinguishable from unsuccessful wells. Wells that exhibit characteristics of interest can be highlighted as ‘hits’ for screening purposes. Individual wells from the plate view can be selected to access the detailed data on a cell‐by‐cell basis in separate windows. Data is displayed as either electrophysiological measurements over time (time profile) or single‐number metrics per individual well (statistics format). The primary analysis window provides analytical and statistical tools. Post‐ run analysis can be conducted by selecting combinations of scans, metrics and thresholds. Additionally, there is the option of auto‐exporting the data for post‐run analysis. In this case, the data is stored in an ASCII text file format for input into a spreadsheet or database program. 1.2 IonWorks Quattro System Specifications and Requirements 1.2.1 Electrical Requirements Item/Parameter Description/Value Line Voltage 120 VAC or 230 VAC instrument versions Note: System power supply is configured when manufactured. 5 User’s Guide for IonWorks Quattro 1.2.2 Physical Specifications and Requirements Item/Parameter Description/Value Instrument dimensions The IonWorks system cabinet is 1.412 m (55.6 in.) high x 1.476 m (58.1 in.) wide x 0.826 m (32.5 in.) deep, (with access door closed). Space requirements An additional 0.457 m (18 in.) is required on each side to accommodate the source and waste container holding racks. There should be a minimum 0.152 m (6 in.) clear at the back of the instrument. 0.813 m (32 in.) is required to allow clearance for opening the access door. Additional setup space An additional benchtop 0.914 m (36 in.) wide, 0.762 m (30 in.) long and 0.914 m (36 in.) high is required for the host computer, display monitor and peripheral accessories. 1.2.3 Vacuum Requirements The IonWorks Quattro requires vacuum to operate. This can be provided by house vacuum or by purchasing a vacuum pump. House vacuum must meet the following specifications: 120 mb @ 0.6 m/hr or 26 in. Hg @ 0.35 cm. Have fittings required to attach to a ¼” plastic tubing. However, for more reliable and consistent vacuum performance, it is preferable to use the vacuum pump supplied with the IonWorks Quattro system. 6 Introduction 1.3 Safety 1.3.1 Documentation User‐Attention Words Four user‐attention words appear in the text of all Molecular Devices Corporation user documentation. Each word implies a particular level of observation or action as described below. Note: Calls attention to useful information. Important: Indicates information that is necessary for proper instrument operation. Caution: Cautions the user that a potentially hazardous situation could occur, causing injury to the user or damage to the instrument, if this information is ignored. WARNING: Warns the user that serious physical injury to the user or other persons could result if these precautions are not taken. Chemical Hazard Warning WARNING: CHEMICAL HAZARD. Some of the chemicals used with Molecular Devices instruments are potentially hazardous and can cause injury or illness. Read and understand the material safety data sheets (MSDSs) provided by the chemical manufacturer before you store, handle, or work with any chemicals or hazardous materials. Minimize contact with and inhalation of chemicals. Wear appropriate personal protective equipment when handling chemicals (e.g., safety glasses, gloves, or clothing). For additional safety guidelines consult the MSDS. Do not leave chemical containers open. Use only with adequate ventilation. 7 User’s Guide for IonWorks Quattro Check regularly for chemical leaks or spills. If a leak or spill occurs, follow the manufacturer’s cleanup procedures as recommended on the MSDS. Comply with all local, state/provincial, or national laws and regulations related to chemical storage, handling, and disposal. 1.3.2 Chemical Waste Hazard Warning WARNING: CHEMICAL WASTE HAZARD. Wastes produced by Molecular Devices instruments are potentially hazardous and can cause injury or illness. Read and understand the material safety data sheets (MSDSs) provided by the manufacturers of the chemicals in a waste container before you store, handle, or dispose of chemical waste. Handle chemical wastes in a fume hood. Minimize contact with and inhalation of chemical waste. Wear appropriate personal protective equipment when handling chemicals (e.g., safety glasses, gloves, or clothing). 1.3.3 About MSDSs Some of the chemicals used with this instrument may be listed as hazardous by their manufacturer. When hazards exist, warnings are prominently displayed on the labels of all chemicals. Chemical manufacturers supply a current MSDS before or with shipments of hazardous chemicals to new customers and with the first shipment of a hazardous chemical after an MSDS update. MSDSs provide you with the safety information you need to store, handle, transport and dispose of the chemicals safely. We strongly recommend that you replace the MSDSs in your files each time you receive one packaged with hazardous chemicals. 8 Introduction CHEMICAL HAZARD. Be sure to familiarize yourself with the MSDSs before using reagents or solvents. 1.3.4 Ordering MSDSs To order an MSDS for a chemical, call the chemical manufacturer. 1.3.5 Instrument Safety Labels Safety labels are located on the instrument. Each Safety label consists of a: Signal Word panel, which implies a particular level of observation or action (e.g., CAUTION or WARNING). If a safety label encompasses multiple hazards, the Signal Word corresponding to the greatest hazard is used. Message panel, which explains the hazard and any user action required. Safety Alert symbol, which indicates a potential personal safety hazard. 1.3.6 Before Operating the Instrument Ensure that everyone involved with the operation of the instrument has: Received instruction in general safety practices for laboratories. Received instruction in specific safety practices for the instrument. Read and understood all related MSDSs. Caution: Avoid using this instrument in a manner not specified by Molecular Devices Corporation. While the instrument has been designed to protect the user, this protection may be impaired if the instrument is used improperly. 9 User’s Guide for IonWorks Quattro Use of controls or adjustments or performance of procedures other than those specified herein may result in hazardous UV exposure. 1.4 Safety Alert Symbols 1.4.1 Electrical Symbols 10 Introduction 1.4.2 Nonelectrical Symbols The following is an illustrated glossary of all nonelectrical safety alert symbols found on Molecular Devices instruments. 11 System Description Chapter 2: System Description This chapter provides detailed information about the IonWorks™ Quattro system components. Topic See Page IonWorks Quattro System Components 14 System Cabinet 15 Experiment Deck 16 12- or 48-Channel Pipettor 21 48-Channel Electronics Head 22 PatchPlate Consumable 23 Electronics Cabinet 25 Fluidics System 26 Source and Waste Bottle System 28 System Computer 31 13 User’s Guide for IonWorks Quattro 2.1 IonWorks Quattro System Components The IonWorks Quattro system is comprised of the following components: System cabinet Experiment deck Integrated 12‐ or 48‐channel pipettor Integrated 48‐channel electronics head PatchPlate consumable Electronics Fluidics system Source and waste containers Personal computer running custom software that controls the instrument parameters, records data and transfers acquired data to spreadsheet‐compatible files See Figure 1 for a picture of the Molecular Devices IonWorks Quattro system with the major components labeled. 14 System Description Figure 1. The IonWorks Quattro. 2.2 System Cabinet The main system cabinet has two main compartments: upper and lower. Experiments occur in the upper, top‐opening compartment. This compartment houses: Experiment deck Integrated 12‐ or 48‐channel pipettor 48‐channel electronics head Upper debubbler The lower compartment houses: 15 User’s Guide for IonWorks Quattro Fluidics system Electronics Access the lower compartment through the front‐opening door on the left of the cabinet. Note: Opening the front access door terminates any system operation. Racks to hold the source and waste fluid carboy bottles are located at the left and right ends of the cabinet. The cabinet is supplied with casters and leveling feet for facilitating instrument transport and for securing the system in a stationary position. 2.3 Experiment Deck 2.3.1 Components of the Experiment Deck The experiment deck has the following components: Electronics head soak station Electronics head wash station PatchPlate station with clamp frame Pipettor wash station Compound plate 1 Cells suspension reservoir Solvent boat Compound plate 2 Buffer reservoir 16 System Description IonWorks 2.0 software requires the components to be ordered as in this list (and as shown in below) with the Solvent Boat in the position that the Buffer Station was previously. Figure 2. Diagram of the experiment deck. Removable Reservoir Three types of removable reservoirs can be used on the experiment deck: V‐bottom Flat‐bottom Multi‐well These are used as follows: The 5 mL V‐bottom reservoir is used in either the CELLS or the BUFFER positions. The 10 mL flat‐bottom reservoir must be used in the SOAK position. 12 or 48 reservoir multi‐well boats (for use with the 12‐ and 48‐ channel pipettors respectively) can be used in either the CELLS or the BUFFER positions. 17 User’s Guide for IonWorks Quattro Caution: Placing the V‐shaped reservoir in the SOAK position will cause damage to the E‐Head. Using a 12‐well boat in an instrument configured with a 48‐channel pipettor, or using a 48‐well boat on an instrument configured with a 12‐channel pipettor will cause damage to the pipettor. Ensure that the reservoirs are positioned in appropriate stations and are loaded with the proper solutions prior the start of an experiment. After the experiment is completed, discard unused solutions and rinse the reservoirs with a 50% ethanol solution followed by DI water. 2.3.2 Electronics‐Head Soak Station The soak‐station houses a removable flat‐bottomed reservoir for soaking all 48 probes of the electronics head simultaneously. The station is used to apply a chloride coating to the electrodes (see Rechloriding the E‐Head Probes, page 134). The soak station is labeled SOAK on the experiment deck. 2.3.3 Electronics‐Head Wash Station This station is an embedded, non‐removable reservoir that contains 48 wash channels for individually rinsing the 48 probes of the electronics head. A peristaltic pump brings wash solution from the E‐Head Wash source bottle, while a solenoid pinch‐valve connected to the system vacuum line opens an exit drain connected to the Wash Waste bottle. 2.3.4 PatchPlate Station with Clamp Frame The PatchPlate consumable is loaded in the PatchPlate station, where all experimental operations—fluid pipetting, plate priming, fluid exchange and electrical recording—occur. A clamp frame vacuum‐seals the PatchPlate consumable to the station. 18 System Description The mechanical block that houses the PatchPlate is called the plenum. The PatchPlate cavity in the plenum houses a ground bath electrode and a small port for monitoring the plenum vacuum pressure, as well as for transporting plenum fluidics into and out of the ports. The top surface of the plenum has an embedded o‐ring and a vacuum port. The o‐ring sits around the perimeter of the PatchPlate cavity and seals the PatchPlate to the plenum. A switch connected to the vacuum port controls the PatchPlate clamp frame. When activated, the vacuum port seals the clamp frame to the plenum, securing the PatchPlate. The PatchPlate vacuum switch is located on the main platform of the IonWorks Quattro system immediately next to the plenum. It has two positions: RELEASE and HOLD. Two source bottles serve the PatchPlate station: Internal Buffer is the main source bottle. Fluid exchange operations such as introduction of perforating agent use the Antibiotic source bottle. The waste bottle is labeled Plenum Waste. 2.3.5 Pipettor Wash Station The pipettor wash station is an embedded reservoir with 12 or 48 wash channels for individually cleaning the pipettor needles. A peristaltic pump brings wash solution from the F‐Head Wash source bottle, while a solenoid pinch‐valve connected to the system vacuum line opens an exit drain connected to the Wash Waste bottle. 2.3.6 Compound Plates The experiment deck has positions for two compound plates: PLATE 1 located between the pipettor wash station and cells suspension reservoir, and PLATE 2 at the right‐hand end of the deck. 19 User’s Guide for IonWorks Quattro Important: Ensure that compound plates are securely placed in position in the experiment deck so that the metal clamping clips are visible. If not properly positioned, the pipettor needles may be damaged by hitting the bottom or sides of the wells. 96‐ and 384‐well compound plates can be used in both positions. Important: The plate manufacturer and type must be specified in the software prior to instrument operation. 2.3.7 Cell Suspension Reservoir The cell suspension station holds cell suspension for normal experiments in a single‐well V‐bottom reservoir, or a multi‐well cell boat can be used for cell‐line optimization. During an experiment, the 12‐ or 48‐channel pipettor aspirates the cell suspension from the station and dispenses it into the PatchPlate. This station is labeled CELLS on the experiment deck. 2.3.8 Solvent Boat A four‐slot solvent boat is provided for dual‐addition experiments. Single‐ addition experiments can use either the solvent boat or the second compound plate position for an optional solvent wash step. The solvent boat contains four slots with 4 mL capacity each. The pipettor washes in one trough of the solvent boat for all of the solvent wash cycles for a given compound transfer. That is, on systems equipped with a 12‐channel pipettor, the first slot will be used for compound transfers from rows A and B from a 96‐well compound plate; the second slot for rows C and D, etc. On systems equipped with a 48‐channel pipettor, the pipettor washes in the first and third slots for rows A, C of the 384‐well compound plate, and the second and fourth slots for rows B, D. For the remainder of the compound plate, the pipettor returns to the first and third slots for rows E, G and the second and fourth slots for F, H. The same patterns repeats for rows J‐P, thus for single‐addition experiments with many solvent wash steps, there is greater likelihood of compound contamination in the solvent boat and it is 20 System Description therefore preferable to use the second compound plate position instead. (The second compound plate is unavailable in dual addition protocols, so the solvent boat is the only available option under this circumstance.) 2.3.9 Buffer Reservoir The BUFFER station houses a removable V‐bottom reservoir used to hold buffer solution to be dispensed into the PatchPlate during an experiment. The buffer station is also used for rinsing the pipettor during ‘flush and rinse’ operations. 2.4 12‐ or 48‐Channel Pipettor The pipettor, which can be fitted with either 12 or 48‐needle heads, dispenses buffer, cell suspension and compounds into the PatchPlate. The 12‐channel pipettor can be used with 96‐ and 384‐well compound plates, whereas the 48‐channel pipettor is compatible only with 384‐well compound plates. The pipettor can be used to load either all, or a portion (one‐half, one‐ quarter or one‐eighth) of the 384 wells in a PatchPlate consumable. Depending on the chosen PatchPlate coverage, operations such as loading cells may require pipetting into all 384 wells. The pipettor has the capacity to load all 384 wells of the PatchPlate consumable in a single‐aspirate and multiple‐dispense cycle. The pipettor can also perform mixing functions. 2.4.1 Pipettor Mechanism of Action The design of the pipettor incorporates 12 or 48 pistons that move in individually isolated cylinders. Each cylinder is sealed at one end and open at the other. The underlying mechanism for the operation of the pipettor is air displacement. As pistons move within the cylindrical housing, air is displaced. The air displacement either creates a vacuum for aspirating fluid 21 User’s Guide for IonWorks Quattro into the individual tips or exerts a force that dispenses the fluid out the individual tips. The motion of the pistons is controlled by stepper motors and encoders to maintain the required pipetting performance. Note: The pipettor performance is designed to meet the precision and accuracy required of industry‐standard micro‐pipetting systems. 2.5 48‐Channel Electronics Head The 48‐channel electronics head records electrical measurements from the 384 wells of the PatchPlate. The head is comprised of 48 silver‐plated probes that access individual wells of the PatchPlate to measure electrical currents simultaneously. Each probe is connected to a separate amplifier on an enclosed printed circuit board inside the electronics‐head housing. Each electronics head is calibrated across all 48 probes to normalize performance. A silver chloride coating is applied to the probes periodically by soaking them at the soak station. The electronics head is equipped with motion axes that allow the head to access either the PatchPlate or the electronics wash and soak stations. Caution: DO NOT CONTACT any part of the electronics head. The head housing shields against electrostatic discharge (ESD) to the enclosed circuit boards, but individual probes remain extremely susceptible to damage caused by ESD. Note: The electronics head performance matches the high‐fidelity measurement levels demanded of industry‐standard patch‐clamp systems. 2.5.1 Electronics Head Mechanism of Action—The Amplifier System 48 high‐gain trans‐impedance amplifiers arranged in four banks of 12 are enclosed in the electronics‐head housing. These amplifiers perform the 22 System Description same basic current‐to‐voltage conversion as the head‐stage in a classical patch‐clamp apparatus. All operations on the IonWorks Quattro system are performed in a voltage‐ clamp mode. Command and hold voltages are specified in the software and generated by a digital‐to‐analog converter in the control module. Output signals from the amplifiers are multiplexed onto a cable in groups of 12 and returned to the control module where they are digitized. Acquisition occurs when the command voltage is delivered. Other parts of the stimulus, i.e., conditioning trains (optional) are not recorded. All probes are maintained at user‐specified holding voltages between configured steps. During a read, the user‐specified waveform (including conditioning trains and command voltage) is generally applied to one bank of 12 probes at a time until all four banks have been read. With the read bank interleaving option, the conditioning train is delivered simultaneously to all 48 probes, after which the command voltage is delivered sequentially in banks of 12 as usual. The electronics head is compatible with both single‐hole and multi‐hole PatchPlate consumables. An automatic switching mechanism is built into the electronics and controlled by the system software. Note: There are no user‐serviceable parts on the amplifier boards. Caution: Do not remove the front‐panel covers as the boards are susceptible to damage from static discharge. 2.6 PatchPlate Consumable The PatchPlate consumable is a 384‐well platform for obtaining simultaneous, parallel electrical recordings. Two types of PatchPlate consumable can be used on the IonWorks Quattro system: 23 User’s Guide for IonWorks Quattro Single‐hole version (clear plastic): the original consumable marked ‘PatchPlate for IonWorks HT’. The multi‐hole ‘population patch clamp’ version (purple‐toned plastic): marked ‘PatchPlate PPC for IonWorks Quattro’. The PatchPlate is composed of an injection‐molded piece that defines the 384 wells, attached to a bottom plate that forms the bottom of the wells, and which contains the small pores on which cells are patched (one pore per well in the original PatchPlate, 64 pores per well in the PatchPlate PPC). 2.6.1 Well Arrangement and Capacity The 384 wells of the PatchPlate are arranged in a grid of 8 rows by 48 columns. The capacity of each well is 12 μL. PatchPlate wells are identified as follows: The 8 rows are labeled A–H. The 48 columns are labeled 1–48. Individual wells, therefore, are identified by a row letter and column number. When the PatchPlate is loaded onto the experiment deck, the well closest to the front‐left of the system cabinet is A1. The rear‐right well in this position is H48, the 384th well (see Figure 3). 24 System Description ABCDEFGH 48 Pipettor Wash Station E-Head Wash Station PatchPlate 1 Front of cabinet Figure 3. PatchPlate showing well locations. 2.6.2 PatchPlate Packaging The PatchPlate consumables are packaged in groups of five. The clear plastic packaging is heat‐sealed to an opaque plastic lid with perforations that allow removal of one PatchPlate at a time. Each PatchPlate box contains 50 PatchPlates (10 x 5 packs). The PatchPlates must be stored in a cool, dry place. The PatchPlate performance is assured for six months from the date of receipt. 2.7 Electronics Cabinet Located at the lower‐right compartment of the system cabinet, the electronics cabinet houses three modules: Power supply 25 User’s Guide for IonWorks Quattro Control Motor drive 2.7.1 Power Supply Module The power‐supply module has the main‐system power button on it. This module supplies all the electrical power required for the IonWorks Quattro system. Note: The power‐supply module is configured to the end‐user’s voltage settings (110 VAC /4 A or 220 VAC /2 A) prior to shipment from the factory. 2.7.2 Control Module This module is the central location for coordinating system operations. The control module houses the IonWorks Quattro embedded computer system along with digital and analog cards for various input/output functions. It accepts the external ethernet line as well as the internal connections for the electronics head, fluidic valves, vacuum regulator and motion controllers. 2.7.3 Motor Drive Module This module coordinates the electronics‐head and the pipettor motion operations as well as the fluidics pump‐actions. The motor‐drive module houses a central motor interface‐board that interacts with the enclosed stepper‐motor and peristaltic‐pump drives. It operates the system safety‐ interlock for the access window along with connections for the various motor and pump drives and encoders. 2.8 Fluidics System Located at the lower‐left compartment of the system cabinet, the fluidics system performs priming, fluid exchange and wash operations. The fluidics system is comprised of a network of interconnected tubing with inline 26 System Description peristaltic pumps, solenoid valves and a vacuum regulator. There are three integrated peristaltic pumps: Fluidics wash Electronics wash Plenum 2.8.1 Fluid Control As the pumps circulate the solutions in separate tubing pathways, a series of inline solenoid pinch‐valves control the direction of fluid flow. These valves also perform a pulsing sequence during the priming operations to clear bubbles from the system. Housed at either side of the system cabinet, input and output bottles provide the source and the waste containers for the fluidics system. One of the output bottles provides the entry point for the system’s main vacuum line. The vacuum line is routed to the following locations: PatchPlate plenum Vacuum regulator Pipettor wash station Electronics‐head wash station 2.8.2 Plenum and Debubblers The plenum provides a vacuum‐sealed receptacle for holding the PatchPlate and for performing plate operations such as priming, debubbling and exchanging fluids. A clamp frame, along with a vacuum‐entry orifice on the plenum’s top surface, is used to seal the PatchPlate. A pressure gauge on the fluidics 27 User’s Guide for IonWorks Quattro system monitors the PatchPlate plenum seal and reports the vacuum pressure (in mm Hg). The vacuum‐sealed lower chamber that is created at the underside of the PatchPlate allows for various priming and fluid exchange operations. The plenum contains input and output ports that are connected to source and waste bottles respectively. A tubing network with inline peristaltic pump and pinch valves feed the input port of the plenum. Appropriate solution can be circulated through tubing lines to prime and to remove any air bubbles. Two integrated vessels provide inline traps for removing and collecting air bubbles from the plenum tubing lines. Referred to as debubblers, these vessels are connected to the computer‐controlled vacuum regulator that is integrated with the fluidics system. Consequently the debubblers serve as control points for regulating the plenum differential pressure. The upper debubbler is located at the left side of the experiment deck and can be used as a quick user‐feedback for monitoring the plenum fluidics operations. After completion of priming, debubbling and/or fluid exchange operations, the fluid height at the upper debubbler must reach the appropriate level. Fluid heights that fall outside the appropriate range may indicate a problem with the fluidics system. 2.8.3 Vacuum Regulator The integrated vacuum regulator adjusts the vacuum pressure to required levels for priming the PatchPlate and adding cells. A digital vacuum gauge on the fluidics system displays the actual differential vacuum pressure (inches of water). The vacuum is also used to empty the contents of both the pipettor and the electronics head wash stations. 2.9 Source and Waste Bottle System The source and waste bottles are located at the left and right sides of the system cabinet, respectively. The source bottles supply the system with fresh solutions while the waste bottles collect the fluid waste. 28 System Description 2.9.1 Source Bottles Four source bottles are housed on the left side of the system cabinet. The table below describes the contents and properties of these source bottles: Source Bottle Capacity (L) Dead Volume (mL) Contents F-Head Wash 2 100 Pipettor wash solution E-Head Wash 1 50 E-Head wash solution Internal Buffer 2 100 Internal buffer solution Antibiotic 1 50 Perforation agent in internal solution Figure 4. Source bottles in rack. Each bottle is mated to a labeled cap. The caps contain filling ports with barbed fittings, and are connected to tubing lines that provide a continuous path to the appropriate station on the experiment deck. Tube lines terminate at the waste bottles. 29 User’s Guide for IonWorks Quattro Note: Source bottles must be housed at the correct positions on the holding rack. 2.9.2 Waste Bottles Two 4 L waste bottles are housed on the holding rack at the right side of the system cabinet. The vacuum waste bottle collects fluid waste from the wash stations on the experiment deck. The plenum waste bottle collects fluid waste from the PatchPlate station. Each bottle is mated to a threaded cap that contains filling ports. The filling ports are connected to tubing lines that transport the waste fluids from the various stations to the appropriate source bottle. One of the filling ports on the vacuum waste bottle cap serves as the entry point for the systems main vacuum line. The waste bottles are part of the closed vacuum system and provide a reference point for setting the plenum differential pressure. The height of the holding rack is set by the instrument manufacturer and should not be adjusted by the user. Figure 5. Waste bottles. 30 System Description 2.10 System Computer The IonWorks Quattro system software runs on a computer with the following minimum configuration: Intel Pentium® 4 (1.8 GHz or above) 2 GB of RAM 150 GB hard disk drive 2 ethernet network interface cards 21” monitor at 1280 x 1024 resolution Windows XP Operating System 31 Starting Up and Shutting Down the System Chapter 3: Starting Up and Shutting Down the System This chapter provides the information and procedures required to properly start up and shut down the IonWorks® Quattro System. In order to ensure proper communication between the IonWorks Quattro system control software and hardware, the start‐up and shut‐down procedures described in this chapter should be followed precisely. Topic See Page Starting-Up the IonWorks Quattro System 34 Shutting-Down the IonWorks Quattro System 35 33 User’s Guide for IonWorks Quattro 3.1 Starting‐Up the IonWorks Quattro System Prior to start‐up of the IonWorks Quattro system, the instrument installation must be completed by a Molecular Devices Service Representative. Step Action Check that the instrument power cord is connected to the room outlet with the specified requirements. 1 Note: The IonWorks Quattro instrument connection for the power cord is located at the back of the power-supply module inside the electronics cabinet. Caution: The instrument main power switch (located on the front of the power-supply module in the electronics cabinet) must be in the OFF position prior to plugging in the power cord. Check that the ethernet cable is connected between the IonWorks Quattro system and the computer. 2 Note: The ethernet connection for the IonWorks Quattro is located at the back of the control module inside the electronics cabinet. The ethernet connection for the computer is on the ethernet card receptacle in the back of the computer unit, labeled Instrument. Caution: The computer contains another ethernet connection for networking purposes. This ethernet connection is labeled ‘Network’. Do not plug the instrument ethernet cable to the local area network (LAN) connection. 3 Check that the Plenum and Wash waste bottles are empty. 4 Check that the main vacuum line is connected to the proper port on the Wash waste bottle. 5 Check that the PatchPlate vacuum switch is set to the Release position. 6 Check that the instrument access door is closed and that the handle is turned to the lock position. 7 Turn on the vacuum pump, or if the system is connected to house vacuum, ensure that it is on and operating properly. Turn on the system computer and monitor. 8 9 34 Log in to the system and launch the IonWorks Quattro software by double-clicking the desktop icon. Turn on the instrument with the power button on the front of the powersupply module in the electronics cabinet. Starting Up and Shutting Down the System Step Action 10 Wait until the ‘ready’ traffic-light button is lit (green) in the software main toolbar before proceeding. This will take ~3.5 minutes. 11 If performing an experiment, proceed to Chapter 5, Operating the System (page 106). 3.2 Shutting‐Down the IonWorks Quattro System Note: This procedure should be followed after an experimental run and the system has been properly cleaned as described in Chapter 5, ‘Operating the System.’ To shut‐down the IonWorks Quattro system: Step Action 1 At the end of the programmed experiment, wait for all operations to terminate. The ready traffic light on the main window toolbar should be green. 2 Check to make sure that a Flush and Rinse operation was performed with 50%/50% ethanol/filtered water wash solution (see Chapter 5, Operating the System, page 106). 3 Exit the IonWorks Quattro software by selecting Exit from the File menu. 4 If not using house-supplied vacuum, turn off the vacuum pump. Check and verify the following: The PatchPlate vacuum switch on the experiment deck is set to Release. 5 All source and waste bottles have been removed and cleaned. A used PatchPlate is positioned in the plenum to exclude dust or particulates. The instrument access door is closed and the handle is turned to the lock position. 35 System Software Chapter 4: System Software This chapter provides a detailed description of the features and functions of the IonWorks™ Quattro System software. Topic See Page Interface Overview 38 Menu Bar 42 Protocols 52 Data Files 86 Data Export 100 37 User’s Guide for IonWorks Quattro 4.1 Interface Overview The main window of the IonWorks software has a title bar, menu bar, and toolbar at the top, and a status bar along the bottom. Data files open into the large central work area. The basic interface layout is illustrated in Figure 6: Title Bar Menu Bar Toolbar Main Work Area Data File Window Status Bar Figure 6. Overview of the software user‐interface. In addition, dialogs opened from the menus or toolbar are used to configure experiment settings. Most important of these is the Protocol Editor dialog, for configuring the current protocol that will control an experiment when the IonWorks® Quattro is run. This is opened from Edit / Protocol or the ‘Edit Active Protocol’ toolbutton. Short descriptions of the main features of the user interface appear below. Following sections deal more closely with parts of the interface that require deeper explanation. 38 System Software 4.1.1 Title Bar The Title Bar extends across the top of the main window. It displays the name of the application followed by the name of the data file open in the program, or the most recently accessed data file if more than one is open at a time. The right‐hand end of the Title Bar has standard Windows minimize, maximize, and resize buttons. 4.1.2 Menu Bar The Menu Bar lies below the title bar. It groups related IonWorks commands in menus. See Menu Bar Commands below for descriptions of the menus and the commands they contain. 4.1.3 Toolbar The toolbar lies below the Menu bar. It contains toolbuttons for commonly used commands. The toolbar can be toggled in and out of view with the View menu Toolbar command. The buttons on the toolbar are as follows: Button Name Description Open Data File Opens the Open IonWorks Data File dialog to locate and open a data file (*.ihe). Save Data File Saves the data file currently showing on-screen. Only enabled if settings for the file have been changed. Load Active Protocol from File Opens a saved IonWorks protocol file (*.ihp). Save Active Protocol Saves the active protocol to disk. 39 User’s Guide for IonWorks Quattro Button 40 Name Description Edit Active Protocol Opens the Protocol Editor, allowing changes to be made to the currently active protocol (see page 52). Make Experiment Protocol the Active Protocol Makes the protocol from a saved file the active protocol. (Opening a new file does not automatically update the active protocol.) Save Experiment Protocol to a File Saves the protocol portion of an open IonWorks data file to disk without making it the active protocol. View Active Protocol Summary Opens the Active Protocol Summary window(see page 45), which reports configuration details of the currently loaded protocol (reported in the Status Bar). View Experiment Protocol Summary Opens the Experiment Summary window (see page 46) with protocol configuration details of the current data file. View Traces Opens the Trace-Groups View window (see page 46) to display signal traces from the current data file. Edit User Metrics List Opens the User Metric List Editor (see page 81). Edit Native Filters Opens the Native Filter Editor dialog (see Edit menu, page 44). Messages and Logging Opens the IonWorks Messages dialog which displays status messages from the instrument during operation. Messages can be optionally logged. See page 48. Start experiment Starts the experimental protocol. Stop experiment Stops the experimental protocol. System Software 4.1.4 Main Work Area The main work area of the IonWorks interface is used to display data files. Multiple data files can be opened at once, each in its own window. Standard Windows buttons in the top right‐hand corner of data file windows: Maximize files (to occupy the entire central work area). Minimize files (to an icon in the bottom‐left of the central area). Allow manual resizing of the window. Data files cannot be moved outside the central work area of the main interface. If multiple files are open at once they can be cascaded or tiled using options in the Window menu. The Window menu also contains a list of all open files—click on a file in the list to bring that file to the top. The main work area of the IonWorks interface is gray (at default Windows color settings) when the program is first opened, before any data files are opened. 4.1.5 Status Bar The Status Bar reports: The currently loaded protocol file (use File menu options to change the protocol file if you want). The currently selected pipettor (12‐ or 48‐channel)—set from Experiment / Set Pipettor Type. The type of PatchPlate loaded, i.e., ο Standard, or 41 User’s Guide for IonWorks Quattro ο PPC (Population Patch Clamp) The Status Bar reports the PatchPlate type that is currently selected in the active protocol. Important: The PatchPlate type must be manually selected in the Protocol Editor by the user prior to commencing the experiment. The Status Bar can be toggled in and out of view from the View menu. 4.2 Menu Bar The Menu Bar has eight menus, reduced to six when no data files are open. The menus and their main features are: File: General file opening, closing and saving, and file export. Edit: Protocol, experimental metrics, and results filter editing. View: Interface options, and protocol and experiment summaries. Experiment: Instrument control to run experiments. Utilities: Instrument control for specific maintenance operations. Data: Filter and correction options for raw data traces in data files. Window: Display options for data files. Help: Includes PDF file of this manual. Descriptions of all commands are given below. Commands requiring further explanation have dedicated sections further in the chapter. 4.2.1 File Menu Commands in the File menu are listed below. Some commands are not available when no data file is open. 42 System Software Item Description Open Data File Opens a previously saved data (*.ihe) file. Close Data File Closes the current data file. Save Data File Saves the currently active data file. Save Data File As… Saves a copy of the current data file with a new name to a user-selected location. Opens the Protocol Editor dialog to configure a new protocol. New Protocol The new protocol is automatically loaded, identified ‘default’ in the Status Bar. Open Protocol Opens a protocol from either a previously saved protocol (*.ihp) or data file. Save Active Protocol Saves the currently active protocol as an *.ihp file. Save Active Protocol As… Saves a copy of the current protocol with a new name to a user-selected location. Export Traces Opens the Configure Trace Export dialog to select raw trace data to export. Traces are exported in ASCII text file format with ‘ihd’ file extension. See Configure Trace Export Dialog, page 100. Export Metrics Opens the Configure Metric Export dialog to export analysis results from the metrics defined in the experiment. The results are exported as ASCII text files (*.iha). See Configure Metric Export Dialog, page 101. 1, 2, 3... The most recently opened data and protocol files (up to 10). Click on a file to reopen it (data files) or load it (protocol files). Exit Closes the program application. If you have unsaved data, you will be prompted to save it before closing. 43 User’s Guide for IonWorks Quattro 4.2.2 Edit Menu A description of the Edit menu items is listed below: Item Description Active Protocol Opens the Protocol Editor dialog to edit the experimental parameters of the currently loaded protocol (reported in the Status Bar). Opens the User Metric List Editor dialog to create, edit or delete analysis measurement metrics for the selected data file. Metrics can also be imported from other data and protocol files. User Metrics List See Analyze/Export Data Tab (page 79) for general description of the dialog (which is the same as the Protocol Editor tab of that name) and User Metric List (page 81) for a description of the User Metric Editor dialog opened by clicking on the "Edit Metric..." button. Note: This command only appears when a data file is open. Use the Native Filter Editor to change the resistance levels used to define ‘No Seal’ wells in the current data file. Native Filters PatchPlate Seals: When data files are recorded they always use the default definition of ‘No Seal’; i.e., less than 20 MΩ and greater than 1500 MΩ. These settings can be changed for a given data file, e.g., to increase the data available in the plate. PatchPlate Holes: Resistance thresholds used to define blocked cells in the Hole Test are reported, but cannot be adjusted. A PatchPlate well is considered blocked if the resistance is less than 1 MΩ or greater than 10 MΩ during the Hole Test. 44 System Software 4.2.3 View Menu A description of the View menu items is listed below: Item Description Toolbar When checked, displays the main window toolbar. Status Bar When checked, displays the status bar. Active Protocol Summary Opens the Active Protocol Summary window (see below), which reports configuration details of the currently loaded protocol (reported in the Status Bar). Toolbutton: Experiment Protocol Summary Toolbutton: Trace Groups Toolbutton: Messages and Logging Toolbutton: Opens the Experiment Summary window (see below) with protocol configuration details of the current data file. Opens the Trace-Groups View window (see below) to display signal traces from the current data file. Opens the IonWorks Messages dialog to display status messages from the instrument during operation. Messages can be logged (see below). Active Protocol Summary The Active Protocol Summary window (View / Active Protocol Summary, or toolbutton) provides a concise summary of the currently loaded protocol, including key configuration settings and the estimated duration of each of the major steps, as well as of the entire experiment. A graph displays the command voltage. You can open the protocol to edit directly from the summary window, with the Protocol command in the window’s Edit menu. Other options in the File menu in the window are: 45 User’s Guide for IonWorks Quattro Save Protocol As, to save a copy of the protocol under a new name or to a new location. Print, to print a copy of the summary, as it appears in the window. Exit, to close the summary window. Experiment Protocol Summary The Experiment Protocol Summary window (View menu, or toolbutton) provides protocol summary information for the currently selected data file. The information reported is the same as that provided for the currently loaded protocol in the Active Protocol Summary window (see above), however there is no option to edit this information, since it comes from a recorded file. Like the Active Protocol Summary window, the Experiment Protocol Summary lists experiment settings and gives the estimated durations of experiment stages, and of the entire experiment. The command voltage is displayed. A copy of the protocol can be saved, from the window’s File menu, and the summary can be printed, from the same menu. Trace Groups The Trace‐Groups View window (View menu, or toolbutton) displays data traces from each PatchPlate well for the current data file. The window also opens, automatically, when an experiment is running, to display data traces as they are acquired. You can manually update the display in this mode with the Refresh command in the window’s Plot menu. At any one time the window displays traces for the 48 wells in a selected group (1 to 8), from a particular stage of the experiment: Hole Test Seal Test 46 System Software Pre‐compound, Trace 1, 2, etc. Post‐compound, Trace 1, 2, etc. Select the trace type from the Scan list box in the top left of the window, and the well group from the Group spinner. Traces are displayed in twelve graphs within the window, with four color‐ coded traces per graph. The Show Annotations command in the window’s Plot menu toggles the cell resistance value for each pre‐ and post‐compound trace in and out of view, at the right‐hand end of the trace. The resistance value is determined using the default resistance metric. If the Hole Test traces are displayed, Show Annotations also indicates which holes were blocked. Graph scaling is set in the Scale All Axes dialog, opened from the Plot menu. Slightly different scaling options are offered for the seal test and hole test traces, as opposed to the ‘Measure Currents’ data traces, as shown in the table below: Scale All Axes Dialog Item Description Auto Scale: Adjusts the Y-axis of each plot to fit the data range. ‘Seal Test’ and ‘Hole Test’ Plot Scaling ‘Measure Currents’ Plot Scaling Fixed Scale with Auto Bias Adjust: Plots all traces with the same Y-axis range, scaled to the greatest data range. Auto Scale: Adjusts the Y-axis of each plot to fit the data range. Manual Scale: Set the Y- and X-axis ranges for all graphs manually. 47 User’s Guide for IonWorks Quattro In addition to these viewing options, individual graphs (containing four traces each) can be maximized—to take up the full screen—extensively reformatted, and exported (see Export Trace Images, page 103). These options are all available from the popup menu. IonWorks Messages The IonWorks Messages dialog displays messages between the host computer and IonWorks hardware. Messages can be saved in an ASCII log file. Options in the IonWorks Messages dialog are described in the table below: Command Description More detailed messages are reported when this option is checked. Receive detailed messages Note: Use this option only for instrument service purposes and not during regular operation, as it affects the timing of instrument operations. Start Logging When clicked, the Save As dialog box will open prompting you to name the file and determine the destination of the saved file. The saved logging file will have a *.log file extension. Stop Logging When clicked, the logging file will stop collecting log and messaging data. 4.2.4 Experiment Menu Send commands to run experiments from the Experiment menu: Note: Most Experiment menu items are disabled unless the IonWorks Quattro is connected and powered on. 48 Item Description Run Starts the experimental protocol. Stop Stops the experimental protocol. System Software Item Description Monitor Opens the Monitor dialog box that displays status messages from the instrument and indicates the time remaining in the experiment. The Trace Groups window can be opened from the Monitor dialog box to display the data in real time. Set Pipettor Type Set the software for the 12 or 48-channel pipettor. 4.2.5 Utilities Menu The Utilities menu has commands to control the instrument for specific maintenance operations. Note: Most Utilities menu items are disabled unless the IonWorks Quattro is connected and powered on. Command Description Flush and Rinse Flushes the tubing in the vacuum system and rinses using buffer. See Daily Maintenance, page 132 for instructions on use. Vacuum Pressure Check Runs a test of the plenum vacuum pressure and displays the result in a dialog box. Wash Electrodes Moves the E-head to the wash station and executes the wash process. Rechloride Electrodes Opens the Rechloride Electrodes dialog. See Rechloriding the E-Head Probes, page 134 for instructions on use. Park Electrodes Moves the E-head back to the home position. Test Electrodes Opens the Test Electrodes dialog. See Detecting a Salt Bridge, page 135 for instructions on use. Wash Pipettor Opens the Wash Pipettor dialog. See Washing the Pipettor, page 137 for instructions on use. Park Pipettor Moves the pipettor back to the home position. Test Pipettor Opens the Pipettor Validation dialog. See Testing the Pipettor, page 136 for instructions on use. Stop Stops the utility operation in progress. 49 User’s Guide for IonWorks Quattro Command Description Firmware Version Check Displays the version of the currently running Instrument Firmware in a dialog box. Shut Down Firmware Forces a shutdown of the Instrument Firmware. The instrument must be powered down and back up to restart the firmware. Upgrade Firmware Opens the Firmware Upgrade dialog. See Upgrading the Instrument Firmware, page 137 for instructions on use. 4.2.6 Data Menu Set filter and correction options for raw data traces in data files from this menu. Note: This menu is only available when a data file is open. Item Description Leak Correction Applies or removes leak correction to all pre- and post-compound scans in the current data file. Leak is estimated from the response to the presignal step automatically collected at the beginning of each waveform scan, and a correction is applied to all values in the scan, adjusted according to the command voltage delivered at each time point. Offset Current Opens the Configure Offset Current dialog to correct for minor differences in the non-stimulated ion current of the cells. Select an interval of the command voltage where the cell is not stimulated, i.e., where you expect zero current response. The mean value of the response from this range in each scan is then set to zero. Note: The Apply Offset Subtraction correction is a display correction only—it does not alter the original data. This feature is disabled by default. 50 System Software Item Description This toggle command turns boxcar filtering on and off. Boxcar Filtering The width of the averaging window is five data points. This setting is not user-adjustable. This feature is disabled by default. 4.2.7 Window Menu A description of the Window menu Commands is listed below: Note: This menu is only available when a data file is open. Command Description New Window Opens another window on the currently selected data file. Cascade Arranges the currently open windows in a cascade pattern. Tile Arranges the currently open windows by tiling the main window. Arrange Icons Arranges the minimized windows. 1–10 (data files) Selects an open data-file window and brings it to the foreground. 4.2.8 Help Menu A description of the Help menu items is listed below: Item Description About IonWorks v2 Opens a dialog box that displays the version of the IonWorks Quattro system operating software and the version of the firmware currently running on the instrument. User Manual Opens a PDF version of the latest IonWorks Quattro System User Manual. See also What’s New below. 51 User’s Guide for IonWorks Quattro Item Description Compound Plate Maps Opens PDF files with compound delivery maps for the 12- and 48-channel pipettor, and includes examples of full and partial plate coverage scenarios. What’s New Opens a PDF describing the new features introduced in the current version of IonWorks operating software, and may not be fully documented in the User Manual as yet. 4.3 Protocols The IonWorks software controls experiments on the IonWorks instrument with a set of instructions called a protocol. Only one protocol—called the ‘active’ protocol—can be loaded, ready to run, at a time. The name of the current active protocol is displayed in the Status bar. Protocols must be loaded in order to configure them or to run an experiment. Load saved protocols from File / Open Protocol, or configure new protocols with File / New Protocol. New protocols are called ‘default’ until saved and named. Saving options are also in the File menu. Protocols are configured in the Protocol Editor dialog, opened from Edit / Active Protocol, or the toolbutton. A concise summary of the active protocol can be opened from the View / Active Protocol Summary command, or use the toolbutton. When viewing the summary, you can open the Protocol Editor dialog directly from the summary window (Edit / Protocol in the summary window menu) if you want to edit it. 4.3.1 Protocol Editor Dialog The Protocol Editor dialog has four tabs on the left used to configure the protocol: 52 System Software File Saving: Set file naming and saving options for data files generated by the protocol. Start → Seal Test: Basic settings to prepare cells for the test procedure. Access → End: Settings for the patch clamp experiment, including compound additions and command waveform configuration. Analyze/Export Data: Configuration of analysis metrics for the resulting data, and automatic export options. The right‐hand section of the dialog has a summary of the current settings. This becomes gray if settings are changed—press the Apply button at the bottom of the dialog to update it. The sections below cover each of the tabs in the dialog, as well as additional dialogs opened from them. 4.3.2 File Saving Tab Use this tab to set a naming convention for data files generated when the protocol is run, and to select a folder to write the files to. Item Description Date Prefix: Automatically names files with the date they are generated, in format MMDDYYYY_n#, with incrementing n number for each file generated in a day. File Naming Custom Prefix: Type in your own file name. This automatically has ‘_n#’ appended, numbering off each new file generated. Prompt at Run Time: You are prompted at the start of each experiment using the protocol to enter a name for the data file. 53 User’s Guide for IonWorks Quattro Item Description Opens a Browse dialog to select the folder for data files to be written to. If the selected folder is on a network drive, the Application will save the file first to a temporary folder on the local disk and then move it to the network when the experiment has completed. This feature allows the instrument to complete the cleanup step quickly and provides a safe location in case the network is unavailable. Save Experiment Data Files to: Note: If the file cannot be moved to the network, it will remain in the temporary folder and must be manually copied. A warning message will not be displayed until the Application is restarted. The message will indicate the exact path of the folder, but it will look like: C:\Documents and Settings\<username>\Application Data\Molecular Devices\IonWorks V2, where <username> is the login of the current user. The Application will display the warning at startup as long as any files are present in the temporary folder. 4.3.3 Start → Seal Test Tab This tab has options for selecting and preparing the PatchPlate, for cell addition, Hole and Seal Test configuration, and allows the user to enter comments to be appended to the experiment. Item Description PatchPlate Selection Select between a standard (single-hole) or population (PPC) PatchPlate. Select how much of the PatchPlate to use in the experiment: Whole Plate: All 384 wells are used. Prime Plate 1/2 plate using: Use rows A,B,E,F for the first half, and C,D,G,H for the second half. 1/4 plate using: Use rows A and E for the first quarter, B and F for the second quarter, C and G for the third quarter, and D and H for the fourth quarter. 1/8 plate using: Use every second well (starting at column 1) in rows A and E for the first eighth, then 54 System Software Item Description the unused wells from rows A and E for the second eighth. Continues similarly for rows B and F, then C and G, and D and H. Add Perforation Agent during Prime Plate Check to prime the plenum with fluid from the Antibiotic source bottles instead of the Internal Buffer source bottle. Resuspend Cells before Dispense: Performs a defined number of aspirate and dispense steps at the Cell boat position immediately before the cell transfer step. Mix cycles: When you have enabled cell resuspension, select the number of aspirate and dispense mix cycles to use in the Resuspend Cell before Dispense option. Adding Cells and Seal Test Time to Wait Before Seal Test: Enter the number of seconds to wait between Prime Plate and Start Seal Test (value range = 1–1800 seconds). Max (mV): Enter the maximum voltage applied to the cells in the seal test (value range = -995 mV to 1000 mV). Min (mV): Enter the minimum voltage applied in the seal test (value range = -1000 mV to 995 mV). Period (ms): Enter the duration for one cycle of the seal test (value range = 40 ms to 500 ms). Set the limits (in mV) for the hole test. Hole Test Max (mV): Type in the maximum voltage value applied during the hole test. Min (mV): Type in the minimum voltage value applied during the hole test. This field is reserved for entering comments. Enter Remarks Prompt on Run: You are prompted to enter an experiment comment whenever the protocol is run, when you start the experiment. Enter Now: Enables the field below where you can enter a comment to be appended to the data whenever the protocol is run. 55 User’s Guide for IonWorks Quattro 4.3.4 Access → End Tab This tab has options for obtaining and testing electrical access to the cells, and for configuring the type of experiment to run. It has access to other dialogs to configure the voltage protocol and the plate‐scanning protocol. Item Description Set the sequence of operations—up to 7 steps— and their durations, for the Obtain Access portion of the experiment. Each step can be configured as one of the following step types: Introduce Agent: Introduce the Perforation Agent into the plenum. This operation has a fixed duration of 70 s. Introduce Internal: Add liquid from the Internal Buffer source. This operation has a fixed duration of 70 s. Obtain Cell Access Introduce Internal: Add liquid from the Internal Buffer source. This operation has a fixed duration of 70 s. Circulate Fluid: Circulate the liquid in the plenum. Circulation can be set to last from 1 to 1200 seconds. Pause: Pause the instrument for 1 to 1200 seconds. Check Seals: Run an additional Seal Test. This operation has a fixed duration of 50 s. Null Operation: Omit the step. Force total time of Obtain Cell Access steps to: You can set the total time of the Obtain Access steps of the experiment when this option is checked. The Obtain Access experiment steps are then allowed to overlap with the current measurements in the Measure Currents step. Using this option, the fluid in the plenum can be circulated during the Pre-compound scans for example. The total time duration cannot be set shorter than 56 System Software Item Description the end of the last Check Seals operation in the Obtain Access step. All other operations are allowed to overlap with the Measure Currents operations. Select a basic experiment type from the options, then open dialogs from the Voltage Protocol Editor and Scan Parameters Editor buttons to configure these. No Fluid Additions / Repetitive Scans: Take repeated measurements without adding anything to the cells. Single Compound Addition: First take a control measurement and then take a second measurement after addition of a test compound. Add Compound / Measure Currents Dual Compound Addition: First take a control measurement, then take a second measurement after a first compound addition (from the compound plate position defined in the Scan Parameters tab, page 71), then take a third measurement after a second compound addition. Repetitive Scans with Single Addition: Take multiple scans before and/or after a single compound addition. See the sections below for descriptions of the configuration options for these experiment types. 4.3.5 Voltage Protocol Editor Use the Voltage Protocol Editor to configure the sequence of voltage steps and ramps that the electronics head delivers to the PatchPlate wells. Open the editor with the Voltage Protocol Editor button on the Access→End tab in the Protocol Editor dialog. Data acquisition occurs only during delivery of the command voltage. Prior to delivery of the command voltage you must configure a voltage step of at least 10 mV to measure resistance, in the ‘pre‐signal’. Additionally, you can 57 User’s Guide for IonWorks Quattro configure a conditioning train to run prior to the command voltage, following the pre‐signal. Under normal operation, the sequence of pre‐signal, conditioning train, and command, is delivered to each bank of 12 in the electronics head one after the other. A read bank interleaving option, however, delivers the pre‐ signal and conditioning train to all 48 heads at once, after which the command voltage is delivered sequentially to the four 12‐head banks. The command voltage and conditioning train can each be configured with up to 10 ‘intervals’. Intervals can be defined as steps of constant voltage, or voltage ramps. One step interval within the command voltage can have a ‘family’ of voltages configured, defined with a regular positive or negative shift in the specified voltage in that interval, for a given number of steps. Under these conditions, the command voltage is repeated as many times as there are family steps configured, with the command voltage changing in that interval as defined for each subsequent iteration of the sequence. Note: A command voltage family cannot be configured at the same time there is a conditioning train, nor are interval sequence repetitions allowed with families. Sequences of intervals within both the command voltage and conditioning trains can be repeated, and in addition, the whole of the conditioning train can be configured to repeat a set number of times. General Layout The top half of the Voltage Protocol Editor has a graphical representation of the command voltage and/or conditioning train as configured in the fields below. This updates automatically as you change settings. A View menu in the top left of the editor has options to view repetitions when these are configured, and to view the sequence of stimuli delivered to each 12‐head read bank individually, or across all four read banks. 58 System Software You can print the graph from the editor’s File menu. The lower half of the dialog has three sets of configuration options, selected by clicking on the Protocols buttons on the left: Command Voltage: Configure the pre‐signal and the command voltage. Conditioning Train: Enable and configure the conditioning train. Scan Sequence: Provides a summary of the entire sequence of the Voltage Protocol, as well as; ο Set pre‐ and post‐sequence durations, and their holding level. ο Repeat conditioning trains. ο Enable read bank interleaving. Voltage Protocol Editor Menus Commands in the File and View menus in the top left of the editor are described in the table: Item Description Print Prints the graph currently on display in the editor. Show / Hide Repetitions When Sequence Repetitions are enabled for either the command voltage or the conditioning train, this command toggles between viewing the repeated intervals or not. Repetitions are always shown when Scan Sequence is selected below. All / Single Read Banks When Scan Sequence is selected, toggle between the waveform voltage as delivered to one 12-head read bank, or the sequence as delivered to all four read banks. Refresh Plot Ensure that the graph is showing your latest configuration changes. 59 User’s Guide for IonWorks Quattro Command Voltage Set the sampling rate and pre‐signal pulse in this view of the dialog. To define the command voltage, click the ‘+’ button in the right of the Interval Sequence section to add intervals, then click on these to open a subdialog where you configure it. Press the interval. button to remove a selected Use the Sequence Repetitions section in the bottom right of the dialog to repeat a contiguous sequence of intervals within the command voltage. Item Description The number of intervals within the command voltage is represented on the left of this section by the number of buttons. Interval Sequence – Command Voltage Protocol Interval buttons are numbered left to right, except for the family interval if configured. Add intervals by clicking the ‘+’ button to the right, and remove by clicking the button. Click on an interval button to open the Interval Settings dialog for that interval. This dialog is opened by clicking on an interval button in the Interval Sequence section. Use it to configure the voltage and duration of the interval. Interval Duration: The duration of the interval, up to 5000 milliseconds. Starting Potential: The voltage stepped to at the start of the interval; range –1000 mV to 1000 mV. Interval Settings Ending Potential: The voltage at the end of the interval. If the same as the Starting Potential then the single voltage is maintained for the duration of the interval (a voltage step). If different from the Starting Potential then the voltage increases or decreases regularly throughout the interval to deliver a voltage ramp. Enable CV Family: Sets the command voltage to be repeated, and the voltage in this particular 60 System Software Item Description interval to increase or decrease a set amount with each repetition. Only available for ‘voltage step’ intervals, where the staring and ending potentials are the same. Enabling a command voltage family disables conditioning trains and command voltage sequence repetitions. Step Potential by: Sets the number of millivolts to increase (positive value) or decrease (negative value) the interval with each repetition of the command voltage. Number of Steps: Sets the number of repetitions of the command voltage, during each of which the voltage of this interval changes by the value set in the field above. Sets the data sampling period in milliseconds per sample. Acquisition Eight sampling rates are available: 0.1, 0.2, 0.3, 0.4, 0.8, 1.6, 3.2, and 6.4 ms. Sets a voltage step for estimating the leak conductance prior to the main signal. The presignal step is compulsory. Initial: The voltage held for the first half of the presignal (in millivolts). Pre-signal Setup Final: The voltage that is stepped to for the second half of the pre-signal interval. The Final potential must differ from the Initial potential by at least 10 mV. Interval: The overall duration of the pre-signal. The voltage is held at the Initial potential for the first half of the interval, and at the Final potential for the second half. Sequence Repetitions Allows a subset of intervals in the voltage protocol to be repeated. The repeating intervals must be contiguous. You can specify a delay between each repetition. Repeated intervals are indicated by yellow shading in the graph. Use Hide or Show Repetitions in the View menu to see the repetitions repeated or not. 61 User’s Guide for IonWorks Quattro Item Description Repetitions cannot be combined with the family option. Conditioning Train A conditioning train is a voltage stimulus used to precondition the cell prior to applying the command voltage protocol. It can be used, for example, to open channels after compound addition, to allow access to the compound, and then return to the holding potential to rest the cell before the pre‐signal. Conditioning trains are inserted after the pre‐signal. Cell currents are not recorded during the conditioning train, except for the last few milliseconds as needed to establish a signal baseline. After the conditioning train, before the command voltage starts, the voltage is held at a level set specifically to follow the train, for the same duration as the pre‐signal interval. Conditioning trains cannot be run with a command voltage family. Configuration of the conditioning train is similar to that of the command voltage, allowing a maximum of 10 intervals within the train, any sequence of which can be repeated. In addition, the entire conditioning train can be repeated, set on the Scan Sequence view of the editor. You can set the conditioning train to run prior to both pre‐compound addition and post‐compound addition scans, or just with the post‐addition scan. Item Interval Sequence – Conditioning Train Protocol Description The number of intervals within the conditioning train is represented on the left of this section by the number of buttons, numbered left to right. Add intervals by clicking the ‘+’ button to the right, and remove by clicking the button. Click on an interval button to open the Interval Settings dialog for that interval. 62 System Software Item Description This dialog is opened by clicking on an interval button in the Interval Sequence section. Use it to configure the voltage and duration of the interval. Interval Duration: The duration of the interval, up to 5000 milliseconds. Interval Settings Starting Potential: The voltage stepped to at the start of the interval; range –1000 mV to 1000 mV. Ending Potential: The voltage at the end of the interval. If the same as the Starting Potential then the single voltage is maintained for the duration of the interval (a voltage step). If different from the Starting Potential then the voltage increases or decreases regularly throughout the interval to deliver a voltage ramp. Enable Conditioning Trains Holding Potential Check to include a conditioning train in your waveform. Note: Conditioning trains cannot be included if you have a command voltage family. Set a holding potential to follow the conditioning train until the command voltage starts. This holding level is maintained for the same duration as the pre-signal interval. Select to run the conditioning train with scans before and after compound addition, or only with the scan that follows compound addition. Apply Trains Sequence Repetitions Skip Trains for 1st Pre- and Post-Scan (RSA Experiment Only): If the selected experiment type is Repetitive Scans with Addition, this option will not apply the Conditioning trains for the first of the scans before and after the compound addition. Allows a subset of intervals in the train to be repeated. The repeating intervals must be contiguous. You can specify a delay between each repetition. Repeated intervals are indicated by yellow shading in the graph. Use Hide or Show Repetitions in the View menu to see the repetitions repeated or not. 63 User’s Guide for IonWorks Quattro Scan Sequence The Scan Sequence view of the Voltage Protocol Editor provides an overview of stimulus configuration, showing the entire stimulus sequence of pre‐signal, conditioning train and command voltage, including repetitions, in the graph, and reporting durations for the command voltage and conditioning trains, as well as for the entire sequence. The general holding potential is set here, along with pre‐sequence and post‐sequence times. There is also an option to repeat the entire conditioning train, and you can enable read bank interleaving, which delivers the pre‐signal and conditioning train to all 48 channels of the electronics head simultaneously, after which the command voltage is delivered sequentially to each 12‐channel read bank. Use the Single Read Bank / All Read Banks option in the View menu to change the graph to view the entire stimulus as it will be delivered to an individual read bank, or to all four read banks (this option is useful to see the difference made by the read bank interleaving option). Item Description Holding Potential: Set the voltage the cell will be held at before and after the command voltage is applied. This parameter is used to allow the cell to enter a ‘resting state’ where all of the ion channels are closed. Value range = –1000 to 1000 mV. Holding Potential Pre-Sequence Time: The period the cell is held at the holding potential before the scan sequence begins. Post-Sequence Time: The period that the cell is held at the holding potential after the scan sequence has completed. Number of Conditioning Trains per Scan 64 Repeat the number of times that the entire conditioning train is run. System Software Item Enable Read Bank Interleaving Description Check to have the pre-signal and conditioning train delivered to all 48 channels of the electronics head simultaneously, after which the command voltage is delivered to each 12-head read bank sequentially. Unchecked, the entire sequence of pre-signal, conditioning train and command voltage is delivered to each read bank sequentially. Use the View menu All Read Banks option to see the effects of this setting. 4.3.6 Scan Parameters: No Fluid Additions / Repetitive Scans To configure scans with no compound additions select No Fluid Additions / Repetitive Scans in the experiment type options in the Add Compound / Measure Currents section, and then press Scan Parameters Editor. This opens the No Addition Scan Parameters dialog. The first option in the dialog sets repeated scans. The other two options allow the command voltage to be edited between scans of the whole or part of the PatchPlate—useful during assay development. The Family Mode option must be used if there is a family configured in the command voltage, otherwise use Interactive Mode. Item Repetitive Mode Description Run a set number of scans over the PatchPlate area configured for use at Prime Plate. Set the number of seconds between each of the scans. Run the scan over the PatchPlate area configured for use at Prime Plate. Interactive Mode After a scan you have the option to reconfigure the command voltage and then scan again. This option is not available if you have a family configured in the command voltage. Scan plate by EAO Mode: Scans just an eighth of the PatchPlate before giving you the option to edit 65 User’s Guide for IonWorks Quattro the command voltage and either rescan the same eighth, scan the next eighth, or terminate the experiment. For use when you have a family configured in the command voltage, this option scans an eighth of the PatchPlate then offers you the chance to edit the command waveform. Family Mode Note: Subsequent scans always move to the next eighth—you cannot rescan an eighth as in Interactive Mode. The number of members in the command voltage family cannot be changed while in this mode. Liquid Junction Potential Correction Enter an offset correction value (in millivolts) to subtract during scans. 4.3.7 Scan Parameters: Single Compound Addition To configure scans with one compound addition select Single Compound Addition in the experiment type options in the Add Compound / Measure Currents section, and then press Scan Parameters Editor. This opens the Single Addition Parameters dialog. A graphic at the top of the dialog helps identify plate locations in the IonWorks Quattro. In the fields below select plates for compound and solvent and configure compound additions, mixing and washes. You can ‘prewet’ pipettor tips, to help avoid losing sticky compound, and set voltage offset correction. Importantly, set how much of the PatchPlate to deliver compound to before scanning—you can apply compound to the entire PatchPlate and then proceed to scan it, or apply compound to sections and scan after each. Smaller sections mean cells spend less time, on average, in compound before scanning, however at the cost of longer overall experiment time. 66 System Software Item Description Select a plate type for the compound plate, and for the solvent plate if using (enable a solvent plate at Solvent Wash Options section). Select Plate Types Set which plate (1 or 2) is the compound plate in the Compound Location field in the next section. The Plate Type list has predefined compound plates used with the IonWorks Quattro system. Contact Molecular Devices to request additional plate definitions. 384 Well Plate Settings: When a 384-well plate is selected as the compound plate, select the starting well: A1, A2, B1, or B2, to define the quadrant from which to commence pipetting. See supplemental Compound Plate Maps PDFs, located in the Help menu. Compound Location: Select plate 1 or 2 as the compound plate. If you have the other plate location selected for solvent, its location automatically changes if you change this setting. The selected plate locations are reported at the top of the dialog beside the graphic. Volume of Compound: Select the volume of compound to be dispensed: 3.0, 3.5, 4.0, 5.0 or 6.0 microliters. Compound Locations and Dispense Volumes Volumes of buffer solution and cell solution are automatically adjusted depending on this setting to give 2× or 3× dilution, as shown in the table (the default setting is bolded): Compound Buffer Cells Dilution 3.0 3.5 4.0 5.0 6.0 3.0 3.5 2.0 2.5 3.0 3.0 3.5 2.0 2.5 3.0 3× 3× 2× 2× 2× Total Vol. 9.0 10.5 8.0 10.0 12.0 Buffer and cell volumes are reported at the bottom of the section in the dialog. 67 User’s Guide for IonWorks Quattro Item Description Compound Incubation Time: Enter the length of time that you want the cells incubated with compound before applying the voltage stimulus (value range = 1 s to 1200 s). Note: The incubation time does not start until after the addition and mixing of the compound. The Minimum Incubation Time includes the mixing time, and the Maximum Incubation Time includes mixing time and in some cases washing time depending on the scan mode. Select Scan Type: Select how much of the PatchPlate to apply compound to before scanning. The options available here depend on PatchPlate usage set in Prime Plate on the Start→Seal Test tab: AAO: All-at-Once, compound is applied to the whole plate before scanning begins. HAO: Half-at-Once, compound is applied to half the plate, scanned, then the second half, and scanned. Select Timing and Scan Parameters QAO: Quarter-at-Once, compound is applied to each quarter of the plate and scanned, successively. EAO: Eighth-at-Once, compound is applied to each eighth of the plate and scanned, successively. Note: In this mode, washing of the pipettor does not occur until after the Post-compound scan is completed. This behavior is intentional to minimize the delay between the compound addition and the measurement. AAO: The longest average delay between compound addition and scanning, but the shortest overall experiment time. EAO has the smallest average delay between compound addition and scanning, but the longest overall experiment time. Measurement Timing vs. Scan Type: This summary table shows key durations within the experiment, as well as overall experiment time, at current settings. Times are affected by the Compound Incubation Time, Scan Type, and Use Extra Aspirate, Use Singleton and Pipettor Prewetting pipettor options. 68 System Software Item Description Tip: Refer to the Minimum Incubation Time in the summary table and use this value for the Compound Incubation Time, in order to avoid being prompted with a warning message. For scan modes other than EAO, the Compound Incubation Time must be sufficiently long to allow one dispensing, mixing and washing sequence of the pipettor, otherwise a warning appears and the incubation time is automatically reset. Check to enable a solvent wash after each row of compounds are dispensed and mixed in the PatchPlate. The pipettor washes at a different row of the solvent plate after each row of the compound plate. After washing in solvent, the pipettor is washed as usual in the pipettor wash station. The solvent wash plate should have sufficient volume in the wells to exceed the dispensed compound volume. Solvent Wash Options Wash Cycles: Specify the number of solvent wash cycles, up to 20. Each cycle consists of one aspirate and one dispense of solvent, in and out of the pipettor. Location: Select the location of the solvent. You can use a plate location, if solvent is in a standard-size plate, or the solvent boat. Note: The plate location is automatically set to be the location other than the location selected for compound. If a boat‐type plate is used, it must be added to the plates.txt file and properly calibrated. The pipettor will move to different positions within a boat‐type plate. Wash Cycles: Select the number of standard wash cycles (up to 20) used to wash the pipettor after each compound transfer sequence. Pipettor Transfer Options Compound Mix Cycles: Select the number of compound mix cycles (from 0 to 10) to mix compound before aspirating compound for delivery to the PatchPlate. 69 User’s Guide for IonWorks Quattro Item Description Use Extra Aspirate: Check and enter an additional volume of compound to aspirate to give highest pipetting performance. Setting extra aspirate marginally increases experiment time. Use Singleton Dispense: Check to aspirate each compound delivery to the PatchPlate independently, rather than aspirating sufficient compound in a single draw for four wells. This improves the dispensing precision for the four replicate wells. This option is only enabled for the 12-channel pipettor when dispensing quadruplicates. Note: If Singleton Dispense is used with Use Extra Aspirate, the extra aspirate volume is drawn with each transfer, not divided among all four singleton transfers. Singleton Dispense adds roughly 2.5 minutes to the total running time of a PatchPlate; shown in the Measurement Timing vs. Scan Type table. Enable for use with sticky compounds that may adhere to the interior surface of the pipettor tips. The pipettor aspirates a volume of compound equal to the volume to be transferred to the PatchPlate and then holds that volume for the time entered in the Duration field. Expel to: After holding the compound, the pipettor can either: Pipettor Prewetting Option Waste: Expel the volume to waste in the pipettor wash station, then return to the compound plate, Compound Plate: Mix the aspirated compound back into the compound plate. Set the number of mix cycles in the Mix Cycles field. In either case, the pipettor then aspirates the transfer volume and moves to the PatchPlate to complete the compound transfer. Note: The location to perform prewetting is enabled only for Dual Addition experiments. In Dual Addition experiments, the prewetting step can 70 System Software Item Description only be performed at one location or the other, not both. The mix cycles option can be used to remix compound before transferring by setting Duration to zero. Liquid Junction Potential Correction Enter voltage offset correction values to be subtracted from pre-compound and/or postcompound scans. 4.3.8 Scan Parameters: Dual Compound Addition To configure scans with two compound additions select Dual Compound Addition in the experiment type options in the Add Compound / Measure Currents section, and then press Scan Parameters Editor. This opens the Dual Addition Parameters dialog. With dual compound experiments three scans—or three sets of scans—are run: before, between and after the compound additions. A graphic at the top of the dialog helps identify plate locations in the IonWorks Quattro. In the fields below select plates for compound and solvent and configure compound additions, mixing and washes. You can ‘prewet’ pipettor tips, to help avoid losing sticky compound, and set voltage offset correction. Importantly, set how much of the PatchPlate to deliver compound to before scanning—you can apply compound to the entire PatchPlate and then proceed to scan it, or apply compound to sections and scan after each. Smaller sections mean cells spend less time, on average, in compound before scanning, however at the cost of longer overall experiment time. Item Select Plate Types Description Select the plate types for the two compound plates. Plates must have the same number of wells. Set the order of the plates that are used in the Compound Location field in the next section. 71 User’s Guide for IonWorks Quattro Item Description The Plate Type list has predefined compound plates used with the IonWorks Quattro system. Contact Molecular Devices to request additional plate definitions. 384 Well Plate Settings: When a 384-well plate is selected as the compound plate, select the starting well: A1, A2, B1, or B2, to define the quadrant from which to commence pipetting. See supplemental Compound Plate Maps PDFs, located in the Help menu. Compound Location: Set the order the plates are used. The selected plate locations are reported at the top of the dialog beside the graphic. Compound Locations and Dispense Volumes Volume of Compound: Select the volume of compound to be dispensed. Four different st nd combinations of 1 and 2 compound volumes are permitted, resulting in specific dilution ratios for each of the compounds. These options are summarized in the table below (the default setting is bolded): Compound Buffer Cells Dilution Total Vol. 2.0 / 6.0 2.0 2.0 3× / 2× 12.0 2.5 / 2.5 2.5 2.5 3× / 4× 10.0 2.5 / 3.7 2.5 2.5 3× / 3× 11.2 4.0 / 4.0 2.0 2.0 2× / 3× 12.0 Buffer and cell volumes are reported at the bottom of the section in the dialog. Select Timing and Scan Parameters 1st & 2nd Compound Incubation Times: Enter the length of time that you want the cells incubated with compound for each of the compound additions, before applying the voltage stimulus (value range = 1 s to 1200 s). Note that the incubation time does not start until after the addition and mixing of the compound. The Minimum Incubation Time includes the mixing time and the Maximum Incubation Time includes mixing time and in some cases washing time depending on the scan mode. Select Scan Type: Select how much of the 72 System Software Item Description PatchPlate to apply compound to before scanning. The options available here depend on PatchPlate usage set in Prime Plate on the Start→Seal Test tab: AAO: All-at-Once, compound is applied to the whole plate before scanning begins. HAO: Half-at-Once, compound is applied to half the plate, scanned, then the second half, and scanned. QAO: Quarter-at-Once, compound is applied to each quarter of the plate and scanned, successively. EAO: Eighth-at-Once, compound is applied to each eighth of the plate and scanned, successively. AAO: The longest average delay between compound addition and scanning, but the shortest overall experiment time. EAO has the smallest average delay between compound addition and scanning, but the longest overall experiment time. Measurement Timing vs. Scan Type: This summary table shows key durations within the experiment, as well as overall experiment time, at current settings. Times are affected by the Compound Incubation Time, Scan Type, and Use Extra Aspirate and Use Singleton pipettor options. Tip: Refer to the Minimum Incubation Time in the summary table and use this value for the Compound Incubation Time, in order to avoid being prompted with a warning message. For scan modes other than EAO, the Compound Incubation Time must be sufficiently long to allow one dispensing. mixing and washing sequence of the pipettor, otherwise a warning will appear and the incubation time will be reset automatically. Solvent Wash Options Check to enable a solvent wash after each row of compounds are dispensed and mixed in the PatchPlate. After washing in solvent, the pipettor is washed as usual in the pipettor wash station. Each of the four basins should have approx. 4 mL of solvent. Wash Cycles: Specify the number of solvent wash cycles, up to 20. Each cycle consists of one aspirate and one dispense of solvent, in and out of the pipettor. 73 User’s Guide for IonWorks Quattro Item Description Location: When dual compound additions are selected, solvent can only be located in the solvent boat. Wash Cycles: Select the number of standard wash cycles (up to 20) used to wash the pipettor after each compound transfer sequence. 1st & 2nd Compound Mix Cycles: Select the number of compound mix cycles (from 0 to 10) to mix compound before aspirating compound for delivery to the PatchPlate. Use Extra Aspirate: Check and enter an additional volume of compound to aspirate to give highest pipetting performance. Setting extra aspirate marginally increases experiment time. Pipettor Transfer Options Use Singleton Dispense: Check to aspirate each compound delivery to the PatchPlate independently, rather than aspirating sufficient compound in a single draw for four wells. This improves the dispensing precision for the four replicate wells. This option is only enabled for the 12-channel pipettor when dispensing quadruplicates. Note: If Singleton Dispense is used with Use Extra Aspirate, the extra aspirate volume is drawn with each transfer, not divided among all four singleton transfers. Singleton Dispense adds roughly 2.5 minutes to the total running time of a PatchPlate; shown in the Measurement Timing vs. Scan Type table. Pipettor Prewetting Option Enable for use with sticky compounds that may adhere to the interior surface of the pipettor tips. The pipettor aspirates a volume of compound equal to the volume to be transferred to the PatchPlate and then holds that volume for the time entered in the Duration field. Expel to: After holding the compound, the pipettor can either: Waste: Expel the volume to waste in the pipettor wash station, then return to the compound plate. Compound Plate: Mix the aspirated compound 74 System Software Item Description back into the compound plate. Set the number of mix cycles in the Mix Cycles field. Location: Select the plate on which to apply prewetting—only one compound addition can use prewetting. After prewetting the pipettor aspirates the transfer volume and moves to the PatchPlate to complete the compound transfer. Note: The mix cycles option can be used to remix compound before transferring by setting Duration to zero. Liquid Junction Potential Correction Enter voltage offset correction values to be subtracted from pre-compound and/or post-compound scans. 4.3.9 Scan Parameters: Repetitive Scans with Single Addition To configure repeated scans with a single compound addition select Repetitive Scans with Single Addition in the experiment type options in the Add Compound / Measure Currents section, and then press Scan Parameters Editor. This opens the Set Repetitive Scan with Addition Parameters dialog. This experiment type is a combination of the fixed scanning experiment and the standard single addition experiment. The dialog allows the user to select plate type, incubation time and addition volume, similar to the Single Addition experiment, and then a number of scans to be acquired both before and after the addition. This experiment type only allows the Eighth‐at‐Once (EAO) scan mode so that the E‐head remains in the wells between the scans to keep the cells at the holding potential. Delay Between Scans applies only between successive scans, not during the compound addition phase of the experiment. 75 User’s Guide for IonWorks Quattro Based on the plate coverage and the number of scans to be acquired, the dialog estimates the total measurement time and the final size of the experiment file. The user should note that this experiment type can create very large experiment files if a whole PatchPlate is used with a large number (say 20 or more) of scans. The maximum number of scans either before or after the addition is fifty. Such an experiment can result in a file size greater than 1 GB and is likely to cause low virtual memory warnings on the host PC with insufficient RAM (2 GB RAM is recommended for v2.0). Therefore, it is recommended that the user not open any other data files or programs on the host PC until the experiment is completed. Item Description Select a plate type for the compound plate, and for the solvent plate if using (enable a solvent plate at Solvent Wash Options section). Set which plate (1 or 2) is the compound plate in the Compound Location field in the next section. Select Plate Types The Plate Type list has predefined compound plates used with the IonWorks Quattro system. Contact Molecular Devices to request additional plate definitions. 384 Well Plate Settings: When a 384-well plate is selected as the compound plate, select the starting well: A1, A2, B1, or B2, to define the quadrant from which to commence pipetting. See supplemental Compound Plate Maps PDFs, located in the Help menu. Compound Location: Select plate 1 or 2 as the compound plate. If you have the other plate location selected for solvent, its location automatically changes if you change this setting. Compound Locations and Dispense Volumes The selected plate locations are reported at the top of the dialog beside the graphic. Volume of Compound: Select the volume of compound to be dispensed: 3.0, 3.5, 4.0, 5.0 or 6.0 microliters. Volumes of buffer solution and cell solution are automatically adjusted depending on this setting to 76 System Software Item Description give 2× or 3× dilution, as shown in the table (the default setting is bolded): Compound Buffer Cells Dilution Total Vol. 3.0 3.0 3.0 3× 9.0 3.5 3.5 3.5 3× 10.5 4.0 2.0 2.0 2× 8.0 5.0 2.5 2.5 2× 10.0 Buffer and cell volumes are reported at the bottom of the section in the dialog. Compound Incubation Time: Enter the length of time that you want the cells incubated with compound before applying the voltage stimulus (value range = 1 s to 1200 s). Note that the incubation time does not start until after the addition and mixing of the compound. The Minimum Incubation Time includes the mixing time and the Maximum Incubation Time includes mixing time and in some cases washing time depending on the scan mode. Select Timing and Scan Parameters Number of Scans Before Addition: Set the number of scans in the pre-compound set scans. Number of Scans After Addition: Set the number of scans in the post-compound set of scans. Delay between Scans: Set the time between scans within each of the pre- and post-compound sets of scans. This time does not apply to the duration between the two sets of scans, when compound is applied. Total experiment time and the final file size are reported at the bottom of this section. Solvent Wash Options Check to enable a solvent wash after each row of compounds are dispensed and mixed in the PatchPlate. The pipettor washes at a different row of the solvent plate after each row of the compound plate. After washing in solvent, the pipettor is washed as usual in the pipettor wash station. The solvent wash plate should have sufficient volume in the wells to exceed the dispensed compound volume. 77 User’s Guide for IonWorks Quattro Item Description Wash Cycles: Specify the number of solvent wash cycles, up to 20. Each cycle consists of one aspirate and one dispense of solvent, in and out of the pipettor. Location: Select the location of the solvent. You can use a plate location, if solvent is in a standardsize plate, or the solvent boat. Note: The plate location is automatically set to be the location other than the location selected for compound. If a boat-type plate is used, it must be added to the plates.txt file and properly calibrated. The pipettor will move to different positions within a boat-type plate. Wash Cycles: Select the number of standard wash cycles (up to 20) used to wash the pipettor after each compound transfer sequence. Compound Mix Cycles: Select the number of compound mix cycles (from 0 to 10) to mix compound before aspirating compound for delivery to the PatchPlate. Use Extra Aspirate: Check and enter an additional volume of compound to aspirate to give highest pipetting performance. Setting extra aspirate marginally increases experiment time. Pipettor Transfer Options Use Singleton Dispense: Check to aspirate each compound delivery to the PatchPlate independently, rather than aspirating sufficient compound in a single draw for four wells. This improves the dispensing precision for the four replicate wells. This option is only enabled for the 12-channel pipettor when dispensing quadruplicates. Note: If Singleton Dispense is used with Use Extra Aspirate, the extra aspirate volume is drawn with each transfer, not divided among all four singleton transfers. Singleton Dispense adds roughly 2.5 minutes to the total running time of a PatchPlate; shown in 78 System Software Item Description the Measurement Timing vs. Scan Type table. Enable for use with sticky compounds that may adhere to the interior surface of the pipettor tips. The pipettor aspirates a volume of compound equal to the volume to be transferred to the PatchPlate and then holds that volume for the time entered in the Duration field. Expel to: After holding the compound, the pipettor can either: Waste: Expel the volume to waste in the pipettor wash station, then return to the compound plate. Pipettor Prewetting Option Compound Plate: Mix the aspirated compound back into the compound plate. Set the number of mix cycles in the Mix Cycles field. In either case, the pipettor then aspirates the transfer volume and moves to the PatchPlate to complete the compound transfer. Note: The location to perform prewetting is enabled only for Dual Addition experiments. The mix cycles option can be used to remix compound before transferring by setting Duration to zero. Liquid Junction Potential Correction Enter voltage offset correction values to be subtracted from pre-compound and/or postcompound scans. 4.3.9 Analyze/Export Data Tab Use the Analyze/Export Data tab to configure ‘metrics’—measurements taken from specified regions of the command voltage response—in your protocol. An option allows you to take two different measurements from each scan and combine these in a simple relation such as ratio or difference. For family command voltages you can make comparisons of measurements 79 User’s Guide for IonWorks Quattro taken in the different member scans of the family. See User Metric Editor section (following) for details. Metrics configured in other protocols (or data files) can be imported into the current protocol or data file. You can also set up automatic export of the metrics you configure, and optionally export the data traces recorded. The metrics of already‐recorded data files can be viewed and edited from the User Metric List Editor, opened with the Edit / User Metric List command. This dialog offers the same options as those on the Analyze/Export Data tab in the Protocol Editor dialog. Item Description Use the buttons to manage the metrics included in the protocol or data file. Metrics are listed in the field in the left of the section: New Metric: Opens the User Metric Editor dialog (see below) to configure a new metric. Edit Metric: Opens the User Metric Editor dialog (see below) populated with the settings of the currently selected metric, allowing you to edit the metric. User-Defined Metrics Delete Metric: Delete the currently selected metric. Import Metrics: Opens the Metric Import dialog to browse to IonWorks protocol (*.ihp) or data (*.ihe) files. Click on a protocol or data file to show the metrics defined for it in the right-hand field. Press the Import button to import the metrics (you must import all the metrics defined for the selected protocol or file). If the metrics in the selected file are not compatible with the data sets in the current data file, a warning will appear in the box instead. Automatic Metric Export 80 Check to automatically export metrics data when the protocol is run. Configure export options in the Configure Metric Export dialog (page 101). System Software Item Automatic Trace Export Description Check to automatically export trace data when the protocol is run. Configure export options in the Configure Trace Export dialog (page 100). 4.3.10 User Metric Editor Use the User Metric Editor dialog to configure metrics in protocols or existing data files. To open the dialog: Protocols: Press New Metric or Edit Metric in the Analyze/Export Data tab of the Protocol Editor dialog. Data Files: Press New Metric or Edit Metric in the User Metric List Editor dialog opened with the main Edit menu User Metric List command. In general, one value is output per well and per scan for the settings made in this dialog. An exception occurs for command voltage families, which have multiple traces tied to a single scan label such as Pre‐compound Scan. In addition, this one value might be a combination of two or more intermediate values: The value might be a combination of two measurements made within each scan; e.g., the difference between the peaks at two different regions of the command voltage. This is referred to as a Compound metric. The value might be derived from within a family, e.g., the mean metric value across the family. This case would use the Cross‐Scan Reduction option to define an operation that combines the family values. Even though there is one trace per member of the family, only one value will be output per scan if the Cross‐Scan Reduction is used. 81 User’s Guide for IonWorks Quattro The value might be a combination of metric values taken from subsequent scans within the experiment, e.g., in a single‐compound addition experiment, the value could be the difference between the metric measured on each scan and on the reference scan—in this case always the pre‐compound scan. Results for the pre‐compound scan will all then be zero (i.e., the difference between the scan values and the reference scan values, which are the same) but the post‐compound metrics will have interesting results. This case would use the Cross‐ Scan Reduction option to produce a comparative value across multiple scans relative to the selected reference scan. One value will still be output per scan. Note: If a metric definition spans a family, it cannot be configured to combine values taken before and after compound addition. This case would require two Cross‐Scan Reductions in combination and is not supported. Item Description Use this graph to assist in identifying time or voltage settings for analysis metrics. The x and y coordinates of the cursor are reported in the field just below the graph. Zoom: To zoom into a region, drag the cursor over that region. To undo zoom, use the popup menu option. Command Voltage Graph Time Tag: Click in the graph to add a labeled vertical marker, to use as a time reference. Click elsewhere in the graph to replace this with a tag in the new position. Set From / To: When the Window – From and To option is selected below to define a measurement region, position the cursor at the start and end of the region and use the popup menu Set From and Set To commands respectively, to populate the fields. 82 Metric Name Enter or edit a name for the current metric in the field. Define Type Simple: Take a single measurement (reduction) from a defined region of the command voltage. System Software Item Description Compound: Define two separate measurements, from one or two regions, and combine these, e.g., as a ratio. Use Cross-Scan Option: Enable combination of metric values from different scans. Configure this option in the Define Cross-Scan section below. Define one or two reductions (depending on the metric type selected, Simple or Compound). If defining two reductions, select a method to combine the values from the two reductions, resulting in one output value. st nd Select the 1 Reduction or 2 Reduction option to view or edit each reduction in the other fields in the section. Reduction: Select a particular value to measure or calculate from the region defined immediately below in the dialog. Available reductions are: Absolute Value of Min: The absolute value of the minimum current measured, e.g., a minimum data point –4 nA is reported as ‘4’, as is a minimum value of 4 nA. Define Reduction Minimum Signal Time: The time at which the minimum current is measured. Absolute Value of Max: The absolute value of the maximum current measured. Mean: The mean of the values measured within the search region. Minimum: The minimum current value measured. Maximum: The maximum current value measured. Maximum Signal Time: The time at which the maximum (peak) current is measured. Standard Deviation: The standard deviation of the values measured within the search region. Absolute Value of Mean: The absolute value of the mean. 83 User’s Guide for IonWorks Quattro Item Description After choosing the reduction, choose a time interval within which to measure the reduction: Entire Signal: Find the selected reduction value from the entire duration of the command voltage. Window – From / To: Set a time range (in milliseconds) within the command voltage, to calculate the selected reduction. You can set From and To values by using the cursor and popup menu in the graph at the top of the dialog, or enter values directly. Combine Reduction: If you chose a Compound metric type, select a method of combining the two reductions. The order that the reductions are combined is set by the combination method, so if you want to reverse the order you must reconfigure (i.e., swap) the reductions. The following combinations are available: Absolute Difference: Absolute value of (Reduction 1 – Reduction 2). Absolute % Difference: Absolute value of 100 x (Reduction 2 – Reduction 1) / Reduction 1. Ratio: (Reduction 1 / Reduction 2). Absolute Value of Ratio: Absolute value of (Reduction 1 / Reduction 2). Difference: Reduction 1 – Reduction 2. % Difference: 100 x (Reduction 2 – Reduction 1) / Reduction 1. Family Scans: If a command voltage family is configured in the Voltage Protocol Editor, each member trace of the family will produce a value in the export file. Because more than one value is produced in this case, the metric cannot be used in configuring a Filter and individual member values cannot be displayed in the Metric Summary table. Define Cross-Scan 84 For combination of metric values from different System Software Item Description Reduction scans, check Add Cross-Scan Reduction in the Define Type section, then (depending on the experiment type and whether or not a family is configured) select a reference scan and the way the metrics from each scan will be combined with those of the reference scan. Family Scans: If a command voltage family is configured in the Voltage Protocol Editor and the Cross-Scan Reduction option is used, the mean, minimum or maximum metric value across the family members can be determined. Because a single value is produced by the metric in this case, the result can be used in configuring a Filter and the metric value can be displayed in the Metric Summary table. Alternatively, select Reference Value for the CrossComparison Method, and a Family Member Number for the Reference Scan, to output the metric for that family member in all the scans in the family. This option allows a member value to be used in filtering data and generating statistical analyses of specific members. Other Multiple Scan Experiments: If a command voltage family is not configured, select one of the scans within the experiment and set a comparison method to calculate metrics relative to that scan (in which case the reference scan is compared to itself, giving uninteresting results in such a case). For single compound addition experiments the reference scan is the pre-compound scan by default. For other experiment types you can select from amongst all the scans. Methods of comparison are the same as those offered for compound reductions in the Define Reduction section. 85 User’s Guide for IonWorks Quattro 4.4 Data Files IonWorks data files (*.ihe) open into windows in the main work area of the interface. The data file windows have a graphical display area on the right‐ hand side, to view traces from individual PatchPlate or compound plate wells. Below the graph or graphs is a summary of metrics for the well or wells displayed above. On the left‐hand side of the window are four expandable sections for configuring and viewing results. The sections are: Plate: Displays a grid representing the 384‐well PatchPlate or the compound plate. Wells in the grid are color‐coded to represent their status with respect to filters and Summary metrics. Filters: Allows configuration of up to five different filters, using metrics defined in the file, to exclude data from analysis. Summary: Apply metrics and set thresholds to define hits, shown in the plate display above. Any number of hit definitions can be created. Only the currently selected Summary defines the well hit highlighting shown in the Plate pane. Statistics: Reports key parameters for each of the Summary definitions. The window layout is illustrated in Figure 7: 86 System Software File Title Bar Plate Filters Trace Display Summary Metric Summary Statistics Figure 7. Diagram of Data File Window. 4.4.1 Trace Display Area The right‐hand side of the data file window displays traces from the well selected in the Plate display on the left. For a PatchPlate well, traces from the selected well are shown in one graph. For a 96‐well compound plate, four graphs show the traces from the four PatchPlate wells that received compound from the selected compound‐ plate well. The PatchPlate well location is reported above each graph. The trace types shown in the graph—pre‐compound or post‐compound scans, or the hole or seal tests—are set by the scans selected in the Define Data group in the currently selected summary (in the Summary section to the left). Below the graph the Metric Summary table displays metric values for the selected well or wells. Values are given for each of the scans run on the well, one metric at a time. Select the metric from the list box immediately 87 User’s Guide for IonWorks Quattro above the table. The time that each scan was run on the well is also reported. Toolbuttons at the top of the display area offer scaling options and you can use these to view the command voltage or subtract traces. The graph popup menu has a wide range of settings to change the graph appearance. These options can also be accessed from the Customization dialog if you double‐click on the graph. You can open the graph into its own window, or export it as a file, by copying to the clipboard, or printing. Note: You can get a slightly enlarged view of trace graphs, in their own window, by double‐clicking on a well in the Plate display. The display in this view has the same options as the view in the right‐hand side of the data file. Manual Reject A small checkbox at the bottom‐left of the trace graph allows you to manually reject that well, excluding its response from analyses configured in the Summary section. The PatchPlate well is colored light gray in the Plate section graphic, and the traces in the trace graph are also grayed. Toolbutton Commands There are four toolbuttons at the top of the trace display area, described in the table: Item Description Command Voltage Display Displays a second plot of the command voltage (when a pre- or post-compound scan is in view), or the hole test or seal test step, when either of these responses is in view. Note: This setting persists as you change wells. This button opens the Scale All Axes dialog, to set axis ranges to view. Set Plot Scale 88 The dialog rescales just the current graph. To apply the settings to all wells that you open, press the Apply Scaling Globally button after accepting the System Software Item Description Scale All Axes settings. Auto Scale: Maximizes the X-axis to show the full time course of the response, and scales the Y-axis to include the full response using the available graph area. Manual Scale: Enter the X- and Y-axis ranges to view. Apply Scaling Globally Show/Hide Difference Use after setting scale options in the Scale All Axes dialog, to use the settings for all wells viewed. When you have two scans on view (set in the Define Data group in the Summary section), you can view the difference between the two traces. A dialog opens for you to select which trace to subtract from which. This option is disabled for command voltage family scans. This command applies to the current well only. Graph Popup Menu The graph popup menu has a range of options described in the table: Item Description A range of options allow you to change colors, use data points, configure grid line and axis appearance, etc. Graph View Options Note: All these options can be accessed from the Customization dialog, opened by doubleclicking on the graph. Maximize Export Dialog This opens the graph into a new window that occupies the entire screen, for a close look at the trace. Opens the Exporting dialog to configure options to print the graph, copy to the clipboard, or save as a file. See Export Trace Images page 103. 89 User’s Guide for IonWorks Quattro 4.4.2 Plate The Plate section at the top‐left of the data file window shows a diagram of either the PatchPlate or the compound plate (change views with the left‐ most button in the section’s title bar). Wells are color‐coded according to their having met or failed threshold values for the hole and seal tests or other user‐configured criteria set in the Filters and Summary sections below. The Summary section settings at any time use a particular metric definition, as well as the data, i.e., the scan or scans, these are applied to. The individual metric values for each well are displayed in a tooltip when the cursor is held over the well. Yellow‐colored cells, to represent ‘hits’, show whether the metric for a cell meets a threshold also set in the Summary section. Other colors indicate wells removed from analysis for failing to meet basic criteria of well or cell health. For compound plate wells, four values from the selected metric are combined from the four replicate wells on the PatchPlate. The value displayed is either the average, minimum or maximum of the group (as set in the Summary section). The numerical value is shown in the tooltips and used for the color‐coding. Information boxes within the Plate section present statistics for the entire plate at the current settings. See Plate Legend and Statistics Area below for details of these. Double‐clicking on a well opens a new window with the traces from the well and metric summary displayed. A popup menu opened from the plate display has a number of useful commands. Toolbuttons There are three toolbuttons in the Plate section title bar: 90 System Software Toolbutton Description Switch Plate Toggles the plate view between the PatchPlate and the compound plate. Gray Scale Uses gray scale rather than color-coding for well identification in the plate displays. Show Valid Cell Count For the compound plate only, this populates each well with the number of replicates that successfully sealed, i.e., the PatchPlate wells that received compound from the well (4 maximum) that passed both the hole and seal tests. Color Codes Color codes for wells in the Patch display (both for the PatchPlate and compound plate) indicate whether the well met or failed to meet particular criteria. Color Description Wells that failed the hole test. Dark Gray To view these wells select ‘Hole Test’ as the Single Scan and ‘Resistance’ as the metric in the Summary section. Hole test criteria cannot be changed: wells with resistance less than 1 MΩ or greater than 10 MΩ are classified as blocked. Wells that failed the seal test. To view these wells select ‘Seal Test’ as the Single Scan and ‘Resistance’ as the metric in the Summary section. Dark Blue If you view pre- or post-compound scans you may see dark blue wells indicating failure to pass the seal test. These are wells that failed to meet seal test thresholds during the pre-signal step applied before each command voltage scan. The failed wells from such a scan may be different from those that failed the dedicated seal test, as some cells seal, and others lose seal, in the period between the scans. 91 User’s Guide for IonWorks Quattro Color Description Default seal test criteria fail wells with less than 20 MΩ or more than 1500 MΩ resistance. These thresholds can be changed from the Native Filter dialog opened from the Edit menu if a data file is being viewed. Red Wells excluded from analysis by one of the userdefined filters, set in the Filters section below. Hits. A hit is a well whose metric meets the criterion set in the Summary section, for the scan or scans selected in the same section. Yellow If viewing the compound plate, the average, minimum or maximum value (as selected in the Summary section) from the replicates for that well is used. Wells excluded because manually rejected by the user. Light Gray Reject wells from the trace display area on the right of the data window. Plate Legend and Statistics Area The Legend box in each Plate display has a legend for the color‐coding used, and reports the number of wells under each category. A separate box shows statistics for the metric currently configured, taken across all the wells not excluded by virtue of the seal test or user‐defined filters. Values reported are: Mean Median Standard deviation Minimum value Maximum value 92 System Software These values are also reported in the Statistics section; the bottom section under the Plate display. They can be copied from there to the clipboard. When the compound plate is viewed, a third box shows the metric value for each of the four replicates in the well where the cursor is positioned. 4.4.3 Filters You can define up to five different filters to be applied to selected scans within the recorded data, and rapidly apply these independently or in any combination. Filters define metric ranges such that wells that meet the filter criteria are filtered out. These wells are colored red in the Plate display. These wells can be excluded from further analysis in the Summary section. Note that filters use metrics applied to the data traces after any data modification currently enabled. Trace data can be modified with Leak Subtraction, Offset Current, and Boxcar Filter, all in the Data menu (see Data Menu, page 50). Configure Filters To configure a filter, select a filter number and name the filter. Then, in the Define Data section, select the scan or scans from which you will take measurements, in a metric, to use for the filter. If you select one scan, the filter works by rejecting wells that fail to meet a metric threshold value, where the metric is measured from that scan. If you select two scans, you will need to select a method to compare the two metric values measured in each scan, and set the threshold in terms of the single comparison value. Having selected the scans you will take metrics from, select the metric, in the Define Screen section. If the metric that you want is not currently defined, use the User Metric List Editor dialog (Edit menu or toolbutton) to define a new metric. Where the filter uses the comparison between two scans, select the method to compare the metrics. 93 User’s Guide for IonWorks Quattro Finally, set the threshold value for the metric (one scan) or comparison value (two scans). Wells that fail to meet this threshold are filtered out when you enable the filter. Further explication of the commands involved is given in the table: Item Description Select the number of the filter, 1 to 5. Number When a number is selected, the remainder of the fields in the Filters section are populated with settings for that filter. Undefined filters default to the Resistance metric on the hole test scan, with a threshold of less than or equal to zero. Name The name of the current filter. Select the scan or scans to measure to define the filter. Define Data Select the segment of the experiment to which the metrics will be applied. The scans to choose from will always include the Hole Test and Seal Test, but depending on the type of experiment, there may be more or less than two additional scans. For the Single Compound Addition, there will be two scans labeled Pre-compound and Post-compound, but if the Interactive Scan mode is used, there can be one or more scans labeled Scan #1 etc. This section defines the single metric per well for which you will set a threshold to define the filter. Metric: Select a predefined metric to be used. It will be applied to the scan or scans selected in Define Data. Define Screen Define new metrics (Edit / User Metric List) if the metric you want is not present. Cross comparison: The mathematical relationship used to compare the metric values from Scan A and Scan B. The default choices are: % Difference:100*(Scan B - Scan A)/Scan A Absolute Value of % Difference Difference: Scan B - Scan A 94 System Software Item Description Absolute Value of Difference Ratio: Scan B/Scan A Absolute Value of Ratio Define the filter threshold. Metric values that fall within the range defined in this section are filtered out. Discriminator: Select Less than or equal to, or Greater than Define Threshold Threshold Value: The threshold metric value. Note: When determining a threshold value for use with the filter, be aware that the values displayed in the Plate Legend and Statistics Area are rounded to three decimal places, whereas the values used by the Hits Display are much higher precision. Values greater than three decimal places can be specified for the hits threshold. Set Filters Once filters are defined you can apply them all at once, selectively (individually or in any combination), or none at all, using the buttons in the Filters section title bar. The buttons remain in view when the section has been collapsed. Press an individual numbered button to turn on the filter of that number. Apply two or more filters by pressing the buttons of each of the filters. The left‐most button turns off all filters altogether. Summary Configure analyses on your data using metrics in the Summary section. The results of the current Summary configuration are shown in the Plate display—in the tooltips that open over each well, and in the Statistics box 95 User’s Guide for IonWorks Quattro there. The statistics values reported in the Plate display Statistics box are also written to the Statistics section below. Note that summary definitions use metrics applied to the data traces after any data modification currently enabled. Trace data can be modified with Leak Subtraction, Offset Current, and Boxcar Filter, all in the Data menu (see Data Menu, page 50). One analysis can be selected in the Summary section at once. It defines a single value for each PatchPlate well, in terms of: Scan or scans that are measured. Metric used to measure the selected scans. Means of combining the metric values from each of the component scans, when two scans are selected. Threshold value used to define hits. As well as determining the contents of the Plate display, the scans selected determine the traces displayed in the trace‐display area. Configuration of a Summary analysis is essentially the same as configuration of a filter, described in the section above. Any number of new Summary definitions can be added with the Add button. Once defined, select which of the summaries to view by scrolling through the Number field (or click in the row for that summary in the Statistics section below). Item Description Select the summary number. When a number is selected: Number The fields in the Summary section are populated with the settings for that summary. The Plate display shows the summary results. Traces in the Trace Display show the scan or scans defined in the summary. 96 System Software Item Description The name of the current summary. Name For a new summary (created with the Add button) the name comes up as ‘Summary #n’; delete this and type in a name for your new summary. Press to add a new summary. Add The new summary has default name ‘Summary #n’, where n equals the summary Number. Remaining fields in the section similarly take default settings. Remove Deletes the currently selected summary. Check to exclude filtered data from the summary statistics. Apply to Filtered Data When unchecked, filtered-out data are included in these statistics. Select the scan or scans to measure. Define Data If two scans are selected, a predefined metric is applied to both, and then the resulting two values per well are combined in order to give one output value per well. This section defines the single metric per well output by the summary. Metric: Select a predefined metric to be used. It will be applied to the scan or scans selected in Define Data. Define new metrics (Edit / User Metric List) if the metric you want is not present. Define Screen Cross comparison: The mathematical relationship used to compare the metric values from Scan A and Scan B if two scans are selected in Define Data. The options are: % Difference: 100*(Scan B - Scan A)/Scan A Absolute Value of % Difference Difference: Scan B - Scan A Absolute Value of Difference Ratio: Scan B/Scan A Absolute Value of Ratio 97 User’s Guide for IonWorks Quattro Item Description Define hits. Summary output values configured in the Define Screen section, that fall in the range defined in this section, are counted as ‘hits.’ Hit wells are colored yellow in the Plate display, and the number of hits reported in summary statistics. Discriminator: Select Less than or equal to, or Define Threshold Greater than Threshold Value: The threshold metric value. Note: When determining a threshold value for use with the summary, be aware that the values displayed in the Plate Legend and Statistics Area are rounded to three decimal places, whereas the values used for hit definition are much higher precision. Values greater than three decimal places can be specified for the hits threshold. Enabled when the compound plate is selected in the Plate display, use this field to set how to combine replicate summary values for each compound plate well, for the purpose of hit definition. Options are: Replicates Average Minimum Maximum 4.3.4 Statistics The Statistics section provides an overview of results for all of the summaries (Summary section) defined in the file, one row per summary. The entire contents of the section can be easily copied for transfer into third‐party applications. Select the summary to view in the Plate and Trace displays by clicking on its row in the Statistics area. 98 System Software The parameters reported in Statistics are the same as those displayed in the Legend and Statistics boxes in the Plate display, however statistics for all defined summaries are always shown here. Values reported are: Number of blocked wells. Number of wells with no seal. Number of wells that are filtered out (zero, if Apply to Filtered Data in the Summary section is disabled). Number of hits. Mean of the summary values across the PatchPlate (including or excluding filtered‐out results, depending on Apply to Filtered Data setting). Median of the summary values across the PatchPlate (including or excluding filtered‐out results, depending on Apply to Filtered Data setting). Standard deviation of the summary values. Minimum summary value. Maximum summary value. If you highlight a row, the name of the summary it reports appears in the Statistics title bar. Alternatively, hold the cursor over a row and the summary name is reported in a tooltip. Summary rows in the display can be reordered using buttons in the section title bar. The title bar also has a button to copy the entire contents of the display to the clipboard. 99 User’s Guide for IonWorks Quattro 4.5 Data Export The IonWorks software allows export of metrics analysis data and raw trace data to be configured in protocols, so that the data is exported automatically whenever the protocol is run. Data is exported in ASCII tab‐ delimited text files. The same export options are available for saved data files. In addition, images of selected trace data can be exported: for individual wells or groups of wells. The different export options are described in the sections below. 4.5.1 Configure Trace Export Dialog Configure the export of trace data with the Configure Trace Export dialog. Trace data is exported as tab‐delimited ASCII text file with *.ihd extension. A separate file is written for each well. You can configure automatic export of trace data within the protocol definition: Automatic Trace Export on the Analyze/Export Data tab in the Protocol Editor dialog, Or export metrics from a saved data file: Export Traces command in the File menu. The same configuration dialog is used for both protocol and data‐file export. 100 System Software Section Description PatchPlate Wells: Labels the exported data using PatchPlate row and column designation. Each PatchPlate well is exported in a separate file. Export By Compound Plate Wells: Labels the exported data using compound plate row and column designation. Each file contains the data from the four replicates wells of the PatchPlate that correspond to the Compound Plate wells being exported. All in Plate: Exports the data for all wells. Wells to Export Along Row: Allows you to export data from defined rows, using the Start from and End with fields below. Along Column: Allows you to export data from defined columns, using the Start From and End With fields. Data Sets to Export Select the types of trace recordings to export. Options are the Hole Test, Seal Test, Pre- and Post-Compound Scans, and the Command Voltage. Other types of traces may appear in the list depending on the experiment type such as Scan #1, etc. for a Fixed Scan experiment. Use the Shift or Control buttons to select multiple trace types. Export File Prefix Enter a file name prefix for the exported files. The well number for each file is automatically appended, along with PP if the export is based on PatchPlate wells and CP if based on Compound Plate wells. Browse Open the Browse dialog to select a directory in which to write the exported files. 4.5.2 Configure Metric Export Dialog Configure the export of metrics data with the Configure Metric Export dialog. Metrics data is exported as tab‐delimited text file with *.iha extension. 101 User’s Guide for IonWorks Quattro You can configure automatic export of metric data within protocol definition: Automatic Metric Export on the Analyze/Export Data tab in the Protocol Editor dialog, Or export metrics from a saved data file: Export Metrics command in the File menu. The same configuration dialog is used for both protocol and data‐file export. Section Description PatchPlate Well: Labels the exported data using PatchPlate row and column designations. Compound-Plate Well: Labels the exported data using row and column designation from the Compound Plate. Depending on the Metric Order option, results from the replicate wells may be grouped together. Select Results Format In Matrix (Plate): Data are organized into blocks corresponding to the dimensions of the plate format (8x48 for PatchPlate, 8x12 for 96-well compound plate and 16x24 for 384-well compound plate). There will be one block per scan per metric unless a command voltage family is used. In Columns: Data are placed vertically down the page. Select to order by row or column. There will be one row or column per scan per metric. Select individual metrics to export by highlighting them in the list. Click a second time to deselect a metric. Select Metrics to Include All User-Defined Only: Select just the userdefined metrics. This excludes the Resistance and Offset/Intercept (mV) voltage metrics. Exclude Hole & Seal-Test: Results of the hole and seal tests are not included in the export file. Select Layout and Style 102 Order the data in the exported file, and select System Software Section Description what additional information to show. Protocol Info: Include no protocol information, or add a terse or verbose description of the protocol at the end of the export file. Metric Order: Select the ordering of the metric values, within the general layout defined in the format section. For example, with Compound Plate format, Metric/Scan/Cell groups results first by the metric, then scan, and finally by cell. As an example, with four metrics and three scans, there would be four sections (one for each metric) and within each section, the four cell replicate columns would be grouped together by scan. Suppress column headings: Hide column headers. Suppress non-numeric results: Wells that fail either the Native or User-Defined filters or are manually rejected do not export a value. Instead one of the following codes is used: HB: Hole Blocked NS: No Seal FO: Filtered Out MR: Manually Rejected This option replaces the code with a tab to keep the spacing of the values in the columns correct. Select Filename and Path Enter a name for the metrics file to be exported, and open the Browse dialog to select a directory in which to write the file. 4.5.3 Export Trace Images Images of selected trace data can be exported from an open data file, or from the Trace‐Groups View window. Data File / Trace Display Area: Select Export Dialog from the graph popup menu in the trace‐display area of a data file. 103 User’s Guide for IonWorks Quattro Trace‐Groups View: Select Export Dialog from the graph popup menu in the Trace‐Groups View window. Both graphs use the same Exporting, or Exporting Cells dialog: Item Description Export Select the file format in which to export the image. Options include Windows MetaFile, BMP, JPG, and PNG. There is also an option to export the file in text format. Select to export the image to the clipboard, as a file, or send it to the printer. Export Destination Object Size 104 If you select to export as a file, you must select a directory to write the file to. Name the file in the same Save As dialog. You can optionally specify the size of the image, in millimeters, inches or pixels. Operating the System Chapter 5: Operating the System This chapter provides information and procedures required to operate the IonWorks™ Quattro system and run an experiment. Topic See Page Quattro System for an Experimental Run 107 Preparing the Cells 108 Preparing Buffer Solutions 109 Preparing the Perforation Agent 111 Preparing Compound Plates 112 Preparing the Fluidics System 114 Preparing the Experiment Deck 116 Setting-Up the Experiment Protocol 118 Completing the Experiment Setup 118 Exporting Data 123 Importing a Data File into Microsoft Excel 125 Exporting Metrics 126 Importing a Metrics File into Microsoft Excel® 127 Shutting Down the System After Completing All Daily Experiments 128 105 User’s Guide for IonWorks Quattro 5.1 Experiment Operations Overview After issuing the start command for running an experiment, the following operations are executed: 1. The 12‐ or 48‐channel pipettor aspirates the appropriate solution from the Buffer Reservoir station on the experiment deck and performs multiple dispenses into the wells of the PatchPlate. 2. The fluidics system primes the plenum or lower chamber, under the PatchPlate. 3. The 48‐channel electronics head (E‐head) records the electrical current flow through the holes at the bottom of the PatchPlate (i.e., the Hole Test). 4. The pipettor adds cells from the Cell Suspension Reservoir to the PatchPlate. At this point, there is a waiting period (user‐determined) for cells to reach and to seal the holes at the bottom of the PatchPlate. 5. The E‐head performs another recording to check the status of the cell’s seal formation (i.e., the Seal Test). 6. The perforation agent is introduced into the plenum under the PatchPlate. The perforation agent is cycled through the plenum to optimize access to the inside of the cells. 7. The 48‐channel E‐head applies the user‐defined command voltage protocol to individual wells and records the ion‐channel activity (Pre‐Compound Scan(s)) 8. The pipettor adds compounds to the PatchPlate from the first compound plate position. At this point, there is a waiting period for compound incubation. 106 Operating the System 9. The 48‐channel E‐head performs electrical recordings of the PatchPlate to gather data after the compound addition (i.e., Post‐ Compound Scan(s)). 10. For dual compound addition experiments, the pipettor adds compounds to the PatchPlate from the second compound plate position. At this point, there is a waiting period for compound incubation. 11. For dual compound addition experiments, the 48‐channel E‐head performs electrical recordings of the PatchPlate to gather data after the compound addition. 12. The IonWorks Quattro system performs a cleanup sequence to drain all the fluid lines and to wash both the pipettor and the E‐head. 5.2 Setting Up the IonWorks Quattro System for an Experimental Run Setting up the system requires performing the following tasks: Preparing cells. Preparing buffer and perforation agents. Preparing compound plates. Preparing the liquid‐delivery system. Preparing the experiment deck. Setting up the experiment protocol. Completing the experiment setup. 107 User’s Guide for IonWorks Quattro 5.3 Preparing the Cells 5.3.1 Cell Densities The optimal cell density for running on the IonWorks Quattro system needs to be determined experimentally. The recommended cell density range for running single‐hole and PPC experiments is 0.5 x 106 cells/mL to 2 x 106 cells/mL. Important: Higher cell densities may result in reduced potency measurements for some compounds (e.g., hERG inhibitors). While growth patterns vary widely for each cell‐line, we recommend 60% to 95% confluence levels for optimum ion‐channel expression and therefore cells must be subcultured in advance to allow for 60% to 95% confluency on the day of the experiment. The cells are loaded into v‐bottom removable reservoirs for pipetting into the PatchPlate. The minimum required volume for the final cell suspension should be a minimum of 2.5 mL for systems equipped with a 12‐channel pipettor and 5 mL for systems equipped with a 48‐channel pipettor. 5.3.2 Cell Preparation Requirements Cells are removed from their growth media and are suspended in balanced salt solutions for preparing the final cell suspension. The final cell suspension that is pipetted into the PatchPlate should contain evenly distributed cells with no clumping. Cell preparation techniques should provide a final cell suspension with isolated single cells. The preparation methods for disassociating cells should neither harm the cell membrane nor affect the ion channel expression. The gentle mixing action of a standard hand‐pipettor (e.g., 200 μL capacity) has proved the preferred method for triturating cells. The number of aspirating and dispensing cycles should be optimized for each cell line, along with the speed and forcefulness of the trituration, so as to mix the cell suspension gently. 108 Operating the System 5.3.3 Window of Opportunity The ‘cell clock’ starts at the instant when cells are removed from their growth media. According to this clock, the window of opportunity for recording stable electrophysiological response is limited. Within this time frame, all preparation steps must be planned, scheduled, and executed to optimize the experiment performance. Most preparation techniques require spinning cells in a centrifuge for removing cell‐growth media. It is recommended to centrifuge the cells at 50 x g for ~4 min. 5.4 Preparing Buffer Solutions The balanced salt solutions are used to maintain cells for a short time in a viable condition rather than to promote their growth. During this time, the cells need to be maintained in a medium of physiological pH and osmotic balance. The choice and formulation of these buffer solutions depend on the cell line and the ion channels of interest. The IonWorks Quattro system uses both extracellular (i.e., External Buffer) and intracellular solutions (i.e., Internal Buffer) for maintaining and optimizing the electrochemical gradient of the cell during electrophysiological recordings. 5.4.1 External Buffer The external buffer is equivalent to the ‘bath’ solution in a patch‐clamp configuration. External buffer has the following applications in the IonWorks Quattro system: Preparation of cell suspension Filling the PatchPlate The recommended external buffer for use in IonWorks Quattro system is a balanced salts solution, e.g., Dulbecco’s Phosphate Buffered Saline solution (1X) with calcium and magnesium (filtered with a 0.1 μm filter). External solutions used in conventional patch clamp electrophysiology may also be used on IonWorks (e.g., HEPES‐buffered balanced salts solution). 109 User’s Guide for IonWorks Quattro Important: Any solution used for pipetting into the PatchPlate must be both sterile (e.g., 0.1 μm filtered). 5.4.2 Internal Buffer The internal buffer is equivalent to the ‘pipette’ solution in a patch‐clamp configuration. Internal buffer has the following applications in the IonWorks Quattro system: Priming the plenum at the beginning of the experiment. Dissolving the perforation agent. The choice and the composition of the internal buffer depend both on the host cell and the ion channel of interest. Note: While internal solutions may be optimized for the ion channel of interest, they must maintain the required physiological pH and osmotic balance for the host cell at all times. For certain ion channels, such as hERG, better pharmacological results are obtained when the internal buffer contains ~140 mM chloride. 5.4.3 Determining Liquid Junction Potential Correction voltage values Important: Improper voltage‐offsets will result in absolute voltage errors and suboptimal performance. Various combinations of external and internal solutions cause liquid‐ junction potentials in the IonWorks Quattro system. Liquid‐junction potentials (defined as potential differences between two solutions) occur at all boundaries between solutions of different compositions. The IonWorks Quattro system zeros all the voltage offsets that arise from electrode to solution junction potentials and liquid‐junction potentials during the first portion of the experiment prior to the cell addition (i.e., during the Hole Test). However, the Liquid Junction Potential is then at least partially removed by cell addition and occlusion of the hole(s) resulting in the 110 Operating the System command voltages being off by approximately the value of the Liquid Junction Potential. The final correction factor that is applied to compensate for these voltage‐offsets during cell recordings requires a user‐input value for the Liquid Junction Potential Correction. The voltage‐offset values (if significant) must be determined empirically for each combination of external and internal solutions. This can be determined by performing a run with a particular solution pair with 0mV input as the Liquid Junction Potential Correction. After the run the value of the baseline current can be measured using user metrics and any voltage error can be determined using Ohms Law, the baseline current value and the command voltage value. The value input in the Liquid Junction Potential Correction field will be subtracted from the command voltage. 5.5 Preparing the Perforation Agent The IonWorks Quattro system uses a perforation agent that forms low‐ resistance pathways through the cell membrane for gaining ‘access’ to the inside of the cell. The low‐resistance access allows the passage of only small ions and, thereby, prevents the washout of cytosolic constituents. Amphotericin B, a polyene antibiotic is the recommended perforation agent for use in the IonWorks Quattro system. 5.5.1 Using Amphotericin B Amphotericin B in powder form is dissolved in dimethylsulfoxide (DMSO) and diluted in the internal buffer. Amphotericin B is a poorly soluble compound. Therefore, it is crucial to dissolve the Amphotericin B in DMSO before diluting the solution in the internal buffer. A recommended method is to increase the surface area of the Amphotericin B in powder form when adding the DMSO. The final Amphotericin B solution must be uniformly clear and devoid of any precipitates. Note: The final DMSO concentration should not exceed 0.5%. 111 User’s Guide for IonWorks Quattro The recommended method for use of Amphotericin B is to prepare the solution fresh each time prior to the start of an experiment. 5.6 Preparing Compound Plates 5.6.1 When to Prepare the Compound Plate Depending on its complexity, preparing the compound plate can take a variable amount of time. For this reason, it is best to plan your experiment carefully to ensure that the compound plate will be ready for use as soon as the cells are ready to be assayed. 5.6.2 Compound Plate Types Either 96‐ or 384‐well microplates can be used in the compound plate positions of the experiment deck in the IonWorks Quattro system. You must specify the plate‐type from a list provided in the system software prior to instrument operation. 5.6.3 Dispensing from Compound Plates IonWorks Quattro treats 96‐well plates the same way in single‐hole and PPC modes. 384‐well plates, however, are treated differently in the different modes. 96‐Well Plate In both single‐hole and PPC modes the 96‐well compound plate is mapped to the 384‐well PatchPlate such that there are four corresponding PatchPlate wells for each compound‐plate well. 384‐Well Plate In single‐hole mode, compounds are still run in quadruplicates on the PatchPlate. A 384‐well compound plate is regarded as four separate 96‐well compound plates where a 96‐well subset of a 384‐well compound plate is 112 Operating the System used in an experiment. The 96‐well subset consists of every other well in a 384‐well compound plate that is specified through the system software. In PPC mode, besides running the compound in quadruplicate as in single‐ hole mode, a 384‐well compound plate can also be run in duplicate (1 compound well to 2 PatchPlate wells) or single (1 compound well to 1 PatchPlate well). In duplicate, the pipettor can either take the first half of the plate (row A ~ H) or second half of the plate (row I ~ P), specified in the software. Quantity of Fluid Dispensed The volume of fluid dispensed into the PatchPlate well from the compound plate is set in the Scan Parameters dialog, opened from the Experiment‐ Protocol Properties dialog. You must select from a range of volumes offered in the dialog. When one of these is selected, the volumes of buffer and cells solutions added to the PatchPlate wells are automatically determined, to give a specific, known dilution factor (see below). The required fluid volume in each well of the compound plate must also account for the dead volume due to pipetting heights. For example, the dead‐volume for a 1/2 area 96‐well plate (Costar P/N 3696) is approximately 35 μL. So, for example, if using 3.5 μL aliquots with quadruplicate dispensing mode, a minimum fluid volume of 49 μL (4 x 3.5 μL + 35 μL) should be added to each well of the 96‐well plate. 5.6.4 Concentration of Compounds in the Plate When compounds are added to the PatchPlate they are diluted in the buffer and cell solutions already in the PatchPlate wells. The amount of dilution depends on the relative volumes of each—when you select the volume of compound to add the IonWorks automatically calculates volumes of buffer and cells solution so that the compound will be diluted by a simple ratio, such as 1:3 or 1:2. Ensure that you take these dilution factors into account when you develop your assay and prepare compound plates. 113 User’s Guide for IonWorks Quattro Volumes and dilution for single compound additions are listed in the following table: Compound Buffer Cells Dilution Total Vol. 3.0 3.0 3.0 3× 9.0 3.5 3.5 3.5 3× 10.5 4.0 2.0 2.0 2× 8.0 5.0 2.5 2.5 2× 10.0 6.0 3.0 3.0 2× 12.0 Volumes and dilutions for dual compound additions are listed below: Compound Buffer Cells Dilution Total Vol. 2.0 / 6.0 2.0 2.0 3× / 2× 12.0 2.5 / 2.5 2.5 2.5 3× / 4× 10.0 2.5 / 3.7 2.5 2.5 3× / 3× 11.2 4.0 / 4.0 2.0 2.0 2× / 3× 12.0 2.0 / 6.0 2.0 2.0 3× / 2× 12.0 5.7 Preparing the Fluidics System Note: When starting an experiment, the source containers should be clean (refer to ‘Shutting Down the System After Completing All Daily Experiments’ on page 128 for a procedure to clean the system after an experiment). To prepare the liquid‐delivery system: Step 1 Action Perform the system start-up procedure. Drain all waste bottles. Important: 2 114 Turn the bottle to unscrew the bottle cap when connecting or removing the bottles. All bottle caps are connected to internal tubing lines and turning the bottle caps instead of the bottles will introduce kinks into the Operating the System Step Action internal tubing lines. Check that all bottle caps are tightly secured prior to the start of an experiment. The waste bottle caps are connected to the main system vacuum line and must be tightened to create a closed vacuum system. Loose bottle caps will result in vacuum leaks and improper priming of the PatchPlate. Avoid exerting excess force in tightening the bottle caps as over-tightening can damage the locking threads on both the cap and the bottle. Warning: Always check the fluid volume in the waste bottles prior to starting an experiment to avoid overflowing and saturating the vacuum systems. The waste-bottle caps are connected to the main system vacuum line. Overflow of the waste bottles will damage the vacuum system. Drain all source bottles. 3 Important: Turn the bottle to unscrew the bottle cap when connecting or removing the bottles. All bottle caps are connected to internal tubing lines and turning the bottle caps instead of the bottles will introduce kinks into the internal tubing lines. 4 Rinse source bottles thoroughly with clean, filtered water. 5 Prepare 5 mg amphotericin in 180 µL DMSO, sonicate for 5 min, add to 50 mL of Internal buffer (e.g., 50 mL centrifuge tube) and vortex for 1 min. If using the Antibiotic source bottle, the minimum working volume is 100 mL. Note: Amphotericin is light sensitive and will degrade over time. We recommend preparing amphotericin fresh for each run. Fill the Internal Buffer source bottle with internal (i.e., ‘pipette’) buffer. 6 7 8 Note: Each experimental run uses ~100 mL of the internal solution from the Internal Buffer bottle. Adjust the final volume used in the Internal Buffer bottle based on the total number of intended runs. Remember to account for the dead-volume in each bottle. Fill the Electrode Wash and Pipettor Wash source bottles with appropriate wash solution. The recommended wash solution is Ca/Mg-free External Buffer of choice or Ca/Mg-Free Dulbecco’s Phosphate Buffered Saline 1X solution. Note: Each experiment run uses ~100 mL of the wash solution in each wash bottle. Adjust the final volume of the wash bottles based on the total number of intended experimental runs. Remember to account for the deadvolume in each bottle. Load all source bottles. Note: Check that the label on the bottle cap matches the labeling on the 115 User’s Guide for IonWorks Quattro Step Action appropriate source bottle. The bottle cap contains the line that connects to the appropriate station. The bottle cap is distinguished by a label that corresponds to its matching bottle. Installing the incorrect bottle cap to the source bottle will result in flow of incorrect solution to various stations. Important: Check that all bottles are seated properly in the holding rack positions. All bottles contain a flange at the lower part of the bottleneck. This flange supports the weight of the bottle as it is inserted in the holding rack. Improper seating of the bottles will damage the bottles and the connected tubing. 9 From the Utilities menu, select Flush and Rinse. Repeat this command a second time if there is residual ethanol from previous cleaning. 5.8 Preparing the Experiment Deck The experiment deck is the area on the instrument surface that contains the PatchPlate, plenum, cell and buffer reservoirs, compound plates, E‐head, pipettor and solvent wash stations, and E‐head soak position (for rechloriding electrode pins; see page 134). 5.8.1 Loading a PatchPlate To load the PatchPlate: Step Action 1 Open the instrument access door. 2 Check that all stations with removable reservoirs and compound plates are empty. Load a used PatchPlate into the PatchPlate station. a. Caution: Keep the top surface of the plenum dry at all times. The top surface of the plenum houses the vacuum port. Avoid introducing any moisture into the vacuum port as moisture will damage the vacuum pump. 3 b. 116 Check, and if necessary, dry any traces of fluid on the top surface of the PatchPlate plenum. Remove the used PatchPlate. Place a new PatchPlate into the plenum cavity. Operating the System Step Action c. Seat the clamp frame on the PatchPlate station. d. Turn the PatchPlate vacuum switch from Release to Hold. e. Apply an even force to the clamp frame to create the vacuum seal. Note: The vacuum-seal formation is complete when vacuum air leakage is no longer audible at the clamp-frame interface. 5.8.2 Preparing the Fluid Lines and 12‐ or 48‐Channel Pipettor To prepare the 12‐ or 48‐channel pipettor: Step Action Clean and dry removable v-bottom reservoirs. 1 Caution: Ensure that you use the correct v-bottom reservoir with the pipettor installed on your system. The 12-channel v-bottom reservoirs contain a single slot whereas the 48-channel v-bottom reservoirs contain two slots. The v-bottom reservoirs are not cross-compatible. Insert one v-bottom reservoir into the Buffer station on the experiment deck. 2 Caution: Check and verify that the removable reservoirs are fully seated in the appropriate station on the experiment deck prior to the start of the experiment. Partial seating of the reservoir will damage the E-head and /or pipettor. Fill the v-bottom reservoir in the Buffer station with 5 mL of PBS or external buffer of choice. 3 Important: Make sure that the solution dispensed into the reservoir is sterile and filtered through a 0.1 µm filter. 4 Close the access door and turn the handle to the lock position. When the experiment start button is activated, indicated by a green traffic light on the main window toolbar, select Flush and Rinse from the Utilities menu. 5 The system will perform a flush and rinse cycle to clean the fluid lines and 12-channel pipettor. When the cycle is completed, the start button will turn green. 117 User’s Guide for IonWorks Quattro Step 6 Action After completion of the flush and rinse cycle, open the access door, discard the contents of the v- and flat-bottom reservoirs, clean with 50% EtOH and DI water, and reinstall for subsequent runs. 5.9 Setting‐Up the Experiment Protocol 5.9.1 Loading and Modifying the Default Protocol To set up the experimental protocol: Step Action In the main window of the software, select Active Protocol located under the View menu or press the Edit Active Protocol button on the 1 toolbar . Check the experiment settings in the Active Protocol Summary window. 2 If you need to change a setting, open the protocol editor from the Edit menu in the summary window. 3 When the protocol settings are correct, close the Active Protocol Summary window and start the experiment. It is advisable to save the protocol and give it a unique name before starting the experiment. Note: For a description of protocol options and settings, see Protocols, page 52. 5.10 Completing the Experiment Setup 5.10.1 Prepare and Load the Perforation Agent Prepare the perforation agent as described in Preparing the Perforation Agent on page 111 and replace the contents of the Antibiotics source bottle with the perforation solution. 118 Operating the System 5.10.2 Check Solutions and Stations Check to be sure that: All source bottles are filled with the correct solution types. All source bottles are filled with sufficient solution volumes. 5.10.3 Preparing and Loading the Compound Plates To prepare and load the compound plates: Step Action Prepare the compound plate. 1 Caution: Check and verify that the system software is configured for the correct plate (96-or 384-well) type and the corresponding compound plate station (plate 1 or plate 2). The 12-channel pipettor is compatible with 96- and 384-well plates, whereas the 48-channel pipettor is compatible only with 384-well plates. Failure to configure the software or to specify the correct plate type will damage the pipettor. Load the prepared compound plate into the correct compound plate position. 2 Caution: Check and verify that the compound plate is loaded in the correct position, fully seated in the experiment deck, and all plate lids have been removed. 5.10.4 Preparing and Loading the Cells The following reagents and supplies are required to prepare the cells: Item Source Versene GIBCO P/N 15040-066 Media GIBCO DPBS P/N 14040 or external buffer of choice 15 mL sterile, conical centrifuge tubes Major laboratory supplier 119 User’s Guide for IonWorks Quattro To prepare and load the cells: Step 1 Action Remove the media and rinse a T-75 flask of cells (grown to 60-90% confluence) with 5 mL of Versene (at 37 °C). Add 3 mL of Versene and incubate flask at 37 °C for 7–9 min or until the cells become rounded as viewed under a microscope. 2 Note: Trypsin is not recommended as it may be detrimental to ion channel activity. However, some channels are not adversely affected by mild trypsin treatment. We therefore recommend comparing trypsincontaining media in side-by-side experiments to ensure that trypsin treatment is not detrimental to ion channel activity. 3 Tap cells loose and add 20 mL of serum-free cell media to the flask. 4 Decant the cell suspension into two 15 mL conical centrifuge tubes and pellet the cells (50 x g for 4 min). Add 2.5–3.5 mL (or enough to achieve the desired final concentration of cells) of serum-free cell media and resuspend the cells carefully triturating them slowly with a p200 pipettor set at 170 µL. 5 Important: It is important to resuspend the cells carefully and gently to avoid clumping and cell injury. Note: To ensure proper functioning of the system, make sure that the final volume of cells is no less than 2.5 and no more than 3.5 mL. Make sure there is a clean and dry v-bottom reservoir in the Cells station. Caution: Check and verify that the reservoirs are fully seated in the experiment deck. Partial seating of the reservoir will result in damage to the electronics and/or pipettor. 6 Pour the cell suspension into the cell boat on the experiment deck. Important: Check and verify that the cell suspension is evenly distributed in the v-bottom reservoir. Due to fluid surface tension, the cell suspension may collect at one end of the reservoir upon addition. The cell suspension must be evenly distributed in the v-bottom reservoir to ensure proper cell pipetting into the PatchPlate by all 12 or 48 channels of the pipettor. 120 Operating the System Step Action Install a clean and dry v-bottom reservoir into the Buffer station on the experiment deck. 7 Caution: Check and verify that the reservoirs are fully seated in the experiment deck. Partial seating of the reservoir will result in damage to the electronics and/or pipettor. Dispense 5 mL of external buffer into the Buffer reservoir. 8 Close and secure the instrument cover. 5.10.5 Loading a New PatchPlate Caution: Keep the top surface of the plenum dry at all times. The top surface of the plenum houses the vacuum port and the presence of moisture will damage the vacuum pump. To load a new PatchPlate: Step Action Check and if necessary, unload the old PatchPlate from the PatchPlate station on the experiment deck: 1 a. Turn the PatchPlate vacuum switch to the Release position. b. Remove the clamp frame. c. Remove the PatchPlate from the PatchPlate plenum. 2 Check and if necessary, dry any traces of fluid on the top surface of the PatchPlate plenum. 3 Place the new PatchPlate into the plenum cavity. 4 Seat the clamp frame on the PatchPlate station. 5 Turn the PatchPlate vacuum switch from the Release to the Hold position. Apply an even force to the clamping frame to create a vacuum seal. 6 Note: The vacuum seal is complete when vacuum air leakage is no longer audible at the clamp frame interface. 121 User’s Guide for IonWorks Quattro 5.10.6 Starting the Experiment To start the experiment: Step Action 1 Close the instrument access door and turn the handle to the lock position. 2 Wait for the traffic light icon on the main window toolbar of the system software to turn green. 3 Click the green-lighted button or select Start from the Experiment menu to start the experiment run. 5.10.7 Viewing the Experiment Data After starting the run by clicking the green button in the main window toolbar or selecting Run from the Experiment menu, the Trace Groups window will open and display the signals in real‐time while the software is recording and saving the data. The experiment segment being recorded is shown in the Scan field and the current group of wells for which the signal is being recorded is displayed in the Group field. When the run is completed, the Trace Groups window will close and the Data file displaying the results of the run will appear in the main window. For a description of the Data File window see Data Files, page 86. 5.10.8 Post‐Experiment Operations Wait for the experiment run to complete all its operations. The following indicates completion of all operations: The experiment timer will finish its count‐down. 122 Operating the System The primary analysis window will display the PatchPlate view along with a summary of the experiment data. The traffic light icon on the main window toolbar of the system software will turn green indicating the experiment is completed and the software is ready for the next run. When the experiment is completed: Step Action 1 Open the instrument access door. 2 Remove the v-bottom removable reservoirs from the Cells and Buffer stations on the experiment deck. Discard the contents and clean the removable reservoirs. 3 Important: If reusing, the v-bottom reservoirs should be cleaned thoroughly with 50% EtOH and then DI water so that the risk of contaminating the next experimental run is minimized. If necessary, remove the compound plates from the experiment deck. 4 Important: Compounds will adsorb to plastic over time and therefore, we do not recommend re-using plastic compound plates for subsequent experiments. Compound adsorption is greater for hydrophobic compounds, thereby reducing the effective concentration of the compound in solution, which will result in an apparent decrease in observed potency. We recommend making compound plates fresh for each run or use glass-coated compound plates or glass vial plates instead of plastic, to minimize compound adsorption. Turn the PatchPlate vacuum switch to the Release position. 5 6 Important: Leave an old PatchPlate in the plenum during the instrument ‘idle’ times to prevent ambient debris from entering the plenum and plenum-tubing lines. Continue with the post-run analysis from the primary experiment window. See Exporting Metrics on page 101 for a procedure on how to export a data file. 5.11 Exporting Data Data signals recorded during a run may be exported in two ways: 123 User’s Guide for IonWorks Quattro Right‐clicking on a signal chart of an individual well and selecting Export Dialog. Selecting Export Traces from the File menu and exporting data from multiple wells at the same time. In the first case, the data may be exported in multiple formats, and in the second case, the data is exported in a tab‐delimited format, suitable for importing into a spreadsheet application such as Microsoft Excel®. 5.11.1 Exporting Data for a Single Well To export data from a single well: Step Action 1 Double-click on the well of interest, in either the pre- or post-compound plate. This opens the data chart for that well. 2 Right-click on the chart and select Export Dialog form the menu. 3 In the Export pane, select the desired export format. 4 In the Export Destination pane, select the desired output destination. 5 In the Object Size pane, specify the size of the file, if outputting it as a picture. 6 When you have selected all the appropriate options, click Export. If you select File as the Export Destination, click Browse and navigate to the desired directory for saving the file. 5.11.2 Exporting Data for Multiple Wells To export the data for multiple wells in tab‐delimited format: Step 124 Action 1 Open the data file from which you want to export. 2 Select Export Traces from the File menu. This opens the Configure Trace Export dialog box. Operating the System Step Action In the Export By and Wells to Export panes, select the wells from which you want to export the data. Note: Wells exported when using the Along Row option will be different than for the Along Column option if the selected wells span more than one row or column. The exported wells ‘wrap around’ to the next row or column as shown in the following example: 3 Along Row: from a3 to a16 Files: a3,a4,a5,a6,a7,a8,a9,a10,a11,a12,a13,a14.a15,a16 Along Column: from a3 to a6 Files: a3,b3,c3,d3,e3,f3,g3,h3,a4,b4,c4,d4,e4,f4,g4,h4,a5,b5,c5,d5,e5,f5,g5,h5 ,a6,...,a16 4 In the Data Sets to Export, select the data reads you want to export. To select more than one data set, hold the CTRL key down, while selecting the desired data set in the list. 5 To customize the filename prefix, edit the text in the Export File Prefix field. For PatchPlate wells, the software will append ‘_RCC_PP.ihd’ where R is the row letter and CC is the column number. For Compound Plate wells, the software will append ‘_RCC_CP.ihd’. 6 To change the file destination, click Browse to open the Browse for Folder dialog box. Navigate to the desired directory and click OK. 7 When finished, click OK in the Configure Trace Export dialog box. A message will appear while the data is being processed to the tabdelimited format. 5.12 Importing a Data File into Microsoft Excel Data from single or multiple wells may be imported into a spreadsheet application such as Microsoft Excel, if it has been exported in a tab‐ delimited format. Opening the data file within Microsoft Excel, will launch the File Import Wizard which will guide you through the process. 125 User’s Guide for IonWorks Quattro 5.12.1 Importing Data Files To import data files into Microsoft Excel: Step 1 Action Open Microsoft Excel and select Open from the File menu. In the Open File dialog box, navigate to the data file location. 2 Note: Make sure that All Files (*.*) in the Files of Type field is selected. Select the file or files that you wish to open. 3 Each file comprises the data from one well. To view the data from multiple wells, hold the CTRL key down while selecting the desired files. 4 When finished selecting the files you wish to open, click Open. This will launch the three-step File Import Wizard. 5 Accept the default settings by clicking Next and Finish. 6 Each data set will appear as a pair of columns of time and current or voltage. 5.13 Exporting Metrics When exporting the metrics from an experiment, the values obtained for all wells in the plate for each metric defined in the experiment protocol is exported. If the automatic data export function is enabled, then the metric results file would already be exported to your designated file directory (see Export/Analyze Data Tab on page 79 for more information about this option). If the automatic data export function is NOT enabled and you want to export the metric results, use the following procedure. 126 Operating the System To export the metrics from an experiment run: Step Action From the File menu in the main window, select Export Metrics. 1 The Configure Metric Export dialog box opens. 2 Choose the desired options (see Configure Metrics Export Dialog on page 101 for information on the options in this dialog box). Click OK. The Save As dialog box opens. 3 In the Save in field, navigate to the directory/folder for which you want the file saved and type a name for the file in the File Name field. 4 Click Save to save the metric results file. 5.14 Importing a Metrics File into Microsoft Excel Metric data from multiple wells of the PatchPlate or compound plate may be imported into a spreadsheet application such as Microsoft Excel. Opening the data file within Microsoft Excel, will launch the File Import Wizard which will guide you through the process. 5.14.1 Importing Metric Data Files To import metric‐data files into Microsoft Excel: Step 1 Action Open Microsoft Excel application and select Open from the File menu. In the Open File dialog box, navigate to the data file location. 2 Note: Make sure that All Files (*.*) in the Files of Type field is selected. 3 Select the metric file that you wish to open (it will have a *.iha file extension) and click Open. This will launch the three-step Import File Wizard. 4 Accept the default settings by clicking Next and Finish. 127 User’s Guide for IonWorks Quattro 5.15 Shutting Down the System After Completing All Daily Experiments When you are finished running all experiments for the day, the system should be cleaned and powered down. Important: Cleaning the system should be done every day to avoid contamination problems. 5.15.1 Cleaning the System To prepare the system for shut‐down: Step Action 1 Wait for all instrument operations to complete and for the traffic light icon on the main window toolbar to turn green. 2 Open the instrument access door. 3 Remove all removable reservoirs and compound plates (i.e., Soak, Plate 1, Cells, Buffer, and Plate 2). 4 Discard the contents and clean all removable reservoirs. Install clean and dry v-bottom reservoir into the Buffer station on the experiment deck. 5 Caution: Check to verify that the v-bottom reservoir is properly seated in the appropriate station on the experiment deck. Partial seating of the reservoir will damage the electronics and/or pipettor. 6 Dispense at least 5 mL of 50% EtOH into the Buffer reservoir. Drain all source bottles. 7 Important: Turn the bottle to unscrew the bottle cap when connecting or removing the bottles. All bottle caps are connected to internal tubing lines that will kink if bottle caps are turned. 8 Rinse all source bottles thoroughly with clean, filtered water. 9 Fill each source bottles with 200 mL 50% EtOH. Load all source bottles. 10 Important: Check that the labeling on the bottle cap matches the labeling on the appropriate source bottle. The bottle cap contains a tubing line that 128 Operating the System Step Action connects to the appropriate station. The bottle cap is distinguished by a label that corresponds to its matching bottle. Installing the incorrect bottle cap to the source bottle will result in flow of incorrect solutions to various stations. Turn the bottles when connecting or removing the bottles form the bottle caps. Turning the bottle caps will result in linked-tubing lines. Check that all bottles are seated properly in the holding rack positions. All bottles contain a flange at the lower part of the bottleneck. This flange supports the weight of the bottle as it is inserted into the holding rack. Improper seating will damage the bottles and connected tubing. Load a used PatchPlate into the PatchPlate station on the experiment deck: Check and if necessary, dry any traces of fluid on the top surface of the PatchPlate plenum. Caution: Keep the top surface of the plenum dry at all times. The top surface of the plenum houses the vacuum port and introducing moisture will damage vacuum pump. 11 Place the PatchPlate into the plenum cavity. Seat the clamp frame on the PatchPlate station. Turn the PatchPlate vacuum switch from the Release to the Hold position. Apply an even force to the clamp frame to create a vacuum seal. Note: Ensure that there is no audible air leak (e.g., hissing) at the clamp interface. 12 Close the instrument access door and turn the handle to the lock position. 13 Wait for the traffic-light icon on the main window toolbar to turn green. 14 From the Utilities menu, select flush and rinse. The system will perform a flush and rinse cycle to clean the fluidics lines and the 12-channel pipettor. 15 After completion of the flush and rinse cycles, open the instrument access door and remove the v-bottom reservoir from the Buffer station on the experiment deck. 16 Discard the contents and clean the reservoir. 17 Perform the shut-down procedure (see Chap. 3). 129 Maintenance Chapter 6: Maintenance This appendix provides the information and procedures required for maintaining the IonWorks™ Quattro system in proper working condition. Topic See Page Daily Maintenance 132 Rechloriding the E-Head Probes 134 Detecting a Salt Bridge 135 Testing the Pipettor 136 Washing the Pipettor 137 Upgrading the Instrument Firmware 137 131 User’s Guide for IonWorks Quattro 6.1 Daily Maintenance The procedures below are quick‐start procedures that should be followed when using the IonWorks Quattro system. More detailed operating procedures are found in Chapter 4 and Chapter 5. 6.1.1 Start of Day Daily maintenance tasks to perform at the start of the day: Step Action 1 Install previously used PatchPlate. 2 Rinse all bottles with deionized water to remove ethanol residue. Fill all bottles with the appropriate fluid: a. External = PBS or External buffer of choice. b. Internal = Internal buffer of choice. 3 c. Wash = Ca/Mg-free PBS or Ca/Mg-free External buffer of choice. a d. Antibiotic = Internal solution . e. Buffer reservoir = PBS or External buffer of choice. 4 Run Flush and Rinse command. Verify proper vacuum pressure (low and hi vac). Hi = >23’’ on dial gauge. 5 Lo = 9.3 during most of assay (4.3 during Hole Test). Note: Typical source of leaks are vacuum waste bottles and plenum clamp. a. Antibiotic is used in the antibiotic bottle during assay runs. For flushing and rinsing, internal solution is used in the antibiotic bottle. 132 Maintenance 6.1.2 Prior to Each Run Tasks to perform prior to each run: Step Action 1 Verify quantity of fluid in each source bottle. 2 Verify that the correct reservoirs are located in the correct position. 3 Verify that the compound plate is seated properly. 4 Remove any covers from the compound plate(s). 5 Verify that all the removable reservoirs are seated properly. 6.1.3 End of the Day Tasks to perform at the end of the day: Step Action 1 Empty all bottles of fluid. 2 Fill (1–2 in.) all bottles with 50% ethanol solution. 3 Fill buffer reservoir with 5 mL of 50% ethanol solution. 4 Run the Flush and Rinse command. Dry out area under PatchPlate 5 Caution: Do NOT touch ground electrode. 6 Place a used PatchPlate in plenum. 6.1.4 PatchPlate Contamination To minimize PatchPlate contamination: Load PatchPlate just prior to experiment. Clean cell and buffer reservoirs prior to experiment. ο Wash with deionized water. 133 User’s Guide for IonWorks Quattro ο Blow dry with clean, dry compressed air. 6.2 Rechloriding the E‐Head Probes As part of routine maintenance, the 48 silver‐plated stainless‐steel probes of the E‐head must be coated periodically with a silver chloride layer. Over time, the repetitive electrical recordings will deplete the E‐head probes of this silver chloride coating and will cause an inevitable degradation in the performance of the E‐head. To apply a silver chloride coating to the E‐head: Step Action Perform the system start-up procedure (see Chapter 3, ‘Starting Up and Shutting Down the System.’). 1 Note: Make sure that the E-head wash bottle is filled with proper washing buffer. 2 Open the instrument access door. 3 Remove and clean the flat-bottom reservoir in the Soak station. Install the flat-bottom reservoir into the Soak position on the experiment deck. Connect the grounding clamp onto the chassis. 4 Caution: Do not install the v-bottom removable reservoirs into the Soak station on the experiment deck. The v-bottom removable reservoirs are allocated for use either in the Cells or the Buffer stations on the experiment deck. The v-bottom reservoirs are designed for accommodating the 12- and 48-channel pipettor. The v-bottom reservoirs do not accommodate the 48-channel E-head. Placement of a v-bottom reservoir in the Soak station will damage the E-head. Caution: Check and verify that the removable reservoirs are seated properly in the appropriate stations on the experiment deck prior to the start of the maintenance procedure. Partial seating will damage the electronics and/or pipettor. Fill the Soak reservoir with 10 mL of chloride solution i.e., bleach. 5 134 Important: Do not fill the flat-bottom reservoir in the Soak station with less than 9.8 mL or more than 10 mL of solution. Under-filling can cause inadequate soaking height of the probes on the E-head. Overfilling can immerse and wet the clamping bar that holds the E-head probes and will cause an electrical short circuit between the probes and Maintenance Step Action E-head. 6 Close the instrument access door and turn the handle to the lock position. 7 Wait for the traffic-light button on the main window toolbar to turn green and then select Rechloride Electrodes from the Utilities menu. 8 Choose the number of repeat cycles and soak or dip durations. If a dip option is checked, the dip period duration, duty cycle and total number of dips can be specified. Click OK to start rechloriding the probes. The E-head will move to the soak station and immerse the 48 probes into the reservoir for the specified duration. The E-head is then rinsed at the E-head wash station. After the chloriding and wash steps are completed, the E-head will return to its home position. 9 Wait for the traffic-light button on the main window toolbar to turn green and then open the instrument access door and remove the flat-bottom reservoir from the Soak station. 10 Discard the contents of the Soak reservoir and wash with distilled water. 6.3 Detecting a Salt Bridge Sometimes salts can accumulate on the electrodes, forming a bridge and causing a short across the pins on the E‐Head. This test is designed to detect this problem. To detect a salt bridge: Step Action 1 Launch the IonWorks software. 2 Fill the soak boat with 10 mL of Ca/Mg-free PBS. 3 Select Soak Electrodes from the Utilities menu. 4 Enter 300 seconds, when prompted. 5 Upon completion of the utility execution, select Test Electrodes. 6 Click Acquire. 7 If there is no salt bridge, all pins should read N/A. Any other value indicates a short across the pins. 135 User’s Guide for IonWorks Quattro 6.4 Testing the Pipettor The Test Pipettor utility allows you to test the dispensing accuracy and precision of the pipettor. The utility will use the IonWorks Pipettor to transfer fluid from a source plate, located in plate position 2, to a test plate, located in plate position 1. A standard gravimetric test is recommended to measure accuracy, while an absorbance or fluorescence test is recommended to measure precision. How to use the test pipettor utility for an absorbance precision test: Action Step 12-Channel Pipettor 1 48-Channel Pipettor Prepare a 0.8 mM tartrazine solution in 100 mL DI water (~30 mL required per run). 2 Pipette 300 mL per well into a 96-well source plate. Place into the Plate 2 position in the IonWorks Quattro system. Pipette 80 mL per well into a 384-well source plate. Place into the Plate 2 position in the IonWorks Quattro system. 3 Prime a clear bottom 384-well test plate with 40 µL of DI Water. Preread the test plate in a standard absorbance reader at 426 nm. Place the test plate into the Plate 1 position in the IonWorks Quattro system. 4 Select Test Pipettor from the Utilities menu and set the desired test parameters in the Pipettor Validation dialog box. Ensure correct Dye & Read Plates are selected from the drop down menus. 5 After the test is completed, the test plate should be covered, shaken for approx. 12 min, and left to rest for 12 min to allow for complete mixing of the dye. 6 Read the test plate in a standard absorbance plate reader at 426 nm. Detailed instructions (0110-0630), SoftMax Pro templates and Excel analysis templates are available on the IonWorks Quattro v2.0 software CD. 7 136 SoftMax Pro templates: SoftMax Pro templates: 8700-0001 – LoCap 8700-0068 – LoCap 8700-0002 – HiCap 8700-0069 – HiCap Excel Analysis Template: Excel Analysis Template: 8700-0027 8700-0058 Maintenance 6.5 Washing the Pipettor The Wash Pipettor utility allows you to combine several types of washing in a single process. The utility provides options for washing at the solvent boat, buffer boat and the wash station locations. How to use the wash pipettor utility: Step Action 1 Place appropriate cleaning solutions in the solvent boat and buffer boat if desired. Make sure there is wash solution in the F-wash bottle. 2 Select Wash Pipettor from the Utilities menu and check the boxes to wash the pipettor at the desired locations. Select the number of washes to do at each location (each wash is four aspirate / dispense cycles). The order of the locations is fixed – solvent boat followed by buffer boat followed by wash station. 3 Click OK to start the wash sequence. The ‘Utility running…’ message is displayed until the wash sequence is completed and the pipettor has returned to the park position. 6.6 Upgrading the Instrument Firmware The Firmware Upgrade utility allows you to install new versions of the instrument firmware without requiring a field service call. In most cases firmware updates will accompany updates of the Host application as well. This procedure describes both steps. Note: this utility can only be used to update an instrument that is currently running version 2.0 Firmware. Upgrading to v2.0 from an earlier version requires a fieldservice call. 137 User’s Guide for IonWorks Quattro How to install software updates: Step Action Uninstall the previous version of IonWorks V2 application. 1 138 Make sure you are logged in to the instrument using an administrator’s account. If you go to the Control Panel and select Add/Remove Programs and then click on IonWorks V2, you should see buttons labeled Change and Remove. If not, you don't have the proper rights. If so, select Remove. The uninstaller will appear. Click the Next button if necessary to start the uninstaller. Click Close if necessary to close the uninstaller when it is finished. 2 Install the new version. Put in the CD and wait for the drive folder to open. Once you see the Setup2.msi file, double-click on it to run the installer. Select Yes to agree to the license, then select the option to install for Everyone. Keep clicking Next until the installer starts copying files. Click the Close button when the installer is finished. 3 If the unit is not on, power it up. 4 Once the unit has fully booted up and the motion stages have homed (the D-axis of the pipettor will go through the homing sequence), start the Application. The splash screen should show the new version. 5 Wait for the green connect light to come on. 6 When the Host has connected, select Utilities / Upgrade Firmware. Wait for the dialog to appear, it may take a few moments. 7 When the Firmware Upgrade Utility dialog is visible, it should show the currently installed instrument Firmware version. The Firmware version we are installing is shown in the dialog also, labeled as 'Source File Version'. The network connection section should show that the connection to the instrument has been established. 8 Click the Terminate Firmware button to shut down the Firmware. A timer will count the number of seconds. It typically takes about 10-12 seconds for the process to complete. 9 When the dialog indicates the Firmware has terminated, click the Update Firmware button. A message will quickly appear indicating the Firmware has been updated. Power down the unit as instructed, wait about a minute and then power the unit back up. 10 Close the Firmware Upgrade Utility dialog. The green connect light will be dark. 11 When the unit has finished rebooting, the green connect light will come on again. The unit is ready for use. Technical Assistance Appendix A: Technical Assistance If you need help to resolve a problem, there are several ways to contact Molecular Devices: World Wide Web www.moleculardevices.com Phone (800) 747‐5577 Fax +1 (408) 747‐3601 E‐mail [email protected] Questions? See the Molecular Devices Knowledge Base: www.moleculardevices.com/pages/support.html 139 Index Index 48‐Channel Electronics Head22 Active Protocol Summary .....45 Cleaning the System.............128 Command Voltage..................60 Compound Plates ...................19 Conditioning Train .................62 Configure Metric Export Dialog .................................101 Data Export ............................100 Data Files..................................86 Data Menu ...............................50 Electronics Head Mechanism of Action ..............................22 Electronics‐Head Soak Station ..................................18 Electronics‐Head Wash Station ..................................18 Experiment Deck.......... 3, 14, 15 Experiment Deck.....................16 Experiment Menu ...................48 Experiment Protocol Summary .............................46 Exporting Data ......................123 Exporting Data for a Single Well.....................................124 External Buffer ......................109 Fluidics System....................... 26 Help Menu .............................. 51 Internal Buffer ...................... 110 IonWorks Messages............... 48 Loading a PatchPlate ........... 116 Maintenance.......................... 131 Metrics .............. 4, 40, 43, 44, 80, 101, 102, 105, 123, 126, 127 Microsoft Excel ............ 105, 124, 125, 126, 127 PatchPlate Consumable ........ 23 Perforation Agent................. 111 Pipettor .................................... 21 Pipettor Mechanism of Action .................................. 21 Pipettor Wash Station............ 19 Perforated Patch ....................... 2 Preparing and Loading the Cells............................. 119 Preparing Buffer Solutions . 109 Preparing Compound Plates.................................. 112 Preparing the Cells .............. 108 141 Preparing the Experiment Deck....................................116 Preparing the Fluid Lines and 12‐ or 48‐Channel Pipettor ..............................117 Preparing the Fluidics System................................114 Preparing the Perforation Agent..................................111 Protocol Editor Dialog ...........52 Protocols...................................52 Rechloriding ..........................134 Removable Reservoir .............17 Safety ..........................................7 Salt Bridge..............................135 Scan Sequence .........................64 Shutting Down the System .128 Solvent Boat.............................20 Starting the Experiment.......122 142 Starting Up and Shutting Down the System ...............33 Statistics....................................98 System Computer ...................31 System Description.................13 System Software......................37 System Specifications ...............5 Trace Groups ...........................46 User Metric Editor ..................81 Utilities Menu..........................49 Vacuum Requirements ............6 Voltage Protocol Editor ....4, 57, 58, 59, 64, 83, 84 2, 23 Voltage‐Clamp ....................2, 23 Voltage‐Offsets......................110 Window Menu ........................51