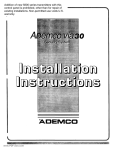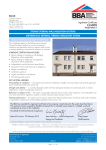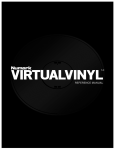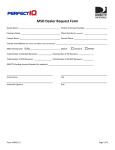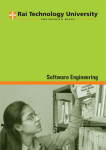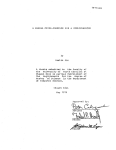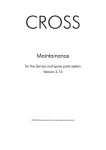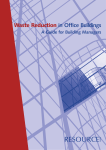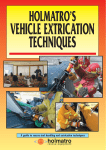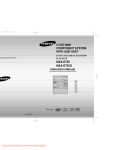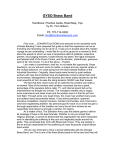Download goldtree-manual - Museum of Computer Adventure Game History
Transcript
Software System"™ User's Manual Goldtree Enterprises © 1994 rev. November 16, 1994 •• •• •• •• .. •• •• • Introducing Hudson City Software Starting, Customizing, And Configuring Hudson City Software Main Screen Windows And Function Keys Creating And Tracking a Character Moving Around The City In The Computer Building And Outside Locations Explained Moving On The Maps The Living Population Of Hudson City Software Getting Information Weathering The Storm Running An Adventure Using The Computer Recording Your Adventures Advanced User Options Moving Characters From Sector To Sector Of Hudson City Hudson City Software™ USER'S GUIDE Goldtree Enterprises Copyright 1994 rev. October 31, 1994 TH IS SOFTWARE IS LICENSED, NOT SOLD - The software in this package is licensed according to the terms of the following agreement: I LIM ITED WARRANTY - Goldtree Enterprises does warrant to the original licensee of a registered product that the program disks on which the program is recorded be free from defects in materials and workmanship under normal use and service for a period of thirty days from the date of delivery as evidenced by a copy of your receipt. Goldtree's entire liability and your exclusive remedy shall be replacement of the disks not meeting Goldtree Enterprises Limited warranty. II IF YOUR DISK IS DEFECTIVE - Before you assume that you have received a defective disk, please check your hard drive and equipment. Perhaps installing the disk on another computer will help you determine if the disk is at fault. Should you determine that your disk is defective you may return it to our Customer Support Department. Please include a note describing the problem and your phone number and we will send you a new one. Ill DISTRIBUTION POLICY AND COPYRIGHT - Regardless of the method of marketing, HUDSON CITY SOFTWARE(TM) is not in the public domain. It is copyrighted by Goldtree Enterprises. All rights reserved. Copying, duplicating, selling, or otherwise distributing the software, maps or any other part of this product for uses other than described in this manual is a violation of the law. IV Copyright: HUDSON CITY SOFTWARE™ - this document, the product maps and sheet, and THE WILD AND WOOLY DICE ROLLER(TM) are copyrighted (1993) by GOLDTREE ENTERPRISES. All rights reserved to owner. HUDSON CITY SOFTWARE(TM) is a trademark of Goldtree Enterprises. V TECHNICAL INFORMATION AND SUPPORT - Your HUDSON CITY SOFTWARE(TM) product should include: Floppy disks, Maps, User's Manual. Remember to always rebuild your system files using the <F2> Menu Jefore calling Technical Support!! Erase the "LASTPLAY" file from HUDSON CITY and then restart the program if you cannot get into the program. If after these actions there is still a problem, mail an accurate and complete description of the problem encountered to Goldtree Enterprises Customer Service Department, or E Mail technical support at WAOL "Iron Mule" . VI HARDWARE REQUIREMENTS - * IBM, 286 and higher (386 and higher recommended). *EGA or VGA color monitor. * 640K RAM minimum (1 megabyte recommended) . * A minimum of four megabytes hard disk space. * DOS 3.1 or higher. VII WE WANT TO HEAR FROM YOU - If you have ideas on what should be considered for the next release of this product that would make it more enjoyable and useful, or any ideas for new or add-on products, please write us and we will put you on our mailing list for upcoming products. Also, send us any questions you have about The Hudson City Software and its characters, Write to: GOLDTREE ENTERPRISES P.O. Box 24819 • New Orleans, La . 70184-4819 • (504) I 833-7678 1 I. INTRODUCTION GOLDTREE is the first to fully integrate the computer into group role playing by functioning as a command and control center to be used during play by the Game Master. Goldtree Cities are designed as any real-life city with street addresses, districts, and a master city plan that incorporates Zon ing considerations . Likewise, the populations and Characters follow trends that continue to evolve as the Game Master and his players interact and influence their fantasy environment. This is not a Role Playing System nor is it designed as a stand-alone game (though users can easily develop games within the program), but a computer application that provides the Game Master with Information Management tools that will stimulate and develop his creativity within a fully developed fantasy environment. II. STARTING, CUSTOMIZING, AND CONFIGURING THE SOFTWARE A. Installation B. Customizing for your Role Playing System C. Configuring for your Computer A. Installation - The first thing you should do when you receive your software is to back up your disks!! Insert the installation disk in your drive, and change to that drive prompt. Type "INSTALL (A: or B:) C:" and press enter. Remember that the program's information will be altered and changed as you use it. Be sure to back up your version of your city as it changes and evolves. Reinstalling the original disks on the computer, will install the original version of the game information that you input will be lost. B. Customizing for your RPG - To change the headings and text under the RPG Key, access the <F3> Key and choose: () Change RPG. Now you may enter the topics you choose or heading selections such as combat, character generation and magic, and subsections such as particular combat tables, specific character generation areas and specific areas of interest. Templates: <F2> Character History Template - This selection allows you to define the characters' history window contained in the Character Information 2 Screen. This template will appear in the History Window every time a new character is created . <F2> Character Game Info Template - This selection allows you to define the Template that appears in the General Information Window contained in the Journal Entry Screen. <F2> Event of Party Template - This template will appear after the Event Header Window in the Game Master's Journal. <F2> Player Involvement in Event Template - An information window will be associated with each character involved in an encounter (see Keyboard Function F-9 Game Masters Journal). This information window will contain this template. Notes regarding the four Template Selections: These are master information templates that can be designed and/or changed by the Game Master as desired. These templates will appear in their respective locations whenever a new character is created or encounter recorded. Existing templates for characters that you have already created will not be overwritten when new templates are defined and inserted, but are saved at the bottom of the information window. Hot Keys Defined by the Game Master - <F2> Define (Alt)-1 thru (Alt)-0 Information up to 65 characters long that is used repetitively throughout the game can be entered in any of the ten fields provided. Pressing the Alt key simultaneously with the corresponding number will insert the text at any text input location within the program, thereby reducing the amount of typing . C. Configuring Hudson City for your Computer - Tc . : onfigure your computer, press the <F2> Key from the Main Screen anrl access the Computer System Setup selection . Ill. MAIN SCREEN WINDOWS AND FUNCTION KEYS - Th is chapter covers the following topics . A. Main Screen Window Descriptions B. Main Screen Function Key Definitions A. MAIN SCREEN WINDOW DESCRIPTIONS DISTRICT/MAP Window - When a location is entered, this window tells the Game Master (GM) what Hot Spot the location is in . It also tells what city location he is in. TIME/DATE Window - The Time/Date Window displays the current time and date of the active party members. PLAYER <F6> Window - The Player <F6> Window displays the 3 members of the party by name. VISIBLE LIFE <F5> Window - This window is a dynamic display of the inhabitants of the city as they move around you, going about their everyday lives. This display simulates how a person in real-life observes the people around him, and as in real life, unless you know those around you, you are only aware of who they appear to be . CURRENT LOCATION <F12> Window - This window tells the Game Master exactly where the active players are currently located in the City. WEATHER Window - This window gives the prevailing weather conditions in the City. RANDOM OCCURRENCE Windows (pops up intermittently) These pop up windows provide the Game Master with an ongoing, and unpredictable, source of city and adventure life. B. MAIN SCREEN FUNCTION KEY DEFINITIONS <F1> : RO ' E PLAYING SYSTEM - <F1> provides quick access to the rules and stats of the Game Master's chosen Role Playing System (RPG) menu as defined and organized by the Game Master using the "F-3, ()Change RPG" menu selection . <F2> : UTILITIES - <F2> is used when you are rebuilding or maintaining the files, Customizing the program, Manipulating the time, or exiting the program . <F3> : INFORMATION - <F3> brings up useful information about the program and The specific city you are in. <F4> :The MOVE FUNCTION - the Move function allows you to search for and position your party in any location within the city using several criteria such as address, name, or business type. <F5> : VISIBLE LIFE - <F5> accesses the Visible Life Screen. <F6> : PLAYER - <F6> accesses the Player Window. <F7> : CHARACTER - The F-7 Key allows you to either create a new character or search for the Character Information Sheet of an existing one using many criteria such as name, alias, class/prof, and more . With <F7>, you can search for a character by name, alias, number, or create a new character. <F8> : DICE ROLLER - The F-8 Dice Roller Key will bring up the WILD AND WOOLY DICE ROLLER(TM). You can select one to four dice and choose from 2 to 9,999 sides . The space bar will quick select the most common sided dice: 4 sides, 6 sides, 8 sides, 10 sides, 12 sides, 20 sides and 100. The default die is set at 20 . <F9> : GAME MASTER JOURNAL - The Game Masters Journal allows a complete and quick system to organize, store, and retrieve each encounter. 4 <F10>: SUSPEND PLAY - This Key will suspend time and cease all activity. <F11 >: BUILDINGS ON BLOCK - <F11 > conjures a menu that allows you to move about the city rapidly as you are given many choices of movements. <F12>: CURRENT LOCATION - This Function brings up the Building/Location Information Screen for the Current Location from the Main Screen. IV. CREATING AND TRACKING A CHARACTER - All of Role Playing surrounds character creation and all the complexities involved in trying to record a life. A piece of paper and a pencil is no way to keep up w ith something as swiftly changing as an adventuring character. This chapter discusses : A. Defined and Non-defined Characters B. Methods of Character Creation C. Explanation of Character Information Screen D. Printing a Character E. Tracking a Character F. Making a Character a Player A. Defined and Non-defined Characters - Characters are displayed in the Visible Life Window as either Defined Characters or Non-defined Characters . Defined Characters include the Characters name: Wild Warrior! Blackfang Ripper. Non-defined characters appear without the proper name. Wild Warrior. Clicking on a Defined Character a"'pearing in the Visible Life Window will bring up his Character lnforma on Screen . Cl icking on a non-defined character w ill allow you to crl?ate a new character. B. Methods of Character Creation - There are several ways of establishing a character in the computer. This area is as flexible as possible to allow you the most control and creative freedom . <F7> Character Key - The primary way of character creation is using the <F7> Key and defining every aspect of your character. <F5> Visible Life Window - You may also select a Non-defined Character from the Visible Life Window. You will be given the generated type of person you have chosen and can define his Character Information (Name, Alias, Nick Name, etc.). When you are prompted to keep or terminate the character, answer " Y" to complete his history and specific information or you may click on a blank line and create a new character. <F6> Player Window - You may also use the <F6> Key and enter 5 the name of the character you wish to create. BUILDING SHEET - The final way of character creation is located in the building information sheet. If you enter a name unknown to the computer, you will be given the option of having that name recorded so you may detail it later. E. Explanation of Character Info Screen - This first screen represents a character's outward existence, or the visual aspects and personality traits that are usually needed when role playing. This sheet allows a Character or GM to change his outward appearance yet remain the same Character. EXAMPLE : The rogue may change his clothing, weapons, head description, and even type/appearance on this sheet, but still have the same characteristics as recorded in the Specific Game Info Memo and thus remain the same individual. FIELDS INTRODUCED - The Character Info Screen contains many fields, an Asterisk behind an- item, weapon, or other field on this sheet indicates that the item or condition is described in more depth as an inventory item or in a memo field. ALIVE field - If you indicate that a character is dead with a "N ", than he will not appear in the visible life, or player window. ALIAS field - This can be a name not commonly known or covert group association such as "Thieves Local Member 103 ", "Member of the Secret Society", or a other names used for deceitful purposes. TYPE/APPEARANCE field - This is NOT class or profession . This is general appearance (possibly incorrect judgments and assumptions as to what a person is or does). This is used to describe what someone APPEARS to be, but we all know (especially a gamer!) that appearances can be deceiving. A disguised rogue may appear to be a merchant or noble. A mage may look like a shrouded rogue, and so on. In general, however, people do appear to be close to what they really are. The GM may wish to disguise a Character by changing the age, race, and any other field on this Screen before printing it to be given to the players (as dictated by the Game Master's Character story) . You can change the Type/App of a character using the Type/App selection from the pick bar. This will allow you to select a general category (using the right mouse button to select it) and then a specific type/app. REACTIONS field - This is useful for the undefined character when unexpectedly approached by a player, but also appears for GM Defined Characters as well. Remember that these are initial reactions and do not necessarily represent the Characters true personality (good role players should be allowed to soothe an irate guard, or irritate a soothed mage). You will notice that a GM Defined Characters' most recent reactions are 6 saved and separated by a pipe symbol "I" . This will assist you in developing the Character's personality as you build a history of reactions Uust as you develop over time an impression of someone's personality in real life). ARMOR field - This field allows a complete description of the armor type that is worn . WEAPONS field - The three weapons spaces provide an array of weapons for the Character. This field does not necessarily indicate what weapon the character is best at and should not be taken as a complete list of every weapon a character carries. It gives the most Visible weapons, but the Game Master should always provide an assortment of concealed weapons (so that there are plenty of nasty surprises to greet your players) . CLASS/PROFESSION field - This field will be empty the GM should enter the Class/Profession as he wishes them to be displayed when sorted using the F-7 Character Key. An example of Class/Prof is:Mercenary I Owner of Barney's Shoes DATE AND TIME FROZEN field - If a Character is "Frozen in Time" the exact time that he was frozen will appear in this field. See the F6 Player Key for more Information . SPECIFIC GAME MEMO field - This is where your customized master template for the Character Sheet will appear. CHARACTER HISTORY field - This memo field is provided for recording Past Adventures, Social Background, Training, Education, Etc. INVENTORY field - The inventory lists only those items the character owns. GRAPHIC_SEL * - This allows you to choose frorr several libraries of character types, buildings, misc., and type in your own •,raphic file names. The "Disable Graphic" option simply empties the graph ic field and will display no picture. You may associate one picture to as many buildings or characters as you wish. When typing in your own graphic file name, the image must be : 16 color or less, 640 by 480 or smaller, PCX format, and be stored in the C:\KPOIN1\GRAPHICS directory. * This menu is always active, but will be empty unless you install the Graphic Libraries from Goldtree. GRAPHIC_DISP - This option will display the image associated with the character. If it does not display, check the graphic name field on the character sheet to see if there is an image associated with the sheet. Check the attributes of the image from another program to see if the image meets the display requirements. F. Printing the Character - The Current Date and Time are stamped in the upper right hand corner of this sheet. This allows you to save old sheets 7 and refer to them as part of the character's past. The F-5 Key allows you to print while viewing the Character Information Screen. G. Tracking a Character - You will be using the <F7> Function Key from the Main Screen when you are searching for a character. H. Making a Character a Player - The Player Window on the Main Screen displays the party members (players) by name. Using the "F6" Key will allow you to enter the Player Window. Clicking on an existing player will allow you to bring up the Character Information Screen for that Player. You can change the player information, freeze/unfreeze the player's personal clock, or remove the player from the Player Window. <F6> Putting a Character in the PLAYER Window - If you wish to locate a Player or Character in the Player simply click on to an empty line and enter the Characters name (refer to the F-7 Player Key for information on editing the Character Information Screen. <F6> Editi r J a Character Sheet - To edit a character sheet press <F6> from the Main Screen and highlight the name of the character you wish to edit and press enter. Select "Change Character Information" and press enter again . <F6> Removing a Character from the Main Screen - Press <F6> from the Main Screen and highlight the name of the character you wish to remove and press enter. Select remove character and press enter again. V. MOVING AROUND THE CITY IN THE COMPUTER - This chapter discusses moving about the city in the following ways. A. Using the "Move" F4 function B. Using the "Location" F11 function C. Using the "Current Location" F12 function from the Main Screen D. Using the "Map" (Alt-M) function from the Main Screen A. "Move" F4 function - The Move function is the most comprehensive method of searching for a building or location. The Move function brings up the following menu and allows you to search for and position your party in any location within the city. All buildings have an address, street number and name. The Move function Menu ( ) Building Name( ) Address of Building or Street( ) Business Type( ) Street Name ( ) Building Name. B. Using the <F11> Key from the Main Screen - <F11> conjures a menu that allows you to move about the city rapidly as you are given many choic- 8 es of movements. You are given three choices., ()View Buildings on street, ( ) Streets on Map Page, ( ) Five Digit Locations on Map Page C. Using the <f12> Key from the Main Screen - View Current Building, 1 l <F5> Buildings on Block. This function brings up the Building/Location Information Screen for the Current Location from the Main Screen. Using the <F5> Function key this way is explained in greater detail in the next section. D. Alt M brings up the Main Map - When the Main Map is brought up the last Map Page in the city your party was located on will be hatched . The Map Page will have the last location, building, street number, etc. . hatched. When selecting an outside location such as a street or park, click on the number of the location that appears on the map. Example: For the 600 block of Patton Street, click on the number "600". You will notice that the numbers of the outside locations are the only hatched area for an outside location . You will get no response if attempting to click on any other area of an outside location other than the hundred block street number. VI. BUILDING AND OUTSIDE LOCATIONS EXPLAINED - This Chapter explains how to move to the various buildings and outside locations in Hudson City. This chapter covers: A. BUILDING/LOCATION FIELDS EXPLAINED B. BUILDING/LOCATION SCREEN PRINT C. BUILDINGS ON BLOCK <f5> Window D. INVENTORY KEY <f12> E. GRAPHIC_SEL and GRAPHIC_DISP A. BUILDING/LOCATION FIELDS EXPLAINED LOCATION NAME field - This is an identifying number for outside t l locations, or an address for buildings. OPEN TO PUBLIC field - Enter "Y" or "N" to identify the building as being open to the public or not. If yes, the Visible Life Window will display the population within this location . If no, the Visible Life Window will remain empty. QUALITY OF THE ESTABLISHMENT field (if applicable) - This establishes the basic quality of the business . The rating system used is: - S = Superior - F = Fine - A = Average - P = Poor STREET NUMBER field - This is the name of the street where the building is located . If this is an outside location identified by a location number then this will be blank. STREET NAME field -All street names in capital letters represent 9 outside locations, otherwise the proper street name will be entered. For example, 200 MAIN designates an outside location in the 200 block of Main Street, where as 202 Main is a bu ilding address and represents an inside location . BUSINESS TYPE field - You can type in any business type you like. You may want to type in, for example : "Inn, Fine" or " Inn, Coarse" so your business type sorts will be more informative. OWNER field - This can be any character or group that you desire. MANAGER INDOORS AND FREQUENTER OUTDOORS field - This is the manager of the establishment, or if an outside location, than a character who frequents this particular location . He must be an existing (GM defined) character and will show up occasionally at the bottom of the Visible Life Window if this is the current location of your party. EMPLOYEES 1-3 OR SOLICITORS 1-3 field - These are the employees of the establishment or frequent solicitors (3 maximum) and must be existing (GM defined) characters. They will be displayed at the bottom of the Visible Life Screen when your party is in this location. * CITY BUILDING */* GAME MASTER BUILDING *field - If this location came defined as part of the Program then it will state * CITY BUILDING * . If created and defined by the Game Master than it will state * GAME MASTER DEFINED *. BUILDING MEMO Field - Th is Key will bring up a window that gives the hours of operation of a business, an exterior description, and an interior description . Any information in this window that is preceded by an asterisk (*) is strictly secret and is suggested for use by the Game Master only. This information is always located at the bottom as to not be inadvertently read. In the case of exterior locations, information unique and important to that place will be given as part of the exterior description. B. PRINT BUILDING <F10> - This key allows you to print the following wh ile viewing the Building Information Sheet., ( ) Building Only, ( ) Building and Inventory, ( ) Build ing and Encounters, ( ) All of the Above C. BUILDINGS ON BLOCK <F5> Window - A small window in the upper right hand corner gives you a list of all the other locations on the block from the vantage point of your parties current location. It is likely that a building with a proper name is defined . Unnamed buildings or blanks are those that have not been defined . Pressing <F5> will explode this window and it will cover the top half of the screen . The full name of the building, the type of business, the quality of the establishment, and whether or not it is open to the public will be displayed. D. INVENTORY KEY <F12> - This will list all items that are presently in, or 10 originated from the current building . You can add, delete, or edit inventory items from here. E. GRAPHIC_SEL and GRAPHIC_DISP - GRAPHIC_SEL* - This allows you to choose from several libraries of character types, buildings, misc., and type in your own graphic file names. The "Disable Graphic" option simply empties the graphic field and will display no picture. You may associate one picture to as many buildings or characters as you wish . When typing in your own graphic file name, the image must be: 16 color or less, 640 by 480 or smaller, PCX format, and be stored in the C:\KPOIN1\GRAPHICS directory. * This menu is always active, but will be empty unless you install the Graphic Libraries from Goldtree. GRAPHIC_DISP - This option will display the image associated with the building . If it does not display, check the graphic name field on the building sheet to see if there is an image associated with the sheet. Check the attributes of the image from another program to see if the image meets the display requirements . VII. MOVING ON THE MAPS - This chapter explains the mapping system . The map terms are as follows . 1. Main Map, the area of the city you are in i.e. Sector One. 2. Overview Map, The map accesible from the Main Map that gives a view of the entire city and your relative location . 3. Hot Spot, from the Main Map you can click on one of these areas enclosed in a red square and zoom up to the hot spot of the city where the action is. From here you may access the individual locations. VIII. THE LIVING POPULATION This chapter discusses: A. Visible Life B. Using Visible Life in Play C. Pop-up Encounters A. Visible Life is a dynamic display of the inhabitants of a city as they move around you, going about their everyday lives. This display simulates how a person in real-life observes the people around him, unless you know those around you, you are only aware of who they appear to be. This is how the inhabitants of the City are represented in the Visible Life Window, by their appearance and type (i.e. Citizen, Wealthy). It is not until you actually approach the person and encounter him that you learn more about who he really is. Type and Appearance is the first impression you have about someone (remember, what someone appears to be may not be what 11 he actually is.) Whatever the current location of your party the population around you is appropriately reflected in the Visible Life Window. The individual type and appearance of the population, number of persons appearing, and the rate at which they come and go will all constantly change depending upon the time of day, weather conditions, the area of the city, the type of establishment you are currently located in or near, the characters associations with each other, and other real life factors. B. Using Visible Life in Play - Also true to real life is the fact that only the most noticeable people will catch your attention . For Gaming purposes it is not practical to represent a comprehensive display of the population (especially in large public areas), so only the most notable characters are shown . But remember that this Window is only meant to be used as a Creative Tool and you are encouraged to ignore and devise characters as they best fit your parties' adventure. Previously Encountered Visible Life - If the character has been involved in an encounter and his alignment with your party was recorded (see F-9, Game Master Journal), then this alignment (For/Against/Neutral) will be indicated by an ASCII character next to his name when it appears in the Visible Life Window. A positive face represents "For", a negative face represents "Against" and a heart represents "Neutral". C. Pop Up Encounter Windows - Specific Random Occurrences - These are happenings or incidents that will involve the players by name. They will appear sporadically throughout the game and are best used by the Game Master who is looking for adventures for his players. General Random Occurrences - These are happenings or incidents that do not involve the players or specific individuals by name. They also appear sporadically throughout the game but suggest mundane everyday occurrences that add life and movement to the City. Suppressing Random Occurrences - These functions may be distracting once an adventure has been chosen and planned out, so they can both be turned off by changing the configuration screen. IX. GETTING INFORMATION - You will find most of the useful information needed will be accessed by the <F3> Key. You should read and familiarize yourself with all of the following <F3> selections before launching a campaign, Inventory, City History, City Info, District History, District Events, Program Help, Inventory 12 X. WEATHERING THE STORM - The WEATHER WINDOW changes, automatically! This chapter discusses. A. Weather Explained B. Role Playing Weather A. Weather Explained - The WEATHER WINDOW gives the prevailing weather conditions in the City and contains five areas of information: 1. Temperature - Temperature is always expressed by HOT, WARM, COOL, COLD, and FRZG in the upper left hand corner of the window. 2. Precipitation - Precipitation may not always be present in the window. When it is, it will be self explanatory and located in the upper right hand corner of the window. 3. Wind Speed Categories - These are displayed in the lower left hand corner and are preceded by a tilde (-) . They are as follows: - 0 Still to Calm - 1 Calm to Breezy - 2 Breezy to Windy - 3 Windy to Squalls - 4 Stormy. Note: If a storm occurs, than a 100 sided dice should be rolled. This can be done with the <F8> Key. The storm will be classified as: - 1 - 75 Mildly destructive. Flooding, Possible Deaths. - 76 - 96 Heavy structural damage. Major flooding, loss of life certain. 97 - 00 A Hurricane with drastic structural damage, Flooding and massive erosion, and major loss of life. 4. Wind Direction - This will appear to the right of Wind Categories:, N = wind is from the north, S = wind is from the south, E = wind is from the east, W = wind is from the west 5. Cloud Cover - This is displayed in the lower right hand corner of the window and is preceded by an asterisk (*). HEAVY = 75% or greater cloud cover., NORMAL= 25% to 74% cloud cover., CLEAR = 0 to 24% cloud cover. B. Role Playing Weather - With the Main Screen WEATHER WINDOW constantly displaying the weather, and automatically updating itself, you are free to actually use weather in role playing at your leisure. Even if a player asks what the weather is like, you need not be prepared in advance. Here are some tips on using weather in role playing. , As in all other aspects of role playing, you are a story teller. Instead of reading the weather conditions straight of the screen like a radio host, narrate the weather, For Example: If warm with thunderstorms and a stiff wind is blowing from the North East and the cloud cover is heavy. You may wish to embellish this by describing the black clouds rolling in from the North East over the island and the rumble of thunder that drives people scurrying 13 home . XI. RUNNING AN ADVENTURE USING THE COMPUTER - This section is intended to provide you with an introduction on how to Group Role Play using your computer. This is best achieved by reading the entire Users Manual and familiarizing yourself with the functions of the program. Customize the program so that it reflects your rules and your Players style. To do this begin by defining the Master Information Templates using the F2 Utilities Function from the Main Screen. The "Character Game Info Template" and the "Character History Template" should require the most amount of time to define. It is here that you enter the headings from your Role Playing System's Character Sheet that define the Character's abilities and limits. These templates will appear for every newly generated Character and can be inserted to update existing ones. XII. RECORDING YOUR ADVENTURES - The Game Masters Journal is a convenient way of recording and cross-referencing the encounters that take place throughout your adventure. These journal entries can be retrieved in many ways, answering such questions as : "What has ever happened in the history of a certain building or location, and who has ever been in a certain place?", "What has a certain character ever done, and with whom, and where?", and "Tell me everything that has ever happened on a certain date or time". Of course, if any inhabitant of the City has ever met or encountered a player, you will not need to search the journal entries to know this for you will be automatically reminded of that encounter and the outlook of the Inhabitant when he appears. These journal entries can be retrieved with the following <F9> Main Screen Selections. , Date!Time, Addressllocation, Duration, Building Name, Character Involvement, Add Journal Entry This chapter covers: A. Journal Entry Windows B. Quick Journal Entries C. Tracking Entries D. Print Entries A. Journal Entry Windows - Event Header Window - Both selections for adding an entry will access the first window of the Journal Entry Screen where you will enter the Duration and Identifying Event Header. The duration is the amount of time required for the event to take place and the identifying header is the line of text that will appear when you are scanning journal entries. This line should be a short summation of the event with identifying words or names so that it can be quickly recognized in the 14 future at a glance. Hit "Ctrl W" when you have completed the First Window. General Event Window - You are now in the Second Window, General Events. This where the full account of the event could be recorded . Press "Ctrl W" simultaneously when finished to save the contents of the window. Individual Players Involved - The third window is then accessed . This is the Character Involved Window where you record the Characters involved and their alignment with the party (For/Against/Neutral). To make full use of the cross referencing features (as demonstrated by this menu), and if you wish for each characters alignment to be indicated as they appear in t he Visible Life Screen, it is important that you complete this w indow. Each Character has his own Memo field . B. Quick Journal Entries - "Alt-Q " - The quick entry pulls up the first window of the Journal Entry Screen so that the F-9 Game Master Journal Key can be avoided and a quick entry can be made. C. Tracking Entries DATE/TIME field - Searches for all Journal Entries using a specific date or time. ADDRESS/LOCATION field - Searches for all Journal Entries that took place at a specific location . DURATION field - Sorts and retrieves all Journal Entries according to their duration in time. BUILDING NAME field - Gives the Building Name for all Journal Entries with respect to a specific location . CHARACTER INVOLVEMENT field - Lists all encounters and/or Journal Entries involving a specific character. ADD JOURNAL ENTRY - This selection allows you to make journal entries . Journal Entries can also be made by using the Alt-Q Function . D. Printing Entries - The F-10 Key will print the entire encounter that you are viewing . XIII. ADVANCED USER OPTIONS - This chapter discusses: A. Hot Keys Defined by the Game Master B. Hot Keys Program Defined C. Editing Memo Fields D. Advanced Time Control 15 A. Hot Keys Defined by the Game Master - There are two sets of Alt Functions; Defined and Pre-defined, These Functions will greatly increase the Game Masters proficiency by allowing him to perform repeated tasks with one keystroke. There are 10 definable Alt Functions that can be defined by the Game Master "Define Alt-1 thru Alt-0" under the <F2> Key. Information up to 65 characters long that is used repetitively throughout the game can be entered in any of the ten fields provided. Pressing the Alt key simultaneously with the corresponding number will insert the text at any text input location within the program . B. Hot Keys Program Defined - These Alt Function come defined with the Program and are as follows: Alt-T Template - The Alt-T Function Inserts the respective template in current information window. Alt-P Player - This will bring up the Player window and inserts the selected Player's name. Alt-L Location - Inserts the Party's current location. Alt-B Building - Inserts the name of the current building. Alt-V Visible Life - Brings up the Visible Life Screen and inserts the selected life form. Alt-A Address - Inserts the address of the current location Alt-D Date!Time - Inserts the current date and time from the Main Clock. Alt-Q Quick Journal Entry - Pulls up the Journal Entry Screen so that the F-9 Game Master Journal Key can be avoided. Alt-M - Pulls up the main map from the Main Screen . C. Editing Memo Fields - Each of the memo fields are similar to blank documents in a word processor and are capable of holding a large amount of information. Each Memo Field has basic word processing functions and cursor controls that will greatly speed up your work . The following is a list of non common editing commands. <CTRL+LEFT ARROW> Moves cursor left one word. <CTRL+RIGHT ARROW> Moves cursor right one word. <CTRL-W> Exits Memo Field, saves all changes. <ESC> Exits Memo Field NO changes saved. Deleting Blocks of Text: - You may also use the <SHIFT> key in conjunction with the <UP ARROW>, <DOWN ARROW>, <LEFT ARROW>, <RIGHT ARROW>, <HOME>, and <END> keys to highlight text for deletion . D. Advanced Time Control - Using the <Page UP> and <Page Down> keys allow you to move forward and backward in time by days. The "up" and "down" arrow keys will increase or decrease the rate of time respectively from the keyboard rather than having to go through the F-2 menu option. The mouse also can be used with the small arrows at the bottom 16 of the screen. *Note: at seven in the evening you may decide to advance the clock to three the next morning . If the clock is allowed to run on its own to three in the morning the date will change over to the next day automatically, but if you change the clock to three without changing the date, then you are setting the clock back to three that morning and not forward to the next day. <F6> Time Stopping and Restarting a Character - When unfrozen, the player's clock will run with the main clock . Once you freeze a player the precise time you froze him will be recorded on his Information Screen (see "Character Information Screen " ). The players name will have an asterisk (*) in the window to right of his name indicating that he is frozen . Freezing a character and then removing him from the screen will NOT unfreeze his clock . XIV. MOVING CHARACTERS INTO ANOTHER CITY- To move a character into another city, go to the CITYS' directory and type KPTRANS from the DOS prompt. This will bring up the Kptransporter and utilities. You first select the city where the character you wish to move is located. Next you select the city you wish to move to . You are then prompted to type in the name of the cha racter you are moving . This must be the exact name in the Name Filed of the character to be moved. The action f ield will then inform you of your success (or failure) and the status of the moved character. Make sure you are attempting to transport between compatable citys or add on products. ** When you move a character out of a city and then back in, a backup copy is left in the original sector . When a character is moved back into a city, or into a city with a character of the same name, the program will prompt you w ith the following options : 1. Exit and abort the program, 2. Append or add the two sets of character information together, 3. Replace the old character with the new one . So keep in mind when moving characters that a backup is left in any city you move from . 17 READ THIS AGREEMENT BEFORE OPENING THIS PACKAGE Goldtree Enterprises Software License Agreement This package contains The Hudson City Program Disks. By breaking the seal on this package you indicate your acceptance of the Goldtree License Agreement. If you are not willing to be bound by the terms of this license agreement, Immediately return this complete software package unopened. Once this package is opened, Goldtree can only replace defective media and documentation. This is a license to use the Goldtree Enterprises Software product or products contained in this package. This license allows the use of this software on one computer at a time. If used on a network, each simultaneous use of the same Goldtree product must have its own license for the use of that product. This software is not copy protected, allowing you to make a working copy of the programs and one backup copy for archival purposes only. This software is protected by United States Copyright Law and international provisions. This license agreement shall be construed, interpreted, and governed by the laws of the state of Louisiana. WARRANTY Goldtree Enterprises warrants the physical disks and documentation to be free of defects in material and workmanship for a period of thirty days from the date of purchase . IN the event of notification within the warranty period of defects in material or workmanship, Goldtree Enterprises will replace the defective disk or documentation. The remedy for breech of this warranty shall be limited to the replacement and shall not encompass any other damages. Goldtree Enterprises specifically disclaims all other warranties of merchantability and fitness for any particular purpose. In no event shall Goldtree be liable for any loss of profit or any other commercial damage. REGISTRATION Please locate the registration card enclosed in your package. You will need to be registered to receive technical support, updates, and to access any other assistance with Goldtree products. Portions of this material are based upon, or originally appeared in, the Hero Games ( role playing game, and in particular the Dark Champions ( game supplement entitled Justice Not Law (. Said material. and all characters and places therein, remains the trademark and copyright property of Hero Games. It is reprinted with their permission, as well as the permission of Iron Crown Enterprises, Inc. (ICE), the publisher of said works and the exclusive publisher of Hero Games. All rights reserved .