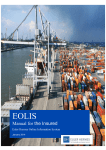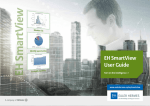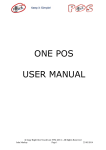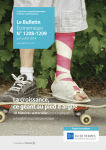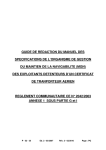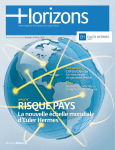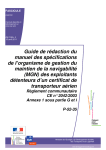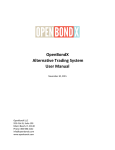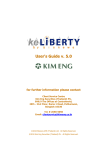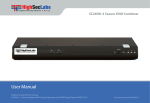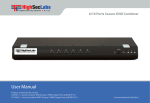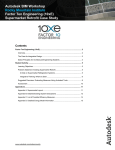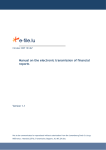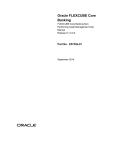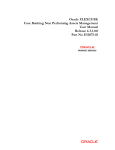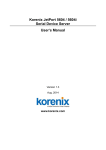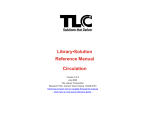Download (3.00 Mo)
Transcript
EOLIS Manual for the Insured Euler Hermes Online Information System January 2015 Euler Hermes Online Information System Contents Contents ..................................................................................... 1. Introduction ............................................................................ 4 1.1 1.2 1.3 About EOLIS.......................................................................................................................4 EOLIS in its best performance ..........................................................................................4 EOLIS and Pop-up Blockers .............................................................................................. 5 2. Access to EOLIS ........................................................................6 2.1 2.2 Starting with EOLIS ...........................................................................................................6 How can I set the Internet Explorer in order for the pop-up windows by Euler Hermes to be allowed? ................................................................................................................... 11 3. EOLIS Home page .................................................................... 12 3.1 3.2 3.3 3.4 3.5 3.6 3.7 3.8 3.9 3.10 3.11 3.12 3.13 Home page ........................................................................................................................ 12 Menu bar........................................................................................................................... 12 How can we return to Home page? ................................................................................. 13 Personal information ....................................................................................................... 13 Company Search – Select a Policy................................................................................... 14 My bookmarks .................................................................................................................. 14 Notice board ..................................................................................................................... 14 Useful links ....................................................................................................................... 14 My Policy list .................................................................................................................... 15 Last 25 credit limit decisions ........................................................................................... 15 Pending requests (10 oldest) ........................................................................................... 15 Customer card .................................................................................................................. 15 Disconnection ................................................................................................................... 15 4. Credit Services ........................................................................ 16 4.1 Credit Limits ..................................................................................................................... 16 4.2.1 Company identification ................................................................................................... 16 Credit Limit request for unknown buyer ........................................................................ 19 4.2.2 Credit Limit request ......................................................................................................... 21 Automatic decisions to Credit Limit requests ............................................................... 23 4.3 View a Credit Limit ..........................................................................................................25 4.4 Cancel a Credit Limit request / Credit Limit ................................................................. 26 4.5 List of current limit decisions .......................................................................................... 27 4.5.1 List of all decisions without cancelled by the Insured .................................................. 29 4.5.2 Pending requests ............................................................................................................. 30 4.5.3 List of no zero Credit Limits ............................................................................................ 31 4.5.4 List of zero Credit Limits ................................................................................................ 32 5. Overdue Management ................................................................ 33 5.1 5.1.1 5.1.2 5.2 5.2.1 Overdue management ......................................................................................................33 Declaration – Prorogation request..................................................................................33 View overdues.................................................................................................................. 36 Collection management ................................................................................................... 37 Non-payment notification ............................................................................................... 37 Buyer identification.......................................................................................................... 37 Fill in the non-payment notification form ...................................................................... 37 -2- 5.2.2 List of non-payments ...................................................................................................... 48 6. Policy Administration ................................................................ 50 6.1 Turnover .......................................................................................................................... 50 6.1.1 Turnover declaration ...................................................................................................... 50 Gather the necessary information .................................................................................. 50 Send the Turnover declaration via EOLIS ......................................................................52 6.2 Contact ............................................................................................................................ 58 6.3 Useful Information...........................................................................................................59 Appendix Α .............................................................................. 60 Decision codes to Credit Limit requests ................................................................................. 60 Appendix B .............................................................................. 62 You have forgotten your password .......................................................................................... 62 Appendix C .............................................................................. 63 Upload invoices ........................................................................................................................ 63 Appendix D .............................................................................. 68 Instructions to improve company search on EOLIS .............................................................. 68 Notes ........................................................................................ -3- Introduction 1. Introduction 1.1 About EOLIS EOLIS is the Euler Hermes’ online information system that enables you to manage better both your Customers and your Credit Insurance Policy. Through EOLIS, you can : Send your credit limits requests Be informed of your buyers’ current credit limits and pending requests Send overdue declarations and prorogation requests Be informed for the requested prorogations Send non-payment notifications Be informed of the evolution of your bad debts Send your Turnover declarations And all the above via Internet, on-line! EOLIS is constantly evolved. New functionalities are added and the existing ones are adapted in order to serve our customers to the best way. The User Manual has been redacted with the aim to help you use quickly all the services provided by the EOLIS system. Moreover, EOLIS has been designed to be user friendly, saving valuable time for its user and freeing him/her from unnecessary puzzles. 1.2 EOLIS in its best performance EOLIS has been designed for Internet Explorer 6.0 and above or Mozilla FireFox 1.5 and above. All the elements of Microsoft Office accessed via EOLIS are consistent with the following editions : Office XP, 2000, 2003 and 2007 for PC. -4- Introduction 1.3 EOLIS and Pop-up Blockers Most people do not know that they have one or more pop-up blockers in their computer, because these programs are often anonymously included with other programs and even Windows updates that they download. While pop-up blockers are very useful to prevent annoying (advertisement) windows to open up while surfing the Internet, most pop-up blockers also interfere with useful pop-ups. For that reason, they need to be turned off while you are using EOLIS. EOLIS does not work when a pop-up blocker is activated. We quote you the following instructions how to disable the most common pop-up blockers. Go to Tools in the Explorer toolbar and select Pop-up Blocker. Then, select Turn Off Pop-up Blocker. Internet Explorer The Google Toolbar is an add-on for Internet Explorer. If you have it, click on the Blocking Pop-up button and it will change to Popups Okay. Google Yahoo . Click on the Yahoo toolbar’s pop-up blocker icon option arrow Delete the mark in front of Enable Pop-up blocker or select Always allow Pop-Ups from and select the EOLIS webpage from the list Sources of recently Blocked Pop-ups and click on Allow. Click on the Firefox toolbar’s Content button and uncheck Block pop-up windows or click on Exceptions and enter the address to visit the webpage related to EOLIS http://www.eulerhermes.gr/en/eolis/Pages/default.aspx Firefox AOL and click on Allow. Log-in to your AOL account and open a webpage. Click on the Blocking Pop-ups at bottom-right corner of window and choose Set Pop-up Control Preferences. Uncheck box labeled Suppress pop-ups from Web sites I visit using AOL ® software. Click on Save. Minimize AOL's browser and use Internet Explorer to access EOLIS. McAfee The McAfee Internet Security Suite has a pop-up blocker that it is part of Privacy Services. It needs to be off while you are using EOLIS. Norton Open your Norton program by double clicking on the icon in your system tray (at bottom-right corner of your window). Turn off the pop-up blocker by clicking on Ad Blocking, then the yellow Turn Off box. In some of the above cases you can set the program in order to permit selective popup windows of EOLIS, while preventing the emergence of other pop-ups. The names of actual companies and products mentioned herein may be the trademarks of their respective owners. -5- Access to EOLIS 2. Access to EOLIS 2.1 Starting with EOLIS You can access EOLIS from any computer with Internet connection. Use initially the following address to visit the webpage related to EOLIS on Internet Explorer : http://www.eulerhermes.gr/en/eolis/Pages/default.aspx The following screen will emerge : Then, click on the icon -6- Access to EOLIS The following Identification window will emerge. From here, you can log-in to EOLIS. Note that the address type is not the http, but the https (secure website). EOLIS is a site with high security level. In case that the Identification window is not presented, you have then to set your Internet Explorer in order for the Euler Hermes pop-up windows to be permitted. For relative instructions regarding your Internet Explorer, we relegate you to the paragraph 2.2 of this chapter. Use the User ID and Password we have sent you in order to fill in the corresponding fields. Please, pay attention to the correct record of the User ID and Password. Observe the symbol . If you leave the mouse pointer for a while on this symbol, a relative advice will be emerged. Wherever you meet this symbol on EOLIS, you can use it so as to take useful information. If you try to enter the User ID and Password by copy-paste process, you have to know that the paste function, via the right click of the mouse, does not work on EOLIS. Instead, you can use the ctrl+V key combination instead of paste. Please, enter correctly your User ID and Password. Caution, do not copy any space! In case you do not want to enter your User ID each time you Login to EOLIS, put a check in Remember Login Information box. Next time you will open the EOLIS page, this will be filled in. Keep on by clicking on Connect. -7- Access to EOLIS EOLIS will direct you to the screen with title Change your Password. You must create your New password to proceed. In the field Current password, enter the password you used just before (the password we sent you). In the field New password, enter the password you prefer. On the above screen, there are instructions quoting the requirements your password must meet. Simply, remember that the password must consist of at least 8 characters, among them at least one upper case letter, at least one lower case letter and at least one number. In the field Confirm your new password, enter again the New password you created just before. Your Password is personal and strictly confidential. Do not disclose it to anyone. Then click on Validate. -8- Access to EOLIS You will be directed to the screen with title Personal Information. Fill in carefully the corresponding fields. You can use Greek characters. If you have recorded your e-mail, please check it once again. If not, you have to record it and then confirm it by entering again your e-mail to the new opened field. It is obligatory and significant that the data is correctly recorded. Fill in the rest information. In the section Personal Preferences, you can set the alphabet in which the buyers’ information will be presented. In case you put a check to the corresponding box, EOLIS will use the Greek alphabet where available. If the corresponding box is clear (without check), EOLIS will always use the Latin alphabet. Click on Continue. -9- Access to EOLIS The screen with title Legal notice will emerge. Click on the Legal notice link and after you have read the conditions and agree, put a check to the corresponding box in order to confirm it. Then click on Validate. You will be directed to the Home page of EOLIS. Be sure that on the upper right section of the screen (the point of the current screen where the FAKE EOLIS COMPANY name is recorded) your company name has emerged. - 10 - Access to EOLIS Via this screen you have access to each EOLIS functionality. The next time you will log-in to EOLIS, after the correct codes recording, you will immediately be directed to the upper – Home page – screen. There are contact forms in EOLIS system with which you can send us (via EOLIS) e-mail. For the time being, you do not have to use them. If you want to contact us, please use the email [email protected], the phone +30 210 6900000 or the fax +30 2106900000 2.2 How can I set the Internet Explorer in order for the pop-up windows by Euler Hermes to be allowed? Notice the line with title "Pop-up blocked. To see…" on the upper section of the window. Right click on this line and from the menu choose: "Always Allow Pop-ups from This Site…" Internet Explorer will allow the pop-up windows. - 11 - EOLIS Home page 3. EOLIS Home page 3.1 Home page We present you the Home page screen you will first meet, after each successful access to the EOLIS system. Via EOLIS Home page, you can have access to all system’s functionalities. 3.2 Menu bar On the top of the screen the menu bar has emerged, which is useful for EOLIS navigation. The menu bar consists of three main menus with the following titles : Credit Services Overdue Management Policy Administration Their content is analyzed with detail in next chapters. - 12 - EOLIS Home page The Quick menu part, on the right corner of menu bar, which includes a list of all functionalities provided separately by three main menus, is very interesting. Most users consider that this is the best way of navigating to EOLIS, as the access to all functionalities is realised with less clicks. If you begin using it, you will have the same opinion in all probability. 3.3 How can we return to the Home page Often, after having finished a work on EOLIS, you want to return to the Home page. There is an easy way for this. On the up and left corner of the screen, below EOLIS logo, you will find the link Welcome. Click on it and you will return to Home page. In some cases, you may also find the link Home page. This provides you an extra choice for your navigation. 3.4 Personal information Below and left of the menu bar the following information are depicted : Your First and Last name (to the point where the FIRST NAME LAST NAME is depicted) and the link Edit my personal information. By clicking on it, you will be directed to the personal information screen. As a result, in case that something has changed, your e-mail for example, you can introduce this change to EOLIS. We remind you that it is very important that your e-mail is introduced correctly. If it has changed, you must introduce this change to EOLIS. The date and the time of your last access to EOLIS. The date that your Password will expire and the link Change password, which permits you to change your password whenever you prefer. Each password is valid for 3 months. After the expiration of this period you have to change it. When you exceed this period, EOLIS will automatically direct you to the Change password screen. - 13 - EOLIS Home page 3.5 Company Search – Select a Policy Down and right of the menu bar, the following are depicted : The link Company Search. Whenever you prefer to receive information or send a credit limit request for a buyer, you will use the Company Search link. The link Select a policy. This emerges only in case that in your EOLIS account 2 or more Policies are included. By clicking on this link, you will be directed to the next page. As a result, you can choose the Policy you prefer. End, the Policy you are currently working in EOLIS. 3.6 My bookmarks Are you often accessing a specific page in EOLIS? You can put here a bookmark in order to have quick access to this page. 3.7 Notice board You can find here the links corresponding to Euler Hermes last news and announcements. 3.8 Useful links You will see the weekly and monthly Economic Research publications of Euler Hermes Group. - 14 - EOLIS Home page 3.9 My Policy list Does your EOLIS account include more than one Policy? You can add here these Policies you use more often, in order to get quick access. 3.10 Last 25 credit limit decisions Do you want to check if any of your credit limit requests has been recently answered? You can find here the last 25 credit limit decisions. Click on the Euler Hermes ID of a buyer so as to get access to more details. In case you prefer the list of all decisions, click on the link > View all decisions. 3.11 Pending requests (10 oldest) Do you want to check which of your credit limit requests are pending? You can find here the 10 oldest pending requests. Click on the Euler Hermes ID of a buyer, so as to get access to more details. In case you prefer the list of all pending requests, click on the link > View all pending requests. 3.12 Customer card From the moment we identified a buyer in EOLIS, the system keeps the buyer information in the memory. Whenever you prefer to see this information, you have to click on the link Customer card. 3.13 Disconnection Have you completed your work and prefer to disconnect from EOLIS? Click on the link Disconnection. - 15 - Credit Services 4. Credit Services 4.1 Credit Limits The sub menu Credit Limits provides you access to the following choices : Request View Limit Cancel request/credit limit List of current limit decisions 4.2.1 Company identification Choose Credit Services Credit Limits Request. First, EOLIS will direct you to the page Company identification in order to find the buyer. If this has been done, proceed in paragraph 4.2.2. - 16 - Credit Services Begin by selecting the buyer’s country. If this is the first time you request a Credit limit for a buyer from this country, it is possible that this country cannot be found in the list. Then, click on the NOT COVERED COUNTRIES choice and open once again the list. The emerged countries are now more and the country you are looking for will be found among them. Proceed with filling in information in one of the following zones. Search by identifier (1st zone) Fill in only one of the two fields. The Euler ID is a code that Euler Hermes defines for the companies all over the world. The search by the use of it is very quick. The field type Identifier depends on the buyer’s country. On the above screen, you notice the default for Greece, which is the VAT. Depending on the country, more than one choices may be provided. The identifier is different from country to country. In addition, there may be more than one identifier type, even for the same country. In order to help you identify the buyer in EOLIS, we have attached a file *.pdf with guidelines concerning the identifier format in several countries. In order for the file to be opened, click on the link Help on identifier. (You can find in addition the contents of this file in the Appendix D of this manual) Alternatively, in Identifier field, you can select the ARMAE for Greece and then input in the field only the number of the first part of ARMAE for Greece (the number until the first vertical line). This is a different way of finding a buyer, instead of selecting the VAT for Greece. If we had for example the ARMAE number ΧΧΧΧΧ/ΧΧ/Χ/ΧΧ/ΧΧΧ, then, in Identifier field (on the right of the phrase ARMAE for Greece, above screen) we would register the number ΧΧΧΧΧ. The best way to search for a Greek company is the VAT. In case you have no results, you can try by the use of Search Criteria - 17 - Credit Services Search Criteria (2nd zone) First it is mandatory to fill in the company name and then, optionally, whichever of the rest fields you are able to. If you have no results, fill in only the Company name field. The obligatory fields may be different for a buyer abroad. In each case, the obligatory fields are defined by the star sign *. Search by phone number (3rd zone) You can search for a company by the use of the phone number. Click on Continue There are the following cases : 1. EOLIS identifies the buyer. Proceed in paragraph 4.2.2. 2. EOLIS finds more than one companies, which is possible to correspond to the specific buyer. A list including some companies will emerge. Look into the list and, in case you find the company you are looking for, click on its company. Then, proceed to the paragraph 4.2.2. If you cannot find the buyer with his VAT on the above list, click on the link Not found and proceed to the Credit Limit request for “unknown” buyer, the process being described hereafter : - 18 - Credit Services Credit Limit request for “unknown” buyer In order to proceed to a Credit Limit request for an “unknown” buyer (unknown with the meaning that he is not included in the database), you have to apply the following steps : i. Be sure that you have selected the correct country on the above part of the tab. ii. In the Search Criteria zone, fill in the full name of the buyer in the Company name field. For example, if the full name of the buyer is the Alpha Systems, you have to write only in the Company name field the full name Alpha Systems. Do not fill in another field. End, click on Continue. The following information will be presented : After reading the information, click on Continue. - 19 - Credit Services The following form will appear, in which you have to fill in buyer’s information : In the Company name field, the full buyer name is shown, as you registered it in the search process before. In the National ID field, fill in the VAT of the buyer’s company. In the Additional Name 1 field, do not fill in anything. Proceed to filling in the rest fields. Please, do not ignore any of the remaining fields (for example the Phone Number) as the first step of the credit risk estimation for a buyer is the valid identification of it. Click on Continue and proceed to the paragraph 4.2.2. In case you prefer to repeat the search from the beginning, click on the link New Search. In case you prefer to extend the search, click on the link Extended Search. 3. 4. The next screen message is appeared. That means that the search did not give any result. Click on close and repeat the search. If for example you could not identify the buyer by the use of VAT, be sure that you have not made an error in its registration and then search again, using the Search Criteria zone. On the other hand, if you had used the Search Criteria zone for the search, adjust the information in the zone and try again. (In case you had filled in all the information in the zone, for example, try again by filling in only the company name.) - 20 - Credit Services 4.2.2 Credit Limit request Having completed the company search process (paragraph 4.2.1), EOLIS will direct you to the page with title Credit Limit request. Check carefully the upper tab Buyer Details, so as to be sure that your Credit Limit request addresses to the correct company. If the tab’s information do not correspond to the company you are looking for, click on the link click here and search again (paragraph 4.2.1) Then, fill in the necessary information, subject to the instructions in the following pages. - 21 - Credit Services Credit Limit request Fill in the Amount of the Credit Limit you request. For example, in case that for a new buyer you request a credit limit of € 30,000, you have to input the amount in the following format : 30000 (without thousand separators or decimals). If you have already been granted a credit limit for the specific buyer, you just fill in the amount of the new credit limit request. For example, if for a buyer there is a credit limit of € 1,000,000 and you need a credit limit of € 1,500,000 €, then you must input the amount of € 1500000 in the Amount field. In case that there is already a Credit Limit or a Pending request for a specific buyer, the corresponding information will be presented to the upper part of the tab Credit Limit Request. If you keep a customer reference (a code) in your database for the buyer, you can optionally input it in the Your customer reference field (10 Greek characters or 20 Latin maximum). If you prefer to communicate to us some information about the buyer or a comment in terms of your credit limit request, click on the link Add a comment. A new field will be opened in order to input your comment. Also, in the Banking information tab, you are able to input information concerning the bank that your buyer is dealing. (If you dispose no information, do not fill in this field). After finishing the above process, the following screen will be presented. Click on Continue. - 22 - Credit Services EOLIS will show the information you filled in just before. Check the information carefully. In case you find an error or something you want to change, click on the link Modify. Having finished the above check, click on Confirm and your request will be sent to Euler Hermes. EOLIS will inform you about the successful registration of your request. Use the link Print in order to keep a copy. If you prefer to make another credit limit request, click on the link Another request. Automatic decisions to Credit Limit requests In the previous example, your credit limit request was registered and sent to the Risk Department of Euler Hermes. For the time being, your credit limit request is pending. (If you prefer to see the list of all pending requests, we refer you to the paragraph 4.5.2) - 23 - Credit Services Still, it is possible that you receive an automatic reply to your request. We present to you the following example : After clicking on confirm, the following screen appears with the Decision Maintain Withdrawal. (For example, if the credit limit was equal to 0, then it will remain 0. If the credit limit was equal to € 15,000, it will remain € 15,000.) Click on Welcome (upper and right) in order to return to the Home page. In the tab Last 25 Credit Limit decisions you will find the buyer and the reply you just received. (It will be found on the top of the list, as this was the last decision according to the time). Alternatively, you can use the functions View Limit (4.3) or List of current limit decisions (4.5) in order to confirm the last decision for the specific buyer. - 24 - Credit Services 4.3 View a Credit Limit Use the Company Search function in order to identify the buyer. Then, choose Credit Services page will appear : Credit Limits View Limit. A similar to the following You can be informed about the last decision. Also, you will see if there is a pending request. Wherever you see in EOLIS the Print function, you can use it in order to print the contents of the page. Click on the link History in order to see the history of the credit limit. Do you want to proceed in new credit limit request for the same buyer? If yes, click on the New request choice. Do you want to cancel the credit limit or the pending request? If yes, click on the Cancel choice (for instructions, take a look on paragraph 4.4) If you prefer to change your customer reference, click on the link Update your customer reference. - 25 - Credit Services 4.4 Cancel a Credit Limit request / Credit Limit Use the Company Search function in order to identify the buyer. Then, choose Credit Services Credit Limits Cancel request / credit limit. In case that there is only a Credit Limit for a buyer : After a final check in the Buyer Details tab, click on Confirm. The credit limit will be cancelled and EOLIS will present a message that informs you about the approval of the cancellation. In case that there is a Credit Limit as well as a pending request for a buyer : Using the function Cancel pending request and then clicking on Confirm, you can cancel the pending request and keep only the current Credit Limit. Using the function Cancel both credit limit and pending request and then clicking on Confirm, you can cancel both the pending request and the current Credit Limit. - 26 - Credit Services 4.5 List of current limit decisions Choose Credit Services page will appear : Credit Limits List of current limit decisions. The following Search criteria You are able to specify the range of results that EOLIS provides you by the use of several filters. The default All the decisions will give you the list of credit limits. The combination of the lists extracted with search criteria “All the decisions” and “Expired limits”, corresponds to the total set of current limit decisions connected to the above Credit Insurance Policy. (Credit Limits that have expired or old zero Credit Limits are transferred to the list which results from the filter “Expired limits”, with the aim of not burdening with these the main list resulting from the choice “All the decisions”). If you select All decisions without cancelled, you receive the list resulting from the choice All the decisions, except the credit limits that have been cancelled by the Insured. You can see the last decision for a specific buyer, by filling in one of the Buyer/Business Name or Euler ID fields. In addition, you have the ability to ask for a list with credit limits, which are Requested or Answered between the dates you specified. Use the filter of the line Current limits. Also, you can filter the results using the filter of the line Amounts and selecting Requested or Answered. - 27 - Credit Services In Sort criteria zone, you can specify the way of sorting the list’s contents. Subsequently, you can “download” the list according to the criteria you specified, using one of the two Download choices or clicking on View. The result will be similar to the following screen : By clicking on a company name, you will see more information about the Credit Limit of the buyer. (We refer you to the Appendix Α – Decisions to the Credit Limit requests for clarifications about the contents of the Decision column). If the list consists of more than one page, use the links found down and right from the list so as to see the contents of another page. Click on Print choice, down from the list, to print the current page. Do you want to repeat the search? Click on New search. Elaboration of the list with Excel. EOLIS provides you the ability to “download” the list in .csv or .xls file, which you can elaborate with Excel. Just click on Download. Then, select Open to open the list in Excel or Save to create a copy of the list. You can sort the list’s contents using the headings of the list. For example, if you want to sort the contents according to the company name, click on the corresponding heading. - 28 - Credit Services 4.5.1 List of all decisions without cancelled by the Insured In case you prefer the buyers you have cancelled to be excluded from the decision list, you have to apply the following steps : Select Credit Services Credit Limits List of current limit decisions. On the Selection criteria tab, click on the choice All decisions without cancelled and then click on View. EOLIS will exclude these decisions corresponding to the credit limit cancellation after the Insured demand, such us : • Full cancellation • Administrative cancellation • Cancellation due to a buyer transfer • Cancellation due to a Policy transfer - 29 - Credit Services 4.5.2 Pending requests If you want to see all the unanswered Credit Limits requests, you have to apply the following process : Select Credit Services Credit Limits List of current limit decisions. We remind you that it is more efficient to use the Quick menu for EOLIS navigation. In this case, you can select Quick menu List of current limit decisions. From the contents of the List field, select Pending requests. In the Selection criteria tab, click on all pending requests and then click on View. EOLIS will appear you the list of all pending requests. - 30 - Credit Services 4.5.3 List of no zero Credit Limits You have the opportunity to limit the results of the list by using the function Search criteria. In case you prefer to see the list of no zero credit limits, you have to apply the following process : Quick menu List of current limit decisions. Then, in Search criteria zone, click on the line Amount, select answered just right in the list and write 1 in field between. Finally, click on View. You will have the greater than EUR 1 Credit Limits. Attention! In case that in the column with title Decision the phrase Full cancellation is indicated, the corresponding registration do not consist a non zero credit limit, as this credit limit has been cancelled by the Insured. For technical reasons, in some of this type of decisions, the amount of credit limit may be a non zero amount. Still, that does not mean that the credit limit is a non zero credit limit. These buyers can be insured as non specified, as long as they are compliant with the General and Special conditions of the Policy, for this specific buyers’ category. - 31 - Credit Services 4.5.4 List of zero Credit Limits Quick menu List of current limit decisions. Then, in Search criteria zone, click on the line Amount, select answered just right in the list, do not fill in the field between and write 0 in the field and. Consequently, you will limit the results to the zero credit limits list. End, click on View. Credit Limits that have expired or old zero Credit Limits are transferred to the list which results from the filter “Expired limits”. - 32 - Overdue Management 5. Overdue Management 5.1 Overdue management The submenu Overdues management gives you access to the following choices : Declaration View overdues 5.1.1 Declaration – Prorogation request Use the Company search function to identify the buyer. If you cannot identify the buyer whom you want to make an Overdue Declaration or a Prorogation request for, it is impossible to complete the process via EOLIS (This may happen for non specified buyers. The specified buyers will be identified by the use of Company Search function). In this case, you have to send your request to the Risk Department, via fax or e-mail, filling in the corresponding documents we have already provided to you. Then, select Overdue Management Overdues management Declaration. Check the buyer details Be sure that the Buyer Details correspond to the correct buyer. If not, repeat the search. Buyer appreciation In the fields Name and Tel, you have to fill in your full name and telephone number. As a result, we will have the ability, if needed, to contact you. Have you contacted with your buyer to remind him of the overdue amount? When did you contact him last time? Fill in the corresponding fields. - 33 - Overdue Management Have you applied other action? If yes, select the specific action from the next list, as well as the corresponding date. Overdue details Attention! The Overdue Declaration or the Prorogation request must correspond to invoices which have been issued during the same month, for example in December 2008. If the invoices have been issued in different months, for example three invoices in December 2008 and four in January 2009, then, you must make a separate request for the invoices of each month. According to our example, you have to send us two requests. Select the overdue type, for example, Cash flow. Fill in the total amount outstanding related to the specific buyer, regardless of whether it is due or not. If the request corresponds only to one invoice, then input in the Overdue reference field the invoice number. If the request corresponds to more than one invoices, input in the Overdue reference field the word tim. followed by the month during which the invoices were issued. For example, if the invoices have been issued in October 2008, you will write tim. 10/08 in corresponding field. Subsequently, fill in the information corresponding to the invoices. Invoice date : The date the invoice was issued. (For example, 15/10/2008) Initial due date : Add to the month the invoice was issued the maximum terms of payment, as specified in Special Conditions of your Policy. (For example, for invoice issued in October 2007 and maximum terms of payment equal to 180 days = 6 months, you would fill in the last day of the month that credit period expires 30/04/2009) Amount : The outstanding amount of the corresponding invoice value. (Enter round numbers without decimals!) Repeat the process for the rest invoices. Suppose that you have many invoices issued during the same month and it is time consuming to enter these one by one. You can enter them in one registration. In Invoice date field, select the last day of the month that invoices were issued, and in the Amount field fill in the total outstanding amount corresponding to these invoices. - 34 - Overdue Management If you want to make a comment or to communicate to us some information relative to your request, fill in the following field : The comments may include until 100 Latin or 50 Greek characters maximum. You do not need to count the characters! If you exceed the maximum number, EOLIS will present you with a relative message when you click on Continue. In such a case, restate your comments using abbreviations in some words. If you want to send us an Overdue Declaration, click on Continue, check the data and then click on Confirm. The process will be completed and the Overdue Declaration will be sent to Euler Hermes. Prorogation request If you want to send us a Prorogation request, you must fill in the New payment terms. Put the check symbol into the box, in front of the phrase Extension period / rescheduling. A new zone with fields, in which you have to enter the corresponding information, will open. For example, if you want to send us a Prorogation request for the amount of €7,000 until 25/07/2009, fill in the below table as follows : In case you prefer to separate the amounts and the dates of the Prorogation Request, you have to fill in two or more fields. For example, if you want to send us a Prorogation Request for the amount of €3,000 until 15/06/2009 and for the amount of the rest €4,000 until 25/07/2009, fill in the fields according to the screen on the right. Enter numerical round numbers without decimals. Bu sure that the total of Amount in New payment terms is equal to the Total amount resulted from the sum of the Amounts you entered during the invoices registration previous table. Attention! Do not fill in the fields of the zone Payment. Click on Continue, check the data and click on Confirm. The process will be completed and the data will be sent to Euler Hermes. A message will confirm the successful registration of your request. - 35 - Overdue Management 5.1.2 View overdues Select Overdue Management Overdues management View overdues. The following screen will appear. In this screen you have the ability to select the criteria of the list creation. If you prefer to limit the result to only one buyer, click on the link identify a debtor and proceed to the search. In case you see only the name of a buyer, but you want the list to include all buyers, then click on the link clear. In Status field, choose All. Finally, you can (optionally) identify the dates between the Overdue Declarations or the Prorogation requests that have been sent. Click on Continue. EOLIS will present a list based on the criteria you selected. Do you prefer to see the details of an Overdue Declaration or a Prorogation request? Click on the Euler ID of the buyer. The Download choice permits you to download the list in Excel. In the list of Overdue Declarations and Prorogation requests, it is not possible to include more than 100 registrations. If needed, you can amend the selection criteria, for example, set a smaller time period in the field Declaration date between. - 36 - Overdue Management 5.2 Collection management The submenu Collection management gives you access to the following choices : Non-payment notification List of non-payments 5.2.1 Non-payment notification Select Overdue Management Collection management Non-payment notification. Buyer identification As in the case of a Credit Limit request, you have first to identify the buyer who you want to make a Non-payment notification for. You could refer to the paragraph 4.2.1 Company Identification for further details. In case that you cannot identify the buyer in the EOLIS list , you have the ability to proceed to making a request for an unknown buyer. Click on the link Not found. Fill in the buyer information in the Additional Information tab and click on Continue. Fill in the non-payment notification form Having successfully completed the buyer identification process, you will be directed to the next screen. Check carefully the Buyer Details tab, so as to be sure that your Non-payment notification refers to the correct company. If the tab’s information do not correspond to the company you are looking for, click on the link click here and search again. Proceed in filling in the Non-payment notification tab. In Non-payment type select Collection. - 37 - Overdue Management - 38 - Overdue Management Insured contact information Fill in the Insured contact name, the Insured tel no and your e-mail. If you prefer, you can specify an Insured reference regarding the non-payment notification. Buyer contact information In all probability, you want to keep a contact in the buyer’s company for communication purposes about the Non-payment notification. Fill in the contact name, the tel no, fax and e-mail of your buyer, in order for us to be able to contact him in case of need. In addition, select the language of communication with your buyer. Non-payment notification details Is the invoicing or the delivery address different from the above address appearing in the Buyer Details tab? If yes, click on the corresponding choice and new fields will open to enter the correct address. If not, do not make anything, as this is the default. Which is the bank that your buyer uses for his dealings? Is the buyer insolvent? If yes, select correspondingly. Two new fields will open in order the name of designated attorney and the relative date be entered to these. Has the buyer’s liability already been declared to a receiver /administrator / liquidator? Select yes or no from the list. If yes, remember to attach copies of the related documents. Is the debt disputed? Is there any unpaid check? Select accordingly. Do you have guarantees? Which are these? Select from the list. - 39 - Overdue Management If you want to make comments or communicate to us additional information, enter these in the Additional comments field. Invoices / credit notes / partial payments Click on the link Add invoice / Credit note / Partial payment in order to upload the invoices related to the Non payment notification. According to the process we describe here, invoices are uploaded one by one. In case you have to upload many invoices, maybe is more efficient to use the Upload invoices choice. You can refer to the Appendix C for a detailed analysis of this function. You will be directed to the following screen. In Type field select Invoice or Credit note. Fill in the Invoice date and the due date. Take care of the format in which (dd/mm/yyyy) the dates must be registered. For example, the correct format is 08/06/2008 and not the 8/6/2008 or 08/06/08 or 8-62008 format. Choose from the corresponding list the currency of invoicing. Finally, fill in the invoice amount including and excluding VAT to the respective fields. Click on Continue. - 40 - Overdue Management The invoice information you just registered is presented in your screen. Check the invoice information and click on Confirm in case this is correct (If you want to edit the registered information, click on Modify). You will return to the Non-payment notification screen. You will notice that a table including invoice information has been added on the zone Invoices / credit notes / partial payments. Click on the link Add Invoice / Credit note / Partial payment in order to upload the next invoice. We will upload a Credit note this time. Select the Type Credit note. In the fields Original invoice number, Original invoice date and Due date, respectively fill in the number, the invoice date, as well as its due date, in which a credit note was issued. Choose the currency of invoicing. Finally, fill in the invoiced amount, including and excluding VAT, to the corresponding fields. Attention. Do not insert a minus (-) in front of the amounts. Click on Validate, check the information and then click on Confirm. - 41 - Overdue Management Follow the same process in order to upload all the invoices related to the nonpayment notification. When you complete the process, the invoices will have been uploaded as follows : Notice the links Delete and Update next to each invoice. In case of error, you can update the corresponding invoice or delete and upload it again. Attachments EOLIS provides you the ability to attach several documents related to the nonpayment notification. Select the type of the document you want to attach from the Document type list. (Choose unknown if there is no choice in the list) Click on the Browse… key and search for the file you want to attach. The file name must contain only Latin characters, without space. It is preferable that you make a short description of the attached files in the comment field. Having completed the process, the File path will appear in the corresponding field. Click on the link Attach in order for the file to be attached. - 42 - Overdue Management The file will be uploaded to a table. Proceed the same way for uploading other files. If you prefer to delete a file, click on the link Delete. Having finished with the Attachments zone, you have then two choices : 1) Click on the link Continue. In the following screen, EOLIS shows the information you have registered. In addition, the system summarizes the amounts of invoices you have uploaded. Make a final check. - 43 - Overdue Management If you want to edit something, click on Update. EOLIS will direct you to the previous page. Having completed the edit, click on Continue. If everything is correct, click on Confirm. The following message will emerge. Click on OK in order the Non-payment notification be sent to Euler Hermes. Print and keep a copy of it. In case you use the functionality List of non-payments immediately after the non-payment notification sending, you will not find the non-payment notification you sent just before. This is not a problem. Your request has been sent to Euler Hermes without a problem. The new nonpayment notification is going to be included into the List of non-payments, after the necessary check we have to complete first. 2) Click on the link Save. Via this function, you have the ability to store in the system, temporarily for 7 days, the Non-payment notification, for later completion and submission to Euler Hermes. Read the instructions in the following screen and click on Confirm. You will receive the following email from Euler Hermes, in which the time period for access to the data you have stored is mentioned : Then, at the bottom of EOLIS homepage, a new tab with the title My alerts has been added. Click on the context of the tab. You will be directed to the next screen with the tab List of stored ongoing notification. This list includes the temporarily stored Nonpayment notifications. - 44 - Overdue Management As you notice on the screen, the phrase In progress is referred in the column Status. That means the Non-payment notification is temporarily stored for later completion and submission. If you click on this phrase, the temporarily stored Nonpayment notification will appear again. In this case, you can edit the Nonpayment notification and click on Save afterwards (the process we described before) or Continue. If you click on Continue, you will be directed to the following screen, in which EOLIS shows the information you have registered. In addition, the system summarizes the amounts of invoices you have uploaded (as we have already mentioned above). You have two choices : - 45 - Overdue Management 1) If you want to edit something, click on Update. EOLIS will direct you to the previous page. Having completed the edit, click on Continue. If everything is correct, click on Confirm. The following message will emerge. Click on OK in order for the Non-payment notification to be sent to Euler Hermes. Print and keep a copy of it. 2) Click on To be validated. Via this function, you temporarily have the ability to inform the related staff member of your company to login to EOLIS, edit and/or validate the temporarily stored Non-payment notification and then submit it to Euler Hermes by clicking on Confirm. In the following screen, fill in the Email of the related staff member of your company who has to login in EOLIS, edit and/or validate the temporarily stored Nonpayment notification, as well as the Date (deadline) for the validation. Then, click on Confirm. The related staff member will receive the following Email, in which the Date (deadline) for validation to the temporarily stored Non-payment notification is included. - 46 - Overdue Management The related staff member must first login to EOLIS and then click on the context of My alerts tab, at the bottom of EOLIS homepage, in order to edit and/or validate the temporarily stored Non-payment notification. The following screen, which includes a list of temporarily stored Non-payment notifications, will appear. As you notice on the screen, the phrase To be validated is referred in the column Status. That means the Non-payment notification is temporarily stored and has to be validated so as to be sent to Euler Hermes. By clicking on this phrase, the temporarily stored Non-payment notification will appear again, which must be either edited by clicking on Update and then Continue and Confirm, in order to be sent to Euler Hermes, or validated immediately and then sent to Euler Hermes, by clicking on Confirm. In case you prefer to cancel a temporarily stored Non-payment notification, put the check symbol into the box of the column Select (above screen) and click on Delete. Finally, in case the function of temporarily storing a Non-payment notification is unavailable, you will be informed by the following tab : In this case, you have to immediately submit the Non-payment notification or try again later. - 47 - Overdue Management 5.2.2 List of non-payments Select Overdue Management Collection management List of non-payments. In Selection Criteria tab, you can limit the list’s contents. If, for example, you want to see the non-payments corresponding to a specific debtor, click on the link identify a debtor and proceed to search for the debtor. (In case you see the name of a debtor in the above screen, but you prefer to have a list of all debtors, click on the link clear.) By clicking on View without identifying a debtor, the list will include all Non-payment notifications you have sent to Euler Hermes. In Sort by zone, you can set the way of sorting the contents of the list. Click on View. EOLIS will show the list according to the criteria you have specified. Remember that you can use the Download choice in order to download the contents in Excel format. - 48 - Overdue Management We appose you an example of a non-payments list. Click on the headings of the list in order to sort the data accordingly. By clicking on the File no of a non-payment, you can access to more details related to the non-payment. Click on the link Detail of collection costs to access to more information. - 49 - Policy Administration 6. Policy Administration 6.1 Turnover The submenu Policy information gives you access to the choice Turnover declaration: Turnover declaration 6.1.1 Turnover declaration EOLIS provides you with the ability to send us online your Turnover declarations. Before you login to EOLIS, it is preferable that you make a computation of the amounts you are going to register in the system. Gather the necessary information You must have computed which are your Total turnover and Total insured turnover by country and currency for the corresponding insurance period. If, for example, in Greece your total turnover was in Euro, you will have : Greece Your total turnover in Euro was 550000 EUR, from which 470000 EUR was insured If, for example, in United Kingdom your total turnover was in Euro as well as in Pounds, you will have: United Kingdom Your total turnover in Euro was 100000 EUR, from which 70000 EUR was insured Your total turnover in Pounds was 80000 GBP, from which 80000 GBP was insured If, for example, in USA your total turnover was in US dollars, you will have : USA Your total turnover in USD was 150000 USD, from which 110000 USD was insured In a similar way, you have to compute your turnover or outstandings (depending on the Policy type) for the other countries. - 50 - Policy Administration If your Policy includes different special conditions for different payment terms, the distribution of your turnover must be done by payment terms. For example : United Kingdom Turnover in EUR With Payment terms until 90 days 60000 EUR, from which 40000 EUR was insured With Payment terms until 180 days 40000 EUR, from which 30000 EUR was insured Turnover in GBP With Payment terms until 90 days 70000 GBP, from which 70000 GBP was insured With Payment terms until 180 days 10000 GBP, from which 10000 GBP was insured You must also have computed the total of excluded turnover for the corresponding insurance period. This time the distribution is not done by each currency. The values will be in the Policy currency (is typically the EUR), regardless of the currency of turnover. The distribution here will be done to the following categories : • Cash Sales in cash. • 0-Limits Sales to specified buyers with approved Credit Limit equal to zero. • Non covered countries Sales to countries which are not covered under the Special Conditions of your Policy. • Intercompany Sales to enterprises you are connected or related to or to which you apply, directly or indirectly, control or on which you hold a major interest. • Government/Private Sales to enterprises and Public Sector institutions under the competence of the administrative courts of justice. Sales to privates (persons without commercial status). • Other All the other cases of not insured sales. - 51 - Policy Administration Send the Turnover declaration via EOLIS Select Policy Administration Policy information Turnover declaration. EOLIS will direct you to the page with the title Turnover. In the Upper and left part of the screen, the insurance period is mentioned. In our example, this period is the October 2012. You have to pay attention to the Insurance period. You do not have to fill in information for an insurance period different from the insurance period appearing on the screen. Before you fill in the values in EOLIS, check carefully the field Insurance period. In case you need to submit your turnover declarations for two months, for example July and August 2012, EOLIS will first present you the Insurance period for July. Having successfully completed the process for this month, EOLIS will automatically proceed to the next month, August in our example. Consequently, the Turnover declaration is submitted following the time sequence. In the Upper and right part of the screen, the Policy currency is referred. The amounts registered must be round numbers without decimals. - 52 - Policy Administration As you notice on the screen, the default currency for all countries is the Euro. If the majority of your sales is in Euro, you don’t change the currency. In case the majority of your sales is in USD or GBP, you can change the currency from the beginning, using the field Turnover in. Use this field once, before registering the values. Proceed in registering the values to the corresponding fields. Let’s use the values of our example. We begin with Greece. Greece Your total turnover in Euro was 550000 EUR, from which 470000 EUR was insured Use the scroll bar to find Greece in the Country list. The headings show what must be registered in each field. In field Α, Turnover amount, register your total sales EUR (550000). In field Β, Amount of insured turnover, register the insured amount of your sales (470000) EOLIS will automatically compute the remaining amount and fill in the field C, Amount of not insured turnover, the not insured amount of your sales (550000470000=80000). - 53 - Policy Administration We proceed with the next country of our example, United Kingdom. We have two currencies. United Kingdom Your total turnover in Euro was 100000 EUR, from which 70000 EUR was insured Your total turnover in Pounds was 80000 GBP, from which 80000 GBP was insured We fill in first the sales in EUR, as we did for Greece. Then, we have to add a new line for United Kingdom, in order to register the sales in GBP. To the right part of the line, where the currency of each country is appeared, you can see the currency in which the corresponding amounts are going to be registered. Select GBP from the list appeared next to the link For UNITED KINGDOM, add this currency : Click on the link For UNITED KINGDOM, add this currency : A new line with the GBP currency will be added for this country. Register your sales in GBP. - 54 - Policy Administration We proceed with USA. We have sales in USD. USA Your total turnover in USD was 150000 USD, from which 110000 USD was insured Do to the missing of sales in EUR, we do not fill in the fields of the line EUR and, following the process we applied for United Kingdom, we add a new line for USD currency. Notice that above of the Country list, EOLIS adds automatically, by currency, the amounts you have registered. Finally, register the not insured sales in Policy currency (EUR) in the zone found below the Country list. The total is computed automatically by the sum of separate amounts. If you cannot make the distribution, register the not insured sales in the field Other. - 55 - Policy Administration You will have the following screen : Click on Continue. - 56 - Policy Administration You will be directed to a page, where your registered information will appear. Select carefully. In case you find an error, use the link Back and edit it. If everything is correct, click on Confirm. - 57 - Policy Administration EOLIS will send the Turnover declaration to Euler Hermes. A message will inform you of the successful completion of the process. Print the Turnover declaration and keep a copy of it. Next time you will be connected to the Turnover declaration functionality, EOLIS will proceed automatically to the next Insurance period. As a result, you can not send us additional or corrective Turnover declarations via EOLIS. In these cases, inform us first and then send us via fax the corrected Turnover declarations, using the specific documents. 6.2 Contact The submenu Contact gives you access to the choice Contact us : Contact us For the time being, do not use this functionality. - 58 - Policy Administration 6.3 Useful Information The submenu Useful information permits you to download several useful documents, as for example the EOLIS Manual. Useful information Select Policy Administration Useful Information. EOLIS will show a list of categories that files belong to. If you click on All, a list including all the available files will be presented. If you select one of the categories, the available files related to the selected category will appear. For example, if you select All, you will see a screen similar to the following: If you prefer to download the final edition of Acrobat Reader application of Adobe, click on the Get Acrobat Reader logo. - 59 - Appendix Appendix Α Decision codes to Credit Limit requests Agreement The request has been fully approved. Restrictive answer The request has not been fully approved. Already agreed The requested amount was less or equal to the already approved limit. The current limit is maintained. ND The approved Credit Limit is equal to the credit limit for non specified buyers (Attention, the buyer continues to be a specified buyer). Maintain The previous decision is maintained. If there was a credit limit, this does not change. If there was not a Credit Limit (zero limit), this remains also zero. Partial withdrawal The credit limit is decreased by the Insurer. Risk Withdrawal The credit limit becomes zero, due to the credit risk deterioration. Refusal The credit limit request is not approved for the corresponding buyer. Unable to cover The company, which the request corresponds for, has merged with another or ceased its operations or does not exist, etc. Full cancellation The Insured excludes the buyer from the specified buyers. There is not a non zero credit limit for this buyer, but the transactions are covered under the non specified buyers category, provided that the relative conditions are fulfilled. Administrative cancellation The same case as the above - Full cancellation. The difference is found in the technical process with which the cancellation took place (List of Credit Limits that Insured sent to Euler Hermes for cancellation – mass Credit Limits cancellation). Partial cancellation The Insured decreases the credit limit for a buyer. Policy transfer Credit Limits transferred from other Policy. - 60 - Appendix Admin. withdrawal The Credit Limit becomes zero by the Insurer, not for insolvency or credit risk deterioration reasons but for administrative reasons (for example, inactivity, liquidation or absorption by other company). In each case, the invoicing to the VAT of this company must not be done. - 61 - Appendix Appendix B You have forgotten your password If you have forgotten your password, you can request from the EOLIS system to send you a new password. Apply the following process. On EOLIS login page, fill in only the User ID. Then, click on the link Forgotten password. The next page with tab title Forgot your Password will be appeared. Fill in your last name (with capital characters) to the corresponding field and click on the link Send Password. You will soon receive an e-mail with your new password. Notice that this password will be temporary. EOLIS will ask you to change it during your first login. EOLIS accounts are personal. The above process checks and then sends you the new password, using the data registered in Personal information of your account. As a result, it is necessary you register correctly your e-mail in EOLIS and update it in case of changes. If your e-mail is not registered correctly, your password will never reach your mailbox or will reach another mailbox in the worst case. - 62 - Appendix Appendix C Upload invoices Begin with downloading the file Template. Click on the choice Create a file in the next page. Save the file to your computer. Then, open the file INVUPL_EHGR_EL.xls. The file contains Macros, which help to the data registration, check and save. In order to proceed, you have to set before the Excel, so as to permit the enabling of Macros. - 63 - Appendix After enabling of the file’s Macros, (see the toolbar with title EOLIS Macro Toolbar), a screen similar to the following will appear : You have to register here the invoices’ information. The yellow color means that the information is obligatory. The white color means that the information is optional and the red color means that you must not register anything (Ignore the red cells). We appose a column description. Identifier type Do not use the choice PARTIAL PAYMENT. Currency The currency of invoicing. Invoice Number / original invoice number The number of invoice. If the registration corresponds to a Credit Note, fill in the number of Invoice on which the Credit Note has been issued. Amount Excl VAT The amount without VAT (2 decimals at most) Amount Incl VAT The amount with VAT (2 decimals at most) Invoice Date/ Original Invoice date DD/MM/YYYY The date of invoicing. If the registration corresponds to a Credit Note, fill in the invoicing date of Invoice on which the Credit Note has been issued. Due Date / Recovery Date / Date of Partial Payment DD/MM/YYYY The date on which the payment had to be settled. Credit note issued date DD/MM/YYYY Fill in the invoicing date of Credit Note. (Only in case the registration corresponds to a Credit Note). - 64 - Appendix Let’s see an example. Select INVOICE in column A. EUR in column Β. Fill in the rest fields, taking into account the date’s format (dd/mm/yyyy). In a similar way, fill in the second line for a Credit Note. (The amounts of Credit Notes are registered without negative signs). Notice that the obligatory fields are now different. You can also copy-paste from an Excel file the data, instead of registering them. In such a case, take care of the data format. It must be the same as this of the Template file. - 65 - Appendix Then, click on the choice Verification of data format of EOLIS Macro Toolbar. The program will proceed to an automatic check of the registered data. In case everything is correct, the next message will appear. Now, we can save the file with which the upload of the invoices will be completed. Click on Save of EOLIS Macro Toolbar. Attention! Do not use the Save choice of Excel application, but the Save choice of EOLIS Macro Toolbar. Use only Latin characters without spaces for the file name. We have now created the file and we can use it in order to transfer the data in EOLIS. On the Non-payment notification page, click on the link Upload Τιµολογίων. Click on Browse… and search for the file we saved via the Macro. - 66 - Appendix Click on Attach in order the data be transferred in EOLIS. If the process is successful, EOLIS will confirm it with a message. We proceed by clicking on Back. We will be transferred to the previous page, on which a new table with invoices information will have been added. - 67 - Appendix Appendix D Instructions to improve company search on EOLIS - 68 - Appendix - 69 - Notes