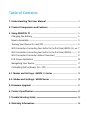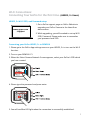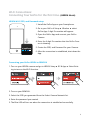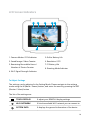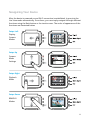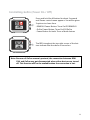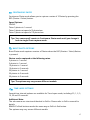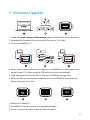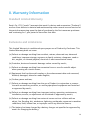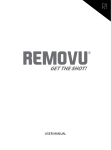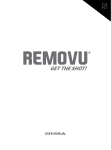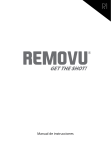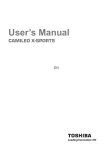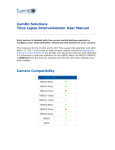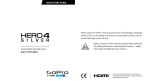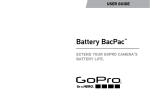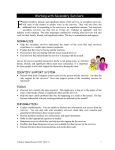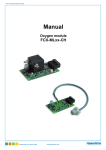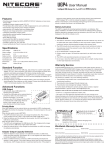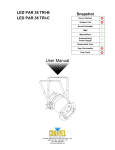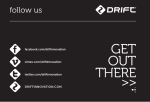Download User Manual - B&H Photo Video Digital Cameras, Photography
Transcript
Turn your GoPro® LCD Touch BacPac into a Wi-Fi Live Viewer USER MANUAL Table of Contents 1. Understanding This User Manual 3 2. Product Components and Features 4 3. U sing REMOVU P1 5 Charging the Battery 5 How to Assemble 5 Turning Your Device On and OFF 6 Wi-Fi Connection: Connecting Your GoPro for the first time (HERO3, 3+) 7 Wi-Fi Connection: Connecting Your GoPro for the first time (HERO4) 8 Wi-Fi Connection: Connection Failure / Reconnect 9 LCD Screen Indicators 10 Navigating Your Device 11 Controlling GoPro (Power On / Off) 12 4-1. Modes and Settings - HERO3, 3+ Series 13 4-2. Modes and Settings - HERO4 Series 18 5. Firmware Upgrade 21 6. Product Specification 22 7. Trouble Shooting Guide 23 8. Warranty Information 24 1. Understanding This User Manual Thank you for purchasing our Wireless GoPro Live Viewing Device, REMOVU P1 (hereinafter referred to as “P1”). This Operator’s Guide describes how to handle and operate the P1. Before using the P1, be sure to read this manual thoroughly for proper operation. To enhance the performance of the product, the contents of this instruction manual may be changed without prior notice. Safety Precautions (1) In accordance with Personal Information Security Law & related legislation, essel-t Co., Ltd. will not be held responsible for any problem due to illegal use of this product. (2) Any defects or damage resulting from accident, misuse, abnormal use, abnormal conditions, and improper storage will not be covered by the warranty. (3) The warranty shall cover a period of 1 year. Please refer to Pg. 24 for more details. (4) Use only a dry soft cloth or clean wipe when cleaning the LCD panel surface. Do not use other cleaning substances. It may cause discoloration or damage to the surface of the product. (5) Keep away from children and pets. Store your devices out of the reach of children. (6) REMOVU is the registered trademark of essel-t Co., Ltd. essel-t Co., Ltd. reserves the rights regarding all works related to the REMOVU brand such as product design, trademarks, and product-promotional videos. It is prohibited to reproduce, copy, modify, or use related works without permission. Any violation may be penalized in accordance with the relevant regulations. (7) GoPro, HERO, the GoPro logo, and the GoPro Be a HERO logo are trademarks or registered trademarks of GoPro, Inc. 3 2. Product Components and Features Package Component Please make sure your package includes all of the following items. SET WRISTBAND USB CABLE QUICK GUIDE Names of Each Part 1 6 2 7 3 5 4 1. Shutter / Select 5. Charging Status LED 2. Power / Mode / Next 6. Reset 3. ESC / Previous 7. USB Connector 4. Status LED 4 3. Using the REMOVU P1 Charging the Battery *The battery should be fully charged before using P1 the first time. 1. Connect the device to a computer USB port using the micro USB cable included in the package. 2. P1 can also be charged with a USB power adapter. (Adaptor’s not included) We recommend using GoPro, or Apple iphone adaptors. How to Assemble P1 Cover GoPro® LCD Touch BacPac P1 Body 1. Open the cover and detach it from the body. 2. Place the LCD Bacpac into the slot as below. 3. Attach the cover and lock the clamp. 5 Turning Your Device On and OFF Turning it on 1. Press the M (Mode / Power) button for about 1 second to turn on the power. 2. The REMOVU logo will appear. After short loading, Wi-Fi network list will pop up. Turning it off 1. Press the M (Mode / Power) button for about 2 seconds to turn off the device. REMOVU Power off logo will appear then the device will be turned off with the red LED blinking three times. 2. If no input is made for 30 seconds in the Live View Mode, the screen will shut off to save power. POWER OFF 6 Wi-Fi Connections: Connecting Your GoPro for the first time. (HERO3, 3+ Users) HERO3, 3+ Wi-Fi SSID, and Password setup www.gopro.com /support 1. Go to GoPro support page on GoPro Website to upgrade your GoPro Camera to the latest firmware version. 2. While upgrading, you will be asked to set up Wi-Fi SSID, Password. Please make sure to remember your password and SSID. Connecting your GoPro HERO3, 3+ to REMOVU 1. Please go to the GoPro App settings menu on your HERO3, 3+ to turn on the Wi-Fi function. 2. Turn on your REMOVU P1. 3. When the Select Camera Network Screen appears, select your GoPro’s SSID which you have created. 4. Please type the password and press enter. 5. You will see Blue LED light when the connection is successfully established. 7 Wi-Fi Connections: Connecting Your GoPro for the first time. (HERO4 Users) HERO4 Wi-Fi SSID, and Password setup 1. Install the GoPro App on your Smartphone. 2. Go to your GoPro 4 Setup ► Wireless ► select GoPro App. 6 digit Pin number will appear. 3. Open the GoPro App and connect your GoPro Camera. 4. Enter the 6 digit Pin number that the GoPro Camera is showing. 5. Create the SSID, and Password for your Camera. 6. After the connection is established, shut down the App. Connecting your GoPro HERO4 to REMOVU 1. Turn on your HERO4 camera and go to HERO4 Setup ► RC & App ► Select Existing to turn on the Wi-Fi function. 2. Turn on your REMOVU. 3. Select the SSID you generated from the Select Camera Network list. 4. Enter the password you created. 5. The Blue LED will turn on when the connection is established successfully. 8 Wi-Fi Connection: Connection Failure / Reconnect 1. Flashing red LED and Wi-Fi Network Not Connected message will appear if Wi-Fi fails to connect or lose its signal. 2. Type in your password again and try reconnecting the device. 3. If the connection is restored, blue LED will flash and the Live View will appear. 4. When reusing the device, P1 will try to connect to last device it was connected to using the information saved from previous use. 5. Switching between different cameras can be done in the Settings mode ► Camera Network menu. Please choose the camera you wish to switch to. Tips: W hen the Wi-Fi signal gets weaker, it may cause lags or the screen may not display the screen. 9 LCD Screen Indicators 1 2 3 4 5 8 6 7 1. Camera Modes / FOV Indicator 5. GoPro Battery Life 2. Saved Image / Video Counter 6. Resolution / FPS 3. Remaining Recordable Hours / Number of Photos Counter 7. P1 Battery Life 8. Shooting Mode Indicator 4. Wi-Fi Signal Strength Indicator To Adjust Settings The settings can be adjusted in the Setting Mode. Please navigate to the settings mode using the M (Mode / Power) button, and enter the menu by pressing the REC (Shutter / Select) button The list of the settings are: TOUCH DISPLAY It adjust your REMOVU display settings Wi-Fi NETWORK It lists the available Wi-Fi network you can connect to SYSTEM INFO It displays the general information of the device 10 Navigating Your Device After the device is powered on and Wi-Fi connection is established, it goes into the Live View mode automatically. From there, you can simply navigate through different functions using the Back button or the touch screen. The order of appearance of the functions are illustrated below. Swipe Left Display Camera Modes Swipe Up Camera Mode Settings Swipe Right Playback Mode Swipe Down REMOVU Modes 11 Controlling GoPro (Power On / Off) Press and hold the M button for about 2 seconds until Power control menu appears. You will be given 3 options to chose from. - REMOVU Power Button: Turns On/Off REMOVU - GoPro Power Button: Turns On/Off GoPro - Power Button for both: Turns of both devices The RED triangle at the top-right corner of the buttons indicate that the device is turned on. Note: B ecause of GoPro camera’s protocol, the connection between REMOVU and GoPro may get disconnected when either devices are turned off. This function will not be available when the connection is lost. 12 4-1. Modes and Settings - HERO3, 3+ Series Menu Tree Menu Rotation Sequence VIDEO Record Video PHOTO Capture a single Photo BURST PHOTO Capture up to 30 Photos in one second TIME LAPSE Capture a series of Photos at timed intervals SETTINGS Adjust camera Settings 13 VIDEO To record video, please swipe from right to left or tap the arrow on the right side of the screen or using the M button on the side of the device to change modes. Video icon appears at the top left corner of the Live View OSD. To start recording: Press the REC (Shutter / Select) button. The red LED Lights will flash while recording. To stop recording: Press the REC (Shutter / Select) Button while recording. The red LED light will flash three times and stops recording. Tips: T he Live View may not work some resolution settings. When you start recording in resolutions that are not supported, the message “PREVIEW NOT SUPPORTED” will appear on the screen. When you stop recording, the live view will be displayed again. PHOTO To capture a Photo, select the photo mode on the touch screen, or press the M button repeatedly until the Photo icon appears at the top left corner of the Live View OSD. To take a photo: Press and release the REC (Shutter / Select) Button. The red Camera Status Lights flash when photos are taken. BURST PHOTO In Burst Photo mode your camera takes multiple photos in short time intervals. Please select the mode using the touch screen menu or press the M button repeatedly until the photo icon appears at the top left corner of the Live View OSD. To take a burst photo: Press the REC (Shutter / Select) Button. The red Camera Status Lights flash and the camera captures photos multiple times. Available interval options: 3 photos / 1 second, 5 photos / 1 second, 10 photos / 2seconds, 30 photos / 1 second, 30 photos / 2 seconds or 30 photos / 3 seconds. Tips: S ometimes 30 photos / 1 second can be too fast. Try a slower BURST PHOTO setting to get better results. 14 TIME LAPSE Time Lapse mode automatically captures a series of photos at 0.5, 1, 2, 5, 10, 30 or 60 second intervals. To capture a Time Lapse series, select the photo mode on the touch screen, or please press the M button repeatedly until the Time Lapse icon appears at the top left corner of the Live View OSD. To take time lapse photos: Press the REC (Shutter / Select) Button. The camera initiates countdown and the red Camera Status Lights flash each time a Photo is taken. To stop time lapse photos: Press the REC (Shutter / Select) Button. The red Camera Status Lights flash three times to indicate that Time Lapse has stopped. How to Change Camera Settings The camera settings can be adjusted in the Setting Mode. Please navigate to the Settings mode using the touch menu or pressing M (Mode / Power) button repeatedly until above screen appears. Settings Menu VIDEO RESOLUTION Adjust the video resolution PHOTO RESOLUTION Adjust the photo resolution CONTINUOUS PHOTO Adjust the number of shots BURST PHOTO Adjust the speed TIME LAPSE Adjust the interval 15 VIDEO RESOLUTION / FPS / FOV MODES The Resolution, fps (frames per second) and FOV (field of view) can be changed in the Video mode menu. You can also turn Auto Low Light mode ON / OFF. To change Video Mode settings: 1. Press the REC (Shutter / Select) Button to enter (VIDEO RESOLUTION / FPS / FOV MODES). 2. Use the M (Mode / Power) to navigate through options or by touch. 3. Press the REC (Shutter / Select) button to enter desired menu. 4. Use the M (Mode / Power) Button to cycle through each sub-menu option and the REC (Shutter / Select) button to select it. 5. To change additional options, repeat step 4. 6. When all settings are adjusted, press the Back button to exit. Note: The modes may vary across different models. PHOTO RESOLUTION SETTINGS The photo resolution can be adjusted here. The changes are applied to Photo, PhotoBurst, Time Lapse modes. Photo Resolution / Field of View (FOV) 12MP / Wide 7MP / Wide 7MP / Medium 5MP / Medium Note: The options may vary across different models. 16 CONTINUOUS PHOTO Continuous Photo mode allows you to capture a series of 3 Photos by pressing the REC (Shutter / Select) button. Speed Options: SINGLE Takes 3 photos in 1 second Takes 3 photos at speed of 5 photos/sec Takes 3 photos at speed of 10 photos/sec Tips: Y our camera will remain in Continuous Photo mode until you change it back to single Photo capture mode. BURST PHOTO OPTIONS Burst Photo mode captures a series of Photos when the REC (Shutter / Select) Button is pressed. Photos can be captured at the following rates: 3 photos in 1 second 5 photos in 1 second 10 photos in 1 second 10 photos in 2 seconds 30 photos in 1 second 30 photos in 2 seconds 30 photos in 3 seconds Tips: The options may vary across different models. TIME LAPSE SETTINGS Several time interval options are available for Time Lapse mode, including 0.5, 1, 2, 5, 10, 30 and 60 seconds. Additional Note: The sub-menus are structured identical to GoPro. Please refer to GoPro manual for details. REMOVU’s Back buttons works the same way as GoPro’s Exit button. The options may vary across different models. 17 4-2. Modes and Settings - HERO4 Series Menu Tree Menu Rotation Sequence Please select the mode using the touch screen menu or M (Mode / Power) button to navigate across different modes. VIDEO Record Video PHOTO Capture a single Photo MULTI-SHOT Capture a series of photos (Time Lapse, Burst, etc) SETTINGS Adjust general camera settings 18 Sub Menu Tree Please select the mode using the touch screen menu or long-press REC (Shutter / Select) button while in the desired Camara Mode to change the capture mode in the order listed of above. VIDEO MODE Video Captures video. Video + Photo Simultaneously captures both video and photos. You can set the camera to capture a photo at selected intervals while you record video. For details, see Video + Photo Intervals in this section. Looping Lets you continuously record and save only the best moments, which helps to conserve space on your microSD card. You must select an interval. PHOTO MODE Single Photo Captures single photo. Continuous Photos Captures multiple photos continously. Night Photo Captures single photo in low light environments. 19 MULTI-SHOT MODE Burst Captures up to 30 photos in 1 second. Perfect for capturing the definitive moment in fast-action sports. Time Lapse Captures a series of photos at specified intervals. You can use Time Lapse to capture photos of any activity, so you can choose the best ones later. Night Lapse Captures a series of photos at specific intervals and exposure times. Use Night Lapse in low light environments, such as when capturing the night sky over a period of time. For available exposure times and examples of when to use them, see Shutter in Mult-Shot Settings. 20 5. Firmware Upgrade 1. Please visit www.removu.com/firmware page to download the latest firmware. 2. Download the firmware file and unzip the file on your PC or Mac. 3. Turn on the REMOVU P1. 4. When “Select Camera Network” list appears on the REMOVU screen, connect the device to your PC or Mac using the USB cable included in the package. 5. Copy and paste the firmware files to the root of REMOVU storage drive. 6. When the files are successfully copied into the root of REMOVU, disconnect the device from your PC or Mac. 7. Restart your REMOVU. 8. The REMOVU logo will appear then upgrade will begin. 9. You are ready to go extreme with the latest firmware. 21 6. Product Specification Display Not built-in (using GoPro LCD Touch BacPac, GoPro LCD Touch BacPac is not included.) Video Streaming HLS | 432×240 @ 30fps Wi-Fi IEEE 802.11b/g/n Distance: 20m ~ 60m (Max) Antenna Well designed built-in PCB antenna Power and Battery 2.5 hours of continuous video streaming Built-in Rechargeable Li-polymer Battery 1,050mA Interface Micro USB (Charging & F/W update) Weight and Dimensions Height: 2.0 inches (52 mm) Width: 2.8 inches (72 mm) Depth: 1.0 inches (26 mm) Weight: appx. 2.1 ounces (60 grams) (without LCD Touch BacPac weight) Available Camera GoPro HERO3, HERO3+ & HERO4 Certificates CE, FCC, KC, ROHS 22 7. Trouble Shooting Guide 1. If “No firmware to update” message appears after firmware update, Solution: Connect your device to a PC and delete all files stored in the storage. Then copy the .bin firmware file to the memory and reboot. 2. If “Low firmware versions” message appears after firmware update, Solution: Connect your device to a PC and delete all files in the storage. Reboot to check the version of the firmware. 3. I f you can’t see your on the camera network list, Solution: In order to establish Wi-Fi connection between P1 and GoPro, the GoPro needs to have its SSID. The SSID can be generated through the GoPro App. Before using with P1, please establish connection between GoPro HERO4 and GoPro App to generate the SSID. 4. I f the diplay gets darker or backlight goes off, Solution: It means that the battery is running low, so please recharge the device. 5. I f your device freezes while using, Solution: Press the reset button located next to the charging port. If the problem persists, please constact customer support. 6. I f the device does not boot, or shuts down automatically while booting, Solution: Please connect your device to your PC, and have all files deleted in the storage. If there aren’t any files, please contact customer support. 23 8. Warranty Information Standard Limited Warranty Essel-t Co., LTD. (“essel-t”) warrants that essel-t’s devices and accessories (“Products”) are free from defects in material and workmanship under normal use and service for the period commencing upon the date of purchase by the first consumer purchaser and continuing for 1 year period of time after that date. Exclusions and Limitations This Limited Warranty is conditioned upon proper use of Product by Purchaser. This Limited Warranty does not cover: (a) Defects or damage resulting from accident, misuse, abnormal use, abnormal conditions, improper storage, exposure to liquid, moisture, dampness, sand or dirt, neglect, or unusual physical, electrical or electromechanical stress; (b) Scratches, dents and cosmetic damage, unless caused by essel-t; ( c ) Defects or damage resulting from excessive force or use of a metallic object when pressing on a touch screen; (d) Equipment that has the serial number or the enhancement data code removed, defaced, damaged, altered or made illegible; (e) Ordinary wear and tear; ( f ) Defects or damage resulting from the use of Product in conjunction or connection with accessories, products, or ancillary/peripheral equipment not furnished or approved by essel-t; (g) Defects or damage resulting from improper testing, operation, maintenance, installation, service, or adjustment not furnished or approved by essel-t; (h) Defects or damage resulting from external causes such as collision with an object, fire, flooding, dirt, windstorm, lightning, earthquake, exposure to weather conditions, theft, blown fuse, or improper use of any electrical source; ( i ) The battery has been charged by a battery charger not specified or approved by essel-t for charging the battery; 24 Obtaining Warranty Service For more information, please visit our website at www.removu.com and find out everything regarding our product. For additional assistance or questions regarding the product, please contact our C/S center, or the place of purchase. We will try our best to provide you with the highest possible standard of service. www.removu.com REMOVU® by essel-t co., ltd. Copyright 2015 essel-t co., ltd. All Rights Reserved. Patents Pending. REMOVU® is a trademark of essel-t co., ltd. registered in the U.S. and other countries. GoPro® is a trademark of GoPro Inc., registered in the U.S. and other countries. 25