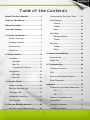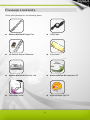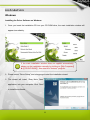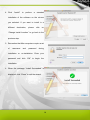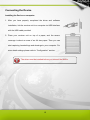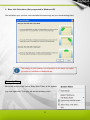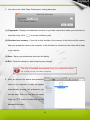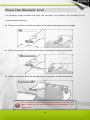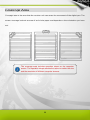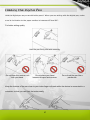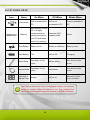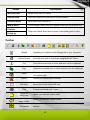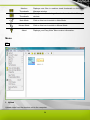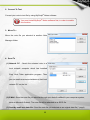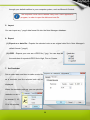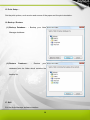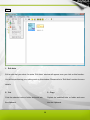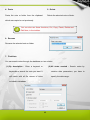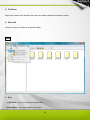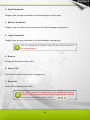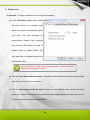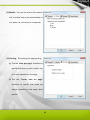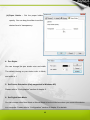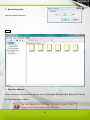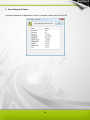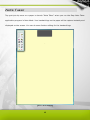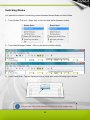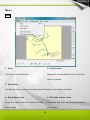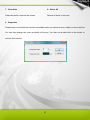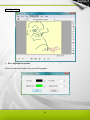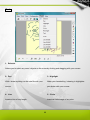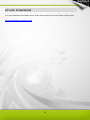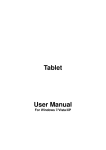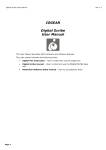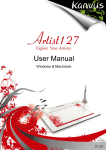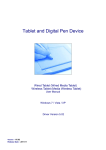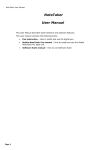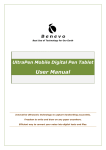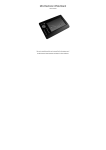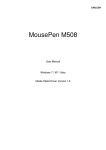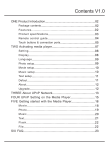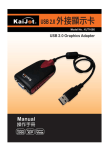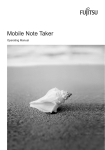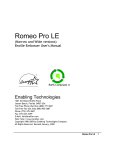Download Table of the Contents
Transcript
Windows® & Macintosh© V1.00 Table of the Contents About This User’s Manual ......................... 2 Introducing the Easy Note Taker ......... 31 Notes for This Manual ............................... 2 Note Manager ..................................... 32 Folders......................................... 32 Safety Information ..................................... 3 Toolbar ......................................... 33 Menu............................................ 34 Care and Cleaning ..................................... 3 Note Taker .......................................... 49 1. Product Introduction.............................. 4 Switching Modes ......................... 50 Product Features .................................. 5 Toolbar ......................................... 51 Package Contents ................................ 6 Edit Note ............................................. 52 Receiver Unit ........................................ 7 Toolbar ......................................... 53 Menu............................................ 55 Digital Pen ............................................ 8 5. Specification Summary ....................... 63 2. Getting Started ..................................... 10 Receiver Unit ...................................... 64 Installation........................................... 11 Windows ...................................... 11 Digital Pen .......................................... 65 Mac OS........................................ 13 6. Troubleshooting ................................... 66 Connecting the Device................. 15 Testing your device ............................. 67 Configuration ...................................... 16 FAQ .................................................... 69 Windows ...................................... 16 Service and Technical Support ........... 71 Mac OS........................................ 20 Driver Download ................................. 72 3. Using the Device .................................. 22 Appendix .................................................. 73 Usage Overview ................................. 23 Declarations and Safety Statements... 74 Place the Receiver Unit ...................... 25 FCC ............................................. 74 Coverage Area .................................... 26 CE................................................ 74 Holding the Digital Pen ....................... 27 LCD Indicator ...................................... 28 Ordering Components and Accessories ........................................ 75 4. Using the Bundled Software ............... 29 Copyright Information ......................... 76 Minimum System Requirements ......... 30 Limitation of Liability ........................... 77 1 About This User’s Manual You are reading the Kanvus KuPen Air User’s Manual. This Manual provides information regarding the components of the Kanvus KuPen Air and how to use them properly. The following are major sections of this User’s Manual : 1. Product Introduction Introduce the components of Kanvus KuPen Air. 2. Getting Started A learning chapter guides you in getting started with the Kanvus KuPen Air. 3. Using the Device Offers a brief instruction on using the Kanvus KuPen Air. 4. Using the Bundled Software A walkthrough on using the utility of Kanvus KuPen Air. 5. Specification Summary Provides you specifications summary of Kanvus KuPen Air. 6. Troubleshooting Trouble shooting and FAQ for Kanvus KuPen Air, where you can find the answers to most common problems. Notes for This Manual A few notes and manuals are used throughout this guide, allowing you to complete certain tasks safely and effectively. 1. WARNING 2. IMPORTANT 3. TIP Tips for completing tasks. 4. NOTE Information for special situations. Important Information that must be followed for safe operation. Vital information that must be followed to prevent damage to data, components, or persons. 2 Safety Information Adhering to the following safety information will prolong the life of the device. 1. 2. 3. 4. 5. 6. DO NOT try to open the housing of the receiver unit and the digital pen. It will void your warranty. DO NOT expose to or use near liquids, rain, or moisture. DO NOT place or drop objects on top of the receiver unit. It might affect the receiver sensitivity. DO NOT expose to strong magnetic or electrical fields. DO NOT throw the receiver unit and digital pen in municipal waste. The product has been designed for proper reuse and recycling of parts. The symbol of the crossed-out wheeled bin indicates that the product should not be placed in municipal waste. Check your local regulations for disposal of electronic products. Do not connect more than one set of this device at the same time. That may cause interference with each other. Care and Cleanin g 1. 2. 3. DO NOT expose to dirty or dusty environments to avoid wearing-down the surface of the receiver unit. DO NOT use any kind of volatile liquid on the surface, as it will damage the plastic case. Store your receiver unit and digital pen in a clean, dry place and avoid extreme temperatures. 3 1. Product Introduction -Product Features -Package Contents -Receiver Unit -Digital Pen 4 Product Features Thanks for purchasing Kanvus product! With this Kanvus KuPen Air, you can capture any handwritten notes or drawings on a plain piece of paper and store them in its internal flash memory. Captured notes can be uploaded to a computer via its USB interface. This is an ideal and convenient pen tool when you are away from computer while being in a need to capture any thought or important point. Capture handwritings and drawings and transfer them to a computer even when you are away from a computer. When you connect this product to a computer, it works not only as a PC compatible tablet to directly insert writings into Windows Vista and Office 2007 systems, but also with functions as a PC mouse. Save captured handwritten notes into built-in flash memory over 100 A4 pages. Upload captured handwritten notes to a computer via USB connection. No installation is required to activate the digital ink pen in Vista and Office 2007. Standard ink refill and batteries. No particular type of paper is required. Including Easy Note Taker application software that helps you save, edit, e-mail and organize your handwriting notes, drawings, sketches easily. Built-in rechargeable battery and LCD status indication on the receiver unit. Including a handwriting recognition software MyScrpt® Notes Lite that supports 22 languages so that you can transfer your writings into editing-enabled formats (DOC, TXT). 5 Package Contents Check your package for the following items. Kanvus KuPen Air Digital Pen USB Cable Ink Refills & Stylus & Batteries Carry Case Kanvus KuPen Air Receiver Unit Kanvus KuPen Air Installation CD Quick Start Guide MyScript Notes Lite CD 6 Receiver Unit Refer to the picture below. Descriptions 1 ○ — USB Port : Connects to a USB port on your computer via the USB cable provided in this product package when you need to upload your writing to your computer. 2 ○ — LCD Screen : The LCD Display on the receive unit indicates the main status of operation. Please refer to “LCD Indicator” section of chapter 3 for more details. 3 ○ — Front Panel Button : Press and hold it for about 5 seconds to turn on / off the Receiver Unit, or press it gently to create a new saved page when you work away from a computer. 4 ○ — Reset Button : Reset the unit. To reset the unit, stab into the hole with a tip. The Receiver Unit will power off automatically after 60 minutes of idle time when it is in standby. 7 Digital Pen Refer to the pictures below. Descriptions 1 ○ — Pen Tip : Tapping the Pen Tip quickly acts as the Left-Click of the mouse, tapping it slightly longer to function as the Right-Click of the mouse. 2 ○ — Button : Functions as the Left-Click of the mouse in mouse mode when it is linked to a computer. 3 ○ — Pen Cap : Use the extractor at the front end of the cap to change the refill. Cover the pen tip with the Pen Cap to protect the pen tip. 8 Changing the battery 1. Twist the battery lid and remove it. 2. Put in two SR41 batteries one at a time, with the positive poles facing up. 3. Cover the battery lid back by twisting it. Replacing the refill 1. Pull off the cap of the digital pen. 2. Insert the ink refill in the middle of the extractor. Hold the pen firmly, and apply some pressure against it. (You must hold the pen tightly in order to do so.) 3. Pull the used refill out. 4. Slide in the new refill via the tip of the pen. 5. Gently push the new refill until it is fixed in place securely. Make sure the refill that you changed is in the same standard as the original standard. (Standard refill : 67.2mm long X 2.33mm diameter). 9 2. Getting Started -Installation -Configuration 10 Installation Windows Installing the Driver Software on Windows 1. Once you insert the installation CD into your CD ROM drive, the main installation window will appear immediately. If the main installation window does not appear automatically, please run the installation manually by clicking on【My Computer】 ►【CD/DVD ROM】, then start the “Autorun” program. 2. Please select “Driver Setup” and a language to start the installation wizard. 3. The wizard will install “Easy Note Taker” application into your computer. Click “Next” to install the software. 11 4. You will see the information about the destination folder. Click “Next” to install to the default destination folder, or click “Change” to install it in a different folder. 5. Click “Install” to begin the installation. 6. When the installation is completed, click “Finish” to exit the wizard. 12 Mac OS Installing the Driver Software on Mac OS 1. Please insert the installation CD into your CD ROM drive. The “Note Taker” main window will appear, and then click on “NoteTaker.pkg” to start the installation wizard. 2. When you see “Welcome to the Note Taker Installer” message window, click “Continue” to proceed with installation of “Note Taker Preferences”. 3. Select the volume where you want to install the software, and then click “Continue”. 13 4. Click “Install” to perform a standard installation of the software on the volume you selected. If you want to install in a different destination, please click on “Change Install Location” to go back to the previous step. 5. Remember that Mac computers require a set of username and password during installation or un-installation. Enter your password and click “OK” to begin the installation. 6. When the message “Install Succeeded” is displayed, click “Close” to exit the wizard. 14 Connecting the Device Installing the Device on computer 1. After you have properly completed the driver and software installation, link the receiver unit to a computer via USB interface with the USB cable provided 2. Place your receiver unit on top of a paper, and the sensor coverage is about an area of an A4 size paper. Then you can start capturing handwritings and drawings to your computer. For more detail settings please refer to “Configuration” section. The driver must be installed before you connect the device. 15 Configuration Windows Once you installed “Easy Note Taker” and run the application program, you can see the following icon showing in the system tray. Unit Not Detected. Device is not connected to computer. Mouse Mode. It is the default setting when you have connected the device with computer. Initial Settings When you perform the application and plug in the device at the first time, you should be asked to complete some initial settings. 1. Set Digital Note Mode Select an operation mode to active in default when the device is plugged every time. (1) Note mode : Your writing on a paper will create a note page within the Note Taker application. You will see your handwritings on the screen immediately. (2) Mouse mode : The digital pen acts as a regular PC mouse with functions like moving the cursor, left click and right click. Normally, you can activate and use ink related applications such as Office 2007, Microsoft Journal, Windows Vista Ink applications in this mode. 16 2. Base Unit Orientation (Only supported in Windows XP) Set and place your receiver unit orientation the same way as your actual writing habit. The setting of your receiver unit orientation is the same no matter you work in Link Mode or Mobile Mode. Property Menu Move the cursor to the icon of Easy Note Taker in the system tray, and right-click. Then you will see the property menu. 17 1. Browse Notes Click on this option will launch Note Manager that enables you to view the writings you captured to the computer. You may also double-click on the icon in the system tray to open it directly. 2. Note Mode / Mouse Mode Click this option to switch the operation mode between Note Mode and Mouse Mode. Then you will see the corresponding icon in the system tray. Note Mode Mouse Mode 18 3. Detect Hardware Detect your device. If your device is not detected, the icon in the system tray will change to 4. My Sticky Notes If you have set a note to show as a sticky note and hide it, then you can view it with this option. 5. Upload My Mobile Notes Upload your handwritings to the default folder from receiver unit. The icon in the system tray shows when it is during uploading. 6. About Easy Note Taker… Displays information of Application, Driver, Firmware versions and Product ID on a dialog box. 19 Mac OS Once you installed “Note Taker Preferences” into your Mac computer, it is high suggested that you complete the personal preference settings before you plug-in the device. 1. Click【Go】►【Application】 2. Click Note Taker Preferences to run the program. 20 3. You will see the “Note Taker Preferences” setting dialog box. (1) Target path : Displays the destination location in your Mac’s hard drive where you would like to store the notes. Click to choose a different path. (2) Clear device’s memory : If you tick on this checkbox, the memory of the device will be erased after you upload the notes to the computer. If the checkbox is unchecked, the notes will be kept in your device. (3) Save : Save your preferences and close the dialog. (4) Exit : Close the dialog box without saving any changes. The note is uploaded automatically when you connect the device via a USB port on your Mac computer. 4. After you connect the device and upload the notes to you computer, a folder will appear automatically showing the preference you set last step. Then you can see the saved notes as TIFF format. Double-click on the desired file to view it. 21 3. Using the Device -Usage Overview -Place the Receiver Unit -Coverage Area -Holding the Digital Pen -LCD Indicator 22 Usage Overview The Kanvus KuPen Air enables you to work in two modes : Link Mode and Mobile Mode. Link Mode When you link the Kanvus KuPen Air to a computer, you are working on the operation mode which is referred as the Link Mode. This operation mode allows you to upload your handwriting or drawing to a computer and view them on a screen. For further details, please refer to “Using the Bundled Software”. When you work in Link Mode, your writing or drawing on the paper will be instantly captured and displayed on the computer screen. You can do some further editing for the writing and drawing with the bundled software. The digital pen also acts as a mouse with features like Hovering, Left-Click, Double-click, and Right-Click. You can move the mouse cursor with the digital pen by pressing the button on the pen or tap the pen tip on the paper once. Then, the pen can be used for hovering for about 60 seconds. To Click an object, point your mouse cursor on that object and tap the digital pen on the paper or press the button on your pen. To Double-Click an object, point your mouse cursor on that object and tap the digital pen twice on the paper or press the button on your pen twice. To Right-Click an object, point your mouse cursor on that object and press the tip of the digital 23 pen a bit longer on the paper. A special “Right-Click” cursor will appear. Lift the pen from the paper, and the context menu (Right-Click menu) will appear. Before you connect the device to a computer, make sure to install the Easy Note Taker application first. Mobile Mode When you are working with the Kanvus KuPen Air away from a computer, it is called Mobile Mode. Under this mode, you can capture and store your notes that were taken in a meeting, conferences or lectures while being away from a computer. Your notes / writings will be stored in the internal memory of the receiver unit and you can upload them to a computer for viewing, editing or email. Press and hold the front control button to power on the receiver unit. Place the receiver unit at the top center of a paper and make it firmly. Pick up the digital pen and start writing. The receiver unit will be started to capture your handwritings after you tipped the digital pen in the coverage on the paper. Once you have completed one page, shortly press the front control button to save current page and start a new page. You can see the page number added by one on the unit screen. When you are using KuPen Air to capture your handwriting in Mobile Mode, please always press the Front Panel Button after changing the page to ensure your writing will be on the new page while avoiding overlapping. 24 Place the Receiver Unit The following images illustrate the ways you can place your receiver unit, according to the recommended positioning. Place your receiver unit at the top center of the paper for stronger sensor coverage. Place your receiver unit at the top left corner of the paper for right handed users. Place your receiver unit at the top right corner of the paper for left handed users. When you intend to place the receiver unit at the top corner of the paper, please set the device orientation first according to your writing habits. 25 Coverage Area Coverage area is the area that the receiver unit can sense the movement of the digital pen. The sensor coverage is about an area of an A4 size paper and depends on the orientation you have set. The coverage area includes operation scope on the computer screen. The operation scope remains the same no matter the size and the resolution of different computer screens. 26 Holding the Digital Pen Hold the digital pen as you would hold a pencil. When you are writing with the digital pen, make sure its inclination to the paper surface is between 45°and 90°. For better writing quality Hold the pen firmly and write normally. Do not block the receiver unit with your hand. Do not place your hand between the pen and receiver. Do not hold the pen like a paintbrush. Keep the buttons of the pen close to your index finger or thumb while the device is connected to a computer, so that you can click the button easily. 27 LCD Indicator Icon Name On When Connected Unit is connected to PC. Memory Off When Unit memory is 90% full. It is highly recommended to upload your files to your PC and delete Blinks When Unit is not connected to PC. Data is uploaded to PC Less than 90% capacity used Never them from memory. Pen Battery Battery is low. Battery is sufficient. Battery is low. Unit Battery Full Unit is Off Charging Note Mode Pen down or Pen move Mouse Mode Pen down or Pen move Mouse Mode Pen down or Pen move Note Mode Pen down or Pen move Number of Saved Page Always Unit is off. Memory is full or error occurred. The Receive Unit has a built-in rechargeable battery. No external battery is needed. When the battery is low, just recharge the battery by connecting the device to computer via USB connection. 28 4. Using the Bundled Software -Minimum System Requirements -Introducing the Easy Note Taker -Note Manager -Note Taker -Edit Note 29 Minimum System Requirements Operating System Microsoft® Windows 2000(SP4) / Windows XP(SP2) / Windows VistaTM HDD 50MB available hard disk space RAM 128MB Color Quality 32-bit Screen Resolution 1024 X 768 pixels 30 Introducing the Easy Note Taker Once you completed the driver setup, the Easy Note Taker application program will be installed in your computer as well. The Easy Note Taker comes with operation windows including “Note Manager”, “Note Taker” and “Edit Note” for you to view, manage, organize and edit your notes. Activating the Easy Note Taker : 1. Double click on the Easy Note Taker shortcut icon on your desktop. 2. Start the program by clicking on【Start】►【Programs】►【Easy Note Taker】. 31 Note Manager The Note Manager window will appear when you activate the Easy Note Taker application program. The Note Manager enables you to store, organize, view, copy, paste and export your notes. It is set up in Windows Explorer format, which allows you to navigate and organize your file folders at the left pane while viewing the note files at the right pane. 【Note Manager window】 Folders You can see the default folders included under the main document “My Notes”. The different folders store the notes in different categories. 32 Folder Description Miscellaneous Stores every note you saved. Deleted Items It acts as a recycle bin that store files you deleted. Received Notes Save notes from network PC. Mobile Notes It is the default folder when you upload notes from the receiver unit. Contacts These two folders allow users to store customized types of notes. Follow up Toolbar Upload Convert to text Cut Uploads your notes from the receiver unit to your computer. Converts your note to text file by using MyScript® Notes. Cuts the selected note or folder and save into the clipboard. Copy Copies the selected note or folder and save into the clipboard. Paste Pastes the note or folder from the clipboard which was copied or cut previously. Delete Deletes the selected note or folder. Edit Note Allows you to edit a selected note. Print Show as sticky note Prints the selected note / notes. Makes your note as a sticky note. Show as paper holder Makes your note as a paper holder. Small Thumbnails Displays note files in small thumbnails on the Note Manager window. 33 Medium Thumbnails Displays note files in medium sized thumbnails on the Note Manager window. Large Thumbnails Displays note files in large thumbnails on the Note Manager window. Note Mode Click on this icon to switch to Note Mode. Mouse Mode About Click on this icon to switch to Mouse Mode. Displays your Easy Note Taker version information. Menu File 1. Upload Upload notes from the receiver unit to the computer. 34 2. Convert To Text Convert your note to text file by using MyScript® Notes software. You must install MyScript® Notes software first, in order to enable this function. 3. Move To… Move the note file you selected to another Note Manager folder. 4. Send To (1) Network PC : Sends the selected note to a local network computer which has installed Easy Note Taker application program. Then you can see the name and address of that local network PC on the list. (2) E-Mail : Send the note file you selected through your default mailbox in your computer system, such as Microsoft Outlook. The note file will be attached as a JPEG file. (3) Send by email as a data file : Send the note file you selected as an original data file (*.pegvf) 35 through your default mailbox in your computer system, such as Microsoft Outlook. The recipients must have installed Easy Note Taker application program, in order to open the delivered note file. 5. Import You can import any *.pegvf data format file into the Note Manager database. 6. Export (1) Export as a data file : Exports the selected note as an original data file in Note Manager’s default format (*.pegvf). (2) JPEG : Exports your note as a JPEG file (*.jpg). You can also set the resolution of exported JPEG file to High, Fine or Coarse. 7. Set Reminder Set an exact date and time to make a note file as a reminder, and the selected note will be displayed. When the reminder pops up, you can print the reminder or set it to snooze 5, 10, 15 or 20 minutes. 36 8. Show As Sticky Note 9. Show As Paper Holder Make the selected note as a sticky note. Make the selected note as a paper holder. You can set the sticky note and paper holder by clicking on shortcut buttons in the toolbar. 10. Properties View the note properties information about Note Name, Created Date and Storage Location. 11. New Folder 12. Empty Deleted Items Create a new folder and enter a new name. Performs a final irretrievable deletion of all deleted notes in the “Deleted Items” folder. Please be noted that once you do it, all the deleted items will not be retrieved. 13. Print… 14. Print Preview Prints the note / notes you selected. Shows the selected note as it will look when it is printed. 37 15. Print Setup… Set the print options, such as size and source of the paper and the print orientation. 16. Backup / Restore (1) Backup Database… : Backup your Note Manager database. (2) Restore Database… : Restore your database from the folder which contains the backup file. 17. Exit Exit the Note Manager software interface. 38 Edit 1. Edit Note Edit a note that you select. An extra “Edit Note” window will appear once you click on this function. You will be performing your editing work on this window. Please refer to “Edit Note” section for more details. 2. Cut 3. Copy Cuts the selected note or folder and save into Copies the selected note or folder and save the clipboard. into the clipboard. 39 4. Paste 5. Delete Paste the note or folder from the clipboard Delete the selected note or folder. which was copied or cut previously. You can also use these functions, Cut, Copy, Paste, Delete and Edit Note, in the toolbar. 6. Rename Rename the selected note or folder. 7. Find Note You can search notes through the database on two criteria. (1) By description : Enter a keyword or (2) All notes created : Search notes by keywords to search the note you want. It creation date parameters, you have to will match with all file names of notes specify the date range. included in database. 40 8. Find Next Skip from current note and find the next note which matches the search criteria. 9. Select All Select all notes or folders in a specific folder. View 1. Sort (1) By Date : Sort your notes by created date. (2) By Name : Sort your notes by file name. 41 2. Small Thumbnails Display notes as small thumbnails in the Note Manager viewing pane. 3. Medium Thumbnails Display notes as medium sized thumbnails in the Note Manager viewing pane. 4. Large Thumbnails Display notes as large thumbnails in the Note Manager viewing pane. You can change the thumbnail’s size with the shortcut buttons in the toolbar directly. 5. Zoom In Enlarge the thumbnail view by 50%. 6. Zoom To Fit Return the thumbnail view size to its original size. 7. Zoom Out Shrink the thumbnail view by 50%. The “Zoom” function is available only when viewing an individual note file. You can also use the shortcut buttons at the lower-left corner of the window to control it easily. 42 Configuration 1. Detect Hardware Detect your device. You can also see if the device has been detected or not from the system tray icon. 2. Set Device Clock This operation will set your device clock to the Windows system time. It is in order to meet the timing when you upload notes from the receiver unit. The uploaded file is named in date and time by default. 43 3. Preferences… (1) General : Configure preferences for the general settings (a) In the “Auto-Save note in” box, select the time interval (in minutes) after which the system automatically saves your note. This also activates an auto-recovery feature that recovers any unsaved information in case of system crash or power failure. The only input lost is changes made since the last auto-save. You must tick the “Load when Windows starts.” check box first to enable the Auto-Save function. (b) Tick the “Load when Windows starts” checkbox to automatically load the Easy Note Taker each time you turn on your computer. (c) Tick the “Save sticky notes on exit” checkbox to automatically save all the new sticky notes you created. The saved sticky notes will then instantly appear the next time you turn on your computer or restart the application. 44 (2) Mobile : You can set rule for the receiver unit to upload new notes automatically or not, when it is connected to a computer. (3) Printing : The settings for page printing. (a) Tick the “Note per page” checkbox to specify that when you print notes, only one note is printed on one page. (b) Tick the “Center note on page” checkbox to specify that notes are always centered on the page when printed. 45 (4) Paper Holder : Set the paper holder opacity. You can drag the slider to set the desired level of transparency. 4. Pen Styles You can change the pen stroke color and width. The default setting on pen stroke color is black, and width is 1. 5. Set Device Orientation (Only supported in Windows XP) Please refer to “Configuration” section of chapter 2. 6. Set Digital Note Mode You can choose either Note Mode or Mouse Mode to be the initial one when you connect the device to a computer. Please refer to “Configuration” section of chapter 2 for details. 46 7. Mouse Properties Set the mouse resolution. Help 1. Read User Manual Click to open the user manual, or you can click on【Start】►【Programs】►【Easy Note Taker】 ►【User Manual】to open it. The User Manual is in PDF files. You have to install “Adobe Acrobat Reader” first in order to open PDF files. 47 2. About Easy Note Taker… It shows information of Application, Driver, Firmware versions and Product ID. 48 Note Taker Tap your pen tip once on a paper to launch “Note Taker” when you run the Easy Note Taker application program in Note Mode. Your handwritings on the paper will be capture instantly and displayed on the screen. You can do some further editing for the handwritings. 【Note Taker window】 49 Switching Modes You have three choices for switching modes between Mouse Mode and Note Mode. 1. From System Tray Icon : Right-click on the icon and switch between modes. 2. From Note Manager Toolbar : Click on the shortcut button directly. 3. From Virtual Area : Tap the digital pen at the virtual area as the following figure shows. You can see if the mode switched by the icon in the system tray. 50 Toolbar Edit Opens the Edit Note for editing the note. Clear Clears the entire notes on the screen. Undo Clears the previous stroke made by the digital Pen. Redo Resumes previously undone strokes. Pen Styles Changes the pen color and width. Copy Copies the note into the clipboard for pasting onto other applications. Print Prints the current note. Send by network Sends the current note via local network to selected recipients. Send by email Sends the current note by email to selected recipients as a JPEG attachment. Export to JPEG Exports the current note to a JPEG file. Save to folder Saves the note to a specified folder and closes the note window. Convert to text Convert your note to text file by using MyScript® Notes Save and close Close without saving Saves the current note into the Notes Manager under the default “Miscellaneous” folder and closes the Note Taker. Closes the current note without saving. 51 Edit Note Once you select a note file for editing, the “Edit Note” window will appear. You can select an area or an object to edit on the note, you can delete it, change the color and/or width of the pen strokes, etc. There are some useful tools and functions that help you edit your notes easily, such as the drawing features (inserting circle, line, highlight, text, etc). You may also edit these drawing elements after you insert them. 【Edit Note window】 52 Toolbar Standard Toolbar Print Prints the selected note. Cuts Cuts the selected note and saves it into the clipboard. Copy Copies the selected note and saves it into the clipboard. Paste Pastes the last item from the clipboard which was copied or cut previously. About Displays you with your Note Taker version information. Toggle Full Screen View Brings the Edit Note into full screen view. Note Color Changes the background color for the note to be edited in beige / blue / green / cyan / white. Select Area Use it to select any area by clicking and dragging with your mouse. Tools Toolbar Pen Highlight Line Write / draw anything on the note file with your mouse. Make your handwriting / drawing in highlighter pen stroke with your mouse. Inserts a line of any length. 53 Circle Rectangle Inserts a circle image of any size. Inserts a rectangle of any size. Text Inserts typewritten text. You can also select font and font size. Change Pen / Highlight Color Selects or changes the color of pen strokes, highlight strokes or text. Width 1 Selects or changes the thickness of any stroke to width 1. Width 2 Selects or changes the thickness of any stroke to width 2. Width 4 Selects or changes the thickness of any stroke to width 4. Width 8 Selects or changes the thickness of any stroke to width 8. Manager Toolbar Clear Entire Note Clears the entire notes on the screen. Undo Clears the previous action done. Redo Resumes previously undone action. Zoom In Zoom to Fit Zoom Out Right Rotate Left Rotate Enlarges the note viewing size. Returns the note viewing size to its original size. Reduces the note viewing size. Rotates the entire note image 90° to the right. Rotates the entire note image 90° to the left. 54 Menu Note 1. Print… 2. Print Preview Prints the current edited note. Displays the current edited note as it will look when it is printed. 3. Print Setup… Set the print options, such as size and source of the paper and the print orientation. 4. Exit & Save / Send 5. Exit Without Save / Send Saves the edited note and closes the Edit Closes the Edit Note window without saving Note window. any changes. 55 Edit 1. Undo 2. Redo Clears the previous action. Resumes previously undone action. 3. Cut 4. Copy Cuts the selected items and saves into the Copies the selected item and saves it into the clipboard. clipboard. 5. Paste 6. Delete Pastes the last item from the clipboard which Deletes the selected item. was copied or cut previously. 56 7. Clear Note 8. Select All Clears the entire notes on the screen. Selects all items in the note. 9. Properties Please keep in mind that this function is available when you select an area / object on the notes first. You can then change the color and width of the pen. You also can double-click on the stroke to achieve this function. 57 View 1. Zoom In 2. Zoom To Fit 3. Zoom out Enlarges the note viewing Resumes the note viewing to Reduces the note viewing size. its original size. size. 4. Tools Bars 5. Status Bar Selects which editing toolbars to show/hide Shows or hides the status bar at the bottom of (Standard, Tools, Manager). the Edit Note. 6. Full Screen Brings the Edit Note into full screen view. 58 Configuration 1. Pen / Highlight Properties Select the color and width of the pen and highlighter. 59 Tools 1. Selector Allows you to select any area / objects on the notes by clicking and dragging with your mouse. 2. Pen 3. Highlight Write / draw anything on the note file with your Make your handwriting / drawing in highlighter mouse. pen stroke with your mouse. 4. Line 5. Circle Inserts a line of any length. Inserts a circle image of any size. 60 6. Rectangle 7. Text Inserts a rectangle of any size. Inserts typewritten text. You can also select font and font size. 8. Color Select or changes the color of pen strokes, highlight strokes or text. 9. Line Width 1 / 2 / 4 / 8 Selects or changes the thickness of any stroke to width 1 / 2 / 4 / 8. 61 Help 1. Read User Manual Click to open the user manual, or you can click on【Start】►【Programs】►【Easy Note Taker】 ►【User Manual】to open it. The User Manual is in PDF files. You have to install “Adobe Acrobat Reader” first in order to open PDF files. 2. Check for Software Updates 3. About Easy Note Taker… It shows information of Application, Driver, Firmware versions and Product ID. 62 5. Specification Summary -Receiver Unit -Digital Pen 63 Receiver Unit Coverage Area A4 paper size Storage Capability 16Mbits (Store over 100 A4 pages) Power Source Built-in rechargeable lithium-ion battery Battery Recharging Time 3.5 hours Battery Durability 14 hours Resolution 100 DPI Interface USB 2.0 Mini B-Type Weight 26 g Dimensions (L X W X H) 64 X 24 X 12 mm Indicator LCD display Idle Off 1 hour Windows® OS Windows® 2000 / XP / Vista Macintosh© OS Mac OS X LEOPARD 64 Digital Pen Technology Ultrasound and Infrared Refill Standard 67.2 X Φ2.33 mm Power Source SR41 Mercury battery X 2 Weight 16 g Dimensions (L X W X H) 139.7 X Φ12.7 mm Buttons 2 Hovering in Mouse Mode 60 seconds without clicking 65 6. Troubleshooting -Testing your device -FAQ -Service and Technical Support -Driver Download 66 Testing your device Please do the following tests first to identify your problem. 1. Check the device connection : After you connect the device to your computer, the indicator of the receiver unit should be on instantly. If it is not on, please follow these steps : (1) Make sure the USB cable is properly connected to a USB port on the computer. (2) Try connecting to another USB port. (3) If the device is connected to a USB Hub, please make sure the USB Hub is properly connected to a USB port on the computer. (4) Check if your USB controller is activated or not. 2. Diagnose the device : If the digital pen or the receiver unit still does not work properly, please follow these steps to help diagnose the problem with the device. (1) Unplug the USB cable from computer. (2) Remove the driver program from the operating system. (3) Re-connect the device to a computer with USB connection. (a) Check whether the indicator is on or not. If it is still off, that means there is an error with your receiver unit. (4) Download the latest version of the driver directly from our official website. You can also 67 check the latest FAQ on our web site for other information. (5) Install the latest version of the driver and restart your computer when the installation is completed (6) After you restart the computer, run the application program and then connect the device. (a) If you cannot launch the application program, it means the driver failed during start-up. This might be caused by an incompatibility issue. (b) Test your digital pen in the coverage area of receiver unit. If it can work as a mouse, it means the hardware is fine. If it does not work, try replacing the batteries for the digital pen. (c) After changing the pen’s batteries, if it is still not working, this means there is an error with the digital pen. (b) If you are a Windows user, go to【My Computer】►【Properties】►【Hardware】► 【Device Manager】, if there is an exclamation mark, it means the installed device driver is incompatible with the windows system. If you have this problem, please contact us immediately for help. 68 FAQ Question : Why is there nothing on the LCD display when I power on the receiver unit ? Answer : This means that the built-in battery power is too low. Please recharge the battery by connecting the device to a USB port of the computer directly, or use a USB charger to charge it. Question : Why doesn’t the battery icon blink during charging ? Answer : If you have already confirmed that battery power was not full yet, then it may mean that the USB port has a bad connection and the power supply is not stable. 1. Please refer to “LCD Indicator” section of chapter 3 for details regarding icons about status. 2. Re-plug the device again. If the problem remain, try changing to another USB port. 3. Replace the USB charger or USB cable with a new one. Question : Why can’t I see the pen stroke on the screen ? Answer : Please check with the following steps. 1. If the driver has not been installed, please run the Easy Note Taker application provided within the installation CD. 2. Check the digital pen to see if it moves the cursor on the screen. If you have replaced a refill before, please also check the refill that you changed is in the same standard as the original standard. 3. Make sure the distance between the digital pen and receiver unit is within an area of A4 paper. 4. If the problem still remains, there might be some problems with the connection. Please try to 69 re-plug the receiver unit and check the pen’s battery. Question : Why is the pen stroke unreadable or discontinued during writing ? Answer : Please refer to the following steps. 1. Try to write with more pressure on your pen. Or refer to “Holding the Digital Pen” section of chapter 3 for instruction on correct ways to hold the pen. 2. Make sure the writing surface is smooth and flat. 3. Remove the barriers between the digital pen and the receiver unit to avoid signal block. 4. The battery power of the digital pen is too low, please replace the battery. Question : How can I get the updated software ? Answer : You can download the new driver from our website. 1. Uninstall your old driver. 2. Download the latest version of the driver in the download section and save it onto your hard drive. 3. Unzip the file in a folder and save in your hard drive. 4. Double-click the Setup.exe in the folder where you unzipped the file to complete the installation. 70 Service and Technical Support If your device does not work properly, please check the Troubleshooting procedure and FAQ first. You can go to our web site to download the latest driver/software and check the updated FAQ. If your problem still remains unsolved, please contact our service and technical support staff. [email protected] KWorld Computer Co., Ltd. Tel : +886 2 8228 6066 6/F, No. 113, Jian 2nd Road Jhonghe City, Taipei County 235, Taiwan (R.O.C.) http://www.kanvus-global.com/ 71 Driver Download You can download the latest driver and e-documents from the following web sites. http://www.kanvus-global.com/ 72 A p p e n d i x -Declarations and Safety Statements -Ordering Components and Accessories -Copyright Information -Limitation of Liability 73 Declarations and Safety Statements FCC This device complies with Part 15 of the FCC Rules. Operation is subject to the following two conditions: (1) This device may not cause harmful interference, and (2) This device must accept any interference received, including interference that may cause undesired operation. This equipment has been tested and found to comply with the limits for a Class B digital device, according to Part 15 of FCC Rules. These limits are designed to provide reasonable protection against harmful interference in a residential installation. This equipment generates, uses, and can radiate radio frequency energy and, if not installed and used in accordance with the instructions, may cause harmful interference to radio communications. However, there is no guarantee that interference will not occur in a particular installation. You can determine whether the equipment is causing interference by disconnecting it from your computer. If the interference stops, it was probably caused by the equipment. If the equipment does cause interference to radio or television, you may be able to correct the interference by using one or more of the following measures : 1 Rotate the television or radio antenna until the interference stops. 2 Move the equipment farther away form the television or radio. 3 Plug the equipment and computer into an outlet that is on a different circuit form the television or radio. If necessary, consult with your dealer or an experienced radio/television technician for help. CE The Kanvus products have been tested and found to comply with the following harmonized European Norms : 1 EN55024 (electromagnetic immunity) 2 EN55022 (electromagnetic emissions) 74 Ordering Components and Accessories To purchase parts and accessories, please contact your local dealer or distributor. 75 Copyright Information No part of this manual, including the products and software contained in it, may be reproduced, transmitted, transcribed, stored in a retrieval system, or translated into any language in any form or by any means, without the legal, written permission of Kworld Computer Co.LTD. Kanvus PROVIDES THIS MANUAL “AS IS” WITHOUT WARRANTY OF ANY KIND, EITHER EXPRESSED OR IMPLIED, INCLUDING BUT NOT LIMITED TO THE IMPLIED WARRANTIES OR CONDITION OF MERCHANTABILITY FOR A PARTICULAR PURPOSE. IN NO EVENT SHALL KANVUS, ITS DIRECTORS, OFFICERS, EMPLOYEES OR AGENTS BE LIABLE FOR ANY direct or indirect, INCIDENTAL, OR CONSEQUENTIAL DAMAGES (INCLUDING DAMAGES FOR LOSS OF PROFIT, LOSS OF BUSINESS, LOSS OF DATA, INTERRUPTION OF BUSINESS AND THE LIKE), EVEN IF KANVUS HAS BEEN ADVISED OF THE POSSIBILITY OF SUCH DAMAGES ARISING FROM ANY DEFECT OR ERROR IN THIS MANUAL OR PRODUCT. Products and corporate names appearing in this manual may or may not be registered trademarks or copyrights of their respective companies and are used only for identification or explanation and to the owners’ benefit, without intent to infringe. SPECIFICATIONS AND INFORMATION CONTAINED IN THIS MANUAL ARE PROVIDED FOR INFORMATION ONLY AND ARE SUBJECT TO CHANGE WITHOUT NOTICE, AND SHOULD NOT BE CONSTRUED AS A COMMITMENT BY KANVUS. KANVUS ASSUMES NO RESPONSIBILITY OR LIABILITY FOR ANY ERRORS OR INACCURACIES THAT MAY APPEAR IN THIS MANUAL, INCLUDING THE PRODUCTS AND SOFTWARE DESCRIBED IN IT. Copyright© 2009 Kworld Computer Co. Ltd. All Rights Reserved. 76 Limitation of Liability Circumstances may arise where because of a default on Kanvus part or other liability, you are entitled to recover damages from Kanvus. In each such instance, regardless of the basis on which you are entitled to claim damages from Kanvus , Kanvus is liable for no more than damages for bodily injury (including death), damage to real property and tangible personal property; or any other actual and direct damages resulted from omission or failure in performing legal duties under this warranty statement, up to the listed contract price of each product. Kanvus will only be responsible for or indemnify you for loss, damages or claims based on contract, tort or infringement under this Warranty Statement. This limit also applies to Kanvus suppliers and its distributors. It is the maximum for which Kanvus, its suppliers, and its distributors are collectively responsible. UNDER NO CIRCUMSTANCES IS KANVUS LIABLE FOR ANY OF THE FOLLOWING: (1) THIRD-PARTY CLAIMS AGAINST YOU FOR DAMAGES; (2) LOSS OF, OR DAMAGE TO, YOUR RECORDS OR DATA; OR (3) SPECIAL, INCIDENTAL, OR INDIRECT DAMAGES, OR FOR ANY ECONOMIC CONSEQUENTIAL DAMAGES (INCLUDING LOSS OF PROFITS OR SAVINGS), EVEN IF KANVUS, ITS SUPPLIERS OR DISTRIBUTORS ARE INFORMED OF THEIR POSSIBILITY. 77