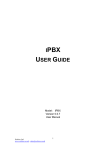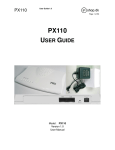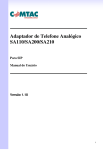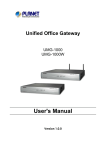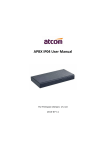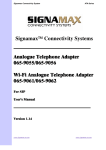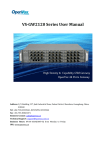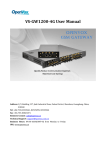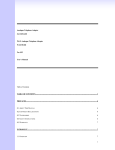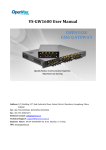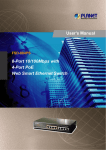Download VIP-320 User`s manual - PLANET Technology Corporation.
Transcript
Internet Telephony PBX System IPX-300 Series User’s manual Version 1.0.1 Copyright Copyright (C) 2008 PLANET Technology Corp. All rights reserved. The products and programs described in this User’s Manual are licensed products of PLANET Technology, This User’s Manual contains proprietary information protected by copyright, and this User’s Manual and all accompanying hardware, software, and documentation are copyrighted. No part of this User’s Manual may be copied, photocopied, reproduced, translated, or reduced to any electronic medium or machine-readable form by any means by electronic or mechanical. Including photocopying, recording, or information storage and retrieval systems, for any purpose other than the purchaser's personal use, and without the prior express written permission of PLANET Technology. Disclaimer PLANET Technology does not warrant that the hardware will work properly in all environments and applications, and makes no warranty and representation, either implied or expressed, with respect to the quality, performance, merchantability, or fitness for a particular purpose. PLANET has made every effort to ensure that this User’s Manual is accurate; PLANET disclaims liability for any inaccuracies or omissions that may have occurred. Information in this User’s Manual is subject to change without notice and does not represent a commitment on the part of PLANET. PLANET assumes no responsibility for any inaccuracies that may be contained in this User’s Manual. PLANET makes no commitment to update or keep current the information in this User’s Manual, and reserves the right to make improvements to this User’s Manual and/or to the products described in this User’s Manual, at any time without notice. If you find information in this manual that is incorrect, misleading, or incomplete, we would appreciate your comments and suggestions. CE mark Warning The is a class B device, In a domestic environment, this product may cause radio interference, in which case the user may be required to take adequate measures. WEEE Warning To avoid the potential effects on the environment and human health as a result of the presence of hazardous substances in electrical and electronic equipment, end users of electrical and electronic equipment should understand the meaning of the crossed-out wheeled bin symbol. Do not dispose of WEEE as unsorted municipal waste and have to collect such WEEE separately. Trademarks The PLANET logo is a trademark of PLANET Technology. This documentation may refer to numerous hardware and software products by their trade names. In most, if not all cases, their respective companies claim these designations as trademarks or registered trademarks. 2 Revision User’s Manual for PLANET Internet Telephony PBX System: Model: IPX-300/IPX-300W Rev: 1.01 (Feburary, 2008) Part No. EM-IPX300 Series V1.01 3 TABLE OF CONTENTS Chapter 1 ................................................................................................ 6 Introduction............................................................................................ 6 Overview............................................................................................................................6 Package Content ...............................................................................................................8 Physical Details .................................................................................................................8 Front Panel Indicators.................................................................................................8 Rear Panel Indicators..................................................................................................9 Chapter 2 Preparations & Installation ................................................ 10 Physical Installation Requirement ................................................................................10 Network Interface quick configurations ................................................................... 11 Chapter 3 IP PBX Setup ...................................................................... 16 SIP Basic Setting ......................................................................................................16 User Extensions Setup..............................................................................................18 Trunk Management – SIP Trunk ..............................................................................20 Trunk Management – Gateway Trunk......................................................................22 Trunk Management – Trunk Group..........................................................................22 Trunk Management – Dialing Rules.........................................................................24 Attendant Extension .................................................................................................26 Time Rules................................................................................................................27 Record Voice Menu ..................................................................................................28 Call Parking ..............................................................................................................28 Gereral Setting..........................................................................................................29 Hunt Group Setting...................................................................................................31 Chapter 4 Network Setup .................................................................... 35 WAN & LAN Setup..................................................................................................35 DHCP .......................................................................................................................40 WLAN Setting (For IPX-300W) ..............................................................................42 Access Policy (For AP and WISP&AP mode) .........................................................49 Static Route...............................................................................................................50 NAT ..........................................................................................................................51 Packet Filter..............................................................................................................54 URL Filter.................................................................................................................56 Security.....................................................................................................................56 UPnP.........................................................................................................................57 Call Out Block List...................................................................................................57 SNTP ........................................................................................................................59 Chapter 5 Management ....................................................................... 60 4 Admin Account.........................................................................................................60 Date & Time .............................................................................................................61 Ping Test ...................................................................................................................62 Save & Restore .........................................................................................................62 Factory Default .........................................................................................................63 Admin Account.........................................................................................................63 Chapter 6 Information ......................................................................... 64 System Information ..................................................................................................64 PBX Extension Status...............................................................................................65 PBX Trunk Status .....................................................................................................65 Call Detail Record ....................................................................................................65 Appendix A ........................................................................................... 67 How to use Call Parking function .................................................................................67 Appendix B........................................................................................... 68 How to use Call Pick-up function..................................................................................68 Appendix C........................................................................................... 69 Record Voice Guide Process ..........................................................................................69 Appendix D........................................................................................... 70 Voice Communication Samples .....................................................................................70 IP Phone and Wi-Fi Phone register to IPX-300W ....................................................70 IP Phone and Wi-Fi Phone make off-Net calls via Gateway....................................74 IP Phone and Wi-Fi Phone make external SIP Proxy calls via SIP Trunk................79 Appendix E ........................................................................................... 81 IPX-300 Series Specifications ........................................................................................81 5 Chapter 1 Introduction 1 Overview PLANET IPX-300/IPX-300W IP PBX telephony systems (“IP PBX” in the following term) are designed and optimized for the small business in daily communications. It can support up to 100 user registrations and easy to install and manage a fully working system with the convenience and cost advantages. The future IP PBX telephony system offers all of the essential features of telephony which is required by small business users for their telecommunication/data needs. The IP PBX series are the feature-rich SIP based IP PBX telephony system that integrates NAT functions to make it perfect for small business usage. The IP PBX integrates traditional PBX system functions and provides many advanced functions including voice mail to email, web management etc. Designed to run on a variety of VoIP applications, the IP PBX provide IP-based communications, voice conferencing, call detailed record (CDR), centralized Auto-Attendant (AA), and Interactive Voice Responses (IVR). The IP PBX utilizes standard PSTN / GSM lines via the interfaces of FXO / GSM gateway to become a feature-rich IP PBX telephony system that supports seamless communications among existing local calls, SIP-based endpoints including low cost of long distance service, telephone number portability and one network for both voice and data. With a built-in IEEE 802.11b/g wireless AP / CPE, the Wi-Fi IP PBX (IPX-300W) offers wireless connectivity via 54Mbps data transmissions. Users may integrate PLANET IP Phone VIP-154T series, VIP-155PT/ 350PT/ 550PT, the VIP-156/ 157/ 158/ 161W of ATA (analog telephone adapter) series, the VIP-191/ 192 of Wi-Fi Phone, and Gateway series VIP-281/ 281GS/ 480 to build up the VoIP network deployment in minutes. IP PBX Features • PBX Features - Automated Attendant (AA) - Interactive Voice Responses (IVR) - Voicemail support (VM) - Voicemail to E-Mail - Call Detailed Record (CDR) - User Management via Web Browser - Call/Pickup Group - Display 100 Registered User’s Status: Unregistered / Registered / On-Call • Call Features - Call Forward Immediate - Call Forward on Busy - Call Forward on No Answer - Call Pickup / Call Park - Caller ID - Music on Hold / Music on Transfer - Call Transfer / Call Hold / Call Waiting - Three-way conference with feature phones (VIP-154T series, VIP-155PT/ 350PT/ 550PT and VIP-156/ 157/ 158/ 161W series) • Router/Firewall Features - DHCP Server for LAN Users - Access Control / URL Filter - Virtual Server / DMZ / Port Mapping - Static Route - Pass-through - UPnP • Wireless Features (IPX-300W) - IEEE 802.11b/ 802.11g - AP / AP-Client / WISP & AP Mode - 64/128 bits WEP Date Encryption - WPA/ WPA-PSK/ WPA2/ WPA2-PSK/ Mix Mode - WPAPSK/ WPS2PSK Mix Mode 7 Package Content The contents of your product should contain the following items: Internet Telephony PBX system unit Power Adapter Quick Installation Guide User’s Manual CD Physical Details The following figure illustrates the front/rear panel of IP PBX. Front Panel Indicators Figure 1-1. Front Panel of IPX-300 Figure 1-2. Front Panel of IPX-300W Front Panel LED PWR WAN Port LAN Port WLAN Port (IPX-300W only) State Descriptions On PBX Power ON Off PBX Power OFF On PBX network connection established Flashing Data traffic on cable network Off Waiting for network connection On LAN is connected successfully Flashing Data is transmitting Off Ethernet not connected to PC On WLAN is connected successfully Flashing Data is transmitting Off Ethernet not connected to PC Table1-1. Front Panel description of IP PBX 8 Rear Panel Indicators Figure 1-3. Rear Panel of IPX-300 Figure 1-4. Rear Panel of IPX-300W 1 12V DC 2 Reset 12V DC Power input outlet The reset button, when pressed, resets the IP PBX without the need to unplug the power cord. The 3 WAN WAN port supports auto negotiating Fast Ethernet 10/100Base-T networks. This port allows your IP PBX to be connected to an Internet Access device, e.g. router, cable modem, ADSL modem, through a CAT.5 twisted pair Ethernet cable. 4 LAN The LAN port allows your PC or Switch/Hub to be connected to the IP PBX through a CAT.5 twisted pair Ethernet cable. External 5 Antenna 2db Used to Wirelessly Connect to 802.11b/g networks 802.11b: 11/5.5/2 Mbps (IPX-300W only) 802.11g: 54/48/36/24/19/12/6Mbps Table 1-2. Rear Panel description of IP PBX 9 Chapter 2 Preparations & Installation 2 Physical Installation Requirement This chapter illustrates basic installation of IP PBX • Network cables. Use standard 10/100BaseT network (UTP) cables with RJ45 connectors. • TCP/IP protocol must be installed on all PCs. For Internet Access, an Internet Access account with an ISP, and either of a DSL or Cable modem (for WAN port usage) Administration Interface PLANET IP PBX provides GUI (Web based, Graphical User Interface) for machine management and administration. Web configuration access: To start IP PBX web configuration, you must have the web browsers installed on computer for management • Microsoft Internet Explorer 6.0.0 or higher with Java support Default LAN interface IP address of IP PBX is 192.168.0.1. You may now open your web browser, and insert 192.168.0.1 in the address bar of your web browser to logon IP PBX web configuration page. IP PBX will prompt for logon username/password, please enter: admin / 123 to continue machine administration. Figure 2-1. Input prompt ÍNote In order to connect machine for administration, please locate your PC in the same network segment (192.168.0.x) of IP PBX. If you’re not familiar with TCP/IP, please refer to related chapter on user’s manual CD or consult your network administrator for proper network configurations. Network Interface quick configurations Wizard for Quick Setup of the IP PBX, after finishing the authentication, please click “Wizard” to enter quick start: Figure 2-2. Wizard-Operating Mode settings ¾ Step1. Operation Mode (For IPX-300W) For most users, Internet access is the primary application. The IP PBX supports the WAN, LAN and WLAN interface for Internet access and remote access. When you click “Operation Mode” from within the Wizard Setup, the following setup page will be show. Three WLAN modes of operation are available for Internet Access: AP Mode: In this mode the IP PBX supports AP functionality only. The IP PBX has the following network interfaces: WAN, LAN and Wireless LAN. AP-Client Mode: In this mode the IP PBX accesses a remote AP. Please be sure that you have an account to access your wireless service provider AP. In this mode the WAN interface is used a 2nd LAN interface. WISP & AP Mode: 11 The IP PBX must access remote AP .Please be sure that have account to access from remote AP. In this WISP & AP mode the network interface will change from WAN port to LAN port and all of network access will through by remote AP. ¾ Step2. Internet Setting (AP Mode) WAN Setting NAT Mode Network Address Translation (NAT) serves connecting multiple computers to the Internet using one IP address. Bridge mode serves to connect a local area network (LAN / Bridge Mode Wireless) to another local area network that uses the same protocol. WAN Port IP Assignment Three methods are available for Internet Access. Static IP / DHCP / PPPoE type for your select .you should refer to “Network Setting” in user menu. Table 2-1. WAN description of IP PBX Figure 2-3. Wizard-Internet settings AP Setting (For IPX-300W) For configuring correctly the WLAN port in client mode. the below instructions will provide a quick start. It is advised if possible to use the simplest network settings for first try. For making sure the IP PBX is connecting to your wireless router (AP). You need to set up the following: SSID, Frequency Channel, Authentication method and Encryption parameters (Type/Encryption length/Keys.) 12 Figure 2-4. Wizard-AP settings ¾ Step3. NAT Setting LAN IP Setting Private IP address for connecting to a local private network. LAN IP Address (Default: 192.168.0.1) Subnet mask for the local private network (Default: Subnet Mask 255.255.255.0) DHCP Server Enable to open LAN port DHCP server Assigned DHCP IP Address DHCP IP Lease Time DHCP server range from start IP to end IP Client to ask DHCP server refresh time, range from 60 to 86400 seconds Table 2-2. LAN IP description of IP PBX Figure 2-5. Wizard-NAT settings 13 ¾ Step4. IPPBX Setup The IP PBX allows multiple ITSP providers / User Extensions registration by simply fill-in the required information in the provided table. Figure 2-6. Wizard-IP PBX settings Service Provider: Caller ID Service provider name Username Input Provider name Password Input Provider password Host Input Providers server address Port Providers server port Table 2-3. Service provider description User Extensions: User Extension Password Caller Id Input Extension number Input Extension password Input Extension caller id Table 2-4. User extension description After completing the wizard setup, click “Submit” button, The IP PBX will save configuration and reboot IP PBX automatically, after 50 seconds, you can re-load setting page again. 14 Figure 2-7. Wizard-Rebooting ÍNote Please consult your ISP personnel to obtain proper PPPoE/IP address related information, and input carefully. If Internet connection cannot be established, please check the physical connection or contact the ISP service staff for support information. 15 Chapter 3 IP PBX Setup 3 SIP Basic Setting SIP (Session Initiation Protocol) is a request-response protocol, dealing with requests from clients and responses from servers. Participants are identified by SIP URLs. Requests can be sent through any transport protocol. SIP determines the end system to be used for the session, the communication media and media parameters, and the called party's desire to engage in the communication. Once these are assured, SIP establishes call parameters at either end of the communication, and handles call transfer and termination. ¾ SIP Configuration Figure 3-1. SIP configuration settings UDP Port to bind to This is SIP Local Port 5060, if you have any specific reason for change this port. Domain IP PBX Server’s IP address. Allow guest calls Enable/Disable guest calls. Default is Enable. Default is all IP. Overlap dialing support Enable/Disable overlaps dialing support. Default is Enable. Allow Transfers Enable Call Transfers. Enable DNS SRV lookups (on outbound calls) Enable DNS SRV lookups on calls Max Registration Time Min Registration Time Maximum duration of incoming registration/subscriptions we allow. Default 3600 seconds. Minimum duration of registrations/subscriptions. Default 60 seconds Default Incoming/Outgoing Default duration (in seconds) of incoming / outgoing registration. Registration Time Min RoundtripTime Minimum roundtrip time for messages to monitored hosts, Defaults (T1 Time) to 200 ms Language Set default language for all users. Enable Relaxed DTMF Use relaxed DTMF detection. Default is Disable. Server UserAgent Enable you to change the trunk User agent string, Default is PBX. DTMF Mode Set default DTMF mode for sending DTMF. Default: rfc2833. Table 3-1. SIP configuration description ¾ SIP Codecs The Codec is used to compress the voice signal into data packets. Each Codec has different bandwidth requirement. There are 7 kinds of codec. To determine the priority, selects one codec algorithm from the pull-down menus individually. Figure 3-2. SIP codecs settings ¾ Outbound SIP Registrations Figure 3-3. Outbound SIP Registrations settings 17 Register TimeOut Register Attempts Retry registration calls at every 'x' seconds (default 20). Number of registration attempts before we give up; 0 = continue forever. Table 3-2. Outbound DIP registration description ¾ NAT Support The externip, externhost and localnet settings are used if you use IP PBX behind a NAT device to communicate with services on the outside. Figure 3-4. NAT support settings Extern IP Address that we're going to put in outbound SIP messages if we're behind a NAT. Alternatively you can specify an external host, and IP PBX will perform Extern Host DNS queries periodically. Not recommended for production environments! Use externip instead. Extern Refresh How often to refresh externhost if used. You may specify a local network in the field below. localnet=192.168.0.0/255.255.0.0; All RFC 1918 addresses are local Local Network Address networks localnet=11.0.0.0/255.0.0.0 ; Also RFC1918 localnet=171.16.0.0/12 ; Another RFC1918 with CIDR notation localnet=168.254.0.0/255.255.0.0; Zero conf local network Table 3-3. NAT support description User Extensions Setup ¾ Extension List 18 Figure 3-5. User extension settings Advance Click to edit an extension other setting. Delete Click to delete an extension. Table 3-4. User extension description ¾ Advance Setup Figure 3-6. Extension advance settings User Extension Input Extension number Password Input Extension password Caller Id Input Extension caller id Table 3-5. Extension advance description 19 - Call group / Pickup group select : Call Group An Extension can set single/multiple call group(s) 1-10 id Pickup Group An Extension can set single/multiple Pickup group(s) 1-10 id Table 3-6. Call / Pickup group description - Call forward option : Call forward always Input forward always number Call forward on busy Input forward on busy number Call forward no answer Input forward no answer number If time out “XXX” sec This is the maximum number allowed no answer time out used Table 3-7. Call forward description - Voice mail : Voice mail select Enable / Disable voice mail function Voice mail name Input voice mail name E-Mail address Input E-mail address Send voice to mail Enable / Disable send voice to mail Delete voice mail after send Save / Delete voice mail after send Table 3-8. Voice mail description Trunk Management – SIP Trunk Services Providers Setting allows IP PBX register to different SIP systems and ITSP Services (SIP Trunk). On the “Providers List”, you can press “Add” to add a new service provider or press “Advance” to edit the information of specific Service Provider or press “Delete” to delete the specified service provider information. Figure 3-7. Server Providers Setting ¾ Add New Service Providers Step 1. Press “Add” button to add an new service provider information. 20 Figure 3-8. Add new service providers Step 2. Fill in the required information in Service Provider Advance Setup page. Figure 3-9. Service provider advance setup Caller id The caller ID will be sent between the callee and caller and will be displayed on SIP device LCD panel for identification. User name User name for authentication Password User password for authentication Registrar Server Address Assigns the SIP Register Server’s IP address / Domain name Registrar Server Port Port number of SIP Register Server. Assigns a value from 1024 to 65535, the common default SIP port is 5060. Outbound Proxy server’s IP address / Domain name. Assign a Outbound Proxy Address server’s IP / Domain name which is in charge of call-out service. Outbound Proxy Port Port number of Outbound Proxy Server. Assign a number from 1024 to 65535, the common default SIP port setting is 5060. On duty / Off duty voice When the service provider registered to PBX, incoming calls 21 will hear On / Off duty voice, default settings is “Enable”. select (For how to record On/Off duty voice please refer “Record Voice Menu”). Choose a pre-set hunt groups, default is “blank”. There are 3 types of combination setup. 1. If On duty/ Off duty voice is “Enabled”, after caller hear the voice menu one time, the call will be transferred to the pre-defined group for call attendant. 2. If On duty/ Off duty voice is “Disabled”, caller will not Incoming call attendant hear the voice menu, the call will be directly transferred to the pre-defined group for call attendant. 3. If On duty/Off duty voice is “Enabled” and no group is pre-defined, voice menu will repeat itself until incoming caller respond to it. (For how to make hunt group please refer “Hunt Group Setting”) Table 3-9. Service provider advance setup description Trunk Management – Gateway Trunk Gateway Trunk Setting allows IP PBX makes VoIP calls to external Gateway by peer-to-peer mode. If the FXO ports of external Gateway have connected with PSTN lines, the user can make outgoing PSTN calls via external Gateway by this function. Figure 3-10. Gateway Trunk setting IP Destination IP Address is the IP address of the destination Gateway that owns this phone number. Port Port is port of the destination Gateway use. (Default is 5060) Table 3-10. Gateway Trunk setting description Trunk Management – Trunk Group Trunk Group is defines the leading digit of the call out dialing number through SIP Trunk or Gateway Trunk. The IP PBX will according to the leading digit to determine to use which SIP or Gateway Trunks 22 for outgoing route. Figure 3-11. Trunk Group setting ¾ Add New Trunk Group Step 1. Press “Add” button to add an new Group Name information. Figure 3-12. Add an new Group Name Step 2. Fill in the required information in Trunk Group Setup page. Figure 3-13. Trunk Group Setup Group Name Number All Trunk Trunk Group The Trunk Group name If the leading digits are match with this number, IP PBX will delete this number and send out the following digits. It will show all the available SIP Trunks and Gateway Trunks for selection. Choose the trunk at All Trunk box and press the button to move the activated trunk to Trunk Group box. Table 3-11. Trunk Group setting description ¾ Scenario Sample IP PBX has created two different SIP trunks and one Gateway trunk for outgoing trunks. 23 Figure 3-14. Trunk Group sample setting One-Stage Call: 1. If user dials 81123456, this call will hunt SIP_Trunk_1 and send 123456 to call out. 2. If user dials 82234567, this call will hunt SIP_Trunk_2 and send 234567 to call out. 3. If user dials 0345678, this call will hunt FXO_Gateway and send 345678 to call out. Two-Stage Call: 1. If user dials 81 and hear the dial tone, then dial 123456. This call will hunt SIP_Trunk_1 and send 123456 to call out. 2. If user dials 82 and hear the dial tone, then dial 234567. This call will hunt SIP_Trunk_2 and send 234567 to call out. 3. If user dials 0 and hear the dial tone, then dial 345678. This call will hunt FXO_Gateway and send 345678 to call out. Trunk Management – Dialing Rules When want to make VoIP calls through the above SIP Trunk or Gateway Trunk, the user can use the “Dialing Rules” function to simplify the dialing number. In the “Dialing Rules” settings: Maximum Entries: 100 records Figure 3-15. Dialing Rules settings Phone Number. is the leading digit of the call out dialing number. Phone NO Pattern: “N” single digit from 2 to 9. Phone NO “z” single digit from 1 to 9. “X” single digit from 0 to 9. “.” unlimited length of digit. 24 Delete Length Delete Length is the number of digits that will be stripped from beginning of the dialed number. Prefix NO is the digits that will be added to the beginning of the Prefix NO dialed number. Table 3-12. Dialing Rules description ¾ Scenario Sample IP PBX has created one SIP Trunk and three Dialing Rules records for making outgoing trunk calls. Figure 3-16. Trunk Group sample settings Figure 3-17. Dialing Rules sample settings One-Stage Call: 1. If user dials 8101, this call will hunt SIP_Trunk_1 and send 77 to call out. 2. If user dials 81022, this call will hunt SIP_Trunk_1 and send 882 to call out. 3. If user dials 81033, this call will hunt SIP_Trunk_1 and send 993 to call out. 4. If user dials 81044, this call will hunt SIP_Trunk_1 and send 114 to call out. 5. If user dials 810556789, this call will hunt SIP_Trunk_1 and send 2256789 to call out. 6. If user dials 06, this is an invalid call and user will get the busy prompt sound. (This call won’t hunt SIP_Trunk_1) ÍNote The Dialing Rules function needs to arrange use with Trunk Group function, and it can not be used by itself. Two-Stage Call: 1. If user dials 81 and hear the dial tone, then dial 01. This call will hunt SIP_Trunk_1 and send 25 77 to call out. 2. If user dials 81 and hear the dial tone, then dial 022. This call will hunt SIP_Trunk_1 and send 882 to call out. 3. If user dials 81 and hear the dial tone, then dial 033. This call will hunt SIP_Trunk_1 and send 993 to call out. 4. If user dials 81 and hear the dial tone, then dial 044. This call will hunt SIP_Trunk_1 and send 114 to call out. 5. If user dials 81 and hear the dial tone, then dial 0556789. This call will hunt SIP_Trunk_1 and send 2256789 to call out. 6. If user dials 81 and hear the dial tone, then dial 06678. This call will hunt SIP_Trunk_1 and send 06678 to call out. Attendant Extension Attendant Extension in IP PBX system helps you to configure internal dial plan for extension setup. It can allow more calls to be handled by IVR from Gateway's FXO, and FXS port. Attendant Extension Provide 10 sets of IVR. Figure 3-18. Attendant extension settings The IP PBX will handle incoming Caller ID and show to remote / local registered IP-Phone. ÍNote ¾ If your Gateway can bypass Mobile/Analog Phone number, The IP PBX will handle incoming caller ID and show to remote / local registered IP-Phone. Sample: 26 Figure 3-19. Auto-attendant sample Time Rules Defined Service providers based on date and time voice rule. Figure 3-20. Attendant time settings Day setting Defined Start day / end time Time setting Defined Start time / End time Month setting Defined Start Month / End Month Date setting Defined Start Date / End Date Table 3-13. Attendant time description 27 Record Voice Menu Allow you to record On / Off duty voice menu over a register ip-phone. Figure 3-21. Record voice menu settings Pick up your register IP-Phone handset and press “function key + password “ to enter into voice menu guide. Record voice Record your voice menu , Default is *9 Play voice Play your record voice menu ,Default is *10 Default voice To set default voice menu, Default is *11 Password This is record / default voice password , Default is 1234 Table 3-14. Record voice menu description Answer Extension enable you to record the customized voice menu remotely from a registered IP-Phone. Answer extension Call from registered IP-Phone to record the voice menu. Table 3-15. Answer extension description Call Parking Build a calling rule for IP Phone to park the calls during the phone conversation. 28 Figure 3-22. Call parking settings Extension to Dial for Parking Calls Set an extension number to dial when need to park the call. Default number is 700. What extension to park calls on Set the Extension range for call parking retrieving. (Example: '701-720'). Number of seconds a call can be Set allowed parking time for the parking call. Default is parked for Pickup Extension 30/sec. Set up a number for IP Phone to retrieve back the call. Default is *8. Timeout for answer on attended Set a timeout value for answer the transferred call. transfer Default is 30 Sec. Table 3-16. Call parking description Gereral Setting IP Phone or sip device extension connected IP PBX, extension have call forward / transfer and pickup / voice key … ¾ Call Forward Key Figure 3-23. Call forward key settings 29 Call forward always Enable: Dial the “ *1 + number ” enable call forward always function Disable: Dial the “ * 2” disable call forward always function Call forward Busy Call forward no answer Enable: Dial the “ *3 + number ” enable call forward busy function Disable: Dial the “ * 4 ” disable call forward busy function Enable: Dial the “ *5 + number ” enable call forward no answer function Disable: Dial the “ * 6 ” disable call forward no answer function Table 3-17. Call forward description ¾ Transfer Feature Figure 3-24. Transfer feature settings Attendant Transfer Blind Transfer Transfer Digit time out When you attendant transfer fail, you can definition other transfer number Blind Transfer , When Ex: Ext 100 call Ext 200, Ext 200 blind transfer to Ext 300 , Ignore the Ext.300 status, the Ext.200 will immediately on-hook Set (Attendant/blind) transfer digit time out sec Table 3-18. Transfer feature description ¾ Pickup Key Figure 3-25. Pickup key settings Pickup Extension Set call pickup (Default is *8 ) Table 3-19. Pickip description ¾ Voice Mail 30 Figure 3-26. Voice mail settings Max time of a voice mail Set a voice mail max time Max number of messages per folder Max number of voice mail per folder Dial voice mail number Dial “ *12 “ into voice mail guide Dial my voice mail number Dial “ *13 + Ext number “ into voice mail guide Table 3-20. Voice mail description ¾ SMTP Setting SMTP is a relatively simple, text-based protocol, where one or more recipients of a message are specified. Input the valid account number, the extension setting voice mail will be been in used. Figure 3-27. SMTP settings SMTP server IP / Address Input server IP / Address SMTP Authentication user name Input SMTP Authentication user name SMTP Authentication password Input SMTP Authentication password Table 3-21. SMTP description Hunt Group Setting This setting will allow the caller to choose the specific extension group to answer the phone (e.g. Press 9 for Operator). Every incoming call (from Service Provider or Attendant Extension) will first hear the pre-recorded On / Off Duty Voice for call group options for caller to select. Users can also setup multiple groups to manage the incoming calls. 31 Figure 3-28. Hunt Group settings Press “Add” to add a new Hunt Group; Press “Edit” to the edit a specified hunt group; Press “Delete” to delete a specified hunt group; ¾ Add New Hunt Group Step 1. Press “Add” button to add an new Group Name information. Figure 3-29. Add an new Group Name Step 2. Fill in the required information in Hunt Group Setup page. Figure 3-30. Hunt Group setup Group Name Input your group name There are 3 modes available: Round Robin / Ring All / Random Mode. 1. Round Robin: Take turns ringing each available Hunt Mode Extension / Users 2. Ring All: Ring all Extension/Users, until any one Extension / Users answer the call. 3. Random: Ring random group inside Extension / Users 32 Associate a dial number with a call group voice instruction to Incoming Call Dial Number instruct incoming calls (e.g. If “20” is associated with Group A, when the caller dial “20”, all extensions under Group A will ring). Default incoming call dial number is empty. Ring (Group/Extension) Setup a timeframe to control the call group hunting timeout. Timeout Default setting is 30 sec. Table 3-22. Hunt Group description ¾ To add extension/users to Ring group Step 1.Select your extension Figure 3-31. Add Extension/User Step 2. Press to add extension/users to ring group. Figure 3-32. Add Extension/User ¾ To delete Ring Group inside extension/users Step 1. Select the extensions Figure 3-33. Delete Extension/User Step 2. Press to delete extension/users to ring group. 33 Figure 3-34. Delete Extension/User 34 Chapter 4 Network Setup 4 WAN & LAN Setup WAN (Wide Area Network) is a network connection connecting one or more LANs together over some distance. For example, the means of connecting two office buildings separated by several kilometers would be referred to as a WAN connection. The size of a WAN and the number of distinct LANs connected to a WAN is not limited by any definition. Therefore, the Internet may be called a WAN. WAN Settings are settings that are used to connect to your ISP (Internet Service Provider). The WAN settings are provided to you by your ISP and often times referred to as "public settings". Please select the appropriate option for your specific ISP. For most users, Internet access is the primary application. IP PBX supports the WAN interface for internet access and remote access. The following sections will explain more details of WAN Port Internet access and broadband access setup. When you click “WAN & LAN Setup”, the following setup page will be shown. Three methods are available for Internet Access. Figure 4-1. Network settings ¾ Static IP If you are a leased line user with a fixed IP address, enter in the IP address, subnet mask, gateway address, and DNS (domain name server) address(es) provided to you by your ISP. Each IP address entered in the fields must be in the appropriate IP form, which are four IP octets separated by a dot (x.x.x.x). The Router will not accept the IP address if it is not in this format. Example: 168.95.1.2 Figure 4-2. WAN-Static IP settings IP Address Check with your ISP provider. Subnet Mask Check with your ISP provider. Default Gateway Check with your ISP provider. Table 4-1. WAN-Static IP description ¾ DHCP Dynamic Host Configuration Protocol (DHCP), Dynamic IP (Get WAN IP Address automatically). If you are connected to the Internet through a Cable modem line, then a dynamic IP will be assigned. ÍNote WAN port gets the IP Address, Subnet Mask and default gateway IP address automatically, if DHCP client is successful. 36 Figure 4-3. WAN-DHCP settings ¾ PPPoE Point-to-Point Protocol over Ethernet (PPPoE). Some ISPs provide DSL-based services and use PPPoE to establish communication link with end-users. If you are connected to the Internet through a DSL line, check with your ISP to see if they use PPPoE. If they do, you need to make sure the following items, PPPoE User name: Enter username provided by your ISP. PPPoE Password: Enter password provided by your ISP. Figure 4-4. WAN-PPPoE settings ¾ Host Name The Host Name field is optional but may be required by some Internet Service Providers. The default host name is the model number of the device. It is a computer that is connected to a TCP/IP network, including the Internet. Each host has a unique IP address. Assign the domain name or IP address of your host computer. When the host operating system is set up it is given a name. This name may reflect the prime use of the computer. For example, a host computer that converts host names to IP addresses using DNS may be called cvs.IP-PBX.com and a host computer that is a web server may be 37 called www.IP-PBX.com. When we need to find the host name from an IP address we send a request to the host using its IP address. The host will respond with its host name. ¾ WAN Port MAC The MAC (Media Access Control) Address field is required by some Internet Service Providers (ISP). The default MAC address is set to the MAC address of the WAN interface in the device. It is only necessary to fill the field if required by your ISP. The WAN port allows your voice gateway to be connected to an Internet Access Device, e.g. router, cable modem, ADSL modem, through a CAT.5 twisted pair Ethernet Cable. MAC addresses are uniquely set by the network adapter manufacturer and are sometimes called "physical addresses" for this reason. MAC assigns a unique number to each IP network adapter called the MAC address. The MAC address is commonly written as a sequence of 12 hexadecimal digits as follows: 00:3f:4f:88:81:18. The first six hexadecimal digits of the address correspond to a manufacturer's unique identifier, while the last six digits correspond to the device's serial number. Some Internet service providers track the MAC address of a home router for security purposes. Many routers support a process called cloning that allows the MAC address to be simulated so that it matches one the service provider is expecting. This allows end-user to change their router (and their real MAC address) without having to notify the provider. For example, you could allow packets which have your name server's IP on them, but come from another MAC address (one way of spoofing packets). Figure 4-5. WAN port MAC settings ¾ MTU and MRU MTU stands for Maximum Transmission Unit, the largest physical packet size, measured in bytes that a network can transmit. Any messages larger than the MTU are divided into smaller packets before being sent. MRU stands for Maximum Receiving Unit. The largest physical packet size, measured in bytes that a network can receive. Any messages larger than the MRU are divided into smaller packets before being received. The key is to be deciding how big your bandwidth pipe is and select the best MTU for your configuration. For example, you have a 33.6 modem, you use a MTU and MRU of 576, and if you have a larger pipe you may want to try 1500. 38 Figure 4-6. MTU and MRU settings ÍNote For Static IP, both MTU and MRU are set to 1500 bytes as default value. For DHCP, both MTU and MRU are set to 1500 bytes as default value. For PPPoE, both MTU and MRU are set to 1492 bytes as default value. ¾ DNS Server DNS stands for Domain Name System. Every Internet host must have a unique IP address; also they may have a user-friendly, easy to remember name such as www.ippbx.com. The DNS server converts the user-friendly name into its equivalent IP address. The original DNS specifications require that each domain name is served by at least 2 DNS servers for redundancy. When you run your DNS, web, and mail servers all on the same MAChine - if this MAChine goes down, it doesn't really matter that the backup DNS server still works. The recommended practice is to configure the primary and secondary DNS servers on separate MAChines, on separate Internet connections, and in separate geographic locations. Figure 4-7. DNS server settings Primary DNS Server Sets the IP address of the primary DNS server. Secondary DNS Server Sets the IP address of the secondary DNS server. Table 4-2. DNS server description ¾ Ping From WAN Ping is a basic Internet program that lets you verify that a particular IP address exists and can accept requests. Ping is used diagnostically to ensure that a host computer you are trying to reach is actually operating. The default setting is allowed user can ping the host computer from remote site. If you disallow, the host computer doesn’t response any user who issues Ping IP address command from any remote sites. Figure 4-8. Ping from wan settings 39 ¾ LAN Setting These are the IP settings of the LAN (Local Area Network) interface for the device. These settings may be referred to as "private settings". You may change the LAN IP address if needed. The LAN IP address is private to your internal network and cannot be seen on the Internet. The default IP address is 192.168.0.1 with a subnet mask of 255.255.255.0. LAN is a network of computers or other devices that are in relatively close range of each other. For example, devices in a home or office building would be considered part of a local area network. Figure 4-9. LAN settings LAN IP Address Assign the IP address of LAN server, default is 222.222.222.1 Subnet Mask Select a subnet mask from the pull-down menu, default is 255.255.255.0 Table 4-3. LAN description ¾ DNS Proxy A proxy server is a computer network service that allows clients to make indirect network connections to other network services. The default setting is Enable the DNS proxy server. Figure 4-10. DNS proxy settings DHCP DHCP stands for Dynamic Host Control Protocol. The DHCP server gives out IP addresses when a device is starting up and request an IP address to be logged on to the network. The device must be set as a DHCP client to "Obtain the IP address automatically". By default, the DHCP Server is enabled in the unit. The DHCP address pool contains the range of the IP address that will automatically be assigned to the clients on the network. DHCP client computers connected to the unit will have their information displayed in the DHCP Client List table. The table will show the Type, Host Name, IP Address, MAC Address, Description, and 40 Expired Time of the DHCP lease for each client computer. DHCP Server is a useful tool that automates the assignment of IP addresses to numbers of computers in your network. The server maintains a pool of IP addresses that you use to create scopes. (A DHCP scope is a collection of IP addresses and TCP/IP configuration parameters that are available for DHCP clients to lease.) Then, the server automatically allocates these IP addresses and related TCP/IP configuration settings to DHCP-enabled clients in the network. The DHCP Server leases the IP addresses to clients for a period that you specify when you create a scope. A lease becomes inactive when it expires. Through the DHCP Server, you can reserve specific IP addresses permanently for hardware devices that must have a static IP address (e.g., a DNS Server). An advantage of using DHCP is that the service assigns addresses dynamically. The DHCP Server returns addresses that are no longer in use to the IP addresses pool so that the server can reallocate them to other machines in the network. If you disable this DHCP, you would have to manually configure IP for new computers, keep track of IP addresses so that you could reassign addresses that clients aren't using, and reconfigure computers that you move from one subnet to another. The DHCP Static MAP table lists all MAC and IP address which are active now. Figure 4-11. DHCP server settings When you enable the DHCP server, you are able to enter: Assigned DHCP IP Enter the starting IP address for the DHCP server’s IP assignment and the ending IP address for the DHCP Address server’s IP assignment. DHCP Time IP Lease Assign the length of time for the IP lease, default setting is 86400 seconds. Table 4-4. DHCP server description 41 WLAN Setting (For IPX-300W) A WLAN is a data communication system that reduces the need for a wired connection, thereby adding new flexibility and convenience to your network. Using electromagnetic waves, WLAN's transmits and receives data over the air, minimizing the need for wired connections and combines data connectivity with user mobility. ¾ AP Mode Access Point only Mode, The AP functions as a wireless hub to which wireless clients can connect. The clients must make sure that they are configured to match the AP’s wireless settings. The AP must be connected to switch or other LAN segment patch cable. Figure 4-12. AP mode settings WLAN WLAN Mode Enable / Disable WLAN Function For wireless connected type 802.11 B/G mixed / 802.11b only / 802.11G only Wireless stations associating to the access point must have the WLAN SSID same SSID. Enter a descriptive name for the wireless LAN.(support 20 ACSII characters) Hide SSID Hide SSID prevents outside users from joining the network without knowing the wireless Network's ID, default is check SSID. The range of radio frequencies used by IEEE 802.11b/g wireless WLAN Frequency devices is called a Selection channel. Select a channel ID that is not already in use by a neighboring device. WLAN Frequency Auto When the users select this option, the IP PBX automatically finds the channel with the least interference and uses that channel for wireless IP PBX transmission. 42 Authentication Method Select OPEN, WPA, WPA-PSK, WPA2, WPA2-PSK, WPA/WPA2 mix mode, WPA-PSK/WPA2-PSK mix mode .Default is OPEN mode. Table 4-5. AP mode description Example: Figure 4-13. AP mode application ¾ AP-Client Mode In this mode the IP PBX is used to access the Wireless Service Provider network by connecting wirelessly to the remote (Outdoor AP). When the IPBX operate in AP-Client Mode, the WAN and LAN RJ-45 interface will be configured as a 2 port switch for connecting with 2 PCs for access wireless network Figure 4-14. AP-client mode settings 43 ÍNote When IP PBX operate in AP-Client Mode, the WAN and LAN RJ-45 interface will be configured as a 2 port switch for connecting with 2 PCs for access wireless network WLAN Mode Remote AP SSID Remote AP KEY W-LAN Channel For wireless connected type 802.11 B/G mixed/ 802.11b only / 802.11G only Define the same as your Wireless Router uses. Enter the remote AP Authorization Key (WPA-PSK / WPA2-PSK / WPAPSK ,WPA2PSK Mix Mode to Show) Define the same as your Wireless Router uses. 1. DHCP client W-LAN IP Assignment 2. Static IP Address Static IP DHCP Client PPPoE Client Remote AP SSID Authentication Method Encryption Type Scan usable network Key in the W-LAN IP address, W-LAN Subnet mask and W-LAN Gateway from AP of WISP When the DHCP Client is enabled, the IP PBX will get the IP Address from Outdoor AP of WISP. Enter User Name / Password provided by your ISP, the IP PBX will get the IP Address from Outdoor AP of WISP Define the same as your Wireless Router uses Define the same as your Wireless Router uses.(OPEN / SHARED Mode) Define the same as your Wireless Router uses. (OPEN / SHARED Mode) Select list to remote AP SSID (magnifying glass) Table 4-6. AP-Client mode description 44 Figure 4-15. AP-Client mode settings Figure 4-16. Search remote AP list page ÍNote After scan and select the Outdoor AP, the channel and encryption method should be set the identical with the remote AP. 45 Example: Figure 4-17. Ap-Client mode application ¾ WISP & AP Mode The IP PBX can operate in AP-Client and access to another (Outdoor) AP. The wireless client needs to have the same SSID, Channel, Encryption settings as the main AP. The user may need to change the default IP to avoid IP conflicts. Figure 4-18. WISP & AP mode settings 46 ÍNote When IP PBX operates in AP-Client (or WISP & AP) Mode, the WAN and LAN RJ-45 interface will be configured as a 2 port switch for connecting with 2 PCs for access wireless network. WLAN Mode For wireless connected type 802.11 B/G mixed/ 802.11b only / 802.11G only Remote AP SSID Define the same as your Wireless Router uses Remote AP MAC Define the same as your Wireless Router uses Remote AP Key W-LAN Channel Enter the remote AP Authorization Key (WPA-PSK / WPA2-PSK / WPAPSK ,WPA2PSK Mix Mode to Show) Define the same as your Wireless Router uses 1.DHCP client W-LAN IP Assignment 2.Static IP Address Static IP DHCP Client WLAN SSID Hide SSID Authentication Method Encryption Type Key in the W-LAN IP address, W-LAN Subnet mask and W-LAN Gateway from WISP When the DHCP Client is enabled, the IP PBX will get the IP Address from Outdoor AP of WISP The service set identifier assigned to the wireless network (WLAN). Default SSID is IPPBX Hide SSID prevents outside users from joining the network without knowing the wireless Network's ID, default is check SSID Define the same as your Wireless Router uses. (OPEN / SHARED Mode) Define the same as your Wireless Router uses. (OPEN / SHARED Mode Table 4-7. WISP & AP mode description 47 Figure 4-19. WISP & AP mode settings Scan usable network:Select list to remote AP SSID (magnifying glass) Figure 4-20. Search remote AP list page ÍNote After scan and select the Outdoor AP, the channel and encryption method should be identical with the remote AP 48 Example: Figure 4-21. WISP & AP mode application Access Policy (For AP and WISP&AP mode) Access Policy Access Control List In IP PBX security, an access control list is a list of “allow all / Reject all" to an MAC. MAX MAC List:64 Table 4-8. Access policy description Figure 4-22. Access policy settings 49 Figure 4-23. Access policy settings Static Route Static routes are special routes that the network administrator manually enters into the router configuration for local network management. You could build an entire network based on static routes. The problem with doing this is that when a network failure occurs, the static route will not change without you performing the change. This could be IP-PBX if the failure occurs when the administrator is not available. The route table allows the user to configure and define all the static routes supported by the router. Figure 4-24. Static route settings Enable Type Enable/Disable the static route. Indicates the type of route as follows, Host for local connection and Net for network connection. Defines the base IP address (Network Number) that will be Target compared with the destination IP address (after an AND with NetMask) to see if this is the target route. NetMask The subnet mask that will be AND'd with the destination IP address and then compared with the Target to see if this is the target route. The IP address of the next hop router that will be used to route Gateway traffic for this route. If this route is local (defines the locally connected hosts and Type = Host) then this IP address MUST be the IP address of the router. Action Insert a new Static Router entry or update a specified entry. Table 4-9. Static route description 50 NAT NAT (Network Address Translation) serves three purposes: 1. Provides security by hiding internal IP addresses. Acts like firewall. 2. Enables a company to access internal IP addresses. Internal IP addresses that are only available within the company will not conflict with public IP. 3. Allows a company to combine multiple ISDN connections into a single internet connection. Figure 4-25. NAT settings ¾ NAT Setting Figure 4-26. NAT settings 51 Network Address Translation Enable/Disable NAT. IPsec (Internet Protocol Security) is a framework for a set of protocols for IPSec Pass Through security at the network or packet processing layer of network communication. Enable/Disable this framework verification. PPTP (Point-to-Point Tunneling Protocol) is a protocol that allows PPTP Pass Through corporations to extend their own corporate network through private "tunnels" over the public Internet. Enable/Disable this protocol verification. L2TP (The Layer 2 Tunnel Protocol) is an emerging Internet Engineering Task Force (IETF) standard that combines the best features of two existing tunneling protocols: Cisco's Layer 2 Forwarding (L2F) and L2TP Pass Through Microsoft's Point-to-Point Tunneling Protocol (PPTP). L2TP is an extension to the Point-to-Point Protocol (PPP), which is an important component for VPNs. VPNs allow users and telecommuters to connect to their corporate intranets or extranets. Enable/Disable this function. SIP, the Session Initiation Protocol, is a signaling protocol for Internet SIP ALG conferencing, telephony, presence, events notification and instant messaging. Enable/Disable this protocol verification. In computer networks, a DMZ (Demilitarized Zone) is a computer host or small network inserted as a "neutral zone" between a company's private network and the outside public network. It prevents outside users from getting direct access to a server that has company dIP-PBX. Think of DMZ DMZ as the front yard of your house. It belongs to you and you may put some things there, but you would put anything valuable inside the house where it can be properly secured. Setting up a DMZ is very easy. If you have multiple computer s, you can choose to simply place one of the computers between the Internet connection and the firewall. If you have a computer that cannot run Internet applications properly from behind the device, then you can allow the computer to have unrestricted DMZ IP LAN Internet access. Enter the IP address of that computer as a DMZ host with unrestricted Internet access. Adding a client to the DMZ may expose that computer to a variety of security risks; so only use this option as a last resort. Table 4-10. NAT description ¾ Virtual Server Mapping The device can be configured as a virtual server so that remote users accessing services such as Web or FTP services via the public (WAN) IP address can be automatically redirected to local servers in the 52 LAN network. Depending on the requested service (TCP/UDP port number), the device redirects the external service request to the appropriate server within the LAN network. You will only need to input the LAN IP address of the computer running the service and enable it. A Virtual Server is defined as a service port, and all requests to this port will be redirected to the computer specified by the server IP. Figure 4-27. Virtual server mapping settings Enable Enable/Disable the virtual server mapping, default setting is Disable. The port number on the WAN side that will be used to access the WAN Port virtual service. Enter the WAN Port number, e.g. enter 80 to represent the Web (http server), or enter 25 to represent SMTP (email server). Note: You can specify maximum 32 WAN Ports. Protocol The protocol used for the virtual service. Select a protocol type is TCP or UDP. LAN IP LAN Port Action The server computer in the LAN network that will be providing the virtual services. Enter the IP address of LAN. The port number of the service used by the Private IP computer. Enter the LAN port number. Insert a new WAN port or update a specified WAN port. Table 4-11. Virtual server mapping description ¾ Port Trigger Some applications require multiple connections, such as Internet gaming, video conferencing, Internet telephony and others. These applications have difficulties working through NAT (Network Address Translation). If you need to run applications that require multiple connections, specify the port normally associated with an application in the "Trigger Port" field, select the protocol type as TCP (Transmission Control Protocol) or UDP (User DIP-PBXgram Protocol), then enter the public ports associated with the trigger port to open them for inbound traffic. 53 Figure 4-28. Port trigger settings Enable Trigger Port Enable/Disable the port trigger, default setting is Disable. This is the port used to trigger the application. It can be either a single port or a range of ports. Trigger Type This is the protocol used to trigger the special application. This is the port number on the WAN side that will be used to access Public Port the application. You may define a single port or a range of ports. You can use a comma to add multiple ports or port ranges. Public Type This is the protocol used for the special application. Action Insert a new Port Trigger or update a specified Port Trigger. Table 4-12. Port trigger description Packet Filter Controlling access to a network by analyzing the incoming packets and letting they pass or halting them based on the IP addresses of the source. (This function can be useful for residential screening as well – for parental screening or other) Figure 4-29. Packet filter settings 54 ¾ WAN WAN The WAN IP port packet filter function, control a network IP port, Enable/Disable default setting is Enable. Enable Enable/Disable the Internet to WAN IP source port rules, default setting is Disable. Source IP This is the filter WAN IP address. Example: 209.131.36.158 Dest. Port This is the port used for source IP service. Protocol Block Day Time This Protocol Used for the source IP service. Select either TCP or UDP. Wan IP Port Block time setting. Select Always or By Schedule. Block Day setting, select a All / Mon-Sat./ Mon-Fri./Mon./ Tues./ Wed./Thu./Fri./Sat./Sun. Block Time setting, select time range is 00:00 to 23:59. Table 4-13. Packet filter-WAN description ¾ LAN LAN Enable/Disable Internet to LAN filter function, default setting is Enable. A prohibitive rule set should only allow the necessary Internet/DMZ services to LAN (Local Area Network) clients. Enable Enable/Disable the WAN IP source port rules, default setting is Disable. Source IP This is the filter source IP address to LAN. Dest. Port This is the port used for source IP. Protocol Day Time This Protocol Used for the WAN Filter service. Select either TCP or UDP. Block Day setting, select All / Mon-Sat./ Mon-Fri./Mon./ Tues./ Wed./Thu./Fri./Sat./Sun. Block Time setting, select time range is 00:00 to 23:59 Table 4-14. Packet filter-LAN description ¾ MAC MAC Enable/Disable Block Form internet MAC filter function, default setting is Enable. Wan IP Port Block time Setting. Select Always or By Schedule. 55 Day Block Day setting, select a All / Mon-Sat./ Mon-Fri./Mon./ Tues./ Wed./Thu./Fri./Sat./Sun. Time Block Time setting, select time range is 00:00 to 23:59 Table 4-15. Packet filter-MAC description URL Filter URL filter allows you to block sites based on a black list and white list. Sites matching the black list but not matching the white list will be automatically blocked and closed. Figure 4-30. URL filter settings Enable Enable/Disable the URL filter function, default setting is Disable. Enable Enable/Disable Block URL to the Clinet IP, default setting is Disable Client IP This is the Clinet IP is LAN address. Example: 192.168.0.100 URL Filter String This is the filter URL. Example: “http://www.yahoo.com/” Table 4-16. URL filter description Security Intrusion Detection has powerful management and analysis tools that let your IT administrator see what's going on in your network. Such as whose surfing the Web, and gives you the tools to block access to inappropriate Web sites. Malicious code (also called vandals) is a new breed of Internet threat that cannot be efficiently controlled by conventional antivirus software alone. In contrast to viruses that require a user to execute a program in order to cause damage, vandals are auto-executable applications 56 Figure 4-31. Security settings Intrusion Detection Enable / Disable , network / internet security protection. Drop Malicious Enable / Disable , Detect and drop malicious application Packet layer traffic. Table 4-17. Security description UPnP UPnP provides support for communication between control points and devices. The network media, the TCP/IP protocol suite and HTTP provide basic network connectivity and addressing needed. On top of these open, standard, Internet based protocols, UPnP defines a set of HTTP servers to handle discovery, description, control, events, and presentation. Figure 4-32. UPnP settings UPNP Internet Gate Enable/Disable UPNP Service to working, default Device setting is Disable. Table 4-18. UPnP description Call Out Block List The DDNS (Dynamic DNS) service allows you to alias a dynamic IP address to a static hostname, allowing your computer to be more easily accessed from various locations on the Internet. Without 57 DDNS, the users should use the WAN IP to reach internal server. It is inconvenient for the users if this IP is dynamic. With DDNS supported, you apply a DNS name (e.g., www.IPPBX.com) for your server (e.g., Web server) from a DDNS server. The outside users can always access the web server using the www.IP-PBX.com regardless of the WAN IP. When you want your internal server to be accessed by using DNS name rather than using the dynamic IP address, you can use the DDNS service. The DDNS server allows to alias a dynamic IP address to a static hostname. Unlike DNS that only works with static IP addresses, DDNS works with dynamic IP addresses, such as those assigned by an ISP or other DHCP server. DDNS is popular with home networkers, who typically receive dynamic, frequently-changing IP addresses from their service provider. DDNS is a method of keeping a domain name linked to a changing (dynamic) IP address. With most Cable and DSL connections, you are assigned a dynamic IP address and that address is used only for the duration of that specific connection. With the IP-PBX, you can setup your DDNS service and the IP-PBX will automatically update your DDNS server every time it receives a different IP address. Figure 4-33. DDNS settings Enable DDNS Server Type Enable/Disable the DDNS service, default setting is Disable. The IP-PBX support two types of DDNS, DynDns.org or No-IP.com DDNS Username The username which you register in DynDns.org or No-IP.com website. DDNS Password The password which you register in DynDns.org or No-IP.com website. Confirmed Password Confirm the password which you typing. Hostname to register The hostname which you register in DynDns.org or No-IP.com 58 website Table 4-19. DDNS description SNTP The simple network management protocol (SNMP) forms part of the internet protocol suite as defined by the Internet Engineering Task Force (IETF). SNMP is used by network management systems to monitor network-attached devices for conditions that warrant administrative attention. It consists of a set of standards for network management, including an Application Layer protocol, a dIP-PBXbase schema, and a set of dIP-PBX objects. . Figure 4-34. SNMP settings Enable Enable/Disable the SNMP service, default setting is Disable. (Support SNMP version 1 or SNMP version 2c). SNMP Read Community SNMP Read Community string so that EPICenter can retrieve information.(default :public) Specifies the name of the SNMP write community to which SNMP Write Community the printer device that this actual destination represents belongs.(Default:private) SNMP Trap Host Defines an SNMP trap host to which AppCelera will send trap messages. (Default address is empty) The SNMP trap community name. The community name SNMP Trap Community functions as a password for sending trap notifications to the target SNMP manager. (Default: public). Table 4-20. SNMP description 59 Chapter 5 Management 5 Admin Account The administrator account can access the management interface through the web browser. Figure 5-1. Management settings Assign a name to represent the administrator account. Maximum 16 Administrator Name characters. Legal characters can be the upper letter “A” to “Z”, lower letter “a” to “z”, digit number “0” to “9” and an underscore sign¡ ”_”. Assign an administrator password. Maximum 16 characters and Administrator minimum 6 characters with mix of digits and letters characters. Legal Password characters can be the upper letter “A” to “Z”, lower letter “a” to “z”, digit number “0” to “9” and an underscore sign”_”. Enter the administrator password again. Remote Administrator Confirm Password allows the device to be configured through the WAN port from the Internet using a web browser. A username and password is still required to access the browser-based management interface. Remote Administration Http port for remote Enable/Disable to access from remote site. Default setting is “Disable”. If you allowed the access from the remote site, assign the http port used to access the IP-PBX. Default port number is “8080”. Internet IP address of the computer that has access to the IP-PBX. Remote administration only from IP Assign the legal IP address. Example: http://x.x.x.x:8080 where as x.x.x.x is the WAN IP address and 8080 is the port used for the Web-Management interface. Table 5-1. Management description ÍNote z z The administrator name and password are case-sensitive and the “blank” character is an illegal character Only the administrator account has the ability to change account password. Date & Time ¾ Manual Time Setting Figure 5-2. Date/Time-Manual time settings Manual Time Setting Set up the time manually. Table 5-2. Date/Time-Manual time description ¾ NTP Time Server Figure 5-3. Date/Time-NTP time settings 61 NTP Time Server Protocol used to help match your system clock with an accurate time source. For example atomic clock or a server. Time Zone Choose your time zone, Default is (GMT+8:00) Beijing, Singapore, Taipei. Enable / Disable. Default is Disabling, time during which clocks Daylight Saving are set one hour ahead of local standard time; widely adopted during summer to provide extra daylight in the evenings. NTP Update Interval Default is 24 hours; This is used to select the frequency of. NTP updates. NTP Server 1 Default is “pool.ntp.org”, NTP Server address. NTP Server 2 Default is empty. Table 5-3. Date/Time-NTP time description Ping Test This useful diagnostic utility can be used to check if a computer is on the Internet. It sends ping packets and listens for replies from the specific host. Enter in a host name or the IP address that you want to ping (Packet Internet Groper) and click Ping. Example: www.yahoo.com or 209.131.36.158 Figure 5-4. Ping test settings Ping Destination Assign a legal IP address. Table 5-4. Ping test description Save & Restore All settings can be saving to a local file. Pervious device configuration can also be restored by upload a local file back to the device. Figure 5-5. Save/Restore settings 62 Factory Default This function is used to restore all the parameters back to factory default setting. You can use the Save/Restore Setting to check the factory default configuration, after you click on the Set button. Figure 5-6. Factory default settings Admin Account You can upgrade the firmware of the device using this tool. Make sure that the firmware you want to use is saved on the local hard drive of your computer. Click on Browse to search the local hard drive for the firmware to be used for the update. Upgrading the firmware will not change any of your system settings but it is recommended that you save your system settings before doing a firmware upgrade. Figure 5-7. Firmware update settings Firmware Name Select that you want to upgrade Firmware version. Table 5-5. Firmware update description 63 Chapter 6 Information 6 System Information System Information page indicates the current setup-status of the device, it includes LAN, WAN, (Status and MAC Address), Host Name / System Date time / Machines Life time and system firmware information. The information and options on this page will vary according to your WAN setting (Static IP, DHCP, or PPPoE). -If your WAN connection is set up for Dynamic IP address, the page will display “Release” and “Renew” buttons. Use “Release” to disconnect from your ISP and use “Renew” to connect to your ISP. -If your WAN connection is set up for PPPoE, the page will display “Connect” and “Disconnect” buttons. Use "Disconnect" to drop the PPPoE connection and use "Connect" to establish the PPPoE connection Figure 6-1. System Information PBX Extension Status This page displays the information of Extension/Users Registration status. Figure 6-2. Extension Status SIP device is connected to IPPBX Register OK The connection from/to the other end of SIP device is Talk on the telephone Register Unknown established. Sip device is not connected to IPPBX Table 6-1. Extension Status description PBX Trunk Status This page displays the information of Service Provider Registration status. Figure 6-3. Service Provider Status Register OK SIP Trunk is registered Register Unknown SIP Trunk is not registered Table 6-2. Service Provider Status description Call Detail Record Call Detail Record (CDR) contains the call history of the extensions when calls was made or received. 65 Recorded information include: Source Number, Destination Number, Start Time, Answer Time, End Time, Duration Time and Status. Figure 6-4. Call Detail Record Press to go to the Next page; Press to go to the Previous page Source No Caller’s ID Destination No ID of destination extension / user Start Time The date/time when the call initiated Answer Time The date/time when the call answered End Time The date/time when the call terminated Duration Time Duration of the call, in seconds, from Start Time to End Time. Status 4 status available (1) Answered; (2) No Answer; (3) Busy; (4) Failed. Table 6-3. Call Detail Record description ÍNote z IPPBX / WIPPBX have save Maximum 500 Records to the memory. If you press Reset bottom or reboot the system, the record will be erased. 66 Appendix A How to use Call Parking function The followings are the Call Park function settings, and all of VoIP devices (ATA, GW and IP Phone) were registered with Wi-Fi IP PBX. ¾ Extension to Dial for Parking Calls: 700 ¾ Extensions to park calls on :701-720 Figure A-1. Call Parking sample scenario 1. Ext.100 and Ext.300 are talking. 2. Ext.300 press Transfer button and dial “700#” to carry out the Call Parking function, and the voice guide will tell Ext.300 a retrieve number (ex:701) to set parking call (At this moment, the remote extension will hear the holding music.) 3. Ext.200 dial retrieve number (ex:701) to pick up call. 4. Ext.100 are talking with Ext.200 67 Appendix B How to use Call Pick-up function The followings are the Call Pickup function settings, and all of VoIP devices (ATA, GW and IP Phone) were registered with IP PBX. ¾ Pickup Extension: *8 Figure B-1. Call Pickup sample scenario 1. Ext.300 call to Ext.100, and Ext.100 is ringing. 2. Ext.200 dial “*8#” to pickup the call for Ext.100, and Ext.200 is talking with Ext.300. Appendix C Record Voice Guide Process IPX-300W provides Record Voice Menu by Phone function. Please register your VoIP devices to Wi-Fi IP PBX at first, and then check the Record voice code from “IP PBX Setup -> record Voice Menu” page. Figure C-1. Record voice menu settings VoIP devices dial *9 to entry the Record Voice Menu, then refer to the following record processes to record the Voice Menu. Figure C-2. Voice record processes Appendix D Voice Communication Samples The chapter shows you the concept and command to help you configure your IP PBX System through sample configuration. And provide several ways to make calls to desired destination in IP PBX. In this section, we’ll lead you step by step to establish your first voice communication via web browsers operations. IP Phone and Wi-Fi Phone register to IPX-300W In the following samples, we’ll introduce IP Phone and Wi-Fi Phone register to IP PBX applications. Figure D-1. Topology of instruction example ¾ Machine Configuration: STEP 1: Please log in IP PBX via web browser and browse to “Network Setup -> WLAN Setting” configuration menu. Enable the WLAN and setup the related configuration. The sample configuration screen is shown below: Figure D-2. WLAN Setting of IPX-300W STEP 2: Browse to “IP PBX Setup Æ User Extensions Setup” configuration menu. Figure D-3. User extension setting of IP PBX STEP 3: Click the “Add” button to create extension account ext.100 and ext.101. 71 Figure D-4. Add extension setting of IP PBX STEP 4: Please log in VIP-154T and browser to “SIP setting Æ Domain Service” configuration menu. Insert the account/password information then save and reboot machine. The sample configuration screen is shown below: Data match with Figure D-3. IP PBX’s extension settings The IP address of IP PBX Figure D-5. Web page of VIP-154T STEP 5: Please take VIP-192 and setup the wireless network to connect with IP PBX (IPX-300W) by keypad menu method. Then log in VIP-192 via web browser and browser to “SIP Settings” configuration menu. Insert the Register and Outbound Proxy IP Address information. 72 The IP address of IP PBX Figure D-6. SIP settings of VIP-192 Then browse to “SIP Account Settings” configuration menu and fill in the account/password information. The sample configuration screen is shown below: Data match with Figure D-3. IP PBX’s extension settings Figure D-7. SIP account settings of VIP-192 STEP 6: After both of devices have registered to IP PBX successfully, it could browse to “Information -> PBX Extension Status” page to show the registration status: Figure D-8. Extension status ¾ Test the Scenario: 1. VIP-154T pick up the telephone 2. Dial the number: 100 (VIP-192) shall be able to connect to the VIP-192 3. Then the VIP-192 should ring. Please repeat the same dialing steps on VIP-192 to establish the first voice communication from VIP-154T 73 IP Phone and Wi-Fi Phone make off-Net calls via Gateway In the following samples, we’ll introduce VIP-154T and VIP-192 makes off-Net Calls (PSTN calls) via VIP-480FO applications. Figure D-9. Installation example with VIP-480FO ¾ Machine Configuration: STEP 1: Please refer to the first sample and let VIP-154T and VIP-192 register to IP PBX. STEP 2: Please log in IP PBX via web browser and browse to “IP PBX Setup Æ User Extensions Setup” configuration menu to add four accounts for VIP-480FO using. Figure D-10. Add accounts for VIP-480FO 74 STEP 3: Browse to “IP PBX Setup Æ Attendant Extension” configuration menu. Assign an attendant number which inexistence extension in Extension List and the sample configuration screen is shown below: Figure D-11. Assign an attendant number Pressing the “Submit” button for activate the configuration. STEP 4: Browse to “IP PBX Setup Æ Trunk Management Æ Gateway Trunk” configuration menu. Fill in the IP address of VIP-480FO for connecting with VIP-480FO by peer-to-peer mode, and press the “Insert” button for activate the configuration. Figure D-12. Add an Gateway trunk for connecting with VIP-480FO STEP 5: Browse to “IP PBX Setup Æ Trunk Management Æ Trunk Group” configuration menu. Add a Trunk Group for making off-Net calls via VIP-480FO. 75 Figure D-13. Add Trunk Group number for grabbing the FXO ports of VIP-480FO STEP 6: Please log in VIP-480FO via web browser and browse to “Advance Setup Æ VoIP Setup Æ VoIP Basic” configuration menu. Insert the account/password information and set up the hunting function. The sample configuration screen is shown below: Figure D-14. Set up the number of FXO ports of VIP-480FO Figure D-15. Set up the Hunting Member of FXO ports Figure D-16. Set up the Proxy Server IP address for register to IPX-300W 76 STEP 7: Browse to “Dialing Plan” configuration menu. Add an Incoming Dial Plan (no.1x) for redirect the PSTN outgoing calls to FXO ports. Figure D-17. Add an incoming dial plan STEP 8: Browse to “Port Status” configuration menu. Fill in the auto attendant number 555 to all of ports. ( Where 555 is the auto-attendant number of IP PBX ) Figure D-18. Hot Line to auto-attendant of IPX-300W STEP 8: After all of devices have registered to IP PBX successfully, the Extension Status page will show the registration status: Figure D-19. Extension status page with Phone and Gateway registered 77 ¾ Test the Scenario: 1. VIP-154T pick up the telephone 2. Dial the number: 0 will hear the dial tone, and dial the number: 12345678. This call will hunt the FXO port of VIP-480FO and shall be able connect to the User A. 3. Then the telephone of User A will ringing, User A can pick up the handset and talk with VIP-154T. 4. Both VIP-154T and User A hang up the calls. 5. User A pick up the telephone and dial the number: 23456789 should be able to connect to the Auto Attendant System of IP PBX. 6. The User A will hear the prompts, and dial the extension number: 100 shall be able connect to the VIP-192. 7. Then the VIP-192 should ringing, and it to pick up the call then talk with User A. 78 IP Phone and Wi-Fi Phone make external SIP Proxy calls via SIP Trunk In the following samples, we’ll introduce VIP-154T and VIP-192 makes SIP Proxy calls via SIP Trunk applications. Figure D-20. Installation example with VIP-480FO ¾ Machine Configuration: STEP 1: Please refer to the first sample and let VIP-154T and VIP-192 register to IP PBX. STEP 2: Browse to “IP PBX Setup Æ Trunk Management Æ SIP Trunk” configuration menu. Add a new Service Provider account for registering to FWD SIP Proxy. Figure D-21. Add a Service Provider account STEP 3: Browse to “IP PBX Setup Æ Trunk Management Æ Trunk Group” configuration menu. Add a Trunk Group for making external SIP Proxy calls. Figure D-22. Add Trunk Group number STEP 4: After the SIP Trunk has registered to FWD SIP Proxy successfully, the Service Provider Status page will show the registration status: Figure D-23. Service Provider status page ¾ Test the Scenario: 1. VIP-154T pick up the telephone 2. Dial the number: 9 will hear the dial tone, and dial the number: 25003999. This call shall be able connect to the User B. 3. Then the softphone of User B will ringing, User B can answer the call and talk with VIP-154T. 4. Both VIP-154T and User B hang up the calls. 5. User B pick up and dial the number: 25003000 should be able to connect to the Auto Attendant System of IP PBX. 6. The User B will hear the prompts, and dial the extension number: 100 shall be able connect to the VIP-192. 7. Then the VIP-192 should ringing, and it to pick up the call then talk with User B. 80 Appendix E IPX-300 Series Specifications Product Internet Telephony PBX System Wi-Fi Internet Telephony PBX System Model IPX-300 IPX-300W Hardware WLAN Standards - IEEE 802.11 b/g Wireless Range - 2.4GHz ~ 2.4835 GHz - 64/128 bit WEP data encryption, WPA, WPA-PSK, WPA2, WPA2-PSK, WPA / WPA2 mix mode, WPAPSK / WPA2PSK mix mode - USA / Canada: 2.412 GHz - 2.426 GHz (11 channels) Europe: 2.412 GHz - 2.472 GHz (13 channels) Japan: 2.412 GHz - 2.477 GHz (14 channels) Data Rate - 802.11b: CCK (11Mbps,5.5Mbps), DQPSK (2Mbps), DBPSK (1Mbps) 802.11g: OFDM (54Mbps, 48Mbps, 36Mbps, 24Mbps, 18Mbps, 12Mbps, 9Mbps, 6Mbps) Wireless Signal Range* - Indoors: Up to 230 ft (70 meters) Outdoors: Up to 1050 ft (320 meters) Frequency Security Operating Frequencies / Channel LAN WAN Standards and Protocol 1 RJ-45 (10/100Base-TX, Auto-Sensing/Switching) 1 RJ-45 (10/100Base-TX, Auto-Sensing/Switching) Call control SIP 2.0 (RFC3261) , SDP (RFC 2327), Symmetric RTP Registration Max. 100 nodes / SIP IP phones/ ATA / FXO gateways Calls Max. 30 concurrent calls Voice CODEC Support G.723, G.726, G.729, G.711, GSM, iLBC DTMF detection and generation Voice Processing In-Band and Out-of-Band (RFC 2833), (SIP INFO) Supports password authentication using MD5 digest Auto Attendant (AA) Interactive Voice Response (IVR) Records IVR via IP Phone PBX features Voicemail Support (VM) Voicemail Send to E-mail Call Detailed Record (CDR) User Management via Web Browsers Web Firmware Upgrade Backup and Restore Configuration file Call/Pickup Group Displays 100 Registered User’s Status: Unregistered / Registered / On-Call Displays 20 Registered Trunk’s Status: Unregistered / Registered Fax Support using G.711 Pass-Through or T.38** Caller ID Call Group Call Hold Call Waiting Call Transfer Call features Call Forward (Always, Busy, No Answer) Call Pickup Call Park Call Resume Music on Hold Three-way conference with feature phones (VIP-154T series, VIP-155PT/ 350PT/ 550PT and ATA series: VIP-156/ 157/ 158 / 161W) Internet Sharing Protocol TCP/IP, UDP/RTP/RTCP, HTTP, ICMP, ARP, NAT, DHCP, PPPoE, DNS NAT/Bridge mode, DHCP server, Static Route, DMZ, Virtual Server, Port Advanced Function Trigger, Packet / URL Filter, UPnP, DDNS, SNMP, Ping test Network and Configuration Connection Type Static IP, PPPoE, DHCP Management HTTP Web Browser System: 1, PWR LED Indications WAN: 1, LNK/ACT LAN: 1, LNK/ACT System: 1, PWR WAN: 1, LNK/ACT LAN: 1, LNK/ACT WLAN: 1, LNK/ACT Environment Dimension (W x D x H) 180 x 110 x 25 mm Operating Temperature 0~40 degree C, 0~90% humidity Power Requirement 12V DC EMC/EMI CE, FCC Class B * Signal Range depends on the used antenna Remark **T.38 support is dependent on fax machine, SIP provider and network / transport resilience 82