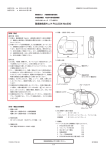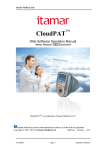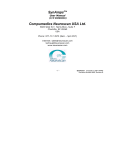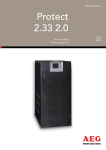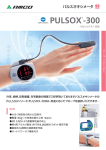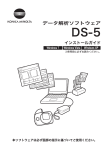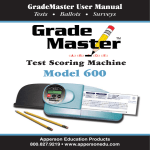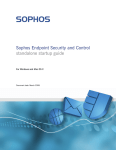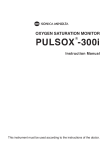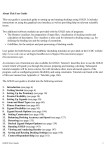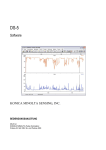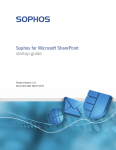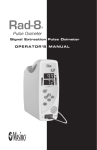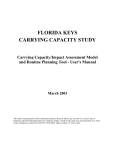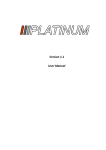Download User`s Manual - Patient Safety, Inc.
Transcript
User’s Manual Connection Center - Internet Analysis Software SatScreen Oximetry Reporting Patient Safety Connection Center Internet Analysis Software SATSCREEN OXIMETRY REPORTING USER’S MANUAL Patient Safety, Inc. - SatScreen: Connection Center / Internet Analysis Item #: 100203-B Pg. 1 of 22 User’s Manual Connection Center - Internet Analysis Software SatScreen Oximetry Reporting Table of Contents 1 Introduction ......................................................................................................................................... 3 2 Intended Use ....................................................................................................................................... 5 3 Precautions .......................................................................................................................................... 6 3.1 3.2 3.3 4 Installation ........................................................................................................................................... 9 4.1 5 Adding Detailed Patient Information ....................................................................................................................... 14 Sending Studies to Physicians ................................................................................................................................... 15 Main Screen Display ................................................................................................................................................. 16 Returning to the Import Wizard from the main screen ............................................................................................ 17 Patient Safety Web Portal ................................................................................................................. 18 8.1 8.2 8.3 8.4 8.5 8.6 9 Settings Page ............................................................................................................................................................ 13 Web Services Login ................................................................................................................................................... 13 Change Password and Forgot Password Requests. .................................................................................................. 13 Selecting an Organization ........................................................................................................................................ 13 Advanced Features ............................................................................................................................ 14 7.1 7.2 7.3 7.4 8 Set-up and First Time Use ......................................................................................................................................... 10 Downloading Oximetry Data & Generating Reports ................................................................................................ 10 Managing Device Data ............................................................................................................................................. 12 Settings .............................................................................................................................................. 13 6.1 6.2 6.3 6.4 7 Install the Connection Center & Device Drivers .......................................................................................................... 9 Getting Started .................................................................................................................................. 10 5.1 5.2 5.3 6 Precautions ................................................................................................................................................................. 6 System Requirements ................................................................................................................................................. 7 Compatible Devices .................................................................................................................................................... 7 Viewing Case Studies ................................................................................................................................................ 18 Accessing Studies through the Internet .................................................................................................................... 18 Search Archived Reports ........................................................................................................................................... 18 Open Archived Reports ............................................................................................................................................. 19 Edit Patient Information ........................................................................................................................................... 19 Interpretations & Updating Reviewed Status ........................................................................................................... 19 FAQs &Trouble-shooting ................................................................................................................... 20 9.1 9.2 9.3 “How do I install the oximeter drivers if I don’t have an Installation CD?” .............................................................. 20 “I am getting a message that says I need to install .NET Framework to continue with installation” ...................... 20 “The Connection Center says ‘Device Not Connected’ .............................................................................................. 20 10 Copyrights and Trademarks ............................................................................................................... 21 11 Manufacturer Contact Information ................................................................................................... 22 Text revised: May 2014 © 2014 Patient Safety, Inc. All rights reserved. Patient Safety, Inc. - SatScreen: Connection Center / Internet Analysis Item #: 100203-B Pg. 2 of 22 User’s Manual Connection Center - Internet Analysis Software SatScreen Oximetry Reporting 1 Introduction This document is the user guide for the Patient Safety’s Connection Center and Internet Analysis software, a software device designed by Patient Safety, Inc. It is recommended that you read this instruction manual carefully before use. This manual serves as a reference. Read and understand the entire manual before using the device. Please, read carefully the precautions with symbols, to ensure that the software is used in best conditions and in complete safety. 1.1 SatScreen System Overview Welcome to Patient Safety Connection Center & Internet Analysis Software Services! The SatScreen system consists of the oximetry device, the Connection Center application, SatScreen Web Services, and the Web Portal with the workflow shown below. . Connection Center Oximeter Web Portal The Connection Center software features a patient-centric interface which allows for the downloading and management of data collected from oximetry devices and sleep data collection systems. Patient Safety’s Connection Center allows users to quickly and easily bind patient information with a study. Data is then communicated to the Internet Analysis Services which analyzes data and generates a SatScreen report within minutes. Patient Safety, Inc. - SatScreen: Connection Center / Internet Analysis Item #: 100203-B Pg. 3 of 22 User’s Manual Connection Center - Internet Analysis Software SatScreen Oximetry Reporting The Web Portal is an internet-based component which allows users to log in to view archived reports, edit patient information, and manage their customer account and/or user profile. In addition to traditional reporting of oximetry data, Patient Safety designs software which identifies and provides detailed information relating to cyclical patterns, blood-oxygen desaturations, baseline oxygen saturation levels, and motion artifact. Patient Safety, Inc. - SatScreen: Connection Center / Internet Analysis Item #: 100203-B Pg. 4 of 22 User’s Manual Connection Center - Internet Analysis Software SatScreen Oximetry Reporting 2 Intended Use Patient Safety’s Connection Center and Internet Analysis software is intended to be used as an aid in the diagnosis of sleep and respiratory related sleep disorders. The Connection Center/Internet Analysis software is used for analysis (semi-automatic and manual rescoring), display, redisplay (retrieve), edit, summarize, to generate user defined reports, networking and managing of data received from devices that are typically used to evaluate sleep- and sleep related respiratory disorders. The Patient Safety Connection Center/Internet Analysis software also provides scoring of desaturation events as they related to sleep breathing disorders. Patient Safety’s Connection Center/Internet Analysis is intended to be used as an information and decision management tool to import/record and transmit/transfer data typically captured to evaluate sleep and respiratory related sleep disorders. The Connection Center/Internet Analysis software itself is not a diagnostic tool. It is an information and decision management tool which allows Health Care Providers (HCP) to upload, view, and score data related to a sleep study and provide output reports to a physician. This software is to be used under the supervision of a physician, sleep technologist, or clinician (Referred to herein as “Health Care Provider” or “Qualified Health Care Provider”). Patient Safety, Inc. - SatScreen: Connection Center / Internet Analysis Item #: 100203-B Pg. 5 of 22 User’s Manual Connection Center - Internet Analysis Software SatScreen Oximetry Reporting 3 3.1 Precautions Precautions The Connection Center/Internet Analysis software and its outputs are intended only as an aid to patient assessment. It must be used by a Qualified Health Care Provider, in conjunction with other methods of assessing clinical signs and symptoms. Read this manual and the manufacturer’s instruction manual for the pulse oximeter before operating the medical device and software. If reported SpO2 values exceed 100%, refer to the manufacturer's manual for the pulse oximeter for important information regarding measuring range and accuracy. If indicated, contact the nearest distributor or authorized service facility to determine whether your medical device is in need of service. The user is responsible for ensuring accuracy of patient information they bind to the device recording(s). Maintaining a log with a device number or unique device ID, patient information, and release/return dates is recommended. The study start time and date are maintained on the device’s internal clock. The device clock must be set to the correct time prior to releasing the oximeter to the patient. Clear the device once all test data has been retrieved. Errors may occur if too many recordings are stored on the device and/or the device’s memory becomes full. The user is responsible for ensuring patient test data has been retrieved from the device before clearing the device recordings. Verify that the patient recordings have been downloaded and report(s) have been generated prior to clearing the device. Once the recording device’s memory has been cleared, this data can no longer be retrieved from the device. It is the Health Care Provider’s responsibility to abide by the regulations and laws set forth by the Health Care Provider’s applicable regulatory and governing bodies when using the Connection Center/Internet Analysis software and its outputs. Patient Safety, Inc. - SatScreen: Connection Center / Internet Analysis Item #: 100203-B Pg. 6 of 22 User’s Manual Connection Center - Internet Analysis Software SatScreen Oximetry Reporting 3.2 System Requirements Compatible System Types: 32-bit Operating Systems 64-bit Operating Systems Compatible Windows Edition(s): Windows XP Windows Vista Windows 7 Personal computer with 2.4 GHz or higher processor; 101+ Mb Available Hard Drive; 300+ Mb if .NET Framework needs to be installed Microsoft .NET Framework v.3.5 or higher Mouse or other pointing device USB port High-speed Internet Connection (1.5 Mbps upload; 12 Mbps download or higher is recommended) Other *The Patient Safety Connection Center software is a small executable. Installation files require less than one Mb of disk space on your hard drive. The Patient Safety Connection Center software will also require approximately 1Mb per case downloaded for storage of oximetry data files and patient information. This does not apply if user chooses to delete these files. Please refer to the Microsoft Windows Recommended System Requirements for more information. http://www.microsoft.com/windowsxp/pro/upgrading/sysreqs.mspx http://www.microsoft.com/windows/products/windowsvista/editions/systemrequirements.mspx 3.3 Compatible Devices The Connection Center / Internet Analysis software must be used with an approved compatible device. Compatible device(s) are listed below. 3.3.1 Approved Compatible Devices: Manufacturer Konica Minolta Model PULSOX UA-300i Oxygen Saturation Monitor Patient Safety, Inc. - SatScreen: Connection Center / Internet Analysis Item #: 100203-B Pg. 7 of 22 User’s Manual Connection Center - Internet Analysis Software SatScreen Oximetry Reporting 3.3.2 Components for Connecting the Konica Minolta PULSOX UA-300i to the Computer. The PULSOX UA-300i Oxygen Saturation Monitor should be used with approved accessories. Refer to the current Konica Minolta PULSOX UA-300i manufacturer’s user manual for instructions for use, approved accessories, and other important product and safety information. Konica Minolta PULSOX -300i Oxygen Saturation Monitor UA Cable UA-300 USB Adapter USB Cable Computer w/ functioning USB port Patient Safety, Inc. - SatScreen: Connection Center / Internet Analysis Item #: 100203-B Pg. 8 of 22 User’s Manual Connection Center - Internet Analysis Software SatScreen Oximetry Reporting 4 Installation NOTE: First time users must first visit the www.patientsafetyinc.com website and Register to use SatScreen prior to installing the Connection Center. Make note of the username and password established during registration as user authentication is required to analyze test data and generate a SatScreen report. Once registered, the Connection Center can be installed on as many computers as needed. ORGANIZATIONS SHOULD ONLY REGISTER ONCE to avoid multiple accounts and invoices. Visit the Support section of the patientsafetyinc.com website to download and install additional copies of the software. 4.1 4.1.1 Install the Connection Center & Device Drivers Visit the PatientSafetyInc.com Support Page: Downloads Center Click on the link to download the Connection Center Installer Package. The download process may take several minutes 4.1.2 Click “Run” when prompted. If you receive a message in your browser notifying you that the file is not commonly downloaded, select “run anyway” or “actions” > “run anyway”. 4.1.3 The Installer will guide you through the installation. Click “continue anyway” or “install” on user account control or windows security messages. 4.1.4 Plug in the oximeter when prompted. If a “found new hardware” message appears in the lower right corner of the screen, click on the message to begin the hardware installation wizard. 4.1.5 Once finished, double click on “Patient Safety Connection Center” desktop icon to launch the program. Patient Safety, Inc. - SatScreen: Connection Center / Internet Analysis Item #: 100203-B Pg. 9 of 22 User’s Manual Connection Center - Internet Analysis Software SatScreen Oximetry Reporting 5 Getting Started 5.1 Set-up and First Time Use First time users will need to log in to the Connection Center to enable analysis and reporting features. A “Not Logged In” message will in the upper left corner of the Import Wizard Screen until this information has been updated and stored. The internal clock on new oximeters will be set to the manufacturer’s default. The device clock will need to be set from the Connection Center if the oximeter is new, or when it is stored without battery. 5.1.1 5.1.2 5.2 5.2.1 Save Log In Credentials to the Connection Center: Go to Options > Settings, enter the username and password, and select the button. Alternately, a log in prompt will appear during the download process when the user attempts to download a study and generate a report. This information is then stored in the Connection Center under Options > Settings. If the username and password are correct, a “Welcome, ...” message will appear in the upper left corner of the Import Wizard page. This information will be stored in the Connection Center by default. Setting the Device Clock While the Connection Center is open, connect the oximeter to the computer and turn it ON. Click on the Set Device Clock link in the Tasks Menu It will automatically sync to the date/time on your computer. Click “Ok”. Downloading Oximetry Data & Generating Reports Collect Data Review the overnight oximetry instructions with the patient. Have the patient wear the oximeter overnight and return it for data download. 5.2.2 Turn the oximeter ON & connect it to the computer Use the enclosed cables and adapters to connect the oximeter to the computer. When the device is on & connected, the screen should display “UA”. Patient Safety, Inc. - SatScreen: Connection Center / Internet Analysis Item #: 100203-B Pg. 10 of 22 User’s Manual Connection Center - Internet Analysis Software SatScreen Oximetry Reporting 5.2.3 Launch the Patient Safety Connection Center Double click on your desktop shortcut. The Connection Center will open to the Import Wizard. Here, you may enter standard report information, select report(s) to create, and generate the report from a single screen. 5.2.4 Enter Patient Information & Select Stud(ies) Add patient identifiers Enter: First name Last name Dob (mm/dd/yyyy) *If desired, select Interpreting/Referring clinicians through the Change link(s) in the left hand menu. Selections will be stored as defaults until changed again or removed. Add the clinician’s email address to invite them to view their patients’ reports through the Web Portal and receive notifications when new studies are available. Select a Study to Download Check the create box next to the patient’s study or studies. Verify patient information is accurate and associated with the correct device recording(s) before generating the report. 5.2.5 Generate the Report Click on Start Downloads This may take a few minutes; do not disconnect/turn off the oximeter or close out of the program during this time. Once data is uploaded successfully, the printable pdf report will open. If there is a Not Logged In message in the upper left corner of the Connection Center, you may receive a prompt asking you to log in during the download process. You may also log in prior to starting the download by going to Options > Settings. Archived reports: To access the report at a later time, click on the View All Reports button in the Connection Center. Patient Safety, Inc. - SatScreen: Connection Center / Internet Analysis Item #: 100203-B Pg. 11 of 22 User’s Manual Connection Center - Internet Analysis Software SatScreen Oximetry Reporting Or, log in at www.patientsafetyinc.com to review your SatScreen Reports from anywhere using our secure web portal. Clear the device once test data has been retrieved. Verify that all valid patient recordings have been downloaded and report(s) have been generated prior to clearing the device. 5.3 Managing Device Data Internal functions of the recording device can be managed from within the Connection Center. These options become available in the Tasks menu on the left side of the Connection Center when the device is connected to the computer and turned on. 5.3.1 5.3.2 Clearing the Device While the Connection Center is open, connect the oximeter to the computer and turn it ON. Click on the Clear Device Recoridings link in the Tasks Menu of the Connection Center. A prompt to confirm this action will appear. Verify that the patient recordings have been downloaded and report(s) have been generated, then click “Ok” to confirm. ALL files stored on the recording device will be deleted. Setting the Device Clock While the Connection Center is open, connect the oximeter to the computer and turn it ON. Click on the Set Device Clock link in the Tasks Menu It will automatically sync to the date/time on your computer. Click “Ok”. The date and time on the clock will be updated to the new date and time. Patient Safety, Inc. - SatScreen: Connection Center / Internet Analysis Item #: 100203-B Pg. 12 of 22 User’s Manual Connection Center - Internet Analysis Software SatScreen Oximetry Reporting 6 Settings 6.1 Settings Page To access the settings page, click on Options in the upper left corner of the Patient Safety Connection Center and select Settings. The settings page allows users to: Log in to utilize web service features, such as generating reports, viewing archived reports, and storing patient and physician information. Change a password. Submit a forget password request. Select a sub-organization or location to upload studies to. (if applicable) 6.2 Web Services Login The Web Services Login provides a secure connection between Patient Safety Connection Center and Patient Safety’s web services. Once created, the username and password can be saved and stored in Patient Safety Connection Center, allowing the user to add new patients and physicians, access archived reports, and utilize Patient Safety’s web services. Login credentials are created during registration. Organization administrators may invite additional users to set up new accounts. 6.3 Change Password and Forgot Password Requests. Users may change a password or submit a request to establish a new password from the Connection Center Settings Page. 6.3.1 To change a password: Select the Change Password link. 6.3.2 Complete the corresponding form. To request a new password, Select the Forgot Password? link. A section will appear below the log in section. Submit your username here. You will receive an email with instructions for re-setting your password. 6.4 Selecting an Organization If the organization has varying levels of access, select a specific sub-organization (i.e., “location”) from the Select Organization dropdown to upload studies to. Study access will then be restricted to users with permissions for the specified location or a higher-level organization. Patient Safety, Inc. - SatScreen: Connection Center / Internet Analysis Item #: 100203-B Pg. 13 of 22 User’s Manual Connection Center - Internet Analysis Software SatScreen Oximetry Reporting 7 Advanced Features 7.1 Adding Detailed Patient Information Patient information should be entered before the study is downloaded and bound to the patient’s case report. This information is used in SatScreen analysis reports. The patient information screen can be accessed by clicking on Add Patient Information or Edit Patient for a patient with a status. Once the patient’s study has been downloaded from the device and submitted for analysis, the user can no longer make changes to the patient information associated with that download. 7.1.1 Patient Information Patient First Name, Last Name, and Date of Birth (mm/dd/yyyy) are required fields. Other information on this screen is populated on to SatScreen reports as well. Once patient information is entered into the appropriate fields, click “Save & Next” or “Review Profile” to save the entry. Verify patient information is accurate and associated with the correct device recording(s) before generating the report Patient Safety, Inc. - SatScreen: Connection Center / Internet Analysis Item #: 100203-B Pg. 14 of 22 User’s Manual Connection Center - Internet Analysis Software SatScreen Oximetry Reporting 7.2 Sending Studies to Physicians Invite a physician to set up a practice profile to receive notifications when new studies are available for review. Select physician in the Connection Center and fill in his or her email address to send them an invitation to view their patients’ studies using Patient Safety’s secure Web Portal. Once the physician has received the invitation, he/she enters practice and user information to a set up an account. Once the physician’s practice account is established, upload a study using the Connection Center to send a copy of the physician’s studies to his/her secure Web Portal when the study is uploaded and a notice for the new study is sent to the registered email address. NOTE: Physician information will always default to the most recently selected interpreting and referring physician. If you do not want the physician to have access to a study, remove the physician or specify another physician using the Change link. 7.2.1 7.2.2 Select the Interpreting or Referring Physician for a Study Open the Connection Center . In the Import Wizard, select the Change link above the corresponding physician field. Add or Change the Physician Click to select from physicians stored in the organization list. Alternately, use the Physician Name Search engine to look up any physician in the National Provider Registry. The number of results returned can be reduced or increased by entering more or less specific information. Add the physician’s practice or direct email address and select him/her from the list. The physician’s name and contact details should appear in the physician Patient Safety, Inc. - SatScreen: Connection Center / Internet Analysis Item #: 100203-B Pg. 15 of 22 User’s Manual Connection Center - Internet Analysis Software SatScreen Oximetry Reporting section on the left side of the Connection Center. Click Save & Next or Review Profile to save changes. 7.2.3 Once the physician(s) are added, click on the Use Import Wizard Link, fill in the patient information, select the patient’s study(ies), and click Start Download. If an email address has been entered for the physician, a notification will be sent to the email address for the physician to set up an account, If the physician has an existing account, an email will be sent notifying him/her that the study is available to review. Removing a Physician The physician will remain as the default referring or interpreting physician unless he/she is removed. To remove a physician, select the corresponding Change link, click . Leave blank or select a new physician for the patient’s study. 7.3 Main Screen Display The program default is to bring the user to the Import Wizard upon the start of the application. However, the Main Screen has added utility for managing patients and devices. From this page, the user can: 7.3.1 Use the visual indicators to help manage patients or view reports uploaded from their workspace; Modify device settings. Delete sleep studies from the local machine Export sleep study data Visual Indicators of Upload Status Patient Safety’s Connection Center helps users stay organized and easily manage patients by providing visual indicators and reminders for each patient’s case status. Possible States for Incomplete Sleep Studies Signifies a patient is available for import. If a required on date is specified in the detailed patient information section, SatScreen reminds the user by highlighting the patient’s name and phone # in red. The symbol indicates that the patient’s study has been downloaded from the device, but upload for report generation has not been completed yet. The user can still modify patient information or re-import device recordings at this point, but the report will not be available until the study is uploaded successfully. Patient Safety, Inc. - SatScreen: Connection Center / Internet Analysis Item #: 100203-B Pg. 16 of 22 User’s Manual Connection Center - Internet Analysis Software SatScreen Oximetry Reporting Possible States for Completed Sleep Studies Click on this icon to view the patient’s analysis report. 7.3.2 Exporting Sleep Study Data In the Main Screen Display, right-click on the icon next to a Completed Sleep Study. 7.3.3 Deleting Locally Stored Sleep Study Data In the Main Screen Display, right-click on the icon next to a Completed Sleep Study. 7.4 7.4.1 The option to export to EDF or Compumedics, will appear. Select “Delete” from the menu. The sleep study will be deleted from the local computer. Returning to the Import Wizard from the main screen To return to the Import Wizard: Select the Import Data Wizard link on the left side of the screen. Another option is to select the icon for the desired patient in the Patients without Case Studies queue. The Import Wizard displays a summary for the selected patient and allows for the import of data from the portable monitoring device. Patient Safety, Inc. - SatScreen: Connection Center / Internet Analysis Item #: 100203-B Pg. 17 of 22 User’s Manual Connection Center - Internet Analysis Software SatScreen Oximetry Reporting 8 Patient Safety Web Portal 8.1 Viewing Case Studies The study report can either be viewed locally, through the Main Screen in the Connection Center, or through the Patient Safety Web Portal. Through the Patient Safety Web Portal, the user can log on from anywhere and view studies uploaded to his/her organization’s database. 8.2 Accessing Studies through the Internet Studies that have been previously uploaded to the web services through the Connection Center can be viewed online. 8.2.1 To access Patient Safety’s Web Portal: Click on the View all Reports button, located next to the “Start Download” button on the Import Wizard; or, Use the Log in link on Patient Safety Website: http://www.patientsafetyinc.com Log in with your Patient Safety username and password. Once logged on, a list of available studies will appear. 8.3 Search Archived Reports Use the search toolbar or expand the site index to search for a patient or group of patients. Patient Safety, Inc. - SatScreen: Connection Center / Internet Analysis Item #: 100203-B Pg. 18 of 22 User’s Manual Connection Center - Internet Analysis Software SatScreen Oximetry Reporting 8.4 Open Archived Reports Click on the PDF icon next to the desired patient study to view the report. 8.5 Edit Patient Information Post-upload corrections to patient information can be made by selecting the Patient icon in the edit column next to the desired patient. Note that changes made here will be reflected in other study listings with the same patient ID. 8.6 Interpretations & Updating Reviewed Status You may add notation to the first page of the SatScreen report the next time the study is opened. You may also mark studies as completed or invalid to communicate that the study has been reviewed this to other users in your organization. 8.6.1 8.6.2 8.6.3 Adding an Interpretation/Study Notation to the study: Click on the Enter desired text and click . Click on Corresponding PDF icon. Study notation will be appended as a cover page for the analysis report. icon To lock notes from further editing: Check the “Interpretation Complete” box prior to saving. Notes will be locked from additional editing. Study will move to the Completed Studies queue in the Sleep Study Listings Page. To mark a study as invalid: Check the “Invalid Study” box prior to saving. Notes will be locked from additional editing Study will move to the Invalid Studies queue in the Sleep Study Listings Page. Patient Safety, Inc. - SatScreen: Connection Center / Internet Analysis Item #: 100203-B Pg. 19 of 22 User’s Manual Connection Center - Internet Analysis Software SatScreen Oximetry Reporting 9 FAQs &Trouble-shooting 9.1 “How do I install the oximeter drivers if I don’t have an Installation CD?” A copy of the Konica Minolta PULSOX-300i driver is included in the Connection Center Installer. To install the Connection Center, visit www.patientsafetyinc.com. “I am getting a message that says I need to install .NET Framework to continue with installation” Make sure that .NET 3.5 or later has been installed on your computer. You can download the most recent version through the Microsoft Download Center website. 9.2 9.3 “The Connection Center says ‘Device Not Connected’ Check the following: Oximeter should be in the ON position. Turn it on by pressing down the round button next to the display screen. The display screen should say “UA”. Check connections. Un-plug and re-plug in the cables connecting the oximeter to the UA 300 adapter and from the adapter to the computer, making sure that they are securely fastened. *The diagram in Getting Started shows how the cables connect to each component. Excessive force when inserting the cable connectors into the components. Refer to the Patient Safety support center to download and reinstall the Connection Center, or, refer to the installation guide for the Install or Re-install operating system used. the drivers *You may need to install the oximeter drivers for each USB port you wish to use. If you’ve followed the steps above and you still see the “Device Not Contact the Device Connected” message > contact the device manufacturer’s/distributor’s Manufacturer technical support line for additional support. Patient Safety, Inc. - SatScreen: Connection Center / Internet Analysis Item #: 100203-B Pg. 20 of 22 User’s Manual Connection Center - Internet Analysis Software SatScreen Oximetry Reporting 10 Copyrights and Trademarks This manual is copyrighted with all rights reserved. No part of this manual may be reproduced, transmitted, stored in a retrieval system, or translated into any language in any form by any means without the written permission of Patient Safety, Inc. Information in this manual is subject to change without notice. Patient Safety, Inc. assumes no responsibility for any errors, omissions, or inaccuracies. No part of the software described in this manual can be reproduced, transmitted, stored in a retrieval system, or translated into any language in any form by any means without the written permission of Patient Safety, Inc. SatScreen® is a registered trademark of Patient Safety, Inc. Patient Safety, Inc. is a d.b.a. of ApneiCare, LLC. The use of “Patient Safety” in this manual refers to Patient Safety, Inc. Patient Safety, Inc. - SatScreen: Connection Center / Internet Analysis Item #: 100203-B Pg. 21 of 22 User’s Manual Connection Center - Internet Analysis Software SatScreen Oximetry Reporting 11 Manufacturer Contact Information Patient Safety, Inc. P.O. Box 418 Worthington, OH 43085 US Toll Free: 1.888.666.0635 Fax: 1.614.410.3459 Support: [email protected] www.patientsafetyinc.com Technical support for the Connection Center / Internet Analysis Software is included free of charge. Service hours are offered from 8:00 am to 5:00 PM ET. Patient Safety, Inc. - SatScreen: Connection Center / Internet Analysis Item #: 100203-B Pg. 22 of 22