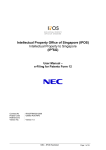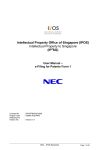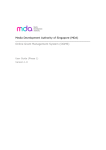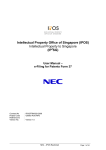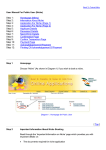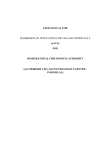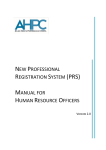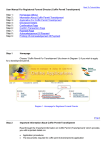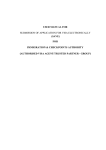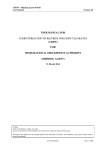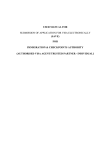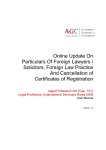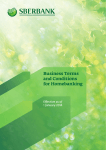Download e-Filing for Patents Form 11
Transcript
Intellectual Property Office of Singapore (IPOS) Intellectual Property to Singapore (IP2SG) User Manual – e-Filing for Patents Form 11 Contract No Project Code Reference Id Version No. : IPOS/TRN/020-2009 : G0063 IPOS RPS : : Version 1.0 NEC – IPOS Restricted Page 1 of 32 2 IPOS IP SG User Manual – e-Filing for Patents Form 11 Version 1.0 IPOS: User Manual for e-Filing Portal – SIGN-OFF Prepared by: Name: Kwan Jia Hong Designation: Systems Analyst NEC Asia Pacific Pte Ltd With inputs from: Eric Toh Manager Registry of Patents Intellectual Property Office of Singapore Loh Qiu Li Senior Executive Registry of Patents Intellectual Property Office of Singapore NEC – IPOS Restricted Page 2 of 32 2 IPOS IP SG User Manual – e-Filing for Patents Form 11 Version 1.0 REVISION HISTORY Version 1.0 Effective Date 18 Feb 2014 Summary of Changes Author Baseline Version Jia Hong NEC – IPOS Restricted Page 3 of 32 2 IPOS IP SG User Manual – e-Filing for Patents Form 11 Version 1.0 TABLE OF CONTENTS 1 INTRODUCTION ....................................................................................................................... 5 1.1 1.2 2 Common Section for (Non-Account Holders) ...................................................................... 6 2.1 2.2 2.3 2.4 3 2 Form Available on IP SG ................................................................................................. 6 2.1.1 Form Listing ........................................................................................................ 6 2.1.2 Form Search ....................................................................................................... 6 2 Features Common to Forms on IP SG............................................................................ 7 2.2.1 Common Buttons ................................................................................................ 7 2.2.2 Contact Details ................................................................................................... 7 2.2.3 Declaration ......................................................................................................... 8 Saving, Retrieving & Deleting a Form ............................................................................. 8 2.3.1 Saving a Form .................................................................................................... 8 2.3.2 Retrieve Drafts .................................................................................................... 9 2.3.3 Delete Draft ...................................................................................................... 10 Payment (for Forms with Fee) ....................................................................................... 11 Common Section (Account Holders) .................................................................................. 13 3.1 3.2 3.3 3.4 3.5 4 Overview .......................................................................................................................... 5 About this Manual ............................................................................................................ 5 Login .............................................................................................................................. 13 2 Forms Available on IP SG ............................................................................................. 14 3.2.1 Form Listing ...................................................................................................... 14 3.2.2 Form Search ..................................................................................................... 14 2 Features Common to Forms on IP SG.......................................................................... 15 3.3.1 Common Buttons .............................................................................................. 15 3.3.2 Contact Details ................................................................................................. 15 3.3.3 Declaration ....................................................................................................... 17 Saving, Retrieving & Deleting a Form ........................................................................... 17 3.4.1 Saving a Form .................................................................................................. 17 3.4.2 Retrieve Draft ................................................................................................... 18 3.4.3 Delete Draft ...................................................................................................... 18 Payment (for Forms with Fee) ....................................................................................... 20 Completion and Submission of Forms ............................................................................... 22 4.1 Patents Form 11 - Request for a Search and Examination Report ............................... 22 4.1.1 Part 1: Applicant / Agent Reference ................................................................. 22 4.1.2 Part 2: Application Number............................................................................... 22 4.1.3 Part 3: Name of Applicant................................................................................. 23 4.1.4 Part 4: ASEAN Patent Examination Co-operation (ASPEC) / Patent Prosecution Highway (PPH) ................................................................................................. 23 4.1.5 Part 5: Contact Details ...................................................................................... 24 4.1.6 Part 6: Declaration ............................................................................................ 25 4.1.7 Part 7: Attachments .......................................................................................... 26 4.1.8 Cancel Submission ........................................................................................... 28 4.1.9 Next Button ....................................................................................................... 29 4.1.10 Back Button ...................................................................................................... 29 4.1.11 Submit Button ................................................................................................... 30 4.1.12 Payment Page .................................................................................................. 30 4.1.13 Payment Acknowledgement Page ................................................................... 31 4.1.14 Receipt Page .................................................................................................... 32 NEC – IPOS Restricted Page 4 of 32 2 IPOS IP SG User Manual – e-Filing for Patents Form 11 1 Version 1.0 INTRODUCTION 1.1 Overview Where the application has complied with all the formal requirements, the applicant may proceed to the search and examination process. 1.2 About this Manual This document is intended for users who wish to file Patents Form 11 (Request for Search and 2 Examination Report) online via IP SG. It provides a step by step guide on how to complete and submit the form. 2 Services on IP SG can be accessed and used by both account and non-account holders. 2 However, account holders are requested to login into IP SG with their SingPass. NEC – IPOS Restricted Page 5 of 32 2 IPOS IP SG User Manual – e-Filing for Patents Form 11 2 Version 1.0 COMMON SECTION FOR (NON-ACCOUNT HOLDERS) 2 For users who do not have an IP SG account, this section describes the features that are 2 common to forms available on IP SG. Mandatory fields are denoted by red text with asterisk. 2.1 Form Available on IP2SG 2.1.1 Form Listing 2 Click on “Forms” on the left menu to view the list of forms available for filings on IP SG. Figure 1 – Form Listing 2.1.2 Form Search The following function allows the user to search for a particular form. Figure 2 – Form Search 1. Under 'Group', the user can search for form(s) based on the nature of the transaction, e.g. Correction of errors. 2. Under 'Registry', the user can search for form(s) based on the type of IP, e.g. Patents. 3. Under 'Form (Search by keyword)', the user can search for form(s) based on keyword(s), e.g. Examination. NEC – IPOS Restricted Page 6 of 32 2 IPOS IP SG User Manual – e-Filing for Patents Form 11 Version 1.0 2.2 Features Common to Forms on IP2SG 2.2.1 Common Buttons The following buttons allow the user to cancel, save, submit or navigate between the different pages of a form. Button Names Button Description Allows the user to cancel the current operation. Allows the user to save the content and continue at a later time. Allows the user to navigate to the next page. Allows the user to navigate to the previous page. Allows the user to submit the form. 2.2.2 Contact Details Figure 3 – Contact Details 1. Representative or C/O Name: Enter the required data in the field provided. Note: Representative or C/O Name is not a mandatory field and should be entered only if the user is filing the form on behalf of the person filing the form. 2. Address for Service in Singapore: i. Postal Code: Enter a valid 6-digit postal code in the field provided. Note: Block / House No., Building Name (if applicable) & Street Name will NEC – IPOS Restricted Page 7 of 32 2 IPOS IP SG User Manual – e-Filing for Patents Form 11 ii. Version 1.0 be auto-populated if a valid postal code is entered. An error message will be displayed if an invalid postal code is entered. Level - Unit No.: Enter the data in the field provided if applicable. 3. Name of Contact Person: Enter the data in the field provided if applicable. 4. Direct Telephone No.: Enter the data in the field provided if applicable. Note: Minimum of 8-digits. Alphabets, special characters and spacing are not allowed. 5. Email Address: Enter a valid email address in the field provided if applicable. Note: 2.2.3 An error message will be displayed if an invalid Email Address is entered. Declaration Figure 4 – Declaration 1. 2.3 2.3.1 Name of Declarant: Enter the required data in the field provided. Saving, Retrieving & Deleting a Form Saving a Form 1. Click on located at the top of the page. Note: All mandatory fields should be provided before saving the draft. Otherwise, the user will be prompted to enter the mandatory fields. NEC – IPOS Restricted Page 8 of 32 2 IPOS IP SG User Manual – e-Filing for Patents Form 11 Version 1.0 Figure 5 – Prompt for password when saving drafts 2. The user will be prompted to key in his or her preferred password: i. Password: Enter the user’s preferred password in the field provided. ii. Confirm Password: Enter the same password for confirmation. Note: Both passwords must be identical. Password can consist of alpha-numeric characters. The user is advised to note down the e-filing reference number and the password before clicking on 3. 2.3.2 Click on , as both are required to retrieve the draft. to save the draft and return to the respective forms. . Retrieve Drafts Figure 6 – Search Draft option 1. Click on “Search Draft” under “Retrieve Drafts / Payment” on the left panel menu. NEC – IPOS Restricted Page 9 of 32 2 IPOS IP SG User Manual – e-Filing for Patents Form 11 Version 1.0 Figure 7 – Retrieval of Drafts 2. The user will be prompted to enter the e-filing reference number and password to retrieve the draft that the user has saved. i. E-Filing Ref. Number: This field is for the user to enter the e-filing reference number of the previously saved form. Enter the e-filing reference number in the field provided. ii. Password: This field is for the user to enter the password provided earlier when saving the form. Enter the password in the field provided. Note: Draft for forms that have been submitted cannot be retrieved. 3. Click on to retrieve the draft. Figure 8 – Draft retrieved 4. The respective form with the details entered earlier on will be displayed. 2.3.3 Delete Draft Figure 9 – Search Draft option 1. Click on “Search Draft” under “Retrieve Drafts / Payment” on the left panel menu. NEC – IPOS Restricted Page 10 of 32 2 IPOS IP SG User Manual – e-Filing for Patents Form 11 Version 1.0 Figure 10 – Retrieval of Drafts 2. The user will be prompted to enter the e-filing reference number and password to retrieve the draft that they have saved. i. E-Filing Ref. Number: This field is for the user to enter the e-filing reference number of the previously saved form. Enter the e-filing reference number in the field provided. ii. Password: This field is for the user to enter the password provided earlier when saving the form. Enter the password in the field provided. Note: 3. Click on Deleted drafts that have been submitted cannot be retrieved. to delete the draft. Figure 11 – Deletion of draft 4. A message will be displayed when the draft is deleted successfully. 2.4 Payment (for Forms with Fee) When the user is ready to submit a form, he or she will be brought to the Checkout Confirmation page to select a mode of payment. Figure 12 – Checkout Confirmation 1. Select a mode of payment. 2. If the user wishes to proceed with payment at another time, click on draft. 3. Click on to save the to proceed with the payment process. NEC – IPOS Restricted Page 11 of 32 2 IPOS IP SG User Manual – e-Filing for Patents Form 11 Note: Version 1.0 It is mandatory to select a mode of payment. Figure 13 – eNETS Card Payment 4. The user will be required to enter his or her credit or debit card details. 5. Check on 6. Click on to agree with the terms. to carry on with the payment process. NEC – IPOS Restricted Page 12 of 32 2 IPOS IP SG User Manual – e-Filing for Patents Form 11 3 Version 1.0 COMMON SECTION (ACCOUNT HOLDERS) 2 For users who are account holders on IP SG, this section describes the features that are 2 common to forms available on IP SG. Mandatory fields are denoted by red text with asterisk. 3.1 Login Figure 14 – Login 1. The login screen is located at the upper left hand side of the web page. 2. Click on to login with SingPass account. The user will be directed to SingPass login page as illustrated below: Figure 15 – SingPass Login Page 3. SingPass ID: Enter the user’s SingPass ID in the field provided. 4. SingPass: Enter the user’s SingPass password in the field provided. 5. Click on to complete the login process. Upon successful login, the user will be 2 directed back to IP SG. NEC – IPOS Restricted Page 13 of 32 2 IPOS IP SG User Manual – e-Filing for Patents Form 11 Version 1.0 3.2 Forms Available on IP2SG 3.2.1 Form Listing 2 Click on “Forms” on the left hand menu to view the list of forms available for filing on IP SG. Figure 16 – Form Listing 3.2.2 Form Search The following function allows the user to search for a particular form. Figure 17 – Form Search 1. Under 'Group', the user can search for form(s) based on the nature of the transaction, e.g. Correction of errors. 2. Under 'Registry', the user can search for form(s) based on the type of IP, e.g. Patents. 3. Under 'Form (Search by keyword)', the user can search for form(s) based on keyword(s), e.g. Examination. NEC – IPOS Restricted Page 14 of 32 2 IPOS IP SG User Manual – e-Filing for Patents Form 11 Version 1.0 3.3 Features Common to Forms on IP2SG 3.3.1 Common Buttons Following buttons allow the user to cancel, save, submit or navigate between the different pages of a form. Button Names Button Description Allows the user to cancel the current operation. Allows the user to save the content and continue at a later time. Allows the user to navigate to the next page. Allows the user to navigate to the previous page. Allows the user to submit the application into the system. 3.3.2 Contact Details For account holders, the contact details associated with the user login will be auto-populated. Note: The details that are retrieved cannot be amended. NEC – IPOS Restricted Page 15 of 32 2 IPOS IP SG User Manual – e-Filing for Patents Form 11 Version 1.0 Figure 18 – Contact Details 1. Representation Type: Select by clicking the checkbox. 2. Representative or C/O Name: Enter the required data in the field provided if applicable. Note: UEN & Agent Name will be populated when Agent checkbox is selected. Representative or C/O Name is not a mandatory field and should be entered only if the user is not the Applicant or an Agent acting on behalf of the Applicant. 3. Address for Service in Singapore: i. Upon login to the system, the address for service will be populated. 4. Name of Contact Person: Enter the data in the field provided if applicable. 5. Direct Telephone No.: Enter the data in the field provided if applicable. Note: Minimum of 8 digits. Alphabets and special characters are not allowed. 6. Email Address: Enter a valid email address in the field provided if applicable. Note: An error message will be displayed if an invalid Email Address is entered. NEC – IPOS Restricted Page 16 of 32 2 IPOS IP SG User Manual – e-Filing for Patents Form 11 3.3.3 Version 1.0 Declaration Figure 19 – Declaration 1. Name of Declarant: Enter the required data in the field provided. 3.4 3.4.1 1. Saving, Retrieving & Deleting a Form Saving a Form To save any submission, click on located at the top of the page. Figure 20 – Draft has been saved 2. Upon successful saving of the draft, the user will be prompted that the draft has been saved. 3. Click on to close the prompt and return to the form. NEC – IPOS Restricted Page 17 of 32 2 IPOS IP SG User Manual – e-Filing for Patents Form 11 3.4.2 Version 1.0 Retrieve Draft 1. The user will be required to log into the system. Figure 21 – Search Draft option 2. Click on “Retrieve Drafts” under “Online Filing” on the left panel menu. Figure 22 – List of Drafts 3. A list of draft forms that has been saved under this account will be displayed. 4. Click on the hyperlink under the “eFile Ref. No” to retrieve the draft(s). Note: 3.4.3 Drafts for forms that have been submitted will not be retrieved. Delete Draft 1. The user will be required to log into the system. Figure 23 – Search Draft option 2. Click on “Retrieve Drafts” under “Online Filing” on the left panel menu. NEC – IPOS Restricted Page 18 of 32 2 IPOS IP SG User Manual – e-Filing for Patents Form 11 Version 1.0 Figure 24 – List of Drafts 3. A list of draft forms that have been saved under this account will be displayed. Figure 25 – Selection of drafts to be deleted 4. Select the draft(s) to be removed. 5. Click on . Figure 26 – Confirmation on deletion of draft 6. The user will be prompted for confirmation to remove the selected draft(s). 7. Click on to delete the draft(s). NEC – IPOS Restricted Page 19 of 32 2 IPOS IP SG User Manual – e-Filing for Patents Form 11 Version 1.0 Figure 27 – Draft successfully deleted 8. A message will be displayed when the draft(s) is/are deleted. 9. Alternatively, click on to cancel the removal of the selected draft(s). The user will be directed back to the list of the retrieved drafts. 3.5 Payment (for Forms with Fee) When the user is ready to submit a form, he or she will be brought to the Payment Cart to confirm which forms are to be paid. Figure 28 – Payment Cart 1. Select the relevant form by clicking on the checkbox. 2. Click on to remove the form from the Payment Cart. 3. Click on to proceed to the next step of choosing a mode of payment. Figure 29 – Checkout Confirmation 4. Select a mode of payment. NEC – IPOS Restricted Page 20 of 32 2 IPOS IP SG User Manual – e-Filing for Patents Form 11 5. Click on Version 1.0 to proceed with the payment process. Figure 30 – eNETS Card Payment 6. If eNets is selected, the user will be required to enter his or her credit or debit card details. 7. Check on 8. Click on Note: to agree with the terms. to carry on with the payment process. If payment has been made by GIRO, system will instead display an acknowledgement page. NEC – IPOS Restricted Page 21 of 32 2 IPOS IP SG User Manual – e-Filing for Patents Form 11 4 4.1 Version 1.0 COMPLETION AND SUBMISSION OF FORMS Patents Form 11 - Request for a Search and Examination Report This section describes the steps in the completion and submission of the form. Mandatory fields are denoted by red text with asterisk. 4.1.1 Part 1: Applicant / Agent Reference Figure 31 – Part 1: Applicant / Agent Reference 1. Applicant / Agent Reference: This Part is for the user to provide a reference no. to aid in tracking the submission of the request. Enter any value in the field provided if applicable. Note: Applicant / Agent Reference is not a mandatory field. Alphabets, numbers and special characters are allowed. 4.1.2 Part 2: Application Number Figure 32 – Part 2: Application No. / Title of Invention 1. Application No.: This Part is for the user to enter the application number to commence the e-filing of Patents Form 11. Enter the application number in the field provided. Note: Application No. is a mandatory field. Application No. entered must not belong to an application that has been granted. Application No. format should be as follows: o <NN><YYYY>12345<C>-<00> o Where <NN> indicates type of registry, e.g ‘10’ is for PT PF1 o Where <YYYY> indicates year o Where <12345> indicates running number in each registry o Where <C> indicates a checksum for alphabet. 2. Click anywhere on the screen. The system will retrieve the related title of invention. Figure 33 – Part 2: Displaying of Title of Invention 3. Title of Invention: This Part will display the title of invention of the application. Note: Title of Invention is a non-editable field. NEC – IPOS Restricted Page 22 of 32 2 IPOS IP SG User Manual – e-Filing for Patents Form 11 Version 1.0 4.1.3 Part 3: Name of Applicant Figure 34 – Part 3: Name of Applicant 1. Name of Applicant: The applicant(s) associated with the application number will be displayed in this Part. It will be auto-populated together with the Title of Invention upon entering in a valid application number. Note: 4.1.4 Name of Applicant is a non-editable field. Part 4: ASEAN Patent Examination Co-operation (ASPEC) / Patent Prosecution Highway (PPH) Figure 35 – Part 4: ASEAN Patent Examination Co-operation (ASPEC) / Patent Prosecution Highway (PPH) 1. ASEAN Patent Examination Co-operation (ASPEC) / Patent Prosecution Highway (PPH): The user may select this option to request for ASPEC or PPH in Singapore. ASPEC is a patent work sharing programme among the ASEAN IP Offices. PPH is also a patent work sharing programme and IPOS has established a PPH pilot programme with the State Intellectual Property Office of the People's Republic of China (SIPO). By selecting this option, the user may be able to accelerate the prosecution of his corresponding patent application in Singapore on the basis of a search and examination report from another participating ASEAN IP Office, or on the basis of certain required information of the China application. 2. If the option is selected and an ASPEC request is intended, the user will be required to attach the required documents based on current ASPEC Notice and Procedures under the corresponding ASPEC DocType(s) in Part 7 to complete the ASPEC request. If a PPH request is intended, the user will be required to attach the required documents of the China application based on current PPH Notice and Procedures under the DocType "Supporting Document(s)" in Part 7 to complete the PPH request. NEC – IPOS Restricted Page 23 of 32 2 IPOS IP SG User Manual – e-Filing for Patents Form 11 Note: 4.1.5 Version 1.0 Select the ASPEC / PPH checkbox if applicable. Part 5: Contact Details Figure 36 – Part 5: Contact Details 1. For non-account holders, please refer to the common section (2.2.2 The following buttons allow the user to cancel, save, submit or navigate between the different pages of a form. Button Names Button Description Allows the user to cancel the current operation. Allows the user to save the content and continue at a later time. Allows the user to navigate to the next page. Allows the user to navigate to the previous page. Allows the user to submit the form. Contact DetailsThe following buttons allow the user to cancel, save, submit or navigate between the different pages of a form. Button Names Button Description Allows the user to cancel the current operation. Allows the user to save the content and continue at a later time. NEC – IPOS Restricted Page 24 of 32 2 IPOS IP SG User Manual – e-Filing for Patents Form 11 Version 1.0 Allows the user to navigate to the next page. Allows the user to navigate to the previous page. Allows the user to submit the form. 2. Contact Details). For account holders, please refer to the common section (Error! Reference source not found. Error! Reference source not found.) for details. 4.1.6 Part 6: Declaration Figure 37 – Part 6: Declaration For non-account holders, please refer to the common section (2.2.3 DeclarationThe following buttons allow the user to cancel, save, submit or navigate between the different pages of a form. Button Names Button Description Allows the user to cancel the current operation. Allows the user to save the content and continue at a later time. Allows the user to navigate to the next page. Allows the user to navigate to the previous page. Allows the user to submit the form. 1. Contact Details). For account holders, please refer to the common section (Error! Reference source not found. Declaration) for details. The user will be required to enter their name. Note: Name of Declarant is a mandatory field. NEC – IPOS Restricted Page 25 of 32 2 IPOS IP SG User Manual – e-Filing for Patents Form 11 4.1.7 Version 1.0 Part 7: Attachments Figure 38 – Part 7: Attachment 1. Attachment: Click on button to attach the file. Figure 39 – Part 7: Attachment (Part 2) 2. The pop-up window will be displayed: i. File : a. Click on button to select a file from the user’s computer. NEC – IPOS Restricted Page 26 of 32 2 IPOS IP SG User Manual – e-Filing for Patents Form 11 Version 1.0 Figure 40 – Part 7: File Selection b. Select the file that is to be attached, and click on c. button. System will return to the attachment pop-up window with the selected filename populated under "File" field: Figure 41 – Part 7: DocType ii. DocType: Select the required data. iii. Captcha: Input text that is given in captcha display. Note: Captcha text is a system generated display. Attachment shall not be uploaded if input values do not match captcha text. NEC – IPOS Restricted Page 27 of 32 2 IPOS IP SG User Manual – e-Filing for Patents Form 11 Version 1.0 3. Click on the form. button if the user wishes to cancel the current action and return to 4. Click on button to attach the selected file. System will return to the main form and display the uploaded file: Figure 42 – Part 7: Attachment Listing 5. After adding at least one row, if the user wants to remove the error data, click on the checkbox of the error data, and click on document accordingly. 4.1.8 button. The system will remove the Cancel Submission 1. Click on located at the top of the page. Figure 43 – Confirmation to cancel a submission 2. A pop-up window to cancel the submission will be displayed. 3. Click to cancel the submission. Otherwise, click with the submission. NEC – IPOS Restricted to continue Page 28 of 32 2 IPOS IP SG User Manual – e-Filing for Patents Form 11 4.1.9 Version 1.0 Next Button Figure 44 – Next Button 1. When the user is ready to submit the form, click on button. The system will perform a first set of validation checks to determine if all mandatory fields in the form have been entered correctly. If all mandatory fields have been correctly entered, the system will then perform a second set of validation checks against certain information specific to the application in which the form relates to. The result of this second set of validation checks will appear in the form of: Error messages: The form contains one or more errors that need to be rectified before the form can be submitted. Warning messages: There are one or more deficiencies in the form, but such deficiencies will not prevent the submission of the form. Note: All mandatory fields should be entered before clicking Otherwise, the user will be prompted to enter the mandatory fields. button. 4.1.10 Back Button Figure 45 – Back Button NEC – IPOS Restricted Page 29 of 32 2 IPOS IP SG User Manual – e-Filing for Patents Form 11 Version 1.0 1. Click on to amend any details which the user had entered. This will bring the user to the previous page. 4.1.11 Submit Button Figure 46 – Submit Page with warning messages 1. Clicking on will take the user to the Payment page. 4.1.12 Payment Page 1. For non-account holders, please refer to the common section (2.4 Error! Reference source not found.). For account holders, please refer to the common section (Error! Reference source not found. Error! Reference source not found.) for details. NEC – IPOS Restricted Page 30 of 32 2 IPOS IP SG User Manual – e-Filing for Patents Form 11 Version 1.0 4.1.13 Payment Acknowledgement Page Figure 47 – Payment Acknowledgement Page 1. Upon successful submission of Patents Form 11, an acknowledgement page will be displayed. 2. Click on to view or print the receipt generated. NEC – IPOS Restricted Page 31 of 32 2 IPOS IP SG User Manual – e-Filing for Patents Form 11 Version 1.0 4.1.14 Receipt Page Figure 48– Receipt Generated 1. The first page of the receipt is the summary receipt. 2. The subsequent page(s) of the receipt is the detailed receipt. NEC – IPOS Restricted Page 32 of 32