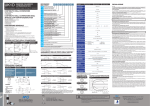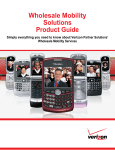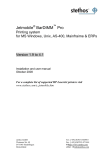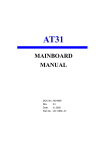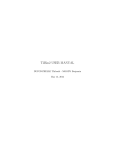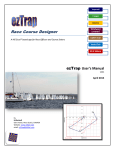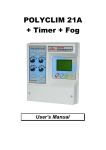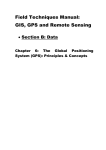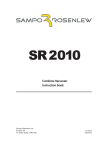Download GPSACTIONREPLAY-PRO SOFTWARE OFFICIAL USER`S MANUAL
Transcript
GPSACTIONREPLAY-PRO SOFTWARE OFFICIAL USER’S MANUAL Software version 1.0.h, manual version 1.1 © Yann Mathet, October 2007 www.gpsactionreplay.com Overview GpsarPro is a GPS software which enables replays and thorough analysis of sport tracks, mainly in sailing area (windsurf, skiffs, sailboats), but also any other ground basis sport (bike, roller, trekking, etc.) It provides a fully graphical user interface, with multiple simultanate views, and with enhanced ergonomy through simple « one button mouse » actions. GpsarPro User’s Manual, © Y. Mathet A. Main features - Runs on any system (tested on Windows, Linux, Mac) - Open and immedialtly view one to several tracks - Replay action with true timing or accelerated - Multiple views, of the same kind (2D view for example), or of different kinds (SpeedGraph, AccelerationArrows, SatelittesGraph,, and so on…) - Graphical Measuring tools : distance, angle, with simple mouse action - Viewing tools : zoom-in, focus, translate - Landscape mapping with easy calibration, from any JPEG file, fully compliant with maps from free versions of Gpsar - Fully settable 2D views : each track can be shown, hidden, focused-on, etc. independently - Complete Tool-Box to treat tracks :cut, merge, keep before a given point, filter (remove over a given speed or a given acceleration), reduce number of points, etc. - Performance analysis. Speed statisitcs over time or over distance. Time, Distance and Average speed above a given threshold (for instance, how much time and what average speed over 8 knots ?) - Regatta module, to replay and analyse any regatta with all marks, and all results (and laps) auto computed. The best to analyse and compare performances after sailing. - Support GPX, SBN, SBP and NMEA (partially in this version) files - Support satelittes, doppler speed, hdop information - 1/1000 sec timing accuracy and replay : you can replay your track as thorougly as you wish B. Install & Run It’s very fast and easy in most of the cases, including Windows, Mac and Linux 1- Download : download the latest version of GpsarPro on http://www.gpsactionreplay.com (we assume a 1.0.h version or later for this manual). Save the file distributionGpsarPro10h.zip on your system. 2- Unzip this file (a double click should do the job), with a zip tool. You get a folder « distributionGpsar1 » folder which contains everything you need to use and run GpsarPro 3- Double click on « gpsarPro.bat » if you’re using Windows. It’done. If you’re using Mac Os X or Linux, open a shell, go to this folder, and type the command « sh gpsarPro.sh ». Note that in both case (windows or other system) you can double click on « gpsarPro.jar », which does the job too, but in this case the program will get LESS MEMORY to run than if you use the .bat or the .sh command - Troubleshooting ? If it doesn’t work, it simply means that the Java Machine isn’t installed yet on your machine (it’s installed on most of any recent system). Anyway, you can get it from java.sun.com. There is a link that redirect your browser depending on your system : http://java.sun.com/webapps/getjava/BrowserRedirect?locale=en&host=www.java.com:80 Then go back to 3 to run GpsarPro. 2 GpsarPro User’s Manual, © Y. Mathet C. Getting Started Once launched, you get the user interface with, from top to bottom : - menu bar - tool bar - views (3 windows, this can be changed) - time control C.1. Loading Tracks First thing to do is to load some gps data. Go to File menu, then click Open GPX 3 GpsarPro User’s Manual, © Y. Mathet Browse to your GpsarPro folder, and then to its files folder, and choose the manche3.gpx file. This GPX contains three tracks from a Windsurfing Slalom Race (SuperG in Collignon, France, May 2007). Then you can observe in the three views the corresponding graphs. - View 1 : First view (the larger, in the top) is a 2D view of the tracks View 2 : the bottom left view is the SpeedGraph of all the tracks (Speed over time) View 3 : the bottom right view is the Polar/Vmg graph (speed through direction, we’ll see that later) C.2. Loading a Map We’ll see later how to create a map from a screenshot of your location. But to get start, we just see here how to load an existing GpsarPro .maps file. You just have to go to the Maps menu, choose Loap Map, and browse to the .maps file of your choice. For our demo, you’ll browse to the same folder as for the .gpx, i.e. the files folder of your distribution, and then load the collignon.maps file. You’ll get the map under your tracks : 4 GpsarPro User’s Manual, © Y. Mathet C.3. Customizing Views We’re going to see now how you can modify the views and the settings so that you obtain exactly what you want to see. - First of all, note that you can re-size these 3 views to cope with your needs, dragging their frontieers. - Choosing number of views. By default, you get 3 views. This is settable from 1 to 5 (3 in the example below). Try clicking successively on 1, 2, 3, 4 and 5 on the « views » box in the toolbox, and see what happens : 1 2 3 4 5 Then go back to 3 views to go on with this tutorial C.4. Changing a view Each view can be changed to another type of view. To do so, go near the top-right corner of a given view, and go to the « change view » button. Click it, and you get a list of all available 5 GpsarPro User’s Manual, © Y. Mathet view. To test it, I suggest you choose « weathervane », and you’ll see the wind direction view. Then go back to inital view (for instance « 2D-UTM Projection » if you’re in the view 1). Note that you can have several view of the same type simulaneously. Isn’t it redundant ? No, beacouse it enables to have different settings on each view, as we’ll see later. C.5. Customizing 2D view - Zoom : use the slider near the top-left corner to zoom-in / zoom-out - Parameters : launch the parameters window of this view by clicking the hidden button in the bottom left. C.5.1 Set tracks views Each loaded track appears in a row of the settings windows. You can see the name give to the track, its color to help you to identify it, and then all settings for this track : 6 GpsarPro User’s Manual, © Y. Mathet - - Focus : check it to auto-center the 2D-View on this track (off by default). This will work even if the mobile is moving through time, the view will « follow » the track. If several tracks are focused, the view will center on the average position of these tracks. For example, you can select 2 tracks, and the view will be centered in the middle position of this two tracks. Show : check it if you want this track to be displayed (on by default) Full : If you want the whole track to be displayed, opposed to Around Around : show only the part of the track around current observed time. This is nice with large and overlapping tracks, to have a part of track easy to analyse None : the track isn’t shown, but the mobile still is (if Show is checked, of course) Points : to make appear a circle around each trackpoint to identify them clearly Colors : two modes are available. If unchecked, the color of the displayed track is uniform, conform to color stored for this track. If checked, the color of a part of track depends on its speed. Hence, you can see the change of speed through the change of colora long the path. See other section to see how to set the speed to color association Remark : full, around and none are mutually exclusive. Choosing one will discard others. All these settings are fully independant from one track to another. You can have one track in full mode (F. Henry), the second in full mode (Y. Mathet) and Points displayed, and the third in None mode (F. Lemercier) : 7 GpsarPro User’s Manual, © Y. Mathet How to apply a setting to all tracks ? Even though all tracks are independently settable, you will often want to apply the same setting to all of them. Instead of checking or unchecking all related boxes, there is a way to do all of this in one action : - Click the name of a column to apply to all (left screenshoft below) - Double-Click the thame of a column to unapply to all (right screnshot below) C.5.2. Associating Colors to Speed The last column in the « set track views settings » provides the choice between : - each track is shown with its own color - each track is shown with each segment color depending on speed. Hence you can see easily what speed were acheived just looking at the colors. To check it, select/un-select « Colors » checkboxes in the settings (click title, as we’ve see in C.5.1) : Each track has its own color (Colors un- Colors depend on speed (Color selected in selected in the parameters) parameters). See the jibes in blue… 8 GpsarPro User’s Manual, © Y. Mathet It is possible to customize the color to speed association exactly as you wish, and moreover it is possible to have 5 different settings memorized depending on the sport or conditions : With this menu, you get a special window to choose your setting from 5 different one, and to customize any of them : You can change the current scale by clicking another checkbow. If you want to customize one of th escales, you can : - Rename a scale To do so, double click on the current name, and enter un new one in the prompt : - Redefine speed-zones To do so, you just have to do a drag and drop on any frontieers you want to move : put the mouse on the frontieer. The frontieer becomes black : 9 GpsarPro User’s Manual, © Y. Mathet Then press mouse and hold pressing while moving the frontieer (the frontieer becomes white while being dragged) : Note that all other frontieers will be moved automatically if needed (see all frontieers left to the mouse in our example, all moved to left). - Change color of a zone To do so, you just have to double-click the zone, and then to choose a new color in the color chooser : C.5.3. Set Mobile Infos Mobile Infos are informations displayed near the mobile, and include optionnally : - Name (the name given to the track) - Speed (computed speed of a segment, in knots) - Doppler Speed (Doppler speed of a segment, provided by the device, in knots) - Speed in km/h (computed speed in km/h) - Distance (travelled distance from start of track, in meters-kilometers) The setter is in the same window as previously (remember : via parameters button). These settings apply to all track of this view simultaneaously. For instance, you can choose to display the name, the speed in knots and the distance (left example below), or the name only (right example below), or any other combination : 10 GpsarPro User’s Manual, © Y. Mathet D. Using « Red Tools » Red tools are four tools dedicated to quickly change the 2D-view or get more information from this view. They’re called red tools just because their icons are red, to identify them fast. They are located in the ToolBar. The selected tool appears with a blue border. By default, it’s the « Zoom on Mouse » mode. D.1 Zoom (and focus) on Mouse - This mode is very useful when you want to see very quickly and temporary a zoomedfocused part of the scene. You just have to press on mouse and hold on the button while you need to get zoom-in. - The zoom-in will gradually occur, up to 7 times zoom within a few seconds. - You can still move the mouse while zooming to change the focus Note that when activated, this zoom/focus has priority on auto-focus on track(s). Once released, auto-focus on track(s) comes back. Mouse Un-Pressed Mouse Pressed (and then moved…) D.2. Slide A very convenient and classic way to move what you’re watching is to drag and drop it, like in GoogleEarth. It’s what does this mode : - Choose the « Slide » red tool in the bar - Press and hold the Mouse Button, then drag the mouse (drag&drop) : all the scene will move with the mouse. 11 GpsarPro User’s Manual, © Y. Mathet - To help you centering what you want to see, a red arrow is shown, centered, while moving the mouse… Before sliding After sliding D.3. Center On Click Another way to do slightly the same thing is to use the « center on click » tool, which consists in centering the scene on where you click. The screenshot would give something equivalent to the slide example… D.4. Show and Go This mode provides information on any trackpoint of your choice, and the opportunity to focus time on it. « Show » : You just have to put the mouse near the trackpoint you want to analyse, and data will appear immediatly on the screen : 12 GpsarPro User’s Manual, © Y. Mathet On these screenshots, moving the mouse from one trackpoint to another one shows you the Name, the Time, the Speed and the DopplerSpeed of the trackpoint. Tip : to help you selecting the trackpoints, it’s a good idea to select the « Points » option in the track view settings (see C.5.1). « Go » : Now, you can choose to focus time on a given trackpoint, I mean to set current time to the time of the trackpoint you’re observing. To do this, you just have to click while you’re watching a trackpoint, and you’ll see the time cursor adjuted to it. 13 GpsarPro User’s Manual, © Y. Mathet E. Using « Orange Tools » Orange Tools are respectively dedicated to measure distances and angles, directly on screen. E.1. Measure Distance You can calculate fast how far you went out the sea, or a how far is mark, and so on. To do so, choose « Measure Distance » mode, and then Drag & Drop the mouse from begin to end of measured line of your choice. An orange line with distance data is shown while dragging the mouse, and will remain on screen after button is released. If you make a new measurement, the old one disappears. E.2. Measure Angle When sailing, it’s important to know what angle is between two parts of a track, or between a part of track and a given direction. 14 GpsarPro User’s Manual, © Y. Mathet You can measure it very fast with a drag&drop action on screen : - Select « measure angle » mode - Click on what will be the corner of the measured angle. Hold on button. - Drag mouse to draw the first line (I mean keep button hold) - Release the mouse to set the second line. From this point, you get an Angle shown on the screen. Adjust it as you wish - Click the mouse once the second line is set. The angle will remain on the screen till the next measurement. In the screenshot above, an angle measurement is done to analyse the upwind ability of a windsurfer (44° means 22° up to the wind) 15 GpsarPro User’s Manual, © Y. Mathet F. Playing with Time One of the very important feature in GpsarPro is Time handling. Time is a very handy way to observe a track, since all position is time-correlated. F.1. Introducing At any moment, in GpsarPro, a time slider shows you what is the start time, the finish start, and the current time. When launching the application, these values aren’t relevant, since no data is entered yet : But one you’ve loaded at least one track, you get something like this : The start time is the first time of the soonest track The finish time is the last time of the latest track Current time is the time you want to observe. It’s always between the start and finish time. This data is very important, because most of the views in GpsarPro will adapt to the current time… And it is the same for every view, so that you can have many view on what is happening at a given time. NB : the digits in gray color represent 1/100 seconds. With some devices, it’s always on 00, but some others, with bin or nmea data will provide up to 1/000 sec (for instance the Navi GT-11 device). F.2. Setting time with moving slider One way to set time is to move the time slider with the mouse. To do this, put the mouse over the slider current position, and drag & drop it to a new value. While dragging, you’ll see the time adjusting live in each view. 16 GpsarPro User’s Manual, © Y. Mathet F.3. Accurate time adjuting GpsarPro can play time up to 1/100 sec. But if you move the slider, you wont get such an accurracy. It’s the reason we introduce a new feature to adjust time up to 1/100 sec. It’s a special slider, located just above the « synchro box », centered to a zero position figured by a red line : You can drag this slider to left or to right, and it will automatically return to center position when released. - When moved to right, time is inscreasing progressively. If you move a little to right, the time will very slowly inscrease. This way, you can move time with 1/100 sec resolution in a handy way. But if you move further to right, time will increase will accelerate… - When moved to left, it’s the same phenomenon, but time is decreasing… Note that if time is in replay mode (see below), this slider takes priority on time controll, till you release it. Hence, at any moment of a replay, you can replay it temporarily slowly while dragging this slider. So, you have the classical time slider to roughly set time, and then this fine-tune slider to set it accurately. F.4. Replaying time Replaying time enables to animate all views as things occured in real world. Maybe this is the main feature of Gpsar and GpsarPro, since Gpsar means « Gps Action Replay », and for sure is a piece of the success of Gpsar since year 2005. - To replay your tracks, click on the right arrow button (2ond button) of the replay controller above. - You can reverse-play it clicking the left arrow (first button). - Then you can Pause / Un-Pause clicking the third button. - Stop with the 4th button - The last two buttons respectively goes back to start or go to finish time. By default, replay is « true-timing ». It means one second of replay corresponds exactly to one second in real world of your tracks. You can choose to accelerate your repaly to any value of your choice, moving the acceleration slider. If you need to replay very slowly, or slower than x1, use the fine-tune slider introduced in F.3. 17 GpsarPro User’s Manual, © Y. Mathet F.5. Setting Time to your locale time Do you know GPS devices store data in GMT time. This may not be what you would expect (but it’s a very good idea because this prevent from any ambiguous time data !), and you may prefer to get your own local time to be shown. To do this, use the Settings menu, and go to Time Settings to choose your local time. In example below, the french summer time (UT+2) is chosen. F.6. Replaying in Synchronous mode The default mode for replay is true-time, which means every tracks are replayed with the universal time data they’ve stored. But imagine two tracks do roughly the same thing (a given marathon, a given slalom or anything else on a same path), but for instance not the same day. With GpsarPro, you can observe them with a virtual timing where all tracks seems to occur simultaneously. To do this, the software replays tracks as if each of them would begin exactly at the same time. In this mode, start time is set to zero, since it’s a virtual start, and finish time corresponds to the duration of the longest track. To get this mode activated, click the Synchro box. F.7. Other ways to adjust time in GpsarPro ? Besides these dedicated time controllers/replayers, there are many ways to control time in GpsarPro. For instance, any feature in GpsarPro providing a result correlated to time is able to adjust time to this result, so that each view are time-focused on it. An example we’ll see later : - You launch the speed measurements, and look at your 500 meter speed best results. - Then you click on one of these results, so that time is adjusted to it. 18 GpsarPro User’s Manual, © Y. Mathet - Hence, in all view, you see for instance where you acheive this speed, what you angle to wind is, and so on. We’ll see also some time based graphs (for instance speed graph) later, and we’ll learn how these graph can control time. To finish, remember the « show and go » tool introduced in D.4. : this is the first way we’ve learned to set time… from a trackpoint spatially selected ! So, the other ways to control time are numerous, and are described in the relevant parts of this manual. 19 GpsarPro User’s Manual, © Y. Mathet G. The 11 kinds of views of GpsarPro GpsarPro offers 11 different views on your tracks, depending on what you want to observe. These views can be plugged on any of the window displays of the interface, cf. Chapter C of this manual. Remember that when launching, you get by default 3 displayers, and you can set it from 1 to 5. Then, for a given displayer, you can choose what kind of view to display : Now, choose one of the 11 items. They’re described below. G.1. 2D UTM or Naive Projection The 2D projection is what you get by default in the first window when launching GpsarPro. We’ve studied and see how to parameter it in Chapter C of this manual. Please, refer to it to get all information you need to use it. Let’s explain though what 2D is, and why there are two kinds of projection (UTM, Naive). GPS tracks are always in 3D (three space dimensions), even if you keep walking on the ground, since earth is a sphere. Hence, GPS software should all represent data in 3D, like GoogleEarth does. Though, for many reasons, many softwares including this one use 2D projection, which is very close to reality as long as the tracks aren’t too large on the earth. To do so, softwares have to choose a projection system : Latitude, longitude, elevation GPS data (x, y) 2D projected data (plus elevation) There are numerous of them, including famous UTM. It’s what is mainly used in GpsarPro since it’s available worldwide, for any location, an dis very popular. For instance, any GPS device is able to show you UTM projected coordinates of you location. The main problem with this projection is that it divides the eath in 60 zones, depending on longitude, and then is therically able to display tracks only if they do not exceed 1/60 20 GpsarPro User’s Manual, © Y. Mathet longitude changes. It’s the case of 99% of the tracks, except for example if you travelo over an ocean. Moreover, GpsarPro is able to display data from several contiguous zones (for instance in France there are 3 concerned zones, namely 30, 31 and 32, and fortunately any track over these zones will be displayed by GpsarPro with no problem) But if you’re curious with that, open a track form France, and then a track from Autralia (you’ve got one of each in the distribution, one in the files folder, the other in the gpx_maps_regatta folder), you’ll see that the second one is upside-down ! Normal, australian people are known in France to walk on their head. Consequently, if (one day) you get such a huge track over the world, and want to see it in a 2D projection, you may use the 2D - Naive Projection instead of the 2D – UTM Projection This naive projection is very simple, it transforms : longitude to x coordinates just applying a correction factor, latitude to y coordinates just applying a correction factor. A big advantage of UTM is that it respects th escale wherever in the world, I mean a one meter travalled to north will result in y increasing exactly of 1 unit, and so on. Hence, any measurement on the screen will result in a very accurate value. Moreover, Maps used in GpsarPro will fit extremely accurately to your tracks (once calibrated), for the same reasons. Do not use Naive projection to make any measurement on screen, they won’t be relevant. Getting position information : the observers Two observers provides you with the lat/lon coordinates or the x/y coordinates. Go to the special menu : And get the associated observers : When moving within the 2D projection view, you’ll see these data updated. In the example above, you can see data from a french location, in lat/lon, and then in UTM. 21 GpsarPro User’s Manual, © Y. Mathet G.2. Speed, Doppler, Acceleration, Altitude, Satellites and HDoP Graphs overview All these graphs behaves in the same way. Hence, we’re going to see the main use of them all through the speedGraph example, and then, we’ll see the specificity of each of them. These graphs are of course time correlated, i.e. will adapt what they display to current time changes, and basically show a function depending on time in a classical function graph : y=f(t) Where t is current time, and f the function corresponding to the graph, for example speed, acceleration, and so on… Let’s see the SpeedGraph now : In this example, two tracks are shown, on in blue and the other in red. A scale appears in gray color, an dis auto-adjusted to the content (here, up to the 25 knots values). The graph shows the data on the whole duration of time, from left to right. A green vertical line shows you the current observed time. Here it is 14 :50 :48. If you replay your tracks, you’ll see this green line moving with time, from left to right. Now, to get more options, move the mouse within this window. You’ll get the pop-up buttons as below : 22 GpsarPro User’s Manual, © Y. Mathet Fist of all, note that once the mouse is over the graph, you get an additional : - red vertical line which shows you the time of mouse position, 14 :53 :39 in the example - gray horizontal line which shows you accurately the value for this horizontal y position in the graph, 11.4 knots in our example. Hence you can see where this speed is reached in the graph, just watching where it intersects the red and blue curves. Now, see the different options available : Parameters, enables you to choose what tracks should be shown in this graph : In this example, we chose two tracks out of three, because too many tracks at the same time isn’t handy to watch. Do not forget you can have several speedgraphs simultaneously, and then show some in one display, and some others in others… 23 GpsarPro User’s Manual, © Y. Mathet Focused versus Un-Focused By default, this graph comes in an « un focused » mode. That means that you get the whole graphs on the display, from start time to finish time. But you can choose between this un focused mode and the time-focused one, just by clicking the Focused button. Then, you can go back to un-focused mode by clicking again the same button. Focused mode : Now, the Focused button appears in blue color, which means that you’re focused. The graph is centered on the current time. Consequently, in this mode, the green line will always appear in the center. What is shown is only a part of the time, depending on th escale you’ve chosen. To set this scale, drag the scale slider in to left of the window : Here you can see the same graph with a wider scale (see the slider a little dragged to left compared to previous screenshot). The more the slider to the left, the wider time with you get. The more the slider to the right, the more zoomed graph you get. The same data, but now zoomed-in (slider moved to the right), is shown below. 24 GpsarPro User’s Manual, © Y. Mathet If you play with time (replay, or moving time slider for instance), you’ll see this focused graph moving with time… Un-Focused mode and FishEye Back to this default mode, we still have to see another option in it. Ideed, you’ve the choice between FishEye option and normal option. FishEye is an option which tries to offers you the better of two worlds, the focus mode and the un-focused mode : Advantage of focused mode is that you can see accurately what happens around a given time. The counter-part is that you no longer have a whole view on your graphs, since you’re focused on a part of it Advantage of un-focused mode is that you can see the whole graphs, and so be able to know what happens at every time in a while. The counter-part is that you can’t see accurately what happens at a given time. With FishEye, you get almost the two advantages (and almost zero counter part) simultaneously : the FishEye mode is un-active as long as the mouse is out of the graph as soons as the mouse entered over the graph, this latter is locally zoomed so that you can seee quite accurately what happens around the time shown by the mouse, and keep everything else un-zoomed. You can then move the mouse over the mouse and see whatever your want to zoom automatically In the three screenshots below, the same graph is distored to zoom in the local zone near the mouse (red line). Here, I moved the mouse from left to right. Note that the right and the left of the graph remain unchanged… 25 GpsarPro User’s Manual, © Y. Mathet Doing a Time Selection You can quickly select a part of time to apply some specific treatment on this selection, or to watch in a specifical way this selection in other graphs. A time selection is simply a start time, and a finish time, and all within these frontieers. To do so, you just have to do a Drag action within any time-based graph, like for example the speedGraph we’re talking about. This consists in puting the mouse on the graph at the begenning of what you want to select, the press and hold button, the move while holding button, and the release once the end of what you want to select is acheive. While dragging, you’ll see the green rectangle shaped instantly. In the screenshot above, you can see the green rectangle showing the time selection, and the resulting green part of tracks appearing in the 2D view. Note that this selection can be done regardless the mode you’ve chosen : It works the same way whether you’re focused, un-focused, or fisheyed… 26 GpsarPro User’s Manual, © Y. Mathet Setting Current Time via a Graph You can quicikly set the current time to whatever new value you want directly via the speedgraph (or other graph) : just click wherever you want in the graph, and you’ll see the current time changed to this new value : 27 GpsarPro User’s Manual, © Y. Mathet G.3. SpeedGraph & DopplerSpeedGraph Speed graph is the one we use to explain time-based graphs in Chapter G.2. We just need to precise here what kind of « speed » it is about, and to explain the difference between speed and doppler speed. Indeed, there are two ways to compute speed. - First one is to calculate speed from position and time data. We’ll call it « postionnal speed » - Second is to use Doppler information. We’ll call it « doppler speed » Positional Speed A track provided by a GPS usually contains trackpoints, i.e. a set of points associating positional data as well as temporal data. Trackpoints are usually provided every second (sometimes, people set it to 2 second). Then, a software computation calculates speed from the classical formula : Speed = Distance / Time Distance if calculated as the distance between the current trackpoint and the next trackpoint, and time will usually be 1 second, sometimes 2 second, or any other value. In this formula including Distance and Time, Time is very accurate, but Distance depends on the positionnal accuracy of the GPS, the number of satellites available, etc. But this accuracy is generally very good for our purposes in GpsarPro. Doppler Speed What is Doppler ? Or the question could be Who is Doppler ? Excerpt of Wikipedia : The Doppler effect, named after Christian Doppler, is the change in frequency and wavelength of a wave as perceived by an observer moving relative to the source of the waves. It’s the reason why the sound your hear from a fireman car siren seems different when it comes to you and when it leaves you, and a formula enables to compute speed from the real frequency of the sender (the satellites in the sky emit known frequencies) and the frequency we receive them while moving. Which one to use ? Doppler speed in GPS is known to be very accurate, more than the Positional one. So, when available, you may prefer to use it, but you’ll discover that in fact positional and doppler speed are very close. The Garmin older units including Etrex (except some of them), Gecko, Foretrex 205, Edge 205, and some others, do not provide the doppler speed in their tracklogs. This data is available on the unit (it’s the one you can read on the screen while moving) but isn’t recorded ! The new units, like for example Navi GT-11, do record doppler data, and provide it in its NMEA, SBN and SBP files. 28 GpsarPro User’s Manual, © Y. Mathet You can see in the screenshot below, where first view is SpeedGraph (positional speed) and the second is Doppler, that the difference is very tiny. Which files do contain doppler data ? In fact, most of the files type is now able to store doppler data. For instance, GPX which is often used to store Data from Garmin devices to use with Gpsar or other softs, is also able to store doppler data. NMEA, of course, stores Doppler too. SBP and SBN, used in particular by Navi GT-11, always stores Doppler speed. GpsarPro 1.0.h (when this manual is written) stores tracks into GPX format, whatever the original file type (GPX, NMEA, SBP or SBN). When Doppler data is available, it’s sotre by GpsarPro in the GPX file when saving. 29 GpsarPro User’s Manual, © Y. Mathet G.4. Acceleration Graph Acceleration is simply the speed of speed changing. If the speed is constant, then acceleration is zero, whatever the speed. If you accelerate, the speed grows, then the acceleration is >0, and if you brake, the acceleration is <0. The usual unit to talk about acceleration is m/s2 (meters per square-second), which means how much the speed in m/s (meters per second) change in one second : if you get a one m/s2 acceleratio, it means that from one second to next second, your speed in m/s grows of one unit (for example you go from 5m/s to 6m/s in one second, which is equivalent to 18km/h to 21.6km/h, and is equal to a change of 3.6km/h in one second). Another way to measure acceleration is G force. It’s very interessant for sport since it’s very physically easy to understand and feel : one G acceleration is the acceleration you get when you fall through the air (because of the earth attraction), and is equivalent to 9.8 m/s2. Hence, one G means that each second, you increase your speed by 9.8*3.6=35.28km/h (hence, more than 100km/h in 3 seconds). The physics tells us than acceleration corresponds to a force applied to your body, and a 1 G acceleration means that you get a force equals to your weight. The graphs belows show speed (on top) and acceleration (on bottom). Remark that acceleration is mainly centered around zero (steady speed), is >0 when speed increases, is <0 when speed decreases. Last remark is that you always get higher negative acceleration (braking) than positive ones, as you can see below (it’s easier to brake hard than to accelerate hard, whatever the sport you’re practicing). 30 GpsarPro User’s Manual, © Y. Mathet G.5. Altigraph It represents elevation through time, in meters. It’s of no use for sailing purposes, but is usefull when biking, moutain walking, etc. G.6. Satellites Graph A GPS Device catch up to 12 satellites simultaneously. The more this number, the best the accuracy. There are 24 satellites to be viewed in the sky, but the earth being round, you can’t get more than 12 in view. Hence, it’s important to get access to the sat view (i.e. the number and the identification of the satellites in view) when analysing a track to verify the reliability of the measurements. The minimum satellites view to get a 2-D position on earth is 3 The minimum satellites view to get a 3-D position on earth is 4 (2-D plus elevation) It is considered that a 5 sat-view is the minimum to get good speed measurements… The SatGraph in GpsarPro shows (when data is provided by the track) two values : - the number of sats in view - the ID of each sat in view (from 0 to 23) The ID of each sat provides more information than just the number of sats when analysing accuracy, for the reason that it is important not only to get the maximum sats in view, but also to get a steady set of sats. I mean that it is better to have for example the same 6 sats in view each second, rather than to have for example 6 sats changing from time to time. Here is the graph : 31 GpsarPro User’s Manual, © Y. Mathet Remark : the scale represents the number of sats in view, from 0 to 12. But the sats ID are from 0 to 24. Hence, to know the ID of a sat, you have to multiply by two the value shown by the scale. In the screenshot, the sat 10 is scaled to value 5. But there is no matter identifying this ID : what is important is to know if the sats in view are steady or not, whatever their ID. Conclusion : the higher the « number of graphs in view », and the steadier the view (coutinuous lines rather than discontinuous lines in the screenshot above), the better the accuracy. G.7. HDoP Graph HDoP means Horizontal Dilution of Precision. This value is computed by the GPS device. The lesser it is, the better the accuracy. At this time, it’s considered a value above 5 should discard the measurement for speed purposes. GpsarPro is able to discard such data, as you’ll see in the specifical chapter. G.8. Acceleration Arrows Besides AccelerationGraph (see G.5), GpsarPro provides another way to represent acceleration, through arrows. We see only longitudinal acceleratin through AccelerationGraph seen in G.5. However, there are two different accelerations, longitudinal, but also lateral one. This view will provide both. To say it roughly : - Longitudinal acceleration = acceleration related to change of absolute speed - Lateral acceleration = acceleration related to change of direction To understand it, let’s see two example showing one acceleration without the other, and reversly : Imagine a car on a straight road, steering wheel steady straight ahead… It’s longitudinal acceleration will be sometimes >0 (when pressing gaz pedal), sometimes <0 (braking). It’s lateral acceleration will be always zero. Now imagine a car on a traffic circle, with a steady speed displayed on the board, and, of course turning with a steady steering wheel direction. This car has a zero longitudinal acceleration, and a constant lateral acceleration (towards the center of the circle). 32 GpsarPro User’s Manual, © Y. Mathet Usually, you get some of these two forces simultaneously, but each of them can be analyzed trough this displayer : 33 GpsarPro User’s Manual, © Y. Mathet G.9. PolarGraph This graph is the most usefull for racers, in particular for Formula Windsurfers. It’s also the most difficult to understand for people not being familiar with polar diagrams, up-wind abilities, and VMG. Let’s see first a simple polargraph with only instant data displayed (maxima, averages and freq are unchecked, see bottom right of the window) : Wind Direction is Positionned from top to bottom The polargraph shows you speed value and direction (vector) compared to wind direction. You must assume on this diagram that all is considered given to the wind direction being from top to bottom. What you can see in the diagram is that at the current time, the sailor is going upwind because his vector is on the top half screen, and his speed is about 16 knots since the vector ends just after the « 15 knots » circle. 34 GpsarPro User’s Manual, © Y. Mathet His angle to wind-facing is 59°. Would he be facing wind (only possible with motor boat), his angle would be 0°, and would he be totally downwind, his angle would be 180°. At this angle of 59°, he his going upwind at a virtual projected speed of : Upwind-speed = speed*cosinus(angle) = 16 * cosinus(59°) = 8 knots This is the speed shown by the dotted box (see the box pointed by « upwind speed is 8 knots » text on the graph). Hence, with this diagram, you can know at any moment what is the angle, the speed, and the upwindspeed you’re getting. The software is also capable of analysing the whole track, and to keep the maximum for each given angle. This results in the « max graph » below (see maxima checked in right bottom of the window) : This graph shows you up-wind, down-wind, and speed abilities for your whole track. Note that even though GpsarPro process a filter to clean this file, some spikes may remain, as you can see on the screenshot above. On this graph, the more you’re far from center, the better the speed. 35 GpsarPro User’s Manual, © Y. Mathet But the more the angle doesn’t necessary mean the better the upwind ability ! Why ? see VMG explanation below. What is VMG ? VMG means Velocity Made Good, or in other words the best adequation between speed and angle to wind. Consider two sail boats doing zig-zag to get an upwind mark. Boat A is going very fast, but with a little angle. Boat B is going quite slow, but with a good angle. Which one will be first to the mark ? Maybe A, maybe B, maybe they’ll be equals, depending precisely on their speed and angle value, according to the formula we’ve seen before : Upwind-speed = speed*cosinus(angle) Thanks to the polargraph, you can see at a glance what is your best angle and your VMG to maximize your upwind ability. You just have to consider the dotted diagram (the one showing upwind speed), and see where it is the most far from center. On the example, you can see that the VMG is about 9 knots, for starboard and for port, with an angle of about 59°. You know now that in these sailing conditions, you may do your best at this angle. However, this is not the angle where you are the fastest nor the best at angle to wind, just the best compromise between both. PolarGraph settings - scale (in top-left) This slider enables to set the scale to best fit the speeds. - Maxima and/or Averages (in bottom-right) What has been considered above was best speeds to construct the diagram. But you can also prefer a graph based on average speeds, or even get both simultaneously. Choose this through the checkboxes in bottom-right. Here is a screenshot when choosing both maxima and average : 36 GpsarPro User’s Manual, © Y. Mathet Note that theorically, what is based on averages should always be within what is based on maxima. However, due to some filtering applying differently on both, GpsarPro sometimes give averages higher than maxima (not enough maxima value to that angle to math…), as you can see around 122° on the previous graph. - Parameters (bottom left of window, as usual…) Like in other graphs, Parameters enables you to choose what track to display or not. Here, for instance, we chose only one graph out of three, because it is difficult to see more than one at once. Best is to open several screens if you want to compare several polargraphs. 37 GpsarPro User’s Manual, © Y. Mathet G.10. Weathervane GpsarPro provides a weathervane to set wind direction, with the ability to self-compute average wind direction from tracks analysis. This was created three years ago in Gpsar (september 2004), and some people I meet ask me how this magic computation is possible. In fact, if you’ve understood the previous section (G.9), you’ll understand this feature easily : To compute average wind direction, GpsarPro choose the angle of wind that maximize the symmetery of the polargraph. Indeed, there is no reason why what you’re doing starboard would differ from what you’re doing port. Hence, all you polargraph should look like the one shown in G.9. examples. In fact, when analysing a track, GpsarPro first compute a polar of true directions, as you can see in left screenshot below. Then, he tries to find the direction that best provides a simmetry, and considers it as wind direction. Then it can shows the graph you obtain in polargraph (the same with some rotation) as shown in right screenshot below. True directions Directions according to wind Wind direction in GpsarPro is very important for some features. First of all, of course, it enables getting polarGraphs always correctly aligned to vertical position. Very important to analyze your tracks always in the same way, without turning your head nor your screen. Another important feature is Regatta Module, which uses wind direction to compute results depending on wind (with upwind or downwing marks in particular). Sometimes, GpsarPro won’t provide a correct wind direction, for some reason (usually, not any trackpoints, or not enough upwind/downwind sailing in the track). You’ll have then to set it manyally. This takes one second : - Choose weathervane in one display Put the mouse over the weather vane to make appear a new wind direction (blue line) Adjust it to choose correct angle Then click to finalize your choice 38 GpsarPro User’s Manual, © Y. Mathet Initial wind direction computed by GpsarPro (251°) Choosing a new direction by moving the mouse (302°) Once mouse clicked on new direction 39 GpsarPro User’s Manual, © Y. Mathet H. Tracks Pannel Tracks Pannel is a set of power tool to do almost anything you need with your tracks : rename, recolor, cut, paste, filter, etc. H.1. Overview of TracksPannel To get it, at any moment, you just have to click the « Tracks Pannel » button in top-right : 15 treatments are available, and can be applied to one or several tracks of your choice. - The tracks list, on left, shows all available tracks via their names. This is the list where to select tracks you want to apply treatment on. - The Action pannel offers you the 15 buttons to apply treatments. - In bottom, « time & selection » shows you current time and, if any, time selection, which are important data for some treatments. H.2. Selecting track(s) in Tracks List Before applying any treatment, you have to select one or several tracks. Some treatments can apply only on ONE track, others will apply only on SEVERAL tracks, and others can apply on ONE or SEVERAL tracks. If you make a mistake, a pop-up window will say it to you. 40 GpsarPro User’s Manual, © Y. Mathet To perform a selection, you can : - Choose one track, by clicking its name : - Choose a set of contiguous tracks in the list with Click + Shift-Click : Click the first track to select Shift-Click the last track to select - Choose a set of non-contiguous tracks in the list with CRTL-Click (Apple-Click with Mac OS-X) : CRTL-Click one track CRTL-Click another one, and so on… 41 GpsarPro User’s Manual, © Y. Mathet H.3. Getting an overview of a track You can get quick information on any track just moving the mouse over it’s name in list : You get : - Size : the number of trackpoints of this track, 1346 in this example - Total distance of the track - Total Duration - Start time and Finish time 42 GpsarPro User’s Manual, © Y. Mathet H.3. Rename a Track Choose ONE track only. Click on « Name » button, then modify the name in the popup window. All views will be instantly refreshed with this new name. H.4. Change Color of a Track Choose ONE or SEVERAL track(s). Click on « Color » button, then choose a new color via the color chooser : H.5. Delete Track(s) Choose ONE or SEVERAL track(s) you want to remove. Click on the « Delete » button. Say yes to confirm. Be carefull, you can’t reverse this function. You’ll have to reload the track to get it back, and all changed will be lost. 43 GpsarPro User’s Manual, © Y. Mathet H.6. Time depending treatment overview Before reading this section and nexts, please read : « Playing with time », Chapter F « Doing time selection », Chapter G.2. Treatments in RED color or GREEN color in the list applies depending on time. To best identify them, color buttons is set as follows : - current time is concerned with RED treatements (see Chapter F) - time selection is concerned with GREEN treatments (see Chapter G.2) Current time depending treatements are : - Split : if you want to get two tracks from one, cut at current time - Remove Previous Point : remove one trackpoint, the one just before current time - Remove Next Point : idem, with next point - Remove Before : remove all trackpoints within start and current time - Remove After : remove all trackpoints within current time and finish These treatments suppose that you first select the time where you want to apply the treatement, and then apply them. Time Selection depending treatements are : - Erase within selection : all trackpoints whose time is within selection is erased - Keep within selection : keep only the part of track within time selection These treatments suppose that you first do a time selection, and the apply them. H.7. Split a Track Split function is very usefull for example when a given device was used by several people. We want, afterwards, get one track for each people. Split is for that. First, as seen in chapter F, you have to choose the current time where to split : 44 GpsarPro User’s Manual, © Y. Mathet Then, Choose the track(s) to split in the tracks list of the tracks panel : Then Click on « Split » : You get two tracks out of each selected tracks (one selected track in our example). The list is now : In fact, the first track names « Yann Mathet » has been removed. Two new ones have been created : - one track for the beginning (till current time), named « Yann Mathet_begin » - one track for the end (from current time), named « Yann Mathet_end » You can now rename and recolor these two tracks to whatever you need (see previous sections). The result is shown below with red color for the begin resulting track, and blue for the end. Of course, you can see the continuity in the 2D and in the speedgraph from red to blue data. If you need to get a track cut in three parts, ore more, do a first split, and then apply another split to one of the two new resulting tracks. 45 GpsarPro User’s Manual, © Y. Mathet H.8. Remove Before Aim : You want to keep only a given part of the track, from one time to finish… This treatment performs somehow like « split », but, contrary to this latter, will keep only the end of the track. So, please read first H.7 to understand most of what is needed here. Indeed, as with split, you have to : - choose current time - choose one ore several tracks - click on « remove before button » And it’s done. This treatement can be applied to several tracks. Then, it’s very useful for race replays, when you want to remove all data before start time… H.9. Remove After This treatment is the same as Remove Before, see previous section, except if removes points which are after current point (contrary to before). H.10. Remove Previous Point, Remove Next Point These treatments remove just one point each time, and so can be used to remove some specific points you want to discard (spikes, etc.). You should process like in previous sections : - choose current time - choose track(s) in list - apply treatment You can see in the sequence above the result of applying « remove previous point » and then « remove next point » : Before processing 46 GpsarPro User’s Manual, © Y. Mathet Once « remove previous points » has been applied And then, after « remove next point » has been applied H.10. Erase or Keep within Selection The Keep within selection is very useful when you want tracks to be restrained to a time period. For instance, you’ve got some tracks from a race, and want to keep only relevant trackpoints : you can do a time selection that corresponds to race time, and then apply this treatment to all tracks. The Erase within selection do the contrary : each trackpoint within this period is removed. Both Erase and Keep treatment works the same way in the user interface : - You first have to do a time selection. Refer to G.2. in this manual to process. Then choose one or several tracks in the tracks list. And Click on « Erase Within » or « Keep Within selection » button. Let’s see an example where I have 3 tracks loaded, and where I want to restrain all these tracks to a given time selection : First, I make a time selection, like described in G.2., via a Drag action in the speedgraph : 47 GpsarPro User’s Manual, © Y. Mathet Then select the 3 tracks in the list so that it applies to all (click then shift click) : Then click the action I want, here it’s « keep within » : And I get the result : 48 GpsarPro User’s Manual, © Y. Mathet H.11. Merge Tracks Merge is the contrary to split : From 2 or more tracks, built one track containing all trackpoints from all initial tracks. One reason you may use it is when your GPS device provides, for some reason, several tracks from what should be one track. Then, once in GpsarPro, just use this function to get your track in one piece immediately… First, you have to select two or more tracks to merge Second, click on « Merge » button And get a new track, named « Merge of … and … and … ». You can rename and recolor this new track, and maybe remove initial tracks. What happens if two (or more) points (from different tracks) have the same time ? Of course, this can occur only if you use several GPS devices at the same time, for example to get a better accuracy. Then, every multiple points are spatially averaged by GpsarPro to a new averaged point. Hence, you get a smoother track with better accuracy. H.12. Special Merge For Navi GT-11 users having several devices on them, it is possible to get a special recording and then a special merge in GpsarPro to get up to 4Hz tracks (instead of 1Hz), which means 4 points recorded each second. You’ll get hence very smooth tracks for curves analysis… To process, you must have for example two GT-11, or one GT-11 and one « classical » unit like the Fortrex 201, Edge 205, or anything else. Set one of the GT-11 to 500 ms delay for top clock, and the other one to 0 ms delay from topclock (it’s by default in Garmin and so). If you’ve got 4 devices, set first one to 0ms, second to 250ms, third to 500ms, and fourth to 750ms. Once your tracks have been recorded by both devices, open them in GpsarPro, select them in the list and apply « Special Merge » button. You’ll get a new track resulting of this treatment, that you can rename and recolor… Let’s see an example of what I’ve obtained with one Edge 205 (no setting available, set to 0ms in factory settings), and a Navi GT-11 set to 500ms, hence having one point each 500ms (2Hz), driving around a traffic circle by car. What I get with one of the two GPS (other track would be something equivalent) : 49 GpsarPro User’s Manual, © Y. Mathet And the special merge result, with two more points (2Hz), and quite a nice circle : Note that this treatment is special, and dedicated to that purpose. If we had used a simple merge, we would have obtain this ugly thing : 50 GpsarPro User’s Manual, © Y. Mathet H.13. Filter : Remove Spikes and/or Lighten Tracks Filter enables to modify your tracks so that they fit certain conditions. Hence, you’ll be able to clean them or to lighten them within seconds… Click the « Filter » button to get the Filter Tracks window : Two kinds of treatment are possible, and can be applied simultaneously if you choose several of them : - Two treatments concern « removing spikes », i.e. delete trackpoints which are supposed to be non reliable (too much speed, too much acceleration given plausibility criteria). - Two other treatments concern « lightenning tracks », when you want to get a track as close as possible to initial track, but with (much) lesser points. For each treatment, check the box to have it applied when clicking « Filter » button, and uncheck it to have it not applied. On the screenshot above, only « Remove when acceleration iso ver » is checked, and will be applied. These settings are memorized by GpsarPro so that you won’t have to re-enter it each time if you don’t want to change them. Remove Spikes To remove spikes, i.e. trackpoints that seem not to be conformed to reality (when GPS devices loose satellites signal, etc.), you can choose to filter via speed or via acceleration. Acceleration : To begin with removing spikes, I strongly suggest to use removing via acceleration rather than via speed. Why ? Because acceleration filter applies even on spikes that are not at high speeds, but are spikes though. For example if you go from 10 knots to 20 knots in one second, there should be a spike. And acceleration is the clue to detect it, when speed filter, is set for example to 30 knots, won’t apply… 51 GpsarPro User’s Manual, © Y. Mathet For windsurfing purposes, a 2.5 m/s2 acceleration filter is a good value for most people. Set it via the slider, as shown on the previous screenshot. Then click on filter. Speed : Another way to filter is using speed limit. Given your knowledge of what speed you may have reached, you can discard for instance anything above 30 knots for a given track… Once « Filter » button is clicked, you get a results window which indicates how many trackpoints have been removed, for each selected tracks : Most of the time, if your GPS device hasn’t loose signal, you will get 0 trackpoint affected by this filter. But if you crashed in the water, you may have a lot of points filtered… Lighten Tracks You want to have less points in your tracks, for example because you have a set of tracks from a race with too much data to replay it smooth ? The answer is the « lighten tracks » treatment. Two possible treatments can be applied (simultaneously if you want) : - Remove under a given speed : for instance, in windsurfing activity, anything under 12 knots means no planning and so no interest. You can then remove anything below this value. For other sports, maybe 3 or 4 knots could be a good value, depending on the usual speed you get. - Keep only time lap over a given value : this treatment consists in changing the frequency of your trackpoints. With recent devices, it’s usually set to 1 or 2 seconds, and may result in huge files. Set the threeshold to 10 sec, for instance, and you’ll get 10 times less trackpoints. Of course, the tracks will now be less « smooth ». It’s up to you to get the better compromise for what you do with your tracks (replays, analysis, etc.). Once values choosed, click on filter, and get the results, as shown previously. 52 GpsarPro User’s Manual, © Y. Mathet H.14. TrackPoints Table Last option is a very usefull one, since it shows every data contained in each trackpoint of a track, via a table : - First, select the track(s) you want to get the trackpoints table from - Then click on « trackpoints table » - You get the table : From left to right, the columns are : - N° of the point (from one to total number) Date of the point (one second resolution) Longitude, Latitude Distance along the track from start to this point, in meters or kilometers Length from this point to next point, in meters or kilometers Duration of this point (often one or two seconds, depending on GPS settings) Lateral acceleration, in m/s2 Linear acceleration, in m/s2 Number of Sats in view (0 if not provided by the GPS) Horizontal Dilution of Precision (0 if not provided by the GPS) Speed in Km/h Speed in Knots Doppler speed in Knots (0 if not provided) State : initially, set to OK. But may change to DISCARD or MOVE, so that this trackpoints is no longer considered for speed results. See explanations in speed results section. 53 GpsarPro User’s Manual, © Y. Mathet Sort the table from one column You can sort this table with any of the columns, in order or in reverse-order. Hence, you have 14 columns x 2 = 28 possibilities to watch this table… It’s very useful when you try to detect some special data. Sort in normal order To do so, Click the column name. Now the trackpoints are ranked from best speed to worst speed… (see n° of points changed in first column to make sure it’s done). 54 GpsarPro User’s Manual, © Y. Mathet Sort in reverse order To do so, SHIFT-Click the column name. Now, trackpoints are ranked from worst speed to best speed. You can do sort in order or in reverse order via any other column.. Remove points from table Once you’ve sort the table and see what special trackpoint(s) you may want to delete, you can select its row (or their rows) by this way : - Click the row to select one trackpoint - Or Click the first you want and Shift-Click the last you want to select several contiguous trackpoints - Or CTRL-Click (Apple-Click on Mac OS-X) each point you want to select if several non-contiguous trackpoints Then, click on « Erase Selection » button. Here is an example : 55 GpsarPro User’s Manual, © Y. Mathet For a given reason, you want to delete all trackpoints below 10 knots speed… Of course you could (or should ?) use the Filter to do so, since it THE tool to do it… But anyway, you can do it via the table almost as fast as with the special filter : - Sort by Clicking the Knots column, as seens before, to get speeds ranked from worst. Then Click the first row, and shift click the last row containing a value below 10 knots. You get the selection as on screenshot below : Then click on the « Erase selection » button in top left : The 8 selected trackpoints are now removed. Remark : Suprisingly, if you sort again from worst to best, you do find some « new » points below 10 knots. How is it possible ? In fact, deleting a trackpoint will result in that the point before « catch » it’s length and duration, and has now the average value of its previous speed and the speed of the removed point. And then, this new value may be under 10… Don’t worry, this is rational… If needed, do a new erasing work. 56 GpsarPro User’s Manual, © Y. Mathet I. Speed Results Many windsurfing speed-surfers use GPS device to know their speeds through a given time or a given distance, and compare their performances to others through the web site www.gpsspeedsurfing.com. Three years ago, Gpsar was the first software providing auto-evalutation of speed measurements, and has been used by hundreds people to get their results and post it on the web. GpsarPro provides a really enhanced version of the speed results, with additional features : - doppler speed (when provided by gps) - satellites criteria to discard bad data - handy user interface with more options - new feature to know how much time and what average above a given speed threshold I.1. Compute and see results To get results from your tracks, choose « Speed results » in « Speed » menu : You get a special user interface dedicated to speed performance : 57 GpsarPro User’s Manual, © Y. Mathet To see the results, you need first to launch speed computing. To do so, click on « (re)compute All » if you want to compute for all tracks, or « (Re)compute current » to compute the one being shown in the window (the one you’ve clicked one its name, or the first by default, here « Frédéric Henry »). In our example, we click on « recompute all » because we don’t have computed anything yet, and we get all the results computed, and the one whose panel has beeen selected (Frederic here) is show below, with the color of its track (red for Frederic) : The results pannel contain data for all selected time-based being chosen (2 sec. and 10 sec. in our example, as you can see in checkboxes), and for all selected distance-based being chosen (500 meters in our example). Then, if we want to see results for another person, for example Yann, we click on its name and get his results, with his track color : 58 GpsarPro User’s Manual, © Y. Mathet Now, we can set some other results options, for instance see 250 meters and still 2 sec. To do this, let 2 sec checked, uncheck 10sec by clicking it, uncheck 500 meters by clicking it, and check 250 meters… Nothing appears different on results screen till you click on (Re)Compute or on Compute. Choose one of these two buttons depending on you want all being computed or only current one (at the moment, Yann in our example). The reason why computation isn’t automatic is that it can take time when large tracks are loaded, and it’s better to do all settings we want, and then click on computation once we want to get them. I.2. Speed parameters In top of the results window, everything to set computation is available via checkboxes or sliders : These settings are memorized by GpsarPro even if you restart the software. Hence, you won’t have to modifiy anything each time, except if you wish new settings for some reason. The way results are computed depend on 5 criteria : - Min sats : if checked (not the case in our example), will only accept runs where all trackpoints have at least a given number of sats (from 0 to 12, 5 in our example, but you can choose any other value). Of course, if your file doesn’t contain satellite data, DO NOT CHECK IT ! Or you won’t get anything… - Max HDoP, if checked, will only accept runs where all trackpoints have at max an Horizontal Dilution of Precision of the a given value, settable (5 in our example). - Doppler versus Positionnal. Doppler is known as providing slightly more precise data than postionnally computed ones. So, when available (Navi GT-11 at the moment), it’s recommanded to use it. If you use Edge 205, Foretrex 201 and so on, you won’t have this data available. So, DO NOT CHECK IT in this case. - Trapeze versus Rectangle. This is the way speed average calculation is processed. If you don’t know a lot about physics and/or mathematics, do not worry. In simple words, Trapezoïdal integration should provide (very slightly) more accurate results in the case where there is a speed difference between the start and the end of your run (where a rectangular integration would privilegiate either the slower part or the faster part, depending it is a right-rectangle integration or a left-rectangle intergration…). So, I recommand to have this box checked in all case (no matter you use doppler or not, this is not linked to that). - One per run, when checked, means you only keep one best result for a part of track being in what we call a run, which is in fact between jibes or between speeds under 8 knots… This is to cope with the gps-speedsurfing criteria, but you can uncheck it for your own usage to see all your best results. 59 GpsarPro User’s Manual, © Y. Mathet I.3. Statistics above a threshold Besides all these settings, one more thing is available but won’t affect the way computation is done. It’s only for additional information, namely the statistics over a speed threshold. You can set its value to whatever value you want from 1 knot to 35 knots, and you get instantly, for each track : - how much time above this value - what distance above this value - what average speed above this value In our previous examples, the threshlod was set on 10. Let see how to set it to another value, 12, and see what happens : We can see the sailor spent 17 :51 above 12 knots (out of 22 :24 total time), with a distance of 10,517 kilmoters (out of 11,152 total distance), with an average of 19,09 knots (instead of 16,13 for the whole track). This information is particularly instructive to know the statistics within planning conditions, when windsurfing. To do so, you can set it to about 12 knots, which is a planning threshold for most of people and gears. I.4. Posting results kitesurfing.com on gps-speedsurfing.com or gps- Two years ago, Gpsar introduced the first protocol and implementation to enable auto-sending speed-results on the web. Previously, people had to write it down on the site, which was long and prone to errors. Since this date, and combined with the speed-results calculation ability of Gpsar, people can have their results published on the web within seconds. 60 GpsarPro User’s Manual, © Y. Mathet First of all, you must register on gps-speedsurfing.com (if you’re a windsurfer) or gpskitesurfing.com (if you’re a kitesurfer). Once done, you’ll have a user name (first name + last name), and a password. Then, you’re ready to send results via GpsarPro : Enter you name (first name, last name, as you did when registering to the gps-speedsurfing or gps-kitesurfing site). If necessary, change the HTTP-Server address. By default, it’s already set to gpsspeedsurfing, so you’ll have to change it only if you want to send to gps-kitesurfing. All these settings are memorized by GpsarPro, even if you re-start, so you won’t have to change it each time. Then click on « send results », and you’ll get a response from the server within seconds : If you get this message, everything is OK, and you can connect to the website to validate your result : 61 GpsarPro User’s Manual, © Y. Mathet Then, once logged, you can click on your own « sessions » menu, and you’ll get the new received data from GpsarPro : Then you’ll get a form with all the data filled-in via GpsarPro has sent. You just have to complete it for the max read-speed (the best value you read on your gps device), the wind strength, and with some comments : Once done, you’ll see you session appear in the latest session available on the site : 62 GpsarPro User’s Manual, © Y. Mathet I.5. What settings for gps-speedsurfing ? Most of the settings are automatically chosen for your by GsparPro, whatever you’ve selected, except : - Min Sats - HDoP - Doppler versus position - Trapeze versus rectangle I recommand that if you own a Navi GT-11 (and, later, some other devices providing the same data) : - Select min-sat, and set it to 5 - Select HDoP, and set it to 5 - Select Doppler For usual Garmins (Foretrex 201, Gecko, Edge 205) : - Un-select min-sat - Un select HDoP For other devices, see if you get doppler speed or not. You can check what you get selecting doppler : if no result is available, this means you’re track doesn’t have doppler information. I also recommand that in all cases, you select Trapeze, since it will produce slightly more accurate results. Everything else is done for you (« one per run » is set to yes, and distance and time selection is done to cope with gps-speedsurfing requirements). I.6. Trouble sending data ? If you do not manage to send data (if the answer from server is anything else than the message shown previously), this may come from : - Wrong user name / password. Please make sure you’re registered to gps-speedsurfing with this name and password - Your connexion uses a proxy. In this case, try to set your proxy in GpsarPro using de special menu : 63 GpsarPro User’s Manual, © Y. Mathet And then fill-in the form with your proxy data : This information will be stored by GpsarPro, even if you restart. So, if you’re longer using this proxy when coming back later, go back to that menu, and click on « No proxy » once in this window. 64 GpsarPro User’s Manual, © Y. Mathet J. Map Calibration It is possible to put a map behind the scene in GpsarPro, to see exactly where the tracks are located. This feature exists in Gpsar since its birth, but has been seriously enhanced in 2005 with the new .maps files that enables an impressively accurate positionning of the map, and doing this through a totally graphical user interface. GpsarPro is still better since it provides a totally new way to calibrate maps, very easy and very efficient. We’ve seen in the first chapter how to load an existing map. We’re going to see here how to calibrate our own map. J.1. Getting a JPG from you location You first need to find and save a JPG (Jpeg) file of the map you want. A convenient way to do so is for example to use googleEarth, to get a screenshot of your location, and then save it to JPG. To get better resoltion, some people go further : they make several screenshots of the location, with some shifting so that they overlap just a little. Then they reconstruct one big JPEG file with full resolution. This may take time… Just to be considered for demanding people. J.2. How to calibrate ? The principle in GpsarPro To calibrate a Map, you must say to GpsarPro that : - a given point A on the JPG corresponds to a given point A’ in reality - a given point B on the JPG corresponds to a given point B’ in reality And that’s all : GpsarPro will compute scale, translation and rotation of your map so that A fits A’ and B fits B’. Then, any point in the JPG will be associated to the right point in reality (for mathematical reasons). So, you have to get some spatial data, I mean one or several tracks, from which you can choose two specific points that you’re able to locate on the map. What I suggest if you want a very easy and efficient calibration is to record your track (in your car) on the way to the place you want a map. This way, you’ll get a track very easy to position on a map, since the roads are clearly visible on the maps… J.3. Calibration Tutorial Note that a video tutorial of this is available on www.gpsactionreplay.com We’re going to calibrate a map within two minutes. The track we have is rollerblading on a bicycle way, along a canal in Caen. 65 GpsarPro User’s Manual, © Y. Mathet 1. Load the track(s) that is on this place 2. Load the JPG file Then you get the map in background of your track(s) : But this is still to be calibrated… 66 GpsarPro User’s Manual, © Y. Mathet 3. Choose 2 reference points on the JPG (Map Anchors) To do so, click on the special icon in the toolbar, or, if your prefer, go to the Maps menu : Then, you get the two Anchors (Map Marks) appearing on the JPG. When mouse is over a mark, this mark became green (as the left mark below) : You can now drag and drop (press mouse and hold, then move the mouse) each mark to put it wherever you want. In this case, it is easy to identify the angle in north, and the curve in the middle, hence my choice for new locations below : 67 GpsarPro User’s Manual, © Y. Mathet 4. Move JPG to fit your tracks Last action consits in moving the JPG so that is fits your tracks. To do so, you can drag it through the two anchors you’ve just set. First, change mode to « move map », with the ToolBar or with the Menu : Now, when you move the Anchors, the JPG comes with them ! See below the actions, from initial state, to middle state where the northern Anchor has been moved, and finally the second Anchor moved : Before moving Map After moving Map with Anchor 1 After moving Map with Anchor 2 : it’s calibrated 5. Fine Calibration You can get as accurate postionning as you wish since GpsarPro enables any zoom needed, and all convenient way to move what you’ve got on scene… For instance, here, we can zoom in around an Anchor to adjust it more accurately : 68 GpsarPro User’s Manual, © Y. Mathet In fact, once zoomed, we see that this Anchor is not the the best place. Never mind, we can move it again ! Go back to the « move anchor » mode (see section 4), and then get it moved : Now, go back to « Move Map » mode, and move the map just a little to fit very accurately : 69 GpsarPro User’s Manual, © Y. Mathet You can do that as many times as needed, with higher zoom, with an Anchor and the with the other, etc. You’ll get a very accurate calibration within minutes. 70 GpsarPro User’s Manual, © Y. Mathet Table of contents Overview................................................................................................................................1 A. Main features.....................................................................................................................2 B. Install & Run .....................................................................................................................2 C. Getting Started...................................................................................................................3 C.1. Loading Tracks ...............................................................................................................3 C.2. Loading a Map................................................................................................................4 C.3. Customizing Views.........................................................................................................5 C.4. Changing a view .............................................................................................................5 C.5. Customizing 2D view......................................................................................................6 C.5.1 Set tracks views.........................................................................................................6 How to apply a setting to all tracks ?...............................................................................8 C.5.2. Associating Colors to Speed .................................................................................8 C.5.3. Set Mobile Infos.....................................................................................................10 D. Using « Red Tools » ........................................................................................................11 D.1 Zoom (and focus) on Mouse ......................................................................................11 D.2. Slide .........................................................................................................................11 D.3. Center On Click ........................................................................................................12 D.4. Show and Go ............................................................................................................12 E. Using « Orange Tools » ...................................................................................................14 E.1. Measure Distance ......................................................................................................14 E.2. Measure Angle ..........................................................................................................14 F. Playing with Time............................................................................................................16 F.1. Introducing ................................................................................................................16 F.2. Setting time with moving slider .................................................................................16 F.3. Accurate time adjuting...............................................................................................17 F.4. Replaying time ..........................................................................................................17 F.5. Setting Time to your locale time ................................................................................18 F.6. Replaying in Synchronous mode................................................................................18 F.7. Other ways to adjust time in GpsarPro ? ....................................................................18 G. The 11 kinds of views of GpsarPro ..................................................................................20 G.1. 2D UTM or Naive Projection....................................................................................20 G.2. Speed, Doppler, Acceleration, Altitude, Satellites and HDoP Graphs overview.........22 Focused mode :.............................................................................................................24 Un-Focused mode and FishEye.....................................................................................25 Doing a Time Selection ................................................................................................26 Setting Current Time via a Graph .................................................................................27 G.3. SpeedGraph & DopplerSpeedGraph..........................................................................28 Positional Speed ...........................................................................................................28 Doppler Speed ..............................................................................................................28 G.4. Acceleration Graph ...................................................................................................30 G.5. Altigraph...................................................................................................................31 G.6. Satellites Graph.........................................................................................................31 G.7. HDoP Graph .............................................................................................................32 G.8. Acceleration Arrows .................................................................................................32 G.9. PolarGraph................................................................................................................34 What is VMG ?.............................................................................................................36 PolarGraph settings.......................................................................................................36 G.10. Weathervane ...........................................................................................................38 71 GpsarPro User’s Manual, © Y. Mathet H. Tracks Pannel ..................................................................................................................40 H.1. Overview of TracksPannel ........................................................................................40 H.2. Selecting track(s) in Tracks List................................................................................40 H.3. Getting an overview of a track ..................................................................................42 H.3. Rename a Track ........................................................................................................43 H.4. Change Color of a Track ...........................................................................................43 H.5. Delete Track(s) .........................................................................................................43 H.6. Time depending treatment overview .........................................................................44 H.7. Split a Track .............................................................................................................44 H.8. Remove Before.........................................................................................................46 H.9. Remove After ...........................................................................................................46 H.10. Remove Previous Point, Remove Next Point...........................................................46 H.10. Erase or Keep within Selection ...............................................................................47 H.11. Merge Tracks..........................................................................................................49 H.12. Special Merge .........................................................................................................49 H.13. Filter : Remove Spikes and/or Lighten Tracks.........................................................51 Remove Spikes .............................................................................................................51 Lighten Tracks..............................................................................................................52 H.14. TrackPoints Table ...................................................................................................53 Sort the table from one column .....................................................................................54 Remove points from table.............................................................................................55 I. Speed Results....................................................................................................................57 I.1. Compute and see results .............................................................................................57 I.2. Speed parameters........................................................................................................59 I.3. Statistics above a threshold.........................................................................................60 I.4. Posting results on gps-speedsurfing.com or gps-kitesurfing.com.................................60 I.5. What settings for gps-speedsurfing ? ..........................................................................63 I.6. Trouble sending data ?................................................................................................63 J. Map Calibration ................................................................................................................65 J.1. Getting a JPG from you location ................................................................................65 J.2. How to calibrate ? The principle in GpsarPro .............................................................65 J.3. Calibration Tutorial....................................................................................................65 1. Load the track(s) that is on this place ........................................................................66 2. Load the JPG file ......................................................................................................66 3. Choose 2 reference points on the JPG (Map Anchors)...............................................67 4. Move JPG to fit your tracks ......................................................................................68 5. Fine Calibration ........................................................................................................68 72








































































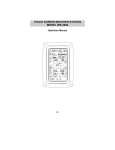

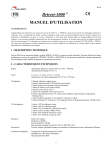
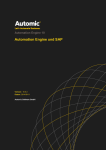

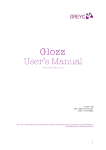



![報告書 - [SCOPE] 一般財団法人 港湾空港総合技術センター](http://vs1.manualzilla.com/store/data/006652679_2-300b96f8edd315618c4b0e502c3b9187-150x150.png)