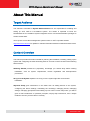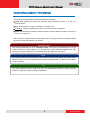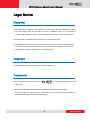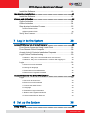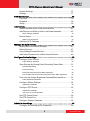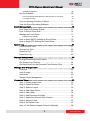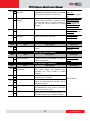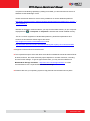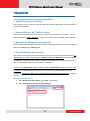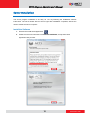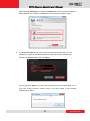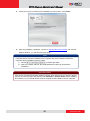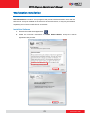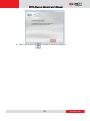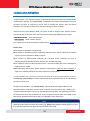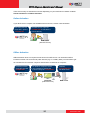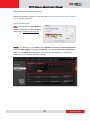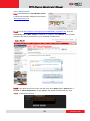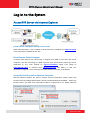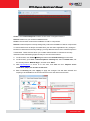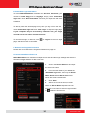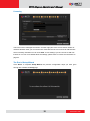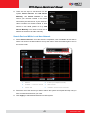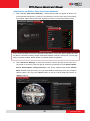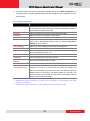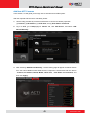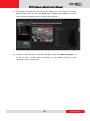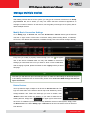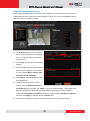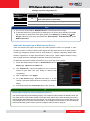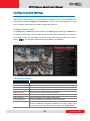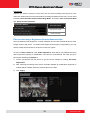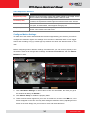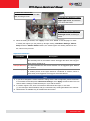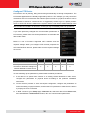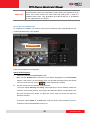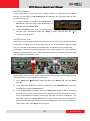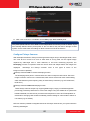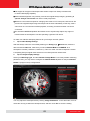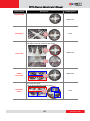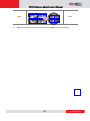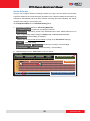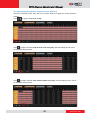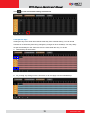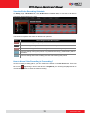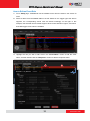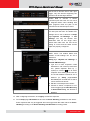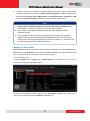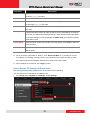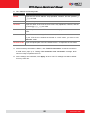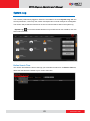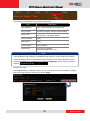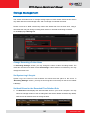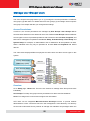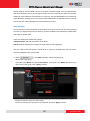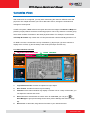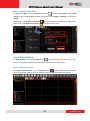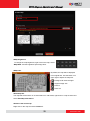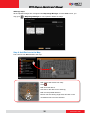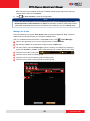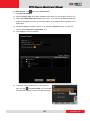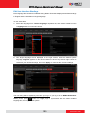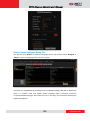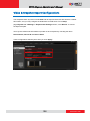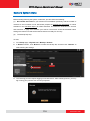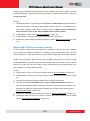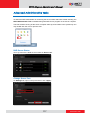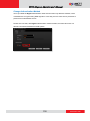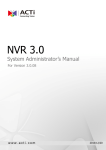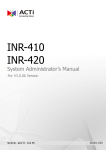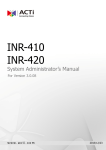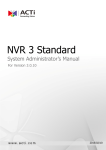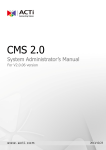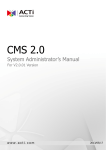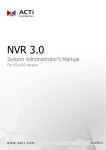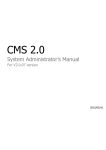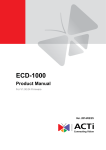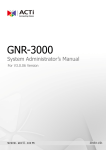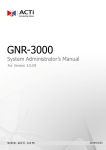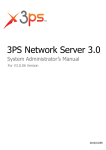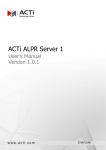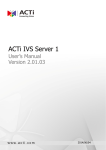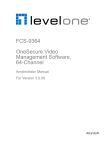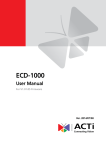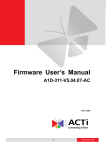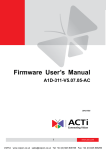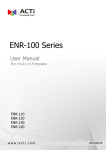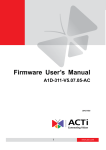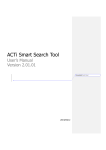Download NVR3 System Administrator Manual v3.0.07
Transcript
NVR 3.0 System Administrator’s Manual For V3.0.07 Version 2013/12/20 NVR 3.0 System Administrator’s Manual About This Manual Target Audience This manual is intended for System Administrators who are responsible for installing and setting up ACTi NVR 3.0 surveillance system. The reader is expected to know the fundamentals of IP surveillance system integration and to own the administrative privileges to achieve all the tasks. You may also check video management system section on ACTi corporate website: http://www.acti.com/nvr3 for updates or release information about this software and document. Content Overview This manual provides information needed for planning the installation, installing, setting up the system and configuring the video streaming devices. Its main content consists of the following three sections: Getting Started provides the preparatory knowledge you should study before starting installation, such as system requirements, license registration and backup/restore procedures. Log in to the System explains how to log in to the system right after a successful installation. System Setup gives instructions on the tasks such as adding devices to the system, configuring the device settings, scheduling the recordings, managing events, managing storage, managing groups/users and setting up Live View. For each major task, you will be given a brief introduction of operation principles, step-by-step instructions, and a simple method to check if you have done it correctly. 2 www.acti.com NVR 3.0 System Administrator’s Manual Related Documentation Since this manual focuses on how to accomplish the tasks for system installation and configurations, there is very limited information about operation-wise directions for End Users who will be operating NVR server system. To obtain the instructions on use of NVR applications such as monitoring and playback, please download the latest ACTi NVR 3.0 User’s Manual from ACTi Corporation website via http://www.acti.com/nvr3 Technical support If you have any questions during system installation, please feel free to contact our engineers via our Customer Help Desk platform http://www.acti.com/CHD. 3 www.acti.com NVR 3.0 System Administrator’s Manual Conventions Used in This Manual The following are typographic conventions used in this manual: Bold: Bold typeface is used for a keyword, major functions of NVR, or a title of a section/column. Italic: Italic typeface is used for a filename or location path. Underlined: Underlined typeface is used for a document name or hyperlink. “Bold”: Bold interface enclosed in double quotation marks indicates the name of a button, a menu or a choice item. Some notices are placed within the following boxes; each type of the box indicates different purposes or levels of importance for system: Important Notice The content within this box is an important notice. This notice is important for you to get certain functions to work properly, or to prevent from certain potential problems that may damage your system. Make sure you read this notice and follow the instructions. Note The content within this box is a note. A note is some necessary information you need to know about the action you are currently taking, like what will happen after you follow or don’t follow certain procedure. Tip The content within this box is a tip. A tip gives you an alternative method to easily or quickly achieve an objective, usually for specific conditions. 4 www.acti.com NVR 3.0 System Administrator’s Manual Legal Notice Disclaimer The information contained in this document is intended for general information purposes. ACTi Corporation shall not be liable for errors contained herein or for incidental or consequential damages arising from the furnishing, performance, or use of this manual. The information contained herein is subject to change without notice. The English version of this document is the official one for all purposes. All the translated versions are provided as a convenience. Any discrepancies or differences created in the translations of any other languages are not legally binding. Copyright Copyright © 2003-2013 ACTi Corporation All Rights Reserved. Trademarks ACTi Connecting Vision and its logo are registered trademarks of ACTi Corporation. Microsoft® and Windows® are registered trademarks of Microsoft Corporation. All other product or company names mentioned in this document may be trademarks or registered trademarks of their respective owners. 5 www.acti.com NVR 3.0 System Administrator’s Manual Table of Contents 1 About This Manual 2 Target Audience ..................................................................................... 2 Content Overview .................................................................................. 2 Related Documentation ......................................................................... 3 Technical support ................................................................................... 3 Conventions Used in This Manual .......................................................... 4 2 Legal Notice 5 Disclaimer ............................................................................................... 5 Copyright ............................................................................................... 5 Trademarks ............................................................................................. 5 3 Table of Contents 6 4 Overview 11 ACTi NVR Server / Client Architecture .................................................. 11 5 System Installation Check List 12 6 Getting Started 14 System Requirements ........................................................................... 14 Prerequisites ......................................................................................... 16 1. Suitable System Specifications............................................... 16 2. Uninstall Previous ACTi NVR 2.x Server ................................ 16 3. More than 40 GB Space on Storage Drive ............................. 16 4. Turn Off Windows UAC Function ............................................ 16 Disable UAC in Windows 7 16 Server Installation ................................................................................ 18 6 www.acti.com NVR 3.0 System Administrator’s Manual Install the Software....................................................................... 18 Workstation Installation ...................................................................... 21 Install the Software....................................................................... 21 License and Activation ......................................................................... 23 Online Activation .......................................................................... 24 Offline Activation .......................................................................... 24 Step-by-step Activation Process .................................................. 25 Online Activation SOP 25 Offline Activation SOP 26 Verify Your License ....................................................................... 27 7 Log In to the System 28 Access NVR Server via Internet Explorer .............................................. 28 From Server Computer Using Local Client ................................... 28 From Remote Client Computer .................................................... 28 Accept ActiveX Controls Installation Requests ............................ 28 Login Failure Troubleshooting ...................................................... 29 Condition 1: Why can’t I access NVR server via browser? 29 Condition 2: Why can’t I install Active X controls after logging in? 30 Login ............................................................................................ 32 A. Enter Account & Password 32 B. Change UI language 32 C. Remember Account/Password 32 D. Retrieve the Forgotten Password 32 Access NVR Server via NVR3 Workstation ............................................ 33 Login ............................................................................................ 33 A. Server IP & Server Port 33 B. Enter Account & Password 33 C. Choose the Initial Screen 33 D. Language 33 E. Remember Login Information 34 F. Retrieve the Forgotten Password 34 G. Server Name/Server Sites List 34 8 Set up the System 36 Setup Wizard ........................................................................................ 36 7 www.acti.com NVR 3.0 System Administrator’s Manual System Settings ........................................................................... 37 Storage ........................................................................................ 37 NVR Main Screen .................................................................................. 39 Live View ...................................................................................... 39 Playback....................................................................................... 39 Setup............................................................................................ 39 Add Devices .......................................................................................... 40 Search Devices Within Local Area Network ................................. 41 Add Devices on WAN or Other Local Area Networks ................... 42 Basic Settings Attributes 43 Device Status ............................................................................... 44 Status Icon Description 44 Add Non-ACTi Cameras .............................................................. 45 Manage Multiple Devices ..................................................................... 47 Modify Basic Connection Settings ................................................ 47 Delete Devices ............................................................................. 47 Copy Settings Across Devices ..................................................... 48 Add Video Streams from a Multi-channel Device ......................... 49 Configure Device Settings .................................................................... 50 Configure Video Format ............................................................... 50 Video Settings Attributes 50 Save Storage by Setting Event Recording Frame Rate ................ 51 Schedule Recording 51 Event Recording 51 Event Recording with Frame Rate Adjustment 52 How to Make Use of Event Recording with Frame Rate Adjustment 52 Fine-tune the Image: Brightness/Contrast/Saturation/Hue ........... 53 Video Adjustment Attributes 54 Configure Motion Settings ............................................................ 54 Adjustment Attributes 55 Configure PTZ Device .................................................................. 56 Adjustment Attributes 57 How to Do Live PTZ Operation 58 Set PTZ Preset Points .................................................................. 60 Set PTZ Preset Tour ..................................................................... 61 Configure Fisheye Cameras......................................................... 62 Schedule Recordings ............................................................................ 66 Configure the Recording File Properties ...................................... 66 8 www.acti.com NVR 3.0 System Administrator’s Manual Attributes Explanation 66 Set the Schedule .......................................................................... 68 Use Time Setting Quick Buttons to Set the Time in One Click 69 Lock Specific Days 70 Copy an Existing Schedule to Others........................................... 71 View the Entire Recording Schedule ............................................ 72 Event Management .............................................................................. 73 How Does NVR Handle Events .................................................... 73 How to Edit an Event Rule ........................................................... 74 Manage the Event Rules .............................................................. 77 Delete the Event Rules 78 How to Setup SMTP Settings for Event Rules ............................. 78 How to Setup FTP Settings for Event Rules ................................. 79 System Log ........................................................................................... 81 Define Search Time ..................................................................... 81 Choose Log Type ......................................................................... 82 Read the Log ............................................................................... 82 Export the Log ............................................................................. 83 Storage Management .......................................................................... 84 Change Recordings Folder Name ................................................ 84 Set System Log Lifecycle ............................................................. 84 Set Hard Drives for the Recorded Files Deletion Rule ................. 84 Manage User Groups/ Users ................................................................. 86 Overview ...................................................................................... 86 User Groups................................................................................. 87 Add Users .................................................................................... 89 Domain Users Management ........................................................ 91 Customize Views .................................................................................. 92 Step 1: Create a New View .......................................................... 93 Step 2: Enter Edit Mode ............................................................... 93 Step 3: Select a Layout ................................................................ 93 Step 4: Add Video Source ............................................................ 94 Step 5: Add a Map ....................................................................... 94 Step 6: Add Devices to the Map ................................................... 96 Step 7: Adjust the Channel Size & Layout .................................... 97 Step 8: Save the View .................................................................. 97 Step 9: Set Default View ............................................................... 97 Step 10: Set Default Hotspot Channel (Optional) ......................... 98 9 www.acti.com NVR 3.0 System Administrator’s Manual Step 11: Set Fisheye Camera Mode ............................................ 98 Manage the Views ........................................................................ 99 Set View Link ............................................................................. 100 Set View Patrol ........................................................................... 100 Tips to Enhance Live View Performance .................................... 102 Let Windows Automatically Start with NVR Live View ................ 103 Customize System Language.............................................................. 104 System Languages List .............................................................. 104 Display Configurations ....................................................................... 107 Video & Snapshot Export Configurations .......................................... 108 Joystick ............................................................................................... 109 Joystick Configurations .............................................................. 109 Un-install Server Software ................................................................. 110 Step 1: Remove NVR 3.0 Server Program ................................. 110 Step 2: Remove NVR 3.0 Server Program Folder (Optional) ..... 111 Step 3: Remove the Recordings Folder (Optional) ..................... 111 Back Up System Data.......................................................................... 112 Step 1: Back up System Settings ............................................... 112 Step 2: Back up Recording Files Folder (Optional) .................... 113 Step 3: Back up Recording Files Index Folder (Optional) ........... 113 Step 4: System Log (Optional) ................................................... 113 Restore System Data .......................................................................... 114 System Migration ............................................................................... 115 Migrate from NVR 2.3 to NVR 3.0 .............................................. 115 NVR 2.3 to NVR 3.0 Server Data Compatibilities 115 Migrate NVR 3.0 Server to Another Computer ........................... 116 Advanced Administrative Tasks .......................................................... 117 NVR Server Status ..................................................................... 117 Change Server Port ................................................................... 117 Change Authentication Method .................................................. 118 10 www.acti.com NVR 3.0 System Administrator’s Manual Overview ACTi NVR 3.0 (hereafter referred to as NVR 3.0) is a Windows-based software that provides distributed network video surveillance solution with full functionality. This software supports centralized management, scheduled recording, real-time monitoring and recording of up to 100 ACTi video streaming devices from local or remote network, with rule-based services to trigger multiple schedules and events. ACTi NVR Server / Client Architecture NVR 3.0 is a typical web-based server/client system. In a video surveillance system architecture, the Server serves as a video management service provider, aimed to run 24/7 offering non-stop services for clients. A Client makes requests of monitoring video streams or playback recordings to Server, which can reside on the same computer with server program (as from local) or on another computer (as from remote). Server starts automatically as soon as the Server computer (where it is installed) boots up, and operates in the background without requiring login by administrator. It would provide services over the TCP/IP network to multiple Clients upon request through HTTP Protocol. There are two types of Clients in NVR 3.0 system: Web Client and Workstation Client. A user, connecting from whether web browser or workstation, will enjoy the same user interface and NVR functions. Web Client: the web version of interface to access NVR server without need of installing any client program to become a client. Logging in the NVR server is as simple as visiting a website through IE browser. Workstation Client: the client application making accessing NVR server free from the use of browser .The workstation includes a set of programs that provide interface between users and the NVR server. 11 www.acti.com NVR 3.0 System Administrator’s Manual System Installation Check List Pre-installation Item Task Description 1 Prepare software license NVR 3.0 comes with 16-channel free license. For additional channels, please purchase the license from your system supplier and get the license information ready before activation. Make sure the computer’s hardware spec, operating system and IE browser version are compatible with software requirements. 2 Prepare the server computer 3 Assign a fixed IP for server computer The server computer should have a fixed IP to be used by NVR 3.0 server. 4 Set up Active Directory (Optional) To add users through the Active Directory service, please make sure an Active Directory server is available on your domain. Reference License and Activation on page 23 System Requirements on page 14 Installation Item 5 6 7 Task Description Reference Install NVR 3.0 server software Check if the installation is successful Follow the instructions to install the software on server computer. Log in to NVR to check if you can see the login page. (On server computer, type http://localhost in browser’s URL bar). Activate your license key to get your required number of channels ready for adding devices. Server Installation on page 18 Log In to the System on page 29 Activate the license (When required number of channels exceeds 16) Configuring the Devices Item Task 8 Get the devices connected and ready for use 9 Connect external devices with the NVR Client PC Description Finish the installation and basic settings of all devices (IP address, usernames, passwords), and attach all external hardware devices (alarms or sensors) if necessary. Attach necessary external hardware peripherals such as a joystick or a microphone to the client computer. Reference Joystick on page 109 System Setup Item Task 10 Configure the Storage Settings 11 Add devices to NVR server Description Reference Activate the disks for recordings and make sure the total size is sufficient, and how many days the recordings are kept on disk. Add devices and configure camera settings: camera name, video/motion/PTZ settings. Storage Management on page 84 Add Devices on page 40; Configure Device Settings on page 49 12 www.acti.com NVR 3.0 System Administrator’s Manual Configure Recording Schedule By default, each device will start 7/24 schedule recording as soon as it is added. Set recording schedule for each device. 13 Configure E-mail & FTP settings Complete the E-mail or FTP settings and test if NVR server succeeds in sending e-mails and uploading files. This step is necessary if you will use these functions for Event Handling. 14 Configure Event rules Set the event rules. 15 Create Users Accounts & Groups Configure User Group permissions create required User Accounts. 12 and Schedule Recordings on page 62 How to Setup SMTP Settings for Event Rules on page 78 ; How to Setup FTP Settings for Event Rules on page 79 How to Edit an Event Rule on page 74 Manage User Groups/ Users on page 86 Live View Setup Item 16 Task Description Reference Create Views for Users Customize and save views for Live View screen. Customize Views on page 92 Back up System Settings Item 17 Task Create backup of system settings Description Create a backup file of current system settings for future re-installation or in case of critical system failure. Reference Back Up System Data on page 112 Post-installation Validation Item Item 18 Live Preview basic operations 19 Schedule Recording 20 Event Handling 21 User Access 22 Playback Description Make sure if user is able to see the live view with saved layouts and perform basic operations (e.g. PTZ controls or instant playback). Make sure the disk is recording normally according to the schedule. Reference User’s Manual Check if the expected actions (e.g. recording, alarms or e-mail notification, etc) are correctly triggered by events. Make sure User can access NVR with right account/password, and perform operations based on given user rights. Make sure user can perform playback and video search, and the export function can generate viewable files to designated folder. 13 www.acti.com NVR 3.0 System Administrator’s Manual Getting Started System Requirements The Minimum CPU Processor spec will provide acceptable performance for systems that use mostly MPEG4 streams. Surveillance systems that use 4 or more H.264 streams should satisfy Minimum CPU Processor spec for good performance. To quickly validate the PC spec you need, you may check with PC Selector - http://www.acti.com/pcselector PC Spec Number of Live Channels (*2) CPU Processor Minimum Recommended Server + Local Client PC 1-16 Intel Core 2 Quad 2.4GHz Intel i5 2.4 GHz Server PC Only 17-64 Remote Client PC 0 Intel i5 2.4 GHz Intel Core i7-920 2.67 GHz Intel Core 2 Quad 2.4GHz Intel i5 2.4 GHz 1-16 Intel Core 2 Intel i5 Quad 2.4GHz 2.4 GHz Intel i5 Intel Core i7-920 2.4 GHz 2.67 GHz RAM 4GB (*3) Network Ethernet (1000 Base-T recommended) Hard Disk (*4) Space Operating System (*6) 17-64 Minimum 40 GB (*5) Windows 8, Windows 7, Windows Server 2012, Windows Server 2008 Display Resolution Minimum: 1024 X 768 Browser Internet Explorer 8, 9 and 10 *1 These specifications are based on following camera settings: Single stream mode 1280x1024, 3Mbps, 18fps, MPEG-4 Dual stream mode1280x1024, 3Mbps, 18fps, H.264 (recording); 640x480, Quality: 100, 18fps, MJPEG (live view). *2 Live view for multiple channels requires good hardware for smooth performance. For more channels or heavy use of high resolution streaming, it is good to adopt computers with more advanced specifications than the requirements we suggest. *3 Please use 64-bit system if your computer has more than 4GB RAM. Windows operating system has limits on memory and address space regardless of the real or virtual memory available on a particular computer. Take Windows 7 Professional for example, the maximum physical memory for a 32-bit(X86) system can address is 3.5 GB even though 16 GB of RAM has been installed on this computer. Therefore, if you consider increasing the 14 www.acti.com NVR 3.0 System Administrator’s Manual computer’s multi-tasking capability by adding more RAM, you will need a 64-bit version of Windows to take advantage of it all. Please visit the link below for more memory limitations on various Windows platforms. http://msdn.microsoft.com/en-us/library/aa366778%28VS.85%29.aspx#physical_memory_l imits_windows_7 Besides the limitation mentioned above, you may find the usable memory of your computer displayed here: Computer Properties is still less than actual installed memory. This is a common symptoms of all Windows platforms, please find explanations and solutions in this Windows official support document http://support.microsoft.com/kb/978610/en-us and http://windows.microsoft.com/en-us/windows7/taking-the-mystery-out-of-64-bit-windows *4 Supports local hard drives and iSCSi NAS. *5 The required free space of the disk drive where NVR is installed should be at least 40 GB at all times; however, the actual necessary space depends on number of devices, recording and event rules settings. To get an approximate value, you may use the software tool Bandwidth & Storage Calculator - http://www.acti.com/storagecalculator. It is also recommended to use a separate disk for video recordings. *6 Please make sure your operating system is fully patched with the latest service packs. 15 www.acti.com NVR 3.0 System Administrator’s Manual Prerequisites These prerequisites below are necessary before installation: 1. Suitable System Specifications Ensure that the server computer meets the minimum system requirements, and that the server computer has C Drive. 2. Uninstall Previous ACTi NVR 2.x Server NVR 3.0 server and NVR 2.x server cannot co-exist on the same server computer. You can find instructions on System Migration on page 115 for how to perform a NVR system migration. 3. More than 40 GB Space on Storage Drive Please make at least 20 GB memory space on the storage disk drive. You may choose different disk drive on Setup pageStorage tab. 4. Turn Off Windows UAC Function UAC (User Access Control) is a security setting that restricts access in Microsoft Windows. You must disable UAC before installing NVR in Windows Vista and Windows 7, for the installation of application components and certain program features would be interrupted by this security rule. You may disable UAC through Windows control panel. If you are using Windows 8, please enable the built-in Administrator account and log in with this identity, or add this NVR site to IE browser’s trusted sites ( please follow the solution provided for Condition 2: Why can’t I install Active X controls after logging in? on page 30 to do so). Disable UAC in Windows 7 1. Go to Windows Control Panel, type “UAC” in search box. 2. Click “Change User Account Control settings” 16 www.acti.com NVR 3.0 System Administrator’s Manual 3. Move the slider to “Never notify position”, and then click “OK”. You will have to restart the computer for this change to take place. 17 www.acti.com NVR 3.0 System Administrator’s Manual Server Installation The server program installation is as easy as 1-2-3 by following the installation wizard’s instructions. The server would start its service right after installation completes, without the need to restart the server computer. Install the Software 1. Execute the install shield application . 2. Follow the onscreen instructions of Install Shield Wizard, accept the license agreement and proceed. 18 www.acti.com NVR 3.0 System Administrator’s Manual When selecting Setup Type, the default “Complete” will have the program installed on default C drive, you may select “Custom” to choose another program location. 3. The IP Port Checker will pop up to confirm the NVR port number with you. The installation program will use 80 as default. You may enter another available port number in “Listen Port” field and click “Apply”. You may just click “Apply” if you are not sure whether this port has been taken or not. If the port is being used by another service, you will be asked to input another available port number. 19 www.acti.com NVR 3.0 System Administrator’s Manual 4. As the server port is confirmed, the installation process is done, click “Finish”. 5. After the installation completes, connect to http://localhost:port number with Internet Explorer browser, you will see NVR Login page. Note If IIS Web Server has been installed on the computer and you are asked to restart the computer during installation process, please 1. Choose to restart right away. 2. After the computer reboots, this install shield will continue to complete the installation. Important Notice If the server computer has already installed previous ACTi NVR server 2.x versions, please remove the main program and patches from Windows Control Panel before installing ACTi NVR 3.0; or you should choose another computer as ACTI NVR 3.0 server computer. 20 www.acti.com NVR 3.0 System Administrator’s Manual Workstation Installation NVR Workstation includes a set of programs that provide interface between users and the NVR server. It may be installed on the same PC as the NVR server, or they may be installed separately and connect to NVR Server via network. Install the Software 1. Execute the install shield application . 2. Follow the onscreen instructions of Install Shield Wizard, accept the license agreement and proceed. 21 www.acti.com NVR 3.0 System Administrator’s Manual 3. Double-click the shortcut on desktop to execute the application. 22 www.acti.com NVR 3.0 System Administrator’s Manual License and Activation In NVR3 system, your required number of channels should be licensed and activated before connecting the devices. The License Key, provided by ACTi sales representative once your purchase of license is carried out, will be used to activate the license. After the license activation, the channels on NVR server will automatically become available. Aside from ACTi brand devices, NVR 3.0 system is able to support other vendors’ devices. ACTi brand devices and non-ACTi brand devices are licensed by different license types: - Standard License: ACTi brand devices - CDP License: Other vendors’ devices (For supported non-ACTi cameras list, please refer to http://www.acti.com/3rdpartycamera ) Please note: The license is cumulative and perpetual. The license is not version-specific, upgrading software version will not influence the existing license you have activated on NVR 3.0 server. The number of CDP-licensed channels (for non-ACTi brand cameras) and that of standard-licensed channels (for ACTi devices) are counted separately. The maximum number of devices (ACTi brand + non-ACTi brands) that can be managed by NVR 3.0 server is 100. After activating CDP license, please follow the instructions in Add Non-ACTi Cameras on page 45 to manually add those non-ACTi cameras to NVR system. License activation is the process of unlocking the channels on NVR product with the received License Key. License Key is a serial number delivered as a printed card or an E-mail after the purchase is carried out. During license activation, your License Key is matched against the MAC address of the Network Interface Card (NIC) on NVR server computer. Once this license key is used by the computer with given MAC, it cannot be activated with another MAC. This matching record will be stored on the ACTi license data server. If your computer has more than one network cards, NVR server will detect them and provide you a dropdown list to select from. Note Although certain fisheye camera view modes (e.g. Quad mode) display multiple regions in a view, they are still counted as one single channel in terms of licensing. 23 www.acti.com NVR 3.0 System Administrator’s Manual There are two ways to activate the licenses depending on your NVR server network condition: Online Activation and Offline Activation. Online Activation If your NVR server computer has available Internet access, choose online activation. Purchase licenses 1 from ACTi, get the LLIICCEENNSSEE KKEEYY On NVR server, input the 2 LLIICCEENNSSEE KKEEYY to activate the license directly. NVR server (Internet access) Offline Activation Offline activation does not require Internet access for NVR server. It is used when NVR is located in network not connected to public Internet (e.g. in a military base). You will need to get an activation file from another computer and transfer it to NVR server computer. Purchase licenses 1 from ACTi, get the LLIICCEENNSSEE KKEEYY On another computer, access 2 ACTi website to activate the licenses using the LLIICCEENNSSEE KKEEYY Computer (Internet access) 24 Load the 3 AACCTTIIVVAATTIIO ONN FFIILLEE into NVR server NVR server www.acti.com NVR 3.0 System Administrator’s Manual Step-by-step Activation Process Based on the network conditions of your site, follow Online Activation SOP or Offline Activation SOP to activate your license. Online Activation SOP Step 1: Membership ID in ACTi Member Center is required for activation. Register one for free at http://member.acti.com/ Step 2: Log in NVR server, go to Setup pageSystem tabLicense“Online Registration”. Select the MAC Address, enter your License Key, ACTi member Account and Password, and then click “Apply”. NVR server will connect to the license data server via Internet to register the license key, and unlock the channels. 25 www.acti.com NVR 3.0 System Administrator’s Manual Offline Activation SOP Step 1: Membership ID in ACTi Member Center is required for activation. Register one for free at http://member.acti.com/ Step 2: Access http://www.acti.com/support/LicenseMgt/NVR3_registration.asp, enter the License Key and the MAC address of NVR server computer, click “Submit”. An E-mail with activation code file (.lic) will be sent to your registered E-mail account. Step 3: Log in NVR server from local or via web client. Go to Setup page System tab License “Offline Registration” click “Import” and upload the license file(.lic). Click “Apply” to activate this license. 26 www.acti.com NVR 3.0 System Administrator’s Manual Verify Your License Once your license is successfully activated, the license information will be shown on License page. Activated Standard License Activated CDP License Important The license data will be erased once NVR 3.0 server is uninstalled. Be sure to retain your license Important Notice key information in a safe place because you may need to reinstall the software. After the software is uninstalled, you should contact ACTi Customer Help Desk http://www.acti.com/CHD to clear the original registration data in our data server, and then you may activate the license again. Tip 1. How to find MAC Address 1. Click Windows Start, in the run box on Start menu, input “cmd”. 2. Execute the cmd program, and input the command “ipconfig /all” or “getmac” 3. The MAC address will be referred to as the Physical Address, made up of 12 characters e.g. 00-1E-65-FE-8E-98 27 www.acti.com NVR 3.0 System Administrator’s Manual Log In to the System Access NVR Server via Internet Explorer From Server Computer Using Local Client Open Internet Expolrer. If your computer is where NVR 3.0 is installed, type http://localhost/ or the computer’s ip address in URL box. From Remote Client Computer A remote client refers to any client using a computer over WAN or LAN other than server computer. If you are connecting to a NVR 3.0 server as a remote client, please type server computer’s ip (e.g. local network ip: http://172.16.26.217 within LAN ;public IP http://220.228.146.21 or domain name http://nvr.acti.com over WAN ) in URL box. Remember to append a colon and the port number after the hostname or IP address. Accept ActiveX Controls Installation Requests NVR3.0 interface requires the add-on ActiveX Control components, please make sure browser’s security settings allow ActiveX controls to be downloaded and installed. When your browser asks if you allow ACTi Corporation’s add-on components to run, please allow the 28 www.acti.com NVR 3.0 System Administrator’s Manual Login Failure Troubleshooting Once you confront with problems accessing NVR server, refer to the possible conditions below and follow the instruction to solve your issues. Condition 1: Why can’t I access NVR server via browser? After typing in the correct NVR server IP, if you cannot access NVR Login page, you may get the below browser screens: Cause 1: Server is not ready Solution: It may happen when you just started the server computer or the server installation has just finished, please wait a few seconds and connect again. Cause 2: Server is not able to respond to your request through current path because port 80 has been seized by another service running on server computer. This may happen when that service is executed right before NVR server starts its services. Solution: Please check if there is another service using port 80 right now, and change the setting in that program to release port 80 for NVR 3.0 server. Below are the steps to find the service: 1. Please click on "Windows Start" (Windows-Logo) , then enter "cmd.exe" in the run box and execute it. 2. Input the command “netstat -a -o -b”. You will be provided with the ports in use and the services using them. Find the Local Address that has taken port 80, and the PID number. 29 www.acti.com NVR 3.0 System Administrator’s Manual 3. Press down “ctrl”+ “alt” + “Delete” keys to bring up Windows Task Manager. Select “View”, and then “Select columns”, and enable the “PID (Process Identifier)” to appear on search results. Please also make sure “Show process from all users” is enabled. 4. On Task Manager Process tab, locate the PID number of the service using port 80. The service name is shown under “Image Name” column. Condition 2: Why can’t I install Active X controls after logging in? ActiveX Control components are essential for NVR server to present user interface. The message below will show if these controls were not installed. Please try refresh this browser first, this is to make IE pop up the prompts again. 30 www.acti.com NVR 3.0 System Administrator’s Manual Cause 1: Your Internet Explorer browser version does not support NVR 3.0. Solution: Make sure your browser is 32-bit version. Cause 2: Your browser restricts the installation of add-on components. Solution: Internet Explorer security settings may restrict the installation of add-on components. To ensure NVR server is always accessible from your web client regardless of any change in browser’s overall Internet security settings, you may add NVR server site to Internet Explorer’s Trusted sites. These sites are which you consider safe and wish to visit with low security restrictions while maintaining higher security for the rest of the Internet. 1. On IE browser, click Tools Safety and make sure ActiveX Filtering is unchecked. 2. On IE browser, go to Tools Internet OptionsSecurity tab, select “Trusted sites”, set the security level to “Medium High”, and then click “Sites”. 3. Add http://localhost or server IP to the zone, and clear the box “Require server verification (https:) for all sites in this zone”. 4. Back on Security tab, click “Apply” to apply the changes. This will allow ActiveX and scripting to be available for the chosen sites but not for the Internet as a whole. 31 www.acti.com NVR 3.0 System Administrator’s Manual Login A. Enter Account & Password Account (non case-sensitive): A Admin (default) Password (case-sensitive): B 123456 (default) C B. Change UI language To change UI language, select the desired D language from “Language” dropdown list. C. Remember Account/Password To have the server remember your Login Account and Password for future, check “Remember Account/Password”. Click “Don’t Remember” will clear your input text and reset to default. To directly enter the main page every time you log in from this PC in the future Check “Remember Account/Password” then “Auto Login” to skip the Login page. If your computer may be accessed by someone without proper authority, please DO NOT use either of these functions. To cancel auto-login, on title bar, click “Logout” to return to login page, and this function is cancelled. D. Retrieve the Forgotten Password NVR can send the password of the User’s account to the saved e-mail address. To have Users be able to use this service, please make sure (1) the SMTP settings have been configured (refer to How to Setup SMTP Settings for Event Rules on page 78) and (2) a valid e-mail address has previously been saved in Setup page Users tab User list. The e-mail address input in Forgot Password window should match the one under your User account saved in NVR server. 32 www.acti.com NVR 3.0 System Administrator’s Manual Access NVR Server via NVR3 Workstation NVR3 Workstation includes a set of programs that provide interface between users and the NVR server. It may be installed on the same PC as the NVR server, or they may be installed separately and connect to NVR Server via network. Double-click the shortcut icon on your desktop to execute this workstation application. Login Fill in the following fields then click “Login” to log in to the system. The login process of Workstation is very much the same as that of Web browser: A. Server IP & Server Port G In Server IP field, key in localhost or 127.0.0.1 if NVR3 Workstation is on the same computer with A NVR server. If you are connecting from another B computer, please input the ip address of server C D E F computer, for example: 220.228.146.22. In Server Port field, key in the port number (default is 80). B. Enter Account & Password Account (non case-sensitive) Admin (default) Password (case-sensitive) 123456 (default) C. Choose the Initial Screen NVR 3.0 user interface consists of three main module screens: Live View, Playback and Setup, you may choose one where you would like to enter after logging in. Default is Live View screen. D. Language Choose a UI language from drop-down list. 33 www.acti.com NVR 3.0 System Administrator’s Manual E. Remember Login Information To have NVR3 Workstation remember the Account, Password, your choices of Initial Page and UI Language, simply check “Remember login info”. Click “Don’t Remember” will clear your input text and reset to default. To directly enter the desired page every time you log in from this PC , check “Remember login info” then “Auto Login” to skip the Login page. If your computer may be accessed by someone else, you might consider not to use either of these functions. To cancel auto-login, on title bar, click “Logout” to return to login page, and this function is cancelled. F. Retrieve the Forgotten Password Please refer to D. Retrieve the Forgotten Password on page 32. G. Server Name/Server Sites List NVR3 Workstation can remember multiple server sites and their login settings and show the site lists on Login window. To add a new site: 1. Click in the Server Name box and input the server site name. 2. Fill in the other fields. If you disable the “Remember login info”, then only the Server Name, Server IP and Server Port of this server site will be remembered. 3. Click “Save” 4. After a server site is saved, it will be shown on Server Name dropdown list. You may click on its name to enter its Login window or 34 to delete it from the list. www.acti.com NVR 3.0 System Administrator’s Manual 5. You can export the saved server sites, or import it to another Workstation client computer. Access NVR server via NVR3 Workstation, go to Setup page System tab Workstation. A. Export current server sites list Click “Browse” to select a folder to save the list, and then click “Export”. This file will be saved as an *.xml file. B. Import a server site list Click “Browse” to select the *.xml file, and then click “Import”. The server sites will appear in Server Name dropdown list on Login window of your next login. A B 35 www.acti.com NVR 3.0 System Administrator’s Manual Set up the System This chapter will guide you through everything you need to know in System Setup procedure from first time connection with ACTi NVR 3.0 server to general system configuration. Setup Wizard Once you connect to ACTi NVR 3.0 for the first time, Setup Wizard will guide you through the initial setup process. You may click “Previous” or “Next” button located on the lower right at any time. This will skip the current step so that you may come back to it later. All the settings in the Setup Wizard are available in the Setup page. To skip this wizard, click the bubble “Done” on top right corner. 36 www.acti.com NVR 3.0 System Administrator’s Manual System Settings You can adjust the E-mail & SMTP settings, FTP settings for event rules now or later. For more details about the settings, please refer to How to Setup SMTP Settings for Event Rules on page 78 and How to Setup FTP Settings for Event Rules on page 79. Storage On NVR server, you may choose which disk drives to store the recording files, and decide how much memory space is left for all computer applications to run. You must configure the Drive and Reserve Space for recording. Reserve Space is the space on the drive that will not be used to save recording files, the deletion of earliest recording files will be performed if available space has decreased to reach below Reserve Space configuration; you may choose one or multiple disk drives in Disk Drive List to save the recordings. If you skip this step, Drive C will be the default drive. For more details about the settings, please refer to Storage Management on page 84. 37 www.acti.com NVR 3.0 System Administrator’s Manual Licensing This is the license management section. On lower right part of the screen shows number of channels allowed under your current license. Each NVR server has a license for 16 channels which is already activated. You can click “Next” to next setting if you do not want to add new license for now. For more details about the settings, please refer to License and Activation on page 23. The End of Setup Wizard Click “Done” to complete Setup Wizard, the previous configuration steps you have gone through are available in Setup page. 38 www.acti.com NVR 3.0 System Administrator’s Manual NVR Main Screen You will enter the live view screen after Setup Wizard. On the right are link buttons to three NVR major functions: (1) Live view, (2) Playback and (3) Setup. You can click the orange button to enter the function page. Live View In this module, you can see live view from cameras, perform PTZ operations with mouse or Joystick, view system log, receive alerts on the event panel, setup view layouts, perform manual recording or take a snapshot. Playback You may search and view playback of multiple channels synchronously. Snapshots or video segments can be taken from playback files. Recorded files can also be exported to AVI format here. Setup This module includes user setup, device setup, event setup, schedule setup and system-wide settings. 39 www.acti.com NVR 3.0 System Administrator’s Manual Add Devices Cameras or video encoders are the fundamental building blocks of surveillance systems. To manage cameras from NVR3, you have to add camera devices into NVR3 system first. In this section, we will guide you through how to add or delete devices on NVR system. To start adding new devices, please follow steps as below: 1. On Setup pageHome screen, click “Device”. 2. On Devices page, the Device List is currently empty, and you need to add some video sources to it. Now click “Add Device”. Device List 40 www.acti.com NVR 3.0 System Administrator’s Manual 3. There are two ways to add devices into the system, Search Devices and Add Device Manually. Use Search Devices to auto search your cameras located in the same subnet with your NVR server. If your cameras / video encoders are located outside of local subnet or over WAN, please do it by Add Device Manually. You need to know the IP address of the device to add it manually. Search Devices Within Local Area Network 1. Select “Search Devices”. Once the search is completed, a list of available devices will be shown. You click on the title header to sort by that column. Click the header again to sort in the reverse order. Available / Total Licensed Channels 1 2 6 5 4 3 1. Refresh 2. 3. Available / Licensed channel 5. Column numbertitle 4. Tit Search result 6. Available / Total Licensed Channels le IP filter ( for multiple networks) 2. Select the row of the camera you wish to add to the system and repeat this step until you have checked all the devices you need. 3. Click “Apply” to add selected devices into NVR system. 41 www.acti.com NVR 3.0 System Administrator’s Manual Add Devices on WAN or Other Local Area Networks 1. After selecting “Add Device Manually”, camera setting page will appear as below. The most important settings are (1) Protocol, (2) Camera IP, (3) HTTP Port, and (4) User Name & Password. Please fill in these fields required for NVR to communicate with the device. 3 2 1 Important Notice If any of the said fields is incorrect, NVR will not be able to connect the device. When you have any device connection problem, please check these settings. However, at this point, you may skip filling in the Device Name, Brand, Model, and Stream Mode configuration. 2. Click “Get Device Settings” to have NVR contact the device and get the live view. Once connected to the device, NVR will get all the device properties such like Brand, Model, Device Serial Number, Firmware Version. If the device supports dual stream, Stream Mode selection field will reveal, you may select different streaming mode and configure relative options. You may click “Cancel” button on the top to abort setting this device or “Apply” to save it. 42 www.acti.com NVR 3.0 System Administrator’s Manual 3. To directly access the device configurator webpage, simply click “Web Configurator” on top right to open it. Certain detailed settings are only through the web configurator and not through NVR. Basic Settings Attributes Field Name Description Device Name Enter the name of the camera, which will be shown in the Device list on the left in Live View. This name should be descriptive so that you know where the camera is located. Protocol Select a streaming protocol to connect the camera with. IP address Enter the camera’s IP address or host name. Brand Select the manufacturer of device. Model Select the device model of the IP cameras / video servers. In most cases, this is automatically filled in after you perform Get Device Setting for ACTi cameras. 1 Select one of the streaming modes this device supports. 2 The channel ID you set for a stream of a multi-streaming device. Stream Mode* Channel No. * HTTP Port Enter the HTTP port for IP cameras/ video servers. Most cameras use the default port number - 80. User Name Enter the user name to access the camera. Password Enter the password to access the camera. Default Live View Stream* Choose the streaming id for Live View. 3 Recording Stream* 3 Choose the streaming id for Recording. Connection Enter length of time allowed for a device to respond to NVR. If the Timeout(0~99 secs) response is to late as to exceed this time, NVR will consider this device “disconnected”. We recommend you to set different values for different types of connection. The default setting is 5 seconds. For devices located over the WAN, you may wish to increase this value to allow for occasional Internet lags. 1 * Available when NVR is connected to a multi-streaming device. 2 * Available when NVR is connected to a device that is concurrently in multi-streaming mode (Dual Stream mode excluded). 3 * Available when NVR is connected to a multi-streaming device in Dual Stream mode. 43 www.acti.com NVR 3.0 System Administrator’s Manual Device Status To validate if you have successfully added a device to NVR system, simply check the Device List on the left of Setup Devices tab to see if the device name appears in the tree. Point your mouse cursor over the device icon will bring up an information box containing the device’s IP Address, HTTP Port, Protocol and device type. Status Icon Description Icon Status Description NVR server cannot retrieve video streaming. This may be that a video server is not connected with cameras, or that the streaming is blocked by the firewall between the device and NVR server. Please (1) ensure the device side is well connected and can output video normally,(2) check the firewall and port forwarding settings. This device’s settings have been modified but not saved yet. If you leave these modifications unsaved, they will not take effect by next time the server starts. Please always remember to save upon every change. NVR cannot build up connection with this device. Please check the device connection settings (including IP Address, Port number, Account Name and Password); or increase the “Connection Timeout” to allow more time for the device to respond. This device is currently connected, video is being transmitted and no recording is proceeding. This device is currently connected, and video is being recorded either manually or according to the schedule. 44 www.acti.com NVR 3.0 System Administrator’s Manual Add Non-ACTi Cameras In this section, we will guide you through how to add devices to NVR3 system. After the required CDP license is activated, please: 1. Use the utility provided by camera manufacturer to confirm the camera properties: (1) Protocol, (2) IP Address, (3) HTTP Port, and (4) User Name & Password. 2. Log in to NVR, go to Setup page “Device” tab, click “Add Device”, and select “Add Device Manually”. 3. After selecting “Add Device Manually”, camera setting page will appear as below. Please fill in the below seven marked fields that are required to communicate with the device - Protocol, IP Address, Brand, Model, HTTP Port, , User Name and Password, and then click “Apply”. 45 www.acti.com NVR 3.0 System Administrator’s Manual 4. By applying the settings, NVR will get the video stream, and this camera is successfully added to NVR system. You may click Video, PTZ, or Preset Tour (available for cameras with zoom/pan/tilt capability) tabs to configure other properties. 5. To directly access the device configurator webpage, simply click “Web Configurator” on top left to open it. Certain advanced settings are only available through the web configurator and not through NVR. 46 www.acti.com NVR 3.0 System Administrator’s Manual Manage Multiple Devices After adding several devices to the system, you may get an overview of all devices on Setup pageDevice tab; this is where you may use certain fast and convenient approaches to manage a number of devices. In this section, we will guide you through how to quickly add or delete multiple devices. Modify Basic Connection Settings Go to Setup page Devices tab, and click All Devices in Device List to get the devices overview in right column. Each basic connection setting field including Name, IP Address, HTTP Port, User Name and Password, is editable. Simply click in the field to modify it directly. Every time you modify a property without saving it, an icon will appear next to the device in Device List. You may click “Reset” to retrieve the settings you saved last time once you want to abort current modificaiton. After changing any field, please remember to click “Apply” before you leave this page. Tip NVR will sync with devices upon connecting to them. To make sure the settings on NVR side are prior to and always overwrite those on device sides, please check “Auto save NVR settings into devices upon connection”. Delete Devices You may delete a single, multiple or all devices on All Devices List. The logs and video files of the devices will be kept until deleted by server storage deletion rule. Select the device(s) you wish to delete, click “Delete” button and confirm the deletion. If you want to delete all the existing devices, simply click on upper right to select them all at once. To validate if you have successfully deleted a device on NVR system, simply check the Device List on the left of Setup page Devices tab to see if the device name is removed from the tree. 47 www.acti.com NVR 3.0 System Administrator’s Manual Copy Settings Across Devices When setting a large number of devices, many settings will resemble other ones, and it is sometimes tiresome to repeat every setting again and again. You can use the Copy function to save the hassle of needless repetition. 1. On All Device List, select the source device whose settings are to be copied from. You can select only one device to be the source. 2. Click “Copy” to bring up the copy setting window. 3. On the window, below the source device name are the settings you may choose to copy, including Basic settings, PTZ Settings and Video Settings. 4. Click “Apply”, the settings will be written to target devices. 5. To add a new device with the same settings, choose “Add New Device” in Target Device area, and then click “Apply” to go to a new device page. Each field on this page has already been filled with the source device’s properties. You may continue to modify the Device Name, IP Address, get the live view by clicking “Get Device Settings”, and then click “Apply” to add this device to Device List. 6. There are a few differences of the copied items between two target device types: 48 www.acti.com NVR 3.0 System Administrator’s Manual Settings Copied to Target Devices Target Type Settings New Device Existing Device Basic All All except Device Name, IP Address, HTTP Port, RTSP Port, User Name and Password Video All except Motion Settings, Video Adjustment PTZ All except PTZ Preset Points and Commands Note 1. You can only choose either “Add New Device” or existing devices as target. 2. To add new devices by copying from an existing one, the user’s group should be permitted with this right. To check the access rights, please go to Setup pageUsers pageUser Groups, select the user group, and enable the “Device Setup” -“Add New Device” under NVR Permissions. Add Video Streams from a Multi-channel Device There are devices that output more than one video streams to NVR. For example, a video encoder converts a number of analog video signals into the same amount of IP video streams; certain high megapixel cameras such as ACTi KCM-5111, supports outputting multiple VGA streams cropped from a single high-resolution video source. These multiple streams coming from a single device are managed as different cameras by NVR server. To add these streams as multiple channels for you to view and record, please: 1. Select the desired stream mode in “Stream Mode” field on Setup page Devices tabBasic tab. 2. The “Channel No.” column will display for you to input the stream ID (the same with your setting in device’s web configurator). 3. After configuration, click “Apply”. 4. Go to All Devices page, duplicate this device to a new channel, repeat this step until all the channels you need are added. 5. Individually modify the Channel No value of the channels. Tip Saving CPU loading with Your Dual Streaming devices The device supporting dual-streaming function can output two video streams of different value. You may make the live view stream smaller in size with lesser frame rate to save decoding CPU power and bandwidth. Meanwhile the recording stream can be larger and have more FPS so that you have clear images when you need to retrieve evidence. For settings in both streams of devices with dual stream functionality, please refer to section Configure Video Format on page 50 49 www.acti.com NVR 3.0 System Administrator’s Manual Configure Device Settings After adding a device to NVR, you may continue to configure its video, motion detection, PTZ or preset tour settings on Setup pageDevices tab. In this section, we will guide you through how to configure these settings and their corresponding functions. Configure Video Format Go to Setup page Device tab, select a device from Device List, and then go to Video tab to configure the video format of the stream output from this device. If the device is currently in Dual Stream mode, you may switch the stream in live view window by click on the switch below and configure individual settings for Media 1 and Media 2. Video Settings Attributes Field Name Description TV Standard Stream Mode* Default is NTSC 1 Mounting Type* Select one of the streaming modes this device supports 2 Installation Angle* Select the mounting position 3 Input the angle for a device mounted on the wall Video encoder Select one of the codec this device supports Resolution Select one of the resolutions this device supports Video Quality* 4 Select your desired video quality of the image Frame Rate(fps) Select the (Frames Per Second) this device supports. Maximum Bitrate This puts a hard cap on the maximum bit rate allowed in any given second of streaming. Assigning a limited bit rate may cause a few dropped frames when the stream data overflows the allowed bit rate. 50 www.acti.com NVR 3.0 System Administrator’s Manual Bitrate* 1 * 2 * 3 * 4 * 3 * 5 This is the target bitrate that the camera will attempt to provide when you have selected “Unlimited” for Maximum Bitrate. The actual value will fluctuate slightly based on scene changes. Available when NVR is connected to a multi-streaming device. Available when NVR is connected to a hemispheric device. Available when NVR is connected to a hemispheric device whose Mount Type is set to “Wall”. Available when “Video Encoder” is selected as MJPEG. Available when “Maximum Bitrate” is selected as “Unlimited”. Save Storage by Setting Event Recording Frame Rate Video surveillance system is aimed to preserve as much evidence as possible, and you may want to have a view be recorded 24/7 to capture every important moment; however, the general recording methods provided by most network recording systems- event and schedule recording, will either consume too much storage or have risk in missing important scenes. The “Set Frame Rate for Event Recording Mode” function record everything at economical storage usage by automatically adjusting video frame rate during event recording period. Schedule Recording Continuous recording promises no loss of video evidence; however, large data storage is required because this video is always recorded at the high frame rate you set for device. Non- event 30 FPS Event 30 FPS Non-event 30 FPS Event Recording This mode is storage-efficient because recording would stop during the non-event moments; while certain vital video evidences may be missed if the triggering device fails to take effect. Non- event No Recording Event 30 FPS 51 Non-event No Recording www.acti.com NVR 3.0 System Administrator’s Manual Event Recording with Frame Rate Adjustment Keeps recording all the way without losing any single moment; lower frame rate can be set for non-event recording, which consumes only a little storage. Non- event 1 FPS Event Non-event 30 FPS 1 FPS How to Make Use of Event Recording with Frame Rate Adjustment To make use of Event recording with Frame Rate Adjustment function, you may configure the Frame Rate settings on Setup page Device tabVideo tab. The Frame Rate (fps) you set will always be applied to live view and schedule recording. Once Set Frame Rate for Event Recording Mode is checked, you may configure advanced settings for event recording. If the device is in Dual stream mode, you will only need to configure these settings of the Recording Stream. Scenario A: Suppose you wish all the videos are recorded at very high frame rate. With sufficient storage, you may not need this function. Set the video Frame Rate that will apply to all the recordings. In this way, NVR 3.0 will not record non-event during event recording period. Frame Rate Setting Event Recording Non-Event: 0 FPS Event: 30 FPS 52 www.acti.com NVR 3.0 System Administrator’s Manual Scenario B: Suppose you wish the system to record 24/7, the non-event recording to be kept at very low frame rate. Please set the event and schedule recordings at different frame rate, you will need to enable “Set Frame Rate for Event Recording Mode”, and set the “Non-event Frame Rate” and “Active Event Frame Rate”. Frame Rate Setting Event Recording Non-event:1 FPS Event: 30 FPS Fine-tune the Image: Brightness/Contrast/Saturation/Hue Not only details but also brightness, contrast, saturation and hue are essential factors to make images closer to real scene. For devices that support these property configurations, you may directly modify them and save to the device in NVR 3.0 system. To start, on Device Video tab, click “Video Adjustment”. Each field is only available when the device opens this property for modification. If the device is in Dual Mode, the video you get in this window will always be Stream 1. 1. At first, synchronize with the device to get the current settings by clicking “Get Video Adjustment”. 2. After retrieving the settings from device, the fields available for modification (depends on models) will be enabled. Select the desired value for the field. 3. Click “Apply”. 53 www.acti.com NVR 3.0 System Administrator’s Manual Video Adjustment Attributes Field Name Description Defines how much portion of light and of dark appear in the image. As the value increases, the image appears brighter, and vice versa. Defines the range level between light values and dark values. As the value increases, the separation between light and dark becomes more obvious. Defines the level of the actual color intensity. As it increases, colors appear more pure; as it decreases, colors appear more gray-out. It is the term used to refer to the pure spectrum colors. Adjust this value to find the color closest to the real scene. Brightness(1-100) Contrast(1-100) Saturation(1-100) Hue(1-100) Configure Motion Settings To make use of the motion and PIR detection functions supported by your devices, you need to configure the detection regions and settings. Once a motion is detected, NVR 3.0 can trigger events and recording, bring up instant pop-up windows and show the detected area on live view. Before configuring motion detection settings, first make sure you can connect properly to the IP camera / video server and get device settings. On Device tabVideo tab, and click “Motion Detection” to start. 1 2 3 1. Click “Get Motion Settings” to retrieve the live view. For Dual Mode, the video you get in this window will always be Stream 1 2. Click “Motion Setup” to enable the property fields. 3. There are three motion regions for you to set. To enable one, check it in the MD box, a red frame will appear in the view. You may start setting the detection area by adjusting this red frame on the view. Simply use your mouse to move and resize the frame. 54 www.acti.com NVR 3.0 System Administrator’s Manual To move the entire frame Place the mouse cursor over the title bar, and drag to move. To disable this detection region Place the mouse cursor over the upper right corner, and click the “X” to close this frame. To adjust the region dimension Place the mouse cursor over the downright corner, and drag to resize. 4. When the setting is finished, click “Apply” to save, then “Close” to exit this page. To check or modify the regions you set, please go through clicking “Get Motion Settings”, Motion Setup” and then “Motion Enable” buttons, the saved regions are already selected on the list, select one to proceed. Adjustment Attributes Field Name Description Sensitivity(1-100) Determines how sensitive the camera reacts to the movement. The higher the sensitivity level is, the smaller motion will trigger the alarm, but may give false alarms. Default is 70. Timer(0-300 secs) Threshold (%) The interval before the next motion detection can be triggered again. Default is 1 second. The threshold level of this motion detection region. The lower threshold level is, smaller portion of the region would be considered as motions, which is more easily to be triggered, but may give more false alarms. Note 1. If you have changed the motion detection settings via the web configurator, please remember to come back to NVR and press “Get Device Settings”, then “Apply” to save to NVR. This is to ensure that the settings in NVR are always in sync with the device. 2. If a motion region is set, once a movement is detected in this region, in live view: (1) the red region frame will blink, and (2) a new alert entry will be generated in the event list. 3. PIR detection is available only for models with this function. 55 www.acti.com NVR 3.0 System Administrator’s Manual Configure PTZ Device PTZ devices can do panning, tilting and zooming automatically or through manipulation. The PTZ-related applications are broadly supported by NVR 3.0. For example, you may control the movements of a PTZ camera with user interface panel controls or a joystick; the device can be programmed to execute a continuous tour or triggered by events to go to a preset position. Once an ACTi PTZ device is added to the system, NVR 3.0 will use the default settings of the device model and enable PTZ functions, so that you may immediately start PTZ operations. If you have previously changed the communication parameters of PTZ devices, please make sure these parameters on NVR side and device side match. Below is a list of functions supported ACTi solutions and the required settings. When you configure PTZ Protocol properties for ACTi Pan/Tilt/Zoom devices, please make sure the required settings are correct ACTi Pan/Tilt/Zoom devices Vendor Protocol IP Zoom Camera/ IP PTZ Camera V V IP Speed Dome / IP Camera mounted on Scanner/ Analog PTZ camera attached to Video Server V V Baud rate Parity Address ID V V V V To start matching up the parameters, please follow the below procedures: 1. If the device is a speed dome camera or an analog camera attached to video server, configure the parameters on physical device according to the product’s installation instructions. 2. On the device’s (camera or video server)web configurator, configure the parameters to match the setting on physical device, and test the PTZ operations to make sure the device is properly set to be connected 3. In NVR 3.0 server, go to Setup page Devices tab, select the device from Device List, and click PTZ tab. In PTZ Protocol section, fill in the communication parameters. 56 www.acti.com NVR 3.0 System Administrator’s Manual Adjustment Attributes Field Name Description Vendor is the provider of Protocol. The selectable vendors would vary Vendor depending on different device models. Available vendor types are: ACTI, DYNACOLOR, PELCO and SONY. Protocol is a set of rules to define the communication format between the device and controller. Different protocols are provided for selection according to the Vendor you choose. Protocol Available protocols following their vendors are: ACTI: [ACTI] / DYNACOLOR: [DYNACOLOR] / PELCO: [PELCOD] [PELCOP] SONY: [VISCA] Parity is the data validation mechanism for analog devices that use serial port interface to send or receive data. When choosing parity mode other than "none", the data packets will be validated for possible data losses so that failed command could be re-sent if necessary. Please refer to the parity setting of the analog device and choose exactly the same parity setting also in NVR. When setting up ACTi Zoom, PTZ or Speed Dome cameras using “ACTi” protocol, you may ignore the parity setting. Available parity modes are: Parity Serial data, Parity mode name Parity mode Number of stop represented by given in NVR (none, odd, even) bits amount of bits 8N1 8 N 1 8O1 8 O 1 8E1 8 E 1 8N2 8 N 2 8O2 8 O 2 8E2 8 E 2 7N2 7 N 2 7O2 7 O 2 7E2 7 E 2 Baud rate defines the data speed through serial port interface – the rate value represents the number of symbols that can be transmitted within 1 second. Please refer to the baud rate setting of the analog device and choose exactly the same baud rate setting also in NVR. When setting up ACTi Zoom, PTZ or Baud rate Speed Dome cameras using “ACTi” protocol, you may ignore the baud rate setting. Available baud rates: 2400, 4800, 9600, 19200, 38400, 57600, 115200 57 www.acti.com NVR 3.0 System Administrator’s Manual Address ID Address ID represents the identity of the device, only analog devices or speed dome cameras require this configuration. Please refer to the Address ID of the device and choose exactly the same baud rate setting also in NVR 3.0. Available value is from 1~99. By default, ACTi devices will use “1” as Address ID, it is suggested not to change it. How to Do Live PTZ Operation To configure PTZ settings, you need to view the live streaming while manipulating the PTZ controls simultaneously in this window. Live Preview There are two kinds of PTZ navigation: Optical PTZ Navigation 1. Get the live view from Live Preview window: Make sure the “Enable PTZ” is checked, a red crosshair will appear on the Live Preview window, if the device is in Dual Stream mode, this window will always shows the stream set for live view. You may click on 2. to switch between the streams. Use the mouse to do the following PTZ operations: To execute optical Panning and Tilting, click anywhere on the live window to allow the camera to move in that direction. The length of the direction indicator is proportional to the Pan and Tilt speed. The farther you place the cursor from the center, the faster the Pan/Tilt movement. To execute optical Zoom in or Zoom out, scroll the mouse wheel forward to zoom in; scroll the mouse wheel backward to zoom out. 58 www.acti.com NVR 3.0 System Administrator’s Manual Pan/Tilt Zoom in Zoom out 3. Use panel controls to operate PTZ movements: Click a button on the panel to start, the red crosshair will appear in the view. 8 directional buttons Zoom in / Zoom out Focus in / Focus out Widen / Narrow the Aperture Note 1. The zoom buttons are only applicable for those devices supporting optical zooming. 2. The focus buttons are only applicable for devices with controllable zoom lens, e.g. KCM5211. Please remember to turn off the autofocus mode on device firmware before using these buttons. 3. The device should be equipped with DC-Iris or P-iris and has been switched to manual iris mode before you use the buttons for widening or narrowing aperture. Digital PTZ Navigation Digital PTZ allows you to zoom into part of the video and enlarge it to display on screen. This PTZ function is applied to every camera model in NVR 3.0 system. 1. Get the live view from Live Preview window: Make sure the “Enable PTZ” is unchecked. 2. Click and drag a highlight rectangle over any channel, and the area highlighted will be displayed in the full live video window. In this mode, a picture-in-picture view will show in the lower right of live view window. A red rectangle will mark the currently enlarged view area within the full size video. You may click and drag the red rectangle to see another area. 3. To go back to the original full video view, just right-click on the minimized Picture in Picture view. 59 www.acti.com NVR 3.0 System Administrator’s Manual Draw Zoom area Picture-in-Picture area Cancel Zoom area Set PTZ Preset Points With PTZ devices, you may define a view by where to look (through panning and tilting) and how close (through zooming) to zoom. Once these views have been saved in NVR server as 1 preset points, the device can always point to this view upon the event triggering or user’s command. 1. Go to Setup page Devices tab, select the device from Device List, and click PTZ tab. 2. By PTZ operation, control the device to point at your desired view, and adjust the zoom level (if available). In PTZ Preset Point section, click a preset point name field to start editing the name, then click “+” to set this point. After finishing setting your desired preset points, click “Apply”. You may review the points you set by clicking “” to go to the point, or “X” to delete it. You may modify an existing point with following procedure: 1. Select it 2. Define a new view 3. Click the “+” to set it 4. Click “Apply” to save it. 3. After the preset points are set, they are available on Live View page PTZ control panel. 60 www.acti.com NVR 3.0 System Administrator’s Manual Set PTZ Command If your speed dome or PTZ device has a special function not supported in the standard protocol, you may input it in PTZ Command list and execute it. Ex: Activate the wiper to clean the window of the PTZ. 1. To add a PTZ action command, go to Setup page Devices tab, select the device from Device List, on PTZ tab, check the “Enable PTZ”. 2. In “PTZ Command” area, click in a command entry; input the name, command and then click “Apply” to save it. You may also click “” to execute it or “X” to clear it. Set PTZ Preset Tour Preset Tour is a preconfigured PTZ sequence that directs the camera to cycle through multiple preset points, including where to look and how long to look at each location. With this preset tour, your PTZ device can perform an automatic patrol to scan through your cared areas. For example, a Preset Tour should include two or more preset points. Once a tour is initiated, the device will automatically point to the preset points based on the sequence and stay at that view according to the duration you set. Preset Point 1 Preset Point 2 Preset Point 3 Before setting up Preset Tours, please make sure you have configured PTZ settings and set PTZ Preset Points. To start setting the Preset Tour: 1. Go to Setup page Devices tab, select the device from Device List, and click Preset Tour tab. 2. In the “Tour List”, as there is currently no existing tour, click “Add New Tour” to add one. The default tour name is “Preset Tour 1”. 3. In the “Preset Points of a Tour” area, click “Add Preset Point” to add the number of points for this tour. The number of points may outnumber the actual preset points you set, for the same preset point might be gone through more than one time in a single tour. For each point, click in the “Preset Point” field to bring up the dropdown list, and select one preset point and define the dwell time which represents the time the device would stay in a certain view. Finally, click “Apply” to save the tour. 61 www.acti.com NVR 3.0 System Administrator’s Manual 1 2 3 4. After a tour is saved, it is available on Live View pagePTZ control panel. Note The preset points and tour set in NVR 3.0 are independent from those you set on device. If you have already defined certain preset points or tour on device, they will not be brought to NVR system. On the other hand, the settings on NVR 3.0 will not write to the devices. Configure Fisheye Cameras With hemispherical lenses, fisheye cameras generate images at up to 360-degree width, which can cover all four corners of a room or both sides of a long aisle. As the original image captured by wide-angle lens is much distorted, to suit most monitoring purposes, the Dewarping process is required to alter the uneven lines and shapes before the images are displayed. Nowadays, the fisheye cameras come in two types in terms of the image-correction capability: Fisheye Cameras with in-camera dewarping function The dewarping takes place in camera before the video is output to NVR server. Since the image correction counts on the camera itself, NVR server will not bear much extra loading, which benefits the system requiring many of these fisheye cameras (e.g. ACTi KCM-3911, KCM-7911) Fisheye Cameras without dewarping function These fisheye cameras output only original global images, relying on software algorithm processing provided by NVR sever to correct the images. They are suitable for a system with limited bandwidth, for NVR server processes and responds to User’s ePTZ manipulation or demands for changing view modes immediately, without waiting for camera side to deliver a new frame (e.g. ACTi E96). NVR 3.0 makes it possible to integrate both kinds of fisheye cameras into your system with the following advantages: 62 www.acti.com NVR 3.0 System Administrator’s Manual Full support for all types of dewarped video stream output from fisheye cameras with in-camera dewarping capability. NVR’s software algorithm can perfectly corrects the original fisheye images, generating 6 specific fisheye view modes from User’s usual perspective. Based on user’s instant request for changing view mode or PTZ view point, NVR server will process the original fisheye image and respond to the client individually. In this way, what a client sees on Live View will not affect playback, recording, as well as another concurrent connection. The virtualized ePTZ manipulation also allows User to dynamically explore any region of interest within the hemispheric view like operating a genuine PTZ device. To make use of NVR’s dewarping features for your fisheye cameras, please 1. Adjust Video Quality Settings After the fisheye camera is successfully added, go to Setup page Devices tab, select the device and then Video tab, make sure you set the Stream Mode as “FISHEYE” for a hemispheric camera ( KCM-3911, KCM-7911) .This is to make sure this hemispheric camera is outputting fisheye original video stream as a mini fisheye dome camera does. 2. Adjust Fisheye Display Settings Select your Mounting Type, and then Default Fisheye Mode. For a Fisheye Mode containing panorama view, you may want to configure the Default Rotate X (width of view) and Default Rotate Y (height of view) configurations. You may adjust the dewarped area by clicking “Image Calibration”. In the edit mode, move or resize the red ring to define the dewarped area, and then click “Set” to save the setting. 63 www.acti.com NVR 3.0 System Administrator’s Manual Fisheye Mode Original View Description PTZ Navigation The very raw fisheye view Digital PTZ One large user-defined cropped area Dewarping ePTZ 360-degree panorama view for ceiling mount 180-degree panorama view for wall mount Digital PTZ Panorama Two 180-degree panorama views Double Digital PTZ Panorama One panorama view Two small user-defined cropped regions Panorama /Focus ePTZ 1 2 64 www.acti.com NVR 3.0 System Administrator’s Manual Four small user-defined cropped regions Quad 1 3 3. 2 4 ePTZ After the configuration is done, remember to click “Apply” to save the settings. 65 www.acti.com NVR 3.0 System Administrator’s Manual Schedule Recordings Unlike the traditional analog surveillance system, the IP surveillance system provides a target-oriented recording schedule for devices; the view of each device can be recorded based on your required time segments and event types. For example, you may have a camera installed on the office ceiling do continuous recording during work hours, and record only upon the triggers (incidents that detected by system) at night. In this way, the system does not waste disk space storing meaningless parts, and you save lots of effort browsing playback for specific events. For the device’s recording schedule, NVR 3.0 supports Schedule recording and Event recording modes, which are set up on a week-based timetable; the event-handling schedule can also be configured on it. This section describes how to setup the recording schedule for the IP cameras / video servers. Configure the Recording File Properties Before setting the recording schedule, you may define (1) where the recordings are stored, (2) how long an event recording is and (3) how long a recording file will be kept in the system. 1. To set the saved recordings folder, go to Setup pageStorage tab, make sure you have assigned the disk drives to store recorded files. For related recording settings, please refer to Storage Management on page 84. 2. To define how long an event recording is and the recording’s lifecycle, go to Setup pageSchedule tab, select the device from Device List, a week schedule will appear on the right. Configure the recording file related settings. The settings below will make an event recording as long as 5+30 seconds, which will be kept on server for 30 days. Attributes Explanation Field Name Pre-event Recording Buffer (sec): Description NVR keeps a short cache of video received from devices. If an event is triggered, NVR will automatically store the pre-event buffer along with the recording of the event itself. Available choices are 0, 3, 5 seconds. Post-event Buffer (sec): Recording This will determine how long after the event is triggered should be included in the event recording file. Available choices are 10, 30, 60, 120, 180, and 300 seconds. 66 www.acti.com NVR 3.0 System Administrator’s Manual Keep Recording Files NVR 3.0 will keep recording file of specific device for the number of for (1-999 days): days you set here. The default value is 30, if you want to modify it, please check the box to start configuring it. Available value is among 1~999 days. Tip How to make proper storage arrangement In NVR 3.0 system, there are two file-deleting mechanisms you can use based on different needs. If both rules are set, the threshold reached earlier will execute the deletion first. 1. “Keep Recording Files for (1-999 days)” – Set this rule if you have more concern in how long the recordings are kept, especially when you don’t want the old recordings to stay longer in the system than a certain period. 2. “Reserve space” in the Disk Drive List on Setup page Storage tab - If the disk space is more critical in your system, please give an approximate value here, the system will always reserve this amount of space to store the newer recordings. Given that you set the Reserve space as 30G, while Keeping Recording Files setting is 5 days, certain recording file will be deleted when it has been kept on disk for 5 days, despite that there is still plenty of available disk space. Before setting up the rules, you can make use of a handy storage calculator provided by ACTi to find out the estimated storage your system requires on ACTi corporate website: http://www.acti.com/project_planner 67 www.acti.com NVR 3.0 System Administrator’s Manual Set the Schedule Here you can configure camera’s recording schedule on 7 days / 24 hours basis. The schedule is split into segments of 20-minute-length. By default, once a device is added to the system, its schedule is automatically set to full time schedule recording and event handling. You should configure it according to your system plan. Go to Setup-Schedule tab, on Schedule Setting panel: 1. Select the recording mode from “Recording Mode Bar” :Continuous recording that channel : Records a period of the detected motion event. Please make sure you have configured the motion settings on Setup page Device tab beforehand. :Event handling is activated. (Please refer to How to Edit an Event Rule on page 74 for Event Rules settings) : Clear the setting + + : Continuous recording + event handling : Event recording + event handling 2. Click and drag over the “Time Track” to set time period. Recording Mode Bar 1 Time Track 2 Time Setting Quick Buttons 68 www.acti.com NVR 3.0 System Administrator’s Manual Use Time Setting Quick Buttons to Set the Time in One Click Select the recording mode, then click one of these buttons to apply the mostly-used time settings. Click Click to apply schedule for all day. to apply schedule from 06:00 to 18:00 every day, with the settings for the rest of the time track being cleared. Click to apply schedule from 18:00 to 06:00 every day, with the settings for the rest of the time track being cleared. 69 www.acti.com NVR 3.0 System Administrator’s Manual Click to clear all schedule setting in this device. Lock Specific Days Clicking the day of the week will lock/unlock that day from schedule setting. You can shield schedule on a certain day from being changed by changes in other weekdays. You may easily set just the weekdays or the same time over the same week this way. To do this: 1. Click the days to shield them. 2. As you drag any settings over the time track, it will not apply to those shielded days. 70 www.acti.com NVR 3.0 System Administrator’s Manual Copy an Existing Schedule to Others With plenty of devices in your system, it happens that you want to apply the same schedule to multiple devices. After creating a schedule for one device, you can copy it to other cameras. 1. Go to Setup page Schedule tab, on Device List, select the device you want to copy schedule settings from. 2. Click the “Copy” button. 3. On popup window, select target devices you want to copy schedule settings to. 4. Click the “Apply” button. To check the result, go to Schedule tab, click All Devices on Device List. 71 www.acti.com NVR 3.0 System Administrator’s Manual View the Entire Recording Schedule On Setup page Schedule tab, click All Devices on Device List, an overview of all device schedules will be listed on the right. The below list explains the status of different bar patterns: Icon Recording Function Description Schedule recording. During this period, device view will be recorded continuously. Event handling. During this schedule, the event rules you set are active. Schedule recording and Event handling are both active during this period. Event recording. During this period, only detected events (e.g. Motion/PIR ) will be recorded . Event recording and Event handling are both active during this period How to Know if the Recording is Proceeding? As the recording is taking place, you can observe the status on the All Device list. There will be an icon appearing in front of the device. In Playback, you can drag the playback bar to current time position to check the latest recording. 72 www.acti.com NVR 3.0 System Administrator’s Manual Event Management When something happens on camera site, such as someone walks by, the door opens or closes, a fire breaks out or the sun goes down – these are all Events. Events which occur in the environment or were preprogrammed in the camera may be used as Triggers. Triggers cause the device to react with Responses. The link between trigger and response is governed by Event Rules. Event rules become active or inactive based upon a weekly Schedule. Each event rule detects one specific trigger and may initiate multiple responses. An example rule would be for NVR to send e-mail to alert the supervisor (Response 1) and trigger alarm (Response 2) when motion detection from camera is triggered (Trigger) during the event handing active period (Schedule). Event Rule How Does NVR Handle Events In NVR 3.0, each device can be involved in several event rules. As different device models possess various capabilities, the supported event trigger types would vary. For example, a PIR built-in camera can execute a PIR-triggered event rule, while this option is not provided to other models without this feature; similarly, the supported response types would vary by device models, like Goto-preset behavior can only be executed by PTZ devices. The below chart shows NVR server supported Trigger types and Response types. Once a device is added to NVR server, the server would create empty rules with compatible trigger types for you to configure. Trigger Type Response Type 73 www.acti.com NVR 3.0 System Administrator’s Manual How to Edit an Event Rule 1. Go to Setup page Event tab. All the editable event rules are listed in the device ID order. 2. Select a device from the Device List on the left. Based on the trigger types this device supports, the corresponding events rules are listed accordingly on the right. In this example, this selected camera model supports three motion detection regions, and hence three MD trigger event rules are available. 3. Highlight the rule you wish to edit. Click in the “Event Name” column to edit the event name, and then double-click the “Response” column to edit the response action. 1 74 2 www.acti.com NVR 3.0 System Administrator’s Manual You can enable multiple responses by first checking the box(es) to enable the items: Action Items Function Description This kind of action will focus your attention on the channel when triggered. Pop-up: Brings up event pop-up instant playback window of selected channel upon trigger. You may also define the display duration of video on the window. Hot-spot: Displays video in Hot-Spot window (red flashing frame) upon event. You may also define display duration of video on the Hot-spot window. Switch View: The current Live View will be switched to another one for a while. To enable this option, you will need to customize and save Views on Live View screen first. You may also define duration of the temporary View. Only Public Views are selectable for Switch View event rule. Hot-spot and Switch View responses cannot be executed at the same time. Upon being triggered, specific camera can make PTZ movements like going to specific PTZ presets as responses. You may set both the start / end point and the duration. This action is only available when you have set the preset points. for a PTZ device. Makes NVR play beep sound or an audio file for a number of repetitions. On NVR3 Workstation client computer, you can upload a WAV file or an MP3 file as the alert sound, and set how many times this audio file is played when the event occurs. (This NVR server has to be already on Server Site list, refer to G. Server Name/Server Sites List on page 34 for how to save a server site). Please note that Beep and Audio file responses cannot be executed at the same time. 75 www.acti.com NVR 3.0 System Administrator’s Manual Set the DO to become ON or OFF upon trigger, only the devices supporting DO functions can be the target devices. Enable NVR to execute a certain command upon this event. You can use it to integrate NVR’s event handling with other programs. Enter the path of the command to be executed upon event. Enable NVR to upload snapshots to a FTP site upon this event. The default FTP settings can be set in advance in Setup pageSystem tabSettings FTP Settings. You may set another FTP destination here for this single event. Please also make sure the FTP server setting is correct and the folder access rights are properly configured. Enable NVR to send e-mail notification via SMTP server. The default SMTP and sender’s e-mail settings can be set in advance in Setup page System tabSettings E-mail& SMTP Settings. 1. Type one or more recipients’ e-mail addresses in “To” column (if more than one, please separate them by “;” symbol) or click the icon to select recipients from existing NVR User list. The E-mail address should be set in advance (in Setup pageUsers tabUsers) for an NVR User so that it can be selected in this list. 2. Edit the e-mail subject and content. 3. Choose to attach a snapshot or not. If event trigger type is Video Recovery or Network Recovery, this function is disabled. 4. After configuring the actions, click “Apply” to save this response. 5. Go to Setup pageSchedule tab and set the Event Handling schedule for this device. Event responses will only be triggered when the trigger time falls within either the Event Handling recording or the Event Handling with Schedule recording period. 76 www.acti.com NVR 3.0 System Administrator’s Manual 6. To check if this rule is successfully set, please make sure you have properly configured the involved (1) trigging side settings like Motion Detection Regions or DI, (2) response side settings like PTZ Preset Points, SMTP Server and E-mail Recipients, FTP Server or DO. Then set the Event Handling schedule for current time and trigger this rule. Note 1. Sending e-mail, Uploading snapshot to FTP and Executing command actions are executed on the server computer, not from the client computer. 2. There must be video stream from device when the event happens for event responses to work. 3. Internet Explorer browser may become unstable due to frequent pop-up instant playback windows, please avoid setting the “Pop-up” action as the event rule for a device which is too frequently triggered. The next server version v3.1 will improve the program efficiency with Internet Explorer browser. Manage the Event Rules Event List panel gives an overview on event rules set on the NVR server. Go to Setup page Event tab select All Devices on the left. As the entire available rules of all devices are listed here, you may want to sort out some of them from the long list. View the Event Rules To sort by Device name, Trigger type or Event Name, click the titles to list the entries in ascending or descending alphabetic order. To filter out the configured events, select from the “All Triggers” dropdown list; or filter by the event type by selecting from the “All Events” dropdown list. 77 www.acti.com NVR 3.0 System Administrator’s Manual Delete the Event Rules On Event List, select the rules you wish to delete, and then click “Delete” to clear this rule. How to Setup SMTP Settings for Event Rules NVR 3.0 supports e-mail notification for Event Handling sent through an SMTP server. You can specify the e-mail and server settings here. 4 2 2 2 3 4 1. Go to Setup pageSystem tabSettings E-mail& SMTP Settings. 2 2. Fill in each of the following fields. 78 www.acti.com NVR 3.0 System Administrator’s Manual Field Name Server Description Input the sender’s SMTP server address. Only alphabets, numbers, and the symbols (.), (_), (-) are valid. SMTP Port Set the SMTP port, allowed value is from 1~65535, default is 25. Account Input the name of the SMTP server account. Only alphabets, numbers, and the symbols (@), (.), (_), (-) are valid. Password Input the password of the SMTP server account. Only alphabets and numbers are valid. Security Certain webmail providers provide the SSL/TLS-encrypted SMTP connections to secure your data when sending/receiving e-mails. Please check if the SMTP connection settings you use (especially the SMTP Port) now require to enable either SSL or TLS. Sender Name Input the name or title of the sender. You may input a name different from the account name. Sender Mail Input the sender’s e-mail address, which should the same account you set for SMTP server. 3. As all necessary information is filled in, click “Send Test Mail” to try sending an e-mail according to your settings, and then log in to your SMTP server to check incoming e-mails. If the test mail is sent successfully, NVR server is ready to send out e-mails. 4. As the settings are confirmed, click “Apply” to save. How to Setup FTP Settings for Event Rules NVR 3.0 supports uploading snapshots to FTP servers for Event Handling. You can specify the e-mail and server settings here. 1. Go to Setup pageSystem tabSettings FTP Settings. 3 1 2 2 2 79 www.acti.com NVR 3.0 System Administrator’s Manual 2. Fill in each of the following fields. Field Name Server Description Input the FTP server address. Only alphabets, numbers, and the symbols (.), (_), (-) are valid Port Set the FTP port, allowed value is from 1~65535, default is 21. Account Input the name of the FTP server account. Only alphabets, numbers, and the symbols (@), (.), (_), (-) are valid. Password Input the password of the FTP server account. Only alphabets and numbers are valid. Mode The FTP works in two very different manners, Active mode and Passive mode. If your FTP server is behind the firewall or a NAT router, you have to use “Passive” mode. Remote Folder Input the upload path of the file. Default will be “/” to represent the root folder. 3. As all necessary information is filled in, click “Test FTP Connection” to test the connection. If NVR server pops up a “Testing FTP connection was successful” message, NVR server is ready to upload to this FTP. 4. As the settings are confirmed, click “Apply” to save. The FTP settings here will be default for every event rule. 80 www.acti.com NVR 3.0 System Administrator’s Manual System Log The activities performed by logged-in Users are recorded on server as System Log. With the access permission, a user may view, search and export this record for analysis or investigation. This section will provide the instructions on how to read and search data in the system log. “System Log” is one of the resident buttons on top of NVR server user interface, click it to enter search window. Define Search Time You need to first define the time of the logs you would like to search for. On Search Time bar, define the date and time. Default is your current client time. 81 www.acti.com NVR 3.0 System Administrator’s Manual Choose Log Type You may filter the logs by Type, User Account, and Device by selecting from dropdown list, then click “Search”. By default, all types are selected. Read the Log The search result will show 1000 records before and after your query time. You may click the pagination buttons to navigate earlier or later records. If there is an icon on the right top corner of an entry, click it to view the full description content. 6 A log entry contains several kinds of information including Date Time, Type, User Account, Device and Description. Check Type and Description fields to know what the user has done or what happened to the whole system. In Type field shows what major functions user engaged in, in Description field narrates how the change was done (in green font color, uppercase) and the result (in white font color). 82 www.acti.com NVR 3.0 System Administrator’s Manual The following user behaviors are recorded in NVR server: Type Description User Operation Login, Logout, Manual Record,Trigger DO Setup System Recording Configure, Storage System Setting Setup Users User – Add,Delete,Modify User Groups – Add, Delete, Modify Setup Schedule Modify Setup Event Modify System Status Server start up, disk is full, disk is not found, disk is available Request Log Time, source ip address, /SYS/SystemMgmt/xxxxx ,200 Note If the pagination button appears to be disabled, that means no more records found on NVR server. By default, the server will keep the logs for 30 days. If you wish to adjust the period, please go to Setup page Storage tab, in Recording Settings section, key in the value in this field: Export the Log Click “Export” button to export the log as .csv file. You can specify the time duration, engaged User Account and devices of the logs, and click “Apply”. 83 www.acti.com NVR 3.0 System Administrator’s Manual Storage Management This section describes how to manage storage space in NVR. Please note that this section only deals with the overall storage rules, and not storage of individual channels. Please note that as NVR continuously writes and deletes file from the disk drive, using a removable disk may risk losing recording when device is removed while being accessed. Go to Setup pageStorage tab. Change Recordings Folder Name In “Recording Settings” section, you may change the name of video recordings folder. The video files are saved in a folder named “Recordings” under hard drive root directory. You may change the name here. Set System Log Lifecycle System Log is the record of User activities and events that took place on the server. In “Recording Settings” section, you may set how long this record is kept on the server. Default is 30 days. Set Hard Drives for the Recorded Files Deletion Rule 1. On Disk Drive List displays the detected hard drives in your server computer. You may select the storage location of the recording files and set the deletion threshold. By default, NVR server will select C drive as storage location. 84 www.acti.com NVR 3.0 System Administrator’s Manual 2. After selecting the disk drive, please set the deletion rule. There are two ways to delete recordings, when both are active, NVR server will start to delete old files when any of the criteria below is met: (1) Keep the recordings for a number of days, and delete files older than this period by 1 GB at a time. Please go to Setup page Schedule tab to set it. (2) Keep recordings until the disk is almost full, and then delete the earliest recording files by 1 GB at a time. NVR server will delete old files when available space is lower than Reserve Space you set in Disk Drive List. When setting the deletion rule, please input a number in Reserve Space which should be smaller than your current Free Space. Item Description Free Space (GB) Currently available space of the chosen disk drive. Total Space (GB) The total volume of the chosen disk drive. Reserve Space (GB) This is the amount of space to be reserved for the whole computer system. Once the free space is used up as to reach the limit of reserve space, the system will delete the earliest recordings. The “Reserve Space” should always be smaller than “Free Space” 3. When finish settings, click “Apply”. 85 www.acti.com NVR 3.0 System Administrator’s Manual Manage User Groups/ Users The User Groups/Users page allows you to (1) manage the access permissions of different user groups, (2) add users to or delete them from user groups, (3) and assign users to specific user group. This chapter will take you through these settings. Access Permissions In NVR 3.0, the access permissions are managed by User Groups. User Groups defines what functions and devices are allowed for each user. Different User Groups will have different access rights in terms of permitted operations with each device like Live View, Playback, and NVR server management operations like Device Setup, Schedule Setup, Event Setup and System Setup. For example, an Administrator User is allowed for all the operations in NVR, while a standard User may only be permitted to do Live View and Playback with limited devices. The chart below displays different employees as NVR Users and their access rights in this system: Jeremy, Gate Guard Gate Group (User) Monitor Sam, Security Head Security Group (User) Playback Monitor Sean, Manager Administrator Group Playback Setup Overview Go to Setup page Users tab. There are two sections to manage User Groups and Users individually. User Groups: To setup user groups and its permissions for device and functionalities. Users: To manage user accounts and configure user information. ACTi NVR 3.0 has integrated Microsoft Active Directory® service to provide network administrators a more convenient choice for user management. Active Directory is a directory service built in Microsoft Server products to manage user identities and privileges within the 86 www.acti.com NVR 3.0 System Administrator’s Manual domain network. As ACTi NVR 3.0 runs on a server computer logged on to the same domain with Active Directory server, you can import a user account or a group from those concurrently existing in Active Directory into NVR server. In this way, the user identification is processed by Active Directory centrally; there is no need for NVR administrator to maintain user accounts as long as they are under management of Active Directory service. User Groups You can specify access permissions to each device for a whole user group. This user grouping can save you significant amount of works if you have multiple users performing similar tasks and acting as similar roles. There are already two default User groups Administrator: With full permissions in the NVR. User: With the permissions to watch all camera live view and playback. You can create a new user group on NVR server or import an existing group from the Active Directory database within your domain. 1. Select , click “Add” and then choose the group type: Add a new user group: Insert ID, group Name and group Description, your input in the Name field will be the name of this User group. Click “Apply” to finish. Import a domain group as a User group: Choose an existing user group from your domain, and click “Apply” to finish. 87 www.acti.com NVR 3.0 System Administrator’s Manual The domain users within that group will all be added to NVR server at the same time. To view the whole users within this group, please select and enable the “Show users in domain groups.” The account information of these domain users, unlike those user accounts you add one by one to NVR server, are not editable on Users page. Domain users added as a whole group 2. Assign NVR Permissions for created group. This will define what functions this User group is allowed to access. By default, a new User group will initially be allowed to access only Live View page and Playback page, but without any permission to any device setting, so you will have to assign the device permissions later. Live View page Playback page Setup page 3. Assign Device Permissions for created group. This will define which devices this User group is allowed to access. If this User group is allowed to access all newly-added devices, check “New Device Default” and edit the permissions, these default settings will be applied to any device added in the future. 88 www.acti.com NVR 3.0 System Administrator’s Manual You may copy the Device Permissions Settings to other devices. Click “Copy” under Device Permissions tab to bring up the target device menu, check the target devices, and click “Apply”. Click “Apply” on the top to save the settings. Add Users To create a user account with on NVR server. 1. Select , and click Add button. 2. Select User Type as Customized User or Domain User. Customized User: an account created and managed on NVR server only. You will input an account name, its password and e-mail address for this User. Domain User: an account that already exists in Active Directory database within the domain. Since this is an existing account in your domain, you will have to select this account from Account dropdown list. 3. Insert user account, name, password, and the account mail (For Customized User). 4. Assign this created user account to a specific user group. 5. After you click “Apply”, this new user will be added to the list on the top. 89 www.acti.com NVR 3.0 System Administrator’s Manual Note NVR server provides a procedure to help Users who have forgotten the password retrieving the original information, which relies solely on the “e-mail address” authentication. It is strongly recommended that you input an e-mail address that this User has access to when you establish the User account. To update the e-mail address of an account, go to Setup page Users tab edit “E-mail” of an selected User account; the Users can also update the e-mail addresses themselves after logging in to NVR on Live View page Update Profile Note Account /Password Rules 1. Account and Password fields allow alphabets, numbers, and symbols except the following: / \ [ ] : ; | = , + * ? < > " 2. In Account field, for alphabets, the input will be recognized as lowercase letters. Space is only allowed between characters; the space in the beginning or at the end will be deleted as it is saved. 3. The Password field is case-sensitive, and the space is allowed. Note Admin is the default user account and belongs to “Administrator” user group. Hence, the user Admin and the group Administrator cannot be deleted; it possesses full permissions to all devices and NVR settings. 90 www.acti.com NVR 3.0 System Administrator’s Manual Domain Users Management As NVR server computer is logged on to a domain Active Directory, it can import a user account from Active Directory. Domain: ACTi.com ACTi NVR 3.0 Server Active Directory Domain Controller This type of User account is “Domain User”. Upon being added to NVR server, the User properties stored on Active Directory database including (1) account name (2) e-mail address will be imported to NVR server. Whenever a domain User client tries to log in to NVR server, NVR server will first verify if this account exists in NVR server database, and then have Active Directory verify the user account and password. As Active Directory owns the privilege to create, edit and delete domain users, the Domain User’s account and password are not editable through NVR user interface but via Active Directory Administrative Tool. 91 www.acti.com NVR 3.0 System Administrator’s Manual Customize Views After all devices are configured, you may start customizing the views for different users and purposes. This chapter will teach you how to add video source, arrange the channels and manage live view layouts. In NVR 3.0 system, a View refers to the layout where the live images of Cameras or Maps are placed in proper positions to suit the monitoring purpose. This is very similar to a camera group, which often consists of cameras in the same physical location. For example, a View named 11F Emap & Camera may contain the 11F floor plan and the cameras actually placed on 11F. On NVR Live View, a saved View not only remembers (1) layout style, (2) which channel to display which camera, (3) but the fisheye view mode (for fisheye cameras only. Live View interface overview 1 Layout Selection Bar 2 View Toolbar View 3 4 View List 5 Map Device List Camera 1. Layout Selection Bar: Provides 24 options for layout styles. 2. View Toolbar: Provides functions keys for editing. 3. Channels: Each channel window may display a camera view or a map. In edit mode, you can adjust the channel size at will. 4. View List: All the saved Views are shown here. On Live View, you can go to View Manager to group and manage these views (refer to Manage the Views on page 99). 5. Device List: In edit mode, drag camera from here to your desired channel. 92 www.acti.com NVR 3.0 System Administrator’s Manual Step 1: Create a New View On View Tool Bar, click the Create View button , input the View Name, add a New Group for this View and decide whether this group is to be Public or Private, and then click “Apply”. The views under Private View Group The views under Public View Group are only available to the User who created them. are open to every User. Step 2: Enter Edit Mode On View Tool Bar, click the Edit View button , this view will turn into edit mode. In edit mode, you may add a video source to a channel, and adjust the channel size. Step 3: Select a Layout On Layout Selection Bar, click the Expand button to find all provided layout styles. Select a layout that is perfect for your required channel number and ideal arrangement. 93 www.acti.com NVR 3.0 System Administrator’s Manual Step 4: Add Video Source In edit mode, move the mouse over the channel and click . You may also directly pull a camera from the Device panel to your desired channel. Remove the camera view: right-click on the channel and select “Remove”. Step 5: Add a Map By adding a map, you put a picture on the channel, where you may place camera icons to make it an “e-Map. In edit mode, move the mouse over the channel and click to upload a map. Please input the Map Name, select the image location (file format must be JPG) and click “Apply”. 94 www.acti.com NVR 3.0 System Administrator’s Manual Map brightness: To change the map brightness, right-click on the map, select “Map Mask” and the brightness percentage level. Map size: By default, the map will be displayed in its original size. Use the button s on upper right to adjust the map size. Enlarge to fill channel height Original image size Zoom in Zoom out Edit map title: The map title will be shown on channel title bar. In edit mode, right-click on a map channel and select “Edit Map Information” Remove the whole map: Right-click on the map and select “Remove”. 95 www.acti.com NVR 3.0 System Administrator’s Manual Manage maps: All the uploaded images are managed under Map Image Manager. On Live View screen, you may go to Map Image Manager to view, upload or delete the maps. Step 6: Add Devices to the Map Pull a device from Device List to the map. To remove this device from map: Click To move this device: Left-click on the device icon and drag. To turn the pointed direction: Mouse over the viewing angle area, left-click on the clockwise arrow to turn the direction. 96 www.acti.com NVR 3.0 System Administrator’s Manual To adjust precise pointed direction: Right-click on the device icon, select “Pointed Direction”. To adjust device’s viewing angle: Right-click on the device icon, select “Vision Angle”. Step 7: Adjust the Channel Size & Layout Adjust the channel size: Click on right lower corner of the channel window, drag and then release. Switch channel windows: Click on a channel title until the cross arrow appears, hold it to drag this device or map to your desired channel. Step 8: Save the View Click on View Tool Bar to save it. Step 9: Set Default View To set a View as default, select it in the View List panel and then click on View Tool Bar. By next time you log in, you will directly enter this View. 97 www.acti.com NVR 3.0 System Administrator’s Manual Step 10: Set Default Hotspot Channel (Optional) By system default, the global hotspot channel will always be the top left one. You can set any other channel on your live view screen to be the default hotspot channel. Right-click on the channel and select “Default Hotspot” , then click on View Tool Bar to save it. Step 11: Set Fisheye Camera Mode Define a view for a fisheye camera channel by selecting its mode and using ePTZ control. Please note that the maximum number of fisheye channels on the same View is 16. 1. On this channel, right-click to bring up channel menu, click “Fisheye Mode” and select one mode. 2. After the fisheye mode is selected, click the entire channel or a region of interest. Use PTZ Panel controls to operate PTZ movements: ePTZ Controls on PTZ Panel Zoom in / Zoom out 8 directional buttons Click the mouse anywhere on the view to pan/tilt, scroll the mouse wheel to zoom in/out. Pan/Tilt Zoom in Zoom out 98 www.acti.com NVR 3.0 System Administrator’s Manual To reset the ePTZ navigation area back to default viewing angle, right-click to bring up channel menu, and then click “Reset”. 3. click on View Tool Bar to save the configuration. Note Once a channel is changed to any of the following fisheye modes: Dewarping, Panorama, Double Panorama, Panorama/Focus or Quad, the resolution of this live stream will become 1920x1080, while NVR still records the live stream at the resolution you set on Setup page. Manage the Views Each View belongs to a specific View Group. With the group management, NVR 3.0 Server makes it easy to deal with Views you created for multiple Users. After you created and saved the Views on Live View screen, click View Manager. 1 Click on the right arrow icon in front of a group folder to reveal its Views. 1. 2. 2 By selecting a View, you may directly modify its name in Name field. 3. 3 You may change a group’s Group Type. Upon the change, for example, by changing a group from “Private” to ”Public”, all the views belonging to it will be open to every User. 4. 4 Click this icon to add a new group. 5. 5 Click this icon to delete a selected group. 6 Click this icon to copy a selected group to another group. 6. 7 Click this icon to move a selected group to another group. 7. 4 5 6 7 2 3 1 99 www.acti.com NVR 3.0 System Administrator’s Manual Set View Link By creating a link button on a map view, you can directly be linked to another specific view by clicking the button. On the picture below shows how to create a link button to 7F View on 11F View. 1. Select a View, on which you will place a link button to another view. 2. Click on View Toolbar to enter edit mode. 3. From View List, drag the target View to current View, a link button will appear. 4. Click on View Toolbar to save it. Set View Patrol You may have the saved Views patrol in turns. In this way, the views in different area in your site may cycle through themselves for you automatically. 100 www.acti.com NVR 3.0 System Administrator’s Manual On View Toolbar, click then select Create Patrol. 1. Input the Patrol Name 2. Select the Patrol Type to be either available for all Users or to the creator’s account only. 3. Define the Global Dwell Time between the views. If you want to set different dwell time length for individual Views, do not check this option, and configure them separately in the table below. 4. Choose the Views to display in patrol. If you select the All Device group, you will also need to select “All Device Layout Style” for it. 5. Click “Apply” to save the settings. 6. The saved patrols will be shown on the patrol list after you click on View Tool Bar, you may delete and edit a saved patrol or select it to start patrolling. 101 www.acti.com NVR 3.0 System Administrator’s Manual Tips to Enhance Live View Performance Live view for multiple channels requires sufficient computing power to run the performance. In certain extreme cases, like when viewing several megapixel H.264 video streams at the same time, client computer will be overloaded and hence affect browser’s performance. This is a common limitation imposed upon all Windows based video management programs and web browser. To enhance live view performance, below are several tips you may try: 1. Use dual stream mode for those devices supporting this function. Enable the dual stream mode and use the stream of lower resolution/frame rate/bit rate for live view, and megapixel resolution stream for recording. 2. Use another browser client to share these high-resolution channels. Given that there are 32 megapixel channels to be monitored, you may have Layout 1 to display channel 1~16, set Layout 2 to display channel 17~32, then open one browser client to show Layout 1 and the second browser on an extended monitor to show Layout 2. 3. Have NVR automatically lower the frame rate of live streams when system loading is high. Go to Setup page System tab Settings Display Performance Setting and enable this function. Basically, this setting will lower frame rate when the CPU usage is above certain percentage. You may also enable “Lower the frame rate when current layout is above_”, in this way, when the layout is displaying over certain number of channels, the frame rate of all live streams will be declined. By default, this setting will be applied to the live display of all connected web clients and Workstation clients. A Workstation client computer can have its own specific display configuration without being affected by NVR universal setting. Log in as NVR3 Workstation client, go to Setup page System tab Workstation and configure the Display Performance Setting. 102 www.acti.com NVR 3.0 System Administrator’s Manual Let Windows Automatically Start with NVR Live View You may have the client application automatically run and open the live view after Windows starts. In this way, you may save steps and time before you eventually see the desired live view screen. Additionally, whenever a power breakdown takes place, the live view may recover as soon as your computer resumes. If more than one users would log in to this computer, this tip might not be suitable due to account security issues. 1. On NVR 3.0 server, set a default View for your account. For detailed procedures, please refer to this section in this manual: Customize Views on page 92. 2. Set Auto-login for your Workstation client or web browser client. For detailed procedures, please refer to this section in this manual: C. Remember Account/Password on page 32. 3. If you are using a browser client, open the browser, and set the NVR server ip as default homepage. 4. Set your browser or Workstation application to start right after Windows has started. Click Windows Start Programs Startup to open the Startup folder, and drag the application shortcut into it. In your case, you will have to drag the Internet Explorer shortcut or NVR3 Workstation shortcut into the Startup folder. 5. The next time you start Windows, NVR 3.0 live view will be running automatically, and you may start monitoring the system in no time. 103 www.acti.com NVR 3.0 System Administrator’s Manual Customize System Language NVR server supports multiple languages for user interface display. There are already 10 translated language files in the server system. Each language is open to customization based on your own needs. This section will describe how to choose or customize language strings for your site. System Languages List You may decide which languages to be selectable on Login screen. The chosen languages will appear on the “Language” dropdown list. Go to Setup page Language tab, click “Active Languages”. On popup window, check the languages you need, and click “Apply”. By default, all languages are selected, as the default system language, English and Traditional Chinese are not removable from this list. 104 www.acti.com NVR 3.0 System Administrator’s Manual Edit User Interface Wordings Each language file contains four editable string tables. Each table displays the default wordings in English and the translation in target language. To view each table: 1. Select the language from “Select Language” dropdown list, then select a table from the “Language List” list on the left column. 2. Your target language will be displayed on the right column, while the default system language “English” appears on the left for reference. Click in any field on right column to customize your desired wordings, and click “Apply” to overwrite the current wordfings. The new string will be applied by next time you log in. If you log in as an NVR3 Workstation client, please press button on Login page to synchronize with the latest modified language file, then log in to the system. 105 www.acti.com NVR 3.0 System Administrator’s Manual Export / Import Language String File You may also click “Export” to export the language file as .xml format to edit in Notepad, or “Import” to import a language file to use in the system. In general, it is suggested that you always save a modified language table with a different file name in a location other than default system language folder C:\Program Files\ACTi Corporation\NVR3\Language, then import it to use. In this way, you can avoid overwriting the original language file. 106 www.acti.com NVR 3.0 System Administrator’s Manual Display Configurations You can change the user interface style by arranging the main screen and Panel/Device List on the right or left. Go to Setup pageSystem tabSettings, in User Interface Style section, select the setting style then click “Apply”. The change will be applied upon your next login. 107 www.acti.com NVR 3.0 System Administrator’s Manual Video & Snapshot Export Configurations The snapshots taken by Users on Live View and all exported video files are saved to a default file location, and you may configure the destination on NVR server. Go to Setup pageSystem tabSettings, in Export Video Settings section, click “Browse” to choose the Export file path. You may also define what information is printed on each snapshot by checking the items: Date and time, Device ID and Device Name. These configurations will take place after you click “Apply”. 108 www.acti.com NVR 3.0 System Administrator’s Manual Joystick On NVR 3.0, other than user interface PTZ panel and mouse operation, you may also control the PTZ movements by physical controllers. NVR 3.0 supports two types of controllers, which both feature in a joystick and twelve buttons for users to assign specific actions. Model: Extreme™ 3D Pro Manufacturer: Logitech Model: IP Desktop Manufacturer: CH Products Joystick Configurations 1. Log out from NVR server. 2. Connect the controller device to your computer. To make sure the device is installed properly, open Windows Start menu and enter Devices and Printers to check the status. 3. Log in to NVR server, go to Setup page System tab, enter “Controller” section and select your product. 4. You may assign specific commands from dropdown list to buttons 1~12 of the controller. When setting is done, click “Apply”. The modification you did on one controller model will be applied to the other joystick model as well. 5. To validate its function, go to Live View page and focus on a PTZ device channel to operate the supported PTZ operations. 109 www.acti.com NVR 3.0 System Administrator’s Manual Un-install Server Software In certain cases, un-installation of NVR system is necessary, for example, (1) you want to terminate NVR server and clear all the evidence due to privacy and security reasons, (2) you need to reinstall the system due to an unsuccessful installation. Before starting un-installation, please back up important data (please refer to Back Up System Data on page 112) first and prepare the NVR server install shield application. This chapter will describe un-installation process. Step 1: Remove NVR 3.0 Server Program 1. Go to Windows Control Panel Add/Remove Programs (in Windows Server 2003/Windows XP) or Programs Programs and Features (in Windows Vista /Windows 7/Windows 2008) to remove it. When you un-install NVR server program, the web client will be terminated at the same time. 2. After you choose to uninstall “ACTi NVR Server” program, the uninstallshield will execute and notify you when it is completed. 110 www.acti.com NVR 3.0 System Administrator’s Manual Step 2: Remove NVR 3.0 Server Program Folder (Optional) If you are performing a complete un-installation without leaving any NVR server related data on the current computer, you may consider deleting this folder. After un-installation, the NVR3 system folder will remain under ACTi product folder ACTi Corporation on your hard drive, the system configuration data here will not be removed until you delete them manually. By default, the path of NVR3 system folder is C:\Program Files\ACTi Corporation. However, keeping this folder is convenient for a un-installation followed by an instant re-installation, for the previous system settings can directly be applied to the new server. NVR 3 Program Folder Step 3: Remove the Recordings Folder (Optional) Remove the whole Recordings folder(s) that saves the recorded video files on storage hard drive(s). If you selected multiple storage hard drives via Setup page Storage tab “Disk Drive List”, then the server may have generated one Recordings folder under each selected drive. If you have renamed the folders or change the locations, please make sure you find the correct path. The Recordings folder contains all the video raw files saved in individual channel subfolders. 111 www.acti.com NVR 3.0 System Administrator’s Manual Back Up System Data Making regular system backups is always recommended in case of unexpected disasters or accidents that may damage NVR server. Other than this, you may need to perform an on-demand backing up to (1) migrate the whole NVR server data to another computer, or (2) re-install the NVR server on current computer. There are several types of data on NVR server essential to your surveillance system, please consider your purpose and follow the below instructions to create their backups: Regular Backup (system settings only) NVR server can create a backup file of the whole system settings within one click. The settings being backed up include the following properties you set for system: (1) Users (2) Device (3) Storage (4) Schedule (5) Event (6) System Settings / User Interface Style / Joystick, and (7) the saved Views in Live View page. Complete Backup (system settings + video files) Besides system settings, some organizations may want to back up the video recording occasionally in case that the recording hard drives may fail. The recording files ( *.raw) can only be played on the playback utility Archive Player. You may download it from http://www.acti.com/utility Step 1: Back up System Settings 1. Go to Setup page System tab Backup / Restore 2. In Backup section, click “Browse” to select the destination for backup file, the file will be saved as Backup_YYYYMMDD.xml file. Then click “Backup” to export the file. 1 2 112 www.acti.com NVR 3.0 System Administrator’s Manual Important Notice 2. The license data is not included in the system backup file. You have to preserve the license key information provided in e-mail or printed card to you after the purchase takes place. Step 2: Back up Recording Files Folder (Optional) Back up the whole Recordings folder(s) that saves the recorded video files on storage hard drive(s). If you selected multiple storage hard drives via Setup page Storage tab “Disk Drive List”, then the server may have generated one Recordings folder under each selected drive. If you have renamed the folders or change the locations, please make sure you find the correct path. Step 3: Back up Recording Files Index Folder (Optional) This step is necessary for NVR 3.0 server migration between two server computers. The recording files index folder contains important video index data NVR server needs to process recorded video clips. Enter the server program folder ACTi Corporation\NVR3\DataSource, and back up the DataBase folder (where stores the recording files index data). Step 4: System Log (Optional) The system log records the operations Users perform during logging in to NVR server. You may export the system log of latest three days as *.csv file as backup. Please refer to the section in this manual: Export the Log on page 83 for instructions. 113 www.acti.com NVR 3.0 System Administrator’s Manual Restore System Data Before starting restoring the system, make sure you have done the following: (1) Re-activate the license. If you have done un-installation previously, and the number of channels to be recovered is over 16. Please prepare the license key information for online activation or the activation file(.lic) for offline activation, and follow the instructions in License and Activation on page 23 to activate your license. The license should be activated before settings are restored so that the licensed channels are ready for recovery. (2) The backup file(.xml). To start, 1. Go to Setup page System tab Backup / Restore 2. In Restore section, click “Browse” to select the backup file, and then click “Restore” to start restoring the settings. 1 2 3. The restoring process requires logging out of NVR server. After restoring is done, you may log in using your previous user account properties. 114 www.acti.com NVR 3.0 System Administrator’s Manual System Migration NVR server system migration is necessary when there is a need to upgrade your NVR server for functions supported in newer version, or a replacement of current server computer. The migration process will involve a series of different procedures including backup, un-installation, installation and restoration, which should be executed carefully to prevent from loss of important data. You should go though the instructions of required procedures before the migration starts. This chapter will lead you through the procedures for managing a safe migration process. Migrate from NVR 2.3 to NVR 3.0 The NVR 3.0 server has a disparate database structure from previous ACTi NVR systems’. Therefore, the backup files and video files created from NVR 2.3 server are not compatible with NVR 3.0 server. ACTi provides a backup converter utility to create a system settings backup directly from NVR 2.3.03 for NVR 3.0 to restore, in this way, you may directly carry the whole server settings to NVR 3.0 system with a single backup file. Therefore, if you are currently using an ACTi NVR 2.x server product (Enterprise or Professional), please upgrade it to 2.3.03 or later versions. You may download the patch from http://www.acti.com/product/detail/Video_Management_System/NVR_23_Ent NVR 2.3 to NVR 3.0 Server Data Compatibilities Data Type Compatibility Description The license key for NVR 2.3 server is not compatible to NVR License Data X 3.0. If you require more than 16 channels to use on NVR 3.0, please contact your system provider to purchase new license key. Please download the utility Config Convertor from ACTi corporate website and use it to export system settings from System Settings V NVR 2.3 server to an NVR 3.0 compatible file. The settings for User, Devices, Storage, Schedule, Event and System can be exported as a backup file. You may download the utility from : http://www.acti.com/utility Individual video files recorded by NVR 2.3 server are not Recording Files X playable on NVR 3.0 server. Please make a copy of these recordings and use the playback utility Archive Player to play them. You may download it from : http://www.acti.com/utility 115 www.acti.com NVR 3.0 System Administrator’s Manual Please have the following data prepared before the migration takes place: (1)NVR 3.0 install shield application file, (2) NVR 3.0 license key, (3) NVR 2.3 server backup file(.xml), created by Config Converter. To start, 1. Uninstall all NVR 2.3 components including Server and Workstation programs, and then restart the computer. (This step is required when NVR 3.0 server is to be installed on the same server computer where NVR 2.3 server locates, as NVR 2.3 server and NVR 3.0 server cannot co-exist on the same computer due to system conflict). 2. Install NVR 3.0 server. (refer to Server Installation on page 18) 3. Activate NVR 3.0 license (refer to License and Activation on page 23) 4. Restore the system settings with backup file(.xml). (refer to Restore System Data on page 114) Migrate NVR 3.0 Server to Another Computer For the migration of NVR 3.0 server between two computers, make sure you have contacted ACTi Customer Help Desk for assistance in resetting your previous activation record on ACTi license data server, so that this license key can be activated again with another MAC address. Please have the following data prepared before migration takes place: (1) NVR 3.0 install shield application file, (2) NVR 3.0 license key or activation file (.lic) (3) NVR 3.0 server backup file(.xml). (4) make sure you have made a copy of previous NVR 3.0 recordings folder, (5) a copy of NVR 3.0 recording index file folder. To start, 1. Install NVR 3.0 server on new server computer (refer to Server Installation on page 18). 2. Activate NVR 3.0 license on new server computer (refer to License and Activation on page 23). 3. Copy the whole backup recordings folder(s) to the storage hard drive(s). 4. Copy the whole backup DataBase folder to ACTi Corporation\DataSource folder on server computer (default path is C:\Program Files\ACTi Corporation\NVR3\ DataSource\). Remember to replace the existing folders that are with the same folder names (refer to Back Up System Data on page 112). 5. Restore the system settings with backup file (refer to Restore System Data on page 114). 6. Uninstall the NVR 3.0 server on previous computer and remove sensitive files if needed (refer to Un-install Server Software on page 110). 116 www.acti.com NVR 3.0 System Administrator’s Manual Advanced Administrative Tasks To assist the NVR administrator in monitoring the server status and basic trouble-shooting, the NVR3 Administrator Tool is installed along with NVR server program on the server computer. This tool will start running as the server computer starts up, and resides in the system tray. You may double-click the icon to open this tool. NVR Server Status You may observe the NVR services status on Service tab. Change Server Port On Settings tab, input a new port and then click “Apply”. 117 www.acti.com NVR 3.0 System Administrator’s Manual Change Authentication Method You may enable the Digest authentication other than the basic way. With this method, User’s credentials are encrypted using MD5 algorithm. In this way, there is more secure protection to prevent from unauthorized access. Please also note that, with Digest authentication method enabled, a mobile client user or a domain user will be blocked from NVR system. 118 www.acti.com