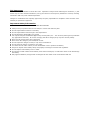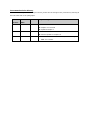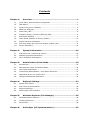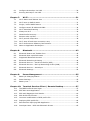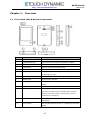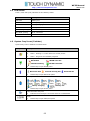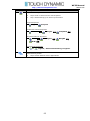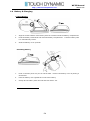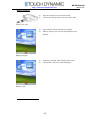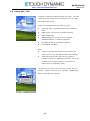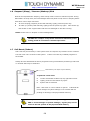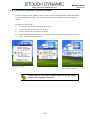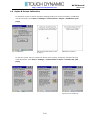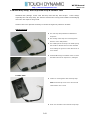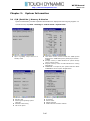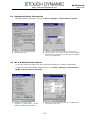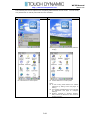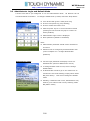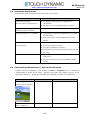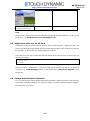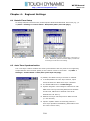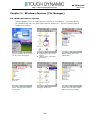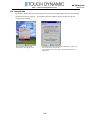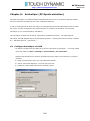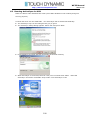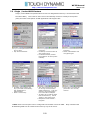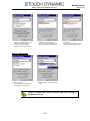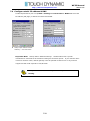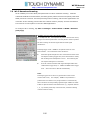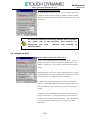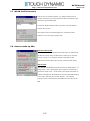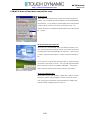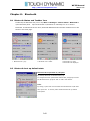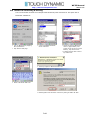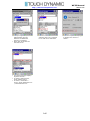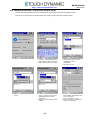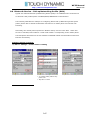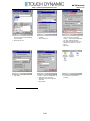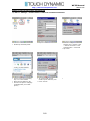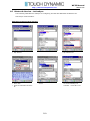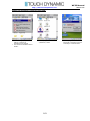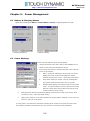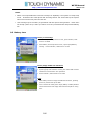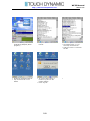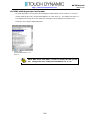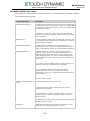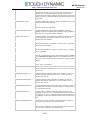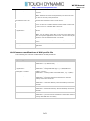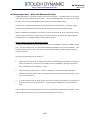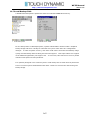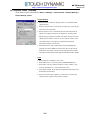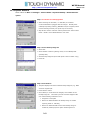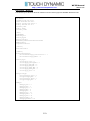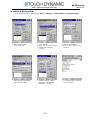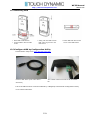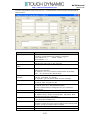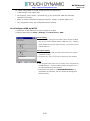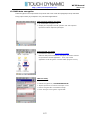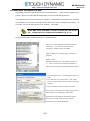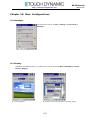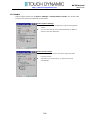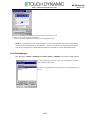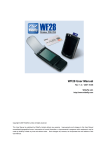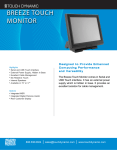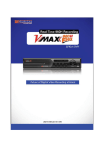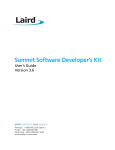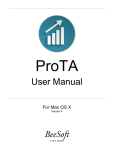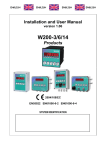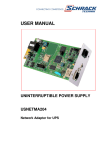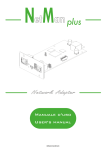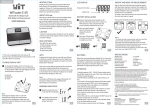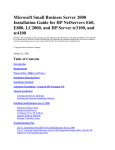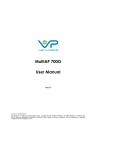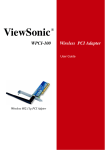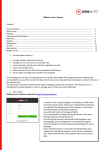Download WF35 User Manual v2.1a
Transcript
WF35 User Manual Rev 2.1a / 02-18-2011 Touch Dynamic, Inc. http://www.touchdynamic.com Copyright © 2011 Touch Dynamic, Inc. All rights reserved. This User Manual is published by Touch Dynamic, Inc. without any warranty. Improvements and changes to this User Manual necessitated typographical errors, inaccuracies of current information, or improvements to programs and/or equipment, may be made by Touch Dynamic, Inc. any time and without notice. Such changes will, however, be incorporated into new editions of this User Manual. FCC Statement This device complies with Part 15 of the FCC rules. Operation is subject to the following two conditions: (1) this device may not cause harmful interference, and (2) this device must accept any interference received, including interference that may cause undesired operation. Changes or modifications not expressly approved by the party responsible for compliance could avoid the users’ authority to operate the equipment. Important Safety Information PLEASE READ THIS CAREFULLY BEFORE USING WF35 POS PDA Always treat your product with care and keep it in a clean and dust-free place Do not expose PDA to moisture or humidity Do not expose PDA to extreme high or low temperatures Do not attempt to disassemble your product Use only the chargers and batteries approved by Touch Dynamic, Inc. The use of any other type may invalidate any approval and warranty. No reverse charging with other chargers, they may have inverse polarity Never use the charger if the plug is damaged Never touch the charger it your hands/feet are wet Do not expose the charger to water, it may cause electrical fires Do not repair the charger yourself for your safety To reduce the risk of fire or burns, do not disassemble crush or puncture the battery Recycle or dispose of the battery safely and properly according to local laws and regulations Do not dispose of the battery in fire or water Do not let the metal contacts on the battery touch other metal object, it could lead to short-circuit and damage the battery Only approval batteries, chargers that are designed for the model can be used with the PDA unit Document Revision History To facilitate reading of new or changed content, please see the change mark (vertical line) showing at the left hand side of the paragraphs. Doc Release version Date Rev 2.1a 2011-02-18 Author Major Changes Dennis Minor corrections Chapter 14 removed Updated Chapter 1 Rev 2.1 2009-12-01 James Minor corrections Content update in chapter 12 Rev 2.0 2009-10-06 James First release of WF35 user manual, based on major ROM v2.0 release. Contents Chapter 1: Overview ...........................................................................1 1.1 Front, Back, Side & Bottom Components ................................................. 1 1.2 LED Status........................................................................................... 2 1.3 System Tray Icons (Taskbar) .................................................................. 2 1.4 Battery & Charging ............................................................................... 4 1.5 Power ON / OFF .................................................................................... 8 1.6 Suspend (Sleep) / Resume (Wakeup) PDA ............................................... 9 1.7 Soft Reset (Reboot) .............................................................................. 9 1.8 Clean Reset (Restore to factory default) ................................................ 10 1.9 Stylus & Screen Calibration .................................................................. 11 1.10 Anti-drop strap, Anti-slip hand strap & Leather case ................................ 12 1.11 Screen Protectors ............................................................................... 14 Chapter 2: System Information ......................................................... 16 2.1 S/N (Serial No.), Memory & Version ...................................................... 16 2.2 Operating System Information ............................................................. 17 2.3 Wi-Fi & Network Information ................................................................ 17 Chapter 3: Administrator & User Mode .............................................. 18 3.1 Introduction ....................................................................................... 18 3.2 Administrator Login and Default Mode ................................................... 20 3.3 User Mode Restrictions ........................................................................ 21 3.4 Customizing Administrator / User Mode Shortcuts ................................... 21 3.5 Application Auto-run via SD Card .......................................................... 22 3.6 Change Administrator Password............................................................ 22 Chapter 4: Regional Settings ............................................................. 24 4.1 Date & Time Setup ............................................................................. 24 4.2 Auto Time Synchronization .................................................................. 24 4.3 Regional Settings ................................................................................ 25 4.4 Multi-lingual User Interface .................................................................. 25 Chapter 5: Windows Explorer (File Manager) .................................... 26 5.1 Windows Explorer Options ................................................................... 26 5.2 Creating Shortcuts .............................................................................. 27 5.3 Recycle Bin ........................................................................................ 28 Chapter 6: ActiveSync (PC Synchronization) ..................................... 29 6.1 Configure ActiveSync via USB .............................................................. 29 6.2 Running ActiveSync via USB ................................................................ 30 Chapter 7: Wi-Fi ................................................................................ 31 7.1 Wi-Fi Status and Taskbar Icon .............................................................. 31 7.2 Wi-Fi boot up default state ................................................................... 31 7.3 Single / locked SSID feature ................................................................ 32 7.4 Configure static IP address & DNS ........................................................ 34 7.5 Wi-Fi Seamless Roaming ..................................................................... 35 7.6 Always-on W-Fi .................................................................................. 36 7.7 WLAN Profile Recovery ........................................................................ 37 7.8 Remote wake up PDA .......................................................................... 37 7.9 Wi-Fi periodic keep-alive...................................................................... 38 7.10 Wi-Fi Auto off and Auto connection retry ............................................... 39 7.11 Wi-Fi Performance & Battery Performance .............................................. 40 7.12 Notes to Application Developers ........................................................... 40 Chapter 8: Bluetooth ......................................................................... 42 8.1 Bluetooth Status and Taskbar Icon ........................................................ 42 8.2 Bluetooth boot up default state ............................................................ 42 8.3 Supported Bluetooth Services .............................................................. 43 8.4 Bluetooth Searching & Pairing .............................................................. 44 8.5 Bluetooth Service – Serial Port Profile (SPP) ........................................... 46 8.6 Bluetooth Service – Dial-up Networking Profile (DUN) ............................. 47 8.7 Bluetooth Service – ActiveSync ............................................................ 51 8.8 Bluetooth Settings .............................................................................. 54 Chapter 9: Power Management ......................................................... 55 9.1 Battery & Charging Status ................................................................... 55 9.2 Power Settings ................................................................................... 55 9.3 Battery Low ....................................................................................... 56 Chapter 10: Terminal Services Client / Remote Desktop ..................... 57 10.1 TSC/RDP Profile & Auto-logon .............................................................. 57 10.2 RDP Auto-start Application ................................................................... 59 10.3 RDP with Magstripe Card Reader........................................................... 60 10.4 RDP Profile File Format ........................................................................ 61 10.5 Common modifications of RDP profile file ............................................... 63 10.6 Deploying RDP profile file .................................................................... 64 10.7 Best Practice deploying RDP Application ................................................. 64 10.8 Developer Note - RDP with Bluetooth Printer .......................................... 65 Chapter 11: System Clone / Backup / Restore .................................... 66 11.1 Introduction ....................................................................................... 66 11.2 Local Backup Disk ............................................................................... 67 11.3 System Clone / Backup ....................................................................... 68 11.4 System Restore .................................................................................. 69 11.5 System Restore with WLAN profile ........................................................ 70 11.6 Missing Backup Disk ............................................................................ 72 Chapter 12: Magstripe Card Reader (MSR) .......................................... 73 12.1 Introduction ....................................................................................... 73 12.2 Attaching MSR .................................................................................... 74 12.3 Configure MSR by Configuration Utility .................................................. 74 12.4 Configure MSR by WF35 ...................................................................... 76 12.5 MSR data encryption ........................................................................... 77 12.6 MSR data encryption via RDP ............................................................... 78 Chapter 13: Misc. Configurations ........................................................ 79 13.1 Backlight ........................................................................................... 79 13.2 Display .............................................................................................. 79 13.3 Audio ................................................................................................ 80 13.4 Screen Rotation .................................................................................. 81 13.5 Taskbar & Task Switching ..................................................................... 81 13.6 Task Manager ..................................................................................... 82 13.7 Shortcut Button .................................................................................. 83 WF35 Manual http://www.touchdynamic.com Chapter 1: Version 2.1a Overview 1.1 Front, Back, Side & Bottom Components No. Name Descriptions 1 Power / Main LED LED for Wi-Fi & battery status 2 Programmable LED LED could be controlled by application via SDK 3 Speaker Built-in speaker 4 Reset button Press it to soft reset (reboot) PDA 5 Battery cover 6 Shortcut key Programmable shortcut key for launching application or sending key event 7 SD card cover & slot For inserting SD card as external storage 8 Headset jack 2.5mm phone headset 9 Charging / Power jack Connect to AC-to-DC adaptor for charging or power supply 10 / 12 Stylus 11 Power key Press to power on / Press-n-hold to power off In power on status, press to toggle PDA to sleep or wake up (In sleep mode, it saves power yet Wi-Fi connection is still online) 13 USB jack Connect to PC for data synchronization (via Microsoft ActiveSync) 14 Screw mount For mounting add-on devices, e.g. Magstripe card read (MSR) P.1 WF35 Manual http://www.touchdynamic.com Version 2.1a 1.2 LED Status Power / Main LED (left) indicates Wi-Fi & battery status. LED status Descriptions Red flash Battery low Red solid Battery very low (will auto off PDA soon) Amber flash Battery charging Green solid Battery full Blue flash (quickly) Wi-Fi searching Blue flash (slowly) Wi-Fi connected Off Wi-Fi disconnected / Wi-Fi auto off status 1.3 System Tray Icons (Taskbar) System tray icons in taskbar are listed below. Tray Icon Descriptions Start menu Start > Settings > Control Panel for control panels Start > Programs for installed programs WLAN tray icon. WLAN OFF WLAN auto OFF WLAN searching WLAN connected Double tap to open WLAN panel Bluetooth tray icon. Bluetooth OFF Bluetooth turning ON Bluetooth ON Double tap to open Bluetooth panel Battery level Battery charging Battery full Double tap to open Power panel USB connection tray icon Indicates an ActiveSync connection with PC is established Clock Double tap to open date/time panel P.2 WF35 Manual http://www.touchdynamic.com Tray Icon Version 2.1a Descriptions Input method tray icon Tap to hide or show onscreen soft keyboard Tap-n-hold and drag up to select input method English Keyboard English European Traditional Chinese Keyboard Phonetic 注音 ChangJie 仓颉 Simplified 速成 Simplified Chinese Keyboard PinYin 拼音 ShuangPin 双拼 WangMa 王码 WuBi 五笔 Handwriting Recognizer or English / Chinese handwriting recognizer Task switching button Tap to switch between active applications P.3 WF35 Manual http://www.touchdynamic.com Version 2.1a 1.4 Battery & Charging Loading Battery 1. Align the metal contacts of the battery with the contacts inside the battery compartment. 2. Press the battery downwards until it fits the battery compartment. Push the battery until it is automatically locked. 3. Slide the battery cover upwards Unloading Battery 1. Press-n-hold the power key to turn off the PDA. Remove the battery cover by sliding it downwards. 2. Push the battery lock rightwards to unlock the battery 3. Gently lift the battery from left side and then take it out. P.4 WF35 Manual http://www.touchdynamic.com Version 2.1a Battery Charging Plug the charger to the electrical socket Connect the charger plug to DC jack of the PDA LED indicates amber flash during charging. Battery charging tray icon will be displayed in the Insert to DC jack taskbar. Battery charging When fully charged, LED indicates green solid. 100% battery tray icon will be displayed. Battery is full P.5 WF35 Manual http://www.touchdynamic.com Version 2.1a Battery Charger BC35 BC35 is a standalone battery charging unit that can charge standard & extended batteries. BC35 enables unlimited battery runtime for non-stop operations of a busy restaurant. BC35 also facilitates better asset management. Unlike consumer PDAs, user no longer requires to put their whole unit of PDA in the charging cradle, where the unit is placed in a common area, but to simply replace by a fully charged battery from the BC35. Because of this, users are fully responsible for the units all the time. This helps reduce the loss and damage of the units since the responsibility of the units are clearly defined. When power charger is connected to the power outlet the Status Indicator LED turns solid green. When the battery is charging the LED turns solid red. When the battery is fully charged the LED turns green. P.6 WF35 Manual http://www.touchdynamic.com Version 2.1a To insert the battery, place it as shown on the picture. Push on the battery to pull the battery clip down and slide battery toward the battery connectors. The clip should be released once the battery is properly connected. The Status indicator should change the color from green to red, once the battery is installed and charging begins. To remove the battery, press on the battery clip and remove the battery. P.7 WF35 Manual http://www.touchdynamic.com Version 2.1a 1.5 Power ON / OFF To power on the PDA, press the power key softly. The LED should be green solid if power is enough to turn on a PDA otherwise it will be red. System info is displayed on the boot up screen Serial No. (SN), an globally unique no. to identify a PDA ROM version, the version of system firmware ROM release date ROM languages (e.g. Eng+SC+TC is English + Simplified Chinese + Traditional Chinese) Windows CE Edition (Professional Edition) Clock Speed (400MHz) Note: If LED is red solid when power key is pressed, the battery level is very low and the PDA needs charging. If NO LED is seen when power key is pressed, it indicates no power is supplying to the PDA. It is most probably due to missing battery, no DC power or battery level is completely empty. To power off the PDA, press-n-hold the power key for 1 second. System will pop up a message “POWER OFF” before it shutdowns the system. P.8 WF35 Manual http://www.touchdynamic.com Version 2.1a 1.6 Suspend (Sleep) / Resume (Wakeup) PDA PDA can be suspended like sleeping, called “sleep mode” to achieve maximum power saving. When PDA is in sleep mode, the LCD backlight and touch panel are off, CPU is in sleeping status while Wi-Fi can be kept connected. To force sleeping (suspend) of the PDA manually, lightly press the power key. To wake up (resume) PDA manually, lightly press the power key again. Once woken up, PDA is back to the original status with the LCD backlight on and CPU running. NOTE: Please refer to “Chapter 9: Power Management” The PDA has a unique “sleep mode” that allows maximum power saving yet Wi-Fi connection could be kept online. 1.7 Soft Reset (Reboot) Soft reset may be necessary in case system does not response any button & screen contacts. The soft reset is like a reboot of the system. It does not erase any installed programs or saved data. Always save the data within the active programs running on PDA before performing a soft reset or unsaved data may be discarded. Reset button (use stylus to press button) To perform a soft reset: Locate reset button at PDA rear, top right hand corner Lightly press the reset button by stylus System will be rebooted Note: “soft reset” is a force reboot of system. It discards all recent changes of system settings or file content that are pending for flushing to the physical flash memory. Always use “Power off” (press-n-hold power key) to turn off the PDA or recent changes of system settings / registry may not be saved to the file system of the physical flash memory P.9 WF35 Manual http://www.touchdynamic.com Version 2.1a 1.8 Clean Reset (Restore to factory default) In case a thorough reset of PDA is required, clean reset can be performed to erase all installed programs, settings and data. The clean reset is equivalent to restoring system to factory default. To perform a clean reset: Turn off the PDA (press-n-hold the power key) Press-n-hold the power key (keep holding) Press-n-release the reset button by stylus Keep holding the power key for few seconds until “Restore to Factory Default” screen is seen. Follow the screens below: Tap “Yes” to confirm Tap “Yes” to double confirm Reformat in progress. It takes few minutes to complete “Clean reset” is a process to restore system to factory default. All data and programs will be lost. P.10 WF35 Manual http://www.touchdynamic.com Version 2.1a 1.9 Stylus & Screen Calibration In case touch screen could not respond to tapping positions on screen accurately, recalibration may be necessary. Click Start > Settings > Control Panel > Stylus > Calibration (Tab page) Tap “recalibration” Follow targets and tap the screen by stylus Calibration completed In case the screen does not respond to double click correctly, sensitivity of double-tap may need adjustment. Click Start > Settings > Control Panel > Stylus > Double-Tap (Tab page) Double tap on the checkers Double tap icon to verify P.11 Icon should be changed in response to the double tap WF35 Manual http://www.touchdynamic.com Version 2.1a 1.10 Anti-drop strap, Anti-slip hand strap & Leather case Standard PDA package comes with anti-drop and anti-slip hand straps. These straps, especially the anti-drop strap, are effective accessories to help protect PDA from damaging when the unit drops to the ground. Leather case is an optional accessory to further strength the protection of PDAs. Anti-drop strap The anti-drop strap attaches to PDA bottom strap hole One ending of the strap is a lock designed to attach to user’s belt position The middle part of the strap is an elastic spring that is able to absorb the force when the PDA unit is hitting the ground or when PDA is out of users’ hands A detachable design to facilitate users to return the PDA units to their supervisors / managers Leather Case Leather is used together with anti-drop strap Note: Protective flip cover has to be removed when leather case is used P.12 Front view of leather case with anti-drop strap WF35 Manual http://www.touchdynamic.com Version 2.1a Anti-slip hand strap The anti-slip hand strap is basically a hook-and-loop strap Each strap needs a pair of locks. The locks should be placed in a correct direction and sequence The length of the strap is adjustable for different size of users’ hands. P.13 WF35 Manual http://www.touchdynamic.com Version 2.1a Align the locks to PDA’s top and bottom strap holes position. Lightly insert the lock and attach it to the PDA Tips: To fix the lock, it needs to insert-n-rotate until you hear a “tic” sound Anti-slip hand strap can be used together with the anti-drop strap Anti-drop strap is a highly recommended accessory using with the PDA. It is site proven that it helps reduce damaging of PDA effectively. 1.11 Screen Protectors Each standard package of PDA provides a piece of screen protector film. P.14 The film helps WF35 Manual http://www.touchdynamic.com Version 2.1a protect touch screen from scratches, tears, dirt, dust, oil and grease effectively. Screen protector film is a highly recommended accessory to help protect touch screen from wear & tear. P.15 WF35 Manual http://www.touchdynamic.com Chapter 2: Version 2.1a System Information 2.1 S/N (Serial No.), Memory & Version System information provides important information for deployment and ongoing support. To access the info, tap Start > Settings > Control Panel > System Info S/N is a globally unique serial no. to identify a PDA Total flash memory doesn’t include the 38MB system ROM and the 20MB backup disk (Actual physical total = 128MB) Storage memory is RAM allocated for system storage space (system cache) Program memory refers to RAM allocated for running applications 32MB RAM is occupied by the system ROM and about 32MB RAM is left for system & applications ROM version Release date Multi-lingual operating system language Windows CE licensing CPU clock speed Address type IP Address Subnet mask Default gateway WLAN network card MAC address P.16 WF35 Manual http://www.touchdynamic.com Version 2.1a 2.2 Operating System Information Operating system information is shown at Start > Settings > Control Panel > System Windows CE 5.0 Operating System Samsung Processor “Storage memory” refers to system cache memory Cache memory may be fine tuned to attain optimal performance but excessive cache also reduces available memory for applications 2.3 Wi-Fi & Network Information Wi-Fi and network information provides important information for network configuration. Double tap the Windows taskbar WLAN tray icon or tap Start > Settings > Control Panel > WLAN > IP Information (tab page) TCP/IP info of Wi-Fi network IP Address / Subnet Mask / Default Gateway / WLAN NIC MAC Address More detail info about TCP/IP settings, e.g. DNS servers, DHCP lease expire time. P.17 WF35 Manual http://www.touchdynamic.com Chapter 3: Version 2.1a Administrator & User Mode 3.1 Introduction WF35 PDA has two distinct modes of operation: Administrator Mode and User Mode. In Administrator Mode, system administrators or field service technicians have full rights to configure system settings and install / un-install applications. This is a mode typically used for initial stage of setup and ongoing maintenance. User Mode, as its name implies, is specially designed for end users who use the PDA as a dedicated working terminal or appliance. Since system configurations are completely hidden in user mode, e.g. IP address, Wi-Fi keys, application shortcuts & etc, system integrators (SIs) would find deploying WF35 solutions much fewer support calls in compare with deploying consumer based PDAs. Since users have no way to access to file system in this mode, no files or local database can be tampered or taken out of the device. Therefore, data security could be enforced effortlessly. The desktop / program shortcuts could be customized independently in Administrator Mode and User Mode. Standard control panel features in admin mode are reduced in user mode. The characteristics of the Administrator Mode and User Mode are summarized in below table: Mode Description Administrator Mode An operating mode for administrators & System integrators. Full administrative rights in major system configurations: User Mode 1. Network settings, e.g. Wi-Fi profile settings 2. Program installation / un-installation 3. File manager for file, folder, shortcuts access 4. Driver / OS update 5. System backup & restore An operating mode for end users or operators in production site. The PDA works like a kiosk. Only designated applications (via shortcuts) are allowed to execute. Access to system configuration is prohibited User mode enables zero support of the PDA because all system settings are hidden from the end users. P.18 WF35 Manual http://www.touchdynamic.com Version 2.1a The following are screen captures for comparing administrator & user mode. In user mode, only limited set of control panel features are available. Administrator Mode User Mode Full items in start menu Configurable items in start menu (default is empty) Full features in control panel Limited features in Control panel Note: In user mode, panel features are further restricted by hiding some tab pages of setting. For example, WLAN panel in user mode has no “Advanced” tab page to configure settings. Another example is “System backup”. Only “restore” is allowed in user mode for system recovery. P.19 WF35 Manual http://www.touchdynamic.com Version 2.1a 3.2 Administrator Login and Default Mode A brand new PDA is pre-configured to run as Administrator Mode. accessed without restrictions. Administrator login All features can be To configure default boot up mode, follow the steps below: Turn off the PDA (press-n-hold power key) Press-n-hold power key (keep holding) Press-n-release the button once Hold the power key for 1 second and then release (Holding for few seconds will jump to “restore to factory default”) Administrator login screen is displayed Enter password (default is 12345678) Note: Administrator password should not be disclosed to end users Password can be changed by an administrator tool (refer to Chapter 3.6 - Change administrator password) Administrator Menu Correct logon password will display a menu for administrator (similar to BIOS menu of a PC) To change default mode as user, select “Change default Mode” If administrator needs to go to user mode once to examine the use mode settings, simply select “Start OS (User Mode)”. This will not change the default mode Similarly, if default mode is user, administrator may want to go to admin mode once by selecting “Start OS (Admin mode) P.20 WF35 Manual http://www.touchdynamic.com Version 2.1a 3.3 User Mode Restrictions The following table summarizes the restrictions in user mode. Items Purpose System settings change (Most are features of control panel) Application shortcut change No changes on environment pre-configured by administrator No support due to accidentally changes of settings No changes of application environment No installation of unauthorized applications, e.g. games, (Desktop & program shortcuts) Program installation / un-installation personal utilities No removal of pre-configured applications & runtime libraries Direct access to files & local databases No unauthorized access to files & database (via File Manager) No copying of data out of PDA No program installation via SD card Note: Administrator should not create shortcut to file manager in user mode ActiveSync connection Prevent unauthorized installation / un-installation of applications Prevent direct access to files, local database & setting systems 3.4 Customizing Administrator / User Mode Shortcuts Program shortcuts displayed in the desktop or Start > Programs can be customized independently in admin & user mode. Typically, user mode may contain only one or two application shortcuts. Special shortcut folders for different purposes are listed below: Shortcuts Administrator Mode User Mode Desktop shortcuts \Windows\Desktop \Windows\Desktop_user \Windows\Programs \Windows\Programs_user (Shown on top of wallpaper) Program shortcuts (Start > programs) P.21 WF35 Manual http://www.touchdynamic.com ** Auto startup programs, e.g. background process \Windows\Startup Version 2.1a \Windows\Startup_user Note: System level programs placed in both \Windows\Startup & \Windows\Startup_user should not be deleted, e.g. MsrIconControl.exe, ReadSysInfo.exe 3.5 Application Auto-run via SD Card Configuring a large of number of PDAs could be a time consuming task. With this in mind, the PDA is specially designed to enable autorun of designated program when a SD card is inserted. For example, it allows auto-run a POS installation program. The autorun.inf is a plain text file that must be placed at the root directory of a SD card. The format is as follows: [autorun.inf] Open=XXXX XXXX is the auto-run application. Note that XXXX cannot contains any space or it cannot be executed, e.g. \POS\SetupApp.exe is a valid definition but \POS\Setup App.exe would be ignored. 3.6 Change Administrator Password It is recommended to change default admin password before deploying PDA to customer sites. To facilitate changing password of a number of PDAs, a separate “Admin Password Changer” SD card utility is provided. P.22 WF35 Manual http://www.touchdynamic.com Version 2.1a Change administrator password Copy AdminPwdChanger.exe and password.txt to a SD Card folder Open password.txt and edit entry below: ENCRYPTION_KEY=KKKKK OLD_ADMIN_PASSWORD=PPPPPP NEW_ADMIN_PASSWORD=NNNNN Where: KKKKK is a key combination of numbers and in capital letters (Minimum length = 8, Maximum length = 16) PPPPP is the original password (Minimum length=8, Maxium length=16) NNNNN is the new password (Minimum length=8, Maximum length=16) Create a autorun.inf in SD Card to run AdminPwdChanger.exe utility, new password could be deployed to a number of PDAs easily P.23 WF35 Manual http://www.touchdynamic.com Chapter 4: Version 2.1a Regional Settings 4.1 Date & Time Setup To change date/time and time zone, double tap the Windows taskbar Real Time Clock (e.g.) or tap Start > Settings > Control Panel > Date/time (Date /time tab page) Adjust date & time Time zone must be properly configured if “Time Sync” is used. Otherwise, system could not display correct time according to local time zone setting. 4.2 Auto Time Synchronization The “Time Sync” feature enables auto time synchronization with any time server supporting Simple Network Time Protocol (SNTP) on the network via Wi-Fi connection. Tap Start > Settings > Control Panel > Date/time (Time Sync tab page) By default, the SNTP Time Sync function is enabled. To enable/disable the Time Sync function, tap to check/uncheck the “SNTP Time Sync” checkbox. The default SNTP server is time.nist.gov. System integrator could configure a POS server with SNTP service for synchronizing date/time to all PDAs. In that case, SNTP server address could be IP address like 192.168.x.y. Default Time Sync refresh period is 3600 seconds (i.e. 60 minutes). Tap the “Update” button to manually perform a Time Sync operation immediately. (Remember to set the correct a time zone) P.24 WF35 Manual http://www.touchdynamic.com Version 2.1a NOTE: Time sync is disabled in sleep mode. Next time sync attempt will be deferred when PDA is manually woken up. 4.3 Regional Settings Regional settings like date & time format, number and currency format can be configured in Start > Settings > Control Panel > Regional Settings > Region (Tab page) Tap “customize” Tap “Time” tab page Select time format 4.4 Multi-lingual User Interface The PDA is a multi-lingual system. System language can be changed in Start > Settings > Control Panel > Regional Settings > Language (Tab Page). It requires a reboot to make language change effective. (Note: The PDA has in-built support of English, Traditional Chinese & Simplified Chinese languages) Select language Reboot required P.25 WF35 Manual http://www.touchdynamic.com Chapter 5: Version 2.1a Windows Explorer (File Manager) 5.1 Windows Explorer Options Windows Explorer is one of most frequently used tool like File Manager. It provides all basic file operations like copy, cut, paste, paste shortcut, delete & etc. There are options could be configured as follows: Windows Explorer can be opened via “My device” & Programs Folder “\Storage Card” points to the SD Card Default style of file / folder display. “Storage card” is the folder for SD Card Change to Small Icons P.26 Display address bar (view > Address Bar) Small icons is the style enables fast file and folder browsing WF35 Manual http://www.touchdynamic.com To display hidden & system folders / files, go to view > options Uncheck options as above Version 2.1a Temp and Windows are hidden folders (by default, file manager hides these folders) 5.2 Creating Shortcuts There are 2 ways to create a shortcut: “Copy & Paste Shortcut” using Windows Explorer and ActiveSync. The following is an example using Windows Explorer. Copy a file or folder Paste a shortcut on the desktop P.27 Shortcut created WF35 Manual http://www.touchdynamic.com Version 2.1a 5.3 Recycle Bin By default, deleted files are temporary stored in the Recycle Bin before they are permanently deleted from the file system. The behavior and the capacity of the recycle bin can be configured as follows: Tap-n-hold the icon, select properties in the popup menu. Deleted files may be removed immediately by option “Do not move files to recycle bin…” The maximum size of recycle could be adjusted by the sliding bar P.28 WF35 Manual http://www.touchdynamic.com Chapter 6: Version 2.1a ActiveSync (PC Synchronization) Microsoft ActiveSync is a Windows Mobile software that allows user to synchronize Windows Mobile and other Windows CE-based devices with a Windows-based PC. If a PC is running Windows Vista, ActiveSync is managed through the Windows Mobile Device Center. For earlier versions of Windows, Microsoft ActiveSync is needed to be installed. The Microsoft ActiveSync 4.5 is recommended for installation. The ActiveSync enables files browsing, applications installation/removal. The PDA supports ActiveSync via USB (default option) and Bluetooth (optional – details please refer to session “Chapter 8.7 - Bluetooth Service - ActiveSync”). 6.1 Configure ActiveSync via USB By default, the PDA uses the USB port for the PC connection to ActiveSync. User may double check the status on Start > Settings > Control Panel > PC Connection Windows XP Professional is used for illustration purpose. Make sure ActiveSync is properly installed. Right click ActiveSync tray icon in the Windows taskbar Select “Connection Settings…” from the pop up menu. Enable the “Allow USB connections” checkbox option P.29 WF35 Manual http://www.touchdynamic.com Version 2.1a 6.2 Running ActiveSync via USB Make sure PDA is under administrator mode (since USB is disabled in User mode by design for security purpose). Connect PDA to PC via mini-USB cable. PC’s ActiveSync will be started automatically. The ActiveSync tray icon will changes from grey to green The ActiveSync startup dialog appears. Select “No” and press “Next” Press “Explore” to browse the files and folders of the PDA remotely When ActiveSync is connected, PDA has a tray icon to indicate such status. Note that ActiveSync connection will disable “sleep mode” even ActiveSync is idle P.30 WF35 Manual http://www.touchdynamic.com Chapter 7: Version 2.1a Wi-Fi 7.1 Wi-Fi Status and Taskbar Icon Double tap WLAN tray icon or tap Start > Settings > Control Panel > WLAN to open WLAN panel. Tap the Wi-Fi on/off button to manually turn on or off the Wi-Fi. The connected network name (SSID), MAC address, signal strength, .channel, etc are shown in the main page WLAN is off WLAN icon: grey with red cross Wi-Fi LED: off Top WLAN button to turn it on Wi-Fi is searching for networks (access points) Wi-Fi icon: amber Wi-Fi LED: blue flash (quick) Wi-Fi connected to a access point Wi-Fi icon: green Wi-Fi LED: blue flash (slow) 7.2 Wi-Fi boot up default state By default, Wi-Fi is turned on after booting up. For offline application, Wi-Fi default state could be configured as “off” Note: WLAN last on/off state is not remembered in the system. The behavior follows the settings in this option. P.31 WF35 Manual http://www.touchdynamic.com Version 2.1a 7.3 Single / locked SSID feature Single / locked SSID is a special feature to lock to a designated network (i.e Access Points with the same SSID). This ensures users will not accidentally connect to nearby access points (APs) and cause interruption of POS application and support calls. Tap WLAN on/off button to turn on Wi-Fi Tap “Choose Network” Wi-Fi displays all available networks*. Double tap a network name to start configuring it For hidden network, double tap “Add New” to add a profile manually Enter SSID via on-screen keyboard Select authentication and encryption types For WEP, uncheck both “The key is provided automatically” and “Enable 802.1x authentication” Enter a network key Tips: Since network key can be as long as 26 characters (WEP 128-bit key). Such key could be copied and pasted from a text file in Notepad. To paste, tap-n-hold the input field of network key. Select “Paste” in the popup menu Notepad is found at Start > Programs Press “OK” to exit after all parameters are correctly entered * Note: A Wi-Fi access point can be configured to broadcast or hide its SSID. broadcasting SSID can be searched and seen by any Wi-Fi device. P.32 Only networks with WF35 Manual http://www.touchdynamic.com Check “Lock to single WLAN network” checkbox and press “Connect & Lock” button Wi-Fi will connect to the network with “Locked” state Version 2.1a Single / locked SSID feature guarantees Wi-Fi will not connect to network other than the one defined in the system Wi-Fi successfully connects to a network Wi-Fi tray icon turns to green and LED is blue flash (slow) Press-n-hold the SSID Select “delete” from the popup menu Delete a SSID profile To delete a SSID profile Press “unlock” The original locked SSID will be changed to “preferred” “Single / locked SSID” feature ensures PDA only connects to designated network P.33 WF35 Manual http://www.touchdynamic.com Version 2.1a 7.4 Configure static IP address & DNS Double tap WLAN tray icon or tap Start > Settings > Control Panel > WLAN and select the IP Address (tab page) to define the static IP and DNS Define static IP address Always input default “Default Gateway”. See note below Important Note: Define DNS address Always define “Default Gateway”. WLAN module has a special mechanism to maximize Wi-Fi seamless roaming across access points. If your network does not has a network router, default gateway could be pointed to POS server or any network equipment that could respond to TCP/IP traffic. Always define “Default Gateway” as it is required for seamless roaming P.34 WF35 Manual http://www.touchdynamic.com Version 2.1a 7.5 Wi-Fi Seamless Roaming Wi-Fi reliability lies in the ability and performance of Wi-Fi seamless roaming. With the enhanced WLAN driver and firmware, the PDA typically roams across access points (with same SSID) less than a second. The PDA provides genuine roaming, which online applications will not aware of the roaming process while the network session (TCP/IP) could be maintained. This ensures no interruption to real-time POS applications. To configure Wi-Fi roaming, tap Start > Settings > Control Panel > WLAN > Advance (Tab page) Multiple Access Points (AP) Environment For multiple APs site, it is important to perform wireless site survey to figure out the best placement of access points in order to provide the best coverage of wireless signal with the least signal interference. Roaming Trigger Level “-68dBm”is an optimal value for most environments. The mechanism works like below: When the signal strength of a Wi-Fi connection becomes weak and beyond roaming trigger level, Wi-Fi will search for nearby APs in background transparent to users. The searching will not impact existing Wi-Fi connection. If an AP could be searched with signal strength better than 10dBm of the trigger level, i.e. -58dBm if -68dBm is the trigger level. Wi-Fi will roam to this AP automatically. Note: Roaming trigger level is also a key performance meter to the wireless site survey. For example, -68dBm is equivalent to a performance level that in every single location of a wireless site, there should be one AP providing signal strength -58dBm or better. If APs are placed with the least interference (e.g. adjacent channel 1, 6, 11) and they have fully covered the site, seamless roaming could be achieved easily. P.35 WF35 Manual http://www.touchdynamic.com Version 2.1a Single Access Point Environment For single AP site, since there is no more access point with stronger signal that would be roamed, defining -90dBm is optimal. This will disable system from searching for nearby access point and thus will save power. For detail tips and tricks of deploying multiple APs in a wireless site, please Deployment refer to the POS PDA document - Wireless “Best Practices for Site Planning & Implementation” 7.6 Always-on W-Fi Wi-Fi remains connected in “Sleep mode” WF35 is a unique POS PDA features “Always-on Wi-Fi”. This is a design to Keep Wi-Fi connected even PDA is in sleep mode. By default, it is turned on. See checkbox “Keep connected when OS sleeps” When PDA enters “sleep mode”, touch screen and LCD are off, CPU is in sleeping status for maximum power saving while Wi-Fi connection is kept connected. By default this feature is enabled. In “sleep mode”, pressing the power key will wake up the PDA manually. Online POS application could transmit data to POS server as long as PDA has woken up without any delay re-connecting to network. If “Always-on Wi-Fi” is disabled, it could achieve maximum power saving in “sleep mode”. However, it will take 5 to 10 seconds to re-connect to AP if PDA is woken up manually. This may defeat the key requirement of the always-on Wi-Fi connectivity of a POS application. P.36 WF35 Manual http://www.touchdynamic.com Version 2.1a 7.7 WLAN Profile Recovery If Wi-Fi may not function properly, e.g. SSID is lost because of registry corruption, the recovery function allows restoration of the last-known-good WLAN profile. If “Recover WLAN settings” button is pressed, it needs reboot to perform the recovery. This feature reduces potential support due to abnormal Wi-Fi behavior in case of system registry issue. 7.8 Remote wake up PDA Remote wake up PDA When the option “keep connected when OS sleeps” is enabled and the PDA is in sleep mode, the PDA can be woken up by incoming network events (i.e. a Unicast IP packet to the PDA) so that application would be able to process the network packets timely. ARP IP Filter This UNICAST ARP IP filter should be turned on as default option. In “Sleep mode”, CPU is sleeping but Wi-Fi module is still working in superb low power mode. In this mode, the module could listen to network (IP) traffic and the IP filter processes only the traffic sending to the device matching its own MAC address. The network packages will be carried forward to WLAN driver and wake up the PDA. P.37 WF35 Manual http://www.touchdynamic.com Version 2.1a 7.9 Wi-Fi periodic keep-alive Periodic keep-alive There is common that access points would kill Wi-Fi connection session if it has been idle for few minutes. This causes issue to application requiring always-on Wi-Fi. Since PDA is not being notified of such session drop evets, new outgoing network traffic from PDA application will suddenly trigger reconnection of Wi-Fi. It means users will experience 10+ seconds delay until connection is re-established. To avoid connection session drop due to prolonged idle, the PDA has a “Periodic keep alive” feature that would talk to AP periodically to avoid connection session drop. By default, 3-minutes is an optimal value for most APs. Note: If idle connection setting could be configured by AP (however, most has no such option), it should be defined such that it is longer than the value of periodic keep alive. P.38 WF35 Manual http://www.touchdynamic.com Version 2.1a 7.10 Wi-Fi Auto off and Auto connection retry Wi-Fi Auto off When PDA is out of signal range, system would start searching for another one in a limited time frame defined in “Auto Off WLAN after disconnected”. It is a design to prevent battery from being drained quickly as Wi-Fi searching is a power consuming process. By default, this feature is enabled and WLAN will be off if no AP is found for 1 minute. Wi-Fi Auto Retry after Auto Off When Wi-Fi is in auto off state, “Auto retry WLAN connection” will retry connecting to AP if it has been idle for a time frame equal to the value defined in “Auto off WLAN after disconnected”. If the value is 1 minute, the feature will wait for 1 minute and start searching for AP. Thus, if there is no signal, PDA will search AP for 1 minute and then jump to Wi-Fi auto off for 1 minute. This cycle will repeat itself until Wi-Fi connection could be successfully established. This process strike a balance between power saving and Wi-Fi connectivity. PDA in Wi-Fi auto off state Wi-Fi auto off dialog box When PDA is in Wi-Fi auto off state, a dialog box “WLAN is auto off! Tap here to restart” will be displayed at lower right of the screen. User may trigger reconnection to AP immediately by tapping this without waiting or tapping the Wi-Fi tray icon. P.39 WF35 Manual http://www.touchdynamic.com Version 2.1a 7.11 Wi-Fi Performance & Battery Performance Wi-Fi Best Performance vs Best Battery An AP broadcasts its beacons for every 100ms. Wi-Fi client devices need to listen to such beacons for Wi-Fi link quality check as well as checking for any buffered data that needs to retrieve from the AP. Wi-Fi client is allowed to listen to beacons less frequently to save power but its network performance will be reduced. Such listening interval is defined from 1 to 5 (technically, it is Beacon Listening Interval BLI 1 to 5, corresponding to 100ms to 500ms). The shorter the BLI, the better the performance, i.e. the faster response for PDA to receive buffered data from the access point. The longer the BLI (i.e. 500ms), the better the battery performance. For most scenarios, BLI 3 is optimal and it is the default value of Wi-Fi. 7.12 Notes to Application Developers When it comes to online POS application, TCP/IP network programming is a key concern to developers because it is the core communication module governing the robustness and stability of the application. In general, for a PDA online application, its TCP/IP network traffic is either initiated by PDA client or POS server. Different programming approaches should be considered in different scenarios. The following are useful tips for developers concerning about this. Client-initiated design “Wi-Fi always online” feature keeps Wi-Fi connection to the AP even the PDA is in sleep mode. Whenever user presses the power key to wake up the PDA, the client application immediately send traffic to the POS server without experience any delay. Due to the fact the server is always listening to incoming traffics, it is optional for the client application to validate the TCP connection before doing a client-server operation. However, the server initiated traffics are treated differently. Please see the next section for details. P.40 WF35 Manual http://www.touchdynamic.com Version 2.1a Server-initiated design The “Wi-Fi always online” feature allows “server initiated” network traffic even when PDA has entered sleep mode. This allows server to wake up the PDA for alert function or data synchronization request. In theory, when PDA has entered sleep mode, any incoming unicast IP package can wake up the PDA from sleeping. However, in practice, the effect depends on the types of traffic sending to the PDA. If the sender traffic is a ping request and a connectionless UDP package, it is quite common that a single traffic is not sufficient to wake up the host PDA. More often, it takes several pings or UPD packets to fully wake up the PDA. If sender traffic is a connection oriented TCP package, sender’s network layer may need auto-retry mechanism until the PDA wakes and acknowledges. For the best practices of server initiated traffics, server needs to keep sending alive requests to PDA in every second until the PDA acknowledge before the actual server-client operation. Optimal keep-alive design WLAN module has a special auto power saving mechanism if connection has been idle for 5 seconds. If an application keeps sending data to server or vice versa from server to PDA, WLAN module will be draining power 10 times greater than in auto power saving state. Thus, it is advisable that time between keep-alive packages should be greater than 30 seconds. This will strike a balance between power saving and Wi-Fi connectivity. P.41 WF35 Manual http://www.touchdynamic.com Chapter 8: Version 2.1a Bluetooth 8.1 Bluetooth Status and Taskbar Icon Double tap the Bluetooth tray icon or tap Start > Settings > Control Panel > Bluetooth to open Bluetooth panel. Tap the Bluetooth on/off button to manually turn on or off the Bluetooth. The Bluetooth device name, Bluetooth BD address and number of added service are shown in the main page. Bluetooth is off Bluetooth icon: grey Bluetooth is turning on Bluetooth icon: amber Bluetooth is on Bluetooth icon: blue Bluetooth info displayed 8.2 Bluetooth boot up default state Bluetooth Boot up default on/off option By default, Bluetooth is off after booting up. To configure the boot up Bluetooth default state, simply tap to select the Bluetooth boot up option “ON” or “OFF” radio button. Note: By design, system will not remember the last Bluetooth on/off state after power off. It will only follow the Bluetooth boot up default state option. P.42 WF35 Manual http://www.touchdynamic.com Version 2.1a 8.3 Supported Bluetooth Services The table below lists the supported Bluetooth profiles/services and their corresponding roles. To simply representation of a Bluetooth and its state, each service has its own set of icons to reflect its state. # Service Supported Role 1 Serial Port (SPP) Initiator (Device A) only 2 Dial-up Network (DUN) Data Terminal (DT) only 3 Microsoft ActiveSync ** Client only 4 Object Push (OPP) Push server only 5 File Transfer (FTP) Both client & server Service Icon state Available Added Activated Note: Bluetooth panel is able to browse the available services of a Bluetooth device. For example, a Bluetooth printer commonly exposes its serial port service for remote connection. When such service is seen from the PDA, the icon is in grey indicating it is “Available” When PDA pairs with a Bluetooth device and a service is selected and added, the icon will change from “Available” (grey) to “Added” (colorful) When an added service is activated, e.g. serial port of a Bluetooth printer is activated with a local virtual COM port for POS application, the icon will change from “Added” to “Activated”. Activated services have arrow on the icons. P.43 WF35 Manual http://www.touchdynamic.com Version 2.1a 8.4 Bluetooth Searching & Pairing The screens below illustrate an example PDA’s Bluetooth panel searches for and pairs with a Bluetooth enabled PC. Turn on Bluetooth by tapping the on/off button Tap “Search” tab page A list of available Bluetooth device searched Select the desired Bluetooth device (upper listbox) and select one of its service (lower listbox), tap “Add service” It starts pairing with a device by a PIN code The PC prompts for Bluetooth PIN code Enter a Bluetooth PIN code Matching PIN code should be entered or pairing of PDA & PC fails P.44 WF35 Manual http://www.touchdynamic.com When pairing is done, authentication process between two Bluetooth devices is completed Press “OK” to activate the selected service When the selected service is activated, the icon is changed to one with arrow indication. The paired tab page displays all paired devices To delete a paired device, press “Delete Device” To delete / deactivate a service, press “Delete Service” / “Deactivate Service” P.45 Version 2.1a In Bluetooth panel main page, it displays one service is added. WF35 Manual http://www.touchdynamic.com Version 2.1a 8.5 Bluetooth Service – Serial Port Profile (SPP) Typical use of Bluetooth Serial Port Profile (SPP) is printing via Bluetooth mobile printer. Follow the screens below to demonstrate the pairing of the PDA with mobile printer. Turn on Bluetooth In “Search” tab page, press “Search”. SPP-R200 requires PIN code if it is being searched Enter default PIN code “0000” Select device “SPP-R200” Select “Serial Port” service available for device “SPP-R200” Tap “Add service” Press “OK” to activate the service The activation of serial port service creates a local virtual COM/RS232 port for PDA application Select a local virtual COM port “COM6” Run printer test Utlity*. Enter COM6: as PortName and press “Openport” Press “PrintText” to print Press “ClosePort” to close the COM port connection P.46 WF35 Manual http://www.touchdynamic.com Version 2.1a 8.6 Bluetooth Service – Dial-up Networking Profile (DUN) Typical use of Bluetooth Dial-up Networking Profile (DUN) is to establish online connection to an Internet ready mobile phone via GRPS/EDGE/HSDPA data communication. The following illustrates an example on configuring PDA a Dial-up Networking Profile (DUN profile) that is able to initiate a Bluetooth connection to a mobile phone for Internet web browsing. Technically, the mobile phone exposes its “Modem dial up” service to the PDA. When this service is activated, PDA creates a “virtual local modem” corresponding to the mobile phone. The DUN profile will make sure of such modem to establish mobile communication network for Internet connectivity. Configure dialing properties Tap Start > Settings > Control Panel > Dialing Tap “Edit” Enter “G” to all input fields “G” means dialing without any prefix code Tap “OK” to return P.47 Tap “OK” to exit the panel WF35 Manual http://www.touchdynamic.com Version 2.1a Create Dial-up Networking Profile (DUN profile) Tap Start > Settings > Control Panel > Network and Dial Connections > Make New Connection Enter a DUN profile name Tap “Next” Since the DUN profile needs with Bluetooth modem exposed by mobile phone, tap “Bluetooth” Make sure Bluetooth is on Goto “Search” tab page Select the phone device “S700i” Select service “Modem Dial Up” Tap “Add Service” Enter a Bluetooth PIN code to pair with the mobile phone Press “OK” to activate the service This will create a “virtual local modem” in the PDA device P.48 WF35 Manual http://www.touchdynamic.com Version 2.1a The icon of “Modem dial up” service has a arrow indicating it is activated Press OK to exit Select the phone device as modem Tap “Configure” In “Call options” tab page, enter a dial up command string. This string is different for each mobile operator The string in the screen is for Smartone operator in Hong Kong Tap “OK” Tap “Next” Enter “*99#” for GPRS dial up This phone no. may be different for different phone operator Tap “finish” A new DUN connection is created P.49 WF35 Manual http://www.touchdynamic.com Version 2.1a Initiate a Dial-up Networking via Bluetooth Tap Start > Settings > Control Panel > Network and Dial Connections Turn off Wi-Fi first Double tap the DUN profile Tap “Connect” Status message is seen: Opening port > Dialing *99# > Device connected > User authenticated > Connected Tap “Hide” There is a dial up networking tray icon in the taskbar Open Internet Explorer (IE) The IE could open a web page via DUN profile (via mobile phone) To end the DUN session, double tap the DUN tray icon Press “Cancel” P.50 WF35 Manual http://www.touchdynamic.com Version 2.1a 8.7 Bluetooth Service – ActiveSync The following illustrates an example on configuring the PDA and Bluetooth enabled PC for ActiveSync communication. Add Bluetooth ActiveSync Service Make sure Bluetooth is on Tap “Search” Select a PC from the device list Select “ActiveSync” service Tap “Add Sevice” Enter Bluetooth PIN code Press “OK” Enter the same PIN code in the PC Press “OK” to activate the service “ActiveSync” service icon has an arrow indicating it is activated. Press OK to exit P.51 WF35 Manual http://www.touchdynamic.com Goto Start > Settings > Control Panel > PC Connection Default ActiveSync connection is USB Tap “Change” Select “Bluetooth” Press “OK” Version 2.1a ActiveSync connection type is changed to Bluetooth Tap “OK” to exit Configure PC’s ActiveSync for Bluetooth connection In the PC, go to “Device Manager” via Start > Control Panel > System > Hardware (tab page) > Device Manager In Ports (COM & LPT) category, a virtual COM port is created by Bluetooth module when pairing of PDA & PC is done P.52 Configure ActiveSync to communicate with the virtual COM port Enable “Allow wireless connections ….” In “Allow connections to one of …”, select the virtual COM port WF35 Manual http://www.touchdynamic.com Version 2.1a Initiate an ActiveSync connection from PDA In file manager, tap view > options, uncheck all checkboxes and tap OK This will show all hidden files & folders Run “repllog.exe” located at “\Windows\’ folder P.53 The “repllog.exe” initiates Bluetooth connection to PC for ActiveSync communication WF35 Manual http://www.touchdynamic.com Version 2.1a 8.8 Bluetooth Settings Double tap the Bluetooth tray icon or tap Start > Settings > Control Panel > Bluetooth > Main > Settings (tag page) Allow connection from All devices – allow searching the PDA and to connect to it by any devices Paired device only – only accept connections from paired devices Searchable by near by Bluetooth device Default is enabled If disabled, PDA will not be searchable and near by Bluetooth devices will not see it Allow Bluetooth settings in user mode Default is disabled If enabled, tab page “Settings” could be access in user mode Allow create / change of paired device in user mode Default is disabled If enabled, most Bluetooth function, e.g. pairing, add/delete service, could be accessed. P.54 WF35 Manual http://www.touchdynamic.com Chapter 9: Version 2.1a Power Management 9.1 Battery & Charging Status Open Power settings at Start > Control Panel > Power or tapping power tray icon Running with battery Battery charging 9.2 Power Settings Power schemes define the power saving settings “Slower CPU speed in dim state” refers to PDA capability to run slower to save power when backlight is dim/off Power saving cycle follows a 3-step mechanism (refer to the left screen as an example): 1. After 1 minute idle, backlight is dim and CPU runs slower. Tapping the screen would revert backlight to original intensity and idle timer is reset. 2. CPU is back to full speed. If dim state remains for another 1 minute, backlight and touch panel would be turned off to save more power. 3. Default suspend setting “Auto” will force CPU to enter “sleep mode”. If suspend setting is “Never”, CPU will never sleep and keep running but it doesn’t affect turning off of touch screen and LCD for power saving. 4. Although system looks like off because tapping screen would not wake up the screen, Wi-Fi connection is kept. LED is blue flash (slowly) 5. Lightly press power key could wake up PDA to the original status: backlight / touch screen are turned on, CPU runs in full speed. In “sleep mode”, most electronic components including Wi-Fi module are in superb low power state. This explains why PDA could standby for few days even Wi-Fi connection is still maintained. P.55 WF35 Manual http://www.touchdynamic.com Version 2.1a NOTE: WF35 is a unique POS PDA to have Wi-Fi always-on capability even system is in deep sleep mode. It behaves like a PDA phone that incoming SMS or call would wake up the system when screen and touch panel are both off. User training may be necessary to get familiar with this power saving behavior. Most users will accept “power key to wake up” feature once they understand this helps extend battery life. 9.3 Battery Low Battery Low Warnings When battery level drops down to 10%, power indicator / LED turns to red Flash When battery level drops down to 5%, system popup Battery warning. Power indicator / LED turns to red solid Battery Empty & PDA Auto Shutdown When battery level drops down to 0% System popup auto shutdown warning box and the PDA will auto shutdown to avoid further user operations Power indicator / LED remains in red solid Note: After battery becomes empty and PDA auto shutdown, pressing power key cannot boot up the PDA User is advised to recharge the empty battery or battery lifetime will be shortened if such empty state has been stayed for a long time. P.56 WF35 Manual http://www.touchdynamic.com Version 2.1a Chapter 10: Terminal Services Client / Remote Desktop 10.1 TSC/RDP Profile & Auto-logon WF35 supports Microsoft Terminal Services Client (TSC) / Remote Desktop (RDP) as well as auto-login and auto-start application. (TSC & RDP refers to the same technology) To create a RDP profile, follow the screens below. Double tap “Remote Desktop Connection” Enter IP address of the TSC / RDP server in “Computer” input field Tap “Options” Enter logon username & password Enable “Save Password” Tap “Save as” to create a RDP profile with auto-logon feature Save as a RDP profile to desktop A RDP profile created Double tap the profile file to initiate a RDP connection Remote desktop of the server is displayed as if running a local application. No username & password are required to enter. This is the “auto-logon” feature. Top connection bar is shown by default P.57 WF35 Manual http://www.touchdynamic.com Version 2.1a To hide the bar, open RDP profile file by Notepad (Start > programs) RDP profile file is an UNICODE text file Search entry “BBarEnabled” The default value “1” is to show top connection bar Change to value “0” and save the file Double tap the RDP profile file Top connection bar is now hidden To quit the RDP session, it needs to log off from the remote desktop Press “log off” P.58 WF35 Manual http://www.touchdynamic.com Version 2.1a 10.2 RDP Auto-start Application WF35 RDP solution enables auto-start designated RDP application after auto-logon to the POS server. This avoids accidental changes of desktop setting as well as prohibits access to “Start menu” of the remote desktop. Without auto-start setup, RDP displays remote desktop with start menu & desktop shortcuts To enable auto-start, open RDP file by notepad Add 2 lines: AlternateShell:s:<app> and WorkingDir:s:<folder> The added lines are highlighted above P.59 WF35 Manual http://www.touchdynamic.com Version 2.1a 10.3 RDP with Magstripe Card Reader For RDP application running with WF35 Magstripe Card Reader add-on module, it needs to modify a RDP profile entry “KeyboardHookMode:i:0” with value “0”. By default this value is 1. This adjustment avoids incorrect characters translation when MSR input characters are passing to the backend RDP application. Change entry “KeyboardHookMode:i:1” to value “0” When RDP works with MSR, it needs to modify the RDP profile file. Change the value of“KeyboardHookMode:i:0” to “0”. P.60 WF35 Manual http://www.touchdynamic.com Version 2.1a 10.4 RDP Profile File Format RDP profile file could be edited to change its behavior. The table below is technical reference of the RDP profile file format. Keyword:type:value Description AudioRedirectionMode:i:0 Indicates where the audio plays. A value of zero (0) indicates that the audio plays on the host computer. A value of 1 indicates that the audio plays on the remote device. A value of 2 indicates that the audio does not play. AutoReconnectionEnabled:i:1 Indicates whether an attempt is made to automatically reconnect to the host if a connection is lost. A value of 1 indicates that automatic reconnection is enabled. A value of zero (0) indicates that it is disabled. BBarEnabled:i:1 Indicates whether to display the connection bar. A value of zero (0) indicates that the connection bar is not displayed. A value of 1 indicates that it is displayed. BBarShowMinimizeBtn:i:1 Indicates whether to display the minimize button on the connection bar. A value of zero (0) indicates that the minimize button is not displayed. A value of 1 indicates that it is displayed. BbarShowPinButton:i:0 Indicates whether the pin button on the connection bar is displayed. A value of zero (0) indicates that pin button is not displayed, the connection bar remains on top, and all server output will appear below it. A value of 1 indicates that the pin button is displayed so that a user can unpin the connection bar from the UI. BBarShowRestoreBtn:i:1 Indicates whether to display the restore button on the connection bar. A value of zero (0) indicates that the restore button is not displayed. A value of 1 indicates that it is displayed. BBarPinned:i:1 Indicates whether to pin the connection bar to the shell. A value of zero (0) indicates that the connection bar is hidden automatically when the cursor is moved away from the connection bar. A value of 1 indicates that the connection bar is always displayed. BitmapCacheSize:i:1500 Specifies the size, in KB, of the bitmap cache in memory. The maximum value is 32000. BitmapPersistCacheLocation:s :\Temp Indicates the location of the bitmap cache. BitmapPersistenceEnabled:i:0 Indicates whether bitmap caching is selected. A value of zero (0) indicates that bitmap caching is not selected. A value of 1 indicates that it is selected. ColorDepthID:i:4 Indicates the color depth in bits per pixel (bpp). A value of zero (0) indicates 4 bpp. A value of 1 indicates 8 bpp. A value of 2 indicates 15 bpp. A value of 3 indicates 16 bpp. A value of 4 indicates 24 bpp. The default value is either 24bpp, or the color depth at which the OS boots, whichever is less. Compress:i:1 Enables file and directory compression. Compression is on by default and it is recommended that it remain so. P.61 WF35 Manual http://www.touchdynamic.com ConnectToServerConsole:i:0 Used only in non-Windows-based Thin Client configurations. It indicates the console to connect to from the command line. A value of zero (0) indicates that the command connects to a Terminal Services session. Windows XP Professional ignores this setting. A value of 1 indicates that the command connects to the host console. desktopheight:i:1024 Indicates height of the display, in pixels. The default value is the resolution at which the OS boots. desktopwidth:i:1280 Indicates width of the display, in pixels. The default value is the resolution at which the OS boots. disable full window drag:i:1 Indicates whether full window drag capability is enabled or disabled. A value of 1 indicates that full window drag is enabled. A value of zero (0) indicates that it is disabled. disable menu anims:i:1 Indicates whether menu animation is enabled or disabled. A value of 1 indicates that animation is enabled. A value of zero (0) indicates that it is disabled. disable themes:i:0 Indicates whether themes are enabled or disabled. A value of 1 indicates that themes are enabled. A value of zero (0) indicates that themes are disabled. disable wallpaper:i:1 Indicates whether wallpaper is disabled or enabled. A value of 1 indicates that wallpaper is enabled. A value of zero (0) indicates that it is disabled. DisableFileAccess:i:1 Indicates whether the user has access to the local file system. A value of 1 indicates that access to the local file system is disabled and the Save As and Open buttons are not available in the UI. A value of zero (0) indicates that the user has access to the local file system. domain:s:C1554501-A Indicates the domain of the person who can log on to the remote device. There is no default. EnableDriveRedirection:i:1 Indicates whether drive redirection is enabled. A value of 1 indicates that drive redirection is on. A value of zero (0) indicates that it is off. EnablePortRedirection:i:1 Indicates whether COM port redirection is enabled. A value of 1 indicates that COM port redirection is on. A value of zero (0) indicates that it is off. EnablePrinterRedirection:i:1 Indicates whether printer redirection is enabled. A value of 1 indicates that printer redirection is on, and a value of zero (0) indicates that it is off. EnableSCardRedirection:i:1 Specifies whether redirection of smart cards is allowed. A value of 1 indicates that redirection of smart cards is on. A value of zero (0) indicates that it is off. KeyboardHookMode:i:2 Indicates what is displayed when ALT-TAB is pressed on the keyboard. A value of zero (0) indicates items on the local device are displayed. A value of 1 indicates items on the remote device are displayed. A value of 2 indicates that the device is full-screen only. MaxReconnectAttempts:i:20 Indicates the maximum number of attempts that are made to reconnect to the host after a connection is lost. MCSPort:i:3389 Indicates the alternate Winsock port for the RDP. The default value is 3389. Change this value to an appropriate value if the terminal server is listening on a different port. P.62 Version 2.1a WF35 Manual http://www.touchdynamic.com Password:s:<password> Indicates the password of the person identified in the UserName keyword. Note Windows CE reads saved passwords, but does not have the ACLs to securely write passwords. ServerName:s:65.4.18. Specifies the IP address of the remote device. StartFullScreen:i:1 Indicates whether the Terminal Service session starts in full screen. A value of 1 indicates that the session starts in full screen. A value of zero (0) indicates that it does not. AlternateShell:s:<startup shell Indicates the alternate shell or startup application to use in a or application> session. Note You can restrict usage after a user logs in by setting this value to a specific application on the server. The user will only be allowed to use the application that you specify. UserName:s:<name> Indicates the user name of a person who can log on to the remote device. WorkingDir:s:<folder> Indicates the folder that contains the alternate shell or startup application. 10.5 Common modifications of RDP profile file The following are common modifications of RDP profile file Keyword:type:value Common modifications BBarEnabled:i:1 Default: 1 (show top connection bar) Modification: 0 (to hide the bar) AlternateShell:s:<startup shell Default: <empty> or application> Modification: <designated POS app, e.g. c:\POS\POS.exe> WorkingDir:s:<folder> Default: <empty> Modification: <working folder of the POS folder, e.g. c:\POS\> Password:b:<password> Default: <empty> Modification: <encrypted password generated by “Remote Desktop connection” shortcut> UserName:s:<name> Default: <empty> Modification: <username filled by “Remote Desktop connection” shortcut> ServerName:s:<RDP server> Default: <empty> Modification: <IP address filled by “Remote Desktop connection” shortcut> KeyboardHookMode:i:2 Default: 1 Modification: 0 (avoid incorrect translation of characters if PDA is working with MSR add-on module) P.63 Version 2.1a WF35 Manual http://www.touchdynamic.com Version 2.1a 10.6 Deploying RDP profile file A RDP profile file with auto-logon feature contains an encrypted password entry “Password:b:<encrypted password>”. This is a design to avoid clear text password accessible to unauthorized persons. However, same logon password yields different encrypted passwords in different PDA units. Therefore, deploying RDP profile file to a number of PDAs cannot be achieved simply by copying the file. This is due to the fact that each PDA has its own encryption key of password. In that case, it needs to create a backup image of a master configured PDA with RDP profile. Deploying to a number of PDAs should be done by restoring the backup image. This ensures all PDAs could run the same RDP profile file without password incorrect error. 10.7 Best Practice deploying RDP Application The following are important tips to deploy a RDP solution. Best Practice Reason Assign username per PDA unit Administrator could identity a RDP session and its associated (e.g. PDA01, PDA02, PDA03) processes (application) by username In case of issue, administrator could end the session or kill the process for a specific PDA unit Disable screen saver For each username running RDP application (e.g. PDA01, PDA02), screen saver MUST be disabled Note: screen saving setting is user specific RDP client displays whatever remote desktop is displaying. When the desktop is screen saving, a complete black screen is displayed in the PDA screen. Users may think that PDA is in sleep mode. However, pressing power key will not wake up but to bring PDA into sleep mode, also a black screen. After several power key attempt, users may consider there is an issue in PDA or application Restrict each username to one session In “Terminal Services Configuration” > Server Settings, define “Yes” to “Restrict each user to one session” Deployment via backup/restore utility This avoids repeated logon exceeding the license count Avoids incorrect auto-logon password because of different encryption key for each PDA. End users access to RDP profile under user mode only Avoids accidental changes of RDP profile file content that causes problem in connecting to RDP server Screen saver MUST be disabled for the username used for RDP application. P.64 WF35 Manual http://www.touchdynamic.com Version 2.1a 10.8 Developer Note - RDP with Bluetooth Printer A RDP application is a process running at the server backend. The PDA client only provides redirection of screen display of this process. Thus, the RDP application could not direct access to PDA’s resources like COM/RS232 port exposed by the Bluetooth printer. In that case, if a RDP POS application needs Bluetooth printing feature, it needs an agent program to bridge between the backend RDP application and the Bluetooth printer. With a consideration that PDA is by nature a mobile device that its Wi-Fi connection may be dropped if the PDA is out of signal range, this agent program should be carefully designed. The following is a suggested design of this agent program. PDA’s agent program for Bluetooth printer First of all, each PDA will pair with a Bluebooth printer to establish a virtual local COM / RS232 port. Since each PDA runs an independent POS RDP application in the server backend. This program should create a TCP listen port to communicate with the agent program running locally in the PDA. This agent program has three functions. 1. When PDA is powered on, this agent program runs automatically (putting on the startup folder) and actively connect to server POS process to establish a printing connection. Once established, the connection is kept. 2. When printing of guest check / receipt is initiated by the backend RDP application, printing commands will be sent to the agent program and perform actual printing via the local virtual COM port. 3. In case the PDA is out of signal range, the agent program should detect TCP connection drop and perform re-try mechanism. If connection is established, TCP connection is kept. The mechanism above is basically a client-server design but the PDA’s agent program (client side) initiates and controls the TCP connection instead of from server. P.65 WF35 Manual http://www.touchdynamic.com Version 2.1a Chapter 11: System Clone / Backup / Restore 11.1 Introduction WF35 is a unique POS PDA features powerful System Clone (similar to PC Norton Ghost utility*), Backup / Restore & ROM upgrade tools at no additional cost. Since this is a feature fully integrates with the system ROM, it is always ready to use even the PDA is being configured starting from scratch after clean reset. With backup tool and user mode locking PDA configurations, it dramatically changes the way of deploying & supporting PDA solutions. To see the benefits, see the comparison below: Scenario PDA setup Consumer PDA Setup one-by-one, very time consuming to many PDAs Must be performed onsite Standardization of configurations is very difficult Local Backup Disk WF35 PDA Prepare one master image and clone All backup images could be prepared at office before restoring to PDA onsite No local backup disk Extra SD Card is required for each PDA and is subject to loss easily Default 20MB backup disk is created locally on the PDA Individual system backup could be stored in this local backup disk No extra SD Card is required Accidental changes of PDA setup Performance of restore ROM upgrade Very easily Virtually zero support as end users Create interruption to operations cannot change any configurations in Onsite support required User Mode Slow Very Fast Typically more than 5 minutes Typically less than 1 minute Separated utility and procedure A SD card is sufficient to upgrade Need PC & USB cable Upgrade many units at the same time Upgrade one-by-one Cost License cost per PDA unit as long as there are many SD Cards Come with free of charge * Note: Norton Ghost is a product of Symantec. Symantec is a registered trademark of Symantec Corporation. (http://www.symantec.com) P.66 WF35 Manual http://www.touchdynamic.com Version 2.1a 11.2 Local Backup Disk A 20MB local backup disk is partitioned from the onboard 128MB flash memory. Local backup disk Default size is 20MB For the best practice of PDA deployment, system administrators should create a snapshot backup image and store it locally for each PDA every time when there are configuration changes. In case of system recovery, end users could restore from this local backup image quickly and effortlessly without calling the technical support. This helps realize zero support of the PDA and significantly cut support cost. To end users, this self-service recovery would minimize interruption to PDA operations. It is specially designed not to erase any files in local backup size if Clean Reset is performed. This is to ensure system administrators still have a chance to retrieve the last known good backup image. P.67 WF35 Manual http://www.touchdynamic.com Version 2.1a 11.3 System Clone / Backup Under Admin mode, start backup at Start > Settings > Control Panel > System Backup > Select Backup option System Backup Backup location: SDCard (\Storage Card) or Local Backup Disk (\Backup disk) Need to match serial no: If checked, backup image could only be restored on the same PDA Backup System: This is the default and recommended backup option as it enables fast system restoration by creating small backup image, typically in few MB. This option is best used with “\Backup disk” location. However, it also requires restore on the same ROM version. This option would NOT backup admin password & default mode of PDA Backup boot disk: This creates backup image with ROM files, typically more than 48MB and requires the SD card as backup destination. This option is best used for ROM upgrade purpose. This option would backup admin password & default mode of PDA Note: Backup option is disabled in user mode Backup filename is in format cloneCCYYMMDDHHMMSS.img Backup file could be renamed but prefix “clone” & suffix “.img” must be maintained, e.g. clone Restaurant A.img When backup starts, Wi-Fi would be stopped automatically for the best backup performance Backup would not start if battery is under 50%. However, this checking doesn’t apply if PDA is being charged P.68 WF35 Manual http://www.touchdynamic.com Version 2.1a 11.4 System Restore Start restore at Start > Settings > Control Panel > System Backup > Select Restore option Step 1: Precaution for ROM upgrade!!! When restoring the boot disk, i.e. ROM files, it is HIGHLY recommended PDA is plugged with the charger. Should power suddenly stop during restoring, ROM files may be corrupted, which means returning to factory for repair may be necessary Stop Wi-Fi to ensure maximum restore performance. Goto Control Panel > WLAN > Press WLAN button to turn if off Step 2: Select backup image file Select File… Select location: SDCard (\Storage Card) or Local Backup Disk (\Backup disk) Select backup image file (those with prefix “clone” & suffix “.img”) Press OK Step 3: Start Restore The panel displays info of the selected backup image file, e.g. ROM version & original S/N Press Start to restore Once started, it would check the integrity and condition of the backup image file. The restore process would be stopped if the one of the following conditions is true: Image file is corrupted Restore on different PDA if the backup image is created requiring serial no. matching Restore on different ROM version if the backup image is created by “backup system” option. Restoring files on P.69 WF35 Manual http://www.touchdynamic.com Version 2.1a unmatched ROM version would create system instability and corruption issue Note: Restore is allowed on both admin & user mode When restore starts, Wi-Fi would be stopped automatically for the best restore performance. Restore would not start if battery is under 50%. However, it doesn’t apply if PDA is being charged After successfully restore and press OK, PDA will reboot and screen calibration is required 11.5 System Restore with WLAN profile Apart from the convenience that system administrators could deploy many PDAs by restoring a master copy of PDA clone image, different WLAN profiles including SSID, authentication, encryption, IP address, DNS address & etc, could also be applied per restore task. This is a very handy feature that not only enables standardization of application settings, it also allows restoration of the specific IP and WLAN info when PDAs are being deployed to the production environment, which SSID & IP address are different from the master copy of PDA image. The “File” button selects clone image to restore. Enable “Restore local IP address” and browse a INI file, which specifies SSID and IP address info could be restored P.70 WF35 Manual http://www.touchdynamic.com Version 2.1a File format – WLAN.ini The following is a WLAN.ini file that could be used for restoring specific WLAN & IP address info. [Network] Use DHCP=0 IP Address=192.168.18.51 Subnet Mask=255.255.255.0 Default Gateway=192.168.18.1 Primary DNS=192.168.18.1 Secondary DNS= Primary WINS= Secondary WINS= [Wlan] SSID=WFWEP NetworkType=1 SecurityType=1 EncryptionType=1 NetworkKey=12345678901234567890123456 WEPKeyIndex=1 SingleNetworkLock=1 [Control] RestoreWlanIni=0 [Comment] WirelessNetworkType: WirelessNetworkType_Infrastructure = 1 WirelessNetworkType_AdHoc = 2 SecurityType: SecurityType_Open = 1 SecurityType_Shared_WEP = 2 SecurityType_WPA_EAP = 4 SecurityType_WPA_PSK = 5 SecurityType_WPA2_EAP = 6 SecurityType_WPA2_PSK = 7 SecurityType_Both = 8 EncryptionType: EncryptionType_None = 0, EncryptionType_WEP = 1 EncryptionType_TKIP = 2 EncryptionType_AES = 3 EAPType: EAPType_None = 0 EAPType_PAP = 1 EAPType_Chap = 2 EAPType_MD5 = 4 EAPType_EAP = 6 EAPType_TLS = 13 EAPType_LEAP = 17 EAPType_TTLS = 21 EAPType_PEAP = 25 EAPType_MSCHAPv2 = 26 P.71 WF35 Manual http://www.touchdynamic.com Version 2.1a 11.6 Missing Backup Disk If local backup disk is missing, goto Start > Settings > Control Panel > Storage Manager Select “Backup Disk” Press “Dismount” Press “Format” Press “yes” to confirm format It takes few minutes to complete Backup disk formatted Press “New” to create a new partition Enter “Part00” the partition name and press OK Partition “Part00” created The suffix * indicates the partition is mounted Local backup disk is found in the file manager P.72 WF35 Manual http://www.touchdynamic.com Version 2.1a Chapter 12: Magstripe Card Reader (MSR) 12.1 Introduction The Magstripe Card Reader (MSR) USB add-on module is designed from scratch for reliability, security, durability, affordability & software compatibility. Unlike common CF/SD card based MSR solutions, Touch Dynamic’s MSR has a far more reliable attachment mechanism which could withstand heavy duty and frequent swiping of credit cards / magstripe cards in busy hospitality environment. MSR can easily locks to PDA simply by a screw driver via MSR bottom hole. For data security, the MSR has a unique encryption feature at MSR’s hardware level. The encryption key can be configured by POS ISVs/SIs. This reduces the risk customer credit card data, originally stored in clear-text format, could be captured by unauthorized persons or trusted programs (e.g. notepad). Since customers have no idea what program is actually running on the PDA, it simply cannot tell whether their cards data are processed securely within a trusted POS application or is stolen for mis-use. The encryption feature avoids potential mis-use of credit card data because only trusted POS applications, integrated with Touch Dynamic decryption SDK/API, could decrypt the card data within the application memory. Touch Dynamic’s MSR design is programming friendly. Since MSR emulates keyboard input, integrating with POS application is as easy as reading a text field. It doesn’t require special programming interfaces like ActiveX, DLL & RS232. This also allows easy RDP application development. Handheld based MSR is by nature a compact module and its rail length for card swipe is relatively shorter than conventional desktop one. Because of this, Touch Dynamic’s MSR is carefully designed such that its magnetic head is positioned at the left, instead of at the middle. This will maximize the rail length and thus ensure high success read rate. There is an arrow on MSR to guide users to swipe a card from right to left. P.73 WF35 Manual http://www.touchdynamic.com Version 2.1a 12.2 Attaching MSR Place MSR at PDA bottom Connect MSR to PDA via USB socket Softly push the MSR towards PDA until it is good fit to the USB socket Fasten MSR with PDA via the screw at the MSR bottom 12.3 Configure MSR by Configuration Utility Download the utility from Touch Dynamic Web Site The custom cable connects to WF35 MSR & PC. Custom USB cable (mini-USB cable + converter) Full set of MSR functions could be modified by a Magstripe Card Reader Configuration Utility via a custom USB cable. P.74 WF35 Manual http://www.touchdynamic.com Run the configuration utility “hid_msr.exe”. Version 2.1a At bottom left, “Device Found” indicates WF35 MSR is found. Configuration TK[1/2/3] SS/ES Decode Mode TK[1/2/3] Prefix / Suffix Package Prefix / Suffix TK[1/2/3] Error Message Data Encryption Encryption Key Serial Number Load / Save Settings Language Refresh Update Delimiter Notes SS is start sentinel / ES is end sentinel According to ISO standard of magstripe card data: Track1 SS/ES: % / ? Track2 SS/ES: ; / ? Track3 SS/ES: + / ? Some tracks may be disabled Default track data order is TK1-TK2-TK3 Additional prefix / suffix can be added to track 1/2/3 Additional Prefix / suffix characters can be added to beginning / ending of 3-track data For example, it is very common to add newline at package suffix. So, newline is the default suffix. If there is error reading a track, specific error message could be defined. By default, it is empty. For example, you may define “ERR” as error message Yes or No. By default, data encryption is No. A 16-characters key. By default, the key is “WF35ABCDEFGHIJKL” You are recommended to change this key for production environment MSR serial no (S/N). For MSR demo unit, S/N is empty. Settings can be saved / loaded via a text file. For default values, always use WF35.MAP. Otherwise, MSR data may be incorrectly translated. For correct mapping of characters (from MSR to PDA), it needs to use language file WF35.key. Refresh to re-connect MSR. Note that “refresh” does not retrieve settings from MSR internal memory, except encryption status (Yes/No). Write all MSR settings to the MSR internal memory Reserved fields. Read only. P.75 WF35 Manual http://www.touchdynamic.com Version 2.1a To update configuration of a MSR, always follows the steps below: “Load settings”: open WF35.map For language, press “Select”, use WF35.key (if you use English, MSR may translate characters incorrectly) Apply necessary configuration changes and press “Update” to update MSR device (It is suggested to save the configuration before update) 12.4 Configure MSR by WF35 A limited set of MSR functions could be configured via PDA. Configure MSR setting at Start > Settings > Control Panel > MSR Sound Setting ON: When MSR is plugged to the PDA, system will play the MSR plug-in tone and the taskbar displays a MSR tray icon. Similarly, when the MSR is removed, system will play a sound and hide the taskbar MSR icon. Encryption Setting ON: When read card data, the data will be shown as encrypted scrambled message Encryption key: This is to set the encryption key into the MSR Note: The encryption input field is only for writing a new encryption key to MSR hardware. It doesn’t display existing encryption key of the attached MSR for security purpose Default MSR encryption key is WF35ABCDEFGHIJKL. In production environment, this key should be changed for better security P.76 WF35 Manual http://www.touchdynamic.com Version 2.1a 12.5 MSR data encryption Data encryption is a unique feature to protect clear-text credit card (Magstripe card) data from being copied easily by notepad or any untrusted applications. Clear-text data without encryption By default MSR encryption is off. Swiping of a magstripe card will generate clear-text keyboard input that could be captured by Notepad Download MSR Test Utility Download the utility from Touch Dynamic website MSR test utility demonstrates how decryption mechanism could be incorporated to the POS application. Thus, only trusted application could decrypt the card data within program memory MSR Test Utility Run MsrTest.exe Default encryption key is WF35ABCDEFGHIJKL Tap the input focus on text box and swipe a card Data is encrypted like a scrambled message Press “Decrypt” to decrypt the original data P.77 WF35 Manual http://www.touchdynamic.com Version 2.1a 12.6 MSR data encryption via RDP Application running via RDP is indeed server-side application. Touch Dynamic’s MSR works perfectly with server-side RDP POS application as well as local PDA application. Since MSR would generate characters like “@#$%~”, default RDP configuration may translate such characters incorrectly or it would activate “sticky key” feature of Windows XP/Server. To avoid this, one line of RDP file has to be modified. See below: When RDP works with MSR, it needs to modify the RDP profile file. Change the value of“KeyboardHookMode:i:0” to “0”. To demonstrate MSR via RDP, follow the screenshots below: First of all, create a RDP file via “Remote Desktop Connection”. You could save the password & username to facilitate “Auto logon RDP” Open the RDP file by notepad (Start > Programs > notepad). Modify one line: “KeyboardHookMode:i:0”. By default, this value is “1”. Value “0” ensures no improper translation of characters from keyboard input generated by the MSR. Copy the files to server. Connect PDA to server via RDP. Run “Msr Test.exe” at server side. First, locate focus on “Input a string” box and swipe a credit card at WF35. Press “Decrypt” to retrieve original card data For the source code of this demo utility, please refer to file “MsrTest-source WIN32.zip” in the folder. The POS app could integrate with this decryption library (DLL) so that credit card data could be processed securely within application. P.78 WF35 Manual http://www.touchdynamic.com Version 2.1a Chapter 13: Misc. Configurations 13.1 Backlight Adjust backlight intensity at Start > Settings > Control Panel > Backlight 13.2 Display Wallpaper and Windows style, e.g. default font, can be defined at Start > Settings > Control Panel > Display Define wallpaper Select scheme to change style of Windows display P.79 WF35 Manual http://www.touchdynamic.com Version 2.1a 13.3 Audio Adjust system sound level at Start > Settings > Control Panel > Audio. The sound could be turned off for quiet restaurant environment. Audio Playback Settings Playback Volume: Use the slide bar to adjust audio playback volume User may also specify sound enabled/disabled for different system events and operations. Audio Record Settings Recording Volume: Use the slide bar to adjust the audio recording volume Automatic Level Control (ALC): to adjust record level automatically P.80 WF35 Manual http://www.touchdynamic.com Version 2.1a 13.4 Screen Rotation Tap Start > Settings > Control Panel > Screen Rotation to switch screen orientation between portrait and landscape mode. Reboot is required for rotating screen Landscape mode has options for right or left hand 13.5 Taskbar & Task Switching There are few options to configure a taskbar. Tap Start > Settings > Taskbar and Start Menu To configure taskbar, top ”Taskbar & Start Menu” Enable task switching button P.81 It requires reboot to enable task switching button WF35 Manual http://www.touchdynamic.com Version 2.1a The task switching button is displayed at lower right corner of the screen Tap it to show a list of active applications To switch to an active application, simply tap on the application name Note: It is suggested to turn off this feature in user mode because users may accidentally minimize active applications in the taskbar. However, developers or system administrators may find it convenient to switch between different windows for more complicated tasks. 13.6 Task Manager Task Manager at Start > Settings > Control Panel > TaskMgr lists all active applications The “End Task” button is able to force close an application especially when it behaves abnormally. For instance, an application hanging the system could be killed by this feature. P.82 WF35 Manual http://www.touchdynamic.com Version 2.1a 13.7 Shortcut Button Configure shortcut at Start > Settings > Control Panel > Shortcut. The shortcut button is located at PDA’s left side. Launch an application: An application to launch when the shortcut button is pressed. The parameters of the application could be defined. Emulate keyboard output: Send out the key when shortcut button is pressed P.83