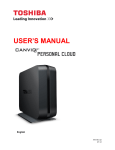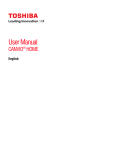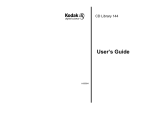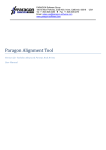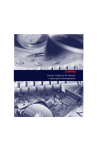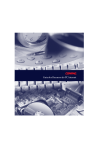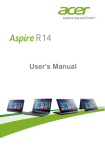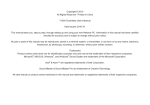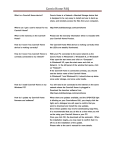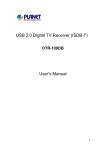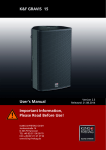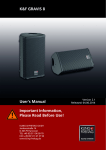Download User`s Manual - Toshiba Storage.com
Transcript
User’s Manual STOR.E CLOUD EN STOR.E CLOUD Table of Contents User’s Manual Introduction................................................................................................. 3 Toshiba Places ........................................................................................... 3 Check the Components .............................................................................. 4 Safety Instructions ...................................................................................... 4 System Requirements ................................................................................ 8 Hardware Features ..................................................................................... 8 Installation ................................................................................................ 10 Software Features .................................................................................... 16 Settings..................................................................................................... 29 Advanced Operations ............................................................................... 36 Remote Access Features ......................................................................... 46 Product Specifications .............................................................................. 48 Reset and Erase....................................................................................... 49 Solutions to Common Issues .................................................................... 50 TOSHIBA Support .................................................................................... 51 Trademarks............................................................................................... 51 Regulatory statements.............................................................................. 52 User’s Manual EN-2 STOR.E CLOUD Introduction Thank you for choosing the Toshiba STOR.E CLOUD (“Canvio Personal Cloud” in some countries). Our creative marketing and technical engineering teams have worked diligently to make this product very easy-to-use. We invite you to share your STOR.E CLOUD experiences with family and friends. This device will transform the way you manage and share music, videos, photos, and files. Here are the features and benefits: ■ upload and share your music, video, photos and files with your family and friends at anytime and from anywhere; ■ add or change each user or group to allow access to all, several, or a few files; ■ use your PC to access and work on your files that are saved on the STOR.E CLOUD; ■ reduce the amount of storage space used on your PC; ■ listen to music and view favorite videos on a smartphone, tablet, or Smart TV; ■ and create a backup and restore digital media, files, folders, or entire PC. Take a few minutes to read through the User’s Manual. It will guide you through the setup and features. If you need more information on other operations which are not found in this documentation, please visit http://www.toshibastorage.com/ personalcloud. Toshiba Places Toshiba Places offers you a convenient way to browse, access and buy music, video and other content to enjoy on your PC*. Just go to www.toshibaplaces.com and enjoy! *Content available depends on country of residence. User’s Manual EN-3 STOR.E CLOUD Check the Components STOR.E CLOUD Installation CD Quick Start Guide AC adaptor with EU & UK plugs Ethernet cable Safety Instructions This section lists important precautions which users of our product(s) (and anyone else) should observe in order to avoid injury and damage to property, and to ensure safe and correct use of our products. Please be sure that you understand the meanings of the labels and graphic symbols described below before you move on to the detailed descriptions of the precautions, and comply with the precautions stated. Explanation of Labels DANGER Indicates a hazardous situation which, if not avoided, will result in death or serious injury1. WARNING Indicates a hazardous situation which, if not avoided, could result in death or serious injury1. CAUTION Indicates a potentially hazardous situation which, if not avoided, may result in minor or moderate injury2. NOTICE Indicates practices that may cause property damage3 and other problems, but not personal injury 1. Serious injury includes blindness, wounds, burns (low and high temperature), electric shock, fractures, and poisoning, etc. with long-lasting effects or that require hospitalization and/or long-term hospital visits for treatment. 2. Minor or moderate injury includes wounds, burns, electric shock, etc. not requiring hospitalization and/or long-term hospital visits for treatment. 3. Property damage means damage to customer or third party machines and equipment. User’s Manual EN-4 STOR.E CLOUD Explanation of Graphic Symbols Indicates prohibited actions. Prohibited Indicates actions that must be undertaken for safety purposes. Instructions WARNING Prohibited Prohibited Prohibited Prohibited Prohibited User’s Manual Do not leave parts such as plastic covers and electrical plug within the reach of children and pets. Misuse of the part including, without limitation, accidental swallowing the part may cause choking and suffocation resulting in death or serious injury. If you suspect a part has been swallowed, immediately take appropriate emergency action and consult a doctor. Do not attempt to connect or disconnect a power plug with wet hands. Do not place heavy objects on the STOR.E CLOUD or power cable/cord. Do not bend, twist, splice or alter the power cable/ cord. Do not place the STOR.E CLOUD or the power cable/ cord near a heat source. Doing so may result in fire or electric shock, possibly resulting in serious injury. Do not disassemble, analyze, reverse-engineer, alter, modify, translate or copy the STOR.E CLOUD, or remove its cover. These actions will void the product warranty and may cause a fire or electric shock, possibly resulting in serious injury. Do not allow any liquids or metal objects such as screws, staples or paper clips to enter the STOR.E CLOUD. Foreign objects may create a short circuit, which may cause product damage and fire, possibly resulting in serious injury. Do not use it in wet or outside conditions. This may cause a fire or electric shock, possibly resulting in serious injury. EN-5 STOR.E CLOUD Prohibited Prohibited Do not plug the AC adaptor into a power source that does not correspond to the voltage, current and the frequency specified on the regulatory label of the unit. An overload on the socket and/or AC adaptor may cause a fire or electric shock, possibly resulting in serious injury. Do not pull on the power cable/cord to remove a plug from a socket. Always grasp the plug directly. Pulling a power cable/cord may cause fracture resulting in a fire or electric shock and serious injury. If the Product produces an odor, overheats or smokes, immediately turn off the device and disconnect the power cord from the outlet. Failure to do so may result in fire, damage to the STOR.E CLOUD and/or personal injury including burns Instructions and electric shock. Do not use the STOR.E CLOUD again. Please contact the store from which you purchased it. Avoid extended contact between the STOR.E CLOUD and/or AC adaptor and your skin. The STOR.E CLOUD and the AC adaptor may become Instructions hot! Avoid prolonged contact to prevent skin irritation and/ or heat injury. Always confirm that the power plug has been fully inserted into the socket, to ensure a secure electrical connection. Instructions An overload on the socket may cause a fire or electric shock, possibly resulting in serious injury. Always make sure the STOR.E CLOUD and AC adaptor have adequate ventilation and are protected from overheating when the AC adaptor is connected to a power outlet. Instructions Inadequate ventilation may cause the STOR.E CLOUD and AC adaptor to overheat resulting in a fire or electric shock and serious injury. If dust gets on the power plug connectors or connector base, turn the power off and disconnect the power plug. Then clean the connector and/or connector base with Instructions a dry soft cloth. Failure to do so may cause a fire or electric shock, possibly resulting in serious injury. User’s Manual EN-6 STOR.E CLOUD CAUTION Prohibited Prohibited Prohibited Prohibited Prohibited Prohibited Instructions User’s Manual Do not place the STOR.E CLOUD on a shaky table, uneven, tilted surface or other unstable location. STOR.E CLOUD may fall, causing damage or possibly injury. Do not use the STOR.E CLOUD and the router during a thunderstorm. If you see lightning or hear thunder, immediately turn off the devices to which the STOR.E CLOUD is connected, including the router, computer and peripherals, and disconnect the power cord from the outlet. An electric surge caused by the lightning may result in a system failure, loss of data or damage to the STOR.E CLOUD. Do not expose it to high or low temperatures or sudden temperature changes. This may cause condensation, resulting in a system failure, malfunction, loss of data or damage to the STOR.E CLOUD. Do not move, drop or shake the STOR.E CLOUD while it is operating. This may cause a system failure, malfunction, loss of data or damage to the STOR.E CLOUD. Do not clean the STOR.E CLOUD or any accessories with any chemicals.To clean the outside of the STOR.E CLOUD or the accessories, use a dry soft cloth. Use of chemicals may result in deterioration, deformation or discoloration of those items and the loss of data. Do not place the STOR.E CLOUD near an object that generates a magnetic field, such as a speaker or TV. Do not wear magnetic bracelets while using the STOR.E CLOUD. Exposure to magnetic fields may cause system failure, malfunction or loss of data. To protect against accidental data loss, back up your data frequently on multiple types of storage media. Toshiba does not warrant that the use or operation of the STOR.E CLOUD will be error free, nor does it warrant that any data stored on the STOR.E CLOUD will remain accessible or uncorrupted. EN-7 STOR.E CLOUD Instructions Use only the accessories supplied by the manufacturer. Failure to do so may result in a system failure, loss of data or damage to the STOR.E CLOUD. System Requirements Hardware Requirements ■ PC or laptop and Network Router (not included) Operating System ■ One of the following must be installed: Microsoft® Windows® XP 32-bit, Windows Vista® 32- or 64-bit, Windows® 7 32- or 64-bit, Windows® 8 32- or 64-bit Web Browser ■ One of the following must be installed: Microsoft® Internet Explorer® 7 or later, Mozilla® Firefox® 3 or later, Google Chrome™ 13 or later, Apple® Safari® 4 or later Hardware Features Front View The STOR.E CLOUD has a set of LEDs which are used as optical indicators to reflect the available storage capacity and the condition of the STOR.E CLOUD. The LEDs are numbered from #1 to #5 (beginning from the bottom to the top). Colors ■ LEDs #1 thru #4 are white. ■ LED #5 is amber. Power Status ■ On: LED #1 is steady on ■ Active: LED #1 flashes on and off with drive activity ■ Low-power (sleep) mode: LED #1 will flash slowly (1 second on and 2 seconds off) User’s Manual EN-8 STOR.E CLOUD Filled Storage Capacity (Fill Gauge) Fill Gauge (range in percentage) Less than 30% 30% - 50% 50% - 70% 70% - 90% More than 90% Corresponding LED(s) lit #1 #1, #2 #1, #2, #3 #1, #2, #3, #4 #1, #2, #3, #4, #5 Timer-controlled HDD Sleep Mode By default, the STOR.E CLOUD Hard Disk Drive (HDD) sleep mode feature is not enabled. 1. To enable this feature, click Settings. 2. Under Enable HDD Standby, move the switch to On. This will save on the power used by the STOR.E CLOUD and is recommended if you will not be accessing the device frequently. After 10 minutes of inactivity, the HDD will enter into sleep mode. If the device is in sleep mode, it will take up to 30 seconds to wake up and respond to the first request. It will respond normally to subsequent requests, until the next period of 10 minutes of inactivity. Back View ➀ Reset button: This button is used to reset the name of the Canvio Personal Cloud and the admin password (“admin”) without erasing any data. To reset the device, hold down the reset button for 2 seconds, until the LEDs on the front panel flash. ➁ USB port: This port is used to connect an external USB disk, USB flash drive, or a USB printer. ➂ Ethernet port: Use this port to connect the ethernet cable from your STOR.E CLOUD to the network router or switch. ➃ Kensington lock slot: This slot can be used with any Kensingtoncompatible lock to secure the STOR.E CLOUD. ➄ 12V DC: This can only be used with the Toshiba approved and supplied power adapter. User’s Manual EN-9 STOR.E CLOUD WARNING Always confirm that the power plug (and extension cable plug if used) has been fully inserted into the socket, to ensure a secure electrical connection. Failure to do so may result in a fire, electric shock, or serious injury. Toshiba does not assume any liability for any damage caused by the use of an incompatible adapter. Installation To Set Up the STOR.E CLOUD 1. One end of the ethernet cable is plugged into the STOR.E CLOUD. (Refer to the Back of the STOR.E CLOUD) 2. The other end of the ethernet cable is plugged into the network router or switch, which is not included in the package, on your network. 3. The AC adapter is plugged into the STOR.E CLOUD (Refer to the Back of the STOR.E CLOUD). Then, plug the other end into an AC power outlet. User’s Manual EN-10 STOR.E CLOUD To Install the STOR.E CLOUD Software (“Canvio Personal Cloud”) 1. Insert the Installation software CD into the CD-Rom Drive of the PC. The InstallShield Wizard will run automatically. 2. If it does not, double-click on the CD icon to open the contents. Select the application named setup.exe. Then, go to Step 6. 3. If your PC does not have a CD-Rom Drive, open an internet browser and go to Toshiba customer support center at http:// www.toshibastorage.com/personalcloud. 4. Download the installer application from this page. 5. Once it is downloaded, follow the instructions to run the application. 6. To continue on to the next setup window, review and accept the EndUser License Agreement (EULA) and Terms of Service. User’s Manual EN-11 STOR.E CLOUD 7. Click Install. 8. It will take several minutes to complete the installation. 9. After the installation is complete, click Next >. 10. When the installation is successful, a message will appear. User’s Manual EN-12 STOR.E CLOUD 11. To exit the InstallShield Wizard and to continue, click Finish. Your PC will search the network to find the STOR.E CLOUD. Once the device is found, the name of the STOR.E CLOUD will appear. 1. Click NEXT (If there is only one STOR.E CLOUD on your network, then this step will happen automatically). 2. If your PC cannot find the STOR.E CLOUD on the network, the following message will appear. User’s Manual EN-13 STOR.E CLOUD 3. To resolve the issue and proceed with configuring the device, click EXIT and follow the instructions on the window. Then, continue to setup the STOR.E CLOUD. 1. During this initial setup, you can rename your device. For example, John’s Cloud. 2. Enter a USERNAME (required). For example, JohnSmith, JohnS, etc. 3. Enter a PASSWORD that you can remember. You will need to enter this password to access your device from the same PC, another PC, or a mobile device. For example, CJS1112. NOTE The USERNAME and PASSWORD are case sensitive. ■ USERNAME must be between 3 and 32 alphanumeric characters long with a leading character [A – Z] or [a – z]. ■ PASSWORD must be between 6 and 16 characters long. Do not use punctuation marks or spaces. 4. To confirm the password, enter it again. 5. Click FINISH. This will complete the installation of the STOR.E CLOUD Software (“Canvio Personal Cloud”). A demonstration video will automatically play to show the advantages of the STOR.E CLOUD and how to use it and take advantage of its many features. User’s Manual EN-14 STOR.E CLOUD To Login and Access the STOR.E CLOUD 1. In order to access the music, videos, photos, and files on your STOR.E CLOUD, you must enter your USERNAME and PASSWORD at the login window. 2. To have the program remember your login information so that you will not need to enter it again in the future, select the box. It is recommended that you only do this on your personal computer, and not on publicly accessible computers. 3. Click LOG IN. User’s Manual EN-15 STOR.E CLOUD Software Features Canvio® Home Once the installation has been completed, the Canvio® Home icon will appear on the desktop, the Start menu, and the taskbar. Canvio® Home icon 1. Double-click the Canvio® Home icon. 2. Enter your username and password. From the Canvio® Home application, you can click one of the following icons to: increase the application to full size reduce the application and display only the icons listen to music watch a video view or access a photo or files upload files onto your device perform a backup of your files, folders, or your entire PC view the current information of and make changes to the STOR.E CLOUD setup check on the available software update Canvio® Home full size User’s Manual Canvio® Home reduced size EN-16 STOR.E CLOUD Music, Videos, Photos, and Files To Upload Files 1. Click the UPLOAD icon. A window will appear with a list of file types, including MUSIC, VIDEOS, and PHOTOS. 2. Select the box next to each type of file that you want to upload to the device. 3. To include specific files, select the box for DOCUMENTS. Then, enter the file extension. For example, enter .dwg, .pdf, .ai, etc. 4. To select specific folders from which to upload these file types, click SELECT FOLDERS. 5. Select the boxes next to the folders from which you want to upload files onto the STOR.E CLOUD 6. To confirm, click UPLOAD. NOTE User’s Manual It is recommended that you select folders. If you do not select specific folders, then all the selected file types will be uploaded. EN-17 STOR.E CLOUD 7. The STOR.E CLOUD software will begin to search your PC for the file types which you have selected. 8. It will make copies of the files onto the device so that they can be shared with other users of the device. 9. After the files have been uploaded, an UPLOAD RESULT window will appear. 10. To exit, click OK. NOTE When you upload digital media and files onto the STOR.E CLOUD, it will take several minutes for the files to be organized and available on the Music, Videos, Photos, and Files windows. If you are uploading a large number of files, the STOR.E CLOUD may take up to a few hours before all the names of the files are displayed. To Listen to Music 1. Click the MUSIC icon. ■ To listen to an entire album, click the name from the Album list. ■ To listen to an artist, click the name from the Artists list. ■ To listen to a song, click the name from the Songs list. 2. Click the play button. User’s Manual EN-18 STOR.E CLOUD 3. To exit, click the “X” button. To Watch a Video 1. Click the VIDEO icon. ■ To watch a video, click the name of the video from the Title or Date list. 2. Click the play button. 3. To exit, click the “X” button. To View or Access a Photo or Files 1. To view or access a photo or files, click the PHOTO or FILES icon. 2. Select the name of the photo or files form the list. User’s Manual EN-19 STOR.E CLOUD 3. To exit, click the “X” button. System Backup The STOR.E CLOUD software includes a SystemSave™ feature that allows you to create a bootable rescue media, backup your entire PC, and manage the backups which you created. You can use the bootable rescue media to restore your PC to its original condition if there is a major issue with your PC including a hard drive failure. Therefore, the first important step is to create the bootable rescue media prior to performing a system backup. The complete system backup can be used to restore Windows, programs, system settings, and files in case of a system malfunction or failure. User’s Manual EN-20 STOR.E CLOUD To Create a Rescue Media 1. From the Canvio® Home application, click the BACKUP icon. 2. Select CREATE RESCUE MEDIA. 3. Select the removable device to use for your rescue media. NOTE You can use either a USB Flash Drive or USB Hard Drive; or a Compact Disc-Recordable (CD-R). 4. Click CONTINUE. User’s Manual EN-21 STOR.E CLOUD 5. Please wait while the bootable rescue media is created. 6. After the rescue media is created, a RESCUE MEDIA CREATION REPORT window will appear. 7. To exit, click OK. NOTE User’s Manual It is important to keep the rescue media in a safe place. EN-22 STOR.E CLOUD If there was an issue with creating the rescue media, the following RESCUE MEDIA CREATION REPORT window will appear. 8. To resolve the issue and exit, click OK. 9. Repeat Steps 1 to 7. To Perform a Complete System Backup (PC) To backup your entire PC and prepare it for future system recovery, you need to create a boot disk on a USB Flash Drive or USB Hard Drive; or a CDwritable (CD-W) disk. 1. From the Canvio® Home application, click the BACKUP icon. 2. Select Complete PC Backup. 3. Click CONTINUE. User’s Manual EN-23 STOR.E CLOUD 4. A window will appear with PC BACKUP OPTIONS. a. To Create a PASSWORD for the backup, select the box. b. Enter a PASSWORD. NOTE The password (maximum length: 16 characters) can be numbers, symbols, and mixed-case letters. c. To view the PASSWORD, select the box. d. Click Continue. e. Please wait while it prepares to backup. 5. A Backup Progress window will display the Backup Size, Speed, Remaining and Elapsed Time. User’s Manual EN-24 STOR.E CLOUD 6. When the backup process is completed, a PC BACKUP REPORT will appear. 7. To stop the backup, click Cancel on the Backup Progress window. 8. A message will appear “This will cancel the current backup. Continue?” 9. To completely cancel the process, click Yes. 10. A PC BACKUP REPORT window will appear. 11. Click OK. User’s Manual EN-25 STOR.E CLOUD To Perform a System Backup (Mac) Mac notebooks and desktop computers (Mac OS® X) use Apple Time Machine® to perform hourly backups for the 24 hours, daily backups for the past month, and weekly backups for all previous months NOTE The oldest backups are deleted when your disk becomes full. Verify that the Mac is connected to the same local area (share) network (LAN) as the STOR.E CLOUD, and that the device is visible in the Chooser. 1. Open Time Machine by clicking the icon Dock found on the Menu Bar or 2. (Optional) Select Time Machine found under > Systems Preferences. 3. Click Select Disk and find the STOR.E CLOUD in the list of drives. 4. Select the device. 5. Select Backup Now. To select files and folders 1. Open up Time Machine, click Option… 2. Select the file(s) and folder(s) from the list to leave out from the backup procedure. To perform a Backup while on battery power Check the box to prevent losing any important data or tasks when the battery life runs out. To receive notification when an old backup is deleted Select Notify after old backups are deleted. NOTE The oldest backups are deleted when the assigned storage space on the STOR.E CLOUD becomes full. To Allow Automatic Backups Select ON. To Stop Automatic Backups Select OFF. To Perform a Manual Backup Select Backup Now. User’s Manual EN-26 STOR.E CLOUD To Restore the System from the Backup (PC) If your PC hard drive stops functioning, use the SystemSave to restore it. 1. Replace the hard drive in your PC with a new, blank hard drive following the manufacturer’s instructions. 2. Verify that the capacity of the new drive is large enough to hold all of the used capacity of the old hard drive. The program will check for the available space on the replacement hard drive. 3. Place the rescue media (CD or USB Drive) into the corresponding slot of the PC. 4. Double check that the system is plugged into the same network as the STOR.E CLOUD to which the system was backed up. 5. Turn on the system power and allow the system to boot using the rescue media. 6. The PC will find the saved system image on the STOR.E CLOUD. NOTE If there is more than one saved system image, choose the correct image from the list. 7. Before the system image is downloaded to the PC, the program will check for the available space on the replacement hard drive. 8. After the available space has been verified, the download process will begin. The reinstalling may take up to several hours. To Restore a Backup (MAC) 1. 2. 3. 4. 5. 6. NOTE User’s Manual Select Time Machine Select Enter Time Machine Scroll to view the Backup List by TimeLine. Select the File(s), Folder(s), or System. Select Restore. Choose one of the following actions: Keep Original, Keep Both, or Replace. Regardless of the contents on the hard drive and how it is partitioned, the backup and restore feature will copy and produce the same format as the existing hard drive. EN-27 STOR.E CLOUD To Delete a Backup (PC) Backup file(s), folder(s) – its entire contents, and system(s) can be deleted from the Backup List. 1. Click the BACKUP icon. 2. Select MANAGE BACKUPS. 3. Select the backup image from the BACKUP IMAGE MANAGER list, which you would like to delete. 4. To confirm the removal of the backup file(s), folder(s), and/or system(s), click Delete. User’s Manual EN-28 STOR.E CLOUD To Delete a Backup (MAC) Backup file(s), folder(s) – entire contents, and system(s) can be deleted from the Backup List. 1. Select Time Machine. 2. Select Enter Time Machine. 3. Scroll to view the backup list by TimeLine. 4. Select the file(s), folder(s), or system. 5. Select Delete to confirm the removal of the backup file(s), folder(s), and/or system(s). NOTE A message will appear on the screen if the following is missing: ■ backup location is missing ■ cache changed files ■ resume backup when backup location is connected Settings In the Settings window, you can view the current information of and make changes to the STOR.E CLOUD setup. To View the STOR.E CLOUD Information 1. Click SETTINGS on the Canvio® Home application. 2. The following information and features are displayed: ■ a drop-down menu with a list of STOR.E CLOUD(s) on the network from which you can select ■ a switch to Enable Remote Access ■ a PIN that is required for remote access to the device ■ a switch to enable HDD Standby ■ the Power Switch ■ ■ ■ ■ ■ ■ ■ User’s Manual the Canvio® Home version the Manage users list the add users icon Manage SHARES (area) list the add share icon the PROGRAM VERSIONS the Advanced options/settings EN-29 STOR.E CLOUD To Power On and Off 1. When the switch is moved to power down the STOR.E CLOUD Power, a Power Down Warning message will appear. 2. To confirm, click Continue. To Add a New User MANAGE USERS icon User’s Manual 1. 2. 3. 4. 5. Click Add User icon under Manage Users. Enter a USERNAME. Enter a PASSWORD. To confirm, enter the same PASSWORD. To make a user an administrator of the device, select the check box. These rights will allow a user to add or change an area (share) and make changes to the settings. EN-30 STOR.E CLOUD 6. To confirm, click Save. A message will appear that a user has been successfully added. To Change a User’s Password and Grant the User Administrator Rights MANAGE USERS list User’s Manual 1. 2. 3. 4. 5. Double-click the name of the user from the Manage Users list. A USERS window will appear. Enter and confirm a new PASSWORD for the user. To make a user an administrator of the device, select the check box. To confirm, click Save. EN-31 STOR.E CLOUD 6. To exit, click OK. To Change or Delete a User 1. 2. 3. 4. User’s Manual Double-click the name of the user from the Manage Users list. The USERS window will appear. To remove the user from the list, click Delete. To confirm the changes, click Yes. EN-32 STOR.E CLOUD 5. To exit, click OK. To Create a Public or Private Share (Area) MANAGE SHARES icon User’s Manual You can create a share (area) in the STOR.E CLOUD. In the share, you can store files that are accessible only to a single user or a selected group of users. To create a share (area), the user must have administrator rights. 1. Click the manage shares icon. 2. Enter a NEW SHARE name. 3. Select the user who will have access to the share. If there is more than one user, select the name from the drop-down menu. 4. To confirm, click SAVE. EN-33 STOR.E CLOUD To Manage an Existing Public or Private Share (Area) MANAGE SHARES list 1. Select the name from the MANAGE SHARES list. 2. To make the share available to every user on the list, select the Public Share check box. 3. If you want to select the type of access that the user will have select to the share (area) from the ACCESS drop-down menu: Deny, Read Only, Full Access. 4. To delete a share, select it from the list. Then, click Delete. 5. To confirm the changes, click SAVE. STOR.E CLOUD Updates and Versions To Check on Available Updates 1. Click the Canvio® Home icon. 2. If a software update is available, the blue light next to UPDATES will flash. 3. To update the STOR.E CLOUD software, click UPDATES. User’s Manual EN-34 STOR.E CLOUD 4. You will be asked if you want to download and install the new updates. It may take a long time to complete the update depending on the speed of your internet connection and the size of the update. Make sure that you allow enough time for this process to complete. 5. After the update has been installed, the Canvio® Home will automatically restart. To View the Program Versions 1. 2. 3. 4. User’s Manual Click the Canvio® Home icon. Click SETTINGS. Click PROGRAM VERSIONS. To exit, click OK. EN-35 STOR.E CLOUD Advanced Operations The Advanced Operations feature allows advanced users to configure the Advanced options of STOR.E CLOUD in more detailed ways that most users will not need. Advanced Setup In the Advanced Setup feature, additional options are available to manage the device setup: ■ System ■ Advanced ■ Network ■ Services ■ Storage ■ Access ■ Media ■ Log ■ Printers To Log into Advanced Options 1. From the SETTINGS window, click ADVANCED. 2. Enter the Username and Password. User’s Manual EN-36 STOR.E CLOUD 3. Click Login. This will bring you into the Advanced window. System The System window displays the system and hardware device information, the current users logged into the device, the current device setup, and the email notification setup. Device Overview General Login Users In the General Setup window, you can make changes to the device name, its description, the date and time zone and stamp. User’s Manual EN-37 STOR.E CLOUD To confirm, click Submit. General Setup In the E-mail Setup window, you can make changes to the notification, Mail Server, SMTP Port, Return Path, E-mail Recipients, TLS/SSL, and SMTP Authentication. 1. To send a email notification test, click Send Test. 2. To confirm any change, click Submit. E-mail Setup In the Shut Down/Reboot window, you can power down or reboot the device. As courtesy, please notify all users to your device of “a scheduled maintenance” so that it does not interrupt any file accesses which they may have in progress. Shut Down/Reboot User’s Manual EN-38 STOR.E CLOUD Advanced The Advanced window allows the administrator to make changes to an admin password, upgrade the firmware, change certification, how to backup and restore the entire system, and how to setup the hard disk drive. Admin Password Firmware Upgrade Certificate User’s Manual EN-39 STOR.E CLOUD Configuration Backup/Restore Advanced HDD Setup Network The Network window allows the administrator to configure the Local Area Network (LAN), the Microsoft Networking Workgroup, and the Dynamic Domain Name System (DNS). LAN Workgroup: Microsoft Networking User’s Manual EN-40 STOR.E CLOUD Dynamic DNS Services The Services window allows the administrator to configure the Web Server, FTP, Apple Network, and SSH. Web Server (HTTP/HTTPS) FTP User’s Manual EN-41 STOR.E CLOUD Apple Network SSH Storage The Storage window allows the administrator to configure the disk, volumes, shares, USB Disk, and Quota. Disk Volume Shares USB Disk Quota User’s Manual EN-42 STOR.E CLOUD Access The Storage window allows the administrator to configure the user, groups, and shares. Users Groups Share Permission USB Share Permission Media The Media window allows the administrator to configure media server and iTunes service. Media Server Setup User’s Manual EN-43 STOR.E CLOUD iTunes Setup Log The Log window allows the administrator to view the logs based on event, SAMBA, AFP, FTP, and export. The following logs will display the Type, Level, Date Time, and Message. There are several options to delete all log data prior to the past 7 days; refresh; and filter the logs. Event Log SAMBA Log AFP Log User’s Manual EN-44 STOR.E CLOUD FTP Log Export Log Printers You can view the printers and managed the routed print jobs connected to the Canvio Personal Cloud. ■ Printer Information: Printer Name, Manufacturer, Model, Status ■ Printing Jobs: Printer Name, Status, Owner, Submitted Time To Exit from Advanced Settings Click Logout to exit the Advanced window. User’s Manual EN-45 STOR.E CLOUD Remote Access Features The remote access feature allows a user to access any digital media or files shared on the STOR.E CLOUD through a smartphone, tablet, or PC from anywhere and at anytime if internet access is available. NOTE It is important that the ENABLE REMOTE ACCESS switch is moved to the ON position. A security feature has been designed into the device to encrypt all information to protect your information when it is sent over the network. Each time a person who is on the user list accesses the device online, the PIN, the USERNAME and the PASSWORD are required and verified. Mobile Device Access It is important that you have a network connection and internet access before connecting to the STOR.E CLOUD with your mobile device(s): ■ smartphones ■ tablets User’s Manual EN-46 STOR.E CLOUD Smart TV It is important that the Smart TV has a network connection on the same network as the STOR.E CLOUD and must support DLNA. The Smart TV can stream music, videos, and games which are found on the STOR.E CLOUD. To view videos and photos, and listen to music: 1. Use the arrow keys on your TV’s remote control, and select Menu. 2. Select Media Player. 3. Select the STOR.E CLOUD. 4. Select the Video Folder. 5. Select Public. 6. Select Movies. 7. Select the movie or video to play. Android™ or iOS Smartphone or Tablet The device will work with any Android™ smartphone or tablet with Android™ OS 2.0 or later, and any iPhone, iPod touch, or iPad running iOS 4.0 or later. 1. To download the STOR.E CLOUD (“Canvio Personal Cloud”) App, go online using your mobile device to the Apple App Store™ or Android Market™. 2. Search for Canvio® Link 3. Once the App is downloaded and installed according to the standard procedure for your device, select the App to launch the Remote Access feature. 4. The Canvio® Link will ask for the PIN that can be found in the Settings window, along with your username and password. 5. Once you have logged online into the STOR.E CLOUD, select the name of the digital media or files on the device. 6. If you selected MUSIC or VIDEO, it will automatically play on your portable media player (PMP) or your digital audio player (DAP). NOTE Your smartphone or tablet must support the filetype which you want to access. If you are viewing a file that is not download or streaming compatible with the device, a message will appear stating that the Media or File cannot be downloaded or Not available for streaming. To uninstall To uninstall the app, follow the instructions for your device. User’s Manual EN-47 STOR.E CLOUD Product Specifications Physical Dimensions Height = 160mm = 6.3" Length = 191mm = 7.5" Width (foot) = 79mm = 3.1" Width (body) = 55mm = 2.2" Capacity Varies according to model: 2 or 3TB. The capacity refers to the raw capacity of the disk drive in the system. The system software and files system overhead uses some of this capacity. Software 1.0.1.0 Ethernet 10/100/1000Base-T Languages Default: English Chinese (Simplified and Traditional), Czech, Danish, Dutch, English, Finnish, French (Canada), French (France), German, Greek, Hungarian, Indonesian, Italian, Japanese, Korean, Norwegian, Polish, Portuguese (Brazil), Portuguese (Portugal), Russian, Spanish (Latin America), Spanish (Spain), Swedish, Thai, Turkish Smartphones Android™ OS Apple iPhone® 3GS, 4, 5 Dell Streak 5 Motorola™ DROID™, Droid™ X Samsung® Galaxy AX And others Tablets Apple iPad® 1, 2 Samsung Galaxy Tab Android™ 3.1 Toshiba THRiVE™ Android™ 3.1 And others Other Music Devices Apple iPod touch® User’s Manual EN-48 STOR.E CLOUD File Systems USB Hard Drive (not included) – NTFS and FAT32 Networking TCP/IP (IPv4), Gigabit LAN with Jumbo Frame, DHCP Client Protocols CIFS, AFP (3.2), NFS (v3), HTTP, HTTPS. Network Service Discovery (UPnP and Bonjour), Wake-on-LAN support File Server Protocols CIFS, AFP (3.2), NFS, HTT, HTTPS Media Server Apple® iTunes® Reset and Erase To Reset the STOR.E CLOUD The Reset button is located on the back of the device. To reset the device name and administrator password on STOR.E CLOUD, use a ballpoint pen or other small-tipped element to depress and hold the reset button for at least two (2) seconds. To Erase Data If your STOR.E CLOUD contains sensitive data, you should be aware that standard deletion procedures do not remove the data from the media. These standard deletion procedures include: ■ Selecting Delete for a target file ■ Putting files in and emptying the Recycle Bin ■ Reformatting the media ■ Reinstalling the STOR.E CLOUD Installation Software The procedures above delete only the initial part of the data used for file management. This makes the file invisible to the operating system, but the data can still be read by specialized utilities. If you dispose of the STOR.E CLOUD, first delete all the data on it by using one of the methods listed below to prevent unauthorized use of such data: ■ Physically destroy the STOR.E CLOUD ■ Use a proven specialized utility to overwrite all the data ■ Take the STOR.E CLOUD to a professional deletion service Toshiba will not be responsible for the deletion of the data on your device. User’s Manual EN-49 STOR.E CLOUD Solutions to Common Issues STOR.E CLOUD cannot be found on your network. Verify the following: 1. The Ethernet cable is connected into the STOR.E CLOUD’s Ethernet port and to the network router or switch. 2. The network router is connected to a power outlet 3. The PC and the STOR.E CLOUD are on the same network subnet 4. The network router or switch must be set up to provide IP addresses automatically (DHCP server). 5. The PC meets the requirements to install the STOR.E CLOUD Installation software. Network Router or Switch Failed 1. Verify that the router or switch cables are connected correctly. 2. Verify that the power supply is plugged into a power outlet and to the router or switch. 3. Reboot the STOR.E CLOUD and the router/switch. LED lights are not lit Verify that the power supply is plugged into a power outlet and to the STOR.E CLOUD. Amber LED Light is On The STOR.E CLOUD has less than 10% capacity remaining for any additional digital media and files. Please contact Toshiba at www.toshiba.eu to purchase an additional STOR.E CLOUD to add more storage space. Forgot username and PASSWORD To reset a username and password, modify a username and password through the MANAGE USERS window. To reset an administrator’s username (“admin”) and password (“admin”), hold down the reset button for 2 seconds. Unsupported version of Android™ OS A message will appear if your device is not a compatible to find the STOR.E CLOUD. Cannot open and launch music, video, photo or file 1. Reboot your PC, tablet, or smartphone. 2. Verify that the STOR.E CLOUD Software has been installed. 3. Log back into the Canvio® Home application. User’s Manual EN-50 STOR.E CLOUD 4. Select the music, video, photo or files icon to open and launch the digital media or files. Issue is Not Listed Here If any issue continues or if you cannot find the issue mentioned in the User’s Manual, please check the Frequently Asked Questions on the Toshiba web site, or contact Toshiba’s customer support center. TOSHIBA Support Need help? Please contact TOSHIBA’s hard drive and storage products support page: www.toshiba.eu/storage/contact For warranty claims, please check: computers.toshiba.eu/options-warranty Trademarks STOR.E, Canvio and the Canvio Logo are registered trademarks of Toshiba Corporation. All other trademarks are the property of the respective owners. Product specifications subject to change without notice. Android, Android Market, and Google Chrome browser are trademarks of Google, Inc. Apple and Safari are registered trademarks of Apple, Inc. ArcSoft, SystemSave and TotalMedia are trademarks or registered trademarks of ArcSoft, Inc. Windows, Windows Vista, Internet Explorer, and Xbox are registered trademarks of Microsoft Corporation in the United States and/or other countries. Mozilla and Firefox are registered trademarks of Mozilla Foundation. SAMSUNG is a registered trademark of Samsung Electronics. All other brand and product names are trademarks or registered trademarks of their respective companies. User’s Manual EN-51 STOR.E CLOUD Regulatory statements CE Compliance This product is CE marked in accordance with the requirements of the applicable EU Directives. Responsible for CE marking is Toshiba Europe GmbH, Hammfelddamm 8, 41460 Neuss, Germany. A copy of the official Declaration of Conformity can be obtained from following website: http://epps.toshiba-teg.com. Working Environment The Electromagnetic Compliance (EMC) of this product has been verified typically for this product category for a so called Residential, Commercial & Light Industry Environment. Any other working environment has not been verified by Toshiba and the use of this product in these working environments is maybe restricted or cannot be recommended. Possible consequences of the use of this product in non verified working environments can be: Disturbances of other products or of this product in the nearby surrounding area with temporarily malfunction or data loss/ corruption as result. Example of non verified working environments and related advices: ■ Industrial environment (e. g. where 3-phase 380V mains is being used mainly): Danger of disturbances of this product due to possible strong electromagnetic fields especially near to big machinery or power units. ■ Medical environment: The compliance to the Medical Product Directive has not been verified by Toshiba, therefore this product cannot be used as a medical product without further verification. The use in usual office environments e.g. in hospitals should be no problem if there is no restriction by the responsible administration. ■ Automotive environment: Please search the owner instructions of the related vehicle for advices regarding the use of this product (category). ■ Aviation environment: Please follow the instructions of the flight personnel regarding restrictions of use. Additional Environments not Related to EMC ■ Outdoor use: As a typical home/office equipment this product has no special resistance against ingress of moisture and is not strong shock proofed. ■ Explosive atmosphere: The use of this product in such special working environment (Ex) is not allowed. User’s Manual EN-52 STOR.E CLOUD Following information is only valid for EUmember States: REACH - Compliance Statement The new European Union (EU) chemical regulation, REACH (Registration, Evaluation, Authorization and Restriction of Chemicals), entered into force on 1 June 2007. Toshiba will meet all REACH requirements and is committed to provide our customers with information about the chemical substances in our products according to REACH regulation. Please consult the following website www.toshiba-europe.com/computers/info/reach for information about the presence in our articles of substances included on the candidate list according to article 59(1) of Regulation (EC) No 1907/2006 (“REACH”) in a concentration above 0.1 % weight by weight. Disposal of products The crossed out wheeled dust bin symbol indicates that products must be collected and disposed of separately from household waste. The black bar indicates that the product was placed on the market after August 13, 2005. By participating in separate collection of products, you will help to assure the proper disposal of products and thus help to prevent potential negative consequences for the environment and human health. For more detailed information about the collection and recycling programmes available in your country, please visit our website (http://eu.computers.toshiba-europe.com) or contact your local city office or the shop where you purchased the product. The following information is valid only for Turkey: Compliant with EEE Regulations: TOSHIBA meets all requirements of Turkish regulation 28300 “Restriction of the use of certain hazardous substances in electrical and electronic equipment”. Disclaimer Information in this document is subject to change without notice. The manufacturer does not make any representations or warranties (implied or otherwise) regarding the accuracy and completeness of this document and shall in no event be liable for any loss of profit or any commercial damage, including but not limited to special, incidental, consequential, or other damage. User’s Manual EN-53 UM-STOR.E CLOUD-V1/0912 ___ www.toshiba.eu/storage