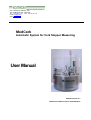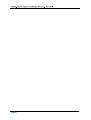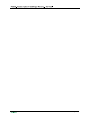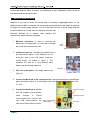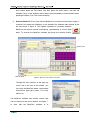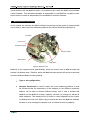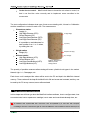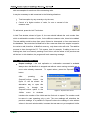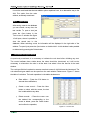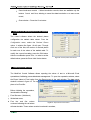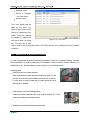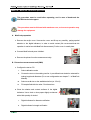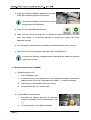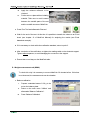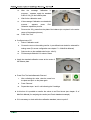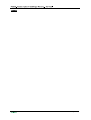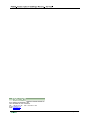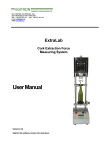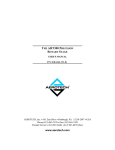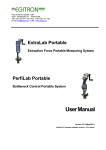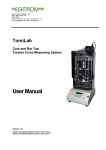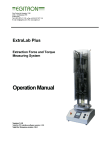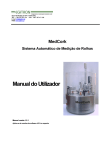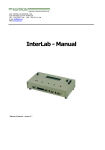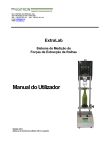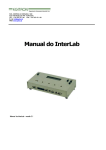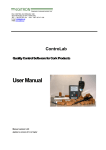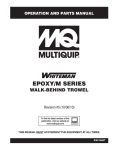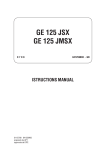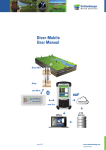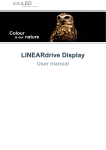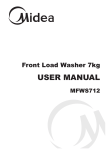Download MedCork - User Manual v1.2.1
Transcript
RUA CENTRAL DA VERGADA, 1280 4535-166 MOZELOS VFR - PORTUGAL TEL.: + 351 227 471 120 FAX.: +351 227 471 129 E-mail: [email protected] WEB: www.egitron.pt MedCork Automatic System for Cork Stopper Measuring User Manual Manual Version 1.2.1 Valid for the software version 4.5.0 and above Page 2 of 39 RESPONSIBILITY EXEMPTION This manual was produced and revised trying to describe MedCork functioning and characteristics the most correct way possible, specially the PC control software. However this manual and/or the equipment can suffer modifications without previous notice. EGITRON is not responsible for any damaged caused by any direct or indirect error, omission, or discrepancies between the MedCork and the instructions or descriptions included in this manual. This document, or any part of this document, can not be reproduced or transmitted under any format and for any purpose, without EGITRON written authorization. TRADE MARKS Excel, Windows and Microsoft are Microsoft Corporation registered trade marks. Other trade marks or registered trade marks not listed above can be used in this manual. CONFORMITY DECLARATION This product exhibits CE marking, according to European Union applicable directives. GENERAL PRECAUTIONS EGITRON equipments are produced to optimise security and minimize effort. Nevertheless, certain precautions should be taken to reduce even more the risk of any human physical damage or equipment damage. Please read carefully the general precautions below and take attention to the warning signs in the manual text. Keep away from children access; The machine should only be operated by persons with the appropriate training; Do no remove any cover or mechanical protection; All maintenance should be executed by specialize technicians; Page 3 of 39 The machine should not operate on facilities with severe environment conditions, like dust or humidity; The equipment should be connected to the ground by the power supply plug; In case of successive power supply breakdowns, the equipment should be disconnected from the power supply; The equipment transporting and handling should be done with extremely precautions because it has fragile parts. For transportation use an adequate pack so the machine remains well accommodated and protected. GUARANTEE AND TECHNICAL ASSISTANCE EGITRON guarantees the correct functioning of products with the EGITRON trade mark, in general for 1 year, or for a different period when specifically settled and written by EGITRON. The guarantee covers workmanship and materials required but not the equipment transportation or site displacements, which will be charged according to the displacement prices in practice at the time. This is valid excepting for the 1st displacement or equipment transport if required in the first month of the guarantee period, which will be free. In this last case, EGITRON will decide between the technician on site displacement and the equipment transportation to EGITRON facilities and back to the client. If the equipment presents any malfunctioning during the warranty period, EGITRON, according to its own criteria, will repair or replace without any charge, excepting the following situations. Any product and/or part that have been replaced will be EGITRON property. The warranty will not have effect in malfunctioning produced by non imputable causes to the equipment such as: Anomalies caused by maltreatment, recklessness or handling contrary to the manual instructions; Modifications or incorporations of parts with a different provenience, done by non authorized technicians; Defects provoked by short circuit or mechanical injury; Indemnity for personal or material damages directly or indirectly caused; Any installation service or functioning explanation at client facilities, when not directly imputable to EGITRON technicians; Page 4 of 39 Equipment replacement. To request for the warranty services contact EGITRON technical assistance. EGITRON can ask for the equipment invoice. This equipment is suitable only for the design purposes and EGITRON is not responsible for its improper use. In case of malfunctioning or request for technical assistance Before asking for EGITRON assistance read “Problems Resolution” chapter, when available in the manual, call your company technical services (if available) and/or use all existing auto-help tools. If the problem is unsolved contact EGITRON, having the following information: Equipment name Serial number Purchase date Problem description Error message that may appear. EGITRON can be reach at: Phone: + 351 227 471 120 Fax: +351 227 471 291 E-mail: [email protected] Mail: Rua Central da Vergada, 1280 4535-166 Mozelos VFR - PORTUGAL Page 5 of 39 Index 1. WELCOME NOTE ........................................................................................................................................................... 8 2. ABOUT THIS MANUAL .................................................................................................................................................. 8 3. INTRODUCTION.............................................................................................................................................................. 9 4. MEDCORK INSTALL AND SETUP ............................................................................................................................. 10 5. MEDCORK BASIC FUNCTIONING ............................................................................................................................. 13 6. TEST CONFIGURATION AND EXECUTION.............................................................................................................. 14 6.1. TEST CONFIGURATION.......................................................................................................................................... 15 6.2. TESTS EXECUTION................................................................................................................................................. 16 6.3. OTHER OPERATIONS RELATIVE TO TESTS...................................................................................................... 18 6.3.1. ADD A TEST ......................................................................................................................................................... 18 6.3.2. REPEAT AND DELETE CORKS......................................................................................................................... 19 6.3.3. VALUES GRAPHIC VIEW ................................................................................................................................... 20 6.4. SAVING AND CONSULTING TESTS ..................................................................................................................... 21 6.4.1. SAVE A TEST ....................................................................................................................................................... 21 6.4.2. OPEN A TEST....................................................................................................................................................... 22 7. CORK SIZES AND TYPES TABLES........................................................................................................................... 22 8. FORMAT OF THE DECIMAL PLACES IN THE STATISTIC TABLE........................................................................ 23 9. DATA EXPORT TO MS EXCEL................................................................................................................................... 23 10. CONNECTION WITH EGITRON CORKLAB AND EGITRON SPC...................................................................... 24 10.1. CONNECTIONS CONFIGURATION ................................................................................................................... 24 10.2. EXPORT TO EGITRON CORKLAB.................................................................................................................... 25 10.3. EXPORT TO EGITRON SPC ............................................................................................................................... 26 11. CALIBRATION MODE.............................................................................................................................................. 26 12. ADJUST EQUATIONS.............................................................................................................................................. 27 13. MALFUNCTIONS AND MAINTENANCE................................................................................................................ 27 13.1. ERROR LOGFILE................................................................................................................................................. 27 13.2. MAINTENANCE AND PROBLEMS RESOLUTION .......................................................................................... 28 14. OPTIONAL AND ACCESSORIES........................................................................................................................... 30 15. TECHNICAL CHARACTERISTICS ......................................................................................................................... 31 ANNEX A – COMMUNICATION CABLE ............................................................................................................................. 32 ANNEX B – MEDCORK VERIFICATION PROCEDURE .................................................................................................... 33 NOTES .................................................................................................................................................................................... 38 Page 6 of 39 Page 7 of 39 1. Welcome note Congratulations for having acquired MedCork - Automatic System for Cork Stopper Measuring. With this excellent equipment it is possible to control in a totally automatic and accurate way, the length, the diameter, the weight and the moisture of cork stoppers, in agreement with the norms in force. For the first time, users have to they disposal a high-tech equipment, developed with metrological rigorous techniques, that eliminates the manual handling of the measuring devices or sensors, guaranteeing a quality superior control and completely innovative. MedCork is supplied with software for Microsoft Windows operating systems, which allows to configure and to carry-out several tests in a friendly way, to verify, at any time, the status of the system, allowing a fast resolution of anomalies that may occur during its functioning. This manual will allow the MedCork installation, supplying detailed information about the equipment functioning and about the Windows interface program. 2. About this manual This manual describes the MedCork functioning and the control software for PC, compatible with Microsoft Windows 9X/Me/2000/NT/XP. This software was especially developed to allow MedCork control and has some additional features, like save or open tests or to export data to other software applications. After reading this manual you will be apt to: Install the MedCorK and the control software for PC; Configure and accomplish tests and learn all MedCork functionalities; Save in a database all the collected data, for later consult; Connect with the EGITRON CorkLab – Software for Cork Stopper Quality Control; Connect with EGITRON SPC – Software for Statistical Process Control; Export test values to Microsoft Excel; Execute a proper maintenance and learn how to solve the most possible frequent error situations. Besides this User Manual you should find: Software installation CD; PC serial communication cable; Power supply cable; 2 feed tubes; Calibration certificate, emitted by an accredited laboratory; Page 8 of 39 Manuals of other devices integrated in the MedCork. This manual starts by the MedCork characteristics, its installation and connection to a PC and its control software installation process. After the installation chapter, is explained the MedCork functioning followed by the description of the tests configuration and execution. In the following chapters we talk about the connection to EGITRON CorkLab, to EGITRON SPC and the data exportation to Microsoft Excel. In the last chapters is described the calibration process, the maintenance operations and the resolution of some potential problems. Detailed information about the control software database and about the communication protocol is supplied in annex. 3. Introduction The MedCork was developed and produced using high quality components and materials, in order to be an equipment of great reliability and with precision in accordance with the sector standards. Working together with the SMA - Modular Feeding System as shown in figure 1, and depending on the physical parameters to control, the MedCork it will be able to measure uninterrupted and without any user intervention many cork samples in the same test. The SMA was specifically developed to perform automatic feeding to MedCork and it enables all the MedCork advantages. There are two models, one with guide and another without. The only thing the user must do is to supply the hopper with corks. Then the MedCork will command the SMA functioning when it detects the feed pipe without corks. MedCork has three measuring stations - Dimension, Weight and Moisture - where it is possible to control: Figure 1 - SMA (Modular Feeding System) 1. Diameters from 18mm to 38mm, with 0,01 mm resolution 2. Lengths from 24mm to 60mm , with 0,01 mm resolution 3. Weight with 0,01g resolution 4. Moisture with 0,1% RM resolution In the same test it is possible to control a different number of corks in each station. The user can easily change the number of measures of each measuring station. MedCork is completely controlled from a PC through its control software. With the software is possible to verify at each Page 9 of 39 moment the MedCork status, to acquire, to visualize and to save in database for later consult all the values measured during the tests. 4. MedCork install and setup MedCork is very easy to setup. You should start for choosing an appropriate place. For the MedCork and the SMA, for example, we recommend a bench with 60cm high. MedCork needs to be plug-in to a power supply plug with 110-130 or with 220-230 VAC, to an air supply plug with pressure between 6 to 8 bar and to a personal computer with Microsoft Windows 95 or superior. After cheeking this requirements, please follow the next steps: 1. MedCork unpacking. In case of receiving the MedCork in a wooden pack, you will have to release the screw in the wooden box base; On/Off button Figure 2 - Mitutoyo indicator 2. Indicators power-on. The Mitutoyo indicators are in the Dimensions station. If the indicators do not show any value in the LCD viewer, press the On/Off button, as shown in figure 2. The indicators are feed by a long duration NiCd battery and should stay always on; Scale plate 3. Place the scale plate in the weight station (see Figure 3 - Scale Figure 3); 4. Connect the MedCork to the compressed air, through existing plug in the MedCork panel, as shown in figure 4. The feed pipe must have 6mm diameter (ref. Festo PUN – H – 6x1); 5. Power switch and plug Connect the MedCork to the PC with the supplied communication cable through a RS232 Compressed air plug-in communication port. If the PC has only USB communication, you SMA connector (Modular Feeding System) RS 232 port must use a RS232/USB converter; Figure 4 -MedCork panel Page 10 of 39 6. Connect the MedCork to the power supply with the supplied cable and push the ON / OFF button to the ON position, in order to turn on the MedCork; MedCork should be connected to a power supply plug with the specified voltage and earth connection. Special attention should be given to the earth connection, in order to guarantee the users security but also the equipment correct functioning. If necessary consult an electricity technician. 7. Install the MedCork Control Software on the PC. For Windows 2000 and XP please note that you must have user permissions to install software. Proceed with the following steps: Insert the installation CD in the CD-ROM drive; Through the button Start, select the Run option and to write "D:\setup\setup", were D: is the CD-ROM drive letter and press OK. The installation will start and just follow the instructions. By default the software is installed in the folder "C:\Program Files\EGITRON\MedCork", but is possible to change this folder in the installation process. After the installation ends, there will be created in the menu Programs, a group called EGITRON containing the MedCork program. It is also possible install the software, accessing the content of the CD-ROM, through "My Computer" or through Windows Explorer. 8. Start the MedCork software. When starting the software, the communication with the MedCork is tested. In case the communication is not established, an error message will be emitted. It will be able trying to establish the communications, by pressing the button Test (Test communication). In case of fail verify if the communication cable is properly connected and if the communication port number is correct. To change the communication number, go to port the Communication option in the Configuration menu. The Communication Parameters window will open, as it shown in figure 5. To change the communication Figure 5 – Communication Parameters window configuration Page 11 of 39 port number press the Edit button, and then press the same button, now with the indication Save. In this window it will be able to test immediately t communication status, pressing the button Test (Test communication). 9. Start the MedCork. Every time that the MedCork is connected to the power supply, it remains in the state Not Initialized. In this situation the software main window is like the one shown in figure 6. The initialize operation is necessary because MedCork will perform several verifications, guaranteeing a correct initial state. To execute the MedCork Initialize just press the Initialize button. MedCork status MedCork status Figure 6 – MedCork Control Software main window Through the main window, at the right top corner and in the box at the bottom, you can verify the MedCork status: compressed air pressure, pipe type in place, nº of corks tested, etc. The MedCork software has number version that can be checked in the About window, see figure 7. In case that the MedCork software is in Figure 7 – About window Page 12 of 39 communication with the MedCork itself, it is possible to also check the MedCork embedded control software. This embedded software is responsible for the MedCork complete control and its version number is independent from the MedCork interface software. 5. MedCork basic functioning In this chapter we will learn the MedCork basic functioning and the types of measures that can be done in each one of the measuring stations, that can be identify through figure 8. Cork feeder Corks way-out Transportation system Dimensions station Moisture station Weight station Figure 8 – MedCork top view MedCork is an equipment with great flexibility, which can control corks of different sizes and execute it by diverse ways. Therefore, before the MedCork starts a test it will receive a command from the interface software in order to specify: Type or test configuration; Samples dimensions to control in each one of the measuring stations. It must be mentioned that the dimensions of the samples for the different measuring stations, will be able to assume different values from 0 until a number that depends on the MedCork memory capacity, but that it is enough for almost all usual situations. This maximum limit of corks to control depends on the number of readings for each cork. While trying to start a new test, the MedCork software will emit an error message if it detects a risk to exceed its memory capacity. Page 13 of 39 Corks size to control. MedCork will have to know the cork sizes to control, so that it can feed the corks correctly and to implement some securities in the movements. The test configuration indicates what type of test we are dealing with, Normal or Calibration and the measures to control for each cork. The measures are: Dimensions station Lenght (L) High Edge Diameter (DTS) Centre Diameter (DC) Low Edge Extra Diameter (DETI) Low Edge Extra Diameter (DTI) TS (High edge) It is possible to read diameters for each position from 1 to 9 values, by rotating the cork. C (Centre) Weight station Weight (W) Moisture station High Edge Moisture (HTS) Centre Moisture (HC) Low Edge Extra Moisture (HETI) Low Edge Moisture (HTI) ETI (Extra low edge) TI (Low edge) Figure 9 – Diameters and Moistures possible reading positions The quantity of possible measures allows testing all known cylindrical cork types in the market: Natural, Aglo 1+1, Champagne, etc.. Each time a cork is analysed the values will be sent to the PC and kept in the MedCork internal memory. These values will be kept till the MedCork is ON and a new test is started, and they can be read by the PC at any moment, as we will see ahead. 6. Test configuration and execution In this chapter we will learn go about the MedCork interface software, how to configure tests, how to execute tests, how to repeat some readings, how to save and consult tests already done, etc.. All software was implemented with mind that it will be operated by a user with little computer knowledge. We work hard with the goal to make the MedCork control software intuitive and simple to Page 14 of 39 operate. Other goal was to prevent operating errors. All the data introduced data is duly validated, with the operator being warn if a specific value is invalid, or if one specific operation is not possible. By this way, we avoid the machine to enter in error status and prevent risks for the operator and for machine itself. The operator will be able thus, with very simplicity, to try for it itself, without great fears, if is or not possible to introduce some value or to execute a specific action. As we saw before it is necessary to previously configure the test. Nest we will learn how to configure tests. 6.1. Test configuration The software has some preloaded tests configurations. The user can modify, delete or create new configurations. Each configuration has a code, which is saved into the database, so later on, in order to select a test configuration in the Main windows, simply select the code from the Internal Tests combo box. To configure test select the Configurations option in the Test menu The Tests Configuration window s is shown in figure 10. To create a new configuration, press the New button and select the boxes of the desired measures. For the top measures you must type the distances from the respective top at which is desired the reading. The distances must be between the following intervals: Dimensions: Between 2,5 and 60 mm Moistures: Between 3 and 60 mm If it is necessary to guide the corks, in order to guarantee that the same top is controlled always on the same side, case of champagne corks, the box Test with guide must be selected. After introducing the test code, that can contain up to 50 characters (letters Figure 10 – Tests Configuration window Page 15 of 39 and/or numbers), press the Save button. The descriptions (L, DTS, DC, etc.) indicated for each one of the measures, will be the head of which column in the table. In case of reading more than one diameter for position, it will be added to the column heads a number with the following criteria: DxTS – Diameter x in the High Edge, with x from 1 to 9. Examples: D1TS - Diameter 1 in High Edge D3C - Diameter 3 in the Centre To consult a configuration in the database, just select the code in the List of saved configurations. At any moment it is possible to cancel the introduction configurations or modifications in a saved configuration pressing the Cancel button. To erase a configuration press the Delete button. It will be asked a delete confirmation. When closing the Test Configuration window, through the button Close, the list of Internal Tests, in the Main window, will be updated with all the existing codes in the database. 6.2. Tests execution To start a new test, the MedCork must be still and without any test being done; the main window should appear like figure 6, with the Run Test button available. In case a test has finished, it is possible to verify, looking at the MedCork status board if there are corks in the pipe from the last cork sample. If there are corks in the pipe, the status will show Chamber with corks, and you can press the Escape button in order to expel the remaining corks. The corks will be drive out through the expel pipe between the dimensions station and the feed pipe. Before starting the test guarantee that the Normal operating mode is selected. To star the test, follow the next steps: 1. Place the correct feed pipe according the corks to analyse: Narrow pipe: diameters 22 mm; lengths < 44 mm Wide Pipe: diameters > 22 mm and 36 mm; lengths 60 mm 2. Manually supply the pipe with corks, oriented if need, or place them in the proper SMA hopper; 3. Select the test configuration, through the list of Internal Tests. As we will see ahead, the configuration can be selected in the EGITRON CorkLab reports list or in the EGITRON SPC control charts, if the MedCork Control Software is connected to EGITRON CorkLab or to EGITRON SPC; Page 16 of 39 4. Select the cork size to examine; 5. Setup the sample size for each station unit; 6. Select the Normal operation mode; 7. Press the Run Test button. In case the cork size does not exist in the list of sizes, the size table can be selected from the Size option in the Tables menu. When initiating a new test and during its execution process, the MedCork verifies, continuously, if it is out of corks, if the feed pipe and the SMA - Modular Feeding System for MedCork – hopper are suitably for the selected cork size, if the compressed air is at the correct pressure level, etc.. In case that any of these conditions are not met, an error will be indicated and the MedCork status will display "MedCork standing-by and with a test running". In this situation, the operator should correct the error and then press OK-Resume button. The test will go on, without any data loss. As we previously saw, it could be necessary to initialize the MedCork, after connect it to the power supply. After a functioning error it will be also necessary to initialize the MedCork, as we will see ahead. Figure 11 – Main window with a test running When MedCork resume the test, the MedCork status should display Test running. MedCork sends the measured values to the PC after the inspection of each cork and the values can be read in the datasheet as shown in figure 11. Every time that new set of values is received, the Page 17 of 39 statistics table is updated. This table, in the right side of main window, shows the Average, Maximum, Minimum, Standard Deviation and Amplitude, (difference between the Maximum and the Minimum) for the respective values table column. The corks counter shows to the number of controlled corks at that moment. While a test is running, there are available only 2 commands: Stop and Read Values. The Read Values command collects the values from all the tested corks from the running test or from any saved test. There is a particular situation when a new test is added that we will se ahead. The Stop button can terminate the test at any time. In this situation the MedCork will finish the pending operation and goes to Test interrupted through Stop button status. With this status you can press the OK-Resume button to continue the test or the End Test button to cancel the test. In this last case, MedCork will throw out all the existing corks in the measuring stations. In the MedCork frontal panel there is an Emergency button. This button allows stopping the MedCork in any danger situation for the user or for the MedCork itself. In this condition, the MedCork status will display Emergency Status and MedCork will emit a continues beep. To leave the emergency status the Emergency button must be released. From this status it may be necessary to press the Initialize button. The test values will be kept in the MedCork until: It is disconnected from the power supply; If it starts a new test; If it runs a initialization; If the values are cleaned through the button Clean Values button. 6.3. Other operations relative to tests 6.3.1. Add a test If the MedCork is stopped and without a test running but with one or more corks already measured, it is possible to add to the existing test, a new test Figure 12 – Add Test window Page 18 of 39 with new samples for each one of the measuring units. It may be necessary to add a new test in the following situations: Test interruption by any anomaly or by the user; Control of a higher number of corks, for one or several of the measure units. To add a test, press the Add Test button. In Add Test window, shown in figure 12, the user should indicate the cork number from which to add and the number of corks, for the different measure units, intend to be added. The test addition could be done from a test, finished or interrupted, or from a test saved in the database. Take note that for MedCork is like a new test where the sample is equal to the corks to add, therefore, in MedCork memory, only these corks will exist. The addition process is done through the PC. This means, that for example, if adding a test to an existing test, that is not saved, pressing Read Values, all the values of the previous test will be lost. In this situation, the program will emit a warning message. 6.3.2. Repeat and delete corks Repeat readings – the cork replication or continuation command is available always when the MedCork is stopped and without a test running and with one or more corks already measured. To repeat values, press the Repeat/Continue button. After pressing Repeat/Continue the button, the figure 13 will be shown. An alternative way to open this window, is through the Repeat/Continue option in the Utilities menu. In Figure 13 – Repeat/Continue window windows introduce the number of the initial and the final cork to repeat. The number could be same in case repeating only a cork. The new readings will substitute the previous readings. It is possible to Repeat/Continue the reading of corks without values in the main window table, because the test was not yet completed. Unlike Page 19 of 39 the Add Test option, it is not possible Repeat/Continue beyond the dimensions limit of the current samples. Delete Corks –This command allows deleting existing corks in the main windows table and like the Repeat/Continue option, it is always available when MedCork is stopped and without a test running and with one or more corks already measured. To delete corks, press the Delete Corks button. After pressing the Delete Corks button, will be shown a window like figure 13. An alternative way to open this window is through the Delete Corks option in the Utilities menu. This option will be useful, when saving a test in the database or exporting a test, but before the user intends to eliminate one or more corks. Ahead we will learn how save and export values of tests. 6.3.3. Values graphic view At any time, all values from the main window table can be graphically observed. To go to the graphical visualization window, press the Graphical Visualization Figure 14 – Test graphic visualization window Page 20 of 39 button or select the Visualize Graphic from the Utilities menu. The test graphical visualization window is shown in figure 14. When opening the window, it will be represented the graphs of the first the 4 columns. In each graph there is a list that allows selecting the column to visualize. It is possible to visualize the different graph points and verify which cork corresponds, by clicking the graph line and select a point. In the bottom of the window it will appear a text box indication the cork number and its value. The YY axis limits can be change through the option buttons in the top of the window. 6.4. Saving and consulting tests 6.4.1. Save a test As previously mentioned, the MedCork control software has a database, allowing to save internal test configurations and to save the results of performed test. Besides saving the results in a new test, it can add the results to an existing test already in the database. To save test follow the next steps from the main window: 1. Select the Save option from the Test menu. The Save Test window will open; 2. Introduce the Test Code for saving a new test or select an existing test. In the case of selecting an existing test, the program will ask if it is intended existing to replace the test. If it Figure 15 – Save Test window is intended to add values to an existing test, press the Add button. It is only possible to add test with the same test configuration; 3. Select the cork type used in the test; 4. The test information can be complemented with the date and comments. Page 21 of 39 It must be mentioned that the test addition option explained here, is an alternative way to the Add Test option from the main window, as already mentioned. 6.4.2. Open a test After saving a test in the database you can consult, at any time, the test results. To open a test just press the Open button in the Tests menu. A window like figure 16 will open, where is possible to view the saved test in Figure 16 – Open Test window the database. When selecting a test, its information will be displayed in the right side of the window. To open it just press the Open button or double-click it. In this window is also possible to delete test by pressing the Delete button. 7. Cork sizes and types tables As previously mentioned, it is necessary to indicate the cork size before initiating any test. The control software has a table where the sizes should be introduced, so it will not be necessary to reintroduce the size in all the tests. Just select it from the size list in the main window. The cork type field isn’t required to execute a test but to save it, this field must be introduced. The cork sizes and types tables can be open from the main window Tables menu. Figure 17 shows the table of cork sizes. The basic operations in the tables windows are: Data edition – Press the Edit button to execute the modifications; Create a new record – Press the New button or select, with the mouse, the last line in table without any data; Delete records – Place the cursor over the desired line corresponding to the record to delete, press the Delete button and confirm the operation; Figure 17 – Cork sizes table Page 22 of 39 Cancel and save records – When introduction records, there are available only the buttons Cancel and Save, allowing to cancel the data introduction or to save a new record; Close window – Press the Close button. 8. Format of the decimal places in the statistic table The control software allows the decimal places configuration the statistic table values. From the Configuration menu, select the Decimal Places option. A window like figure 18 will open. Through each one of the lists, the number of decimal places for each one of the values of the statistic table. To modify the current formatting, press the Edit button. After the modification press Save. In order to set the default values, press the Reset Initial Values button. Figure 18 – Decimal places format window 9. Data export to MS Excel The MedCork Control Software allows exporting the values of test to a Microsoft Excel spreadsheet, facilitating personalized data management. To open the exportation window, select the Export Vales to Excel option from the Export menu in the main window. The data export window is shown in figure 19. The exportation is very flexible and is able to export data to any place of an Excel file. Before initiating the exportation, introduced the following: Excel file name (Workbook) Worksheet name; First line and first column numbers indicating the cell where Figure 19 – Export values to Excel window will start the table. These values must be introduced in numbers; Page 23 of 39 MS Excel language number corresponding to the MS Excel language that is installed in PC (according to the Excel Language list) The table can be exported with the main window format presented or with the corks number in the horizontal. For this select the Table in Rows check-box. Another option is to export the data with or without the statistic table. Take note that the MS Excel file must exist already in your hard-drive. The MS Excel file must be created and opened before exporting. 10. Connection with EGITRON CorkLab and EGITRON SPC One of most interesting features of the MedCork Control Software for PC is its full integration with the EGITRON CorkLab (Software for Cork Quality Control) and with the EGITRON SPC (Software for Statistical Process Control). MedCork, integrated with any of these software applications, reveals all its potential and benefits on the corks control. In this chapter we will learn how to establish the connections and to export data to each application, through a friendly and total transparent way. 10.1. Connections configuration To integrate the MedCork with the EGITRON CorkLab and/or the EGITRON SPC it is necessary to setup the connection. For that you will Figure 20 – EGITRON CorkLab / SPC connection configuration window need the following information: EGITRON CorkLab with MS Access database - database path - database name Page 24 of 39 - database password EGITRON CorkLab or EGITRON SPC with MS SQL Server database - server name - database name - username This information must be introduced in the CorkLab/SPC connection window, shown in figure 20. To open this window selects the CorkLab/SPC option from the Configuration menu. To activate any of these connections it is necessary to be a user of these applications, since it will be asked a user identification and password. The connection configuration is saved in the MedCork Control Software database. Each time the MedCork Control Software starts and a connection to EGITRON CorkLab or EGITRON SPC is configured, it will be asked user identification for this applications. 10.2. Export to EGITRON CorkLab After the connection configuration and the EGITRON CorkLab user identification, the existing in process EGITRON CorkLab reports can be viewed in CorkLab Reports list. This list is at the main window left top of the MedCork Control Software. To start a test from an EGITRON CorkLab report, the MedCork must be unmoving and without any test running, following the next steps: Select, from the CorkLab Reports list, the intended report. While selecting the report, MedCork Control the Software access EGITRON CorkLab and gets the cork size and the samples dimensions for each measuring unit. Figure 21 – EGITRON CorkLab export window Press the Start Test button. Page 25 of 39 After ending the test, the MedCork Control Software automatically indicates the user that the test is finish and asks if is to export the values. If the answer is yes, the values will be sent to the EGITRON CorkLab. In the event of exportation failure, due to server malfunction or other any reason, the data exportation can be done later on through the Export to CorkLab/SPC option from the Export menu if the exportation is not possible at all, the test can be saved in the MedCork Control Software database, as explained before. Afterwards the test can be open end exported to EGITRON CorkLab. The EGITRON CorkLab export window is shown in figure 21 and allows exporting data to one or several reports. When executing the connection to EGITRON CorkLab, the Refresh button becomes visible (near the CorkLab Reports list), allowing to update the reports list with the in process reports existing in the CorkLab. 10.3. Export to EGITRON SPC The exportation to EGITRON SPC is very similar to the exportation to EGITRON CorkLab, described in the previous section. In the EGITRON SPC there is an active Control Charts list, that will allow selecting one Control Chart from which to start the test and where will be sent the values. In the end of the test, the EGITRON SPC export window Figure 22 – EGITRON SPC export window will appear (figure 22) where must be introduce the Production Order and the measure nominal Figure 23 – Operation Mode box value. 11. Calibration Mode MedCork has two operation modes: Normal mode Corresponds to execution – the test mode and Figure 24 – Adjust equations window Page 26 of 39 described in the previous chapters; Calibration mode – Special operation mode to turn the calibration process a much easier task. The operation mode can be selected from the main window, through the Operation Mode box, as shown in figure 23. A test configuration in Calibration Mode is identical to the Normal Mode. The only difference in the Calibration Mode is that the cork feeding and transportation is not executed. When starting a test in Calibration Mode the transportation jaws opens, without moving, allowing to place measure standards in one or more measuring units. After placing the measure standards, press the Continue button to start the test. The values will be sent to the PC, in the same way described for the Normal mode. 12. Adjust equations The MedCork Control Software allows adjusting the values read by the MedCork to the exact values. After calibration, if there is available a list of exact values and their correspondence to the values read by the MedCork, is possible to determine equations with coefficients till 3º degree, using for example the Microsoft Excel. The coefficients could be introduced in the respective text boxes, as is shown in figure 24. The values shown in the values table are calculated with the introduced equations. For example: Shown size = C 3 xL 3 +C 2 xL 2 +C 1 xL 1 +C 0 xL 0 where L is the value read by MedCork and C the coefficients. For default only C 1 = 1 and all the other are = 0. 13. Malfunctions and Maintenance 13.1. Error logfile With the purpose to assist in malfunctions detection and to hasten any anomaly resolution, the MedCork Control Software, saves automatically in the database, the occurrence of the following errors: Page 27 of 39 Reading errors Errors of readings out of the limits System errors This error logfile can be open by the Error Log option in the Tables menu. Figure 25 shows the error logfile. From this window is possible to delete the error list or save it to a text Figure 25 – Error logfile window file. This text file is very useful, since it can be sent by email to EGITRON and be a very helpful toll in any problem resolution. 13.2. Maintenance and problems resolution In order to guarantee a better functioning we advise to carry out a regular cleaning, avoiding the accumulation of rubbish, dust and cork residues. It can be used a vacuum cleaner or a slightly wet cloth. Special attention must be given to the following points: Cleaning spots Optic fibre lens in the feed chamber With compressed air blow the holes marked in figure 26, wit the aim to remove the accumulated dust and cork residues. In case need you will be able also to clean directly the lens Figure 26 – Fedding chamber lens with the aid of a swab. Cork detector cell in the feeding system Clean the sensor viewfinder with a dry cloth (see figure 27). Take care to not modify the cell adjust value. Figure 27 – Cork detector cell Indicators for size and diameter measurement Page 28 of 39 - Indicators shanks To guarantee a soft movement of the indicators shanks, they must be cleaned with a dry cloth or with cloth very slightly wet with alcohol. It is important to guarantee that the shanks are well clean and stay without any Figure 28 – Indicator shank accumulated grease. (See figure 28). - Palpation base Using corks with much treatment surface will accumulate treatment surface product in the palpation bases. Therefore is necessary to clean the palpation bases preventing the corks sticking. This problem is more evident in the palpation base of the size indicator Figure 29 – Size indicator (see figure 29). Indicators transport car guides Use a dry cloth to remove accumulated garbage in the guides; does not need lubrication (see figure 30). Figure 30 – Indicator guides Scale plate To prevent the accumulation of dust and cork residues is convenient to clean the scale plate. This operation can be done with a dry or slightly wet cloth. Notice that to much pressure in the Figure 31 – Scale plate plate my damage the scale load cell (see figure 31). Electrodes for moisture measuring With the multiple moisture measurement operations, the electrodes accumulate cork bits. To guarantee the measure reliability, remove these remaining cork bits with a dry cloth. Handle this operation with careful because the electrodes are Figure 32 – Electrodes sharp-pointed. Replacement of the indicatores batteries Page 29 of 39 If the indicator LCD displays a letter “B”, indicating battery fault, the battery should be replaced in order to guarantee a correct measurement. To replace the battery, remove the cover marked in figure 33. You can use a coin to rotate the cover. Place the new battery with the positive sign turned to the exterior (in case of doubt consult the indicator manual). The battery tyre is Silver Oxide SR44. After the battery replacement, the indicator origin (zero) must be reset by pressing the origin button during two seconds. Figure 33 – Indicator Replacement of the power supply fuses After power supply overload the MedCork protection fuses may need replacement. To replace them just open, with the aid of a coin or a large screwdriver, the fuse covers, as the illustrated in figure 34. The fuses must be standard type for 5.0A. Figure 34 – Power supply connector 14. Optional and Accessories Although the MedCork must be calibrated regularly (normally each year), by an accredited laboratory, it is available a MedCork verification kit, that will be supplied with the respective calibration certificates. With this kit it is possible, during the calibrations intervals, to verify the measures are within the allowed limits. The kit is composed by Weight standards for scale verification; Cylindrical standards for size and diameter verification; Moisture standards for moisture meter verification. Page 30 of 39 15. Technical characteristics - Dimensions: (a) 630mm x (Ø) 610mm - Weight: 60 kg - Temperature storage: -20oC.. +70oC - Operating temperature: 0 º C.. +50 º C - Environment moisture: 10%.. 90% without condensation - Power supply: 230 VAC 50HZ/110 VAC 60HZ Fuses 20x5 mm of 5,0A - Pneumatic supply: Recommended air pressure from 6 to 8 bar Functioning air pressure from 4,5 to 6 bar Compressed air must be filtered and dry - Measure equipments: Mitutoyo indicators ID-U1025 with 0,01mm resolution; Oxide Silver batteries SR44 Sartorius scale with RS232 communication interface of; 0,01g resolution Moisture meter (conductive method) with 0,1% HR resolution of; 2% to 10% functioning gama; 25mm electrodes that guarantee readings at the Centre of the cork. - Admissible cork types: cylindrical natural cork, agglomerated or mixed. - Cork stopper diameter range: from 19mm to 36mm with 1mm tolerance - Cork stopper size range: from 24mm to 60mm with 1mm tolerance - RS232 Interface – 9600, N, 8, 1 (Baud Rate 9600, without parity, 8 bits and 1 Stop bit) Page 31 of 39 ANNEX A – Communication Cable PC – MedCork TxD RXD 3 2 RXD TXD 2 3 GND 5 DB–9 Female GND 5 DB–9 Female Page 32 of 39 ANNEX B – MedCork verification procedure This procedure must be read before operating, and in case of doubt ask the EGITRON technical support. This procedure must be followed with maximum care, as incorrect operation may damage the equipment. A. MedCork preparation 1. Remove the acrylic cover. Unscrew the cover and lift up very carefully, paying special attention to the digital indicators, in order to avoid contact (We recommend that this operation is carried out with MedCork disconnected). Put the cover in a safe place. 2. Connect MedCork and press ‘Initialize’. 3. Remove the pincers from the measurement unity. B. Dimensions measurement unit (DMU) 1. Configure the test on PC: i. Select calibration mode. ii. Choose the test on the existing test list. A pre-defined test should be selected for testing length and diameters (For a new configuration see chapter 7.1 of MedCork Manual). iii. Select a small size on the available size list (ex.: 25x18). iv. Fill sample field with the value 5 for dimensions. 2. Clean the shanks and contact surfaces of the digital indicators. Use a cloth or clean paper slightly moistened with a little quantity of alcohol. i. Digital Indicators for diameter verification. ii. Digital Indicator for length verification. Page 33 of 39 3. Apply the cylindrical calibration standard on the base of the DMU, warranting that it is well centered The standard calibration must be clean before being placed on the DMU base. 4. Press ‘Run Test’ and afterwards ‘Resume’. 5. Wait for the end of the test. At this time it is possible to transfer the values to an Excel sheet (see chapter 10 of MedCork Manual) for analyzing the results (see Excel datasheet example). 6. If it is necessary to check with other calibration cylindrical standards, return to point 3. 7. Ensure that in the end no calibration standard is left on the DMU base. In the end, the calibration standards must be lubricating with vaseline and packed in paper (as provided). C. Moisture measurement unit (MMU) 1. Configure the test on PC: i. Select Calibration mode. ii. Choose the test on the existing test list. A pre-defined test should be selected for testing moisture (For a new configuration see chapter 7.1 of MedCork Manual). iii. Select a size on the available size list (ex.: 48x31). iv. Fill sample field with 5 for moisture value. 2. Prepare MMU to check moisture i. Disconnect the reading cable from the electrodes support (if necessary use an opened spanner, size 11). ii. Connect the cable on the ‘Moisture Adapter’. Page 34 of 39 iii. Apply the moisture reference to be checked. iv. Put the set on a place with an isolating material. Take care to avoid contact between the metallic parts of the set and the metallic structure of MedCork. 3. Press ‘Run Test’ and afterwards ‘Resume’. 4. Wait for the end of the test. At this time it is possible to transfer the values to an Excel sheet (see chapter 10 of MedCork Manual) for analyzing the results (see Excel datasheet example). 5. If it is necessary to check with other calibration standard, return to point 3. 6. After conclusion of the verification, re-tighten the reading cable on the electrode support. Tighten without spanner, to avoid damaging the connector or the support. 7. Ensure that no tool stays on the MedCork table. D. Weight measurement unit (WMU) To check this unity it is necessary to connect MedCork 30 minutes before. If this time is not observed, the measurements can be mistaken. 1. Balance calibration i. Prepare a standard mass of 100 g to be put on the balance plate. ii. Select on the main menu “Utilities” and afterwards “Balance Calibration”. iii. Press ‘Balance Calibration’. Page 35 of 39 iv. After the message ‘Calibration in progressW’ appears, apply the standard mass of 100 g on the balance plate. v. Wait for the calibration result. vi. If the message ‘Calibration concluded with successW’ appears, press ‘Exit’. Otherwise repeat the process. vii. Remove the 100 g mass from the plate of the balance (do not place it in the action range of the transport pincers). viii. Press ‘Run Test’. 2. Configure test on PC: i. Select ‘Calibration mode’. ii. Choose the test on the existing test list. A pre-defined test should be selected for testing mass (For a new configuration see chapter 7.1 of MedCork Manual). iii. Select a size on the available size list (ex.: 48x31). iv. Fill the sample field with 5 for value of mass. 3. Apply the standard calibration mass at the center of the balance plate 4. Press ‘Run Test’ and afterwards ‘Resume’. i. After collecting the value, raise the mass from the plate and put it on the plate again. ii. Press ‘Resume’. iii. Repeat the steps i. and ii. until collecting the 5 readings. 5. At this time it is possible to transfer the values to an Excel sheet (see chapter 10 of MedCork Manual) for analyzing the results (see Excels datasheet example). 6. If it is necessary to check with other calibration standard, return to point 3. Page 36 of 39 7. On the end collect the standards used, ensuring that no tool stays on the table of MedCork. E. Prepare MedCork to normal operation 1. Apply the acrylic cover, paying special attention to the digital comparers in order to avoid the contact (We recommend that this operation is carried out with MedCork disconnected). Screw the shield. In case of doubt, or if the values have unexpected deviations, please contact the EGITRON technical support. Page 37 of 39 NOTES Page 38 of 39 RUA CENTRAL DA VERGADA, 1280 4535-166 MOZELOS VFR - PORTUGAL TEL.: + 351 227 471 120 FAX.: +351 227 471 129 E-mail: [email protected] WEB: www.egitron.pt Page 39 of 39