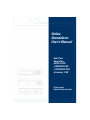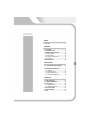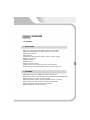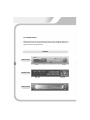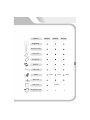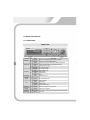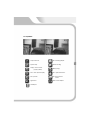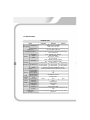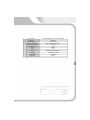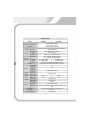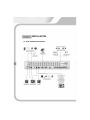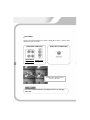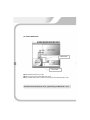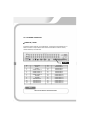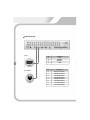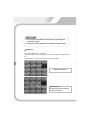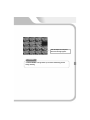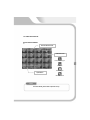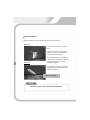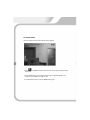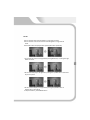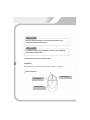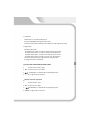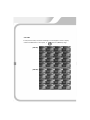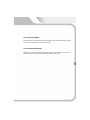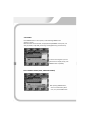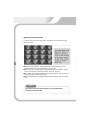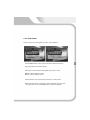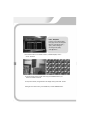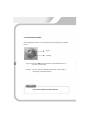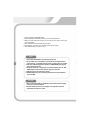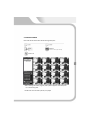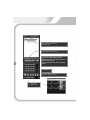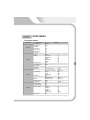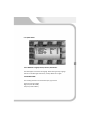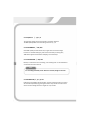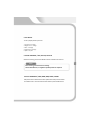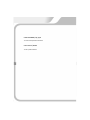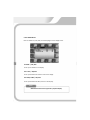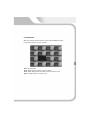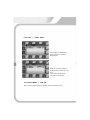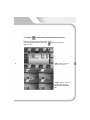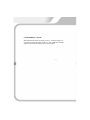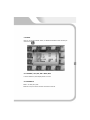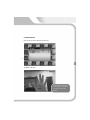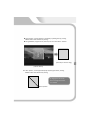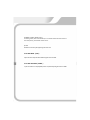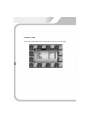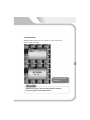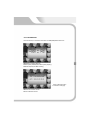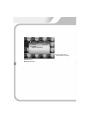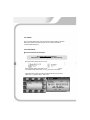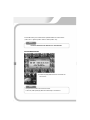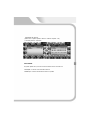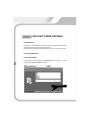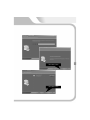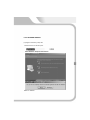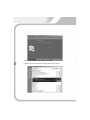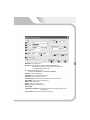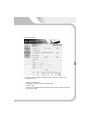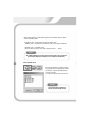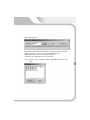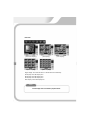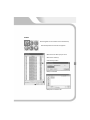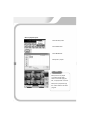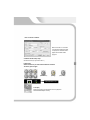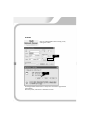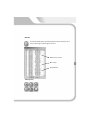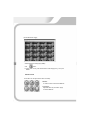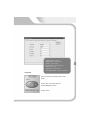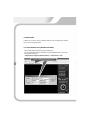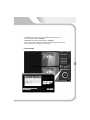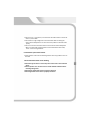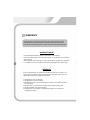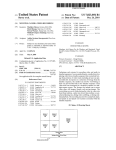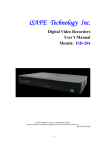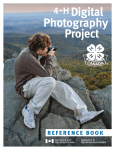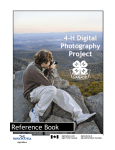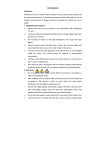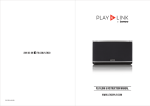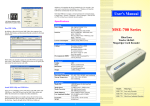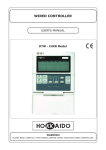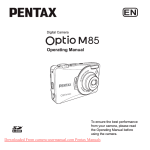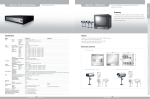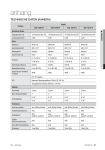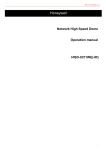Download User Manual for MPEG & H.264 Knob Models
Transcript
Veilux Standalone User's Manual Real Time Recording MPEG-4 DVR PREMIUM DVR STANDARD DVR Economy DVR Professional Digital Video Recorder CONTENT NOTICE 1.1 NOTICE‐‐‐‐‐‐‐‐‐‐‐‐‐‐‐‐‐‐‐‐‐‐‐‐‐‐‐‐‐‐‐‐‐‐‐‐‐‐‐‐‐‐‐4 OVERVIEW 2.1 FEATURES‐‐‐‐‐‐‐‐‐‐‐‐‐‐‐‐‐‐‐‐‐‐‐‐‐‐‐‐‐‐‐‐‐‐‐‐‐‐‐7 2.2 PACKING DETAILS‐‐‐‐‐‐‐‐‐‐‐‐‐‐‐‐‐‐‐‐‐‐‐‐‐‐‐10 2.3 NAMING AND FUNCTIONS‐‐‐‐‐‐‐‐‐‐‐‐‐‐‐‐12 2.3.1 FRONT PANEL‐‐‐‐‐‐‐‐‐‐‐‐‐‐‐‐‐‐‐‐‐‐‐‐‐‐‐‐‐12 2.3.2 REAR PANEL‐‐‐‐‐‐‐‐‐‐‐‐‐‐‐‐‐‐‐‐‐‐‐‐‐‐‐‐‐‐‐15 2.3.3 REMOTE CONTROLLER‐‐‐‐‐‐‐‐‐‐‐‐‐‐‐‐‐‐18 2.3.4 Q‐MENU‐‐‐‐‐‐‐‐‐‐‐‐‐‐‐‐‐‐‐‐‐‐‐‐‐‐‐‐‐‐‐‐‐‐‐‐19 2.4 SPECIFICATION‐‐‐‐‐‐‐‐‐‐‐‐‐‐‐‐‐‐‐‐‐‐‐‐‐‐‐‐‐‐‐20 INSTALLATION 3.1 TOTAL CONNECTION DIAGRAM‐‐‐‐‐‐‐‐‐26 3.2 INDIVIDUAL CONNECTION‐‐‐‐‐‐‐‐‐‐‐‐‐‐‐‐27 3.2.1 POWER‐‐‐‐‐‐‐‐‐‐‐‐‐‐‐‐‐‐‐‐‐‐‐‐‐‐‐‐‐‐‐‐‐‐‐‐27 3.2.2 VIDEO & AUDIO‐‐‐‐‐‐‐‐‐‐‐‐‐‐‐‐‐‐‐‐‐‐‐‐‐ 28 3.2.3 HDD CONNECTION‐‐‐‐‐‐‐‐‐‐‐‐‐‐‐‐‐‐‐‐‐ 32 3.2.4 EXTERNAL CONNECTOR‐‐‐‐‐‐‐‐‐‐‐‐‐‐‐ 34 OPERATION 4.1 PRE‐OPERATION‐‐‐‐‐‐‐‐‐‐‐‐‐‐‐‐‐‐‐‐‐‐‐‐‐‐‐‐‐37 4.2 POWER CONNECTION‐‐‐‐‐‐‐‐‐‐‐‐‐‐‐‐‐‐‐‐‐‐38 4.3 LIVE DISPLAY‐‐‐‐‐‐‐‐‐‐‐‐‐‐‐‐‐‐‐‐‐‐‐‐‐‐‐‐‐‐‐‐‐ 40 4.3.1 SINGLE DISPLAY‐‐‐‐‐‐‐‐‐‐‐‐‐‐‐‐‐‐‐‐‐‐‐‐‐ 40 4.3.2 MULTIPLE DISPLAY‐‐‐‐‐‐‐‐‐‐‐‐‐‐‐‐‐‐‐‐‐‐41 4.4 AUTO SEQUENCE ‐‐‐‐‐‐‐‐‐‐‐‐‐‐‐‐‐‐‐‐‐‐‐‐‐‐‐45 4.5 DIGITAL ZOOM‐‐‐‐‐‐‐‐‐‐‐‐‐‐‐‐‐‐‐‐‐‐‐‐‐‐‐‐‐‐ 46 4.6 PIP‐‐‐‐‐‐‐‐‐‐‐‐‐‐‐‐‐‐‐‐‐‐‐‐‐‐‐‐‐‐‐‐‐‐‐‐‐‐‐‐‐‐‐‐‐‐ 47 1 CONTENT 4.7 SPOT‐‐‐‐‐‐‐‐‐‐‐‐‐‐‐‐‐‐‐‐‐‐‐‐‐‐‐‐‐‐‐‐‐‐‐‐‐‐‐‐ 48 4.8 PTZ‐‐‐‐‐‐‐‐‐‐‐‐‐‐‐‐‐‐‐‐‐‐‐‐‐‐‐‐‐‐‐‐‐‐‐‐‐‐‐‐‐‐ 49 4.9 MOUSE‐‐‐‐‐‐‐‐‐‐‐‐‐‐‐‐‐‐‐‐‐‐‐‐‐‐‐‐‐‐‐‐‐‐‐‐‐50 4.10 OSD‐‐‐‐‐‐‐‐‐‐‐‐‐‐‐‐‐‐‐‐‐‐‐‐‐‐‐‐‐‐‐‐‐‐‐‐‐‐‐‐52 4.11 RECORDING‐‐‐‐‐‐‐‐‐‐‐‐‐‐‐‐‐‐‐‐‐‐‐‐‐‐‐‐‐ 53 4.11.1 NORMAL RECORDING‐‐‐‐‐‐‐‐‐‐‐‐ 53 4.11.2 EVENT RECORDING‐‐‐‐‐‐‐‐‐‐‐‐‐‐‐‐ 55 4.11.3 SCHEDULE RECORDING‐‐‐‐‐‐‐‐‐‐‐55 4.12 SEARCH‐‐‐‐‐‐‐‐‐‐‐‐‐‐‐‐‐‐‐‐‐‐‐‐‐‐‐‐‐‐‐‐‐‐‐56 4.12.1 NORMAL SEARCH‐‐‐‐‐‐‐‐‐‐‐‐‐‐‐‐‐‐ 56 4.12.2 EVENT SEARCH‐‐‐‐‐‐‐‐‐‐‐‐‐‐‐‐‐‐‐‐‐ 59 4.12.3 TIME SEARCH‐‐‐‐‐‐‐‐‐‐‐‐‐‐‐‐‐‐‐‐‐‐‐‐61 4.12.4 JOG SHUTTLE SEARCH‐‐‐‐‐‐‐‐‐‐‐‐‐62 4.13 BACK UP‐‐‐‐‐‐‐‐‐‐‐‐‐‐‐‐‐‐‐‐‐‐‐‐‐‐‐‐‐‐‐‐‐‐63 4.14 BACK UP VIEWER‐‐‐‐‐‐‐‐‐‐‐‐‐‐‐‐‐‐‐‐‐‐‐65 2 SETUP MENU 5.1 FACTORY DEFAULT‐‐‐‐‐‐‐‐‐‐‐‐‐‐‐‐‐‐‐‐‐‐‐67 5.2 QUICK SETUP‐‐‐‐‐‐‐‐‐‐‐‐‐‐‐‐‐‐‐‐‐‐‐‐‐‐‐‐‐‐69 5.2.1 LANGUAGE ‐‐‐‐‐‐‐‐‐‐‐‐‐‐‐‐‐‐‐‐‐‐‐‐‐‐‐‐ 69 5.2.2 RESOLUTION‐‐‐‐‐‐‐‐‐‐‐‐‐‐‐‐‐‐‐‐‐‐‐‐‐‐‐69 5.2.3 QUALITY‐‐‐‐‐‐‐‐‐‐‐‐‐‐‐‐‐‐‐‐‐‐‐‐‐‐‐‐‐‐‐‐ 70 5.2.4 OVERWRITE‐‐‐‐‐‐‐‐‐‐‐‐‐‐‐‐‐‐‐‐‐‐‐‐‐‐‐ 70 5.2.5 PRE‐RECORD‐‐‐‐‐‐‐‐‐‐‐‐‐‐‐‐‐‐‐‐‐‐‐‐‐‐ 70 5.2.6 REMOTE ID‐‐‐‐‐‐‐‐‐‐‐‐‐‐‐‐‐‐‐‐‐‐‐‐‐‐‐‐70 5.3. CAMERA‐‐‐‐‐‐‐‐‐‐‐‐‐‐‐‐‐‐‐‐‐‐‐‐‐‐‐‐‐‐‐‐‐‐ 71 5.3.1 CHANNEL‐‐‐‐‐‐‐‐‐‐‐‐‐‐‐‐‐‐‐‐‐‐‐‐‐‐‐‐‐‐‐71 5.3.2 TITLE‐‐‐‐‐‐‐‐‐‐‐‐‐‐‐‐‐‐‐‐‐‐‐‐‐‐‐‐‐‐‐‐‐‐‐‐‐72 5.3.3 ADJUST‐‐‐‐‐‐‐‐‐‐‐‐‐‐‐‐‐‐‐‐‐‐‐‐‐‐‐‐‐‐‐‐‐‐73 5.3.4 PTZ PROTOCOL‐‐‐‐‐‐‐‐‐‐‐‐‐‐‐‐‐‐‐‐‐‐‐‐73 5.3.5 PTZ BAUDRATE‐‐‐‐‐‐‐‐‐‐‐‐‐‐‐‐‐‐‐‐‐‐‐‐73 5.3.6 PTZ SPEED‐‐‐‐‐‐‐‐‐‐‐‐‐‐‐‐‐‐‐‐‐‐‐‐‐‐‐‐‐‐74 5.3.7 PTZ ID‐‐‐‐‐‐‐‐‐‐‐‐‐‐‐‐‐‐‐‐‐‐‐‐‐‐‐‐‐‐‐‐‐‐‐ 74 5.4 DISPLAY‐‐‐‐‐‐‐‐‐‐‐‐‐‐‐‐‐‐‐‐‐‐‐‐‐‐‐‐‐‐‐‐‐‐‐ 75 5.4.1 SEQUENCE‐‐‐‐‐‐‐‐‐‐‐‐‐‐‐‐‐‐‐‐‐‐‐‐‐‐‐‐ 75 5.4.2 OSD DISPLAY‐‐‐‐‐‐‐‐‐‐‐‐‐‐‐‐‐‐‐‐‐‐‐‐‐ 76 5.4.3 VIDEO LOSS‐‐‐‐‐‐‐‐‐‐‐‐‐‐‐‐‐‐‐‐‐‐‐‐‐‐ 77 5.4.4 SPOT‐‐‐‐‐‐‐‐‐‐‐‐‐‐‐‐‐‐‐‐‐‐‐‐‐‐‐‐‐‐‐‐‐‐‐ 78 5.4.5 VIDEO FORMAT‐‐‐‐‐‐‐‐‐‐‐‐‐‐‐‐‐‐‐‐‐‐ 78 5.5 RECORD‐‐‐‐‐‐‐‐‐‐‐‐‐‐‐‐‐‐‐‐‐‐‐‐‐‐‐‐‐‐‐‐‐‐ 79 5.5.1 RESOLUTION‐‐‐‐‐‐‐‐‐‐‐‐‐‐‐‐‐‐‐‐‐‐‐‐‐ 79 5.5.2 WATERMARK‐‐‐‐‐‐‐‐‐‐‐‐‐‐‐‐‐‐‐‐‐‐‐‐‐ 83 5.5.3 SCHEDULE SETUP‐‐‐‐‐‐‐‐‐‐‐‐‐‐‐‐‐‐‐ 83 5.5.4 AUDIO‐‐‐‐‐‐‐‐‐‐‐‐‐‐‐‐‐‐‐‐‐‐‐‐‐‐‐‐‐‐‐‐‐‐87 5.5.5 OVERWRITE‐‐‐‐‐‐‐‐‐‐‐‐‐‐‐‐‐‐‐‐‐‐‐‐‐‐‐88 5.6 EVENT‐‐‐‐‐‐‐‐‐‐‐‐‐‐‐‐‐‐‐‐‐‐‐‐‐‐‐‐‐‐‐‐‐‐‐‐‐‐89 5.6.1 SENSOR‐‐‐‐‐‐‐‐‐‐‐‐‐‐‐‐‐‐‐‐‐‐‐‐‐‐‐‐‐‐‐‐ 89 5.6.2 SENSOR IN‐‐‐‐‐‐‐‐‐‐‐‐‐‐‐‐‐‐‐‐‐‐‐‐‐‐‐‐ 89 5.6.3 MOTION‐‐‐‐‐‐‐‐‐‐‐‐‐‐‐‐‐‐‐‐‐‐‐‐‐‐‐‐‐‐‐ 90 5.6.4 MOTION SET‐‐‐‐‐‐‐‐‐‐‐‐‐‐‐‐‐‐‐‐‐‐‐‐‐‐91 5.6.5 ALARM‐‐‐‐‐‐‐‐‐‐‐‐‐‐‐‐‐‐‐‐‐‐‐‐‐‐‐‐‐‐‐‐‐ 94 5.6.6 RECORD TIME‐‐‐‐‐‐‐‐‐‐‐‐‐‐‐‐‐‐‐‐‐‐‐‐‐94 5.6.7 POP UP‐‐‐‐‐‐‐‐‐‐‐‐‐‐‐‐‐‐‐‐‐‐‐‐‐‐‐‐‐‐‐‐‐95 5.6.8 PRE‐RECORD‐‐‐‐‐‐‐‐‐‐‐‐‐‐‐‐‐‐‐‐‐‐‐‐‐‐95 5.7 NETWORK SETUP‐‐‐‐‐‐‐‐‐‐‐‐‐‐‐‐‐‐‐‐‐‐‐ 96 5.7.1 IP SETUP‐‐‐‐‐‐‐‐‐‐‐‐‐‐‐‐‐‐‐‐‐‐‐‐‐‐‐‐‐‐‐ 96 5.7.2 DDNS‐‐‐‐‐‐‐‐‐‐‐‐‐‐‐‐‐‐‐‐‐‐‐‐‐‐‐‐‐‐‐‐‐‐‐ 98 5.7.3 E‐MAIL‐‐‐‐‐‐‐‐‐‐‐‐‐‐‐‐‐‐‐‐‐‐‐‐‐‐‐‐‐‐‐‐‐ 99 5.7.4 DVR NAME‐‐‐‐‐‐‐‐‐‐‐‐‐‐‐‐‐‐‐‐‐‐‐‐‐‐‐100 5.7.5 DVR LOCATION‐‐‐‐‐‐‐‐‐‐‐‐‐‐‐‐‐‐‐‐‐‐100 5.8 SYSTEM‐‐‐‐‐‐‐‐‐‐‐‐‐‐‐‐‐‐‐‐‐‐‐‐‐‐‐‐‐‐‐‐‐‐‐101 5.8.1 LANGUAGE‐‐‐‐‐‐‐‐‐‐‐‐‐‐‐‐‐‐‐‐‐‐‐‐‐‐‐101 5.8.2 DATE/TIME‐‐‐‐‐‐‐‐‐‐‐‐‐‐‐‐‐‐‐‐‐‐‐‐‐‐‐102 5.8.3 USER SETUP‐‐‐‐‐‐‐‐‐‐‐‐‐‐‐‐‐‐‐‐‐‐‐‐‐103 5.8.4 HDD FORMAT‐‐‐‐‐‐‐‐‐‐‐‐‐‐‐‐‐‐‐‐‐‐‐105 5.8.5 CONTROLLER‐‐‐‐‐‐‐‐‐‐‐‐‐‐‐‐‐‐‐‐‐‐‐‐106 5.8.6 SYSTEM LOG‐‐‐‐‐‐‐‐‐‐‐‐‐‐‐‐‐‐‐‐‐‐‐‐‐106 5.8.7 INFORMATION‐‐‐‐‐‐‐‐‐‐‐‐‐‐‐‐‐‐‐‐‐‐‐‐107 5.8.8 RESET‐‐‐‐‐‐‐‐‐‐‐‐‐‐‐‐‐‐‐‐‐‐‐‐‐‐‐‐‐‐‐‐‐‐‐‐109 5.9 UPDATE‐‐‐‐‐‐‐‐‐‐‐‐‐‐‐‐‐‐‐‐‐‐‐‐‐‐‐‐‐‐‐‐‐‐‐‐ 110 5.9.1 USB UPDATE‐‐‐‐‐‐‐‐‐‐‐‐‐‐‐‐‐‐‐‐‐‐‐‐‐‐ 110 5.9.2 NETWORK UPDATE‐‐‐‐‐‐‐‐‐‐‐‐‐‐‐‐‐‐ 111 5.9.3 UPDATE‐‐‐‐‐‐‐‐‐‐‐‐‐‐‐‐‐‐‐‐‐‐‐‐‐‐‐‐‐‐‐‐ 112 MULTI NETVIEWER PROGRAM 6.1 DEFINITION‐‐‐‐‐‐‐‐‐‐‐‐‐‐‐‐‐‐‐‐‐‐‐‐‐‐‐‐‐‐‐113 6.2 NET VIEWER SET UP‐‐‐‐‐‐‐‐‐‐‐‐‐‐‐‐‐‐‐ 113 6.2.1 INSTALLATION‐‐‐‐‐‐‐‐‐‐‐‐‐‐‐‐‐‐‐‐‐‐‐‐113 6.2.2 PROGRAM REMOVAL‐‐‐‐‐‐‐‐‐‐‐‐‐‐‐117 6.2.3 NET VIEWER FUNCTION‐‐‐‐‐‐‐‐‐‐‐‐119 6.3 WEB VIEWER‐‐‐‐‐‐‐‐‐‐‐‐‐‐‐‐‐‐‐‐‐‐‐‐‐‐‐‐‐140 6.3.1 MAC ADDRESS ON IE (INTERNET EXPLORER)‐‐‐‐‐‐‐‐‐‐‐‐‐‐140 6.3.2 PLAY BACK‐‐‐‐‐‐‐‐‐‐‐‐‐‐‐‐‐‐‐‐‐‐‐‐‐‐‐‐‐141 6.3.3 MULTIPLE DISPLAY‐‐‐‐‐‐‐‐‐‐‐‐‐‐‐‐‐‐‐142 TROUBLE SHOOTING‐‐‐‐‐‐‐‐‐‐‐‐‐‐‐‐‐‐‐143 WARRANTY‐‐‐‐‐‐‐‐‐‐‐‐‐‐‐‐‐‐‐‐‐‐‐‐‐‐‐‐‐‐‐‐146 3 NOTICE NOTICE BEFORE INSTALLATION 4 This manual serves basic operation on installation, and operation of DVR (Digital Video Recorder). User who first operates DVR, or is not accustomed to use is strongly recommended to contact manufacturer, or supplier while installation, and to use in order to receive the technical service. All users have to operate DVR after having read this manual sufficiently even though they are very skilled at this unit. Please keep notice at this manual to protect your safety from danger, or property. Please keep this manual on such a place where can easily be reached after having read it all. NOTICE FOR SAFETY Please make sure of usage after bearing the following contents in mind to shorten the safety, and product failure before its operation. DO NOT SHOCK IN MOVE, AND INSTALLATION. ▪ ▪ ▪ ▪ ▪ ▪ ▪ ▪ ▪ ▪ ▪ ▪ ▪ ▪ ▪ Please check rating voltage (standard:DC12V5A, high‐end:12V8A) before power on. Please check power off before installation. Avoid any place with moisture because of electric shock, and fire. Avoid any place with moisture, dust, or soot. Avoid any place with direct sunlight, or heating appliances. Avoid high, or low temperature. Procure sufficient air ventilation for the connection of system wiring. Don't install near to electronic devices such as radio, or TV. Install in sufficient air ventilation, and no vibration. Please take care of not putting the electric product into the cooling fan. Don't use water, or cleanser in surface cleaning to prevent an electric shock . Please clean system by dry towel in external cleaning. Do not pull power cord forcefully. Do not place any heavy objects on the main system. Do not open, or disassemble DVR without an assistance of qualified service personnel. ▪ Please power off in case of moving DVR. ▪ Please equip with the safety facility to diminish the loss for electricity failure, and lighting. ▪ Do not connect signal cable of camera with DVR system during camera installation. ▪ Please power off immediately, contact manufacturer, or supplier if you catch strange scent, or smog. 5 This equipment had been tested and found to comply with the limits for CLASS A digital deice, pursuant to Part 15 of FCC Rules. These limits are designed to provide reasonable protection against harmful interface when the equipment is operated in a commercial environment. FCC Compliance Statement Caution : Any change, or modification in construction of this device which are not expressly approved the party responsible for compliance could avoid the user‘s authority to operate the equipment . NOTE : This equipment has been tested, and found to comply with the limits 6 for a Class A digital device, pursuant to part 15 of the FCC rules. This limits are designed to provide reasonable protection against harmful interference when the equipment is operated in a commercial environment. This equipment generates, uses, can radiate radio frequency energy, and , if not installed, and used in accordance with the instruction manual, may cause harmful interference to radio communications. Operation of this equipment in a residential area is likely to cause harmful interference in which cause the user will be required to convert the interference at his own expense. OVERVIEW 2.1 FEATURES 1. SURVEILLANCE ►Real time moving picture (Max. MPEG‐4 480 Frame (Basic 16CH)) . ►Multi screen display (Basic on 16CH): Single / 4 / 6 / 9 / 13 / 16 . ►PIP (Picture In Picture) . ►Auto sequence. ►Multi output monitor (Output monitor 1, Spot 1, S‐Video 1, VGA 1). ►PTZ (Pan / Tilt / Zoom). ►Digital Zoom (X2) ►Mosaic function . ►Video loss sensor detection. ►External alarm, and recording event list for motion detection. ►Supported user friendly GUI interface, remote controller, and mouse. 2. RECORDING ►Recording in high quality of MPEG‐4 real time motion picture ►Recording resolution setup adjustable to backup capacity (16CH Max. 480 frame) ►Multi recording for manual, event, and schedule. ►One time system for display, recording, playback, backup, and network. ►Easy setup for recording resolution, and motion detection part. ►Supported manual, and reserved recording function. ►Supported Individual channel recording. 7 3. PLAYBACK ►Playback by event, time, and channel. ►Mouse controlled search ►Playback for still image, and search for still display detection. ►Playback by event list (sensor, motion). ►Easy search with remote controller, and mouse. ►Digital zoom in playback display screen (Digital Zoom X2) 4. NETWORK 8 ►Supported PPPoE, Static and DHCP. ►Supported itself, and general DDNS. ►TCP/IP. ►Unlimited multi access (Recommended 10). ►Supported multi mode (LIVE/PB/NETWORK BACKUP/FILE PLAY) ►Multi DVR Control ►Remote Control ►PTZ Control ►Save AVI ►Save & print still ►Auto update ►Web viewer ►File viewer ►Multi network viewer ►CMS network viewer 5. AUDIO ►One time recording for real time 4CH audio input. ►Input : 4CH(rear 4), Output : 1ch(rear). ►Audio channel selectable. 6. BACKUP ► Backup by network viewer. ► Supported multi backup function : CD±R,CD±RW,DVD±R,DVD±RW and USB. 7. OTHERS ► S‐Video, Spot output. ► Alarm In/Out, RS‐485, RS‐232 Connections. ► Connection of loop‐through. ► Supported multi language. ► One remote controller for Max. 4 DVRs. ► Easy operation with USB mouse. ► Easy firmware upgrade with USB, network and webhard. 9 2.2 PACKING DETAILS DVR includes main unit, and its following accessories in the package packing. Please check all items if there is all packed inside as below. Please contact manufacturer, or supplier if found missing accessories. DVR UNIT Premium‐series 10 Standard‐series Economy‐series Contents Premium Standard Economy Program CD Remote controller Quick guide User manual 11 Batteries Power code Adaptor (12V8A) (12V5A) (12V5A) HDD screw Rack mount Sata HDD data cable X (OPTION) X 3 2 1 2.3 NAMES AND FUNCTION 2.3.1 FRONT PANEL PREMIUM DVR SECTION NO 1 2 3 4 FUNCTION 5 6 7 BACKUP 12 SEARCH 1 8 RECORDING 9 SYSTEM 10 SETUP LED REMOTE CONTROLLER POWER SEARCH 2 DIRECTION NAME DVD RW USB 2.0 INFO DISPLAY PTZ BACK UP SEARCH REW PLAY/PAUSE FAST STOP REC FUNCTION Back up recording &playback video in DVD/CD External connector (USB & MOUSE) Show information for DVR system, HDD and firmware Change divided display in live&playback mode Control function of PTZ Go to backup mode Go to search mode Rewind (MAX.x32) Play / Pause Fast forward Stop Recording or not Q.MENU Go to Q.MENU mode 11 POWER REC ALARM NET Power ON/OFF Recording Sensor event Network connection 12 SENSOR Remote controller receiving sensor 13 POWER Safety power ON/OFF 14 JOG‐SHUTTLE Controller for playback direction speed and step playback 15 ENTER Operation STANDARD DVR SECTION CHANNEL BACKUP FUNCTION LED SIGNAL NO 1 2 3 4 5 6 7 8 9 10 POWER SUPPLY 11 SYSTEM SETUP 12 13 14 PLAYBACK, RECORD AND ETC. 15 16 17 NAME CH 1‐10 USB 2.0 DISPLAY AUTO PIP OSD INFO BACK UP PTZ POWER REC ALARM NET POWER Q.MENU REC REW PLAY/PAUSE FAST STOP SENSOR SEARCH ▲▼ ENTER BACKUP 18 DVD RW FUNCTION Channel selection in live, and play back display External connector of USB, and mouse Change split display in live, and play back Sequence operation, and stop Another display in one channel display. Icon, time table, and channel name in monitor display. System status, HDD status, and firmware information. Back up mode. Use, or stop of PTZ function. Electric status. Recording feasibility Event detection Network connection Stable stop of system operation Q.MENU mode Urgent recording Reverse play back speed in play back mode Play back start, or temporary pause Forward play back speed in playback mode Stop play back mode, and return to live display mode Remote controller sense Search mode Left & right direction key, and channel change Up & down direction key, and channel change In case of execution CHOICE, change into single display from live, and play back display Backup for recorded, and stored video by DVD/CD 13 ECONOMY DVR CLASSIFICATION BACKUP SEARCH 14 LED DISPLAY Q.MENU MULTIPLE RECORDING POWER DIRECTION KEY REMOTE CONTROLLER LED DISPLAY NO 1 2 4 5 6 7 8 NAME USB 2.0 SEARCH REW PLAY/PAUSE FAST STOP Q.MENU DISPLAY REC POWER ▲▼ 9 SENSOR Remote controller sensor 10 POWER REC ALARM NET Electric status Recording Event detection Network connection 3 FUNCTION External terminal(USB, Mouse) Search mode Reverse play back speed in play back mode Play back start, or temporary pause Forward play back speed in play back mode Stop play back mode and return to live display mode Q.MENU mode Multiple display mode Urgent recording Stable stop of system operation Left/right, and up/down direction key. Channel change 2.3.2 REAR PANEL PREMIUM & STANDARD DVR 16CH NO 1 INPUT / OUTPUT FUNCTION CONNECTOR NAME AUDIO IN Audio input & RCA input connector. 2 CH1~16 3 LOOP OUT BNC(loop) output connector of camera 4 DC12V Connect power code of adaptor socket 5 SEN.IN/AL/485 6 RS‐232 7 VGA LCD monitor output connector 8 USB External(USB, MOUSE) connector 9 LAN Network (RJ‐45) connector 10 AUDIO OUT 15 BNC input connector of camera External sensor input relay output, PTZ camera RS‐232 terminal Audio output connector 11 S‐VIDEO 12 VIDEO OUT Monitor output connector by BNC S‐VIDEO monitor connector 13 SPOT OUT Spot monitor output connector by BNC connector PREMIUM & STANDARD DVR 8CH 16 4CH Economy ‐Series 4CH 17 8CH No Input/output terminal 1 CH 1~16 2 VIDEO OUT 3 AUDIO IN,OUT 4 VGA 5 LAN 6 RS‐232 7 SEN.IN/AL/485 8 DC12V 9 FAN 10 LOOP OUT Function Camera BNC input terminal Monitor output & Spot monitor terminal Audio input & output terminal LCD monitor terminal Network terminal (RJ45) RS232C terminal External sensor, relay output, PTZ camera terminal Adaptor power code socket Cooling fan Camera Loop out terminal 2.3.3 REMOTE CONTROLLER 18 NO NAME 1 POWER 2 REC 3 CHANNNEL FUNCTION Power ON/OFF Recording Channel button 4 OSD Osd ON/OFF 5 INFO Information of DVR 6 P/T 7 ZOOM Zoom/Focus mode 8 MUTE Audio ON/OFF Show log listT PAN/TILT MODE 9 LOG 10 MENU 11 ▲ UP 12 ▼ DOWN 13 LEFT 14 15 Q.MENU RIGHT ENTER MENU 16 SEARCH Search recording list 17 BACK UP Backup 18 19 Reverse play II 20 PLlay and pause Fast forward 21 ■ 22 DISP Display mode 23 PIP PIP mode 24 AUTO Auto sequence 25 SPOT Spot monitor STOP 2.3.4 Q‐MENU Group Conversion Rec : Recording ON/OFF System Setup Search recording Display : Screen division (1,4,6,9,13,16CH ) Backup (copy) Auto : Auto sequence display Info : System information PIP : Pip mode Ptz : Pan‐tilt camera control Digital zoom Audio : Audio ON/OFF 19 Osd ON/OFF 2.4 SPECIFICATION PREMIUM DVR Model 20 SVR‐1648 SVR‐1824 SVR‐412 16/8/4 Channel Input(BNC) Video Input NTSC / PAL, 1V 75 Ohm Video Signal Video Output 5 Outputs (Composite BNC, VGA, S‐Video, Loop through, Spot) Compression Enhanced MPEG‐4, M‐JPEG Real Time Watching / Recording / Playback / Networking / Pentaplex Operation Back‐Up Archiving Resolution NTSC – 704X480 / PAL – 704X576 Speed Real Time Display Display 16, 13, 9, 6, 4, 1 screen Mode PIP, Auto Screen NTSC – 704X480, 704X240, 352X240, Resolution PAL – 704X576, 704X288, 352X288 Recording CIF 480ips/400ips CIF 240ips/200ips CIF 120ips/100ips REC &PB Speed HD1 240ips/200ips HD1 240ips/200ips HD1 120ips/100ips & Playback D1 120ips/100ips D1 120ips/100ips D1 120ips/100ips Mode Continuous, Schedule, Event(Motion, Sensor) Search Search by Calendar Search List, Event List, Time List Internal HDD 3 Internal DVD 1 Backup External Backup USB Network Backup TCP/IP(Backup Browser) Serial Pan/Tilt, Zoom, RS‐485, RS‐232 Interface Preset Alarm Sensor Input 16port 8port 4port Control Relay Out 4 port Audio Input 4 Channel Input Audio Audio Output 1 Channel Out Interface TCP/IP Protocol STATIC, DHCP, PPPoE Network Functional Remote Client Software, Web Viewer(HTTP / IE), Browser CMS System Control Front Keypad(6X6) &Jog Shuttle, Remote Controller, Mouse Language Multi OSD System Upgrade USB / Network Signal Loss Detection BEEP / BEEP+OSD / OSD / OFF Motion Detect Trace Motion Sensitivity Mosaic Zoom Dimension Weight Power Supply Approval YES / NO 1~8 ON/OFF X2 430(W) X 92(H) X 380(D)mm 8.0kg(without HDD) DC 12V 8A FCC, CE 21 STANDARD DVR Model Video Signal SVR‐1648S Video Input Video Output Compression Pentaplex Operation Display Resolution Speed Mode Resolution 22 Recording& Playback REC &PB Speed Mode Search Internal HDD Internal DVD External Backup Backup Network Backup Serial Pan/Tilt, Interface Zoom, Preset Sensor Input Alarm Control Relay Out Audio Input Audio Audio Output Interface Protocol Network Browser SVR‐1624S SVR‐824S SVR‐412S 16/8/4 Channel Input(BNC) NTSC / PAL, 1V 75 Ohm 5 Outputs (Composite BNC, VGA, S‐Video, Loop through, Spot) Enhanced MPEG‐4, M‐JPEG Real Time Watching / Recording / Playback / Networking / Back‐Up Archiving NTSC – 704X480 / PAL – 704X576 Real Time Display 16, 13, 9, 6, 4, 1 screen PIP, Auto Screen NTSC – 704X480, 704X240, 352X240 PAL – 704X576, 704X288, 352X288 CIF 480ips/400ips CIF 240ips/200ips CIF 240ips/200ips CIF 120ips/100ips HD1 240ips/200ips HD1 120ips/100ips HD1 120ips/100ips HD1 120ips/100ips D1 120ips/100ips D1 60ips/50ips D1 60ips/50ips D1 60ips/50ips Continuous, Schedule, Event(Motion, Sensor ) Search by Calendar Search List, Event List, Time List 2 1 USB TCP/IP(Backup Browser) RS‐485, RS‐232 16port 16port 8port 4port 4 port 1port 4 Channel Input 1 Channel Out TCP/IP STATIC, DHCP, PPPoE Functional Remote Client Software, Web Viewer(HTTP / IE), CMS System Control Language System Upgrade Signal Loss Detection Motion Detect Trace Motion Sensitivity Mosaic Zoom Dimension Front Keypad(6X6), Remote Controller, Mouse Multi OSD USB / Network BEEP / BEEP+OSD / OSD / OFF YES / NO 1~8 ON/OFF X2 430(W) X 75(H) X 360(D)mm Weight 7.50kg (without HDD) Power Supply Approval DC 12V 5A FCC, CE 23 COMPACT DVR Model Video Signal Video Input Compression Pentaplex Operation Display Resolution Speed Mode Resolution Recording & Playback 24 REC &PB Speed Mode Search Internal HDD External Backup Backup Network Backup Serial Pan/Tilt, Interface Zoom, Preset Sensor Input Alarm Control Alarm Out Audio Input Audio Audio Output Interface Protocol Network Browser System Control Language System Upgrade SVR‐824E SVR‐412E 8/4 Channel Input(BNC) NTSC / PAL, 1V 75 Ohm Enhanced MPEG‐4, M‐JPEG Real Time Watching / Recording / Playback / Networking/ Back‐Up Archiving NTSC – 704X480 / PAL – 704X576 Real Time Display 9, 6, 4, 1 screen PIP, Auto Screen NTSC – 704X480, 704X240, 352X240 PAL – 704X576, 704X288, 352X288 CIF 240ips/200ips HD1 120ips/100ips D1 120ips/100ips D1 60ips/50ips Continuous, Schedule, Event(Motion, Sensor) Search by Calendar Search List, Event List, Time List 1 USB TCP/IP(Backup Brower) RS‐485, RS‐232 8port 1port 4port 1port 1 Channel Input 1 Channel Out TCP/IP STATIC, DHCP, PPPoE Functional Remote Client Software, Web Viewer(HTTP / IE), CMS Front Keypad(6X6), Remote Controller, Mouse Multi OSD USB / Network Signal Loss Detection Motion Detect Trace Motion Sensitivity Mosaic Zoom Dimension Weight Power Supply Approval BEEP / BEEP+OSD / OSD / OFF YES / NO 1~8 ON/OFF X2 17.0”x14.1”x3.0”(430x360x75mm) 4.5kg(NET),5.0KG(GROSS) DC 12V 5A FCC, CE 25 INSTALLATION 3.1 TOTAL CONNECTION DIAGRAM 26 3.2 INDIVIDUAL CONNECTION 3.2.1 POWER Please connect adaptor with socket as below 27 NOTE 1. Please connect a rate adaptor with DVR system. 2. Please use adaptor of above DC12V 8A for 3 HDD. 3. After pressing the power button on front panel, and checking message on monitor, please separate power socket from DVR system in case of power off. 3.2.2 RACK MOUNT INSTALLATION User can stick DVR into enclosed rack mount, and use it as below. This function supports Premium & Standard series. 28 3.2.2 VIDEO & AUDIO ▮ VIDEO INPUT Please connect DVR, and CCTV camera with CAMERA IN connector on rear panel by coaxial cable. This DVR system can be connected with cameras of maximum NO. of 16/8/4. NOTE 1. Video input type should be either NTSC or PAL, Don't use two types in mix. 2. Automatic setup for 75Ω resistance 75Ω terminal resistance is set up, automatically split into, and becomes Hi‐Z status when connected with video output connector under input one. CAUTION 1. Video vibration is possible when user connects BNC of camera with loop connector without connecting input connector. Be sure to link it to camera input connector. 2. Too much vibration is possible in case of not linking BNC connector to camera output without connecting camera cable. 29 ▮ VIDEO OUTPUT Please connect DVR with monitor by video cable. ▮ AUDIO INPUT Please connect with jack MIC built‐in camera in AUDIO IN connector, or external audio device at the back of this DVR. [AUDIO INPUT CONNECTORS] 30 [AUDIO OUTPUT CONNECTORS] PREMIUM DVR COMPACT DVR STANDARD DVR In audio output, default channel color is in red color. NOTE Please select AUDIO IN channel on recording setup in case of setting up audio input. ▮ AUDIO OUTPUT Please connect RCA of speaker built‐in monitor in audio out connector at the back of this DVR. NOTE 1. Four audio input synchronizes audio output for CH1~CH4 in single display. 2. Audio is possible to live, and play back display mode in playback. 3. Audio is not supported in double playback in single display mode. 31 3.2.3 HDD CONNECTION POWER CABLE 32 DATA CABLE ►Please fix HDD to DVR unit by screws. ►Please connect main board with HDD power cable. ►Please assemble DVR, power on after connecting main board with HDD data cable. Auto format starts after power on. If not, [ System setup ] 4. HDD format => "Yes" NOTE 1. For HDD connection with DVR unit system, please be sure to power off. 2. For fixing screw to HDD bracket, please don't shock, which may cause HDD breakdown. 3. Please check problem after HDD installation. 4. For HDD problem, or not recognized, please contact manufacturer, or Supplier, and change it into new one. Recording is not properly worked. 5. All data disappear in HDD installation, which is not in the type of format. 6. The firmware upgrade is available only in the HDD connection. 7. When connecting HDD (or additional HDD) to DVR, please be sure to connect data cable to HDD port on main board. If being connected to DVD port, recording data may be damaged. 33 3.2.4 EXTERNAL CONNECTOR ▮ SENSOR IN / RS‐485 As external sensor terminal, input information is input from connected sensor, or DVR . Connector to output to the external alarm information of sensor motion, motion detection, and video loss. RS‐485 34 No 1 2 3 4 5 6 7 8 9 10 11 12 Description RS 485 + RS 485 ‐ ALARM OUTPUT 1 ALARM OUTPUT 2 ALARM OUTPUT 3 ALARM OUTPUT 4 GROUND GROUND SENSOR INPUT 1 SENSOR INPUT 2 SENSOR INPUT 3 SENSOR INPUT 4 No 13 14 15 16 17 18 19 20 21 22 23 24 Description SENSOR INPUT 5 SENSOR INPUT 6 SENSOR INPUT 7 SENSOR INPUT 8 SENSOR INPUT 9 SENSOR INPUT 10 SENSOR INPUT 11 SENSOR INPUT 12 SENSOR INPUT 13 SENSOR INPUT 14 SENSOR INPUT 15 SENSOR INPUT 16 NOTE User can set values in menu as he wants ▮ RS‐232 Connector through external controller. 35 No 1 2 3 4 5 Description N/C TX 232C RX 232C N/C GND 6~9 N/C NOTE User can set values in menu as he wants ▮ ETHERNET & USB 1) USB No 1 2 3 4 2) ETHERNET No 1 Description N/C (Not Connected) 2 3 N/C (Not Connected) RX‐ (Receive Data‐) 4 5 N/C (Not Connected) N/C (Not Connected 6 7 RX+ (Receive Data+) TX‐ (Transmit Data‐) 8 TX+ (Transmit Data+) 36 Description VCC USB DATA ‐ USB DATA + GND OPERATION 4.1 PRE‐OPERATION Please make sure of power voltage before power on. 4.2 POWER CONNECTION ▮ POWER ON Please make sure of power voltage before power on. 1. Connect DVR to D/C power Jack by using adaptor in the package. 2. Having finished the connection between power cable and external device, power is on by pressing button on the rear panel. The following display appears. 3. Booting time takes about 30 seconds after power is on. 4. Video signal is automatically detected when power is on. 5. The menu values set by user is not changed in sudden power failure. 37 CAUTION 1. User is strongly recommended to use the adaptor in the package that manufacturer provides. 2. The DVR may be fatally damaged by use of different voltage of adaptor. ▮ POWER OFF Press red POWER button on front panel. Its function is mainly to prevent system damage due to suddenly unexpected power off. Pull off adaptor on rear panel when the message appears below. 39 Select YES to power off. System is closing. In this process, user can not return to "power on" mode. Pull off adaptor on rear panel when this message appears. CAUTION "STOP RECORDING" message shows up on monitor when being pressed during recording. 4.3 LIVE DISPALY 4.3.1 SINGLE DISPLAY When user selects one channel in multiple channel mode, this channel is switched over to single channel mode as below. User needs to press one more channel button after +10 button when he selects over channel 10. For example, he needs to press channel 1 Button after +10 Button when selecting channel 11. This channel selection method is the same as both live mode and playback mode. 40 [Full multiple channel ] [Single channel ] NOTE If pressing +10 button twice or any channel button is not followed for about 2 seconds after pressing +10 button, it goes to channel 10. 4.3.2 MULTIPLE DISPLAY ▮ LIVE DISPLAY SCREEN Current date and time DVR status icon Event recording on 41 Audio on Quick menu Recording on Network online NOTE For more details, please refer to Q.menu set up. ▮ PLAYBACK DISPLAY MODE Up: Live time Down: Recorded date and time 42 Play back mode Play back speed control icon /▮▮ : PLAY / PAUSE : REW ■: STOP : FF : DIGITAL ZOOM NOTE User can play the recording data frame by frame by pressing REW or FF button in playback mode. In 16 multiple channel, user can move to channel 1 by pressing digital zoom button. Press DISPLAY button, and full divided channel mode is switched over to real‐time surveillance display mode. 1. Auto sequence or PIP mode can be switched over to 16 channel display mode by pressing DISPLAY button. 2. Live mode is switched over to 16 channel display → 13 channel display → 9 channel display → 6 channel display →4 channel display mode in order by pressing DISPLAY button, or clicking the right button of mouse repeatedly. NOTE User can move to next channel by clicking the right button of mouse in single mode. To return to divided channel mode, user needs to press on quick menu or DISPLAY button on front panel. 13 channel display → 9 channel display → 6 channel display → 4 channel display The display channel can be changed by pressing UP/DOWN button in divided channel mode as desired. 43 ▮ MOSAIC FUNCTION User can make certain area in live mode blurred for private purpose. Mosaic ON 1. Select one channel that user likes to set up. 2. Put the mouse at the starting point you want, and drag it to the desiring area with left‐button pressed. 44 3. This mosaic function is only available in display mode, and does not affect any recording data even if it is on when recording is triggered. Mosaic OFF 4. To release this function, drag mouse diagonally from the right bottom of set area with it pressed. Mouse starting point NOTE This mosaic function is only available at live display mode. 4.4 AUTO SEQUENCE (AUTO) Live mode is automatically switched over to single channel or 4 channel mode with time interval that is set in display, and auto display mode in AUTO button pressing. ‐ Display mode setup : Menu > Display > Sequence > Mode : single or quad ‐ Interval setup : Menu > Display > Sequence > Interval : 1 sec ~ 60 sec. Press the button again, and DVR stops this function. To release this AUTO function, press DISPLAY button. DVR skips the channel with no video when this function is triggered. [ Single channel ] [ 4 channel ] CH1 CH1 ,2,3,4 45 CH2 CH5,6,7,8 CH3 CH9,10,11,12 CH4 . . . CH13,14,15,16 . . . 4.5 DIGITAL ZOOM User can magnify the area that he wants 2 times digitally. 46 1. Click on Q.MENU and select the area that you want by pressing direction key buttons. 2. Press ENTER button, and the picture inside angle is magnified digitally. This function is only available at single channel . 3. To release this function, press the ZOOM button again. 4.6 PIP User can monitor small channel together in single channel mode. User can monitor main channel and sub channel together in single channel mode. Various PIP modes are displayed when pressing PIP button repeatedly. The sub channel location is changed when pressing PIP button, or clicking the right button of mouse. 47 The sub channel display is changed when pressing LEFT / RIGHT button of direction key on front panel. The main channel display is changed when pressing UP / DOWN button of direction key on front panel. To stop this function, press DISPLAY button. 4.7 SPOT [SPOT monitor] 48 1. This function leads to only monitor additional monitor as well as main monitor . Main monitor offers all functions of DVR like menu set up, live video display (divided channel display) , and playback. But SPOT monitor supports only live single channel, or live 4 channel display. 2. SPOT monitor also supports AUTO SEQUENCE function, and can set up time interval as user wants. 4.8 PTZ PTZ set up is required in menu set up, and PTZ is used for controlling camera with PAN/TILT/ZOOM/FOCUS. 1. Press PTZ button in live divided 16 channel mode, and single channel mode appears. 2. Press ENTER button, and move to each menu like CH, P/T, Z/F. 3. PTZ camera is controlled with LEFT / RIGHT buttons on front panel, mouse, or remote controller. 4. To release this function, press PTZ button again. 49 CH : Channel change P/T : PAN & TILT control Z/F : ZOOM & FOCUS control To function above, please setup PROTOCOL, BAUDRATE, SPEED, ID from MAIN MENU>CAMERA. CAUTON Make sure that PTZ speed dome camera is properly installed on the relevant channel before PTZ operation. NOTE PTZ mode is available at live single display mode only, not controlled by divided channel display mode. To release this function, press PTZ button again. 50 4.9 MOUSE By using USB mouse, setting values can easily be adjusted, or changed. ▮ MOUSE OPERATION RIGHT BUTTON LEFT BUTTON MOUSE WHEEL 1. Left button To select menu or to confirm setting value To move to 16/13/6/4 CH in display screen mode To revert into the previous multiple screen mode from 1 CH single screen mode 2. Right button In display screen mode 13 multiple screen mode : To move to next channel by one channel. 9 multiple screen mode : To move to 1‐9 channel and 8‐16channel 6 multiple screen mode : To move to next channel by one channel 4 multiple screen mode : To move to 1‐4, 5‐8, 9‐12, 13‐16 channel To move to next channel from single channel in play back mode To change sub‐channel in PIP mode ▮ KEY BUTTON OPERATION ON FRONT PANEL 1. : To move cursor to left, or right 2. ▼▲ : To move cursor to up, or down 3. : ENTER button. To activate the corresponding function. 4. Q.MENU : To get out of current menu ▮ Remote controller operation 1. : To move to left or right 2. ▼▲ : To move to up or down 3. : ENTER button. To activate the corresponding function 4. Q.MENU : To get out of current menu 51 4.10 OSD ► Time, channel name, and motion activating icon can disappear in order in display mode. Press OSD button on front panel , or button on Q.MENU by stage. [OSD ON] 52 [OSD OFF] 4.11 RECORDING 4.11.1 NORMAL RECORDING Press REC button, and LED is lighted with red color. Recording starts with record icon and appeared at the right upper side. To release recording, press REC button again and record icon also disappeared accordingly. When recording starts, or releases, the message of START RECORDNG appears, and disappears at the bottom of right side. CAUTON 1. Factory default is set to function the schedule recording . 2. In recording release, record setup should be released from schedule record menu. 3. In release of schedule recording, REC button on front panel can be set, and recording releases. NOTE 1. Password approval is pre‐requisite to stop recording. 2. In the mode of record setup menu, auto recording is effected at the time user wants. (Please refer to schedule record setup from setup menu.) 53 HDD RECORDING CAPACITY TABLE *16CH , HDD250GB/STD RESOLUTION SUPER 54 HIGH LOW QUALITY 4 QUALITY 3 QUALITY 2 QUALITY 1 7.5 1 day 6 hour 2 day 3 hour 3 day 0 hour 4 day 0 hour 6 2 day 2 hour 3 day 13 hour 5 day 0 hour 6 day 16 hour 5 2 day 10 hour 4 day 2 hour 5 day 18 hour 7 day 17 hour 3 4 day 13 hour 7 day 17 hour 10 day 21 hour 14 day 12 hour 2 5 day 13 hour 9 day 9 hour 13 day 5 hour 17 day 11 hour 1 6 day 10 hour 10 day 19 hour 15 day 4 hour 20 day 0 hour 15 2 day 23 hour 5 day 2 hour 7 day 5 hour 9 day 19 hour 10 3 day 18 hour 6 day 11 hour 9 day 4 hour 12 day 16 hour 7.5 4 day 14 hour 7 day 17 hour 10 day 20 hour 14 day 8 hour 6 4 day 23 hour 8 day 8 hour 11 day 17 hour 15 day 12 hour 5 5 day 13 hour 9 day 10 hour 13 day 7 hour 17 day 21 hour 3 6 day 4 hour 10 day 10 hour 14 day 16 hour 19 day 10 hour 2 8 day 13 hour 14 day 14 hour 20 day 15 hour 27 day 18 hour 1 10 day 15 hour 18 day 4 hour 25 day 17 hour 34 day 17 hour 30 4 day 10 hour 7 day 14 hour 10 day 18 hour 14 day 16 hour 15 7 day 5 hour 12 day 6 hour 17 day 7 hour 23 day 4 hour 10 9 day 3 hour 15 day 15 hour 22 day 3 hour 29 day 21 hour 7.5 11 day 6 12 day 20 13 hour hour 20 21 day day 3 9 hour hour 28 30 day day 10 5 hour hour 37 40 day day 22 13 hour hour 5 12 day 19 hour 21 day 17 hour 30 day 15 hour 40 day 22 hour 3 14 day 11 hour 24 day 15 hour 34 day 19 hour 46 day 17 hour 2 16 day 18 hour 28 day 10 hour 40 day 2 hour 53 day 8 hour 1 17 day 8 hour 29 day 10 hour 41 day 12 hour 55 day 9 hour ▸Please calculate, and apply HDD recording time of 8ch, or 4ch DVR based on this table. ▸This table based on the test result of our R&D Institute. ▸This table is subject to change without prior notice, depending on user's environment. 4.11.2 EVENT RECORDING Event recording is automatically reserved according to time, and date when event setup is set to record setup mode in system setup menu. 4.11.3 SCHEDULE RECORDING Schedule recording is automatically played according to time, and date to be set when schedule setup is set to schedule setup mode in system setup menu. 55 4.12 SEARCH Press SEARCH button on front panel, and the following SEARCH menu appears on screen. Recorded video can be searched, and play backed by NORMAL search (time, and date), by EVENT,and by TIME, performing recording&searching simultaneously. 56 To cancel recording search, and to get back to live display mode, press SEARCH button repeatedly. 4.12.1 NORMAL SEARCH (DATE, AND TIME SEARCH) After pressing SEARCH button, move to the date with yellow color, and press ENTER button. When time graph appears, move to the time user wants, and press ENTER button while time is in yellow color. When minute graph appears, move to the area in yellow color, and press ENTER button at the area you want. Recorded video is played back at selected date ** To stop search, and to return to live display mode, press STOP button. NOTE 1. Press MENU button to move to normal search, event search, and date search. 2. Move monthly moving search by pressing UP/DOWN direction key button. 3. The yellow area means recording date in search menu. 4. Search is possible after checking playback to this area. 57 ▮ REW,PLAY/PAUSE,FAST,STOP For the file searched by recording search , playback can be controlled through below icon button. 58 ►REW (High speed playback) : Pressing REW button in playback display mode, playback is faster than normal speed (x2, x4, x8, x16, x32) ►FF (fast forward) : Press FAST button in playback display mode, playback is faster than normal speed in the opposite direction. (x2, x4, x8, x16, x32) ►PLAY / PAUSE : Press PAUSE in playback display mode, playback stops temporarily . Press button again, playback starts again. ►STOP : Press STOP button in playback display mode, live display mode is switched over. NOTE After temporary pause in playback display, press FAST/REW button. Playback by frame is possible. 4.12.2 EVENT SEARCH User can search the recording data for motion, sensor detection. Press Q. MENU button on front panel, and move to event search menu. Press enter button on the date in yellow. Event type : To search event recording data by all, motion, sensor ►Motion : Motion detection record ►Sensor : Sensor detection record Channel selection : User can select by all channels, or each channel . Move to the yellow area on time graph. And find the time range you want, moving to there. Then, press ENTER button, and event list appears. 59 PAGE : 0001/0042 It means current & total page. Each page has 10 recording lists. Move to next page by left ( ), right ( ) button and go to recording list by up (▲), down (▼) button. Press search button in the relevant screen, and DVR displays search screen as below. 60 To monitor event search of other channels, press DISPLAY button, and search the relevant channel. To stop search mode, and get back to live display mode, press STOP button. If user gets out of this menu, press STOP first, and then SEARCH button. 4.12.3 TIME SEARCH User can directly input his wanting time & date. He is able to search them. Move to TIME SEARCH menu by pressing Q.MENU button on front panel. Select date, and time to search. Press ENTER button, and play back display appears as below. 61 To stop this search mode, and return to live display mode, press STOP button 4.12.4 JOG SHUTTLE SEARCH By using jog shuttle, user can more conveniently search recording data in playback mode. Jog dial Shuttling 62 Jog dial : Convenient to search frame by frame, and the detailed motion in short time in pause mode. Shuttling : To control, and search playback speed by max. 32 times both in forwarding, and opposite direction. NOTE This function is applied to premium DVR only. 4.13 BACK UP User can have backup recorded video display after setting the wanting time with DVD±RW,CD±RW, and USB memory stick. Press backup button, and select media to copy. ** MEDIA FOR BACK UP : DVD± RW,DVD± R,CD± RW,CD± R,USB MEMORY STICK 1. Copying setup 4. Closing… 5. Completed 2. Copying… 3. Burning… 63 1. Insert blank CD in DVD ROM of DVR. 2. Select DVD ROM from DEVICE selection, and press ENTER button. 3. With the use of direction key button, set up channel, time, date and minute to copy respectively. 4. The copied data size is automatically calculated. 5. Press "START", and back up is completed after above 5 stages. 6. Press BACK UP button to exit to menu. NOTE 64 1. The format of DVD ROM is automatically performed. 2. Set up START time, and END time is automatically set proportional to media capacity. To changing back up capacity, separate setup is possible. 3. One sheet of DVD supports the capacity of 4.5G(4500MB), and copying time is about 35 minutes. 4. In abrupt switch off, or copying not carried out normally, take out DVD ROM media, and start it from the first stage by re‐insertion. 5. USB copying is in the same way as above. 6. Normal backup may not properly be performed for less than USB free size of 512 MB . CAUTION 1. Don't remove DVD‐ROM, or USB Memory Stick forcefully while copying. It may cause system shutdown. 2. The file viewer function may be changed into dependent upon the specification of computer system. 4.14 BACKUP VIEWER User finds the files below when double clicking backup file. 65 When installing File viewer program, backup file list appears. Each backup file has 1 minute long data. Double click one from backup file list, it is played. Back up file is generated per every 1 minute. Audio playback speed control If you want to play backup file in old ofirmware version, press open button and select it that you want. It can be played on new version of backup viewer. 66 Display mode Play, Stop, REW, FF buttons Still image Print & archive SETUP MENU 5.1 FACTORY DEFAULT MAIN MENU Q.menu SUB MENU 1.Language 2.Resolution 3.Quality 4.Overwrite 5.Pre‐record 6.Remote ID 1.Channel 2.Title 3.Adjust Camera 4.PTZ Protocol 5.PTZ Baudrate 6.PTZ speed 7.PTZ ID 1.Sequence 2.Osd Display Display 3.Video loss 4.SPOT 5.Video Format 1.Resolution 2.Watermark 3.Schedule Setup 4.Audio Setup Record 5.Overwrite DEFAULT English High 3 Yes Yes ALL 1 CH01 5 1.Contrast 5 2.Brightness 5 3.Hue 5 4.Saturation No 5.B/W OFF 9600 3 0 1.Conversion type Single 2.Conversion interval 01 second Yes 1.Icon Yes 2.Title Yes 3.Date/Time OSD 1.Mode setup Single 2.Interval setup 01 second NTSC High Quality 3 No ON 1 1.Input 1 2 2.Input 2 3 3.Input 3 4 4.Input 4 Input 1 5.LIVE output ON 67 MAIN MENU Event SUB MENU 1.Sensor 2.Sensor type 3.Notion 4.Motion set 5.Alarm 6.Event time 7.POP‐UP 8. Pre‐record 1.IP setup 2.DDNS Network 3.E‐MAIL DEFAULT Osd Off Off 1.Trace 2.Sensitivity 3.Area 1.Alarm1 2.Alarm2 3.Alarm3 4.Alarm4 10seconds Off On 1.Type 2.IP address 3.Subnet 4.Gateway 5.Command Port 6.Video Port 7.Web Port 8.PPPoE 1.Dns IP 2.Url 3.Port 4.IP Renewal 1.Send E‐MAIL 2.SMTP server 68 4.DVR NAME 5.DVR location 1.Language 2.Date, time 3.User setup 3.Period 4.Test Dvr Dvr01 English 1. Type YY‐MM‐DD 1.Admin setup 2.User setup System 4.HDD format 5.Controller 6.System log 7.information 8.Reset Update 1.Device 2.Update 1.HDD 2.Format Type 1. Factory reset 2. Set ‐value copy 3. Set‐value load USB Off 4 Off Off Sensor Motion Loss Dhcp XXX.XXX.XXX.XXX XXX.XXX.XXX.XXX XXX.XXX.XXX.XXX 9201 9202 80 1.Id 2.Password 164.124.101.002 Videonetserver.com 20000 10minutes __@__.COM 1. Type:Default 2. Name 3. Port 4. Id 5. Pw Off 1.Id 2.Password 1.User 2.Id 3.Password 4.Authority Setup Search Backup Rec Off HDD1 No RS‐485 12345678 00000000 Kornet.net 25 ******** ******** Off On On On 67 5.2 QUICK SETUP 69 5.2.1 LANGUGE ‐ English, Korean, Chinese, Russian Etc. This DVR supports 14 countries of language. Select wanting country language with the use of left & right direction key. Factory default set in English. 5.2.2 RESOLUTION The recording resolution can be selected super, high and low. Super (set up till D1 7.5FPS) High (set up till HD1 15FPS) Low (set up till CIF 30FPS ) 5.2.3 QUALITY / 1, 2, 3, 4 The recording quality can be set up based on recording resolution The HDD capacity differs from the setting values of 1, 2, 3, 4. 5.2.4 OVERWRITE / ON, OFF Once HDD capacity reaches the full size, it again returns to the first stage. It carries out the Overwrite (yes), and records continually. In setting "No", "HDD FULL" appears at the bottom of display, and record stops. 5.2.5 PRE‐RECORD / ON, OFF 70 Execute, and finish the event recording, and recording time can be extended to 2~3 seconds more than set time. NOTE Pre‐ recording is basically set for about 2~3 seconds, though not in menu. 5.2.6 REMOTE ID / 1, 2, 3, 4, ALL Install the various DVRs at the same place, and one remote controller can control various DVRs respectively by granting ID to them. Only remote controller can be used to control. Setting values are ranged into 1~4, and ALL. 69 5.3 CAMERA 71 5.3.1 CHANNEL / 1~16 Select camera No. to set up 5.3.2 TITLE / CH 1‐CH 16 User can set up the installed camera's name by each channel. By moving direction key, press ENETR button, and window appears as below. 72 Change the name of No. 1 camera, and press ENTER after inserting the name with use of mouse, or direction key at the bottom of window. Like the picture on right side, No. 1 camera's name is changed, and stored. Other cameras have the same way NOTE 1. To set up it by maximum 8 letters 2. Korean name not supported (OSD : No. English capital & small letter, Special sign) 3. Default : channel 1. 71 5.3.3. ADJUST To set up display mode by channel. 1. Contrast : 1‐9 stage 2. Brightness : 1‐9 stage 3. Hue : 1‐9 stage 4. Saturation: 1‐9 stage 5. B/W : Yes / No 5.3.4 PTZ PROTOCOL / OFF, PELCO‐P, PELCO‐D Select the matching protocol for PANTILT camera installed to the external. NOTE Miss‐matching protocol causes no working. Contact manufacturer, or supplier if specified protocol is required. 5.3.5 PTZ BAUDRATE / 2400, 4800, 9600, 19200, 115200 PTZ protocol means telecommunication speed. Select PTZ protocol suitable to installed camera. The low level decreases camera speed of 6 Band ratio. 73 5.3.6 PTZ SPEED / 0,1,2,3,4 To control the speed of PTZ camera. 5.3.7 PTZ ID / 0~255 To set up PTZ camera ID. 74 73 5.4 DISPLAY 75 5.4.1 SEQUENCE Sequentially auto display conversion is set up from 1‐16 channels in live display screen. 1.1 MODE / SINGLE, QUAD To set up 1channel, or 4 channel 1.2 INTERVAL ( 1‐60 Second ) To set up the interval of auto display conversion. 5.4.2 OSD DISPLAY User can delete icon, title, date, and time by degree in live display screen. 76 75 2.1 ICON / ON, OFF To set up icon deletion in live display. 2.2 TITLE / ON, OFF To set up the deletion of camera's name in live display. 2.3 DATE, TIME / ON, OFF To set up the deletion of date, and time in live display. NOTE OSD deletion function not supported in playback display. 5.4.3 VIDEO LOSS When the real‐time camera video loss occurs, it advises BLANK loss status to the relevant channel, or show "L" letters. 77 ►OFF : Not Supported ►OSD : Display video loss status in letter on display ►OSD + BEEP : Display video loss status in letter, and buzzer sound. ►BEEP : Display video loss in buzzer sound 5.4.4 SPOT / SINGLE , QUAD Select single, and QUAD mode. Set up conversion interval of SPOT monitor. 78 77 When the conversion interval is disabled, set one channel of 1~16 ones. The function of auto display conversion can be added. 5.4.5 VIDEO FORMAT / NTSC, PAL User can set the receiving type of respective camera installed each area. 5.5. RECORD 5.5.1 RESOLUTION Selectable to recording resolution pertinent to user¡ˉs environment. SUPER (QUALITY) 1 / 2 / 3 / 4 7.5IPS per each channel 79 HIGH 80 USER (QUALITY) 1 / 2 / 3 / 4 15IPS per each channel SUPER (QUALITY) 1 / 2 / 3 / 4 (QUALITY) 1 / 2 / 3 / 4 HIGH (QUALITY) 1 / 2 / 3 / 4 LOW User is able to set resolution, quality, and recording as he likes to do. If he doesn’t want recording, please set off IPS SETUP form USB SETUP USER. In playback, channel set OFF SETUP is playback in BLANK. [ Recording setup display‐USER ] [ Recording playback display ] LOW (QUALITY) 1 / 2 / 3 / 4 each channel 30IPS 81 NOTE 1. The recording resolution setup is related to HDD capacity. 2. The recording level (Quality) can be set to 1, 2, 3, 4. 3. Overwrite ON : When HDD is not enough space for back up, return to the first, and recording starts by overwriting the old data. *RECORDING RESOLUTION Resolution 82 Record ips Quality 1 704x480 D1 Super 1 4 3 2 1 2 704x480 D1 Super 2 4 3 2 1 3 704x480 D1 Super 3 4 3 2 1 4 704x480 D1 Super 4 4 3 2 1 5 704x480 D1 Super 5 4 3 2 1 6 704x480 D1 Super 6 4 3 2 1 7 704x480 D1 Super 7.5 4 3 2 1 8 704x240 HD1 High 1 4 3 2 1 9 704x240 HD1 High 2 4 3 2 1 10 704x240 HD1 High 3 4 3 2 1 11 704x240 HD1 High 4 4 3 2 1 12 704x240 HD1 High 5 4 3 2 1 13 704x240 HD1 High 6 4 3 2 1 14 704x240 HD1 High 7.5 4 3 2 1 15 704x240 HD1 High 10 4 3 2 1 16 704x240 HD1 High 15 4 3 2 1 17 352x240 CIF Low 1 4 3 2 1 18 352x240 CIF Low 2 4 3 2 1 19 352x240 CIF Low 3 4 3 2 1 20 352x240 CIF Low 4 4 3 2 1 21 352x240 CIF Low 5 4 3 2 1 22 352x240 CIF Low 6 4 3 2 1 23 352x240 CIF Low 7.5 4 3 2 1 24 352x240 CIF Low 10 4 3 2 1 25 352x240 CIF Low 15 4 3 2 1 26 352x240 CIF Low 30 4 3 2 1 * Factory Default : "High", and Level "3". 79 5.5.2 WATERMARK / ON, OFF Selection of watermark setup. 5.5.3 SCHEDULE SETUP When schedule recording is set to " YES", automatic recording starts at the time, and date user wants. 83 With the use of mouse, or direction key on front side, press "ENTER" on wanting date & time, and schedule recording is changed into yellow green. The time area converted to yellow green is automatically recorded. NORMAL (Yellow green) : Meaning of manual recording, and automatically recorded if fixed time falls on. MOTION (Sky blue) : Auto recording of event video detected at wanting time. SENSOR (Orange) : Auto recording of video detected from separately installed sensor. Once schedule recording is set up, auto recording is possible without pre ssing REC button on date, and time user wants. For the schedule recording, there are normal record, motion recording and sensor recording. Schedule record release Schedule record setup 84 81 With the use of mouse, or direction key on front side, press " ENTER" button on wanting time, and date. If so, time of area to be converted to yellow green is automatically recorded. NORMAL (Yellow green) 1. Once time approaches to the area painted in yellow green, auto record starts. 2. With the use of direction key, wanting time, and date are set up. 3. Press "ENTER" button, and set up. In case of release, press 'ENTER" button again. MOTION (Sky blue) 1. Sensor detects at the time of area painted in sky blue 2. In event schedule, the video of relevant channel is automatically recorded. 85 NOTE The following is needed when motion recording is set up. 1) NORMAL recording setup ON : As above picture, 'M' appears on display when not having motion recording from 9~11 AM to 16~18PM, but event recording list is not appeared. At normal recording, recording works normally. 2) NORMAL recording setup OFF : As above setup, undesignated area is not recorded. → In all recording, schedule recording setup has its priority. 3) Event list is recorded for 10 seconds from the first motion happening ( if 10 seconds are set up ). If motion is continually detected for 10 seconds, recording time is prolonged, and shows one event list. 4) Normal recording is more secure than motion recording when the place (bank, train station, etc) motion is going on for long times. 86 83 SENSOR (Orange) Automatically recording sensor video that is detected at the time of area painted in orange. NOTE If schedule recording is set, it has recording prior to motion and sensor one in turn. 5.5.4 AUDIO INPUT1,INPUT2,INPUT3,INPUT4,LIVE OUTPUT Maximum 4 audio input, and one audio output. In activating audio function, audio icon appears at the top of display screen. ▪ Input : Select 4 channel of 1~16 ones, and input. ▪ Output : Select 1 of input 4 channels, and output. The channel color is showed in red. 87 5.5.5 OVER WRITE / ON, OFF When HDD reaches full size of capacity, it returns to the first stage, and continually records by executing overwrite. In "NO", "HDD FULL" message appears at the bottom of display screen, and record stops. 88 85 5.6 EVENT User can set up with 'ENTER" button, or MOUSE the detailed article necessary to event record 89 5.6.1 SENSOR / OFF, OSD, OSD + BEEP, BEEP In sensor detection, select display mode on screen. 5.6.2 SENSOR IN ►CH 1 ~ 16 N.O / N.C / OFF ►User can set up the sensor mode for the relevant channel. N.O : General open mode (NORMAL OPEN ) N.C : General Closed mode (NORMAL CLOSE) OFF : Not set up. 5.6.3. MOTION ‐ OFF, OSD, OSD + BEEP, BEEP 90 87 In sensor detection of person, or object, select text on the display screen. In setting up "LETTER", "M" appears. 5.6.4 MOTION SET User can set up motion detail by each channel. 91 (1) TRACE ( ON, OFF ) In motion sensor detection, cursor appears in activation according to the moving objects. (2) SENSITIVITY ( 1 ‐ 8 ) User can set up moving sensitivity by each channel. With the use of either left & right direction key, or mouse, it can set up 1~8, and default is set 4. 92 89 (3) AREA ( FULL, SET, OFF ) ▪FULL : Full part ▪SET : User's area set up ▪OFF : Not set up User can set up record area of motion by each channel, and is available to setup, and release of wanting area from user's menu. ►In "SET" position, set area appears on the display in yellow green by pressing "ENTER" button with direction key moving. ►In using "MOUSE", drag left mouse, and set up its area in the below direction. [ Part setup as much as drag ] [ Mouse release ] ► In "SET" position, it is changed into display of yellow green when pressing "ENTER" button with direction key moving. By dragging the set area by mouse in diagonal direction, it is released. Mouse position 93 5.6.5 ALARM Each alarm function can be set for 4 alarms port. 94 ►Alarm 1 ►Alarm 2 ►Alarm 3 ►Alarm 4 Sensor, Motion, LOSS, OFF Sensor, Motion, LOSS, OFF Sensor, Motion, LOSS, OFF Sensor, Motion, LOSS, OFF 5.6.6 RECORD TIME ( 10 SECOND ~ 10 MINUTE ) ►In event occurrence, continual recording time is set. ►In event happening before continual recording time is released, recording time is extended from the point of its occurrence. 91 5.6.7 POP ‐ UP / ON , OFF ►In event occurrence, the relevant display is enlarged, and popped up to the full display. ►But, in simultaneous event happening more than 2 channels, it is converted to split display mode . 5.6.8 PRE ‐ RECORD / ON , OFF ►When event rerecording is executed, and finished, additional 2‐3 seconds of recording is progressed than the time of set recorded one. ex) If event is triggered at 3:10, it records videos from 3:09: 57. 95 5.7 NETWORK SETUP 5.7.1 IP SETUP IP address can be allocated to PC that is connected to the network 96 93 1) IP Type ( STATIC / DHCP / PPPoE / OFF ) Select the type to match user's network environment . 1‐1) STATIC : Fixed IP Type that user directly sets up IP information to DVR that IP service provider allocated. 1‐2) DHCP : Floating IP Type that DVR automatically receives IP by DHCP server. 1‐3) PPPoE : Type that has direct connection with the external without sharing internet (router). User should insert ID, and password IP service provider provides. 1‐4) Not connecting 2) IP address ( 000.000.000 ) Input IP address that user subscribed ISP (internet service provider) provides. 3) Subnet mask ( 000.000.000 ) Input the address of subnet mask ISP (internet service provider) provides. 4) Gateway ( 000.000.000 ) Input the gateway address ISP (internet service provider) provides. 5) COMMAND PORT ( 9201 ) In computer connection, port can be changed. Port can appear differently based on the set up of the relevant network status (like fire‐wall, etc.). The factory default is set in 9201 for port. 6) VIDEO PORT ( 9202 ) It is needed for video transmission by network. 7) WEB PORT ( 80 ) It is needed for monitoring by internet explorer without client software program. (Net viewer). 8) PPPoE ( PASSWORD / ID ) Input password, and ID ISP (internet service provider) provides 97 5.7.2 DDNS 98 95 1) DNS IP ( 000.000.000.000 ) 2) URL VIDEONETSERVER.COM Input DNS IP address. In manufacturer's DNS use, URL is used for default value. 3) PORT ( 20000 ) Input DNS URL. In manufacturer's DNS URL use, port can be used for default values. 4) IP RENEWAL ( 10 MINUTES / 20MINUTES / 30MINUTES ) Input the allocated port to DNS server. DVR itself makes sure of unusual status of IP every set time. 5.7.3 E‐MAIL 99 1) SEND E‐MAIL ( YES / NO ) _______@__________com In EVENT happening, insert e‐mail address to send the relevant display. 2) SMTP SERVER In sending E‐ mail, insert SMTP & DNS server. 2‐1) TYPE 2‐2) NAME 2‐3) PORT 2‐4) ID 2‐5) PW DEFAULT / USER KORNET.NET 25 ******** ******** 3) PERIOD ( ONCE / EVENT / OFF ) In sending e‐mail, user has to decide if, or not he will send event occurrence at one time per day, or whenever event occurs. 4) TEST Possible to transmit just happening event for test. 5.7.4 DVR NAME ( DVR ) Input each ID to separate each DVR that gets access to CMS. 100 5.7.5 DVR LOCATION ( DVR01 ) Input the location to display DVR position respectively that gets access to CMS. 97 5.8 SYSTEM 5.8.1 LANGUAGE Select language to use, and convert to the selected one when pressing ENTER button. 101 5.8.2 DATE / TIME On the receipt of this DVR, set the current time correctly, and start recording. 102 99 5.8.3 USER SETUP User can set up the right of DVR management by user. 103 1) ADMIN SETUP ►ID ►PASSWORD xxxxxxxx xxxxxxxx Admin mode has the authority to set up, and release all of functions for DVR. 104 2) USER SETUP ►USER USER 1 ~ USER 3 xxxx ►ID ►PASSWORD xxxx ►AUTHORITY ►SETUP ON / OFF ON / OFF ►SEARCH ►BACKUP ON / OFF ►REC OFF ON / OFF User mode is entitled to set up, and release some functions of DVR. According to adminstrator's purpose, it can limit the controlling authority of users. 101 5.8.4 HDD FORMAT As HDD formatting function, be sure to check it in order to prevent the deletion of HDD record data. 105 In case of selecting YES, format starts. NOTE In HDD format execution, the current data in HDD are all deleted. So, check once again execution status before it. 5.8.5 CONTROLLER To set up interface used for external controller. 1) RS‐232 ►BAUDRATE 115200 ►DATA BIT 8 BIT ►PARITY NONE ►STOP BIT 1 BIT 2) RS‐485 ►BRAUDRATE EACH ►DATA BIT 8 BIT NONE ►PARITY ►STOP BIT 1 BIT 106 103 5.8.6 SYSTEM LOG As a menu to check all data for DVR use, user can check such acceptable data as menu access, manual record, switch on/off, network, back up, and search. 5.8.7. INFORMATION Press info button, it shows the information on HDD/DVD/USB connected to 107 ►HDD brand, and manufacturer ►Total capacity of HDD ( Recorded capacity display ) ►Feasible capacity for HDD recording Press up & down button and move to next page. ►Network IP and Mac address ►Current software version To exit from this menu, press INFO button again. ►USB Model No. ►DVD RW Model No. 108 105 5.8.8. RESET As a menu to initialize DVR system, it is changed into factory default for all setting values user set up. 1) FACTORY RESET ( YES / NO ) 109 In case of pressing YES button, initialization starts. 2) SET ‐ VALUE COPY ( YES / NO ) In setup of various DVR identically, user can copy one DVR setting values, and insert the same input values. 3) SET ‐ VALUE LOAD ( YES / NO ) By executing setting values copied, user can repeatedly insert the same setting values to various DVRS. NOTE For some problem on our DVR, copy the setting values, and back up it in USB. And then send the stored USB to our e‐mail, prompt action will be taken. 5.9 UPDATE User can update DVR system with new firmware easily by USB and network. DVR system update should be available only in condition that HDD is connected to DVR properly. 5.9.1 USB UPDATE ▌Firmware download from Web Hard Go to www.webhard.net and log‐in. ID:kprotech / PW: kpro1234 / Location : Download only 110 Download new firmware file and unzip it. Create "update" folder (small letter) in USB memory stick and copy "dvr‐2008‐12‐10 (firmware file)" & "crc_check.txt" to the folder. Insert USB memory stick into DVR and update DVR with new firmware. (Main menu > Update> Device ‐ USB > Yes) 107 ▌Firmware download from Internet Explorer Type in the address below on internet explorer. Do not change any letter and input it as it is. HTTP://videonetserver.com/UPGRADE‐MH/kpro/dvr.zip Unzip downloaded file from the address and three files appears. [Firmware file] [Firmware size check program] [Firmware size indicator file] A. Open "crc_check.txt"first and check firmware file size. (ie. D4C4E536) . Install "CheckCRC" program. B. Click "Select File" button and select firmware file. C. It shows the file size (ie. D4C4E536). The file size of every firmware version has its own size. When the size is same as one of firmware file, full size of firmware is downloaded properly. If there is a discrepancy, you have to try to download it again. Create "update" folder (small letter) in USB memory stick and copy the firmware checked by "CheckCRC" program into the folder. 111 Insert USB memory stick into DVR and update DVR with the new firmware. ( Main menu > System update > Device‐ USB > Update ‐ Yes) NOTE Firmware download from "Web Hard" is recommended. 5.9.2 NETWORK UPDATE 112 109 For network update, DVR should be connected into internet line. NOTE It may fail due to user's Internet environment. In this case, USB update (by Web Hard download) is recommend. Update DVR by network. (Main menu > System update > Device ‐ network > Update ‐ Yes) It normally takes 4 ~ 6 minutes. 5.9.3 UPDATE In system update menu, it shows current firmware version and new one. ►OLD S/W : it means current firmware version. ►NEW S/W : it means new firmware version to update. 113 MULTI NET VIEWER PROGRAM 6.1 DEFINITION Net Viewer is a client software program that makes users operate DVR (monitor, playback, and backup) remotely through network. Please kindly read out this manual thoroughly for set up, and proper operation. 6.2 NET VIEWER SETUP 6.2.1 INSTALLATION 114 Insert program CD in the package into CD(DVD)‐ROM in your PC and click the icon ( NetViewerM4H.EXE ) below. double Press 'Next' button. 111 115 Press 'Next' button. Press 'Next' button. Press 'Finish' button. 116 After the installation, you can see the icon on the wallpaper as left. Along with the icon on the wall paper, Net Viewer program is registered in "All Programs". 113 6.2.2 PROGRAM REMOVAL (1) Program removal by Setup.exe Double click the icon of Setup.exe. Select "Remove" and press "Next" button. 117 114 Select "Y" button. Click "Finish" button and Net viewer is uninstalled. 118 (2) Program removal by Window's Program additional and removal 115 6.2.3 NETVIEWER FUNCTION Double click the icon and the program is displayed on screen as follows. 119 CONNECT IPS LIST SETUP LIVE/PLAYBACK NETWORK SPEED PTZ CONTROLL DISPLAY DIV 120 ZOOM FOCUS OFF PLAY SETUP CHANNEL CONNECT CONNECT LED AUDIO ON/OFF MICRO PHONE CONNECT Click "Setup" button in red square and system setup menu is displayed as follows. 117 14 1 2 13 3 4 5 6 11 12 7 8 9 10 DVR Name : Input DVR name. IP address : Input DVR IP address or Host Name (MAC address). MAC address is defined as the last 6 digits of Host Name. i.e.) 000001.videonetserver.com ID : Input the ID registered in DVR. cf) Default ID : 00000000 / PASSWORD : 00000000 Password : Input DVR password Command port : Open "9201" from router. Video port : Open " 9202" from router. Avi save directory : Select directory location that Avi file is saved in. ADD & MOD : Add or modify setting values. Delete : Delete IP address. Cancel : Get out of setup menu. Upgrade : Upgrade program version. Group setup Transmission speed limit: Limit max. display speed according to graphic card specifications. Avi save speed : Adjust frame speed for Avi file play. 121 2) Login : Make sure of setup values saved in setup menu and press "OK" button. [CONNECT] [DISCONNECT] Click 122 119 How to set up IP router (Model : ZIO / INB5241SRe) NOTE Each IP router had its own setup method. Please refer to manual for details. 123 3. Key in Default Gateway number in the Internet address bar. (e.g.) 192.168.1.1) 4. You can see the window of ZIO / INB5241SRe. 124 121 5. Select "NAT" button. 125 6. Click "Virtual server setup and input the IP address registered in DVR in "port forwarding" menu. * Name : Input DVR name * IP address : Input the IP address registered in DVR * Protocol : TCP * External port : 9201 (Default) (It should be same as the port number set in DVR.) * Internal port : 9201 7. Click "Add" button and the list is displayed as below. 8. Press "Save" button and the values are saved. 126 123 9. Conduct port forwarding of the port number 9202 by following steps as above NOTE When monitoring DVR via web viewer, web port should be open. The setup method is same as above. Default is 80. 3) Direct Logon : When double clicking one of DVRs registered in tree view, the DVR is connected and displayed automatically. In case that many DVRs are registered, tree view is dropped down when clicking one DVR registered. 127 The connected DVRs (Max. 5) When double clicking one of DVR lists registered on AUTO DEF_DVR, the DVR is moved to CONNECT_DVR. cf) AUTODEF_DVR : The DVR lists registered by SETUP menu. CONNECT_DVR : The DVR lists connected currently out of registered DVR lists. * AUTODEF_DVR >= CONNECT_DVR * When connected properly, Live mode is appeared autom atically. NOTE Max. 4 DVR IP addresses can be connected at same time. The transmission speed may be different according to user's computer specification. 128 ▮LAN : LAN DVR search 125 ‐It shows that all DVRs connected currently through LAN by pressing Search Dvr button. ‐"End Search.." appears when DVR search process is finished. ‐ It is useful for dynamic LAN environment. CUATION This function may be limited on LAN or PC protected by firewall. WAN : WAN DVR search DVR communicates with DNS server (default : videonetserver) every 10 minutes. ‐ 2008‐1‐16 13:43:18 : Last time to communicate with DNS server ‐ 0c0024.videonetserver.com : host name (MAC address) ‐ 121.192.157.247 : WAN IP of current connected DVR GET : it shows all users connected currently through WAN by pressing Find User button. 129 LIVE mode [ Full screen display ] [ 4ch display ] [ 8ch display ] 130 127 [ 9ch display ] [ 16ch display ] Single display : Click channel button or double click channel directly. 4ch display : Click 4ch display icon. 8ch display : Click 8ch display icon. 9ch display : Click 9ch display icon. 16ch display : Click 16ch display icon. NOTE Screen display mode is available in playback mode. PLAYBACK mode Click Press red circle and select "PLAYBACK". Click 131 Click "Time" button in PLAYBACK mode. Click "Open" button and search menu is displayed as below. A. Select the month as you want. B. Select the date. C. Select the time. The time bar is appeared in the bottom of search menu, showing recording data in yellow. (Gray part means no recording data.) D. Select minute and second in details as you want by clicking up/down buttons. E. Click "OK' button and the data is played. PLAY speed control PLAY STOP/PAUSE 132 129 Fast forward Reverse play Play by frame (in pause mode only) Reverse play by frame (in pause mode only) BACKUP Recording date can be archived in PC for data backup. Press backup button and the lists are appears. Select the list for backup as you want. Select "Save directory". Click "backup" button. 133 Backup is activated. Backup file is archived in PC. * How to play backup file Select File Play mode. Press OPEN button. Select BACKUP file. Backup file is played. 134 131 NOTE Backup file can be played on window media player without net viewer program. But, it is played each 1 channel. Backup file is played through file viewer without net viewer program. How to convert to AVI file When live video or record file is converted to AVI file format, it is played on window media player without Net viewer program. A. AVI file save directory setup Set save directory as you want like C: \. 135 B. Activation Select a channel as you want and click AVI icon as below. To release, press it again. [Before save] [saving] [Stop save] AVI conversion is on. C. File play Double clicking the converted file and it is played on Window Media Player directly. UPGRADE User can update software version easily just by clicking one button. Click 136 131 Click Press Upgrade Net viewer button on setup menu and version upgrade starts automatically. After the process, new version is activated on screen. LOG LIST It shows all of DVR log lists generated by system reboot, shutdown, menu setup, network login, network logout and so on. Network user connect Menu setup System Reboot Still image save 137 [16 div Mode still image] 138 Select display div mode(1,4,6,9,16Div). click button. For image save on PC, press save button and for image print, pr ess print button. Remote Control It can offer user to adjust menu values remotely. REROAD : It reads out menu values from DVR set. SET CONFIG : Adjusted values by net viewer apply to remote DVR set. 135 Q.SET UP : Q.menu setup CAMERA INFO : camera setup DISPLAY : display setup RECORD‐SETUP : recording setup EVENT : event setup NETWORK : network setup DVR‐INFORMATION : system information PTZ control User can remotely control PTZ camera on Net Viewer. 1) PAN / TILT : Control PTZ camera to up/down/left/right direction. 2) Zoom / Focus 139 6.3 WEB VIEWER It offers user to have an access to DVR by network in Internet Explorer (IE) directly for his monitoring and playback. 6.3.1 MAC ADDRESS ON IE (INTERNET EXPLORER) ‐ Type in MAC address of DVR on IE (Internet Explorer). ‐ You can check MAC address in INFO menu by pressing INFO button in live mode. ‐ Mac address consists of "6 digits (the last 6 digits from MAC address)" . videonetserver . com" i.e) http://0c0024.videonetserver.com 140 137 IP ADDRESS: Type in MAC address ( ie) 0c0024.videonetserver.com) ID : Input DVR ID (default : 00000000) PASSWORD : Input DVR password (default : 00000000) PORT : Type in 9201 as CMD port (default) and 9202 as Video port (default). Press "OK and live mode appears on Net Viewer. 6.3.2 PLAY BACK 141 1. Press "PLAYBACK" button and playback menu appears. 2. Type in date and time as want. 3. Press "OK" button and recording data is played. 6.3.3 MULTIPLE DISPLAY Single channel mode Click channel number or double click the channel directly and it converts to single channel mode. 142 139 Various screen mode User can move to various screen modes like 4,6,8,9,10,13,16 channel mode. Click the icon and it convert to the screen mode accordingly. Playback speed controll TROUBLE SHOOTING 1. The system power is turn off. Check if power cable is correctly connected . Check if input voltage is correct. If the system power does not turn on while power cable is correctly connected, please contact the supplier, or manufacturer. 2. The system power is turned on, but no video is displayed on the monitor. Check if the monitor power cable is properly connected. Check if the monitor is turned on. Check if the video output cable of the DVR is properly connected to the monitor. Unplug the power cable, and plug in again. 3. The camera numbers are displayed on the screen, but the camera images not displayed. Check if the camera video output is correctly connected to the DVR system. Check if the power cable is correctly connected on the camera. Check if the video cable is working well , or not, which is connected to system from camera. When video is connected with various systems, weak video signal causes this kind of problem from video distributor. In this case, the direct connection with video of relevant camera will find the solution by solving this matter. Turn off DVR system, and turn it on again. 4. The camera video is shown on the screen, but the system doesn't record video. Check if it is set to "NONE" in the record mode of the record setting mode. Turn off the DVR, and turn it on again. 143 5. Impossible to search for the recorded video. Check if there is a recorded video data when you are trying to search for on the table. If there is no recorded video data, check if it is set to "NONE" in the record mode of the recording setting. 6. The audio data is not played in recorded video data. 144 Check if audio record option is correctly set to the camera you wish to record audio. Check if audio mute is enabled. Check if microphone ,and speaker port are correctly connected on the rear of DVR system. Check if the connected microphone is properly working. Check if the connected speaker is properly operating. 7. The color of videos are strange, or video is shown abnormally. Check if the camera connected to the system has a problem. Check if the camera is not damaged by inserting abnormal camera No. and normal video camera video No. in replacement. Check camera No. Check if the video system setting is the same as your camera system. Depending on your area, the camera system can support either PAL, or NTSC. Relying on the camera video transmission system, video process differs greatly. At this state, video is seen, but hard to recognize it normally. 8. There are much (screen) noise on the image. Check if the video signal output has the problem from camera. Check if the camera is not damaged by inserting another camera into the working video output in replacement. 141 Check if it is cut, or cross‐wired, or shortened for the video cable to connect the camera ,and the DVR. Check if there is a high voltage wire around the video cable connecting the camera to the DVR system. It can cause the noise problem to decrease video quality. Check if it is correct for the video cable to connect camera to the DVR system. When a normal power‐supplying cable is used instead of the video cable, screen noise can be generated. 9. Sometimes system itself restarts. System itself can restart due to watchdog function when any problem occurs to the DVR. 10. The connected sensor is not working. Check if the type of sensor in event setup menu is the same as the connected sensor. Check if system is set to use the sensor in record schedule window from the recording setting menu. Check if power cable of the sensor is properly connected. Check if signal cable of the sensor is properly connected. 145 WARRANTY The quality of this product is guaranteed by strict quality control processes, and testing. If the product becomes non‐operational, the warranty may be in operation. The warranty period is valid for 1 year from the date of purchase. WARRANTY GUIDE 146 * Check the Product Warranty Sheet to make sure it is still in effect. • Check the problem again, and contact the supplier, or manufacturer you purchased DVR unit from. • About product repair, exchange, or refund, we follow the "compensation regulation for customer's loss" announced by "the Economic Planning Board". (Korea only) WARRANTY If the product becomes non‐operational, the warranty may be in operation. The warranty period is valid for 1 year (s) from the date of purchase. Service fee, and replacement parts will be charged in below cases: 1. Damaged the user's carelessness. 2. Damaged due to a natural disaster. 3. Damaged due to the user not following the instructions, and cautions written in the user's guide. 4. Damaged due to incorrect power voltage, and/or frequency being used. 5. If the Product Warranty sheet is expired. 6. Damaged due to an engineer not employed by supplier, or manufacturer modifying the system. 143 If your system is damaged after the expiry of the warranty period, free repair service will not be available. If you wish the system to be repaired, service fee, and replacement parts will be charged. PRODUCT WARRANTY Product / Model Serial Number Purchasing Dealer Purchasing Date Warranty Period Name Customer Address year (s) from the purchasing date. The Product Warranty Sheet will not be issued again. The Product Warranty Sheet must be filled on the same day as the product's purchase. This document must be shown in order to receive the free repair service. 147