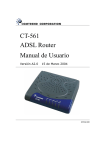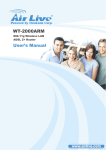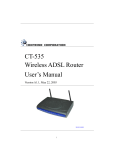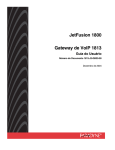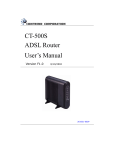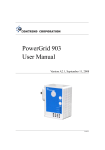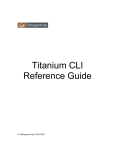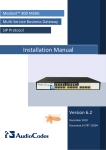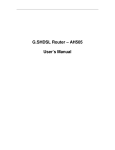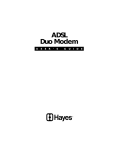Download CT-511 ADSL Router User`s Manual
Transcript
CT-511 ADSL Router User’s Manual Version D1.1, 08-05-2002 261015-008P Preface This manual is written for the CT-511, software version 2.38V_M1. It provides general information about the features, functions, installation, and operation of the CT-511 ADSL Router. The following topics are covered: Chapter 1-2: features and physical installation of the device Chapter 3-10: operation and configuration via a console and Telnet Chapter 11: maintenance via a console and Telnet Chapter 12: operation and configuration via the Web The reader of this manual is presumed to have a basic understanding of telecommunications. For product update, new product release, manual revision, software upgrade, technical support, etc., visit Comtrend Corporation at http://www.comtrendcorp.com Copyright Copyright© 2001 Comtrend Corporation. All rights reserved. The information and messages contained herein are proprietary to Comtrend Corporation. No part of this document may be translated, transcribed, reproduced, in any form, or by any means without prior written permission by Comtrend Corporation. This document is subject to change without notice. Technical support If you find the product out of service, or that it doesn’t work properly, please contact technical support engineer for immediate servicing or email to [email protected] i Table of Contents CHAPTER 1 INTRODUCTION .........................................................1 1.1 Overview............................................................................ 1 1.2 Features ............................................................................ 2 1.3 Application ......................................................................... 3 1.4 Front Panel LED Indicators .................................................... 4 CHAPTER 2 HARDWARE INSTALLATION .......................................5 2.1 Rear Panel Connectors ......................................................... 5 2.2 Preparing for Installation ...................................................... 6 2.3 Installation ......................................................................... 8 CHAPTER 3 MANAGEMENT ............................................................9 3.1 How to Access the CT-511 .................................................. 10 3.1.1 Console Management ......................................................... 10 3.1.2 Telnet management ........................................................... 12 3.1.3 Web-based management .................................................... 13 3.2 General Configuration Steps in a Console/Telnet Session ......... 14 3.2.1 Configuration Steps ........................................................... 14 3.2.2 Menu Layout..................................................................... 16 3.2.3 Keyboard Operations.......................................................... 17 CHAPTER 4 INITIAL CONFIGURATION (CONSOLE/TELNET) ........18 4.1 Initial Setup ..................................................................... 18 4.1.1 Bridge and Router Mode ..................................................... 18 4.1.2 CO Chipset ....................................................................... 18 4.1.3 ADSL Physical Mode........................................................... 19 4.1.4 Console Password Check .................................................... 19 4.1.5 Console Session Timeout .................................................... 19 4.1.6 Login Name & Passwords .................................................... 19 ii 4.2 Quick Configuration ........................................................... 20 4.2.1 LAN Interface ................................................................... 20 4.2.2 ATM Interface ................................................................... 21 4.2.3 ATM VC Parameters ........................................................... 22 4.2.4 ISP.................................................................................. 23 4.2.5 ADSL Retrain .................................................................... 24 4.3 Basic Configuration ............................................................ 24 4.4 ADSL Characteristics Parameters ......................................... 25 CHAPTER 5 BRIDGING................................................................26 5.1 Overview.......................................................................... 26 5.2 Static Bridging Configuration............................................... 27 5.2.1 Add A Static MAC Entry ...................................................... 27 5.2.2 Delete a Static MAC Address ............................................... 28 5.2.3 List Static Bridging Parameters ............................................ 28 5.3 Spanning Tree Protocol....................................................... 28 5.4 Forwarding Table ............................................................... 28 CHAPTER 6 IP ROUTING.............................................................29 6.1 RIP Configuration .............................................................. 29 6.2 Static Route Configuration .................................................. 30 6.2.1 Add a Static Route............................................................. 30 6.2.2 Delete a Static Route ......................................................... 30 6.2.3 List Static Routes .............................................................. 30 6.3 Routing Table.................................................................... 30 6.4 Ping Test Utility ................................................................. 31 CHAPTER 7 NETWORK & PORT ADDRESS TRANSLATION.............................32 7.1 Overview.......................................................................... 32 7.2 Enable PAT/NAT................................................................. 32 iii 7.3 PAT Virtual Server ............................................................. 33 7.3.1 Add Virtual Server Entry ..................................................... 33 7.3.2 Delete Virtual Server.......................................................... 34 7.3.3 List Virtual Server Entry ..................................................... 34 7.4 Configure NAT/PAT IP Pools................................................. 34 7.4.1 Private IP Address ............................................................. 35 7.4.2 Global IP Address .............................................................. 35 7.4.3 Private/Global IP Pool Mapping ............................................ 35 7.4.4 Fixed NAT IP Mapping ........................................................ 36 CHAPTER 8 DNS PROXY..............................................................37 8.1 Overview.......................................................................... 37 8.2 Configure DNS Proxy ......................................................... 37 CHAPTER 9 DHCP .......................................................................38 9.1 Overview.......................................................................... 38 9.2 Configure DHCP ................................................................ 38 CHAPTER 10 SNMP .......................................................................39 10.1 Community....................................................................... 39 10.2 Trap ................................................................................ 39 10.2.1 Add a Trap Destination Entry............................................... 39 10.2.2 Delete a Trap Destination Entry ........................................... 40 10.2.3 List Trap Destination Entries................................................ 40 10.3 ILMI ................................................................................ 40 CHAPTER 11 MAINTENANCE .........................................................41 11.1 Load Factory Default Values ................................................ 41 11.2 Write System Configurations ............................................... 41 11.3 Reboot System.................................................................. 42 11.4 Software Upgrade.............................................................. 42 iv 11.5 Configuration Backup and Restoration .................................. 43 11.5.1 Configuration Backup ......................................................... 43 11.5.2 Configuration Restoration ................................................... 43 11.6 ADI Firmware Upgrade ....................................................... 44 11.7 Homepage Upgrade ........................................................... 44 11.8 Performance Monitoring...................................................... 45 11.8.1 ADSL Status Monitor .......................................................... 45 11.8.2 ATM Interface Monitor ........................................................ 46 11.8.3 ADSL Performance Statistics ............................................... 46 11.8.4 Interface Performance Monitor ............................................ 47 CHAPTER 12 WEB CONFIGURATION .............................................48 12.1 Logging on to the Web ....................................................... 48 12.2 Operation ......................................................................... 50 12.2.1 Quick Setup...................................................................... 51 12.2.2 Basic Configuration ............................................................ 52 12.2.3 Advance Configuration ....................................................... 53 12.2.4 Utilities ............................................................................ 54 12.2.5 Monitor ............................................................................ 54 12.2.6 Incorrect Setting ............................................................... 54 APPENDIX ..........................................................................................55 Specifications .................................................................................... 55 Troubleshooting ................................................................................. 57 GLOSSARY..........................................................................................58 v Chapter 1 Introduction 1.1 Overview The CT-511 ADSL router uses the ADI chipset to satisfy the needs of multiple users for small office, home office, remote office, and branch office applications. The router has an integrated 4-port, 10/100BaseT, half/full-duplex Ethernet switch. It can access the Internet, Corporate LAN or Video on demand over one ordinary telephone line at speeds up to 11 Mbps. In addition, it supports up to 16 virtual concurrent connections to multiple destinations. It also has full routing capabilities to segment/route IP protocol and is capable of bridging other protocols. 1 1.2 Features Compact and high-performance standalone unit Bridge and routing function Fast ADSL up to 11 Mbps ANSI T1.413, G.DMT, G.lite Auto-negotiation rate adaptation AAL5 for ATM over ADSL UBR/CBR /VBR ATM services VC-based and LLC multiplexing Up to 16 VCs 4-port, 10/100BaseT Ethernet switch, half/full-duplex One console port for local management Embedded SNMP agent and ADSL Forum TR-006 ADSL Line MIB Web-based management Configuration backup and restoration OAM F4/F5 Static route/RIP/RIPv2 routing function Dynamic IP assignment and network address translation POTS splitter and micro filter available 2 1.3 Application Figure 1-1 shows a possible application of the CT-511. and G.DMT applications. It can be used for G.lite PSTN Micro filter ADSL (G.lite) ANSI T1.413 ADSL (G.DMT) POTS splitter shelf DSLAM CT-511 POTS splitter CT-511 ATM Figure 1-1 Application of the CT-511 3 1.4 Front Panel LED Indicators There are eight LED indicators on the front panel (Figure 1-2). These LEDs indicate power status, data activity, and physical links. The description of each LED is given in Table 1-1. ADSL TX RX ADSL LAN LINK 1 2 3 4 POWER CT-511 Figure 1-2 CT-511 Front View LED Color Indicator POWER LAN 1 to 4 Green Green Mode Function On Power is supplied to the CT-511 Off Power is not connected On Ethernet link (a backplane LAN port, 1x, 2x, 3x, or 4x) established Off Ethernet link is not established Flash Activity over the Ethernet link Flash (Normal) ADSL LINK Green The physical ADSL link through the RJ11 connector cable established On Flash (Quick) ADSL RX Green ADSL TX Green ADSL link is training ATM data received error Off ADSL link not established On Data received over the ADSL link Off No data received over the ADSL link On Data transmitted over the ADSL link Off No data transmitted over the ADSL link Table 1-1 LED Indicators 4 Chapter 2 Hardware Installation 2.1 Rear Panel Connectors There are seven connectors on the rear panel, as shown in Figure 2-1. To make connections to these connectors, refer to Section 2.3. Power Console 4x 3x 2x 1x Figure 2-1 CT-511 Rear Panel Connectors 5 ADSL 2.2 Preparing for Installation Make sure the following equipment is ready before installing the CT-511. • A VT-100 compatible terminal – This terminal is essential to perform the initial configuration of the CT-511. Normally this is a terminal with a VT-100 emulation program, such as Telix. • An RS232 straight-through cable to connect to the Console PortAn RS232, DB9-to-DB9 straight-through cable is required to connect the terminal to the device. The following table lists the pin assignments of the DB9 Console port. Pin Definition Pin Definition 1 - 6 - 2 TD 7 - 3 RD 8 - 4 - 9 - 5 GND Table 2-1 Pin Assignments of the Console Port • A power adapter to connect to the Power jack • RJ45 10/100BaseT Ethernet connector cable(s) to connect to the 1x - 4x portsAn RJ45 LAN connector cable is used to connect the CT-511 to the Local Area Network (LAN). A maximum of four Ethernet cables are required for connections from the 1x, 2x, 3x and 4x LAN ports to the Ethernet devices. The following table lists the pin assignments of the RJ45 connector. Pin Definition Pin Definition 1 RD+ 5 - 2 RD- 6 TD- 3 TD+ 7 - 4 - 8 - Table 2-2 Pin assignments of the RJ45 Port 6 • An RJ11 connector cable to connect to the ADSL port– An RJ11 connector cable is used to connect the CT-511 to the telephone line from the telephone company. The following table lists the pin assignments of the RJ11 connector. Pin Definition Pin Definition 1 - 4 ADSL_TIP 2 - 5 - 3 ADSL_RING 6 - Table 2-3 Pin Assignments of the RJ11 Port • Optional POTS splitter for G.DMT and ANSI T1.413 features– To carry both data and voice signals over an ADSL link, a POTS splitter is necessary. • Optional micro filter for G.lite feature– A micro filter is required for the G.lite application. 7 2.3 Installation Figure 2-2 illustrates connections to the CT-511 backplane connectors. Figure 2-2 CT-511 Installation Step 1 Connect the Power jack to the AC power supply with a power adapter cord. Step 2 Connect the Ethernet ports (1x, 2x, 3x, 4x) to the LAN with RJ45 connector cables. Up to four Ethernet ports can be connected. Step 3 Connect the Console port to a VT-100 compatible terminal with an RS232 straight-through cable. Step 4 Connect the ADSL port to a POTS splitter or micro filter with an RJ11 connector cable. Step 5 Turn on the power switch on the rear panel. Caution 1: If the device fails to power on, or it malfunctions, first verify that the power supply is correctly connected, and then power it on again. If the problem persists, contact Comtrend technical support engineers. Caution 2: Always disconnect all telephone lines from the wall outlet before servicing or disassembling this device. 8 Chapter 3 Management This chapter provides information on accessing the CT-511 for configuration, operation, or monitoring purposes. It also provides a configuration overview, describes the menu layout, and lists common keyboard commands. It is recommended that users read this chapter and Chapter 4 before configuring or operating the device. The following describes two important things that cannot be ignored during configuration. 1. Saving the system configuration (Telnet/Console) After you have modified the parameters of the device, always save the changes from the MAIN/WRITE menu, and then reboot the device from the MAIN/REBOOT menu. If this procedure is not done, the parameters you have changed will be lost after you end the session or reboot the device. 2. Loading the default values To retrieve the default values: Enter the MAIN/CONF/DEFAULT menu, and select Yes to load the default values. Enter the MAIN/CONF/WRITE menu to save the parameters. Enter the MAIN/CONF/REBOOT menu to reboot the device. 9 3.1 How to Access the CT-511 Three methods are available to access the device: from the console, through Telnet, or through the Web. Any of the methods can be used to access, configure, operate or monitor the device. Initial configuration of the device must be performed from the console session (Section 3.1.1). Before accessing the device, verify that all the connections are made correctly. 3.1.1 Console Management Your console PC should be installed with a VT-100 emulation program, such as Telix or HyperTerminal Edition 5. Step 1 Start a standard VT-100 program such as Telix from the local terminal and set the console parameters as follows: Baud rate: 9600 Parity: none Data bits: 8 Stop bit: 1 Flow control: none Step 2 After the session parameters are set up, as shown in Step 1, press the Enter key. You will be prompted to enter a login name and a password, if the Console Password Check is enabled. To have full access privileges as an ADMINISTRATOR, type root in the Login field. If the default password was changed, type the new password (refer to Steps 9-12 in this section). If the default password was not changed, type root. To have read-only access as a common USER, type user in the Login field. If the default password was changed, type the new password (refer to Steps 9-12 in this section). If the default password was not changed, type user. Step 3 Or, press the ESC key to display the main menu. Step 4 You can start operating this device now. procedures are described in Section 3.2. 10 General configuration Step 5 You can assign either a LAN IP address (proceed to Step 6) or WAN IP address (proceed to Step 7) that is needed to access the device through Telnet or through the Web. Step 6 To change a LAN IP address, enter the MAIN/QC/LAN menu. Step 7 To change a WAN IP address, enter the ATM interface menu, e.g., MAIN/QC/ATM/ATM1 (refer to Section 4.2.2, ATM Interface, for details). Step 8 Hold down the Ctrl-S keys to save the IP address. Step 9 Enter the MAIN/CONF/SYSTEM menu to set the passwords. Step 10 You can enable the console password check function in the Console Password Check field. After you enable it, a password will be required to access the device through the console. Step 11 Enter the ADMINISTRATOR password in the New Administrator Password field, and retype the password to confirm. Step 12 Enter the USER password in the New User Password field, and retype the password to confirm. Step 13 Hold down the Ctrl-S keys to save the parameters. Step 14 Return to the main menu and select WRITE to write the configurations to the flash memory. Step 15 Return to the main menu and select REBOOT to reboot the system. Step 16 In less than one minute, the sentence “Press ESC key to enter console mode configuration” displays. Note 1: If you use HyperTerminal for the VT-100 emulation program, Edition 5.0 is recommended. Note 2: After changing the parameters, make sure that you save them in the flash memory and then reboot the system before you quit. Otherwise, you will lose the new parameters. 11 3.1.2 Telnet management Telnet can be used by a maximum of one administrator and two common users at the same time. Step 1 Telnet to the device with the LAN IP address or WAN IP address (refer to Section 3.1.1, Steps 5-8 for information on setting the LAN/WAN IP address). The default LAN IP address is 210.65.231.206. Step 2 You will be prompted to enter your user name and password. Login:root Password:**** To have full access privileges as an ADMINISTRATOR, type root in the Login field. If the default password was changed, type the password that was set in the console session (refer to Section 3.1.1, Steps 9-13). If the default password was not changed, type root. To have read-only access as a common USER, type user in the Login field. If the default password was changed, type the password that was set in the console session (refer to Section 3.1.1, Steps 9-13). If the default password was not changed, type user. Step 3 The main menu displays. The menus in a Telnet session are the same as in the console session. 12 3.1.3 Web-based management Web-based management can be used by only one person at any one time. It is enabled by factory default. Step 1 Access the device through the Web browser with the LAN IP address or WAN IP address (refer to Section 3.1.1, Steps 5-8 on setting the LAN/WAN IP address). The default LAN IP address is 210.65.231.206. Step 2 You will be requested to enter the login name and password. To have full access privileges as an ADMINISTRATOR, type root in the Login Name field. If the default password was not changed, type the password that was set in the console session (refer to Section 3.1.1, Steps 9-13). If the default password was not changed, type root. To have read-only access as a common USER, type user in the Login Name field. If the default password was changed, type the password that was set in the console session (refer to Section 3.1.1, Steps 9-13). If the default password was not changed, type user. Step 3 The main page displays. Step 4 For more information on configuring the CT-511 through the Web, refer to Chapter 12. Note: When a user has entered the system via the Web, no other users can access the device via the Web at the same time. Other users can access the device through the console or through Telnet. 13 3.2 General Configuration Steps in a Console/Telnet Session 3.2.1 Configuration Steps The CT-511 is configured from the main menu/branch menu/leaf menu in order. For ease of use, when describing configuration procedures in this document, the full path name is given, e.g., MAIN/QC/LAN. For example, if you want to configure the LAN interface of the CT-511, complete the following procedure: Step 1 Enter the main menu. The path prompts MAIN to indicate the directory of the current operating menu. Step 2 Use the up or down arrow keys to select an item. In this case, select QC. Press the right arrow key to go to the MAIN/QC branch menu. The path prompts MAIN/QC to indicate the directory of the current operating menu. 14 Step 3 Use the up or down arrow keys to select an item. In this case, select LAN and press the right arrow key to enter the leaf menu. The path prompts MAIN/QC/LAN. Step 4 Enter a parameter in each field. For fields that include the word, TAB, e.g., Network Type (TAB), press the TAB key to select a parameter from the pre-defined values. Then save the settings in RAM by holding down the Ctrl-S keys. Step 5 Return to the main menu and enter the WRITE menu to save the configurations from RAM to flash memory. Refer to Section 11.2 for details. Step 6 Reboot the system by entering the REBOOT menu from the main menu. The system then powers on with the new parameters. Refer to Section 11.3 for details. Note: Before you exit the Console or Telnet session, make sure you have saved the changes to the flash memory and rebooted the device. If you do not, or if you only write the changes without rebooting the device, or boot the device without writing the changes, the changes will be lost after you exit the system. 15 3.2.2 Menu Layout The operating menu of the CT-511 follows a tree-structured design and is divided into three categories: main menu, branch menu and leaf menu. You can select each menu item by using the up, down, left and right arrow keys on the main and branch menus. The leaf menu is used to program each parameter and should be saved when a new parameter is set. The layout of a menu includes messages such as software version, model name, and keyboard instructions. Software Version Directory of Current Menu Keyboard Function Message for reminding purposes or to indicate incorrect operations Figure 3-1 Menu Layout 16 3.2.3 Keyboard Operations ↑ The upward arrow key moves the cursor upward in the menu ↓ The cursor moves downward in the menu. ← Returns to the previous menu. If you are in a leaf menu you may need to push ^S first (to save the information) → Skips to the next menu. ^S Hold down the Ctrl-S keys simultaneously to perform different actions such as Save, Add, Delete and Go. ^X In the leaf menu, hold down the Ctrl-X keys simultaneously to return to the previous menu. ^L Hold down the Ctrl-L keys simultaneously to return to the Home Menu. ^T Hold down the Ctrl-T keys simultaneously to reset the value or statistics counted. Hold down the Ctrl-R keys simultaneously to refresh or restore the ^R menu. Q Press the Q key to stop certain actions, such as software downloading. Tab In the leaf menu, some configuration fields are marked, TAB. It means you need to press the TAB key to scroll through and select the pre-defined options. The following backup keys can be used if your software doesn’t support arrow keys ^W Moves the cursor upward [equal to the up arrow key] ^Z Moves the cursor downward [equal to the down arrow key] ^A Return to the previous screen [equal to the left arrow key] ^D Enter the selected item [equal to the right arrow key] 17 Chapter 4 Initial Configuration (Console/Telnet) This chapter describes how to configure the device for the first time in the console/Telnet session. It includes initial configuration, quick configuration, basic configuration and ADSL characteristics parameters. For advanced configurations, refer to Chapters 5 to 11. 4.1 Initial Setup This section describes how to configure the fundamental features of the device. The default settings of these features are listed below. To change the settings, enter the MAIN/CONF/SYSTEM menu, and refer to the relevant sub-sections. Co chipset: ADI Console password check: Enabled Login name and passwords: root/root (for administrator with read-write access) user/user (for common user with read-only access) Operation mode: Bridge Physical mode: ANSI (full) If you change the configurations, write the new parameters from the MAIN/WRITE menu and then reboot the device. 4.1.1 Bridge and Router Mode Enter the MAIN/CONF/SYSTEM menu. In the Operation Mode field, select bridge or router for the CT-511. If bridge mode is selected, the IP address of the LAN interface is considered the bridge IP, and the IP addresses of the ATM interfaces are not applicable. The default operation mode is bridge mode. 4.1.2 CO Chipset In the CO Chipset field, select the CO DSLAM manufacturer to be ADI, Alcatel, or TI. 18 4.1.3 ADSL Physical Mode Enter the MAIN/CONF/SYSTEM menu. In the ADSL Physical Mode field, press the TAB key to select a physical mode. The following modes are supported: ANSI (full rate), ANSI (Splitterless), G992_1(G.DMT), G992_2(G.lite), Auto Mode, and Fast ADSL(Auto). If Auto Mode is selected, the device can auto-detect the following modes from the CO side: ANSI (full rate), ANSI (Splitterless), G992_1(G.DMT), G992_2(G.lite). If the CO side supports Fast ADSL, select Fast ADSL (Auto) in this field. The default physical mode is ANSI (full) 4.1.4 Console Password Check To access the device from the console mode, a user name and a password will be requested. You can disable this function from the MAIN/CONF/SYSTEM menu. Select Disabled in the Console Password Check field. To change the password, refer to Section 4.1.2. 4.1.5 Console Session Timeout In the Session Timeout field, you can enter the length of time (minutes) after which if there is no activity or operation found in the console session, the console session would end automatically. The following message displays when the console session times out. Session Timed Out Press ESC to enter console mode configuration... To disable the function, set the value to zero. 4.1.6 Login Name & Passwords There are two types of login names: root and user. Root is for the system administrator with full read-write privileges, and user is for the common user with read-only privileges. The login names are preset in the factory and cannot be changed. Each login name comes with a password. The default password for the system administrator is root, and for the common user is user. You can change the password by entering the MAIN/CONF/SYSTEM menu. On the MAIN/CONF/SYSTEM menu, assign a new password for the administrator in the New Administrator Password and Retype Password fields, and assign a new password for the user in the New User Password and Retype Password fields. 19 4.2 Quick Configuration This section describes how to configure the basic environment (the interface and ISP) for the CT-511 via the console or Telnet. The CT-511 supports two interfaces: Ethernet and ADSL link interface. It can connect to a local area network via the Ethernet interface and to a wide area network via the ADSL link interface. To complete the quick configuration, enter the MAIN/QC menu. It includes settings for LAN, ATM, VC, and ISP parameters. The device can function normally after the quick configuration is completed. The sub-menus of the QC are also repeated in those of the CONF (configuration). 4.2.1 LAN Interface Step 1 Enter the MAIN/QC/LAN menu. Step 2 Enter a parameter in each field. Network Type: Select Virtual to enable the network address translation function, or select Global to disable it. IP address: Enter the address of the IP network. Subnet Mask: Enter the mask of the IP network. Step 3 Hold down the Ctrl-S keys to save the parameters. 20 4.2.2 ATM Interface A network service defines the data encapsulation and protocol characteristics for the connection between two packet switching devices. The CT-511 supports PPP, PPPOE, Routed RFC1483 and Bridged RFC1483. The CT-511 and the remote ISP should use the same network service to establish the session. For PPP and PPPOE network services, the device supports two authentication protocols: PAP and CHAP. These two services can identify the server’s authentication protocol and will auto-adjust to the same protocol. Follow the steps below to set the ATM interface. There are 16 ATM interfaces. The default values of these interfaces are ATM1 to ATM10 enabled with the others disabled. Step 1 Enter the MAIN/QC/ATM menu. Step 2 Enter an ATM interface leaf menu, ATM1 to ATM16, e.g., MAIN/QC/ATM/ATM1. Step 3 Enter a parameter in each field. Interface: Enable or disable the ATM interface Protocol 1. Ethernet (Bridged RFC1483): This is the factory default. 2. IP Over ATM: Routed RFC1483 3. PPP (PPP over ATM): a. Configure the IPCP and ISP fields. b. Enter the corresponding ATM VC leaf menu and select VCMUX from the AAL5 encapsulation field (also mentioned in Section 4.2.3). 4. PPPOE (PPP over Ethernet): a. Configure the IPCP and ISP fields. b. Enter the corresponding ATM VC leaf menu and select LLC from the AAL5 encapsulation field (also mentioned in Section 4.2.3) or refer to the setting of the remote terminal. IPCP (For PPP/PPPOE): Static – A local IP address is assigned manually during the PPP session establishment. Dynamic – A local IP address is obtained dynamically from the remote PPP server during the PPP session establishment. PPP Keep Alive Interval: the default is 10 seconds ISP (For PPP/PPPOE): Assign this ATM interface to one of the eight ISPs and then enter the selected ISP menu to assign the required authentication user name and password for PAP and CHAP. For example, if you have selected ISP1 in this field. Enter the MAIN/QC/ISP/ISP1 menu to configure the ISP1 parameters. Refer to Section 4.2.4 for more details. 21 ATM VC: The virtual channel number corresponds to the ATM interface, e.g., ATM1 to VC1, or ATM2 to VC2. You should enter the ATM VC menu (refer to Section 4.2.3) to configure the VC parameters. For example, if this field displays VC2, enter the MAIN/QC/VC/VC2 menu to configure the VC2 parameters. IP address: Enter the address of the IP network. Subnet mask: Enter the mask of the IP network. Operation Mode: Router/Bridge Step 4 Hold down the Ctrl-S keys to save the parameters. Note: For PPP or PPPOE protocol, if the Dynamic function is selected in the IPCP field, your ISP IP server will auto-assign an IP address and subnet mask to the device. You can enter the MAIN/MON/ATM menu to see what IP address and subnet the device is assigned. 4.2.3 ATM VC Parameters The CT-511 supports 16 virtual channels. Step 1 Enter the MAIN/QC/VC menu. Step 2 Enter a VC leaf menu, VC1 to VC16, e.g., MAIN/QC/VC/VC1. Step 3 Enter a parameter in each field. VPI/VCI: Enter the value of VPI and VCI. VPI – The Virtual Path Identifier (VPI) is part of the cell header for the cells that are transferred over this connection. The VPI value ranges between zero and 255. VCI – The Virtual Channel Identifier (VCI) is part of the cell header for the cells that are transferred over this connection. If you are configuring multiple VCs, enter the number of the corresponding VC in this field. The VCI value ranges between 33 and 65534. AAL5 Encapsulation VCMUX – VC-based multiplexing for the PPP and PPPOE protocols LLC – LLC encapsulation for the PPP protocol VC QOS UBR – Unspecified Bit Rate. No limit has been specified for the information rate. CBR – Constant Bit Rate. This class is used for emulating circuit switching. The cell rate is constant with time. CBR applications are quite sensitive to cell-delay variation. Examples of applications that can use CBR are telephone traffic (i.e., nx64 kbps), videoconferencing, and television. rtVBR – Real-time Variable Bit Rate. This class is similar to nrtVBR but is designed for applications that are sensitive to cell-delay variation. Examples for real-time VBR are voice with speech activity detection (SAD) and interactive compressed video. 22 nrtVBR – Non-real Time Variable Bit Rate. This class allows users to send traffic at a rate that varies with time depending on the availability of user information. Statistical multiplexing is provided to make optimum use of network resources. Multimedia e-mail is an example of VBR-NRT. Peak Cell Rate (bps): The Peak Cell Rate is the maximum number of bits per second transmitted over this connection. This is determined by the minimum intercell spacing in seconds, which is the time interval from the first bit of one cell to the first bit of the next cell. The PCR ranges from 30,000 to 960,000. Sustainable Cell Rate (bps): For VBR only. This is the rate at which cells are transmitted over this connection. The rate is counted in bits per second. The SCR is larger than 30000 and smaller than the PCR. Burst Tolerance (msec) (refer to maximum Burst size): For VBR only. This is the maximum number of cells that is sent at the peak rate. The number of cells is counted in milli-seconds. The BT ranges from 10 to 200. Note: MBS (Maximum Burst Size) formula: 〔1+ BT 1 1 − SCR PCR 〕 where 〔x〕 stands for the integer part of x. In the formula: BT is counted in seconds and SCR/ PCR in cells per second. Step 4 Hold down the Ctrl-S keys to save the parameters. 4.2.4 ISP ISP should be configured when PPP or PPPOE is selected. The CT-511 can be connected to eight ISPs respectively with different VPI/VCI values. The procedure below shows how to configure the necessary parameters to connect to an ISP. Step 1 Enter the MAIN/QC/ISP menu. Step 2 Enter a leaf menu from ISP 1 to ISP 8, e.g., MAIN/QC/ISP/ISP1. Step 3 Enter a parameter in each field. ISP name: Up to 19 characters User name: Account user name for logging on to an ISP; up to 40 characters Password: Account password for logging on to an ISP; up to 19 characters PPPoE Max Idle Time: The default is 0 Step 4 Hold down the Ctrl-S keys to save the parameters. 23 4.2.5 ADSL Retrain The CT-511 provides Hot-Key for ADSL retrain. Step 1 Enter the MAIN/QC/ADSL RETRAIN menu. Step 2 Enter a parameter in each field. Hot Key: Enable/Disable Retrain: Enable/Disable Step 3 Hold down the Ctrl-S keys to save the parameters. 4.3 Basic Configuration On the Basic Configuration (MAIN/CONF) menu, the administrator can configure the following functions. Some of these functions, such as Interface (ATM & LAN), VC, and ISP, are configured as described in Section 4.2 Quick Configuration. Others are referred to other sections or chapters. Default: load the factory default settings for the system (refer to Section 11.1). System: list the system information, including host name, domain name, console password check, operation mode (bridge/router), ADSL physical mode, and user account Interface: configure the LAN and ATM interfaces (refer to Section 4.2) ISP: configure the parameters to connect to Internet Service Providers (refer to Section 4.2.4) NAT (refer to Chapter 7) DHCP (refer to Chapter 9) SNMP: configure the SNMP community, SNMP trap and the ILMI (refer to Chapter 10) TFTP (refer to Section 11.4) VC (refer to section 4.2.3) ROUTING (refer to Chapter 6) BRIDGING (refer to Chapter 5) HTTPD: Web configuration enabled/disabled (refer to Chapter 12) ADSL: ADSL characteristics parameters (refer to Section 4.4) 24 4.4 ADSL Characteristics Parameters In the MAIN/CONF/ADSL menu, the administrator can set up the system chipset’s characteristics, such as downstream framing, scramble, echo cancellation, and bit swapping functions. Another menu located at the directory of MAIN/MON/STATUS also displays these settings for monitoring purposes only. Field Parameter Mode 0-Mode 3 (factory default: Mode 3) There are four modes supporting either full overhead framing or reduced overhead framing. Each mode is described below. Mode 0: Full overhead framing with asynchronous bit-to-modem timing (i.e. enabled synchronization control mechanism) Downstream framing Mode 1: Full overhead framing with synchronous bit-to-modem timing (i.e. disabled synchronization control mechanism) Mode 2: Reduced overhead framing with separate fast and sync byte in fast and interleaved latency buffer respectively (i.e. 64 kbit/s framing overhead) Mode 3: Reduced overhead framing with merged fast and sync byte, using either the fast or interleaved latency buffer respectively (i.e. 32 kbit/s framing overhead) Scramble Disabled/Enabled (factory default: Enabled) Echo cancellation Disabled/Enabled (factory default: Disabled) Trellis coded Modulation Disabled/Enabled (factory default: Disabled) Bit swapping Mode 0, Mode 1, Mode 2, Mode 3 (factory default: Mode3) 25 Chapter 5 Bridging 5.1 Overview Chapter 5 and Chapter 6 describe how to configure the CT-511 in order to forward packets to LAN and ATM WAN interfaces. The CT-511 supports both bridging and routing modes. A bridge forwards packets on the basis of a physical level or Medium Access Control address (MAC). A router forwards packets on the basis of network-level addresses. The CT-511 ADSL router can be configured to route IP or bridge other protocols between workstations on a Local Area Network (LAN) and up to 16 remote locations over an ATM Wide Area Network (WAN). 26 5.2 Static Bridging Configuration This section describes the static bridging configurations. The user can add or delete a static MAC entry, or view the bridging parameters. 5.2.1 Add A Static MAC Entry Step 1 Enter the MAIN/CONF/BRIDGING/STATIC/ADD menu. Step 2 On the menu, input the MAC address and Port Map. Note: Port Map There are 17 characters used to specify the operating mode of 17 interfaces when the MAC address is processed in bridging mode. The first character represents the LAN interface (10000000000000000) and the last character represents the ATM16 interface (00000000000000001). There are three operating modes: filter, forward, and dynamic, represented as 0, 1 and 2, respectively. The dynamic mode means that the operating mode of the MAC address in the interface follows the learning result of the bridging function. For example, the port map of the MAC address is configured to be “10000000000000000". It means the MAC address will be forwarded to the LAN interface and filtered from all ATM interfaces. Similarly, 01000000000000000 means ATM interface 1. Step 3 Bit 1 Bit2 Bit 3……… Bit 16 Bit 17 LAN ATM1 ATM2…… ATM15 ATM16 Hold down the Ctrl-S keys to save the parameters. 27 5.2.2 Delete a Static MAC Address Step 1 Enter the MAIN/CONF/BRIDGING/STATIC /DELETE menu. Step 2 Enter the MAC address that you want to delete. Step 3 Hold down the Ctrl-S keys to delete the MAC address. 5.2.3 List Static Bridging Parameters To display the static MAC MAIN/CONF/BRIDGING/STATIC/LIST menu. 5.3 entries, enter the Spanning Tree Protocol The default setting of the Spanning Tree Protocol (STP) function of the CT-511 is disabled. To enable it, follow these steps. Step 1 Enter the MAIN/CONF/BRIDGING/STP/BRIDGE menu. Spanning Tree: Enabled, Disabled (factory default: Disabled) Priority (0-65535) Step 2 Choose Enabled in the Spanning Tree field. After the spanning tree is enabled, it can function normally without other adjustments. Step 3 To further specify the bridge or port priority, perform Steps 4-6. Step 4 After choosing Enabled in the Spanning Tree field, enter a value between 0 and 65535 in the Priority field. Priority is used to define the bridging root. Step 5 Enter the MAIN/CONF/BRIDGING/STP/PORT menu. Interface: LAN and ATM1 to ATM16 (factory default: LAN) Operation: Enabled, Disabled (factory default: Enabled) Priority: 128 (ranging from 0 to 255) Step 6 Hold down the Ctrl-S keys to save the parameters. Step 7 Enter the MAIN/WRITE menu to write the new configurations to the flash memory. Step 8 To use the new configurations, reboot the system by entering the MAIN/REBOOT menu or reboot the system later. 5.4 Forwarding Table To reach the bridging table where you can find the network status, enter the MAIN/UTIL/BRIDGING menu. 28 Chapter 6 IP Routing The IP routing function is disabled by factory default. To enable the IP routing feature of the CT-511, enter the MAIN/CONF/SYSTEM menu, and select Router in the Operation Mode field (also described in Section 4.1.3). Then you can configure the RIP, static route, and ping test functions that are explained in this chapter. 6.1 RIP Configuration Step 1 Enter the MAIN/CONF/ROUTING/RIP/GENERIC menu. Step 2 There are two fields on the menu. Enter a parameter in each field. Mode: Select Enabled. Auto Summary: Select Enabled if you use RIP version 1. Step 3 Hold down the Ctrl-S keys to save the parameters. The RIP function is now enabled. The default RIP parameter for each interface is RIPv1. In this default mode, the CT-511 can operate normally without other adjustments. If you want to configure advanced RIP functions, perform the following procedure: Step 4 Enter the MAIN/CONF/ROUTING/RIP/INTERFACE/ATM menu. Step 5 Enter an ATM interface leaf menu (ATM 1 to ATM16), e.g., MAIN/CONF/ROUTING/RIP/INTERFACE/ATM/ATM1. Step 6 Enter a parameter in each field. Mode: Select Enabled Version: RIP version 2 or Version 1 Authentication: 1. None: No authentication code is required. 2. PlainText: An authentication code is required. You should also fill in the Authentication Code field to assign a password. 3. MD5: An authentication code is required. You should also fill in the Authentication Code field to assign a password. Poison Reverse: 1. Enabled: To enable the Poison Reverse 2. Disabled: To enable the Splitting Horizon Authentication Code: To key in the password for authentication Step 7 Hold down the Ctrl-S keys to save the parameters. Note that RIP is also available for LAN 29 6.2 Static Route Configuration This section describes how to add the static route, delete the static route, and view the static route table of the CT-511. 6.2.1 Add a Static Route Step 1 Enter the MAIN/CONF/ROUTING/STATIC/ADD menu. Step 2 Enter a parameter in each field. Network/Host address: Enter the network or host address of the destination in the format “aaa.aaa.aaa.aaa,” where aaa is a value between 1 and 254. Subnet Mask: Enter the mask of the IP network in the format “aaa.aaa.aaa.aaa,” where aaa is a value between 0 and 255. Gateway Address: Enter the address of the gateway. Metric: This is the maximum number of routers (1 to 15) through which the data packets must travel before reaching their destination. Step 3 Hold down the Ctrl-S keys to save the static route. Note: The default route for the network/host address and subnet mask is 0.0.0.0. 6.2.2 Delete a Static Route Step 1 Enter the MAIN/CONF/ROUTING/STATIC/DELETE menu. Step 2 Enter a parameter in each field. Network/Host address: Enter the network or host address of the destination. Subnet Mask: Enter the subnet address of the IP network. Gateway: Enter the address of the gateway. Step 3 Hold down the Ctrl-S keys to delete the static route. 6.2.3 List Static Routes To view the static routes, enter the MAIN/CONF/ROUTING/STATIC/LIST menu. 6.3 Routing Table In order to validate the above RIP configuration for each interface, the CT-511 provides one utility function to access the routing table, located on the MAIN/UTIL/ROUTING menu. 30 6.4 Ping Test Utility The ping test is used to verify the status of the network connection after the RIP or static route function is enabled. It sends a request message to the host and waits for a return message. This diagnostic function can verify if the remote host is reachable for Telnet or FTP purposes. It can also measure the round-trip time to the remote host. Step 1 Enter the MAIN/UTIL/PING menu. Step 2 Enter a parameter in each field. Host address: Enter the host address of the destination in the format “aaa.aaa.aaa.aaa,” where aaa is a value between 1 and 254. Data Size: Packet size for ping with a value between 32 and 1500. Times: The number of times that the ping test will be executed. Step 3 Hold down the Ctrl-S keys to start the ping test. Step 4 In a few minutes, the test results will be displayed. Ping Total: The number of tests performed in total Ping Success: The number of tests successfully performed Ping Fail: The number of tests that failed Ping Average Time (ms): The average round-trip time of the test Ping Last Time (ms): The round-trip time of the last ping test 31 Chapter 7 Network & Port Address Translation 7.1 Overview Public IP addresses are registered and can be used within a public network, such as the Internet. Due to the limitation of IP version4 address space and the growth of the Internet, the public addresses are becoming more scarce. One solution to this problem is to use private addresses in the small LANs and to use Address Translation when accessing the CT-511 on a public network. Both Port Address Translation (PAT) and Network Address Translation (NAT) are supported by the CT-511. 1. If the PAT/NAT function is required, refer to Section 7.2 to enable the PAT/NAT function. Thus, all the hosts in the virtual LAN will transmit data by means of the PAT across the WAN IP addresses. 2. To set up a server that can be accessed by the Internet users, such as a SMTP server, Web server, and FTP server, refer to Section 7.3. 3. To further map the private IP addresses in the virtual LAN on to the specified global IP addresses, refer to Section 7.4. 7.2 Enable PAT/NAT Step 1 Enter the MAIN/QC/LAN menu. Step 2 Select Virtual in the Network Type field. Step 3 Hold down the Ctrl-S keys. Step 4 Enter the MAIN/CONF/SYSTEM menu. Step 5 Select Router in the Operation Mode field. Step 6 Hold down the Ctrl-S keys. Step 7 Enter the MAIN/CONF/NAT to set the NAT/PAT parameters. Refer to Sections 7.3 and 7.4 to configure these parameters. 32 Note: Reserved private IP address range: Class A: 10.0.0.0 to 10.255.255.255 Class B: 172.16.0.0 to 172.31.255.255 Class C: 192.168.0.0 to 192.168.255.255 7.3 PAT Virtual Server If you want to set up Internet servers in the virtual LAN when PAT is enabled in Section 7.2, you should register the servers with the CT-511 first to allow Internet users to access the service via the ATM interface of CT-511. This section describes how to configure a virtual server. 7.3.1 Add Virtual Server Entry Step 1 Enter the MAIN/CONF/NAT/SERVER/ADD menu. Step 2 Enter a parameter in each field. Protocol: TCP or UDP (factory default: TCP) Interface: LAN, ANY and ATM1 to ATM16. The factory default is ANY. Specify the interface via which the server provides service. If ANY is selected, any of the interfaces can access the service. Service Name: used by the operator to recognize the service that the virtual server provides. The operator can define the service name as Web, e-mail, ftp and so on. Service Port Number: related to the service port, e.g., well-known port of Web server 80, ftp server 21, and smtp 25. Private IP Address: to define the private IP address of the virtual server Private Port Number: to specify the actual port of the server in the virtual LAN. The administrator can set it to the same number as the service port. Step 3 Hold down the Ctrl-S keys to save the parameters. 33 7.3.2 Delete Virtual Server To delete a virtual server entry, follow the steps below. Step 1 Enter the MAIN/CONF/NAT/SERVER/DELETE menu. Step 2 Enter the following parameters of the virtual server. Protocol: TCP and UDP (factory default: TCP) Interface: LAN, and ATM1 to ATM16. If the virtual server is located at the same LAN interface as the CT-511, select LAN. If the virtual server is located at the same ADSL interface as the CT-511, select one of ATM1 to ATM16. Service Port Number: related to the service name. For example, Web with port number 80. Step 3 7.3.3 Hold down the Ctrl-S keys to delete the virtual server. List Virtual Server Entry To display the virtual server entry, enter the MAIN/CONF/NAT/SERVER/LIST menu. 7.4 Configure NAT/PAT IP Pools This section specifies how to configure the CT-511 to do one-to-one, virtual-to-global IP address translation. Step 1 Assign the private IP addresses. Refer to Section 7.4.1. Step 2 Assign the global IP addresses. The CT-511 allows up to five sets of continuous global IP addresses. The workstations in the private IP pools will be translated to one of the global IP addresses that is set in Section 7.4.2. Step 3 Map the private IP pool to the global IP pool for NAT/PAT functionality. Refer to Section 7.4.3. Step 4 Assign the fixed IP address. Refer to Section 7.4.4. Step 5 Write the configurations in the flash memory by entering the MAIN/WRITE menu. Step 6 Reboot the system by entering the MAIN/REBOOT menu. 34 7.4.1 Private IP Address Step 1 Enter the MAIN/CONF/NAT/PRIVATE menu. Step 2 Enter the following parameters. A maximum of five IP address pools can be configured. Pool Number: Pool 1 to Pool 5 Start IP Address: Enter the first IP address of the address pool. End IP Address: Enter the last IP address of the address pool. For example, in a LAN, there are two sets of IP addresses. The first ranges from 210.25.231.1 to 210.25.231.20 and the second from 210.25.231.100 to 210.25.231.200. To configure the first set of IP addresses, assign it to Pool 1 in the Pool Number field. Appoint 210.25.231.1 in the Start IP Address field and 210.25.231.20 in the End IP Address field. Then assign 210.25.231.100 to 210.25.231.200 to Pool 2 in the same way. Step 3 Hold down the Ctrl-S keys to save the parameters. 7.4.2 Global IP Address Step 1 Enter the MAIN/CONF/NAT/GLOBAL menu. Step 2 Enter the following parameters. pools can be configured. A maximum of five IP address Pool Number: Pool 1 to Pool 5 Start IP Address: Enter the first IP address of the address pool. End IP Address: Enter the last IP address of the address pool. Step 3 Hold down the Ctrl-S keys. 7.4.3 Private/Global IP Pool Mapping You can map a private IP pool to a global pool using PAT or NAT. Add a Pool Translation Step 1 Enter the MAIN/CONF/NAT/TRANSLATION/ADD menu. Step 2 Enter a parameter in each field. Private IP Pool: Press the TAB key to select a private pool number. Global IP Pool: Press the TAB key to select a global pool number. Translation Type: Press the TAB key to select NAT or PAT. Step 3 Hold down the Ctrl-S keys to save the parameters. 35 Delete a NAT/PAT Pool Translation Step 1 Enter the MAIN/CONF/NAT/TRANSLATION/DELETE menu. Step 2 Enter a parameter in each field. Private IP Pool: press the TAB key to select a private pool number. Global IP Pool: press the TAB key to select a global pool number. Translation Type: press the TAB key to select NAT or PAT. Step 3 Hold down the Ctrl-S keys to delete the pool translation. List NAT/PAT Pool Translation To display the NAT Pool Translation, enter the MAIN/CONF/NAT/TRANSLATION/LIST menu. 7.4.4 Fixed NAT IP Mapping The Fixed NAT IP Mapping function is used for mapping between global IP addresses and private IP addresses. Each private IP address is mapped to a global IP address via which the data is received and transmitted. The MAIN/CONF/NAT/FIXED menu allows you to add, delete and view the fixed private and global address. Add a Fixed IP Address Mapping Step 1 Enter the MAIN/CONF/NAT/FIXED/ADD menu. Step 2 Enter a parameter in each field. Private IP Address Global IP Address Step 3 Hold down the Ctrl-S keys to save the parameters. Delete a Fixed IP Address Mapping Step 1 Enter the MAIN/CONF/NAT/FIXED/DELETE menu. Step 2 Enter a parameter in each field. Private IP Address Global IP Address Step 3 Hold down the Ctrl-S keys to delete the mapping. List Fixed IP Mappings To display the Fixed IP Mappings, enter the MAIN/CONF/NAT/FIXED/LIST menu. 36 Chapter 8 DNS Proxy 8.1 Overview A Domain Name Server (DNS) provides an IP address to a host computer for an applied Domain Name. The CT-511 supports the DNS proxy feature, which receives and attempts to find an entry in its local tables, and when one is not found, forwards the request to a remote server. 8.2 Configure DNS Proxy The default setting for DNS Proxy is disabled. procedure below. Step 1 Enter the MAIN/CONF/DNS menu. Step 2 Enter a parameter in each field. To enable it, follow the DNS proxy: Enabled/Disabled (factory default: disabled) Primary Server IP address: Enter the primary server IP address. This is the priority 1 choice Secondary Server IP address: Enter the secondary server IP address that will be used immediately when the primary server IP address fails or is not available Step 3 Hold down the Ctrl-S keys to save the parameters. 37 Chapter 9 DHCP 9.1 Overview The Dynamic Host Configuration Protocol (DHCP) provides a centralized approach to configuring the IP address and parameters. When a workstation is configured for automatic IP address assignments, it broadcasts a request to the LAN. The CT-511 acts as the DHCP server and responds with: An IP address and subnet mask for the workstation The Domain name, which is the same as that in MAIN/CONF/SYSTEM The IP addresses of the default router and the two DNS servers 9.2 Configure DHCP Step 1 Enter the MAIN/CONF/DHCP/GENERIC menu. Step 2 Enter a parameter in the following fields: DHCP Server: Select default: Disabled). Enabled or Disabled (factory DHCP start IP: Enter the DHCP server start IP address. DHCP End IP: Enter the DHCP server end IP address. Default Gateway: This is one entry on the LAN where packets are received or transmitted. Subnet mask: Enter the subnet mask of the IP network. Domain Name Server (1): Enter the IP address of the primary domain name server. This is the priority 1 choice. Domain Name Server (2): Enter the IP address of the secondary domain name server that will be used when the primary server IP address fails or is not available. Step 3 Hold down the Ctrl-S keys to save the parameters. 38 Chapter 10 SNMP The CT-511 supports SNMP (Simple Network Management Protocol) and ILMI (Integrated Local Management Interface). SNMP: MIBs of MIB II and ADSL Forum TR006 are implemented. The default settings for read-only/read-write communities are public and private. ILMI: The Link Management MIB of the ILMI MIBs is implemented. The default setting of the ILMI is disabled with the value, 0/16, for VPI/VCI. Step 1 Enter the MAIN/CONF/SNMP menu. Step 2 Refer to Section 10.1 to set the community parameters and refer to Section 10.2 to set the trap parameters. Step 3 Refer to Section 10.3 to set the ILMI. 10.1 Community Step 1 Enter the MAIN/CONF/SNMP/COMMUNITY menu. Step 2 Enter a parameter in each field. Read-Only Community: Enter the password for read-only access. Read-Write Community: Enter the password for read-write access. Step 3 Hold down the Ctrl-S keys to save the parameters. 10.2 Trap Up to five trap destinations are available in the system. 10.2.1 Add a Trap Destination Entry Step 1 Enter the MAIN/CONF/SNMP/TRAP menu. Step 2 Select Add to enter the MAIN/CONF/SNMP/TRAP/ADD menu. Step 3 Enter a parameter in the following fields: Version: Select Version 1 or Version 2. Destination IP: Enter the destination IP address. Community: Enter a parameter for the community. Step 4 Hold down the Ctrl-S keys to save the parameters. 39 10.2.2 Delete a Trap Destination Entry Step 1 Enter the MAIN/CONF/SNMP/TRAP menu. Step 2 Enter a parameter in the following fields to delete a trap destination entry: Version: Select Version 1 or Version 2. Destination IP: Enter the destination IP address. Community: Enter a parameter for the community. Step 3 Hold down the Ctrl-S keys to delete the trap destination entry. 10.2.3 List Trap Destination Entries To display the trap destination entries, enter the MAIN/CONF/SNMP/TRAP/LIST menu. 10.3 ILMI The ILMI link is processed via the ATM interface 16. To enable it, the ATM16 should be disabled first. Follow the steps below to enable it. Step 1 The default of ATM16 is disabled. If it is enabled, disable it from the MAIN/QC/ATM/ATM16 menu. Step 2 Enter the MAIN/CONF/SNMP/ILMI menu. Step 3 Select Enabled from the ILMI field. The value of the VPI/VCI should be compliant with the remote DSLAM. Step 4 Hold down the Ctrl-S keys to save the parameters. Step 5 You can view the ILMI status from the MAIN/MON/INTRPERF menu, where the Interface 16 indicates ILMI. Note The ILMI and ATM 16 cannot be enabled at the same time. If the ILMI is enabled, the following message is prompted when you attempt to enable ATM 16: ILMI should be disabled first If ATM16 is enabled, the following message is prompted when you attempt to enable the ILMI, ATM16 should be disabled first 40 Chapter 11 11.1 Maintenance Load Factory Default Values Step 1 Enter the MAIN/DEFAULT menu. Step 2 On the menu, the following message displays: “This will set system parameters to factory default! (Y/N).” Step 3 Press the Y key. The system restores the default configurations. Step 4 After the default values are restored, the following message displays: “Set system parameters to factory default! Press any key to return to previous menu ...” Step 5 Press ESC to return to the previous menu. Step 6 Enter the MAIN/WRITE menu to write the configurations to the flash memory. Step 7 Enter the MAIN/REBOOT menu to reboot the system. 11.2 Write System Configurations When you hold down the Ctrl-S keys, it only saves the parameters in RAM. RAM keeps the configurations temporarily, and they are lost after the system is quit or rebooted. To save them permanently, you must write the configurations to the flash memory and reboot the system. Step 1 Enter the MAIN/WRITE menu. Step 2 The screen displays “This will write configurations to flash (Y/N).” Press the Y key. Step 3 After the system finishes writing, the following message displays: “Write configuration to flash complete! Press any key to return to previous menu ...” Press any key to return to the main menu. Step 4 Enter the MAIN/REBOOT menu to reboot the system. 41 11.3 Reboot System After the parameters are written in the flash memory, you must reboot the system to make the new parameters effective. Step 1 Enter the MAIN/REBOOT menu. Step 2 The prompt “This will reboot the system? (Y/N)” displays. Step 3 Press the Y key to reboot the system. 11.4 Software Upgrade The device utilizes the TFTP protocol to upgrade the software. Follow the steps below to upgrade the device’s software. Step 1 Enter the MAIN/UTIL/TFTP menu. Step 2 Enter a parameter in the following fields: TFTP Server IP Address: Enter the TFTP Server IP address. File Name: Enter the file name of the software. TFTP option: Choose Download. Application Type: Choose Firmware. Step 3 Hold down the Ctrl-S keys to download the software from the TFTP server. Step 4 When the download is completed, the system will prompt “Transfer Completed! Upgrade now? (Y/N).” Press the Y key to start upgrading the software with the new file. Step 5 When the new software is upgraded, the screen will display the message, “Upgrade completed! Press any key to continue.” Step 6 Enter the MAIN/REBOOT menu to reboot the system (Refer to Section 11.3). 42 11.5 Configuration Backup and Restoration The device utilizes the TFTP protocol to back up and restore the current configuration parameters. The administrator may save the configuration parameters as a file and retrieve it later. To perform the functions, you can set up a TFTP server, which can be LAN-connected or WAN-connected to the device. Then refer to the following sub-sections to configure the required parameters. 11.5.1 Configuration Backup The configuration backup function is used to save the current system parameters as a file. To do this, follow the steps below. Step 1 Enter the MAIN/UTIL/TFTP menu. Step 2 Enter a parameter in the following fields: TFTP Server IP Address: Enter the TFTP Server IP address. File Name: Enter the file name used for the configuration parameters. TFTP option: Choose Upload. Application Type: Choose Configuration. Step 3 Hold down the Ctrl-S keys to start uploading the file to the TFTP server. Step 4 When the upload is completed, the system will prompt “Configuration Upload Completed! Press any key to continue.” Step 5 Enter the MAIN/REBOOT menu to reboot the system (Refer to Section 11.3). 11.5.2 Configuration Restoration To retrieve the configuration parameters, follow the steps below. Step 1 Enter the MAIN/UTIL/TFTP menu. Step 2 Enter a parameter in the following fields: TFTP Server IP Address: Enter the TFTP Server IP address. File Name: Enter the name of the configuration file. TFTP option: Choose Download. Application Type: Choose Configuration. Step 3 Hold down the Ctrl-S keys to start downloading the file. Step 4 When the restoration is completed, the system will prompt “Configuration Restoration Completed! Press any key to continue.” Step 5 Enter the MAIN/REBOOT menu to reboot the system (Refer to Section 11.3). 43 11.6 ADI Firmware Upgrade The device utilizes the TFTP protocol to upgrade the ADI firmware of the device’s chipset. Follow the steps below to upgrade the ADI firmware. Step 1 Enter the MAIN/UTIL/TFTP menu. Step 2 Enter a parameter in the following fields: TFTP Server IP Address: Enter the TFTP Server IP address. File Name: Enter the file name of the ADI firmware. TFTP option: Choose Download. Application Type: Choose ADI Firmware. Step 3 Hold down the Ctrl-S keys to download the firmware from the TFTP server. Step 4 When the download is completed, the system will prompt “Transfer Completed! Upgrade now?(Y/N).” Press the Y key to upgrade the software with the new file. Step 5 When the new firmware is upgraded, the screen will display the message, “Upgrade completed! Press any key to continue.” Step 6 Enter the MAIN/REBOOT menu to reboot the system (Refer to Section 11.3). 11.7 Homepage Upgrade The device utilizes the TFTP protocol to upgrade the homepage. The homepage image file is pre-downloaded in the system by factory default. Follow the steps below to upgrade it. Step 1 Enter the MAIN/UTIL/TFTP menu. Step 2 Enter a parameter in the following fields: TFTP Server IP Address: Enter the TFTP Server IP address. File Name: The file name of the homepage. TFTP option: select Download. Application Type: select Homepage. Step 3 Hold down the Ctrl-S keys to start downloading the file from the TFTP server. Step 4 When the download is completed, the menu prompts “Transfer Completed! Upgrade now?(Y/N).” Press the Y key to upgrade the homepage with the new file. Step 5 After the homepage is upgraded, the menu displays “Upgrade completed! Press any key to continue.” Press any key to continue. The homepage is successfully upgraded. 44 11.8 Performance Monitoring Enter the MAIN/MON menu. You can monitor the following ATM statuses: ADSL Status Monitor ATM Interface Monitor ADSL Performance Statistics Interface Performance Statistics 11.8.1 ADSL Status Monitor You can monitor the ADSL status from the MAIN/MON /STATUS menu. Hardware status Software status Initialization status C-ACT-REQ Bit Rate (Actual) Bit Rate (Max) Indication – to indicate if any of these errors, LOS, LOF, LPR, CRC and HEC has occurred. Link Type DS Framing (default: Mode 3) ADSL Scrambling (default: on) Trellis coded (default: off/ not in use) Echo Cancellation (default: off/not in use) Bit Swapping (default: off/Mode3) 45 11.8.2 ATM Interface Monitor You can view the ATM interface statuses from the MAIN/MON/ATM menu. In PPP or PPPoE mode, the router can auto-detect the IP address of the DNS server via the PPP negotiation process. This menu will ignore the IP address that is set up on the MAIN/CONF/DNS menu, and it displays the one that is dynamically detected. Interface IP/Mask address VPI/VCI Encapsulation PCR or SCR Protocol Status: disable, up (the interface is ready for transmission) or down (the interface is not ready for transmission) 11.8.3 ADSL Performance Statistics You can monitor the ADSL line performance from the MAIN/MON/ADSLPERF menu. The menu records the statistics of the ADSL line performance. You can reset the items marked since reset by holding down the Ctrl-T keys. The parameters are listed below. Line Attenuation (dB) - Current attenuation Noise margin (dB) - Current noise margin Transmitted Blocks (since reset) – the cumulative statistics of transmitted blocks since last reset Received Blocks (since reset) – the cumulative statistics of received blocks since last reset CRC (since reset) – the detected CRC error since last reset LOF (since reset)- the detected Loss of Framing since last reset LPR (since reset) -the detected Loss of Power since last reset ES (since reset) - the detected Errored seconds since last reset. LOSs (Current 15 min/Current 1 day) - the cumulative statistics of seconds when there is Loss of Signal for the current 15 minutes or 1 day LOFs (Current 15 min/Current 1 day) - the cumulative statistics of seconds when there is Loss of Framing for the current 15 minutes or 1 day LPRS (Current 15 min/Current 1 day) - the cumulative statistics of seconds when there is Loss of Power for the current 15 minutes or 1 day ESs (Current 15 min/Current 1 day) - the cumulative statistics of Errored Seconds for the current 15 minutes or 1 day 46 11.8.4 Interface Performance Monitor You can monitor the interface performance statistics of LAN and ATM1 to ATM16 on the MAIN/MON/INTRPREF menu. You can reset the items marked since reset by holding down the Ctrl-T keys. Interface: LAN or ATM interfaces Transmitted packets (since reset): the transmitted packets since last reset Received packets (since reset): the received packets since last reset. Received errors (since reset): the received errors since last reset. The errors may be HEC error, ABORT error, Receive Length error (LN), CRC error (CR), Receive Frame Length Violation (LG), Receive noneoctect-aligned frame (NO), Short Frame (SH), CRC error (CR), Overrun, and Collision (CL). Received rate (bps): the receive rate of the interface Transmitting rate (bps): the transmit rate of the interface Status of the interface: disable, up (the interface is ready for transmission) or down (the interface is not ready for transmission) 47 Chapter 12 Web Configuration This chapter describes how to manage the device via the Web browser from the remote end. The Web page is best read with a display resolution of 1024 x 768 or 800 x 600. Web management is enabled by factory default. If you don’t need this function, you can disable it using either of the following methods: 1. Enter the MAIN/CONF/HTTPD menu from the console or through Telnet. 2. Start your Web browser, enter the Advance Configuration page by clicking the Advance button, and click the HTTPD link. 12.1 Logging on to the Web To log on to the device from the Web browser, follow the steps below: Step 1 Start your Internet browser. Step 2 Enter the IP address of the device in the Web address field. For example, if the IP address is 210.65.231.205, enter http://210.65.231.205. Step 3 You will be prompted to enter your user name and password. To have full access privileges as an ADMINISTRATOR, type root in the Login Name field. If the default password was not changed, type the password that was set in the console session (refer to Section 3.1.1, Steps 9-13). To have read-only access as a common USER, type user in the Login Name field. If the default password was changed, type the password that was set in the console session (refer to Section 3.1.1, Steps 9-13). If the default password was not changed, type user. Note: A system ADMINISTRATOR is the only person who can configure or change the parameters, monitor, and read the performance and status of the system. A USER can monitor and read the status of the system. The password to log on to the Web is the same as the Telnet password. Refer to Section 4.1.2 for more details. Step 4 After successfully logging in, you will reach the main configuration page. 48 Step 5 Figure 12-1 Web Main Menu On each Web page, there are three basic areas: The first area is the main menu on the top. It includes the following buttons: 1. Home: Web main menu 2. Setup: Quick Setup 3. Config: Basic Configuration 4. Advance: Advance Configuration 5. Utility: Utilities 6. Monitor: Status Monitor The second area is the sub-menu located on the left side that displays after the operator clicks a button on the main menu. The third area in the middle of the page is the area that displays the parameters or explanations of the sub-menu. 49 12.2 Operation The Web page follows a tree-structured design. The operational methods are basically the same as the console and Telnet modes. Getting familiar with the console and Telnet is helpful and makes it easier to learn to configure through the Web browser. The Web configuration uses a step-by-step method for configuring the device. On-screen explanations of each function or parameter are provided to help the operators to know what is being done and what can be processed next. The buttons in the table below are used during configuration. Item Button Function 1 Next To go to the next step or page 2 Back To return to the previous page 3 Reset If the parameters are changed, click this button to restore the original parameters 4 Cancel To stop and quit the current page without changing any setting 5 Finish To submit the setting, or when a status table is finished reading, click this button to exit the page 6 OK To confirm the setting when a parameter is inserted or changed 7 Modify 8 Add To modify the parameters To add an item to a list, such as a MAC entry or a static route entry. Click the Add button after inserting the required parameters. Click Finish when the “ADD” action is completed 50 12.2.1 Quick Setup The Quick Setup Wizard includes five steps. The device can function normally after these five steps are completed. The Setup button links to a quick configuration page for the administrator to easily customize the device. It has the following functions: LAN Parameters ATM Interface Parameters ISP Parameters ATM VC Parameters Step 1 Click the Setup button to access the Quick Setup Wizard. Step 2 Follow the five steps described in the Quick Setup Wizard. Click the Next button when a step is completed, and you will be prompted to complete the rest of the steps. Step 3 When you have completed the steps, the page will display all the adjusted settings for you to review again. Step 4 Click the Finish button to confirm the settings. Step 5 The system will prompt you to save (write) the configurations in the system flash memory and then restart the system to make the new parameters functional. Click the Save button and then the Restart button as instructed. Figure 12-2 Quick Setup 51 12.2.2 Basic Configuration At this stage, the administrator can perform the following functions: Load Factory Default System Parameters (host name, domain name, operation mode, ADSL physical mode, user password) ISP Parameters ATM VC Parameters ATM Interface Parameters DHCP Parameters NAT Parameters Review Parameters Save and Restart Step 1 Click the Config button to access the Basic Configuration page. Figure 12-3 Basic Configuration Step 2 The Basic Configuration page allows you to load the factory default settings (default IP 215.65.231.206 and baud rate 9600 bps) or configure the other functions by following the online explanations. Step 3 After the parameters are set up, the page will display all the adjusted settings for you to review. Step 4 Click the Finish button to confirm the settings. Step 5 The system will prompt you to save (write) the configurations in the system flash memory and then restart the system to make the new parameters effective. Click the Save button and then the Restart button as instructed. 52 12.2.3 Advance Configuration On the Advance Configuration page, you can perform the following functions: Static Route Parameters RIP Parameters Transparent Bridging Parameters SNMP Parameters TFTP Parameters HTTPD: to enable or disable the Web browser Save and Restart Step 1 Click the Advance button to access the Advance Configuration page. Figure 12-4 Advance Configuration Step 2 Follow the online explanations to configure each function. Step 3 After the parameters are set up, the page will display all the adjusted settings for the administrator to review the settings. Step 4 Click the Finish button to confirm the settings. Step 5 The system will prompt you to save (write) the configurations in the system flash memory and then restart the system to make the new parameters effective. Click the Save button and then the Restart button as instructed. 53 12.2.4 Utilities Click Utility to access the Utilities page. functions on the Utilities page: The following briefly describes the Ping Test: to test specific network connection. Routing Table Utility: to see the routes of the system. Forwarding Table Utility: to see the forwarding table of the system. TFTP Application 1. TFTP Server IP Address: to define the TFTP server IP address. 2. File Name: to type the filename. 3. Type: to specify the TFTP option (Download/Upload) and application type (Firmware/Configuration/Homepage/ADI firmware). Save and Restart 12.2.5 Monitor Click Monitor to access the Running Status Monitor page. The following briefly describes the functions on the Monitor page: System Information 1. System Name 2. Firmware Version 3. Hardware Information 4. System Time ADSL Status Monitor ADSL DMT Tone Information Monitor ATM Interface Monitor ADSL Performance Statistics 1. Line Attenuation and Noise Margin 2. Transmitted and Received Blocks 3. CRC Errors 4. LOS/LOF/LPR/ES Interface Performance Statistics 1. Transmitted and Received Packets 2. Transmit and Receive Rates 12.2.6 Incorrect Setting When an incorrect parameter is input, the system informs the operator that the parameter is not right and requests a correction. 54 Appendix Specifications WAN interface (one ADSL port) Item Specifications ADSL standard ANSI T1.413 ISSUE 2, G.DMT, G.lite G.DMT data rate Downstream: 11 Mbps G.lite data rate Downstream: 1.5 Mbps Upstream: 1 Mbps Upstream: 512 Kbps ATM attributes Item Specifications PPP over AAL5 RFC2364 Multi-protocol over AAL5 RFC1483 VCs 16 AAL type AAL5 ATM service class UBR/CBR/VBR ATM UNI support UNI 3.1 PVC OAM F4/F5 Yes Management Item Specifications Console port RS232/DB9 SNMP Yes TR-006 ADSL line MIB Yes Telnet Yes Web-based management Yes Configuration backup and restoration Yes LED indicators ADSL status, LAN status, Power 55 Local interface (4 port Ethernet Switch) Item Specifications Standard IEEE 802.3 10/100BaseT Transparent bridging and learning Yes Routing functions Item Specifications IP static route Yes RIP and RIPv2 Yes Network functions Item Specifications ARP Yes DNS, NAT/PAT, DHCP/BOOTP Yes PAP, CHAP Yes Power supply Item Specifications Power source 110 VAC or 220 VAC (50 or 60 Hz) Input voltage 12 to 14 VAC Environmental conditions Item Specifications Operating temperature 0 to 50 degrees Celsius Relative humidity 5% to 90% (non-condensing) Regulations Passed FCC- part 15 , FCC- part 68, CS-03 , UL 1950, IEC 1000-4-5 Dimensions Item Specifications Width x Height x Depth 242 mm x 54.9 mm x 170.5 mm 56 Troubleshooting 1 Parameters are lost after restart When you adjust or change the parameters, you should save the parameters in RAM by holding down the Ctrl-S keys. This procedure only saves the parameters temporarily. Therefore, before you exit the system, you should save the configurations in the flash memory by entering the MAIN/WRITE menu, and then reboot the system by entering the MAIN/REBOOT menu. 2 Console/Telnet/Web Passwords The default setting for the console password check function is disabled; you are not required to enter the passwords when you enter the console mode. If accessing the device through Telnet or the Web, you will be prompted to enter the password. You can try the default passwords to log in. Read-write access Login: root Password: root Read-only access Login: user Password: user 3 Access denied There are several conditions that will disable your access to the device via the console, Telnet or the Web. Message Solution Incorrect user The password you entered is wrong. Check your user name and password again. Administrator is configuring! Reject to enter console mode configuration! Somebody with the administrator’s password is configuring the device via the Telnet or the Web. Only one administrator can access the device at any one time. Wait until the person logs out, or try user’s password. Exceed maximum three Up to two users and one administrator can use Telnet simultaneously to access the device. If telnet logins. Login there are already three operators using Telnet, try reject! the Web browser or wait until one of the users logs out. Exceed maximum two There are already two users with user password Try the telnet logins with user accessing the device through Telnet. account. Login reject! administrator’s password to log in, or log in via the Web. Administrator is configuring, you can try user login... Somebody is configuring the device with the administrator’s password. Try the user’s password to log in. 57 GLOSSARY 100BaseT A 100 Mbps Ethernet standard that uses twisted-pair wiring. 10BaseT A 10 Mbps Ethernet standard that uses twisted-pair wiring. address The symbol (usually numeric) identifying an interface attached to a network. ADSL An asynchronous form of DSL in which the bandwidth available for downstream connection is significantly larger than for upstream. analog loop A test in which a modem’s voice signal is looped to its receiver. analog signal A continuously variable signal (compare with digital). Annex A The Part of the G.992.1 standard that refers to ADSL over POTS (adopted by the US). Annex B The Part of the G.992.1 standard that refers to ADSL over ISDN (adopted by Europe). Annex C The Part of the G.992.1 standard that refers to ADSL over ISDN (adopted by Japan). ANSI American National Standards Institute. ASCII American Standard Code for Information Interchange. attenuation The loss of power of a transmitted signal as it travels over a wire. auto-summary A RIP command to restore the default behavior of automatic summarization of subnet routes into network-level routes. backbone The main circuit that carries data before it is split into extended circuits going to their final destination. Often used to refer to the part of the network that joins LANs together. bandwidth The range of frequencies of a transmission channel. The wider the range the higher the data rate that can be sent. Hence, bandwidth is also taken to mean the data rate. baud One baud is one symbol (state-transition or level-transition) per second. BERT Bit Error Rate Test. A test that compares a received pattern with a known transmitted pattern to determine the quality. bit A binary digit, with the value of –0 or –1. boot Start a device. 58 bps Bits per second. The speed at which bits are transmitted across a data connection. bridge A device that links local or remote area networks together, forwarding packets based on a MAC address (compare with router). broadband Communication channels operating at transmission rates in excess of 64 Kbps. broadcast The simultaneous transmission communication devices. BT Burst Tolerance. The limit parameter of the Generic Cell Rate Algorithm (GCRA). buffer A temporary storage used to compensate for a difference in the rate of flow of data. bus An assembly of conductors that carries signals to and from devices along its path and serves as a common connection for a group of related devices. busy A device’s operational state, when the device is occupied with processing a call. Byte Eight bits arranged in sequence channel A bi-directional communications pathway between a host server and a client. CHAP Challenge-Handshake Authentication Protocol. A PPP protocol to ensure authentication of the connection between two devices. circuit A logical connection between two devices. CO Central Office, the local telephone exchange, also called PSTN. COM port A computer’s serial communications port. CPE Customer Premises Equipment. Equipment used by the end-user. cross talk Undesired coupling of a signal from one circuit, or channel, to another. data rate The speed measured in bits per second that data is transferred over the carrier line. default A pre-defined original value. demodulation The recovery, from a modulated carrier, of a signal. DHCP server A server that dynamically allocates network addresses and delivers configuration parameters to hosts. DHCP Dynamic Host Configuration Protocol. A TCP/IP protocol that enables a network connected to the Internet to automatically assign a temporary IP address to a host when the host connects to the network. 59 to two or more digital signal A discrete or discontinuous signal where the states are discrete intervals apart, such as +10 volts and –10 volts. These states are then represented by the binary digits 0 and 1. digital loopback A test that connects the device’s receiver output back to the transmitter input. This test will disrupt the transmission of primary data. DLL Dynamic Link Library. DLLs are files that are automatically loaded into memory when required. DMT Discrete MultiTone. The T1.413 standard modulation scheme for Digital Subscriber Line technology. DNS Domain Name Server. A server that retains the addresses and routing information for TCP/IP PAT users. download To receive a file over a network (compare with upload). driver A software module that provides an interface between a network interface card and the upper-layer protocol software running on a computer. DSL Digital Subscriber Line. A family of broadband services provided over a traditional phone line, such as ADSL SHDSL, and VDSL. DSP Digital Signal Processor. The microprocessor that handles line signaling in a modem. DTE Data Terminal Equipment. Equipment that transmits or receives data in the form of digital signals. dynamic detection A process of a automatic detection of a new device added or removed from the PC. EOC Embedded Operations Channel. An in-band channel between DSL devices that operates at the physical layer for administration and maintenance data. error control An algorithm used to detect and correct data transmission errors. errored second An item in performance measurement report, which pertains to a one second period with one or more errored blocks. Ethernet address Another name for MAC address. Ethernet A standard protocol (IEEE 802.3) for a 10-Mb/s baseband local area network (PAT) bus that supports high-speed communication among systems. It operates at the Physical Layer of the OSI Model. ETSI European Telecommunications Standards Institute. FCC Federal Communications Commission of the United States. filter A configuration that stops the flow of certain types data frames. firmware Software that has been temporarily or permanently loaded into ROM. 60 flash memory A type of RAM that retains its information, even after powering-down. flow control A process that uses buffers to stop and start the flow of data in a network to avoid losing data, and allow devices with different transmission schemes to communicate with each other. FTP File Transfer Protocol. A TCP/IP standard protocol for transferring files. full-duplex transmitting in two directions simultaneously. G.991.2 An ITU-T specification for high speed DSL known as G.SHDSL. G.DMT Another name for the G.992.1 ITU specification. G.lite Another name for the G.992.2 ITU specification. gateway A communications device that networks. header The beginning of a frame or cell that contains management and addressing information. hop One point-to-point transmission in a series required to transmit a message between two hosts in a network. host An addressable computer connected to a network. hub A device that serves as the central location for attaching wires form workstations. ICMP Internet Control Management Protocol. An Internet protocol that allows for the generation of error messages, tests packets, and information messages related to IP. IDSL A form of ISDN DSL using 2B1Q line code. IEEE Institute of Electrical and Electronics Engineers. IEEE The Institute of Electrical and Electronics Engineers. ILMI Interim Local Management Interface. Provides ATM layer management between a switch and a client device. IP address Internet Protocol address. The decimal-numeric, fixed-length address assigned to an Internet host. IP multicast A technique that allows packets to be simultaneously transmitted over the Internet to a multiple destinations. IPOA IP over ATM. IRQ Interrupt re-quest, a hardware interrupt on a PC. ISO International Standards Organization. ISP Internet Service Provider. An organization that provides access to the Internet. ITU International Telecommunications Union. The telecommunications agency of the United Nations. 61 connects two different kbps Literally it means Kilobits per second, but usually it is taken to mean 1,024 bits per second. LAN Local Area Network. A LAN is a A data communications system that lies within a limited spatial area, has a specific user group, and has a specific topology. latency The time it takes a signal to transmit from its source to its destination. LED Light Emitting Diode. A light or status indicator. LOC Loss of Cell delineation. A situation where receiving equipment is unable to identify the boundaries of a cell. local analog loopback A test in which the modem’s VF signal is looped to its receiver. local loop An ordinary telephone line. local loopback test An analog loopback test that loops transmitter output back to receiver input. a device’s loopback A diagnostic procedure where a test message is sent back to its origination point, in order to isolate an equipment or data line problem. LOS Loss of Signal. A digital line condition where there are no pulses. MAC address Media Access Control address. The unique fixed address of a piece of hardware, normally set at the time of manufacture and used in PAT protocols. MAC Medium Access Control, a protocol for determining which device has access to the network at any one time. Mbps Megabits per second. One megabit is 1,048,576 (10242) bits. MCU Multi-Commercial Unit. A commercial building or complex with multiple tenants. MDU Multi-Dwelling Unit. A residential building with multiple tenants. MIB II MIB Release 2. An update of the MIB standard, defined by RFC 1213. MIB Management Information Base. A database of managed objects used by network management protocols to provide network management information and device control. modem Modulator Demodulator. A device used to convert a digital signal into an analog signal and vice-versa so that data can be transmitted over a telephone line. modulation The process of varying the amplitude, frequency, or phase of a carrier wave to form data transmissions. multicasting The ability of a network node to send the same data to multiple endpoints. 62 multiframe An ordered, functional sequence of frames on a multiplexed digital circuit. NAT Network Address Translation is a transparent routing function that translates a Private IP address on a PAT into a Public address that can be used in a public network. network address The network portion of an IP address. network protocol Network protocols encapsulate and forward data packets from one interface to another. NIC A Network Interface Card is a card installed in a device to provide network communication capabilities to and from that device. node A connection or switching point in a network, also called a host. noise Unwanted interference to a transmitted signal by an outside source. PAP Password Authentication Protocol. PPP protocol that ensures authentication of the connection between two devices. PAT Port Address Translation is a form of NAT that maps multiple Private IP addresses to a single Public IP address. ping An internet utility signal sent to check the accessibility of a device. Plug-and-Play The ability of a PC to configure expansion boards and other devices automatically without requiring the user to turn off the system during installation. point-to-point connection Any connection with only two endpoints. A dedicated data link that connects only two stations. poison reverse A routing protocol command that tells its neighbor gateways that one of the gateways is no longer connected. POP Point Of Presence. Port An access point where data can enter or exit. Port-base VLAN In a port-based VLAN, ports are assigned to a specific VLAN. A port can belong to only one port-based VLAN at a time. POTS Plain Old Telephone Service. PPP over ATM Point-to-Point Protocol over Asynchronous Transfer Mode. PPP Point-to-Point Protocol. A protocol (RFC 1661) for transmitting packets over serial links between devices made by the same or different manufacturers. PPPoE Point-to-Point Protocol over Ethernet. A method for establishing sessions and encapsulating PPP packets over an Ethernet, specified by RFC 2516. PPTP Point-to-Point Tunneling Protocol. An extension of Point-to-Point Protocol used to create virtual private networks between PCs. 63 protocol A set of rules that govern the transmission of data between interconnected devices to maintain or improve communication. Protocol-based VLAN In a protocol-based VLAN, traffic is bridged through specified ports based on its protocol. Any packet using a different protocol is dropped as it enters the switch. proxy server Provides a list of items available on other servers to increase the availability and speed of retrieving that information. PSTN Public Switched Telephone Network. The standard telephone network. PVC Permanent Virtual Circuit. Virtual circuit that is permanently established. QoS Quality of Service. The expected data loss or latency. remote access Communication from a remote location or facility through a data link. remote digital loopback test This test loops the remote digital receiver output back into the transmitter input. remote host The computer receiving the network commands. RFC Request for Comments. Documents published by the Internet Engineering Task Force pertaining to Internet protocols and policies. RIP Routing Information Protocol. The protocol governing the exchange of routing information. RJ11 A 6-position jack used with dial networks and telephone sets. RJ45 An 8-position jack used with programmable dial networks. router Protocol-dependent device that connects subnets together. Routers operate at the network layer (layer 3) of the ISO Open Systems Interconnection--Reference Model. routing table A table that lists routing paths to enable a node to route traffic to another node in the network. RS-232 a low-speed, 25-position, DCE/DTE interface. server Hardware or software that offers a specific service, such as database management, to a client. SHDSL Symmetric High Bit Rate Digital Subscriber Loop. A DSL technology that allows symmetrical transmissions over longer distances. Defined by the G991.2 ITU standard. SLA Service Level Agreement. A contract between a service provider and a customer, which guarantees a minimum level or quality of service to the customer. SMTP Simple Mail Transport Protocol. A protocol used to transfer e-mail between or among servers. 64 SNMP Simple Network Management Protocol. Protocol for open networking management. SNMP agent An application program that enables communication between a management system and a device. SNMP trap A message sent to a SNMP manager to communicate information about changes in the network, such as a device being reset. Spanning Tree Protocol STP, a link management protocol that uses the spanning tree algorithm, to provide path redundancy, while preventing undesirable loops in a network that may be created by multiple active paths between stations. static route A route that is permanent rather than a route that is dynamically assigned by another router. STP Shielded Twisted Pair. Telephone wire that is wrapped in a sheath to eliminate external interference. STP See listing for Spanning Tree Protocol. subnet address The subnet portion of an IP address. subnet mask A number that identifies the subnet portion of a network address. so that IP addresses can be shared on a local area network. subnet An independent network segment, that is, it has the same network address, but its subnet address is different. switch A data switch connects computing devices to host computers, enabling multiple devices to share a limited number of ports. An electrical switch is a device for making, breaking, or changing the connections in an electrical circuit. synchronous transmission Transmission with the transmitter and receiver synchronized so that data is transmitted at a fixed rate. Synchronous Any operation that is controlled by a clock or timing mechanism. (Compare with asynchronous). Tag-based VLAN In a tag-based VLAN, a tag is added to the Ethernet frames. The tag contains a VLAN Identifier (VID) that identifies the VLAN to which the frame belongs. Based on these tags, the switch can segregate traffic between devices. This is based on the IEEE 802.1Q specification. TCP/IP Transmission control protocol/Internet protocol, a set of protocols that govern peer-to-peer connectivity functions for local and wide area networks. TCP Transmission Control Protocol. Telnet The TCP/IP virtual terminal protocol that allows a user at one site to access a remote system at another site. throughput The number of bits, characters, or blocks that are able to pass through a data communication system. 65 training A process where two modems try to determine the correct protocols and transmission speeds to establish a communication session. trellis-coded modulation Advanced error correction coding technique for forward error correction to a modulation scheme by adding an additional bit to each baud. UDP User Datagram Protocol. A connectionless protocol that converts data messages generated by an application into packets to be sent over IP. UNIX An operating system developed at AT&T Bell Laboratories. upload To receive a file transmitted over a network. URL Uniform Resource Locator. An Internet standard addressing protocol for describing the location and access method of a resource on the Internet. USB Universal Serial Bus. A bi-directional, isochronous, serial interface for adding dynamically connectable peripheral devices, without the need for a reboot. UTP Unshielded twisted pair is the most common kind of copper telephone wiring. VC Virtual Circuit. A logical connection or packet-switching mechanism established between two devices at the start of transmission. VCI Virtual Channel Identifier. The 16-bit field in an ATM cell header that specifies the virtual channel over which the cell is to be transmitted. VDSL Very-high-speed DSL. A DSL protocol running at up to 52 Mbps, that is restricted to short distances. virtual circuit A logical circuit established between two devices at the start of transmission Virtual LAN A virtual network is a network where workstations may or may not be physically connected to the same network (also see Port-base VLAN, Protocol-based VLAN, Tag-based VLAN). VLAN See virtual LAN above. VOD Video On Demand. A service that provides video to subscribers upon request. VPI Virtual Path Identifier VPI Virtual Path Identifier. The 8-bit field in an ATM cell header that specifies the routing path for a cell. VPN Virtual Private Network. A network implemented over a public network that is made “private” by use of encryption. VT100 A terminal used for asynchronous communications. WAN Wide area network. A communications network that connects geographically separated areas (Compare with 66 LAN). XDSL A generic term for all varieties of DSL. XOFF A character that notifies a device to stop transmitting data. XON A character that notifies a device to start or resume transmitting data. . 67 Contact Information Contact by email North America Technical Support: [email protected] International Technical Support: [email protected] Contact by phone North America Office: 1- 949-753-9640 European Office: 34-917080105 Shanghai Office: 86-21-6251-9161 Taipei Office: 886-2-2999-8261 68