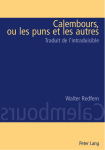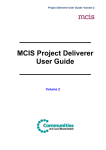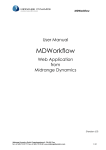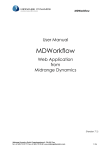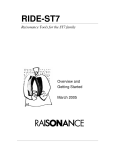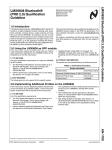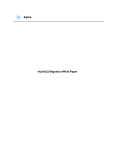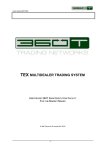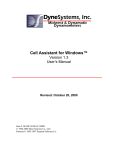Download Help Desk Tickets? - minnesota counties information systems.
Transcript
Minnesota Counties Information Systems 413 SE 7th Avenue, Grand Rapids, MN 55744 Phone 218-326-0381 Express Desk – Help Desk Tickets Do you have a question, or are you experiencing a system problem? Have you searched the Knowledge Base for the answer? If not, login to Express Desk, select the Find by Category tab, and enter your search word or browse the categories. Refer to “What is Express Desk” for more details on searching the knowledge base. Still can’t find your answer? Create a Ticket for the MCIS Help Desk by selecting the New Request tab at the top of the screen. The remainder of this document explains how to create a new ticket, display a ticket, and then edit a ticket. General Overview • Requesters will be required to enter information into all of the fields when creating a new ticket request. • A person in the county cannot create a ticket for another person. The requester field defaults to the person logged in and cannot be changed. • All emails and contact information are based on the information stored in the Requester Profile. • After initial entry, requesters will not have the ability to change the ticket or any of its fields. However, the requester can add information to the ticket details resolution section. • Technically, anyone can append information to an open ticket. The system will place a comment header containing the UserID/date/time of the person entering the comment. • MCIS will be able to modify a ticket, but not delete one. • The resource will be assigned by MCIS. County Requesters will be able to view the resource assigned to the ticket after initial entry. Created 4/23/2014 4:11:00 PM Last Saved 6/25/2014 2:06:00 PM Page 1 of 8 T:\Stf\Documentation\TurnOver Docs\Express Desk\lbw\User Docs\Express Desk User Manual - Creating a Ticket.doc Minnesota Counties Information Systems 413 SE 7th Avenue, Grand Rapids, MN 55744 Phone 218-326-0381 Express Desk – Help Desk Tickets County New Request Page Created 4/23/2014 4:11:00 PM Last Saved 6/25/2014 2:06:00 PM Page 2 of 8 T:\Stf\Documentation\TurnOver Docs\Express Desk\lbw\User Docs\Express Desk User Manual - Creating a Ticket.doc Minnesota Counties Information Systems 413 SE 7th Avenue, Grand Rapids, MN 55744 Phone 218-326-0381 Screen Values Request – “HELP” shows that this is a ticket in our Help Desk project. Description – This is the short description of the question/problem. Please phrase this in the form of a question. i.e. How do I print field cards? Where can I find the market value files? Resource – This is the MCIS person working the ticket. A county entered new ticket will not show the field upon entry. When reviewing, the county will see *None until MCIS assigns a resource. Status – Entered – All new tickets are created with a status of Entered. Assigned – Ticket changes from Entered to Assigned when MCIS assigns a resource to the ticket. In Process – The ticket is changed from Assigned to In Process when the resource begins actively working the ticket. Closed – The ticket will be closed when the issue/question is resolved or moved to a development task. Requester – The person creating the ticket with the question or issue for MCIS. Defaults to person logged in and cannot be changed. Priority – Counties can enter, but not modify. 1 – Critical: This is system outage or major program issue. The task needs immediate resolution. There is no workaround. 2 – High: This is a question/problem that prevents you from moving forward, but can wait to be resolved within a day. There may be a workaround. 3 – Low: This is a question/problem that does not prevent you from doing a task, or the task itself is not of urgency for today (could wait until tomorrow if needed). Type – Global list for all projects. Defaults to PRBRPT (problem report). Most options do not apply to Help Tickets. PRBRPT and QUESTION would be likely selections. Conversn – Conversation Document Internal Legman – Legislative Mandate Prbrpt – Problem Report Prjreq – Project Request Question – Question Supreq – Testplan Userreq – User Requirements Date Needed – Defaults to all zeroes. Can be changed at ticket entry time. Useful information for the resource. Area or System - Display the following list by clicking on the eye glass icon next to the field. Single click your selection from this screen. (You can also enter one of the following values directly into the field, Created 4/23/2014 4:11:00 PM Last Saved 6/25/2014 2:06:00 PM Page 3 of 8 T:\Stf\Documentation\TurnOver Docs\Express Desk\lbw\User Docs\Express Desk User Manual - Creating a Ticket.doc Minnesota Counties Information Systems 413 SE 7th Avenue, Grand Rapids, MN 55744 Phone 218-326-0381 without having to display this screen. Note: upper and lower case matters, so be sure to type the selection exactly as displayed.) Department – Display the following list by clicking on the eye glass icon next to the field. Single click your selection from this screen. (You can also enter one of the following values directly into the field, without having to display this screen. Note: upper and lower case matters, so be sure to type the selection exactly as displayed.) County – Display the following list by clicking on the eye glass icon next to the field. Single click your selection from this screen. (You can also enter one of the following values directly into the field, without having to display this screen.) Created 4/23/2014 4:11:00 PM Last Saved 6/25/2014 2:06:00 PM Page 4 of 8 T:\Stf\Documentation\TurnOver Docs\Express Desk\lbw\User Docs\Express Desk User Manual - Creating a Ticket.doc Minnesota Counties Information Systems 413 SE 7th Avenue, Grand Rapids, MN 55744 Phone 218-326-0381 Details – Dpt/Menu/Opt/Desc – menu option and path Details – Long description of what you (the requester) did, what happened, and what the question/issue is. Resolution - A place to append more details to the ticket. Also where the resource will enter the resolution. If the ticket requires programming work, a reference to the development ticket will be listed as well. Add Document Link - If you would like to attach a screen print, report, or any other information that might be useful in resolving the question/problem, you will click on this link and the following window will appear: Created 4/23/2014 4:11:00 PM Last Saved 6/25/2014 2:06:00 PM Page 5 of 8 T:\Stf\Documentation\TurnOver Docs\Express Desk\lbw\User Docs\Express Desk User Manual - Creating a Ticket.doc Minnesota Counties Information Systems 413 SE 7th Avenue, Grand Rapids, MN 55744 Phone 218-326-0381 Select Choose File to browse for the file to be attached. Select Submit to add the file to the ticket, closing the window. Reset to clear any files that you have selected. Cancel to return to previous screen without saving changes. Add URL Link – Will not use. This allows the requester to insert a URL or path to a particular site or document. Note: this will only work if the URL/path is accessible to someone outside of your network. Screen Actions When you are done creating your ticket, select Add Request which will save your ticket and notify the help desk personnel. Add Request – Saves the current ticket request Reset – Clears the current additions/changes Cancel – Returns to the previous screen without saving the changes Created 4/23/2014 4:11:00 PM Last Saved 6/25/2014 2:06:00 PM Page 6 of 8 T:\Stf\Documentation\TurnOver Docs\Express Desk\lbw\User Docs\Express Desk User Manual - Creating a Ticket.doc Minnesota Counties Information Systems 413 SE 7th Avenue, Grand Rapids, MN 55744 Phone 218-326-0381 How to Display a Ticket To find an existing ticket, you can 1. Click on the My Requests tab at the top of the screen. This will display a list of all tickets (open and closed) where you were the requester. The most recent tickets will display at the top of the list. 2. You can also click on the Find by Category tab, and then select the All Help Desk Tickets category. This will show you all tickets that have been entered by anyone. 3. If you know your ticket number, you can select the Request Lookup tab, and then project=HELP into the first box and the 4 character ticket number into the second task box. To view a ticket, click on the ticket number. This will display the ticket in view mode. Created 4/23/2014 4:11:00 PM Last Saved 6/25/2014 2:06:00 PM Page 7 of 8 T:\Stf\Documentation\TurnOver Docs\Express Desk\lbw\User Docs\Express Desk User Manual - Creating a Ticket.doc Minnesota Counties Information Systems 413 SE 7th Avenue, Grand Rapids, MN 55744 Phone 218-326-0381 How to Edit a Ticket To add to an existing open ticket, click on the pencil/paper icon to the left of the ticket number. This will display the ticket in Edit mode. You will be able to add more details to the description section and/or include an attachment. You cannot modify any of the existing information. Created 4/23/2014 4:11:00 PM Last Saved 6/25/2014 2:06:00 PM Page 8 of 8 T:\Stf\Documentation\TurnOver Docs\Express Desk\lbw\User Docs\Express Desk User Manual - Creating a Ticket.doc