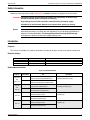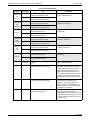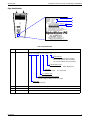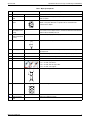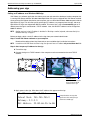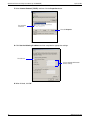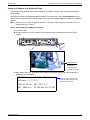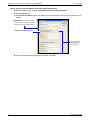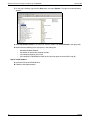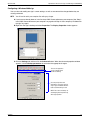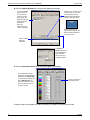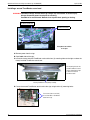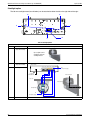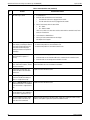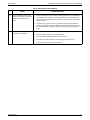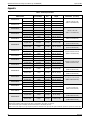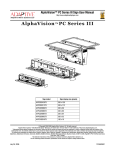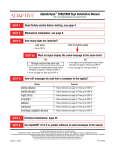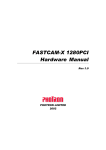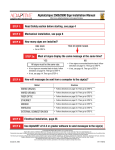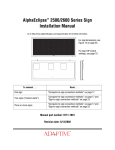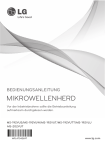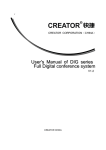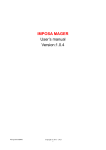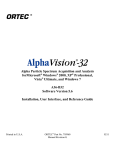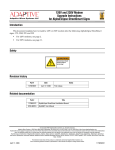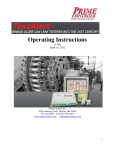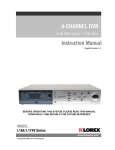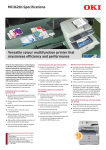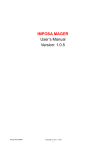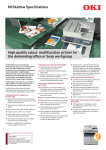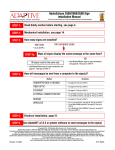Download 1234600401B AlphaVision PC Series III Sign User Manual
Transcript
AlphaVision™ PC Series III Sign User Manual http://www.adaptivedisplays.com AlphaVision™ PC Series III Sign model 320 series Sign display size (pixels) Sign model 256 series Sign display size (pixels) Sign model 192 series Sign display size (pixels) AVPC320128T3 320 x 128 AVPC256112T3 256 x 112 AVPC192096T3 192 x 92 AVPC320112T3 320 x 112 AVPC256096T3 256 x 96 AVPC192080T3 192 x 80 AVPC320096T3 320 x 96 AVPC256064T3 256 x 64 AVPC192064T3 192 x 64 AVPC320080T3 320 x 80 AVPC256048T3 256 x 48 AVPC192048T3 192 x 48 AVPC320064T3 320 x 64 AVPC256032T3 256 x 32 AVPC192016T3 192 x 16 AVPC320032T3 320 x 32 © Copyright 2007 Adaptive Micro Systems LLC. All rights reserved. Adaptive Micro Systems • 7840 North 86th Street • Milwaukee, WI 53224 USA • 414-357-2020 • 414-357-2029 (fax) • http://www.adaptivedisplays.com Adaptive is a registered trademark of Adaptive Micro Systems. AlphaVision is a trademark of Adaptive Micro Systems. All other brand and product names are trademarks or registered trademarks of their respective companies. April 30, 2007 1234600401B AlphaVision™ PC Series III Sign User Manual (pn 1234600401B) April 30, 2007 Contents Safety information . . . . . . . . . . . . . . . . . . . . . . . . . . . . . . . . . . . . . . . . . . . . . . . . . . . . . . . . . . . . . . . . 3 Introduction . . . . . . . . . . . . . . . . . . . . . . . . . . . . . . . . . . . . . . . . . . . . . . . . . . . . . . . . . . . . . . . . . . . . . 3 Purpose . . . . . . . . . . . . . . . . . . . . . . . . . . . . . . . . . . . . . . . . . . . . . . . . . . . . . . . . . . . . . . . . . . . . . . . . . . . . . . . . . . . . .3 Revision history . . . . . . . . . . . . . . . . . . . . . . . . . . . . . . . . . . . . . . . . . . . . . . . . . . . . . . . . . . . . . . . . . . . . . . . . . . . . . . .3 Related documentation . . . . . . . . . . . . . . . . . . . . . . . . . . . . . . . . . . . . . . . . . . . . . . . . . . . . . . . . . . . . . . . . . . . . . . . . . .3 Sign identification . . . . . . . . . . . . . . . . . . . . . . . . . . . . . . . . . . . . . . . . . . . . . . . . . . . . . . . . . . . . . . . . . . . . . . . . . . . . . .5 Major sign components . . . . . . . . . . . . . . . . . . . . . . . . . . . . . . . . . . . . . . . . . . . . . . . . . . . . . . . . . . . . 6 Addressing your sign . . . . . . . . . . . . . . . . . . . . . . . . . . . . . . . . . . . . . . . . . . . . . . . . . . . . . . . . . . . . . . 8 Setting an IP address on a Windows 2000 sign . . . . . . . . . . . . . . . . . . . . . . . . . . . . . . . . . . . . . . . . . . . . . . . . . . . . . . .8 Setting an IP address on a Windows CE sign . . . . . . . . . . . . . . . . . . . . . . . . . . . . . . . . . . . . . . . . . . . . . . . . . . . . . . . .11 Software . . . . . . . . . . . . . . . . . . . . . . . . . . . . . . . . . . . . . . . . . . . . . . . . . . . . . . . . . . . . . . . . . . . . . . . 13 Installing software on a Windows 2000 sign’s hard drive . . . . . . . . . . . . . . . . . . . . . . . . . . . . . . . . . . . . . . . . . . . . . . .13 Configuring a Windows 2000 sign . . . . . . . . . . . . . . . . . . . . . . . . . . . . . . . . . . . . . . . . . . . . . . . . . . . . . . . . . . . . . . . .15 Using peripherals and options . . . . . . . . . . . . . . . . . . . . . . . . . . . . . . . . . . . . . . . . . . . . . . . . . . . . . . 17 Attaching a monitor, keyboard, and mouse directly to a Windows 2000 sign . . . . . . . . . . . . . . . . . . . . . . . . . . . . . . . .17 Dimming a Windows 2000 sign . . . . . . . . . . . . . . . . . . . . . . . . . . . . . . . . . . . . . . . . . . . . . . . . . . . . . . . . . . . . . . . . . .17 Installing a second TuneBlaster sound card . . . . . . . . . . . . . . . . . . . . . . . . . . . . . . . . . . . . . . . . . . . . . . . . . . . . . . . . .18 Stacklight option . . . . . . . . . . . . . . . . . . . . . . . . . . . . . . . . . . . . . . . . . . . . . . . . . . . . . . . . . . . . . . . . . . . . . . . . . . . . . .20 Troubleshooting . . . . . . . . . . . . . . . . . . . . . . . . . . . . . . . . . . . . . . . . . . . . . . . . . . . . . . . . . . . . . . . . . 21 Appendix . . . . . . . . . . . . . . . . . . . . . . . . . . . . . . . . . . . . . . . . . . . . . . . . . . . . . . . . . . . . . . . . . . . . . . . 24 2 April 30, 2007 AlphaVision™ PC Series III Sign User Manual(pn 1234600401B) Safety Information Adhere to and comply with all safety WARNING! and Notice: statements throughout these instructions. WARNING! Hazardous voltage. Contact with high voltage may cause death or serious injury. Always disconnect power to unit prior to servicing. High leakage current. Earth connection essential before connecting supply. Possible fall or crush hazard. Remain clear of panel when opening or closing. Notice: This equipment contains components that may be damaged by “static electricity”, or electrostatic discharge. To prevent this from happening, be sure to follow the guidelines in Adaptive Tech Memo 00-0005, “Preventing Electrostatic Discharge (ESD) Damage,” available on our Web site at http://www.adaptivedisplays.com. Introduction Purpose This manual is intended as a guide for installation and setup of the sign, as well as for routine maintenance. Revision history Part number Date Notes 1234600401 July 26, 2006 First release. 1234600401B April 30, 2007 Updated all charts with new model information. Related documentation Table 1: Related documentation Sign size 320 x 128 and 320 x 112 320 x 96 and 320 x 80 320 x 64 320 x 32 Safety Information Part number Title 1234601101 AlphaVision PC Series III 320x128 and 320x112 Sign Electrical Installation Guide 1234601501 AlphaVision PC Series III 320x128 and 320x112 Sign Mechanical Installation Guide 1234600301 AlphaVision PC Series III 320x96 and 320x80 Sign Electrical Installation Guide 1234601601 AlphaVision PC Series III 320x96 and 320x80 Sign Mechanical Installation Guide 1234601401 AlphaVision PC Series III 320x64 Sign Electrical Installation Guide 1234601901 AlphaVision PC Series III 320x64 Sign Mechanical Installation Guide 1234601201 AlphaVision PC Series III 320x32 Sign Electrical Installation Guide 1234601701 AlphaVision PC Series III 320x32 Sign Mechanical Installation Guide Description Describes the electro-mechanical installation of the 320x128 and 320x112 signs. Describes the electro-mechanical installation of the 320x96 and 320x80 signs. Describes the electro-mechanical installation of the 320x64 sign. Describes the electro-mechanical installation of the 320x32 sign. 3 AlphaVision™ PC Series III Sign User Manual (pn 1234600401B) April 30, 2007 Table 1: Related documentation Sign size 256 x 112 and 256 x 96 256 x 64 and 256 x 48 256 x 32 192 x 96 and 192 x 80 192 x 64 and 192 x 48 192 x 16 All types 4 Part number Title 1234610506 AlphaVision PC Series III 256x112 & 256x96 Signs Electrical Installation Guide 1234610406 AlphaVision PC Series III 256x112 & 256x96 Signs Mechanical Installation Guide 1234610504 AlphaVision PC Series III 256x64 & 256x48 Signs Electrical Installation Guide 1234610404 AlphaVision PC Series III 256x64 & 256x48 Signs Mechanical Installation Guide 1234610501 AlphaVision PC Series III 256x32 Sign Electrical Installation Guide 1234610401 AlphaVision PC Series III 256x32 Sign Mechanical Installation Guide 1234610502 AlphaVision PC Series III 192x96 & 192x80 Signs Electrical Installation Guide 1234610402 AlphaVision PC Series III 192x96 & 192x80 Signs Mechanical Installation Guide 1234610508 AlphaVision PC Series III 192x64 & 192x48 Signs Electrical Installation Guide 1234610408 AlphaVision PC Series III 192x64 & 192x48 Signs Mechanical Installation Guide 1234601301 AlphaVision PC Series III 192x16 Sign Electrical Installation Guide 1234601801 AlphaVision PC Series III 192x16 Sign Mechanical Installation Guide Description Describes the electro-mechanical installation of the 256x112 and 256x96 sign. Describes the electro-mechanical installation of the 256x64 and 256x48 sign. Describes the electro-mechanical installation of the 256x32 sign. Describes the electro-mechanical installation of the 192x96 & 192x80 sign. Describes the electro-mechanical installation of the 192x64 & 192x48 sign. Describes the electro-mechanical installation of the 192x16sign. TechMemo 00-0005 Preventing Electrostatic Discharge (ESD) Damage Provides grounding procedures, lists work area guidelines, and explains ESD. 1132600801 Service Bulletin 06-0004 AlphaVision PC support latch upgrade kit instructions These instructions are for the AlphaVision PC Support Latch Upgrade Kit (pn 1132201101). The support latch and handle provide extra support for the LED display panels to help prevent them from closing and to make them safer to open and close during servicing. These instructions explain how to install the support latch and handle and where to place the labels. 1132600601 TechMemo 05-009 AlphaVision PC manual support latch upgrade kit instructions These instructions are for the AlphaVision PC Manual Support Latch Upgrade Kit (pn 1132600501). The support latch provides additional support for the LED display panels while they are open. These instructions explain how to install the support latch. 1234610511 AlphaVision PC Series III sign controller board kit replacement instructions These instructions are for the AlphaVision PC Series III Sign Controller Board Kit (pn 1234202726SP). The controller board translates messages via Ethernet and displays them on the sign. These instructions explain how to replace the controller board. Introduction April 30, 2007 AlphaVision™ PC Series III Sign User Manual(pn 1234600401B) Sign identification A B C D Table 2: Sign identification Item Name A Model number Model number description AVPC320096T3-DS-W2K-A4 Audio channels: A1 = 1 music channel (up to 2 speakers) A4 = 4 music channels (up to 8 speakers) A8 = 8 music channels (up to 16 speakers) Sign operating system: W2K = Windows 2000 Sign type: DS = double-sided WCE = Windows CE SS = single-sided T3 = Series III sign Sign display width and height (in pixels) First three digits are width, last three are height. Sign model: AVPC = AlphaVision PC B Electrical information Input voltage, frequency, and amperage. C Date of manufacture Month, day, and year the sign was made. D Introduction Serial number Consecutive, unique identification number. 5 AlphaVision™ PC Series III Sign User Manual (pn 1234600401B) April 30, 2007 Major sign components Shown below is a 320 x 96 Controller side of sign. Other sign sizes are similar. Inside F K L M O J I H G E D C B A LED door underside M N O 6 Major sign components April 30, 2007 AlphaVision™ PC Series III Sign User Manual(pn 1234600401B) Table 3: Major sign components Item Name Description A Speaker (option) Plays sounds from TuneBlaster sound board. B TuneBlaster sound board Used to play sounds through up to 4 speakers per board. The TuneBlaster sound board is an option. C Modular network adapter Connects Ethernet adapter on the sign controller board to an external Ethernet network. A 110 punch-down tool is required to wire an external Ethernet connection to this adapter. D Controller board with turbo adapter board (on top) The turbo adapter board is an interface between the controller board and the LED driver boards. The turbo adapter board is an Advantech PCM-9579 embedded PC board with Celeron 650MHz processor. E Hard disk drive (not installed on Windows CE units) Used to store operating system and programs. F Light Philips 371237 18W compact fluorescent bulb. Powered through fuses (item I). G Power supply Supplies either 5V (Meanwell PSP-1000) or 12V (Meanwell SP-200-12) power to sign components. H EMI filter Removes electromagnetic interference from incoming and outgoing AC power. I Fuses Two, 1/4 x 1 1/4-inch, fast acting, 10A, 250V fuses. J Disconnect box AC power switch box. K Thermostats Control the following sign functions: • TS1 — At 120F, turns fans on. • TS2 — At 130F, dims the sign’s LEDs. P5 Loop back board Boosts signal strength. P3 L P4 • TS3 — At 160F, turns sign off. M TB5 DC terminal block P1 P2 INPUT A B 5V and 12V wiring terminal. 1 2 3 N LED driver board O Power distribution board Major sign components Supplies 5V to LED driver boards. 7 AlphaVision™ PC Series III Sign User Manual (pn 1234600401B) April 30, 2007 Addressing your sign Setting an IP address on a Windows 2000 sign VNC Viewer is a software application that allows you to see and control the desktop of another computer that is running VNC Server software. Windows 2000 AlphaVision PC signs are shipped with VNC Server installed. Once you have VNC Viewer installed on your computer, you can control the Windows 2000 computer inside an AlphaVision PC sign. This will allow you to set the sign’s IP address, run programs from the sign, and so on. AlphaVision PC signs are shipped with DHCP enabled. This means that a sign will automatically get an IP address once the sign is connected to a TCP/IP network. Later, this DHCP IP address can be changed to a static IP address. NOTE: Another way to set a sign’s IP address is described in “Attaching a monitor, keyboard, and mouse directly to a Windows 2000 sign” on page 17. Before you begin, obtain a static IP address for the sign from your network administrator. Step 1: Install VNC Viewer software on your computer Download the software from http://www.realvnc.com and follow their installation instructions. NOTE: In order to use the VNC Viewer to control a sign, the sign must have an IP address and you must know what it is. Step 2: Get a temporary IP address for the sign A. Turn off the sign. B. Connect the sign to a TCP/IP network. Your computer must be connected to the same TCP/IP network. E E TCP/IP connection: Use this punchdown block to wire a permanent TCP/IP connection to the sign. C. Apply power to the sign. Write down the IP address that appears on the sign. IP Address: 207.12.27.1 Subnet Mask: 255.255.255.0 Gateway: 0.0.0.0 Example IP address message that appears when first starting the sign (shown for a 320x96 sign). MAC Address: 00-80-66-05-1e-86 8 Addressing your sign April 30, 2007 AlphaVision™ PC Series III Sign User Manual(pn 1234600401B) Step 3: Assign a static IP address to the sign using VNC Viewer A. Select Start | Programs | RealVNC | VNC Viewer. After VNC Server, type the IP address that was displayed on the sign and click OK: B. After Session password, type “dbadmin”. Then click OK. C. You are now connected to the sign’s desktop. At this point, you can perform any Windows 2000 activity, such as setting the window area, changing the sign’s IP address, and so on. This is the sign’s desktop. When you work in this window, you are working on the sign’s hard drive. This is your desktop. When you work in this window, you are working on your computer’s hard drive. You can go switch between desktops — just keep track of which desktop window you are currently working. D. Right-click My Network Places on the sign’s desktop and select Properties. Right-click this icon on the sign’s desktop and select Properties. E. Right-click Local Area Connection and select Properties. Right-click this menu item and select Properties. Addressing your sign 9 AlphaVision™ PC Series III Sign User Manual (pn 1234600401B) April 30, 2007 F. Select Internet Protocol (TCP/IP) and then click the Properties button. First select this menu item. Then click Properties. G. Click Use the following IP address and then complete the appropriate settings. First click here. See your network administrator for these settings. H. When finished, click OK. 10 Addressing your sign April 30, 2007 AlphaVision™ PC Series III Sign User Manual(pn 1234600401B) Setting an IP address on a Windows CE sign The Network Setup software allows you to change the IP address of a sign and is available from Adaptive Micro Systems. AlphaVision PC signs are shipped with DHCP enabled. This means that a sign will automatically get an IP address once it is connected to a TCP/IP network. Later, you can change this DHCP IP address to a static IP address. NOTE: Another way to set a sign’s IP address is described in “Attaching a monitor, keyboard, and mouse directly to a Windows 2000 sign” on page 17. Step 1: Get a temporary IP address for the sign A. Turn off the sign. B. Connect the sign to a TCP/IP network. Your computer must be connected to the same TCP/IP network. TCP/IP connection: Use this punchdown block to wire a permanent TCP/IP connection to the sign. C. Apply power to the sign. Write down the IP address that appears on the sign. An example from a 320x32 sign is shown below: IP Address: 169.254.107.136 Gateway: 0.0.0.0 Example IP address message that appears when first starting the sign (shown for a 320x32 sign). Subnet Mask: 255.255.0.0 MAC Address: 00-80-66-05-22-84 Addressing your sign 11 AlphaVision™ PC Series III Sign User Manual (pn 1234600401B) April 30, 2007 Step 2: Assign a static IP address to the sign using Network Setup A. Download and save the setup file from http://www.ams-i.com/avpc/setip.exe. B. Run the setip.exe file. C. After Current IP address, type the IP address that was displayed on the sign. Then enter the new IP address: Device Name is the name the sign will be seen as on the network. To leave the name the same, leave this box empty. Click Use the following IP address See your network administrator for these settings. D. After you have entered the appropriate information, click Set. 12 Addressing your sign April 30, 2007 AlphaVision™ PC Series III Sign User Manual(pn 1234600401B) Software Installing software on a Windows 2000 sign’s hard drive Step 1: Share the CD-ROM drive A. If you have not already done so, install and start VNC Viewer software on your computer. See “Step 3: Assign a static IP address to the sign using VNC Viewer” on page 9. B. Open My Computer on your desktop. Double-click My Computer to open it. C. Right-click on the CD-ROM drive to be shared and select Sharing. D. Click Share this folder. Then type a Share name. Click the Permissions button. First click here. Then type in a name for the shared folder. Finally, click Permissions. E. Select Everyone. Then complete the Permissions as appropriate. When finished, click OK. Select Everyone. Then select Allow or Deny for each Permission. Click OK. Software 13 AlphaVision™ PC Series III Sign User Manual (pn 1234600401B) April 30, 2007 F. On the sign’s desktop, right-click the Start button and select Explore. The sign’s hard drive directory appears: G. Select My Network Places in the left panel and then double-click Entire Network in the right panel. H. Double-click the following in the right panel, in the order given: • • • • Microsoft Windows Network the network on which your computer resides your computer (look for your name) your computer’s CD-ROM drive (look for the name you gave the shared file in step D) Step 2: Install software A. Insert the CD into the CD-ROM drive. B. Follow the installation prompts. 14 Software April 30, 2007 AlphaVision™ PC Series III Sign User Manual(pn 1234600401B) Configuring a Windows 2000 sign You can view and modify your sign’s current settings, as well as see some of the changes before they are actually performed. NOTE: You will need to restart your computer after making any changes. A. If you have not already done so, install and start VNC Viewer software on your computer. See “Step 1: Install VNC Viewer software on your computer” on page 8 and “Step 2: Get a temporary IP address for the sign” on page 8. B. Right-click the sign’s desktop and select Properties. The Display Properties window appears: C. Click the Settings tab and then click the Advanced button. When the advanced properties window appears, click the Startup parameters tab and make the appropriate changes: These are the properties of your sign with which you will be working. You can specify turbo card information, set the type and size of your sign, and indicate whether back-to-back mounting is used. NOTE: These items are factory-set and changing them may adversely affect sign operation. Software 15 AlphaVision™ PC Series III Sign User Manual (pn 1234600401B) April 30, 2007 D. Click the Capture Windows tab and make the appropriate changes: To resize the window, position the mouse over a corner and, when it turns into a double arrow, click and drag the window inward or outward. Note that the dimension information below changes accordingly. Click here to see a preview of your capture window. You can also click and drag this preview window inward and outward to change its width and height. Capture window preview. You can click the gray tab and drag the window to a different area of your screen. Capture window dimension information The Insert and Delete buttons allow you to add and delete capture windows. You can have up to 99 capture windows. E. Click the Color Conversions tab and make the appropriate changes: This setting defines how the colors of the 16-color Windows standard palette (System color) are converted into the eight LED colors (LED Sign color). For each of the 16 colors, you can specify the color to appear on the sign in its place. Returns the settings to their original values. F. When changes are complete, click OK, then follow any prompts for restarting your system. 16 Software April 30, 2007 AlphaVision™ PC Series III Sign User Manual(pn 1234600401B) Using peripherals and options Attaching a monitor, keyboard, and mouse directly to a Windows 2000 sign A. Remove power from the sign. B. Open the sign. NOTE: For a double-sided sign, just open the Controller side. C. Connect a VGA CRT monitor, computer keyboard and mouse to a sign’s controller board as shown: VGA CRT monitor Ethernet connection Jumpers (J1 through J10): Keyboard and mouse connection D. Apply power to the sign. Dimming a Windows 2000 sign To dim the sign by 50%, turn off the sign and attach a jumper to J8 on the sign’s controller board (see above). Using peripherals and options 17 AlphaVision™ PC Series III Sign User Manual (pn 1234600401B) April 30, 2007 Installing a second TuneBlaster sound card WARNING! Hazardous voltage. Contact with high voltage may cause death or serious injury. Always disconnect power to unit prior to servicing. Possible fall or crush hazard. Remain clear of panel when opening or closing. Tune blaster sound card Speaker connections This option is not available for all signs A. Remove power from the sign. B. Open both sides of the sign. C. Locate the factory-installed TuneBlaster card and the four (4) mounting holes to the right or above the factory-installed TuneBlaster sound card: The mounting holes for the second TuneBlaster sound card are located to the right or above the installed TuneBlaster card. Existing TuneBlaster card (factory installed) D. Fasten the second TuneBlaster sound card to the sign using the four (4) mounting holes: Four screws (two on each side) are used to attach a TuneBlaster board to the sign. 18 Using peripherals and options April 30, 2007 AlphaVision™ PC Series III Sign User Manual(pn 1234600401B) TuneBlaster 2 P6 +12VDC GND +12VDC NOTE: Depending on your sign model the location and orientation of the TuneBlaster board may be different than shown in the diagram. SW1 This diagram applies to signs equipped with TuneBlaster boards. Speaker Connections 1 2 3 4 5 E. Connect the second TuneBlaster sound card as shown: OFF ON TuneBlaster 2 SW1 settings: 1 = ON 2 = OFF 3 = OFF 4 = OFF 5 = OFF P4 P3 Speaker Connections SOUND COMM COMM U1 P2 Orange Black 12 VDC GND This terminal block should be connected to a SP-200-12 power supply. TuneBlaster 1 SW1 Speaker Connections 1 2 3 4 5 Set SW1 on each TuneBlaster board as shown. CN5 SOUND CN19 CN4 P6 +12VDC OFF ON TuneBlaster 1 SW1 settings: 1 = OFF 2 = OFF 3 = OFF 4 = OFF 5 = OFF Speaker Connections COMM SOUND P4 P3 P2 U1 COMM SOUND GND Using peripherals and options 19 AlphaVision™ PC Series III Sign User Manual (pn 1234600401B) April 30, 2007 Stacklight option The 50 mm stacklight mount (item A below) can be attached to either the left or the right side of the sign: B B A A D C Table 4: Stacklight options Item Name A Stacklight mount (only on one side) Description Up to 5 lights can be stacked on a 50 mm stacklight mount. B C Stacklight wiring path (only on one side) Relay controller 7 Relay control 6 5 4 3 2 1 0 A B A B A B A B A B A B A B A B Port : A V+ (12V power supply) To USB port on embedded PC Wire routing path Sign case Stacklight base 3 4 5 Stacklight base 0 1 2 V(12V power supply) Sign case D 20 Embedded PC Using peripherals and options April 30, 2007 AlphaVision™ PC Series III Sign User Manual(pn 1234600401B) Troubleshooting Table 5: Problem/Solution chart # Problem 1 On one side of the sign, half of the display (3 rows of LED driver boards) is a solid color, displaying garbage, or blank Recommended solution 1. Swap the cables on the Turbo board. • If the problem is on the sign’s Controller side, swap P1 and P2. • If the problem is on the sign’s Non-controller side, swap P5 and P6. If the problem goes to the other half of the display, then the Turbo board is bad. 2. Swap the cables P1 and P2 on the lower Loop back board located on the bad side of the display. If the problem goes to the other half of the display, then the cable between the Turbo board and the Loop back board is bad. 3. Swap the cables P4 and P5 on the lower Loop back board located on the bad side of the display. If the problem goes to the other half of the display, then the Loop back board is bad. 4. Swap the cables P1 and P2 on the upper Loop back board located on the bad side of the display. If the problem goes to the other half of the display, then the cable between the Loop back boards is bad. 5. Swap the cables P4 and P5 on the upper Loop back board located on the bad side of the display. If the problem goes to the other half of the display, then the upper Loop back board is bad. 6. Swap the cables going from the Loop back board to the LED driver board at the LED driver board located on the bad side of the display. If the problem goes to the other half of the display, then the cable between the Loopback board and the LED driver board is bad. 2 3 4 On one side of the sign, half of the display (3 rows of LED driver boards) is blank. 1. Check the cable connections on the Turbo board. • The Controller side must be plugged into P1 and P2. • The Non-controller side must be plugged into P5 and P6. 2. Check the power going to the first LED driver board in the chain to make sure it is getting 5v. 3. Run through the steps for problem #1 above. On one side of the sign, part of the display is displaying garbage. 1. Run through the steps from problem #1 above. 2. If the problem does not move, then check the turbo cables for loose connections. One side of the sign is blank. 1. Check the cable connections on the Turbo board. 2. • The Controller side must be plugged into P1 and P2. • The Non-controller side must be plugged into P5 and P6. On the Turbo Card, swap P1 and P2 with P5 and P6. If the problem moves to the other side of the display, then the Turbo board is bad. Troubleshooting 3. Check the 12v power supply and all of the 5v power supplies to make sure they are outputting the correct voltage. 4. Check the power going to the first LED driver board in the chain to make sure it is getting 5v. 21 AlphaVision™ PC Series III Sign User Manual (pn 1234600401B) April 30, 2007 Table 5: Problem/Solution chart (Continued) # Problem 5 The entire sign is blank. Recommended solution 1. Is it powered on? 2. Check the cable connections on the Turbo board. 3. • The Controller side must be plugged into P1 and P2. • The Non-controller side must be plugged into P5 and P6. On the Turbo board, check the status LEDs: • D1 – Power • D3 – FPGA is loaded If D1 is on, but D3 is not, then there could be a fault with the controller board, Turbo board, or the hard drive. 4. Is the Controller’s PWR LED on? 5. Do they still have communication to the display? Call Adaptive Tech Support 6 7 22 On one side of the sign, the top half of the display is showing the data for the bottom half of the display, and the bottom half of the display is showing the data for the top half of the display. A diagonal test pattern in a red, green, and amber sequence is running. The cables on the Turbo board are swapped. Swap the cables on the Turbo board: • P1 and P2 if the problem is on the Controller side. • P5 and P6 if the problem is on the Non-controller side. Hard drive is not functioning properly: 1. Check to make sure the hard drive IDE cable is connected to the controller board. 2. Check to make sure the voltage at the hard drive is 5 volts. 8 Display is cycling between diagonal lines, solid vertical columns, and the Ethernet information. The Test Mode DIP Switch on the TuneBlaster board is set to ON. Switch DIP Switch #5 on the TuneBlaster board to OFF 9 A single LED, a row of LEDs, or a column of LEDs on one LED driver board is out. Replace the entire LED driver board. 10 There is a ghosting column of LEDs (a column of LEDs that is dimly on when it is supposed to be off). Replace the entire LED driver board. 11 There is a shorted column of LEDs (a column of LEDs that is on in addition to the column that is supposed to be on). Replace the entire LED driver board. 12 There is a shorted row of LEDs (a row of LEDs that is on in addition to the row that is supposed to be on). Replace the entire LED driver board. 13 An entire LED driver board is blank, but there is data on the drivers on both sides of the blank board. Check the power going to the LED driver board. It may not be getting the 5 volts it needs. However, if the power is good, then replace the LED driver board. Troubleshooting April 30, 2007 AlphaVision™ PC Series III Sign User Manual(pn 1234600401B) Table 5: Problem/Solution chart (Continued) # Problem 14 An entire LED driver board is blank and there is no data on the rest of the LED driver boards after it in the chain. 15 No sound from sound card (TuneBlaster sound boards). Troubleshooting Recommended solution 1. Verify the LED driver board is receiving 5v and the input cable is securely attached. 2. Use a long data cable to bypass the first blank LED driver board. If the data comes back on, then the bypassed LED driver board has a bad input. Replace the bypassed LED driver board. 3. If #1 doesn’t fix the problem, then use a long data cable to bypass the LED driver board to the right of the first blank LED driver board. If the data comes back on, then the bypassed LED driver board has a bad output. Replace the bypassed LED driver board. 1. Check cable connections between the controller board and the TuneBlaster board(s). 2. Check the speaker wiring to the TuneBlaster board(s). 3. Are the TuneBlaster board(s) getting the required 12 volts? 4. Cycle power on the display. Does the sound card play its power-up tune? 5. If there is still no sound, replace the sound card. 23 AlphaVision™ PC Series III Sign User Manual (pn 1234600401B) April 30, 2007 Appendix Table 6: Technical specifications Model number 1 AVPC320128T3 AVPC320112T3 AVPC320096T3 AVPC320080T3 AVPC320064T3 Full Load Amps 2,3 Fuse2 Weight2 Singled-sided 12 amps 20 amps 710 lbs (322 kg) Double-sided 21 amps 30 amps 1000 lbs (454 kg) Singled-sided 11 amps 15 amps 700 lbs (318 kg) Double-sided 19 amps 30 amps 940 lbs (426 kg) Singled-sided 10 amps 15 amps 650 lbs (295 kg) Double-sided 17 amps 25 amps 870 lbs (395 kg) Singled-sided 9 amps 15 amps 610 lbs (277 kg) Double-sided 15 amps 25 amps 750 lbs (340 kg) Singled-sided 8 amps 15 amps 550 lbs (249 kg) Double-sided 13 amps 20 amps 650 lbs (295 kg) Singled-sided 5.5 amps 10 amps 161 lbs (73 kg) 107-3/4" x 16-1/2" x 8-1/2" (2737 x 419 x 216 mm) Double-sided 8 amps 15 amps 322 lbs (146 kg) 107-3/4" x 16-1/2" x 16-7/8" (2737 x 419 x 429 mm) Singled-sided 10 amps 15 amps 560 lbs (254 kg) Double-sided 16 amps 25 amps 723 lbs (328 kg) Singled-sided 9 amps 15 amps 525 lbs (238 kg) Double-sided 14.5 amps 20 amps 714 lbs (324 kg) Singled-sided 7 amps 10 amps 440 lbs (200 kg) Double-sided 11 amps 15 amps 580 lbs (263 kg) Singled-sided 6.5 amps 10 amps 335 lbs (152 kg) Double-sided 9 amps 15 amps 572 lbs (259 kg) Singled-sided 5 amps 10 amps 138 lbs (63 kg) 88-1/2" x 16-1/2" x 8-1/2" (2248 x 419 x 216 mm) Double-sided 7 amps 10 amps 276 lbs (125 kg) 88-1/2" x 16-1/2" x 16-7/8" (2248 x 419 x 429 mm) Singled-sided 7.5 amps 10 amps 395 lbs (179 kg) Double-sided 12 amps 20 amps 572 lbs (259 kg) Singled-sided 7 amps 10 amps 365 lbs (166 kg) Double-sided 11 amps 15 amps 567 lbs (257 kg) Singled-sided 6 amps 10 amps 335 lbs (152 kg) Double-sided 9.5 amps 15 amps 497 lbs (225 kg) Singled-sided 5.5 amps 10 amps 250 lbs (113 kg) Double-sided 8.0 amps 15 amps 492 lbs (223 kg) Singled-sided 4 amps 10 amps 85 lbs (39 kg) 68-3/4" x 11-5/8" x 8-1/2" (1746 x 295 x 216 mm) Double-sided 5 amps 10 amps 170 lbs (77 kg) 68-3/4" x 11-5/8" x 17" (1746 x 295 x 414 mm) AVPC320032T3 AVPC256112T3 AVPC256096T3 AVPC256064T3 AVPC256048T3 AVPC256032T3 AVPC192096T3 AVPC192080T3 AVPC192064T3 AVPC192048T3 AVPC192016T3 Dimensions 4 (L x H x D) 116-3/4" x 52-1/2" x 26" (2965 x 1334 x 660 mm) 116-3/4" x 44" x 26" (2965 x 1118 x 660 mm) 116-3/4" x 33-1/2" x 26" (2965 x 851 x 660 mm) 98-5/8" x 46-3/8" x 24-1/4" (2505 x 1178 x 616 mm) 98-5/8" x 33-3/4" x 24-1/4" (2505 x 857 x 616 mm) 81-1/4" x 41-1/2" x 23-3/8" (2064 x 1054 x 594 mm) 81-1/4" x 33-3/4" x 22" (2064 x 857 x 559 mm) 1 Operating systems and optional sound cards do not affect the technical specifications in this chart. Measurement conditions: amber match mode, lights on (if applicable), all speakers on, all fans on. 3 If an electrical outlet option is included, the total current needs to be increased by 10 amps. 4 Add 12 inches to the length of your sign if optional speakers are included. Some signs ship with speakers attached. Speakers are optional on all other signs. 2 24 Appendix