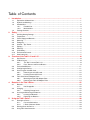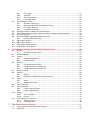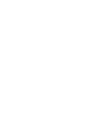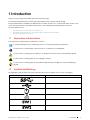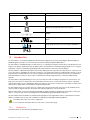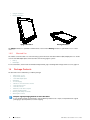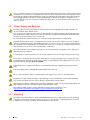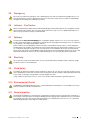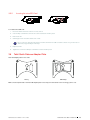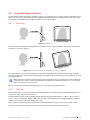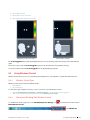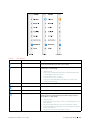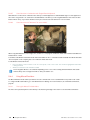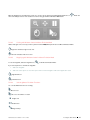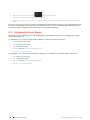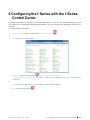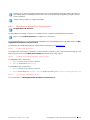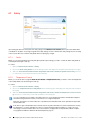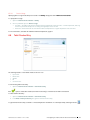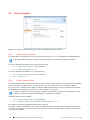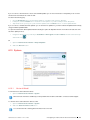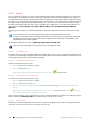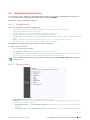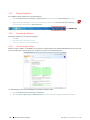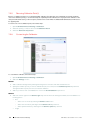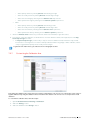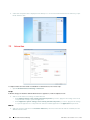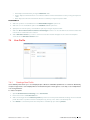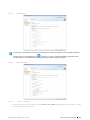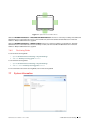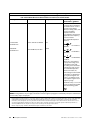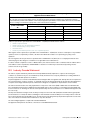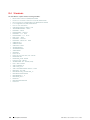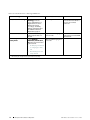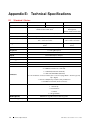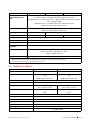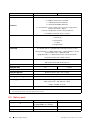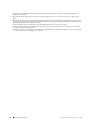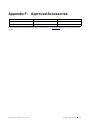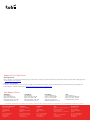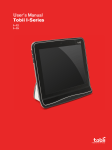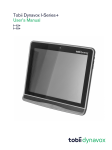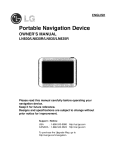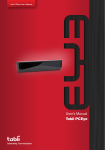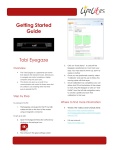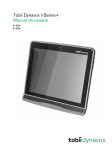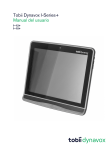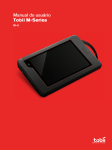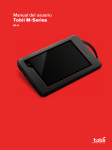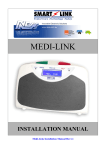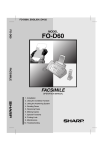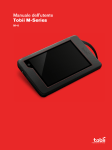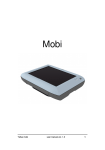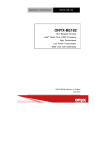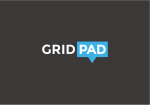Download User`s Manual Tobii I-Series - Link
Transcript
User’s Manual Tobii I-Series I–12 I–15 Tobii I-Series User’s manual Manual Version 1.0.2 04/2013 All rights reserved. © Tobii Technology AB The information contained in this document is proprietary to Tobii Technology. Any reproduction in part or whole without prior written authorization by Tobii Technology is prohibited. Products that are referred to in this document may be either trademarks and/or registered trademarks of the respective owners. The publisher and the author make no claim to these trademarks. While every precaution has been taken in the preparation of this document, the publisher and the author assume no responsibility for errors or omissions, or for damages resulting from the use of information contained in this document or from the use of programs and source code that may accompany it. In no event shall the publisher and the author be liable for any loss of profit or any other commercial damage caused or alleged to have been caused directly or indirectly by this document. Content subject to change without notice. Please check Tobii web site www.tobii.com for updated versions of this manual. The following products are protected by U.S. Patent 7,572,008: • • • • I–12 ET I–12 ETR I–15 ET I–15 ETR You can locate the Type of I-Series device on the label on the back side. Table of Contents 1 In t r o du ct io n . . . . . . . . . . . . . . . . . . . . . . . . . . . . . . . . . . . . . . . . . . . . . . . . . . . . . . . . . . . . . . . . . . . . . . . . . . . . . . . . . . . . . . . . . . . . . . . . . . . . . . . . . . . . . . . . . . . . . . . . . . . . . . . . . . 1 1.1 1.2 1.3 1.4 2 Safety ............................................................................................................................................ 5 2.1 2.2 2.3 2.4 2.5 2.6 2.7 2.8 2.9 2.10 2.11 3 3.3 3.4 3.5 3.6 Key Features..........................................................................................................................8 Product Layout.......................................................................................................................8 3.2.1 The Tobii I–12 and Tobii I–15 ....................................................................................8 3.2.2 Ports, Sensors and Device Buttons............................................................................9 Preinstalled Software ............................................................................................................11 Configuring the Device..........................................................................................................11 Accessing the microSD-Card ................................................................................................12 3.5.1 Removing the microSD-card...................................................................................12 3.5.2 Inserting the microSD-Card ....................................................................................13 Tobii Quick Release Adapter Plate ..........................................................................................13 3.6.1 Mounting the Tobii QR Adapter Plate .......................................................................14 3.6.2 Removing the Tobii QR Adapter Plate ......................................................................14 B a t t e r ie s in t h e T o bii I- S e r ie s . . . . . . . . . . . . . . . . . . . . . . . . . . . . . . . . . . . . . . . . . . . . . . . . . . . . . . . . . . . . . . . . . . . . . . . . . . . . . . . . . . . . . . . . . . . . . . . . . . . . 15 4.1 4.2 4.3 5 Avoiding Hearing Damage .......................................................................................................5 Temperature ..........................................................................................................................5 Power Supply and Batteries.....................................................................................................6 Mounting...............................................................................................................................6 Emergency ............................................................................................................................7 Infrared — Eye Tracker ............................................................................................................7 Epilepsy ................................................................................................................................7 Electricity ..............................................................................................................................7 Child Safety...........................................................................................................................7 Environmental Control.............................................................................................................7 Gaze Interaction .....................................................................................................................7 Ove r vie w o f t h e T o bii I–12 a n d I–15 . . . . . . . . . . . . . . . . . . . . . . . . . . . . . . . . . . . . . . . . . . . . . . . . . . . . . . . . . . . . . . . . . . . . . . . . . . . . . . . . . . . . . . . . . . . 8 3.1 3.2 4 Explanation of Admonitions ......................................................................................................1 Symbols and Markings ............................................................................................................1 Intended Use .........................................................................................................................3 1.3.1 Portable Use...........................................................................................................3 1.3.2 Mounted Use ..........................................................................................................4 Package Contents ..................................................................................................................4 Batteries .............................................................................................................................15 4.1.1 Hot Swappable.....................................................................................................15 Charging .............................................................................................................................15 4.2.1 Checking Charge Level..........................................................................................15 Inserting and Releasing the Batteries ......................................................................................16 4.3.1 Inserting the Batteries ............................................................................................16 4.3.2 Releasing the Batteries ..........................................................................................16 U sin g t h e T o bii I- S e r ie s . . . . . . . . . . . . . . . . . . . . . . . . . . . . . . . . . . . . . . . . . . . . . . . . . . . . . . . . . . . . . . . . . . . . . . . . . . . . . . . . . . . . . . . . . . . . . . . . . . . . . . . . . . . . . 18 5.1 5.2 5.3 Starting the Device ...............................................................................................................18 5.1.1 Password Information ............................................................................................18 5.1.2 I-Series Welcome Guide ........................................................................................18 Shutting Down the Device .....................................................................................................18 Using Tobii Gaze Interaction ..................................................................................................19 5.4 5.5 5.6 5.7 5.8 5.9 5.10 5.11 5.12 6 C o n f igu r in g t h e I-S e r ie s wit h t h e I-S e r ie s C o n t r o l C e n t e r . . . . . . . . . . . . . . . . . . . . . . . . . . . . . . . . . . . . . . . . . . . . . . . . . . . . . . 33 6.1 6.2 6.3 6.4 6.5 6.6 6.7 6.8 6.9 6.10 6.11 7 5.3.1 Positioning ...........................................................................................................19 5.3.2 Track Box .............................................................................................................19 5.3.3 Track Status Viewer...............................................................................................20 5.3.4 Positioning Guide..................................................................................................20 Using Windows Control ........................................................................................................21 5.4.1 Windows Control Type ..........................................................................................21 5.4.2 Starting and Disabling Tobii Windows Control...........................................................21 5.4.3 Using Gaze Selection ............................................................................................22 5.4.4 Using Mouse Emulation..........................................................................................26 Wake the I-Series from Sleep with Gaze Interaction ..................................................................28 Pause/Resume Gaze Interaction and Put the I-Series to Sleep with Gaze Interaction.....................29 Using the Cameras ...............................................................................................................30 Using the GEWA Programmable IR Remote Control .................................................................30 5.8.1 Handling Tobii Product Key. ....................................................................................30 Adjusting the Volume ............................................................................................................30 Adjusting the Sound .............................................................................................................31 Performing a Factory Recovery ..............................................................................................31 Calibrating the Touch Screen.................................................................................................32 Buttons ...............................................................................................................................34 6.1.1 Play Sound when Pressed ......................................................................................34 Disable All Buttons ...............................................................................................................34 Display................................................................................................................................35 6.3.1 Brightness Adjustment...........................................................................................35 6.3.2 Display Rotation ....................................................................................................35 Switches .............................................................................................................................36 6.4.1 Play Sound when Pressed ......................................................................................36 6.4.2 Configuring a Switch to Power On ..........................................................................36 6.4.3 Configuring a Switch to Power Off ..........................................................................37 Wake-on-Gaze® .................................................................................................................37 Wireless..............................................................................................................................38 6.6.1 WLAN .................................................................................................................38 6.6.2 Bluetooth® for Mobile Phone Communication...........................................................39 Safety .................................................................................................................................40 6.7.1 Audio...................................................................................................................40 6.7.2 Temperature Control..............................................................................................40 Tobii Product Key .................................................................................................................41 Setup & Updates ..................................................................................................................42 6.9.1 I-Series Welcome Guide ........................................................................................42 6.9.2 I-Series Update Notifier .........................................................................................42 System................................................................................................................................43 6.10.1 Version & Model ....................................................................................................43 6.10.2 Backup ................................................................................................................44 Creating Shortcuts to Actions ................................................................................................45 6.11.1 Available Actions ...................................................................................................45 6.11.2 Selecting Actions ..................................................................................................45 T o bii Ga z e In t e r a c t io n S e t t in gs . . . . . . . . . . . . . . . . . . . . . . . . . . . . . . . . . . . . . . . . . . . . . . . . . . . . . . . . . . . . . . . . . . . . . . . . . . . . . . . . . . . . . . . . . . . . . . . . 47 7.1 7.2 Accessing the Tobii Gaze Interaction Settings..........................................................................47 Calibration...........................................................................................................................47 7.3 7.4 7.5 7.6 7.7 8 Ga z e S e le c t io n S e t t in gs . . . . . . . . . . . . . . . . . . . . . . . . . . . . . . . . . . . . . . . . . . . . . . . . . . . . . . . . . . . . . . . . . . . . . . . . . . . . . . . . . . . . . . . . . . . . . . . . . . . . . . . . . . . . 59 8.1 8.2 9 7.2.1 Starting Calibration................................................................................................48 7.2.2 Interrupting Calibration...........................................................................................48 7.2.3 Customizing Active Eye..........................................................................................48 7.2.4 Improving Calibration Point(s) .................................................................................49 7.2.5 Removing Calibration Point(s) .................................................................................50 7.2.6 Customizing the Calibration ....................................................................................50 7.2.7 Customizing the Calibration Area.............................................................................51 Interaction ...........................................................................................................................52 User Profile..........................................................................................................................53 7.4.1 Creating a New Profile ...........................................................................................53 7.4.2 Selecting Current User Profile.................................................................................54 7.4.3 Deleting a Profile ...................................................................................................54 Windows Control .................................................................................................................54 7.5.1 Auto Start ............................................................................................................54 7.5.2 Windows Control Type ..........................................................................................54 System Settings ...................................................................................................................56 7.6.1 System Off-Screen Menu .......................................................................................56 7.6.2 Positioning Guide..................................................................................................57 System Information ...............................................................................................................57 The General Settings Tab ......................................................................................................59 The Keyboard Settings Tab ....................................................................................................60 P r o du c t C a r e . . . . . . . . . . . . . . . . . . . . . . . . . . . . . . . . . . . . . . . . . . . . . . . . . . . . . . . . . . . . . . . . . . . . . . . . . . . . . . . . . . . . . . . . . . . . . . . . . . . . . . . . . . . . . . . . . . . . . . . . . . . . . . 61 9.1 9.2 9.3 9.4 9.5 9.6 Temperature & Humidity ........................................................................................................61 9.1.1 General Use .........................................................................................................61 9.1.2 Transportation and Storage ....................................................................................61 Cleaning .............................................................................................................................61 9.2.1 Cleaning of the Speakers .......................................................................................61 Placement ...........................................................................................................................61 Transporting the I-Series Device.............................................................................................61 Disposing of the Batteries......................................................................................................62 Disposing of the I-Series Device .............................................................................................62 A ppe n dix A : A:1 A:2 A:3 Customer Support................................................................................................................63 Warranty .............................................................................................................................63 Training Resources...............................................................................................................63 A ppe n dix B : B:1 B:2 B:3 B:4 S u ppo r t , W a r r a n t y, T r a in in g R e so u r c e s . . . . . . . . . . . . . . . . . . . . . . . . . . . . . . . . . . . . . . . . . . . . . . . . . . . . . . . . . . . . . . . . . . 63 C o m plia n c e In f o r m a t io n . . . . . . . . . . . . . . . . . . . . . . . . . . . . . . . . . . . . . . . . . . . . . . . . . . . . . . . . . . . . . . . . . . . . . . . . . . . . . . . . . . . . . . . . . . . . 64 FCC Statement....................................................................................................................64 Radio Wave Exposure and Specific Absorption Rate (SAR) Information.......................................64 Industry Canada Statement....................................................................................................67 Standards ...........................................................................................................................68 A ppe n dix C : C o m pu t e r De vic e S t a t e s o f Ope r a t io n . . . . . . . . . . . . . . . . . . . . . . . . . . . . . . . . . . . . . . . . . . . . . . . . . . . . . . . . . . . . . . . . . . . . 69 A ppe n dix D: Ma x i m u m A ll o we d T e m pe r a t u r e . . . . . . . . . . . . . . . . . . . . . . . . . . . . . . . . . . . . . . . . . . . . . . . . . . . . . . . . . . . . . . . . . . . . . . . . . . . . . . . 71 A ppe n dix E: T e c h n ic a l S pe c if ic a t io n s . . . . . . . . . . . . . . . . . . . . . . . . . . . . . . . . . . . . . . . . . . . . . . . . . . . . . . . . . . . . . . . . . . . . . . . . . . . . . . . . . . . . . . . . . . . 72 E:1 E:2 E:3 E:4 Standard I-Series .................................................................................................................72 Radio Free I-Series...............................................................................................................73 Battery pack ........................................................................................................................74 Eye Tracker. .........................................................................................................................75 A ppe n dix F : A ppr o ve d A c c e sso r ie s . . . . . . . . . . . . . . . . . . . . . . . . . . . . . . . . . . . . . . . . . . . . . . . . . . . . . . . . . . . . . . . . . . . . . . . . . . . . . . . . . . . . . . . . . . . . . . 77 1 Introduction Thank you for purchasing a Tobii I-Series device from Tobii Technology! To ensure the optimal performance of this product, please take the time to read this manual carefully. The Tobii I-Series device is available in two different sizes: the Tobii I–12 with a 12.1" screen and the Tobii I–15 with a 15.0" screen. The Tobii I-Series is a Gaze Interaction device but can be ordered without the Gaze Interaction function. This User’s Manual covers: • • • 1.1 The I-Series device, models Tobii I–12 and Tobii I–15. The I-Series Control Center (for controlling the device and the Tobii Product Key). The Tobii Gaze Interaction functions Explanation of Admonitions In this manual we use three (3) levels of admonitions as follows: Is used for notifying the user of something important or of something that needs special attention. Is used to inform of something that could cause harm to, or malfunction of, the equipment. Is used to inform of something in which there is a conceivable risk of harm to the user if the Warning is ignored. Is used to inform of something that can cause damage to hearing. Is used to inform of something that cause permanent bodily harm with prolonged skin contact if the Warning is ignored. 1.2 Symbols and Markings This appendix provides information about the symbols that are used on the I-Series, its accessories or packaging. S ym bo l o r Ma r kin gs De sc ript ion USB 3.0 Port USB 2.0 Ports Power On RJ 45 Ethernet Port SW1 SW2 Tobii I-Series User’s manual v.1.0.2 - en-US 3.5 mm Switch port 1 3.5 mm Switch port 2 1 Introduction 1 De sc ript io n S ym bo l o r Ma r kin gs Power Connector Head phone jack 3,5 mm Connector for an HDMI 1.3 cable To release the right battery To release the left battery Dispose of in accordance with your country's requirements. CE is the abbreviation of the European Communities and this mark tells customs officials in the European Union that the product complies with one or more of the EC Directives This mark is a certification mark employed on electronic products manufactured or sold in the United States which certifies that the electromagnetic interference from the device is under limits approved by the Federal Communications Commission. China Compulsory Certificate UL Classification Marks for Canada and the United States RoHS Compliant Consult User´s Manual Li-Ion rechargeable battery. Must be recycled or disposed properly Li-Ion Recyclable material Type L and Type R Listing Marks for Canada and the United States Conforms to relevant Australian EMC requirements Japanese certification for electrical/electronic appliances and components 2 1 Introduction Tobii I-Series User’s manual v.1.0.2 - en-US De sc ript io n S ym bo l o r Ma r kin gs Recycling in China 5 Dispose of in accordance with your country's requirements. RoHS Safety Class II equipment (reinforced insulation) This mark show the pin out polarity on the AC/DC Power Adapter. Recognized component mark for Canada and the United States EN 60601-1 IEC 60601-1 IP43 1.3 The most recognized International Safety mark. This safety listing signifies that the product was tested to IEC 60601–1 Enclosure ingress protection code per IEC 60529 Intended Use The Tobii I-Series is an Assistive and Alternative Communication (AAC) product, a purpose built Speech Generating Device (SGD) designed to provide to its users increased communication ability and greater independence. The Tobii I-Series is intended primarily to provide, and act as, a compliment to everyday communication for people that have challenges in their ability to speak due to injury, disability or illness. This intended use is reflected in design features such as long lasting batteries, superior sound quality, high durability, built in environmental control and connectivity features. The Tobii I-Series is a Gaze Interaction device with a built-in Tobii Eye Tracker (optional) and a capacitive touch screen for touch access. The device is intended to be used in two orientations: one, upright and mounted (or standing upright, vertically, on an appropriate surface) for Gaze Interaction use, and two, lying flat (resting in a horizontal orientation) for touch access optimization. Tobii Gaze Interaction and touch can be used in combination with switches, keyboard and/or scanning as additional input methods. The Tobii I-Series is designed primarily for face-to-face communication and secondarily for long distance communication, computer access and on-line social interaction. The Tobii I-Series allows the user to communicate via text or symbols to generate synthesized (computer voice) or digitized (recorded voice) speech for face-to-face communication. The variety of communication methods allows Tobii I-Series users the ability to realize their full potential. The Tobii I-Series allows its user many options of communication through text message, chat and voice calls via Bluetooth® to cell phone, WiFi to Skype®, Internet to E-mail and other third party applications such as Facebook®. With the Tobii I-Series, users have the freedom and flexibility provided via the Microsoft® Windows environment, as well as the option to control TV’s and other household appliances via the GEWA Programmable IR Remote Control. The Tobii I-Series meets the definition for durable medical equipment; and is registered as a Class 1 medical device. The Tobii I-Series is available in two (2) sizes; and is available as a dedicated (locked) Speech Generating Device. The I-Series device does not sustain or support life. In case of failure of the I-Series device, the user cannot communicate using it. 1.3.1 Portable Use A portable I-Series can be used in two (2) different positions. Tobii I-Series User’s manual v.1.0.2 - en-US 1 Introduction 3 • • Upright orientation Resting orientation U pr igh t Or ie n t a t io n R e st in g Or ie n ta t io n The U p r i g h t orientation is optimized for Gaze Interaction users and the R e s t i n g orientation is optimized for Touch or Scan users. 1.3.2 Mounted Use The I-Series can be mounted on to several mounting systems. Mount the Tobii Quick Release (QR) adapter plate on to the device. The Tobii QR adapter plate can be attached to the following support systems: • • Daessy REHAdapt For more information, see 3.6 Tobii Quick Release Adapter Plate, page 13 and Appendix F: Approved Accessories, page 77. 1.4 Package Contents The items below are included with your I-Series package: • • • • • • • • • • • • 1 Device (12ʺ or 15ʺ) 1 Eye tracker (built in) 1 Tobii QR adapter plate 2 Batteries 1 Power Supply 1 Windows 7 Home Premium license 1 Tobii Communicator 1 Tobii Sono Suite 1 Manual (on the device as pdf) 1 Quick Guide (printed) Warning and Safety documents Warranty Documents Ke e p t h e o r igin a l pac ka gin g m a t e r ia ls f o r t h e T o bii I-S e r ie s. In case the device needs to be returned to Tobii for Warranty related issues or repair, it is required that the original packaging (or equal equivalent) is used for shipping. 4 1 Introduction Tobii I-Series User’s manual v.1.0.2 - en-US 2 Safety The I-Series device has been tested and approved as compliant to all the Specifications and Standards listed in Appendix B: Compliance Information, page 64 of this manual and in the Appendix E: Technical Specifications, page 72 – including, but not limited to, the Medical Device Standard (Class 1/Type B). Nevertheless, in order to ensure safe operation of your Tobii I-Series device, there are a few safety warnings to bear in mind: No mo dif ic at io n o f th is e qu ipm e n t is allo we d The I-Series is not to be used as a life supporting Device, and it shall not be relied on in case of loss of function due to power loss or other causes. There could be a choking hazard risk if small parts detach from the I-Series device. The I-Series device shall not be exposed to or used in heavy rain or weather conditions outside the Technical Specification of the I-Series device. The I-Series device shall only be used with I-Series specific Accessories that have a mounting instruction included with the accessory. Young children or people with cognitive disabilities should not have access to, or the use of, the I-Series device without parental or guardian supervision. Do no attach any decorations, post it notes or similar on the screen side of the I-Series device, that may interfere with the Gaze Interaction or touch screen performance. 2.1 Avoiding Hearing Damage Permanent hearing loss may occur if earphones, headphones or speakers are used at high volume. To prevent this, the volume should be set to a safe level. You can become desensitized over time to high sound levels which may then sound acceptable yet still could be damaging your hearing. If you experience symptoms such as ringing in your ears, please lower the volume or stop using the earphones/headphones. The louder the volume, the less time is required before your hearing could be affected. Hearing experts suggest the following measures to protect your hearing: • • • Limit the amount of time you use earphones or headphones at high volume. Avoid turning up the volume to block out noisy surroundings. Turn the volume down if you cannot hear people speaking near you. To establish a safe volume level: • • 2.2 Set your volume control at a low setting. Slowly increase the sound until you can hear it comfortably and clearly, without distortion. Temperature This device can be made to operate in two different modes, Portable and Mounted. When the device is in Mounted mode it is allowed to run at a higher temperature; it sets the maximum allowable environmental temperature to its highest level. The risk with running the device in this mode is that it can reach temperatures in which prolonged use with direct skin contact may cause permanent bodily harm. Portable mode sets the maximum device temperature shut down limit to a lower temperature, reducing the risk for permanent bodily harm caused by prolonged exposure to the skin. Only choose Mounted mode when the device is mounted on a wheelchair, table, etc, with a proper mounting system. Tobii I-Series User’s manual v.1.0.2 - en-US 2 Safety 5 Due to use in direct sunshine or in any other hot environment the I-Series device may have hot surfaces. There is a built in temperature sensor that monitors the temperature. If the sensor detects temperatures above the temperature specified in Table D:.1 Maximum Allowed Temperature, page 71 for portable mode and mounted mode the device will automatically trigger a Windows Shut Down or Hibernate (depending on Windows Power Button configuration) to not cause the User any risk of harm. It may take a while before I-Series device can be restarted as the unit may first need time to cool down. 2.3 Power Supply and Batteries The I-Series device uses Lithium Ion batteries. These batteries have a storage temperature range of between -20 ℃/-4 ℉ and 40 ℃/104 ℉ within 6 months. If you are in a hot environment, be aware that it can affect the ability to charge the batteries. The internal temperature has to be between 0 ℃/32 ℉ and 45 ℃/113 ℉ for the batteries to charge. If the internal battery temperature raises above 45 ℃/113 ℉ the batteries will not charge at all. Move the I-Series device and the batteries to a cooler environment to let the batteries charge properly. Avoid exposing the batteries to fire or to temperatures above 50 ℃/122 ℉. These conditions may cause a battery to malfunction, generate heat, ignite or explode. Be aware that it is possible, in a worst case scenario, for temperatures to reach greater than those stated above in, for example, the trunk of a car on a hot day. So, storing the device, with batteries installed, in a hot car trunk could conceivably lead to a malfunction. Do not disassemble or harm the battery. Pay attention to the environmental laws and regulations which apply in your area when disposing of batteries. For safe operation of the I-Series device, use only charger, batteries and accessories approved by Tobii Technology. Do not open, or modify, the metal casing of the I-Series device or of the power supply, since you may be exposed to potentially hazardous electrical voltage. The device contains no serviceable parts. If the I-Series device or it’s accessories are mechanically damaged, d o n o t t o u s e t h e m . If the batteries are not charged or the I-Series is not powered up by the power supply, the I-Series device will shut down. If the Power Supply Cord is damaged, replaceable by Service Personnel only Do not connect any devices with a non-medical grade power supply to any connector on the I-Series device. The appliance coupler of the power supply or separable plug is used as the Mains Disconnection Device, please do not to position the I-Series device so that it is difficult to operate the disconnection device. Special regulations apply to shipping Lithium-ion batteries. If dropped, crushed, or short-circuited, these batteries can release dangerous amounts of heat and may ignite, and are dangerous in fires. Please reference IATA regulations when shipping lithium metal or lithium ion batteries or cells: http://www.iata.org/whatwedo/cargo/dangerous_goods/Pages/lithium_batteries.aspx 2.4 Mounting The I-Series should be mounted according to MANUFACTURERinstructions of approved mounts. Tobii Technology or its agents are not liable for damage or injuries to a person or its property due to a I-Series falling from a mounted configuration. The mounting of a I-Series is done entirely at the user’s own risk. 6 2 Safety Tobii I-Series User’s manual v.1.0.2 - en-US 2.5 Emergency Do not rely on the device for emergency calls or banking transactions. We recommend having multiple ways to communicate in emergency situations. Banking transactions should only be carried out with a system recommended by, and approved according to the standards of, your bank. 2.6 Infrared — Eye Tracker When activated, the Tobii I-Series emits pulsed infrared (IR) light. Certain medical devices are susceptible to disturbance by IR light and/or radiation. Do not use the I-Series when in the vicinity of such susceptible medical devices as their accuracy or proper functionality could be inhibited. 2.7 Epilepsy Some people with P h o t o s e n si t i v e E p i l e p s y are susceptible to epileptic seizures or loss of consciousness when exposed to certain flashing lights or light patterns in everyday life. This may happen even if the person has no medical history of epilepsy or has never had any epileptic seizures. A person with Photosensitive Epilepsy would also be likely to have problems with TV screens, some arcade games, and flickering fluorescent bulbs. Such people may have a seizure while watching certain images or patterns on a monitor, or even when exposed to the light sources of an eye tracker. It is estimated that about 3-5% of people with epilepsy have this type of Photosensitive Epilepsy. Many people with Photosensitive Epilepsy experience an "aura" or feel odd sensations before the seizure occurs. If you feel odd during use, move your eyes away from the eye tracker. 2.8 Electricity Do not open the casing of the I-Series device, since you may be exposed to potentially hazardous electrical voltage. The device contains no serviceable parts. 2.9 Child Safety The I-Series are advanced computer systems and electronic devices. As such they are composed of numerous separate, assembled parts. In the hands of a child certain of these parts have the possibility of being separated from the device, possibly constituting a choking hazard or another danger to the child. Young children should not have access to, or the use of, the device without parental or guardian supervision. 2.10 Environmental Control The GEWA Programmable IR Remote Control — Environmental Control Unit (ECU) is not to be relied on as the only method of interaction with IR controlled devices. 2.11 Gaze Interaction Some people may experience a certain amount of fatigue (due to intentional eye focusing and hard concentration) or even a dryness of the eyes (due to less frequent blinking) when first getting used to Gaze Interaction. If you are experiencing fatigue or dry eyes start off slowly and limit the length of your Gaze Interaction sessions to your comfort level. Remoisturizing eye drops can be helpful to combat dryness. Tobii I-Series User’s manual v.1.0.2 - en-US 2 Safety 7 3 Overview of the Tobii I–12 and I–15 3.1 Key Features The I-Series has several built-in features. Some of these come standard and some can be ordered as additional features. S t a n d a r d f e a t u r e s : 2 × Camera, 1 × microphone, 2 × speakers, 1 × ECU (Environmental Control Unit), 1 × Bluetooth® (for mobile phones etc) and 1 × WLAN (Wireless Local Area Network). R a d i o F r e q u e n c y ( R F ) F r e e f e a t u r e s: S t a n d a r d f e a t u r e s : 2 × Camera, 1 × microphone, 2 × speakers and 1 × ECU (Environmental Control Unit) A d d i t i o n a l f e a t u r e : Gaze Interaction. The additional feature can be purchased with the initial order or as an additional Tobii Product Key after delivery, except for Gaze Interaction for the type I–12 R—01 which needs to be sent in to Tobii for upgrade. To order a Tobii Product Key or Gaze Interaction for the typeI–12 R—01, please contact Tobii Customer Service, your re-seller or your sales representative. 3.2 Product Layout A I-Series device has a color Capacitive touch, LED Backlight screen. The Tobii I–12 has a 12.1ʺ screen with a 1024 × 768 pixel resolution. The Tobii I–15 has a 15.0ʺ screen with a 1024 × 768 pixel resolution. 3.2.1 The Tobii I–12 and Tobii I–15 15” 12” 8 3 Overview of the Tobii I–12 and I–15 Tobii I-Series User’s manual v.1.0.2 - en-US 3.2.2 Ports, Sensors and Device Buttons 1 2 3 4 6 5 7 8 30 9 F i g u r e 3 . 1 Front and Back P osit ion 1 De sc ript ion Webcam 2 MP Fixed Focus (FF) P osit ion 6 De sc ript ion GEWA Programmable IR Remote Control (Transmitter) This port is just for Transmitting IR Signals, to program the device, use port in Position 27 in Figure 3.2 Bottom, Left and Right Side, page 10 2 Light sensor 7 Camera 5 MP Auto Focus (AF) 3 Microphone 8 Mounting 4 Eye Tracker (If included, built in) 9 Speakers 5 Carrying grip 30 Label Tobii I-Series User’s manual v.1.0.2 - en-US 3 Overview of the Tobii I–12 and I–15 9 10 18 11 19 12 20 13 21 14 22 29 15 23 16 17 24 28 27 26 25 F i g u r e 3 . 2 Bottom, Left and Right Side P osit ion De sc ript ion P osit ion De sc ript ion 10 Power button 20 Menu button 11 Volume Up button 21 USB 3.0 connector 12 Volume Down button 22 2× USB 2.0 connector 13 Head phone jack 3,5 mm 23 RJ45 Network connector 14 Connector for an HDMI 1.3 cable 24 Battery 15 Switch Port 1 25 Slide lock for battery 16 Switch Port 2 26 Battery indicator 17 Power Connector 27 GEWA Programmable IR Remote Control (Transmitter and Receiver) Use this port when programming the GEWA from within Tobii Communicator. 10 18 Quick Access Button 1 (Configurable) 28 microSD-card (under lid) 19 Quick Access Button 2 (Configurable) 29 I/O covers (for fulfilling IP43) 3 Overview of the Tobii I–12 and I–15 Tobii I-Series User’s manual v.1.0.2 - en-US Never force a connector into a port. If the connector and port do not join with reasonable ease, they probably do not match. Make sure that the connector matches the port and that you have positioned the connector correctly in relation to the port. Be extra careful with the USB connectors. 3.3 Preinstalled Software The I-Series device is delivered with all preordered and required software installed and ready to use. Should a reinstallation become necessary at any stage perform a Factory Recovery. For more information, see 5.11 Performing a Factory Recovery , page 31. The product number for Windows® can be found on the back of the I-Series device. 3.4 Configuring the Device Use the preinstalled I - S e r i e s C o n t r o l C e n t e r to configure the hardware functions on the device. You can access I - S e r i e s C o n t r o l C e n t e r in one of the following ways: • Double-click on the I - S e r i e s C o n t r o l C e n t e r shortcut on the desktop, 1. Go to S t a r t m e n u > C o n t r o l P a n e l . 2. Double-click I - S e r i e s C o n t r o l C e n t e r , , if the Control Panel is in Classic View. If the Control Panel is in Category view, select V i e w b y : > S m a l l i c o n o r L a r g e i c o n s , and Double-click I - S e r i e s C o n trol Center 1. Go to S t a r t m e n u > A l l P r o g r a m s > T o b i i > I - S e r i e s > I - S e r i e s C o n t r o l C e n t e r . . or or Tobii I-Series User’s manual v.1.0.2 - en-US 3 Overview of the Tobii I–12 and I–15 11 2. Click I - S e r i e s C o n t r o l C e n t e r , . In the list to the left, select which hardware configuration you want to change. In the area to the right, the different settings will be revealed. The changes are instantly executed. For more information about configuring the I-Series with the I-Series Control Center, see 6 Configuring the I-Series with the I-Series Control Center, page 33. Anywhere you see this icon, , an information box is displayed when you briefly rest the mouse pointer on the icon or by touching the icon on the screen. 3.5 Accessing the microSD-Card The microSD-Card (position 28 in Figure 3.2 Bottom, Left and Right Side, page 10) is installed in the I-Series device by default. 3.5.1 Removing the microSD-card To remove the microSD-card: 1. Place the I-Series device face down on a flat surface. 2. Use a Phillips screwdriver to remove the screw that fastens the lid in place. 3. Remove the lid. 4. Press to release the microSD-card. 5. Pull the card out of the socket. 6. Replace the lid. 7. Tighten the screw with a Phillips screwdriver to fasten the lid in place. 12 3 Overview of the Tobii I–12 and I–15 Tobii I-Series User’s manual v.1.0.2 - en-US 3.5.2 Inserting the microSD-Card To install the microSD-card: 1. Place the I-Series device face down on a flat surface. 2. Use a Phillips screwdriver to remove the screw that fastens the lid in place. 3. Remove the lid. 4. Carefully push the microSD-card into the socket. Do not use force when pushing in the microSD-card. If the microSD-card and socket do not join with reasonable ease, they probably do not line up. 5. Replace the lid. 6. Tighten the screw with a Phillips screwdriver to fasten the lid in place. 3.6 Tobii Quick Release Adapter Plate Tobii QR adapter plate has two sides: Daessy REHAdapt Make sure the required side of the Tobii QR adapter plate is face away from the I-Series for the mounting system to use. Tobii I-Series User’s manual v.1.0.2 - en-US 3 Overview of the Tobii I–12 and I–15 13 3.6.1 Mounting the Tobii QR Adapter Plate To mount the Tobii QR adapter plate: 1. Place the I-Series device face down on a flat surface. 2. Select the required side of the plate, see 1.3.2 Mounted Use, page 4. 3. Place the plate onto the device with the required side facing away from the unit. 4. Tighten the three (3) screws using a Torx T20 screwdriver to that fasten the plate to the unit. 3.6.2 Removing the Tobii QR Adapter Plate To remove the Tobii QR adapter plate: 1. Place the I-Series device face down on a flat surface. 2. Use a Torx T20 screwdriver to remove the three (3) screws that fasten the plate to the unit. 3. Remove the plate. 14 3 Overview of the Tobii I–12 and I–15 Tobii I-Series User’s manual v.1.0.2 - en-US 4 Batteries in the Tobii I-Series 4.1 Batteries The I-Series device has two battery compartments. The batteries are of the same size and capacity for both the Tobii I–12 and I–15, see Appendix E: Technical Specifications, page 72. P us h F i g u r e 4 . 1 Battery with Indicator for Remaining Capacity 4.1.1 Hot Swappable You can remove/replace one battery without switching off the device, providing that the remaining battery is sufficiently charged. The remaining battery requires being at least ~10% charged to maintain device operation. 4.2 Charging The batteries shall only be charged using the included adapter, or by using the Tobii I-Series Table Charger (not included, separate purchase required). When the I-Series device is shut down and the adapter is plugged in, the charging of completely discharged batteries may take up to 5 hours. The device can be used while the batteries are being charged, though this may affect the time a battery takes to reach full capacity. To be sure that charging takes place in both the I-Series device and when using the I-Series Table Charger, be sure to plug the adaptor into both the wall socket and the device or Charger BEFOREyou insert the batteries. The expected battery lifetime is 500 charge/discharge cycles. After that, the capacity of the battery will decrease by about 20% in usage time. For battery storage and charging temperatures, see 2 Safety, page 5 . 4.2.1 Checking Charge Level Click on the battery icon, device. , in the Notification area to see the remaining charge of the battery, which is installed in the Tobii I-Series User’s manual v.1.0.2 - en-US 4 Batteries in the Tobii I-Series 15 You may also, at any time, check the status of a battery by pressing the indicator button on the face of the battery. Five LEDs (light-emitting diodes) will indicate the remaining charge level. For example, three lit LEDs indicate a 60% remaining charge, see Figure 4.1 Battery with Indicator for Remaining Capacity, page 15. When charging, the highest capacity LED indicator will be blinking. The lowest capacity LED indicator (the "20" LED), will also blink when the indicator button is pressed if the battery’s capacity has dropped below 10%. So don’t rely upon the blinking of the 20% indicator as a guarantee for charging. If the batteries have been deeply discharged (this can happen by leaving an empty battery inserted in the I-Series device without the power adapter connected) you may not see any indication of charging when you reconnect the adapter properly to the I-Series device or the Table Charger. It may take some time (even up to 20 minutes) before you see an LED indication that any charging is taking place. The battery IS being charged during this duration though it is a recovery charge raising the level enough to begin normal charging. 4.3 Inserting and Releasing the Batteries For safety reasons, the I-Series device is delivered without the batteries inserted. The batteries are delivered only partially charged. The I-Series device can be used right away. It is nevertheless recommended that the batteries are charged for at least two hours before using the device. 4.3.1 Inserting the Batteries To insert the batteries: 1. Insert a battery in the battery compartment. 2. Press the battery until it locks in place. You should hear a click that confirms that the battery is in a locked place. 4.3.2 Releasing the Batteries If the I-Series is in Upright orientation: 1. Press the battery slide lock to the side. 2. Pull the battery out (the battery will stop after ~1 cm / 0.4ʺ). 3. Push the battery up a little bit (Do not push the battery all the way in again). 4. Pull the battery out of the battery compartment.. 16 4 Batteries in the Tobii I-Series Tobii I-Series User’s manual v.1.0.2 - en-US If the I-Series is in Resting orientation: 1. Place the I-Series device face down on a flat surface. 2. Press the battery slide lock to the side. 3. Pull the battery out of the battery compartment. Tobii I-Series User’s manual v.1.0.2 - en-US 4 Batteries in the Tobii I-Series 17 5 Using the Tobii I-Series No skill other then reading is necessary for setting up the device. Follow this User´s Manual and the Quick Start Guide. 5.1 Starting the Device Start the device in one of the following ways: • • Press the power button on the right side of the device. (Position 9 in Figure 3.2 Bottom, Left and Right Side, page 10) Activate a configured Switch (see 6.4 Switches). When you have started the device, the Power LED will shine blue or green depending on if the device is connected to AC or on batteries. For more information about the LED Behavior, see Appendix C: Computer Device States of Operation, page 69. 5.1.1 Password Information The I-Series device is configured to start up, using the operating system present, without a password. Though unusual, there are situations in which the password window could plausibly pop up; for example, when creating a new user in the operating system, when returning from the operating system’s sleep mode or when downloading software updates from the internet. Creating a new windows user and downloading updates from the internet could possibly compromise the system and software settings of the operating system that have been set and installed at Tobii Technology. Should the password window pop up, requiring a password, the default password on all I-Series devices is, "T To b i i " (case sensitive). In order to type in the password use the Windows On-Screen Keyboard or an external USB keyboard (not included). If you decide to change the password, be sure to write it down in a safe place for later use. Suggested place to keep new password: ________________________ Without the operating system’s access password, Tobii Support may be unable to assist you with any future difficulties. 5.1.2 I-Series Welcome Guide When you start your I-Series Device for the first time you will be greeted by the I-Series Welcome Guide. The guide is a setup wizard that will walk you through some steps that will help you make the most of your device. Follow the instructions and select on N e x t to get to the next page of the Guide. 5.2 Shutting Down the Device The device should be shut down using one of the following ways: • • Use the start menu in Windows (recommended when possible). Press a configured Switch for two to seven seconds. Pressing the Switch for more than 7 seconds will shut down the device immediately, disregarding any unsaved changes. Should you be unable to shut the device down using either of the above, you can hold the power button on the right side of the device down for seven seconds. The device will consequently shut down immediately, without waiting for open applications to close. This will not work if the side buttons have been disabled in the I-Series Control Center. For more information, see 6.2 Disable All Buttons, page 34. This is not considered a "clean" Windows shut down and is thus not recommended unless completely necessary. 18 5 Using the Tobii I-Series Tobii I-Series User’s manual v.1.0.2 - en-US 5.3 Using Tobii Gaze Interaction The Tobii I-Series operate with precision regardless of glasses, contact lenses, eye color or light conditions. Gaze Interaction enables you to control the computer with your eyes using either Gaze Enabled applications (like Tobii Communicator) or through the two types of Tobii Windows Control. See 5.4.1 Windows Control Type, page 21. 5.3.1 Positioning X cm / inches F i g u r e 5 . 1 Positioning The Tobii I-Series is designed to work optimally when it is parallel to the user’s eyes at a distance of about 60 cm (23.5 inches), see Figure 5.1 Positioning, page 19. X cm / inches F i g u r e 5 . 2 Positioning when Users Leaning Sideways or Those Lying Down This means that for those users leaning sideways or those lying down the I-Series also needs to be tilted in order to keep the users eyes parallel to the screen and at the optimal distance, see Figure 5.2 Positioning when Users Leaning Sideways or Those Lying Down, page 19. Make sure the user is placed comfortably in relation to the optimal positioning of, and distance from, the unit. Be aware also that the user’s comfort, as well as the Gaze Interaction performance, will be enhanced if the sun is not shining directly on the screen or into the user’s eyes. The user should be positioned at the optimal distance to allow for the best possible Gaze Interaction. 5.3.2 Track Box The Tobii I-Series allows for extensive Freedom of Head Movement. Once the I-Series is properly calibrated and placed in front of the user, no further adjustments are required. The Tobii I-Series produces an industry leading sized track box with the approximate dimensions of 30 cm × 20 cm × 20 cm / 11.8 in × 7.9 in × 7.9 in (Width × Height × Depth). The Track Box is an invisible box positioned approximately 60 cm (23.5 in) straight out from a point just above the middle of the screen. At 70 cm (27.5 in) the I-Series allows for lateral Freedom of Head Movement in an area of about 50 × 36 cm (20 × 14 in). In order to function properly for Gaze Interaction the user needs at least one eye in the track box at all times. Tobii I-Series User’s manual v.1.0.2 - en-US 5 Using the Tobii I-Series 19 5.3.3 Track Status Viewer Use the Track Status viewer (see 5.3.3.1 Showing Track Status, page 20 for more information on how to open the Track Status viewer) to help determine the optimal height and horizontal positioning for Gaze Interaction with the I-Series. • • • Ideally, the two dots that represent the user’s eyes should be in the middle of the Track Status viewer. Use the distance meter on the right hand side of the Track Status viewer to determine the optimal distance the user should be from the I-Series. The white triangle in the distance meter should hover near the center, within the green, when the optimal distance from the I-Series is reached. For information about calibration of the I-Series see 7.2 Calibration, page 47. Also check the lighting conditions, related to what is mentioned above, when calibrating. 5.3.3.1 Showing Track Status The track status viewer is a window/dialog where you can verify that the Gaze Interaction recognizes your eyes and that you are well positioned in front of the device. Open the track status viewer in one of the following ways: • Open T o b i i Ga z e I n t e r a c t i o n S e t t i n g s > C a l i b r a t i o n and select the T r a c k s t a t u s button. • Right-click (long-hold finger on icon for touch screen right clicking) on the T o b i i G a z e I n t e r a c t i o n S e t t i n g s icon, in the Notification area and select S h o w t r a c k s t a t u s . 5.3.4 , Positioning Guide For extra assistance in positioning, there is a P o s i t i o n i n g g u i d e that will show itself automatically in the bottom-right corner of your monitor. The P o s i t i o n i n g g u i d e is a visual guide that combines the function of the Track Status viewer with six different image based instructions to help the user with correct positioning. The 6 instructions direct the user to: 1. Move head down. 2. Move head up. 3. Move head to the right. 20 5 Using the Tobii I-Series Tobii I-Series User’s manual v.1.0.2 - en-US 4. Move head to the left. 5. Move head closer to the monitor. 6. Move head farther away from the monitor Move head closer to the monitor. Move head to the right. The P o s i t i o n i n g g u i d e will automatically disappear when the user’s positioning is improved in the way that is directed by the guide. Some users may not want the P o s i t i o n i n g g u i d e to pop up every time their eyes leave optimal positioning. To turn On or Off the automatic P o s i t i o n i n g g u i d e , see 7.6 System Settings, page 56 5.4 Using Windows Control Windows Control allows you to access the desktop and all applications of your Windows computer with Gaze Interaction. 5.4.1 Windows Control Type Windows Control can be used in two different modes • • Gaze Selection Mouse Emulation To select which type of Windows Control you wish to use and to customize Windows Control: • • 5.4.2 Open T o b i i Ga z e I n t e r a c t i o n S e t t i n g s > W i n d o w s C o n t r o l , see 7.5 Windows Control, page 54 Select your preferred type of Windows Control under W i n d o ws C o n t r o l T y p e Starting and Disabling Tobii Windows Control To start Windows Control, right-click on the T o b i i G a z e I n t e r a c t i o n S e t t i n g s icon, En able W in do ws C o n t r o l. Tobii I-Series User’s manual v.1.0.2 - en-US , in the Notification area and select 5 Using the Tobii I-Series 21 Or Double-click on the T o b i i W i n d o w s C o n t r o l shortcut on the desktop, , This will immediately start Windows Control. To disable Windows Control, right-click on the T o b i i G a z e I n t e r a c t i o n S e t t i n g s icon, Disa ble W in do ws C o n t r o l. , in the Notification area and select You can also start Windows Control from Tobii Communicator or alternative communication software, which has implemented the functions provided by the Tobii Eye Control SDK A uto sta rt • • 5.4.3 Open T o b i i Ga z e I n t e r a c t i o n S e t t i n g s > W i n d o w s C o n t r o l . Check the A u t o s t a r t wi n d o ws c o n t r o l a t b o o t check box if you want Windows Control to auto start when the Tobii Gaze Interaction Software starts. Using Gaze Selection The Gaze Selection mode of Windows Control makes it possible for the user to control a standard Windows desktop operating system with a two step selection method which reduces the risks of unwanted clicks. It also prevents the following of the mouse cursor with your gaze as opposed to the controlling of it (there is no floating mouse cursor in Gaze Selection). 1. The first step is to select the desired Task from the docked Taskbar by looking at it. 2. The second step is to look at the desired portion of the screen (or icon on the screen) where you want to execute the Task. An automatic zoom function is enabled, ending in the selection of the icon or execution of the task. 5.4.3.1 Gaze Selection Taskbar At the top of the Gaze Selection Taskbar there is a Track Status viewer. It allows you to verify that the eye tracker recognizes your eyes and that you are well positioned in front of the device. The Task Buttons in the Gaze Selection Taskbar can be in three different modes as shown in the figure below. • • • 22 N o r m a l ( U n s e l e c t e d ) - No Task Button for Gaze Selection is chosen. S e l e c t e d ( B l u e ) - The marked Task Button is selected and the Task will be executed after the automatic zoom when the user looks at the desired position on the screen or icon on it. If the selection method is set to Switch in the Gaze Selection Settings Dialog, the chosen Task Button will still remain active after executing the Task. Hi g h P r e c i s i o n ( O r a n g e ) - Same as S e l e c t e d but with a higher precision. H i g h P r e c i s i o n means that the zoom will progress deeper before the final execution of the Task, making the desired portion of the screen bigger and easier to select within. Activate this mode by resting your gaze on the Task Button until the color changes according to the image below. 5 Using the Tobii I-Series Tobii I-Series User’s manual v.1.0.2 - en-US Track Status Track Status Place Cursor Place Cursor Gaze Scroll Gaze Scroll Left Click Left Click Double Click Double Click Right Click Right Click Gaze Drag & Drop Gaze Drag & Drop Gaze Keyboard Gaze Keyboard Settings Settings Normal 5.4.3.2 Selected High Precision Task Buttons Ta sk But ton A ctio n De sc ript io n Place Cursor Task that places the mouse cursor on a desired point/position. Used for mouse over functions, etc (this is not a "click"). Gaze Scroll Task that, if performed on a scrollable window, enables a gaze-controlled way to scroll the page • • • • • Select the Task Look at any scrollable area and hold your gaze, the Gaze Scroll icon will appear where you looked Look above the icon to scroll up Look below the icon to scroll down Look back at the Gaze Selection Taskbar (or outside of the screen) to end scrolling Left Click Task that performs a single left-click Double Click Task that performs a double left-click Right Click Task that performs a single right-click Gaze Drag & Drop Task that performs two "clicks", where the first one represent the starting position for the drag and the second the drop position (to move objects or select areas). • • • • • Tobii I-Series User’s manual v.1.0.2 - en-US Select the Task Look at the object you want to move or the starting point for the area selection Execute the Gaze Selection (first "click") by Switch or Gaze Look immediately at the drop position for the object or end point for the area selection. Execute the second "click" by Switch or Gaze 5 Using the Tobii I-Series 23 Ta sk But ton A ctio n De sc ript io n Gaze Keyboard Task that opens an on-screen Gaze enabled keyboard for Gaze typing Settings Task that opens the Settings Dialog For more information, see 8 Gaze Selection Settings, page 59 5.4.3.3 Selection Methods There are two methods to execute the chosen Task. The method of choice is set from within the Gaze Selection Settings Dialog. Before executing a selection you select a Task from the Taskbar to execute. Gaze at your chosen task until it is highlighted as "Selected" or "High Precision". • • G a z e - To execute the chosen Task, rest your gaze at the desired portion of the screen (or icon on the screen) where you want to execute the Task. An automatic zoom function is enabled, ending in the selection of the icon or execution of the task. S w i t c h - Two different execution modes. – S i n g l e a c t i v a t i o n o f t h e S wi t c h - the zoom function will execute in the same way as with the Gaze method and according to the settings made in the Gaze Selection Settings Dialog. – A c t i v a t e a n d h o l d t h e S w i t c h - the zoom function will zoom continuously and end only upon the release / deactivation of the switch. When using the Gaze method, you have to look back to the Taskbar to select a new Task after the execution of the Task, even if it is the same as you have just used. 5.4.3.3.1 Sticky Tasks for Switch When using the Switch method, the Task buttons will become "sticky" once you select them. This means that you do not have to look back at the Taskbar if you want to repeat the execution of a selected Task, only if you want to change the Task. This allows for excellent use cases such as quick/continual surfing of the internet by selecting the Left Click Task once and then repeatedly selecting anything desired, without having to choose the Left Click Task again. 5.4.3.3.2 Activating a Task with a Keyboard button instead of a Switch Selecting the “Right Click Keyboard Button”, , on an attached keyboard will activate a Task selection. It can used in exactly the same way as a connected switch. For more information on Switches, see 5.4.3.3 Selection Methods, page 24. 5.4.3.4 Gaze Keyboard By selecting the Gaze Keyboard button on the Taskbar, the Gaze Keyboard will launch as an on-screen keyboard. The Gaze Keyboard will be positioned either at the top or at the bottom of the screen depending on where the user has placed the last mouse click (or last cursor position) before launching the Gaze Keyboard. The keyboard will place itself on the opposite side from where the mouse/cursor is. The Gaze Keyboard consists of four keyboard pages in a rotating loop. The user can easily switch between the different keyboard pages by selecting the next page buttons located to the far left and right on all pages of the Gaze Keyboard. The key on the keyboard where the user is looking will be indicated by a light frame around the character/function on the key. While the user is typing, the last 5-10 characters will be displayed in blue on the indicated/highlighted key. This feature assists the user in easily spotting misspellings and reduces the need for looking at the actual spot where the text is inserted, thus increasing typing speed. 24 5 Using the Tobii I-Series Tobii I-Series User’s manual v.1.0.2 - en-US The four keyboard pages are: F i g u r e 5 . 3 Default Startup Page F i g u r e 5 . 4 First Page to the Right F i g u r e 5 . 5 Second Page to the Right or Left F i g u r e 5 . 6 First Page to the Left The Shift, Ctrl, Alt, Win and Alt Gr keys will become "sticky" once selected. This means that they will stay selected until the user selects a new key from the keyboard. They will stay sticky if the next selected key is another sticky key. To write a letter with an accent: 1. Select the accent 2. Select the character 3. The character will appear with the chosen accent. To delete a full word at a time instead of one character at a time: 1. Select the Ctrl key 2. Select the Backspace key Tobii I-Series User’s manual v.1.0.2 - en-US 5 Using the Tobii I-Series 25 5.4.3.5 Gaze Selection in Combination with Region Based Keyboards Gaze Selection can be used in combination with other eye controlled applications. "Gaze Enabled" regions in other applications are active as long as there is no active Task in the Gaze Selection Toolbar. If you are using Gaze Selection with switch the Task Buttons will be "sticky", if you need to deselect a Task just look back at the selected Task for a short moment. 5.4.3.6 Gaze Selection with "Windows Full Screen Mode" When using Gaze Selection to view images, films, and files or to run programs in Windows Full Screen mode the Gaze Selection Taskbar will be covered. To be able to exit Windows Full Screen mode without the Taskbar an "Esc" command has been emulated with a Gaze selectable "X" in the top left corner of anything that is run in Windows Full Screen mode. To exit Windows Full Screen mode: • • Rest your Gaze for a few moments on the "X" in the top left corner of the screen. The "X" will be highlighted in red while it is being activated. Windows Full Screen mode will then be exited The "X" might be difficult to see sometimes depending on the colors of what is being viewed in Windows Full Screen mode. It always starts out large and shrinks to draw your attention to it. 5.4.4 Using Mouse Emulation The Mouse Emulation mode makes it possible for the user to emulate and control a standard PC mouse pointer on the screen. To configure the Mouse Emulation, go to Tobii Gaze Interaction Settings. For more information, see 7.5.2.2 Mouse Emulation, page 55 5.4.4.1 Placing the Mouse Emulation Menu The menu can be placed anywhere on the desktop or docked along the edge of the screen. You dock the Mouse Emulation 26 5 Using the Tobii I-Series Tobii I-Series User’s manual v.1.0.2 - en-US Menu by dragging it to the edge of the screen. You can also do this by pressing and dragging the Move icon menu is docked you have to look outside the screen to bring up the Mouse Emulation Menu items. 5.4.4.2 . When the Clicking with Windows Control in Mouse Emulation Mode Select what type of mouse click you want to perform from the B u t t o n drop down list in the Mouse Emulation Menu. Right-click simulates a right mouse click. Left-click simulates a left mouse click. 5.4.4.3 Magnifying with Windows Control in Mouse Emulation Mode To use the magnifier, select the magnifier icon, , in the Mouse Emulation Menu. If you want to perform a click with the magnifier: 1. Select the magnifier. 2. Select the other options as usual. The options will now have changed to reflect the magnification state. Right Click Zoom Left Click Zoom 5.4.4.4 Selecting Mouse Emulation Functions You can set different functions for clicking: Mouse cursor No cursor movement on screen Single-click Double-click Drag and drop Tobii I-Series User’s manual v.1.0.2 - en-US 5 Using the Tobii I-Series 27 5.4.4.5 Pausing Windows Control in Mouse Emulation Mode To pause Windows Control select the Pause icon in the Windows Control Menu. Pause Pausing Gaze Interaction can also be accomplished by looking at (about) the Tobii logo at the bottom of the Tobii I-Series, then selecting, using Gaze Interaction, the pause icon that pops up. For more information, see 7.6.1 System Off-Screen Menu, page 56 5.4.4.6 Scrolling with Windows Control in Mouse Emulation Mode The scroll buttons appear automatically in the upper right corner in any object which can be scrolled. The buttons will only appear on the window which has focus. To activate the scroll press the to hide them. icon. If the buttons are in the way you can use the icon When scroll mode is activated you will see a shaded gradient over the window which will be scrolled. To scroll, look at the top or bottom of this gradient area. Scroll functionality can be turned off in T o b i i G a z e I n t e r a c t i o n S e t t i n g s > W i n d o ws C o n t r o l > T u r n o f f s c r o l l f u n c t i o n a l i t y . 5.5 Wake the I-Series from Sleep with Gaze Interaction It is possible to wake the I-Series from sleep with Gaze Interaction. This makes it possible for the user to be more independent and secure while alone or without a caregiver; during the night for example. If the user wants attention from the caregiver when 28 5 Using the Tobii I-Series Tobii I-Series User’s manual v.1.0.2 - en-US the user wakes at night, the user could wake the I-Series with Gaze Interaction and use the I-Series to communicate quickly to alert the caregiver. Waking the device from sleep in this way is called: W a ke - o n - Ga z e ® F i g u r e 5 . 7 Wake-on-Gaze® Area To Wake-on-Gaze®: 1. Make sure the Wake-on-Gaze® is activated, see 6.5 Wake-on-Gaze®, page 37. 2. Look at the area in between the two illuminators of the Eye Tracker at the bottom of the I-Series, see Figure 5.7 Wakeon-Gaze® Area, page 29. The Eye Tracker will search for the users eyes every 3 seconds. The I-Series will wake up from Sleep and will be ready to use. 5.6 1. Pause/Resume Gaze Interaction and Put the I-Series to Sleep with Gaze Interaction While using Gaze Interaction it is possible to both Pause/Resume Gaze Interaction (if the user wants to rest their eyes for a while) and to put the I-Series to Sleep (to reduce battery consumption, or in situations where the device is not needed). Putting the device to sleep in this way is called S l e e p - o n - Ga z e . F i g u r e 5 . 8 System Off-Screen Area To Pause Gaze Interaction: 1. Make sure the P a u s e / R e s u m e System Off-Screen menu is activated, see 7.6.1 System Off-Screen Menu, page 56 2. Look at the area where the System Off-Screen menu has been configured for your I-Series, see Figure 5.8 System OffScreen Area, page 29 Tobii I-Series User’s manual v.1.0.2 - en-US 5 Using the Tobii I-Series 29 For more information and for how to configure the System Off-Screen menu, see 7.6.1 System Off-Screen Menu, page 56. 3. Selecting, using Gaze Interaction, the (Pause) icon that pops up. To Sleep-on-Gaze: 1. Make sure the S l e e p - o n - G a z e System Off-Screen menu is activated, see 7.6.1 System Off-Screen Menu, page 56 2. Look at the area where the System Off-Screen menu has been configured for your for your I-Series, see Figure 5.8 System Off-Screen Area, page 29 For more information and for how to configure the System Off-Screen menu, see 7.6.1 System Off-Screen Menu, page 56. 3. Selecting, using Gaze Interaction, the 4. Select Y e s for Sleep or N o for Cancel 5.7 (Sleep-on-Gaze) icon that pops up. Using the Cameras The two built-in cameras allows you to take snapshots of items in front of the I-Series device and also from the display side. Use T o b i i C o m m u n i c a t o r or other relevant software to operate the cameras. 5.8 Using the GEWA Programmable IR Remote Control The I-Series device includes a GEWA Programmable IR Remote Control — Environmental Control Unit (ECU) with two (2) filter windows: • • 1 Transmitter filter window — Position 6 in Figure 3.1 Front and Back, page 9 1 Transmitter and Receiver filter window — Position 27 in Figure 3.2 Bottom, Left and Right Side, page 10 Use the Transmitter and Receiver filter window (position 27 in Figure 3.2 Bottom, Left and Right Side, page 10) when programming the GEWA Programmable IR Remote Control in T o b i i C o m m u n i c a t o r . The GEWA Programmable IR Remote Control is a programmable Infrared device that can be used to control equipment with an IR Remote Control such as TV-sets or DVDs. For more information about how to use and program the GEWA Programmable IR Remote Control, see G e t t i n g S t a r t e d wi t h Esse n t ia ls f o r C o m m u n ic a t o r 4. If the device you are trying to control is not responding, try tilting the I-Series device up or down slightly to change the angle at which the IR signal is being sent. The ECU is not to be relied on as the only method of interaction with IR controlled devices. 5.8.1 Handling Tobii Product Key To use the GEWA Programmable IR Remote Control, a Tobii Product Key is required. To view or enter a Tobii Product Key, go to the Tobii Product Key section in the I - S e r i e s C o n t r o l C e n t e r . See 6.8 Tobii Product Key, page 41 When the Tobii Product Key is in place, the GEWA IR Programmable Remote Control is ready to use. 5.9 Adjusting the Volume To adjust the volume use the Volume Up button (Position 11) and volume down button (Position 12) on right hand side of the I-Series device. For position references, see Figure 3.2 Bottom, Left and Right Side, page 10 Volume adjustments can also be done in T o b i i C o m m u n i c a t o r . 30 5 Using the Tobii I-Series Tobii I-Series User’s manual v.1.0.2 - en-US 5.10 Adjusting the Sound You can configure the built-in speakers using the W i n d o ws 7 C o n t r o l P a n e l > Ha r d wa r e a n d S o u n d . We refer to Microsoft’s information on how to configure the sound in the Windows 7 Control Panel. Sound adjustments can also be done in T o b i i C o m m u n i c a t o r . 5.11 Performing a Factory Recovery Every I-Series device has a factory image stored on the disk. If you need to restore the device back to its original state, this can be done by using our OEM Factory Recovery Application. This will delete any personal data or software installed after the device was delivered. Factory Recovery means that the device will be reset to the factory mode, without anything installed. In this mode you have to reenter your Tobii Product Key and licenses to perform the SW installation you have ordered. Make sure you’ve connected the Power Supply before you start the process - do not run the device on batteries, as it might run out of power during the Factory Recovery. In such a scenario, you might have to send the unit back to Tobii for repair. To perform a Factory Recovery for your I-Series device, follow this procedure: 1. Backup your personal data such as documents and Tobii Communicator settings etc. 2. Make sure you have the I-Series Product Key available 3. Shut down the device 4. Connect a keyboard 5. Start up device again 6. Hold down the Manager” 7. Select "Factory Reset” and press the 8. The I-Series Software Installation dialogue will be loaded 9. Follow the instructions on the screen. These steps are identical to the initial setup you did when you first received the device. (Arrow Down) keyboard button continually during startup until you get into “Windows Boot (Enter) keyboard button. or To perform a Factory Recovery for your I-Series device, follow this procedure: 1. Backup your personal data such as documents and Tobii Communicator settings etc. 2. Make sure you have the I-Series Product Key available 3. Shut down the device 4. Connect a keyboard 5. Start up device again 6. Hold down the 7. Press the (F8) keyboard button continually during startup until you get into “Advanced Boot Options” (Esc) keyboard button to get to the “Windows Boot Manager” Tobii I-Series User’s manual v.1.0.2 - en-US 5 Using the Tobii I-Series 31 8. Select "Factory Reset” and press the (Enter) keyboard button. 9. The I-Series Software Installation dialogue will be loaded 10. Follow the instructions on the screen. These steps are identical to the initial setup you did when you first received the device. The Factory Recovery process will now start. This will take about 40 minutes. After the restore process is finished, the device will be reset to its original image as it was when you first received it from Tobii. If you have installed any additional Software or Tobii Product Keys after you ordered the device, these will have to be manually installed again 5.12 Calibrating the Touch Screen There are two ways of calibrating the Touch Screen depending on if the Windows Control Panel is in Category view or Classic view with Small/Large icon. To calibrate the Touch screen from Category View in Windows Control Panel, follow this procedure: 1. Select S t a r t > C o n t r o l P a n e l 2. Select H a r d wa r e a n d S o u n d 3. Select T a b l e t P C S e t t i n g s 4. Select the C a l i b r a t e . . . button under Display options 5. Follow the on-screen instructions To calibrate the Touch screen from Classic View with small/Large icons in Windows Control Panel, follow this procedure: 1. Select S t a r t > C o n t r o l P a n e l 2. Select T a b l e t P C S e t t i n g s 3. Select the C a l i b r a t e . . . button under Display options 4. Follow the on-screen instructions 32 5 Using the Tobii I-Series Tobii I-Series User’s manual v.1.0.2 - en-US 6 Configuring the I-Series with the I-Series Control Center The I-Series Control Center is the program on your I-Series Device where you can access and change the settings that you have chosen during your first setup with the I-Series Welcome Guide. You can also run the Welcome Guide again at any time of your choosing. To open the I-Series Control Center: • Double-click on the I - S e r i e s C o n t r o l C e n t e r shortcut on the desktop, 1. Go to S t a r t m e n u > C o n t r o l P a n e l . 2. Double-click I - S e r i e s C o n t r o l C e n t e r , , if the Control Panel is in Classic View. If the Control Panel is in Category view, select Vi e w b y : > S m a l l i c o n s o r L a r g e i c o n s , and Double-click I - S e r i e s C o n trol Center 1. Go to S t a r t m e n u > A l l P r o g r a m s > T o b i i > I - S e r i e s > I - S e r i e s C o n t r o l C e n t e r . 2. Click I - S e r i e s C o n t r o l C e n t e r , . or or Tobii I-Series User’s manual v.1.0.2 - en-US . 6 Configuring the I-Series with the I-Series Control Center 33 6.1 Buttons You can create shortcuts to tasks, called actions, by programming the Quick Access buttons. The Quick Access buttons are located on the left side of the I-Series device, named 1 , 2 and Me n u . For more information about how to program an action for a button, see 6.11 Creating Shortcuts to Actions, page 45 6.1.1 Play Sound when Pressed To enable Play sound when pressed: 1. Open the I - S e r i e s C o n t r o l C e n t e r > B u t t o n . 2. Select the P l a y s o u n d wh e n p r e s s e d check box to allow Audio feedback when the button is activated. To disable Play sound when pressed: 1. Open the I - S e r i e s C o n t r o l C e n t e r > B u t t o n . 2. Select to clear the P l a y s o u n d w h e n p r e ss e d check box. 6.2 Disable All Buttons To avoid unintentional actions, all buttons on the I-Series device can be disabled. To Disable all buttons: 1. Open the I - S e r i e s C o n t r o l C e n t e r > B u t t o n . 2. Select the D i s a b l e A l l B u t t o n s check box. To Enable all buttons: 1. Open the I - S e r i e s C o n t r o l C e n t e r > B u t t o n . 2. Select to clear the D i s a b l e A l l B u t t o n s check box to allow all buttons again. 34 6 Configuring the I-Series with the I-Series Control Center Tobii I-Series User’s manual v.1.0.2 - en-US 6.3 6.3.1 Display Brightness Adjustment There is a sensor on the device which will automatically adjust the screen brightness according to the surrounding light, relative to the selected level from Windows®. To disable Automatic Brightness Adjustment: 1. Open the I - S e r i e s C o n t r o l C e n t e r > D i s p l a y . 2. Select to clear the E n a b l e a u t o m a t i c b r i g h t n e s s a d j u st m e n t ( r e c o m m e n d e d ) check box. To enable Automatic Brightness Adjustment: 1. Open the I - S e r i e s C o n t r o l C e n t e r > D i s p l a y . 2. Select the En a b l e a u t o m a t i c b r i g h t n e s s a d j u s t m e n t ( r e c o m m e n d e d ) check box. To manually adjust Brightness: 1. Open the I - S e r i e s C o n t r o l C e n t e r > D i s p l a y . 2. Select the W i n d o w s P o we r O p t i o n s link. 3. Make the Brightness adjustments Using a darker setting can improve battery runtime. 6.3.2 Display Rotation The display can rotate automatically when turned 180 degrees, to facilitate using device in Upright orientation or Resting on the speakers. With the Automatic display rotation activated, it could take a couple of seconds (the screen could also turn black) before the display is rotated. To enable Automatic rotation according to device position: 1. Open the I - S e r i e s C o n t r o l C e n t e r > D i s p l a y . 2. Select the A u t o m a t i c r o t a t i o n a c c o r d i n g t o d e v i c e o r i e n t a t i o n radio button. Tobii I-Series User’s manual v.1.0.2 - en-US 6 Configuring the I-Series with the I-Series Control Center 35 To set Fixed device position: 1. Open the I - S e r i e s C o n t r o l C e n t e r > D i s p l a y . 2. Select the F i x e d i n u p r i g h t o r i e n t a t i o n or the F i x e d i n r e s t i n g o r i e n t a t i o n radio button. Gaze Interaction is optimized to work properly in the Upright orientation. For more information about Upright orientation and Resting orientation, see 1.3.1 Portable Use, page 3. 6.4 Switches You can enable the switches to act as power ON (see 6.4.2 Configuring a Switch to Power On, page 36) or OFF (see 6.4.3 Configuring a Switch to Power Off, page 37) button. Select the P l a y s o u n d wh e n p r e s s e d checkbox to allow Audio feedback when the switch is activated. Select actions for the switches by selecting S e t a c t i o n . For more information about how to program an action for a Switch, see 6.11 Creating Shortcuts to Actions, page 45 6.4.1 Play Sound when Pressed To enable Play sound when pressed: 1. Open the I - S e r i e s C o n t r o l C e n t e r > B u t t o n . 2. Select the P l a y s o u n d wh e n p r e s s e d check box to allow Audio feedback when the button is activated. To disable Play sound when pressed: 1. Open the I - S e r i e s C o n t r o l C e n t e r > B u t t o n . 2. Select to clear the P l a y s o u n d w h e n p r e ss e d check box. 6.4.2 Configuring a Switch to Power On To enable a connected Switch to power on the device: 1. Open the I - S e r i e s C o n t r o l C e n t e r > S w i t c h e s . 2. Select the En a b l e s wi t c h “ 1 o r 2 ” t o a c t a s P o we r On B u t t o n check box. 36 6 Configuring the I-Series with the I-Series Control Center Tobii I-Series User’s manual v.1.0.2 - en-US To disable a connected Switch to power on the device: 1. Open the I - S e r i e s C o n t r o l C e n t e r > S w i t c h e s . 2. Select to clear the E n a b l e s wi t c h “ 1 o r 2 ” t o a c t a s P o we r O n B u t t o n check box. 6.4.3 Configuring a Switch to Power Off To enable a connected Switch to power off the device: 1. Open the I - S e r i e s C o n t r o l C e n t e r > S w i t c h e s . 2. Select the En a b l e s wi t c h “ 1 o r 2 ” t o a c t a s P o we r Of f B u t t o n check box. To disable a connected Switch to power off the device: 1. Open the I - S e r i e s C o n t r o l C e n t e r > S w i t c h e s . 2. Select to clear the E n a b l e s wi t c h “ 1 o r 2 ” t o a c t a s P o we r O f f B u t t o n check box. 6.5 Wake-on-Gaze® The I-Series device can be set to wake automatically from Sleep mode when your eyes are registered as looking at the display. To enable Wake-on-Gaze for the device: 1. Open the I - S e r i e s C o n t r o l C e n t e r > W a k e - o n - Ga z e . 2. Select the En a b l e a u t o m a t i c W a ke - o n - Ga z e check box. 3. Select W i n d o ws P o we r Op t i o n s link to adjust the Power Options (if needed) To disable Wake-on-Gaze for the device: 1. Open the I - S e r i e s C o n t r o l C e n t e r > W a k e - o n - Ga z e . 2. Select to clear the E n a b l e a u t o m a t i c W a k e - o n - Ga z e check box. For information about how to use Wake-on-Gaze®, see 5.5 Wake the I-Series from Sleep with Gaze Interaction, page 28. Tobii I-Series User’s manual v.1.0.2 - en-US 6 Configuring the I-Series with the I-Series Control Center 37 6.6 6.6.1 Wireless WLAN Not applic able f or RF Fre e u n it s. The built-in WLAN (Wireless Local Area Network) support enables connection to wireless networks (such as Wi-Fi™ networks and access points) in compliance with the standard 802.11 b/g/n for both the I–12 and the I–15. 6.6.1.1 Handling Tobii Product Key To be able to use WLAN communication, a Tobii Product Key is required. To view or enter a Tobii Product Key, go to the Tobii Product Key section in the I - S e r i e s C o n t r o l C e n t e r . See 6.8 Tobii Product Key, page 41 6.6.1.2 Enabling and Disabling the WLAN Communication To enable WLAN communication: 1. Open the I - S e r i e s C o n t r o l C e n t e r > W i r e l e ss . 2. Select the En a b l e W i r e l e s s L o c a l A r e a N e t wo r k ( W L A N ) check box. To disable WLAN communication: 1. Open the I - S e r i e s C o n t r o l C e n t e r > W i r e l e ss . 2. Clear the E n a b l e W i r e l e s s L o c a l A r e a N e t w o r k ( W L A N ) check box or select the D i s a b l e a l l wi r e l e ss u n i t s check box for disabling all wireless units. 6.6.1.3 Connecting to a WLAN 1. Click on the WLAN icon, 2. Select C o n n e c t t o a n e t w o r k . 3. Select a network to connect to. 38 , in the Notification area on the Desktop. 6 Configuring the I-Series with the I-Series Control Center Tobii I-Series User’s manual v.1.0.2 - en-US A wireless access point which supports antenna diversity is recommended when setting up a wireless network to use with a I-Series device, for reliable performance. Such access points are generally recognized by having two antennas on the router device. Using an antivirus program is strongly recommended. 6.6.2 Bluetooth® for Mobile Phone Communication Not applic able f or RF Fre e u n it s. The built-in Bluetooth® enables connection to a mobile phone which complies with mobile Bluetooth® standards. Only for use with T o b i i C o m m u n i c a t o r for mobile phone communication. For more information about how to use and program an Mobile phone to work with Bluetooth® on the I-Series device, see Ge t t in g S t a r t e d wit h Esse n t ia ls f o r C o m m u n ic a t o r 4. For information about the Mobile phones that complies with the I-Series device, see www.tobii.com 6.6.2.1 Handling Tobii Product Key To use Bluetooth® communication in the device, a Tobii Product Key is required. To view or enter a Tobii Product Key, go to the Tobii Product Key section in the I - S e r i e s C o n t r o l C e n t e r . See 6.8 Tobii Product Key, page 41 6.6.2.2 Enabling and Disabling Bluetooth® Communication To enable Bluetooth® communication: 1. Open the I - S e r i e s C o n t r o l C e n t e r > W i r e l e ss . 2. Select the En a b l e B l u e t o o t h check box. To disable Bluetooth® communication: 1. Open the I - S e r i e s C o n t r o l C e n t e r > W i r e l e ss . 2. Clear the E n a b l e B l u e t o o t h check box or select the D i s a b l e a l l wi r e l e s s u n i t s check box for disabling all wireless units. 6.6.2.3 Connecting to a Bluetooth® Device For more information see Ge t t i n g S t a r t e d w i t h E s se n t i a l s f o r C o m m u n i c a t o r 4 . Tobii I-Series User’s manual v.1.0.2 - en-US 6 Configuring the I-Series with the I-Series Control Center 39 6.7 Safety Upon starting the device for the first time, the safety settings in the I - S e r i e s C o n t r o l C e n t e r will be a part of the I-Series Welcome Guide. To be able to run through the guide these safety settings must be confirmed. The safety settings exist for the safety of the customer. Be sure to read the safety details before accepting any changes. 6.7.1 Audio Before you can use the speaker functionality and adjust speaker output settings you need to confirm the Audio safety details (if not already done during first start up). To confirm: 1. Open the I - S e r i e s C o n t r o l C e n t e r > S a f e t y 2. Click on the A u d i o s a f e t y d e t a i l s text. A new dialog box opens and displays the safety text. Please read this thoroughly. 3. Select the I h a v e r e a d a n d u n d e r s t a n d t h e s a f e t y d e t a i l s a n d I wa n t t o e n a b l e t h e s p e a ke r f u n c t i o n a l i t y check box to confirm that you have read and understood the safety text. 6.7.2 Temperature Control Before you can set the device usage in I - S e r i e s C o n t r o l C e n t e r > T e m p e r a t u r e C o n t r o l you need to confirm the Temperature control safety details (if not done during first start up). To confirm: 1. Open the I - S e r i e s C o n t r o l C e n t e r > S a f e t y 2. Click on the T e m p e r a t u r e C o n t r o l s a f e t y d e t a i l s text. A new dialog opens and displays the safety text. Please read this thoroughly. 3. Select the I h a v e r e a d a n d u n d e r s t a n d t h e s a f e t y d e t a i l s a n d I wa n t t o e n a b l e t h e t e m p e r a t u r e c o n t r o l f u n c t i o n a l i t y check box to confirm that you have read and understood the safety text. You can use the device in a portable or mounted mode. Your choice will affect the maximum allowed device temperature. While having the device mounted, it is allowed to run at a higher temperature. Both the I–12 and the I–15 can be used both as a portable and mounted device and can be operated in both portable and mounted mode. If the device is gets overheated the device will shut down. It may take a while before it can be restarted as the unit may first need time to cool down. If the device is still too hot, the power button will flash purple for a couple of seconds when trying to restart the I-Series device. For more information, see Appendix C: Computer Device States of Operation, page 69 and Table D:.1 Maximum Allowed Temperature, page 71. 40 6 Configuring the I-Series with the I-Series Control Center Tobii I-Series User’s manual v.1.0.2 - en-US 6.7.2.1 Device Usage Specifying device usage mode takes place outside of the S a f e t y settings but within I - S e r i e s C o n t r o l C e n t e r . To specify device usage: 1. 2. Open the I - S e r i e s C o n t r o l C e n t e r > S a f e t y . Click on preferred option for D e v i c e u s a g e . • • Portable — Portable mode sets the maximum device temperature shut down limit to a lower temperature, reducing the risk for permanent bodily harm cased by prolonged exposure to the skin Mounted — Mounted mode sets the maximum device temperature to a higher temperature shut down limit For more information, see Table D:.1 Maximum Allowed Temperature, page 71 6.8 Tobii Product Key The following features on the I-Series needs a licence for use: • • • • • Eye tracker Bluetooth® WLAN IR Communicator To view existing Tobii Product Key: • If the Open the I - S e r i e s C o n t r o l C e n t e r > T o b i i P r o d u c t K e y . symbol is visible after a feature, the Tobii Product Key(s) on the device are valid for that feature. To add a Tobii Product Key: 1. Open the I - S e r i e s C o n t r o l C e n t e r > T o b i i P r o d u c t K e y . 2. In the En t e r a T o b i i p r o d u c t ke y box, type the new Tobii Product Key. To type the Tobii Product Key use either a connected keyboard or enable the on-screen keyboard by selecting this button Tobii I-Series User’s manual v.1.0.2 - en-US 6 Configuring the I-Series with the I-Series Control Center . 41 6.9 Setup & Updates Manage Tobii applications related to setting up your device and updating to the latest software. 6.9.1 I-Series Welcome Guide The I-Series Welcome Guide guides the user through the setup procedure, such as License Agreement and Safety Setting etc. If the I-Series Welcome Guide is not finished, it will automatically start up next time the I-Series is powered up. To run the I-Series Welcome Guide at next start up, follow these step: 1. Open the I - S e r i e s C o n t r o l C e n t e r > S e t u p & U p d a t e s . 2. Select the R u n a t n e x t st a r t u p check box. To run the I-Series Welcome Guide at once, follow these steps: 1. Open the I - S e r i e s C o n t r o l C e n t e r > S e t u p & U p d a t e s . 2. Select the R u n n o w button. 6.9.2 I-Series Update Notifier The I-Series Update Notifier is a program that notifies you when the latest software updates for your Tobii Software are available (either automatically, on a regular basis, or manually, at a time of your choosing) and assists you in installing the updates. If you have chosen to "Enable automatic updates" in either the I-Series Welcome Guide or, later, in the I-Series Control Center, the Update Notifier will actively search Tobii’s sites for version Updates of your software. To keep your I-Series device running properly it is highly recommended that you update your Tobii Software on a regular basis and it is therefore highly recommended that you enable automatic updates. To Enable automatic search for updates: 1. Open the I - S e r i e s C o n t r o l C e n t e r > S e t u p & U p d a t e s . 2. Select the En a b l e a u t o m a t i c s e a r c h f o r u p d a t e s ( r e c o m m e n d e d ) check box. If an update is found the following Update Notifier window will pop up: The update or updates available will show themselves in the Step One window of Update Notifier as large button with a green check mark on the right side. You will also be able to see the version number of the software that you currently have and the version number of the update. 42 6 Configuring the I-Series with the I-Series Control Center Tobii I-Series User’s manual v.1.0.2 - en-US If you choose not to download one or more of the available updates you can click on the button of the update you do not want and the check mark will turn into a red "X" mark. Proceed in the following way: • • • Click the D o w n l o a d button to download the updates to your Device and continue to Step Two. In Step Two, Click the I n st a l l button to install the chosen updates on your device and proceed to Step Three. Step Three informs you that your system has been updated, select the D o n e button to close the Update Notifier. If you choose not to "Enable automatic updates" you can still check for updates for your Tobii software and update them manually using the I-Series Update Notifier. To open and activate the I-Series Update Notifier manually (this opens the Step One window shown above and starts the same automatic update process): • Navigate in Windows from your desktop to S t a r t Me n u > A l l P r o g r a m s > T o b i i > I - S e r i e s and select the I-Series Update Notifier icon, . or 1. Open the I - S e r i e s C o n t r o l C e n t e r > S e t u p & U p d a t e s . 2. Select the R u n n o w button. 6.10 System 6.10.1 Version & Model To view the version and model of the device: • Open the I - S e r i e s C o n t r o l C e n t e r > S y st e m . Please have this information available if you have problems with the device and need to contact Customer Support. To save the version and model of the device to a file: 1. Open the I - S e r i e s C o n t r o l C e n t e r > S y st e m . 2. Select the S a v e i n f o r m a t i o n t o f i l e button. You can attach the file containing all the information into a an e-mail. Tobii I-Series User’s manual v.1.0.2 - en-US 6 Configuring the I-Series with the I-Series Control Center 43 6.10.2 Backup This is a system backup specific to your Tobii software-related files. The device automatically and regularly, once a week, backs up the data that is associated with your Tobii communications applications (Tobii Communicator Page Sets, files, settings, etc.), your Gaze Interaction files (profiles, calibration settings, interaction settings, etc.) and your device specific settings from the Control Center. You can manually start the backup below and/or restore the data from one of the three latest backups. Be aware that the changes made since the latest backup will be reverted if you choose to restore from a previous backup. All files in the My Documents folder will be backed up as well, if space is available on the microSD-card, as a second priority after the Tobii software-related files. T o b a c k u p a l l f i l e s o n y o u r d e v i c e p l e a s e u se M i c r o s o f t ’s o w n W i n d o ws B a c ku p a n d R e st o r e a pplica t ion. The backup process executes once a week (every Sunday at 15.00) and the three latest backups are saved on the microSDcard. If your I-Series device is not up and running at this time the backup will be performed at next start up. The process backs up files for all users. If the backup drive does not have enough space some files will not be backed up. Image files have the lowest priority (backed up last). The largest file size for the backup of individual files is 100 MB, files larger than this will be excluded. The backup files are placed in the directory Q : \ B a c k u p \ < d a t e > ( On t h e m i c r o S D - c a r d ) . Tobii will not take responsibility for any other data than the “Tobii applications data” 6.10.2.1 User Profile Card The I-Series device comes with a 32 GB microSD-card installed. The purpose of this card is to backup personal settings and data. In the case of fatal damage to the I-Series device. The microSD-card can be removed and inserted into a new device for quick and easy retrieval and restoration of personal data and settings. 6.10.2.2 Backup Manually by the User To perform a manual backup of the system: 1. Open the I - S e r i e s C o n t r o l C e n t e r > S y st e m . 2. Select the B a c k u p n o w button. When the backup is finished, the following will show up on the screen: 6.10.2.3 B a c ku p f in ish e d. Restoring Backup Files by the User To restore one of the three last backup of the system: 1. Open the I - S e r i e s C o n t r o l C e n t e r > S y st e m . 2. Select the R e s t o r e f r o m b a c ku p button. 3. Select the one of the last backups by selecting the R e s t o r e f r o m t h i s b a c k u p button next to the date of the stored backup. When the restore is finished, the following text will show up on the screen: R e s t o r e f i n i s h e d and the show up next to the date that was selected to restore from. symbol will Copies of these backup files can be saved anywhere you wish, to an external hard drive, for example, or to a USB stick. Copy the folders in the directory Q : \ B a c k u p \ < d a t e > to any external directory or drive of your choosing. 6.10.2.4 Backup Failed One likely reason that the backup failed is that there are too many files in the My Documents folder. Try moving the files that are not backup- critical to another location (such as pictures, music files, etc). 44 6 Configuring the I-Series with the I-Series Control Center Tobii I-Series User’s manual v.1.0.2 - en-US 6.11 Creating Shortcuts to Actions You can create shortcuts, called actions, by programming the Quick Access buttons and connected Switches. The Quick Access buttons are located on the left side of the I-Series device, named 1 , 2 and M e n u . Switches are connected to the Switch connectors. 6.11.1 Available Actions This is a short description of each action available to set: • • • • • • • Send input – Allows the user to send input to an alternative program (keystroke, mouse click or text). Start Program – Allows the user to start a program. Volume – Allows the user to adjust the volume up or down or to set mute on or off. Backlight – Allows the user increase or decrease the backlight of the screen. Gaze Interaction – Allows the user to show and hide the track status window, calibrate or pause the Gaze Interaction ON or OFF. Wireless – Allows the user to either set all radio connections on or off, or a specific wireless connection. Tobii Communicator — Actions are set and customized in Tobii Communicator. The available actions are the same for the Quick Access buttons and Switches. To create a shortcut to an action: 1. Open the I - S e r i e s C o n t r o l C e n t e r . 2. Select B u t t o n s or S w i t c h e s, depending on which one you want to customize. 3. Click S e t a c t i o n to view the dialog box where you can select the action you would like the button to perform. By selecting one of the actions, the options for this action will be revealed below the chosen action. If you would like the Quick Access button to make a sound when pressed, select the P l a y s o u n d check box after having set an action. 6.11.2 • • Selecting Actions N o A c t i o n S e l e c t e d — Default — choose to delete a previous set task S e n d I n p u t – choose either to send a keyboard input, a mouse click or specified text by selecting the option you want the device button or Switch to perform. – S e n d ke y b o a r d i n p u t — In the S e n d k e y b o a r d i n p u t l i s t , select the keystroke you want to send to an alternative program. – S e n d m o u s e c l i c k — In the S e n d m o u se c l i c k l i s t , select the desired mouse click: left, middle or right mouse click. Tobii I-Series User’s manual v.1.0.2 - en-US 6 Configuring the I-Series with the I-Series Control Center 45 – • S e n d t e x t – In the S e n d t e x t b o x , type the text you want to send to an alternative program. S t a r t P r o g r a m — Click B r o ws e the first time you are using this option to find and select a program. The next time you select the S t a r t P r o g r a m option a list of previously selected programs will be displayed. You can then directly select a program from the list or select B r o w se if you want to start a program not in the list. For the selected program it is possible to add program arguments. However, this is normally not required. If the program should require program arguments and you do not know what to enter, please contact the company you purchased the software from. • • • V o l u m e — choose to increase, decrease or mute the volume by selecting the preferred option. B a c k l i g h t — choose to either increase or decrease the screen backlight by selecting the preferred option. G a z e I n t e r a c t i o n – choose to toggle track status window, calibrate Gaze Interaction, Pause the Gaze Interaction or toggle Windows Control ON/OFF. To enable this option the I-Series device must have an Eye Tracker and the Tobii Gaze Interaction Software installed. • • W i r e l e s s — you can either set all radio connections on/off or each individual wireless unit on/off one by one, by selecting the options. T o b i i C o m m u n i c a t o r — Actions are set and customized in Tobii Communicator If actions for a Switch are customized both in the I - S e r i e s C o n t r o l C e n t e r and in T o b i i C o m m u n i c a t o r or in alternative communication software all actions will be performed simultaneously. Ensure that the specified action for a Switch does not conflict with an action set for the same Switch in T o b i i C o m m u n i c a t o r or in alternative communication software. To get back from slide in menus, just select the arrows in the greyed out areas. 46 6 Configuring the I-Series with the I-Series Control Center Tobii I-Series User’s manual v.1.0.2 - en-US 7 Tobii Gaze Interaction Settings 7.1 Accessing the Tobii Gaze Interaction Settings T o b i i G a z e I n t e r a c t i o n S e t t i n g s is a program for quick and easy access to control functions such as Track Status, Calibration and common settings. Start T o b i i G a z e I n t e r a c t i o n S e t t i n g s in one of the following ways: • Go to S t a r t m e n u > A l l P r o g r a m s > T o b i i > G a z e I n t e r a c t i o n > T o b i i G a z e I n t e r a c t i o n S e t t i n g s . • Double-click on the T o b i i Ga z e I n t e r a c t i o n S e t t i n g s icon, the Desktop (if one has been made). • Right-click (long-hold finger on icon for touch screen right clicking) on the T o b i i G a z e I n t e r a c t i o n S e t t i n g s icon, in the Notification area and then select S e t t i n g s . , in the Notification area, or on the shortcut, , on , In the list to the left in T o b i i Ga z e I n t e r a c t i o n S e t t i n g s , select which option you want to change. In the list to the right, the available options will be revealed. Click OK to save changes. This will also close Tobii Gaze Interaction Settings. Click C a n c e l to cancel the changes. This will also close Tobii Gaze Interaction Settings. Click A p p l y to save changes. Tobii Gaze Interaction Settings will remain open. Anywhere you see this icon, 7.2 , there is an information box with additional information for the feature. Calibration This section will describe how to calibrate an individual, enabling optimal Gaze Interaction with the I-Series device. Tobii I-Series User’s manual v.1.0.2 - en-US 7 Tobii Gaze Interaction Settings 47 7.2.1 Starting Calibration The calibration can be started in one of the following ways: • Open T o b i i Ga z e I n t e r a c t i o n S e t t i n g s > Ga z e I n t e r a c t i o n and then select the S t a r t C a l i b r a t i o n . . . button. • Right-click (long-hold finger on icon for touch screen right clicking) on the T o b i i G a z e I n t e r a c t i o n S e t t i n g s icon, in the Notification area and select S t a r t C a l i b r a t i o n . 7.2.2 , Interrupting Calibration Interrupt the calibration in one of the following ways: • • • 7.2.3 Press E s c . Left-click on the screen using a mouse. Touch the screen (on a touch screen device). Customizing Active Eye Based on certain conditions, or disabilities, you may only have one eye that functions well with Gaze Interaction. In this case, and if you know which eye is most functional, you can select which eye to track for Gaze Interaction. To select the eye you want to be tracked by the eye tracker, follow these steps: 1. Open T o b i i Ga z e I n t e r a c t i o n S e t t i n g s > C a l i b r a t i o n . 2. Select the T r a c k o n l y t h i s e y e f o r G a z e I n t e r a c t i o n check box under Left or Right Eye Calibration Result box. 48 7 Tobii Gaze Interaction Settings Tobii I-Series User’s manual v.1.0.2 - en-US 7.2.4 Improving Calibration Point(s) After calibration, you may want to improve one or more points. There is a color scheme used that will help you to understand the quality of your calibration. All three color statuses are the result of a su c c e s sf u l calibration. • If the background color of the Calibration Result is light red, you have achieved a successful, but relatively low quality calibration. You can improve one or more points individually, or recalibrate completely, to achieve better Gaze Interaction results. Improving even one (or more) of the calibrations points can significantly improve the calibration. • • If the background color of the Calibration Result is light yellow, you have achieved successful and good quality calibration. You might be able achieve better Gaze Interaction results by improving one or more points individually. If the background color of the Calibration Result is green, you have achieved a successful and high quality calibration. Be aware that no matter what quality of calibration you have achieved you will be able to select OK or A p p l y and begin using Gaze Interaction. It is the accuracy and functionality of the Gaze Interaction that is affected by the quality of the calibration results. Try for the best calibration possible. R e m e m b e r ! In the end it is the personal experience that counts! The closer the lines within the calibration point are to a dot in the center of the circle of the calibration point, the better the calibration is of that point, .You can choose the points to be improved and calibrate only those points again. To improve one or more calibration points, follow these steps : 1. Open T o b i i Ga z e I n t e r a c t i o n S e t t i n g s > C a l i b r a t i o n . 2. Select the point(s) you want to improve under C a l i b r a t i o n R e s u l t . 3. Select the I m p r o v e P o i n t ( s ) button and a calibration for the selected point(s) will start. Tobii I-Series User’s manual v.1.0.2 - en-US 7 Tobii Gaze Interaction Settings 49 7.2.5 Removing Calibration Point(s) If there is a calibration point that is consistently bad after calibration (the green lines are scattered all around and outside the circle of the calibration point) you can remove that point completely from the calibration, this may improve the calibration of the other points. Be aware that if you remove a point, that area of the screen will be uncalibrated and Gaze Interaction will not function properly there. To remove one or more calibration points, follow these steps: 1. Open T o b i i Ga z e I n t e r a c t i o n S e t t i n g s > C a l i b r a t i o n . 2. Select the point(s) you want to remove under C a l i b r a t i o n R e s u l t . 3. Select the R e m o v e P o i n t ( s ) b u t t o n . 7.2.6 Customizing the Calibration To customize the calibration, follow these steps: 1. Open T o b i i Ga z e I n t e r a c t i o n S e t t i n g s > C a l i b r a t i o n . 2. Select the S e t t i n g s . . . button General 3. Select calibration background by selecting the background color button and select the desired color. 4. Specify the number of points you want to calibrate with (two, five or nine) from the C a l i b r a t i o n p o i n t s drop down list. The higher number of points, the more accurate the calibration. 5. Select if you want to have sound feedback or not from the S o u n d f e e d b a c k drop down list. St im ulus 6. Select the stimulus type from the S t i m u l u s t y p e drop down list. There are three types available, each with different customizing options: • • 50 Dot: – Select color of the dot by selecting the S t i m u l u s c o l o r button. – Select size of the dot by selecting from the S t i m u l u s s i z e drop down list. – Select speed of the dot by selecting from the S t i m u l u s sp e e d drop down list. Image: 7 Tobii Gaze Interaction Settings Tobii I-Series User’s manual v.1.0.2 - en-US • – Select primary stimulus by selecting B r o w s e and selecting an image. – Select secondary stimulus by selecting B r o ws e and selecting an image. – Select size of the image by selecting from the S t i m u l u s s i z e drop down list. – Select speed of the image by selecting from the S t i m u l u s s p e e d drop down list. Video: – Select primary stimulus by selecting B r o w s e and selecting a video. – Select secondary stimulus by selecting B r o ws e and selecting a video. – Select size of the video by selecting from the S t i m u l u s s i z e drop down list. – Select speed of the video by selecting from the S t i m u l u s s p e e d drop down list. 7. Check the A n i m a t e s t i m u l i check box if you want the stimuli to be animated (as opposed to static). 8. If you want to control the calibration, i.e. decide when to move the calibration stimuli, with a keyboard, check the K e y b o a r d s t e p - t h r o u g h check box. • For K e y b o a r d s t e p - t h r o u g h , use the ‘S’ key to step (to move the calibration stimuli) and the ‘Esc’ key, the Left mouse button or touching the touch screen to interrupt calibration. When using Image or Video calibration, use the ‘T’ key to toggle between primary and secondary stimulus images. To get back from slide in menus, just select the arrows in the greyed out areas. 7.2.7 Customizing the Calibration Area Customizing the calibration area can be useful if you have discovered that the user cannot access certain areas of the screen using Gaze Interaction. By sizing the calibration area to exclude the areas that the user cannot access it can improve the overall calibration. To customize the calibration area, follow these steps: 1. Open T o b i i Ga z e I n t e r a c t i o n S e t t i n g s > C a l i b r a t i o n . 2. Select the S e t t i n g … button. 3. Select the Calibration area: C h a n g e . . . button. Tobii I-Series User’s manual v.1.0.2 - en-US 7 Tobii Gaze Interaction Settings 51 4. A blue semi-transparent area is displayed on the desktop. You can move and resize the blue area to make it fit your preferred calibration area. 7.3 Interaction To adapt the interaction method and visual feedback for Gaze Interaction, follow these steps: 1. Open T o b i i Ga z e I n t e r a c t i o n S e t t i n g s > I n t e r a c t i o n . Sco pe If different settings are needed for different Gaze Interaction applications, make the adaptations here. 2. Select how the interactions settings should be reflected: • • Select D e f a u l t s e t t i n g s o f t h e c u r r e n t l y se l e c t e d u s e r p r o f i l e if you want to apply the new settings to the whole user profile and not only to a particular application. Select A p p l i c a t i o n s p e c i f i c s e t t i n g s o f t h e c u r r e n t l y se l e c t e d u s e r p r o f i l e if you want to apply the new settings to a specific application of a user profile. Then select the available application in the A p p l i c a t i o n drop down list. Meth od 3. 52 Select the activation method from the A c t i v a t i o n m e t h o d drop down list. There are three methods available, each with different activation times: 7 Tobii Gaze Interaction Settings Tobii I-Series User’s manual v.1.0.2 - en-US • • • Dwell. Adjust the dwell time by moving the D w e l l t i m e slider. Switch. Adjust the minimum time for a click duration and the minimum time between clicks by moving the respective slider. Blink. Adjust the minimum and maximum duration for a blink by moving the respective slider. Visu a l F e e dba c k 4. Select the symbol for visual feedback from the D w e l l f e e d b a c k t y p e drop down list. 5. Select the color of the feedback symbol in the F e e d b a c k c o l o r drop down list. 6. Specify the dot size and opacity of the feedback symbol by moving the respective slider. 7. Select the S h o w v i si b l e o u t l i n e a r o u n d t h e a c t i v a t e d r e g i o n check box to see a dashed line around the activated area in all instances of Gaze Interaction selection 8. Select S i m u l a t e a c t i v a t i o n if you want to see how the activation method will appear on the screen. The example is shown above the S i m u l a t e a c t i v a t i o n button. 7.4 7.4.1 User Profile Creating a New Profile Use of different profiles allows you to store multiple people’s calibrations and feedback preferences on one device. Alternatively, one person might want to store multiple profiles for him/herself if that person wears glasses occasionally or uses multiple means of accessing the device. To create a new profile: 1. Open T o b i i Ga z e I n t e r a c t i o n S e t t i n g s , select U s e r P r o f i l e s . 2. Enter a new name in the P r o f i l e n a m e field. 3. Select an existing profile in the B a s e d o n p r o f i l e drop down list. The new profile will inherit all settings from the selected profile. Note that if no profiles have been created previously, the only one to select is the default profile. 4. Click C r e a t e to save the new profile. The new profile is saved directly upon selecting C r e a t e . Tobii I-Series User’s manual v.1.0.2 - en-US 7 Tobii Gaze Interaction Settings 53 7.4.2 Selecting Current User Profile To select current user profile: 1. Open T o b i i Ga z e I n t e r a c t i o n S e t t i n g s . 2. Select a user profile in the C u r r e n t U s e r P r o f i l e drop down list. 3. Select A p p l y 7.4.3 Deleting a Profile To delete a profile: 1. Open T o b i i Ga z e I n t e r a c t i o n S e t t i n g s > U s e r P r o f i l e s . 2. Select a profile in the P r o f i l e t o d e l e t e drop down list. 3. Click D e l e t e to delete the selected profile. The profile is deleted directly upon selecting Delete. Note that the default profile cannot be deleted. 7.5 Windows Control Windows Control allows you to access the desktop and all applications of your Windows computer with Gaze Interaction. 7.5.1 Auto Start To enable Windows Control automatically when the your device starts up: • Select the A u t o s t a r t W i n d o ws C o n t r o l a t b o o t check box. To disable Windows Control automatically when the your device starts up: • 7.5.2 Select to clear the A u t o s t a r t W i n d o w s C o n t r o l a t b o o t check box. Windows Control Type Select which type of Windows Control you wish to use: • • 54 Gaze Selection — Select the Gaze Selection radio button. For more information about using Gaze Selection, see 5.4.3 Using Gaze Selection, page 22 Mouse Emulation — Select the Mouse Emulation radio button. For more information about using Mouse Emulation, see 5.4.4 Using Mouse Emulation, page 26 7 Tobii Gaze Interaction Settings Tobii I-Series User’s manual v.1.0.2 - en-US 7.5.2.1 Gaze Selection The settings for Gaze Selection are found in the Gaze Selection Taskbar, docked to the screen when Gaze Selection Windows Control is running. Gaze at the settings icon to select it and the Gaze Selection Settings will open. For information about the Gaze Selection Settings, see 8 Gaze Selection Settings, page 59 7.5.2.2 Mouse Emulation 7.5.2.2.1 • Mouse Control Speed Customize the mouse control speed by moving the M o u s e c o n t r o l s p e e d slider. Move the slider to the right to increase the speed and to the left to decrease it. Tobii I-Series User’s manual v.1.0.2 - en-US 7 Tobii Gaze Interaction Settings 55 7.5.2.2.2 • Magnifier Size and Zoom Customize the size of the magnifier by moving the M a g n i f i e r S i z e s l i d e r . Move the slider to the right to increase the size and to the left to decrease it. Customize the zoom factor by moving the Zo o m F a c t o r slider. Move the slider to the right to increase the zoom factor and to the left to decrease it. • 7.5.2.2.3 • Auto Switch from Right to Left Click Check this check box if you want Windows Control Mouse Emulation mode to automatically switch the desired mouse click selection back to a left click, 7.5.2.2.4 • , after a right click, , has been chosen and performed. Turn off Scroll Functionality Check the T u r n o f f s c r o l l f u n c t i o n a l i t y check box if you do not want Gaze Interactionscrolling to be active. 7.5.2.2.5 Custom Cursors Custom cursors is a feature that turns the regular mouse cursor into a number of different cursors when using Windows Control in Mouse Emulation mode. The different cursors visually represent the type of "mouse click" for Gaze Interaction that you have chosen from the Mouse Emulation Menu (for the definitions of the Mouse Emulation Menu symbols see 5.4.4.2 Clicking with Windows Control in Mouse Emulation Mode, page 27, 5.4.4.3 Magnifying with Windows Control in Mouse Emulation Mode, page 27 and 5.4.4.4 Selecting Mouse Emulation Functions, page 27). or + = cursor type (move cursor, no clicking) + = cursor type (single left click) + = cursor type (single right click) + = cursor type (double left click) + = cursor type (double right click) or + = cursor types or + = cursor type • 7.6 7.6.1 (drag) and (drop) (no movement) Check the Custom cursors check box to activate custom cursors for Windows Control in Mouse Emulation mode. System Settings System Off-Screen Menu Select the P o s i t i o n Drop down menu to make changes to where the System Off-Screen menu appear on the screen. The System Off-Screen menu can be set to appear: • • • • • 56 Bottom (Default) Top Left Right None 7 Tobii Gaze Interaction Settings Tobii I-Series User’s manual v.1.0.2 - en-US F i g u r e 7 . 1 System Off-Screen Menu Areas Select the A v a i l a b l e m e n u b u t t o n s : > P a u s e / R e s u m e G a z e I n t e r a c t i o n check box to active the possibility to Pause/Resume Gaze Interaction. For information about how to use Pause/Resume, see 5.6 Pause/Resume Gaze Interaction and Put the I-Series to Sleep with Gaze Interaction, page 29. Select the A v a i l a b l e m e n u b u t t o n s : > S l e e p - o n - G a z e check box to active the possibility to put the device to sleep with Gaze Interaction. For information about how to use Sleep-on-Gaze, see 5.6 Pause/Resume Gaze Interaction and Put the I-Series to Sleep with Gaze Interaction, page 29. 7.6.2 Positioning Guide To turn On the Positioning Guide: 1. Open T o b i i Ga z e I n t e r a c t i o n S e t t i n g s > S y s t e m S e t t i n g s . 2. Select the En a b l e p o s i t i o n i n g g u i d e check box. To turn Off the Positioning Guide: 1. Open T o b i i Ga z e I n t e r a c t i o n S e t t i n g s > S y s t e m S e t t i n g s . 2. Select to clear the E n a b l e p o si t i o n i n g g u i d e check box. For more information about the Positioning Guide, see 5.3.4 Positioning Guide 7.7 System Information Tobii I-Series User’s manual v.1.0.2 - en-US 7 Tobii Gaze Interaction Settings 57 To view the version and model of the device: Open the T o b i i G a z e I n t e r a c t i o n S e t t i n g s > S y s t e m I n f o r m a t i o n . Please have this information available if you have problems with the device and need to contact Customer Support. By clicking C o p y a l l i n f o r m a t i o n you can paste the information into a document (such as Notepad or WordPad) or directly into an e-mail. 58 7 Tobii Gaze Interaction Settings Tobii I-Series User’s manual v.1.0.2 - en-US 8 Gaze Selection Settings The Gaze Selection Settings Dialog is controlled by Gaze Interaction and the user can make all changes without using a keyboard and/or a mouse. 8.1 The General Settings Tab Select io n • • G a z e - Choose Gaze to use your gaze position to activate the zooming function that ends with the execution of the desired Task. S w i t c h - Choose Switch to use a switch to activate the zooming function that ends with the execution of the desired Task. P recision The zoom precision can be set to 8 different levels, just look at the desired position to change the setting. Changing the Precision will adjust how deep the zoom will go before executing the Task. The further to the right on the scale the deeper the zoom. Speed The zoom speed can be set to 8 different levels, just look at the desired position to change the setting. Changing the Speed will affect how fast the zoom is before the execution of the Task. The further to the right on the scale the faster the zoom. Tobii I-Series User’s manual v.1.0.2 - en-US 8 Gaze Selection Settings 59 8.2 The Keyboard Settings Tab K e yboa r d la you t The selected language keyboard layout is shown. Select the Change button to change the keyboard layout to another language. There are a number of different language keyboard layouts available. Gaz e typing speed The Gaze typing speed can be set to 8 different levels, just look at the desired position to change the setting. Changing the Gaze typing speed will adjust how long the user must fix their gaze on a button before the Task is executed. The scale presents lower Gaze typing speeds to the left and higher to the right. So und f eedba ck • • O n - Choose On to activate sound feedback when selecting a button on the Gaze keyboard. O f f - Choose Off to deactivate sound feedback when selecting a button on the Gaze keyboard. To finish, select O K to save or C a n c e l to abort you changes. 60 8 Gaze Selection Settings Tobii I-Series User’s manual v.1.0.2 - en-US 9 Product Care 9.1 9.1.1 Temperature & Humidity General Use The Tobii I-Series is best kept in dry conditions at room temperature. The recommended range for temperature and the humidity value for the device is as follows: Portable mode: • • Ambient temperature: 0℃ to 24℃ (32℉ to 75℉) Humidity: Max 70% (no condensation on the device) Mounted mode: • • 9.1.2 Ambient temperature: 0℃ to 37℃ (32℉ to 99℉) Humidity: Max 70% (no condensation on the device) Transportation and Storage For transportation and storage excluding batteries the recommended range for temperature and the humidity value for the device is as follows: • • Temperature: -40℃ to 70℃ (-40℉ to 158℉) Humidity: 20% to 70% (no condensation on the device) The Tobii I-Series is not waterproof or fully water resistant. The device should not be kept in excessively humid, damp or otherwise wet conditions. Do not submerge the device in water or in any other liquid. Be careful not to allow liquids to be spilled upon the device especially in the connector areas without the I/O covers in place(Position 29 in Figure 3.2 Bottom, Left and Right Side, page 10). The device is registered as IP Class 43 (with I/O covers in place). 9.2 Cleaning Before cleaning the I-Series device shut it down, unplug all cables, attach the I/O covers (Position 29 in Figure 3.2 Bottom, Left and Right Side, page 10) and remove the batteries. Use a soft, slightly damp, lint-free cloth or Alcohol Cleaning Wipes (i.e. damp cloth with 96% alcohol). Avoid getting moisture in openings on the device. Don’t use window cleaners, household cleaners, aerosol sprays, solvents, alcohol, ammonia, or abrasives to clean the device. 9.2.1 Cleaning of the Speakers If the openings for the speakers are clogged carefully use cotton sticks and/or a toothbrush to avoid damaging the IP-protection for I-Series speakers. 9.3 Placement Only use the recommended mounts specified by the your local reseller or sales represent and make sure that they are mounted and fastened correctly according to the instructions. Do not place the device on unstable and uneven surfaces. 9.4 Transporting the I-Series Device Disconnect all the cables and use the handle on the back side of the device to hold the device while carrying it. When you transport the device for repair, shipment or traveling, use the original casing and packaging materials. Ke e p t h e o r igin a l pac ka gin g m a t e r ia ls f o r t h e T o bii I-S e r ie s. In case the device needs to be returned to Tobii for Warranty related issues or repair, it is required that the original packaging (or equal equivalent) is used for shipping. Tobii I-Series User’s manual v.1.0.2 - en-US 9 Product Care 61 9.5 Disposing of the Batteries Do not dispose of the batteries in general household or office waste. Follow your local regulations for the disposal of batteries. 9.6 Disposing of the I-Series Device Do not dispose of the I-Series Device in general household or office waste. Follow your local regulations for the disposal of electrical and electronic equipment. 62 9 Product Care Tobii I-Series User’s manual v.1.0.2 - en-US Appendix A: Support, Warranty, Training Resources A:1 Customer Support For support, please contact your local representative or Support at Tobii. In order to receive assistance as quickly as possible, make sure you have access to your I-Series device and, if possible, an Internet connection. You should also be able to supply the serial number of the device, which you find on the back of the device, in the I-Series Control Center or Tobii Gaze Interaction Settings, see 6.10 System, page 43 and 7.7 System Information, page 57. For further product information and other support resources, please visit the Tobii website www.tobii.com. A:2 Warranty Please read this User’s Manual carefully before using the device. The warranty is only valid if the device is used according to the User’s Manual and the warranty seal is not broken. Disassembling the I-Series device will void the warranty. Please read the Warranty paper included in the package. Ke e p t h e o r igin a l pac ka gin g m a t e r ia ls f o r t h e T o bii I-S e r ie s. In case the device needs to be returned to Tobii for Warranty related issues or repair, it is required that the original packaging (or equal equivalent) is used for shipping. A:3 Training Resources Tobii offers a range of training resources for the I-Series products and related communication products. You can find them on the Tobii website, www.tobii.com, including Getting Started Guides, webinars and Quick guides. The I-Series Getting Started Guide is delivered with, and stored on, the I-Series device. Tobii I-Series User’s manual v.1.0.2 - en-US A: Support, Warranty, Training Resources 63 Appendix B: Compliance Information B:1 FCC Statement This device complies with Part 15 of the FCC Rules. Operation is subject to the following two conditions: (1) this device may not cause harmful interference, and (2) this device must accept any interference received, including interference that may cause undesired operation. Modifications not expressly approved by Tobii Technology could void the user’s authority to operate the equipment under FCC rules. This equipment has been tested and found to comply with the limits for a Class B digital device, pursuant to part 15 of the FCC Rules. These limits are designed to provide reasonable protection against harmful interference in a residential installation. This equipment generates, uses and can radiate radio frequency energy and, if not installed and used in accordance with the instructions, may cause harmful interference to radio communications. However, there is no guarantee that interference will not occur in a particular installation. If this equipment does cause harmful interference to radio or television reception, which can be determined by turning the equipment off and on, the user is encouraged to try to correct the interference by one or more of the following measures: • • • • Reorient or relocate the receiving antenna. Increase the separation between the equipment and receiver. Connect the equipment into a wall outlet on a circuit different from that to which the receiver is connected. Consult the dealer or experienced radio/TV technician for assistance. B:2 Radio Wave Exposure and Specific Absorption Rate (SAR) Information The I-Series device has been tested as a Class 1 Medical Device. Medical electrical equipment such as this requires special caution regarding Electro-magnetic Compatibility (EMC) and thus needs to be installed and placed into service according to the information provided in this manual. Using other cables and accessories other than those provided or that are integrated in the device may affect EMC performance. The SAR (Specific Absorbtion Rate) limit as dictated by the FCC (in the USA) is 1.6W/kg averaged over 1 gram of tissue. In Europe/EU (CE regulations) it is 2.0 W/kg averaged over 10 grams of tissue. The Devices, Tobii I–12 (FCC ID: W5MTOBIII12A) and Tobii I–15 (FCC ID: W5MTOBIII15A)have been tested against these SAR limits to maintain compliance with FCC/CE RF exposure requirements. This equipment complies with FCC RF radiation exposure limits set forth for an uncontrolled environment. The highest SAR value for the I–12 device is 0.107 W/kg. The highest SAR value for the I–15 device is 0.16 W/kg. Gu ida n c e a n d m a n u f ac t u r e r ’s de c la r a t io n – e le c t r o m a gn e t ic e m issio n s T h e I-S e r ie s is in t e n de d f o r u se in t h e e le c t r o m a gn e t ic e n v ir o n m e n t spe c if ie d be lo w. T h e c u st o m e r o r t h e u se r o f t h e I -S e r ie s de vic e sh o u ld a ssu r e t h a t it i s u se d in su c h a n e n vir o n m e n t . Em issio n s T e st Co mplia nce Ele c t r o m a gn e t ic e n vir o n m e n t – guidan ce RF (Radio Frequency emissions CISPR 11 Group 1 The I-Series must emit electromagnetic energy in order to perform its intended function. Nearby electronic equipment may be affected RF emissions CISPR 11 Class B 64 B: Compliance Information Tobii I-Series User’s manual v.1.0.2 - en-US Gu ida n c e a n d m a n u f ac t u r e r ’s de c la r a t io n – e le c t r o m a gn e t ic e m issio n s T h e I-S e r ie s is in t e n de d f o r u se in t h e e le c t r o m a gn e t ic e n v ir o n m e n t spe c if ie d be lo w. T h e c u st o m e r o r t h e u se r o f t h e I -S e r ie s de vic e sh o u ld a ssu r e t h a t it i s u se d in su c h a n e n vir o n m e n t . Em issio n s T e st Co mplia nce Ele c t r o m a gn e t ic e n vir o n m e n t – guidan ce Harmonic emissions IEC 61000-3-2 Not Applicable The product has an active power of P≤75 W at rated load conditions. Therefore no limits are applicable. Voltage Fluctuations/flicker emissions IEC 61000-3-3 Not Applicable The product has an active power of P≤75 W at rated load conditions. Therefore it is not likely to produce voltage fluctuations or flicker above the limit values. The I-Series device should not be used adjacent to or stacked with other equipment. G u ida n c e a n d m a n u f a c t u r e r ’s de c la r a t io n – e le c t r o m a gn e t ic im m u n it y T h e I -S e r ie s de vic e is in t e n de d f o r u se in t h e e le c t r o m a gn e t ic e n vir o n m e n t spe c if ie d be lo w. T h e c u st o m e r o r t h e u se r o f t h e I -S e r ie s de vic e sh o u ld a ssu r e t h a t it is u se d i n su c h a n e n v ir o n m e n t . IMMU NIT Y te st IEC 60601 t e st le ve l Com plia nce level Ele c t r o m a gn e t ic e n vir o n me n t – gu ida n c e Electrostatic discharge (ESD) ± 6 kV contact ± 6 kV contact ± 8 kV air ± 8 kV air Floors should be wood, concrete or ceramic tile. If floors are covered with synthetic material, the relative humidity should be at least 30 %. ± 2 kV for power supply lines ± 2 kV for power supply lines ± 1 kV for input/output lines ± 1 kV for input/output lines ± 1 kV line to line ± 1 kV line to line Mains power quality should be that of a typical commercial or hospital environment. < 5 % UT (>95 % dip in UT) for 0.5 cycles. < 5 % UT (>95 % dip in UT) for 0.5 cycles. 40 % UT (60 % dip in UT) for 5 cycles. 40 % UT (60 % dip in UT) for 5 cycles. 70 % UT (30 % dip in UT) for 25 cycles. 70 % UT (30 % dip in UT) for 25 cycles. < 5 % UT (>95 % dip in UT) for 5 s < 5 % UT (>95 % dip in UT) for 5 s Mains power quality should be that of a typical commercial or hospital environment. If the user of the I-Series device requires continued operation during mains interruptions, it is recommended that the I-Series device batteries are in place or that the device be powered from an uninterruptable power supply (UPS). IEC 61000-4-2 Electrical fast transient/burst IEC 61000-4-4 Surge IEC 61000-4-5 Voltage dips, short interruptions and voltage variations on power supply input lines. IEC 61000-4-11 Mains power quality should be that of a typical commercial or hospital environment. UT is at 100 VAC 60 Hz or 230 VAC 50 Hz. Power frequency (50/60 Hz) magnetic field 3 A/m IEC 61000-4-8 Tobii I-Series User’s manual v.1.0.2 - en-US 3 A/m Power frequency magnetic fields should be at levels characteristic of a typical location in a typical commercial or hospital environment. B: Compliance Information 65 G u ida n c e a n d m a n u f a c t u r e r ’s de c la r a t io n – e le c t r o m a gn e t ic im m u n it y T h e I-S e r ie s de vic e is in te n de d f o r u se in t h e e le c t r o m agn e tic e n vir o n m e n t spe c if ie d be lo w. T h e c u st o m e r o f t h e u se r o f t h e I -S e r ie s de vic e sh o u ld a ssu r e t h a t it is u se d i n su c h a n e n v ir o n m e n t . Im mu n ity t e st IEC 60601 t e st le ve l Com plia nce level Ele c t r o m a gn e t ic e n vir o n me n t - gu ida n c e Portable and mobile RF communications equipment should be used no closer to any part of the I-Series device, including cables, than the recommended separation distance calculated from the equation applicable to the frequency of the transmitter. Recommended separation distance Conducted RF IEC 61000-4-6 3 Vrms 150 kHz to 80 MHz 3V d = 3,5 3 P for 150 kHz to 80 MHz Radiated RF IEC 61000-4-3 3 V/m 80 MHz to 2.5 GHz 3 V/m d = 3,5 3 P for 80 MHz to 800 MHz d= 7 3 P for 800 MHz to 2.5 GHz where "P" is the maximum output power rating of the transmitter in watts (W) according to the transmitter manufacturer and "d" is the recommended separation distance in meters (m). Field strengths from fixed RF transmitters, as determined by an electromagnetic site survey,I should be less than the compliance level in each frequency range.ii Interference may occur in the vicinity of equipment marked with the following symbol. N OT E 1 At 80 MHz and 800 MHz, the higher frequency range applies. N OT E 2 These guidelines may not apply in all situations. Electromagnetic propagation is affected by absorption and reflected from structures, objects and people. i. Field strengths from fixed transmitters, such as base stations for radio (cellular/cordless) telephones and land mobile radios, amateur radio, AM and FM radio broadcast and TV broadcast cannot be predicted theoretically with accuracy. To assess the electromagnetic environment due to fixed RF transmitters, an electromagnetic site survey should be considered. If the measured field strength in the location in which the I-Series device is used exceeds the applicable RF compliance level above, the I-Series device should be observed to verify normal operation. If abnormal performance is observed, additional measures may be necessary, such as reorienting or relocating the I-Series device. ii. Over the frequency range 150 kHz to 80 MHz, field strengths should be less than 3 V/m. 66 B: Compliance Information Tobii I-Series User’s manual v.1.0.2 - en-US R e c o m m e n de d se pa r a t io n dist a n c e s be t we e n po r t a ble a n d m o bile R F ( R a dio F r e qu e n c y) c o m m u n ic a t i o n s e qu ipme n t a n d t h e I- S e r ie s de vic e . The I-Series device is intended for use in the electromagnetic environment in which radiated RF disturbances are controlled. The customer or the user of the I-Series device can help prevent electromagnetic interference by maintaining a minimum distance between portable and mobile RF communication equipment (transmitters) and the I-Series device as recommended below, according to the maximum output power of the communications equipment. Ra t ed ma xim um o ut put po we r o f t r a n sm itt e r W Sepa ra t ion dist an ce a cco rding t o f requency of t ra nsm it ter 150 kHz t o 80 MHz 80 MHz to 800 MHz 800 MHz t o 2.5 GHz 0.01 0.12 m 0.12 m 0.24 m 0.1 0.37 m 0.37 m 0.74 m 1 1.2 m 1.2 m 2.4 m 10 3.7 m 3.7 m 7.4 m 100 11.7 m 11.7 m 23.4 m Under test specifications specified in 6.2.1.10 EN 60 601-1-2 (2007) the I-Series device shall not: • • • • • Exhibit component failure Exhibit changes in its programmable parameters Reset unintentionally to factory defaults Emit false alarms Initiate any unintended operation, even if accompanied by alarm With regard to the test specifications specified in 6.2.1.10 EN 60 601-1-2 (2007) the cessation or interruption of any intended operation, even if accompanied by an alarm, is allowed in the I-Series device due to it not performing any safety critical operations. Also with regard to the test specifications specified in 6.2.1.10 EN 60 601-1-2 (2007) errors of a displayed numerical value sufficiently large to affect diagnosis or treatment is not applicable for the I-Series device. In order to maintain compliance as a Class 1 Medical device, the switches that are used in combination with the I-Series device must fulfill the isolation requirements of IEC/EN60601-1 based on 15 V DC. They must be electrically floating switches (switches that are not grounded). B:3 Industry Canada Statement This device complies with Industry Canada licence-exempt RSS standard(s). Operation is subject to the following two conditions: (1) this device may not cause interference, and (2) this device must accept any interference, including interference that may cause undesired operation of the device. Le présent appareil est conforme aux CNR d’Industrie Canada applicables aux appareils radio exempts de licence. L’exploitation est autorisée aux deux conditions suivantes : (1) l’appareil ne doit pas produire de brouillage, et (2) l’utilisateur de l’appareil doit accepter tout brouillage radioélectrique subi, même si le brouillage est susceptible d’en compromettre le fonctionnement. This device has been tested to the safety requirements for exposure to radio waves (SAR) in RSS-102 to the General Public (Uncontrolled Environment) limits (1.6W/Kg). The highest SAR value for the I–12 device is 0.107 W/kg. The highest SAR value for the I–15 device is 0.16 W/kg. This device can be operated safely with a minimum distance 0 cm between the equipment and the user’s body. Ce dispositif a été testé aux exigences de sécurité pour l’exposition aux ondes radio (SAR) dans le CNR-102 à le grand public (environnement non contrôlé) des limites (1.6W/Kg). La valeur maximale mesurée de SAR pour le I–12 dispositif est: 0.107 W/ kg. La valeur maximale mesurée de SAR pour le I–15 dispositif est: 0.16 W/kg. Ce dispositif peut être exploité en toute sécurité avec un 0cm distance minimale entre le matériel et les corps de l’utilisateur. This Class B digital apparatus complies with Canadian ICES-003. Cet appareil numérique de la classe B est conforme à la norme NMB-003 du Canada. Tobii I-Series User’s manual v.1.0.2 - en-US B: Compliance Information 67 B:4 Standards The Tobii Device complies with the following standards: • • • • • • • • • • • • • • • • • • • • • • • • • • • • • • • • • • • • • • • 68 Medical Device Directive (MDD) 93/42/EEC Restriction of Hazardous Substances (RoHS) 2002/95/EC Electromagnetic Compatibility Directive (EMC) 2004/108/EC Low Voltage Directive (LVD) 2006/95/EC Part 15 of the FCC Rules CAN/CSA-C22.2 No. 60601-1-08 ANSI/AAMI ES60601-1:2005 IEC 60601-1:2005 IEC/EN60601-1-6:2010 IEC 60601-1-11:2010 IEC/EN60601-1-11:2010 ISO 14971:2009 IEC 60601-1-2: 2007 IEC 60950-1:2005+A1:2009 GB4943-2011 GB9254-2008 GB17625.1-2003 AS/NZS 60950.1 AS/NZSCISPR22 SANS 60950 CISPR 22 FCC Part 18 FCC Part 15C (P15.247) - BT - WLAN EN300328 - BT EN300328_2.4G- WLAN RSS_210 - BT - WLAN AS/NZS 4268 - BT - WLAN (2.4G) FCC - SAR - OET65 SAR - EN62209_2 SAR - RSS_102 SAR - ACA EMR 2003.Schedules 1 and 2 EMC FCC - Part 15B EMC EN301489_1/EN301489_17 EMC EN55022/EN55024 EMC EN60601_1_2 EMC ICES_003 ICES-001 EMC AS/N2S CISPR 22 FCC LPD B: Compliance Information Tobii I-Series User’s manual v.1.0.2 - en-US Appendix C: Computer Device States of Operation Table C:.1 Computer Device States of Operation A dva n c e d Con figu r a tio n and Power Interface (ACPI) State De sc ript ion S0 (Working) Normal operating state - Windows session is running Display will dim and turn off after a time of idle. The 1, 2, Menu and Volume Up and Down buttons are however always illuminated in state S0. S3 (Sleep) The device is sleeping. The Windows session is suspended to RAM, allowing a quick resume to state S0 by: 1. Pressing the power button 2. Pressing a button connected to a switch port configured to have power on functionality 3. Wake on Gaze (if enabled) The device is consuming a small amount of power in state S3. Fully charged batteries (no AC adapter attached) will last a minimum of 24 h in state S3. Windows Critical battery level is monitored in state S3 to prevent the batteries from being fully drained. The device will enter state S4 (Hibernate) if the critical value is reached. S4 (Hibernate) The device is in hibernation. The Windows session is suspended to the SSD (hard drive) and the device is powered off. The session can be resumed to state S0 by: 1. Pressing the power button 2. Pressing a button connected to a switch port configured to have power on functionality S5 (Soft Off) Windows is shut down. The device is powered off. Batteries (not drained) and/or AC adapter attached. S5 Overheat (Safety State) Special safety state for I-Series, entered if the chassis is overheated. It is not possible to start the device until it has cooled down below the safety temperature level (this level is dependent on whether the device is set to run in portable mode or mounted mode). G3 (Mechanical Off) All power sources removed (no batteries and no AC adapter attached). Table C:.2 Power Button Normal Operation, LED Behavior P o we r B u t to n Illu min a t io n ACPI State No Ba t t e ry Ch a rgin g B a tt ery Cha rging B u t t o n 1, 2, Me n u , Vo lu m e U p a n d Volu me Down Buttons W h ite Illu min a t io n S0 (Working) Green Light Blue Light ON S3 (Sleep) Green Blinking Light Blue Blinking Light OFF S4 (Hibernate) OFF Blue Light OFF S5 (Soft off) OFF Blue Light OFF Tobii I-Series User’s manual v.1.0.2 - en-US C: Computer Device States of Operation 69 Table C:.3 Power Button Error or Warning, LED Behavior Er r o r o r W a r n in g A CPI St a t e a nd condit ion P o we r B u t t o n llu m in a tio n Comment C h a ssis n e a r o ve r h e a t in g In state A C P I S 0 ( W o r ki n g ) , when the chassis temperature is ≤ 1 degree Celsius from the Maximum Threshold according to the Safety Settings specified in Table D:.1 Maximum Allowed Temperature, page 71. Purple Light Purple light as a warning to the user when the Device is close to the overheat threshold. C h a ssis o ve r h e a t e d In state A C P I S 5 Ov e r h e a t , when the power buttonI is pressed. Purple Quick Blinking Light for 5 seconds. The Device will blink the LED and remain in the state ACPI S5 Overheat. Low Battery Level for Battery Packs In state A C P I S 4 ( Hibe r n at e ) a n d S 5 ( S o f t o f f ) , when the power buttonI is pressed and: Blue Quick Blinking Light for 5 seconds. i. 70 1. No DC plug inserted (i.e. no charging possible) and 2. Both battery packs are totally drained Or a switch port configured to have power button functionality. C: Computer Device States of Operation Tobii I-Series User’s manual v.1.0.2 - en-US Appendix D: Maximum Allowed Temperature Table D:.1 Maximum Allowed Temperature A llo wa ble m ax im u m t e m pe r a t u r e f o r t h e I-S e r ie s m e t a l e x te r n al su r f ac e s wh ic h a r e like ly t o be t o uched Ma xim um Tem pera t ure ℃/℉ P or ta ble Mo de Mo u n t e d Mo de t e m p e r at u r e t h r e sh o ld: Mounted Mo de 55/131 External surfaces temperature allowed External surfaces temperature allowed in an area unlikely to be touched, see position 1 in Figure D:.1 Temperature Threshold Area, page 71 for the position of this area. 60/140 Po rt a ble Mode t empera t ure t hreshold: 43/109 External surfaces temperature allowed External surfaces temperature allowed in an area unlikely to be touched, see position 1 in Figure D:.1 Temperature Threshold Area, page 71 for the position of this area. 46/115 1 F i g u r e D : . 1 Temperature Threshold Area Tobii I-Series User’s manual v.1.0.2 - en-US D: Maximum Allowed Temperature 71 Appendix E: Technical Specifications E:1 Standard I-Series St a nda rd T yp e /Mo de l Screen T o bii I–12 T o bii I–12 T o bii I–15 I–12 R I–12 ETR I–15 ETR 12.1ʺ, Aspect ratio: 4:3, LED Backlight Unit, 15.0ʺ, Aspect ratio: 4:3, LED Backlight Unit White Luminance 500 cd/m2 White Luminance 400 cd/m2 Screen Resolut io n Touch Panel Dim e n sio n s ( W x Hx D) Weight S pe a ke r s Mic r o ph o n e Pr ocessor Chipset RAM 1024 × 768 pixels (XGA) Projected Capacitive Touch with Gorilla® Glass, 10 point multi touch 30,7 × 27,4 × 10,5 cm 36,9 × 32,6 × 11,2 cm 12.1 × 10.8 × 4.1 inches 14.5 × 12.8 × 4.4 inches 2,8 kg 3,8 kg 6.2 lbs 8.4 lbs 2 × 3 W Closed Box Speakers 1 × Analog Microphone Intel® Atom™ Processor N2800 (1M Cache, 1.86 GHz) Intel® NM10 Express Chipset 4 GB DDR3 Ope r at in g syst e m Ha r d disk dr ive SD-Ca rd Microsoft Windows 7 2.5ʺ SSD 120 GB MicroSD-Card 32 GB 1 × Connector for an HDMI 1.3 Connector Type A cable 2 × USB 2.0 (Current limit = 1000 mA) 1 × USB 3.0 (Current limit 1500 mA) Connectors 1 × RJ45 100/1000 Mbit/s (Ethernet) 2 × 3.5 mm Switch connector interface, (Pin out for mono plug, Sleeve = Common ground, Tip = Signal) 1 × 3.5 mm” Headphone jack (stereo) with jack detection 1 × 24 VDC in 2.5/5.5 mm (Power connector) Buttons 1 × Power On 1 × Volume Up 1 × Volume Down 1 × Menu 2 × Programmable WLA N (opt iona l) Bluet o ot h® (optio na l) 72 E: Technical Specifications IEEE802.11 b/g/n Dual antenna diversity system Bluetooth® 3.0+HS Tobii I-Series User’s manual v.1.0.2 - en-US T o bii I–12 St a nda rd IR R e m o t e Co n t r o l (En vir on me n t a l Co n t r ol Unit ) T o bii I–12 T o bii I–15 GEWA Programmable IR Remote Control (Environmental Control Unit), 19 – 455 kHz, 940 nm, compatible with a wide range of remote controls Resting Orientation: 1 × IR filter window with 1 × IR Receive Sensor, 3 × IR Transmit Diodes and 1 × Red Status LED Upright Orientation: 1 × IR filter window with 4 × IR Transmit Diodes Total peak transmit power (7 diodes): 8.4 W Camera User Camera (back) 5 MP AF (Auto Focus) Web Camera (front) 2 MP FF (Fixed Focus) Ey e T r a c ke r Battery Run N/A Tim eI Tobii IS20 Module ~10.5 h ~9 h ~9.5/8ii h Ba t t ery Cha rge T ime Maximum 5.4 h (0-100%) Ba t t ery St ora ge Tim e Maximum 6 months @ 40 — 60 % charge De skst a n d Mo u n t in g S yste m s Suppor te d P o we r S u pply Integrated Tobii QR adapter plate for Daessy and REHAdapt Adapter Technology Co. Ltd, ATM065-A240 Input: Universal 100 ~ 240 VAC / 50 ~ 60 Hz Output: +24VDC / 0~2.71A IP c la ss IP 43 (with I/O covers in place) i. Indoor with continuous communication and with Gaze Interaction if applicable. ~24 hours with Power optimized scenario. ii. 9.5 hours without Eye tracker activated, 8 h with Eye tracker activated E:2 Radio Free I-Series RF Free T yp e /Mo de l Screen T o bii I–12 T o bii I–15 I–12 ET I–15 ET 12.1ʺ, Aspect ratio: 4:3, LED Backlight Unit, 15.0ʺ, Aspect ratio: 4:3, LED Backlight Unit White Luminance 500 cd/m2 White Luminance 400 cd/m2 Screen resolut io n Touch Panel Dim e n sio n s ( W x Hx D) Weight S pe a ke r s Mic r o ph o n e Pr ocessor Chipset RAM Ope r at in g syst e m Ha r d disk dr ive Tobii I-Series User’s manual v.1.0.2 - en-US 1024 x 768 pixels (XGA) Projected Capacitive Touch with Gorilla® Glass, 10 point multi touch 30,7 × 27,4 × 10,5 cm 36,9 × 32,6 × 11,2 cm 12.1 × 10.8 × 4.1 inches 14.5 × 12.8 × 4.4 inches 2,8 kg 3,8 kg 6.2 lbs 8.4 lbs 2 × 3 W Closed Box Speakers 1 × Analog Microphone Intel® Atom™ Processor N2800 (1M Cache, 1.86 GHz) Intel® NM10 Express Chipset 4 GB DDR3 Microsoft Windows 7 2.5ʺ SSD 120 GB E: Technical Specifications 73 RF Free T o bii I–12 SD-Ca rd T o bii I–15 MicroSD-Card 32 GB 1 × Connector for an HDMI 1.3 Connector Type A cable 2 × USB 2.0 (Current limit = 1000 mA) 1 × USB 3.0 (Current limit 1500 mA) 1 × RJ45 100/1000 Mbit/s (Ethernet) Connectors 2 × 3.5 mm Switch connector interface, (Pin out for mono plug, Sleeve = Common ground, Tip = Signal) 1 × 3.5 mm” Headphone jack (stereo) with jack detection 1 × 24 VDC in 2.5/5.5 mm (Power connector) Buttons 1 × Power On 1 × Volume Up 1 × Volume Down 1 × Menu 2 × Programmable IR R e m o t e Co n t r o l (En vir o n m e n t a l Cont ro l U nit ) GEWA Programmable IR Remote Control (Environmental Control Unit), 19 – 455 kHz, 940 nm, compatible with a wide range of remote controls Resting Orientation: 1 × IR filter window with 1 × IR Receive Sensor, 3 × IR Transmit Diodes and 1 × Red Status LED Upright Orientation: 1 × IR filter window with 4 × IR Transmit Diodes Total peak transmit power (7 diodes): 8.4 W Camera User Camera (back) 5 MP AF (Auto Focus) Web Camera (front) 2 MP FF (Fixed Focus) Ey e T r a c ke r Battery Run Tobii IS20 Module Tim eI ~9h ~9.5/8ii h Ba t t ery Cha rge T ime Maximum 5.4 h (0-100%) Ba t t ery St ora ge Tim e Maximum 6 months @ 40 — 60 % charge De skst a n d Integrated Mo u n t in g S yste m s S u ppo r t e d Tobii QR adapter plate for Daessy and REHAdapt P o we r S u pply Adapter Technology Co. Ltd, ATM065-A240 Input: Universal 100 ~ 240 VAC / 50 ~ 60 Hz Output: +24VDC / 0~2.71A IP Cla ss IP 43 (with I/O covers in place) i. Indoor with continuous communication and with Gaze Interaction if applicable. ~24 hours with Power optimized scenario. ii. 9.5 hours without Eye tracker activated, 8 h with Eye tracker activated E:3 Battery pack It e m Spec ifica t ion Ba t t ery Techno logy Li-Ion rechargeable battery pack with gas gauge (SMBus v1.1 interface) Cell 6× Panasonic NCR18650 (3S2P) Ba t t ery Pa ck Ca pa cit y 62.64 Wh 74 E: Technical Specifications Remark Initial capacity, new battery pack Tobii I-Series User’s manual v.1.0.2 - en-US It e m Spec ifica t ion Nom in a l Volt a ge 10.8 V Cha rge T ime Maximum 5.4 h Charge from 0 to 100% Cyc le L ife 500 cycles Minimum 75% of initial capacity remaining A llo wa ble Ope r at in g T e m pe r a t u r e 0 – 45 ℃, 45-85%RH Charge condition -20 – 60 ℃, 45-85%RH Discharge condition -20 – 35 ℃, 45-85%RH 1 year -20 – 40 ℃, 45-85%RH 6 months -20 – 45 ℃, 45-85%RH 1 month -20 – 50 ℃, 45-85%RH 1 week St ora ge Tem pera t ure St ora ge Tim eI Remark Minimum 6 months @ charge ≥ 40% Do not long time store battery packs with less than 40% charge level i. Batteries shall not be stored in the device E:4 Eye Tracker Techn ical Specif ica t ions T o bii IS 20 Mo du le 40 - 90 cm 18 - 35 inches W o r kin g Dista n c e F r e e do m o f He a d Mo ve me n t i @ 70 c m / 27.5 in c h e s (Widt h x Height ) 50 × 36 cm 20 × 14 in 11.8 in/s 30 cm/s He a d Mo ve m e n t S pe e d ( o pt im a l) Ga z e Da t a R at e 30 Hz G a z e A c c u r a c y ii Under ideal conditions 0.4° (Std dev 0.1°) Across 30 × 20 × 20 cm head box 0.5° (Std dev 0.2°) Screen S i z e iii <19ʺ screen (<28° gaze angle) Ga z e P r e c isio n ( = sa m ple t o sa m pl e Excellent n o i se ) iv Under ideal conditions, without filter, on artificial eyes Across head box, without filter, on human eyes Pending 0.4° (Std dev 0.1°) Mo u n t in g Built in P o we r S u pply Built in i. Freedom of head movement describes the volume in front of the tracker in which the user must have at least one of the eyes. The numbers are specified parallell/orthogonal to screen surface, assuming eye tracker is at 20 degree angle to screen. ii. Gaze accuracy describes the angular average distance from the actual gaze point to the one measured by the eye tracker. Accuracy under ideal conditions is measured with users placed in the center of the eye tracker track box with the head resting on a chin rest, and the room and screen illumination constant at 300 lux. Accuracy across head box is measured with users after calibration systematically positioned at varying positions ranging from center of the head box up to +/- 15 cm horizontal, +/- 10 cm vertical and +/- 10 cm distance. Tobii I-Series User’s manual v.1.0.2 - en-US E: Technical Specifications 75 Accuracy across varying background illumination is measured with users’ head resting on a chin rest, and after calibration modifying background illumination from 1 to 1000 lux. iii. Gaze angles describe the quality of gaze accuracy when user looks at the upper two corners of 16:9 ratio screens, @ 60 cm user distance to Eye Tracker. iv. Gaze Precision describes the point-to-point variation between individual gaze samples (here specified with binocular data, ie both eyes, and measured on artificial eyes). Gaze Precision with Stampe filter is with Stampe stage 2 noise-reduction algorithm applied to raw data (Stampe , Behavior Research Methods, Instruments & Computers 1993, 25 (2), 137-142). Precision without filter is based on raw data, without any de-noising filter applied, either inside or outside the eye tracker. Precision under ideal conditions is measured with users placed in the center of the eye tracker track box with the head resting on a chin rest, and the room and screen illumination constant at 300 lux. Precision across head box is measured with users after calibration systematically positioned at varying positions ranging from center of the head box up to +/- 15 cm horizontal, +/- 10 cm vertical and +/- 10 cm distance. 76 E: Technical Specifications Tobii I-Series User’s manual v.1.0.2 - en-US Appendix F: Approved Accessories De sc ript ion Model Tobii Pa rt No. I-Series AC Adapter (Power Supply) AdapterTech ATM065–A240 12002664 Battery pack TISB1 12002548 For information about the latest approved Tobii Accessories, please visit the www.tobii.com website or contact your local Tobii reseller. Tobii I-Series User’s manual v.1.0.2 - en-US F: Approved Accessories 77 Support for Your Tobii Device Get Help Online Before contacting us, see the product-specific Support page for your Tobii device. It contains up-to-date information about issues and tips & tricks related to the product. Find our Support page online at: http://www.tobii.com/assistivesupport. Contact Your Reseller For questions or problems with your product, contact Customer Support at your Tobii Reseller for assistance. They are most familiar with your personal setup and can best help you with tips and product training. For our Resellers contact details, see http://www.tobii.com/en/assistive-technology/global/Contact/ Tobii Support Offices No r t h Eu r o pe [email protected] Phone: +46 8 522 950 20 Support hours: 8 AM - 6 PM Between July-August: 9 AM - 5 PM (Central European Time, UTC +1) C e n t r a l Eu r o pe [email protected] Phone: +49 69 24 75 03 4-28 Support hours: 8 AM - 6 PM Between July-August: 9 AM - 5 PM (Central European Time, UTC +1) No r t h A m e r i c a [email protected] Toll-Free: +1-800-793-9227 Phone: +1-781-461-8200 Support hours: 9 AM - 9 PM (US Eastern Standard Time, UTC -6) China [email protected] Phone: +86 512 6936 2880-814 Support hours: 9 AM – 5:30 PM (China Standard Time, UTC +8) ©Tobii ®. Illustrations and specifications do not necessarily apply to products and services offered in each local market. Technical specifications are subject to change without prior notice. All other trademarks are the property of their respective owners. Eu r ope , Af r ic a , S o u t h Am e r i c a Tobii Technology AB C e n t r a l Eu r o pe Tobii Technology GmbH No r t h Am e r ic a Tobii ATI Karlsrovägen 2D S-182 53 Danderyd Sweden Phone : +46 8 663 69 90 Fax: +46 8 30 14 00 www.tobii.com [email protected] Niedenau 45 D-60325 Frankfurt am Main Germany Phone: +49 69 24 75 03 40 Fax: +49 69 24 75 03 429 www.tobii.com [email protected] 333 Elm Street Dedham, MA 02026 USA Phone: +1-781-461-8200 Fax: +1-781-461-8213 www.tobiiATI.com [email protected] C h in a Tobii Electronics Technology Suzhou Co., Ltd No. 678, Fengting Avenue Land Industrial Park Weiting, Suzhou 2, Post code: 21512 China Phone +86 (0) 13585980539 www.tobii.com [email protected] P a c if ic , So u t h Asia Tobii Technology 69 Cumming Street Craigburn Farm SA 5051 Australia Phone: +61 (0) 450 460 668 Fax: +61 (0) 8 8278 8671 www.tobii.com [email protected]